localsettingsC盘文件夹Local Settings`能删掉不?
localsettings 时间:2021-03-17 阅读:()
local settings是什么文件夹
local settings是什么文件夹 Documents and settings文件夹探密 Windows 2000以上操作系统中,细心的朋友都会注意到系统盘上有一个Documents and settings文件夹。如果你经常去察看它的大小,就会发现:这个文件夹的容量竟然在不断的增大!我们的日常操作与它究竟有什么关系?有没有非常致命的重要数据?如何给该文件夹减肥?重新安装系统时如何备份它?下面的这篇文章就会为你解开谜底 一、认识Documents and settings文件夹 Documents and Settings文件夹是Windows NT/2000/XP/2003操作系统中用来存放用户配置信息的文件夹。
默认情况下在系统分区根目录下,其下包括:Administrator、All Users、Default User、用户文件夹(如图1)。
如果你将隐藏和系统的文件(夹)都显示出来的话,还会发现诸如LocalService、NetworkService等更多的文件夹。
Documents and Settings存放了有关用户当前桌面环境、应用程序设置和个人数据的一些信息。
用户配置文件还包含了用户登录计算机时所建立的所有诸如网络连接、桌面的大小、颜色数、鼠标设置、 “开始”菜单和网络服务器等。
当我们登录到Windows 2000/XP/200时系统会自动为我们建立配置文件。
同时,通过向每个用户提供同他们最近一次登录计算机时相同的桌面,用户配置文件可以为每个用户提供一致的桌面环境。
掌握了该文件夹的相关知识,会给我们优化系统带来很多方便。
下面我们就以windows xp为例来了解以下该文件夹在实际中的应用。
二、让多用户数据共享更方便: windows xp支持多用户操作,每个用户都需要用自己的用户名和密码登陆。
并且各个用户都会在Documents and settings目录下生产一个以用户名为名的文件夹,在该文件夹中存储着当前用户的程序设置和系统配置信息。
如果多个用户要想共同使用电脑中的程序和文件,我们可以通过Documents and settings可以方便的让多用户进行数据共享。
(一)让多个用户共享开始菜单和桌面: 1、涉及文件夹: 用户名/「开始」菜单 All Users「开始」菜单 2、文件夹功能: 「开始」菜单是用来存放每个用户“开始”菜单内容的文件夹,系统中每个用户的“开始”菜单中的程序都是有两部分组成,一部分存放在“用户名”文件夹下的“「开始」菜单”中;另一部分存放在“All Users「开始」菜单”中。
3、应用:在“用户名”文件夹下的“「开始」菜单”文件夹存放的是当前用户安装系统时复制的程序的快捷方式;而“All Users「开始」菜单”文件夹中则存放着各个用户共用的程序。
如果我们系统中的想让每个用户的开始菜单中都显示计算机中所有程序的快捷方式,这样可以方便我们运行程序。
其实要想使各个用户都能使用系统中的所有程序。
我们可以将需要共享程序的快捷方式复制到“All Users「开始」菜单”文件夹中即可。
随后再将用户名下面的“「开始」菜单”文件夹下的所有程序的快捷方式复制到“All Users「开始」菜单”中。
而以后再安装程序时,我们只要将快捷方式的复制路径改为“All Users「开始」菜单”文件夹。
这样以后在安装程序,其快捷方式就会直接被复制到“All Users「开始」菜单”文件夹中。
修改时在“运行”对话框中键入“Regedit”,打开注册表编辑器,随后已经展开KEY_CURRENT_USERSoftwareMicrosoftWindowsCurrentVersionExplorerShell Folders分支,在右侧的键值中找到“Programs”子键,双击该子键,弹出一个“编辑字符串”对话框,在下面的“数值数据”项的路径改为“C:Documents and Settings eather「开始」菜单程序”即可。
提示:通过此方面我们还可以实现各个用户的桌面文件的共享。
(二)让多用户上网更方便: 1、涉及的文件夹: 收藏夹:该文件夹位于每个用户名目录下。
2、文件夹功能: 上网时我们收藏的网址都会保留在这个文件夹中。
3、应用: 经常上网的用户都会将自己喜欢的网站地址收藏到收藏夹中,这样便于以后使用。
可是如果进入其它用户后我们还需要重新收藏需要的网站地址,如果将在每个用户中收藏的网址都放到同一个文件夹中,这样就可以在任何用户下都可以快速找到喜欢的网站了。
修改时首先指定一个收藏网址的文件夹,然后将其它用户名下的收藏夹中的网址都复制到该文件夹。
为了让以后我们在每个用户收藏的网址都保存到该文件夹中,我们需要在注册表中修改该文件夹的路径。
启动注册表编辑器,按照上面的方面找到Shell Folders分支,随后在该分支中双击“Favorites”子键,打开该子键的“编辑字符串”对话框(如图2),在该对话框的“数值数据”项中输入指定收藏夹的位置即可。
随后其它用户也按照此方法进行修改。
以后每个用户收藏的网站都会保存指定的文件夹中了。
(三)让多用户访问网上邻居更方便 1、涉及文件夹: Nethood:该文件位于每个用户目录中。
2、文件夹功能: 该文件夹保存着每个用户使用网络邻居时保存在网络邻居中的共享文件夹的快捷方式,有了这些快捷方式,我们可以快速的打开需要的共享文件夹。
3、应用: 如果将每个用户访问网上邻居的快捷方式都保存到指定的文件夹中,这样我们就可以在任何用户环境中快速的访问同一网段内计算机的共享文件夹了,给我们文636f70793231313335323631343130323136353331333363363435件共享带来了方便。
修改时打开注册表编辑器,在Shell Folders分支下找到“Nethood”子键,随后打开该子键的“编辑字符串”对话框(如图3),在该对话框的“数值数据”项中输入指定文件夹的位置即可,其它用户也按照此方法进行修改。
以后我们就可以在各个用户通过网上邻居访问过的共享文件夹的快捷方式都会保存在该文件夹中了 (四)共享IE下载文件缓冲区 1、涉及文件夹: Temporary Files:该文件夹位于每个用户目录下的Local Settings文件夹中。
2、文件夹功能: Local Settings:该文件夹保存了应用程序数据、历史和临时文件。
我们在运行系统中安装的程序时,程序会自动提取到该文件夹中应用程序的数据。
Temporary Files:IE下载文件缓冲区。
使用IE浏览器浏览网页时,系统会自动将浏览过的网页内容放在这个目录中,当你再次打开相同的网页时系统会从这个目录中进行提取,这样可以加快浏览的速度。
3、应用:在每个用户的文件夹下都有这样一个庞大的缓存文件夹。
IE文件缓冲区虽然可以加快网页速度,但是体积也比较庞大。
这样浪费不少我们的硬盘空间,因此我们可以将所有用户的IE缓存文件都放入同一个文件夹中,这样即可以节省磁盘空间,也给我们多用户上网带来方便。
修改时用右键单击IE图标,选择“ 属性”命令,随后打开“ 属性”对话框。
在“常规”标签项中找到“ 临时文件”项,单击“设置”按钮弹出设置对话框(如图4),在该文件夹中单击“移动文件夹”按钮,在此选择指定用户下的文件夹即可。
随后其它用户也按照此方法进行修改。
(五)随时随地提取文件: 1、涉及文件夹: My Documents:该文件夹位于用户目录下。
2、文件夹功能: 该文件夹是每个用户常用的“我的文档”文件夹,该文件夹中保存着我们的一些文件、数据等。
程序默认情况下“我的文档”中包括一下几个文件夹: My Pictures:存放用户图片文件,默认会把图片下载到这里。
My Music:存放用户音乐文件,默认会把音乐文件保存到这里。
My Library:存放用户文库文件。
My eBooks:存放用户电子书文件。
3、应用: “我的文档”位于在每个用户的目录下,如果你的计算机使用的是多个系统,这样每个用户保存文件显得有些零乱,查找文件也非常不方便。
其实我们在系统中让多个用户使用一个“我的文档”,将所有文件都保存到“我的文档”中,这样对我们提取、修改文件非常的方便。
修改时,在桌面“我的文档”图标中单击右键选择“属性”命令,随后弹出一个“我的文档 属性”对话框(如图5),在该对话框中的“目标文件夹”文本框中输入指定文件夹的路径,随后单击“确定”即可。
安装此方法将其它用户的“我的文档”改为该文件夹。
以后每个用户都可以随时在这个文件夹中提取文件了。
三、个性化设置让操作更快捷: (一)打造自己的程序模板: 1、涉及文件夹: Templates 该文件夹位于用户目录文件夹下 2、文件夹功能:该文件夹中存储着常用程序的模板文件,如winword.doc、powerpnt.ppt、excel.xls等,模板就是包含有段落结构、字体样式和页面布局等元素的样式。
它决定了文档的基本结构和设置的样式。
3、应用:了解了模板的功能外,我们可以在该文件夹中按照自己的需要,设置一个个性的模板。
新建模板时,在该文件夹空白处右击,选择“新建→Microsoft Word 文档”命令新建一个Word文件,重命名为winword2.doc。
双击该文件随后对其中的字体、字形、页面大小等作一些个性设置,并保存该文件。
以后在“资源管理器”中右击,选择“新建→Microsoft Word 文档”命令,再双击新建的文档,你就会发现,它已经套用了我们在winword8.doc中的设置了(如图6)。
(二)打造个性右键发送功能 1、涉及文件夹: SendTo:该文件夹位于用户目录文件夹下 2、文件夹功能: 发送文件夹。
该文件夹中的内容对应于鼠标右键菜单中发送项中的内容,你可以在这里面进行添加或修改发送菜单中的项目。
3、应用:我们通过右键发送菜单可以快速的对指定的文件进行相关处理,如发送到“我的文档”、对指定的文件快速压缩包、快速发送邮件等,这样给我们平时的操作带来了方便。
其实我们还可以将自己经常使用的文件夹(如U盘)的快捷方式复制到SendTo中,以后在单击右键选择“发送到”命令时,我们就可以看到该菜单下多出了一个U盘的盘符(如图7)。
这样以后我们就可以通过“发送”菜单快速的将指定的文件发送到U盘上。
四、通通透透给系统减肥 在Documents and settings文件夹中除了可以对用户的上述各项进行设置外,我们还可以利用该文件夹给系统所在的分区进行减肥。
(一)该挪的挪走 1、移动我的文档、IE缓存文件夹:为了减少C分区中的垃圾和碎片文件,我们可以将一些文件夹移动到其它分区,如我的文档,可以将这个文件夹移动到E盘或其它分区中。
我们还可以将IE的缓存文件夹和OE邮件文件夹移到其它分区。
移动我的文档和IE缓存文件夹时我们可以安装上面介绍的方法即可,下面我们来看看如何移动OE邮件文件夹。
2、移动OE存储文件夹:启动OE在程序的主界面单击“工具”菜单下的“选项”命令,随后弹出“选项”对话框,切换到“维护”标签项下单击“存储文件夹”按钮(如图8),程序弹出邮件存储路径,默认邮件保存到C:Documents and Settings“用户名”Local SettingsApplication DataIdentities{5146AEDC-172E-4868-A96C-ACC2CD223F2D}MicrosoftOutlook Express,单击“更改”按钮,将该路径保存到其它分区。
重启OE即可生效。
3、移动Temp TEMP文件夹位于每个用户目录下的Local Settings中,这是系统的临时文件夹。
在系统和软件的运行过程中会产生很多临时的文件,就存放在这个目录中。
为了减少C盘上的垃圾文件我们可以将它移到其它分区。
移动时右键单击“我的电脑”,选择“属性”命令,弹出“系统属性”对话框,切换到“高级”项下,单击“环境变量”按钮,弹出“环境变量”窗口(如图9),在“用户变量”项中选择“TEMP”随后单击下面的“编辑”按钮,在变量值中输入一个其它分区的地址,随后单击“确定”即可。
以后系统临时文件就会保存到指定的文件夹中。
(二)该清的清除 1、定期清理临时文件夹 虽说Temp和Temporary Files文件夹都移动到其它分区,时间一长这些文件夹中会保存很多的临时文件,占用很大的硬盘空间,因此我们需要定期对这些文件夹进行清理。
清理Temp文件夹时我们可以直接进入该文件夹删除里面的文件即可,而清理Temporary Files文件夹时,我们右键单击IE图标,选择“ 属性”命令,随后弹出“ 属性”对话框,在该对话框中单击“删除文件”按钮,随后在弹出的“删除文件”对话框中勾选“删除所有脱机内容”复选框,随后单击“确定”按钮即可将IE缓存文件进行删除。
2、定期清除上网的历史记录 每次上网的历史记录会都会保存在位于Documents and Settings文件夹的每个用户目录中Local Settings目录里面。
时间一长这里也有很多无用的网址,因此我们需要定期清理,清理时,在“ 属性”对话框中单击“清理历史记录”按钮,即可将该文件夹中的历史记录清除。
提示:历史文件夹。
IE浏览器有一个功能可以自己记录用户浏览过的网址,这个目录就是用来存放这些网址的。
五、让系统更安全: Documents and settings文件夹是用户用来存放用户配置信息的文件夹,往往会通过该文件夹泄露一些隐私。
(一)别让小甜饼泄密: Cookies又叫小甜饼,是你在浏览某些网站时,留在你硬盘上的一些资料,包括用户名、用户资料、网址等等。
该文件夹位于Documents and Settings文件夹的每个用户目录中。
因此我们可以将这些文件夹中的文件进行清理,保证数据的安全。
清理是在“ 属性”对话框中单击“删除Cookies”按钮,即可将该文件夹中的Cookies信息。
(二)Win XP中为重要文件设置专用文件夹 如果Win XP中的用户比较多,为了安全,我们可以将某些文件夹设置成个人专用文件夹,别人无法查看与更改专用文件夹中的内容。
不过,在使用该项功能之前,你的驱动器分区格式必须是NTFS格式。
打开“我的电脑”,然后双击打开C盘中的“Documents and Settings”文件夹,并选择指定的用户文件夹。
用鼠标右键点击用户配置文件中的任意文件夹,并从弹出的右键菜单中选择“属性”命令。
在弹出窗口中选择“共享”选项卡,并选中“将这个文件夹设为专用”复选框,这样专用文件夹就设置成功了。
(三)找回暂存盘文件: 在使用电脑时往往会因为断电等现象会出现死机现象,这样我们在Word中来不及存档的文件就随之东流了,给我们的工作带了影响。
其实word文档在我们没有存盘之间会将一些文档存放在C:Documents and settings用户名Application DataMicrosoftWord ,所以重开机时进入该文件夹就会找个档名为 XXX.asd 文件,这个文件就是你刚辛苦输入的文件,我们可以将该文件改名为XXX.doc,用word打开这个文件你看看,怎么样刚刚辛苦打的文件是不是又出现了。
六、及时数据备份 程序安装系统前对系统的中的一些需要的程序或系统进行相应的设置:如收藏夹、IE缓存文件共享等,这样如果系统瘫痪或重装系统时,还要重新设置非常麻烦,为了减轻重复的操作,在对系统设置后可以对这些设置进行备份,以便不测 (一)备份Application Data文件夹: Application Data是应用程序数据文件夹。
在于Documents and Settings文件夹中,每个用户都对应一个Application Data文件夹,同样每个用户由于使用的软件不同,目录内容也不相同。
包括任务栏中的快捷方式,输入法的一些文件等等。
根据你系统中使用不同的软件,该目录中的内容也有所不同。
因此我们为了方便系统安装,在安装新系统前可以对该文件夹中相关项进行备份。
(二)备份开始菜单: 如果你安装系统后一些程序都安装到了其它分区,在安装系统后很多程序还可以直接使用,如winzip、windows优化大师等,可是这些程序在开始菜单中缺少了快捷方式,因此我们在安装系统前可以对开始进行备份。
(三)备份注册表文件: 我们每次安装系统后都要对系统进行优化设置,这些设置都保存在注册表文件中,NTUSER.DAT、ntuser.ini、ntuser.dat.LOG三个文件是注册表部分文件,它会作用于单个用户。
存储了“资源管理器”、任务栏、网络打印机、在控制面板中用户设置、附件设置(包括计算器、时钟、记事本、超级终端等)应用程序设置。
因此我们可以在其它分区进行对这三个文件进行备份。
怎么样,通过上面的介绍你是不是对Documents and settings文件夹有了更进一步的了解,是不是给我们优化系统带了很多方便。
local settings是什么文件?local settings怎样删除?
Local Settings这个文件夹是一般存在与用户名下,存放的是和上网有关的历史记录和缓存之类的文件。Local Settings这个文件夹不能删除,History Temp Temporary Files 这三个文件夹下的文件都可以删除,但是不要删除这三个文件夹。
Local Settings是 临时文件夹,也就是你上网的临时文件,可以加快打开网页的速度,可以清空,但是不要删除这个文件夹。
每次上网的历史记录会都会保存在位于Documents and Settings文件夹的每个用户目录中Local Settings目录里面。
时间一长这里也有很多无用的网址,因此我们需要定期清理,清理时,在“ 属性”对话框中单击“清理历史记录”按钮,即可将该文件夹中的历史记录清除。
提示:历史文件夹。
ie浏览器有一个功能可以自己记录用户浏览过的网址,这个目录就是用来存放这些网址的。
Local Settings里的东西哪些可以删除?里面的四个文件夹都有什么作用? Local Settings这个文件夹是一般存在于系统分区中“Documents and Settings”下的以用户名命名的文件夹中,一般为隐藏属性,存放的是和上网有关的历史记录和缓存之类的文件。
其中一般会有四个文件夹: History为浏览过的网页历史记录,ie浏览器有一个功能可以自己记录用户浏览过的网址,这个目录就是用来存放这些网址的。
每次上网的历史记录会都会保存在这里面。
时间一长这里也有很多无用的记录,因此我们需要定期清理。
清理时,在“ 属性”对话框中单击“清理历史记录”按钮,即可将该文件夹中的历史记录清除。
Temporary Files 是临时文件夹,存放浏览网页时的临时文件,如网页中的flash文件、音频文件和图片文件等等都会存放在这里。
可以加快打开网页的速度,可以清空,但是不要删除这个文件夹。
TEMP是用户临时文件夹,比方说winrar解压文件时会暂存到这里。
病毒文件也常光顾这里。
Application Data 存放可执行程序的数据文件。
如杀毒软件的日志、浏览器的升级程序等。
Local Settings这个文件夹不能删除,History,Temp,Temporary Files 这三个文件夹中的文件都可以删除,但是不要删除这三个文件夹。
就算你删除系统会自己建立。
TEMP是用户临时文件夹,比方说winrar解压文件时会暂存到这里。
Temporary Files 是浏览网页时的临时文件 Local Settings:该文件夹保存了应用程序数据、历史和临时文件。
我们在运行系统中安装的程序时,程序会自动提取到该文件夹中应用程序的数据。
每次上网的历史记录会都会保存在位于Documents and Settings文件夹的每个用户目录中Local Settings目录里面。
时间一长这里也有很多无用的网址,因此我们需要定期清理,清理时,在“ 属性”对话框中单击“清理历史记录”按钮,即可将该文件夹中的历史记录清除。
清除临时文件 在IE浏览器中单击“工具→选项”,选择“常规”选项卡,在“临时文件”下,单击“删除文件”按钮,弹出“删除文件”对话框,选中“删除所有脱机内容”复选框,点击“确定”按钮 里面的东西都是ie临时文件,他们的作用就是当你再次打开同一个网页时,速度会快些,有时候一些恶意网站也会把病毒文件临时下载到这个文件夹。
在全部删除时,你可能会遇到一些文件删不掉的情况,这时,你可以先关闭浏览器,在进行删除。
电脑C盘中Local settings这个文件夹是干嘛用的啊里面好像是地图什么的,能删不??????
这个文件夹的作用是用来保存临时文件,里面通常情况下有4个文件夹: 1、Application Data:系统本身和安装的其它软件的运行日志缓存文件存放在该文件夹,文件夹本身和里面的文件不要轻易删除。2、History:用于保存访问过的网址记录(即IE里的历史),文件夹不能删除,但里面的文件可以删除,或通过IE属性页中的“清除历史记录”清除。
3、Temp:用于保存如winrar、word、excel等等软件的缓存文件,文件夹不能删除,但里面的文件可以删除(至少我经常删没发现有问题)。
4、Temporary Files:用于保存浏览网页的缓存文件,文件夹本身不可以删除,但里面的文件可以删除,或通过IE属性页中的“删除Cookies(I)...”清除。
我的电脑一开机就出现local settings怎么解决?
开始--运行---msconfig--启动 ----去掉 C:Documents andLocal Settings 前得对勾。。
然后 控制面板选项----常规---删除 cookie 历史记录 临时文件 等等。
。
。
为什么我的电脑里没有local settings文件夹
隐藏了。
在地址栏直接输入地址:C:Documents and SettingsAdministratorLocal Settings
或则打开我得电脑,工具,文件夹选项,查看,去掉“隐藏受保护的操作系统文件(推荐)”的勾。
在下面一个单选框中选择“显示所有文件和文件夹”。
C盘文件夹Local Settings`能删掉不?
locat settings文件夹中一般含有几个文件夹。application data是应用程序数据文件夹,该文件夹(不可删除)。
history是你IE访问的历史文件夹数据,可以删除,对应IE中的选项是INTERNT 选项-》历史记录-》删除历史记录。
(可删除) temp文件夹是本机电脑上的访问记录,也是一个临时文件夹,可删除。
Temporary Files文件夹是IE访问的历史文件夹,对应IE中的选项是INTERNET选项-》INTERNET临时文件-》删除文件(可删除) 具体看你是否要保存历史文件,如果不保存,上面可删除的文件都可删除!
- localsettingsC盘文件夹Local Settings`能删掉不?相关文档
- eu_directiveslocalsettings
- unexpectedlocalsettings
- spotlightlocalsettings
- 华为localsettings
- SIGNlocalsettings
- greatestlocalsettings
wordpress公司网站模板 wordpress简洁高级通用公司主题
wordpress公司网站模板,wordpresss简洁风格的高级通用自适应网站效果,完美自适应支持多终端移动屏幕设备功能,高级可视化后台自定义管理模块+规范高效的搜索优化。wordpress公司网站模板采用标准的HTML5+CSS3语言开发,兼容当下的各种主流浏览器: IE 6+(以及类似360、遨游等基于IE内核的)、Firefox、Google Chrome、Safari、Opera等;同时...

2022年最新PHP短网址生成系统/短链接生成系统/URL缩短器系统源码
全新PHP短网址系统URL缩短器平台,它使您可以轻松地缩短链接,根据受众群体的位置或平台来定位受众,并为缩短的链接提供分析见解。系统使用了Laravel框架编写,前后台双语言使用,可以设置多域名,还可以开设套餐等诸多功能,值得使用。链接: https://pan.baidu.com/s/1ti6XqJ22tp1ULTJw7kYHog?pwd=sarg 提取码: sarg文件解压密码 www.wn7...
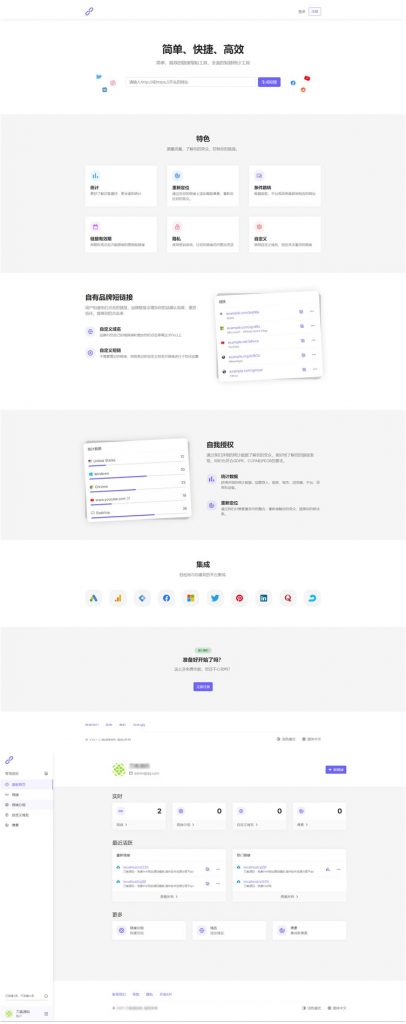
福州云服务器 1核 2G 2M 12元/月(买5个月) 萤光云
厦门靠谱云股份有限公司 双十一到了,站长我就给介绍一家折扣力度名列前茅的云厂商——萤光云。1H2G2M的高防50G云服务器,依照他们的规则叠加优惠,可以做到12元/月。更大配置和带宽的价格,也在一般云厂商中脱颖而出,性价比超高。官网:www.lightnode.cn叠加优惠:全区季付55折+满100-50各个配置价格表:地域配置双十一优惠价说明福州(带50G防御)/上海/北京1H2G2M12元/月...

localsettings为你推荐
-
internalservererrorinternal server error怎么解决wordpress模板wordpress模板和主题是一个概念么复制党,广告党绕路企业信息查询系统官网我公司注册不久,如何在网上查询到163yeah请问163油箱和yeah邮箱的区别,已经和163其他邮箱的区别!字节跳动回应TikTok易主每天每夜要结束了主持人问关于抄袭的问题,权志龙很认真的回答不想说的,想在以后做好的那段话的音乐叫什ldapserverLDAP3是什么资费标准电信4G套餐?yixingjia报价是什么意思piaonimai跪求朴妮唛的的韩文歌,不知道是哪一部的,第一首放的是Girl's Day《Oh! My God》。求第三首韩文歌曲,一男一女唱的。闪拍网闪拍网之类的网站怎么回事?