系统网页打开慢的解决方法
第14章系统的维护学习目标本章要点习题学习目标电脑是硬件和软件的结合,其中任何一部分出现故障电脑都不能正常工作.
对电脑进行日常的维护和优化,不但可以减少电脑出现故障的几率和提高电脑的运行效率,还可以在一定的程度上延长电脑的使用寿命.
本章将介绍电脑维护和优化方面的知识,包括电脑的日常维护、使用Ghost备份磁盘分区和使用Windows优化大师对操作系统进行优化.
本章要点磁盘清理磁盘碎片整理系统还原硬件维护使用Ghost备份磁盘分区使用Windows优化大师14.
1电脑日常维护电脑维护是针对硬件和软件进行的日常清理、保养等工作,主要包括系统维护和硬件维护两个方面.
14.
1电脑日常维护14.
1.
1系统维护14.
1.
2软件维护14.
1.
1系统维护软件故障在电脑故障中占有很大的比例,特别是频繁地安装和卸载软件,对软件系统的影响非常大,因此需要经常对系统进行维护.
14.
1.
1系统维护1.
磁盘清理2.
磁盘碎片整理3.
系统还原1.
磁盘清理在使用电脑的过程中,安装或卸载程序、新建或删除文件以及浏览网页等操作会产生大量的垃圾文件和临时文件,会占用大量的系统资源和磁盘空间.
可使用Windows自带的磁盘清理程序将其删除.
2.
磁盘碎片整理电脑在使用过程中,经常会进行大量文件的复制、粘贴、删除和移动操作,往往会在硬盘中形成不连续的存储碎片,这样有可能造成同一个文件的数据没有连续存放,而是被分成多个段存放在不同的存储单元中,这样会降低磁盘的读写效率,而且过多的无用碎片还会占用磁盘空间.
使用Windows提供的磁盘碎片整理程序可对这些碎片进行调整,使其变为连续的存储单元,以提高系统对磁盘的访问效率.
3.
系统还原在对系统的设置进行了重大的改变时(如安装/卸载程序或修改注册表),系统可能会变得不稳定,这时可以使用系统还原功能,将系统恢复到以前某个时间的状态.
14.
1.
2多媒体计算机的软件维护1.
操作系统的维护我们知道,操作系统是多媒体计算机的核心文件,其工作状态直接影响计算机的性能,对其维护更显重要.
1)在DOS环境下,建立良好的系统配置文件,根据硬件环境用CONFIG.
SYS和自动批处理文件AUTOEXEC.
BAT对DOS内存进行优化处理,合理使用DEVICE、BUFFERS、FILES命令.
(2)在Windows环境下,定期进行磁盘扫描与碎片整理,修复磁盘错误,清理无用文件,使硬盘工作在最佳状态.
(3)经常维护系统注册表.
Windows注册表是控制系统启动和运行的最低层设置,其文件为Windows安装路径下的System.
dat和User.
dat.
如果经常安装、卸载应用程序,这些应用程序在注册表中的设置通常并不能够彻底清除(尢其是不用卸载程序来删除文件或系统).
久而久之,注册表就会变得非常大,系统功能就会受到严重影响.
而System.
dat和User.
dat文件通常并不以明码方式显示系统设置,要对其管理,需用专门针对Windows注册表的自动除错、压缩和优化工具.
而本书第5章介绍的NORTON就是比较理想的工具,它不但提供了强大的注册表错误设置的自检功能,而且提供了自动修复功能,其操作方法也较简单.
(4)经常性的备份系统注册表,一旦发生故障,即可恢复系统.
其方法为:使用regedit的"导出"功能直接将System.
dat和User.
dat两个文件复制到备份文件路径下.
当系统出错时,再将备份文件"导入"到Windows路径下,覆盖原文件即可恢复系统.
也可以使用Windows提供的SCANREG.
EXE文件进行系统备份与恢复.
(5)清理System路径下无用的.
DLL文件.
大家知道,应用程序安装到Windows中,通常会在Windows安装路径下的System文件夹中复制一个.
DLL文件,而将相应的应用程序删除后,其中的某些.
DLL文件还会保存下来.
当无用的.
DLL文件不断增加时,将在很大程度上影响系统的整体运行.
可使用CLEANSYSTEM的自动.
DLL文件扫描和删除工具来清除.
总而言之,应经常性地使用NORTON工具对系统进行相关的诊断和维护,并防止病毒的入侵.
2操作系统的故障处理在多媒体计算机系统中,经常会发生多媒体设备驱动程序及软件控制系统程序与操作系统相冲突而引起计算机无法正常工作.
其具体故障原因及解决方法如下所述:1)安装Windows系统时,CD-ROM停止响应.
发生此故障的原因很可能是CD-ROM驱动程序与实模式或保护模式之间存在冲突.
可采取以下方法进行诊断:a.
以"安全模式"启动计算机.
b.
创建Bootlog.
txt文件,查看安装失败的位置.
c.
查看Detcrash.
log文件.
d.
检查Los.
ini文件.
e.
如有冲突发生,打开"设备管理器",删去引起故障的设备.
f.
将显示驱动程序改为标准VGA.
g.
尝试单步安装(Step-by-step).
h.
重命名C:\windows\system.
ini,然后将system.
cb复制为system.
ini.
(2)安装程序不检查网卡.
打开"控制面板",双击"添加新硬件",Windows会自动检测网卡.
也可以手工操作:a.
打开"控制面板",双击"网络".
b.
单击"添加",然后选择"适配器".
c.
单击"添加",然后选择网卡的制造商.
d.
更改设置,使之符合你的网卡配置.
e.
如果网卡未列出,可选择由"软盘安装".
(3)声卡故障可参照(2)进行处理.
4)在DOS环境下找不到光驱.
DOS在以实模式工作时,必须加载光驱驱动程序.
a.
使用随光驱附带的光驱驱动软盘加载光驱.
b.
人工加载:第一步:将光驱驱动程序拷入硬盘根目录.
第二步:在Config.
sys文件中加入命令:Device=xxxx.
sys/D:MSCD001,其中xxxx.
sys为光驱驱动程序.
第三步:把MSCDEX.
EXE拷入C盘根目录.
第四步:在AUTOEXEC.
BAT文件加入MSCDEX.
EXE/MSCD001,完成后启动DOS.
(5)在"任务栏"上找不到输入法按钮.
由于软件安装或运行冲突,可能在"任务栏"上无输入法按钮,处理方法如下:a.
在"控制面板"中打开输入法.
b.
取消选择,单击应用.
c.
再选择"在任务栏上显示选择项,单击应用.
(6)在"任务栏"上找不到扬声器按钮的处理方法同(5).
(7)安装Windows后找不着软驱.
a.
打开"控制面板",双击"系统",出现系统属性对话框.
b.
选择"性能"选项卡,单击"文件系统"按钮,出现"文件系统属性"对话框.
c.
单击"软盘"选项卡,在出现的对话框中选中"每次启动计算机时都搜索新的软盘驱动器"复选框.
d.
重启计算机后,所有软盘驱动器都在系统中出现了.
注为提高Windows启动速度,建议找到软盘驱动器后取消"每次启动计算机时都搜索新的软盘驱动器"复选框.
14.
2使用Ghost备份磁盘分区现在操作系统越来越庞大,安装时间也越来越长,一旦系统崩溃或者被病毒破坏,重装系统是件非常费时费力的事情.
因此在安装好操作系统以及常用的软件之后,应做好备份工作,防止意外损失.
Ghost是一款用于备份和恢复系统的软件,可以实现两个硬盘间的对拷、两个硬盘的分区对拷、制作映像文件等功能.
当操作系统安装完成后,可使用该软件将分区进行备份,生成备份文件,这样当系统出现问题时,就可以对分区进行恢复.
一般情况下,只备份操作系统所在的分区即可.
14.
2使用Ghost备份磁盘分区14.
2.
1创建备份文件14.
2.
2还原分区14.
2.
1创建备份文件使用Ghost可以将整个分区备份生成一个备份文件,在系统出现问题或无法启动Windows时,可以将镜像文件进行还原.
14.
2.
2还原分区在已经备份分区的情况下,如果操作出现故障,就可以进行恢复分区的操作.
14.
3使用Windows优化大师如果电脑的运行速度越来越慢,可以使用Windows优化大师对其进行优化,主要功能包括系统信息检测、系统性能测试、系统性能优化和系统清理维护等.
该软件可在Windows98/Me/2000/XP/2003操作系统平台上运行,能够为系统提供全面有效而简便的优化、维护和清理手段,使电脑系统始终保持在最佳状态.
14.
3使用Windows优化大师14.
3使用Windows优化大师启动Windows优化大师后首先显示"系统信息检测"栏中的"系统信息总揽"中的信息,在其中可以查看当前系统的总体信息,单击"系统信息检测"栏中的其他选项可以查看系统的一些硬件和软件信息,如CPU信息、内存信息等,并可以对系统的总体性能进行测试.
单击右侧和按钮,可以自动根据电脑的配置对系统进行优化和恢复,但是,此功能只对已注册用户有效.
14.
3使用Windows优化大师14.
3.
1磁盘缓存优化14.
3.
2桌面菜单优化14.
3.
3文件系统优化14.
3.
4网络系统优化14.
3.
5开机速度优化14.
3.
6系统安全优化14.
3.
7系统个性设置14.
3使用Windows优化大师14.
3.
8注册信息清理14.
3.
9垃圾文件清理14.
3.
10冗余DLL清理14.
3.
11ActiveX清理14.
3.
12软件智能卸载14.
3.
13驱动智能备份14.
3.
14系统磁盘医生14.
3.
15其他优化选项14.
3.
1磁盘缓存优化磁盘缓存(Cache)对系统的运行起着至关重要的作用.
默认情况下,Windows设置内存会自动设定使用最大量的内存来作为磁盘缓存,但这样可能会耗尽系统内存,而且被申请的内存空间有时不能被自动释放,所以就需要对磁盘缓存空间进行设置,这样不仅可节省系统计算Cache的时间,而且可以保证其他程序对内存的需求.
单击"系统性能优化"栏中的按钮,中部分选项的具体含义如下:14.
3.
1磁盘缓存优化14.
3.
1磁盘缓存优化输入/输出缓存大小内存性能配置按钮按钮14.
3.
1磁盘缓存优化14.
3.
2桌面菜单优化优化桌面菜单并不能改善应用程序运行的实际性能,但可以提高Windows对桌面菜单的管理能力,一样可加快操作系统的运行速度.
单击"系统性能优化"栏中的按钮,将打开对话框,其中部分选项的具体含义如下:14.
3.
2桌面菜单优化开始菜单速度菜单运行速度桌面图标缓存14.
3.
2桌面菜单优化14.
3.
2桌面菜单优化14.
3.
3文件系统优化对文件系统进行优化后,可加快Windows操作系统读写文件的速度.
单击"系统性能优化"栏中的按钮,将打开对话框,其中部分选项的具体含义如下:二级数据高级缓存CD/DVD-ROM优化选择14.
3.
3文件系统优化14.
3.
3文件系统优化14.
3.
4网络系统优化网络系统优化是针对需要上网和局域网内的用户的,如果用户的电脑没有连接到Internet或其他电脑,可以不用设置该选项.
单击"系统性能优化"栏中的按钮,将打对话框,其中部分选项的具体含义如下:上网方式选择14.
3.
4网络系统优化14.
3.
4网络系统优化14.
3.
4网络系统优化14.
3.
5开机速度优化Windows优化大师对于开机速度的优化主要通过减少引导信息停留时间和取消不必要的开机自运行程序来提高.
单击"系统性能优化"栏中的按钮,将打开对话框,其中部分选项的具体含义如下:启动信息停留时间WindowsXP启动顺序选择请选择开机不自动运行的程序14.
3.
5开机速度优化14.
3.
6系统安全优化为了弥补Windows系统安全性的不足,Windows优化大师为电脑使用者提供了系统安全的一些增强措施.
单击"系统性能优化"栏中的按钮,将打开对话框,其中部分选项的具体含义如下:14.
3.
6系统安全优化14.
3.
7系统个性设置使用系统个性设置可以为自己的系统添加很多个性化效果,如在右键快捷菜单中添加特殊的命令,设置是否在桌面上显示"我的电脑"或"回收站"图标等.
单击"系统性能优化"栏中的按钮,将打开对话框,其中部分选项的具体含义如下:右键设置桌面设置14.
3.
8注册信息清理使用注册信息清理功能可以安全地清除注册表中的冗余信息,以免注册表过于"臃肿",影响系统速度.
单击"系统清理维护"栏中的按钮,将打开对话框.
单击按钮即可对注册表进行扫描,扫描完成后单击按钮即可.
14.
3.
8注册信息清理14.
3.
9垃圾文件清理在使用Windows系统的过程中,硬盘上的垃圾文件会越来越多,使用Windows优化大师的垃圾文件清理功能可以查找系统中的垃圾文件并删除.
单击"系统清理维护"栏中的按钮,将打开对话框.
选择要扫描的路径后,单击按钮开始查找您电脑中的垃圾文件,查找完成后单击按钮即可.
14.
3.
9垃圾文件清理14.
3.
10冗余DLL清理使用冗余DLL检查单可以检查系统中重复的DLL文件,单击"系统清理维护"栏中的按钮,将打开对话框.
选择要进行检查的盘符,单击按钮即可开始分析系统中重复的DLL文件,完成后单击按钮即可.
14.
3.
10冗余DLL清理8.
3.
11ActiveX清理由于越来越多的应用程序开始使用ActiveX组件来扩展自身的业务逻辑、事务处理和应用服务的范围.
因此,系统中安装的ActiveX组件越来越多,而很多应用程序在卸载时没有同时删除这些组件,使用ActiveX清理功能就可以清除这些组件.
单击"系统清理维护"栏中的按钮,打开"ActiveX清理"对话框,单击按钮后Windows优化大师会自动分析硬盘上的使用ActiveX组件是否有效.
8.
3.
11ActiveX清理分析完成后将列出所有ActiveX组件的相关信息,其中用绿色标识的组件为无效组件,可以删除;用蓝色标识的组件为Windows优化大师无法判断的组件,最好不要删除;用红色标识的组件为正常组件,不能删除.
单击将删除所有无效的组件.
8.
3.
11ActiveX清理14.
3.
12软件智能卸载当卸载软件时,可能会遇到软件的卸载程序已被损坏导致反安装失败,不得不直接删除该应用程序,这样会在系统中留下大量的冗余信息.
长此以往,会导致系统越来越臃肿,降低运行速度.
使用软件智能卸载功能能够自动分析指定软件在硬盘中关联的文件以及在注册表中的相关信息,并予以清除.
14.
3.
12软件智能卸载单击"系统清理维护"栏中的按钮,将打开对话框,在"软件名称"列表框中选择要删除的软件,单击按钮将开始对该软件进行分析并给出最好的卸载方案,再进行卸载即可.
14.
3.
12软件智能卸载14.
3.
13驱动智能备份驱动程序和系统上的其他文件一样,可能会受到破坏而导致运行不正常,这时就需要重新安装或者升级驱动程序,但可能出现找不到驱动程序的情况.
使用驱动智能备份功能就可以将驱动程序进行备份,当驱动程序出现问题时进行恢复即可.
单击"系统清理维护"栏中的按钮,将打开对话框,选中一个设备前面的复选框后单击即可备份该设备的驱动程序,单击按钮即可恢复该设备的驱动程序.
14.
3.
13驱动智能备份14.
3.
14系统磁盘医生由于死机、非正常关机等原因,磁盘上就可能会出现一些错误,例如交叉链接的文件(即文件分配表中的两个文件或目录共用同一个磁盘空间)等.
使用系统磁盘医生可以检查和修复由于系统死机、非正常关机等原因引起的文件分配表、目录结构、文件系统等错误.
单击"系统清理维护"栏中的按钮,将打开对话框,选择要检查的磁盘,单击按钮即可磁盘分区进行检查,并可以修复检查出的错误.
14.
3.
14系统磁盘医生14.
3.
15其他优化选项通过其他优化选项可以实现禁止指定的ActiveX插件安装、备份系统文件和设置Windows优化大师的密码等功能,单击"系统清理维护"栏中的按钮,将打开对话框,在其中设置相应的选项即可.
14.
3.
15其他优化选项14.
4习题(1)使用磁盘清理程序扫描自己电脑的硬盘,并修复硬盘中的错误.
(2)使用磁盘碎片整理程序对自己的电脑中的硬盘进行碎片整理.
(3)使用Ghost备分磁盘分区.
(4)使用Windows优化大师对自己的电脑进行优化.
青云互联-洛杉矶CN2弹性云限时五折,9.5元/月起,三网CN2gia回程,可选Windows,可自定义配置
官方网站:点击访问青云互联官网优惠码:五折优惠码:5LHbEhaS (一次性五折,可月付、季付、半年付、年付)活动方案:的套餐分为大带宽限流和小带宽不限流两种套餐,全部为KVM虚拟架构,而且配置都可以弹性设置1、洛杉矶cera机房三网回程cn2gia 洛杉矶cera机房 ...
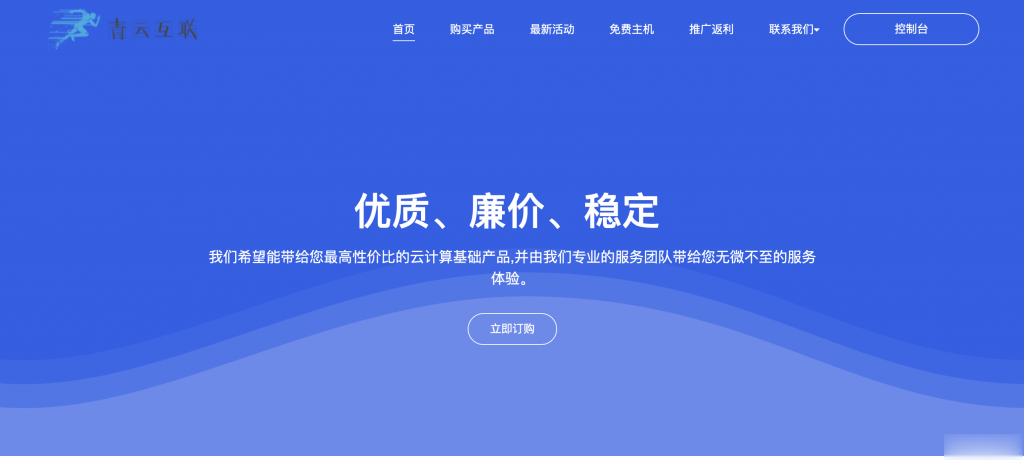
蓝竹云挂机宝25元/年,美国西雅图 1核1G 100M 20元
蓝竹云怎么样 蓝竹云好不好蓝竹云是新商家这次给我们带来的 挂机宝25元/年 美国西雅图云服务器 下面是套餐和评测,废话不说直接开干~~蓝竹云官网链接点击打开官网江西上饶挂机宝宿主机配置 2*E5 2696V2 384G 8*1500G SAS RAID10阵列支持Windows sever 2008,Windows sever 2012,Centos 7.6,Debian 10.3,Ubuntu1...
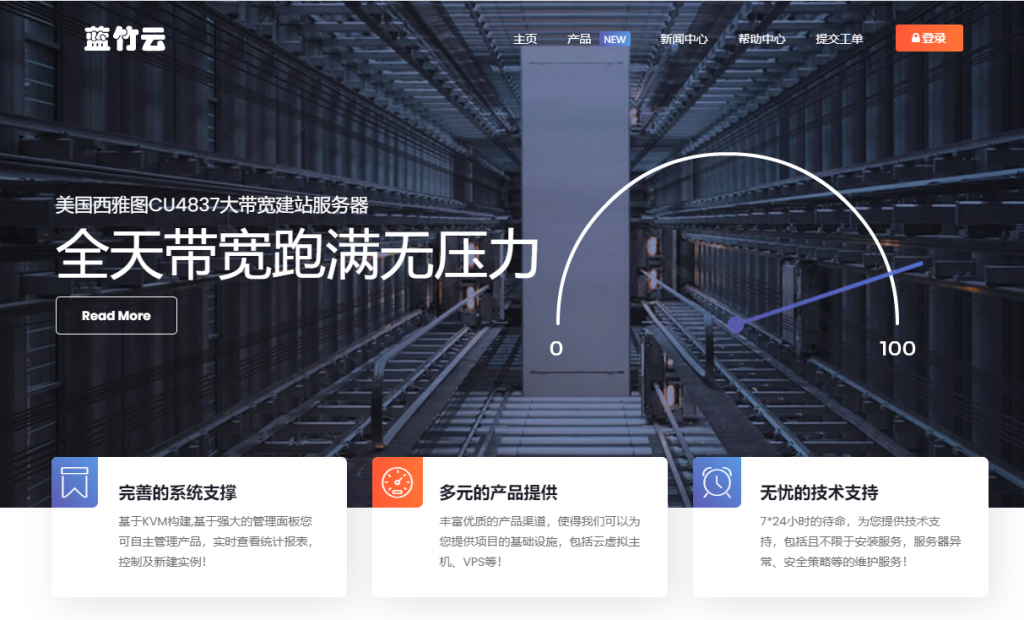
JUSTG(5.99美元/月)最新5折优惠,KVM虚拟虚拟512Mkvm路线
Justg是一家俄罗斯VPS云服务器提供商,主要提供南非地区的VPS服务器产品,CN2高质量线路网络,100Mbps带宽,自带一个IPv4和8个IPv6,线路质量还不错,主要是用户较少,带宽使用率不高,比较空闲,不拥挤,比较适合面向非洲、欧美的用户业务需求,也适合追求速度快又需要冷门的朋友。justg的俄罗斯VPS云服务器位于莫斯科机房,到美国和中国速度都非常不错,到欧洲的平均延迟时间为40毫秒,...
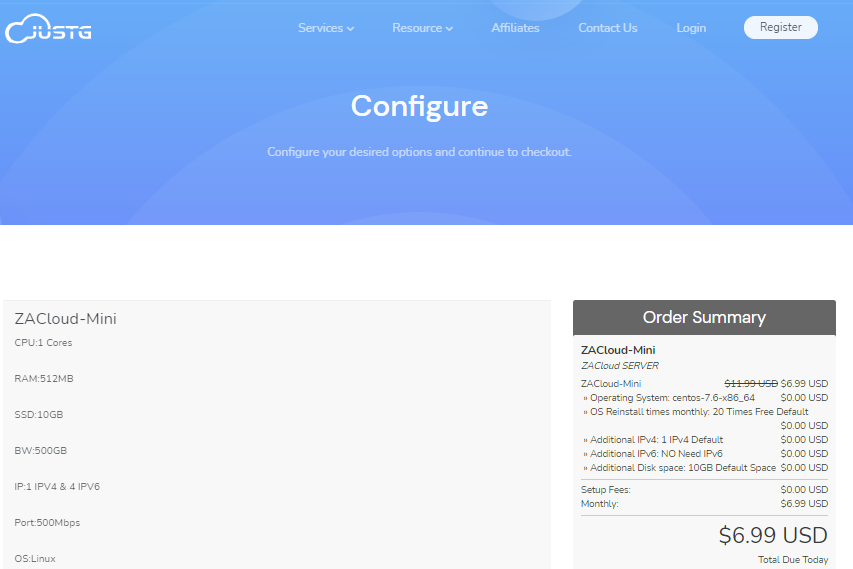
-
租车平台哪个好想租车,什么平台好苹果x和xr哪个好苹果xr好还是苹果x好燃气热水器和电热水器哪个好燃气热水器和电热水器哪个划算帕萨特和迈腾哪个好迈腾和帕萨特哪个好无纺布和熔喷布口罩哪个好一次性口罩的熔喷布和KN95的熔喷布有什么不同?游戏盒子哪个好lol游戏盒子哪个好核芯显卡与独立显卡哪个好英特尔核芯显卡怎么样?和独立显卡那个更好?车险哪个好私家车买什么保险好播放器哪个好哪个播放器比较好用p图软件哪个好有什么P图工具比较好用