单击文件夹删不掉怎么办
实验1Windows操作系统本章要求学生熟练掌握Windows操作系统的常用操作(文件夹管理、文件管理、磁盘管理、设备管理、汉字输入法、常用的使用等),了解Windows操作系统的发展历史.
实验1.
1WindowsXP的基本操作实验目的(1)掌握WindowsXP的启动与关闭.
(2)掌握桌面、窗口和菜单的组成和操作.
(3)熟悉对话框的组成、作用和基本操作.
实验要求了解面向对象的用户界面特点,练习鼠标使用方法,对WindowsXP桌面、窗口和快捷菜单等内容的操作及程序的启动与关闭.
实验内容【实验1.
1.
1】启动计算机进入WindowsXP.
操作步骤如下.
(1)WindowsXP的启动.
检查计算机连接设备,先检查显示器的指示灯亮否,如果亮,说明显示器已开,否则按下POWER键,启动显示器.
再按主机面板上的POWER键,当主机面板上的POWER灯亮时,说明主机已开启.
(2)登录WindowsXP.
启动WindowsXP,在登录界面选择用户名,输入密码,按Enter键或单击密码框右侧箭头按钮进入WindowsXP桌面(如果没有密码,直接按Enter键进入WindowsXP桌面),如图1-1所示.
图1-1登录WindowsXP界面(3)进入WindowsXP安全模式.
启动WindowsXP时,按F8键,在Windows高级选项菜单中使用键盘上的"↑"或"↓"键将白色光带移动到"安全模式"选项上,按Enter键进入安全模式.
(4)WindowsXP重新启动.
启动WindowsXP后,连续按两次Ctrl+Alt+Del组合键;或按主机箱上的Reset按钮.
【实验1.
1.
2】退出WindowsXP关闭计算机.
操作步骤如下.
(1)保存所有需要保存的数据,关闭所有正在运行的应用程序.
(2)关闭计算机.
单击"开始"菜单中的"关机"命令,出现如图1-2所示的"关闭计算机"对话框,单击"关闭"按钮,计算机将自动关机;若单击"重新启动"按钮,计算机将重新启动.
(3)注销当前用户,重新登录.
单击"开始"菜单中的"注销"命令,出现如图1-3所示的"注销Windows"对话框,单击"注销"或"切换用户"按钮.
图1-2"关闭计算机"对话框图1-3"注销Windows"对话框【实验1.
1.
3】桌面的基本操作.
在WindowsXP中将整个屏幕称为"桌面",是操作的工作环境,如图1-4所示.
在桌面的左边有若干个上面是图形、下面是文字说明的组合,这种组合称为"图标".
操作步骤如下.
(1)使用鼠标和键盘.
指向、单击、双击、拖动及组合键.
(2)桌面对象的操作.
排列图标、改变图标及标题、添加对象、删除对象.
例如,可以双击图标或者右击图标,在弹出的快捷菜单中选择"打开"命令来执行相应的程序.
右击桌面空白处,在弹出的快捷菜单中选择"排列图标"命令,对图标按名称、按类型、按大小、按日期或自动排列等方式进行排列.
(3)"开始"按钮操作.
位于桌面左下角带有Windows图标的"开始"菜单就是"开始"按钮.
单击"开始"按钮后,就会显示"开始"菜单,如图1-5所示.
使用"开始"菜单可以运行程序、打开文档或执行其他常规操作,想要做的工作几乎都可以通过它来完成.
(4)任务栏操作.
任务栏通常放置在桌面的最下端,如图1-4所示.
任务栏包括"开始"菜单、快速启动栏、任务切换栏和指示器栏4部分.
通过右击任务栏空白处,在打开的快捷菜单中选择"属性"命令,弹出"任务栏和(开始(菜单属性"对话框,如图1-6所示.
可以对"开始"菜单的风格、锁定任务栏、自动隐藏任务栏、将任务栏保持在其他窗口的前端、分组相似任务栏按钮、显示快速启动、显示时钟和隐藏不活动的图标等选项进行任务栏属性的设置.
将鼠标指向任务栏的上边缘处,待光标变成双向箭头形状时,上下拖动即可完成任务栏的高度的调整;用鼠标指向任务栏的空白处并按下左键向桌面的顶部或者两侧拖动,然后释放,完成任务栏位置的调整.
图1-4WindowsXP桌面图1-5"开始"菜单在快速启动栏中,可把桌面图标直接拖动到任务栏的快速启动栏区域内,使其加入到快速启动栏内;同样也可以将快速启动栏内的图标拖到桌面上,或者右击快速启动栏内的某一图标,从弹出的快捷菜单中选择"删除"命令,即可将该图标从快速启动栏内删除.
图1-6"任务栏和[开始]菜单属性"对话框图1-7"我的电脑"窗口【实验1.
1.
4】窗口操作.
在WindowsXP桌面打开"我的电脑"窗口,如图1-7所示,对照与本书配套的主教材熟悉WindowsXP的窗口组成,然后进行操作练习.
操作步骤如下.
(1)移动窗口.
用鼠标拖动窗口的标题栏到指定的位置;或按下Alt+空格组合键,打开系统控制菜单,使用箭头键选择"移动"命令,使用箭头键将窗口移动到指定的位置,按Enter键即可.
(2)适当调整窗口的大小.
移动鼠标指针到窗口边框并拖动,改变窗口尺寸为任意大小.
当窗口的右边或下边出现滚动条时,拖动滚动条,查看窗口中的内容.
(3)窗口最大化、最小化.
单击窗口标题栏右上角的"最大化"或"最小化"按钮;或单击窗口标题栏左上角的系统控制菜单图标,选择"最大化"或"最小化"命令.
通过双击窗口标题栏,可以在窗口最大化和恢复原状之间切换;单击任务栏上的应用程序图标,窗口可以在最小化和恢复原状之间切换.
(4)窗口排列、显示和切换.
右击任务栏空白处,在打开的快捷菜单中可选择"层叠窗口"、"横向平铺窗口"、"纵向平铺窗口"命令,以不同方式排列已打开的窗口,如图1-8所示.
单击"查看"菜单下的"详细资料"命令,观察窗口中的各项由原来的大图标改变为详细资料列表.
通过任务栏和快捷键切换当前窗口.
(5)关闭窗口.
单击窗口标题栏上的"关闭"按钮;单击窗口标题栏左上角的系统控制菜单图标,选择"关闭"命令;或按下Alt+F4组合键.
【实验1.
1.
5】创建快捷方式.
操作步骤如下.
(1)快捷方式的建立.
右击对象,在弹出的快捷菜单中选择"发送到"→"桌面快捷方式"命令.
(2)删除图标或快捷方式.
先选定要删除的图标或快捷方式,按下键盘上的Del键即可删除.
(3)复制图标或快捷方式.
要将窗口中的图标或快捷方式复制到桌面上,可以按住Ctrl键不放,然后用鼠标拖动图标或快捷方式到指定的位置上,再释放Ctrl键和鼠标,即可完成图标或快捷方式的复制.
(4)执行图标或快捷方式.
双击图标或快捷方式就会执行相应的程序或文档.
【实验1.
1.
6】程序的启动与关闭.
操作步骤如下.
通过启动和退出"记事本"程序(程序文件为C:\Windows\Notepad.
exe),完成下列操作.
(1)启动运行程序.
①执行"开始"菜单的"程序"的下级级联菜单来启动"记事本"程序.
单击"开始"→"程序"→""→"记事本"命令.
②双击"记事本"图标启动"记事本"程序.
在"我的电脑"或"资源管理器"窗口中,找出"记事本"程序,然后双击Notepad.
exe文件图标.
或直接双击已在桌面建立的"记事本"快捷方式的图标.
③执行"开始"菜单的"运行"命令来启动"记事本"程序.
单击"开始"→"运行"命令,输入或浏览到C:\Windows\Notepad.
exe并单击"确定"按钮.
(2)关闭程序.
①单击程序工作窗口标题栏右侧的"关闭"按钮.
②按Alt+F4组合键.
③单击程序工作窗口标题栏左侧的控制菜单图标中的"关闭"选项.
【实验1.
1.
7】开始菜单的管理.
操作步骤如下.
(1)在"开始"菜单中添加"记事本"程序项.
单击"开始"→"设置"→"任务栏和开始菜单"命令,在"任务栏和开始菜单属性"对话框中选择"高级"选项卡,单击"添加"→"浏览"按钮,在浏览窗口选定C:盘中的Notepad.
exe文件,单击"确定"→"下一步"→"开始菜单"程序组,然后单击"下一步"按钮,在名称栏内输入"记事本",单击"完成"→"确定"按钮.
(2)删除开始菜单中的"记事本"程序项.
右击开始菜单上的"记事本"程序项,选择"删除"命令.
实验1.
2WindowsXP的文件管理实验目的(1)掌握用文件夹、树状目录来分类管理文件的科学方法.
(2)熟练掌握按分类要求建立文件夹树状目录,并管理文件.
(3)熟练掌握文件、文件夹的基本操作:选定、移动、复制、删除和查找文件.
(4)熟悉回收站的使用方法.
实验要求练习资源管理器的打开及浏览磁盘文件的方法;准确理解文件、文件夹概念及练习文件和文件夹的基本操作方法;练习磁盘格式化等基本操作方法.
实验内容【实验1.
2.
1】打开资源管理器.
操作步骤如下.
单击"开始"按钮,依次选择"程序"→""→"Windows资源管理器"命令;或在桌面上右击"我的电脑"、"我的文档"或"回收站"图标,在弹出的快捷菜单中选择"资源管理器"命令,打开"资源管理器"窗口.
对照与本书配套的主教材,熟悉资源管理器的窗口组成,然后进行下列操作.
(1)隐藏暂时不用的工具栏,并适当调整左右窗格的大小.
(2)使用"查看"菜单的有关命令,改变文件和文件夹的显示方式及排序方式,观察相应的变化.
(3)在资源管理器地址栏输入C:,按Enter键;观察其左、右工作窗口内容的变化.
【实验1.
2.
2】创建文件夹.
在本机D盘(或其他盘)上建立如图1-9所示文件夹的树状结构.
操作步骤如下.
(1)在资源管理器的左窗口,单击D盘盘符,使D:成为当前盘.
(2)单击"文件"→"新建"→"文件夹"菜单命令,此时在资源管理器右窗口上出现一个新的文件夹图标,图标下是一个反相色的"新建文件夹"方框,用户可以在此输入"计算机基础",则创建了"计算机基础"文件夹.
(3)在资源管理右窗口双击"计算机基础"文件夹,打开"计算机基础"文件夹为当前文件夹;然后重复第(2)步的操作,可以分别建立Excel、Pp、Win98和Word文件夹.
【实验1.
2.
3】新建文件.
在"计算机基础"文件夹下创建一个名为sub的子文件夹,并在其中建立一个名字为wendang的文本文件(TXT)和名字为myword的MicrosoftWord文档(DOC).
操作步骤如下.
(1)在左窗口单击sub文件夹图标,使它成为当前文件夹;单击"文件"→"新建"→"文本文档"命令,出现"新建文本文档"图标.
(2)通过"开始"菜单或在桌面右击打开快捷菜单中的"新建"→"文本文档"等打开"记事本"窗口的方法,即可在"记事本"窗口中输入文件内容;最后请单击工具栏"保存"按钮或其他文件保存方法,输入文件名wendang;这个以TXT为扩展名的文本文件的创建即告完成.
(3)用相类似的方法可以创建myword的MicrosoftWord文档.
【实验1.
2.
4】文件和文件夹操作.
操作步骤如下.
(1)选定文件或文件夹.
单击文件或文件夹以选定单个文件或文件夹;若同时配合Shift和Ctrl键使用,可进行选定连续的多个文件或文件夹和选定不连续的多个文件或文件夹的操作;通过单击"编辑"→"全选"命令,完成文件或文件夹的全选操作.
(2)复制文件.
将sub文件夹下的两个文件复制到"D:\计算机基础"文件夹下.
参考操作方法:打开"D:\计算机基础\sub"文件夹,选中两个文件,右击弹出快捷菜单,执行"复制"命令;打开"D:\计算机基础"文件夹并右击,在弹出的快捷菜单中选择"粘贴"命令,则两个文件被复制到"D:\计算机基础"文件夹下.
(3)移动文件.
将"D:\计算机基础\sub"文件夹中的wendang文本文件移动到"D:\计算机基础\Pp"文件夹中.
首先在sub子文件夹中选中wendang文件,然后用鼠标将其拖动到"D:\计算机基础\Pp"文件夹中.
注意:在"资源管理器"中,相同盘符进行其他目录之间文件的移动时,操作方法与此相同;不同盘符之间文件的拖动完成的是复制操作.
也可用菜单、快捷菜单或工具按钮的方法进行文件移动.
(4)删除文件.
删除"D:\计算机基础"文件夹下的wendang文本文件.
选中"D:\计算机基础"文件夹下的wendang文件,然后按Delete键.
也可用菜单、快捷菜单、工具按钮或鼠标拖动的方法删除文件.
(5)文件夹重命名.
将用户自己建立的sub文件夹更名为"子文件夹".
将鼠标指针指向sub文件夹并右击,在出现的快捷菜单中选择"重命名"命令,此时该文件夹下的名称部分sub呈现反白色,光标变为闪烁的一条竖线,表示可以输入文件夹名称.
输入"子文件夹"字样,单击图标,则该文件夹被更名为"子文件夹".
【实验1.
2.
5】显示和修改设置文件或文件夹属性.
操作步骤如下.
在文件或文件夹上右击,在弹出的快捷菜单中选择"属性"命令,打开"属性"对话框,如图1-10所示.
图中的"常规"选项卡显示文件大小、位置、类型等.
另外,还可设置文件或文件夹为"只读"、"隐藏"、"存档"等属性,以实现文件或文件夹的读写保护.
文件夹"属性"对话框中的"共享"选项卡用来设置文件夹的共享属性,以供网上其他用户访问.
如果选中"共享此文件夹"单选按钮,则"共享名"文本框中显示了当前文件夹的名称.
"用户数限制"可以设置为"最多用户",即所有用户可以访问,而"允许"是限制用户个数的.
"权限"按钮可以设置网上注册用户对该文件夹的权限.
【实验1.
2.
6】文件或文件夹搜索.
操作步骤如下.
"搜索结果"窗口是完成查找操作的主要工具,对照与本书配套的主教材,熟悉"搜索结果"窗口的组成和使用.
查找文件时,注意通配符*和的运用.
(1)打开"搜索结果"窗口.
选择"开始"→"搜索"命令;或在任何文件夹窗口单击工具栏上的"搜索"按钮;右击某一文件夹或盘符,从快捷菜单中选择"搜索"命令,显示如图1-11所示的"搜索结果"窗口.
图1-10文件夹"属性"对话框图1-11"搜索"窗口(2)进行下列搜索操作.
①在C:盘中搜索文件名为Winword.
exe的文件,并为它在桌面上创建快捷方式.
②查找C:盘中所有以Cal开头的文件,并将它们复制到D:盘根目录下.
③查找C:盘文件夹中所有扩展名为.
TXT、修改时间介于1999年1月1日~2000年12月31日之间、大小至多为10KB的文件.
其中,时间的设定在"搜索选项"的"日期"复选框中,大小设定在搜索选项的"大小"复选框中,文件类型的设定在搜索选项的"类型"复选框中.
④在C:盘ProgramFiles文件夹中,查找文件内容中含有computer单词的所有文件.
搜索到要查找的文件后,则在搜索窗口中将显示该文件及其所存在的盘符和路径.
双击查出文件的名称,即可打开该文件.
查找其他计算机与此类似.
【实验1.
2.
7】格式化软盘或U盘.
操作步骤如下.
(1)将软盘插入软盘驱动器或将U盘插入USB接口.
(2)在"我的电脑"窗口或"资源管理器"窗口中选定盘符"A:"或U盘符,再选择"文件"→"格式化"命令,或者右击盘符图标,在弹出的快捷菜单中选择"格式化"命令.
(3)设置格式化的容量、格式化方式、标识磁盘等内容后,单击"开始"按钮,系统开始对A盘或U盘进行格式化.
(4)格式化完毕后,屏幕弹出格式化后的结果报告.
【实验1.
2.
8】"回收站"操作.
从硬盘上删除的内容将被放到"回收站"内,对照与本书配套的主教材,熟悉"回收站"的窗口组成.
操作步骤如下.
(1)清空"回收站".
右击桌面上的"回收站"图标,在弹出的快捷菜单中选择"清空回收站"命令;或双击桌面上的"回收站"图标,打开"回收站"窗口,选择"文件"→"清空回收站"命令.
清空"回收站"的目的是将放到"回收站"里的文件或文件夹彻底从磁盘上删除.
(2)还原文件或文件夹.
双击桌面上的"回收站"图标,打开"回收站"窗口,选中要还原的文件或文件夹,选择"文件"→"还原"命令;或双击桌面上的"回收站"图标,打开"回收站"窗口,右击要还原的文件或文件夹,在弹出的快捷菜单中选择"还原"命令.
实验1.
3WindowsXP的环境设置与资源管理实验目的(1)掌握Windows的基本环境设置.
(2)掌握文件的压缩技术与解压缩技术.
(3)熟悉应用程序的安装、卸载和使用方法.
(4)了解Windows对计算机硬件实施管理的窗口.
实验要求练习控制面板的启动方法;练习显示属性、鼠标等系统基本设置与管理;练习应用程序的安装、卸载和使用.
实验内容【实验1.
3.
1】控制面板启动.
操作步骤如下.
控制面板是WindowsXP的一个重要系统文件夹,它是用来对系统进行设置的一个工具集,利用它可以简单而直观地改变计算机的设置.
启动控制面板的方法很多,最常用的方法如下:打开"开始"菜单,选择"控制面板"命令.
从"资源管理器"窗口左窗格中,单击"控制面板"图标.
在"我的电脑"窗口中,双击"控制面板"图标.
控制面板启动后,对照与本书配套的主教材,熟悉"控制面板"的窗口组成.
"控制面板"窗口中列出了WindowsXP提供的所有用来设置计算机的选项,常用的选项包括"日期和时间"、"显示器"、"键盘"、"鼠标"和"声音"等.
【实验1.
3.
2】显示属性设置.
操作步骤如下.
在"控制面板"窗口中选择"外观和主题"选项,单击"显示"图标,或者右击桌面再选择"属性"命令,打开"显示属性"对话框,如图1-12所示.
(1)选择名为CoffeeBean的墙纸,将其平铺在桌面上,然后观察实际效果.
即显示图片方式选择为"平铺".
(2)取消墙纸,选择名为Buttons的图案,适当修改该图案,然后观察实际效果.
单击"图案",在图案对话框的浏览框内选择Buttons的图案,然后单击"编辑图案",在图案编辑器对话框内,用鼠标修改图案,单击"完成"→"是"按钮,保存修改后的图案,单击"确定"→"应用"按钮,即可观看设置效果.
(3)选择名为"滚动字幕"的屏幕保护程序,并将滚动的文字改为"你好!
",背景颜色改为蓝色,等待时间设置为2分钟,然后观察实际效果.
其在"屏幕保护程序"选项卡上设置.
(4)选择名为"枫树"的方案作为桌面的外观,并按自己的喜好更改桌面的颜色,然后观察实际效果.
其在"外观"选项卡上设置完成.
(5)将桌面的外观恢复为"Windows标准"方案,并取消图案及屏幕保护程序.
(6)按自己的喜好更改"我的电脑"图标,然后观察实际效果.
其在"效果"选项卡上设置完成.
图1-12"显示属性"对话框图1-13"系统属性"对话框【实验1.
3.
3】系统性能显示与设置.
操作步骤如下.
在"控制面板"窗口中,选择"性能和维护"选项,单击"系统"图标,或在桌面上右击"我的电脑"图标,从快捷菜单中选择"属性"命令,打开如图1-13所示的"系统属性"对话框.
(1)系统性能显示.
在"常规"选项卡中,可以看到当前计算机系统的Windows版本、注册信息、CPU型号以及内存容量等信息.
在"计算机名"选项卡中,可以显示或更改计算机的标识,即在网络上访问这台计算机时使用的名称.
(2)设备属性设置.
在"硬件"选项卡中,单击"设备管理器"按钮,打开"设备管理器"窗口.
单击选中系统的硬件设备后,可以对其进行驱动更新、停用、卸载和查看等设置.
如果需要停用某项设备,首先选中要停用的设备,在弹出快捷菜单或"操作"菜单中选择"停用"命令,即可停用这个设备.
其设置的方法为右击设备名称,从打开的快捷菜单中选择相应的设置选项;或选中设备后,从"操作"菜单中选择相应的设置选项.
也可以设置"高级"、"系统还原"、"自动更新"、"远程"等属性.
上述的各项管理都可通过WindowsXP所提供的"管理工具"来实现.
"管理工具"提供了安全、服务、事件、数据等几乎所有计算机的管理.
【实验1.
3.
4】鼠标设置.
操作步骤如下.
在"控制面板"窗口中打开"鼠标属性"对话框,适当调整指针速度,并按自己的喜好选择是否显示指针轨迹及调整指针形状,然后恢复初始设置.
【实验1.
3.
5】字体安装.
操作步骤如下.
(1)在"控制面板"窗口中打开"性能和维护"对话框,在对话框中选择左窗格的"字体"命令.
在"字体"对话框的菜单栏中选择"文件"→"安装新字体"命令,然后在弹出的对话框中指定存放新字体的路径,选择"将字体复制到fonts文件夹"复选框.
(2)将新字体文件粘贴到系统盘字体文件夹里,如C:\Windows\fonts\,系统会自动安装.
【实验1.
3.
6】添加/删除程序.
操作步骤如下.
在"控制面板"窗口中打开"添加/删除程序"窗口,查看列表框中列出安装在系统中的Windows的应用程序,并可卸载其中没有用的应用程序.
(1)选择添加Windows的组件.
单击"添加/删除Windows组件"按钮,在"Windows组件向导"窗口中选择要添加/删除组件,单击"下一步"按钮.
(2)添加新程序.
单击"添加新程序"按钮,在"添加或删除程序"窗口中选择通过光驱、软盘或系统更新来完成添加新程序.
(3)卸载程序.
选定要卸载的应用程序,单击"更改/删除"按钮,在系统向导下完成卸载程序.
(4)从网络中查找并下载最新的WinZip或WinRar软件,将下载的软件替换安装到计算机的D:或C:盘.
直接双击WinZip或WinRar软件安装包图标,即可在系统向导下完成应用程序的安装.
【实验1.
3.
7】WinZip软件的使用.
操作步骤如下.
(1)将WinZip文件夹压缩为WZ.
zip文件,并存于D:盘新建的"练习1"文件夹中;将WinZip目录中的WINZIP.
HLP文件压缩为WZHLP.
ZIP,并存于"D:\练习1"文件夹中.
右击WINZIP文件夹,选择快捷菜单命令WinZip→"添加到Zip文件",打开"添加"对话框,在对话框中输入文件名、路径,观察文件大小的压缩效果.
(2)重复上述操作,但文件名加–1,选择设置密码为install.
(3)把两组压缩文件释放到本地D:盘新建的"练习2"文件夹中.
比较加密与不加密的不同之处.
分别直接双击两组压缩文件,确定释放位置(D:/练习2).
(4)把WINZIP.
HLP文件制作成自解压文件WZHLP-2.
exe;利用WZHLP-2.
exe文件,自行释放压缩文件到"练习2"文件夹中.
实验1.
4中文输入法和常用工具的使用实验目的(1)掌握"智能ABC"输入法的使用方法.
(2)通过"记事本"的文本输入、编辑操作,掌握中、英文输入方法的切换,软键盘的选择及使用,以及文本编辑的简单方法和纯文本(TXT)文件的概念.
(3)通过"画图"工具的使用,掌握画图的主要概念及操作,掌握位图文件(BMP)的概念与剪贴板的使用方法.
(4)了解一般汉字输入方法.
实验要求完成WindowsXP中文输入法的设置;练习汉字输入法的选择及"智能ABC"输入法的使用;练习"记事本"、"画图"、"计算器"等程序的使用.
实验内容【实验1.
4.
1】输入法的安装与设置.
操作步骤如下.
(1)输入法的安装和卸除.
双击"控制面板"窗口中的"区域和语言选项"图标,单击其"语言"选项卡中的"详细信息"按钮,屏幕上弹出"文字服务和输入语言"对话框,然后单击"添加"按钮,在弹出的对话框列表中选定输入法,最后单击"确定"按钮,完成输入法的安装.
删除输入法:在列表中选定想要删除的输入法,然后单击"删除"按钮,即删除选中的输入法.
(2)输入法的热键设置.
在"文字服务和输入语言"对话框中单击"键设置"按钮,打开"高级键设置"对话框,将"智能ABC输入法"的热键设置为Ctrl+Shift+0.
在"高级键设置"对话框中选中"智能ABC输入法"选项,再单击"更改按键顺序"按钮来设置.
【实验1.
4.
2】汉字输入法的选择.
WindowsXP中安装了多种中文输入法,在操作过程中可以利用键盘或鼠标随时调用任意一种中文输入法进行中文输入,并可以在不同的输入法之间切换.
操作步骤如下.
(1)利用键盘.
使用Ctrl+Space组合键可以启动或关闭中文输入法;使用Ctrl+Shift组合键可以在英文及各种中文输入法之间切换.
(2)利用鼠标.
单击任务栏中的输入法指示器,屏幕上会弹出选择输入法的菜单.
在选择输入法菜单中列出了当前系统已安装的所有中文输入法.
单击某种需要使用的中文输入法,即可切换到该中文输入法状态.
任务栏中输入法指示器的图标将随输入法的不同而发生相应的变化.
【实验1.
4.
3】智能ABC汉字输入法.
操作步骤如下.
启动"智能ABC"输入法后,屏幕上将出现输入法工具栏,如图1-14所示.
利用鼠标或键盘可实现中/英文、标准/双打、全角/半角、中/英文标点等输入方式间进行切换.
图1-14"智能ABC"输入法工具栏(1)单个汉字的录入.
启动"智能ABC"输入法后,可以使用完整的汉语拼音录入汉字,如想录入"王"字,只需输入wang完整的汉语拼音,然后按空格键,用鼠标在字选择框中选择"王"字,或者敲击键盘上对应的数字键3即可.
若该字在字选择框中排列顺序为l,也可以按空格键默认选择.
由于智能ABC输入法支持汉语拼音的声母模糊录入,也可以输入w,然后在字选择框中选择"王"字.
(2)词组的录入.
词组的录入方法也称为"声母组合"录入法.
如想录入"我们"两个字,只需输入women或者wm,然后在词组选择框中进行选择.
要避免汉语中的平舌音、翘舌音问题.
如录入"社会"两个字,要输入shehui或者shh或者s'h而不要输入sh,因为sh默认的汉字是"上"、"伤"、"尚"等单字.
(3)智能造词.
"智能ABC"汉字输入法支持自己创造词组,一旦造词成功,下次输入时只需输入词组中每个汉字的声母即可,非常方便实用.
如希望造词"学习进步",首先输入完整的拼音组合xuexijinbu,按Enter键,逐个选择显示"学习进步",造词与录入同步.
下次录入时,只需输入xxjb即可.
【实验1.
4.
4】特殊图符的输入.
操作步骤如下.
如果想输入一些特殊图符如、〖、℃、≠、、ě、φ、④、す等,可以使用软键盘来实现.
单击输入法工具栏上的软键盘图标,打开软键盘,即可以使用软件的方式模拟键盘操作输入字符.
右击软键盘图标,在弹出的菜单中选择要输入的图符类型,如"标点符号".
单击软键盘上的按钮就能输入特殊字符了.
【实验1.
4.
5】记事本的使用.
用记事本程序创建一个以"实验1.
4.
5"为文件名的文本文件,并输入以下文字:"记事本也是WindowsXP附带又一个字处理软件,与写字板不同,它只能对纯文本的文件进行编辑,而且仅有简单的字体格式处理功能,如字体、字形、大小等,不具有复杂的文档编排功能,文件的长度也有一定的限制,它常用来输入、编辑一些简单的纯文本文件,如各种语言源程序文件的建立与编辑、系统纯文本配置文件CONFIG.
SYS、自动批处理文件AUTOEXEC.
BAT、后缀为INI的系统信息文件等,它占用内存小,运行速度快、使用方便,深受用户喜欢.
"如图1-15所示.
图1-15"记事本"窗口操作步骤如下.
(1)启动.
单击"开始"→"所有程序"→""→"记事本"菜单命令,启动记事本程序.
(2)输入文本.
启动智能ABC输入法后,在窗口中输入以上中文文字;输入英文文字时,要关闭中文输入法.
(3)编辑文本.
通过"格式"菜单、"编辑"菜单进行必要的复制、粘贴和修饰.
对于程序类的文本不需要字体、字形和大小的设置,只进行校对和修改操作,对于文字类的文本可根据需要进行设置.
(4)保存文本.
单击"文件"→"保存"菜单命令,在打开的"另存为"对话框中输入保存文件的路径和文件名(实验1.
4.
5),单击"确定"按钮完成保存,退出记事本程序.
【实验1.
4.
6】画图工具的应用.
用画图程序创建一个以"实验1.
4.
6"为文件名的图形文件,如图1-16所示.
内容为:首先画一个红色边线的正圆和一个填充蓝色的矩形,接着擦去蓝色的矩形,并在红色的圆内写上两个绿色的字"您好";然后复制写字后的正圆,并把复制的图形水平翻转;最后将绘制的图形保存到D盘,文件名为"实验1.
4.
6.
bmp".
操作步骤如下.
(1)单击"开始"→"所有程序"→""→"画图"命令,启动画图程序.
(2)单击工具箱中的椭圆工具按钮,选择椭圆工具;单击颜料盒中的红色,使前景色为红色;左手按住Shift键不放,右手按住鼠标左键拖拉画出一个正圆.
图1-16"画图"窗口(3)单击工具箱中矩形工具按钮,选择矩形工具;单击颜料盒中的蓝色,使前景色为蓝色;在工具箱的下方单击用前景填充按钮,按住鼠标左键拖拉画出一个填充蓝色的矩形.
(4)单击工具箱中的橡皮工具按钮,选择橡皮工具;在要擦除的矩形区域,按住鼠标左键反复拖动鼠标,直到完全擦掉矩形为止.
(5)单击工具箱中的"文字"工具按钮,选择文字工具,同时单击工具箱下方的"透明叠加"按钮;单击颜料盒中的绿色,使前景色为绿色;在圆内单击,同时出现字体工具栏,设置字体大小等属性,调出输入法,在文本框内输入"您好".
(6)单击工具箱中的选定工具按钮,选择"选定"工具;拖动鼠标,使矩形选定区将圆包含在内;单击"编辑"→"复制"菜单命令;单击"编辑"→"粘贴"菜单命令,并把复制的图形拖到与原图平行的位置;单击"图像"→"翻转/旋转"菜单命令,打开"翻转和旋转"对话框,如图1-17所示;选择"水平翻转"单选按钮,单击"确定"按钮,翻转后的效果如图1-16所示.
图1-17"翻转和旋转"对话框(7)单击"文件"→"保存"菜单命令,打开"另存为"对话框,在"保存在"下拉列表框内选择D盘根文件夹,文件名输入为"实验1.
4.
6",单击"确定"按钮.
上机操作题1.
三班(Class3)分4个学习小组(Group1~Group4),每个小组有5名同学;请设计一棵文件夹的目录树,实现对每个同学的分类管理(如建立每个人的"成绩档案"等).
2.
试用"剪切"、"复制"、"粘贴"3个工具按钮,设计把C:盘中的Winword.
exe文件复制到PP文件夹,再移动到Excel文件夹的操作顺序.
最后把PP文件夹中的Winword.
exe文件删除.
- 单击文件夹删不掉怎么办相关文档
- 机器人文件夹删不掉怎么办
- 文件文件夹删不掉怎么办
- 文件文件夹删不掉怎么办
- 文件文件夹删不掉怎么办
- 广西壮族自治区注用A4纸双面打印打印时请把此行删掉。
- 定理初中数学中被删掉有用知识圆幂定理及其应用
百纵科技,美国独立服务器 E52670*1 32G 50M 200G防御 899元/月
百纵科技:美国高防服务器,洛杉矶C3机房 独家接入zenlayer清洗 带金盾硬防,CPU全系列E52670、E52680v3 DDR4内存 三星固态盘阵列!带宽接入了cn2/bgp线路,速度快,无需备案,非常适合国内外用户群体的外贸、搭建网站等用途。C3机房,双程CN2线路,默认200G高防,3+1(高防IP),不限流量,季付送带宽美国洛杉矶C3机房套餐处理器内存硬盘IP数带宽线路防御价格/月套...
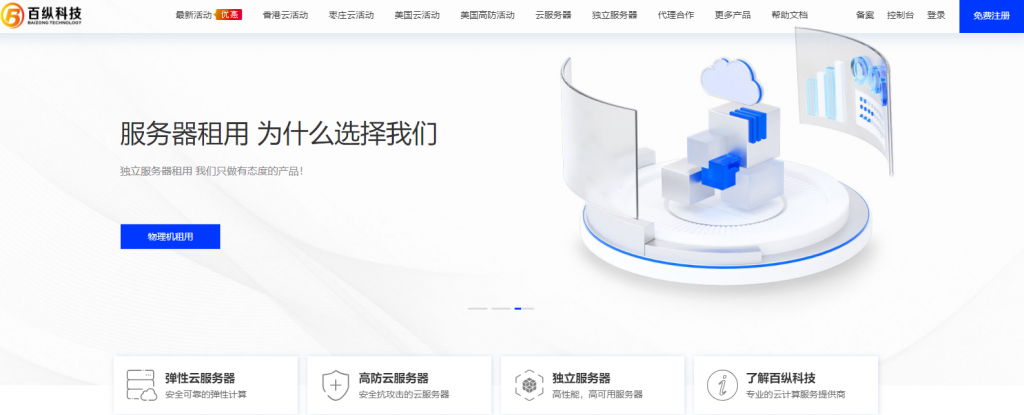
香港最便宜的vps要多少钱?最便宜的香港vps能用吗?
香港最便宜的vps要多少钱?最便宜的香港vps能用吗?香港vps无需备案,整体性能好,而且租用价格便宜,使用灵活,因为备受站长喜爱。无论是个人还是企业建站,都比较倾向于选择香港VPS。最便宜的香港vps能用吗?正因为有着诸多租用优势,香港VPS在业内颇受欢迎,租用需求量也在日益攀升。那么,对于新手用户来说,香港最便宜的vps租用有四大要点是务必要注意的,还有易探云香港vps租用最便宜的月付仅18元...

Hostodo:$19.99/年KVM-1GB/12GB/4TB/拉斯维加斯
Hostodo发布了几款采用NVMe磁盘的促销套餐,从512MB内存起,最低年付14.99美元,基于KVM架构,开设在拉斯维加斯机房。这是一家成立于2014年的国外VPS主机商,主打低价VPS套餐且年付为主,基于OpenVZ和KVM架构,产品性能一般,数据中心目前在拉斯维加斯和迈阿密,支持使用PayPal或者支付宝等付款方式。下面列出几款NVMe硬盘套餐配置信息。CPU:1core内存:512MB...

-
怎么改ip怎么改IP?回收站在哪回收站在哪?支付宝查询余额怎么查询支付宝里的余额最新qq空间代码QQ空间代码有哪些???spgnuxps = getCon().prepareStatement(sql);啥意思,求注释,要是不嫌麻烦帮我把下面的也给注释了什么是电子邮件 什么是电子邮件吴晓波频道买粉罗辑思维,晓松奇谈,鸿观,吴晓波频道,财经郎眼哪个更有深度xv播放器下载迅雷看看下载的XV格式的电影用什么播放器可以播放?(没有互联网的情况下)创维云电视功能很喜欢创维云电视,它到底有哪些独特功能?商标注册查询官网如何在网上查询商标是否注册?