您的recovery教程
安裝指南安裝指南管制型號:P08T管制類型:P08T001註、警示及警告註:「註」表示協助您能有效使用電腦的重要資訊.
警示:「警示」是表示可能的硬體損壞或資料遺失,並告訴您如何避免這些問題.
警告:「警告」表示可能的財產損失、人身傷害或死亡.
此項目採用版權保護技術,受美國專利權和RoviCorporation其他智慧財產權保護.
嚴禁反向工程和拆卸.
本文件的資訊如有更改,恕不另行通知.
2010DellInc.
版權所有,翻印必究.
未經DellInc.
的書面許可,不得以任何形式進行複製.
本文件中使用的商標:Dell、DELL徽標、Inspiron、SolutionStation與DellConnect是DellInc.
的註冊商標;Intel是IntelCorporation在美國及/或其他國家或地區的註冊商標,而Atom是IntelCorporation在美國及/或其他國家或地區的商標;Microsoft、Windows和Windows開始按鈕徽標是MicrosoftCorporation在美國及/或其他國家或地區的商標或註冊商標;Bluetooth是BluetoothSIG,Inc.
擁有的註冊商標,並授權Dell使用;Blu-rayDisc是Blu-rayDiscAssociation的商標.
本文件中使用的其它商標與商品名稱是指擁有這些標誌及名稱的公司或其產品.
DellInc.
對於不屬於其本身的商品與名稱將不擁有任何專有權益.
2010年10月P/NNVKMKRev.
A003設定您的筆記型電腦5在設定您的電腦之前5連接交流電變壓器6按下電源按鈕7安裝MicrosoftWindows8建立系統復原媒體(建議)9安裝SIM卡(可選)10啟用或停用無線功能(可選)14連線到網際網路(可選)17使用者介面模式19設定平板模式20使用您的Inspiron筆記型電腦22右視圖功能22左視圖功能24狀態指示燈與指示燈26停用電池充電27電腦基座與鍵盤功能28觸控墊手勢30多媒體控制鍵32顯示器功能34使用觸控螢幕36軟體功能40DellDataSafeOnlineBackup41自由落體感應器41解決問題42嗶聲代碼42觸控螢幕問題43網路問題44電源問題44記憶體問題46鎖定和軟體問題46目錄4目錄使用支援工具49Dell支援中心49MyDellDownloads50硬體疑難排解51DellDiagnostics(Dell診斷程式)51還原作業系統56系統還原57DellDataSafeLocalBackup58系統復原媒體61DellFactoryImageRestore62獲得說明64技術支援與客戶服務65DellConnect65線上服務66自動化訂購狀態查詢服務67產品資訊67退回項目以便進行保固維修或退款68在聯絡之前70與Dell聯絡72尋找更多資訊及資源73規格75附錄80NOM或OfficialMexicanStandard(墨西哥官方標準)資訊(僅適用於墨西哥)80索引815本節提供關於設定DellInspiron筆記型電腦的資訊.
在設定您的電腦之前請將電腦放在能輕易存取電源、適當通風,並具有平坦表面的地方.
若筆記型電腦周圍的空氣流通受阻,可能會導致電腦過熱.
為了防止過熱,請確認您至少為電腦後方預留10.
2公分(4吋)以及為其它各邊預留最少5.
1公分(2吋).
您絕不可在開機後,將電腦放置於密閉空間內,例如櫥櫃或抽屜內.
警告:請勿阻塞通風口、將物件塞入通風口或是讓灰塵累積在通風口處.
請勿將Dell電腦在開機時放置於空氣流通不良的環境中,如闔上的公事包或如地毯或小毛毯的布面上.
限制空氣流通可能對電腦造成損壞、使電腦效能降低或引起火災.
電腦在溫度升高時會開啟散熱風扇.
風扇的噪音為正常狀況,並不表示風扇或電腦出現問題.
警示:在電腦上放置或堆疊重物或尖銳物品可能對電腦造成永久性的損壞.
設定您的筆記型電腦INSPIRON6設定您的筆記型電腦連接交流電變壓器將交流電變壓器連接至電腦,然後插到電源插座上或突波保護器.
警告:交流電變壓器可以在全世界的電源插座上使用.
但是,電源連接器及電源板在不同國家可能有所不同.
使用不相容的纜線,或以不正確的方式將纜線連接至電源延長線插座或電源插座,可能會引起火災或造成電腦永久損壞.
7設定您的筆記型電腦按下電源按鈕8設定您的筆記型電腦安裝MicrosoftWindows首次設定MicrosoftWindows時,請遵照螢幕上的指示進行.
這些為必需執行的步驟,且可能需要花一些時間才能完成.
Windows設定畫面將導引您完成數項步驟,包括接受授權合約、設定喜好設定及設定網路連線.
警示:請勿中斷作業系統的設定步驟.
如果您這樣做,可能會使您的電腦無法使用,因此您將需要重新安裝作業系統.
註:為達電腦的最佳效能,DELL建議您為您的電腦下載最新的BIOS與驅動程式,其可於support.
dell.
com獲得.
註:若要獲得有關作業系統與功能的更多資訊,請上support.
dell.
com/MyNewDell.
9設定您的筆記型電腦建立系統復原媒體(建議)註:建議您一安裝MicrosoftWindows就建立系統復原媒體.
註:您的電腦未配備光碟機.
進行與光碟相關的步驟時,請使用可選的外接式光碟機或任何外接式儲存裝置.
系統復原媒體可用於將電腦還原至購買電腦時的作業狀態,同時保留資料檔案(無需OperatingSystem光碟).
如果硬體、軟體、驅動程式或其他系統設定的變更導致電腦處於非理想中的作業狀態,可以使用系統復原媒體.
您需要下列項目才能建立系統復原媒體:DellDataSafeLocalBackup記憶體容量至少8GB的USB隨身碟,或是DVD-R/DVD+R/Blu-rayDisc註:DellDataSafeLocalBackup不支援可寫入光碟.
若要建立系統復原媒體:確定交流電變壓器已連接1.
(請參閱第6頁上的「連接交流電變壓器」).
將光碟或2.
USB隨身碟放入電腦.
按一下3.
開始→所有程式→DellDataSafeLocalBackup.
按一下4.
建立復原媒體.
依螢幕指示操作.
5.
註:如需有關使用系統復原媒體還原作業系統的資訊,請參閱第60頁上的「系統復原媒體」.
10設定您的筆記型電腦安裝SIM卡(可選)在電腦安裝用戶身份模組(SIM)卡可讓您連線網際網路.
若要存取網際網路,您必須位於您的手機服務提供者的網絡中.
安裝SIM卡:關閉您的電腦.
1.
將標籤蓋從電腦底座推出.
2.
1標籤門111設定您的筆記型電腦將3.
SIM卡推入SIM卡插槽.
裝回標籤蓋.
4.
開啟電腦的電源.
5.
1SIM卡插槽2SIM卡1212設定您的筆記型電腦若要取出SIM卡,按下釋放栓,然後將SIM卡推出SIM卡插槽.
11釋放栓13設定您的筆記型電腦14設定您的筆記型電腦啟用或停用無線功能(可選)15設定您的筆記型電腦啟用或停用無線功能:確定電腦已經開啟.
1.
按下鍵盤功能鍵列上的無線功能鍵2.
.
無線電目前的狀態顯示在銀幕上.
無線功能已啟用無線功能已停用再次按下無線鍵3.
可在已啟用或已停用無線狀態之間切換.
註:無線按鍵可讓您快速關閉所有無線設備(Wi-Fi與Bluetooth),例如在飛機上被要求停用所有無線設備時.
16設定您的筆記型電腦警示:若擋住無線天線可能影響無線連線的效能.
11無線天線位置17設定您的筆記型電腦連線到網際網路(可選)註:您的筆記型電腦未內建網路連接器.
設定有線連線如果您使用的是撥接連線,設定網際網路連線之前,請先將電話線連接至可選的外接式USB數據機以及牆上的電話連接器.
若您使用DSL或有線電視/衛星電視數據機連線,請與您的ISP或手機服務業者聯絡,查詢設定說明.
若要完成設定有線網際網路連線,請遵循第18頁上的「設定網際網路連線」的說明.
設定無線連線註:若要設定無線路由器,請參閱路由器隨附的說明文件.
使用您的無線網際網路連線前,您必須連接到無線路由器.
設定您的無線路由器連線:確定已啟用電腦的無線功能1.
(請參閱第14頁上的「啟用或停用無線功能」).
儲存並關閉任何開啟的檔案,然後結束任何2.
開啟的程式.
按一下3.
開始→控制台.
在搜尋方塊中鍵入4.
network(網路),然後按一下網路和共用中心→連線到網路.
依螢幕指示完成設定.
5.
18設定您的筆記型電腦設定您的網際網路連線ISP與ISP提供的方案視各國而有所不同.
請聯絡您所在國家的ISP提供者.
如果您現在無法連接網際網路,但過去曾成功連接,ISP可能已中斷服務.
請與您的ISP聯絡檢查服務狀態,或稍後再次嘗試連接.
準備您的ISP資訊.
如果您無ISP,連線至網際網路精靈可以協助您取得.
設定網際網路連線:儲存並關閉任何開啟的檔案,然後結束任何1.
開啟的程式.
按一下2.
開始→控制台.
在搜尋方塊中,鍵入3.
network(網路),然後按一下網路和共用中心→設定新連線或網路→連線到網際網路.
接著會出現連線至網際網路視窗.
註:如果您不知道要選擇哪一種連線方式,請按一下協助我選擇或聯絡ISP.
根據螢幕上的說明操作及使用由您的4.
ISP設定資訊完成設定.
19設定您的筆記型電腦使用者介面模式您可以三種不同模式使用Inspiron筆記型電腦.
每種模式都有不同的使用者介面,而且會自動變更.
StandardMode(標準模式)—這是預設模式.
在這個模式中,筆記型電腦會顯示MicrosoftWindows桌面.
TabletMode(平板模式)—在這個模式中,duoStage使用者介面會啟動(請參閱第36頁上的「duoStage」).
關於Tablet模式的更多資訊,請參閱位於support.
dell.
com/manuals的《InspironduoTablet使用者指南》.
若要將筆記型電腦設定在平板模式,請參閱第20頁上的「設定平板模式」.
DockedMode(連接模式)—在這個模式中,已連線的tablet會啟動duoStation使用者介面.
若要獲得更多資訊,請參閱位於support.
dell.
com/manuals的《InspironduoAudioStation使用者指南》.
若要將筆記型電腦設為已連線模式,先將筆記型電腦設為平板模式,然後將tablet連接至InspironduoAudioStation.
20設定您的筆記型電腦設定平板模式Inspiron筆記型電腦也可設定為在平板模式中運作.
打開顯示器.
1.
從最上方推顯示板,然後以順時針方向旋轉2.
180度.
21設定您的筆記型電腦關閉顯示幕.
3.
在平板模式中,duoStage使用者介面會自動啟動.
關於平板模式的更多資訊,請參閱位於support.
dell.
com/manuals的《InspironduoTablet使用者指南》.
22使用您的Inspiron筆記型電腦本節提供Inspiron筆記型電腦上可用的功能資訊.
右視圖功能2341INSPIRON23使用您的Inspiron筆記型電腦1電源/電池狀態指示燈—表示電源狀態和電池充電狀態.
更多關於電源/電池狀態指示燈的資訊,請參閱第26頁上的「狀態指示燈與指示燈」.
2硬碟機活動指示燈—電腦讀取或寫入資料時會亮起.
亮起白燈表示硬碟機活動.
警示:為避免資料遺失,硬碟機活動指示燈亮起時,切勿關閉電腦.
3電源按鈕—按下時可開啟或關閉電腦.
4右側喇叭—提供高品質立體聲.
24使用您的Inspiron筆記型電腦左視圖功能1542325使用您的Inspiron筆記型電腦1交流電變壓器連接器—連接交流電變壓器來提供電腦電源及為電池充電.
2音訊輸出/頭戴式耳機連接器—連接一對頭戴式耳機,或將音效傳送至已連接電源的喇叭或音效系統.
3連接器護蓋(2個)—蓋住USB連接器與音效輸出/耳機連接器.
4USB2.
0連接器(2個)—連接USB裝置,如滑鼠、鍵盤、印表機、外部磁碟機或MP3播放器.
5左側喇叭—提供高品質立體聲.
26使用您的Inspiron筆記型電腦狀態指示燈與指示燈電源/電池狀態指示燈指示燈狀態電腦狀態電池充電電量交流電變壓器穩定白色開待命/關/休眠0-100%98%關關/休眠>98%電池穩定白色開>=10%穩定琥珀色開/待機=10%關關/休眠0-100%註:電池在電腦使用交流電變壓器開機時,將會進行充電.
註:如需有關電源問題的資訊,請參閱第44頁上的「電源問題」.
27使用您的Inspiron筆記型電腦停用電池充電搭乘飛機時,您可能必須停用電池充電功能.
若要迅速停用電池充電功能:確定電腦已經開啟.
1.
按下鍵盤上功能鍵列的電池效能狀況計量器鍵2.
.
在3.
BatteryLife(電池壽命)標籤,選取Disablebatterycharging(停用電池充電)核取方塊.
註:您也可以在系統安裝(BIOS)公用程式停用電池充電功能.
28使用您的Inspiron筆記型電腦電腦基座與鍵盤功能12465329使用您的Inspiron筆記型電腦1功能鍵列—無線功能啟用或停用鍵、亮度增減鍵、多媒體鍵與觸控墊啟用或停用鍵都位於此列.
如需更多關於多媒體按鍵的資訊,請參閱第32頁上的「多媒體控制鍵」.
2CapsLock狀態指示燈—在啟用CapsLock時亮起.
白色穩定燈號表示CapsLock已啟用.
3觸控墊—提供與滑鼠相同功能,您可以移動游標、拖曳或移動選取的項目,在點擊觸控板表面時也能按右鍵或左鍵.
觸控墊支援捲動、輕拍、縮放與旋轉的手勢.
若要變更觸控墊設定,連按兩下桌面通知區域中的Dell觸控墊圖示.
更多相關資訊,請參閱第30頁上的「觸控墊手勢」.
註:若要啟用或停用觸控墊,請按下鍵盤功能鍵列上的鍵.
4觸控墊按鈕—提供如滑鼠左鍵與右鍵的功能.
5電源/電池狀態指示燈—表示電源與電池充電狀態.
更多關於電源/電池狀態指示燈的資訊,請參閱第26頁上的「狀態指示燈與指示燈」.
6硬碟機活動指示燈—電腦讀取或寫入資料時會亮起.
亮起白燈表示硬碟機活動.
警示:為避免資料遺失,硬碟機活動指示燈亮起時,切勿關閉電腦.
30使用您的Inspiron筆記型電腦觸控墊手勢捲動可讓您瀏覽內容.
捲動功能包括:自動垂直捲動—能讓您在使用中的視窗上下捲動.
快速上下移動兩根手指即可啟動自動垂直捲動.
輕叩觸控墊即可停止自動捲動.
自動水平捲動—能讓您在使用中的視窗左右捲動.
快速左右移動兩根手指即可啟動自動水平捲動.
輕叩觸控墊即可停止自動捲動.
輕拍能讓您根據輕拍方向前後翻動內容.
在使用中視窗依照所需方向塊速移動三根手指.
縮放能讓您放大或縮小螢幕內容.
縮放功能包括:放大縮小—能讓您在觸控墊以分開或併攏兩根手指的方式來放大或縮小.
若要放大:分開兩根手指來放大使用中視窗的檢視.
31使用您的Inspiron筆記型電腦若要縮小:併攏兩根手指來縮小使用中視窗的檢視.
旋轉能讓您旋轉螢幕上使用中的內容.
旋轉功能包括:扭轉—能讓您以固定一根手指同時旋轉另一根手指的方式,旋轉使用中的內容.
固定大拇指,向右或向左以弧形方向移動食指,將所選的項目順時鐘或逆時鐘旋轉.
32使用您的Inspiron筆記型電腦多媒體控制鍵多媒體控制鍵位於鍵盤的功能鍵.
若要使用多媒體控制鍵,請按下所需的鍵.
您可以使用系統設定(BIOS)公用程式或Windows行動中心設定多媒體控制鍵.
系統設定在1.
POST(開機自我測試)時,按下進入SystemSetup(BIOS)(系統設定[BIOS])公用程式.
在2.
FunctionKeyBehavior(功能鍵行為)底下,選擇MultimediaKeyFirst(多媒體鍵優先)或FunctionKeyFirst(功能鍵優先).
MultimediaKeyFirst(多媒體鍵優先)—此為預設選項.
按下任何多媒體鍵可執行相關的多媒體動作.
如需功能,請同時按下和所需的功能鍵.
FunctionKeyFirst(功能鍵優先)—按下任何功能鍵可執行相關功能.
如需多媒體動作,請同時按下和所需多媒體鍵.
註:MultimediaKeyFirst(多媒體鍵優先)選項只會在作業系統中啟用.
Windows行動中心按下1.
鍵可啟動Windows行動中心.
在2.
功能鍵列選擇功能鍵或多媒體鍵.
33使用您的Inspiron筆記型電腦靜音播放前一曲目或章節降低音量播放或暫停增加音量播放下一曲目或章節34使用您的Inspiron筆記型電腦顯示器功能12364535使用您的Inspiron筆記型電腦1麥克風—提供視訊交談和語音錄音的高品質音效.
2攝影機—內建的攝影機,用於擷取影像、進行視訊會議及談天.
3攝影機指示燈—表示攝影機為開啟或關閉.
白色燈號表示攝影機為開啟狀態.
4顯示幕前蓋—托住顯示板的外框.
5顯示板—旋轉顯示板可將筆記型電腦改設為平板模式.
若要獲得更多資訊,請參閱第20頁上的「設定平板模式」.
6環境光線感應器—環境光線感應器會偵測可用的環境光線並調整顯示幕背光的亮度.
36使用您的Inspiron筆記型電腦使用觸控螢幕筆記型電腦的觸控螢幕功能,可讓您的電腦轉換成互動式顯示幕.
duoStage電腦上安裝的duoStage軟體可讓您存取慣用的媒體與Multi-Touch應用程式.
若要啟動duoStage,按一下開始→所有程式→DellStage→duoStage.
註:您也可以從所有程式選單啟動duoStage的部分應用程式.
您可依照下列方式自訂duoStage:重組應用程式捷徑—選取並按住應用程式捷徑,直到它閃爍為止,然後將該應用程式捷徑拖曳至duoStage上所需的位置.
最小化—將duoStage視窗拖曳至畫面最下方.
個人化—選取設定圖示,然後選擇所需的選項.
duoStage提供的應用程式如下所列:註:視購買電腦時的選擇而定,某些應用程式可能並未提供.
音樂—播放音樂或依照專輯、藝人或歌曲標題瀏覽音樂檔案.
您也可以收聽全球各地的廣播電台.
可選的Napster應用程式能讓您在連線網際網路時下載歌曲.
YouPaint—繪製與編輯相片.
遊戲—玩支援觸控的遊戲.
文件—快速存取電腦的文件資料夾.
37使用您的Inspiron筆記型電腦相片—檢視、整理或編輯相片.
您可建立幻燈片或相片集,並且在連線網際網路時上傳至Facebook或Flickr.
DellWeb—最多預覽四個您慣用的網頁.
按一下或點選網頁預覽,在網頁瀏覽器中開啟.
影像—檢視影像.
這個可選的CinemaNow應用程式可讓您在連線網際網路時購買或租電影和電視節目.
快速鍵—讓您快速存取常用的程式.
書籍—啟動EReader,能讓您下載與閱讀PDF和EPUB格式的電子書.
網頁並排顯示—最多提供四個慣用網頁上的預覽.
此並排顯示能讓您新增、編輯或刪除網頁預覽.
按一下或點選網頁預覽,在網頁瀏覽器中開啟.
您也可以從AppsGallery建立多個網頁並排顯示.
38使用您的Inspiron筆記型電腦觸控銀幕手勢註:部分手勢可能無法在DellTouchZone軟體外執行.
縮放能讓您放大或縮小螢幕內容.
放大縮小—能讓您在銀幕以分開或併攏兩根手指的方式來放大或縮小.
若要放大:分開兩根手指來放大使用中視窗的檢視.
若要縮小:併攏兩根手指來縮小使用中視窗的檢視.
停留能讓您用模擬按一下滑鼠右鍵的方式,來存取額外資訊.
在觸控銀幕按住手指,開啟上下文相關的選單.
輕拍能讓您根據輕拍方向前後翻動內容.
將手指往需要的方向快速移動,以翻閱書頁上的方式翻閱使用中視窗的內容.
瀏覽影像或播放清單中的歌曲時,也可以垂直方式輕拍.
39使用您的Inspiron筆記型電腦捲動可讓您瀏覽內容.
捲動功能包括:平移—能讓您在整個物件遭隱藏時,移動所選物件上的焦點.
往所需的方向移動兩根手指,即可移動瀏覽所選的物件.
垂直捲動—能讓您在使用中的視窗上下捲動.
上下移動手指即可啟動垂直捲動.
水平捲動—能讓您在使用中的視窗左右捲動.
左右移動手指即可啟動水平捲動.
旋轉能讓您旋轉螢幕上使用中的內容.
扭轉—能讓您用兩根手指旋轉使用中的內容.
一根手指或拇指保持不動,將另一根手指以弧形向右或向左的方向移動.
您也可以用環形運動旋轉使用中的內容.
40使用您的Inspiron筆記型電腦軟體功能產能及通訊您可使用電腦建立簡報、手冊、卡片、傳單及試算表.
您可編輯及檢視數位相片及影像.
查看電腦上安裝的軟體採購單.
在連線到網際網路之後,您可存取網站、設定電子郵件帳戶,以及上傳或下載檔案.
娛樂及多媒體註:您的電腦未配備內部光碟機.
進行與光碟相關的步驟時,請使用選用的外接式光碟機或任何外接式儲存裝置.
您可以使用觀賞影像、玩遊戲、建立自己的CD/DVD、收聽音樂和網路廣播電台.
您可以從可攜式裝置,下載或複製相片與視訊檔,例如數位相機與手機.
可選的播放程式軟體應用程式可讓您組織及建立可燒錄到光碟,或儲存於如MP3播放器及掌上娛樂裝置等可攜式產品的音樂及影像檔,或是直接連接電視、投影機及家庭劇院設備播放及檢視.
41使用您的Inspiron筆記型電腦DellDataSafeOnlineBackup註:只有Windows作業系統支援DellDataSafeOnline.
註:建議使用寬頻連線,以快速上傳/下載.
DellDataSafeOnline是一個自動備份與復原的服務,其可在災難意外(例如失竊、火災或自然災害)發生時,幫助保護您的資料及其他重要檔案.
您可以用受密碼保護的帳戶存取電腦上的服務.
如需更多資訊,請上DellDataSafe.
com.
安排備份時間:連按兩下桌面通知區域中的1.
DellDataSafeOnline圖示.
依螢幕指示操作.
2.
自由落體感應器自由落體感應器可提供電腦防護,會偵測電腦意外墜落所致的自由落體狀態,以免硬碟機受損.
偵測到自由落體狀態時,硬碟機便會進入安全狀態並獲得保護,以免讀/寫頭受損和資料遺失.
未偵測到自由落體狀態時,硬碟機便會回到正常運作.
註:硬碟機仍受限於其可靠度規格.
通常硬碟機可承受的作業抗震能力為225G,非作業抗震能力為800G.
42本節提供關於為您的電腦進行故障排除的資訊.
如果下列指南無法為您解決問題,請參閱第49頁上的「使用支援工具」或第71頁上的「與Dell聯絡」.
警告:只有受過訓練的服務人員可以卸下機箱蓋.
如需進階的服務說明,請參閱support.
dell.
com/manuals的《維修手冊》.
嗶聲代碼電腦開機時,若出現錯誤或問題,可能會發出一連串嗶聲.
此系列的嗶聲稱為嗶聲代碼,可識別出問題.
一旦發生,請寫下嗶聲代碼並且聯絡Dell(請參閱第71頁上的「與Dell聯絡」)尋求協助.
註:若要更換零件,請參閱位於support.
dell.
com網站上的《維修手冊》.
嗶聲代碼可能問題一聲主機板可能發生故障—BIOSROM總和檢查錯誤兩聲未偵測到RAM註:若安裝或更換記憶體模組,請確定已妥當插接記憶體模組.
三聲可能發生主機板故障—晶片組錯誤四聲表示RAM讀取/寫入失敗五聲表示即時時鐘故障六聲表示影像卡或晶片故障七聲處理器錯誤八聲顯示器錯誤解決問題INSPIRON43解決問題觸控螢幕問題部分或全部的multi-touch手勢不管用—若干touch和multi-touch手勢可能已停用.
若要啟用,連按兩下位於桌面通知區域中的Flicks圖示.
在PenandTouch(筆和觸控)視窗選取Touch(觸控)標籤,並確定已選取Useyourfingerasaninputdevice(使用您的手指作為輸入裝置)和Enablemulti-touchgesturesandinking(啟用multi-touch手勢與筆跡)選項.
應用程式可能不支援multi-touch手勢.
觸控螢幕出廠時已經過校正,無需重新校正.
如果您選擇校正觸控螢幕,按一下開始→控制台→硬體和音效→TabletPCSetting(平板電腦設定)→Calibrate.
.
.
(校正.
.
.
)註:校正不當可能導致觸控靈敏度不準確.
如果觸控螢幕開始失去靈敏度—觸控螢幕可能有異物(例如便利貼)擋住觸控感應器.
若要移除這些異物:關閉電腦.
a.
從牆上插座拔下交流電變壓器纜線.
b.
警示:不要用水或清潔劑擦拭觸控螢幕.
使用乾淨的無纖布c.
(需要時,您可在布上噴灑溫和非磨蝕性的清潔劑或水,但是不能噴在銀幕上),擦拭觸控銀幕表面和四周來除去灰塵或指紋.
44解決問題網路問題如果無線網路連線中斷—無線路由器離線或電腦已停用無線功能.
請檢查無線路由器是否為開啟狀態,以及是否已連接到資料來源(纜線數據機或網路集線器).
檢查電腦上的無線功能是否已啟用(請參閱第14頁上的「啟用或停用無線功能」).
重新建立無線路由器連線(請參閱第17頁上的「設定無線連線」).
無線連線可能受到干擾,進而被封鎖或中斷.
請嘗試將電腦移到更靠近無線路由器的位置.
確定無線天線沒有被擋住.
若要獲得有關無線天線位置的更多資訊,請參閱第16頁.
如果有線網路連線中斷—網路纜線鬆動或受損.
檢查網路纜線,確定已插入且未受損.
電源問題如果電源指示燈熄滅—電腦已關閉、處於休眠模式或沒有接收到電源.
按下電源按鈕.
如果電腦關機或處於休眠狀態,電腦將恢復正常操作.
重新將交流電變壓器纜線插入電腦的電源連接器、交流電變壓器以及電源插座.
如果交流電變壓器纜線已插入電源板,請確定電源板已插入電源插座,而且電源板已開啟.
同時,繞過電源保護裝置、電源板及電源延長線,確認電腦可正常開啟.
請使用另一個裝置(如燈具)測試電源插座,確定此插座的功能正常.
檢查交流電變壓器纜線連線.
若交流電變壓器有燈光,則確認交流電變壓器的燈是亮的.
45解決問題如果電源指示燈亮起白燈且電腦沒有回應—可能是顯示器沒有回應.
按住電源按鈕直到電腦關機,然後再重開機一次.
如果問題仍然發生,請聯絡Dell公司(請參閱第71頁上的「與Dell聯絡」).
如果電源指示燈閃白色—電腦處於待機模式或顯示器可能沒有回應.
任意在鍵盤上按一個按鍵,使用觸控板或連線的滑鼠移動游標;或者按一下電源按鈕恢復正常作業.
若顯示器無回應,請按下電源按鈕,直至電腦關機,然後再開機.
如果問題仍然發生,請聯絡Dell公司(請參閱第71頁上的「與Dell聯絡」).
如果遭遇到阻礙電腦接收的干擾—不必要的訊號中斷或封鎖其他訊號.
某些可能干擾成因有:電源、鍵盤及滑鼠延長纜線.
過多裝置連接到電源板.
多個電源板連接至相同的電源插座.
46解決問題記憶體問題如果收到記憶體不足的訊息—儲存並關閉任何開啟檔案和程式,然後結束,查看問題是否能夠獲得解決.
有關於最低記憶體要求,請參閱軟體說明文件.
如果問題仍然發生,請聯絡Dell公司(請參閱第71頁上的「與Dell聯絡」).
如果遇到其他記憶體問題—執行Dell診斷程式(請參閱第51頁上的「Dell診斷程式」).
如果問題仍然發生,請聯絡Dell(請參閱第71頁上的「與Dell聯絡」).
鎖定和軟體問題如果電腦無法啟動—確定交流電變壓器纜線已穩固連接至電腦和電源插座.
如果程式停止回應—結束程式:同時按下1.
.
按一下2.
應用程式.
選擇已停止回應的程式.
3.
按一下4.
工作結束.
47解決問題如果程式重複當機—查看軟體說明文件.
如有必要,請先解除安裝程式,然後再重新安裝.
註:軟體通常會在說明文件或CD中隨附安裝說明.
註:您的電腦未配備內部光碟機.
進行與光碟相關的步驟時,請使用可選光碟機或任何外接式儲存裝置.
如果電腦停止回應或出現全藍螢幕—警示:如果您無法執行系統關機程序,則可能會遺失資料.
如果在鍵盤上按任一鍵或在觸控墊移動外接式滑鼠或手指無法獲得回應,持續按下電源按鈕至少約8~10秒,直到電腦關機,然後再重新開機.
如果程式適用於舊版本的MicrosoftWindows作業系統—執行程式相容精靈.
程式相容性精靈會設定程式,讓它在類似舊版MicrosoftWindows作業系統環境的環境中執行.
48解決問題若要執行程式相容性精靈:按一下1.
開始→控制台→程式集→執行針對舊版Windows設計的程式.
在歡迎畫面中,按一下2.
下一步.
依螢幕指示操作.
3.
如果有其他軟體問題—請立刻備份您的檔案.
使用病毒掃描程式檢查硬碟機或光碟.
請儲存並關閉任何開啟的檔案或程式,並使用開始選單關閉電腦.
請檢查軟體說明文件或聯絡軟體製造廠商,獲得故障排除資訊:確定程式與電腦上安裝的作業系統相容.
––確定電腦符合執行該軟體所需的最低硬––體要求.
請參閱軟體說明文件,獲得有關資訊.
確定已正確安裝並組態程式.
––確認裝置驅動程式不會與此程式發生––衝突.
如有必要,請先解除安裝程式,然後再重––新安裝.
請記下任何顯示的錯誤訊息,以便在與––Dell聯絡時加速疑難排解.
49Dell支援中心您所需要的所有支援—都集中在一個便利的位置.
Dell支援中心提供系統警報、效能改善提供、系統資訊與其他Dell工具與診斷服務的連結.
若要啟動應用程式,按一下開始→AllPrograms(所有程式)→Dell→DellSupportCenter(Dell支援中心)→LaunchDellSupportCenter(啟動Dell支援中心).
Dell支援中心首頁顯示您電腦的型號、服務標籤、快速服務代碼、保固狀態與針對您電腦的效能改善警報.
首頁亦提供連結可存取:PCCheckup—執行硬體診斷程式,可瞭解佔用您的硬碟機最大記憶體的程式,並且追蹤您電腦每天的變更.
PCCheckupUtilitiesDriveSpaceManager—藉由各種檔案使用的空間視覺表示法來管理硬碟機.
PerformanceandConfigurationHistory—隨時間監視系統事件與變更.
此公用程式顯示全部的硬體掃描、測試、系統變更、重大事件與於事件發生當日的還原點.
使用支援工具INSPIRON50使用支援工具DetailedSystemInformation—檢視有關您的硬碟與作業系統組態的詳細資訊;存取您的服務合約副本、保固資訊以及保固更新選項.
GetHelp—檢視Dell技術支援部門選項、客戶支援、導覽與訓練、線上工具、擁有者手冊、保固資訊、FAQ等等.
BackupandRecovery—建立修復媒體、啟動修復工具以及線上檔案備份.
SystemPerformanceImprovementOffers—擷取可幫助改善您系統效能的軟體與硬體解決方案.
更多關於Dell支援中心與下載和安裝可用的支援工具的資訊,請至DellSupportCenter.
com.
MyDellDownloads註:在某些國家/地區可能無法提供MyDellDownloads.
全新Dell電腦上某些預先安裝的軟體並未包含備份CD或DVD.
MyDellDownloads網站有提供此軟體.
您可以從這個網站下載可用軟體,用於重新安裝或是自行建立備份媒體.
若要註冊並使用MyDellDownloads:請上1.
DownloadStore.
dell.
com/media.
按照螢幕上的指示註冊並下載軟體.
2.
重新安裝軟體或建立軟體的備份媒體供日後3.
使用.
51使用支援工具硬體疑難排解如果未在作業系統設定期間偵測到裝置,或偵測到裝置但組態錯誤,您可使用硬體疑難排解解決不相容的問題.
啟動硬體疑難排解:按一下1.
開始→說明及支援.
在搜尋欄位中輸入2.
hardwaretroubleshooter(硬體疑難排解),然後按下開始搜尋.
在搜尋結果中選取最能說明問題的選項,並3.
按照其他的疑難排解步驟進行.
DellDiagnostics(Dell診斷程式)電腦發生問題時,請執行第46頁「鎖定和軟體問題」所述的檢查,並在聯絡Dell尋求技術援助前執行Dell診斷程式.
註:DellDiagnostics(Dell診斷程式)只能在Dell電腦上使用.
註:您的電腦可能未隨附DriversandUtilities光碟.
請確定您要測試的裝置顯示在系統設定程式中,並處於作用中.
在POST(開機自我測試)時,按下進入SystemSetup(BIOS)(系統設定[BIOS])公用程式.
請從硬碟機或DriversandUtilities光碟啟動Dell診斷程式.
52使用支援工具從您的硬碟機啟動Dell診斷程式Dell診斷程式位於硬碟機中隱藏的診斷公用程式分割區.
註:如果您的電腦無法顯示螢幕影像,請聯絡Dell(請參閱第71頁上的「與Dell聯絡」)尋求協助.
確定電腦已連接至已知運作正常的電源插座.
1.
開啟2.
(或重新啟動)電腦.
當3.
DELL徽標出現時,立即按下.
從啟動選單選取Diagnostics(診斷程式),然後按下.
此動作可能會啟動電腦上的Pre-BootSystemAssessment(PSA)(開機前系統評估).
註:如果您等很久作業系統徽標才出現,請繼續等到您看見MicrosoftWindows桌面為止;然後關閉您的電腦再試一次.
註:如看見「未發現任何診斷程式公用程式分割區」的訊息,請從DriversandUtilities光碟執行Dell診斷程式.
如果PSA已啟動:PSAa.
會開始執行測試.
若b.
PSA成功完成,會顯示下列訊息:"Noproblemshavebeenfoundwiththissystemsofar.
DoyouwanttoruntheremainingmemorytestsThiswilltakeabout30minutesormore.
Doyouwanttocontinue(Recommended).
"(「此系統目前尚未發現問題.
是否要繼續進行記憶體測試此將耗費30分鐘以上.
是否要繼續(建議使用).
」)53使用支援工具若遇到記憶體問題,請按下c.
,否則請按下.
下列訊息隨即出現:"BootingDellDiagnosticUtilityPartition.
Pressanykeytocontinue.
"(「啟動Dell診斷程式公用程式分割區.
請按任一鍵繼續.
」)請按任一鍵移至d.
ChooseAnOption(選擇選項)視窗.
若未呼叫PSA:按任何一個鍵,從硬碟機上的診斷公用程式分割區啟動Dell診斷程式,並且移至ChooseAnOption(選擇選項)視窗.
選取您要執行的測試.
4.
在測試時若遭遇到問題,螢幕會顯示錯誤代5.
碼及問題說明的訊息.
請寫下錯誤碼與問題說明,並與Dell聯絡(請參閱第71頁上的「與Dell聯絡」)尋求協助.
註:您電腦的服務標籤顯示在每一個測試螢幕上端.
聯絡Dell公司時,服務標籤可協助您識別您的電腦.
測試完成時,關閉測試螢幕回到6.
ChooseAnOption(選擇選項)視窗.
若要結束7.
Dell診斷程式並重新啟動電腦,請按一下Exit(結束).
54使用支援工具從DriversandUtilities光碟開始Dell診斷程式註:您的電腦可能未隨附DriversandUtilities光碟.
註:您的電腦未配備光碟機.
進行與光碟相關的步驟時,請使用選用的外接式光碟機或任何外接式儲存裝置.
插入1.
DriversandUtilities光碟.
關機並重新啟動電腦.
2.
DELL徽標出現時,立即按下.
註:如果您等候過久,並且螢幕上已顯示作業系統標誌,請繼續等待,直到看到MicrosoftWindows桌面為止,接著關閉電腦後再試一次.
註:以下步驟僅能對開機順序作單次變更.
在下次啟動時,電腦會根據系統設定程式中指定的裝置來啟動.
當啟動裝置清單出現時,請反白顯示3.
CD/DVD/CD-RW,然後按下.
從出現的選單選取4.
從CD-ROM啟動,然後按下.
鍵入5.
1啟動CD選單,然後按下繼續.
從編號清單中選取6.
Runthe32BitDellDiagnostics(執行32位元Dell診斷程式).
如果列出多種版本,請為您的電腦選取適當的版本.
選取您要執行的測試.
7.
55使用支援工具在測試時若遭遇到問題,螢幕會顯示錯誤代8.
碼及問題說明的訊息.
請寫下錯誤碼與問題說明,並與Dell聯絡(請參閱第71頁上的「與Dell聯絡」)尋求協助.
註:您電腦的服務標籤顯示在每一個測試螢幕上端.
聯絡Dell公司時,服務標籤可協助您識別您的電腦.
測試完成時,關閉測試螢幕回到9.
選擇選項視窗.
若要結束10.
Dell診斷程式並重新啟動電腦,請按一下結束.
取出11.
DriversandUtilities光碟.
56您可使用以下其中一種選項還原作業系統:警示:若使用DellFactoryImageRestore或OperatingSystem光碟還原作業系統,會永久刪除電腦上所有的資料檔案.
如有可能,請在使用這些選項之前備份資料檔案.
- 您的recovery教程相关文档
- rebuildrecovery教程
- CUCM的备份和恢复操作通过CLI
- statedrecovery教程
- 数据库recovery教程
- 画面recovery教程
- Orlandorecovery教程
€4.99/月Contabo云服务器,美国高性价比VPS/4核8G内存200G SSD存储
Contabo是一家运营了20多年的欧洲老牌主机商,之前主要是运营德国数据中心,Contabo在今年4月份增设新加坡数据中心,近期同时新增了美国纽约和西雅图数据中心。全球布局基本完成,目前可选的数据中心包括:德国本土、美国东部(纽约)、美国西部(西雅图)、美国中部(圣路易斯)和亚洲的新加坡数据中心。Contabo的之前国外主机测评网站有多次介绍,他们家的特点就是性价比高,而且这个高不是一般的高,是...
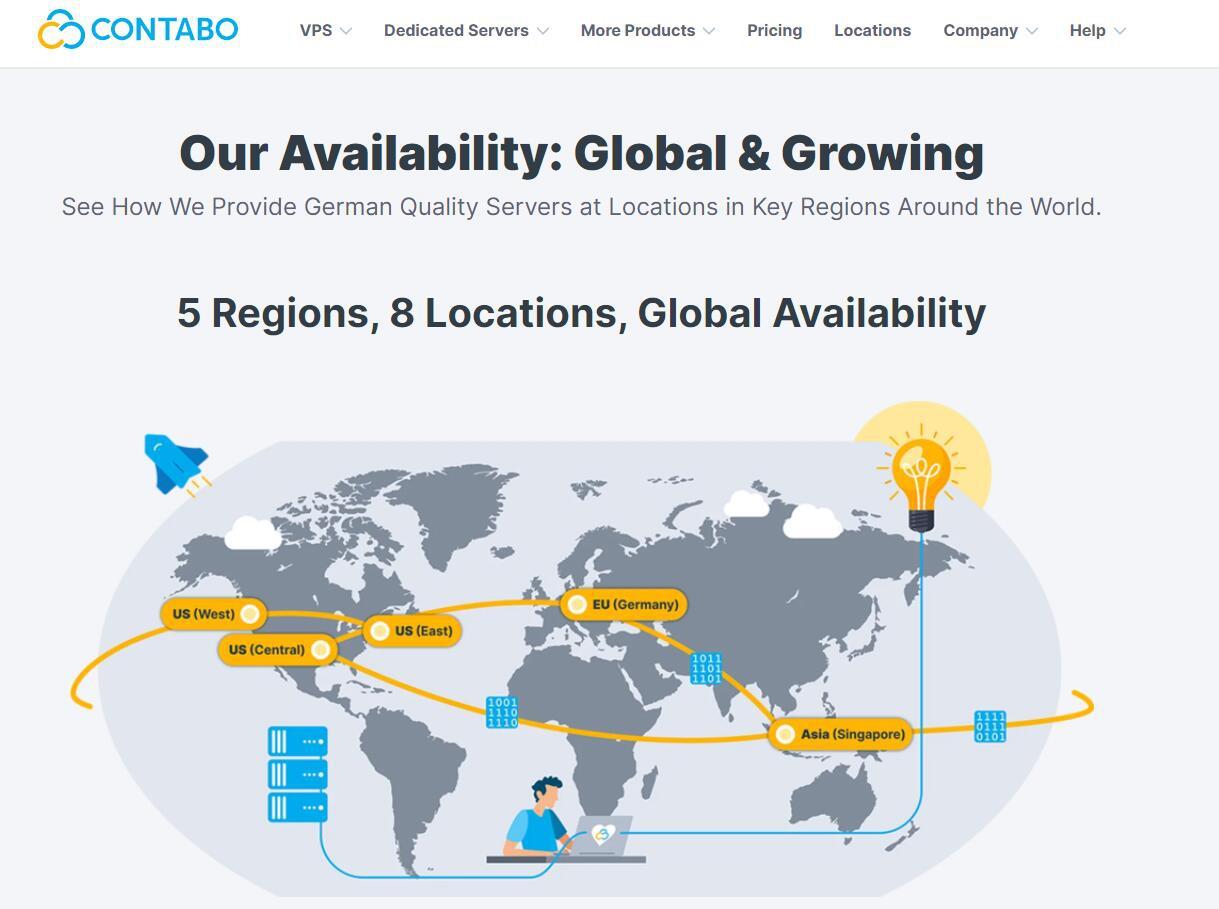
digital-vm$80/月,最高10GDigital-VM1Gbps带宽带宽
digital-vm在日本东京机房当前提供1Gbps带宽、2Gbps带宽、10Gbps带宽接入的独立服务器,每个月自带10T免费流量,一个独立IPv4。支持额外购买流量:20T-$30/月、50T-$150/月、100T-$270美元/月;也支持额外购买IPv4,/29-$5/月、/28-$13/月。独立从下单开始一般24小时内可以上架。官方网站:https://digital-vm.com/de...
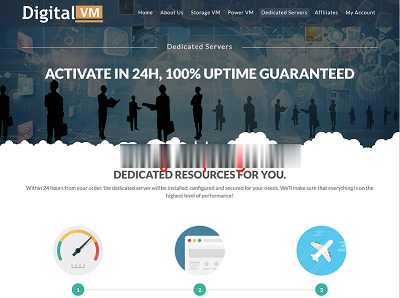
UCloud新人优惠中国香港/日本/美国云服务器低至4元
UCloud优刻得商家这几年应该已经被我们不少的个人站长用户认知,且确实在当下阿里云、腾讯云服务商不断的只促销服务于新用户活动,给我们很多老用户折扣的空间不多。于是,我们可以通过拓展选择其他同类服务商享受新人的福利,这里其中之一就选择UCloud商家。UCloud服务商2020年创业板上市的,实际上很早就有认识到,那时候价格高的离谱,谁让他们只服务有钱的企业用户呢。这里希望融入到我们大众消费者,你...
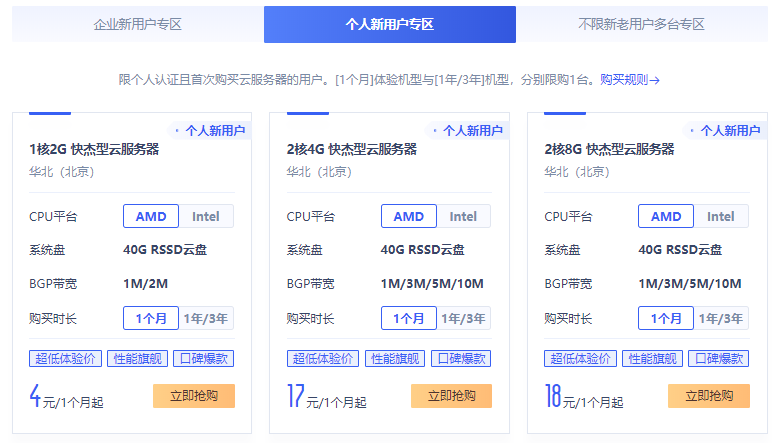
-
外网和内网什么是外网和内网?yy频道中心yy频道怎么进频道中心,求图~!iphone5解锁苹果5手机怎么解屏幕锁优酷路由宝怎么赚钱优酷路由宝整的可以赚钱吗?可以赚多少?什么是电子邮件 什么是电子邮件qq怎么发邮件手机QQ怎么发邮件二层交换机什么是二层交换机和三层交换机???网络广告投放网络广告的投放目的是什么?网络虚拟机VMware虚拟机三种网络模式的区别有哪些?微信电话本怎么用如何启用微信通讯录