asssd如何正确使用SSD?
asssd 时间:2020-12-25 阅读:()
电脑经常蓝屏,一直显示0xc00000001怎么解决啊!找不到原因!
电脑经常蓝屏,并出现你所提示的蓝屏代码,根据蓝屏代码提示进行一下操作 假设你安装的是WINDOWS 7系统,重新启动使用f8选择,最后一次正常配置,进行系统修复,或者使用安全模式尝试进入系统界面修复 假设你安装的是WINDOWS 10系统,重新启动电脑出现蓝屏画面时,长按开机键,关闭电脑,反复连续三次就会跳出,WINDOWS 10系统高级选项界面,通过最后一次配置,或者是系统安全模式,对系统进行尝试修复 值得注意的一点,如果电脑系统经常蓝屏,如果使用机械硬盘,就选择HD硬盘工具,对全盘进行扫描,排除硬盘逻辑扇区故障,如果是固态硬盘使用asssd,硬盘检测工具对固态硬盘健康状态进行故障排除开启AHCI后SSD测试速度依然很慢
我来给你个正确的答案。我买了个三星860EVO装上AMD主板上,打上了AMD的AHCI驱动,速度差不多也是和你差不多,不断地更换AMD的AHCI驱动,还换了几条数据线,发现速度还是那样,用ASSSD测速的时候还出现系统假死的现象,开始我还以为是SSD品质问题,后来我改回用系统自带的AHCI驱动,速度马上上去了。所以说明系统自带的驱动是最好的,它默认开启了NCQ,所以能正常使用了。华硕主板bios设置ahci模式
华硕主板可通过以下步骤在BIOS中开启AHCI模式: 1、开机后点击F2键或DEL键进入BIOS界面; 2、点击F7键进入Advanced Mode界面; 3、选择advanced项下的PCH存储设置; 4、将SATA Mode Selection设置为AHCI即可。 设置完成后点击F10键保存并退出BIOS后即可。微星b350 如何装nvme协议的硬盘
最常见最流行的2.5寸128G,MLC颗粒,当时500购买,去年掉到300+,老机械盘插在光驱位置,固态放在主硬盘,用Sata3,Asssd读取400+,写入200+,跑分800+,在当时,觉得真不错,秒杀机械盘。如何正确使用SSD?
众所周知电脑升级SSD后,速度和性能都有大幅度提升。可是,有的用户升级SSD后,速度和性能提升却不明显。原因在于没有正确使用SSD,安装好操作系统。常见的问题是4K不对齐,没有开启Trim,系统垃圾太多等原因造成。如何在SSD上打造一个完美快速的电脑系统,就是本篇需要解答的问题。笔者利用金速F8240GSSD安装系统为例,详析介绍SSD初始化、分区格式化与系统安装过程,手把手带您打造一个完美快速的电脑系统。 让您的电脑飞起来教你如何正确使用SSD 对于普通用户甚至是普通DIY玩家来说,不需要去深入了解4K对齐、开启Trim等深奥的理论知识,只要懂得使用SSD要熟悉的几个基本操作即可。只要按照一定的方法使用SSD,就可以充分发挥SSD最大潜能。 我们就以神舟A480Ni3D2笔记本电脑为基础,来详析介绍SSD安装后的初始化、分区格式化,以及系统安装。 一、金速F8240GSSD初始化、分区格式化详解 1、SSD初始化。绝大部分新磁盘第一次使用都要经过一个初始化过程,当然少数磁盘出厂时就已经初始化,也就不需要进行另外的初始化工作了。金速 F8240GSSD就是已经初始化并分区格式化好的磁盘,可以直接使用。不过,240G只分成一个区不太合适,需要重新分区: 对于没有初始化的SSD,可以先挂到任何一台电脑上进行初始化,系统会自动选择MBR模式,只要点击确定即可初始化: 分区格式化过程 2、SSD分区与格式化。SSD初始化后,就可以分区与格式化了。需要注意的是,SSD分区与格式化主要有以下三种方式,只要是通过这三种方式分区和格式化的,SSD都具有4K对齐特性。 硬盘初始化 第一种方法、WIN7、WIN8系统分区与格式化。将金速F8240GSSD挂在任何一台安装了WIN7或WIN8系统的电脑上,通过系统中的控制面板进入磁盘管理系统,在这里直接对SSD进行分区和格式化即可。分区与格式化中,系统会自动选择最佳方式分区和格式化,用户只需一路确认即可。金速 F8240GSSD由于已经分成一个区,可以删除后重新分配,也可以采用压缩原分区,对压缩后的空间再分区也一样。 硬盘调整的方式 第二种方法、使用WIN7、WIN8系统安装盘启动,在安装系统过程中分区与格式化。在安装系统过程中,使用系统安装盘启动,在安装系统过程中选择驱动器高级选项,就可以对未分区磁盘进行分区与格式化。 安装过程中也可分区 第三种方法、使用磁盘工具分区与格式化。同样,将金速F8240GSSD挂在任何一台电脑上,下载磁盘管理工具,就可以使用磁盘工具对SSD进行分区与格式化。目前最简单最好用的就是DiskGenius,运行软件后,选择需要分区的金速F8240GSSD,点击工具栏的分区,或右键点击空闲部分,在弹出的菜单中点击建立新分区。然后在弹出的分区设置窗口中勾选“对齐到下列扇区数的整数倍”,选择2048作为扇区数,点击确定即可。最后点击保存更改,再对新的分区进行格式化就行。 利用软件进行分区(图片来源于论坛网友:妙笔生花) 以上三种方法是目前最常用最简便的磁盘分区与格式化方法,通过以上三种方法分区和格式化的SSD,都具有4K对齐特质。 有些用户通过正确的分区与格式化后,经ASSSD检测却是这样的: AHCI开启、4k对齐(图片来源于论坛网友:妙笔生花) 没有开启AHCI、4k对齐(图片来源于论坛网友:妙笔生花) 开启AHCI很容易 这种现象比较普遍,这并不是磁盘问题,而是你的电脑设置有问题。一般情况下,有两种原因:一是磁盘模式没有设置成AHCI模式,这需要进入电脑的 BIOS,将磁盘模式更改为AHCI模式;二是电脑SATA3.0接口是非原生而且没有安装驱动,只要安装驱动或将SSD数据线插到原生SATA3.0接口上就可以解决问题。这里再一次提醒朋友,在笔记本电脑上升级SSD,切忌一定要把SSD换装到原来的磁盘位置。光驱位往往都是SATA2.0接口或非原生SATA3.0接口 二、金速F8240GSSD系统安装详解 要充分发挥金速F8240GSSD的所有潜能,系统安装非常重要。很多用户拿到SSD安装后,到网上下载一个GHOST版的系统,几分钟就完成安装。系统安装速度倒是飞快,可惜系统运行速度总是上不去,而且经常出现各种问题,最后总结原因:这块SSD不好,与原来的机械硬盘相比差别不大! 制作系统盘的过程(图片来源于论坛网友:妙笔生花) 其实这是对SSD的最大误解。SSD与机械盘完全不同,需要正确的安装系统才能发挥SSD的最大性能。因此,在SSD上安装系统,必须采用原版 WIN7、WIN8操作系统,并使用光盘或U盘制作成系统盘后,再使用系统盘启动安装。在系统安装过程中,系统会针对SSD做优化配置,而GHOST版系统往往都是在机械盘上安装制作,没有针对SSD做相应优化,自然就不适合SSD。系统安装完成后,还要全部安装电脑各种配件的原版驱动程序,才能打造一个完美而又简洁的SSD操作系统。 开始制作过程(图片来源于论坛网友:妙笔生花) 下载后,使用工具制作系统安装光盘或者系统安装U盘。使用U盘,考虑到WIN7、WIN8系统镜像都有3G左右,所以U盘要4G以上最好是8G才行。 系统安装过程 下载安装后,右键点击软件,选择以管理员身份运行。然后在打开的窗口中依次继续试用-选择镜像存放目录-点击镜像文件-写入硬盘镜像。然后在弹出的窗口中,注意刻录的硬盘驱动器和映像文件分别是U盘和系统镜像,再点击写入。系统就会自动写入镜像,写入完成退出软件即可。 正是开始安装系统 使用打造的系统U盘启动电脑,根据安装程序提示一路点击下一步,注意过程中选择高级安装,在安装分区中选择主分区,就可以顺利完成系统安装。在SSD上安装系统超快,比GHOST版安装慢不了多少: 系统安装完成后,切忌还要全部安装所有原版驱动。驱动最好不用驱动精灵工具选择安装,只有最后个别驱动无法安装情况下,再用驱动精灵补齐。因为原版系统是厂房经过测试的完美驱动,而驱动精灵推荐的驱动就没有经过本机测试。当然,个别驱动无法安装,再用驱动精灵补齐,也是不得以的办法。 全部安装完成,使用磁盘工具检测,完好! 三、金速F8240GSSD使用中几个需要注意的事项 与其他SSD相同,金速F8240GSSD在使用中同样也要注意几个常见的共性问题: (1)建议使用WIN7、WIN8操作系统。因为只有WIN7、WIN8操作系统,才完美支持SSD,才支持Trim技术(系统默认开启Trim,不需要专门设置); (2)电脑一定要开启AHCI模式。有些朋友至今还坚持使用IDE模式,这会直接影响SSD速度和性能; (3)分区与格式化SSD要确保4K对齐。这同样很重要,4K不对齐也会影响SSD速度和性能。不过,只要按照本文介绍的三种方法分区和格式化,就一定是4K对齐的; (4)系统与驱动安装必须使用原版。其他系统垃圾太多或删减不全,驱动不一定兼容; (5)关闭节能和开启高性能。在BIOS中关闭节能模式,在控制面板电源选项中开启高性能模式,这可以极大的提升SSD速度和性能。 (6)务必将SSD连接在原生SATA3.0接口。前面已经详细阐述,SSD连接在SATA2.0是暴殄天物,不是原生SATA3.0接口注意安装驱动。 全网最低价 当然,其他还有很多技巧,不过设计复杂一些,效果也不明显,可以不用: 1、关闭Windows使用索引服务; 2、关闭系统还原,使用定期备份取代; 3、更新芯片驱动,提升磁盘管理性能; 4、关闭磁盘整理计划; 5、关闭Prefetch(预取)和Superfetch(超级预取); 6、关闭windows搜索; 7、开启快速启动系统。
- asssd如何正确使用SSD?相关文档
- methodsasssd
- 测试ASSSD测试含义
- asssd装固态硬盘ssd的asssd得分怎样正常吗
- asssd请教ATTO,ASSSD,HDtune和Crystal
- asssd阿斯加特Asgard AN3 NVMe SSD怎么样?
- asssd问题,我电脑加了一个固态,现在问题,用asssd软件测试没有我一个网友的高,我们是同一个型号的,他
2022年腾讯云新春采购季代金券提前领 领取满减优惠券和域名优惠
2022年春节假期陆续结束,根据惯例在春节之后各大云服务商会继续开始一年的促销活动。今年二月中旬会开启新春采购季的活动,我们已经看到腾讯云商家在春节期间已经有预告活动。当时已经看到有抢先优惠促销活动,目前我们企业和个人可以领取腾讯云代金券满减活动,以及企业用户可以领取域名优惠低至.COM域名1元。 直达链接 - 腾讯云新春采购活动抢先看活动时间:2022年1月20日至2022年2月15日我们可以在...
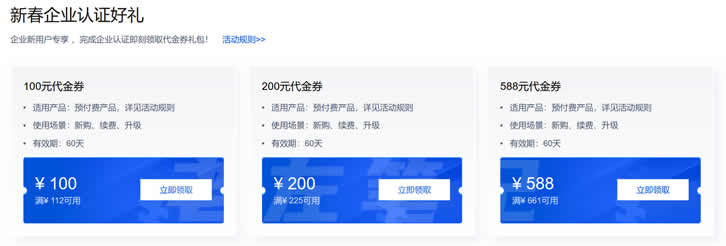
BGP.TO日本和新加坡服务器进行促销,日本服务器6.5折
BGP.TO目前针对日本和新加坡服务器进行促销,其中日本东京服务器6.5折,而新加坡服务器7.5折起。这是一家专门的独立服务器租售网站,提供包括中国香港、日本、新加坡和洛杉矶的服务器租用业务,基本上都是自有硬件、IP资源等,国内优化直连线路,机器自动化部署上架,并提供产品的基本管理功能(自助开关机重启重装等)。新加坡服务器 $93.75/月CPU:E3-1230v3内存:16GB硬盘:480GB ...

小欢互联19元/月起, 即日起至10月底 美国CERA 促销活动 美国/香港八折
小欢互联成立于2019年10月,主打海外高性价比云服务器、CDN和虚拟主机服务。近期上线了自营美国CERA机房高速VPS,进行促销活动,为客户奉上美国/香港八折优惠码:Xxc1mtLB优惠码适用于美国CERA一区/二区以及香港一区/二区优惠时间:即日起至10月底优惠码可无限次使用,且续费同价!官网:https://idc.xh-ws.com购买地址:美国CERA一区:https://idc.xh-...
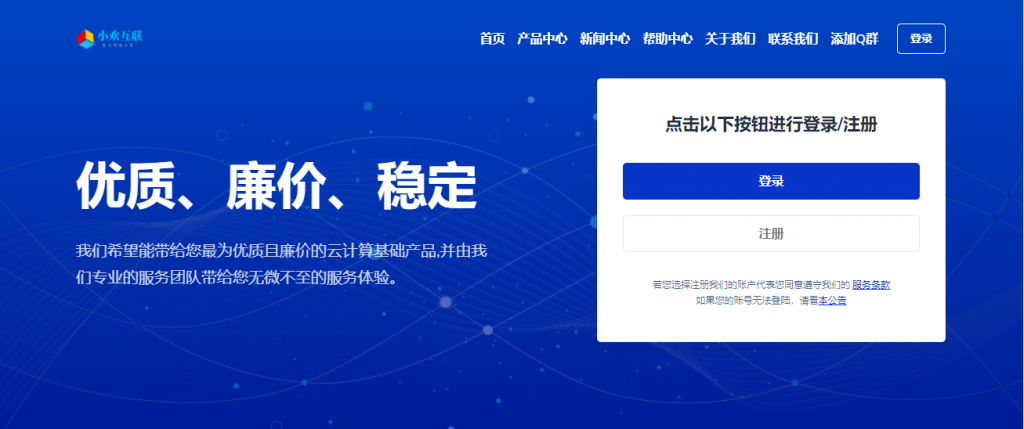
asssd为你推荐
-
独立ip主机独立IP主机和CDN主机的详细区别?美国网站空间购买美国网站空间使用会不会麻烦呢,韩国虚拟主机香港和韩国的虚拟主机哪个比较好?天津虚拟主机在天津哪个地方能买到较好的价格又实惠还可以送货上门的虚拟主机!jsp虚拟主机jsp中文网的虚拟主机有人用过没?觉得怎么样?域名解析域名解析是什么意思为什么要域名解析?中文域名中文域名的概念?域名交易域名过户的全过程域名是什么你好,请问域名是指什么啊?域名服务器服务器与域名的区别