工具图像放大
图像放大 时间:2021-05-23 阅读:()
Photoshop的工作区域和基本操作第1章知识目标对Photoshop软件界面布局功能有一个大概的了解;对常用的基本操作有一个具体认识.
技能目标掌握软件中新建文件、打开文件、储存文件、编辑文件等基本操作的能力.
1.
1工作区域成功安装Photoshop软件后,通过桌面快捷方式或Windows的"开始"菜单启动Photoshop.
在使用Photoshop进行创作设计前,应当对Photoshop软件的工作界面及基本使用有充分的了解.
Photoshop的界面主要由标题栏、菜单栏、属性栏、工具箱、控制面板、工作区和图像窗口组成.
完整的工作界面如图1.
1所示.
图1.
131.
标题栏标题栏位于界面的最上方,显示为蓝色的区域,其左侧为软件图标与名称.
当工作区中的图像窗口显示为最大状态时,标题栏还将显示当前编辑文档的名称.
2.
菜单栏在菜单栏中单击任意一个菜单,将会弹出相应的下拉菜单,其中包括很多命令,选取任意一个即可实现相应的命令操作.
在命令后还有一些英文字母组合,这些组合表示命令的快捷键,在键盘上直接按这些快捷键即可执行一些命令.
3.
属性栏属性栏位于菜单栏的下方,显示工具箱中当前选择工具的参数和选项设置.
在工具箱中选择不同的工具,属性栏中显示的选项与参数也各不相同.
当鼠标指针在属性栏左侧的位置处并按下鼠标左键并拖动时,可以将属性栏拖动到界面的任意位置.
4.
工具箱工具箱位于界面的左侧,包含Photoshop的各种图形绘制和图像处理工具,如对图像进行编辑、选择、移动、绘制、查看的工具,在图像中输入文字的工具,等等.
大部分的工具右下侧都有一个黑色的小三角,右击工具图标即可将与这个工具类似而又隐藏的工具显现出来.
5.
控制面板控制面板默认位于界面的右侧,在Photoshop中提供的控制面板有图层、通道、路径面板、历史记录、动作、字符等.
6.
工作区工作区是指Photoshop工作界面中的大片灰色区域,工具箱、图像窗口和各种控制面板都位于工作区内,同时也是编辑、处理、绘制图像和图形的区域,在这里汇总并显示所有的操作结果.
在作图设计过程中为了获得更大的空间显示图像,可以用键盘上的Tab键将桌面的工具箱、图像窗口和各种控制面板都隐藏起来,要想恢复这些工具,同样需要使用该键.
7.
图像窗口图像窗口是创作绘制图像的主要区域,Photoshop允许打开多个图像文件,每打开一个,会增加一个图像窗口.
在图像窗口中有一个蓝色的条状空间,里面依次显示Photoshop的软件图标、图像文件的名称、文件格式、显示比例、当前图层、颜色模式4以及位深度等相关信息.
1.
2基本操作1.
打开文件选择"文件"|"打开"菜单命令或按快捷键Ctrl+O或者在灰色区域双击,就会弹出"打开"对话框,在该对话框中选中要打开的文件,单击右下角的"打开"按钮就可以将选中的文件在Photoshop中打开了,如图1.
2所示.
图1.
22.
建新文件选择"文件"|"新建"菜单命令或按快捷键Ctrl+N,可弹出"新建"对话框,如图1.
3所示.
图1.
35在"新建"对话框中可对所创建的文件进行各种设置.
名称:在该文本框中可输入图像名称.
预设:在该下拉列表中可选择一些内定的图像尺寸.
宽度和高度:在文本框中可输入自己需要的尺寸,在文本框后面的下拉列表中可以选择不同的量度单位.
分辨率:单位习惯上采用像素/英寸(Pixels/in).
如果制作的图像用于印刷,需要设定300像素/英寸的分辨率.
颜色模式:在该下拉列表中可以设定图像的色彩模式.
背景内容:该下拉列表中的3个选项用来设定新文件的背景颜色.
如果选择"透明"选项,新建的图像背景显示的是灰白相间的方格.
3.
文件的存储AdobePhotoshop支持多种文件格式.
可以将文件存储为它们中的任何一种格式,或按照不同的软件要求将其存储为相应的文件格式后置入到排版或者图形软件中.
在"文件"下拉菜单中有"存储"、"存储为"、"存储为Web和设备所用格式"3个关于存储的命令.
"存储"命令是默认以PSD格式存储文件的,在图像编辑后就会出现图层等内容.
如果之前已经存储过文件,再次使用"存储"命令还会将文件存储为原来的文件格式,并将原来存储的文件替换掉.
"存储为"命令和"存储"命令不同的地方在于可以将文件以不同的位置和文件名存储图像.
并且"存储为"命令可以用不同的格式和不同的选项存储图像.
选择"存储为"命令后,会弹出"存储为"对话框,如图1.
4所示.
图1.
464.
更改图像和画布大小图像大小和像素、分辨率、实际打印尺寸之间有着密切的联系,如果修改宽度、高度尺寸或修改分辨率都会影响图像大小,也决定着存储文件所需的硬盘空间.
选择"图像"|"图像大小"菜单命令,就会弹出"图像大小"对话框,如图1.
5所示.
图1.
5选择"图像"|"画布大小"菜单命令,就会弹出"画布大小"对话框,如图1.
6所示.
图1.
65.
使用参考线选择"视图"|"标尺"菜单命令,在工作区中图像窗口的左边和上方就会出现标尺,如图1.
7所示.
7图1.
7标尺的度量单位是可以改变的.
选择"编辑"|"首选项"|"单位与标尺"菜单命令,会弹出"首选项"对话框,在"单位与标尺"选项面板中可以选择设定不同的单位.
在图像窗口中,将鼠标放在标尺的位置并按住鼠标左键向外拖曳,就会拉出参考线.
按住Shift键的同时向外拖曳参考线,可以使参考线和标尺上的刻度对齐,如图1.
8和图1.
9所示.
图1.
8图1.
96.
图像的缩放及调整窗口1)缩放工具"缩放工具"可以将图像成比例放大或缩小显示.
单击工具箱中的缩放工具按钮,在图像窗口中用鼠标拖动一个矩形虚线框,释放鼠标即可将虚线框中的图像放大显示,如图1.
10所示.
图1.
1082)抓手工具"抓手工具"可以通过移动画面来察看卷展栏以外图像区域.
双击"抓手工具",可以使整幅画面显示在屏幕上.
如果在使用其他工具时想移动画面,可以在按住空格键的同时拖动画面.
在使用"抓手工具"时,配合Ctrl键或Alt键可以对图像放大或缩小.
3)显示或隐藏在"窗口"菜单中列出了所有控制面板的名称.
按Tab键可以显示或隐藏工具箱、选项栏和控制面板;按Shift+Tab键只对控制面板进行显示或隐藏.
4)调整窗口"图像窗口控制器"位于工具箱的最下方,包括标准屏幕模式、带有菜单栏的全屏模式和全屏模式.
按快捷键F可以帮助用户在3种模式之间进行切换.
本章小结本章主要介绍了Photoshop工作界面的分布、图像文件的基本操作,掌握好本章内容可以为后面篇章的学习打下基础.
思考与练习1.
思考题对Photoshop软件的学习给自己的专业会带来哪些帮助2.
训练题如何打开和关闭控制面板工具箱的使用方法与技巧第2章知识目标了解Photoshop工具箱中各种工具的使用方法.
技能目标能够熟练运用Photoshop工具箱中的各种工具进行简单的图像操作.
2.
1工具箱的初步认识在Photoshop图像处理时和工具箱的联系十分紧密,可以说大部分图像处理都离不开工具箱中的工具.
接下来就让我们一起对工具箱进行一个大体的了解.
工具箱默认的是单列工具,单击双小三角可以展开,如图2.
1和图2.
2所示.
图2.
1图2.
210注:在工具箱中的工具右下角有小三角形,即表示有一组隐藏的工具可供选择,这时只要在工具图标上按住鼠标左键稍停片刻或右击或按住Alt键单击都可以打开隐藏的工具.
2.
2工具箱各种工具的介绍(1)(矩形选框工具):使用该工具可以对图像选一个矩形的选框范围,一般对规则的选择较多.
(2)(椭圆选框工具):使用该工具可以对图像选一个椭圆形的选框范围,一般对规则的选择较多.
(3)(单行选框工具):使用该工具可以对图像在水平方向选择一行像素,一般对比较细微的选择使用.
(4)(单列选框工具):使用该工具可以对图像在垂直方向选择一行像素,一般对比较细微的选择使用.
(5)(移动工具):使用该工具可以对Photoshop中未锁定的图层进行移动.
(6)(套索工具):使用该工具可任意按住鼠标不放并拖动进行选择一个不规则的选框范围,一般对于一些粗糙的选择可用.
(7)(多边形套索工具):使用该工具可用鼠标在图像上某定点一点,然后进行多线选中要框选的范围.
没有圆弧的图像勾边可用这个工具,但只能勾画出多边形状的线.
(8)(磁性套索工具):这个工具似乎有磁力一样,单击左键后,不需再按鼠标左键而只要移动鼠标,在工具处会出现自动跟踪的线,这条线总是走向颜色与颜色边界处,边界越明显磁力越强,将首尾连接后可完成选择框选,一般用于颜色与颜色差别比较大的图像选择.
(9)(魔棒工具):该工具用来选择图像颜色相近或相似的区域.
在工具属性栏上,"容差"值越大,表示魔棒所选择的区域越大;反之,选择的区域越小.
(10)(快速选择工具):通过单击某一颜色对该颜色区域进行选择,最重要的是该工具嵌套了画笔属性,选择该工具在图像中拖动,即借助画笔属性绘制选区,在选项条中可同时加选或减选.
甚至通过修改画笔属性来绘制特殊的选框.
(11)(裁剪工具):使用该工具可以对图像进行裁剪,裁剪选择后一般会出现8个节点框,用户用鼠标对着节点拖动进行缩放,用鼠标对着框外拖动可以对选择框进行旋转,用鼠标对着选择框双击或按Enter键即可结束裁切.
(12)(切片工具):可以使用切片工具将源图像分成许多的功能区域.
将图像存为11Web页时,每个切片作为一个独立的文件存储,文件中包含切片自己的设置、颜色面板、链接、翻转效果及动画效果.
(13)(切片选择工具):当用户对一张图像切片后,切成了8块的时候,默认只能修改最后一块切片的大小.
但是可以用"切片选择工具"单击随意一块切片,再对该块切片进行修改大小.
(14)(吸管工具):该工具主要用来吸取图像中某一种颜色,并将其变为前景色,一般用于要用到相同的颜色时候,在色板上又难以达到相同的颜色,即用该工具.
用鼠标对着该颜色单击一下即可吸取.
(15)(颜色取样器工具):该工具主要用于吸取图像中的颜色样点进行对比,但只可吸取出4个样点,每一个样点的颜色组成的RGB或CMYK或其他颜色模式值都在"信息"面板上显示出来,一般用于印刷.
(16)(标尺工具):该工具主要用来对文件中对象的长度、角度进行度量,在图像文件中的某处单击鼠标左键并按住不放,拖动到另一点形成一条直线,松开左键,则在"信息"面板上显示度量的距离、角度、起点坐标值.
(17)(注释工具):使用该工具将创建可附加到图像上的文字和语音进行注释.
(18)(计数工具):使用该工具可对文件中相关要素进行点数,单击后出现从小到大数值标注,方便统计.
(19)(污点修复画笔工具):该工具是Photoshop中处理照片常用的工具之一.
利用"污点修复画笔工具"可以快速移去照片中的污点和其他不理想部分.
而且不需要定义取样点,只确定需要修复的图像位置,调整好画笔大小,移动鼠标就会在确定需要修复的位置上自动匹配,所以比较实用.
(20)(修复画笔工具):该工具也是Photoshop中处理照片常用的工具之一.
利用"修复画笔工具"可以快速移去照片中的污点和其他不理想部分.
但是需要定义取样点,即按住Alt键取样,然后到污点处拖曳,就会在污点位置自动匹配.
(21)(修补工具):该工具用来修改有明显裂痕或污点等缺陷或者需要更改的图像.
选择需要修复的选区并拖动到附近完好的区域方可实现修补.
选择状态为"源"时,拖动污点选区到完好区域实现修补.
选择状态为"目标"时,选取足够覆盖住污点区域的选区拖动到污点区域,覆盖住污点实现修补.
(22)(红眼工具):该工具专用于修复照片中人物红眼的问题.
选择该工具,直接在红眼处单击即可.
根据画面适时调节"瞳孔大小"值和"变暗量"值.
(23)(画笔工具):该工具同喷枪工具类似,也是用来对图像进行上色,只不过笔头的蒙边比喷枪稍少些.
(24)(铅笔工具):该工具主要是模拟平时画画所用的铅笔一样.
选用该工具后,12在图像内按住鼠标左键不放并拖动,即可进行画线.
它与喷枪、画笔不同之处是所画出的线条没有蒙边.
笔头可以在"画笔"面板中选取.
(25)(颜色替换工具):使用该工具能够简化图像中特定颜色的替换.
可以用校正颜色在目标颜色上绘画.
(26)(混合器画笔工具):该工具是较为专业的绘画工具,通过属性栏的设置可以调节笔触的颜色、潮湿度、混合颜色等,这些就如同人们在绘制水彩或油画时,随意调节颜料颜色、浓度、颜色混合等.
可以绘制出更为细腻的效果图.
(27)(仿制图章工具):该工具主要用来对图像进行修复,也可以理解为局部复制.
先按住Alt键,再用鼠标在图像中需要复制或要修复取样点处单击左键,再在"画笔"面板中选取一个适合的笔头,单击鼠标绘制,就可以在图像中修复图像.
(28)(图案图章工具):该工具也是用来复制图像,但与"仿制图章工具"有些不同,前提是要求先用矩形选框工具选择一个范围,再选择"编辑"|"定义图案"菜单命令,然后再选取合适的笔头,再在图像中进行复制图案.
(29)(历史记录画笔工具):该工具的主要作用是对图像进行恢复到最近保存或打开图像的原来的面貌.
如果对打开的图像操作后没有保存,使用该工具可以恢复到图像打开时的面貌;如果对图像保存后再继续操作,则使用工具会恢复到保存后的面貌.
(30)(历史记录艺术画笔工具):选择该工具可以使用指定历史记录状态或快照中的源数据,以风格化描边进行绘画.
通过尝试使用不同的绘画样式、大小和容差选项,可以用不同的色彩和艺术风格模拟绘画的纹理.
(31)(橡皮擦工具):该工具主要用来擦除不必要的像素.
如果对背景层进行擦除,则背景色是什么颜色擦出来的就是什么颜色;如果对背景层以上的图层进行擦除,则会将该图层颜色擦除,显示出下一图层的颜色,擦除笔头的大小可以在"画笔"面板中进行选择.
如果文档中只有一个普通层,对其进行擦除后则露出来的是透明.
(32)(背景橡皮擦工具):顾名思义该工具是用来擦除背景的,除画笔外形外,中间还有一个十字叉,擦除物体边缘的时候,即便画笔覆盖了物体及背景,但只要十字叉是在背景的颜色上,只有背景会被删除掉,物体不会.
(33)(魔术橡皮擦工具):该工具与前两种橡皮擦工具的使用方法不同,前两种橡皮擦工具是用拖动鼠标的方式来擦除像素,而"魔术橡皮擦工具"是用鼠标单击的方式来擦除图像中颜色与鼠标光标落点处的颜色在容差范围内的像素.
它的使用方法与"魔棒工具"相似,即"魔术橡皮擦工具"是擦除图像中颜色相近的像素.
(34)(渐变工具):使用该工具主要是对图像进行渐变填充.
单击"渐变工具",在选项条上会出现渐变的类型,单击选择不同渐变类型,在图像中需要渐变处按住鼠标拖动到另一处放开鼠标.
如果想图像局部渐变,则要先选择一个选框范围再渐变.
13(35)(油漆桶工具):该工具主要用来填充颜色,其填充的颜色和"魔棒工具"相似,它只是将前景色填充一种颜色,其填充的程度由属性栏中的"容差"值决定,其值越大,填充的范围就越大.
(36)(模糊工具):使用该工具主要是对图像进行局部模糊,按住鼠标不断拖动即可操作,一般用于颜色与颜色之间比较生硬的地方加以柔和,也用于颜色与颜色过渡比较生硬的地方.
(37)(锐化工具):与"模糊工具"相反,它是对图像进行清晰化.
它是在作用的范围内的全部像素清晰化,如果作用太厉害,图像中每一种组成颜色都显示出来,所以会出现花花绿绿的颜色,使用了"模糊工具"后,再使用"锐化工具",图像不能复原,因为模糊后颜色的组成已经改变.
(38)(涂抹工具):使用该工具可以将颜色抹开,好像是一幅图像的颜料未干而用手去抹,使颜色走位一样,一般用于在颜色与颜色之间边界生硬或颜色之间衔接不好可以使用这个工具,将过渡颜色柔和化,有时也会用在修复图像的操作中,涂抹的大小可以通过在"画笔"面板中选择一个合适的笔头来设置.
(39)(减淡工具):该工具也可以称为"加亮工具",主要是对图像进行加光处理达到对图像的颜色进行减淡,其减淡的范围可以在"画笔"面板中选择笔头大小.
(40)(加深工具):与"减淡工具"相反,该工具也可称为"减暗工具",主要是对图像进行变暗以达到对图像的颜色加深,其减淡的范围可以在"画笔"面板中选择笔头大小.
(41)(海绵工具):使用该工具可以对图像的颜色进行加色或减色,可以通过属性栏中的选项来选择加色还是减色,实际上也可以是加深颜色对比度或减少颜色对比度.
其加色或减色的强烈程度可以在属性栏中选择压力来设置,其作用范围可以在"画笔"面板中选择笔头大小来设置.
(42)(钢笔工具):该工具也称为"勾边工具",主要用来画出一条路径.
首先单击鼠标左键确定首点,移动鼠标到另一处单击,如果要勾出一条弧线,则落点时就要按住鼠标左键不放,再拖动鼠标则可以勾出一条弧线.
每定一点都会出现一个节点加以控制以方便以后修改,而用鼠标拖出一条弧线后,节点两边都会出现一个控制柄,还可按住Ctrl键对各控制柄进行调整弧度,按住Alt键则可以消除节点后面的控制柄,避免影响后面的勾边工作.
(43)(自由钢笔工具):该工具相对来说比较自由不受限制,可以在图像中按住鼠标左键不放,直接拖动即可在鼠标轨迹下勾画出一条路径.
若选中属性栏中的"磁性的"选项,则与"磁性套索工具"相似,具备磁性,自动会偏向颜色与颜色的边界.
(44)(添加锚点工具):可以在一条已勾完的路径中增加节点以方便修改,用鼠标14在路径的节点与节点之间对着路径单击即可.
(45)(删除锚点工具):可以在一条已勾完的路径中减少一个节点,用鼠标在路径的某一节点上单击即可.
(46)(转换点工具):使用该工具可通过节点修改线的弯曲程度,可将圆弧的节点转换为尖锐,也可将尖锐点拖曳成圆弧.
(47)(文字工具):使用该工具可在文档中输入文字.
选中该工具后,在文档中单击一下出现闪烁的光标即可输入文字,它只是横向输入文字.
输入文字后还可双击该图层中的大"T"字样,以便快速选择文本并加以编辑.
(48)(路径选择工具):使用该工具可以选择整条路径(闭合式或开放式),对其进行移动.
(49)(直接选择工具):使用该工具可以选择路径上的一个或多个节点进行拖动位移.
(50)(矩形工具):使用该工具可以拖动鼠标在绘图区内绘制出所需要的矩形.
(51)(圆角矩形工具):使用该工具可以拖动鼠标在绘图区内绘制出所需要的圆角矩形.
(52)(椭圆工具):使用该工具可以拖动鼠标在绘图区内绘制出所需要的椭圆.
(53)(多边形工具):使用该工具可以拖动鼠标在绘图区内绘制出所需要的多边形.
(54)(直线工具):使用该工具可以拖动鼠标在绘图区内绘制出所需要的直线.
(55)(自定形状工具):使用该工具可以拖动鼠标在绘图区内绘制出自定的形状.
在属性栏中单击"形状"右侧的倒三角按钮可选择任意形状来绘制.
(56)(3D对象旋转工具):选择该工具时,上下拖动可将模型围绕其X轴旋转;两侧拖动可将模型围绕其Y轴旋转.
按住Alt键的同时进行拖移可滚动模型.
(57)(3D对象滚动工具):选择该工具时,两侧拖动可使模型绕Z轴旋转.
(58)(3D对象平移工具):选择该工具时,两侧拖动可沿水平方向移动模型;上下拖动可沿垂直方向移动模型.
按住Alt键的同时进行拖移可沿X/Z方向移动.
(59)(3D对象滑动工具):选择该工具时,两侧拖动可沿水平方向移动模型;上下拖动可将模型移近或移远.
按住Alt键的同时进行拖移可沿X/Y方向移动.
(60)(3D对象比例工具):选择该工具时,上下拖动可将模型放大或缩小.
按住Alt键的同时进行拖移可沿Z方向缩放.
(61)(3D旋转相机工具):选择该工具时,拖动鼠标可将相机沿X或Y方向环绕移动.
按住Alt键的同时进行拖移可滚动相机.
(62)(3D滚动相机工具):选择该工具时,拖动鼠标可滚动相机.
15(63)(3D平移相机工具):选择该工具时,拖动鼠标可将相机沿X或Y方向平移.
按住Alt键的同时进行拖移可沿X或Z方向平移.
(64)(3D移动相机工具):选择该工具时,可移动相机视图,同时保持3D对象的位置固定不变.
(65)(3D缩放相机工具):选择该工具时,拖动鼠标可更改3D相机的视角.
最大视角为180°.
(66)(抓手工具):该工具主要用来移动画布,但前提条件是当图像未能在Photoshop文档窗口全部显示出来时使用,一般用于勾边操作.
当当前工具为其他工具时,按住空格键不放,鼠标自动变成"抓手工具".
(67)(旋转视图工具):当图片正常角度不好画时,可以用该工具旋转一定角度,这只是在Photoshop中调整角度,原对象角度不变.
前提是要选择"编辑"|"首选项"|"性能"菜单命令,勾选启用OpenGL绘图即可,但对硬件要求较高,较少使用.
(68)(缩放工具):该工具主要用来放大图像.
当出现"+"号后在图像上单击一下,可以放大图像,或者按下鼠标左键不放拖出一个矩形框,则可以局部放大图像;按住Alt键不放,则鼠标会变为"-",单击一下可以缩小图像.
按快捷键Ctrl+"+"则为放大;按快捷键Ctrl+"-"则为缩小.
本章小结本章主要介绍了工具箱中各种工具的使用方法.
工具在图像处理中非常重要.
通过对各种工具使用方法的学习,可以进行简单的图像创作.
思考与练习1.
思考题(1)建立选区主要有哪几种方法(2)如何利用"移动工具"进行图像选区的复制2.
训练题(1)利用工具箱中的工具给图片换背景.
(2)给图片中人物的脸部去瑕疵.
技能目标掌握软件中新建文件、打开文件、储存文件、编辑文件等基本操作的能力.
1.
1工作区域成功安装Photoshop软件后,通过桌面快捷方式或Windows的"开始"菜单启动Photoshop.
在使用Photoshop进行创作设计前,应当对Photoshop软件的工作界面及基本使用有充分的了解.
Photoshop的界面主要由标题栏、菜单栏、属性栏、工具箱、控制面板、工作区和图像窗口组成.
完整的工作界面如图1.
1所示.
图1.
131.
标题栏标题栏位于界面的最上方,显示为蓝色的区域,其左侧为软件图标与名称.
当工作区中的图像窗口显示为最大状态时,标题栏还将显示当前编辑文档的名称.
2.
菜单栏在菜单栏中单击任意一个菜单,将会弹出相应的下拉菜单,其中包括很多命令,选取任意一个即可实现相应的命令操作.
在命令后还有一些英文字母组合,这些组合表示命令的快捷键,在键盘上直接按这些快捷键即可执行一些命令.
3.
属性栏属性栏位于菜单栏的下方,显示工具箱中当前选择工具的参数和选项设置.
在工具箱中选择不同的工具,属性栏中显示的选项与参数也各不相同.
当鼠标指针在属性栏左侧的位置处并按下鼠标左键并拖动时,可以将属性栏拖动到界面的任意位置.
4.
工具箱工具箱位于界面的左侧,包含Photoshop的各种图形绘制和图像处理工具,如对图像进行编辑、选择、移动、绘制、查看的工具,在图像中输入文字的工具,等等.
大部分的工具右下侧都有一个黑色的小三角,右击工具图标即可将与这个工具类似而又隐藏的工具显现出来.
5.
控制面板控制面板默认位于界面的右侧,在Photoshop中提供的控制面板有图层、通道、路径面板、历史记录、动作、字符等.
6.
工作区工作区是指Photoshop工作界面中的大片灰色区域,工具箱、图像窗口和各种控制面板都位于工作区内,同时也是编辑、处理、绘制图像和图形的区域,在这里汇总并显示所有的操作结果.
在作图设计过程中为了获得更大的空间显示图像,可以用键盘上的Tab键将桌面的工具箱、图像窗口和各种控制面板都隐藏起来,要想恢复这些工具,同样需要使用该键.
7.
图像窗口图像窗口是创作绘制图像的主要区域,Photoshop允许打开多个图像文件,每打开一个,会增加一个图像窗口.
在图像窗口中有一个蓝色的条状空间,里面依次显示Photoshop的软件图标、图像文件的名称、文件格式、显示比例、当前图层、颜色模式4以及位深度等相关信息.
1.
2基本操作1.
打开文件选择"文件"|"打开"菜单命令或按快捷键Ctrl+O或者在灰色区域双击,就会弹出"打开"对话框,在该对话框中选中要打开的文件,单击右下角的"打开"按钮就可以将选中的文件在Photoshop中打开了,如图1.
2所示.
图1.
22.
建新文件选择"文件"|"新建"菜单命令或按快捷键Ctrl+N,可弹出"新建"对话框,如图1.
3所示.
图1.
35在"新建"对话框中可对所创建的文件进行各种设置.
名称:在该文本框中可输入图像名称.
预设:在该下拉列表中可选择一些内定的图像尺寸.
宽度和高度:在文本框中可输入自己需要的尺寸,在文本框后面的下拉列表中可以选择不同的量度单位.
分辨率:单位习惯上采用像素/英寸(Pixels/in).
如果制作的图像用于印刷,需要设定300像素/英寸的分辨率.
颜色模式:在该下拉列表中可以设定图像的色彩模式.
背景内容:该下拉列表中的3个选项用来设定新文件的背景颜色.
如果选择"透明"选项,新建的图像背景显示的是灰白相间的方格.
3.
文件的存储AdobePhotoshop支持多种文件格式.
可以将文件存储为它们中的任何一种格式,或按照不同的软件要求将其存储为相应的文件格式后置入到排版或者图形软件中.
在"文件"下拉菜单中有"存储"、"存储为"、"存储为Web和设备所用格式"3个关于存储的命令.
"存储"命令是默认以PSD格式存储文件的,在图像编辑后就会出现图层等内容.
如果之前已经存储过文件,再次使用"存储"命令还会将文件存储为原来的文件格式,并将原来存储的文件替换掉.
"存储为"命令和"存储"命令不同的地方在于可以将文件以不同的位置和文件名存储图像.
并且"存储为"命令可以用不同的格式和不同的选项存储图像.
选择"存储为"命令后,会弹出"存储为"对话框,如图1.
4所示.
图1.
464.
更改图像和画布大小图像大小和像素、分辨率、实际打印尺寸之间有着密切的联系,如果修改宽度、高度尺寸或修改分辨率都会影响图像大小,也决定着存储文件所需的硬盘空间.
选择"图像"|"图像大小"菜单命令,就会弹出"图像大小"对话框,如图1.
5所示.
图1.
5选择"图像"|"画布大小"菜单命令,就会弹出"画布大小"对话框,如图1.
6所示.
图1.
65.
使用参考线选择"视图"|"标尺"菜单命令,在工作区中图像窗口的左边和上方就会出现标尺,如图1.
7所示.
7图1.
7标尺的度量单位是可以改变的.
选择"编辑"|"首选项"|"单位与标尺"菜单命令,会弹出"首选项"对话框,在"单位与标尺"选项面板中可以选择设定不同的单位.
在图像窗口中,将鼠标放在标尺的位置并按住鼠标左键向外拖曳,就会拉出参考线.
按住Shift键的同时向外拖曳参考线,可以使参考线和标尺上的刻度对齐,如图1.
8和图1.
9所示.
图1.
8图1.
96.
图像的缩放及调整窗口1)缩放工具"缩放工具"可以将图像成比例放大或缩小显示.
单击工具箱中的缩放工具按钮,在图像窗口中用鼠标拖动一个矩形虚线框,释放鼠标即可将虚线框中的图像放大显示,如图1.
10所示.
图1.
1082)抓手工具"抓手工具"可以通过移动画面来察看卷展栏以外图像区域.
双击"抓手工具",可以使整幅画面显示在屏幕上.
如果在使用其他工具时想移动画面,可以在按住空格键的同时拖动画面.
在使用"抓手工具"时,配合Ctrl键或Alt键可以对图像放大或缩小.
3)显示或隐藏在"窗口"菜单中列出了所有控制面板的名称.
按Tab键可以显示或隐藏工具箱、选项栏和控制面板;按Shift+Tab键只对控制面板进行显示或隐藏.
4)调整窗口"图像窗口控制器"位于工具箱的最下方,包括标准屏幕模式、带有菜单栏的全屏模式和全屏模式.
按快捷键F可以帮助用户在3种模式之间进行切换.
本章小结本章主要介绍了Photoshop工作界面的分布、图像文件的基本操作,掌握好本章内容可以为后面篇章的学习打下基础.
思考与练习1.
思考题对Photoshop软件的学习给自己的专业会带来哪些帮助2.
训练题如何打开和关闭控制面板工具箱的使用方法与技巧第2章知识目标了解Photoshop工具箱中各种工具的使用方法.
技能目标能够熟练运用Photoshop工具箱中的各种工具进行简单的图像操作.
2.
1工具箱的初步认识在Photoshop图像处理时和工具箱的联系十分紧密,可以说大部分图像处理都离不开工具箱中的工具.
接下来就让我们一起对工具箱进行一个大体的了解.
工具箱默认的是单列工具,单击双小三角可以展开,如图2.
1和图2.
2所示.
图2.
1图2.
210注:在工具箱中的工具右下角有小三角形,即表示有一组隐藏的工具可供选择,这时只要在工具图标上按住鼠标左键稍停片刻或右击或按住Alt键单击都可以打开隐藏的工具.
2.
2工具箱各种工具的介绍(1)(矩形选框工具):使用该工具可以对图像选一个矩形的选框范围,一般对规则的选择较多.
(2)(椭圆选框工具):使用该工具可以对图像选一个椭圆形的选框范围,一般对规则的选择较多.
(3)(单行选框工具):使用该工具可以对图像在水平方向选择一行像素,一般对比较细微的选择使用.
(4)(单列选框工具):使用该工具可以对图像在垂直方向选择一行像素,一般对比较细微的选择使用.
(5)(移动工具):使用该工具可以对Photoshop中未锁定的图层进行移动.
(6)(套索工具):使用该工具可任意按住鼠标不放并拖动进行选择一个不规则的选框范围,一般对于一些粗糙的选择可用.
(7)(多边形套索工具):使用该工具可用鼠标在图像上某定点一点,然后进行多线选中要框选的范围.
没有圆弧的图像勾边可用这个工具,但只能勾画出多边形状的线.
(8)(磁性套索工具):这个工具似乎有磁力一样,单击左键后,不需再按鼠标左键而只要移动鼠标,在工具处会出现自动跟踪的线,这条线总是走向颜色与颜色边界处,边界越明显磁力越强,将首尾连接后可完成选择框选,一般用于颜色与颜色差别比较大的图像选择.
(9)(魔棒工具):该工具用来选择图像颜色相近或相似的区域.
在工具属性栏上,"容差"值越大,表示魔棒所选择的区域越大;反之,选择的区域越小.
(10)(快速选择工具):通过单击某一颜色对该颜色区域进行选择,最重要的是该工具嵌套了画笔属性,选择该工具在图像中拖动,即借助画笔属性绘制选区,在选项条中可同时加选或减选.
甚至通过修改画笔属性来绘制特殊的选框.
(11)(裁剪工具):使用该工具可以对图像进行裁剪,裁剪选择后一般会出现8个节点框,用户用鼠标对着节点拖动进行缩放,用鼠标对着框外拖动可以对选择框进行旋转,用鼠标对着选择框双击或按Enter键即可结束裁切.
(12)(切片工具):可以使用切片工具将源图像分成许多的功能区域.
将图像存为11Web页时,每个切片作为一个独立的文件存储,文件中包含切片自己的设置、颜色面板、链接、翻转效果及动画效果.
(13)(切片选择工具):当用户对一张图像切片后,切成了8块的时候,默认只能修改最后一块切片的大小.
但是可以用"切片选择工具"单击随意一块切片,再对该块切片进行修改大小.
(14)(吸管工具):该工具主要用来吸取图像中某一种颜色,并将其变为前景色,一般用于要用到相同的颜色时候,在色板上又难以达到相同的颜色,即用该工具.
用鼠标对着该颜色单击一下即可吸取.
(15)(颜色取样器工具):该工具主要用于吸取图像中的颜色样点进行对比,但只可吸取出4个样点,每一个样点的颜色组成的RGB或CMYK或其他颜色模式值都在"信息"面板上显示出来,一般用于印刷.
(16)(标尺工具):该工具主要用来对文件中对象的长度、角度进行度量,在图像文件中的某处单击鼠标左键并按住不放,拖动到另一点形成一条直线,松开左键,则在"信息"面板上显示度量的距离、角度、起点坐标值.
(17)(注释工具):使用该工具将创建可附加到图像上的文字和语音进行注释.
(18)(计数工具):使用该工具可对文件中相关要素进行点数,单击后出现从小到大数值标注,方便统计.
(19)(污点修复画笔工具):该工具是Photoshop中处理照片常用的工具之一.
利用"污点修复画笔工具"可以快速移去照片中的污点和其他不理想部分.
而且不需要定义取样点,只确定需要修复的图像位置,调整好画笔大小,移动鼠标就会在确定需要修复的位置上自动匹配,所以比较实用.
(20)(修复画笔工具):该工具也是Photoshop中处理照片常用的工具之一.
利用"修复画笔工具"可以快速移去照片中的污点和其他不理想部分.
但是需要定义取样点,即按住Alt键取样,然后到污点处拖曳,就会在污点位置自动匹配.
(21)(修补工具):该工具用来修改有明显裂痕或污点等缺陷或者需要更改的图像.
选择需要修复的选区并拖动到附近完好的区域方可实现修补.
选择状态为"源"时,拖动污点选区到完好区域实现修补.
选择状态为"目标"时,选取足够覆盖住污点区域的选区拖动到污点区域,覆盖住污点实现修补.
(22)(红眼工具):该工具专用于修复照片中人物红眼的问题.
选择该工具,直接在红眼处单击即可.
根据画面适时调节"瞳孔大小"值和"变暗量"值.
(23)(画笔工具):该工具同喷枪工具类似,也是用来对图像进行上色,只不过笔头的蒙边比喷枪稍少些.
(24)(铅笔工具):该工具主要是模拟平时画画所用的铅笔一样.
选用该工具后,12在图像内按住鼠标左键不放并拖动,即可进行画线.
它与喷枪、画笔不同之处是所画出的线条没有蒙边.
笔头可以在"画笔"面板中选取.
(25)(颜色替换工具):使用该工具能够简化图像中特定颜色的替换.
可以用校正颜色在目标颜色上绘画.
(26)(混合器画笔工具):该工具是较为专业的绘画工具,通过属性栏的设置可以调节笔触的颜色、潮湿度、混合颜色等,这些就如同人们在绘制水彩或油画时,随意调节颜料颜色、浓度、颜色混合等.
可以绘制出更为细腻的效果图.
(27)(仿制图章工具):该工具主要用来对图像进行修复,也可以理解为局部复制.
先按住Alt键,再用鼠标在图像中需要复制或要修复取样点处单击左键,再在"画笔"面板中选取一个适合的笔头,单击鼠标绘制,就可以在图像中修复图像.
(28)(图案图章工具):该工具也是用来复制图像,但与"仿制图章工具"有些不同,前提是要求先用矩形选框工具选择一个范围,再选择"编辑"|"定义图案"菜单命令,然后再选取合适的笔头,再在图像中进行复制图案.
(29)(历史记录画笔工具):该工具的主要作用是对图像进行恢复到最近保存或打开图像的原来的面貌.
如果对打开的图像操作后没有保存,使用该工具可以恢复到图像打开时的面貌;如果对图像保存后再继续操作,则使用工具会恢复到保存后的面貌.
(30)(历史记录艺术画笔工具):选择该工具可以使用指定历史记录状态或快照中的源数据,以风格化描边进行绘画.
通过尝试使用不同的绘画样式、大小和容差选项,可以用不同的色彩和艺术风格模拟绘画的纹理.
(31)(橡皮擦工具):该工具主要用来擦除不必要的像素.
如果对背景层进行擦除,则背景色是什么颜色擦出来的就是什么颜色;如果对背景层以上的图层进行擦除,则会将该图层颜色擦除,显示出下一图层的颜色,擦除笔头的大小可以在"画笔"面板中进行选择.
如果文档中只有一个普通层,对其进行擦除后则露出来的是透明.
(32)(背景橡皮擦工具):顾名思义该工具是用来擦除背景的,除画笔外形外,中间还有一个十字叉,擦除物体边缘的时候,即便画笔覆盖了物体及背景,但只要十字叉是在背景的颜色上,只有背景会被删除掉,物体不会.
(33)(魔术橡皮擦工具):该工具与前两种橡皮擦工具的使用方法不同,前两种橡皮擦工具是用拖动鼠标的方式来擦除像素,而"魔术橡皮擦工具"是用鼠标单击的方式来擦除图像中颜色与鼠标光标落点处的颜色在容差范围内的像素.
它的使用方法与"魔棒工具"相似,即"魔术橡皮擦工具"是擦除图像中颜色相近的像素.
(34)(渐变工具):使用该工具主要是对图像进行渐变填充.
单击"渐变工具",在选项条上会出现渐变的类型,单击选择不同渐变类型,在图像中需要渐变处按住鼠标拖动到另一处放开鼠标.
如果想图像局部渐变,则要先选择一个选框范围再渐变.
13(35)(油漆桶工具):该工具主要用来填充颜色,其填充的颜色和"魔棒工具"相似,它只是将前景色填充一种颜色,其填充的程度由属性栏中的"容差"值决定,其值越大,填充的范围就越大.
(36)(模糊工具):使用该工具主要是对图像进行局部模糊,按住鼠标不断拖动即可操作,一般用于颜色与颜色之间比较生硬的地方加以柔和,也用于颜色与颜色过渡比较生硬的地方.
(37)(锐化工具):与"模糊工具"相反,它是对图像进行清晰化.
它是在作用的范围内的全部像素清晰化,如果作用太厉害,图像中每一种组成颜色都显示出来,所以会出现花花绿绿的颜色,使用了"模糊工具"后,再使用"锐化工具",图像不能复原,因为模糊后颜色的组成已经改变.
(38)(涂抹工具):使用该工具可以将颜色抹开,好像是一幅图像的颜料未干而用手去抹,使颜色走位一样,一般用于在颜色与颜色之间边界生硬或颜色之间衔接不好可以使用这个工具,将过渡颜色柔和化,有时也会用在修复图像的操作中,涂抹的大小可以通过在"画笔"面板中选择一个合适的笔头来设置.
(39)(减淡工具):该工具也可以称为"加亮工具",主要是对图像进行加光处理达到对图像的颜色进行减淡,其减淡的范围可以在"画笔"面板中选择笔头大小.
(40)(加深工具):与"减淡工具"相反,该工具也可称为"减暗工具",主要是对图像进行变暗以达到对图像的颜色加深,其减淡的范围可以在"画笔"面板中选择笔头大小.
(41)(海绵工具):使用该工具可以对图像的颜色进行加色或减色,可以通过属性栏中的选项来选择加色还是减色,实际上也可以是加深颜色对比度或减少颜色对比度.
其加色或减色的强烈程度可以在属性栏中选择压力来设置,其作用范围可以在"画笔"面板中选择笔头大小来设置.
(42)(钢笔工具):该工具也称为"勾边工具",主要用来画出一条路径.
首先单击鼠标左键确定首点,移动鼠标到另一处单击,如果要勾出一条弧线,则落点时就要按住鼠标左键不放,再拖动鼠标则可以勾出一条弧线.
每定一点都会出现一个节点加以控制以方便以后修改,而用鼠标拖出一条弧线后,节点两边都会出现一个控制柄,还可按住Ctrl键对各控制柄进行调整弧度,按住Alt键则可以消除节点后面的控制柄,避免影响后面的勾边工作.
(43)(自由钢笔工具):该工具相对来说比较自由不受限制,可以在图像中按住鼠标左键不放,直接拖动即可在鼠标轨迹下勾画出一条路径.
若选中属性栏中的"磁性的"选项,则与"磁性套索工具"相似,具备磁性,自动会偏向颜色与颜色的边界.
(44)(添加锚点工具):可以在一条已勾完的路径中增加节点以方便修改,用鼠标14在路径的节点与节点之间对着路径单击即可.
(45)(删除锚点工具):可以在一条已勾完的路径中减少一个节点,用鼠标在路径的某一节点上单击即可.
(46)(转换点工具):使用该工具可通过节点修改线的弯曲程度,可将圆弧的节点转换为尖锐,也可将尖锐点拖曳成圆弧.
(47)(文字工具):使用该工具可在文档中输入文字.
选中该工具后,在文档中单击一下出现闪烁的光标即可输入文字,它只是横向输入文字.
输入文字后还可双击该图层中的大"T"字样,以便快速选择文本并加以编辑.
(48)(路径选择工具):使用该工具可以选择整条路径(闭合式或开放式),对其进行移动.
(49)(直接选择工具):使用该工具可以选择路径上的一个或多个节点进行拖动位移.
(50)(矩形工具):使用该工具可以拖动鼠标在绘图区内绘制出所需要的矩形.
(51)(圆角矩形工具):使用该工具可以拖动鼠标在绘图区内绘制出所需要的圆角矩形.
(52)(椭圆工具):使用该工具可以拖动鼠标在绘图区内绘制出所需要的椭圆.
(53)(多边形工具):使用该工具可以拖动鼠标在绘图区内绘制出所需要的多边形.
(54)(直线工具):使用该工具可以拖动鼠标在绘图区内绘制出所需要的直线.
(55)(自定形状工具):使用该工具可以拖动鼠标在绘图区内绘制出自定的形状.
在属性栏中单击"形状"右侧的倒三角按钮可选择任意形状来绘制.
(56)(3D对象旋转工具):选择该工具时,上下拖动可将模型围绕其X轴旋转;两侧拖动可将模型围绕其Y轴旋转.
按住Alt键的同时进行拖移可滚动模型.
(57)(3D对象滚动工具):选择该工具时,两侧拖动可使模型绕Z轴旋转.
(58)(3D对象平移工具):选择该工具时,两侧拖动可沿水平方向移动模型;上下拖动可沿垂直方向移动模型.
按住Alt键的同时进行拖移可沿X/Z方向移动.
(59)(3D对象滑动工具):选择该工具时,两侧拖动可沿水平方向移动模型;上下拖动可将模型移近或移远.
按住Alt键的同时进行拖移可沿X/Y方向移动.
(60)(3D对象比例工具):选择该工具时,上下拖动可将模型放大或缩小.
按住Alt键的同时进行拖移可沿Z方向缩放.
(61)(3D旋转相机工具):选择该工具时,拖动鼠标可将相机沿X或Y方向环绕移动.
按住Alt键的同时进行拖移可滚动相机.
(62)(3D滚动相机工具):选择该工具时,拖动鼠标可滚动相机.
15(63)(3D平移相机工具):选择该工具时,拖动鼠标可将相机沿X或Y方向平移.
按住Alt键的同时进行拖移可沿X或Z方向平移.
(64)(3D移动相机工具):选择该工具时,可移动相机视图,同时保持3D对象的位置固定不变.
(65)(3D缩放相机工具):选择该工具时,拖动鼠标可更改3D相机的视角.
最大视角为180°.
(66)(抓手工具):该工具主要用来移动画布,但前提条件是当图像未能在Photoshop文档窗口全部显示出来时使用,一般用于勾边操作.
当当前工具为其他工具时,按住空格键不放,鼠标自动变成"抓手工具".
(67)(旋转视图工具):当图片正常角度不好画时,可以用该工具旋转一定角度,这只是在Photoshop中调整角度,原对象角度不变.
前提是要选择"编辑"|"首选项"|"性能"菜单命令,勾选启用OpenGL绘图即可,但对硬件要求较高,较少使用.
(68)(缩放工具):该工具主要用来放大图像.
当出现"+"号后在图像上单击一下,可以放大图像,或者按下鼠标左键不放拖出一个矩形框,则可以局部放大图像;按住Alt键不放,则鼠标会变为"-",单击一下可以缩小图像.
按快捷键Ctrl+"+"则为放大;按快捷键Ctrl+"-"则为缩小.
本章小结本章主要介绍了工具箱中各种工具的使用方法.
工具在图像处理中非常重要.
通过对各种工具使用方法的学习,可以进行简单的图像创作.
思考与练习1.
思考题(1)建立选区主要有哪几种方法(2)如何利用"移动工具"进行图像选区的复制2.
训练题(1)利用工具箱中的工具给图片换背景.
(2)给图片中人物的脸部去瑕疵.
易探云香港vps主机价格多少钱?香港云服务器主机租用价格
易探云香港vps主机价格多少钱?香港vps主机租用费用大体上是由配置决定的,我们选择香港vps主机租用最大的优势是免备案vps。但是,每家服务商的机房、配置、定价也不同。我们以最基础配置为标准,综合比对各大香港vps主机供应商的价格,即可选到高性能、价格适中的香港vps主机。通常1核CPU、1G内存、2Mbps独享带宽,价格在30元-120元/月。不过,易探云香港vps主机推出四个机房的优惠活动,...

virmach:AMD平台小鸡,赌一把,单车变摩托?$7.2/年-512M内存/1核/10gSSD/1T流量,多机房可选
virmach送来了夏季促销,价格低到爆炸,而且在低价的基础上还搞首年8折,也就是说VPS低至7.2美元/年。不过,这里有一点要说明:你所购买的当前的VPS将会在09/30/2021 ~ 04/30/2022进行服务器转移,而且IP还会改变,当前的Intel平台会换成AMD平台,机房也会变动(目前来看以后会从colocrossing切换到INAP和Psychz),采取的是就近原则,原来的水牛城可能...
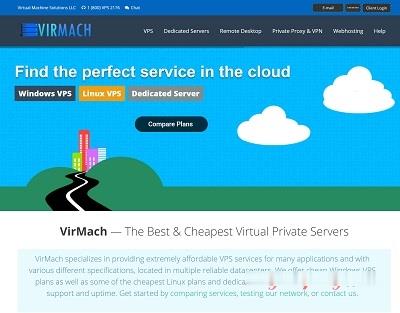
俄罗斯vps主机推荐,怎么样俄罗斯vps俄罗斯vps速度怎么样?
俄罗斯vps速度怎么样?俄罗斯vps云主机节点是欧洲十大节点之一,地处俄罗斯首都莫斯科,网络带宽辐射周边欧洲大陆,10G专线连通德国法兰克福、法国巴黎、意大利米兰等,向外连接全球。俄罗斯vps云主机速度快吗、延迟多少?由于俄罗斯数据中心出口带宽充足,俄罗斯vps云主机到全球各地的延迟、速度相对来说都不错。今天,云服务器网(yuntue.com)小编介绍一下俄罗斯vps速度及俄罗斯vps主机推荐!俄...
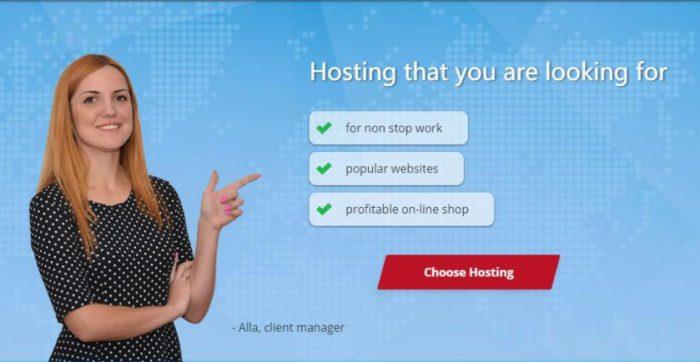
图像放大为你推荐
-
投资者适当性客户端系统Applicationtopreloadedbaidu支持ipad支持ipad支持ipad重庆宽带测速重庆云阳电信宽带测速网址谁知道,帮个忙?win10445端口win的22端口和23端口作用分别是什么 ?google图片搜索谁能教我怎么在手机用google的图片搜索啊!!!win7关闭135端口win7下怎么关135和8909端口