打印机照片管理
照片管理 时间:2021-04-13 阅读:()
DellV515w用户手册2010年8月www.
dell.
com|support.
dell.
com机器类型:4443型号:2dw,6dw商标本文档中的信息可能会随时改变,恕不另行通知.
未经过DellInc.
的书面许可,任何方式的复制都是严格禁止的.
商标应按照以下的文字使用:Dell和DELL徽标都是DellInc.
的商标;Microsoft和Windows都是MicrosoftCorporation的注册商标.
本文档中可能会使用其他的商标和商标名称,代表注册产品商标和名称的实体.
对于不属于自己的商标和商标名称,DellInc.
否认具有所有权.
目录安全信息.
7关于您的打印机.
8感谢您选择此打印机!
8使您的打印机对环境的影响最小.
8查找有关打印机的信息.
9了解打印机的部件.
11订购和更换耗材.
13订购打印墨盒.
13更换打印墨盒.
13回收Dell产品.
15使用打印机操作面板按钮和菜单.
16使用打印机操作面板.
16将临时设置改变为新的默认设置.
18改变节约能源时限.
19使用经济模式节约能源.
19恢复出厂默认设置.
20使用打印机软件.
21最小系统需求.
21使用Windows打印机软件.
21使用Macintosh(英文版)打印机软件.
23查找并安装可选的软件.
24升级打印机软件(仅限于Windows)24重新安装打印机软件.
25装入纸张和文档原件.
27装入纸张.
27保存纸张默认设置.
30将文档原件放置在扫描仪玻璃上.
31将文档原件装入自动文档传送器(ADF)内.
31目录3打印.
32打印提示.
32打印基本文档.
32打印特殊文档.
36操作照片.
38从蓝牙设备中进行打印.
43在纸张的双面进行打印.
46管理打印作业.
48复印.
52复印提示.
52进行复印.
52复印照片.
52放大或缩小图像.
53调整复印质量.
53使复印结果较浅或者较深.
53使用打印机操作面板进行逐份复印.
54在一页纸上复制图像.
54将多页文档复印到一张纸上.
54手动进行双面复印.
55取消复印作业.
55扫描.
56扫描提示.
56扫描到本地或网络计算机.
56扫描至闪存驱动器或存储卡.
57扫描照片并发送到编辑应用程序中.
57扫描文档并发送到编辑应用程序中.
58使用打印机软件直接扫描至电子邮件.
59扫描至PDF.
59扫描常见问答.
60取消扫描作业.
61传真.
62设置打印机进行传真.
62配置传真设置.
73目录4创建联系人列表.
75发送传真.
76接收传真.
78传真常见问答.
79网络.
85在无线网络中安装打印机.
85高级无线设置.
89网络常见问答.
95维护打印机.
106维护打印墨盒.
106清洗打印机的外壳.
108擦洗扫描仪玻璃.
108问题解答.
109在您解决问题之前.
109使用服务中心解决打印机问题.
109如果问题解答没有解决您的问题.
109安装问题解答.
109卡纸和进纸错误问题解答.
115打印问题解答.
118复印和扫描问题解答.
120传真问题解答.
122存储卡问题解答.
128无线问题解答.
129通告.
147产品信息.
147版本通告.
147能源消耗.
149索引.
152目录56安全信息将电源线连接到正确接地的电源插座上,所连接的电源插座与产品的距离不可太远,并且要符合使用方便的原则.
请不要在水边或潮湿的地方放置或使用此产品.
请只使用随此产品提供的电源和电源线或厂商的认可替代品.
将此产品连接到公共交换电话网络时,请只使用随此产品提供的通信线缆(RJ-11)或者26AWG或更高的替代品.
本产品使用特定制造商的元件,并按照严格的世界安全标准来设计、测试及验证.
有些零件的安全功能特征可能不一定很明显.
对于更换其他厂家零件所造成的不良后果,制造商概不负责.
当心—可能的伤害:双面打印部件后面的区域带有突出的棱角(纸张通道的一部分).
为了避免受伤,当您为了清除卡纸而接触此区域时,请特别小心.
当心—可能的伤害:请不要切割、扭曲、捆绑、挤压电源线,或者在电源线上放置重物.
请不要使电源线磨损或受压.
请不要将电源线塞在物体之间,例如家具和墙壁之间.
如果发生了这些事情,可能会产生火灾或电击危险.
请定期检查电源线,及时发现这种问题的迹象.
在检查电源线之前,请先从电源插座上断开.
有关操作说明书中未提及的其他服务或维修,请向专业的服务人员咨询.
当心—电击危险:当清洁打印机的外部时,为避免受电击的危险,请在操作之前先从墙壁插座中拔掉电源线并从打印机上断开所有电缆.
当心—电击危险:在雷雨天气时,请不要使用传真功能.
也不要在雷雨天气时设置本产品,或者使用传真功能、电源线或电话线进行带电操作或线缆连接.
请保留这些安全指导.
安全信息7关于您的打印机感谢您选择此打印机!
我们经过努力的工作,确保此打印机可以满足您的需求.
如要立刻开始使用您的新打印机,请使用随同打印机一起提供的安装资料,然后快速浏览用户手册了解如何完成基本任务.
如要实现您的打印机的最佳性能,请仔细阅读用户手册,并确认您在我们的网站上检查了最新的升级.
我们致力于通过我们的打印机提供性能和价值,并且我们希望确保您满意.
如果您在使用过程中遇到任何问题,我们知识渊博的技术支持代表将会很高兴地帮助您迅速恢复正常使用.
如果您发现哪些事情我们可以做得更好,请告诉我们.
毕竟我们所做的这一切都是为了您,您的建议可以帮助我们做得更好.
使您的打印机对环境的影响最小我们致力于保护环境,并且不断地改善我们的打印机以减少它们对环境的影响.
通过选择某些打印机设置或任务,您可以更进一步地减少您的打印机对环境的影响.
节约能源启用经济模式.
此功能将屏幕亮度设置为低,并设置打印机在空闲10分钟之后进入节约能源模式.
选择较低的节约能源时限.
打印机空闲一段时间之后,节约能源功能将会让打印机进入最小能耗待机模式,这段时间称为节约能源时限.
共享您的打印机.
无线/网络打印机允许您在多台计算机之间共享一台打印机,这样可以节约能源和其他资源.
节约纸张启用经济模式.
在某些打印机型号上,此功能设置打印机自动将打印、复印和传真作业在纸张的双面进行打印(双面打印).
在纸张的一面上打印多页图像.
"合并打印"功能允许您在一张纸上打印多页.
您最多可以在一张纸的一面上打印8页图像.
在纸张的双面进行打印.
双面打印允许您手动或自动在纸张的双面进行打印(取决于您的打印机型号).
在打印之前预览打印作业.
您可以在"打印预览"对话框中或打印机的显示屏上使用预览功能(取决于您的打印机型号).
扫描并保存.
为了避免打印多份,您可以扫描文档或照片,然后将它们保存在计算机应用程序或闪存驱动器中进行演示.
使用可回收的纸张.
节约墨水使用"高速"或"草稿"模式.
使用这些模式打印文档可以比正常情况使用较少的墨水,最适合于打印文本为主的文档.
使用高容量打印墨盒.
高容量打印墨盒中的墨水允许您使用较少的打印墨盒打印较多的页数.
清洗打印头.
在更换和回收您的打印墨盒之前,请尝试使用"清洗打印头"和"深度清洗打印头"功能.
这些功能可以清洗打印头喷头并提高您的打印结果的质量.
关于您的打印机8回收回收产品包装.
回收您的旧打印机,而不要丢弃.
从作废的打印作业中回收纸张.
使用可回收的纸张.
查找有关打印机的信息出版物您正在找什么可以从这里得到:初始安装指导:连接打印机安装打印机软件安装文档安装文档随同打印机一起提供.
有关使用打印机的更多设置和指导:选择和储存纸张和特殊介质装入纸张完成打印、复印、扫描和传真任务,取决于您的打印机型号配置打印机设置浏览并打印文档和照片安装和使用打印机软件在网络中安装并配置打印机,取决于您的打印机型号照料和维护打印机发现和解决问题用户手册用户手册可以从安装软件光盘中获得.
如要获取更新,请访问我们的网站support.
dell.
com.
有关使用打印机软件的帮助Windows帮助打开打印机软件应用程序,然后单击"帮助".
单击可以浏览上下文相关信息.
注意:帮助文件随同打印机软件一起自动安装.
打印机软件位于打印机程序文件夹中或者计算机桌面上,取决于您的操作系统.
关于您的打印机9您正在找什么可以从这里得到:最新的补充信息、升级和在线技术支持:问题解答提示常见问答文档驱动程序下载在线聊天技术支持电子邮件技术支持电话技术支持Dell技术支持网站support.
dell.
com注意:选择您所在的国家或地区,然后选择您的产品以浏览适当的技术支持网站.
您所在国家或地区的技术支持电话号码和服务时间可以在技术支持网站上获得.
当您联系技术支持时,请准备好以下信息,以便我们能够更快地为您服务:服务序列号服务序列号注意:服务序列号和服务编号可以在位于您的打印机上的标签上找到.
软件和驱动程序—经过认证的打印机驱动程序和Dell打印机软件安装程序自述文件—为有经验的用户或技术员提供有关打印机的最新技术变更信息或高级技术参考资料安装软件光盘注意:如果您同时购买了Dell计算机和打印机,打印机文档和驱动程序已经安装在您的计算机上.
您的打印机的耗材和替换打印墨盒Dell打印机耗材网站dell.
com/supplies您可以在网站上、通过电话或者在指定的零售商店购买打印机耗材.
准备操作您的打印机的相关安全信息管制信息保修信息产品信息手册注意:在您的国家或地区可能不提供产品信息手册.
关于您的打印机10了解打印机的部件使用此部件:您可以:1纸张支架装入纸张.
2Wi-Fi指示灯检查无线状态.
3存储卡插槽插入存储卡.
4PictBridge和USB接口将PictBridge兼容数码相机、USB蓝牙适配器或闪存驱动器连接在打印机上.
5读卡器指示灯检查读卡器的状态.
指示灯闪烁表示正在读取存储卡.
6出纸托盘盛放打印机送出的打印页.
7打印机操作面板操作打印机.
8自动文档传送器(ADF)进纸导轨确保纸张能够垂直进入自动文档传送器内.
注意:调节ADF输入托盘上的进纸导轨,使之和文档原件的宽度相同.
9自动文档传送器(ADF)输出托盘盛放自动文档传送器送出的文档.
10自动文档传送器(ADF)输入托盘将文档原件装入自动文档传送器内.
推荐用于扫描、复印或传真多页文档.
注意:请不要在自动文档传送器内装入明信片、照片、较小的物体或较薄的介质(例如杂志剪辑).
请将这些物体放置在扫描仪玻璃上.
11自动文档传送器(ADF)扫描、复印或传真多页Letter、Legal和A4尺寸的文档.
12进纸保护盖防止物体掉进纸张通道内.
13进纸导轨确保纸张能够垂直进入打印机内.
关于您的打印机11使用此部件:您可以:1顶盖打开顶盖可以露出扫描仪玻璃.
2扫描仪玻璃扫描和复印照片和文档.
3安全孔在您的打印机上安装一根防盗电缆.
4电源插口使用电源线为打印机提供电源.
5EXT(电话分机)插口将其他设备(电话机或电话答录机)连接在打印机和电话线上.
如果您的打印机没有使用专用传真线路,并且您所在的国家/地区支持这种连接方法,请使用此插口.
注意:取下保护塞可以露出插口.
6LINE(线路)插口将打印机连接在可用的电话线上(通过标准墙壁电话线插座、DSL过滤器或VoIP适配器),以便发送和接收传真.
7USB接口使用USB电缆将打印机连接在计算机上.
警告—可能的损坏:除了插入或断开USB电缆或安装电缆的时候,请不要触摸USB接口.
8打印头安装、更换或取出打印墨盒.
9扫描仪部件抬起扫描仪部件可以露出打印墨盒和打印头.
清除卡纸.
关于您的打印机12订购和更换耗材订购打印墨盒如要获取可打印页数的数值,请访问网站www.
dell.
com/supplies.
要获得最佳效果,请只使用Dell打印墨盒.
项目:授权打印墨盒:1常规打印墨盒:黑色打印墨盒Series21Series21R黑色打印墨盒,高容量2Series23Series23R彩色打印墨盒Series21Series21R彩色打印墨盒,高容量2Series23Series23R1只允许单次使用.
使用后请将此打印墨盒返还给Dell进行再制造、再填充或再循环.
如要了解更多有关回收Dell产品的信息,请访问网站www.
dell.
com/recycling.
2只能从Dell网站www.
dell.
com/supplies上获得.
更换打印墨盒在您开始操作之前,请确认您有新的打印墨盒.
1打开您的打印机的电源.
2打开打印机.
注意:打印头将会移动到打印墨盒安装位置.
订购和更换耗材133按释放按钮,然后取出旧的打印墨盒.
警告—可能的损坏:请不要取出旧的打印墨盒,直到您准备好新的打印墨盒,否则打印头中剩余的墨水可能会干燥并堵塞喷头.
4打开打印墨盒的包装.
如果您的打印墨盒带有一个套盖,请去掉盖子.
如果您的打印墨盒带有一个旋转盖,请旋转并去掉盖子.
订购和更换耗材145安装每一个打印墨盒.
如有必要,请使用两只手.
注意:取下保护盖后请立刻安装新的打印墨盒,以避免墨水暴露在空气中.
6关闭打印机.
回收Dell产品如要将Dell产品返回给Dell进行再循环:1单击或"开始".
2单击"所有程序"或"程序",然后从列表中选择打印机程序文件夹.
3单击"打印机主页".
4从打印机下拉列表中选择您的打印机.
5在"维护"选项卡中单击"订购耗材".
6单击图标.
7按照计算机屏幕上的指导进行操作.
订购和更换耗材15使用打印机操作面板按钮和菜单使用打印机操作面板以下图表详细地介绍了打印机操作面板的各个区域:按此按钮:您可以:1"电源"按钮打开或关闭打印机的电源.
进入节约能源模式.
注意:当打印机打开时,按按钮将会进入节约能源模式.
按住按钮3秒钟将会关闭打印机.
2"复印"按钮进入"复印"菜单并进行复印.
3"扫描"按钮进入"扫描"菜单并扫描文档.
4"传真"按钮进入"传真"菜单并发送传真.
5"照片"按钮进入"照片"菜单并打印照片.
6显示屏注意:在节约能源模式下,显示屏将会关闭.
显示:打印机的状态信息菜单7箭头按钮选择显示屏上的菜单项或子菜单项.
使用打印机操作面板按钮和菜单16按此按钮:您可以:8"选择"按钮选择菜单选项.
保存设置.
送入或送出纸张.
按住此按钮3秒钟可以送入纸张或者送出打印机内的纸张.
9"返回"按钮返回到上一个界面.
从当前菜单退出到上一级菜单.
10"设置"按钮进入"设置"菜单并改变打印机设置.
注意:按此按钮后,"复印"、"扫描"、"传真"和"照片"按钮指示灯都将熄灭.
按此按钮:您可以:1通讯簿从保存的号码列表中选择传真号码.
2重拨/暂停在传真模式下:在传真号码中加入三秒钟的暂停,用来等待接通外线或者接通自动应答系统.
只有当您已经开始输入号码后,才可以加入暂停.
显示最后一次拨出的号码.
反复按左右箭头按钮可以查看最后五次拨出的号码.
3拨号音在发送传真之前使用数字符号键区的按钮手动拨打电话号码.
4彩色/黑白转换到彩色模式或黑白模式.
5"开始"按钮开始打印、扫描、复印或传真作业,取决于所选的模式.
使用打印机操作面板按钮和菜单17按此按钮:您可以:6"取消"按钮取消正在进行的打印、复印、扫描或传真作业.
从"复印"、"扫描"、"传真"、"照片"或"文件打印"菜单的当前位置退出,并返回到菜单的最高一级.
从"设置"菜单的当前位置退出,并返回到上一个模式菜单的最高一级.
清除当前的设置或错误信息,并恢复为默认设置.
7数字符号键区在复印模式或照片模式下:输入您希望复印或打印的份数.
在传真模式下:输入传真号码.
选择自动应答系统.
创建快速拨号列表时选择字母.
输入或修改显示屏上的日期和时间.
将临时设置改变为新的默认设置以下菜单将会在打印机不使用2分钟之后或者关闭电源之后恢复为默认设置:"复印"菜单份数质量较浅/较深调整大小原件尺寸每张纸上打印多页每张纸上复制多个内容类型"扫描"菜单质量原件尺寸"传真"菜单(仅限于某些型号)较浅/较深质量"照片"菜单在打印机不使用2分钟之后或者关闭电源之后,以下的"照片"选项不会恢复默认设置,但是当存储卡或闪存驱动器从打印机内取出后,这些设置将会恢复为出厂默认设置.
照片效果照片尺寸版面质量如要将临时设置改变为新的默认设置1按打印机操作面板上的按钮.
2反复按箭头按钮选择"默认值",然后按按钮.
使用打印机操作面板按钮和菜单183反复按箭头按钮选择"设置默认值",然后按按钮.
显示屏上将会出现"使用当前设置".
4再次按按钮选择"使用当前设置".
5反复按按钮,直到您退出"设置",或者按其他的模式按钮.
如要禁用设置时限功能如果您不希望打印机在不使用2分钟之后或者关闭电源之后恢复为默认的临时设置,您可以禁用设置时限功能.
1按打印机操作面板上的按钮.
2反复按箭头按钮选择"设备设置",然后按按钮.
3反复按箭头按钮选择"清除设置时限",然后按按钮.
4反复按箭头按钮选择"从不",然后按按钮.
5反复按按钮,直到您退出"设置",或者按其他的模式按钮.
改变节约能源时限打印机将会在空闲一段时间之后进入节约能源模式,这段时间称为节约能源时限.
和默认打印机设置相比,节约能源功能可以通过降低打印机的能源消耗(一些打印机型号可以达到28%)使能源效率达到最优化.
如要最多地节约能源,请选择最小的节约能源时限.
1按打印机操作面板上的按钮.
2反复按箭头按钮选择"设备设置",然后按按钮.
3反复按箭头按钮选择"节约能源",然后按按钮.
4反复按箭头按钮选择节约能源时限,然后按按钮.
5反复按按钮,直到您退出"设置",或者按其他的模式按钮.
使用经济模式节约能源经济模式功能可以使能源效率最优化并节省资金.
当经济模式启用后,打印机自动转变为以下设置:打印机的显示屏将会变暗.
打印机在10分钟之后进入节约能源模式.
注意:如果您使用经济模式,经济模式设置将会替换所有您对属于经济模式一部分的个别设置所做的改变.
默认情况下,经济模式是启用的.
如要改变经济模式设置:1按打印机操作面板上的按钮.
2反复按箭头按钮选择"设备设置",然后按按钮.
使用打印机操作面板按钮和菜单193反复按箭头按钮选择"经济模式".
4选择经济模式设置,然后按按钮.
5反复按按钮,直到您退出"设置",或者按其他的模式按钮.
恢复出厂默认设置恢复出厂默认设置将会删除您所选择的所有打印机设置.
使用打印机操作面板菜单1按打印机操作面板上的按钮.
2反复按箭头按钮选择"默认值",然后按按钮.
3反复按箭头按钮选择"设置默认值",然后按按钮.
4反复按箭头按钮选择"使用出厂设置",然后按按钮.
5当提示您设置您的打印机的初始设置时,请使用打印机操作面板上的按钮进行选择.
显示屏上将会出现"初识设置完成".
使用按钮组合(如果您看不懂当前的语言)1关闭打印机的电源.
注意:如果您在"设置"菜单中设置了节约能源时限,请按住按钮3秒钟关闭打印机的电源.
2同时按住打印机操作面板上的和按钮,然后按按钮打开打印机的电源.
注意:请不要放开和按钮,直到显示屏上出现"语言",表示打印机已经恢复完毕.
3当提示您设置您的打印机的初始设置时,请使用打印机操作面板上的按钮进行选择.
显示屏上将会出现"初识设置完成".
使用打印机操作面板按钮和菜单20使用打印机软件最小系统需求打印机软件最多需要500MB空余硬盘空间.
支持的操作系统MicrosoftWindows7MicrosoftWindowsVista(SP1)MicrosoftWindowsXP(SP3)MicrosoftWindows2000(SP4或更高版本)MacintoshIntelOSXversion10.
6.
0或更高版本(英文版)(仅限于网上)*MacintoshIntelOSXversion10.
5.
0或更高版本(英文版)(仅限于网上)*MacintoshIntelOSXversion10.
4.
4或更高版本(英文版)(仅限于网上)*MacintoshPowerPCOSXversion10.
5.
0或更高版本(英文版)(仅限于网上)*MacintoshPowerPCOSXversion10.
4.
0-version10.
4.
3(英文版)(仅限于网上)*LinuxUbuntu8.
04LTS和8.
10(仅限于网上)*LinuxopenSUSE11.
0和11.
1(仅限于网上)*LinuxFedora10(仅限于网上)**适用于此操作系统的打印机驱动程序只能从网站support.
dell.
com上获得.
注意:升级的打印机固件可以从网站support.
dell.
com上获得.
使用Windows打印机软件在打印机安装过程中安装的软件当您使用安装软件光盘安装打印机时,所有必需的软件都已经安装.
您可能也选择了安装一些其他的程序.
下面的表格提供了各种软件程序的概述,以及它们可以帮助您做什么.
如果您在初始安装过程中没有安装这些程序,请重新插入安装软件光盘,运行安装程序,然后在"已安装的软件"界面中选择"安装其他的软件".
使用打印机软件21打印机软件使用此软件:您可以:Dell打印机主页(简称为打印机主页)运行应用程序.
打开传真解决方案软件.
扫描或通过电子邮件发送照片或文档.
编辑扫描的文档.
将文档扫描成PDF格式.
调整打印机设置.
订购耗材.
维护打印墨盒.
打印测试页.
注册打印机.
联系技术支持.
Dell快速照片管理器(简称为快速照片管理器)管理、编辑、传送和打印照片和文档.
AdobeTMPhotoAlbumStarterEdition浏览、管理和编辑照片.
Dell工具栏(简称为工具栏)在Windows中打印、扫描或转换本地文件.
Dell墨水管理系统订购墨水.
Dell传真解决方案软件(简称为传真解决方案软件)发送传真.
接收传真(3合1打印机).
添加、编辑或删除内置电话簿中的联系人.
打开Dell传真设置应用程序.
使用传真设置应用程序可以设置快速拨号和群组拨号号码、设置铃声和应答选项、以及打印传真历史记录和状态报告.
AbbyySprintOCR扫描文档并生成您可以在文字处理程序中编辑的文本.
Dell无线设置应用程序(简称为无线设置应用程序)在无线网络中安装无线打印机.
改变打印机的无线设置.
注意:如果打印机有无线功能,此程序将会随同打印机软件一起自动安装.
Dell服务中心(简称为服务中心)解决打印机的问题.
使用打印机维护功能.
联系技术支持.
注意:此程序随同打印机软件一起自动安装.
根据您的打印机型号,可能会提示您从网上安装此程序.
使用打印机软件22使用此软件:您可以:打印首选项当您打开一个文档,然后单击"文件打印"时,打印首选项对话框将会出现.
您可以在对话框中为打印作业选择选项,例如:选择要打印的份数.
进行双面打印.
选择纸张类型.
添加水印.
增强图像.
保存设置.
注意:打印首选项随同打印机软件一起自动安装.
注意:根据您购买的打印机的功能,您的打印机可能不提供某些程序,或者不支持程序的某些功能.
使用Macintosh(英文版)打印机软件在打印机安装过程中安装的软件Macintosh操作系统中自带的软件使用您可以Print对话框调整打印设置和预定打印作业的时间.
PrinterServices对话框(不适用于MacOSXversion10.
5或更高版本)打开打印机应用程序.
问题解答.
订购墨水或耗材.
联系Dell.
查看计算机上安装的打印机软件版本.
打印机软件当您安装打印机软件时,同时也安装了一些应用程序.
安装完毕后,这些应用程序保存在Finder桌面上的打印机文件夹中.
1在Finder桌面上双击打印机文件夹.
2双击您希望使用的应用程序的图标.
使用您可以DellAll-In-OneCenter(简称为All-In-OneCenter)扫描照片和文档.
为扫描作业定制设置.
DellAIOSetupUtility(简称为AIOSetupUtility)为传真作业定制设置.
创建和编辑联系人列表.
DellNetworkCardReader(简称为NetworkCardReader)浏览插入网络打印机内的存储设备的内容.
通过网络将存储设备中的照片和PDF文档传送到计算机上.
使用打印机软件23使用您可以DellPrinterUtility(简称为PrinterUtility)获取有关安装打印墨盒的帮助.
打印测试页.
打印校正测试页.
清洗打印墨盒喷头.
订购墨水或耗材.
注册您的打印机.
联系用户技术支持.
DellWirelessSetupAssistant(简称为WirelessSetupAssistant)在无线网络中安装打印机.
注意:您的打印机可能没有某些应用程序,取决于您购买的打印机的功能.
查找并安装可选的软件Windows用户1单击或"开始".
2单击"所有程序"或"程序",然后从列表中选择打印机程序文件夹.
3依次选择:打印机主页>选择您的打印机>"支持"选项卡>在线支持4在网站上选择您的打印机,然后下载驱动程序.
5安装其他或可选的软件.
Macintosh(英文版)用户1在Finder桌面上双击打印机文件夹.
2双击PrinterUtility图标.
3在WebLinks选项卡中单击CustomerSupport.
4在网站上选择您的打印机并下载驱动程序.
5安装其他或可选的软件.
升级打印机软件(仅限于Windows)检查软件升级1单击或"开始".
2单击"所有程序"或"程序",然后从列表中选择打印机程序文件夹.
3单击"打印机主页".
4从打印机下拉列表中选择您的打印机.
使用打印机软件245在"支持"选项卡中单击"检查升级".
6按照计算机屏幕上的指导进行操作.
启用自动软件升级1打开文档,从应用程序中单击"文件打印".
2单击"属性"、"首选项"、"选项"或"设置".
3在"高级"选项卡中单击"更多的选项".
4在"软件升级"区域中选中"允许从互联网上自动升级我的软件".
5单击"确定".
重新安装打印机软件当您使用安装软件光盘安装打印机时,所有必需的软件都已经安装.
如果您在安装过程中遇到了问题、您的打印机没有出现在打印机文件夹中、或者发送打印作业时您的打印机没有出现在打印机选项中,请尝试反安装并重新安装打印机软件.
反安装打印机软件Windows用户1单击或"开始".
2单击"所有程序"或"程序",然后从列表中选择打印机程序文件夹.
3单击反安装选项.
4按照计算机屏幕上的指导反安装软件.
5反安装完毕后,请重新启动您的计算机.
Macintosh(英文版)用户1在Finder桌面上双击打印机文件夹.
2双击Uninstaller图标.
3按照计算机屏幕上的指导进行操作.
安装打印机软件注意:如果您以前在这台计算机上安装了打印机软件,但是需要重新安装软件,请先反安装当前的软件.
Windows用户1关闭所有打开的软件应用程序.
2插入安装软件光盘.
使用打印机软件25如果1分钟之后"欢迎"界面仍然没有出现,请手动运行光盘:a单击,或者单击"开始",然后单击"运行".
b在"开始搜索"或"运行"框中输入D:\setup.
exe,其中D是您的CD或DVD驱动器的盘符.
c按Enter键,或者单击"确定".
3按照"欢迎"界面中的指导进行操作.
Macintosh(英文版)用户1关闭所有打开的应用程序.
2从打印机网站上下载最新的安装程序.
3运行打印机安装软件,然后按照计算机屏幕上的指导进行操作.
使用互联网升级的打印机软件可以从网站support.
dell.
com上获得.
使用打印机软件26装入纸张和文档原件装入纸张1来回弯曲纸张,使它们松散开.
请不要折叠或弄皱纸张.
在一个平坦表面上将整摞纸张的边缘对齐.
2在纸张支架的正中间位置装入纸张.
3调节进纸导轨,使之紧靠纸张的边缘.
注意:请不要用力将纸张塞入打印机内.
纸张应该平整地放置在纸张支架的表面上,并且纸张的边缘应该紧靠两边的进纸导轨.
4在打印机操作面板上选择或确认您的纸张设置.
装入纸张和文档原件27纸张和特殊介质指导最多可以装入:请确认:100张普通纸进纸导轨紧靠纸张的边缘.
如要装入印有页眉的信纸,请确认要打印的一面朝上,然后将信纸的顶端装入打印机内.
25张重磅亚光纸要打印的一面朝上.
进纸导轨紧靠纸张的边缘.
您选择了"自动"、"正常"或"照片"打印质量.
注意:"高速"模式可以选择,但是不推荐用于比较贵的纸张,例如重磅亚光纸、标签纸、照片卡和光面纸.
20张横幅纸在装入横幅纸之前,请从纸张支架内取出所有的纸张.
您使用的是喷墨打印机专用的横幅纸.
将整摞横幅纸放置在打印机的上面或后面,然后将第一页的页首装入打印机内.
进纸导轨紧靠纸张的边缘.
您选择了"A4横幅"或"Letter横幅"纸张尺寸.
装入纸张和文档原件28最多可以装入:请确认:10个信封要打印的一面朝上.
进纸导轨紧靠信封的边缘.
您选择了"横向"设置打印信封.
注意:如果您在日本境内邮寄,您可以选择纵向打印,贴邮票的位置位于右下角;或者选择横向打印,贴邮票的位置位于左下角.
如果您要向其他国家邮寄,请选择横向打印,贴邮票的位置位于左上角.
您选择了正确的信封尺寸.
如果列表中没有完全符合的信封尺寸,请选择稍大一点的尺寸,然后设置适当的左边距和右边距,以确保您要打印的内容能够打印在信封的正确位置上.
25张标签纸要打印的一面朝上.
进纸导轨紧靠纸张的边缘.
您选择了"自动"、"正常"或"照片"打印质量.
注意:"高速"模式可以选择,但是不推荐用于比较贵的纸张,例如重磅亚光纸、标签纸、照片卡和光面纸.
25张贺卡专用纸、索引卡、明信片或照片卡要打印的一面朝上.
进纸导轨紧靠卡片纸的边缘.
您选择了"自动"、"正常"或"照片"打印质量.
注意:"高速"模式可以选择,但是不推荐用于比较贵的纸张,例如重磅亚光纸、标签纸、照片卡和光面纸.
25张照片/光面纸要打印的一面朝上.
进纸导轨紧靠纸张的边缘.
您选择了"自动"、"正常"或"照片"打印质量.
注意:"高速"模式可以选择,但是不推荐用于比较贵的纸张,例如重磅亚光纸、标签纸、照片卡和光面纸.
10张热转印纸请按照包装上的指导装入热转印纸.
要打印的一面朝上.
进纸导轨紧靠热转印纸的边缘.
您选择了"自动"、"正常"或"照片"打印质量.
装入纸张和文档原件29最多可以装入:请确认:50张透明胶片粗糙的一面朝上.
进纸导轨紧靠透明胶片的边缘.
保存纸张默认设置您可以为您打印的文档和照片设置默认的纸张尺寸、纸张类型和照片打印尺寸.
注意:这些默认设置只应用于您从打印机开始的打印、复印和扫描作业.
1按打印机操作面板上的按钮.
2选择默认设置:如果您希望设置默认纸张尺寸:a按按钮选择"纸张设置".
b反复按箭头按钮选择"纸张尺寸",然后按按钮.
c反复按箭头按钮为打印机选择默认纸张尺寸,然后按按钮.
如果您希望设置默认纸张类型:a按按钮选择"纸张设置".
b反复按箭头按钮选择"纸张类型",然后按按钮.
c反复按箭头按钮为打印机选择默认纸张类型,然后按按钮.
如果您希望设置默认照片打印尺寸:a反复按箭头按钮选择"默认值",然后按按钮.
b按按钮选择"照片打印尺寸".
c反复按箭头按钮为打印机选择默认照片打印尺寸,然后按按钮.
3反复按按钮,直到您退出"设置",或者按其他的模式按钮.
装入纸张和文档原件30将文档原件放置在扫描仪玻璃上1打开扫描仪顶盖,然后将文档原件正面朝下放置在扫描仪玻璃上.
2关闭扫描仪顶盖.
将文档原件装入自动文档传送器(ADF)内您最多可以在自动文档传送器(ADF)内装入35页文档原件进行扫描、复印和传真.
您可以在ADF内装入A4、Letter或Legal尺寸的纸张.
1调节ADF输入托盘上的进纸导轨,使之和文档原件的宽度相同.
2将文档原件正面朝上且顶端在前装入自动文档传送器(ADF)内,直到您听见蜂鸣声.
装入纸张和文档原件31打印打印提示根据您的打印作业使用适当的纸张.
选择较高的打印质量以获得较好的打印结果.
请确认打印墨盒中有足够的墨水.
当打印照片或特殊介质时,请随时移开打印机送出的打印页.
当打印照片时请选择无边界设置.
打印基本文档打印文档Windows用户1打开文档,从应用程序中单击"文件>打印".
2单击"属性"、"首选项"、"选项"或"设置".
3选择打印质量、打印份数、纸张类型和如何打印页面.
4单击"确定"关闭打印机软件的所有对话框.
5单击"确定"或"打印".
Macintosh(英文版)用户1打开文档,从应用程序中单击File>PageSetup.
2在PageSetup对话框中设置打印机、纸张尺寸和打印方向.
3单击OK.
4从菜单栏中单击File>Print.
5从Printer弹出菜单中选择您的打印机.
6从打印选项菜单中选择打印质量、打印份数、纸张类型和如何打印页面.
7单击Print.
打印32逐份打印当您将一份文档打印多份时,您可以选择分别打印每一份(逐份)或者按照页数一组一组地打印(不逐份).
逐份不逐份注意:只有当您打印多份文档时,逐份打印选项才可用.
当您打印照片时,为了避免出现污迹,请随时移开打印机送出的照片,等墨水完全干燥后再进行叠放.
Windows用户1打开文档,从应用程序中单击"文件>打印".
2单击"属性"、"首选项"、"选项"或"设置".
3依次选择:"打印设置"选项卡>"份数"区域4输入您希望打印的份数,然后选中"逐份打印".
5单击"确定"关闭打印机软件的所有对话框.
6单击"确定"或"打印".
Macintosh(英文版)用户1打开文档,从应用程序中单击File>PageSetup.
2在PageSetup对话框中设置打印机、纸张尺寸和打印方向.
3单击OK.
4从菜单栏中单击File>Print.
5从Printer弹出菜单中选择您的打印机.
6在Copies区域中输入您希望打印的份数,然后选中Collated.
7单击Print.
倒序打印默认情况下,打印机首先打印第一页.
如果您希望按照相反的顺序打印页面,使文档的第一页位于最上面以便于阅读,请按照以下的步骤进行操作:Windows用户1打开文档,从应用程序中单击"文件>打印".
2单击"属性"、"首选项"、"选项"或"设置".
打印333在"打印设置"选项卡的"份数"区域中选择打印顺序:如要先打印最后一页,请选中"先打印最后一页".
如要先打印第一页,请取消选中"先打印最后一页".
注意:如果您启用了双向打印,则您不能先打印最后一页.
如要改变打印顺序,您必须首先禁用双面打印.
4单击"确定"关闭打印机软件的所有对话框.
5单击"确定"或"打印".
Macintosh(英文版)用户1打开文档,从应用程序中单击FilePrint.
2从Printer弹出菜单中选择打印机.
3如有必要,请单击提示三角.
4从打印选项弹出菜单中选择PaperHandling.
5从PaperHandling或PageOrder弹出菜单中选择打印顺序:如要先打印最后一页,请选中Reversepageorder或Reverse.
如要先打印第一页,请取消选中Reversepageorder或Reverse.
6单击Print.
将多页文档打印到一张纸上Windows用户1打开文档,从应用程序中单击"文件>打印".
2单击"属性"、"首选项"、"选项"或"设置".
3依次选择:"高级"选项卡>"布局"下拉列表>选择"每张纸上打印多页"4选择您希望在每一张纸上合并打印的文档页数.
5根据您的需要调整其他设置.
6单击"确定"关闭打印机软件的所有对话框.
7单击"确定"或"打印".
Macintosh(英文版)用户1打开文档,从应用程序中单击File>PageSetup.
2在PageSetup对话框中设置打印机、纸张尺寸和打印方向.
3单击OK.
4从菜单栏中单击File>Print.
5从Printer弹出菜单中选择您的打印机.
打印346从打印选项弹出菜单中选择Layout.
7从PagesperSheet弹出菜单中选择在每一张纸上合并打印的文档页数.
8根据您的需要调整其他设置.
9单击Print.
从存储卡或闪存驱动器中打印文档(仅限于Windows)如要使用"文件打印"功能:打印机必须通过USB电缆或者通过网络连接在计算机上.
打印机和计算机的电源都必须打开.
存储卡或闪存驱动器中必须包含打印机支持的文档文件.
请参阅第39页"支持的存储卡和文件类型"获取更多的信息.
计算机上必须安装了可以支持存储设备中的文件类型的应用程序.
1插入存储卡或闪存驱动器.
当打印机检测到存储设备时,打印机操作面板显示屏上将会出现信息"检测到存储卡"或"检测到存储设备".
2如果存储设备中只包含文档文件,打印机将会自动转换到"文件打印"模式.
如果存储设备中同时包含文档文件和图像文件,请按按钮选择"文档".
3选择并打印文档:如果打印机使用USB连接a反复按箭头按钮选择您希望打印的文档的文件名,或者选择文档所在的文件夹.
b按按钮,然后按按钮开始打印文档.
如果打印机使用无线连接(仅限于某些型号)a反复按箭头按钮选择您希望打印的文档的文件名.
b按按钮,然后等待打印机连接到网络计算机或者搜索网络中可用的计算机.
c当出现提示时,请反复按箭头按钮选择网络计算机的名称,然后按按钮开始打印文档.
注意:如果计算机要求识别码,打印机可能会提示您输入识别码.
请使用数字符号键区的按钮输入识别码.
如要为计算机指定计算机名和识别码,请参阅适用于您的操作系统的打印机软件帮助.
打印35打印特殊文档打印信封Windows用户1打开文档,从应用程序中单击"文件>打印".
2单击"属性"、"首选项"、"选项"或"设置".
3依次选择:"打印设置"选项卡>"纸张类型"下拉列表>选择"普通纸"4依次选择:"纸张尺寸"下拉列表>选择您的信封尺寸如果没有完全符合的信封尺寸,请选择自定义尺寸.
5选择打印方向.
6单击"确定"关闭打印机软件的所有对话框.
7单击"确定"或"打印".
Macintosh(英文版)用户1打开文档,从应用程序中单击File>PageSetup.
2从Formatfor弹出菜单中选择您的打印机.
3从PaperSize弹出菜单中选择您的信封尺寸.
如果没有完全符合的信封尺寸,请选择自定义尺寸.
4选择打印方向,然后单击OK.
5从菜单栏中单击File>Print.
6从Printer弹出菜单中选择您的打印机.
7单击Print.
注意:多数信封使用横向打印.
请确认您在应用程序中选择了相同的打印方向.
打印标签Windows用户1打开文档,从应用程序中单击"文件>打印".
2单击"属性"、"首选项"、"选项"或"设置".
打印363依次选择:"打印设置"选项卡>"纸张类型"下拉列表>选择您的纸张类型4依次选择:"纸张尺寸"下拉列表>选择您的纸张尺寸如果没有完全符合的纸张尺寸,请选择自定义尺寸.
5单击"确定"关闭打印机软件的所有对话框.
6单击"确定"或"打印".
Macintosh(英文版)用户1打开文档,从应用程序中单击File>PageSetup.
2从Formatfor弹出菜单中选择您的打印机.
3从PaperSize弹出菜单中选择您的纸张尺寸.
如果没有完全符合的纸张尺寸,请选择自定义尺寸.
4选择打印方向,然后单击OK.
5从菜单栏中单击File>Print.
6从Printer弹出菜单中选择您的打印机.
7从打印选项弹出菜单中选择PrintSettings或Quality&Media.
8从PaperType弹出菜单中选择CardStock.
9从PrintQuality弹出菜单中选择除QuickPrint或Draft以外的其他打印质量.
10单击Print.
有关装入标签纸的提示请确认标签纸的顶部首先装入打印机内.
请确认标签纸上的粘性部分距离纸张的边缘至少1毫米.
请确认进纸导轨紧靠标签纸的边缘.
请使用完整的标签纸.
如果标签纸不完整(缺少部分标签),其他的标签可能会在打印过程中脱落,从而导致卡纸.
打印自定义尺寸的纸张Windows用户1打开文档,从应用程序中单击"文件>打印".
2单击"属性"、"首选项"、"选项"或"设置".
3依次选择:"打印设置"选项卡>"纸张尺寸"下拉列表>选择"自定义尺寸"4根据需要调整设置并创建自定义尺寸,然后单击"确定".
打印375单击"确定"关闭打印机软件的所有对话框.
6单击"确定"或"打印".
Macintosh(英文版)用户1打开文档,从应用程序中单击File>PageSetup.
2从Formatfor弹出菜单中选择您的打印机.
3从PaperSize弹出菜单中选择ManageCustomSizes.
4根据需要调整设置并创建自定义尺寸,然后单击OK.
5从PaperSize弹出菜单中选择您创建的自定义尺寸,然后单击OK.
6从菜单栏中单击File>Print.
7从Printer弹出菜单中选择您的打印机.
8单击Print.
操作照片在打印机上使用存储卡或闪存驱动器存储卡和闪存驱动器是数码相机和计算机经常使用的存储设备.
您可以从数码相机中取出存储卡,或者从计算机上取下闪存驱动器,然后直接插入到打印机上.
1将存储卡插入存储卡插槽中或者将闪存驱动器插入USB接口中.
插入存储卡插入闪存驱动器注意:插入存储卡时请确认带有标签的一面朝右.
如果存储卡上带有箭头标记,请确认箭头指向打印机.
如果需要,请将存储卡插入随同存储卡一起提供的适配器中,然后将适配器插入插槽中.
请确认打印机支持您插入的存储卡.
请参阅第39页"支持的存储卡和文件类型"获取更多的信息.
注意:闪存驱动器和PictBridge数码相机电缆使用同一个接口.
如果您的闪存驱动器无法直接插入接口中,则需要使用一个适配器.
打印38警告—可能的损坏:当正在打印、读取或写入存储设备时,请不要触摸任何电缆、任何网络适配器、任何接口、存储设备或图中所示的打印机区域,否则可能会发生数据丢失.
2在显示屏上查找"检测到存储卡"或"检测到存储设备"信息.
注意:如果打印机没有识别出存储设备,请取出并重新插入存储设备.
如果存储卡插槽中插入了存储卡,并且您同时将闪存驱动器或设置为大容量存储器模式的数码相机插入USB接口中,显示屏上将会出现一条信息,提示您选择您希望使用哪一个存储设备.
支持的存储卡和文件类型存储卡:文件类型:SecureDigital(SD)SecureDigitalHighCapacity(SDHC)MicroSecureDigital(MicroSD)(需要适配器)MiniSecureDigital(MiniSD)(需要适配器)MultiMediaCard(MMC)ReducedSizeMultiMediaCard(RS-MMC)(需要适配器)MultiMediaCardmobile(MMCmobile)(需要适配器)MemoryStickMemoryStickPROMemoryStickDuo(需要适配器)MemoryStickPRODuo(需要适配器)xD-PictureCardxD-PictureCard(TypeH)xD-PictureCard(TypeM)文档:.
doc(MicrosoftWord).
xls(MicrosoftExcel).
ppt(MicrosoftPowerPoint).
pdf(AdobePortableDocumentFormat).
rtf(RichTextFormat).
docx(MicrosoftWordOpenDocumentFormat).
xlsx(MicrosoftExcelOpenDocumentFormat).
pptx(MicrosoftPowerPointOpenDocumentFormat).
wpd(WordPerfect)图像:JPEGTIFF使用打印机操作面板打印照片1装入照片纸.
2按打印机操作面板上的按钮.
打印393插入存储卡、闪存驱动器或设置为大容量存储器模式的数码相机.
如果存储设备中同时包含文档文件和图像文件,请反复按箭头按钮选择"照片",然后按按钮.
4反复按箭头按钮选择"简捷照片"或"打印照片",然后按按钮.
注意:如果您希望快速打印照片,请选择"简捷照片".
如果您希望在打印照片之前进行定制,请选择"打印照片".
5反复按箭头按钮选择打印照片选项,然后按按钮.
注意:您可以选择打印最近的照片、打印所有的照片、打印指定日期范围内的照片、通过选择样张页上的照片编号打印照片、或者使用数码打印序列格式(DPOF)从数码相机中打印预先选择的照片.
只有当您的存储设备中包含有效的DPOF文件时,DPOF选项才会出现.
6调整打印设置:如果您位于"简捷照片"菜单中,请使用箭头按钮选择纸张尺寸和照片尺寸.
选择完每一项之后请按按钮.
如果您位于"打印照片"菜单中,请使用箭头按钮选择照片尺寸、纸张尺寸、纸张类型、版面、照片效果和照片的质量,并调整照片的深浅和彩色效果.
选择完每一项之后请按按钮.
7按"彩色/黑白"按钮设置彩色或黑白打印.
当您选择彩色或黑白打印时,距离您的选择最近的指示灯将会变亮.
8按按钮.
注意:要获得最佳效果,请将打印页单独放置至少24小时,等墨水完全干燥后再进行叠放、展示或储存.
使用打印机软件打印存储设备中的照片1装入照片纸,并确认光面或可打印的一面朝上.
(如果您不确定哪一面可打印,请参阅随同纸张一起的指导.
)2按打印机操作面板上的按钮.
3插入存储卡、闪存驱动器或设置为大容量存储器模式的数码相机.
如果存储设备中同时包含文档文件和图像文件,请按按钮选择"照片".
4传送或打印照片:如果打印机使用USB连接当您插入存储设备时,快速照片管理器将会自动打开.
请按照计算机屏幕上的指导将照片传送到计算机上或者打印照片.
如果打印机使用无线连接(仅限于某些型号)a反复按箭头按钮选择"选择计算机",然后按按钮.
b反复按箭头按钮选择您希望保存照片的网络计算机,然后按按钮.
c传送或打印照片:当您插入存储设备时,快速照片管理器将会自动打开.
请按照计算机屏幕上的指导将照片传送到计算机上或者打印照片.
打印40从PictBridge兼容数码相机中打印照片大部分数码相机都支持PictBridge技术,可以允许您直接从您的数码相机中打印照片,无需连接计算机.
1将USB电缆的一端连接在数码相机上.
注意:请只使用随同数码相机一起提供的USB电缆.
2将USB电缆的另一端插入打印机前面的PictBridge接口中.
注意:请确认PictBridge兼容数码相机被设置为正确的USB模式.
如果不正确,数码相机可能会被检测为一个闪存驱动器,或者打印机操作面板显示屏上可能会出现错误信息.
请参阅数码相机说明文档获取更多的信息.
打印机每次只能读取一种存储设备.
警告—可能的损坏:当正在从PictBridge兼容数码相机中打印时,请不要触摸USB电缆、任何网络适配器、任何接口或图中所示的打印机区域,否则可能会发生数据丢失.
3如果PictBridge连接成功,打印机显示屏上将会出现信息"检测到PictBridge数码相机.
按'确定'按钮改变设置.
".
4按按钮进入"PictBridge"菜单.
打印415反复按箭头按钮选择您希望打印的照片的纸张尺寸、纸张类型、照片尺寸和版面.
选择完每一项之后请按按钮.
6请参阅数码相机说明文档开始打印.
注意:当打印机正在打印其他作业时,如果您连接了数码相机,请等待作业完成,然后再从数码相机中进行打印.
使用样张页打印存储设备中的照片1装入A4或Letter尺寸的普通纸.
2按打印机操作面板上的按钮.
3插入存储卡或闪存驱动器.
如果存储设备中同时包含文档文件和图像文件,请反复按箭头按钮选择"照片",然后按按钮.
4反复按箭头按钮选择"样张页",然后按按钮.
5反复按箭头按钮选择打印样张页的选项.
您可以选择以下选项打印样张页:为存储设备中所有的照片.
为最近的20张照片(如果存储设备中的照片多于20张).
按照日期范围(如果存储设备中的照片是在不同的日期拍摄的).
如果您选择了此选项,请选择日期.
6按按钮.
样张页将会打印出来.
7按照样张页上的指导选择要打印的照片、每张照片的份数、去除红眼、版面、打印选项和纸张尺寸.
注意:当您进行选择时,请确认完全填满圆圈.
8当显示屏上出现"扫描样张页"时,请按按钮,然后将样张页正面朝下放置在扫描仪玻璃上.
注意:如果"扫描样张页"没有出现在显示屏上,请反复按箭头按钮,直到显示出此选项.
9按按钮.
打印机开始扫描样张页.
10装入照片纸,并确认光面或可打印的一面朝上.
(如果您不确定哪一面可打印,请参阅随同纸张一起的指导.
)注意:请确认纸张尺寸与您在样张页中选择的纸张尺寸一致.
11按"彩色/黑白"按钮设置彩色或黑白打印.
当您选择彩色或黑白打印时,距离您的选择最近的指示灯将会变亮.
12按按钮开始打印照片.
注意:要获得最佳效果,请将打印页单独放置至少24小时,等墨水完全干燥后再进行叠放、展示或储存.
打印42使用DPOF从数码相机中打印照片如果您的数码相机支持数码打印序列格式(DPOF)功能,并且存储卡仍然留在数码相机中,则您可以指定打印哪些照片、每张照片打印几张和其他打印设置.
当您将存储卡插入打印机内或者将数码相机连接在打印机上以后,打印机可以识别这些设置.
注意:当存储卡仍然留在数码相机中的时候,如果您指定了照片尺寸,请确认您装入打印机内的纸张尺寸不小于您在DPOF选择中指定的尺寸.
1装入照片纸,并确认光面或可打印的一面朝上.
(如果您不确定哪一面可打印,请参阅随同纸张一起的指导.
)2按打印机操作面板上的按钮.
3插入存储卡.
显示屏上将会出现信息"检测到存储卡".
4反复按箭头按钮选择"打印照片",然后按按钮.
5反复按箭头按钮选择"打印DPOF",然后按按钮打印照片.
注意:只有在存储卡中检测到DPOF文件时,此选项才会出现.
注意:要获得最佳效果,请将打印页单独放置至少24小时,等墨水完全干燥后再进行叠放、展示或储存.
从蓝牙设备中进行打印此打印机可以兼容蓝牙规范2.
0.
它支持以下的工作模式:对象推送模式(OPP)和串口模式(SPP).
请咨询您的蓝牙设备制造商(手机或PDA),以确定他们的硬件兼容性和互用性.
建议在您的蓝牙设备上使用最新的固件.
如要从您的WindowsMobile/PocketPCPDA中打印Microsoft文档,您需要额外的第三方的软件和驱动程序.
如要获取有关所需软件和驱动程序的更多信息,请参阅您的PDA的帮助文档.
设置您的打印机和蓝牙设备之间的连接注意:打印机不支持使用蓝牙连接从您的计算机打印文件.
当您第一次从蓝牙设备发送打印作业时,您需要设置蓝牙设备和您的打印机之间的连接.
如果出现以下情况,您需要重新设置:您将打印机恢复为出厂默认设置.
您改变了蓝牙安全等级或蓝牙密码.
您使用的蓝牙设备需要用户每次打印作业都设置蓝牙连接.
请参阅您的蓝牙设备的说明文档获取更多的信息.
您使用的蓝牙设备名称被自动从蓝牙设备列表中删除了.
当蓝牙安全等级设置为"高"时,打印机将会保存一个已经设置了与打印机的连接的蓝牙设备列表(最多8个设备).
当打印机检测到多于8个设备时,最长时间没有使用的设备将被从列表中删除.
您需要重新设置删除的设备,然后才可以向打印机发送打印作业.
注意:您需要为每一个要向打印机发送打印作业的蓝牙设备设置连接.
打印43如要设置打印机和蓝牙设备之间的连接:1将USB蓝牙适配器插入打印机前面的USB接口中.
显示屏上将会出现信息"蓝牙Dongle已连接".
注意:打印机包装箱内不包含蓝牙适配器.
2按打印机操作面板上的按钮.
3反复按箭头按钮选择"蓝牙设置",然后按按钮.
4反复按箭头按钮选择"发现",然后按按钮.
5请确认"发现"菜单项被设置为"开".
如有必要,请反复按箭头按钮选择"开",然后按按钮.
打印机已经准备就绪,可以接收来自蓝牙设备的连接.
6配置蓝牙设备,设置与打印机的连接.
请参阅您的蓝牙设备的说明文档获取更多的信息.
注意:如果打印机上的"蓝牙安全等级"被设置为"高",您必须输入一个密码.
打印44设置蓝牙安全等级1将USB蓝牙适配器插入打印机前面的USB接口中.
显示屏上将会出现信息"蓝牙Dongle已连接".
注意:打印机包装箱内不包含蓝牙适配器.
2按打印机操作面板上的按钮.
3反复按箭头按钮选择"蓝牙设置",然后按按钮.
4反复按箭头按钮选择"安全等级",然后按按钮.
5反复按箭头按钮选择您希望的安全等级,然后按按钮.
选择"低"可以允许蓝牙设备连接到您的打印机并发送打印作业,不需要用户输入密码.
选择"高"需要用户在蓝牙设备上输入一个4位数字的密码,然后才可以连接到打印机并发送打印作业.
6如果您设置的安全等级为"高","蓝牙密码"菜单将会出现在操作面板显示屏上.
使用数字符号键区的按钮输入您的4位数字密码,然后按按钮.
从蓝牙设备中打印注意:打印机不支持使用蓝牙连接从您的计算机打印文件.
打印451将USB蓝牙适配器插入打印机前面的USB接口中.
显示屏上将会出现信息"蓝牙Dongle已连接".
警告—可能的损坏:当正在打印、读取或写入蓝牙设备时,请不要触摸电缆、任何网络适配器、任何接口、USB蓝牙适配器或图中所示的打印机区域,否则可能会发生数据丢失.
注意:打印机包装箱内不包含蓝牙适配器.
当您插入USB蓝牙适配器后,您的打印机自动进入蓝牙模式.
2请确认打印机已完成设置,可以接收蓝牙连接.
请参阅第43页"设置您的打印机和蓝牙设备之间的连接"获取更多的信息.
3设置蓝牙设备打印到打印机.
请参阅您的蓝牙设备的帮助文档获取更多的信息.
4请参阅您的蓝牙设备的帮助文档开始打印.
注意:如果打印机上的蓝牙安全等级设置为"高",您必须输入一个密码.
在纸张的双面进行打印手动在纸张的双面进行打印Windows用户1打开文档,从应用程序中单击"文件>打印".
2单击"属性"、"首选项"、"选项"或"设置".
3依次选择:"高级"选项卡>"双面打印"区域>选择"手动"注意:"打印指导页可以帮助您重新装纸"自动被选中.
打印464单击"确定".
打印机首先打印文档的奇数页,然后打印一张指导页.
5按照指导页中的指导翻转并重新装入打印页.
打印机在纸张的背面打印文档的偶数页,完成打印作业.
如要恢复单面打印,请依次选择:"高级"选项卡>"双面打印"区域>选择"关"Macintosh(英文版)用户1打开文档,从应用程序中单击File>PageSetup.
2在PageSetup对话框中设置打印机、纸张尺寸和打印方向.
3单击OK.
4从菜单栏中单击File>Print.
5从Printer弹出菜单中选择您的打印机.
6从打印选项弹出菜单中选择PaperHandling.
7从Print或PagestoPrint弹出菜单中选择打印奇数页.
8单击Print.
9翻转并重新装入纸张.
10重复步骤4-6.
11从Print或PagestoPrint弹出菜单中选择打印偶数页.
12单击Print.
打印47管理打印作业将您的打印机设置为默认打印机当您发送打印作业时,您的打印机应该在"打印"对话框中自动被选中.
如果您必须手动选择您的打印机,说明您的打印机不是默认打印机.
如要设置默认打印机:Windows用户1单击,或者单击"开始",然后单击"运行".
2在"开始搜索"或"运行"框中输入controlprinters.
3按Enter键,或者单击"确定".
打印机文件夹将会出现.
4右键单击打印机图标,然后单击"设为默认打印机".
Macintosh(英文版)用户1从Apple菜单中单击SystemPreferences.
2单击Print&Fax.
3从DefaultPrinter弹出菜单中选择打印机,或者选择打印机,然后单击MakeDefault,取决于您的操作系统.
改变打印模式如要节省墨水,您可以为所有打印作业将默认打印模式改变为"草稿"或"高速".
此模式可以使用较少的墨水,最适合于打印文本文档.
如果您需要打印照片或其他高质量的文档,您可以在发送打印作业之前在"打印"对话框中选择不同的模式.
如要改变默认打印模式:Windows用户1单击,或者单击"开始",然后单击"运行".
2在"开始搜索"或"运行"框中输入controlprinters.
3按Enter键,或者单击"确定".
打印机文件夹将会出现.
4右键单击打印机图标,然后单击"打印首选项".
5选择"高速"作为打印模式.
Macintosh(英文版)用户1打开文档,从应用程序中单击File>Print.
2从Printer弹出菜单中选择打印机.
打印483从打印选项弹出菜单中选择PrintSettings或Quality&Media,取决于您的操作系统.
4从PrintQuality弹出菜单中选择Draft或QuickPrint作为打印模式.
5从Presets弹出菜单中选择Saveas,然后为您的设置配置输入一个名称.
每次发送打印作业时,您都必须从Presets弹出菜单中选择此配置名称.
为单个打印作业改变打印模式Windows用户1打开文档,从应用程序中单击"文件>打印".
2单击"属性"、"首选项"、"选项"或"设置".
3选择"自动"、"高速"、"正常"或"最佳".
注意:使用"草稿"或"高速"模式打印可以使用较少的墨水,最适合于打印文本文档.
Macintosh(英文版)用户1打开文档,从应用程序中单击File>Print.
2从Printer弹出菜单中选择打印机.
3从打印选项弹出菜单中选择PrintSettings或Quality&Media,取决于您的操作系统.
4从PrintQuality弹出菜单中选择Automatic、Draft或QuickPrint、Normal、Photo或Best.
注意:使用QuickPrint模式打印可以使用较少的墨水,最适合于打印文本文档.
暂停打印作业Windows用户1单击,或者单击"开始",然后单击"运行".
2在"开始搜索"或"运行"框中输入controlprinters.
3按Enter键,或者单击"确定".
打印机文件夹将会出现.
4右键单击打印机图标,然后从弹出菜单中单击"打开"或"查看现在正在打印什么".
5暂停打印作业:如果您希望暂停特定的打印作业,请右键单击文档名,然后单击"暂停".
如果您希望暂停队列中所有的打印作业,请单击"打印机"菜单,然后选中"暂停打印".
Macintosh(英文版)用户1单击dock上的打印机图标.
打印队列对话框将会出现.
2暂停打印作业:如果您希望暂停特定的打印作业,请选择文档名,然后单击Hold.
如果您希望暂停队列中所有的打印作业,请单击PausePrinter或StopJobs,取决于您的操作系统.
打印49继续打印作业Windows用户1单击,或者单击"开始",然后单击"运行".
2在"开始搜索"或"运行"框中输入controlprinters.
3按Enter键,或者单击"确定".
打印机文件夹将会出现.
4右键单击打印机图标,然后从弹出菜单中单击"打开"或"查看现在正在打印什么".
5继续打印作业:如果您希望继续特定的打印作业,请右键单击文档名,然后单击"继续"或"重新启动".
如果您希望继续队列中所有的打印作业,请单击"打印机"菜单,然后取消选中"暂停打印".
Macintosh(英文版)用户1从Apple菜单中单击SystemPreferences.
2单击Print&Fax.
3从Printers列表或弹出菜单中选择打印机.
4单击OpenPrintQueue或SetUpPrinters,取决于您的操作系统.
打印队列对话框将会出现.
5继续打印作业:如果您希望继续特定的打印作业,请选择文档名称,然后单击Resume.
如果您希望继续队列中所有的打印作业,请单击ResumePrinter或StartJobs.
取消打印作业如要取消从打印机操作面板开始的打印作业,请按按钮.
如要取消从计算机开始的打印作业,请根据您的操作系统选择操作:Windows用户1单击,或者单击"开始",然后单击"运行".
2在"开始搜索"或"运行"框中输入controlprinters.
3按Enter键,或者单击"确定".
打印机文件夹将会出现.
4右键单击打印机图标,然后从弹出菜单中单击"打开"或"查看现在正在打印什么".
5取消打印作业:如果您希望取消特定的打印作业,请右键单击文档名,然后单击"取消".
如果您希望取消队列中所有的打印作业,请单击"打印机>取消所有文档".
打印50Macintosh(英文版)用户1单击dock上的打印机图标.
2在打印队列对话框中选择您希望取消的作业,然后单击Delete.
打印51复印自动文档传送器(ADF)扫描仪玻璃自动文档传送器(ADF)适用于多页的文档.
注意:ADF只在某些型号上才有.
如果您购买的打印机没有ADF,请将文档原件或照片放置在扫描仪玻璃上.
扫描仪玻璃适用于单页的文档、较小的物体(例如明信片或照片)、透明胶片、照片纸或较薄的介质(例如杂志剪辑).
复印提示当使用自动文档传送器(ADF)时,请调节ADF输入托盘上的进纸导轨,使之和文档原件的宽度相同.
当使用扫描仪玻璃时,请关闭扫描仪顶盖,以避免扫描结果中出现黑边.
请不要在自动文档传送器内装入明信片、照片、较小的物体、透明胶片、照片纸或较薄的介质(例如杂志剪辑).
请将这些物体放置在扫描仪玻璃上.
进行复印1装入纸张.
2将文档原件正面朝上装入自动文档传送器(ADF)内,或者正面朝下放置在扫描仪玻璃上.
3按打印机操作面板上的按钮.
4反复按箭头按钮选择复印份数,然后按"彩色/黑白"按钮选择彩色或黑白复印.
当您选择彩色或黑白打印时,距离您的选择最近的指示灯将会变亮.
5按按钮.
复印照片1装入照片纸.
2将照片正面朝下放置在扫描仪玻璃上.
3按打印机操作面板上的按钮.
4反复按按钮,直到显示出"照片重印".
复印525反复按箭头按钮选择"是",然后按按钮.
6反复按箭头按钮选择您希望的照片尺寸,然后按按钮.
7按按钮.
注意:要获得最佳效果,请将打印页单独放置至少24小时,等墨水完全干燥后再进行叠放、展示或储存.
放大或缩小图像1装入纸张.
2将文档原件正面朝下放置在扫描仪玻璃上.
3按打印机操作面板上的按钮.
4反复按按钮,直到显示出"调整大小".
5反复按箭头按钮选择您希望的设置.
注意:如果您选择了"自定义%",请按按钮,然后反复按箭头按钮选择您希望的自定义百分比数值.
按按钮保存设置.
如果您选择了"无边界",打印机将会根据需要自动缩小或放大文档或照片,在您所选择的纸张尺寸上进行无边界打印.
当您选择此设置时,如要获得最佳效果,请使用照片纸,并且设置纸张类型为"照片"或者让打印机自动检测纸张类型.
6按按钮.
注意:当复印作业完成后,请按按钮将设置恢复为默认值.
当打印机不使用2分钟之后,"调整大小"设置也会恢复为100%.
调整复印质量1装入纸张.
2将文档原件正面朝上装入自动文档传送器(ADF)内,或者正面朝下放置在扫描仪玻璃上.
3按打印机操作面板上的按钮.
4反复按按钮,直到显示出"质量".
5反复按箭头按钮设置复印质量为"自动"、"高速"、"正常"或"照片".
6按按钮.
使复印结果较浅或者较深1装入纸张.
2将文档原件正面朝上装入自动文档传送器(ADF)内,或者正面朝下放置在扫描仪玻璃上.
3按打印机操作面板上的按钮.
4反复按按钮,直到显示出"较浅/较深".
复印535反复按箭头按钮调整滑动条.
注意:按左箭头按钮可以使复印结果较浅,按右箭头按钮可以使复印结果较深.
6按按钮.
使用打印机操作面板进行逐份复印如果您要将一份多页的文档打印多份,您可以选择分别打印每一份(逐份)或者按照页数一组一组地打印(不逐份).
逐份不逐份1装入纸张.
2将文档原件正面朝上装入自动文档传送器(ADF)内,或者正面朝下放置在扫描仪玻璃上.
3按打印机操作面板上的按钮.
4反复按箭头按钮选择复印份数,然后按按钮.
5反复按按钮,直到显示出"逐份打印".
6反复按箭头按钮选择"开".
7按按钮.
在一页纸上复制图像您可以将同样一个图像在一页纸上打印多个.
此功能可以帮助您制作标签、贴纸、广告和宣传单.
1装入纸张.
2将文档原件正面朝上装入自动文档传送器(ADF)内,或者正面朝下放置在扫描仪玻璃上.
3按打印机操作面板上的按钮.
4反复按按钮,直到显示出"每张纸上复制多个".
5反复按箭头按钮选择您希望在一页纸上复制的图像数目:1个、4个、9个或16个.
6按按钮.
将多页文档复印到一张纸上通过将每一页文档打印成较小的图像,"每张纸上打印多页"功能可以允许您将多页文档复印到一张纸上.
例如,如果您使用此功能在一张纸上打印4页文档,则您可以将一份20页的文档减少为5页.
1装入纸张.
2将文档原件正面朝上装入自动文档传送器(ADF)内,或者正面朝下放置在扫描仪玻璃上.
3按打印机操作面板上的按钮.
复印544反复按按钮,直到显示出"每张纸上打印多页".
5反复按箭头按钮选择您希望在一张纸上复印的文档页数.
您可以选择在一张纸上复印1页、2页或4页文档.
注意:如果您要按照横向格式复印4页文档,请先扫描第3页和第4页,然后再扫描第1页和第2页.
6按按钮.
手动进行双面复印1装入纸张.
2将文档原件正面朝上装入自动文档传送器(ADF)内,或者正面朝下放置在扫描仪玻璃上.
3按打印机操作面板上的按钮.
4反复按箭头按钮选择复印份数,然后按"彩色/黑白"按钮选择彩色或黑白复印.
当您选择彩色或黑白打印时,距离您的选择最近的指示灯将会变亮.
5按在纸张的一面进行打印.
6装入文档的下一页.
如果您要复印单面文档,请将下一页正面朝上装入自动文档传送器(ADF)内,或者正面朝下放置在扫描仪玻璃上.
如果您要复印双面文档,请翻转文档原件,然后将它正面朝上装入自动文档传送器(ADF)内,或者正面朝下放置在扫描仪玻璃上.
7从出纸托盘中取出纸张,然后重新装入纸张打印文档的另外一面.
8按按钮.
取消复印作业如要取消复印作业,请按按钮.
扫描将会停止,并且打印机返回到之前的菜单.
复印55扫描自动文档传送器(ADF)扫描仪玻璃自动文档传送器(ADF)适用于多页的文档.
注意:ADF只在某些型号上才有.
如果您购买的打印机没有ADF,请将文档原件或照片放置在扫描仪玻璃上.
扫描仪玻璃适用于单页的文档、较小的物体(例如明信片或照片)、透明胶片、照片纸或较薄的介质(例如杂志剪辑).
扫描提示当使用自动文档传送器(ADF)时,请调节ADF输入托盘上的进纸导轨,使之和文档原件的宽度相同.
当使用扫描仪玻璃时,请关闭顶盖,以避免扫描结果中出现黑边.
请不要在自动文档传送器内装入明信片、照片、较小的物体、透明胶片、照片纸或较薄的介质(例如杂志剪辑).
请将这些物体放置在扫描仪玻璃上.
如果您希望扫描多页并将它们保存为一个文件,请选择PDF文件类型.
扫描到本地或网络计算机1将文档原件正面朝上装入自动文档传送器(ADF)内,或者正面朝下放置在扫描仪玻璃上.
2按打印机操作面板上的按钮.
3反复按箭头按钮选择"计算机"或"网络",然后按按钮.
4反复按箭头按钮选择本地或网络计算机的名称,然后按按钮.
本地或网络计算机是用于接收扫描结果的目的地.
等待打印机下载所选计算机上可用的扫描应用程序列表.
注意:如果打印机只连接在本地计算机上,打印机将会自动下载扫描应用程序列表.
如果计算机要求识别码,打印机可能会提示您输入识别码.
请使用数字符号键区的按钮输入识别码.
如要为计算机指定计算机名和识别码,请参阅适用于您的操作系统的打印机软件帮助.
5反复按箭头按钮选择一个应用程序,然后按按钮.
6反复按箭头按钮选择分辨率质量和图像原件尺寸.
选择完每一项之后请按按钮.
7按按钮开始扫描.
扫描56扫描完毕后,您在步骤5中选择的应用程序将会在目的地计算机上打开,并且扫描结果在应用程序中显示为一个新的文件.
扫描至闪存驱动器或存储卡在您开始操作之前,请确认您的闪存驱动器或存储卡没有设置写入保护.
1将文档原件正面朝上装入自动文档传送器(ADF)内,或者正面朝下放置在扫描仪玻璃上.
2按打印机操作面板上的按钮.
3当显示屏上出现"扫描至"时,请插入闪存驱动器或存储卡.
4反复按箭头按钮选择"USB闪存驱动器"或"存储卡",然后按按钮.
5反复按箭头按钮选择分辨率质量、您希望创建的输出类型和图像原件尺寸.
选择完每一项之后请按按钮.
注意:如果您希望扫描多页并将它们保存为一个文件,请选择PDF文件类型.
6按按钮开始扫描.
扫描完毕后,打印机操作面板显示屏上将会出现信息,您扫描的文件已经保存了.
扫描照片并发送到编辑应用程序中Windows用户1装入照片.
2单击或"开始".
3单击"所有程序"或"程序",然后从列表中选择打印机程序文件夹.
4依次选择:打印机主页>选择您的打印机>照片如果您希望扫描单张照片,或者将多张照片扫描成一个图像,请选择"单张照片".
如果您希望一次扫描多张照片,并且分别保存为单独的图像,请选择"分成单独的照片".
注意:在这种情况下,请确保照片之间有至少1/4英寸的距离.
扫描开始,并且扫描进度对话框将会出现.
5保存照片,然后在照片编辑应用程序中打开照片并进行编辑.
Macintosh(英文版)用户1装入照片.
2在Finder桌面上双击打印机文件夹.
3双击打印机Center打开All-In-OneCenter.
4从All-In-OneCenter的Whatisbeingscanned区域中选择Photo.
5从Howwillthescannedimagebeused弹出菜单中选择Tobeprinted或Tobeviewedonmonitor/Webpage.
扫描576从Sendscannedimageto弹出菜单中为扫描的图像选择目的地文件夹或应用程序.
7如果您要扫描多张照片,请选择Promptformultiplepages.
8单击Preview/Edit.
Scan对话框将会出现.
9根据您的需要调整图像和扫描设置.
10单击Scan.
扫描文档并发送到编辑应用程序中光学字符识别(OCR)应用程序可以允许您编辑扫描的文本文档.
如要使用此功能,您必须在本地或网络计算机上安装OCR应用程序,并且当您设置扫描作业时必须从应用程序列表中选择它.
当您为扫描作业选择设置时:请选择扫描到安装了OCR应用程序的本地或网络计算机.
请选择使用最高的分辨率进行扫描.
Windows用户1装入文档原件.
2单击或"开始".
3单击"所有程序"或"程序",然后从列表中选择打印机程序文件夹.
4依次选择:打印机主页>选择您的打印机>文档扫描开始,并且扫描进度对话框将会出现.
5扫描完毕后,在文字处理应用程序中保存文档.
6在所选的应用程序中打开文档并进行编辑.
Macintosh(英文版)用户1装入文档原件.
2在Finder桌面上双击打印机文件夹.
3双击打印机Center打开All-In-OneCenter.
4从All-In-OneCenter的Whatisbeingscanned区域中选择除Photo以外的其他文档类型.
5从Howwillthescannedimagebeused弹出菜单中选择Tobeedited(OCR).
6从Sendscannedimageto弹出菜单中选择用于进行编辑的文字处理应用程序.
7单击Scan.
8在文字处理应用程序中打开扫描的文档并进行编辑.
扫描58使用打印机软件直接扫描至电子邮件Windows用户1装入文档原件.
2单击或"开始".
3单击"所有程序"或"程序",然后从列表中选择打印机程序文件夹.
4依次选择:打印机主页>选择您的打印机>电子邮件5选择"照片"、"文档"或"PDF".
注意:只有当您的计算机上安装了OCR应用程序时,您才可以选择"文档".
扫描开始,并且扫描进度对话框将会出现.
6扫描完毕后将会创建一封新的电子邮件,并且自动附加扫描的文档.
7在您的电子邮件中输入正文.
注意:如果您的电子邮件应用程序没有自动打开,您可以将文档扫描至计算机,然后作为通过电子邮件发送出去.
Macintosh(英文版)用户1装入文档原件.
2在Finder桌面上双击打印机文件夹.
3双击打印机Center打开All-In-OneCenter.
4从All-In-OneCenter的Whatisbeingscanned区域中选择文档类型.
5从Howwillthescannedimagebeused弹出菜单中选择Tobeviewedonmonitor/Webpage.
6从Sendscannedimageto弹出菜单中选择应用程序.
7单击Scan.
8在应用程序中打开扫描的图像,然后作为通过电子邮件发送出去.
扫描至PDFWindows用户1装入文档原件.
2单击或"开始".
3单击"所有程序"或"程序",然后从列表中选择打印机程序文件夹.
扫描594依次选择:打印机主页>选择您的打印机>PDF扫描开始,并且扫描进度对话框将会出现.
5将文档保存为PDF文件.
Macintosh(英文版)用户1装入文档原件.
2在Finder桌面上双击打印机文件夹.
3双击打印机Center打开All-In-OneCenter.
4从All-In-OneCenter的Whatisbeingscanned区域中选择文档类型.
5根据您的需要定制设置.
6单击Scan.
7将文档保存为PDF文件.
扫描常见问答我如何提高扫描质量请确认您的文档原件完好无误.
请确认用于接收扫描结果的应用程序是适当的应用程序.
例如,如果您要扫描照片并进行编辑,请确认您选择了照片编辑应用程序接收扫描结果.
如果您要扫描文档并编辑其中的文本,请确认您选择了OCR应用程序.
使用较高的分辨率.
我如何进行黑白扫描所有的扫描作业默认都是彩色的.
如要进行黑白扫描,请按打印机操作面板上的"彩色/黑白"按钮从彩色扫描转换为黑白扫描.
为什么会要求我输入识别码识别码是一种安全措施,用于限制扫描的信息只发送到指定的位置,或者防止其他人看到或使用扫描的内容.
如果您要发送扫描结果的网络计算机需要识别码,打印机可能会提示您输入识别码.
如要了解如何为网络计算机指定识别码,请参阅适用于您的操作系统的打印机软件帮助.
什么是应用程序列表我如何更新列表当您扫描文档时,您可以选择在您的计算机上使用哪一个应用程序打开它.
当第一次扫描时,打印机将会从您的计算机上下载应用程序列表.
如果您在列表中没有看到您希望的应用程序,或者您在您的计算机上安装了新的应用程序,请在打印机上更新应用程序列表.
扫描60更新应用程序列表1按打印机操作面板上的按钮.
2反复按箭头按钮选择"计算机"或"网络".
3选择用于接收扫描结果的本地或网络计算机,然后按按钮.
等待打印机下载所选计算机上可用的扫描应用程序列表.
4从扫描应用程序列表中选择"刷新".
此操作将会更新打印机内的应用程序列表.
取消扫描作业按打印机操作面板上的按钮,或者在计算机屏幕上单击"取消".
扫描61传真当心—电击危险:请不要在雷雨天气时使用传真功能.
请不要在雷雨天气时安装此产品,或者进行任何电线/电缆连接(例如电源线,电话线等).
设置打印机进行传真方法1:标准电话线查看以下的安装方法,然后按照适用于您的电话线的方法进行安装.
安装方法1:打印机连接在专用传真线上此安装方法的提示:您可以设置打印机自动接收传真(自动应答开)或手动接收传真(自动应答关).
如果您希望自动接收传真(自动应答开),您可以设置打印机在您希望的任意数目的铃响之后应答来电.
传真62安装方法2:打印机和电话答录机共用电话线连接在同一个墙壁电话线插座上连接在不同的墙壁电话线插座上此安装方法的提示:如果您的电话线上只有一个电话号码,或者您没有申请特色铃声服务,您需要设置打印机自动接收传真(自动应答开).
请设置打印机比电话答录机多2声铃响应答来电.
例如,如果电话答录机在4声铃响之后应答来电,请设置打印机在6声铃响之后应答来电.
在这种情况下,电话答录机首先应答来电并接收您的语音来电.
如果来电是传真,打印机可以检测到线路上的传真信号并接管来电.
如果您申请了您的电话公司提供的特色铃声服务,请确认您为打印机设置了正确的特色铃声模式.
否则,即使您设置了打印机自动接收传真,打印机也不会接收传真.
传真63安装方法3:打印机和申请了语音邮件功能的电话机共用电话线此安装方法的提示:如果您申请了特色铃声服务,此安装方法的效果最好.
在这种情况下,请确认您为打印机设置了正确的特色铃声模式.
否则,即使您设置了打印机自动接收传真,打印机也不会接收传真.
如果您的电话线上只有一个电话号码,或者您没有申请特色铃声服务,您需要设置打印机手动接收传真(自动应答关).
当您接听电话并听到传真信号时,请在电话机上按*9*或手动应答码开始接收传真.
您也可以设置打印机自动接收传真(自动应答开),但是当您预期接收传真时,您需要禁用语音邮件服务.
如果您使用语音邮件的频率高于传真,此设置效果最好.
传真64方法2:数字用户线路(DSL)如果您使用了数字用户线路(DSL),请按照此方法进行安装.
数字用户线路(DSL)将您的常规电话线分成两个通道:语音和互联网.
电话和传真信号通过语音通道传输,而互联网信号通过另一个通道传输.
在这种情况下,您可以使用同一条线路实现模拟语音电话(包括传真)和数字互联网连接.
如要使两个通道之间的干扰最小并确保高质量的连接,您需要为网络中的模拟设备(传真机、打印机、电话答录机)安装一个DSL过滤器.
干扰会引起电话噪音和静电、打印机传真失败和质量差、计算机的互联网连接速度慢等问题.
如要为打印机安装一个过滤器:1将DSL过滤器的线路插口连接在墙壁插座上.
2使用一根电话线连接打印机后面的插口和DSL过滤器的电话插口.
3如要继续使用计算机访问互联网,请将计算机连接在DSL过滤器的DSLHPN插口上.
传真65方法3:VoIP电话服务如果您从IP语音(VoIP)供应商申请了电话服务,请按照此方法进行安装.
此安装方法的提示:将打印机连接在VoIP适配器上标有"电话线1"或"电话插口"的插口上.
标有"电话线2"或"传真插口"的插口通常不能使用.
如果您希望启用第二个电话插口,您可能需要向您的VoIP供应商支付额外的费用.
如要确认VoIP适配器上的电话插口可以使用,请将一部模拟电话机连接在电话插口上,然后收听拨号音.
如果您可以听到拨号音,说明插口可以使用.
如果您的设备需要两个电话插口,但是您不希望支付额外的费用,请不要将打印机连接在第二个电话插口上.
您可以使用电话分线器.
将电话分线器插入标有"电话线1"或"电话插口"的插口中,然后将打印机和电话机连接在分线器上.
注意:请确认您使用的是电话分线器,而不是线路分线器.
如要确认您使用的是正确的分线器,请将一部模拟电话机连接在分线器上,然后收听拨号音.
传真66方法4:通过电缆供应商的数字电话服务安装方法1:打印机直接连接在电缆调制解调器上如果您通常将电话机连接在电缆调制解调器上,请按照此安装方法进行操作.
此安装方法的提示:将打印机连接在电缆调制解调器上标有"电话线1"或"电话插口"的插口上.
标有"电话线2"或"传真插口"的插口通常不能使用.
如果您希望启用第二个电话插口,您可能需要向您的电缆供应商支付额外的费用.
如要确认电缆调制解调器上的电话插口可以使用,请将一部模拟电话机连接在电话插口上,然后收听拨号音.
如果您可以听到拨号音,说明插口可以使用.
如果您的设备需要两个电话插口,但是您不希望支付额外的费用,请不要将打印机连接在第二个电话插口上.
您可以使用电话分线器.
将电话分线器插入标有"电话线1"或"电话插口"的插口中,然后将打印机和电话机连接在分线器上.
注意:请确认您使用的是电话分线器,而不是线路分线器.
如要确认您使用的是正确的分线器,请将一部模拟电话机连接在分线器上,然后收听拨号音.
传真67安装方法2:打印机连接在墙壁电话线插座上;电缆调制解调器安装在房间中的其他地方如果您的电缆供应商启用了您的房间中的墙壁电话线插座,您不需要将您的设备连接在电缆调制解调器上,请按照此安装方法进行操作.
您的电缆电话服务来自于墙壁电话线插座.
方法5:不同国家或地区的特定安装不同的国家或地区有不同的墙壁电话线插座.
被大多数国家或地区所采用的标准墙壁电话线插座是RegisteredJack-11(RJ-11).
您需要一个RJ-11插头,或者一根带有RJ-11插头的电话线,以便将设备连接在RJ-11墙壁电话线插座上.
打印机后面的传真插口和随同打印机一起提供的电话线都是RJ-11的.
如果您所在的国家或地区使用不同类型的插座,您可能需要使用RJ-11适配器.
传真68将打印机连接在非RJ-11墙壁电话线插座上如要进行连接:1将电话线的一端连接在打印机后面的插口上.
2将电话线的另一端连接在RJ-11适配器上,然后将适配器插入墙壁电话线插座中.
3如果您希望将其他设备(电话机或电话答录机)连接在同一个墙壁电话线插座上,并且设备的插头不是RJ-11的,请将它直接连接在墙壁电话线插座上.
注意:请不要从打印机后面的插口上去掉保护塞.
在您的国家或地区,打印机包装箱内可能不包含RJ-11适配器.
传真69如果其他设备(电话机或电话答录机)有RJ-11插头,您可以从打印机后面的插口上去掉保护塞,然后将设备连接在此插口上.
在使用串行连接的国家或地区连接打印机在一些国家或地区,您需要将所有的设备连接在墙壁电话线插座上.
您不能将电话机或电话答录机连接在打印机的插口上.
这种方法称为串行连接.
澳大利亚德国葡萄牙比利时爱尔兰西班牙丹麦意大利瑞典法国荷兰瑞士芬兰挪威英国警告—可能的损坏:如果您所在的国家或地区包含在列表中,请不要从打印机后面的插口上去掉保护塞.
如要使电话线上的设备正常工作,此保护塞是必需的.
传真70如要进行连接:使用一根电话线连接墙壁电话线插座和打印机后面的插口.
将打印机连接在墙壁电话线插座上(德国)德国的墙壁电话线插座有两种插口.
N插口用于传真机、调制解调器和电话答录机.
F插口用于电话机.
传真71将打印机连接在任意的N插口上.
如要进行连接:1将电话线的一端连接在打印机后面的插口上.
2将电话线的另一端连接在RJ-11适配器上,然后将适配器插入N插口中.
3如果您希望将电话机和电话答录机连接在同一个墙壁电话线插座上,请按照图示连接设备.
输入您的使用者信息您的使用者信息包括您的姓名或您的公司名称、您的传真号码(您的传真号码就是您的电话号码,除非您使用的是专用的传真电话线)和当您发送传真时您的传真机上的日期和时间.
此信息出现在您发送的传真的页眉和页脚中.
在一些国家/地区中,没有此信息您将不能发送传真.
一些传真机还会阻止没有发件人信息的传真,因此请确认您在您的打印机上输入了此信息.
设置传真页眉1按打印机操作面板上的按钮.
2反复按箭头按钮选择"传真设置",然后按按钮.
3反复按箭头按钮选择"拨号和发送",然后按按钮.
4再次按按钮选择"您的传真名称".
5使用数字符号键区的按钮输入您的姓名或您的公司名称,然后按按钮.
6反复按箭头按钮选择"您的传真号码",然后按按钮.
7使用数字符号键区的按钮输入您的传真号码或您的电话号码,然后按按钮.
传真72设置传真页脚1按按钮.
2反复按箭头按钮选择"传真打印",然后按按钮.
3反复按箭头按钮选择"传真页脚",然后按按钮.
4再次按按钮选择"开".
5在您的打印机的初始安装过程中会提示您输入日期和时间.
如果您没有输入此信息,请按照以下的步骤进行操作:a按两次按钮.
b反复按箭头按钮选择"设备设置",然后按按钮.
c反复按箭头按钮选择"日期/时间",然后按按钮.
d使用数字符号键区的按钮输入日期,然后按按钮.
e使用数字符号键区的按钮输入时间,然后按按钮.
配置传真设置您可以使用打印机操作面板或传真软件配置传真设置.
如果您在打印机操作面板上配置了传真设置,传真软件将会导入这些设置.
所做的改变将会在您下一次运行传真软件时生效.
打印机也会保存您在传真软件中选择的设置,除非您设置打印机阻止从计算机上进行改变.
使用打印机操作面板配置传真设置1按打印机操作面板上的按钮.
2反复按箭头按钮选择"传真设置",然后按按钮.
3使用菜单中的选项配置传真设置:使用此菜单项:您可以:通讯簿设置、查看或打印通讯簿.
报告打印活动日志.
活动日志可以允许您查看您的打印机发送和接收传真的历史记录.
打印确认页或发送报告.
这些报告可以帮助您了解您发送的传真是否成功.
铃声和应答设置打印机自动或手动接收传真.
启用或禁用自动应答.
调整铃声音量.
设置铃响数目.
如果您选择了自动接收传真(自动应答开),这是非常重要的.
设置特色铃声.
如果您为您的电话线申请了特色铃声功能,请在此菜单中为打印机设置正确的模式.
启用传真转发.
设置手动应答码.
当您手动接收传真时需要按此应答码.
设置您希望的来电显示模式.
一些国家或地区有多种模式.
传真打印设置打印机打印接收到的传真,使传真适合页面.
设置传真页脚.
传真73使用此菜单项:您可以:拨号和发送设置您的传真名称和传真号码.
调整拨号音量.
设置拨号方法、重拨时间、尝试重拨次数、拨号前缀和传真发送速度.
将发送的传真转换为接收传真机可以识别的模式.
否则,这样的传真将会失败.
在发送过程中启用错误修正.
设置打印机在拨打收件人号码之前或之后扫描文档原件.
如果您设置打印机在拨号之前扫描,当传真失败时您不必重新扫描文档.
扫描的文档保存在打印机内存中.
打印机可以读取出来,然后自动重拨号码.
如果您设置打印机在拨号之后扫描,打印机不会自动重拨,即使电话线占线.
阻止传真阻止不希望接收的传真来电.
使用传真软件配置传真设置在您打开传真软件并配置传真设置之前,请确认:打印机正确地连接在电话线上.
打印机的电源已打开,并且连接在计算机上.
打印机没有处于省电模式.
如果打印机处于节约能源模式,请按按钮启动打印机.
在Windows中使用传真设置向导1单击或"开始".
2单击"所有程序"或"程序",然后从列表中选择打印机程序文件夹.
3依次选择:打印机主页>"传真"选项卡>设置打印机进行传真"传真设置向导"将会出现.
4按照"传真设置向导"中的指导进行操作.
请确认您选择了正确的电话服务和连接.
向导将会根据您的连接配置最佳的传真设置.
注意:如果您希望配置高级传真设置,请在"打印机主页"的"传真"选项卡中单击"配置高级传真设置".
打印机设置应用程序将会打开.
在Macintosh(英文版)中使用传真设置应用程序1在Finder桌面上双击打印机文件夹.
2双击您的打印机的FaxSetupUtility图标.
3使用软件配置传真设置.
如要获取更多的信息,请单击"帮助"或浏览有关传真软件的帮助信息.
传真74创建联系人列表您可以使用打印机操作面板上的通讯簿或传真软件中的电话簿创建联系人列表.
如果您在打印机操作面板上创建了联系人列表,传真软件将会自动将这些联系人保存为"快速拨号"记录.
同样,当您在传真软件中向"快速拨号"列表中添加联系人时,打印机也会自动将它们保存到打印机通讯簿中.
您最多可以在联系人列表中保存89个联系人和10个传真群组.
使用打印机操作面板创建联系人列表1按打印机操作面板上的按钮.
2反复按箭头按钮选择"传真设置",然后按按钮.
3再次按按钮选择"通讯簿".
4如要向您的通讯簿中添加传真号码:a反复按箭头按钮选择"添加".
b按按钮.
c再次按按钮选择快速拨号编号.
注意:编号1–89用于单个联系人.
编号90–99用于群组联系人.
当您发送传真时,您可以输入快速拨号编号,不必输入您的联系人的传真号码.
d使用数字符号键区的按钮在"输入号码"字段中输入传真号码,然后按按钮.
e使用数字符号键区的按钮在"输入名称"字段中输入联系人姓名,然后按按钮保存记录.
f根据您的需要重复步骤4b到4e添加其他的记录.
您最多可以输入89个传真号码.
5如要添加传真群组:a按按钮选择"添加".
b使用数字符号键区的按钮输入90–99之间的任意数字,然后按按钮.
c在"输入号码"字段中输入传真号码,然后按按钮.
d如果您希望向群组中添加其他的联系人,请反复按箭头按钮选择"是",然后按按钮.
e根据您的需要重复步骤5d.
您最多可以为群组输入30个传真号码.
如果您不希望添加其他的传真号码,请按按钮选择"否".
f在"输入名称"字段中输入群组名称,然后按按钮保存记录.
使用传真软件创建联系人列表Windows用户1单击或"开始".
2单击"所有程序"或"程序",然后从列表中选择打印机程序文件夹.
3依次选择:打印机主页>"传真"选项卡>编辑联系人列表打印机设置应用程序的"联系人"选项卡将会出现.
4单击"从电话簿中选择".
传真755从"电话簿"下拉列表中选择电话簿.
6选择您希望添加的联系人,然后单击"添加到列表或改变列表"导入联系人.
注意:如要添加联系人,您需要从传真软件支持的您的计算机上的通讯簿中导入联系人.
除了软件通讯簿以外,可能还有您的计算机上安装的本地邮件客户端软件(例如MicrosoftOutlook)的电话簿.
7单击"确定".
Macintosh(英文版)用户1在Finder桌面上双击打印机文件夹.
2双击您的打印机的FaxSetupUtility图标.
3单击SpeedDials选项卡.
如要添加联系人,请单击Individuals选项卡.
如要添加传真群组,请单击Groups选项卡.
4单击打开通讯簿.
注意:如要添加联系人,您需要从您的Macintosh计算机上的通讯簿中导入联系人.
如果联系人不在Mac通讯簿中,请先将联系人添加到通讯簿中,然后再导入.
5在通讯簿中单击您希望添加的联系人,然后将它拖动到SpeedDial列表中.
如要获取更多的信息,请单击"帮助"或浏览有关传真软件的帮助信息.
发送传真自动文档传送器(ADF)扫描仪玻璃自动文档传送器(ADF)适用于多页的文档.
注意:ADF只在某些型号上才有.
如果您购买的打印机没有ADF,请将文档原件或照片放置在扫描仪玻璃上.
扫描仪玻璃适用于单页的文档、较小的物体(例如明信片或照片)、透明胶片、照片纸或较薄的介质(例如杂志剪辑).
传真76发送传真提示在您发送传真之前:请确认打印机的电源已打开,并且连接在可用的电话线、DSL或VoIP线上.
如果您可以听到拨号音,说明线路可以使用.
将文档原件正面朝上装入自动文档传送器(ADF)内,或者正面朝下放置在扫描仪玻璃上.
当使用自动文档传送器时,请调节ADF输入托盘上的进纸导轨,使之和文档原件的宽度相同.
当使用扫描仪玻璃时,请关闭扫描仪顶盖,以避免扫描结果中出现黑边.
使用打印机操作面板发送传真1按打印机操作面板上的按钮.
2输入或选择传真收件人:输入传真号码,然后按按钮.
按"通讯簿"按钮从快速拨号列表或群组拨号列表中选择号码,然后按两次按钮.
3如果您希望将传真发送给一组收件人(群组传真),请反复按箭头按钮选择"是",然后按按钮.
输入下一个号码或者从通讯簿中选择号码.
重复此步骤添加更多的收件人.
4按"彩色/黑白"按钮选择彩色或黑白传真.
5按按钮开始传真作业.
提示:您最多可以发送群组传真给30个收件人.
使用计算机发送传真Windows用户1打开文档,从应用程序中单击"文件>打印".
2从"打印机名称"下拉列表中选择您的打印机的传真版本,然后单击"确定".
"发送传真"向导将会出现.
3按照计算机屏幕上的指导进行操作.
Macintosh(英文版)用户1打开文档,从应用程序中单击File>Print.
2从Printer弹出菜单中选择您的打印机的传真版本.
注意:如要在Print对话框中看到传真选项,您必须使用您的打印机的传真驱动程序.
如果打印机的传真版本不在列表中,请单击Addaprinter,然后选择打印机的传真版本.
3输入收件人的姓名和号码.
4单击Fax.
传真77接收传真接收传真提示当您接收传真时:请确认打印机的电源已打开,并且连接在可用的电话线、DSL或VoIP线上.
如果您可以听到拨号音,说明线路可以使用.
如果您设置打印机手动接收传真(自动应答关),请确认铃声音量没有设置为"关".
如果您设置打印机自动接收传真(自动应答开),请在打印机内装入纸张.
自动接收传真1请确认"自动应答"已启用:a按打印机操作面板上的按钮.
b反复按箭头按钮选择"传真设置",然后按按钮.
c反复按箭头按钮选择"铃声和应答",然后按按钮.
d再次按按钮选择"自动应答".
e如果"自动应答"没有设置为"开",请反复按箭头按钮选择"开",然后按按钮保存设置.
2设置打印机应答传真来电之前的铃响数目:a反复按箭头按钮选择"何时应答",然后按按钮.
b反复按箭头按钮选择您希望的铃响数目,然后按按钮保存设置.
当检测到设定数目的铃响之后,打印机开始自动接收传真.
警告—可能的损坏:当正在接收传真时,请不要触摸电缆或和插口.
提示:如果打印机和其他模拟设备(电话机、电话答录机)共用电话线,请设置打印机比电话答录机多2声铃响应答来电.
例如,如果电话答录机在4声铃响之后应答来电,请设置打印机在6声铃响之后应答来电.
在这种情况下,电话答录机首先应答来电并接收您的语音来电.
如果来电是传真,打印机可以检测到线路上的传真信号并接管来电.
如果打印机使用的是专用传真线路,您可以设置打印机在任意数目的铃响之后应答来电.
如果您在一条电话线上有多个号码,或者您申请了您的电话公司提供的特色铃声服务,请确认您为打印机设置了正确的特色铃声模式.
否则,即使您设置了打印机自动接收传真,打印机也不会接收传真.
手动接收传真1禁用"自动应答":a按打印机操作面板上的按钮.
b反复按箭头按钮选择"传真设置",然后按按钮.
c反复按箭头按钮选择"铃声和应答",然后按按钮.
d再次按按钮选择"自动应答".
e反复按箭头按钮选择"关",然后按按钮.
传真782当电话铃响,并且您接听电话听筒时听到了传真信号,请按打印机上的按钮,或者在连接在打印机上的电话机上按*9*键.
警告—可能的损坏:当正在接收传真时,请不要触摸电缆或和插口.
提示:默认的手动应答传真代码为*9*,但是为了更加安全,您可以将它改变为只有您知道的代码.
您最多可以输入7个字符.
有效的字符包括数字0-9和#*符号.
请确认电话机连接在打印机后面的插口上,并且打印机通过插口连接在墙壁电话线插座上.
传真常见问答如果我跳过了初始传真设置,我需要重新运行安装程序并设置传真吗您不需要重新运行安装程序.
您可以使用随同打印机软件一起安装的传真软件设置和配置传真.
如要设置传真:1将打印机连接在电话线上.
请参阅第62页"设置打印机进行传真"获取更多的信息.
2使用传真软件配置传真设置.
Windows用户a单击或"开始".
b单击"所有程序"或"程序",然后从列表中选择打印机程序文件夹.
c依次选择:打印机主页>"传真"选项卡>设置打印机进行传真"传真设置向导"将会出现.
d按照"传真设置向导"中的指导进行操作.
请确认您选择了正确的电话服务和连接.
向导将会根据您的连接配置最佳的传真设置.
Macintosh(英文版)用户a在Finder桌面上双击打印机文件夹.
b双击您的打印机的FaxSetupUtility图标.
c配置传真设置.
什么是分线器我应该使用什么类型的分线器如果您家中的墙壁电话线插座数量有限,或者您的适配器上的插口数量有限,您可以使用电话分线器.
分线器可以将电话信号分成几部分,允许您在墙壁电话线插座上连接多个设备.
分线器上有两个或多个插口,您可以将设备连接在插口上.
请不要使用线路分线器.
如要确认您使用的是正确的分线器,请将一部模拟电话机连接在分线器上,然后收听拨号音.
传真79什么是我的传真号码大多数情况下,您的电话号码也就是您的传真号码.
如果您申请了电话公司提供的特色铃声模式检测(DRPD)服务,则您的传真号码是您为打印机指定的号码.
请确认您在传真软件或打印机操作面板的"传真设置"菜单中为此号码输入了正确的特色铃声模式.
如果您有多条电话线,请确认您输入了打印机所连接的线路的号码.
什么是我的拨号前缀拨号前缀是一个数字或一系列数字,您必须先按此数字,然后才可以拨打实际的传真号码或电话号码.
如果打印机位于办公室中或者连接在专用分组交换机上,您需要按一个特定的数字,然后才可以拨打外线.
如果您要向外地发送传真,则您需要输入国家代码或地区代码.
如果您需要经常向同一个国家或地区发送传真,拨号前缀功能非常有用.
当您在应用程序中设置拨号前缀后,您不需要每次拨打传真号码或电话号码时都按此数字.
打印机可以在您每一次拨号时自动输入前缀.
您最多可以输入8个字符作为您的拨号前缀.
有效的字符包括数字0-9和以下符号:#和*.
如果您使用传真软件输入拨号前缀,您也可以输入以下字符:点(.
)、逗号(,)、星号(*)、井号(#)、加号(+)、减号(-)和圆括号.
我什么时候需要启用"自动应答"如果您希望打印机自动接收传真,请启用"自动应答".
如果打印机与电话答录机连接在同一条电话线上,则您必须启用"自动应答",以便您可以同时接收您的语音来电和传真.
请确认设置电话答录机在较少数目的铃响(与打印机设置相比)之后应答来电.
这样可以让其他设备首先应答语音来电.
如果来电是传真,打印机可以在线路上检测到传真信号并应答来电.
我应该设置多少声铃响如果打印机和电话答录机共用电话线,请设置打印机在较多数目的铃响之后应答来电.
因为您只有一条线路,没有办法区分语音来电和传真来电.
您可以通过设置铃响数目让电话答录机接收语音来电,让打印机接收传真来电.
如果您设置其他的设备在较少数目的铃响之后应答来电,则设备先应答来电,可以接收语音来电.
如果来电是传真,打印机可以检测到并接管来电.
如果打印机使用的是专用传真线路,您可以设置打印机在您希望的任意数目的铃响之后应答来电.
我如何为打印机设置特色铃声如果您申请了电话公司提供的特色铃声模式检测(DRPD)服务,设置正确的铃声是非常重要的.
此功能可以允许您在一条电话线上拥有多个电话号码.
每个电话号码有指定的铃声模式(一声铃响、两声铃响、三声铃响).
不同的铃声模式可以让您知道拨打的是哪一个电话号码以及您应该使用哪一个设备应答来电.
将您的电话号码之一指定给打印机作为传真号码,然后设置打印机应答该号码的铃声模式.
如果铃声模式设置不正确,打印机会响铃,但是不会接收传真.
如要为打印机设置铃声模式:1按打印机操作面板上的按钮.
2反复按箭头按钮选择"传真设置",然后按按钮.
3反复按箭头按钮选择"铃声和应答",然后按按钮.
传真804反复按箭头按钮选择"铃声模式",然后按按钮.
5反复按箭头按钮为打印机选择铃声模式,然后按按钮.
特色铃声也称作Ident-a-Call、SmartRing、TeenRing、RingMaster和IdentaRing.
我如何检查拨号音拨号音可以帮助您知道电话线是否可以使用以及打印机是否正确地连接在电话线上.
如果您发送和接收传真时遇到了问题,请确认您可以在电话线上和通过打印机听到拨号音.
请确认电话线和墙壁电话线插座都可用1将一部模拟电话机连接在墙壁电话线插座上.
2通过电话听筒收听拨号音.
如果您听到了拨号音,说明电话线和墙壁电话线插座可以使用.
如果您没有听到拨号音,请将模拟电话机连接在另一个墙壁电话线插座上,然后收听拨号音.
如果您听到了拨号音,说明电话线可以使用,但是第一个墙壁电话线插座不能使用.
请确认打印机正确地连接在电话线上1当打印机通过后面的插口连接在电话线上时,将一部模拟电话机连接在打印机的插口上.
2收听拨号音.
如果您听到了拨号音,说明电话线可以使用,并且正确地连接在打印机上.
如果您通过墙壁电话线插座和打印机都没有听到拨号音,请参阅第122页"传真问题解答注意事项".
我如何调整打印机的扬声器音量收听拨号音可以检查电话线是否可以使用,并检查电缆和设备是否正确地连接在您的电话网络中.
请确认拨号音量没有设置为"关",特别是当您使用免提拨打号码时.
如果您设置打印机手动接收传真,请确认您设置的铃声音量足够大,以便您能听到.
调整拨号音量1按打印机操作面板上的按钮.
2反复按箭头按钮选择"传真设置",然后按按钮.
3反复按箭头按钮选择"拨号和发送",然后按按钮.
4反复按箭头按钮选择"拨号音量",然后按按钮.
5反复按箭头按钮选择拨号音量设置,然后按按钮.
调整铃声音量1按按钮返回到"传真设置"菜单.
2反复按箭头按钮选择"铃声和应答",然后按按钮.
3反复按箭头按钮选择"铃声音量",然后按按钮.
4反复按箭头按钮选择铃声音量设置,然后按按钮.
传真81我如何确保打印机应答传真来电,而电话答录机应答语音来电如要确保打印机应答传真来电,请将"自动应答"设置为"开",然后设置打印机在较多数目的铃响之后应答来电.
例如,如果电话答录机在4声铃响之后应答来电,请设置打印机在6声铃响之后应答来电.
在这种情况下,电话答录机首先应答来电并接收您的语音来电.
如果来电是传真,打印机可以检测到线路上的传真信号并接管来电.
什么设置最适用于数字语音邮件如果您申请了特色铃声服务,语音邮件和传真可以共用同一条电话线.
此功能可以允许您在一条电话线上拥有多个电话号码.
每个电话号码有指定的铃声模式(一声铃响、两声铃响、三声铃响).
不同的铃声模式可以让您知道拨打的是哪一个电话号码以及您应该使用哪一个设备应答来电.
如果您没有特色铃声服务,请设置打印机手动接收传真(禁用"自动应答").
此设置可以允许您同时接收语音来电和传真来电,但是,如果您更常用语音邮件的话效果最好.
每次您预期接收传真时,您都需要禁用语音邮件.
我如何改变传真文档的分辨率您发送的文档的分辨率或传真质量可能会影响传真的发送.
接收传真机可能不支持高分辨率并且可能无法接收您的传真.
您可以通过启用"自动传真转换"解决此问题,但是自动转换可能会导致传真不清楚,特别是当文档原件已经很模糊时.
请选择最适合于接收传真机性能和文档原件质量的传真质量.
质量黑白分辨率彩色分辨率标准200x100200x200较好200x200200x200更好300x300200x200最好300x300(点调和)200x200当您发送传真时,输入传真号码之后请反复按箭头按钮选择传真质量,然后按按钮.
我如何在预定的时间发送传真1按打印机操作面板上的按钮.
2输入或选择传真收件人:输入传真号码,然后按按钮.
按"通讯簿"按钮从快速拨号列表或群组拨号列表中选择号码,然后按两次按钮.
3如果您希望将传真发送给一组收件人(群组传真),请反复按箭头按钮选择"是",然后按按钮.
输入下一个号码或者从通讯簿中选择号码.
重复此步骤添加更多的收件人.
4反复按按钮选择"定时传真".
5反复按箭头按钮选择"稍后发送",然后按按钮.
6输入您希望发送传真的时间,然后按按钮.
传真827如果打印机没有设置为24小时模式,请反复按箭头按钮选择"上午"或"下午",然后按按钮.
8按按钮开始扫描文档并保存定时传真.
打印机将会在预定的时间发送传真.
在预定的时间之前,请不要关闭打印机或将打印机从电话线上断开.
9如果您希望在传真中包含其他页面,请反复按箭头按钮选择"是",然后按按钮.
我如何使用电话卡发送传真1按"拨号音"按钮.
您应该可以听到电话线的拨号音.
2输入电话卡信息,当您连接到电话运营商时,请按照提示进行操作.
3当听到提示后,请输入收件人的传真号码,然后按按钮.
我如何知道传真是否发送成功您可以设置打印机在您每一次发送传真后打印确认页或发送报告.
此报告包括发送传真的日期和时间.
如果传真作业不成功,则报告中也包括错误原因.
1按打印机操作面板上的按钮.
2反复按箭头按钮选择"传真设置",然后按按钮.
3反复按箭头按钮选择"报告",然后按按钮.
4反复按箭头按钮选择"确认",然后按按钮.
5反复按箭头按钮选择打印报告选项:如果您希望每一次发送传真后都打印报告,请选择"全部"或"全部打印".
如果您希望节省墨水,只在传真作业不成功时打印报告,请选择"出错时".
6按按钮.
我如何查看打印机的传真历史记录您可以打印已发送和/或已接收传真的报告.
1按打印机操作面板上的按钮.
2反复按箭头按钮选择"传真设置",然后按按钮.
3反复按箭头按钮选择"报告",然后按按钮.
4反复按箭头按钮选择"活动报告",然后按按钮.
5如要设置何时打印传真活动报告,请反复按箭头按钮选择在40份传真之后或者只在要求时打印传真活动报告.
6如要打印传真活动报告,请反复按箭头按钮选择"打印报告",然后按按钮.
如要只打印发送传真历史记录,请反复按箭头按钮选择"发送日志",然后按按钮.
如要只打印接收传真历史记录,请反复按箭头按钮选择"接收日志",然后按按钮.
如要打印发送和接收传真历史记录,请反复按箭头按钮选择"活动报告",然后按按钮.
传真83我如何转发传真1按打印机操作面板上的按钮.
2反复按箭头按钮选择"传真设置",然后按按钮.
3反复按箭头按钮选择"铃声和应答",然后按按钮.
4反复按箭头按钮选择"传真转发",然后按按钮.
5反复按箭头按钮选择"转发"或"打印并转发",然后按按钮.
6使用数字符号键区的按钮输入您希望将传真转发到哪个号码,然后按按钮.
当您启用此选项后,所有您接收到的传真将会自动转发,直到您禁用此选项.
如要禁用传真转发,请返回到"传真转发"菜单,然后选择"关".
我可以阻止传真吗您可以阻止来自特定号码的传真.
您也可以阻止垃圾传真和来自无法识别的发件人(没有来电号码的发件人)的传真.
如果您希望自动接收传真,但是希望过滤您接收的传真,此功能特别有用.
1启用阻止传真功能.
a按打印机操作面板上的按钮.
b反复按箭头按钮选择"传真设置",然后按按钮.
c反复按箭头按钮选择"阻止传真",然后按按钮.
d反复按箭头按钮选择"打开/关闭",然后按按钮.
e反复按箭头按钮选择"开",然后按按钮保存设置.
2添加要阻止的号码.
a反复按箭头按钮选择"添加".
b按按钮.
c使用数字符号键区的按钮输入传真号码,然后按按钮保存.
d使用数字符号键区的按钮输入您希望阻止的发件人的姓名.
e重复步骤2b到2d,直到您添加了所有您希望阻止的号码.
您最多可以阻止50个号码.
3阻止无法识别的传真(没有来电号码的传真).
a反复按箭头按钮选择"阻止无号码",然后按按钮.
b反复按箭头按钮选择"开",然后按按钮保存设置.
我可以找回失败的传真吗打印机在打印接收到的传真之前会将传真保存在打印机内存中.
如果打印机在接收传真时墨水用完了或者纸张用完了,您可以在解决错误之后继续打印传真.
如果有要打印的传真,打印机将会提示您.
如果接收的传真或发送的传真由于断电丢失了,打印机将会在下一次开机时自动打印错误报告.
对于接收的传真,错误报告可以让您知道发件人是谁以及还有多少页没有打印.
对于发送的传真,错误报告可以让您知道还有多少页没有发送.
由于断电丢失的传真无法找回.
传真84网络在无线网络中安装打印机无线网络兼容性您的打印机可能包含IEEE802.
11b、IEEE802.
11g或IEEE802.
11n无线打印服务器.
您的打印机可以兼容经过Wi-Fi认证的IEEE802.
11b/g/n路由器.
注意:如果您的打印机带有一个IEEE802.
11g无线打印服务器,并且当您使用n路由器时出现了问题,请向您的路由器制造商确认当前的模式设置是否兼容g设备,因为此设置根据不同的路由器品牌或型号而不同.
可支持的网络安全性选项打印机支持三种无线安全性选项:无安全性、WEP和WPA/WPA2.
无安全性我们不推荐您在家用无线网络中根本不使用安全性.
不使用安全性意味着您的无线网络范围内的所有人都可以使用您的网络资源——包括Internet访问(如果您的无线网络可以连接到Internet).
您的无线网络的范围可能会超出您的住所的墙壁,导致在街道上或者在您的邻居家中可以访问您的网络.
WEPWEP(有线等效加密)是最基本和最薄弱的无线安全性.
WEP安全性依靠一系列字符来实现,称为WEP密钥.
无线网络中的所有设备都必须使用相同的WEP密钥.
WEP安全性可以用于Adhoc网络和Infrastructure网络.
有效的WEP密钥应该为:10个或26个十六进制字符.
十六进制字符包括A–F、a–f和0–9.
或者5个或13个ASCII字符.
ASCII字符包括字母、数字、标点符号和可以在键盘上找到的字符.
WPA/WPA2WPA(Wi-Fi保护访问)和WPA2(Wi-Fi保护访问2)可以提供比WEP更强的无线网络安全性.
WPA和WPA2是类似的安全性.
WPA2使用更复杂的加密方法,比WPA更安全.
WPA和WPA2都使用一系列字符(称为WPA预共享密钥或密码短语)来保护无线网络,避免遭受未经授权的访问.
有效的WPA密钥应该为:64个十六进制字符.
十六进制字符包括A–F、a–f和0–9.
或者8–63个ASCII字符.
ASCII字符包括字母、数字、标点符号和可以在键盘上找到的字符.
WPA密钥中的ASCII字符需要区分大小写.
网络85无线网络中的所有设备都必须使用相同的WPA密钥.
WPA安全性只能用于使用接入点(无线路由器)和支持WPA的网卡的Infrastructure网络.
大多数比较新的无线网络设备也可以选择使用WPA2安全性.
注意:如果您的网络使用WPA或WPA2安全性,当提示您选择您的网络所使用的安全性类型时,请选择"WPA个人".
打印网络设置页网络设置页列出了您的打印机的配置设置,包括打印机的IP地址和MAC地址.
1装入普通纸.
2按打印机操作面板上的按钮.
3反复按箭头按钮选择"网络设置",然后按按钮.
4按按钮选择"打印设置页".
打印机将会打印出一张网络设置页.
在无线网络中安装打印机所需的信息如要安装打印机以实现无线打印,您需要知道:您的无线网络的名称,也称为SSID(服务设置识别码)是否使用了加密措施保护您的网络安全安全密钥(WEP密钥或WPA/WPA2密钥)如要查找网络WEP密钥或WPA/WPA2密钥,请查看您的接入点(无线路由器)设置并查看安全性信息.
如果您的接入点使用WEP安全性,WEP密钥应该为:10个或26个十六进制字符.
十六进制字符包括A–F、a–f和0–9.
或者5个或13个ASCII字符.
ASCII字符包括字母、数字、标点符号和可以在键盘上找到的字符.
如果您的接入点使用WPA或WPA2安全性,WPA密钥应该为:64个十六进制字符.
十六进制字符包括A–F、a–f和0–9.
或者8–63个ASCII字符.
ASCII字符包括字母、数字、标点符号和可以在键盘上找到的字符.
WPA密钥中的ASCII字符需要区分大小写.
如果您的无线网络没有使用安全措施,则您不会有安全密钥.
注意:如果您不知道您的计算机所连接的网络的SSID,请运行计算机网络适配器的无线应用程序并查找网络名称.
如果您无法找到您的网络的SSID或安全信息,请参阅随同接入点一起提供的帮助文档,或者与您的系统支持人员联系.
在无线网络中安装打印机在您在无线网络中安装打印机之前,请确认:您的无线网络已经正确安装且可以正常工作.
您要使用的计算机连接在您希望安装打印机的同一个无线网络中.
网络86Windows用户1关闭所有打开的软件应用程序.
2插入安装软件光盘.
如果1分钟之后"欢迎"界面仍然没有出现,请手动运行光盘:a单击,或者单击"开始",然后单击"运行".
b在"开始搜索"或"运行"框中输入D:\setup.
exe,其中D是您的CD或DVD驱动器的盘符.
c按Enter键,或者单击"确定".
3按照"欢迎"界面中的指导安装打印机.
Macintosh(英文版)用户1关闭所有打开的应用程序.
2从打印机网站上下载最新的安装程序.
3运行打印机安装软件,然后按照计算机屏幕上的指导进行操作.
在其他的计算机上安装打印机当打印机在无线网络中安装完毕后,网络中的任何计算机都可以通过无线访问此打印机.
但是,您必须在所有需要访问打印机的计算机上安装打印机驱动程序.
如要安装驱动程序,您需要在每一台计算机上运行设置软件,但是您不需要重新配置打印机.
Windows用户1关闭所有打开的软件应用程序.
2插入安装软件光盘.
如果1分钟之后"欢迎"界面仍然没有出现,请手动运行光盘:a单击,或者单击"开始",然后单击"运行".
b在"开始搜索"或"运行"框中输入D:\setup.
exe,其中D是您的CD或DVD驱动器的盘符.
c按Enter键,或者单击"确定".
3按照计算机屏幕上的指导在新的计算机上安装已配置的打印机.
Macintosh(英文版)用户1关闭所有打开的应用程序.
2从打印机网站上下载最新的安装程序.
3运行打印机安装软件,然后按照计算机屏幕上的指导进行操作.
Wi-Fi指示灯的颜色说明Wi-Fi指示灯的颜色可以显示出打印机的网络状态.
不亮表示以下情况之一:–打印机的电源已关闭或者正在开机.
–打印机没有连接在无线网络中并且处于省电模式.
在省电模式下,电源指示灯将会闪烁.
网络87持续橙色表示以下情况之一:–打印机没有经过配置,无法在无线网络中使用.
–打印机已经配置了Adhoc连接,但是现在没有和其他的Adhoc设备进行通讯.
橙色闪烁表示以下情况之一:–打印机超出了无线接入点(无线路由器)的范围.
–打印机正在尝试与无线接入点进行通讯,但是无线接入点可能已关闭电源或者无法正常工作.
–已经过配置的打印机或无线接入点关闭了电源并重新打开,并且打印机正在尝试与网络建立通讯.
–打印机的无线设置可能不再有效.
绿色表示打印机连接在一个无线网络中,并且已经准备就绪,可以使用.
特殊的无线安装指导以下的指导适用于北美洲以外且使用无线宽带box的用户.
以下是一些box的例子:LiveBox、AliceBox、N9UFBox、FreeBox和ClubInternet.
在您开始安装之前请确认您的box具备无线功能,并且可以在无线网络中使用.
有关配置box以便在无线网络中使用的更多帮助信息,请参阅随同您的box一起提供的说明文档.
请确认您的box的电源已打开,并且您的计算机已打开并连接在您的无线网络中.
向您的无线网络中添加打印机1使用提供的安装指导在无线网络中安装您的打印机.
当提示您选择网络时,请停止操作.
2如果您的box后面有一个关联/注册按钮,请在选择网络之前按此按钮.
注意:按关联/注册按钮之后,您有5分钟时间完成打印机的安装.
3返回到计算机屏幕.
从显示的无线网络列表中选择您的网络,然后单击"继续".
如果您的无线网络没有显示在列表中:a连接到其他的无线网络.
Windows用户单击"未列出的网络".
Macintosh(英文版)用户从列表中选择OtherWirelessNetwork,然后单击Continue.
b输入有关您的无线网络的详细资料.
注意:您可以从box的底部、随同box一起提供的帮助文档或者box的网页获得WEP、WPA或WPA2密钥.
如果您已经改变了您的无线网络的密钥,请使用您创建的密钥.
4按照计算机屏幕上的指导进行操作.
网络88指定静态IP地址在大多数的无线网络中,打印机将会通过DHCP自动分配一个IP地址.
1完成无线设置,允许打印机从网络中的DHCP服务器接收一个DHCP地址.
2打印一张网络设置页,查看当前为打印机分配的IP地址.
3打开网络浏览器,然后在地址栏中输入打印机的IP地址.
按Enter键.
注意:如果您使用了代理服务器,请暂时禁用代理服务器,以便正确打开打印机网页.
4单击"配置>TCP/IP>设置静态IP地址".
5在"地址"字段中输入您希望为打印机指定的IP地址,然后单击"提交".
如要确认,请在网页浏览器的地址栏中输入静态IP地址,然后按Enter键.
如要获取更多的信息,请与您的系统支持人员联系.
安装后改变无线设置如要改变打印机的无线设置(例如配置的网络和安全密钥),请根据您的操作系统选择操作:Windows用户1单击或"开始".
2单击"所有程序"或"程序",然后从列表中选择打印机程序文件夹.
3依次选择:打印机主页>选择您的打印机>"设置"选项卡>无线设置应用程序4按照计算机屏幕上的指导进行操作.
Macintosh(英文版)用户1从Finder中依次选择:Applications>选择您的打印机文件夹2双击WirelessSetupAssistant.
3按照计算机屏幕上的指导进行操作.
高级无线设置创建Adhoc无线网络如果您满足以下条件,您可以安装一个Adhoc网络:没有无线接入点或无线路由器没有无线网络(但是您的计算机带有无线网络适配器)希望在打印机和带有无线网络适配器的计算机之间安装一个独立的网络网络89注意:在您开始操作之前,请确认您的无线网络适配器正确地连接在您的计算机上,并且可以正常工作.
我们推荐您使用接入点(无线路由器)安装您的无线网络.
这种网络安装称为Infrastructure网络.
如果您的计算机有"MyWi-Fi"或"Wi-FiDirect",您可以建立直接连接到您的无线打印机.
请参阅您的计算机的帮助文档获取更多的信息.
打印机一次只能在一个无线网络中进行通讯.
在Adhoc无线网络中配置打印机可以避免打印机在其他的无线网络(Adhoc或Infrastructure)中工作.
WindowsVista或更高版本1单击">控制面板>网络和Internet>网络和共享中心".
2单击"安装连接或网络>安装无线点对点(计算机到计算机)网络>下一步".
3按照有关设置无线Adhoc网络的指导进行操作.
在安装过程中:a为计算机和您的打印机之间的网络创建一个网络名称或SSID.
b记录下您的网络名称.
请确认您准确地记录了所有的内容,包括大写字母.
c从"安全类型"下拉列表中选择"WPA2个人"或"WEP",然后创建一个WPA密钥或WEP密钥.
WPA密钥必须为:8–63个ASCII字符.
ASCII字符包括字母、数字和可以在键盘上找到的字符.
WPA密钥中的ASCII字符需要区分大小写.
或者64个十六进制字符.
十六进制字符包括A–F、a–f和0–9.
WEP密钥必须为:5个或13个ASCII字符.
ASCII字符包括字母、数字和可以在键盘上找到的字符.
或者10个或26个十六进制字符.
十六进制字符包括A–F、a–f和0–9.
d记录下您的网络密码.
请确认您准确地记录了所有的内容,包括大写字母.
WindowsVista将会为您启用Adhoc网络,并且显示在"连接到网络"对话框中的可用网络中,表示计算机已经完成了Adhoc网络的配置.
4关闭Windows控制面板和所有其他的窗口.
5插入安装软件光盘,然后按照计算机屏幕上的指导进行无线安装.
注意:请不要连接安装或网络电缆,直到安装软件提示您这样做.
6当可用的网络显示出来后,请提供您创建的网络名称和安全信息.
应用程序将会配置打印机,以便连接您的计算机使用.
7将您的网络名称和安全信息保存在安全的地方,以备将来使用.
注意:WindowsVista计算机重新启动之后,您可能需要重新将它连接到Adhoc网络中.
WindowsXP1单击"开始>控制面板>网络和Internet连接>网络连接".
2右键单击"无线网络连接"图标.
网络903如果弹出菜单中包含"启用",请单击它.
注意:如果弹出菜单中包含"停用",说明您的无线连接已经启用了.
4右键单击"无线网络连接"图标.
5单击"属性>无线网络选项卡".
注意:如果"无线网络"选项卡没有出现,说明您的计算机使用第三方的软件来控制您的无线设置.
您必须使用该软件设置Adhoc无线网络.
请参阅第三方软件的帮助文档获取更多的信息.
6选中"用Windows来配置我的无线网络设置"复选框.
7在"首选网络"下面,删除所有现有的网络.
选择网络,然后单击"删除"从列表中删除网络.
8单击"添加"创建一个Adhoc网络.
9在"服务名(SSID)"框中输入您希望的无线网络名称.
10记录下您输入的网络名称,当您进行无线设置的时候可能会需要此信息.
请确认您准确地记录了所有的内容,包括大写字母.
11如果列表中出现"网络身份验证",请选择"打开".
12从"数据加密"列表中选择"WEP".
13如有必要,请取消选中"自动为我提供此密钥"复选框.
14在"网络密钥"框中输入WEP密钥.
15记录下您输入的WEP密钥,当您进行无线设置的时候可能会需要此信息.
请确认您准确地记录了所有的内容,包括大写字母.
16在"确认网络密钥"框中输入相同的WEP密钥.
17选中"这是一个计算机到计算机(特定的)网络;没有使用无线访问点"复选框.
18单击两次"确定"关闭打开的窗口.
19您的计算机可能需要几分钟来识别新的设置.
如要检查您的网络的状态:a右键单击"无线网络连接"图标.
b单击"查看可用的无线连接".
如果网络已列出,但是计算机没有连接,请选择Adhoc网络,然后单击"连接".
如果网络没有出现,请等待一会儿,然后单击"刷新".
20插入安装软件光盘,然后按照计算机屏幕上的指导进行无线安装.
注意:请不要连接安装或网络电缆,直到安装软件提示您这样做.
21当可用的网络显示出来后,请提供您创建的网络名称和安全信息.
应用程序将会配置打印机,以便连接您的计算机使用.
22将您的网络名称和安全信息保存在安全的地方,以备将来使用.
Windows2000请参阅随同您的无线网络适配器一起提供的帮助文档获取有关在Windows2000中配置Adhoc网络的信息.
网络91Macintosh(英文版)用户1读取Airport设置:MacOSXversion10.
5或更高的版本从Apple菜单中依次选择:SystemPreferences>Network>AirPortMacOSXversion10.
4或更早的版本从Finder中依次选择:Applications>InternetConnect>AirPort2从NetworkName或Network弹出菜单中单击CreateNetwork.
3为您的Adhoc网络创建一个名称,然后单击OK.
注意:将您的网络名称和密码保存在安全的地方,以备将来使用.
向现有的Adhoc无线网络中添加打印机注意:打印机一次只能在一个无线网络中进行通讯.
在Adhoc无线网络中配置打印机会将打印机从所有其他配置过的无线网络(Adhoc或Infrastructure)中删除.
Windows用户1单击或"开始".
2单击"所有程序"或"程序",然后从列表中选择打印机程序文件夹.
3依次选择:打印机主页>选择您的打印机>"设置"选项卡>无线设置应用程序4按照计算机屏幕上的指导进行操作.
注意:WindowsVista计算机重新启动之后,您可能需要重新将它连接到Adhoc网络中.
Macintosh(英文版)用户1从Finder中依次选择:Applications>选择您的打印机文件夹2双击WirelessSetupAssistant.
3按照计算机屏幕上的指导进行操作.
使用WPS配置打印机以便无线使用(仅限于Windows)使用Wi-FiProtectedSetup(WPS)可以轻松地将计算机或打印机添加到您的无线网络中,因为它可以自动为您检测并配置SSID和WPA密钥.
1请确认您的接入点(无线路由器)支持WPS.
2插入安装软件光盘,然后按照计算机屏幕上的指导进行操作.
网络92注意:如果您要使用WPS识别码方式添加您的打印机,当要求您输入您的识别码时,请确认输入所有的8位数字.
如要使用WPS配置打印机以便无线使用,您的无线网络中的所有设备都必须支持WPS.
如果您的网络中有不支持WPS的设备,则您必须在出现提示时输入SSID和安全性信息.
在USB和无线连接之间转换(仅限于Windows)您可以根据您的需要改变访问您的打印机的方法.
以下的步骤假定您已经按照一种连接类型配置了您的打印机,并且已经在计算机上安装了打印机驱动程序.
如果您在配置过程中遇到了困难,请参阅与该连接类型相关的问题解答主题.
转换到无线连接1单击或"开始".
2单击"所有程序"或"程序",然后从列表中选择打印机程序文件夹.
3依次选择:打印机主页>选择您的打印机>"设置"选项卡>无线设置应用程序4按照计算机屏幕上的指导进行操作.
注意:在无线配置过程中,您不需要断开连接打印机和计算机的USB电缆.
转换到本地(USB)连接1使用USB电缆连接计算机和打印机.
2稍等片刻,等待Windows找到驱动程序并完成安装打印机.
注意:您可以继续通过无线连接使用打印机.
在USB和无线连接之间转换(仅限于Macintosh英文版)您可以根据您的需要改变访问您的打印机的方法.
以下的步骤假定您已经按照一种连接类型配置了您的打印机.
如果您在配置过程中遇到了困难,请参阅与该连接类型相关的问题解答主题.
转换到无线连接1关闭所有打开的应用程序.
2从打印机网站下载最新的安装程序.
3双击DellExtras>DellSetupAssistant.
4按照计算机屏幕上的指导配置打印机以便无线使用.
注意:在无线配置过程中,您不需要断开连接打印机和计算机的USB电缆.
网络93转换到本地(USB)连接1将USB电缆的一端连接在打印机后面的USB接口上.
将USB电缆的另一端连接在计算机的USB接口上.
2添加打印机:MacOSXversion10.
5或更高的版本:a从Apple菜单中依次选择:SystemPreferences>Print&Faxb单击+.
c单击Default选项卡>选择您的打印机>Add.
MacOSXversion10.
4或更早的版本:a在Finder桌面上单击Utilities.
b双击PrinterSetupUtility或PrintCenter.
c在PrinterList对话框中选择您希望使用的打印机,然后单击Add.
d从PrinterBrowser中选择您的打印机,然后单击Add.
3另一个打印队列将会创建.
如果您不希望改回通过无线连接访问打印机,请删除无线队列.
在Windows环境下共享一台打印机1准备好要共享打印机的计算机:a在所有需要进行打印的计算机上启用"文件和打印机共享",使得这些计算机可以出现在"网上邻居"中.
请参阅Windows文档获取有关启用"文件和打印机共享"的指导.
b在所有需要进行打印的计算机上安装打印机软件.
2标识打印机:a在与打印机相连的计算机上,按照以下的步骤进行操作:1单击,或者单击"开始",然后单击"运行".
2在"开始搜索"或"运行"框中输入controlprinters.
3按Enter键,或者单击"确定".
b右键单击您的打印机图标.
c单击"共享"或"打印机属性".
d在"共享"选项卡中选择"共享这台打印机"或"共享为".
e输入一个不同于其他打印机的名称,然后单击"确定".
3在远程计算机上定位打印机:注意:远程计算机是指没有直接连接打印机的计算机.
a按照以下的步骤进行操作:1单击,或者单击"开始",然后单击"运行".
2在"开始搜索"或"运行"框中输入controlprinters.
3按Enter键,或者单击"确定".
b右键单击您的打印机图标.
网络94c单击"属性"或"打印机属性".
d单击"端口>添加端口>LocalPort>新端口".
e输入符合通用命名标准(UNC)的端口名称,包括服务器名称和您在第94页中的步骤2中指定的打印机名称.
端口名称应该为以下格式:\\服务器\打印机.
f单击"确定".
g在"打印机端口"对话框中单击"关闭".
h请确认在"端口"选项卡中选中了新添加的端口,然后单击"应用".
i单击"确定".
在Macintosh(英文版)环境下共享打印机1在Finder桌面上单击Help>MacHelp.
2在Search字段中输入sharingtheprinteronanetwork,然后按return键.
3从以下选项中只选择一项:与MacOSX用户共享您的打印机—允许网络中其他使用MacOSXversion10.
4或更高版本的Macintosh计算机使用连接在您的Macintosh计算机上的打印机.
与Windows用户共享您的打印机—允许网络中的Windows计算机使用连接在您的Macintosh计算机上的打印机.
4按照计算机屏幕上的指导进行操作.
注意:Windows用户可以参阅Windows帮助文档获取有关添加网络打印机并连接到Macintosh计算机的信息.
网络常见问答什么是Wi-FiProtectedSetupWi-FiProtectedSetup(WPS)是一种简单且安全的配置,可以帮助您建立无线家用网络和启用网络安全性,不需要提前了解有关Wi-Fi技术的知识.
您不再需要为网络设备配置网络名称(SSID)和WEP或WPA密钥.
注意:WPS只支持通过接入点(无线路由器)进行通讯的网络.
打印机支持以下方法连接到无线网络:个人识别码(PIN)—将打印机上的识别码输入到接入点的无线设置中.
按钮配置(PBC)—在指定的一段时间内分别按打印机和接入点上的按钮.
查找以下的识别标记可以检查您的接入点是否兼容WPS:您可以在您的接入点的侧面、后面或顶部找到这些WPS徽标.
网络95如要获取更多有关读取无线设置和确定您的无线接入点的WPS兼容性的信息,请参阅随同接入点一起提供的帮助文档,或者与您的系统支持人员联系.
哪里可以找到我的WEP密钥或WPA密钥与您的系统支持人员联系.
–安装您的网络的人通常保存着WEP密钥或WPA密钥.
–如果您的无线网络是由您的Internet服务供应商(ISP)安装的,您可以从他们提供的文档中查找相关的信息.
参阅随同您的接入点(无线路由器)一起提供的帮助文档.
如果您的接入点使用默认设置,您可以在帮助文档中找到相关的信息.
在接入点上查看安全性设置.
1打开网页浏览器,然后在地址栏中输入接入点的IP地址.
注意:–如要获取接入点的IP地址,请参阅随同接入点一起提供的帮助文档,或者与您的系统支持人员联系.
–如果您使用了代理服务器,请暂时禁用代理服务器,以便正确打开网页.
2当出现提示时,请输入接入点的用户名和密码.
注意:WEP密钥或WPA密钥与接入点的密码不同.
密码可以允许您访问接入点的设置.
WEP密钥或WPA密钥可以允许打印机和计算机加入到您的无线网络中.
3查找WEP密钥或WPA密钥.
什么是SSID服务设置识别码(SSID)是用于识别无线网络的一个名称.
网络中的所有设备都必须知道无线网络的SSID,否则它们将不能互相通讯.
通常,无线网络广播其SSID以允许区域中的无线设备连接到网络.
出于安全原因,有的时候不会广播SSID.
SSID最多可以包含32个字母或数字字符.
哪里可以找到我的SSID查看接入点(无线路由器)的设置.
大多数接入点带有内置的网络服务器,可以使用网络浏览器访问.
检查您的计算机是否为您的无线网络适配器安装了相应的程序.
很多网络适配器提供了软件应用程序,可以允许您查看您的计算机的无线设置,包括您的SSID.
如果使用这些方法不能找到您的SSID,请与您的系统支持人员联系.
什么是网络网络是指一组通过电缆或无线连接在一起并互相通讯的设备,例如计算机、打印机、以太网集线器、接入点和路由器.
一个网络可以是有线的、无线的、或者同时包含有线和无线设备.
网络96如何找到我的网络所使用的安全类型与您的系统支持人员联系.
安装您的网络的人通常保存着您的无线信息.
参阅随同您的接入点(无线路由器)一起提供的帮助文档.
检查您用于访问您的无线网络的密码所用的字符.
如果您没有使用密码,请选择"无安全性".
字符安全类型10个或26个十六进制字符或者5个或13个ASCII字符WEP64个十六进制字符或者8-63个ASCII字符WPA或WPA2注意:–十六进制字符包括A–F、a–f和0–9.
–ASCII字符包括字母、数字和可以在键盘上找到的字符.
在接入点上查看安全性设置.
1打开网页浏览器,然后在地址栏中输入接入点的IP地址.
注意:–如要获取接入点的IP地址,请参阅随同接入点一起提供的帮助文档,或者与您的系统支持人员联系.
–如果您使用了代理服务器,请暂时禁用代理服务器,以便正确打开网页.
2当出现提示时,请输入接入点的用户名和密码.
注意:WEP密钥或WPA密钥与接入点的密码不同.
密码可以允许您访问接入点的设置.
WEP密钥或WPA密钥可以允许打印机和计算机加入到您的无线网络中.
3查找WEP密钥或WPA密钥.
家用网络如何配置台式电脑、便携式笔记本电脑和打印机如要在网络中互相通讯,它们必须连接电缆和/或内置或安装无线网络适配器.
您可以使用多种不同的方法安装网络.
以下是四种普通范例.
注意:下面图中的打印机代表内置了内部打印服务器的打印机,可以在网络中进行通讯.
无线网络范例方法1:网络中同时包含有线和无线连接,可以连接到Internet所有计算机和打印机都通过具有以太网和无线功能的路由器连接在网络中.
一些计算机和打印机通过无线连接在路由器上,其他计算机和打印机通过有线连接.
网络97网络通过DSL或电缆调制解调器连接到Internet.
方法2:无线网络,可以连接到Internet所有计算机和打印机都通过无线接入点或无线路由器连接在网络中.
无线接入点通过DSL或电缆调制解调器将网络连接到Internet.
方法3:无线网络,不可以连接到Internet计算机和打印机通过无线接入点连接在网络中.
网络不能连接到Internet.
网络98方法4:计算机通过无线连接到打印机,不可以连接到Internet计算机直接连接到打印机,没有通过无线路由器.
这种配置方法称作Adhoc网络.
网络不能连接到Internet.
注意:大多数计算机一次只能连接到一个无线网络.
如果您通过无线连接访问Internet,当您连接到Adhoc网络时,您将无法访问Internet.
为什么我需要安装电缆当在您的无线网络上设置打印机时,打印机将需要使用安装电缆暂时连接到计算机.
使用此暂时连接来设置打印机的无线设置.
我如何连接安装电缆安装电缆连接在计算机的USB接口和打印机后面的正方形接口中.
此连接可以允许您为网络安装或本地连接安装配置打印机.
1将较大、矩形的一端连接在您的计算机的任意USB接口中.
USB接口可能位于计算机的前面或后面,可能是水平的或垂直的.
网络992将较小、较方的一端连接在打印机的后面.
3按照计算机屏幕上的指导继续操作.
Infrastructure和Adhoc网络之间有什么区别无线网络可以按照以下两种模式运行:Infrastructure模式或Adhoc模式在Infrastructure模式下,无线网络中的所有设备都通过接入点(无线路由器)互相通讯.
在Adhoc模式下,带有无线网络适配器的计算机和带有无线打印服务器的打印机直接进行通讯.
InfrastructureAdhoc特征通讯通过接入点直接在设备之间安全性更多的安全选项WEP或无安全性范围取决于接入点的范围和数量受限于网络中单个设备的范围速度通常较快通常较慢所有设备的需求每个设备都有唯一的IP地址是是模式设置为Infrastructure模式Adhoc模式相同的SSID是,包括接入点是相同的频道是,包括接入点是我们推荐您使用安装软件光盘按照Infrastructure模式安装网络.
Infrastructure模式可以提供:网络安全性较高可靠性较高网络100性能较快安装较简易查找信号强度无线设备带有内置的天线,可以发送和接收无线信号.
打印机网络设置页中的信号强度表示接收到的传输信号的强度.
很多因素可以影响信号强度.
一个因素是来自其他无线设备或微波炉等其他设备的干扰.
另一个因素是距离.
两个无线设备之间的距离越远,通讯信号就可能越弱.
在配置过程中,您的计算机接收到的信号强度也会影响打印机与网络的连接.
当您在计算机内安装了无线适配器时,适配器软件可能会在您的系统托盘中添加一个图标.
请尝试双击此图标,它可以告诉您计算机从网络接收到的无线信号的强度.
如要提高信号质量,请去掉干扰来源和/或将无线设备移动到距离无线接入点(无线路由器)比较近的地方.
我能够如何改善无线信号强度无线打印机无法在网络上通信的一个常见原因是无线信号质量很差.
如果信号太弱、太失真或被物体阻挡,它将不能在访问点和打印机之间传递信息.
如需确定打印机是否从访问点接收到强信号,请打印网络设置页.
"质量"字段指出打印机正在接收的无线信号的相对强度.
但是,可能会有间歇性的信号强度衰减,并且虽然信号质量显示为高,但它可能在某些情况下衰减.
如果您认为访问点(无线路由器)和打印机之间的信号强度有问题,请尝试下列办法中的一个或多个:注意:下面的解决办法适用于Infrastructure网络.
如果您使用Adhoc网络,请在解决办法建议调整访问点时调整计算机.
Adhoc网络的范围比Infrastructure网络小得多.
如果打印机和计算机之间的通信有问题,请尝试移动打印机使之更靠近计算机.
移动打印机使之更靠近访问点如果打印机离访问点太远,它将不能与网络上的其他设备通信.
对于大多数室内无线网络,访问点和打印机之间的最大距离大约为100英尺(30米).
根据网络布局和访问点的限制,此距离可以更长或更短.
移除访问点和打印机之间的障碍物来自访问点的无线信号将通过大多数物体.
大部分墙壁、地板、家具和其他物体将不会阻碍无线信号.
但是,有些材料密度太大,无法让信号通过,如包含金属和混凝土的物体.
布置打印机和访问点,使信号不会被此类物体阻碍.
移除干扰源其他类型的无线电频率可能会导致网络上的无线信号的问题,造成似乎来来回回的打印问题.
关闭可能的干扰来源.
当通过无线网络打印时,请避免使用微波炉、无绳电话(但除便携式电话)、婴儿监视器,几乎所有的厨房设备,无线监视装置或含有电机的装置.
如果有另一个无线网络在附近运转,请更改访问点上的无线通道.
请勿将访问点放在打印机或其他电子设备上.
此类设备也会干扰无线信号.
网络101布置网络以减少信号吸收即使无线信号能够通过物体,它也会稍有减弱.
如果它通过太多物体,它会显著减弱.
当无线信号通过物体时,所有物体都会吸收部分无线信号,并且某些类型的物体吸收足够多而导致通信问题.
将访问点尽可能放在室内高点,以避免信号吸收.
我如何确认我的计算机和打印机连接在同一个无线网络中如果打印机和计算机不在同一个无线网络中,您将不能进行无线打印.
如果计算机已经连接在无线网络中,打印机的SSID必须与计算机的SSID一致.
Windows用户1获取计算机所连接的网络的SSID:a在您的网页浏览器的地址栏中输入您的接入点(无线路由器)的IP地址.
如果您不知道接入点的IP地址:1单击,或者单击"开始",然后单击"运行".
2在"开始搜索"或"运行"框中输入cmd.
3按Enter键,或者单击"确定".
4输入ipconfig,然后按Enter键.
查看"无线网络连接"区域:DefaultGateway(默认网关)项目通常即为接入点.
IP地址由4组数字组成,用小数点分开,例如192.
168.
2.
134.
b当出现提示时,请输入您的用户名和密码.
c单击"确定".
d在"无线设置"区域中查找SSID.
e记录下SSID.
注意:请确认您准确地记录了所有的内容,包括大写字母.
2获取打印机所连接的网络的SSID:a从打印机打印一张网络设置页.
b在"无线"区域中查找SSID.
3比较计算机和打印机的SSID.
如果SSID相同,说明计算机和打印机连接在同一个无线网络中.
如果SSID不相同,请重新运行无线设置应用程序,在计算机所使用的无线网络中安装打印机.
使用AirPort基站的Macintosh(英文版)用户MacOSXversion10.
5或更高的版本:1从Apple菜单中依次选择:SystemPreferences>Network>AirPort计算机所连接的网络的SSID将会显示在NetworkName菜单中.
2记录下SSID.
网络102MacOSXversion10.
4或更早的版本:1从Finder中依次选择:Applications>InternetConnect>AirPort计算机所连接的网络的SSID将会显示在Network菜单中.
2记录下SSID.
使用接入点的Macintosh(英文版)用户1在您的网页浏览器的地址栏中输入接入点的IP地址,然后继续进行步骤2.
如果您不知道接入点的IP地址,请按照以下的步骤进行操作:a从Apple菜单中依次选择:SystemPreferences>Network>AirPortb单击Advanced或Configure.
c单击TCP/IP.
Router(路由器)项目通常即为接入点.
2当出现提示时,请输入您的用户名和密码,然后单击OK.
3在"无线设置"区域中查找SSID.
4记录下SSID、安全类型和WEP密钥/WPA密钥(如果显示的话).
注意:请确认您准确地记录了网络信息,包括大写字母.
将SSID和WEP密钥/WPA密钥保存在安全的地方,以备将来使用.
我可以同时通过USB连接和网络连接使用我的打印机吗是,打印机支持同时使用USB连接和网络连接.
打印机可以按照以下方法进行配置:本地连接(使用USB电缆连接在计算机上)无线网络同时使用无线网络和本地连接什么是MAC地址媒体访问控制(MAC)地址是与网络设备的硬件相关联的一个48位标识符.
MAC地址也称为物理地址,因为它与设备的硬件有关,而与软件无关.
MAC地址使用十六进制数字显示,格式为:01-23-45-67-89-AB.
虽然可以改变网络设备的MAC地址,但是通常不这样做.
因此,MAC地址被认为是固定不变的.
IP地址很容易改变,因此MAC地址是识别网络中特定设备的更可靠的方法.
带有安全功能的路由器可以过滤网络中的MAC地址.
此功能可以只允许指定的设备访问网络,由它们的MAC地址识别,也可以阻止来自不必要的设备的访问.
如果您的网络使用了MAC地址过滤,请确认将打印机的MAC地址添加到允许设备列表中.
网络103我如何查找MAC地址大多数网络设备都有一个唯一的硬件识别码,用于和网络中的其他设备区分开.
这称为媒体访问控制(MAC)地址.
当您在网络中安装打印机时,请确认您选择了带有正确MAC地址的打印机.
MAC地址标签位于打印机的里面.
内部打印服务器的MAC地址是一系列字母和数字.
其他设备有时使用一种称为统一管理地址(UAA)的MAC地址.
注意:您可以在接入点(路由器)上设置一个MAC地址列表,只允许MAC地址相符的设备使用网络.
这称为MAC过滤.
如果您在您的接入点上启用了MAC过滤功能,并且希望将一台打印机添加到网络中,打印机的MAC地址必须包含在MAC地址列表中.
什么是IP地址IP地址是IP网络中的设备(例如无线打印机、计算机或无线接入点)所使用的一个唯一的号码,用于互相定位和通讯.
只有当IP网络中的设备有唯一且有效的IP地址时,设备之间才可以互相通讯.
唯一的IP地址表示在同一个网络中不会有两个设备有相同的IP地址.
IP地址由4组数字组成,用小数点分开,例如192.
168.
100.
110.
什么是TCP/IP网络可以正常工作是因为计算机、打印机和其他设备可以通过电缆或者使用无线信号互相发送数据.
一组称为协议的数据传输规则可以使这种数据传输成为可能.
协议可以被看作是一种语言,并且和语言类似,它有一定的规则以允许参与者互相通讯.
不同类型的网络使用不同的协议,但是传输控制协议/网际协议(TCP/IP)是最常用的.
TCP/IP用于在互联网和大多数公司和家庭网络中发送数据.
由于计算机不能理解文字,只能依靠数字进行通讯,因此TCP/IP要求网络中所有使用TCP/IP进行通讯的设备必须有一个IP地址.
IP地址实际上是数字格式的唯一的计算机名称,用于在网络中传输数据.
IP地址可以允许TCP/IP确保网络中的各种设备正确请求和接收数据.
网络104我如何查找IP地址Windows用户1单击,或者单击"开始",然后单击"运行".
2在"开始搜索"或"运行"框中输入cmd.
3按Enter键,或者单击"确定".
4输入ipconfig,然后按Enter键.
IP地址由4组数字组成,用小数点分开,例如192.
168.
0.
100.
Macintosh(英文版)用户1从Apple菜单中依次选择:AboutThisMac>MoreInfo2在Contents区域中单击Network.
3如果您是通过无线网络进行连接的,请从ActiveServices列表中选择AirPort.
查找打印机的IP地址从打印机打印一张网络设置页.
在TCP/IP区域中查找"地址".
查看打印机设置.
1在打印机操作面板上依次选择:>网络设置>TCP/IP2查找"IP地址".
IP地址是如何指定的IP地址可能由网络使用动态主机分配协议(DHCP)自动指定.
当打印机在计算机上安装完毕后,计算机将会把所有的打印作业按照此地址通过网络发送到打印机.
如果IP地址没有自动指定,在无线设置过程中,当您从可用的列表中选择您的打印机之后会要求您手动输入地址和其他的网络信息.
什么是密钥索引一个接入点(无线路由器)最多可以配置4个WEP密钥.
但是,每一次在网络中只使用一个密钥.
密钥带有一个编号,密钥的编号就是密钥索引.
当接入点上配置了多个WEP密钥时,无线网络中的所有设备都必须使用相同的密钥索引.
在您的打印机上选择您在接入点上使用的同一个密钥索引.
网络105维护打印机维护打印墨盒除了以下您可以完成的任务以外,如果您的打印机连接在电源插座上,每周将会执行一次自动维护操作.
打印机将会暂时退出节约能源模式,或者临时打开电源(如果电源已关闭).
查看墨水量使用打印机操作面板1按打印机操作面板上的按钮.
2反复按箭头按钮选择"维护",然后按按钮.
3再次按按钮选择"墨水量".
4按箭头按钮查看每个打印墨盒的墨水量.
使用打印机软件Windows用户1单击或"开始".
2单击"所有程序"或"程序",然后从列表中选择打印机程序文件夹.
3单击"打印机主页".
4从打印机下拉列表中选择您的打印机.
5在"维护"选项卡中单击"查看墨水量".
Macintosh(英文版)用户1在Finder桌面上双击打印机文件夹.
2选择PrinterUtility.
3在Maintenance选项卡中查看墨水量.
校正打印头如果您打印的图像中的字符或线条出现锯齿状或波浪状,您可能需要校正打印头.
使用打印机操作面板1装入普通纸.
2按打印机操作面板上的按钮.
3反复按箭头按钮选择"维护",然后按按钮.
维护打印机1064反复按箭头按钮选择"校正打印机",然后按按钮.
5再次按按钮.
打印机将会打印出一张校正测试页.
注意:请不要移开校正测试页,直到打印完成.
使用打印机软件Windows用户1装入普通纸.
2单击或"开始".
3单击"所有程序"或"程序",然后从列表中选择打印机程序文件夹.
4单击"打印机主页".
5从打印机下拉列表中选择您的打印机.
6在"维护"选项卡中单击"校正打印墨盒".
7按照计算机屏幕上的指导进行操作.
Macintosh(英文版)用户1装入普通纸.
2在Finder桌面上双击打印机文件夹.
3选择PrinterUtility.
4在Maintenance选项卡中单击PrintAlignmentPage.
5按照计算机屏幕上的指导进行操作.
如果您是为了提高打印质量而校正打印墨盒,请重新打印您的文档.
如果打印质量没有提高,请清洗打印墨盒喷头.
清洗打印头喷头打印质量差有时候是由打印头喷头堵塞引起的.
清洗打印头喷头可以提高您的打印质量.
注意:清洗打印头喷头将会使用墨水,因此请只在必要的时候进行清洗.
深度清洗将会使用更多的墨水,因此请首先尝试"清洗打印头"选项,以便节省墨水.
如果墨水量太低了,您必须先更换打印墨盒,然后才可以清洗打印头喷头.
使用打印机操作面板1按打印机操作面板上的按钮.
2反复按箭头按钮选择"维护",然后按按钮.
维护打印机1073反复按箭头按钮选择"清洗打印头",然后按按钮.
4按按钮清洗打印头喷头.
打印机将会打印出一张清洗测试页.
使用打印机软件Windows用户1单击或"开始".
2单击"所有程序"或"程序",然后从列表中选择打印机程序文件夹.
3单击"打印机主页".
4从打印机下拉列表中选择您的打印机.
5在"维护"选项卡中单击"清洗打印墨盒".
Macintosh(英文版)用户1在Finder桌面上双击打印机文件夹.
2选择PrinterUtility.
3在Maintenance选项卡中单击CleanPrintNozzles.
打印机将会打印出一张清洗测试页.
清洗打印机的外壳1请确认打印机的电源已关闭,并且已从电源插座上断开.
当心—电击危险:当清洗打印机的外壳时,为了避免电击危险,请在操作之前从电源插座上断开电源线,并断开打印机上的所有电缆.
2从打印机内取出所有的纸张.
3用水将一块干净且不掉毛的软布润湿.
警告—可能的损坏:请不要使用普通家用的清洁剂或去污剂,因为它们可能会损坏打印机的表面涂层.
4请只清洗打印机的外面,并确认擦掉出纸托盘上的墨迹.
警告—可能的损坏:使用湿布清洗打印机的内部可能会损坏您的打印机.
5在开始新的打印作业之前,请确认打印机完全干燥.
擦洗扫描仪玻璃1用水将一块干净且不掉毛的软布润湿.
2轻轻地擦洗扫描仪玻璃.
注意:在您将文档放置在扫描仪玻璃上之前,请确认文档上的墨水或修正液已经完全干燥.
维护打印机108问题解答在您解决问题之前使用这些注意事项可以解决大多数打印机问题:请确认电源线的一端连接在打印机上,另一端连接在正确接地的电源插座上.
请确认打印机没有连接在任何电涌保护器、不间断电源或延长线上.
请确认打印机的电源已打开.
请确认打印机牢固地连接在主计算机、打印服务器或其他网络接入点上.
检查打印机是否有错误信息,并解决错误.
检查是否有卡纸信息,并清除卡纸.
检查打印墨盒,如有必要,请安装新的打印墨盒.
使用服务中心查找并解决问题(仅限于Windows).
关闭打印机的电源,等待大约10秒钟,然后重新打开打印机.
使用服务中心解决打印机问题服务中心为您提供了逐步的问题解答帮助,并包含有关打印机维护任务和客户支持的链接.
如要打开服务中心,您可以使用以下的方法:方法1:方法2:如果错误信息对话框中包含"如要获取其他的帮助,请使用服务中心"链接,请单击此链接.
1单击或"开始".
2单击"所有程序"或"程序",然后从列表中选择打印机程序文件夹.
3单击"打印机主页".
4在"支持"选项卡中单击"服务中心".
如果问题解答没有解决您的问题访问我们的国际互联网站support.
dell.
com查找以下内容:在线技术支持电话技术支持的联系号码安装问题解答第110页"显示屏上的文字是错误的语言"第110页"打印头错误"第112页"软件不能安装"第113页"打印作业不打印或者缺页"第114页"打印机打印出空白页"问题解答109第114页"打印机忙或者没有反应"第114页"无法从打印队列中删除文档"第115页"无法通过USB进行打印"显示屏上的文字是错误的语言如果"在您解决问题之前"注意事项没有解决问题,请尝试以下的一种或多种方法:使用打印机菜单改变语言1按打印机操作面板上的按钮.
2反复按箭头按钮选择"默认值",然后按按钮.
3反复按箭头按钮选择"设置默认值",然后按按钮.
4反复按箭头按钮选择"使用出厂设置",然后按按钮.
5完成初始打印机设置.
使用按钮组合改变语言(如果您看不懂当前的语言)1关闭打印机的电源.
注意:如果您在"设置"菜单中设置了节约能源时限,请按住按钮3秒钟关闭打印机的电源.
2同时按住和按钮,然后按按钮打开打印机的电源.
注意:请不要放开和按钮,直到显示屏上出现"选择语言",表示打印机已经恢复完毕.
3完成初始打印机设置.
打印头错误如果"在您解决问题之前"注意事项没有解决问题,请尝试以下的方法:取出并重新安装打印头1抬起扫描仪部件并打开保护盖.
问题解答1102取出打印头.
警告—可能的损坏:请不要触摸打印头墨水过滤器或打印头喷头.
3使用一块干净且不掉毛的布擦洗触点.
打印头上打印头拖车上警告—可能的损坏:请不要触摸打印头墨水过滤器或打印头喷头.
问题解答1114重新装入打印头,然后关闭保护盖,直到固定住.
5关闭打印机.
注意:如果取出并重新安装打印头不能解决错误,请联系用户支持.
软件不能安装如果您在安装过程中遇到了问题、您的打印机没有出现在打印机文件夹中、或者发送打印作业时您的打印机没有出现在打印机选项中,您可以尝试反安装并重新安装软件.
在您重新安装软件之前,请完成以下操作:请确认您的计算机满足打印机包装箱上列出的最小系统需求在安装软件之前暂时关闭WINDOWS安全程序检查USB连接1检查USB电缆是否有明显的损坏.
如果电缆损坏了,请使用一根新的.
2将USB电缆上较方的一端牢固地插入打印机后面的USB接口中.
3将USB电缆上扁平的一端牢固地插入计算机的USB接口中.
USB接口旁边标记有USB符号.
注意:如果问题仍然没有解决,请尝试使用计算机的其他USB接口.
您可能连接在一个有故障的接口上.
问题解答112重新连接打印机电源1关闭打印机的电源,然后从电源插座上断开电源线.
2从打印机上轻轻地取下电源线,然后重新连接在打印机上.
3将电源线重新连接在电源插座上,然后打开打印机的电源.
打印作业不打印或者缺页如果"在您解决问题之前"注意事项没有解决问题,请尝试以下的一种或多种方法:请确认打印墨盒安装正确1打开打印机的电源,然后抬起扫描仪部件.
2请确认打印墨盒安装正确.
打印墨盒应该牢固地固定在打印头上相应颜色的槽中.
3关闭扫描仪部件.
在您发送打印作业之前,请在"打印"对话框中选择您的打印机请确认打印作业没有被暂停请确认您的打印机被设置为默认打印机重新连接打印机电源1关闭打印机的电源,然后从电源插座上断开电源线.
2从打印机上轻轻地取下电源线,然后重新连接在打印机上.
3将电源线重新连接在电源插座上,然后打开打印机的电源.
断开并重新连接您的打印机上的USB电缆检查USB连接1检查USB电缆是否有明显的损坏.
如果电缆损坏了,请使用一根新的.
2将USB电缆上较方的一端牢固地插入打印机后面的USB接口中.
3将USB电缆上扁平的一端牢固地插入计算机的USB接口中.
USB接口旁边标记有USB符号.
注意:如果问题仍然没有解决,请尝试使用计算机的其他USB接口.
您可能连接在一个有故障的接口上.
反安装并重新安装打印机软件问题解答113打印机打印出空白页空白页可能是由不正确地安装打印墨盒所引起的.
重新安装打印墨盒并深度清洗和校正打印头1重新安装打印墨盒.
请参阅第13页"更换打印墨盒"获取更多的信息.
如果打印墨盒看起来不太合适,请确认打印头安装正确,然后重新尝试安装打印墨盒.
2装入普通纸.
3按打印机操作面板上的按钮.
4反复按箭头按钮选择"维护",然后按按钮.
5反复按箭头按钮选择"深度清洗打印头",然后按按钮.
打印机将会打印出一张清洗测试页.
6反复按箭头按钮选择"校正打印机",然后按按钮.
打印机将会打印出一张校正测试页.
注意:请不要移开校正测试页,直到打印完成.
请不要连续进行深度清洗.
如果深度清洗之后问题仍然没有解决,请联系技术支持.
打印机忙或者没有反应如果"在您解决问题之前"注意事项没有解决问题,请尝试以下的一种或多种方法:请确认打印机没有处于节约能源模式如果电源指示灯缓慢闪烁,说明打印机处于节约能源模式.
请按按钮启动打印机.
如果打印机没有退出节约能源模式,请重新启动电源:1从电源插座上断开电源线,然后等待10秒钟.
2将电源线重新连接在电源插座上,然后打开打印机的电源.
如果此问题仍然存在,请访问我们的网站,尝试升级您的打印机软件或固件.
重新连接打印机电源1关闭打印机的电源,然后从电源插座上断开电源线.
2从打印机上轻轻地取下电源线,然后重新连接在打印机上.
3将电源线重新连接在电源插座上,然后打开打印机的电源.
无法从打印队列中删除文档如果您的作业滞留在打印队列中无法删除,导致其他的作业不能打印,计算机和打印机可能无法进行通讯.
重新启动计算机并重新尝试问题解答114无法通过USB进行打印如果"在您解决问题之前"注意事项没有解决问题,请尝试以下的一种或多种方法:检查USB连接1检查USB电缆是否有明显的损坏.
如果电缆损坏了,请使用一根新的.
2将USB电缆上较方的一端牢固地插入打印机后面的USB接口中.
3将USB电缆上扁平的一端牢固地插入计算机的USB接口中.
USB接口旁边标记有USB符号.
注意:如果问题仍然没有解决,请尝试使用计算机的其他USB接口.
您可能连接在一个有故障的接口上.
请确认WINDOWS中的USB端口已启用1单击,或者单击"开始",然后单击"运行".
2在"开始搜索"或"运行"框中输入devmgmt.
msc.
3按Enter键,或者单击"确定".
设备管理器将会出现.
4单击"通用串行总线控制器"旁边的加号(+).
如果您看到USBHostController和USBRootHub列在其中,说明USB端口已经启用.
请参阅计算机的相关文档获取更多的信息.
反安装并重新安装打印机软件卡纸和进纸错误问题解答第115页"打印机内发生卡纸"第116页"纸张支架内发生卡纸"第116页"自动文档传送器(ADF)内发生卡纸(仅限于某些型号)"第117页"纸张或特殊介质进纸错误"打印机内发生卡纸注意:打印机内部的部件非常敏感.
当清除卡纸时请避免不必要地触摸这些部件.
问题解答1151按按钮关闭打印机.
2检查进纸匣,或者抬起扫描仪部件检查卡纸.
3牢固地抓住纸张,然后轻轻地拉出.
注意:拉出纸张时请小心不要撕破纸张.
4按按钮重新打开打印机.
纸张支架内发生卡纸注意:打印机内部的部件非常敏感.
当清除卡纸时请避免不必要地触摸这些部件.
1按按钮关闭打印机.
2牢固地抓住纸张,然后轻轻地拉出.
注意:拉出纸张时请小心不要撕破纸张.
3按按钮重新打开打印机.
自动文档传送器(ADF)内发生卡纸(仅限于某些型号)注意:打印机内部的部件非常敏感.
当清除卡纸时请避免不必要地触摸这些部件.
问题解答1161打开ADF盖板,然后轻轻地拉出卡住的纸张.
注意:拉出纸张时请小心不要撕破纸张.
2关闭ADF盖板.
3触摸"DONE(完成)"或者按按钮,取决于您的打印机型号.
4在您的计算机上继续打印作业.
纸张或特殊介质进纸错误如果纸张或特殊介质进纸不正常、扭曲、同时进多页纸或者粘在一起,以下是可能的解决方法.
请尝试其中的一种或多种方法:检查纸张条件请只使用新的且没有皱褶的纸张.
检查纸张装入请在打印机内装入较少数量的纸张.
装入纸张时请确认可打印的一面朝上.
(如果您不确定哪一面可打印,请参阅随同纸张一起的指导.
)请参阅针对您的纸张和特殊介质的详细装纸指导.
随时移开打印机送出的打印页调节进纸导轨以适合装入的纸张问题解答117打印问题解答第118页"打印页边缘处的打印质量非常差"第119页"打印的图像中出现条纹或线条"第119页"打印速度慢"第120页"当打印时计算机速度变慢"打印页边缘处的打印质量非常差如果"在您解决问题之前"注意事项没有解决问题,请尝试以下的一种或多种方法:检查最小打印设置除非您使用无边界功能,否则请使用以下的最小打印边距设置:左边距和右边距:–6.
35Letter尺寸的纸张:6.
35毫米(0.
25英寸)–3.
37除Letter以外的所有其他纸张:3.
37毫米(0.
133英寸)上边距:1.
7毫米(0.
067英寸)下边距:12.
7毫米(0.
5英寸)选择无边界打印功能Windows用户1打开文档或照片,从应用程序中单击"文件>打印".
2单击"属性"、"首选项"、"选项"或"设置".
3在"打印设置"选项卡的"纸张选项"区域中选中"无边界".
Macintosh(英文版)用户1打开照片,从应用程序中单击File>PageSetup.
如果File菜单中没有PageSetup项目,请转到步骤2.
否则请指定您的打印设置:a从Settings弹出菜单中选择PageAttributes.
b从Formatfor弹出菜单中选择您的打印机.
c从PaperSize弹出菜单中选择名称中带有"(Borderless)"的纸张尺寸.
例如,如果您装入了4x6照片卡,请选择US4x6in(Borderless).
d选择打印方向,然后单击OK.
2从菜单栏中单击File>Print.
如果您已经在步骤1中指定了打印机、纸张尺寸和打印方向,在您转到步骤3之前,您可能必须从Printer弹出菜单中重新选择您的打印机.
否则请设置这些内容:a从Printer弹出菜单中选择您的打印机.
b从PaperSize弹出菜单中选择名称中带有"(Borderless)"的纸张尺寸.
例如,如果您装入了4x6照片卡,请选择US4x6in(Borderless).
c选择打印方向.
问题解答1183如有必要,请单击Advanced.
4从打印选项弹出菜单中选择PrintSettings或Quality&Media.
从PaperType弹出菜单中选择纸张类型.
从PrintQuality弹出菜单中选择Photo或Best.
5单击Print.
打印的图像中出现条纹或线条如果"在您解决问题之前"注意事项没有解决问题,请尝试以下的一种或多种方法:查看墨水量更换墨水量偏低或空的打印墨盒.
在打印机软件中选择较高的打印质量请确认打印墨盒安装正确校正打印头清洗或深度清洗打印头喷头注意:如果这些方法不能去除打印的图像中的条纹或线条,请联系技术支持.
打印速度慢如果"在您解决问题之前"注意事项没有解决问题,请尝试以下的一种或多种方法:提高计算机处理速度请关闭所有不用的应用程序.
尽量减小文档中照片和图像的数量和尺寸.
尽量从您的系统中去除不用的字体.
增加内存考虑为您的计算机购买更多的内存(RAM).
在打印机软件中选择较低的打印质量手动选择您使用的纸张类型反安装并重新安装打印机软件问题解答119当打印时计算机速度变慢以下是可能的解决方法.
请尝试其中的一种:如果您使用USB连接,请尝试更换另一根USB电缆如果您在网络中,请重新启动接入点(路由器)的电源1从接入点上断开电源线.
2等待10秒钟,然后重新连接电源线.
复印和扫描问题解答第120页"打印机不能复印或扫描或者没有反应"第120页"扫描仪部分没有关闭"第120页"复印或扫描的质量非常差"第121页"文档或照片只复印或扫描了一部分"第121页"扫描不成功"第121页"扫描任务花费很长的时间或者导致死机"第122页"无法通过网络扫描至计算机"打印机不能复印或扫描或者没有反应如果"在您解决问题之前"注意事项没有解决问题,请尝试以下的一种或多种方法:将您的打印机设置为默认打印机反安装并重新安装打印机软件扫描仪部分没有关闭1抬起扫描仪部分.
2取出所有导致扫描仪部分打开的堵塞物.
3关闭扫描仪部分.
复印或扫描的质量非常差如果"在您解决问题之前"注意事项没有解决问题,请尝试以下的一种或多种方法:擦洗扫描仪玻璃在打印机软件中调整扫描质量问题解答120浏览有关复印和扫描的提示以提高打印质量使用更清晰的文档或图像原件请确认文档或照片正面朝下放置在扫描仪玻璃上,并且位于正确的角落文档或照片只复印或扫描了一部分如果"在您解决问题之前"注意事项没有解决问题,请尝试以下的一种或多种方法:请确认文档或照片正面朝下放置在扫描仪玻璃上,并且位于正确的角落在打印机软件中选择您装入的纸张尺寸请确认"原件尺寸"设置与您要扫描的文档尺寸一致扫描不成功如果"在您解决问题之前"注意事项没有解决问题,请尝试以下的一种或多种方法:检查USB连接1检查USB电缆是否有明显的损坏.
如果电缆损坏了,请使用一根新的.
2将USB电缆上较方的一端牢固地插入打印机后面的USB接口中.
3将USB电缆上扁平的一端牢固地插入计算机的USB接口中.
USB接口旁边标记有USB符号.
注意:如果问题仍然没有解决,请尝试使用计算机的其他USB接口.
您可能连接在一个有故障的接口上.
重新启动计算机扫描任务花费很长的时间或者导致死机如果"在您解决问题之前"注意事项没有解决问题,请尝试以下的一种或多种方法:关闭其他不用的应用程序使用较低的扫描分辨率问题解答121无法通过网络扫描至计算机如果"在您解决问题之前"注意事项没有解决问题,请尝试以下的一种或多种方法:请确认打印机和目的地计算机连接在同一个网络中请确认在目的地计算机上安装了打印机软件传真问题解答第122页"传真问题解答注意事项"第123页"无法发送传真"第125页"无法接收传真"第126页"无法运行传真软件"第126页"打印机操作面板上的传真错误信息"有关常用术语和任务的详细说明,请参阅:第62页"设置打印机进行传真"第79页"传真常见问答"传真问题解答注意事项在您解决问题之前,使用以下的注意事项可以解决大多数传真问题:检查拨号音可以确认电缆连接正确并且电话线可用.
如要检查拨号音:1将一部模拟电话机连接在墙壁电话线插座上.
2通过电话听筒收听拨号音.
如果您听到了拨号音,说明连接正确,并且线路可以使用.
如果您没有听到拨号音,请检查注意事项中的其他项目,检查每一项之后再次收听拨号音.
请确认您按照"安装打印机进行传真"一章中的安装方法正确地安装了设备.
请确认电缆连接在正确的插口上.
请确认电缆连接牢固.
请检查以下硬件(如果使用)的电缆连接:–电源适配器–电话机–电话答录机–VoIP适配器–DSL过滤器–分线器–电缆调制解调器问题解答122如果打印机连接在数字用户线路(DSL)上,请为打印机安装一个DSL过滤器.
DSL过滤器可以使线路上的传真信号和互联网信号之间的干扰最小.
将打印机连接在DSL过滤器的电话插口上,将计算机连接在过滤器的DSL/HPN插口上.
如要确认您正确地将打印机连接在过滤器上,请将一部模拟电话机连接在打印机后面的插口上,然后收听拨号音.
如果打印机连接在VoIP线路上,请确认打印机连接在可用的电话插口上.
将打印机连接在VoIP适配器的第一个插口上,通常标有"电话插口"或"电话线1".
如要确认电话插口可以使用,请将一部模拟电话机连接在插口上,然后收听拨号音.
如果您使用了分线器,请确认您使用的是电话分线器.
请不要使用线路分线器.
如要确认您使用的是正确的分线器,请将一部模拟电话机连接在分线器上,然后收听拨号音.
如果您已经检查了这些注意事项,但是仍然没有听到拨号音,请与您的线路供应商联系.
无法发送传真如果"传真问题解答注意事项"没有解决问题,请尝试以下的一种或多种方法:请确认您在打印机上注册了您的使用者信息如果您在初始设置过程中没有输入您的使用者信息,请输入您的传真名称和传真号码.
在一些国家/地区中,不输入您的传真名称或公司名称您将不能发送传真.
一些传真机还会阻止未知的传真或没有发件人信息的传真.
降低传真调制解调器的传输速度打印机的调制解调器传输数据的速度可以达到33,600bps.
这是打印机可以发送和接收传真的最大速度.
但是,您不需要将调制解调器设置为最快的传输速度.
接收传真机的调制解调器的速度必须等于或大于您发送传真的速度.
否则,接收方将不能接收您的传真.
如要降低调制解调器的传输速度:1按打印机操作面板上的按钮.
2反复按箭头按钮选择"传真设置",然后按按钮.
3反复按箭头按钮选择"拨号和发送",然后按按钮.
4反复按箭头按钮选择"最大发送速度",然后按按钮.
5选择发送速度,然后按按钮.
设置打印机在拨号之前扫描文档原件如果您设置打印机在拨号之后扫描文档原件,打印机不会自动重拨.
请设置打印机在拨号之前扫描,当传真失败时您不必重新扫描文档.
扫描的文档保存在打印机内存中.
打印机可以读取出来,然后自动重拨号码.
如要设置打印机在拨号之前扫描:1按打印机操作面板上的按钮.
2反复按箭头按钮选择"传真设置",然后按按钮.
3反复按箭头按钮选择"拨号和发送",然后按按钮.
问题解答1234反复按箭头按钮选择"扫描",然后按按钮.
5反复按箭头按钮选择"在拨号之前",然后按按钮.
启用错误修正如果线路上有太多的噪音,传真的文档中可能会出现错误和污点.
此选项可以让打印机重新发送损坏的数据块并修正错误.
当传真中的错误太多时,接收传真机可能会拒收此传真.
如要确认错误修正已启用:1按打印机操作面板上的按钮.
2反复按箭头按钮选择"传真设置",然后按按钮.
3反复按箭头按钮选择"拨号和发送",然后按按钮.
4反复按箭头按钮选择"错误修正",然后按按钮.
5检查"错误修正"是否设置为"开".
如果没有设置为"开",请反复按箭头按钮选择"开",然后按按钮.
启用自动传真转换如果接收传真机不支持彩色传真,此选项可以自动将发送的彩色传真转换为黑白传真.
此选项也可以自动将传真的分辨率降低为接收传真机可以支持的分辨率.
如要确认自动传真转换已启用:1按打印机操作面板上的按钮.
2反复按箭头按钮选择"传真设置",然后按按钮.
3反复按箭头按钮选择"拨号和发送",然后按按钮.
4反复按箭头按钮选择"自动传真转换",然后按按钮.
5检查"自动传真转换"是否设置为"开".
如果没有设置为"开",请反复按箭头按钮选择"开",然后按按钮.
请确认"拨号前缀"设置正确拨号前缀是一个数字或一系列数字,您必须先按此数字,然后才可以拨打实际的传真号码或电话号码.
如果打印机位于办公室中或者连接在专用分组交换机上,您需要按一个特定的数字,然后才可以拨打外线.
请确认您在打印机上输入的拨号前缀是适用于您的网络的正确前缀.
如要检查"拨号前缀"设置:1按打印机操作面板上的按钮.
2反复按箭头按钮选择"传真设置",然后按按钮.
3反复按箭头按钮选择"拨号和发送",然后按按钮.
4反复按箭头按钮选择"拨号前缀",然后按按钮.
5按箭头按钮创建或编辑前缀.
6如果前缀不正确,请输入正确的前缀,然后按按钮.
问题解答124无法接收传真如果"传真问题解答注意事项"没有解决问题,请尝试以下的一种或多种方法:请确认您已经为您的安装方法配置了正确的设置传真设置取决于打印机连接在自己的传真线上还是和其他设备共用线路.
如果打印机和电话答录机共用电话线,请确认设置了以下内容:"自动应答"设置为"开".
和电话答录机相比,打印机在较多数目的铃响之后应答来电.
打印机在正确的特色铃声时应答来电(如果您申请了特色铃声服务).
如果打印机和申请了语音邮件功能的电话机共用电话线,请确认设置了以下内容:"自动应答"设置为"关"(如果您在电话线上只有一个号码).
打印机在正确的特色铃声时应答来电(如果您申请了特色铃声服务).
请确认打印机连接在模拟插口上打印机是一种模拟设备.
如果您使用专用分组交换机(PBX)系统,请确认打印机连接在PBX的模拟插口上.
您可能需要一个可以将数字信号转换成模拟信号的数字线路转换器.
请确认打印机的内存没有满打印机在打印接收到的传真之前会将传真保存在打印机内存中.
如果打印机在接收传真时墨水用完了或者纸张用完了,打印机可以保存传真,以便您以后再打印.
但是,如果打印机的内存满了,打印机可能无法接收更多的传真.
当打印机的内存已满时,显示屏上将会出现错误信息.
请解决错误以释放打印机内存空间.
请确认"传真转发"已禁用您可能启用了"传真转发".
禁用此选项可以让打印机接收传真.
1按打印机操作面板上的按钮.
2反复按箭头按钮选择"传真设置",然后按按钮.
3反复按箭头按钮选择"铃声和应答",然后按按钮.
4反复按箭头按钮选择"传真转发",然后按按钮.
5反复按箭头按钮选择"关",然后按按钮.
增大铃声音量如果您设置打印机手动接收传真(自动应答关),请增大铃声音量.
请确认您有正确的手动应答码如果您设置打印机手动接收传真(自动应答关),当有传真来电时,您需要按正确的代码以便打印机可以接收传真.
问题解答125如要获取正确的代码:1按打印机操作面板上的按钮.
2反复按箭头按钮选择"传真设置",然后按按钮.
3反复按箭头按钮选择"铃声和应答",然后按按钮.
4反复按箭头按钮选择"手动应答码",然后按按钮.
5记录下显示屏上显示的手动应答码.
无法运行传真软件打印机必须连接在电话线、DSL或VoIP线上,然后您才可以在传真软件中配置传真设置.
请确认传真软件已安装对于Windows用户来说,传真解决方案软件是可选的,只有当您在安装过程中的"安装其他的软件"界面中选择了此软件时才会和打印机软件一起安装.
如果您没有安装传真软件,"打印机主页"中的"传真"选项卡将会提示您访问我们的网站,您可以下载此软件.
请确认打印机连接在电话线上您需要将打印机连接在您的电话线上(通过标准墙壁电话线插座、DSL过滤器或VoIP适配器),然后您才可以打开传真软件并配置传真设置.
请确认打印机连接在计算机上请确认打印机没有处于节约能源模式打印机操作面板上的传真错误信息错误信息:问题:可能的解决方法:远程传真错误接收传真机无法接收传真.
接收方的错误可能由多个因素引起.
重新发送传真.
可能是连接的质量出现了问题.
降低您的传真调制解调器的传输速度.
注册您的使用者信息.
在一些国家/地区中,不注册您的传真名称和传真号码您将不能发送传真.
一些传真机还会阻止没有发件人信息的传真.
不支持的传真模式接收传真机不支持彩色传真或者您要发送的文档的扫描分辨率.
启用自动传真转换.
打印机可以自动将彩色传真转换为黑白传真,并较低文档的扫描分辨率.
降低传真质量.
在Letter尺寸的纸张上重新定制您的文档.
问题解答126错误信息:问题:可能的解决方法:不支持的压缩接收传真机的传真调制解调器不支持数据压缩.
传真调制解调器压缩数据可以加快传输速度,但是接收传真调制解调器需要有相同的压缩编码.
降低传真调制解调器的传输速度,然后重新发送传真.
启用自动传真转换.
不支持的分辨率接收传真机不支持您要发送的文档的扫描分辨率.
降低传真质量.
启用自动传真转换.
不可恢复的传真错误传真调制解调器出现严重的错误.
关闭打印机的电源,然后重新打开并重新发送传真.
传真调制解调器错误打印机的传真调制解调器可能正忙,或者传真调制解调器可能在传输过程中出现了问题.
关闭打印机的电源,然后重新打开并重新发送传真.
电话线连接在机器后面错误的插座上电话线被连接在打印机后面错误的插口上.
将电话线连接在打印机后面的插口上.
检测到数字线路打印机连接在数字线路上.
打印机是一种模拟设备,必须连接在模拟线路上.
如要将打印机连接在数字线路上,您必须使用数字线路转换器或过滤器.
请参阅"安装打印机进行传真"一章获取更多的信息.
连接失败电话线路错误电话线没有连接打印机无法检测到拨号音.
请参阅"传真问题解答注意事项".
电话线路忙您的电话线路或者接收传真机的电话线路正忙.
如果打印机和其他设备(电话机、电话答录机)共用线路,这种情况特别容易发生.
设置打印机重拨.
增加重拨尝试之间的时间间隔.
尝试拨打您希望发送传真的电话号码,确认对方工作正常.
如果电话线路正被其他的设备占用着,请等待其他的设备完成操作,然后再尝试发送传真.
在稍后的时间定时重新发送传真.
设置打印机在拨号之前扫描.
扫描的文档保存在打印机内存中.
打印机可以读取出来,然后自动重拨号码.
无应答接收传真机可能禁用了"自动应答".
检查号码,然后重新发送传真.
设置打印机重拨.
注意:根据您所在的国家或地区,重拨尝试次数可能会受到限制,您在您的打印机上设置的重拨设置将不起作用.
在稍后的时间定时重新发送传真.
没有来电号码来电已中断由于传真来电没有发件人信息,您的打印机中断了来电.
您可能选择了阻止没有来电号码的传真,或者您所在的国家或地区不允许接收没有来电号码的传真.
禁用"阻止无号码".
问题解答127如要解决传真软件中的错误信息,请单击"帮助"浏览传真软件的帮助信息.
存储卡问题解答第128页"存储卡问题解答注意事项"第128页"插入存储卡后没有任何反应"第128页"无法从存储卡或闪存驱动器中进行打印"第129页"无法通过无线网络从存储卡传送照片"存储卡问题解答注意事项在您解决问题之前,使用以下的注意事项可以解决大多数存储卡问题:请确认您使用的存储卡是打印机所支持的类型.
请确认存储卡没有损坏.
请确认存储卡中包含支持的文件类型.
插入存储卡后没有任何反应如果"存储卡问题解答注意事项"没有解决问题,请尝试以下的一种或多种方法:重新插入存储卡存储卡可能插入太慢.
请取出并快速地重新插入存储卡.
检查USB连接1检查USB电缆是否有明显的损坏.
如果电缆损坏了,请使用一根新的.
2将USB电缆上较方的一端牢固地插入打印机后面的USB接口中.
3将USB电缆上扁平的一端牢固地插入计算机的USB接口中.
USB接口旁边标记有USB符号.
注意:如果问题仍然没有解决,请尝试使用计算机的其他USB接口.
您可能连接在一个有故障的接口上.
检查网络连接如果打印机和计算机都连接在网络中,请确认正确的主机和设备正在通讯.
请在计算机上选择打印机或者在打印机上选择计算机.
无法从存储卡或闪存驱动器中进行打印如果"存储卡问题解答注意事项"没有解决问题,请尝试以下的一种或多种方法:检查USB连接1检查USB电缆是否有明显的损坏.
如果电缆损坏了,请使用一根新的.
2将USB电缆上较方的一端牢固地插入打印机后面的USB接口中.
问题解答1283将USB电缆上扁平的一端牢固地插入计算机的USB接口中.
USB接口旁边标记有USB符号.
注意:如果问题仍然没有解决,请尝试使用计算机的其他USB接口.
您可能连接在一个有故障的接口上.
检查网络连接如果打印机和计算机都连接在网络中,请确认正确的主机和设备正在通讯.
请在计算机上选择打印机或者在打印机上选择计算机.
无法通过无线网络从存储卡传送照片如果"存储卡问题解答注意事项"没有解决问题,请尝试以下的一种或多种方法:请确认打印机和目的地计算机的电源都已打开,并且准备就绪从打印机上的列表中选择正确的计算机名请确认您的无线网络已连接并且可以使用如果您的无线连接不可用,请使用USB电缆连接您的打印机和计算机.
无线问题解答第130页"无线问题解答注意事项"第130页"将无线设置恢复为出厂默认设置"第131页"无法通过无线网络进行打印"第134页""继续"按钮无法使用"第135页"无法打印并且计算机上安装了防火墙"第135页"Wi-Fi指示灯不亮"第135页"Wi-Fi指示灯是绿色的,但是打印机不打印(仅限于Windows)"第137页"Wi-Fi指示灯是橙色的"第138页"在安装过程中,Wi-Fi指示灯闪烁橙色"第142页"没有安装无线打印服务器"第142页"当进行无线打印时出现"无法通讯"信息"第144页"当连接到虚拟个人网络(VPN)时与打印机的通讯中断了"第144页"解决间歇无线通讯问题"问题解答129无线问题解答注意事项在开始无线打印机的问题解答之前,请确认以下事项:打印机、计算机和无线接入点都接通电源,并且电源已打开.
无线网络可以正常工作.
尝试访问您的无线网络中的其他计算机.
如果您的网络可以访问Internet,请尝试通过无线连接到Internet.
您的SSID是正确的.
打印一张网络设置页并检查打印机所使用的SSID.
如果您不确定您的SSID是否正确,请重新进行无线设置.
您的WEP密钥或WPA密钥是正确的(如果您的网络是安全加密的).
登录无线接入点(无线路由器)并检查安全设置.
安全密钥类似于密码.
同一个无线网络中的所有设备(使用WEP、WPA或WPA2)必须共用一个相同的安全密钥.
如果您不确定您的安全信息是否正确,请重新进行无线设置.
打印机和计算机位于无线网络范围内.
对于大多数网络来说,打印机和计算机应该位于距离无线接入点(无线路由器)100英尺(30米)以内的地方.
Wi-Fi指示灯亮着并且是绿色的.
在您要使用打印机的计算机上安装了打印机驱动程序.
您选择了正确的打印机端口.
计算机和打印机连接在同一个无线网络中.
打印机远离可能干扰无线信号的障碍物或电子设备.
请确认打印机和无线接入点之间没有包含金属或混凝土的杆棒、墙壁或支柱.
很多设备可以干扰无线信号,包括婴儿监视器、发动机、无线电话、安全系统照相机、其他的无线网络和一些蓝牙设备.
将无线设置恢复为出厂默认设置1按打印机操作面板上的按钮.
2反复按箭头按钮选择"网络设置",然后按按钮.
3反复按箭头按钮选择"恢复网络适配器默认设置",然后按按钮.
4反复按箭头按钮选择"是",然后按按钮.
打印机无线设置被恢复为出厂默认设置.
您可以打印一张网络设置页进行确认.
问题解答130无法通过无线网络进行打印如果您在安装过程中遇到了问题、您的打印机没有出现在打印机文件夹中、或者发送打印作业时您的打印机没有出现在打印机选项中,您可以尝试反安装并重新安装软件.
在您重新安装软件之前,请先检查问题解答注意事项,然后尝试以下的方法:关闭并重新打开接入点(无线路由器)等待1分钟,让打印机和计算机重新建立连接.
此操作有时可以刷新网络连接并解决连接问题.
从虚拟个人网络(VPN)上断开连接当您通过VPN连接在其他网络中时,您将不能在您的无线网络中使用打印机.
请结束您的VPN,然后重新尝试打印.
请确认"演示模式"已禁用当"演示模式"启用时,一些打印机功能将无法使用.
在打印机操作面板上依次选择:>演示模式>关>保存设置检查您的WEP密钥或WPA密钥如果您的接入点使用WEP安全性,WEP密钥应该为:10个或26个十六进制字符.
十六进制字符包括A–F、a–f和0–9.
或者5个或13个ASCII字符.
ASCII字符包括字母、数字和可以在键盘上找到的字符.
WEP密钥中的ASCII字符需要区分大小写.
如果您的接入点使用WPA或WPA2安全性,WPA密钥应该为:64个十六进制字符.
十六进制字符包括A–F、a–f和0–9.
或者8–63个ASCII字符.
ASCII字符包括字母、数字和可以在键盘上找到的字符.
WPA密钥中的ASCII字符需要区分大小写.
注意:如果您不知道此信息,请参阅随同无线网络一起提供的帮助文档,或者与安装您的无线网络的人员联系.
检查您的接入点上是否有关联/注册按钮在欧洲、中东和非洲,当您向您的无线网络中添加打印机时,无线宽带box(例如LiveBox、AliceBox、N9UFBox、FreeBox或ClubInternet)可能会要求您按关联/注册按钮.
如果您使用这些box并需要更多的信息,请参阅随同您的box一起提供的帮助文档,或者与您的Internet服务供应商(ISP)联系.
移动您的无线接入点,使之远离其他电子设备一些电子设备(例如微波或其他用具、无线电话、婴儿监视器和安全系统照相机)可能会产生临时的干扰.
请确认您的接入点没有放置在距离这些设备很近的地方.
问题解答131将计算机和/或打印机移动到距离接入点比较近的地方您的无线网络的范围取决于很多因素,包括您的接入点和网络适配器的能力.
如果您在打印时遇到问题,请尝试调整计算机和打印机的位置,使它们之间的距离不超过100英尺.
检查无线信号质量打印网络设置页并检查信号质量.
如果列出的信号质量是好或者很好,说明导致此问题的是其他因素.
检查您的高级安全设置如果您要使用MAC(媒体访问控制)地址过滤功能来限制其他人对您的无线网络的访问,您必须将打印机的MAC地址添加到可以连接到接入点的地址列表中.
如果您要设置接入点只分配有限数量的IP地址,您必须先改变此设置,然后才能添加打印机.
注意:如果您不了解如何进行这些改变,请参阅随同接入点一起提供的帮助文档,或者与安装您的无线网络的人员联系.
请确认您的计算机连接在您的接入点上打开您的网页浏览器并访问任意网站,确定您是否可以访问Internet.
如果您的无线网络中有其他的计算机或资源,请检查并确认您是否可以从您的计算机上访问它们.
请确认您的计算机和打印机连接在同一个无线网络中如果打印机和计算机不在同一个无线网络中,您将不能进行无线打印.
如果计算机已经连接在无线网络中,打印机的SSID必须与计算机的SSID一致.
Windows用户1获取计算机所连接的网络的SSID.
a在您的网页浏览器的地址栏中输入您的接入点的IP地址.
如果您不知道接入点的IP地址:1单击,或者单击"开始",然后单击"运行".
2在"开始搜索"或"运行"框中输入cmd.
3按Enter键,或者单击"确定".
4输入ipconfig,然后按Enter键.
查看"无线网络连接"区域:DefaultGateway(默认网关)项目通常即为接入点.
IP地址由4组数字组成,用小数点分开,例如192.
168.
2.
134.
b当出现提示时,请输入接入点的用户名和密码.
c单击"确定".
d在"无线设置"区域中查找SSID.
e记录下SSID.
注意:请确认您准确地记录了所有的内容,包括大写字母.
2获取打印机所连接的网络的SSID:a从打印机打印一张网络设置页.
b在"无线"区域中查找SSID.
问题解答1323比较计算机和打印机的SSID.
如果SSID相同,说明计算机和打印机连接在同一个无线网络中.
如果SSID不相同,请重新运行无线设置应用程序,在计算机所使用的无线网络中安装打印机.
使用AirPort基站的Macintosh(英文版)用户MacOSXversion10.
5或更高的版本1从Apple菜单中依次选择:SystemPreferences>Network>AirPort计算机所连接的网络的SSID将会显示在NetworkName菜单中.
2记录下SSID.
MacOSXversion10.
41从Finder中依次选择:Applications>InternetConnect>AirPort计算机所连接的网络的SSID将会显示在Network菜单中.
2记录下SSID.
使用接入点的Macintosh(英文版)用户1在您的网页浏览器的地址栏中输入接入点的IP地址,然后继续进行步骤2.
如果您不知道接入点的IP地址,请按照以下的步骤进行操作:a从Apple菜单中依次选择:SystemPreferences>Network>AirPortb单击Advanced或Configure.
c单击TCP/IP.
Router(路由器)项目通常即为接入点.
2当出现提示时,请输入您的用户名和密码,然后单击OK.
3在"无线设置"区域中查找SSID.
4记录下SSID、安全类型和WEP密钥/WPA密钥(如果显示的话).
注意:请确认您准确地记录了网络信息,包括大写字母.
将SSID和WEP密钥/WPA密钥保存在安全的地方,以备将来使用.
请确认您的操作系统适用于通过AIRPORT的无线打印(仅限于MACINTOSH英文版)打印机只支持在MacOSXversion10.
5或更高版本(英文版)中通过AirPort基站进行无线打印.
问题解答133"继续"按钮无法使用请按顺序尝试以下的解决方法,直到"继续"按钮变为可用并且可以单击:检查USB电缆是否牢固地连接在计算机和打印机的USB接口上USB接口旁边标记有符号.
请确认打印机接通电源,并且电源已打开检查按钮指示灯是否亮着.
如果您刚刚打开打印机,您可能需要断开并重新连接USB电缆.
请确认计算机上的USB接口可以使用通过连接其他的设备测试USB接口.
如果您可以在接口上成功地使用其他的设备,说明接口可以使用.
如果计算机上的USB接口不能使用,请尝试使用计算机上其他的USB接口.
请确认USB电缆可以使用尝试使用不同的USB电缆.
如果您使用的电缆的长度超过了10英尺,请尝试使用较短的电缆.
请确认您使用的是适用于您的打印机型号的正确光盘比较光盘上的打印机型号和打印机上的型号.
数字应该完全相同或者属于相同的系列.
如果您有任何疑问,请从我们的网站上下载最新版本的打印机软件.
如要获取更多的信息,请参阅用户手册中的"安装打印机软件"一章.
您可以使用位于安装界面底部的链接浏览用户手册.
重新连接电源1关闭打印机的电源.
2从电源插座上断开电源线.
3从打印机的后面取下电源适配器,然后重新插入.
4将电源线重新连接在电源插座上.
5重新打开打印机的电源,然后在您的计算机上继续安装.
尝试重新运行安装程序1关闭安装程序.
2取出光盘,然后重新启动计算机.
3插入光盘,然后重新运行安装程序.
注意:当您进入到"已安装的软件"界面时,请确认您选择了"安装打印机".
当您进入到"设置新的打印机吗"界面时,如果您已经安装了您的打印机,请选择"其他的计算机"跳过硬件安装向导.
问题解答134检查您的计算机是否能够识别USB接口上的USB活动打开设备管理器,检查当USB接口上连接了USB设备时设备管理器是否有动作:1单击,或者单击"开始",然后单击"运行".
2在"开始搜索"或"运行"框中输入devmgmt.
msc.
3按Enter键,或者单击"确定".
设备管理器将会出现.
4在USB接口上连接USB电缆或其他的设备,同时观察设备管理器窗口.
当设备管理器识别出USB连接时,窗口将会刷新.
如果设备管理器有动作,但是以上方法都不能解决问题,请拨打客户技术支持电话.
如果设备管理器没有动作,可能是您的计算机和它的USB支持有问题.
如要进行安装,计算机必须能够识别USB连接.
无法打印并且计算机上安装了防火墙第三方(非Microsoft)的防火墙可能会干扰无线打印.
如果打印机和计算机都配置正确,并且无线网络可以正常工作,但是打印机不能进行无线打印,可能是防火墙的问题.
如果计算机上安装了防火墙(除Windows防火墙以外),请尝试以下的一种或多种方法:使用制造商提供的最新的升级包升级防火墙.
请参阅随同您的防火墙一起提供的帮助文档了解如何操作.
当您安装打印机或者尝试打印时,如果程序向防火墙请求访问,请确认您允许这些程序运行.
临时禁用防火墙,然后在计算机上安装无线打印机.
当您完成无线安装后,重新启用防火墙.
Wi-Fi指示灯不亮检查电源如果Wi-Fi指示灯不亮,请确认指示灯亮着.
如果指示灯不亮,请检查以下内容:请确认打印机接通电源,并且电源已打开.
请确认打印机连接在一个可用的插座上.
如果打印机连接在电源插线板上,请确认插线板已打开,并且可以正常工作.
Wi-Fi指示灯是绿色的,但是打印机不打印(仅限于Windows)如果您已经完成了无线打印配置,并且所有的设置都是正确的,但是打印机不打印,请尝试以下的一种或多种方法:等待无线安装完成请不要尝试打印、取出安装光盘、或者断开安装电缆,直到您看到"无线设置成功"界面.
问题解答135启用打印机请确认打印机已启用:1单击,或者单击"开始",然后单击"运行".
2在"开始搜索"或"运行"框中输入controlprinters.
3按Enter键,或者单击"确定".
打印机文件夹将会出现.
4右键单击新的打印机图标,从弹出菜单中单击"使用联机打印机".
5关闭"打印机"或"打印机和传真"窗口,然后重新尝试打印.
选择无线打印机您可能需要在您的计算机上选择无线打印机才可以无线使用打印机.
1单击,或者单击"开始",然后单击"运行".
2在"开始搜索"或"运行"框中输入controlprinters.
3按Enter键,或者单击"确定".
打印机文件夹将会出现.
4右键单击带有匹配的名称和型号,并且后面带有"(网络)"字样的打印机图标.
5从弹出菜单中单击"使用联机打印机".
6关闭"打印机"或"打印机和传真"窗口,然后重新尝试打印.
选择无线端口如果您以前按照本地连接的打印机安装了您的打印机,您可能需要选择无线打印机才可以无线使用打印机.
1单击,或者单击"开始",然后单击"运行".
2在"开始搜索"或"运行"框中输入controlprinters.
3按Enter键,或者单击"确定".
打印机文件夹将会出现.
4右键单击打印机图标,然后从弹出菜单中单击"属性"或"打印机属性".
5单击"端口"选项卡.
6找到当前的端口.
当前的端口前面有一个选中标记.
7如果当前端口的"描述"区域中表明它是一个USB端口,请从列表中选择"描述"区域是"打印机端口"的端口.
请检查"打印机"区域中的打印机型号,确认您选择了正确的打印机端口.
8单击"确定",然后重新尝试打印.
问题解答136Wi-Fi指示灯是橙色的当Wi-Fi指示灯为橙色时,可能表示打印机:没有在Infrastructure模式下进行配置正在等待与其他的无线设备建立Adhoc连接没有连接在无线网络中打印机可能因为干扰或者距离无线接入点(无线路由器)太远而无法加入网络,或者需要改变打印机设置.
以下是可能的解决方法.
请尝试其中的一种或多种方法:检查网络名称请确认您的网络没有使用和您附近的其他网络相同的名称.
例如,如果您和您的邻居都使用制造商默认的网络名称,您的打印机可能会连接到您的邻居的网络中.
如果您没有使用唯一的网络名称,请参阅您的无线接入点(无线路由器)的帮助文档了解如何设置网络名称.
如果您设置了新的网络名称,您必须将打印机和计算机的SSID重新设置为同一个网络名称.
检查安全密钥如果您使用WEP安全性有效的WEP密钥应该为:10个或26个十六进制字符.
十六进制字符包括A–F、a–f和0–9.
或者5个或13个ASCII字符.
ASCII字符包括字母、数字和可以在键盘上找到的字符.
如果您使用WPA安全性有效的WPA密钥应该为:8–63个ASCII字符.
WPA密钥中的ASCII字符需要区分大小写.
或者64个十六进制字符.
十六进制字符包括A–F、a–f和0–9.
如果您的无线网络没有使用安全措施,则您不会有安全密钥.
我们不推荐您使用这样的无线网络,因为它可以允许入侵者未经过您的许可使用您的网络资源.
将计算机和/或打印机移动到距离无线接入点(无线路由器)比较近的地方802.
11b或802.
11g网络中的设备之间的距离可以达到300英尺,而802.
11n网络的无线网络范围可能会加倍.
您的无线网络的范围取决于很多因素,包括您的路由器和网络适配器的能力.
如果您在打印时遇到问题,请尝试调整计算机和打印机的位置,使它们之间的距离不超过100英尺.
您可以在网络设置页中找到网络的信号强度.
检查MAC地址如果您的网络使用了MAC地址过滤功能,请确认将打印机的MAC地址添加到MAC地址过滤列表中,可以允许打印机在网络中使用.
问题解答137在安装过程中,Wi-Fi指示灯闪烁橙色当Wi-Fi指示灯闪烁橙色时,表示打印机已经过无线网络设置,但是无法连接到配置打印机的网络.
打印机可能因为干扰或者距离无线接入点(无线路由器)太远而无法加入网络,或者需要改变打印机设置.
请尝试其中的一种或多种方法:确认接入点的电源已打开请检查接入点,如有必要,请打开电源.
移动您的接入点,以便干扰最小其他设备(例如微波或其他用具、无线电话、婴儿监视器和安全系统照相机)可能会产生临时的干扰.
请确认您的接入点没有放置在距离这些设备很近的地方.
将计算机和/或打印机移动到距离接入点比较近的地方802.
11b或802.
11g网络中的设备之间的距离可以达到300英尺,而802.
11n网络的无线网络范围可能会加倍.
您的无线网络的范围取决于很多因素,包括您的接入点和无线网络适配器的能力.
如果您在打印时遇到问题,请尝试调整计算机和打印机的位置,使它们之间的距离不超过100英尺.
您可以在网络设置页中找到网络的信号强度.
检查您的WEP密钥或WPA密钥如果您的接入点使用WEP安全性,WEP密钥应该为:10个或26个十六进制字符.
十六进制字符包括A–F、a–f和0–9.
或者5个或13个ASCII字符.
ASCII字符包括字母、数字和可以在键盘上找到的字符.
如果您的接入点使用WPA或WPA2安全性,WPA密钥应该为:64个十六进制字符.
十六进制字符包括A–F、a–f和0–9.
或者8–63个ASCII字符.
ASCII字符包括字母、数字和可以在键盘上找到的字符.
WPA密钥中的ASCII字符需要区分大小写.
注意:如果您不知道此信息,请参阅随同无线网络一起提供的帮助文档,或者与安装您的无线网络的人员联系.
检查MAC地址如果您的网络使用了MAC地址过滤功能,请确认将打印机的MAC地址添加到MAC地址过滤列表中,可以允许打印机使用网络.
请参阅第104页"我如何查找MAC地址"获取更多的信息.
问题解答138使用PING命令测试接入点,确认网络可以正常工作Windows用户1获取接入点的IP地址.
a单击,或者单击"开始",然后单击"运行".
b在"开始搜索"或"运行"框中输入cmd.
c按Enter键,或者单击"确定".
d输入ipconfig,然后按Enter键.
DefaultGateway(默认网关)项目通常即为接入点.
IP地址由4组数字组成,用小数点分开,例如192.
168.
2.
134.
2使用Ping命令测试接入点:a单击,或者单击"开始",然后单击"运行".
b在"开始搜索"或"运行"框中输入cmd.
c按Enter键,或者单击"确定".
d输入ping,一个空格,然后输入接入点的IP地址.
例如:ping192.
168.
1.
100e按Enter键.
3检查接入点是否有回应:如果接入点有回应,您将会看到几行以Replyfrom(回复自)开头的文字.
可能是打印机没有连接在无线网络中.
请关闭并重新启动打印机,然后重新尝试连接.
如果接入点没有回应,您将会看到Requesttimedout(请求超时)文字.
请尝试以下的方法:a单击,或者单击"开始",然后单击"运行".
b在"开始搜索"或"运行"框中输入ncpa.
cpl.
c按Enter键,或者单击"确定".
d从显示的列表中选择适当的连接.
e右键单击连接,然后单击"修复"或"诊断".
Macintosh(英文版)用户1请确认AirPort已启用:从Apple菜单中依次选择:SystemPreferences>NetworkAirPort状态指示灯应该是绿色的.
问题解答139注意:黄色表示端口可用,但是没有连接.
红色表示端口没有配置.
2获取接入点的IP地址:a从Apple菜单中依次选择:AboutThisMac>MoreInfob在Contents区域中单击Network.
c从ActiveServices列表中选择AirPort.
底部区域中列出了AirPort连接的详细信息.
d记录下Router(路由器)项目.
Router(路由器)项目通常即为接入点.
3使用Ping命令测试接入点:a从Finder中依次选择:Utilities>NetworkUtility>Ping选项卡b在网络地址区域中输入接入点的IP地址.
例如:10.
168.
1.
101c单击Ping.
4如果接入点有回应,您将会看到几行文字,显示从接入点接收到的字节数.
这表示您的计算机连接在接入点上.
如果接入点没有回应,则不会显示任何文字.
您可以使用NetworkDiagnostics帮助您解决问题.
请确认您的计算机可以和打印机进行通讯Windows用户1获取打印机的IP地址.
a从打印机打印一张网络设置页.
如要获取更多的信息,请参阅用户手册.
b在TCP/IP区域中查找"地址".
2单击,或者单击"开始",然后单击"运行".
3在"开始搜索"或"运行"框中输入cmd.
4按Enter键,或者单击"确定".
5输入ping,一个空格,然后输入打印机的IP地址.
例如:ping192.
168.
1.
1006按Enter键.
7如果打印机有回应,您将会看到几行文字,显示从打印机接收到的字节数.
这可以确定您的计算机可以和您的打印机进行通讯.
如果打印机没有回应,您将会看到Requesttimedout(请求超时)文字.
您的计算机可能没有连接在网络中.
您可能需要改变您的打印机的设置.
请重新运行无线设置应用程序.
问题解答140Macintosh(英文版)用户1获取打印机的IP地址.
a从打印机打印一张网络设置页.
如要获取更多的信息,请参阅用户手册.
b在TCP/IP区域中查找"地址".
2从Finder中依次选择:Utilities>NetworkUtility>Ping选项卡3在网络地址区域中输入打印机的IP地址.
例如:10.
168.
1.
1014单击Ping.
5如果打印机有回应,您将会看到几行文字,显示从打印机接收到的字节数.
这表示您的计算机可以和您的打印机进行通讯.
如果打印机没有回应,则不会显示任何文字.
您的计算机可能没有连接在网络中.
您可以使用NetworkDiagnostics帮助您解决问题.
您可能需要改变您的打印机的设置.
请重新运行WirelessSetupAssistant.
重新进行无线设置如果您的无线设置已经改变了,您必须重新进行打印机无线设置.
WEP或WPA密钥、频道或其他网络设置可能被手动改变了;或者接入点可能被恢复为出厂默认设置.
重新进行无线设置也可以解决由于无线配置错误所引起的问题.
注意:如果您要改变网络设置,请先在所有的网络设备上改变设置,然后再改变接入点的设置.
如果您已经在接入点上改变了无线网络设置,您必须在所有其他的网络设备上改变设置,然后才可以在网络中看到这些设备.
Windows用户1单击或"开始".
2单击"所有程序"或"程序",然后从列表中选择打印机程序文件夹.
3依次选择:打印机主页>选择您的打印机>"设置"选项卡>无线设置应用程序注意:在安装过程中,可能会提示您使用安装电缆再次将打印机连接在计算机上.
4按照计算机屏幕上的指导进行操作.
Macintosh(英文版)用户1从Finder中依次选择:Applications>选择您的打印机文件夹2双击WirelessSetupAssistant.
3按照计算机屏幕上的指导进行操作.
问题解答141没有安装无线打印服务器在安装过程中,您可能会看到一条信息,提示您打印机没有安装无线打印服务器.
如果您不确定打印机是否可以进行无线打印,请尝试以下的方法:检查电源请确认指示灯亮着.
当进行无线打印时出现"无法通讯"信息请尝试其中的一种或多种方法:请确认您的计算机和打印机都有适合于网络的有效IP地址如果您使用的是便携式笔记本电脑,并且启用了节约能源设置,当您尝试进行无线打印时,您可能会在笔记本电脑的屏幕上看到"无法通讯"信息.
如果笔记本电脑的硬盘驱动器处于节约能源模式,此情况将会发生.
如果您看到了此信息,请等待几秒钟,然后重新尝试打印.
笔记本电脑和打印机需要几秒钟的时间才可以恢复正常模式并重新连接到无线网络.
如果您等待了足够长的时间让笔记本电脑和打印机连接到网络,但是仍然看到了此信息,可能是您的无线网络出现了问题.
请确认笔记本电脑和打印机都接收到了IP地址:Windows用户1单击,或者单击"开始",然后单击"运行".
2在"开始搜索"或"运行"框中输入cmd.
3按Enter键,或者单击"确定".
4输入ipconfig,然后按Enter键.
IP地址由4组数字组成,用小数点分开,例如192.
168.
0.
100.
Macintosh(英文版)用户1从Apple菜单中依次选择:AboutThisMac>MoreInfo2在Contents区域中单击Network.
3如果您是通过无线网络进行连接的,请从ActiveServices列表中选择AirPort.
Router(路由器)项目通常即为接入点.
问题解答142查找打印机的IP地址从打印机打印一张网络设置页.
在TCP/IP区域中查找"地址".
查看打印机设置.
1在打印机操作面板上依次选择:>网络设置>TCP/IP2查找"IP地址".
如果打印机和/或笔记本电脑没有IP地址,或者IP地址是169.
254.
x.
y(其中x和y是0–255之间的任意两个数字):1关闭没有有效IP地址的设备(笔记本电脑、打印机、或者全部).
2打开设备,然后重新检查IP地址.
如果笔记本电脑和/或打印机仍然没有接收到有效的IP地址,可能是您的无线网络出现了问题.
请尝试以下的方法:请确认您的接入点(无线路由器)的电源已打开,并且可以正常工作.
移开所有可能阻止信号的物体.
临时关闭您的网络中所有不必要的无线设备,并暂停所有的密集网络活动,例如文件传输或网络游戏.
如果网络太忙,打印机有可能在允许的时间内没有接收到IP地址.
请确认您的DHCP服务器(也可能是您的无线路由器)可以正常工作,并且经过了配置,可以分配IP地址.
如果您不确定如何操作,请参阅随同您的无线路由器一起提供的帮助文档.
如果打印机和计算机都有有效的IP地址,并且网络工作正常,请继续进行问题解答操作.
请确认您选择了无线端口注意:此方法只适用于Windows用户.
1单击,或者单击"开始",然后单击"运行".
2在"开始搜索"或"运行"框中输入controlprinters.
3按Enter键,或者单击"确定".
4右键单击打印机图标,然后从弹出菜单中单击"属性"或"打印机属性".
5单击"端口"选项卡.
6找到当前的端口.
在"端口"区域中,当前的端口前面有一个选中标记.
7如果当前端口的"描述"区域中表明它是一个USB端口,请从列表中选择"描述"区域是"打印机端口"的端口.
请检查"打印机"区域中的打印机型号,确认您选择了正确的打印机端口.
8单击"确定",然后重新尝试打印.
请确认双向通讯已启用注意:此方法只适用于Windows用户.
1单击,或者单击"开始",然后单击"运行".
2在"开始搜索"或"运行"框中输入controlprinters.
3按Enter键,或者单击"确定".
问题解答1434右键单击打印机图标,然后从弹出菜单中单击"属性"或"打印机属性".
5单击"端口"选项卡.
6选中"启用双向支持".
7单击"应用>确定",然后重新尝试打印.
当连接到虚拟个人网络(VPN)时与打印机的通讯中断了当您连接到大多数虚拟个人网络(VPN)时,与您的本地网络中的无线打印机的连接将会中断.
大多数VPN只允许用户与VPN进行通讯,不可以同时与其他网络进行通讯.
如果您希望可以同时连接到您的本地网络和VPN,请要求VPN的系统支持人员允许使用SplitTunneling(分离通道)功能.
请注意,一些机构组织出于安全或技术的原因不允许使用此功能.
解决间歇无线通讯问题尽管您的无线网络中明显没有任何改变,您可能会注意到您的打印机工作了一小段时间,然后停止了工作.
很多不同的问题可以中断网络通讯,并且有时多个问题同时存在.
请尝试其中的一种或多种方法:当您尝试使用无线网络时,请从所有的VPN上断开连接大多数虚拟个人网络(VPN)只允许计算机与VPN进行通讯,不可以同时与其他网络进行通讯.
在计算机上安装驱动程序或者在计算机上运行无线设置之前,请从VPN上断开连接.
如要检查计算机现在是否连接在VPN中,请打开您的VPNClient软件并检查您的VPN连接.
如果您没有安装VPNClient软件,请使用WindowsVPNClient手动检查连接.
如果您希望可以同时连接到您的本地网络和VPN,请要求VPN的系统支持人员允许使用SplitTunneling(分离通道)功能.
请注意,一些机构组织出于安全或技术的原因不允许使用此功能.
关闭接入点(无线路由器)的电源,然后重新打开等待1分钟,让打印机和计算机重新建立连接.
此操作有时可以刷新网络连接并解决连接问题.
消除网络拥堵如果无线网络太忙,计算机和打印机可能很难互相通讯.
导致无线网络拥堵的原因可能包括:通过网络传输很大的文件网络游戏点对点文件交换应用程序流视频无线网络中同时存在太多的计算机消除干扰源普通家庭用品有可能会中断无线网络通讯.
位于无线网络附近的无线电话(不包括手机)、微波炉、婴儿监视器、几乎所有的厨房用具、无线监视设备以及任何包含发动机的用具都有可能会中断无线网络通讯.
请尝试打开这些可能的干扰源,看它们是否导致了问题.
如果是,请将您的无线网络与这些设备分开.
问题解答144改变接入点使用的频道有时候您可以通过改变您的接入点用于广播的频道来消除来自未知来源的干扰.
路由器上有3个独特的频道.
请参阅随同您的路由器一起提供的帮助文档确定是哪三个.
其他的频道作为可选项提供,但是它们是互相交迭的.
如果路由器配置为使用默认设置,请改变频道设置,使用不同的独特频道.
如果您不确定如何改变频道,请参阅随同您的接入点一起提供的帮助文档.
使用唯一的SSID配置接入点很多无线网络使用路由器制造商最初为路由器配置的SSID.
当使用相同SSID的多个网络在同一个区域内共同工作时,使用默认的SSID可能会导致出现问题.
尽管会显示正在尝试连接到正确的网络,但是打印机或计算机可能会尝试连接到错误的网络.
如要避免出现这种类型的干扰,请在您的接入点上改变SSID,不要使用默认值.
如果您不确定如何改变SSID,请参阅随同您的接入点一起提供的帮助文档.
注意:如果您在接入点上改变了SSID,您必须在所有访问您的无线网络的其他设备上改变SSID.
为网络中的所有设备指定静态IP地址大多数无线网络使用无线路由器内置的DHCP(动态主机分配协议)服务器为无线网络中的用户分配IP地址.
DHCP地址在需要的时候才会分配,例如当新的设备添加到无线网络中或者当设备打开电源时.
无线设备必须向路由器发送请求,然后接收一个IP地址,以便可以在网络中工作.
由于无线路由器除了分配地址以外还要完成很多其他的任务,有时可能不会很快地响应并分配地址.
请求的设备有时会在接收到地址之前就放弃了.
请尝试为您的网络中的设备指定静态IP地址以解决此问题.
如要为打印机指定一个静态IP地址:1完成无线设置,允许打印机从网络中的DHCP服务器接收一个DHCP地址.
2打印一张网络设置页,查看当前为打印机分配的IP地址.
3打开网络浏览器,然后在地址栏中输入打印机的IP地址.
按Enter键.
4单击"配置>TCP/IP>设置静态IP地址".
5在"地址"字段中输入您希望为打印机指定的IP地址,然后单击"提交".
在网络浏览器的地址栏中输入静态IP地址并查看打印机网页是否可以打开,以确认IP地址是否已更新.
如要获取更多有关指定静态IP地址的帮助信息,请参阅随同您的路由器和操作系统一起提供的帮助文档.
查看接入点的已知问题一些无线路由器带有明确的缺陷,已经得到了制造商的验证和确认.
请访问路由器制造商的公司网站.
从制造商了解固件升级信息和其他的建议.
如果您不确定如何访问制造商网站,请参阅随同您的无线路由器一起提供的帮助文档.
检查无线网络适配器升级如果您从一台特别的计算机打印时遇到了问题,请查看计算机中的无线网络适配器卡的制造商网站.
网站上可能有升级的驱动程序,可以解决问题.
问题解答145将所有的网络设备改变为相同的类型虽然在同一个无线网络中可以成功地同时包含802.
11b、802.
11g和802.
11n设备,但是较快的设备有时会阻止较慢的设备进行通讯.
请尝试只打开相同类型的网络设备,看网络通讯是否有所改善.
如果此方法可以解决问题,您可能需要使用较新的无线网络适配器升级您的较旧的设备.
购买一个新的路由器如果您的路由器已经使用了很多年,它可能无法与您的网络中较新的无线设备完全兼容.
请考虑购买一个可以完全兼容802.
11IEEE规范的较新的路由器.
问题解答146通告产品信息产品名称:DellV515Series机器类型:4443型号:2dw,6dw版本通告2010年8月本手册中可能会有技术上的不准确或印刷错误.
鉴于此,本手册中的内容会阶段性地更新;这些改动将会体现在以后的版本中.
产品或程序有可能会随时改动,如有改动,恕不另行通知.
许可注意事项下列文档可以从安装软件CD查看.
目录文件CD:\LEGALFW_License.
pdfmDNS.
tar.
gzExpat.
txtInst_lib.
txtInstgui.
txtInstgui.
zip噪声等级以下的测量是依照ISO7779进行的,并且所做的报告完全符合ISO9296的标准.
注意:一些模式可能不适用于您的产品.
1米平均声压(分贝)打印40dBA扫描50dBA复印40dBA通告1471米平均声压(分贝)准备就绪无声温度信息工作环境温度15–32°C(60–90°F)运输温度-40–60°C(-40–140°F)储存温度1–60°C(34–140°F)产品处理请勿按处理日常生活垃圾的方法来处理打印机或消耗品.
请咨询您当地的权威机构以了解处理和回收选项.
电池通告此产品包含高氯酸盐材料,可能需要特殊的处理方法.
请访问网站http://www.
dtsc.
ca.
gov/hazardouswaste/perchlorate/获取更多的信息.
中国RoHS计划的信息部件名称有毒及有害物质或元素铅(Pb)汞(Hg)镉(Cd)六价铬(CrVI)多溴联苯(PBB)多溴二苯醚(PBDE)电路板XOOOOO电源XOOOOO电源线XOOOOO连接器XOOOOO机械配件—杆、辊XOOOOO机械配件—电机XOOOOO机械配件—其他XOOOOO扫描仪配件XOOOOOLCD显示屏XOOOOOO:表示部件的所有同质材料中有毒和有害物质的含量低于SJ/T11363-2006中描述的浓度限制要求.
X:表示部件中至少一种同质材料中的有毒和有害物质含量高于SJ/T11363-2006中描述的浓度限制要求.
此产品符合欧盟指令2002/95/EC中有关某些有害物质使用的限制.
通告148能源消耗产品能源消耗下面的表格列出了此产品在各种模式下的能源消耗特性.
注意:一些模式可能不适用于您的产品.
模式:说明:耗电量(瓦特):打印产品正在打印电子文档.
16复印产品正在使用文档原件复印副本.
11扫描产品正在扫描文档原件.
9.
37准备就绪产品正在等待打印作业.
6.
95节约能源产品处于节约能源模式.
3.
7关闭产品连接在电源插座上,但是电源开关是关闭的.
0.
37上面表中所列出的能源消耗数值是基于时间的平均测量结果.
某一时刻的实际能源消耗可能会比平均值高.
省电模式本产品被设计为使用一种称为"省电模式"的能源节省模式.
"省电模式"相当于"睡眠模式".
"省电模式"通过在长期不活动时间内减少电力消耗来节约能源.
本产品在指定时间段(称为"省电模式超时")未被使用后自动进入"省电模式".
本产品的出厂默认"省电模式超时"(以分钟为单位):10通过使用配置菜单,可以在1分钟至240分钟之间修改"省电模式超时".
将"省电模式超时"设置为较低的值可以减少能源消耗,但是可能会增加产品的响应时间.
将"省电模式超时"设置为较高的值可以保持较快的响应速度,但是会使用更多的能源.
关闭模式此产品有一种关闭模式,仍然会消耗很小量的能源.
如要使产品完全不消耗能源,请从电源插座上断开电源线.
能源消耗总量有时候计算此产品所消耗的能源总量是非常有用的.
因为能源消耗声明是以Watts(瓦特)作为单位的,因此,如要计算实际消耗的能源总量,还应该分别乘以此产品在各种模式下所工作的时间.
将各种模式下所消耗的能源加在一起,就是此产品所消耗的能源总量.
通信终端设备管制通告本章包含有关通信终端设备产品(例如传真机)的管制信息.
通告149无线产品管制通告本章包含以下有关无线产品(包括但不限于发射机、无线网卡或感应式读卡器)的管制信息.
无线频率辐射暴露通告此设备的辐射输出能量远远低于美国通信委员会(FCC)和其他管制机构有关无线频率辐射暴露的限制.
此设备的天线和操作人员之间的距离必须保持至少20厘米(8英寸),以满足FCC和其他管制机构有关无线频率辐射暴露的要求.
NoticetousersinBrazilEsteequipamentooperaemcaratersecundario,istoe,naotemdireitoaprotecaocontrainterferenciaprejudicial,mesmodeestacoesdomesmotipo,enaopodecausarinterferenciaasistemasoperandoemcaraterprimario.
(Res.
ANATEL282/2001).
IndustryCanada(Canada)ThisdevicecomplieswithIndustryCanadaspecificationRSS-210.
Operationissubjecttothefollowingtwoconditions:(1)thisdevicemaynotcauseinterference,and(2)thisdevicemustacceptanyinterference,includinginterferencethatmaycauseundesiredoperationofthedevice.
Thisdevicehasbeendesignedtooperateonlywiththeantennaprovided.
UseofanyotherantennaisstrictlyprohibitedperregulationsofIndustryCanada.
Topreventradiointerferencetothelicensedservice,thisdeviceisintendedtobeoperatedindoorsandawayfromwindowstoprovidemaximumshielding.
Equipment(oritstransmitantenna)thatisinstalledoutdoorsissubjecttolicensing.
TheinstallerofthisradioequipmentmustensurethattheantennaislocatedorpointedsuchthatitdoesnotemitRFfieldsinexcessofHealthCanadalimitsforthegeneralpopulation;consultSafetyCode6,obtainablefromHealthCanada'sWebsitewww.
hc-sc.
gc.
ca/rpb.
Theterm"IC:"beforethecertification/registrationnumberonlysignifiesthattheIndustryCanadatechnicalspecificationsweremet.
IndustryCanada(Canada)CetappareilestconformeàlanormeRSS-210d'IndustryCanada.
Sonfonctionnementestsoumisauxdeuxconditionssuivantes:(1)cetappareilnedoitpasprovoquerd'interférenceset(2)ildoitacceptertouteinterférencereue,ycompriscellesrisquantd'altérersonfonctionnement.
Cetappareilaétéconupourfonctionneruniquementavecl'antennefournie.
L'utilisationdetouteautreantenneeststrictementinterditeparlaréglementationd'IndustryCanada.
Enapplicationdesréglementationsd'IndustryCanada,l'utilisationd'uneantennedegainsupérieureststrictementinterdite.
Pourempêchertouteinterférenceradioauservicefaisantl'objetd'unelicence,cetappareildoitêtreutiliséàl'intérieuretloindesfenêtresafindegarantiruneprotectionoptimale.
通告150Silematériel(ousonantenned'émission)estinstalléàl'extérieur,ildoitfairel'objetd'unelicence.
L'installateurdecetéquipementradiodoitveilleràcequel'antennesoitimplantéeetdirigéedemanièreàn'émettreaucunchampHFdépassantleslimitesfixéespourl'ensembledelapopulationparSantéCanada.
Reportez-vousauCodedesécurité6quevouspouvezconsultersurlesiteWebdeSantéCanadawww.
hc-sc.
gc.
ca/rpb.
LetermeICprécédantlenuméroded'accréditation/inscriptionsignifiesimplementqueleproduitestconformeauxspécificationstechniquesd'IndustryCanada.
TaiwanNCCRFnoticestatement通告151索引AAdhocSSID(服务设置识别码)89WEP89Adhoc网络100Adhoc无线网络使用Macintosh(英文版)创建89使用Windows创建89添加打印机92AliceBox88安全密钥97安全信息7安全性无线网络85安全性信息无线网络97安装电缆99网络打印机105安装传真DSL连接65VoIP连接66标准电话线连接62国家或地区特定68数字电话服务67安装后改变无线设置(Macintosh英文版)89安装后改变无线设置(Windows)89安装可选的软件24安装问题解答打印机打印出空白页114打印机没有反应114打印头错误110软件不能安装112无法通过USB进行打印115显示屏上的文字是错误的语言110页面不能打印113按钮,打印机操作面板拨号音17彩色/黑白17传真16电源16返回17复印16开始17取消18扫描16设置17数字符号键区18通讯簿17显示屏16选择17照片16B保存纸张默认设置30报告传真历史记录83报告,传真设置73标签纸29打印36拨号方法,传真设置73拨号前缀80拨号音检查81拨号音量调整81部件PictBridge接口11USB接口12Wi-Fi指示灯11安全孔12出纸托盘11存储卡插槽11打印机操作面板11打印头12电源插口12顶盖12进纸保护盖11进纸导轨11扫描仪玻璃12扫描仪部件12双面打印部件11纸张支架11自动文档传送器(ADF)11自动文档传送器(ADF)进纸导轨11自动文档传送器(ADF)输出托盘11自动文档传送器(ADF)输入托盘11CClubInternet88插入存储卡后没有任何反应128插入存储卡或闪存驱动器38查看墨水量106查找MAC地址104SSID(服务设置识别码)96WEP密钥96WPA密钥96出版物9网站9信息9尝试重拨次数,传真设置73重拨时间,传真设置73出版物查找9出厂默认设置恢复20恢复内部无线打印服务器130出纸托盘11传输报告,传真83传真拨号前缀80传送报告83打印机内存84电话卡,使用83定时82何时应答80立刻发送群组传真77铃声80确认页83设置79使用操作面板77使用操作面板发送77使用计算机77手动接收78特色铃声80提示,发送77提示,接收78通讯簿75自动接收78阻止84传真错误信息不可恢复的传真错误127不支持的传真模式126索引152不支持的分辨率127不支持的压缩127传真调制解调器错误127电话线连接在机器后面错误的插座上127电话线路错误127电话线路忙127电话线没有连接127检测到数字线路127连接失败127没有来电号码127无应答127远程传真错误126传真打印设置73传真发送速度设置73传真分辨率设置82传真号码80传真活动报告83传真设置DSL连接65VoIP连接66标准电话线连接62电话答录机82国家或地区特定68配置73,74数字电话服务67语音邮件82传真设置向导74传真设置应用程序74传真提示手动接收传真78自动接收传真78传真问题解答错误信息,打印机操作面板126无法发送传真123无法接收传真125无法运行传真软件126传真问题解答注意事项122传真页脚设置73传真页眉设置73传真页眉和页脚设置72传真质量设置82传真转发84从USB转换到无线93从无线转换到USB93存储卡插入38打印文档35扫描至57使用样张页打印照片42支持的类型39存储卡插槽11存储卡问题解答插入存储卡后没有任何反应128无法从闪存驱动器中打印128注意事项128存储卡无法插入128存储设备中的照片使用打印机软件打印40错误修正,传真设置73DDSL过滤器65打印标签纸36从PictBridge兼容数码相机中41从存储卡或闪存驱动器中打印文档35从蓝牙设备中45倒序打印33将多页文档复印到一张纸上34使用DPOF从数码相机中打印照片43使用打印机操作面板打印照片39使用打印机软件打印存储设备中的照片40使用样张页打印照片42双面打印46提示32网络设置页86文档32先打印最后一页33信封36在纸张的双面46逐份打印33自定义尺寸的纸张37打印的图像中出现条纹或线条119打印发送报告83打印机共享94在Windows环境下共享94打印机,设置为默认48打印机不打印无线135打印机不能复印或扫描或者没有反应120打印机不能无线打印135打印机操作面板11使用16打印机打印出空白页114打印机的外壳清洗108打印机没有反应114打印机内存传真84打印机内发生卡纸115打印机软件反安装25打印机问题,基本解决方法109打印介质标签纸29贺卡29打印模式改变48打印墨盒订购13更换13打印确认页83打印速度慢119打印头12校正106打印头错误110打印头喷头清洗107打印问题解答打印的图像中出现条纹或线条119打印速度慢119打印页边缘处的打印质量非常差118当打印时计算机速度变慢120无法从打印队列中删除文档114打印页边缘处的打印质量非常差118打印作业继续50取消50暂停49索引153当打印时计算机速度变慢120倒序打印33电话簿设置75电话插头68电话答录机设置62最佳传真设置82电话分线器66电缆USB99安装99电源插口12电子邮件扫描的文档59顶盖12定时传真发送82多个WEP密钥105EElectronicemissionnotices(电磁兼容声明)147,150FFCCnotices150FreeBox88发件人信息注册72发送报告,传真83发送传真,提示77发送定时传真82发送历史记录报告83法国特殊的无线安装指导88反安装打印机软件25放大图像53分线器,选择79复印52放大图像53复制图像54将多页文档打印到一张纸上54进行复印52每张纸上打印多页54使复印结果较浅或者较深53缩小图像53提示52调整质量53在纸张的双面55照片52逐份打印54复印和扫描问题解答打印机不能复印或扫描或者没有反应120扫描不成功121扫描的质量非常差120扫描任务花费很长的时间或者导致死机121文档或照片只扫描了一部分121无法通过网络扫描至计算机122复印问题解答扫描仪部分没有关闭120复印质量,调整53复印作业取消55复制图像54G改变打印模式48改变节约能源时限19干扰无线网络101更换打印墨盒13更新应用程序列表60共享打印95H合并打印54贺卡29黑白扫描60横幅纸28恢复将内部无线打印服务器恢复为出厂默认设置130恢复出厂默认设置20回收8Dell产品15IInfrastructure网络100IP地址104配置89IP地址,指定105IP语音(VoIP)传真设置66J计算机上的防火墙135技术支持109继续打印作业50"继续"按钮不能工作134"继续"按钮是灰色的134"继续"按钮无法使用134检查拨号音81检查无反应的打印机109将临时设置改变为默认设置18校正打印头106接收传真手动78提示78自动78自动应答设置78接收历史记录报告83节约能源、墨水和纸张8节约能源时限改变19节约纸张使用经济模式19进纸保护盖11进纸导轨11禁用设置时限18经济模式使用19K卡纸和进纸错误问题解答打印机内发生卡纸115纸张或特殊介质进纸错误117纸张支架内发生卡纸116自动文档传送器(ADF)内发生卡纸116快速拨号设置75LLiveBox88垃圾传真阻止84来电显示72来电显示模式,传真设置73蓝牙打印45设置安全等级45设置连接43连接配置103联系人列表设置75索引154临时设置改变为默认设置18铃声音量调整81MMacintosh(英文版)打印机软件使用23MAC地址103查找104MAC地址过滤103没有无线网络89密码97密钥索引105免提传真83明信片29墨水节约8墨水量查看106默认打印机,设置48默认值恢复出厂默认设置20NN9UFBox88内部无线打印服务器恢复出厂默认设置130能源节约8PPDF从扫描结果创建59PictBridge兼容数码相机连接41PictBridge接口11配置IP地址89传真设置73,74普通纸28Q清洗打印机的外壳108清洗打印头喷头107取消打印作业50复印作业55扫描作业61确认页,传真83群组拨号设置75群组传真,发送立刻77RRJ-11适配器68热转印纸29软件ServiceCenter(服务中心)109软件,可选查找,安装24软件不能安装112软件升级检查24启用24SServiceCenter(服务中心)109SSID(服务设置识别码)Adhoc89查找102,96无线网络96扫描从扫描结果创建PDF59黑白60扫描文档并编辑其中的文本58扫描文档并发送电子邮件59扫描照片并进行编辑57识别码60使用打印机操作面板56提高质量60提示56至存储卡57至计算机56至闪存驱动器57至网络56扫描不成功121扫描的质量非常差120扫描任务花费很长的时间或者导致死机121扫描仪玻璃12擦洗108扫描仪部分没有关闭120扫描仪部件12扫描作业取消61闪存驱动器插入38打印文档35扫描至57使用样张页打印照片42设备无线网络101设置传真页眉和页脚72传真质量82发件人信息72发送终端识别(TTI)72来电显示72自动应答80最大发送速度73设置打印机传真79设置时限禁用18升级打印机软件24失败的传真找回84使用Macintosh(英文版)打印机软件23使用"高速"模式打印48使用存储卡错误128使用者信息,传真设置73输入传真使用者信息72数码相机连接41数字电话服务传真设置67数字用户线路(DSL)传真设置65双面打印打印,手动46复印,手动55双面打印部件11双向通讯启用142缩小图像53索引卡29TTCP/IP104特色铃声80提高扫描质量60提示打印32发送传真77索引155复印52接收传真78扫描56调整拨号和铃声音量81调整扬声器音量81通告147,148,149,150,151通讯簿设置75通讯簿,传真设置73透明胶片30UUSB93,103电缆99USB接口12USB连接同时使用网络连接103VVoIP适配器66VPN(虚拟个人网络)与打印机的连接中断144WWEP85Adhoc89WEP密钥查找96密钥索引105Wi-FiProtectedSetup92使用95Wi-FiProtectedSetup徽标识别95Wi-Fi指示灯11不亮135颜色说明87Wi-Fi指示灯是橙色的137Wi-Fi指示灯是绿色的打印机不打印135Wi-Fi指示灯显示连接受限制138Windows软件AbbyySprintOCR21AdobePhotoAlbumStarterEdition21Dell墨水管理系统21FaxSolutions(传真解决方案)软件21ServiceCenter(服务中心)21Toolbar(工具栏)21WirelessSetupUtility(无线设置应用程序)21传真设置应用程序21打印机主页21打印首选项21快速照片管理器21WPA85WPA285WPA密钥查找96WPS92网络IP地址105查找打印机的IP地址105查找计算机的IP地址105与Macintosh计算机共享打印机95与Windows计算机共享打印机95网络打印机安装105网络概述96网络连接同时使用USB连接103网络密钥97网络设置页打印86网站查找9文档打印32放置在扫描仪玻璃上31扫描照片并进行编辑58使用操作面板传真77使用打印机操作面板扫描56使用计算机传真77装入自动文档传送器内31文档或照片只扫描了一部分121文件类型支持的39问题解答ServiceCenter(服务中心)109传真注意事项122检查无反应的打印机109解决基本打印机问题109联系技术支持109无线网络130问题解答,安装打印机打印出空白页114打印机没有反应114打印头错误110软件不能安装112无法通过USB进行打印115显示屏上的文字是错误的语言110页面不能打印113问题解答,传真错误信息,打印机操作面板126无法发送传真123无法接收传真125无法运行传真软件126问题解答,存储卡插入存储卡后没有任何反应128无法从闪存驱动器中打印128注意事项128问题解答,打印打印的图像中出现条纹或线条119打印速度慢119打印页边缘处的打印质量非常差118当打印时计算机速度变慢120无法从打印队列中删除文档114问题解答,复印扫描仪部分没有关闭120问题解答,复印和扫描打印机不能复印或扫描或者没有反应120扫描不成功121扫描的质量非常差120扫描任务花费很长的时间或者导致死机121文档或照片只扫描了一部分121无法通过网络扫描至计算机122问题解答,卡纸和进纸错误打印机内发生卡纸115纸张或特殊介质进纸错误117纸张支架内发生卡纸116自动文档传送器(ADF)内发生卡纸116问题解答,无线Wi-Fi指示灯不亮135Wi-Fi指示灯是橙色的137Wi-Fi指示灯显示连接受限制138安装后改变无线设置(Macintosh英文版)89索引156安装后改变无线设置(Windows)89解决通讯问题144无法通过无线网络从存储卡传送照片129无法从打印队列中删除文档114无法从闪存驱动器中打印128无法发送传真123无法接收传真125无法通过USB进行打印115无法通过网络扫描至计算机122无法通过无线网络从存储卡传送照片129无法通讯信息142无法运行传真软件126无线93,103打印机不打印135问题解答135,144无线安装需要的信息86无线打印服务器没有安装142无线设置安装后改变(Macintosh英文版)89安装后改变(Windows)89无线网络SSID(服务设置识别码)96安全性85安全性信息97安装打印机所需的信息86干扰101解决通讯问题144普通家用配置97使用Macintosh(英文版)创建Adhoc网络89使用Windows创建Adhoc网络89问题解答130无线网络的类型100向现有的Adhoc网络中添加打印机92信号强度101无线网络兼容性85无线问题解答Wi-Fi指示灯不亮135Wi-Fi指示灯是橙色的137Wi-Fi指示灯显示连接受限制138安装后改变无线设置(Macintosh英文版)89安装后改变无线设置(Windows)89打印机和计算机在不同的网络中102打印机在无线网络中间歇工作144无法通过无线网络从存储卡传送照片129无线信号强度101无线信号吸收101X显示屏上的文字是错误的语言110线路过滤器65协议104信封29打印36装入纸张36信息查找9虚拟个人网络144选择分线器,传真79选择无线端口142Y扬声器音量调整81样张页使用42页面不能打印113以太网103音量,调整铃声和拨号音81扬声器81应用程序列表升级60下载60英国特殊的无线安装指导88语言改变110语音邮件设置62语音邮件,传真设置82Z在Windows环境下共享打印机94在无线网络中安装打印机所需的信息86暂停打印作业49噪声等级147照片复印照片52扫描照片并进行编辑57使用DPOF从数码相机中打印43使用打印机操作面板打印39使用样张页打印42无边界复印53照片/光面纸29照片卡29支持的操作系统21支持的存储卡和文件类型39纸张节约8纸张和介质横幅纸28明信片29普通纸28热转印纸29索引卡29透明胶片30信封29照片/光面纸29照片卡29重磅亚光纸28纸张或特殊介质进纸错误117纸张默认设置保存30纸张支架11纸张支架内发生卡纸116指定IP地址105重磅亚光纸28逐份打印54注册传真使用者信息72发送终端识别(TTI)72注意事项传真问题解答122存储卡问题解答128在您解决问题之前109转发传真84装入纸张27将文档原件放置在扫描仪玻璃上31将文档原件装入ADF内31信封36索引157自定义尺寸的纸张打印37自动传真转换设置73自动文档传送器(ADF)11放置文档原件31进纸导轨11进纸匣11清除卡纸116输出托盘11纸张容量31自动文档传送器(ADF)内发生卡纸116自动应答何时启用80阻止传真84设置73最小系统需求21索引158
dell.
com|support.
dell.
com机器类型:4443型号:2dw,6dw商标本文档中的信息可能会随时改变,恕不另行通知.
未经过DellInc.
的书面许可,任何方式的复制都是严格禁止的.
商标应按照以下的文字使用:Dell和DELL徽标都是DellInc.
的商标;Microsoft和Windows都是MicrosoftCorporation的注册商标.
本文档中可能会使用其他的商标和商标名称,代表注册产品商标和名称的实体.
对于不属于自己的商标和商标名称,DellInc.
否认具有所有权.
目录安全信息.
7关于您的打印机.
8感谢您选择此打印机!
8使您的打印机对环境的影响最小.
8查找有关打印机的信息.
9了解打印机的部件.
11订购和更换耗材.
13订购打印墨盒.
13更换打印墨盒.
13回收Dell产品.
15使用打印机操作面板按钮和菜单.
16使用打印机操作面板.
16将临时设置改变为新的默认设置.
18改变节约能源时限.
19使用经济模式节约能源.
19恢复出厂默认设置.
20使用打印机软件.
21最小系统需求.
21使用Windows打印机软件.
21使用Macintosh(英文版)打印机软件.
23查找并安装可选的软件.
24升级打印机软件(仅限于Windows)24重新安装打印机软件.
25装入纸张和文档原件.
27装入纸张.
27保存纸张默认设置.
30将文档原件放置在扫描仪玻璃上.
31将文档原件装入自动文档传送器(ADF)内.
31目录3打印.
32打印提示.
32打印基本文档.
32打印特殊文档.
36操作照片.
38从蓝牙设备中进行打印.
43在纸张的双面进行打印.
46管理打印作业.
48复印.
52复印提示.
52进行复印.
52复印照片.
52放大或缩小图像.
53调整复印质量.
53使复印结果较浅或者较深.
53使用打印机操作面板进行逐份复印.
54在一页纸上复制图像.
54将多页文档复印到一张纸上.
54手动进行双面复印.
55取消复印作业.
55扫描.
56扫描提示.
56扫描到本地或网络计算机.
56扫描至闪存驱动器或存储卡.
57扫描照片并发送到编辑应用程序中.
57扫描文档并发送到编辑应用程序中.
58使用打印机软件直接扫描至电子邮件.
59扫描至PDF.
59扫描常见问答.
60取消扫描作业.
61传真.
62设置打印机进行传真.
62配置传真设置.
73目录4创建联系人列表.
75发送传真.
76接收传真.
78传真常见问答.
79网络.
85在无线网络中安装打印机.
85高级无线设置.
89网络常见问答.
95维护打印机.
106维护打印墨盒.
106清洗打印机的外壳.
108擦洗扫描仪玻璃.
108问题解答.
109在您解决问题之前.
109使用服务中心解决打印机问题.
109如果问题解答没有解决您的问题.
109安装问题解答.
109卡纸和进纸错误问题解答.
115打印问题解答.
118复印和扫描问题解答.
120传真问题解答.
122存储卡问题解答.
128无线问题解答.
129通告.
147产品信息.
147版本通告.
147能源消耗.
149索引.
152目录56安全信息将电源线连接到正确接地的电源插座上,所连接的电源插座与产品的距离不可太远,并且要符合使用方便的原则.
请不要在水边或潮湿的地方放置或使用此产品.
请只使用随此产品提供的电源和电源线或厂商的认可替代品.
将此产品连接到公共交换电话网络时,请只使用随此产品提供的通信线缆(RJ-11)或者26AWG或更高的替代品.
本产品使用特定制造商的元件,并按照严格的世界安全标准来设计、测试及验证.
有些零件的安全功能特征可能不一定很明显.
对于更换其他厂家零件所造成的不良后果,制造商概不负责.
当心—可能的伤害:双面打印部件后面的区域带有突出的棱角(纸张通道的一部分).
为了避免受伤,当您为了清除卡纸而接触此区域时,请特别小心.
当心—可能的伤害:请不要切割、扭曲、捆绑、挤压电源线,或者在电源线上放置重物.
请不要使电源线磨损或受压.
请不要将电源线塞在物体之间,例如家具和墙壁之间.
如果发生了这些事情,可能会产生火灾或电击危险.
请定期检查电源线,及时发现这种问题的迹象.
在检查电源线之前,请先从电源插座上断开.
有关操作说明书中未提及的其他服务或维修,请向专业的服务人员咨询.
当心—电击危险:当清洁打印机的外部时,为避免受电击的危险,请在操作之前先从墙壁插座中拔掉电源线并从打印机上断开所有电缆.
当心—电击危险:在雷雨天气时,请不要使用传真功能.
也不要在雷雨天气时设置本产品,或者使用传真功能、电源线或电话线进行带电操作或线缆连接.
请保留这些安全指导.
安全信息7关于您的打印机感谢您选择此打印机!
我们经过努力的工作,确保此打印机可以满足您的需求.
如要立刻开始使用您的新打印机,请使用随同打印机一起提供的安装资料,然后快速浏览用户手册了解如何完成基本任务.
如要实现您的打印机的最佳性能,请仔细阅读用户手册,并确认您在我们的网站上检查了最新的升级.
我们致力于通过我们的打印机提供性能和价值,并且我们希望确保您满意.
如果您在使用过程中遇到任何问题,我们知识渊博的技术支持代表将会很高兴地帮助您迅速恢复正常使用.
如果您发现哪些事情我们可以做得更好,请告诉我们.
毕竟我们所做的这一切都是为了您,您的建议可以帮助我们做得更好.
使您的打印机对环境的影响最小我们致力于保护环境,并且不断地改善我们的打印机以减少它们对环境的影响.
通过选择某些打印机设置或任务,您可以更进一步地减少您的打印机对环境的影响.
节约能源启用经济模式.
此功能将屏幕亮度设置为低,并设置打印机在空闲10分钟之后进入节约能源模式.
选择较低的节约能源时限.
打印机空闲一段时间之后,节约能源功能将会让打印机进入最小能耗待机模式,这段时间称为节约能源时限.
共享您的打印机.
无线/网络打印机允许您在多台计算机之间共享一台打印机,这样可以节约能源和其他资源.
节约纸张启用经济模式.
在某些打印机型号上,此功能设置打印机自动将打印、复印和传真作业在纸张的双面进行打印(双面打印).
在纸张的一面上打印多页图像.
"合并打印"功能允许您在一张纸上打印多页.
您最多可以在一张纸的一面上打印8页图像.
在纸张的双面进行打印.
双面打印允许您手动或自动在纸张的双面进行打印(取决于您的打印机型号).
在打印之前预览打印作业.
您可以在"打印预览"对话框中或打印机的显示屏上使用预览功能(取决于您的打印机型号).
扫描并保存.
为了避免打印多份,您可以扫描文档或照片,然后将它们保存在计算机应用程序或闪存驱动器中进行演示.
使用可回收的纸张.
节约墨水使用"高速"或"草稿"模式.
使用这些模式打印文档可以比正常情况使用较少的墨水,最适合于打印文本为主的文档.
使用高容量打印墨盒.
高容量打印墨盒中的墨水允许您使用较少的打印墨盒打印较多的页数.
清洗打印头.
在更换和回收您的打印墨盒之前,请尝试使用"清洗打印头"和"深度清洗打印头"功能.
这些功能可以清洗打印头喷头并提高您的打印结果的质量.
关于您的打印机8回收回收产品包装.
回收您的旧打印机,而不要丢弃.
从作废的打印作业中回收纸张.
使用可回收的纸张.
查找有关打印机的信息出版物您正在找什么可以从这里得到:初始安装指导:连接打印机安装打印机软件安装文档安装文档随同打印机一起提供.
有关使用打印机的更多设置和指导:选择和储存纸张和特殊介质装入纸张完成打印、复印、扫描和传真任务,取决于您的打印机型号配置打印机设置浏览并打印文档和照片安装和使用打印机软件在网络中安装并配置打印机,取决于您的打印机型号照料和维护打印机发现和解决问题用户手册用户手册可以从安装软件光盘中获得.
如要获取更新,请访问我们的网站support.
dell.
com.
有关使用打印机软件的帮助Windows帮助打开打印机软件应用程序,然后单击"帮助".
单击可以浏览上下文相关信息.
注意:帮助文件随同打印机软件一起自动安装.
打印机软件位于打印机程序文件夹中或者计算机桌面上,取决于您的操作系统.
关于您的打印机9您正在找什么可以从这里得到:最新的补充信息、升级和在线技术支持:问题解答提示常见问答文档驱动程序下载在线聊天技术支持电子邮件技术支持电话技术支持Dell技术支持网站support.
dell.
com注意:选择您所在的国家或地区,然后选择您的产品以浏览适当的技术支持网站.
您所在国家或地区的技术支持电话号码和服务时间可以在技术支持网站上获得.
当您联系技术支持时,请准备好以下信息,以便我们能够更快地为您服务:服务序列号服务序列号注意:服务序列号和服务编号可以在位于您的打印机上的标签上找到.
软件和驱动程序—经过认证的打印机驱动程序和Dell打印机软件安装程序自述文件—为有经验的用户或技术员提供有关打印机的最新技术变更信息或高级技术参考资料安装软件光盘注意:如果您同时购买了Dell计算机和打印机,打印机文档和驱动程序已经安装在您的计算机上.
您的打印机的耗材和替换打印墨盒Dell打印机耗材网站dell.
com/supplies您可以在网站上、通过电话或者在指定的零售商店购买打印机耗材.
准备操作您的打印机的相关安全信息管制信息保修信息产品信息手册注意:在您的国家或地区可能不提供产品信息手册.
关于您的打印机10了解打印机的部件使用此部件:您可以:1纸张支架装入纸张.
2Wi-Fi指示灯检查无线状态.
3存储卡插槽插入存储卡.
4PictBridge和USB接口将PictBridge兼容数码相机、USB蓝牙适配器或闪存驱动器连接在打印机上.
5读卡器指示灯检查读卡器的状态.
指示灯闪烁表示正在读取存储卡.
6出纸托盘盛放打印机送出的打印页.
7打印机操作面板操作打印机.
8自动文档传送器(ADF)进纸导轨确保纸张能够垂直进入自动文档传送器内.
注意:调节ADF输入托盘上的进纸导轨,使之和文档原件的宽度相同.
9自动文档传送器(ADF)输出托盘盛放自动文档传送器送出的文档.
10自动文档传送器(ADF)输入托盘将文档原件装入自动文档传送器内.
推荐用于扫描、复印或传真多页文档.
注意:请不要在自动文档传送器内装入明信片、照片、较小的物体或较薄的介质(例如杂志剪辑).
请将这些物体放置在扫描仪玻璃上.
11自动文档传送器(ADF)扫描、复印或传真多页Letter、Legal和A4尺寸的文档.
12进纸保护盖防止物体掉进纸张通道内.
13进纸导轨确保纸张能够垂直进入打印机内.
关于您的打印机11使用此部件:您可以:1顶盖打开顶盖可以露出扫描仪玻璃.
2扫描仪玻璃扫描和复印照片和文档.
3安全孔在您的打印机上安装一根防盗电缆.
4电源插口使用电源线为打印机提供电源.
5EXT(电话分机)插口将其他设备(电话机或电话答录机)连接在打印机和电话线上.
如果您的打印机没有使用专用传真线路,并且您所在的国家/地区支持这种连接方法,请使用此插口.
注意:取下保护塞可以露出插口.
6LINE(线路)插口将打印机连接在可用的电话线上(通过标准墙壁电话线插座、DSL过滤器或VoIP适配器),以便发送和接收传真.
7USB接口使用USB电缆将打印机连接在计算机上.
警告—可能的损坏:除了插入或断开USB电缆或安装电缆的时候,请不要触摸USB接口.
8打印头安装、更换或取出打印墨盒.
9扫描仪部件抬起扫描仪部件可以露出打印墨盒和打印头.
清除卡纸.
关于您的打印机12订购和更换耗材订购打印墨盒如要获取可打印页数的数值,请访问网站www.
dell.
com/supplies.
要获得最佳效果,请只使用Dell打印墨盒.
项目:授权打印墨盒:1常规打印墨盒:黑色打印墨盒Series21Series21R黑色打印墨盒,高容量2Series23Series23R彩色打印墨盒Series21Series21R彩色打印墨盒,高容量2Series23Series23R1只允许单次使用.
使用后请将此打印墨盒返还给Dell进行再制造、再填充或再循环.
如要了解更多有关回收Dell产品的信息,请访问网站www.
dell.
com/recycling.
2只能从Dell网站www.
dell.
com/supplies上获得.
更换打印墨盒在您开始操作之前,请确认您有新的打印墨盒.
1打开您的打印机的电源.
2打开打印机.
注意:打印头将会移动到打印墨盒安装位置.
订购和更换耗材133按释放按钮,然后取出旧的打印墨盒.
警告—可能的损坏:请不要取出旧的打印墨盒,直到您准备好新的打印墨盒,否则打印头中剩余的墨水可能会干燥并堵塞喷头.
4打开打印墨盒的包装.
如果您的打印墨盒带有一个套盖,请去掉盖子.
如果您的打印墨盒带有一个旋转盖,请旋转并去掉盖子.
订购和更换耗材145安装每一个打印墨盒.
如有必要,请使用两只手.
注意:取下保护盖后请立刻安装新的打印墨盒,以避免墨水暴露在空气中.
6关闭打印机.
回收Dell产品如要将Dell产品返回给Dell进行再循环:1单击或"开始".
2单击"所有程序"或"程序",然后从列表中选择打印机程序文件夹.
3单击"打印机主页".
4从打印机下拉列表中选择您的打印机.
5在"维护"选项卡中单击"订购耗材".
6单击图标.
7按照计算机屏幕上的指导进行操作.
订购和更换耗材15使用打印机操作面板按钮和菜单使用打印机操作面板以下图表详细地介绍了打印机操作面板的各个区域:按此按钮:您可以:1"电源"按钮打开或关闭打印机的电源.
进入节约能源模式.
注意:当打印机打开时,按按钮将会进入节约能源模式.
按住按钮3秒钟将会关闭打印机.
2"复印"按钮进入"复印"菜单并进行复印.
3"扫描"按钮进入"扫描"菜单并扫描文档.
4"传真"按钮进入"传真"菜单并发送传真.
5"照片"按钮进入"照片"菜单并打印照片.
6显示屏注意:在节约能源模式下,显示屏将会关闭.
显示:打印机的状态信息菜单7箭头按钮选择显示屏上的菜单项或子菜单项.
使用打印机操作面板按钮和菜单16按此按钮:您可以:8"选择"按钮选择菜单选项.
保存设置.
送入或送出纸张.
按住此按钮3秒钟可以送入纸张或者送出打印机内的纸张.
9"返回"按钮返回到上一个界面.
从当前菜单退出到上一级菜单.
10"设置"按钮进入"设置"菜单并改变打印机设置.
注意:按此按钮后,"复印"、"扫描"、"传真"和"照片"按钮指示灯都将熄灭.
按此按钮:您可以:1通讯簿从保存的号码列表中选择传真号码.
2重拨/暂停在传真模式下:在传真号码中加入三秒钟的暂停,用来等待接通外线或者接通自动应答系统.
只有当您已经开始输入号码后,才可以加入暂停.
显示最后一次拨出的号码.
反复按左右箭头按钮可以查看最后五次拨出的号码.
3拨号音在发送传真之前使用数字符号键区的按钮手动拨打电话号码.
4彩色/黑白转换到彩色模式或黑白模式.
5"开始"按钮开始打印、扫描、复印或传真作业,取决于所选的模式.
使用打印机操作面板按钮和菜单17按此按钮:您可以:6"取消"按钮取消正在进行的打印、复印、扫描或传真作业.
从"复印"、"扫描"、"传真"、"照片"或"文件打印"菜单的当前位置退出,并返回到菜单的最高一级.
从"设置"菜单的当前位置退出,并返回到上一个模式菜单的最高一级.
清除当前的设置或错误信息,并恢复为默认设置.
7数字符号键区在复印模式或照片模式下:输入您希望复印或打印的份数.
在传真模式下:输入传真号码.
选择自动应答系统.
创建快速拨号列表时选择字母.
输入或修改显示屏上的日期和时间.
将临时设置改变为新的默认设置以下菜单将会在打印机不使用2分钟之后或者关闭电源之后恢复为默认设置:"复印"菜单份数质量较浅/较深调整大小原件尺寸每张纸上打印多页每张纸上复制多个内容类型"扫描"菜单质量原件尺寸"传真"菜单(仅限于某些型号)较浅/较深质量"照片"菜单在打印机不使用2分钟之后或者关闭电源之后,以下的"照片"选项不会恢复默认设置,但是当存储卡或闪存驱动器从打印机内取出后,这些设置将会恢复为出厂默认设置.
照片效果照片尺寸版面质量如要将临时设置改变为新的默认设置1按打印机操作面板上的按钮.
2反复按箭头按钮选择"默认值",然后按按钮.
使用打印机操作面板按钮和菜单183反复按箭头按钮选择"设置默认值",然后按按钮.
显示屏上将会出现"使用当前设置".
4再次按按钮选择"使用当前设置".
5反复按按钮,直到您退出"设置",或者按其他的模式按钮.
如要禁用设置时限功能如果您不希望打印机在不使用2分钟之后或者关闭电源之后恢复为默认的临时设置,您可以禁用设置时限功能.
1按打印机操作面板上的按钮.
2反复按箭头按钮选择"设备设置",然后按按钮.
3反复按箭头按钮选择"清除设置时限",然后按按钮.
4反复按箭头按钮选择"从不",然后按按钮.
5反复按按钮,直到您退出"设置",或者按其他的模式按钮.
改变节约能源时限打印机将会在空闲一段时间之后进入节约能源模式,这段时间称为节约能源时限.
和默认打印机设置相比,节约能源功能可以通过降低打印机的能源消耗(一些打印机型号可以达到28%)使能源效率达到最优化.
如要最多地节约能源,请选择最小的节约能源时限.
1按打印机操作面板上的按钮.
2反复按箭头按钮选择"设备设置",然后按按钮.
3反复按箭头按钮选择"节约能源",然后按按钮.
4反复按箭头按钮选择节约能源时限,然后按按钮.
5反复按按钮,直到您退出"设置",或者按其他的模式按钮.
使用经济模式节约能源经济模式功能可以使能源效率最优化并节省资金.
当经济模式启用后,打印机自动转变为以下设置:打印机的显示屏将会变暗.
打印机在10分钟之后进入节约能源模式.
注意:如果您使用经济模式,经济模式设置将会替换所有您对属于经济模式一部分的个别设置所做的改变.
默认情况下,经济模式是启用的.
如要改变经济模式设置:1按打印机操作面板上的按钮.
2反复按箭头按钮选择"设备设置",然后按按钮.
使用打印机操作面板按钮和菜单193反复按箭头按钮选择"经济模式".
4选择经济模式设置,然后按按钮.
5反复按按钮,直到您退出"设置",或者按其他的模式按钮.
恢复出厂默认设置恢复出厂默认设置将会删除您所选择的所有打印机设置.
使用打印机操作面板菜单1按打印机操作面板上的按钮.
2反复按箭头按钮选择"默认值",然后按按钮.
3反复按箭头按钮选择"设置默认值",然后按按钮.
4反复按箭头按钮选择"使用出厂设置",然后按按钮.
5当提示您设置您的打印机的初始设置时,请使用打印机操作面板上的按钮进行选择.
显示屏上将会出现"初识设置完成".
使用按钮组合(如果您看不懂当前的语言)1关闭打印机的电源.
注意:如果您在"设置"菜单中设置了节约能源时限,请按住按钮3秒钟关闭打印机的电源.
2同时按住打印机操作面板上的和按钮,然后按按钮打开打印机的电源.
注意:请不要放开和按钮,直到显示屏上出现"语言",表示打印机已经恢复完毕.
3当提示您设置您的打印机的初始设置时,请使用打印机操作面板上的按钮进行选择.
显示屏上将会出现"初识设置完成".
使用打印机操作面板按钮和菜单20使用打印机软件最小系统需求打印机软件最多需要500MB空余硬盘空间.
支持的操作系统MicrosoftWindows7MicrosoftWindowsVista(SP1)MicrosoftWindowsXP(SP3)MicrosoftWindows2000(SP4或更高版本)MacintoshIntelOSXversion10.
6.
0或更高版本(英文版)(仅限于网上)*MacintoshIntelOSXversion10.
5.
0或更高版本(英文版)(仅限于网上)*MacintoshIntelOSXversion10.
4.
4或更高版本(英文版)(仅限于网上)*MacintoshPowerPCOSXversion10.
5.
0或更高版本(英文版)(仅限于网上)*MacintoshPowerPCOSXversion10.
4.
0-version10.
4.
3(英文版)(仅限于网上)*LinuxUbuntu8.
04LTS和8.
10(仅限于网上)*LinuxopenSUSE11.
0和11.
1(仅限于网上)*LinuxFedora10(仅限于网上)**适用于此操作系统的打印机驱动程序只能从网站support.
dell.
com上获得.
注意:升级的打印机固件可以从网站support.
dell.
com上获得.
使用Windows打印机软件在打印机安装过程中安装的软件当您使用安装软件光盘安装打印机时,所有必需的软件都已经安装.
您可能也选择了安装一些其他的程序.
下面的表格提供了各种软件程序的概述,以及它们可以帮助您做什么.
如果您在初始安装过程中没有安装这些程序,请重新插入安装软件光盘,运行安装程序,然后在"已安装的软件"界面中选择"安装其他的软件".
使用打印机软件21打印机软件使用此软件:您可以:Dell打印机主页(简称为打印机主页)运行应用程序.
打开传真解决方案软件.
扫描或通过电子邮件发送照片或文档.
编辑扫描的文档.
将文档扫描成PDF格式.
调整打印机设置.
订购耗材.
维护打印墨盒.
打印测试页.
注册打印机.
联系技术支持.
Dell快速照片管理器(简称为快速照片管理器)管理、编辑、传送和打印照片和文档.
AdobeTMPhotoAlbumStarterEdition浏览、管理和编辑照片.
Dell工具栏(简称为工具栏)在Windows中打印、扫描或转换本地文件.
Dell墨水管理系统订购墨水.
Dell传真解决方案软件(简称为传真解决方案软件)发送传真.
接收传真(3合1打印机).
添加、编辑或删除内置电话簿中的联系人.
打开Dell传真设置应用程序.
使用传真设置应用程序可以设置快速拨号和群组拨号号码、设置铃声和应答选项、以及打印传真历史记录和状态报告.
AbbyySprintOCR扫描文档并生成您可以在文字处理程序中编辑的文本.
Dell无线设置应用程序(简称为无线设置应用程序)在无线网络中安装无线打印机.
改变打印机的无线设置.
注意:如果打印机有无线功能,此程序将会随同打印机软件一起自动安装.
Dell服务中心(简称为服务中心)解决打印机的问题.
使用打印机维护功能.
联系技术支持.
注意:此程序随同打印机软件一起自动安装.
根据您的打印机型号,可能会提示您从网上安装此程序.
使用打印机软件22使用此软件:您可以:打印首选项当您打开一个文档,然后单击"文件打印"时,打印首选项对话框将会出现.
您可以在对话框中为打印作业选择选项,例如:选择要打印的份数.
进行双面打印.
选择纸张类型.
添加水印.
增强图像.
保存设置.
注意:打印首选项随同打印机软件一起自动安装.
注意:根据您购买的打印机的功能,您的打印机可能不提供某些程序,或者不支持程序的某些功能.
使用Macintosh(英文版)打印机软件在打印机安装过程中安装的软件Macintosh操作系统中自带的软件使用您可以Print对话框调整打印设置和预定打印作业的时间.
PrinterServices对话框(不适用于MacOSXversion10.
5或更高版本)打开打印机应用程序.
问题解答.
订购墨水或耗材.
联系Dell.
查看计算机上安装的打印机软件版本.
打印机软件当您安装打印机软件时,同时也安装了一些应用程序.
安装完毕后,这些应用程序保存在Finder桌面上的打印机文件夹中.
1在Finder桌面上双击打印机文件夹.
2双击您希望使用的应用程序的图标.
使用您可以DellAll-In-OneCenter(简称为All-In-OneCenter)扫描照片和文档.
为扫描作业定制设置.
DellAIOSetupUtility(简称为AIOSetupUtility)为传真作业定制设置.
创建和编辑联系人列表.
DellNetworkCardReader(简称为NetworkCardReader)浏览插入网络打印机内的存储设备的内容.
通过网络将存储设备中的照片和PDF文档传送到计算机上.
使用打印机软件23使用您可以DellPrinterUtility(简称为PrinterUtility)获取有关安装打印墨盒的帮助.
打印测试页.
打印校正测试页.
清洗打印墨盒喷头.
订购墨水或耗材.
注册您的打印机.
联系用户技术支持.
DellWirelessSetupAssistant(简称为WirelessSetupAssistant)在无线网络中安装打印机.
注意:您的打印机可能没有某些应用程序,取决于您购买的打印机的功能.
查找并安装可选的软件Windows用户1单击或"开始".
2单击"所有程序"或"程序",然后从列表中选择打印机程序文件夹.
3依次选择:打印机主页>选择您的打印机>"支持"选项卡>在线支持4在网站上选择您的打印机,然后下载驱动程序.
5安装其他或可选的软件.
Macintosh(英文版)用户1在Finder桌面上双击打印机文件夹.
2双击PrinterUtility图标.
3在WebLinks选项卡中单击CustomerSupport.
4在网站上选择您的打印机并下载驱动程序.
5安装其他或可选的软件.
升级打印机软件(仅限于Windows)检查软件升级1单击或"开始".
2单击"所有程序"或"程序",然后从列表中选择打印机程序文件夹.
3单击"打印机主页".
4从打印机下拉列表中选择您的打印机.
使用打印机软件245在"支持"选项卡中单击"检查升级".
6按照计算机屏幕上的指导进行操作.
启用自动软件升级1打开文档,从应用程序中单击"文件打印".
2单击"属性"、"首选项"、"选项"或"设置".
3在"高级"选项卡中单击"更多的选项".
4在"软件升级"区域中选中"允许从互联网上自动升级我的软件".
5单击"确定".
重新安装打印机软件当您使用安装软件光盘安装打印机时,所有必需的软件都已经安装.
如果您在安装过程中遇到了问题、您的打印机没有出现在打印机文件夹中、或者发送打印作业时您的打印机没有出现在打印机选项中,请尝试反安装并重新安装打印机软件.
反安装打印机软件Windows用户1单击或"开始".
2单击"所有程序"或"程序",然后从列表中选择打印机程序文件夹.
3单击反安装选项.
4按照计算机屏幕上的指导反安装软件.
5反安装完毕后,请重新启动您的计算机.
Macintosh(英文版)用户1在Finder桌面上双击打印机文件夹.
2双击Uninstaller图标.
3按照计算机屏幕上的指导进行操作.
安装打印机软件注意:如果您以前在这台计算机上安装了打印机软件,但是需要重新安装软件,请先反安装当前的软件.
Windows用户1关闭所有打开的软件应用程序.
2插入安装软件光盘.
使用打印机软件25如果1分钟之后"欢迎"界面仍然没有出现,请手动运行光盘:a单击,或者单击"开始",然后单击"运行".
b在"开始搜索"或"运行"框中输入D:\setup.
exe,其中D是您的CD或DVD驱动器的盘符.
c按Enter键,或者单击"确定".
3按照"欢迎"界面中的指导进行操作.
Macintosh(英文版)用户1关闭所有打开的应用程序.
2从打印机网站上下载最新的安装程序.
3运行打印机安装软件,然后按照计算机屏幕上的指导进行操作.
使用互联网升级的打印机软件可以从网站support.
dell.
com上获得.
使用打印机软件26装入纸张和文档原件装入纸张1来回弯曲纸张,使它们松散开.
请不要折叠或弄皱纸张.
在一个平坦表面上将整摞纸张的边缘对齐.
2在纸张支架的正中间位置装入纸张.
3调节进纸导轨,使之紧靠纸张的边缘.
注意:请不要用力将纸张塞入打印机内.
纸张应该平整地放置在纸张支架的表面上,并且纸张的边缘应该紧靠两边的进纸导轨.
4在打印机操作面板上选择或确认您的纸张设置.
装入纸张和文档原件27纸张和特殊介质指导最多可以装入:请确认:100张普通纸进纸导轨紧靠纸张的边缘.
如要装入印有页眉的信纸,请确认要打印的一面朝上,然后将信纸的顶端装入打印机内.
25张重磅亚光纸要打印的一面朝上.
进纸导轨紧靠纸张的边缘.
您选择了"自动"、"正常"或"照片"打印质量.
注意:"高速"模式可以选择,但是不推荐用于比较贵的纸张,例如重磅亚光纸、标签纸、照片卡和光面纸.
20张横幅纸在装入横幅纸之前,请从纸张支架内取出所有的纸张.
您使用的是喷墨打印机专用的横幅纸.
将整摞横幅纸放置在打印机的上面或后面,然后将第一页的页首装入打印机内.
进纸导轨紧靠纸张的边缘.
您选择了"A4横幅"或"Letter横幅"纸张尺寸.
装入纸张和文档原件28最多可以装入:请确认:10个信封要打印的一面朝上.
进纸导轨紧靠信封的边缘.
您选择了"横向"设置打印信封.
注意:如果您在日本境内邮寄,您可以选择纵向打印,贴邮票的位置位于右下角;或者选择横向打印,贴邮票的位置位于左下角.
如果您要向其他国家邮寄,请选择横向打印,贴邮票的位置位于左上角.
您选择了正确的信封尺寸.
如果列表中没有完全符合的信封尺寸,请选择稍大一点的尺寸,然后设置适当的左边距和右边距,以确保您要打印的内容能够打印在信封的正确位置上.
25张标签纸要打印的一面朝上.
进纸导轨紧靠纸张的边缘.
您选择了"自动"、"正常"或"照片"打印质量.
注意:"高速"模式可以选择,但是不推荐用于比较贵的纸张,例如重磅亚光纸、标签纸、照片卡和光面纸.
25张贺卡专用纸、索引卡、明信片或照片卡要打印的一面朝上.
进纸导轨紧靠卡片纸的边缘.
您选择了"自动"、"正常"或"照片"打印质量.
注意:"高速"模式可以选择,但是不推荐用于比较贵的纸张,例如重磅亚光纸、标签纸、照片卡和光面纸.
25张照片/光面纸要打印的一面朝上.
进纸导轨紧靠纸张的边缘.
您选择了"自动"、"正常"或"照片"打印质量.
注意:"高速"模式可以选择,但是不推荐用于比较贵的纸张,例如重磅亚光纸、标签纸、照片卡和光面纸.
10张热转印纸请按照包装上的指导装入热转印纸.
要打印的一面朝上.
进纸导轨紧靠热转印纸的边缘.
您选择了"自动"、"正常"或"照片"打印质量.
装入纸张和文档原件29最多可以装入:请确认:50张透明胶片粗糙的一面朝上.
进纸导轨紧靠透明胶片的边缘.
保存纸张默认设置您可以为您打印的文档和照片设置默认的纸张尺寸、纸张类型和照片打印尺寸.
注意:这些默认设置只应用于您从打印机开始的打印、复印和扫描作业.
1按打印机操作面板上的按钮.
2选择默认设置:如果您希望设置默认纸张尺寸:a按按钮选择"纸张设置".
b反复按箭头按钮选择"纸张尺寸",然后按按钮.
c反复按箭头按钮为打印机选择默认纸张尺寸,然后按按钮.
如果您希望设置默认纸张类型:a按按钮选择"纸张设置".
b反复按箭头按钮选择"纸张类型",然后按按钮.
c反复按箭头按钮为打印机选择默认纸张类型,然后按按钮.
如果您希望设置默认照片打印尺寸:a反复按箭头按钮选择"默认值",然后按按钮.
b按按钮选择"照片打印尺寸".
c反复按箭头按钮为打印机选择默认照片打印尺寸,然后按按钮.
3反复按按钮,直到您退出"设置",或者按其他的模式按钮.
装入纸张和文档原件30将文档原件放置在扫描仪玻璃上1打开扫描仪顶盖,然后将文档原件正面朝下放置在扫描仪玻璃上.
2关闭扫描仪顶盖.
将文档原件装入自动文档传送器(ADF)内您最多可以在自动文档传送器(ADF)内装入35页文档原件进行扫描、复印和传真.
您可以在ADF内装入A4、Letter或Legal尺寸的纸张.
1调节ADF输入托盘上的进纸导轨,使之和文档原件的宽度相同.
2将文档原件正面朝上且顶端在前装入自动文档传送器(ADF)内,直到您听见蜂鸣声.
装入纸张和文档原件31打印打印提示根据您的打印作业使用适当的纸张.
选择较高的打印质量以获得较好的打印结果.
请确认打印墨盒中有足够的墨水.
当打印照片或特殊介质时,请随时移开打印机送出的打印页.
当打印照片时请选择无边界设置.
打印基本文档打印文档Windows用户1打开文档,从应用程序中单击"文件>打印".
2单击"属性"、"首选项"、"选项"或"设置".
3选择打印质量、打印份数、纸张类型和如何打印页面.
4单击"确定"关闭打印机软件的所有对话框.
5单击"确定"或"打印".
Macintosh(英文版)用户1打开文档,从应用程序中单击File>PageSetup.
2在PageSetup对话框中设置打印机、纸张尺寸和打印方向.
3单击OK.
4从菜单栏中单击File>Print.
5从Printer弹出菜单中选择您的打印机.
6从打印选项菜单中选择打印质量、打印份数、纸张类型和如何打印页面.
7单击Print.
打印32逐份打印当您将一份文档打印多份时,您可以选择分别打印每一份(逐份)或者按照页数一组一组地打印(不逐份).
逐份不逐份注意:只有当您打印多份文档时,逐份打印选项才可用.
当您打印照片时,为了避免出现污迹,请随时移开打印机送出的照片,等墨水完全干燥后再进行叠放.
Windows用户1打开文档,从应用程序中单击"文件>打印".
2单击"属性"、"首选项"、"选项"或"设置".
3依次选择:"打印设置"选项卡>"份数"区域4输入您希望打印的份数,然后选中"逐份打印".
5单击"确定"关闭打印机软件的所有对话框.
6单击"确定"或"打印".
Macintosh(英文版)用户1打开文档,从应用程序中单击File>PageSetup.
2在PageSetup对话框中设置打印机、纸张尺寸和打印方向.
3单击OK.
4从菜单栏中单击File>Print.
5从Printer弹出菜单中选择您的打印机.
6在Copies区域中输入您希望打印的份数,然后选中Collated.
7单击Print.
倒序打印默认情况下,打印机首先打印第一页.
如果您希望按照相反的顺序打印页面,使文档的第一页位于最上面以便于阅读,请按照以下的步骤进行操作:Windows用户1打开文档,从应用程序中单击"文件>打印".
2单击"属性"、"首选项"、"选项"或"设置".
打印333在"打印设置"选项卡的"份数"区域中选择打印顺序:如要先打印最后一页,请选中"先打印最后一页".
如要先打印第一页,请取消选中"先打印最后一页".
注意:如果您启用了双向打印,则您不能先打印最后一页.
如要改变打印顺序,您必须首先禁用双面打印.
4单击"确定"关闭打印机软件的所有对话框.
5单击"确定"或"打印".
Macintosh(英文版)用户1打开文档,从应用程序中单击FilePrint.
2从Printer弹出菜单中选择打印机.
3如有必要,请单击提示三角.
4从打印选项弹出菜单中选择PaperHandling.
5从PaperHandling或PageOrder弹出菜单中选择打印顺序:如要先打印最后一页,请选中Reversepageorder或Reverse.
如要先打印第一页,请取消选中Reversepageorder或Reverse.
6单击Print.
将多页文档打印到一张纸上Windows用户1打开文档,从应用程序中单击"文件>打印".
2单击"属性"、"首选项"、"选项"或"设置".
3依次选择:"高级"选项卡>"布局"下拉列表>选择"每张纸上打印多页"4选择您希望在每一张纸上合并打印的文档页数.
5根据您的需要调整其他设置.
6单击"确定"关闭打印机软件的所有对话框.
7单击"确定"或"打印".
Macintosh(英文版)用户1打开文档,从应用程序中单击File>PageSetup.
2在PageSetup对话框中设置打印机、纸张尺寸和打印方向.
3单击OK.
4从菜单栏中单击File>Print.
5从Printer弹出菜单中选择您的打印机.
打印346从打印选项弹出菜单中选择Layout.
7从PagesperSheet弹出菜单中选择在每一张纸上合并打印的文档页数.
8根据您的需要调整其他设置.
9单击Print.
从存储卡或闪存驱动器中打印文档(仅限于Windows)如要使用"文件打印"功能:打印机必须通过USB电缆或者通过网络连接在计算机上.
打印机和计算机的电源都必须打开.
存储卡或闪存驱动器中必须包含打印机支持的文档文件.
请参阅第39页"支持的存储卡和文件类型"获取更多的信息.
计算机上必须安装了可以支持存储设备中的文件类型的应用程序.
1插入存储卡或闪存驱动器.
当打印机检测到存储设备时,打印机操作面板显示屏上将会出现信息"检测到存储卡"或"检测到存储设备".
2如果存储设备中只包含文档文件,打印机将会自动转换到"文件打印"模式.
如果存储设备中同时包含文档文件和图像文件,请按按钮选择"文档".
3选择并打印文档:如果打印机使用USB连接a反复按箭头按钮选择您希望打印的文档的文件名,或者选择文档所在的文件夹.
b按按钮,然后按按钮开始打印文档.
如果打印机使用无线连接(仅限于某些型号)a反复按箭头按钮选择您希望打印的文档的文件名.
b按按钮,然后等待打印机连接到网络计算机或者搜索网络中可用的计算机.
c当出现提示时,请反复按箭头按钮选择网络计算机的名称,然后按按钮开始打印文档.
注意:如果计算机要求识别码,打印机可能会提示您输入识别码.
请使用数字符号键区的按钮输入识别码.
如要为计算机指定计算机名和识别码,请参阅适用于您的操作系统的打印机软件帮助.
打印35打印特殊文档打印信封Windows用户1打开文档,从应用程序中单击"文件>打印".
2单击"属性"、"首选项"、"选项"或"设置".
3依次选择:"打印设置"选项卡>"纸张类型"下拉列表>选择"普通纸"4依次选择:"纸张尺寸"下拉列表>选择您的信封尺寸如果没有完全符合的信封尺寸,请选择自定义尺寸.
5选择打印方向.
6单击"确定"关闭打印机软件的所有对话框.
7单击"确定"或"打印".
Macintosh(英文版)用户1打开文档,从应用程序中单击File>PageSetup.
2从Formatfor弹出菜单中选择您的打印机.
3从PaperSize弹出菜单中选择您的信封尺寸.
如果没有完全符合的信封尺寸,请选择自定义尺寸.
4选择打印方向,然后单击OK.
5从菜单栏中单击File>Print.
6从Printer弹出菜单中选择您的打印机.
7单击Print.
注意:多数信封使用横向打印.
请确认您在应用程序中选择了相同的打印方向.
打印标签Windows用户1打开文档,从应用程序中单击"文件>打印".
2单击"属性"、"首选项"、"选项"或"设置".
打印363依次选择:"打印设置"选项卡>"纸张类型"下拉列表>选择您的纸张类型4依次选择:"纸张尺寸"下拉列表>选择您的纸张尺寸如果没有完全符合的纸张尺寸,请选择自定义尺寸.
5单击"确定"关闭打印机软件的所有对话框.
6单击"确定"或"打印".
Macintosh(英文版)用户1打开文档,从应用程序中单击File>PageSetup.
2从Formatfor弹出菜单中选择您的打印机.
3从PaperSize弹出菜单中选择您的纸张尺寸.
如果没有完全符合的纸张尺寸,请选择自定义尺寸.
4选择打印方向,然后单击OK.
5从菜单栏中单击File>Print.
6从Printer弹出菜单中选择您的打印机.
7从打印选项弹出菜单中选择PrintSettings或Quality&Media.
8从PaperType弹出菜单中选择CardStock.
9从PrintQuality弹出菜单中选择除QuickPrint或Draft以外的其他打印质量.
10单击Print.
有关装入标签纸的提示请确认标签纸的顶部首先装入打印机内.
请确认标签纸上的粘性部分距离纸张的边缘至少1毫米.
请确认进纸导轨紧靠标签纸的边缘.
请使用完整的标签纸.
如果标签纸不完整(缺少部分标签),其他的标签可能会在打印过程中脱落,从而导致卡纸.
打印自定义尺寸的纸张Windows用户1打开文档,从应用程序中单击"文件>打印".
2单击"属性"、"首选项"、"选项"或"设置".
3依次选择:"打印设置"选项卡>"纸张尺寸"下拉列表>选择"自定义尺寸"4根据需要调整设置并创建自定义尺寸,然后单击"确定".
打印375单击"确定"关闭打印机软件的所有对话框.
6单击"确定"或"打印".
Macintosh(英文版)用户1打开文档,从应用程序中单击File>PageSetup.
2从Formatfor弹出菜单中选择您的打印机.
3从PaperSize弹出菜单中选择ManageCustomSizes.
4根据需要调整设置并创建自定义尺寸,然后单击OK.
5从PaperSize弹出菜单中选择您创建的自定义尺寸,然后单击OK.
6从菜单栏中单击File>Print.
7从Printer弹出菜单中选择您的打印机.
8单击Print.
操作照片在打印机上使用存储卡或闪存驱动器存储卡和闪存驱动器是数码相机和计算机经常使用的存储设备.
您可以从数码相机中取出存储卡,或者从计算机上取下闪存驱动器,然后直接插入到打印机上.
1将存储卡插入存储卡插槽中或者将闪存驱动器插入USB接口中.
插入存储卡插入闪存驱动器注意:插入存储卡时请确认带有标签的一面朝右.
如果存储卡上带有箭头标记,请确认箭头指向打印机.
如果需要,请将存储卡插入随同存储卡一起提供的适配器中,然后将适配器插入插槽中.
请确认打印机支持您插入的存储卡.
请参阅第39页"支持的存储卡和文件类型"获取更多的信息.
注意:闪存驱动器和PictBridge数码相机电缆使用同一个接口.
如果您的闪存驱动器无法直接插入接口中,则需要使用一个适配器.
打印38警告—可能的损坏:当正在打印、读取或写入存储设备时,请不要触摸任何电缆、任何网络适配器、任何接口、存储设备或图中所示的打印机区域,否则可能会发生数据丢失.
2在显示屏上查找"检测到存储卡"或"检测到存储设备"信息.
注意:如果打印机没有识别出存储设备,请取出并重新插入存储设备.
如果存储卡插槽中插入了存储卡,并且您同时将闪存驱动器或设置为大容量存储器模式的数码相机插入USB接口中,显示屏上将会出现一条信息,提示您选择您希望使用哪一个存储设备.
支持的存储卡和文件类型存储卡:文件类型:SecureDigital(SD)SecureDigitalHighCapacity(SDHC)MicroSecureDigital(MicroSD)(需要适配器)MiniSecureDigital(MiniSD)(需要适配器)MultiMediaCard(MMC)ReducedSizeMultiMediaCard(RS-MMC)(需要适配器)MultiMediaCardmobile(MMCmobile)(需要适配器)MemoryStickMemoryStickPROMemoryStickDuo(需要适配器)MemoryStickPRODuo(需要适配器)xD-PictureCardxD-PictureCard(TypeH)xD-PictureCard(TypeM)文档:.
doc(MicrosoftWord).
xls(MicrosoftExcel).
ppt(MicrosoftPowerPoint).
pdf(AdobePortableDocumentFormat).
rtf(RichTextFormat).
docx(MicrosoftWordOpenDocumentFormat).
xlsx(MicrosoftExcelOpenDocumentFormat).
pptx(MicrosoftPowerPointOpenDocumentFormat).
wpd(WordPerfect)图像:JPEGTIFF使用打印机操作面板打印照片1装入照片纸.
2按打印机操作面板上的按钮.
打印393插入存储卡、闪存驱动器或设置为大容量存储器模式的数码相机.
如果存储设备中同时包含文档文件和图像文件,请反复按箭头按钮选择"照片",然后按按钮.
4反复按箭头按钮选择"简捷照片"或"打印照片",然后按按钮.
注意:如果您希望快速打印照片,请选择"简捷照片".
如果您希望在打印照片之前进行定制,请选择"打印照片".
5反复按箭头按钮选择打印照片选项,然后按按钮.
注意:您可以选择打印最近的照片、打印所有的照片、打印指定日期范围内的照片、通过选择样张页上的照片编号打印照片、或者使用数码打印序列格式(DPOF)从数码相机中打印预先选择的照片.
只有当您的存储设备中包含有效的DPOF文件时,DPOF选项才会出现.
6调整打印设置:如果您位于"简捷照片"菜单中,请使用箭头按钮选择纸张尺寸和照片尺寸.
选择完每一项之后请按按钮.
如果您位于"打印照片"菜单中,请使用箭头按钮选择照片尺寸、纸张尺寸、纸张类型、版面、照片效果和照片的质量,并调整照片的深浅和彩色效果.
选择完每一项之后请按按钮.
7按"彩色/黑白"按钮设置彩色或黑白打印.
当您选择彩色或黑白打印时,距离您的选择最近的指示灯将会变亮.
8按按钮.
注意:要获得最佳效果,请将打印页单独放置至少24小时,等墨水完全干燥后再进行叠放、展示或储存.
使用打印机软件打印存储设备中的照片1装入照片纸,并确认光面或可打印的一面朝上.
(如果您不确定哪一面可打印,请参阅随同纸张一起的指导.
)2按打印机操作面板上的按钮.
3插入存储卡、闪存驱动器或设置为大容量存储器模式的数码相机.
如果存储设备中同时包含文档文件和图像文件,请按按钮选择"照片".
4传送或打印照片:如果打印机使用USB连接当您插入存储设备时,快速照片管理器将会自动打开.
请按照计算机屏幕上的指导将照片传送到计算机上或者打印照片.
如果打印机使用无线连接(仅限于某些型号)a反复按箭头按钮选择"选择计算机",然后按按钮.
b反复按箭头按钮选择您希望保存照片的网络计算机,然后按按钮.
c传送或打印照片:当您插入存储设备时,快速照片管理器将会自动打开.
请按照计算机屏幕上的指导将照片传送到计算机上或者打印照片.
打印40从PictBridge兼容数码相机中打印照片大部分数码相机都支持PictBridge技术,可以允许您直接从您的数码相机中打印照片,无需连接计算机.
1将USB电缆的一端连接在数码相机上.
注意:请只使用随同数码相机一起提供的USB电缆.
2将USB电缆的另一端插入打印机前面的PictBridge接口中.
注意:请确认PictBridge兼容数码相机被设置为正确的USB模式.
如果不正确,数码相机可能会被检测为一个闪存驱动器,或者打印机操作面板显示屏上可能会出现错误信息.
请参阅数码相机说明文档获取更多的信息.
打印机每次只能读取一种存储设备.
警告—可能的损坏:当正在从PictBridge兼容数码相机中打印时,请不要触摸USB电缆、任何网络适配器、任何接口或图中所示的打印机区域,否则可能会发生数据丢失.
3如果PictBridge连接成功,打印机显示屏上将会出现信息"检测到PictBridge数码相机.
按'确定'按钮改变设置.
".
4按按钮进入"PictBridge"菜单.
打印415反复按箭头按钮选择您希望打印的照片的纸张尺寸、纸张类型、照片尺寸和版面.
选择完每一项之后请按按钮.
6请参阅数码相机说明文档开始打印.
注意:当打印机正在打印其他作业时,如果您连接了数码相机,请等待作业完成,然后再从数码相机中进行打印.
使用样张页打印存储设备中的照片1装入A4或Letter尺寸的普通纸.
2按打印机操作面板上的按钮.
3插入存储卡或闪存驱动器.
如果存储设备中同时包含文档文件和图像文件,请反复按箭头按钮选择"照片",然后按按钮.
4反复按箭头按钮选择"样张页",然后按按钮.
5反复按箭头按钮选择打印样张页的选项.
您可以选择以下选项打印样张页:为存储设备中所有的照片.
为最近的20张照片(如果存储设备中的照片多于20张).
按照日期范围(如果存储设备中的照片是在不同的日期拍摄的).
如果您选择了此选项,请选择日期.
6按按钮.
样张页将会打印出来.
7按照样张页上的指导选择要打印的照片、每张照片的份数、去除红眼、版面、打印选项和纸张尺寸.
注意:当您进行选择时,请确认完全填满圆圈.
8当显示屏上出现"扫描样张页"时,请按按钮,然后将样张页正面朝下放置在扫描仪玻璃上.
注意:如果"扫描样张页"没有出现在显示屏上,请反复按箭头按钮,直到显示出此选项.
9按按钮.
打印机开始扫描样张页.
10装入照片纸,并确认光面或可打印的一面朝上.
(如果您不确定哪一面可打印,请参阅随同纸张一起的指导.
)注意:请确认纸张尺寸与您在样张页中选择的纸张尺寸一致.
11按"彩色/黑白"按钮设置彩色或黑白打印.
当您选择彩色或黑白打印时,距离您的选择最近的指示灯将会变亮.
12按按钮开始打印照片.
注意:要获得最佳效果,请将打印页单独放置至少24小时,等墨水完全干燥后再进行叠放、展示或储存.
打印42使用DPOF从数码相机中打印照片如果您的数码相机支持数码打印序列格式(DPOF)功能,并且存储卡仍然留在数码相机中,则您可以指定打印哪些照片、每张照片打印几张和其他打印设置.
当您将存储卡插入打印机内或者将数码相机连接在打印机上以后,打印机可以识别这些设置.
注意:当存储卡仍然留在数码相机中的时候,如果您指定了照片尺寸,请确认您装入打印机内的纸张尺寸不小于您在DPOF选择中指定的尺寸.
1装入照片纸,并确认光面或可打印的一面朝上.
(如果您不确定哪一面可打印,请参阅随同纸张一起的指导.
)2按打印机操作面板上的按钮.
3插入存储卡.
显示屏上将会出现信息"检测到存储卡".
4反复按箭头按钮选择"打印照片",然后按按钮.
5反复按箭头按钮选择"打印DPOF",然后按按钮打印照片.
注意:只有在存储卡中检测到DPOF文件时,此选项才会出现.
注意:要获得最佳效果,请将打印页单独放置至少24小时,等墨水完全干燥后再进行叠放、展示或储存.
从蓝牙设备中进行打印此打印机可以兼容蓝牙规范2.
0.
它支持以下的工作模式:对象推送模式(OPP)和串口模式(SPP).
请咨询您的蓝牙设备制造商(手机或PDA),以确定他们的硬件兼容性和互用性.
建议在您的蓝牙设备上使用最新的固件.
如要从您的WindowsMobile/PocketPCPDA中打印Microsoft文档,您需要额外的第三方的软件和驱动程序.
如要获取有关所需软件和驱动程序的更多信息,请参阅您的PDA的帮助文档.
设置您的打印机和蓝牙设备之间的连接注意:打印机不支持使用蓝牙连接从您的计算机打印文件.
当您第一次从蓝牙设备发送打印作业时,您需要设置蓝牙设备和您的打印机之间的连接.
如果出现以下情况,您需要重新设置:您将打印机恢复为出厂默认设置.
您改变了蓝牙安全等级或蓝牙密码.
您使用的蓝牙设备需要用户每次打印作业都设置蓝牙连接.
请参阅您的蓝牙设备的说明文档获取更多的信息.
您使用的蓝牙设备名称被自动从蓝牙设备列表中删除了.
当蓝牙安全等级设置为"高"时,打印机将会保存一个已经设置了与打印机的连接的蓝牙设备列表(最多8个设备).
当打印机检测到多于8个设备时,最长时间没有使用的设备将被从列表中删除.
您需要重新设置删除的设备,然后才可以向打印机发送打印作业.
注意:您需要为每一个要向打印机发送打印作业的蓝牙设备设置连接.
打印43如要设置打印机和蓝牙设备之间的连接:1将USB蓝牙适配器插入打印机前面的USB接口中.
显示屏上将会出现信息"蓝牙Dongle已连接".
注意:打印机包装箱内不包含蓝牙适配器.
2按打印机操作面板上的按钮.
3反复按箭头按钮选择"蓝牙设置",然后按按钮.
4反复按箭头按钮选择"发现",然后按按钮.
5请确认"发现"菜单项被设置为"开".
如有必要,请反复按箭头按钮选择"开",然后按按钮.
打印机已经准备就绪,可以接收来自蓝牙设备的连接.
6配置蓝牙设备,设置与打印机的连接.
请参阅您的蓝牙设备的说明文档获取更多的信息.
注意:如果打印机上的"蓝牙安全等级"被设置为"高",您必须输入一个密码.
打印44设置蓝牙安全等级1将USB蓝牙适配器插入打印机前面的USB接口中.
显示屏上将会出现信息"蓝牙Dongle已连接".
注意:打印机包装箱内不包含蓝牙适配器.
2按打印机操作面板上的按钮.
3反复按箭头按钮选择"蓝牙设置",然后按按钮.
4反复按箭头按钮选择"安全等级",然后按按钮.
5反复按箭头按钮选择您希望的安全等级,然后按按钮.
选择"低"可以允许蓝牙设备连接到您的打印机并发送打印作业,不需要用户输入密码.
选择"高"需要用户在蓝牙设备上输入一个4位数字的密码,然后才可以连接到打印机并发送打印作业.
6如果您设置的安全等级为"高","蓝牙密码"菜单将会出现在操作面板显示屏上.
使用数字符号键区的按钮输入您的4位数字密码,然后按按钮.
从蓝牙设备中打印注意:打印机不支持使用蓝牙连接从您的计算机打印文件.
打印451将USB蓝牙适配器插入打印机前面的USB接口中.
显示屏上将会出现信息"蓝牙Dongle已连接".
警告—可能的损坏:当正在打印、读取或写入蓝牙设备时,请不要触摸电缆、任何网络适配器、任何接口、USB蓝牙适配器或图中所示的打印机区域,否则可能会发生数据丢失.
注意:打印机包装箱内不包含蓝牙适配器.
当您插入USB蓝牙适配器后,您的打印机自动进入蓝牙模式.
2请确认打印机已完成设置,可以接收蓝牙连接.
请参阅第43页"设置您的打印机和蓝牙设备之间的连接"获取更多的信息.
3设置蓝牙设备打印到打印机.
请参阅您的蓝牙设备的帮助文档获取更多的信息.
4请参阅您的蓝牙设备的帮助文档开始打印.
注意:如果打印机上的蓝牙安全等级设置为"高",您必须输入一个密码.
在纸张的双面进行打印手动在纸张的双面进行打印Windows用户1打开文档,从应用程序中单击"文件>打印".
2单击"属性"、"首选项"、"选项"或"设置".
3依次选择:"高级"选项卡>"双面打印"区域>选择"手动"注意:"打印指导页可以帮助您重新装纸"自动被选中.
打印464单击"确定".
打印机首先打印文档的奇数页,然后打印一张指导页.
5按照指导页中的指导翻转并重新装入打印页.
打印机在纸张的背面打印文档的偶数页,完成打印作业.
如要恢复单面打印,请依次选择:"高级"选项卡>"双面打印"区域>选择"关"Macintosh(英文版)用户1打开文档,从应用程序中单击File>PageSetup.
2在PageSetup对话框中设置打印机、纸张尺寸和打印方向.
3单击OK.
4从菜单栏中单击File>Print.
5从Printer弹出菜单中选择您的打印机.
6从打印选项弹出菜单中选择PaperHandling.
7从Print或PagestoPrint弹出菜单中选择打印奇数页.
8单击Print.
9翻转并重新装入纸张.
10重复步骤4-6.
11从Print或PagestoPrint弹出菜单中选择打印偶数页.
12单击Print.
打印47管理打印作业将您的打印机设置为默认打印机当您发送打印作业时,您的打印机应该在"打印"对话框中自动被选中.
如果您必须手动选择您的打印机,说明您的打印机不是默认打印机.
如要设置默认打印机:Windows用户1单击,或者单击"开始",然后单击"运行".
2在"开始搜索"或"运行"框中输入controlprinters.
3按Enter键,或者单击"确定".
打印机文件夹将会出现.
4右键单击打印机图标,然后单击"设为默认打印机".
Macintosh(英文版)用户1从Apple菜单中单击SystemPreferences.
2单击Print&Fax.
3从DefaultPrinter弹出菜单中选择打印机,或者选择打印机,然后单击MakeDefault,取决于您的操作系统.
改变打印模式如要节省墨水,您可以为所有打印作业将默认打印模式改变为"草稿"或"高速".
此模式可以使用较少的墨水,最适合于打印文本文档.
如果您需要打印照片或其他高质量的文档,您可以在发送打印作业之前在"打印"对话框中选择不同的模式.
如要改变默认打印模式:Windows用户1单击,或者单击"开始",然后单击"运行".
2在"开始搜索"或"运行"框中输入controlprinters.
3按Enter键,或者单击"确定".
打印机文件夹将会出现.
4右键单击打印机图标,然后单击"打印首选项".
5选择"高速"作为打印模式.
Macintosh(英文版)用户1打开文档,从应用程序中单击File>Print.
2从Printer弹出菜单中选择打印机.
打印483从打印选项弹出菜单中选择PrintSettings或Quality&Media,取决于您的操作系统.
4从PrintQuality弹出菜单中选择Draft或QuickPrint作为打印模式.
5从Presets弹出菜单中选择Saveas,然后为您的设置配置输入一个名称.
每次发送打印作业时,您都必须从Presets弹出菜单中选择此配置名称.
为单个打印作业改变打印模式Windows用户1打开文档,从应用程序中单击"文件>打印".
2单击"属性"、"首选项"、"选项"或"设置".
3选择"自动"、"高速"、"正常"或"最佳".
注意:使用"草稿"或"高速"模式打印可以使用较少的墨水,最适合于打印文本文档.
Macintosh(英文版)用户1打开文档,从应用程序中单击File>Print.
2从Printer弹出菜单中选择打印机.
3从打印选项弹出菜单中选择PrintSettings或Quality&Media,取决于您的操作系统.
4从PrintQuality弹出菜单中选择Automatic、Draft或QuickPrint、Normal、Photo或Best.
注意:使用QuickPrint模式打印可以使用较少的墨水,最适合于打印文本文档.
暂停打印作业Windows用户1单击,或者单击"开始",然后单击"运行".
2在"开始搜索"或"运行"框中输入controlprinters.
3按Enter键,或者单击"确定".
打印机文件夹将会出现.
4右键单击打印机图标,然后从弹出菜单中单击"打开"或"查看现在正在打印什么".
5暂停打印作业:如果您希望暂停特定的打印作业,请右键单击文档名,然后单击"暂停".
如果您希望暂停队列中所有的打印作业,请单击"打印机"菜单,然后选中"暂停打印".
Macintosh(英文版)用户1单击dock上的打印机图标.
打印队列对话框将会出现.
2暂停打印作业:如果您希望暂停特定的打印作业,请选择文档名,然后单击Hold.
如果您希望暂停队列中所有的打印作业,请单击PausePrinter或StopJobs,取决于您的操作系统.
打印49继续打印作业Windows用户1单击,或者单击"开始",然后单击"运行".
2在"开始搜索"或"运行"框中输入controlprinters.
3按Enter键,或者单击"确定".
打印机文件夹将会出现.
4右键单击打印机图标,然后从弹出菜单中单击"打开"或"查看现在正在打印什么".
5继续打印作业:如果您希望继续特定的打印作业,请右键单击文档名,然后单击"继续"或"重新启动".
如果您希望继续队列中所有的打印作业,请单击"打印机"菜单,然后取消选中"暂停打印".
Macintosh(英文版)用户1从Apple菜单中单击SystemPreferences.
2单击Print&Fax.
3从Printers列表或弹出菜单中选择打印机.
4单击OpenPrintQueue或SetUpPrinters,取决于您的操作系统.
打印队列对话框将会出现.
5继续打印作业:如果您希望继续特定的打印作业,请选择文档名称,然后单击Resume.
如果您希望继续队列中所有的打印作业,请单击ResumePrinter或StartJobs.
取消打印作业如要取消从打印机操作面板开始的打印作业,请按按钮.
如要取消从计算机开始的打印作业,请根据您的操作系统选择操作:Windows用户1单击,或者单击"开始",然后单击"运行".
2在"开始搜索"或"运行"框中输入controlprinters.
3按Enter键,或者单击"确定".
打印机文件夹将会出现.
4右键单击打印机图标,然后从弹出菜单中单击"打开"或"查看现在正在打印什么".
5取消打印作业:如果您希望取消特定的打印作业,请右键单击文档名,然后单击"取消".
如果您希望取消队列中所有的打印作业,请单击"打印机>取消所有文档".
打印50Macintosh(英文版)用户1单击dock上的打印机图标.
2在打印队列对话框中选择您希望取消的作业,然后单击Delete.
打印51复印自动文档传送器(ADF)扫描仪玻璃自动文档传送器(ADF)适用于多页的文档.
注意:ADF只在某些型号上才有.
如果您购买的打印机没有ADF,请将文档原件或照片放置在扫描仪玻璃上.
扫描仪玻璃适用于单页的文档、较小的物体(例如明信片或照片)、透明胶片、照片纸或较薄的介质(例如杂志剪辑).
复印提示当使用自动文档传送器(ADF)时,请调节ADF输入托盘上的进纸导轨,使之和文档原件的宽度相同.
当使用扫描仪玻璃时,请关闭扫描仪顶盖,以避免扫描结果中出现黑边.
请不要在自动文档传送器内装入明信片、照片、较小的物体、透明胶片、照片纸或较薄的介质(例如杂志剪辑).
请将这些物体放置在扫描仪玻璃上.
进行复印1装入纸张.
2将文档原件正面朝上装入自动文档传送器(ADF)内,或者正面朝下放置在扫描仪玻璃上.
3按打印机操作面板上的按钮.
4反复按箭头按钮选择复印份数,然后按"彩色/黑白"按钮选择彩色或黑白复印.
当您选择彩色或黑白打印时,距离您的选择最近的指示灯将会变亮.
5按按钮.
复印照片1装入照片纸.
2将照片正面朝下放置在扫描仪玻璃上.
3按打印机操作面板上的按钮.
4反复按按钮,直到显示出"照片重印".
复印525反复按箭头按钮选择"是",然后按按钮.
6反复按箭头按钮选择您希望的照片尺寸,然后按按钮.
7按按钮.
注意:要获得最佳效果,请将打印页单独放置至少24小时,等墨水完全干燥后再进行叠放、展示或储存.
放大或缩小图像1装入纸张.
2将文档原件正面朝下放置在扫描仪玻璃上.
3按打印机操作面板上的按钮.
4反复按按钮,直到显示出"调整大小".
5反复按箭头按钮选择您希望的设置.
注意:如果您选择了"自定义%",请按按钮,然后反复按箭头按钮选择您希望的自定义百分比数值.
按按钮保存设置.
如果您选择了"无边界",打印机将会根据需要自动缩小或放大文档或照片,在您所选择的纸张尺寸上进行无边界打印.
当您选择此设置时,如要获得最佳效果,请使用照片纸,并且设置纸张类型为"照片"或者让打印机自动检测纸张类型.
6按按钮.
注意:当复印作业完成后,请按按钮将设置恢复为默认值.
当打印机不使用2分钟之后,"调整大小"设置也会恢复为100%.
调整复印质量1装入纸张.
2将文档原件正面朝上装入自动文档传送器(ADF)内,或者正面朝下放置在扫描仪玻璃上.
3按打印机操作面板上的按钮.
4反复按按钮,直到显示出"质量".
5反复按箭头按钮设置复印质量为"自动"、"高速"、"正常"或"照片".
6按按钮.
使复印结果较浅或者较深1装入纸张.
2将文档原件正面朝上装入自动文档传送器(ADF)内,或者正面朝下放置在扫描仪玻璃上.
3按打印机操作面板上的按钮.
4反复按按钮,直到显示出"较浅/较深".
复印535反复按箭头按钮调整滑动条.
注意:按左箭头按钮可以使复印结果较浅,按右箭头按钮可以使复印结果较深.
6按按钮.
使用打印机操作面板进行逐份复印如果您要将一份多页的文档打印多份,您可以选择分别打印每一份(逐份)或者按照页数一组一组地打印(不逐份).
逐份不逐份1装入纸张.
2将文档原件正面朝上装入自动文档传送器(ADF)内,或者正面朝下放置在扫描仪玻璃上.
3按打印机操作面板上的按钮.
4反复按箭头按钮选择复印份数,然后按按钮.
5反复按按钮,直到显示出"逐份打印".
6反复按箭头按钮选择"开".
7按按钮.
在一页纸上复制图像您可以将同样一个图像在一页纸上打印多个.
此功能可以帮助您制作标签、贴纸、广告和宣传单.
1装入纸张.
2将文档原件正面朝上装入自动文档传送器(ADF)内,或者正面朝下放置在扫描仪玻璃上.
3按打印机操作面板上的按钮.
4反复按按钮,直到显示出"每张纸上复制多个".
5反复按箭头按钮选择您希望在一页纸上复制的图像数目:1个、4个、9个或16个.
6按按钮.
将多页文档复印到一张纸上通过将每一页文档打印成较小的图像,"每张纸上打印多页"功能可以允许您将多页文档复印到一张纸上.
例如,如果您使用此功能在一张纸上打印4页文档,则您可以将一份20页的文档减少为5页.
1装入纸张.
2将文档原件正面朝上装入自动文档传送器(ADF)内,或者正面朝下放置在扫描仪玻璃上.
3按打印机操作面板上的按钮.
复印544反复按按钮,直到显示出"每张纸上打印多页".
5反复按箭头按钮选择您希望在一张纸上复印的文档页数.
您可以选择在一张纸上复印1页、2页或4页文档.
注意:如果您要按照横向格式复印4页文档,请先扫描第3页和第4页,然后再扫描第1页和第2页.
6按按钮.
手动进行双面复印1装入纸张.
2将文档原件正面朝上装入自动文档传送器(ADF)内,或者正面朝下放置在扫描仪玻璃上.
3按打印机操作面板上的按钮.
4反复按箭头按钮选择复印份数,然后按"彩色/黑白"按钮选择彩色或黑白复印.
当您选择彩色或黑白打印时,距离您的选择最近的指示灯将会变亮.
5按在纸张的一面进行打印.
6装入文档的下一页.
如果您要复印单面文档,请将下一页正面朝上装入自动文档传送器(ADF)内,或者正面朝下放置在扫描仪玻璃上.
如果您要复印双面文档,请翻转文档原件,然后将它正面朝上装入自动文档传送器(ADF)内,或者正面朝下放置在扫描仪玻璃上.
7从出纸托盘中取出纸张,然后重新装入纸张打印文档的另外一面.
8按按钮.
取消复印作业如要取消复印作业,请按按钮.
扫描将会停止,并且打印机返回到之前的菜单.
复印55扫描自动文档传送器(ADF)扫描仪玻璃自动文档传送器(ADF)适用于多页的文档.
注意:ADF只在某些型号上才有.
如果您购买的打印机没有ADF,请将文档原件或照片放置在扫描仪玻璃上.
扫描仪玻璃适用于单页的文档、较小的物体(例如明信片或照片)、透明胶片、照片纸或较薄的介质(例如杂志剪辑).
扫描提示当使用自动文档传送器(ADF)时,请调节ADF输入托盘上的进纸导轨,使之和文档原件的宽度相同.
当使用扫描仪玻璃时,请关闭顶盖,以避免扫描结果中出现黑边.
请不要在自动文档传送器内装入明信片、照片、较小的物体、透明胶片、照片纸或较薄的介质(例如杂志剪辑).
请将这些物体放置在扫描仪玻璃上.
如果您希望扫描多页并将它们保存为一个文件,请选择PDF文件类型.
扫描到本地或网络计算机1将文档原件正面朝上装入自动文档传送器(ADF)内,或者正面朝下放置在扫描仪玻璃上.
2按打印机操作面板上的按钮.
3反复按箭头按钮选择"计算机"或"网络",然后按按钮.
4反复按箭头按钮选择本地或网络计算机的名称,然后按按钮.
本地或网络计算机是用于接收扫描结果的目的地.
等待打印机下载所选计算机上可用的扫描应用程序列表.
注意:如果打印机只连接在本地计算机上,打印机将会自动下载扫描应用程序列表.
如果计算机要求识别码,打印机可能会提示您输入识别码.
请使用数字符号键区的按钮输入识别码.
如要为计算机指定计算机名和识别码,请参阅适用于您的操作系统的打印机软件帮助.
5反复按箭头按钮选择一个应用程序,然后按按钮.
6反复按箭头按钮选择分辨率质量和图像原件尺寸.
选择完每一项之后请按按钮.
7按按钮开始扫描.
扫描56扫描完毕后,您在步骤5中选择的应用程序将会在目的地计算机上打开,并且扫描结果在应用程序中显示为一个新的文件.
扫描至闪存驱动器或存储卡在您开始操作之前,请确认您的闪存驱动器或存储卡没有设置写入保护.
1将文档原件正面朝上装入自动文档传送器(ADF)内,或者正面朝下放置在扫描仪玻璃上.
2按打印机操作面板上的按钮.
3当显示屏上出现"扫描至"时,请插入闪存驱动器或存储卡.
4反复按箭头按钮选择"USB闪存驱动器"或"存储卡",然后按按钮.
5反复按箭头按钮选择分辨率质量、您希望创建的输出类型和图像原件尺寸.
选择完每一项之后请按按钮.
注意:如果您希望扫描多页并将它们保存为一个文件,请选择PDF文件类型.
6按按钮开始扫描.
扫描完毕后,打印机操作面板显示屏上将会出现信息,您扫描的文件已经保存了.
扫描照片并发送到编辑应用程序中Windows用户1装入照片.
2单击或"开始".
3单击"所有程序"或"程序",然后从列表中选择打印机程序文件夹.
4依次选择:打印机主页>选择您的打印机>照片如果您希望扫描单张照片,或者将多张照片扫描成一个图像,请选择"单张照片".
如果您希望一次扫描多张照片,并且分别保存为单独的图像,请选择"分成单独的照片".
注意:在这种情况下,请确保照片之间有至少1/4英寸的距离.
扫描开始,并且扫描进度对话框将会出现.
5保存照片,然后在照片编辑应用程序中打开照片并进行编辑.
Macintosh(英文版)用户1装入照片.
2在Finder桌面上双击打印机文件夹.
3双击打印机Center打开All-In-OneCenter.
4从All-In-OneCenter的Whatisbeingscanned区域中选择Photo.
5从Howwillthescannedimagebeused弹出菜单中选择Tobeprinted或Tobeviewedonmonitor/Webpage.
扫描576从Sendscannedimageto弹出菜单中为扫描的图像选择目的地文件夹或应用程序.
7如果您要扫描多张照片,请选择Promptformultiplepages.
8单击Preview/Edit.
Scan对话框将会出现.
9根据您的需要调整图像和扫描设置.
10单击Scan.
扫描文档并发送到编辑应用程序中光学字符识别(OCR)应用程序可以允许您编辑扫描的文本文档.
如要使用此功能,您必须在本地或网络计算机上安装OCR应用程序,并且当您设置扫描作业时必须从应用程序列表中选择它.
当您为扫描作业选择设置时:请选择扫描到安装了OCR应用程序的本地或网络计算机.
请选择使用最高的分辨率进行扫描.
Windows用户1装入文档原件.
2单击或"开始".
3单击"所有程序"或"程序",然后从列表中选择打印机程序文件夹.
4依次选择:打印机主页>选择您的打印机>文档扫描开始,并且扫描进度对话框将会出现.
5扫描完毕后,在文字处理应用程序中保存文档.
6在所选的应用程序中打开文档并进行编辑.
Macintosh(英文版)用户1装入文档原件.
2在Finder桌面上双击打印机文件夹.
3双击打印机Center打开All-In-OneCenter.
4从All-In-OneCenter的Whatisbeingscanned区域中选择除Photo以外的其他文档类型.
5从Howwillthescannedimagebeused弹出菜单中选择Tobeedited(OCR).
6从Sendscannedimageto弹出菜单中选择用于进行编辑的文字处理应用程序.
7单击Scan.
8在文字处理应用程序中打开扫描的文档并进行编辑.
扫描58使用打印机软件直接扫描至电子邮件Windows用户1装入文档原件.
2单击或"开始".
3单击"所有程序"或"程序",然后从列表中选择打印机程序文件夹.
4依次选择:打印机主页>选择您的打印机>电子邮件5选择"照片"、"文档"或"PDF".
注意:只有当您的计算机上安装了OCR应用程序时,您才可以选择"文档".
扫描开始,并且扫描进度对话框将会出现.
6扫描完毕后将会创建一封新的电子邮件,并且自动附加扫描的文档.
7在您的电子邮件中输入正文.
注意:如果您的电子邮件应用程序没有自动打开,您可以将文档扫描至计算机,然后作为通过电子邮件发送出去.
Macintosh(英文版)用户1装入文档原件.
2在Finder桌面上双击打印机文件夹.
3双击打印机Center打开All-In-OneCenter.
4从All-In-OneCenter的Whatisbeingscanned区域中选择文档类型.
5从Howwillthescannedimagebeused弹出菜单中选择Tobeviewedonmonitor/Webpage.
6从Sendscannedimageto弹出菜单中选择应用程序.
7单击Scan.
8在应用程序中打开扫描的图像,然后作为通过电子邮件发送出去.
扫描至PDFWindows用户1装入文档原件.
2单击或"开始".
3单击"所有程序"或"程序",然后从列表中选择打印机程序文件夹.
扫描594依次选择:打印机主页>选择您的打印机>PDF扫描开始,并且扫描进度对话框将会出现.
5将文档保存为PDF文件.
Macintosh(英文版)用户1装入文档原件.
2在Finder桌面上双击打印机文件夹.
3双击打印机Center打开All-In-OneCenter.
4从All-In-OneCenter的Whatisbeingscanned区域中选择文档类型.
5根据您的需要定制设置.
6单击Scan.
7将文档保存为PDF文件.
扫描常见问答我如何提高扫描质量请确认您的文档原件完好无误.
请确认用于接收扫描结果的应用程序是适当的应用程序.
例如,如果您要扫描照片并进行编辑,请确认您选择了照片编辑应用程序接收扫描结果.
如果您要扫描文档并编辑其中的文本,请确认您选择了OCR应用程序.
使用较高的分辨率.
我如何进行黑白扫描所有的扫描作业默认都是彩色的.
如要进行黑白扫描,请按打印机操作面板上的"彩色/黑白"按钮从彩色扫描转换为黑白扫描.
为什么会要求我输入识别码识别码是一种安全措施,用于限制扫描的信息只发送到指定的位置,或者防止其他人看到或使用扫描的内容.
如果您要发送扫描结果的网络计算机需要识别码,打印机可能会提示您输入识别码.
如要了解如何为网络计算机指定识别码,请参阅适用于您的操作系统的打印机软件帮助.
什么是应用程序列表我如何更新列表当您扫描文档时,您可以选择在您的计算机上使用哪一个应用程序打开它.
当第一次扫描时,打印机将会从您的计算机上下载应用程序列表.
如果您在列表中没有看到您希望的应用程序,或者您在您的计算机上安装了新的应用程序,请在打印机上更新应用程序列表.
扫描60更新应用程序列表1按打印机操作面板上的按钮.
2反复按箭头按钮选择"计算机"或"网络".
3选择用于接收扫描结果的本地或网络计算机,然后按按钮.
等待打印机下载所选计算机上可用的扫描应用程序列表.
4从扫描应用程序列表中选择"刷新".
此操作将会更新打印机内的应用程序列表.
取消扫描作业按打印机操作面板上的按钮,或者在计算机屏幕上单击"取消".
扫描61传真当心—电击危险:请不要在雷雨天气时使用传真功能.
请不要在雷雨天气时安装此产品,或者进行任何电线/电缆连接(例如电源线,电话线等).
设置打印机进行传真方法1:标准电话线查看以下的安装方法,然后按照适用于您的电话线的方法进行安装.
安装方法1:打印机连接在专用传真线上此安装方法的提示:您可以设置打印机自动接收传真(自动应答开)或手动接收传真(自动应答关).
如果您希望自动接收传真(自动应答开),您可以设置打印机在您希望的任意数目的铃响之后应答来电.
传真62安装方法2:打印机和电话答录机共用电话线连接在同一个墙壁电话线插座上连接在不同的墙壁电话线插座上此安装方法的提示:如果您的电话线上只有一个电话号码,或者您没有申请特色铃声服务,您需要设置打印机自动接收传真(自动应答开).
请设置打印机比电话答录机多2声铃响应答来电.
例如,如果电话答录机在4声铃响之后应答来电,请设置打印机在6声铃响之后应答来电.
在这种情况下,电话答录机首先应答来电并接收您的语音来电.
如果来电是传真,打印机可以检测到线路上的传真信号并接管来电.
如果您申请了您的电话公司提供的特色铃声服务,请确认您为打印机设置了正确的特色铃声模式.
否则,即使您设置了打印机自动接收传真,打印机也不会接收传真.
传真63安装方法3:打印机和申请了语音邮件功能的电话机共用电话线此安装方法的提示:如果您申请了特色铃声服务,此安装方法的效果最好.
在这种情况下,请确认您为打印机设置了正确的特色铃声模式.
否则,即使您设置了打印机自动接收传真,打印机也不会接收传真.
如果您的电话线上只有一个电话号码,或者您没有申请特色铃声服务,您需要设置打印机手动接收传真(自动应答关).
当您接听电话并听到传真信号时,请在电话机上按*9*或手动应答码开始接收传真.
您也可以设置打印机自动接收传真(自动应答开),但是当您预期接收传真时,您需要禁用语音邮件服务.
如果您使用语音邮件的频率高于传真,此设置效果最好.
传真64方法2:数字用户线路(DSL)如果您使用了数字用户线路(DSL),请按照此方法进行安装.
数字用户线路(DSL)将您的常规电话线分成两个通道:语音和互联网.
电话和传真信号通过语音通道传输,而互联网信号通过另一个通道传输.
在这种情况下,您可以使用同一条线路实现模拟语音电话(包括传真)和数字互联网连接.
如要使两个通道之间的干扰最小并确保高质量的连接,您需要为网络中的模拟设备(传真机、打印机、电话答录机)安装一个DSL过滤器.
干扰会引起电话噪音和静电、打印机传真失败和质量差、计算机的互联网连接速度慢等问题.
如要为打印机安装一个过滤器:1将DSL过滤器的线路插口连接在墙壁插座上.
2使用一根电话线连接打印机后面的插口和DSL过滤器的电话插口.
3如要继续使用计算机访问互联网,请将计算机连接在DSL过滤器的DSLHPN插口上.
传真65方法3:VoIP电话服务如果您从IP语音(VoIP)供应商申请了电话服务,请按照此方法进行安装.
此安装方法的提示:将打印机连接在VoIP适配器上标有"电话线1"或"电话插口"的插口上.
标有"电话线2"或"传真插口"的插口通常不能使用.
如果您希望启用第二个电话插口,您可能需要向您的VoIP供应商支付额外的费用.
如要确认VoIP适配器上的电话插口可以使用,请将一部模拟电话机连接在电话插口上,然后收听拨号音.
如果您可以听到拨号音,说明插口可以使用.
如果您的设备需要两个电话插口,但是您不希望支付额外的费用,请不要将打印机连接在第二个电话插口上.
您可以使用电话分线器.
将电话分线器插入标有"电话线1"或"电话插口"的插口中,然后将打印机和电话机连接在分线器上.
注意:请确认您使用的是电话分线器,而不是线路分线器.
如要确认您使用的是正确的分线器,请将一部模拟电话机连接在分线器上,然后收听拨号音.
传真66方法4:通过电缆供应商的数字电话服务安装方法1:打印机直接连接在电缆调制解调器上如果您通常将电话机连接在电缆调制解调器上,请按照此安装方法进行操作.
此安装方法的提示:将打印机连接在电缆调制解调器上标有"电话线1"或"电话插口"的插口上.
标有"电话线2"或"传真插口"的插口通常不能使用.
如果您希望启用第二个电话插口,您可能需要向您的电缆供应商支付额外的费用.
如要确认电缆调制解调器上的电话插口可以使用,请将一部模拟电话机连接在电话插口上,然后收听拨号音.
如果您可以听到拨号音,说明插口可以使用.
如果您的设备需要两个电话插口,但是您不希望支付额外的费用,请不要将打印机连接在第二个电话插口上.
您可以使用电话分线器.
将电话分线器插入标有"电话线1"或"电话插口"的插口中,然后将打印机和电话机连接在分线器上.
注意:请确认您使用的是电话分线器,而不是线路分线器.
如要确认您使用的是正确的分线器,请将一部模拟电话机连接在分线器上,然后收听拨号音.
传真67安装方法2:打印机连接在墙壁电话线插座上;电缆调制解调器安装在房间中的其他地方如果您的电缆供应商启用了您的房间中的墙壁电话线插座,您不需要将您的设备连接在电缆调制解调器上,请按照此安装方法进行操作.
您的电缆电话服务来自于墙壁电话线插座.
方法5:不同国家或地区的特定安装不同的国家或地区有不同的墙壁电话线插座.
被大多数国家或地区所采用的标准墙壁电话线插座是RegisteredJack-11(RJ-11).
您需要一个RJ-11插头,或者一根带有RJ-11插头的电话线,以便将设备连接在RJ-11墙壁电话线插座上.
打印机后面的传真插口和随同打印机一起提供的电话线都是RJ-11的.
如果您所在的国家或地区使用不同类型的插座,您可能需要使用RJ-11适配器.
传真68将打印机连接在非RJ-11墙壁电话线插座上如要进行连接:1将电话线的一端连接在打印机后面的插口上.
2将电话线的另一端连接在RJ-11适配器上,然后将适配器插入墙壁电话线插座中.
3如果您希望将其他设备(电话机或电话答录机)连接在同一个墙壁电话线插座上,并且设备的插头不是RJ-11的,请将它直接连接在墙壁电话线插座上.
注意:请不要从打印机后面的插口上去掉保护塞.
在您的国家或地区,打印机包装箱内可能不包含RJ-11适配器.
传真69如果其他设备(电话机或电话答录机)有RJ-11插头,您可以从打印机后面的插口上去掉保护塞,然后将设备连接在此插口上.
在使用串行连接的国家或地区连接打印机在一些国家或地区,您需要将所有的设备连接在墙壁电话线插座上.
您不能将电话机或电话答录机连接在打印机的插口上.
这种方法称为串行连接.
澳大利亚德国葡萄牙比利时爱尔兰西班牙丹麦意大利瑞典法国荷兰瑞士芬兰挪威英国警告—可能的损坏:如果您所在的国家或地区包含在列表中,请不要从打印机后面的插口上去掉保护塞.
如要使电话线上的设备正常工作,此保护塞是必需的.
传真70如要进行连接:使用一根电话线连接墙壁电话线插座和打印机后面的插口.
将打印机连接在墙壁电话线插座上(德国)德国的墙壁电话线插座有两种插口.
N插口用于传真机、调制解调器和电话答录机.
F插口用于电话机.
传真71将打印机连接在任意的N插口上.
如要进行连接:1将电话线的一端连接在打印机后面的插口上.
2将电话线的另一端连接在RJ-11适配器上,然后将适配器插入N插口中.
3如果您希望将电话机和电话答录机连接在同一个墙壁电话线插座上,请按照图示连接设备.
输入您的使用者信息您的使用者信息包括您的姓名或您的公司名称、您的传真号码(您的传真号码就是您的电话号码,除非您使用的是专用的传真电话线)和当您发送传真时您的传真机上的日期和时间.
此信息出现在您发送的传真的页眉和页脚中.
在一些国家/地区中,没有此信息您将不能发送传真.
一些传真机还会阻止没有发件人信息的传真,因此请确认您在您的打印机上输入了此信息.
设置传真页眉1按打印机操作面板上的按钮.
2反复按箭头按钮选择"传真设置",然后按按钮.
3反复按箭头按钮选择"拨号和发送",然后按按钮.
4再次按按钮选择"您的传真名称".
5使用数字符号键区的按钮输入您的姓名或您的公司名称,然后按按钮.
6反复按箭头按钮选择"您的传真号码",然后按按钮.
7使用数字符号键区的按钮输入您的传真号码或您的电话号码,然后按按钮.
传真72设置传真页脚1按按钮.
2反复按箭头按钮选择"传真打印",然后按按钮.
3反复按箭头按钮选择"传真页脚",然后按按钮.
4再次按按钮选择"开".
5在您的打印机的初始安装过程中会提示您输入日期和时间.
如果您没有输入此信息,请按照以下的步骤进行操作:a按两次按钮.
b反复按箭头按钮选择"设备设置",然后按按钮.
c反复按箭头按钮选择"日期/时间",然后按按钮.
d使用数字符号键区的按钮输入日期,然后按按钮.
e使用数字符号键区的按钮输入时间,然后按按钮.
配置传真设置您可以使用打印机操作面板或传真软件配置传真设置.
如果您在打印机操作面板上配置了传真设置,传真软件将会导入这些设置.
所做的改变将会在您下一次运行传真软件时生效.
打印机也会保存您在传真软件中选择的设置,除非您设置打印机阻止从计算机上进行改变.
使用打印机操作面板配置传真设置1按打印机操作面板上的按钮.
2反复按箭头按钮选择"传真设置",然后按按钮.
3使用菜单中的选项配置传真设置:使用此菜单项:您可以:通讯簿设置、查看或打印通讯簿.
报告打印活动日志.
活动日志可以允许您查看您的打印机发送和接收传真的历史记录.
打印确认页或发送报告.
这些报告可以帮助您了解您发送的传真是否成功.
铃声和应答设置打印机自动或手动接收传真.
启用或禁用自动应答.
调整铃声音量.
设置铃响数目.
如果您选择了自动接收传真(自动应答开),这是非常重要的.
设置特色铃声.
如果您为您的电话线申请了特色铃声功能,请在此菜单中为打印机设置正确的模式.
启用传真转发.
设置手动应答码.
当您手动接收传真时需要按此应答码.
设置您希望的来电显示模式.
一些国家或地区有多种模式.
传真打印设置打印机打印接收到的传真,使传真适合页面.
设置传真页脚.
传真73使用此菜单项:您可以:拨号和发送设置您的传真名称和传真号码.
调整拨号音量.
设置拨号方法、重拨时间、尝试重拨次数、拨号前缀和传真发送速度.
将发送的传真转换为接收传真机可以识别的模式.
否则,这样的传真将会失败.
在发送过程中启用错误修正.
设置打印机在拨打收件人号码之前或之后扫描文档原件.
如果您设置打印机在拨号之前扫描,当传真失败时您不必重新扫描文档.
扫描的文档保存在打印机内存中.
打印机可以读取出来,然后自动重拨号码.
如果您设置打印机在拨号之后扫描,打印机不会自动重拨,即使电话线占线.
阻止传真阻止不希望接收的传真来电.
使用传真软件配置传真设置在您打开传真软件并配置传真设置之前,请确认:打印机正确地连接在电话线上.
打印机的电源已打开,并且连接在计算机上.
打印机没有处于省电模式.
如果打印机处于节约能源模式,请按按钮启动打印机.
在Windows中使用传真设置向导1单击或"开始".
2单击"所有程序"或"程序",然后从列表中选择打印机程序文件夹.
3依次选择:打印机主页>"传真"选项卡>设置打印机进行传真"传真设置向导"将会出现.
4按照"传真设置向导"中的指导进行操作.
请确认您选择了正确的电话服务和连接.
向导将会根据您的连接配置最佳的传真设置.
注意:如果您希望配置高级传真设置,请在"打印机主页"的"传真"选项卡中单击"配置高级传真设置".
打印机设置应用程序将会打开.
在Macintosh(英文版)中使用传真设置应用程序1在Finder桌面上双击打印机文件夹.
2双击您的打印机的FaxSetupUtility图标.
3使用软件配置传真设置.
如要获取更多的信息,请单击"帮助"或浏览有关传真软件的帮助信息.
传真74创建联系人列表您可以使用打印机操作面板上的通讯簿或传真软件中的电话簿创建联系人列表.
如果您在打印机操作面板上创建了联系人列表,传真软件将会自动将这些联系人保存为"快速拨号"记录.
同样,当您在传真软件中向"快速拨号"列表中添加联系人时,打印机也会自动将它们保存到打印机通讯簿中.
您最多可以在联系人列表中保存89个联系人和10个传真群组.
使用打印机操作面板创建联系人列表1按打印机操作面板上的按钮.
2反复按箭头按钮选择"传真设置",然后按按钮.
3再次按按钮选择"通讯簿".
4如要向您的通讯簿中添加传真号码:a反复按箭头按钮选择"添加".
b按按钮.
c再次按按钮选择快速拨号编号.
注意:编号1–89用于单个联系人.
编号90–99用于群组联系人.
当您发送传真时,您可以输入快速拨号编号,不必输入您的联系人的传真号码.
d使用数字符号键区的按钮在"输入号码"字段中输入传真号码,然后按按钮.
e使用数字符号键区的按钮在"输入名称"字段中输入联系人姓名,然后按按钮保存记录.
f根据您的需要重复步骤4b到4e添加其他的记录.
您最多可以输入89个传真号码.
5如要添加传真群组:a按按钮选择"添加".
b使用数字符号键区的按钮输入90–99之间的任意数字,然后按按钮.
c在"输入号码"字段中输入传真号码,然后按按钮.
d如果您希望向群组中添加其他的联系人,请反复按箭头按钮选择"是",然后按按钮.
e根据您的需要重复步骤5d.
您最多可以为群组输入30个传真号码.
如果您不希望添加其他的传真号码,请按按钮选择"否".
f在"输入名称"字段中输入群组名称,然后按按钮保存记录.
使用传真软件创建联系人列表Windows用户1单击或"开始".
2单击"所有程序"或"程序",然后从列表中选择打印机程序文件夹.
3依次选择:打印机主页>"传真"选项卡>编辑联系人列表打印机设置应用程序的"联系人"选项卡将会出现.
4单击"从电话簿中选择".
传真755从"电话簿"下拉列表中选择电话簿.
6选择您希望添加的联系人,然后单击"添加到列表或改变列表"导入联系人.
注意:如要添加联系人,您需要从传真软件支持的您的计算机上的通讯簿中导入联系人.
除了软件通讯簿以外,可能还有您的计算机上安装的本地邮件客户端软件(例如MicrosoftOutlook)的电话簿.
7单击"确定".
Macintosh(英文版)用户1在Finder桌面上双击打印机文件夹.
2双击您的打印机的FaxSetupUtility图标.
3单击SpeedDials选项卡.
如要添加联系人,请单击Individuals选项卡.
如要添加传真群组,请单击Groups选项卡.
4单击打开通讯簿.
注意:如要添加联系人,您需要从您的Macintosh计算机上的通讯簿中导入联系人.
如果联系人不在Mac通讯簿中,请先将联系人添加到通讯簿中,然后再导入.
5在通讯簿中单击您希望添加的联系人,然后将它拖动到SpeedDial列表中.
如要获取更多的信息,请单击"帮助"或浏览有关传真软件的帮助信息.
发送传真自动文档传送器(ADF)扫描仪玻璃自动文档传送器(ADF)适用于多页的文档.
注意:ADF只在某些型号上才有.
如果您购买的打印机没有ADF,请将文档原件或照片放置在扫描仪玻璃上.
扫描仪玻璃适用于单页的文档、较小的物体(例如明信片或照片)、透明胶片、照片纸或较薄的介质(例如杂志剪辑).
传真76发送传真提示在您发送传真之前:请确认打印机的电源已打开,并且连接在可用的电话线、DSL或VoIP线上.
如果您可以听到拨号音,说明线路可以使用.
将文档原件正面朝上装入自动文档传送器(ADF)内,或者正面朝下放置在扫描仪玻璃上.
当使用自动文档传送器时,请调节ADF输入托盘上的进纸导轨,使之和文档原件的宽度相同.
当使用扫描仪玻璃时,请关闭扫描仪顶盖,以避免扫描结果中出现黑边.
使用打印机操作面板发送传真1按打印机操作面板上的按钮.
2输入或选择传真收件人:输入传真号码,然后按按钮.
按"通讯簿"按钮从快速拨号列表或群组拨号列表中选择号码,然后按两次按钮.
3如果您希望将传真发送给一组收件人(群组传真),请反复按箭头按钮选择"是",然后按按钮.
输入下一个号码或者从通讯簿中选择号码.
重复此步骤添加更多的收件人.
4按"彩色/黑白"按钮选择彩色或黑白传真.
5按按钮开始传真作业.
提示:您最多可以发送群组传真给30个收件人.
使用计算机发送传真Windows用户1打开文档,从应用程序中单击"文件>打印".
2从"打印机名称"下拉列表中选择您的打印机的传真版本,然后单击"确定".
"发送传真"向导将会出现.
3按照计算机屏幕上的指导进行操作.
Macintosh(英文版)用户1打开文档,从应用程序中单击File>Print.
2从Printer弹出菜单中选择您的打印机的传真版本.
注意:如要在Print对话框中看到传真选项,您必须使用您的打印机的传真驱动程序.
如果打印机的传真版本不在列表中,请单击Addaprinter,然后选择打印机的传真版本.
3输入收件人的姓名和号码.
4单击Fax.
传真77接收传真接收传真提示当您接收传真时:请确认打印机的电源已打开,并且连接在可用的电话线、DSL或VoIP线上.
如果您可以听到拨号音,说明线路可以使用.
如果您设置打印机手动接收传真(自动应答关),请确认铃声音量没有设置为"关".
如果您设置打印机自动接收传真(自动应答开),请在打印机内装入纸张.
自动接收传真1请确认"自动应答"已启用:a按打印机操作面板上的按钮.
b反复按箭头按钮选择"传真设置",然后按按钮.
c反复按箭头按钮选择"铃声和应答",然后按按钮.
d再次按按钮选择"自动应答".
e如果"自动应答"没有设置为"开",请反复按箭头按钮选择"开",然后按按钮保存设置.
2设置打印机应答传真来电之前的铃响数目:a反复按箭头按钮选择"何时应答",然后按按钮.
b反复按箭头按钮选择您希望的铃响数目,然后按按钮保存设置.
当检测到设定数目的铃响之后,打印机开始自动接收传真.
警告—可能的损坏:当正在接收传真时,请不要触摸电缆或和插口.
提示:如果打印机和其他模拟设备(电话机、电话答录机)共用电话线,请设置打印机比电话答录机多2声铃响应答来电.
例如,如果电话答录机在4声铃响之后应答来电,请设置打印机在6声铃响之后应答来电.
在这种情况下,电话答录机首先应答来电并接收您的语音来电.
如果来电是传真,打印机可以检测到线路上的传真信号并接管来电.
如果打印机使用的是专用传真线路,您可以设置打印机在任意数目的铃响之后应答来电.
如果您在一条电话线上有多个号码,或者您申请了您的电话公司提供的特色铃声服务,请确认您为打印机设置了正确的特色铃声模式.
否则,即使您设置了打印机自动接收传真,打印机也不会接收传真.
手动接收传真1禁用"自动应答":a按打印机操作面板上的按钮.
b反复按箭头按钮选择"传真设置",然后按按钮.
c反复按箭头按钮选择"铃声和应答",然后按按钮.
d再次按按钮选择"自动应答".
e反复按箭头按钮选择"关",然后按按钮.
传真782当电话铃响,并且您接听电话听筒时听到了传真信号,请按打印机上的按钮,或者在连接在打印机上的电话机上按*9*键.
警告—可能的损坏:当正在接收传真时,请不要触摸电缆或和插口.
提示:默认的手动应答传真代码为*9*,但是为了更加安全,您可以将它改变为只有您知道的代码.
您最多可以输入7个字符.
有效的字符包括数字0-9和#*符号.
请确认电话机连接在打印机后面的插口上,并且打印机通过插口连接在墙壁电话线插座上.
传真常见问答如果我跳过了初始传真设置,我需要重新运行安装程序并设置传真吗您不需要重新运行安装程序.
您可以使用随同打印机软件一起安装的传真软件设置和配置传真.
如要设置传真:1将打印机连接在电话线上.
请参阅第62页"设置打印机进行传真"获取更多的信息.
2使用传真软件配置传真设置.
Windows用户a单击或"开始".
b单击"所有程序"或"程序",然后从列表中选择打印机程序文件夹.
c依次选择:打印机主页>"传真"选项卡>设置打印机进行传真"传真设置向导"将会出现.
d按照"传真设置向导"中的指导进行操作.
请确认您选择了正确的电话服务和连接.
向导将会根据您的连接配置最佳的传真设置.
Macintosh(英文版)用户a在Finder桌面上双击打印机文件夹.
b双击您的打印机的FaxSetupUtility图标.
c配置传真设置.
什么是分线器我应该使用什么类型的分线器如果您家中的墙壁电话线插座数量有限,或者您的适配器上的插口数量有限,您可以使用电话分线器.
分线器可以将电话信号分成几部分,允许您在墙壁电话线插座上连接多个设备.
分线器上有两个或多个插口,您可以将设备连接在插口上.
请不要使用线路分线器.
如要确认您使用的是正确的分线器,请将一部模拟电话机连接在分线器上,然后收听拨号音.
传真79什么是我的传真号码大多数情况下,您的电话号码也就是您的传真号码.
如果您申请了电话公司提供的特色铃声模式检测(DRPD)服务,则您的传真号码是您为打印机指定的号码.
请确认您在传真软件或打印机操作面板的"传真设置"菜单中为此号码输入了正确的特色铃声模式.
如果您有多条电话线,请确认您输入了打印机所连接的线路的号码.
什么是我的拨号前缀拨号前缀是一个数字或一系列数字,您必须先按此数字,然后才可以拨打实际的传真号码或电话号码.
如果打印机位于办公室中或者连接在专用分组交换机上,您需要按一个特定的数字,然后才可以拨打外线.
如果您要向外地发送传真,则您需要输入国家代码或地区代码.
如果您需要经常向同一个国家或地区发送传真,拨号前缀功能非常有用.
当您在应用程序中设置拨号前缀后,您不需要每次拨打传真号码或电话号码时都按此数字.
打印机可以在您每一次拨号时自动输入前缀.
您最多可以输入8个字符作为您的拨号前缀.
有效的字符包括数字0-9和以下符号:#和*.
如果您使用传真软件输入拨号前缀,您也可以输入以下字符:点(.
)、逗号(,)、星号(*)、井号(#)、加号(+)、减号(-)和圆括号.
我什么时候需要启用"自动应答"如果您希望打印机自动接收传真,请启用"自动应答".
如果打印机与电话答录机连接在同一条电话线上,则您必须启用"自动应答",以便您可以同时接收您的语音来电和传真.
请确认设置电话答录机在较少数目的铃响(与打印机设置相比)之后应答来电.
这样可以让其他设备首先应答语音来电.
如果来电是传真,打印机可以在线路上检测到传真信号并应答来电.
我应该设置多少声铃响如果打印机和电话答录机共用电话线,请设置打印机在较多数目的铃响之后应答来电.
因为您只有一条线路,没有办法区分语音来电和传真来电.
您可以通过设置铃响数目让电话答录机接收语音来电,让打印机接收传真来电.
如果您设置其他的设备在较少数目的铃响之后应答来电,则设备先应答来电,可以接收语音来电.
如果来电是传真,打印机可以检测到并接管来电.
如果打印机使用的是专用传真线路,您可以设置打印机在您希望的任意数目的铃响之后应答来电.
我如何为打印机设置特色铃声如果您申请了电话公司提供的特色铃声模式检测(DRPD)服务,设置正确的铃声是非常重要的.
此功能可以允许您在一条电话线上拥有多个电话号码.
每个电话号码有指定的铃声模式(一声铃响、两声铃响、三声铃响).
不同的铃声模式可以让您知道拨打的是哪一个电话号码以及您应该使用哪一个设备应答来电.
将您的电话号码之一指定给打印机作为传真号码,然后设置打印机应答该号码的铃声模式.
如果铃声模式设置不正确,打印机会响铃,但是不会接收传真.
如要为打印机设置铃声模式:1按打印机操作面板上的按钮.
2反复按箭头按钮选择"传真设置",然后按按钮.
3反复按箭头按钮选择"铃声和应答",然后按按钮.
传真804反复按箭头按钮选择"铃声模式",然后按按钮.
5反复按箭头按钮为打印机选择铃声模式,然后按按钮.
特色铃声也称作Ident-a-Call、SmartRing、TeenRing、RingMaster和IdentaRing.
我如何检查拨号音拨号音可以帮助您知道电话线是否可以使用以及打印机是否正确地连接在电话线上.
如果您发送和接收传真时遇到了问题,请确认您可以在电话线上和通过打印机听到拨号音.
请确认电话线和墙壁电话线插座都可用1将一部模拟电话机连接在墙壁电话线插座上.
2通过电话听筒收听拨号音.
如果您听到了拨号音,说明电话线和墙壁电话线插座可以使用.
如果您没有听到拨号音,请将模拟电话机连接在另一个墙壁电话线插座上,然后收听拨号音.
如果您听到了拨号音,说明电话线可以使用,但是第一个墙壁电话线插座不能使用.
请确认打印机正确地连接在电话线上1当打印机通过后面的插口连接在电话线上时,将一部模拟电话机连接在打印机的插口上.
2收听拨号音.
如果您听到了拨号音,说明电话线可以使用,并且正确地连接在打印机上.
如果您通过墙壁电话线插座和打印机都没有听到拨号音,请参阅第122页"传真问题解答注意事项".
我如何调整打印机的扬声器音量收听拨号音可以检查电话线是否可以使用,并检查电缆和设备是否正确地连接在您的电话网络中.
请确认拨号音量没有设置为"关",特别是当您使用免提拨打号码时.
如果您设置打印机手动接收传真,请确认您设置的铃声音量足够大,以便您能听到.
调整拨号音量1按打印机操作面板上的按钮.
2反复按箭头按钮选择"传真设置",然后按按钮.
3反复按箭头按钮选择"拨号和发送",然后按按钮.
4反复按箭头按钮选择"拨号音量",然后按按钮.
5反复按箭头按钮选择拨号音量设置,然后按按钮.
调整铃声音量1按按钮返回到"传真设置"菜单.
2反复按箭头按钮选择"铃声和应答",然后按按钮.
3反复按箭头按钮选择"铃声音量",然后按按钮.
4反复按箭头按钮选择铃声音量设置,然后按按钮.
传真81我如何确保打印机应答传真来电,而电话答录机应答语音来电如要确保打印机应答传真来电,请将"自动应答"设置为"开",然后设置打印机在较多数目的铃响之后应答来电.
例如,如果电话答录机在4声铃响之后应答来电,请设置打印机在6声铃响之后应答来电.
在这种情况下,电话答录机首先应答来电并接收您的语音来电.
如果来电是传真,打印机可以检测到线路上的传真信号并接管来电.
什么设置最适用于数字语音邮件如果您申请了特色铃声服务,语音邮件和传真可以共用同一条电话线.
此功能可以允许您在一条电话线上拥有多个电话号码.
每个电话号码有指定的铃声模式(一声铃响、两声铃响、三声铃响).
不同的铃声模式可以让您知道拨打的是哪一个电话号码以及您应该使用哪一个设备应答来电.
如果您没有特色铃声服务,请设置打印机手动接收传真(禁用"自动应答").
此设置可以允许您同时接收语音来电和传真来电,但是,如果您更常用语音邮件的话效果最好.
每次您预期接收传真时,您都需要禁用语音邮件.
我如何改变传真文档的分辨率您发送的文档的分辨率或传真质量可能会影响传真的发送.
接收传真机可能不支持高分辨率并且可能无法接收您的传真.
您可以通过启用"自动传真转换"解决此问题,但是自动转换可能会导致传真不清楚,特别是当文档原件已经很模糊时.
请选择最适合于接收传真机性能和文档原件质量的传真质量.
质量黑白分辨率彩色分辨率标准200x100200x200较好200x200200x200更好300x300200x200最好300x300(点调和)200x200当您发送传真时,输入传真号码之后请反复按箭头按钮选择传真质量,然后按按钮.
我如何在预定的时间发送传真1按打印机操作面板上的按钮.
2输入或选择传真收件人:输入传真号码,然后按按钮.
按"通讯簿"按钮从快速拨号列表或群组拨号列表中选择号码,然后按两次按钮.
3如果您希望将传真发送给一组收件人(群组传真),请反复按箭头按钮选择"是",然后按按钮.
输入下一个号码或者从通讯簿中选择号码.
重复此步骤添加更多的收件人.
4反复按按钮选择"定时传真".
5反复按箭头按钮选择"稍后发送",然后按按钮.
6输入您希望发送传真的时间,然后按按钮.
传真827如果打印机没有设置为24小时模式,请反复按箭头按钮选择"上午"或"下午",然后按按钮.
8按按钮开始扫描文档并保存定时传真.
打印机将会在预定的时间发送传真.
在预定的时间之前,请不要关闭打印机或将打印机从电话线上断开.
9如果您希望在传真中包含其他页面,请反复按箭头按钮选择"是",然后按按钮.
我如何使用电话卡发送传真1按"拨号音"按钮.
您应该可以听到电话线的拨号音.
2输入电话卡信息,当您连接到电话运营商时,请按照提示进行操作.
3当听到提示后,请输入收件人的传真号码,然后按按钮.
我如何知道传真是否发送成功您可以设置打印机在您每一次发送传真后打印确认页或发送报告.
此报告包括发送传真的日期和时间.
如果传真作业不成功,则报告中也包括错误原因.
1按打印机操作面板上的按钮.
2反复按箭头按钮选择"传真设置",然后按按钮.
3反复按箭头按钮选择"报告",然后按按钮.
4反复按箭头按钮选择"确认",然后按按钮.
5反复按箭头按钮选择打印报告选项:如果您希望每一次发送传真后都打印报告,请选择"全部"或"全部打印".
如果您希望节省墨水,只在传真作业不成功时打印报告,请选择"出错时".
6按按钮.
我如何查看打印机的传真历史记录您可以打印已发送和/或已接收传真的报告.
1按打印机操作面板上的按钮.
2反复按箭头按钮选择"传真设置",然后按按钮.
3反复按箭头按钮选择"报告",然后按按钮.
4反复按箭头按钮选择"活动报告",然后按按钮.
5如要设置何时打印传真活动报告,请反复按箭头按钮选择在40份传真之后或者只在要求时打印传真活动报告.
6如要打印传真活动报告,请反复按箭头按钮选择"打印报告",然后按按钮.
如要只打印发送传真历史记录,请反复按箭头按钮选择"发送日志",然后按按钮.
如要只打印接收传真历史记录,请反复按箭头按钮选择"接收日志",然后按按钮.
如要打印发送和接收传真历史记录,请反复按箭头按钮选择"活动报告",然后按按钮.
传真83我如何转发传真1按打印机操作面板上的按钮.
2反复按箭头按钮选择"传真设置",然后按按钮.
3反复按箭头按钮选择"铃声和应答",然后按按钮.
4反复按箭头按钮选择"传真转发",然后按按钮.
5反复按箭头按钮选择"转发"或"打印并转发",然后按按钮.
6使用数字符号键区的按钮输入您希望将传真转发到哪个号码,然后按按钮.
当您启用此选项后,所有您接收到的传真将会自动转发,直到您禁用此选项.
如要禁用传真转发,请返回到"传真转发"菜单,然后选择"关".
我可以阻止传真吗您可以阻止来自特定号码的传真.
您也可以阻止垃圾传真和来自无法识别的发件人(没有来电号码的发件人)的传真.
如果您希望自动接收传真,但是希望过滤您接收的传真,此功能特别有用.
1启用阻止传真功能.
a按打印机操作面板上的按钮.
b反复按箭头按钮选择"传真设置",然后按按钮.
c反复按箭头按钮选择"阻止传真",然后按按钮.
d反复按箭头按钮选择"打开/关闭",然后按按钮.
e反复按箭头按钮选择"开",然后按按钮保存设置.
2添加要阻止的号码.
a反复按箭头按钮选择"添加".
b按按钮.
c使用数字符号键区的按钮输入传真号码,然后按按钮保存.
d使用数字符号键区的按钮输入您希望阻止的发件人的姓名.
e重复步骤2b到2d,直到您添加了所有您希望阻止的号码.
您最多可以阻止50个号码.
3阻止无法识别的传真(没有来电号码的传真).
a反复按箭头按钮选择"阻止无号码",然后按按钮.
b反复按箭头按钮选择"开",然后按按钮保存设置.
我可以找回失败的传真吗打印机在打印接收到的传真之前会将传真保存在打印机内存中.
如果打印机在接收传真时墨水用完了或者纸张用完了,您可以在解决错误之后继续打印传真.
如果有要打印的传真,打印机将会提示您.
如果接收的传真或发送的传真由于断电丢失了,打印机将会在下一次开机时自动打印错误报告.
对于接收的传真,错误报告可以让您知道发件人是谁以及还有多少页没有打印.
对于发送的传真,错误报告可以让您知道还有多少页没有发送.
由于断电丢失的传真无法找回.
传真84网络在无线网络中安装打印机无线网络兼容性您的打印机可能包含IEEE802.
11b、IEEE802.
11g或IEEE802.
11n无线打印服务器.
您的打印机可以兼容经过Wi-Fi认证的IEEE802.
11b/g/n路由器.
注意:如果您的打印机带有一个IEEE802.
11g无线打印服务器,并且当您使用n路由器时出现了问题,请向您的路由器制造商确认当前的模式设置是否兼容g设备,因为此设置根据不同的路由器品牌或型号而不同.
可支持的网络安全性选项打印机支持三种无线安全性选项:无安全性、WEP和WPA/WPA2.
无安全性我们不推荐您在家用无线网络中根本不使用安全性.
不使用安全性意味着您的无线网络范围内的所有人都可以使用您的网络资源——包括Internet访问(如果您的无线网络可以连接到Internet).
您的无线网络的范围可能会超出您的住所的墙壁,导致在街道上或者在您的邻居家中可以访问您的网络.
WEPWEP(有线等效加密)是最基本和最薄弱的无线安全性.
WEP安全性依靠一系列字符来实现,称为WEP密钥.
无线网络中的所有设备都必须使用相同的WEP密钥.
WEP安全性可以用于Adhoc网络和Infrastructure网络.
有效的WEP密钥应该为:10个或26个十六进制字符.
十六进制字符包括A–F、a–f和0–9.
或者5个或13个ASCII字符.
ASCII字符包括字母、数字、标点符号和可以在键盘上找到的字符.
WPA/WPA2WPA(Wi-Fi保护访问)和WPA2(Wi-Fi保护访问2)可以提供比WEP更强的无线网络安全性.
WPA和WPA2是类似的安全性.
WPA2使用更复杂的加密方法,比WPA更安全.
WPA和WPA2都使用一系列字符(称为WPA预共享密钥或密码短语)来保护无线网络,避免遭受未经授权的访问.
有效的WPA密钥应该为:64个十六进制字符.
十六进制字符包括A–F、a–f和0–9.
或者8–63个ASCII字符.
ASCII字符包括字母、数字、标点符号和可以在键盘上找到的字符.
WPA密钥中的ASCII字符需要区分大小写.
网络85无线网络中的所有设备都必须使用相同的WPA密钥.
WPA安全性只能用于使用接入点(无线路由器)和支持WPA的网卡的Infrastructure网络.
大多数比较新的无线网络设备也可以选择使用WPA2安全性.
注意:如果您的网络使用WPA或WPA2安全性,当提示您选择您的网络所使用的安全性类型时,请选择"WPA个人".
打印网络设置页网络设置页列出了您的打印机的配置设置,包括打印机的IP地址和MAC地址.
1装入普通纸.
2按打印机操作面板上的按钮.
3反复按箭头按钮选择"网络设置",然后按按钮.
4按按钮选择"打印设置页".
打印机将会打印出一张网络设置页.
在无线网络中安装打印机所需的信息如要安装打印机以实现无线打印,您需要知道:您的无线网络的名称,也称为SSID(服务设置识别码)是否使用了加密措施保护您的网络安全安全密钥(WEP密钥或WPA/WPA2密钥)如要查找网络WEP密钥或WPA/WPA2密钥,请查看您的接入点(无线路由器)设置并查看安全性信息.
如果您的接入点使用WEP安全性,WEP密钥应该为:10个或26个十六进制字符.
十六进制字符包括A–F、a–f和0–9.
或者5个或13个ASCII字符.
ASCII字符包括字母、数字、标点符号和可以在键盘上找到的字符.
如果您的接入点使用WPA或WPA2安全性,WPA密钥应该为:64个十六进制字符.
十六进制字符包括A–F、a–f和0–9.
或者8–63个ASCII字符.
ASCII字符包括字母、数字、标点符号和可以在键盘上找到的字符.
WPA密钥中的ASCII字符需要区分大小写.
如果您的无线网络没有使用安全措施,则您不会有安全密钥.
注意:如果您不知道您的计算机所连接的网络的SSID,请运行计算机网络适配器的无线应用程序并查找网络名称.
如果您无法找到您的网络的SSID或安全信息,请参阅随同接入点一起提供的帮助文档,或者与您的系统支持人员联系.
在无线网络中安装打印机在您在无线网络中安装打印机之前,请确认:您的无线网络已经正确安装且可以正常工作.
您要使用的计算机连接在您希望安装打印机的同一个无线网络中.
网络86Windows用户1关闭所有打开的软件应用程序.
2插入安装软件光盘.
如果1分钟之后"欢迎"界面仍然没有出现,请手动运行光盘:a单击,或者单击"开始",然后单击"运行".
b在"开始搜索"或"运行"框中输入D:\setup.
exe,其中D是您的CD或DVD驱动器的盘符.
c按Enter键,或者单击"确定".
3按照"欢迎"界面中的指导安装打印机.
Macintosh(英文版)用户1关闭所有打开的应用程序.
2从打印机网站上下载最新的安装程序.
3运行打印机安装软件,然后按照计算机屏幕上的指导进行操作.
在其他的计算机上安装打印机当打印机在无线网络中安装完毕后,网络中的任何计算机都可以通过无线访问此打印机.
但是,您必须在所有需要访问打印机的计算机上安装打印机驱动程序.
如要安装驱动程序,您需要在每一台计算机上运行设置软件,但是您不需要重新配置打印机.
Windows用户1关闭所有打开的软件应用程序.
2插入安装软件光盘.
如果1分钟之后"欢迎"界面仍然没有出现,请手动运行光盘:a单击,或者单击"开始",然后单击"运行".
b在"开始搜索"或"运行"框中输入D:\setup.
exe,其中D是您的CD或DVD驱动器的盘符.
c按Enter键,或者单击"确定".
3按照计算机屏幕上的指导在新的计算机上安装已配置的打印机.
Macintosh(英文版)用户1关闭所有打开的应用程序.
2从打印机网站上下载最新的安装程序.
3运行打印机安装软件,然后按照计算机屏幕上的指导进行操作.
Wi-Fi指示灯的颜色说明Wi-Fi指示灯的颜色可以显示出打印机的网络状态.
不亮表示以下情况之一:–打印机的电源已关闭或者正在开机.
–打印机没有连接在无线网络中并且处于省电模式.
在省电模式下,电源指示灯将会闪烁.
网络87持续橙色表示以下情况之一:–打印机没有经过配置,无法在无线网络中使用.
–打印机已经配置了Adhoc连接,但是现在没有和其他的Adhoc设备进行通讯.
橙色闪烁表示以下情况之一:–打印机超出了无线接入点(无线路由器)的范围.
–打印机正在尝试与无线接入点进行通讯,但是无线接入点可能已关闭电源或者无法正常工作.
–已经过配置的打印机或无线接入点关闭了电源并重新打开,并且打印机正在尝试与网络建立通讯.
–打印机的无线设置可能不再有效.
绿色表示打印机连接在一个无线网络中,并且已经准备就绪,可以使用.
特殊的无线安装指导以下的指导适用于北美洲以外且使用无线宽带box的用户.
以下是一些box的例子:LiveBox、AliceBox、N9UFBox、FreeBox和ClubInternet.
在您开始安装之前请确认您的box具备无线功能,并且可以在无线网络中使用.
有关配置box以便在无线网络中使用的更多帮助信息,请参阅随同您的box一起提供的说明文档.
请确认您的box的电源已打开,并且您的计算机已打开并连接在您的无线网络中.
向您的无线网络中添加打印机1使用提供的安装指导在无线网络中安装您的打印机.
当提示您选择网络时,请停止操作.
2如果您的box后面有一个关联/注册按钮,请在选择网络之前按此按钮.
注意:按关联/注册按钮之后,您有5分钟时间完成打印机的安装.
3返回到计算机屏幕.
从显示的无线网络列表中选择您的网络,然后单击"继续".
如果您的无线网络没有显示在列表中:a连接到其他的无线网络.
Windows用户单击"未列出的网络".
Macintosh(英文版)用户从列表中选择OtherWirelessNetwork,然后单击Continue.
b输入有关您的无线网络的详细资料.
注意:您可以从box的底部、随同box一起提供的帮助文档或者box的网页获得WEP、WPA或WPA2密钥.
如果您已经改变了您的无线网络的密钥,请使用您创建的密钥.
4按照计算机屏幕上的指导进行操作.
网络88指定静态IP地址在大多数的无线网络中,打印机将会通过DHCP自动分配一个IP地址.
1完成无线设置,允许打印机从网络中的DHCP服务器接收一个DHCP地址.
2打印一张网络设置页,查看当前为打印机分配的IP地址.
3打开网络浏览器,然后在地址栏中输入打印机的IP地址.
按Enter键.
注意:如果您使用了代理服务器,请暂时禁用代理服务器,以便正确打开打印机网页.
4单击"配置>TCP/IP>设置静态IP地址".
5在"地址"字段中输入您希望为打印机指定的IP地址,然后单击"提交".
如要确认,请在网页浏览器的地址栏中输入静态IP地址,然后按Enter键.
如要获取更多的信息,请与您的系统支持人员联系.
安装后改变无线设置如要改变打印机的无线设置(例如配置的网络和安全密钥),请根据您的操作系统选择操作:Windows用户1单击或"开始".
2单击"所有程序"或"程序",然后从列表中选择打印机程序文件夹.
3依次选择:打印机主页>选择您的打印机>"设置"选项卡>无线设置应用程序4按照计算机屏幕上的指导进行操作.
Macintosh(英文版)用户1从Finder中依次选择:Applications>选择您的打印机文件夹2双击WirelessSetupAssistant.
3按照计算机屏幕上的指导进行操作.
高级无线设置创建Adhoc无线网络如果您满足以下条件,您可以安装一个Adhoc网络:没有无线接入点或无线路由器没有无线网络(但是您的计算机带有无线网络适配器)希望在打印机和带有无线网络适配器的计算机之间安装一个独立的网络网络89注意:在您开始操作之前,请确认您的无线网络适配器正确地连接在您的计算机上,并且可以正常工作.
我们推荐您使用接入点(无线路由器)安装您的无线网络.
这种网络安装称为Infrastructure网络.
如果您的计算机有"MyWi-Fi"或"Wi-FiDirect",您可以建立直接连接到您的无线打印机.
请参阅您的计算机的帮助文档获取更多的信息.
打印机一次只能在一个无线网络中进行通讯.
在Adhoc无线网络中配置打印机可以避免打印机在其他的无线网络(Adhoc或Infrastructure)中工作.
WindowsVista或更高版本1单击">控制面板>网络和Internet>网络和共享中心".
2单击"安装连接或网络>安装无线点对点(计算机到计算机)网络>下一步".
3按照有关设置无线Adhoc网络的指导进行操作.
在安装过程中:a为计算机和您的打印机之间的网络创建一个网络名称或SSID.
b记录下您的网络名称.
请确认您准确地记录了所有的内容,包括大写字母.
c从"安全类型"下拉列表中选择"WPA2个人"或"WEP",然后创建一个WPA密钥或WEP密钥.
WPA密钥必须为:8–63个ASCII字符.
ASCII字符包括字母、数字和可以在键盘上找到的字符.
WPA密钥中的ASCII字符需要区分大小写.
或者64个十六进制字符.
十六进制字符包括A–F、a–f和0–9.
WEP密钥必须为:5个或13个ASCII字符.
ASCII字符包括字母、数字和可以在键盘上找到的字符.
或者10个或26个十六进制字符.
十六进制字符包括A–F、a–f和0–9.
d记录下您的网络密码.
请确认您准确地记录了所有的内容,包括大写字母.
WindowsVista将会为您启用Adhoc网络,并且显示在"连接到网络"对话框中的可用网络中,表示计算机已经完成了Adhoc网络的配置.
4关闭Windows控制面板和所有其他的窗口.
5插入安装软件光盘,然后按照计算机屏幕上的指导进行无线安装.
注意:请不要连接安装或网络电缆,直到安装软件提示您这样做.
6当可用的网络显示出来后,请提供您创建的网络名称和安全信息.
应用程序将会配置打印机,以便连接您的计算机使用.
7将您的网络名称和安全信息保存在安全的地方,以备将来使用.
注意:WindowsVista计算机重新启动之后,您可能需要重新将它连接到Adhoc网络中.
WindowsXP1单击"开始>控制面板>网络和Internet连接>网络连接".
2右键单击"无线网络连接"图标.
网络903如果弹出菜单中包含"启用",请单击它.
注意:如果弹出菜单中包含"停用",说明您的无线连接已经启用了.
4右键单击"无线网络连接"图标.
5单击"属性>无线网络选项卡".
注意:如果"无线网络"选项卡没有出现,说明您的计算机使用第三方的软件来控制您的无线设置.
您必须使用该软件设置Adhoc无线网络.
请参阅第三方软件的帮助文档获取更多的信息.
6选中"用Windows来配置我的无线网络设置"复选框.
7在"首选网络"下面,删除所有现有的网络.
选择网络,然后单击"删除"从列表中删除网络.
8单击"添加"创建一个Adhoc网络.
9在"服务名(SSID)"框中输入您希望的无线网络名称.
10记录下您输入的网络名称,当您进行无线设置的时候可能会需要此信息.
请确认您准确地记录了所有的内容,包括大写字母.
11如果列表中出现"网络身份验证",请选择"打开".
12从"数据加密"列表中选择"WEP".
13如有必要,请取消选中"自动为我提供此密钥"复选框.
14在"网络密钥"框中输入WEP密钥.
15记录下您输入的WEP密钥,当您进行无线设置的时候可能会需要此信息.
请确认您准确地记录了所有的内容,包括大写字母.
16在"确认网络密钥"框中输入相同的WEP密钥.
17选中"这是一个计算机到计算机(特定的)网络;没有使用无线访问点"复选框.
18单击两次"确定"关闭打开的窗口.
19您的计算机可能需要几分钟来识别新的设置.
如要检查您的网络的状态:a右键单击"无线网络连接"图标.
b单击"查看可用的无线连接".
如果网络已列出,但是计算机没有连接,请选择Adhoc网络,然后单击"连接".
如果网络没有出现,请等待一会儿,然后单击"刷新".
20插入安装软件光盘,然后按照计算机屏幕上的指导进行无线安装.
注意:请不要连接安装或网络电缆,直到安装软件提示您这样做.
21当可用的网络显示出来后,请提供您创建的网络名称和安全信息.
应用程序将会配置打印机,以便连接您的计算机使用.
22将您的网络名称和安全信息保存在安全的地方,以备将来使用.
Windows2000请参阅随同您的无线网络适配器一起提供的帮助文档获取有关在Windows2000中配置Adhoc网络的信息.
网络91Macintosh(英文版)用户1读取Airport设置:MacOSXversion10.
5或更高的版本从Apple菜单中依次选择:SystemPreferences>Network>AirPortMacOSXversion10.
4或更早的版本从Finder中依次选择:Applications>InternetConnect>AirPort2从NetworkName或Network弹出菜单中单击CreateNetwork.
3为您的Adhoc网络创建一个名称,然后单击OK.
注意:将您的网络名称和密码保存在安全的地方,以备将来使用.
向现有的Adhoc无线网络中添加打印机注意:打印机一次只能在一个无线网络中进行通讯.
在Adhoc无线网络中配置打印机会将打印机从所有其他配置过的无线网络(Adhoc或Infrastructure)中删除.
Windows用户1单击或"开始".
2单击"所有程序"或"程序",然后从列表中选择打印机程序文件夹.
3依次选择:打印机主页>选择您的打印机>"设置"选项卡>无线设置应用程序4按照计算机屏幕上的指导进行操作.
注意:WindowsVista计算机重新启动之后,您可能需要重新将它连接到Adhoc网络中.
Macintosh(英文版)用户1从Finder中依次选择:Applications>选择您的打印机文件夹2双击WirelessSetupAssistant.
3按照计算机屏幕上的指导进行操作.
使用WPS配置打印机以便无线使用(仅限于Windows)使用Wi-FiProtectedSetup(WPS)可以轻松地将计算机或打印机添加到您的无线网络中,因为它可以自动为您检测并配置SSID和WPA密钥.
1请确认您的接入点(无线路由器)支持WPS.
2插入安装软件光盘,然后按照计算机屏幕上的指导进行操作.
网络92注意:如果您要使用WPS识别码方式添加您的打印机,当要求您输入您的识别码时,请确认输入所有的8位数字.
如要使用WPS配置打印机以便无线使用,您的无线网络中的所有设备都必须支持WPS.
如果您的网络中有不支持WPS的设备,则您必须在出现提示时输入SSID和安全性信息.
在USB和无线连接之间转换(仅限于Windows)您可以根据您的需要改变访问您的打印机的方法.
以下的步骤假定您已经按照一种连接类型配置了您的打印机,并且已经在计算机上安装了打印机驱动程序.
如果您在配置过程中遇到了困难,请参阅与该连接类型相关的问题解答主题.
转换到无线连接1单击或"开始".
2单击"所有程序"或"程序",然后从列表中选择打印机程序文件夹.
3依次选择:打印机主页>选择您的打印机>"设置"选项卡>无线设置应用程序4按照计算机屏幕上的指导进行操作.
注意:在无线配置过程中,您不需要断开连接打印机和计算机的USB电缆.
转换到本地(USB)连接1使用USB电缆连接计算机和打印机.
2稍等片刻,等待Windows找到驱动程序并完成安装打印机.
注意:您可以继续通过无线连接使用打印机.
在USB和无线连接之间转换(仅限于Macintosh英文版)您可以根据您的需要改变访问您的打印机的方法.
以下的步骤假定您已经按照一种连接类型配置了您的打印机.
如果您在配置过程中遇到了困难,请参阅与该连接类型相关的问题解答主题.
转换到无线连接1关闭所有打开的应用程序.
2从打印机网站下载最新的安装程序.
3双击DellExtras>DellSetupAssistant.
4按照计算机屏幕上的指导配置打印机以便无线使用.
注意:在无线配置过程中,您不需要断开连接打印机和计算机的USB电缆.
网络93转换到本地(USB)连接1将USB电缆的一端连接在打印机后面的USB接口上.
将USB电缆的另一端连接在计算机的USB接口上.
2添加打印机:MacOSXversion10.
5或更高的版本:a从Apple菜单中依次选择:SystemPreferences>Print&Faxb单击+.
c单击Default选项卡>选择您的打印机>Add.
MacOSXversion10.
4或更早的版本:a在Finder桌面上单击Utilities.
b双击PrinterSetupUtility或PrintCenter.
c在PrinterList对话框中选择您希望使用的打印机,然后单击Add.
d从PrinterBrowser中选择您的打印机,然后单击Add.
3另一个打印队列将会创建.
如果您不希望改回通过无线连接访问打印机,请删除无线队列.
在Windows环境下共享一台打印机1准备好要共享打印机的计算机:a在所有需要进行打印的计算机上启用"文件和打印机共享",使得这些计算机可以出现在"网上邻居"中.
请参阅Windows文档获取有关启用"文件和打印机共享"的指导.
b在所有需要进行打印的计算机上安装打印机软件.
2标识打印机:a在与打印机相连的计算机上,按照以下的步骤进行操作:1单击,或者单击"开始",然后单击"运行".
2在"开始搜索"或"运行"框中输入controlprinters.
3按Enter键,或者单击"确定".
b右键单击您的打印机图标.
c单击"共享"或"打印机属性".
d在"共享"选项卡中选择"共享这台打印机"或"共享为".
e输入一个不同于其他打印机的名称,然后单击"确定".
3在远程计算机上定位打印机:注意:远程计算机是指没有直接连接打印机的计算机.
a按照以下的步骤进行操作:1单击,或者单击"开始",然后单击"运行".
2在"开始搜索"或"运行"框中输入controlprinters.
3按Enter键,或者单击"确定".
b右键单击您的打印机图标.
网络94c单击"属性"或"打印机属性".
d单击"端口>添加端口>LocalPort>新端口".
e输入符合通用命名标准(UNC)的端口名称,包括服务器名称和您在第94页中的步骤2中指定的打印机名称.
端口名称应该为以下格式:\\服务器\打印机.
f单击"确定".
g在"打印机端口"对话框中单击"关闭".
h请确认在"端口"选项卡中选中了新添加的端口,然后单击"应用".
i单击"确定".
在Macintosh(英文版)环境下共享打印机1在Finder桌面上单击Help>MacHelp.
2在Search字段中输入sharingtheprinteronanetwork,然后按return键.
3从以下选项中只选择一项:与MacOSX用户共享您的打印机—允许网络中其他使用MacOSXversion10.
4或更高版本的Macintosh计算机使用连接在您的Macintosh计算机上的打印机.
与Windows用户共享您的打印机—允许网络中的Windows计算机使用连接在您的Macintosh计算机上的打印机.
4按照计算机屏幕上的指导进行操作.
注意:Windows用户可以参阅Windows帮助文档获取有关添加网络打印机并连接到Macintosh计算机的信息.
网络常见问答什么是Wi-FiProtectedSetupWi-FiProtectedSetup(WPS)是一种简单且安全的配置,可以帮助您建立无线家用网络和启用网络安全性,不需要提前了解有关Wi-Fi技术的知识.
您不再需要为网络设备配置网络名称(SSID)和WEP或WPA密钥.
注意:WPS只支持通过接入点(无线路由器)进行通讯的网络.
打印机支持以下方法连接到无线网络:个人识别码(PIN)—将打印机上的识别码输入到接入点的无线设置中.
按钮配置(PBC)—在指定的一段时间内分别按打印机和接入点上的按钮.
查找以下的识别标记可以检查您的接入点是否兼容WPS:您可以在您的接入点的侧面、后面或顶部找到这些WPS徽标.
网络95如要获取更多有关读取无线设置和确定您的无线接入点的WPS兼容性的信息,请参阅随同接入点一起提供的帮助文档,或者与您的系统支持人员联系.
哪里可以找到我的WEP密钥或WPA密钥与您的系统支持人员联系.
–安装您的网络的人通常保存着WEP密钥或WPA密钥.
–如果您的无线网络是由您的Internet服务供应商(ISP)安装的,您可以从他们提供的文档中查找相关的信息.
参阅随同您的接入点(无线路由器)一起提供的帮助文档.
如果您的接入点使用默认设置,您可以在帮助文档中找到相关的信息.
在接入点上查看安全性设置.
1打开网页浏览器,然后在地址栏中输入接入点的IP地址.
注意:–如要获取接入点的IP地址,请参阅随同接入点一起提供的帮助文档,或者与您的系统支持人员联系.
–如果您使用了代理服务器,请暂时禁用代理服务器,以便正确打开网页.
2当出现提示时,请输入接入点的用户名和密码.
注意:WEP密钥或WPA密钥与接入点的密码不同.
密码可以允许您访问接入点的设置.
WEP密钥或WPA密钥可以允许打印机和计算机加入到您的无线网络中.
3查找WEP密钥或WPA密钥.
什么是SSID服务设置识别码(SSID)是用于识别无线网络的一个名称.
网络中的所有设备都必须知道无线网络的SSID,否则它们将不能互相通讯.
通常,无线网络广播其SSID以允许区域中的无线设备连接到网络.
出于安全原因,有的时候不会广播SSID.
SSID最多可以包含32个字母或数字字符.
哪里可以找到我的SSID查看接入点(无线路由器)的设置.
大多数接入点带有内置的网络服务器,可以使用网络浏览器访问.
检查您的计算机是否为您的无线网络适配器安装了相应的程序.
很多网络适配器提供了软件应用程序,可以允许您查看您的计算机的无线设置,包括您的SSID.
如果使用这些方法不能找到您的SSID,请与您的系统支持人员联系.
什么是网络网络是指一组通过电缆或无线连接在一起并互相通讯的设备,例如计算机、打印机、以太网集线器、接入点和路由器.
一个网络可以是有线的、无线的、或者同时包含有线和无线设备.
网络96如何找到我的网络所使用的安全类型与您的系统支持人员联系.
安装您的网络的人通常保存着您的无线信息.
参阅随同您的接入点(无线路由器)一起提供的帮助文档.
检查您用于访问您的无线网络的密码所用的字符.
如果您没有使用密码,请选择"无安全性".
字符安全类型10个或26个十六进制字符或者5个或13个ASCII字符WEP64个十六进制字符或者8-63个ASCII字符WPA或WPA2注意:–十六进制字符包括A–F、a–f和0–9.
–ASCII字符包括字母、数字和可以在键盘上找到的字符.
在接入点上查看安全性设置.
1打开网页浏览器,然后在地址栏中输入接入点的IP地址.
注意:–如要获取接入点的IP地址,请参阅随同接入点一起提供的帮助文档,或者与您的系统支持人员联系.
–如果您使用了代理服务器,请暂时禁用代理服务器,以便正确打开网页.
2当出现提示时,请输入接入点的用户名和密码.
注意:WEP密钥或WPA密钥与接入点的密码不同.
密码可以允许您访问接入点的设置.
WEP密钥或WPA密钥可以允许打印机和计算机加入到您的无线网络中.
3查找WEP密钥或WPA密钥.
家用网络如何配置台式电脑、便携式笔记本电脑和打印机如要在网络中互相通讯,它们必须连接电缆和/或内置或安装无线网络适配器.
您可以使用多种不同的方法安装网络.
以下是四种普通范例.
注意:下面图中的打印机代表内置了内部打印服务器的打印机,可以在网络中进行通讯.
无线网络范例方法1:网络中同时包含有线和无线连接,可以连接到Internet所有计算机和打印机都通过具有以太网和无线功能的路由器连接在网络中.
一些计算机和打印机通过无线连接在路由器上,其他计算机和打印机通过有线连接.
网络97网络通过DSL或电缆调制解调器连接到Internet.
方法2:无线网络,可以连接到Internet所有计算机和打印机都通过无线接入点或无线路由器连接在网络中.
无线接入点通过DSL或电缆调制解调器将网络连接到Internet.
方法3:无线网络,不可以连接到Internet计算机和打印机通过无线接入点连接在网络中.
网络不能连接到Internet.
网络98方法4:计算机通过无线连接到打印机,不可以连接到Internet计算机直接连接到打印机,没有通过无线路由器.
这种配置方法称作Adhoc网络.
网络不能连接到Internet.
注意:大多数计算机一次只能连接到一个无线网络.
如果您通过无线连接访问Internet,当您连接到Adhoc网络时,您将无法访问Internet.
为什么我需要安装电缆当在您的无线网络上设置打印机时,打印机将需要使用安装电缆暂时连接到计算机.
使用此暂时连接来设置打印机的无线设置.
我如何连接安装电缆安装电缆连接在计算机的USB接口和打印机后面的正方形接口中.
此连接可以允许您为网络安装或本地连接安装配置打印机.
1将较大、矩形的一端连接在您的计算机的任意USB接口中.
USB接口可能位于计算机的前面或后面,可能是水平的或垂直的.
网络992将较小、较方的一端连接在打印机的后面.
3按照计算机屏幕上的指导继续操作.
Infrastructure和Adhoc网络之间有什么区别无线网络可以按照以下两种模式运行:Infrastructure模式或Adhoc模式在Infrastructure模式下,无线网络中的所有设备都通过接入点(无线路由器)互相通讯.
在Adhoc模式下,带有无线网络适配器的计算机和带有无线打印服务器的打印机直接进行通讯.
InfrastructureAdhoc特征通讯通过接入点直接在设备之间安全性更多的安全选项WEP或无安全性范围取决于接入点的范围和数量受限于网络中单个设备的范围速度通常较快通常较慢所有设备的需求每个设备都有唯一的IP地址是是模式设置为Infrastructure模式Adhoc模式相同的SSID是,包括接入点是相同的频道是,包括接入点是我们推荐您使用安装软件光盘按照Infrastructure模式安装网络.
Infrastructure模式可以提供:网络安全性较高可靠性较高网络100性能较快安装较简易查找信号强度无线设备带有内置的天线,可以发送和接收无线信号.
打印机网络设置页中的信号强度表示接收到的传输信号的强度.
很多因素可以影响信号强度.
一个因素是来自其他无线设备或微波炉等其他设备的干扰.
另一个因素是距离.
两个无线设备之间的距离越远,通讯信号就可能越弱.
在配置过程中,您的计算机接收到的信号强度也会影响打印机与网络的连接.
当您在计算机内安装了无线适配器时,适配器软件可能会在您的系统托盘中添加一个图标.
请尝试双击此图标,它可以告诉您计算机从网络接收到的无线信号的强度.
如要提高信号质量,请去掉干扰来源和/或将无线设备移动到距离无线接入点(无线路由器)比较近的地方.
我能够如何改善无线信号强度无线打印机无法在网络上通信的一个常见原因是无线信号质量很差.
如果信号太弱、太失真或被物体阻挡,它将不能在访问点和打印机之间传递信息.
如需确定打印机是否从访问点接收到强信号,请打印网络设置页.
"质量"字段指出打印机正在接收的无线信号的相对强度.
但是,可能会有间歇性的信号强度衰减,并且虽然信号质量显示为高,但它可能在某些情况下衰减.
如果您认为访问点(无线路由器)和打印机之间的信号强度有问题,请尝试下列办法中的一个或多个:注意:下面的解决办法适用于Infrastructure网络.
如果您使用Adhoc网络,请在解决办法建议调整访问点时调整计算机.
Adhoc网络的范围比Infrastructure网络小得多.
如果打印机和计算机之间的通信有问题,请尝试移动打印机使之更靠近计算机.
移动打印机使之更靠近访问点如果打印机离访问点太远,它将不能与网络上的其他设备通信.
对于大多数室内无线网络,访问点和打印机之间的最大距离大约为100英尺(30米).
根据网络布局和访问点的限制,此距离可以更长或更短.
移除访问点和打印机之间的障碍物来自访问点的无线信号将通过大多数物体.
大部分墙壁、地板、家具和其他物体将不会阻碍无线信号.
但是,有些材料密度太大,无法让信号通过,如包含金属和混凝土的物体.
布置打印机和访问点,使信号不会被此类物体阻碍.
移除干扰源其他类型的无线电频率可能会导致网络上的无线信号的问题,造成似乎来来回回的打印问题.
关闭可能的干扰来源.
当通过无线网络打印时,请避免使用微波炉、无绳电话(但除便携式电话)、婴儿监视器,几乎所有的厨房设备,无线监视装置或含有电机的装置.
如果有另一个无线网络在附近运转,请更改访问点上的无线通道.
请勿将访问点放在打印机或其他电子设备上.
此类设备也会干扰无线信号.
网络101布置网络以减少信号吸收即使无线信号能够通过物体,它也会稍有减弱.
如果它通过太多物体,它会显著减弱.
当无线信号通过物体时,所有物体都会吸收部分无线信号,并且某些类型的物体吸收足够多而导致通信问题.
将访问点尽可能放在室内高点,以避免信号吸收.
我如何确认我的计算机和打印机连接在同一个无线网络中如果打印机和计算机不在同一个无线网络中,您将不能进行无线打印.
如果计算机已经连接在无线网络中,打印机的SSID必须与计算机的SSID一致.
Windows用户1获取计算机所连接的网络的SSID:a在您的网页浏览器的地址栏中输入您的接入点(无线路由器)的IP地址.
如果您不知道接入点的IP地址:1单击,或者单击"开始",然后单击"运行".
2在"开始搜索"或"运行"框中输入cmd.
3按Enter键,或者单击"确定".
4输入ipconfig,然后按Enter键.
查看"无线网络连接"区域:DefaultGateway(默认网关)项目通常即为接入点.
IP地址由4组数字组成,用小数点分开,例如192.
168.
2.
134.
b当出现提示时,请输入您的用户名和密码.
c单击"确定".
d在"无线设置"区域中查找SSID.
e记录下SSID.
注意:请确认您准确地记录了所有的内容,包括大写字母.
2获取打印机所连接的网络的SSID:a从打印机打印一张网络设置页.
b在"无线"区域中查找SSID.
3比较计算机和打印机的SSID.
如果SSID相同,说明计算机和打印机连接在同一个无线网络中.
如果SSID不相同,请重新运行无线设置应用程序,在计算机所使用的无线网络中安装打印机.
使用AirPort基站的Macintosh(英文版)用户MacOSXversion10.
5或更高的版本:1从Apple菜单中依次选择:SystemPreferences>Network>AirPort计算机所连接的网络的SSID将会显示在NetworkName菜单中.
2记录下SSID.
网络102MacOSXversion10.
4或更早的版本:1从Finder中依次选择:Applications>InternetConnect>AirPort计算机所连接的网络的SSID将会显示在Network菜单中.
2记录下SSID.
使用接入点的Macintosh(英文版)用户1在您的网页浏览器的地址栏中输入接入点的IP地址,然后继续进行步骤2.
如果您不知道接入点的IP地址,请按照以下的步骤进行操作:a从Apple菜单中依次选择:SystemPreferences>Network>AirPortb单击Advanced或Configure.
c单击TCP/IP.
Router(路由器)项目通常即为接入点.
2当出现提示时,请输入您的用户名和密码,然后单击OK.
3在"无线设置"区域中查找SSID.
4记录下SSID、安全类型和WEP密钥/WPA密钥(如果显示的话).
注意:请确认您准确地记录了网络信息,包括大写字母.
将SSID和WEP密钥/WPA密钥保存在安全的地方,以备将来使用.
我可以同时通过USB连接和网络连接使用我的打印机吗是,打印机支持同时使用USB连接和网络连接.
打印机可以按照以下方法进行配置:本地连接(使用USB电缆连接在计算机上)无线网络同时使用无线网络和本地连接什么是MAC地址媒体访问控制(MAC)地址是与网络设备的硬件相关联的一个48位标识符.
MAC地址也称为物理地址,因为它与设备的硬件有关,而与软件无关.
MAC地址使用十六进制数字显示,格式为:01-23-45-67-89-AB.
虽然可以改变网络设备的MAC地址,但是通常不这样做.
因此,MAC地址被认为是固定不变的.
IP地址很容易改变,因此MAC地址是识别网络中特定设备的更可靠的方法.
带有安全功能的路由器可以过滤网络中的MAC地址.
此功能可以只允许指定的设备访问网络,由它们的MAC地址识别,也可以阻止来自不必要的设备的访问.
如果您的网络使用了MAC地址过滤,请确认将打印机的MAC地址添加到允许设备列表中.
网络103我如何查找MAC地址大多数网络设备都有一个唯一的硬件识别码,用于和网络中的其他设备区分开.
这称为媒体访问控制(MAC)地址.
当您在网络中安装打印机时,请确认您选择了带有正确MAC地址的打印机.
MAC地址标签位于打印机的里面.
内部打印服务器的MAC地址是一系列字母和数字.
其他设备有时使用一种称为统一管理地址(UAA)的MAC地址.
注意:您可以在接入点(路由器)上设置一个MAC地址列表,只允许MAC地址相符的设备使用网络.
这称为MAC过滤.
如果您在您的接入点上启用了MAC过滤功能,并且希望将一台打印机添加到网络中,打印机的MAC地址必须包含在MAC地址列表中.
什么是IP地址IP地址是IP网络中的设备(例如无线打印机、计算机或无线接入点)所使用的一个唯一的号码,用于互相定位和通讯.
只有当IP网络中的设备有唯一且有效的IP地址时,设备之间才可以互相通讯.
唯一的IP地址表示在同一个网络中不会有两个设备有相同的IP地址.
IP地址由4组数字组成,用小数点分开,例如192.
168.
100.
110.
什么是TCP/IP网络可以正常工作是因为计算机、打印机和其他设备可以通过电缆或者使用无线信号互相发送数据.
一组称为协议的数据传输规则可以使这种数据传输成为可能.
协议可以被看作是一种语言,并且和语言类似,它有一定的规则以允许参与者互相通讯.
不同类型的网络使用不同的协议,但是传输控制协议/网际协议(TCP/IP)是最常用的.
TCP/IP用于在互联网和大多数公司和家庭网络中发送数据.
由于计算机不能理解文字,只能依靠数字进行通讯,因此TCP/IP要求网络中所有使用TCP/IP进行通讯的设备必须有一个IP地址.
IP地址实际上是数字格式的唯一的计算机名称,用于在网络中传输数据.
IP地址可以允许TCP/IP确保网络中的各种设备正确请求和接收数据.
网络104我如何查找IP地址Windows用户1单击,或者单击"开始",然后单击"运行".
2在"开始搜索"或"运行"框中输入cmd.
3按Enter键,或者单击"确定".
4输入ipconfig,然后按Enter键.
IP地址由4组数字组成,用小数点分开,例如192.
168.
0.
100.
Macintosh(英文版)用户1从Apple菜单中依次选择:AboutThisMac>MoreInfo2在Contents区域中单击Network.
3如果您是通过无线网络进行连接的,请从ActiveServices列表中选择AirPort.
查找打印机的IP地址从打印机打印一张网络设置页.
在TCP/IP区域中查找"地址".
查看打印机设置.
1在打印机操作面板上依次选择:>网络设置>TCP/IP2查找"IP地址".
IP地址是如何指定的IP地址可能由网络使用动态主机分配协议(DHCP)自动指定.
当打印机在计算机上安装完毕后,计算机将会把所有的打印作业按照此地址通过网络发送到打印机.
如果IP地址没有自动指定,在无线设置过程中,当您从可用的列表中选择您的打印机之后会要求您手动输入地址和其他的网络信息.
什么是密钥索引一个接入点(无线路由器)最多可以配置4个WEP密钥.
但是,每一次在网络中只使用一个密钥.
密钥带有一个编号,密钥的编号就是密钥索引.
当接入点上配置了多个WEP密钥时,无线网络中的所有设备都必须使用相同的密钥索引.
在您的打印机上选择您在接入点上使用的同一个密钥索引.
网络105维护打印机维护打印墨盒除了以下您可以完成的任务以外,如果您的打印机连接在电源插座上,每周将会执行一次自动维护操作.
打印机将会暂时退出节约能源模式,或者临时打开电源(如果电源已关闭).
查看墨水量使用打印机操作面板1按打印机操作面板上的按钮.
2反复按箭头按钮选择"维护",然后按按钮.
3再次按按钮选择"墨水量".
4按箭头按钮查看每个打印墨盒的墨水量.
使用打印机软件Windows用户1单击或"开始".
2单击"所有程序"或"程序",然后从列表中选择打印机程序文件夹.
3单击"打印机主页".
4从打印机下拉列表中选择您的打印机.
5在"维护"选项卡中单击"查看墨水量".
Macintosh(英文版)用户1在Finder桌面上双击打印机文件夹.
2选择PrinterUtility.
3在Maintenance选项卡中查看墨水量.
校正打印头如果您打印的图像中的字符或线条出现锯齿状或波浪状,您可能需要校正打印头.
使用打印机操作面板1装入普通纸.
2按打印机操作面板上的按钮.
3反复按箭头按钮选择"维护",然后按按钮.
维护打印机1064反复按箭头按钮选择"校正打印机",然后按按钮.
5再次按按钮.
打印机将会打印出一张校正测试页.
注意:请不要移开校正测试页,直到打印完成.
使用打印机软件Windows用户1装入普通纸.
2单击或"开始".
3单击"所有程序"或"程序",然后从列表中选择打印机程序文件夹.
4单击"打印机主页".
5从打印机下拉列表中选择您的打印机.
6在"维护"选项卡中单击"校正打印墨盒".
7按照计算机屏幕上的指导进行操作.
Macintosh(英文版)用户1装入普通纸.
2在Finder桌面上双击打印机文件夹.
3选择PrinterUtility.
4在Maintenance选项卡中单击PrintAlignmentPage.
5按照计算机屏幕上的指导进行操作.
如果您是为了提高打印质量而校正打印墨盒,请重新打印您的文档.
如果打印质量没有提高,请清洗打印墨盒喷头.
清洗打印头喷头打印质量差有时候是由打印头喷头堵塞引起的.
清洗打印头喷头可以提高您的打印质量.
注意:清洗打印头喷头将会使用墨水,因此请只在必要的时候进行清洗.
深度清洗将会使用更多的墨水,因此请首先尝试"清洗打印头"选项,以便节省墨水.
如果墨水量太低了,您必须先更换打印墨盒,然后才可以清洗打印头喷头.
使用打印机操作面板1按打印机操作面板上的按钮.
2反复按箭头按钮选择"维护",然后按按钮.
维护打印机1073反复按箭头按钮选择"清洗打印头",然后按按钮.
4按按钮清洗打印头喷头.
打印机将会打印出一张清洗测试页.
使用打印机软件Windows用户1单击或"开始".
2单击"所有程序"或"程序",然后从列表中选择打印机程序文件夹.
3单击"打印机主页".
4从打印机下拉列表中选择您的打印机.
5在"维护"选项卡中单击"清洗打印墨盒".
Macintosh(英文版)用户1在Finder桌面上双击打印机文件夹.
2选择PrinterUtility.
3在Maintenance选项卡中单击CleanPrintNozzles.
打印机将会打印出一张清洗测试页.
清洗打印机的外壳1请确认打印机的电源已关闭,并且已从电源插座上断开.
当心—电击危险:当清洗打印机的外壳时,为了避免电击危险,请在操作之前从电源插座上断开电源线,并断开打印机上的所有电缆.
2从打印机内取出所有的纸张.
3用水将一块干净且不掉毛的软布润湿.
警告—可能的损坏:请不要使用普通家用的清洁剂或去污剂,因为它们可能会损坏打印机的表面涂层.
4请只清洗打印机的外面,并确认擦掉出纸托盘上的墨迹.
警告—可能的损坏:使用湿布清洗打印机的内部可能会损坏您的打印机.
5在开始新的打印作业之前,请确认打印机完全干燥.
擦洗扫描仪玻璃1用水将一块干净且不掉毛的软布润湿.
2轻轻地擦洗扫描仪玻璃.
注意:在您将文档放置在扫描仪玻璃上之前,请确认文档上的墨水或修正液已经完全干燥.
维护打印机108问题解答在您解决问题之前使用这些注意事项可以解决大多数打印机问题:请确认电源线的一端连接在打印机上,另一端连接在正确接地的电源插座上.
请确认打印机没有连接在任何电涌保护器、不间断电源或延长线上.
请确认打印机的电源已打开.
请确认打印机牢固地连接在主计算机、打印服务器或其他网络接入点上.
检查打印机是否有错误信息,并解决错误.
检查是否有卡纸信息,并清除卡纸.
检查打印墨盒,如有必要,请安装新的打印墨盒.
使用服务中心查找并解决问题(仅限于Windows).
关闭打印机的电源,等待大约10秒钟,然后重新打开打印机.
使用服务中心解决打印机问题服务中心为您提供了逐步的问题解答帮助,并包含有关打印机维护任务和客户支持的链接.
如要打开服务中心,您可以使用以下的方法:方法1:方法2:如果错误信息对话框中包含"如要获取其他的帮助,请使用服务中心"链接,请单击此链接.
1单击或"开始".
2单击"所有程序"或"程序",然后从列表中选择打印机程序文件夹.
3单击"打印机主页".
4在"支持"选项卡中单击"服务中心".
如果问题解答没有解决您的问题访问我们的国际互联网站support.
dell.
com查找以下内容:在线技术支持电话技术支持的联系号码安装问题解答第110页"显示屏上的文字是错误的语言"第110页"打印头错误"第112页"软件不能安装"第113页"打印作业不打印或者缺页"第114页"打印机打印出空白页"问题解答109第114页"打印机忙或者没有反应"第114页"无法从打印队列中删除文档"第115页"无法通过USB进行打印"显示屏上的文字是错误的语言如果"在您解决问题之前"注意事项没有解决问题,请尝试以下的一种或多种方法:使用打印机菜单改变语言1按打印机操作面板上的按钮.
2反复按箭头按钮选择"默认值",然后按按钮.
3反复按箭头按钮选择"设置默认值",然后按按钮.
4反复按箭头按钮选择"使用出厂设置",然后按按钮.
5完成初始打印机设置.
使用按钮组合改变语言(如果您看不懂当前的语言)1关闭打印机的电源.
注意:如果您在"设置"菜单中设置了节约能源时限,请按住按钮3秒钟关闭打印机的电源.
2同时按住和按钮,然后按按钮打开打印机的电源.
注意:请不要放开和按钮,直到显示屏上出现"选择语言",表示打印机已经恢复完毕.
3完成初始打印机设置.
打印头错误如果"在您解决问题之前"注意事项没有解决问题,请尝试以下的方法:取出并重新安装打印头1抬起扫描仪部件并打开保护盖.
问题解答1102取出打印头.
警告—可能的损坏:请不要触摸打印头墨水过滤器或打印头喷头.
3使用一块干净且不掉毛的布擦洗触点.
打印头上打印头拖车上警告—可能的损坏:请不要触摸打印头墨水过滤器或打印头喷头.
问题解答1114重新装入打印头,然后关闭保护盖,直到固定住.
5关闭打印机.
注意:如果取出并重新安装打印头不能解决错误,请联系用户支持.
软件不能安装如果您在安装过程中遇到了问题、您的打印机没有出现在打印机文件夹中、或者发送打印作业时您的打印机没有出现在打印机选项中,您可以尝试反安装并重新安装软件.
在您重新安装软件之前,请完成以下操作:请确认您的计算机满足打印机包装箱上列出的最小系统需求在安装软件之前暂时关闭WINDOWS安全程序检查USB连接1检查USB电缆是否有明显的损坏.
如果电缆损坏了,请使用一根新的.
2将USB电缆上较方的一端牢固地插入打印机后面的USB接口中.
3将USB电缆上扁平的一端牢固地插入计算机的USB接口中.
USB接口旁边标记有USB符号.
注意:如果问题仍然没有解决,请尝试使用计算机的其他USB接口.
您可能连接在一个有故障的接口上.
问题解答112重新连接打印机电源1关闭打印机的电源,然后从电源插座上断开电源线.
2从打印机上轻轻地取下电源线,然后重新连接在打印机上.
3将电源线重新连接在电源插座上,然后打开打印机的电源.
打印作业不打印或者缺页如果"在您解决问题之前"注意事项没有解决问题,请尝试以下的一种或多种方法:请确认打印墨盒安装正确1打开打印机的电源,然后抬起扫描仪部件.
2请确认打印墨盒安装正确.
打印墨盒应该牢固地固定在打印头上相应颜色的槽中.
3关闭扫描仪部件.
在您发送打印作业之前,请在"打印"对话框中选择您的打印机请确认打印作业没有被暂停请确认您的打印机被设置为默认打印机重新连接打印机电源1关闭打印机的电源,然后从电源插座上断开电源线.
2从打印机上轻轻地取下电源线,然后重新连接在打印机上.
3将电源线重新连接在电源插座上,然后打开打印机的电源.
断开并重新连接您的打印机上的USB电缆检查USB连接1检查USB电缆是否有明显的损坏.
如果电缆损坏了,请使用一根新的.
2将USB电缆上较方的一端牢固地插入打印机后面的USB接口中.
3将USB电缆上扁平的一端牢固地插入计算机的USB接口中.
USB接口旁边标记有USB符号.
注意:如果问题仍然没有解决,请尝试使用计算机的其他USB接口.
您可能连接在一个有故障的接口上.
反安装并重新安装打印机软件问题解答113打印机打印出空白页空白页可能是由不正确地安装打印墨盒所引起的.
重新安装打印墨盒并深度清洗和校正打印头1重新安装打印墨盒.
请参阅第13页"更换打印墨盒"获取更多的信息.
如果打印墨盒看起来不太合适,请确认打印头安装正确,然后重新尝试安装打印墨盒.
2装入普通纸.
3按打印机操作面板上的按钮.
4反复按箭头按钮选择"维护",然后按按钮.
5反复按箭头按钮选择"深度清洗打印头",然后按按钮.
打印机将会打印出一张清洗测试页.
6反复按箭头按钮选择"校正打印机",然后按按钮.
打印机将会打印出一张校正测试页.
注意:请不要移开校正测试页,直到打印完成.
请不要连续进行深度清洗.
如果深度清洗之后问题仍然没有解决,请联系技术支持.
打印机忙或者没有反应如果"在您解决问题之前"注意事项没有解决问题,请尝试以下的一种或多种方法:请确认打印机没有处于节约能源模式如果电源指示灯缓慢闪烁,说明打印机处于节约能源模式.
请按按钮启动打印机.
如果打印机没有退出节约能源模式,请重新启动电源:1从电源插座上断开电源线,然后等待10秒钟.
2将电源线重新连接在电源插座上,然后打开打印机的电源.
如果此问题仍然存在,请访问我们的网站,尝试升级您的打印机软件或固件.
重新连接打印机电源1关闭打印机的电源,然后从电源插座上断开电源线.
2从打印机上轻轻地取下电源线,然后重新连接在打印机上.
3将电源线重新连接在电源插座上,然后打开打印机的电源.
无法从打印队列中删除文档如果您的作业滞留在打印队列中无法删除,导致其他的作业不能打印,计算机和打印机可能无法进行通讯.
重新启动计算机并重新尝试问题解答114无法通过USB进行打印如果"在您解决问题之前"注意事项没有解决问题,请尝试以下的一种或多种方法:检查USB连接1检查USB电缆是否有明显的损坏.
如果电缆损坏了,请使用一根新的.
2将USB电缆上较方的一端牢固地插入打印机后面的USB接口中.
3将USB电缆上扁平的一端牢固地插入计算机的USB接口中.
USB接口旁边标记有USB符号.
注意:如果问题仍然没有解决,请尝试使用计算机的其他USB接口.
您可能连接在一个有故障的接口上.
请确认WINDOWS中的USB端口已启用1单击,或者单击"开始",然后单击"运行".
2在"开始搜索"或"运行"框中输入devmgmt.
msc.
3按Enter键,或者单击"确定".
设备管理器将会出现.
4单击"通用串行总线控制器"旁边的加号(+).
如果您看到USBHostController和USBRootHub列在其中,说明USB端口已经启用.
请参阅计算机的相关文档获取更多的信息.
反安装并重新安装打印机软件卡纸和进纸错误问题解答第115页"打印机内发生卡纸"第116页"纸张支架内发生卡纸"第116页"自动文档传送器(ADF)内发生卡纸(仅限于某些型号)"第117页"纸张或特殊介质进纸错误"打印机内发生卡纸注意:打印机内部的部件非常敏感.
当清除卡纸时请避免不必要地触摸这些部件.
问题解答1151按按钮关闭打印机.
2检查进纸匣,或者抬起扫描仪部件检查卡纸.
3牢固地抓住纸张,然后轻轻地拉出.
注意:拉出纸张时请小心不要撕破纸张.
4按按钮重新打开打印机.
纸张支架内发生卡纸注意:打印机内部的部件非常敏感.
当清除卡纸时请避免不必要地触摸这些部件.
1按按钮关闭打印机.
2牢固地抓住纸张,然后轻轻地拉出.
注意:拉出纸张时请小心不要撕破纸张.
3按按钮重新打开打印机.
自动文档传送器(ADF)内发生卡纸(仅限于某些型号)注意:打印机内部的部件非常敏感.
当清除卡纸时请避免不必要地触摸这些部件.
问题解答1161打开ADF盖板,然后轻轻地拉出卡住的纸张.
注意:拉出纸张时请小心不要撕破纸张.
2关闭ADF盖板.
3触摸"DONE(完成)"或者按按钮,取决于您的打印机型号.
4在您的计算机上继续打印作业.
纸张或特殊介质进纸错误如果纸张或特殊介质进纸不正常、扭曲、同时进多页纸或者粘在一起,以下是可能的解决方法.
请尝试其中的一种或多种方法:检查纸张条件请只使用新的且没有皱褶的纸张.
检查纸张装入请在打印机内装入较少数量的纸张.
装入纸张时请确认可打印的一面朝上.
(如果您不确定哪一面可打印,请参阅随同纸张一起的指导.
)请参阅针对您的纸张和特殊介质的详细装纸指导.
随时移开打印机送出的打印页调节进纸导轨以适合装入的纸张问题解答117打印问题解答第118页"打印页边缘处的打印质量非常差"第119页"打印的图像中出现条纹或线条"第119页"打印速度慢"第120页"当打印时计算机速度变慢"打印页边缘处的打印质量非常差如果"在您解决问题之前"注意事项没有解决问题,请尝试以下的一种或多种方法:检查最小打印设置除非您使用无边界功能,否则请使用以下的最小打印边距设置:左边距和右边距:–6.
35Letter尺寸的纸张:6.
35毫米(0.
25英寸)–3.
37除Letter以外的所有其他纸张:3.
37毫米(0.
133英寸)上边距:1.
7毫米(0.
067英寸)下边距:12.
7毫米(0.
5英寸)选择无边界打印功能Windows用户1打开文档或照片,从应用程序中单击"文件>打印".
2单击"属性"、"首选项"、"选项"或"设置".
3在"打印设置"选项卡的"纸张选项"区域中选中"无边界".
Macintosh(英文版)用户1打开照片,从应用程序中单击File>PageSetup.
如果File菜单中没有PageSetup项目,请转到步骤2.
否则请指定您的打印设置:a从Settings弹出菜单中选择PageAttributes.
b从Formatfor弹出菜单中选择您的打印机.
c从PaperSize弹出菜单中选择名称中带有"(Borderless)"的纸张尺寸.
例如,如果您装入了4x6照片卡,请选择US4x6in(Borderless).
d选择打印方向,然后单击OK.
2从菜单栏中单击File>Print.
如果您已经在步骤1中指定了打印机、纸张尺寸和打印方向,在您转到步骤3之前,您可能必须从Printer弹出菜单中重新选择您的打印机.
否则请设置这些内容:a从Printer弹出菜单中选择您的打印机.
b从PaperSize弹出菜单中选择名称中带有"(Borderless)"的纸张尺寸.
例如,如果您装入了4x6照片卡,请选择US4x6in(Borderless).
c选择打印方向.
问题解答1183如有必要,请单击Advanced.
4从打印选项弹出菜单中选择PrintSettings或Quality&Media.
从PaperType弹出菜单中选择纸张类型.
从PrintQuality弹出菜单中选择Photo或Best.
5单击Print.
打印的图像中出现条纹或线条如果"在您解决问题之前"注意事项没有解决问题,请尝试以下的一种或多种方法:查看墨水量更换墨水量偏低或空的打印墨盒.
在打印机软件中选择较高的打印质量请确认打印墨盒安装正确校正打印头清洗或深度清洗打印头喷头注意:如果这些方法不能去除打印的图像中的条纹或线条,请联系技术支持.
打印速度慢如果"在您解决问题之前"注意事项没有解决问题,请尝试以下的一种或多种方法:提高计算机处理速度请关闭所有不用的应用程序.
尽量减小文档中照片和图像的数量和尺寸.
尽量从您的系统中去除不用的字体.
增加内存考虑为您的计算机购买更多的内存(RAM).
在打印机软件中选择较低的打印质量手动选择您使用的纸张类型反安装并重新安装打印机软件问题解答119当打印时计算机速度变慢以下是可能的解决方法.
请尝试其中的一种:如果您使用USB连接,请尝试更换另一根USB电缆如果您在网络中,请重新启动接入点(路由器)的电源1从接入点上断开电源线.
2等待10秒钟,然后重新连接电源线.
复印和扫描问题解答第120页"打印机不能复印或扫描或者没有反应"第120页"扫描仪部分没有关闭"第120页"复印或扫描的质量非常差"第121页"文档或照片只复印或扫描了一部分"第121页"扫描不成功"第121页"扫描任务花费很长的时间或者导致死机"第122页"无法通过网络扫描至计算机"打印机不能复印或扫描或者没有反应如果"在您解决问题之前"注意事项没有解决问题,请尝试以下的一种或多种方法:将您的打印机设置为默认打印机反安装并重新安装打印机软件扫描仪部分没有关闭1抬起扫描仪部分.
2取出所有导致扫描仪部分打开的堵塞物.
3关闭扫描仪部分.
复印或扫描的质量非常差如果"在您解决问题之前"注意事项没有解决问题,请尝试以下的一种或多种方法:擦洗扫描仪玻璃在打印机软件中调整扫描质量问题解答120浏览有关复印和扫描的提示以提高打印质量使用更清晰的文档或图像原件请确认文档或照片正面朝下放置在扫描仪玻璃上,并且位于正确的角落文档或照片只复印或扫描了一部分如果"在您解决问题之前"注意事项没有解决问题,请尝试以下的一种或多种方法:请确认文档或照片正面朝下放置在扫描仪玻璃上,并且位于正确的角落在打印机软件中选择您装入的纸张尺寸请确认"原件尺寸"设置与您要扫描的文档尺寸一致扫描不成功如果"在您解决问题之前"注意事项没有解决问题,请尝试以下的一种或多种方法:检查USB连接1检查USB电缆是否有明显的损坏.
如果电缆损坏了,请使用一根新的.
2将USB电缆上较方的一端牢固地插入打印机后面的USB接口中.
3将USB电缆上扁平的一端牢固地插入计算机的USB接口中.
USB接口旁边标记有USB符号.
注意:如果问题仍然没有解决,请尝试使用计算机的其他USB接口.
您可能连接在一个有故障的接口上.
重新启动计算机扫描任务花费很长的时间或者导致死机如果"在您解决问题之前"注意事项没有解决问题,请尝试以下的一种或多种方法:关闭其他不用的应用程序使用较低的扫描分辨率问题解答121无法通过网络扫描至计算机如果"在您解决问题之前"注意事项没有解决问题,请尝试以下的一种或多种方法:请确认打印机和目的地计算机连接在同一个网络中请确认在目的地计算机上安装了打印机软件传真问题解答第122页"传真问题解答注意事项"第123页"无法发送传真"第125页"无法接收传真"第126页"无法运行传真软件"第126页"打印机操作面板上的传真错误信息"有关常用术语和任务的详细说明,请参阅:第62页"设置打印机进行传真"第79页"传真常见问答"传真问题解答注意事项在您解决问题之前,使用以下的注意事项可以解决大多数传真问题:检查拨号音可以确认电缆连接正确并且电话线可用.
如要检查拨号音:1将一部模拟电话机连接在墙壁电话线插座上.
2通过电话听筒收听拨号音.
如果您听到了拨号音,说明连接正确,并且线路可以使用.
如果您没有听到拨号音,请检查注意事项中的其他项目,检查每一项之后再次收听拨号音.
请确认您按照"安装打印机进行传真"一章中的安装方法正确地安装了设备.
请确认电缆连接在正确的插口上.
请确认电缆连接牢固.
请检查以下硬件(如果使用)的电缆连接:–电源适配器–电话机–电话答录机–VoIP适配器–DSL过滤器–分线器–电缆调制解调器问题解答122如果打印机连接在数字用户线路(DSL)上,请为打印机安装一个DSL过滤器.
DSL过滤器可以使线路上的传真信号和互联网信号之间的干扰最小.
将打印机连接在DSL过滤器的电话插口上,将计算机连接在过滤器的DSL/HPN插口上.
如要确认您正确地将打印机连接在过滤器上,请将一部模拟电话机连接在打印机后面的插口上,然后收听拨号音.
如果打印机连接在VoIP线路上,请确认打印机连接在可用的电话插口上.
将打印机连接在VoIP适配器的第一个插口上,通常标有"电话插口"或"电话线1".
如要确认电话插口可以使用,请将一部模拟电话机连接在插口上,然后收听拨号音.
如果您使用了分线器,请确认您使用的是电话分线器.
请不要使用线路分线器.
如要确认您使用的是正确的分线器,请将一部模拟电话机连接在分线器上,然后收听拨号音.
如果您已经检查了这些注意事项,但是仍然没有听到拨号音,请与您的线路供应商联系.
无法发送传真如果"传真问题解答注意事项"没有解决问题,请尝试以下的一种或多种方法:请确认您在打印机上注册了您的使用者信息如果您在初始设置过程中没有输入您的使用者信息,请输入您的传真名称和传真号码.
在一些国家/地区中,不输入您的传真名称或公司名称您将不能发送传真.
一些传真机还会阻止未知的传真或没有发件人信息的传真.
降低传真调制解调器的传输速度打印机的调制解调器传输数据的速度可以达到33,600bps.
这是打印机可以发送和接收传真的最大速度.
但是,您不需要将调制解调器设置为最快的传输速度.
接收传真机的调制解调器的速度必须等于或大于您发送传真的速度.
否则,接收方将不能接收您的传真.
如要降低调制解调器的传输速度:1按打印机操作面板上的按钮.
2反复按箭头按钮选择"传真设置",然后按按钮.
3反复按箭头按钮选择"拨号和发送",然后按按钮.
4反复按箭头按钮选择"最大发送速度",然后按按钮.
5选择发送速度,然后按按钮.
设置打印机在拨号之前扫描文档原件如果您设置打印机在拨号之后扫描文档原件,打印机不会自动重拨.
请设置打印机在拨号之前扫描,当传真失败时您不必重新扫描文档.
扫描的文档保存在打印机内存中.
打印机可以读取出来,然后自动重拨号码.
如要设置打印机在拨号之前扫描:1按打印机操作面板上的按钮.
2反复按箭头按钮选择"传真设置",然后按按钮.
3反复按箭头按钮选择"拨号和发送",然后按按钮.
问题解答1234反复按箭头按钮选择"扫描",然后按按钮.
5反复按箭头按钮选择"在拨号之前",然后按按钮.
启用错误修正如果线路上有太多的噪音,传真的文档中可能会出现错误和污点.
此选项可以让打印机重新发送损坏的数据块并修正错误.
当传真中的错误太多时,接收传真机可能会拒收此传真.
如要确认错误修正已启用:1按打印机操作面板上的按钮.
2反复按箭头按钮选择"传真设置",然后按按钮.
3反复按箭头按钮选择"拨号和发送",然后按按钮.
4反复按箭头按钮选择"错误修正",然后按按钮.
5检查"错误修正"是否设置为"开".
如果没有设置为"开",请反复按箭头按钮选择"开",然后按按钮.
启用自动传真转换如果接收传真机不支持彩色传真,此选项可以自动将发送的彩色传真转换为黑白传真.
此选项也可以自动将传真的分辨率降低为接收传真机可以支持的分辨率.
如要确认自动传真转换已启用:1按打印机操作面板上的按钮.
2反复按箭头按钮选择"传真设置",然后按按钮.
3反复按箭头按钮选择"拨号和发送",然后按按钮.
4反复按箭头按钮选择"自动传真转换",然后按按钮.
5检查"自动传真转换"是否设置为"开".
如果没有设置为"开",请反复按箭头按钮选择"开",然后按按钮.
请确认"拨号前缀"设置正确拨号前缀是一个数字或一系列数字,您必须先按此数字,然后才可以拨打实际的传真号码或电话号码.
如果打印机位于办公室中或者连接在专用分组交换机上,您需要按一个特定的数字,然后才可以拨打外线.
请确认您在打印机上输入的拨号前缀是适用于您的网络的正确前缀.
如要检查"拨号前缀"设置:1按打印机操作面板上的按钮.
2反复按箭头按钮选择"传真设置",然后按按钮.
3反复按箭头按钮选择"拨号和发送",然后按按钮.
4反复按箭头按钮选择"拨号前缀",然后按按钮.
5按箭头按钮创建或编辑前缀.
6如果前缀不正确,请输入正确的前缀,然后按按钮.
问题解答124无法接收传真如果"传真问题解答注意事项"没有解决问题,请尝试以下的一种或多种方法:请确认您已经为您的安装方法配置了正确的设置传真设置取决于打印机连接在自己的传真线上还是和其他设备共用线路.
如果打印机和电话答录机共用电话线,请确认设置了以下内容:"自动应答"设置为"开".
和电话答录机相比,打印机在较多数目的铃响之后应答来电.
打印机在正确的特色铃声时应答来电(如果您申请了特色铃声服务).
如果打印机和申请了语音邮件功能的电话机共用电话线,请确认设置了以下内容:"自动应答"设置为"关"(如果您在电话线上只有一个号码).
打印机在正确的特色铃声时应答来电(如果您申请了特色铃声服务).
请确认打印机连接在模拟插口上打印机是一种模拟设备.
如果您使用专用分组交换机(PBX)系统,请确认打印机连接在PBX的模拟插口上.
您可能需要一个可以将数字信号转换成模拟信号的数字线路转换器.
请确认打印机的内存没有满打印机在打印接收到的传真之前会将传真保存在打印机内存中.
如果打印机在接收传真时墨水用完了或者纸张用完了,打印机可以保存传真,以便您以后再打印.
但是,如果打印机的内存满了,打印机可能无法接收更多的传真.
当打印机的内存已满时,显示屏上将会出现错误信息.
请解决错误以释放打印机内存空间.
请确认"传真转发"已禁用您可能启用了"传真转发".
禁用此选项可以让打印机接收传真.
1按打印机操作面板上的按钮.
2反复按箭头按钮选择"传真设置",然后按按钮.
3反复按箭头按钮选择"铃声和应答",然后按按钮.
4反复按箭头按钮选择"传真转发",然后按按钮.
5反复按箭头按钮选择"关",然后按按钮.
增大铃声音量如果您设置打印机手动接收传真(自动应答关),请增大铃声音量.
请确认您有正确的手动应答码如果您设置打印机手动接收传真(自动应答关),当有传真来电时,您需要按正确的代码以便打印机可以接收传真.
问题解答125如要获取正确的代码:1按打印机操作面板上的按钮.
2反复按箭头按钮选择"传真设置",然后按按钮.
3反复按箭头按钮选择"铃声和应答",然后按按钮.
4反复按箭头按钮选择"手动应答码",然后按按钮.
5记录下显示屏上显示的手动应答码.
无法运行传真软件打印机必须连接在电话线、DSL或VoIP线上,然后您才可以在传真软件中配置传真设置.
请确认传真软件已安装对于Windows用户来说,传真解决方案软件是可选的,只有当您在安装过程中的"安装其他的软件"界面中选择了此软件时才会和打印机软件一起安装.
如果您没有安装传真软件,"打印机主页"中的"传真"选项卡将会提示您访问我们的网站,您可以下载此软件.
请确认打印机连接在电话线上您需要将打印机连接在您的电话线上(通过标准墙壁电话线插座、DSL过滤器或VoIP适配器),然后您才可以打开传真软件并配置传真设置.
请确认打印机连接在计算机上请确认打印机没有处于节约能源模式打印机操作面板上的传真错误信息错误信息:问题:可能的解决方法:远程传真错误接收传真机无法接收传真.
接收方的错误可能由多个因素引起.
重新发送传真.
可能是连接的质量出现了问题.
降低您的传真调制解调器的传输速度.
注册您的使用者信息.
在一些国家/地区中,不注册您的传真名称和传真号码您将不能发送传真.
一些传真机还会阻止没有发件人信息的传真.
不支持的传真模式接收传真机不支持彩色传真或者您要发送的文档的扫描分辨率.
启用自动传真转换.
打印机可以自动将彩色传真转换为黑白传真,并较低文档的扫描分辨率.
降低传真质量.
在Letter尺寸的纸张上重新定制您的文档.
问题解答126错误信息:问题:可能的解决方法:不支持的压缩接收传真机的传真调制解调器不支持数据压缩.
传真调制解调器压缩数据可以加快传输速度,但是接收传真调制解调器需要有相同的压缩编码.
降低传真调制解调器的传输速度,然后重新发送传真.
启用自动传真转换.
不支持的分辨率接收传真机不支持您要发送的文档的扫描分辨率.
降低传真质量.
启用自动传真转换.
不可恢复的传真错误传真调制解调器出现严重的错误.
关闭打印机的电源,然后重新打开并重新发送传真.
传真调制解调器错误打印机的传真调制解调器可能正忙,或者传真调制解调器可能在传输过程中出现了问题.
关闭打印机的电源,然后重新打开并重新发送传真.
电话线连接在机器后面错误的插座上电话线被连接在打印机后面错误的插口上.
将电话线连接在打印机后面的插口上.
检测到数字线路打印机连接在数字线路上.
打印机是一种模拟设备,必须连接在模拟线路上.
如要将打印机连接在数字线路上,您必须使用数字线路转换器或过滤器.
请参阅"安装打印机进行传真"一章获取更多的信息.
连接失败电话线路错误电话线没有连接打印机无法检测到拨号音.
请参阅"传真问题解答注意事项".
电话线路忙您的电话线路或者接收传真机的电话线路正忙.
如果打印机和其他设备(电话机、电话答录机)共用线路,这种情况特别容易发生.
设置打印机重拨.
增加重拨尝试之间的时间间隔.
尝试拨打您希望发送传真的电话号码,确认对方工作正常.
如果电话线路正被其他的设备占用着,请等待其他的设备完成操作,然后再尝试发送传真.
在稍后的时间定时重新发送传真.
设置打印机在拨号之前扫描.
扫描的文档保存在打印机内存中.
打印机可以读取出来,然后自动重拨号码.
无应答接收传真机可能禁用了"自动应答".
检查号码,然后重新发送传真.
设置打印机重拨.
注意:根据您所在的国家或地区,重拨尝试次数可能会受到限制,您在您的打印机上设置的重拨设置将不起作用.
在稍后的时间定时重新发送传真.
没有来电号码来电已中断由于传真来电没有发件人信息,您的打印机中断了来电.
您可能选择了阻止没有来电号码的传真,或者您所在的国家或地区不允许接收没有来电号码的传真.
禁用"阻止无号码".
问题解答127如要解决传真软件中的错误信息,请单击"帮助"浏览传真软件的帮助信息.
存储卡问题解答第128页"存储卡问题解答注意事项"第128页"插入存储卡后没有任何反应"第128页"无法从存储卡或闪存驱动器中进行打印"第129页"无法通过无线网络从存储卡传送照片"存储卡问题解答注意事项在您解决问题之前,使用以下的注意事项可以解决大多数存储卡问题:请确认您使用的存储卡是打印机所支持的类型.
请确认存储卡没有损坏.
请确认存储卡中包含支持的文件类型.
插入存储卡后没有任何反应如果"存储卡问题解答注意事项"没有解决问题,请尝试以下的一种或多种方法:重新插入存储卡存储卡可能插入太慢.
请取出并快速地重新插入存储卡.
检查USB连接1检查USB电缆是否有明显的损坏.
如果电缆损坏了,请使用一根新的.
2将USB电缆上较方的一端牢固地插入打印机后面的USB接口中.
3将USB电缆上扁平的一端牢固地插入计算机的USB接口中.
USB接口旁边标记有USB符号.
注意:如果问题仍然没有解决,请尝试使用计算机的其他USB接口.
您可能连接在一个有故障的接口上.
检查网络连接如果打印机和计算机都连接在网络中,请确认正确的主机和设备正在通讯.
请在计算机上选择打印机或者在打印机上选择计算机.
无法从存储卡或闪存驱动器中进行打印如果"存储卡问题解答注意事项"没有解决问题,请尝试以下的一种或多种方法:检查USB连接1检查USB电缆是否有明显的损坏.
如果电缆损坏了,请使用一根新的.
2将USB电缆上较方的一端牢固地插入打印机后面的USB接口中.
问题解答1283将USB电缆上扁平的一端牢固地插入计算机的USB接口中.
USB接口旁边标记有USB符号.
注意:如果问题仍然没有解决,请尝试使用计算机的其他USB接口.
您可能连接在一个有故障的接口上.
检查网络连接如果打印机和计算机都连接在网络中,请确认正确的主机和设备正在通讯.
请在计算机上选择打印机或者在打印机上选择计算机.
无法通过无线网络从存储卡传送照片如果"存储卡问题解答注意事项"没有解决问题,请尝试以下的一种或多种方法:请确认打印机和目的地计算机的电源都已打开,并且准备就绪从打印机上的列表中选择正确的计算机名请确认您的无线网络已连接并且可以使用如果您的无线连接不可用,请使用USB电缆连接您的打印机和计算机.
无线问题解答第130页"无线问题解答注意事项"第130页"将无线设置恢复为出厂默认设置"第131页"无法通过无线网络进行打印"第134页""继续"按钮无法使用"第135页"无法打印并且计算机上安装了防火墙"第135页"Wi-Fi指示灯不亮"第135页"Wi-Fi指示灯是绿色的,但是打印机不打印(仅限于Windows)"第137页"Wi-Fi指示灯是橙色的"第138页"在安装过程中,Wi-Fi指示灯闪烁橙色"第142页"没有安装无线打印服务器"第142页"当进行无线打印时出现"无法通讯"信息"第144页"当连接到虚拟个人网络(VPN)时与打印机的通讯中断了"第144页"解决间歇无线通讯问题"问题解答129无线问题解答注意事项在开始无线打印机的问题解答之前,请确认以下事项:打印机、计算机和无线接入点都接通电源,并且电源已打开.
无线网络可以正常工作.
尝试访问您的无线网络中的其他计算机.
如果您的网络可以访问Internet,请尝试通过无线连接到Internet.
您的SSID是正确的.
打印一张网络设置页并检查打印机所使用的SSID.
如果您不确定您的SSID是否正确,请重新进行无线设置.
您的WEP密钥或WPA密钥是正确的(如果您的网络是安全加密的).
登录无线接入点(无线路由器)并检查安全设置.
安全密钥类似于密码.
同一个无线网络中的所有设备(使用WEP、WPA或WPA2)必须共用一个相同的安全密钥.
如果您不确定您的安全信息是否正确,请重新进行无线设置.
打印机和计算机位于无线网络范围内.
对于大多数网络来说,打印机和计算机应该位于距离无线接入点(无线路由器)100英尺(30米)以内的地方.
Wi-Fi指示灯亮着并且是绿色的.
在您要使用打印机的计算机上安装了打印机驱动程序.
您选择了正确的打印机端口.
计算机和打印机连接在同一个无线网络中.
打印机远离可能干扰无线信号的障碍物或电子设备.
请确认打印机和无线接入点之间没有包含金属或混凝土的杆棒、墙壁或支柱.
很多设备可以干扰无线信号,包括婴儿监视器、发动机、无线电话、安全系统照相机、其他的无线网络和一些蓝牙设备.
将无线设置恢复为出厂默认设置1按打印机操作面板上的按钮.
2反复按箭头按钮选择"网络设置",然后按按钮.
3反复按箭头按钮选择"恢复网络适配器默认设置",然后按按钮.
4反复按箭头按钮选择"是",然后按按钮.
打印机无线设置被恢复为出厂默认设置.
您可以打印一张网络设置页进行确认.
问题解答130无法通过无线网络进行打印如果您在安装过程中遇到了问题、您的打印机没有出现在打印机文件夹中、或者发送打印作业时您的打印机没有出现在打印机选项中,您可以尝试反安装并重新安装软件.
在您重新安装软件之前,请先检查问题解答注意事项,然后尝试以下的方法:关闭并重新打开接入点(无线路由器)等待1分钟,让打印机和计算机重新建立连接.
此操作有时可以刷新网络连接并解决连接问题.
从虚拟个人网络(VPN)上断开连接当您通过VPN连接在其他网络中时,您将不能在您的无线网络中使用打印机.
请结束您的VPN,然后重新尝试打印.
请确认"演示模式"已禁用当"演示模式"启用时,一些打印机功能将无法使用.
在打印机操作面板上依次选择:>演示模式>关>保存设置检查您的WEP密钥或WPA密钥如果您的接入点使用WEP安全性,WEP密钥应该为:10个或26个十六进制字符.
十六进制字符包括A–F、a–f和0–9.
或者5个或13个ASCII字符.
ASCII字符包括字母、数字和可以在键盘上找到的字符.
WEP密钥中的ASCII字符需要区分大小写.
如果您的接入点使用WPA或WPA2安全性,WPA密钥应该为:64个十六进制字符.
十六进制字符包括A–F、a–f和0–9.
或者8–63个ASCII字符.
ASCII字符包括字母、数字和可以在键盘上找到的字符.
WPA密钥中的ASCII字符需要区分大小写.
注意:如果您不知道此信息,请参阅随同无线网络一起提供的帮助文档,或者与安装您的无线网络的人员联系.
检查您的接入点上是否有关联/注册按钮在欧洲、中东和非洲,当您向您的无线网络中添加打印机时,无线宽带box(例如LiveBox、AliceBox、N9UFBox、FreeBox或ClubInternet)可能会要求您按关联/注册按钮.
如果您使用这些box并需要更多的信息,请参阅随同您的box一起提供的帮助文档,或者与您的Internet服务供应商(ISP)联系.
移动您的无线接入点,使之远离其他电子设备一些电子设备(例如微波或其他用具、无线电话、婴儿监视器和安全系统照相机)可能会产生临时的干扰.
请确认您的接入点没有放置在距离这些设备很近的地方.
问题解答131将计算机和/或打印机移动到距离接入点比较近的地方您的无线网络的范围取决于很多因素,包括您的接入点和网络适配器的能力.
如果您在打印时遇到问题,请尝试调整计算机和打印机的位置,使它们之间的距离不超过100英尺.
检查无线信号质量打印网络设置页并检查信号质量.
如果列出的信号质量是好或者很好,说明导致此问题的是其他因素.
检查您的高级安全设置如果您要使用MAC(媒体访问控制)地址过滤功能来限制其他人对您的无线网络的访问,您必须将打印机的MAC地址添加到可以连接到接入点的地址列表中.
如果您要设置接入点只分配有限数量的IP地址,您必须先改变此设置,然后才能添加打印机.
注意:如果您不了解如何进行这些改变,请参阅随同接入点一起提供的帮助文档,或者与安装您的无线网络的人员联系.
请确认您的计算机连接在您的接入点上打开您的网页浏览器并访问任意网站,确定您是否可以访问Internet.
如果您的无线网络中有其他的计算机或资源,请检查并确认您是否可以从您的计算机上访问它们.
请确认您的计算机和打印机连接在同一个无线网络中如果打印机和计算机不在同一个无线网络中,您将不能进行无线打印.
如果计算机已经连接在无线网络中,打印机的SSID必须与计算机的SSID一致.
Windows用户1获取计算机所连接的网络的SSID.
a在您的网页浏览器的地址栏中输入您的接入点的IP地址.
如果您不知道接入点的IP地址:1单击,或者单击"开始",然后单击"运行".
2在"开始搜索"或"运行"框中输入cmd.
3按Enter键,或者单击"确定".
4输入ipconfig,然后按Enter键.
查看"无线网络连接"区域:DefaultGateway(默认网关)项目通常即为接入点.
IP地址由4组数字组成,用小数点分开,例如192.
168.
2.
134.
b当出现提示时,请输入接入点的用户名和密码.
c单击"确定".
d在"无线设置"区域中查找SSID.
e记录下SSID.
注意:请确认您准确地记录了所有的内容,包括大写字母.
2获取打印机所连接的网络的SSID:a从打印机打印一张网络设置页.
b在"无线"区域中查找SSID.
问题解答1323比较计算机和打印机的SSID.
如果SSID相同,说明计算机和打印机连接在同一个无线网络中.
如果SSID不相同,请重新运行无线设置应用程序,在计算机所使用的无线网络中安装打印机.
使用AirPort基站的Macintosh(英文版)用户MacOSXversion10.
5或更高的版本1从Apple菜单中依次选择:SystemPreferences>Network>AirPort计算机所连接的网络的SSID将会显示在NetworkName菜单中.
2记录下SSID.
MacOSXversion10.
41从Finder中依次选择:Applications>InternetConnect>AirPort计算机所连接的网络的SSID将会显示在Network菜单中.
2记录下SSID.
使用接入点的Macintosh(英文版)用户1在您的网页浏览器的地址栏中输入接入点的IP地址,然后继续进行步骤2.
如果您不知道接入点的IP地址,请按照以下的步骤进行操作:a从Apple菜单中依次选择:SystemPreferences>Network>AirPortb单击Advanced或Configure.
c单击TCP/IP.
Router(路由器)项目通常即为接入点.
2当出现提示时,请输入您的用户名和密码,然后单击OK.
3在"无线设置"区域中查找SSID.
4记录下SSID、安全类型和WEP密钥/WPA密钥(如果显示的话).
注意:请确认您准确地记录了网络信息,包括大写字母.
将SSID和WEP密钥/WPA密钥保存在安全的地方,以备将来使用.
请确认您的操作系统适用于通过AIRPORT的无线打印(仅限于MACINTOSH英文版)打印机只支持在MacOSXversion10.
5或更高版本(英文版)中通过AirPort基站进行无线打印.
问题解答133"继续"按钮无法使用请按顺序尝试以下的解决方法,直到"继续"按钮变为可用并且可以单击:检查USB电缆是否牢固地连接在计算机和打印机的USB接口上USB接口旁边标记有符号.
请确认打印机接通电源,并且电源已打开检查按钮指示灯是否亮着.
如果您刚刚打开打印机,您可能需要断开并重新连接USB电缆.
请确认计算机上的USB接口可以使用通过连接其他的设备测试USB接口.
如果您可以在接口上成功地使用其他的设备,说明接口可以使用.
如果计算机上的USB接口不能使用,请尝试使用计算机上其他的USB接口.
请确认USB电缆可以使用尝试使用不同的USB电缆.
如果您使用的电缆的长度超过了10英尺,请尝试使用较短的电缆.
请确认您使用的是适用于您的打印机型号的正确光盘比较光盘上的打印机型号和打印机上的型号.
数字应该完全相同或者属于相同的系列.
如果您有任何疑问,请从我们的网站上下载最新版本的打印机软件.
如要获取更多的信息,请参阅用户手册中的"安装打印机软件"一章.
您可以使用位于安装界面底部的链接浏览用户手册.
重新连接电源1关闭打印机的电源.
2从电源插座上断开电源线.
3从打印机的后面取下电源适配器,然后重新插入.
4将电源线重新连接在电源插座上.
5重新打开打印机的电源,然后在您的计算机上继续安装.
尝试重新运行安装程序1关闭安装程序.
2取出光盘,然后重新启动计算机.
3插入光盘,然后重新运行安装程序.
注意:当您进入到"已安装的软件"界面时,请确认您选择了"安装打印机".
当您进入到"设置新的打印机吗"界面时,如果您已经安装了您的打印机,请选择"其他的计算机"跳过硬件安装向导.
问题解答134检查您的计算机是否能够识别USB接口上的USB活动打开设备管理器,检查当USB接口上连接了USB设备时设备管理器是否有动作:1单击,或者单击"开始",然后单击"运行".
2在"开始搜索"或"运行"框中输入devmgmt.
msc.
3按Enter键,或者单击"确定".
设备管理器将会出现.
4在USB接口上连接USB电缆或其他的设备,同时观察设备管理器窗口.
当设备管理器识别出USB连接时,窗口将会刷新.
如果设备管理器有动作,但是以上方法都不能解决问题,请拨打客户技术支持电话.
如果设备管理器没有动作,可能是您的计算机和它的USB支持有问题.
如要进行安装,计算机必须能够识别USB连接.
无法打印并且计算机上安装了防火墙第三方(非Microsoft)的防火墙可能会干扰无线打印.
如果打印机和计算机都配置正确,并且无线网络可以正常工作,但是打印机不能进行无线打印,可能是防火墙的问题.
如果计算机上安装了防火墙(除Windows防火墙以外),请尝试以下的一种或多种方法:使用制造商提供的最新的升级包升级防火墙.
请参阅随同您的防火墙一起提供的帮助文档了解如何操作.
当您安装打印机或者尝试打印时,如果程序向防火墙请求访问,请确认您允许这些程序运行.
临时禁用防火墙,然后在计算机上安装无线打印机.
当您完成无线安装后,重新启用防火墙.
Wi-Fi指示灯不亮检查电源如果Wi-Fi指示灯不亮,请确认指示灯亮着.
如果指示灯不亮,请检查以下内容:请确认打印机接通电源,并且电源已打开.
请确认打印机连接在一个可用的插座上.
如果打印机连接在电源插线板上,请确认插线板已打开,并且可以正常工作.
Wi-Fi指示灯是绿色的,但是打印机不打印(仅限于Windows)如果您已经完成了无线打印配置,并且所有的设置都是正确的,但是打印机不打印,请尝试以下的一种或多种方法:等待无线安装完成请不要尝试打印、取出安装光盘、或者断开安装电缆,直到您看到"无线设置成功"界面.
问题解答135启用打印机请确认打印机已启用:1单击,或者单击"开始",然后单击"运行".
2在"开始搜索"或"运行"框中输入controlprinters.
3按Enter键,或者单击"确定".
打印机文件夹将会出现.
4右键单击新的打印机图标,从弹出菜单中单击"使用联机打印机".
5关闭"打印机"或"打印机和传真"窗口,然后重新尝试打印.
选择无线打印机您可能需要在您的计算机上选择无线打印机才可以无线使用打印机.
1单击,或者单击"开始",然后单击"运行".
2在"开始搜索"或"运行"框中输入controlprinters.
3按Enter键,或者单击"确定".
打印机文件夹将会出现.
4右键单击带有匹配的名称和型号,并且后面带有"(网络)"字样的打印机图标.
5从弹出菜单中单击"使用联机打印机".
6关闭"打印机"或"打印机和传真"窗口,然后重新尝试打印.
选择无线端口如果您以前按照本地连接的打印机安装了您的打印机,您可能需要选择无线打印机才可以无线使用打印机.
1单击,或者单击"开始",然后单击"运行".
2在"开始搜索"或"运行"框中输入controlprinters.
3按Enter键,或者单击"确定".
打印机文件夹将会出现.
4右键单击打印机图标,然后从弹出菜单中单击"属性"或"打印机属性".
5单击"端口"选项卡.
6找到当前的端口.
当前的端口前面有一个选中标记.
7如果当前端口的"描述"区域中表明它是一个USB端口,请从列表中选择"描述"区域是"打印机端口"的端口.
请检查"打印机"区域中的打印机型号,确认您选择了正确的打印机端口.
8单击"确定",然后重新尝试打印.
问题解答136Wi-Fi指示灯是橙色的当Wi-Fi指示灯为橙色时,可能表示打印机:没有在Infrastructure模式下进行配置正在等待与其他的无线设备建立Adhoc连接没有连接在无线网络中打印机可能因为干扰或者距离无线接入点(无线路由器)太远而无法加入网络,或者需要改变打印机设置.
以下是可能的解决方法.
请尝试其中的一种或多种方法:检查网络名称请确认您的网络没有使用和您附近的其他网络相同的名称.
例如,如果您和您的邻居都使用制造商默认的网络名称,您的打印机可能会连接到您的邻居的网络中.
如果您没有使用唯一的网络名称,请参阅您的无线接入点(无线路由器)的帮助文档了解如何设置网络名称.
如果您设置了新的网络名称,您必须将打印机和计算机的SSID重新设置为同一个网络名称.
检查安全密钥如果您使用WEP安全性有效的WEP密钥应该为:10个或26个十六进制字符.
十六进制字符包括A–F、a–f和0–9.
或者5个或13个ASCII字符.
ASCII字符包括字母、数字和可以在键盘上找到的字符.
如果您使用WPA安全性有效的WPA密钥应该为:8–63个ASCII字符.
WPA密钥中的ASCII字符需要区分大小写.
或者64个十六进制字符.
十六进制字符包括A–F、a–f和0–9.
如果您的无线网络没有使用安全措施,则您不会有安全密钥.
我们不推荐您使用这样的无线网络,因为它可以允许入侵者未经过您的许可使用您的网络资源.
将计算机和/或打印机移动到距离无线接入点(无线路由器)比较近的地方802.
11b或802.
11g网络中的设备之间的距离可以达到300英尺,而802.
11n网络的无线网络范围可能会加倍.
您的无线网络的范围取决于很多因素,包括您的路由器和网络适配器的能力.
如果您在打印时遇到问题,请尝试调整计算机和打印机的位置,使它们之间的距离不超过100英尺.
您可以在网络设置页中找到网络的信号强度.
检查MAC地址如果您的网络使用了MAC地址过滤功能,请确认将打印机的MAC地址添加到MAC地址过滤列表中,可以允许打印机在网络中使用.
问题解答137在安装过程中,Wi-Fi指示灯闪烁橙色当Wi-Fi指示灯闪烁橙色时,表示打印机已经过无线网络设置,但是无法连接到配置打印机的网络.
打印机可能因为干扰或者距离无线接入点(无线路由器)太远而无法加入网络,或者需要改变打印机设置.
请尝试其中的一种或多种方法:确认接入点的电源已打开请检查接入点,如有必要,请打开电源.
移动您的接入点,以便干扰最小其他设备(例如微波或其他用具、无线电话、婴儿监视器和安全系统照相机)可能会产生临时的干扰.
请确认您的接入点没有放置在距离这些设备很近的地方.
将计算机和/或打印机移动到距离接入点比较近的地方802.
11b或802.
11g网络中的设备之间的距离可以达到300英尺,而802.
11n网络的无线网络范围可能会加倍.
您的无线网络的范围取决于很多因素,包括您的接入点和无线网络适配器的能力.
如果您在打印时遇到问题,请尝试调整计算机和打印机的位置,使它们之间的距离不超过100英尺.
您可以在网络设置页中找到网络的信号强度.
检查您的WEP密钥或WPA密钥如果您的接入点使用WEP安全性,WEP密钥应该为:10个或26个十六进制字符.
十六进制字符包括A–F、a–f和0–9.
或者5个或13个ASCII字符.
ASCII字符包括字母、数字和可以在键盘上找到的字符.
如果您的接入点使用WPA或WPA2安全性,WPA密钥应该为:64个十六进制字符.
十六进制字符包括A–F、a–f和0–9.
或者8–63个ASCII字符.
ASCII字符包括字母、数字和可以在键盘上找到的字符.
WPA密钥中的ASCII字符需要区分大小写.
注意:如果您不知道此信息,请参阅随同无线网络一起提供的帮助文档,或者与安装您的无线网络的人员联系.
检查MAC地址如果您的网络使用了MAC地址过滤功能,请确认将打印机的MAC地址添加到MAC地址过滤列表中,可以允许打印机使用网络.
请参阅第104页"我如何查找MAC地址"获取更多的信息.
问题解答138使用PING命令测试接入点,确认网络可以正常工作Windows用户1获取接入点的IP地址.
a单击,或者单击"开始",然后单击"运行".
b在"开始搜索"或"运行"框中输入cmd.
c按Enter键,或者单击"确定".
d输入ipconfig,然后按Enter键.
DefaultGateway(默认网关)项目通常即为接入点.
IP地址由4组数字组成,用小数点分开,例如192.
168.
2.
134.
2使用Ping命令测试接入点:a单击,或者单击"开始",然后单击"运行".
b在"开始搜索"或"运行"框中输入cmd.
c按Enter键,或者单击"确定".
d输入ping,一个空格,然后输入接入点的IP地址.
例如:ping192.
168.
1.
100e按Enter键.
3检查接入点是否有回应:如果接入点有回应,您将会看到几行以Replyfrom(回复自)开头的文字.
可能是打印机没有连接在无线网络中.
请关闭并重新启动打印机,然后重新尝试连接.
如果接入点没有回应,您将会看到Requesttimedout(请求超时)文字.
请尝试以下的方法:a单击,或者单击"开始",然后单击"运行".
b在"开始搜索"或"运行"框中输入ncpa.
cpl.
c按Enter键,或者单击"确定".
d从显示的列表中选择适当的连接.
e右键单击连接,然后单击"修复"或"诊断".
Macintosh(英文版)用户1请确认AirPort已启用:从Apple菜单中依次选择:SystemPreferences>NetworkAirPort状态指示灯应该是绿色的.
问题解答139注意:黄色表示端口可用,但是没有连接.
红色表示端口没有配置.
2获取接入点的IP地址:a从Apple菜单中依次选择:AboutThisMac>MoreInfob在Contents区域中单击Network.
c从ActiveServices列表中选择AirPort.
底部区域中列出了AirPort连接的详细信息.
d记录下Router(路由器)项目.
Router(路由器)项目通常即为接入点.
3使用Ping命令测试接入点:a从Finder中依次选择:Utilities>NetworkUtility>Ping选项卡b在网络地址区域中输入接入点的IP地址.
例如:10.
168.
1.
101c单击Ping.
4如果接入点有回应,您将会看到几行文字,显示从接入点接收到的字节数.
这表示您的计算机连接在接入点上.
如果接入点没有回应,则不会显示任何文字.
您可以使用NetworkDiagnostics帮助您解决问题.
请确认您的计算机可以和打印机进行通讯Windows用户1获取打印机的IP地址.
a从打印机打印一张网络设置页.
如要获取更多的信息,请参阅用户手册.
b在TCP/IP区域中查找"地址".
2单击,或者单击"开始",然后单击"运行".
3在"开始搜索"或"运行"框中输入cmd.
4按Enter键,或者单击"确定".
5输入ping,一个空格,然后输入打印机的IP地址.
例如:ping192.
168.
1.
1006按Enter键.
7如果打印机有回应,您将会看到几行文字,显示从打印机接收到的字节数.
这可以确定您的计算机可以和您的打印机进行通讯.
如果打印机没有回应,您将会看到Requesttimedout(请求超时)文字.
您的计算机可能没有连接在网络中.
您可能需要改变您的打印机的设置.
请重新运行无线设置应用程序.
问题解答140Macintosh(英文版)用户1获取打印机的IP地址.
a从打印机打印一张网络设置页.
如要获取更多的信息,请参阅用户手册.
b在TCP/IP区域中查找"地址".
2从Finder中依次选择:Utilities>NetworkUtility>Ping选项卡3在网络地址区域中输入打印机的IP地址.
例如:10.
168.
1.
1014单击Ping.
5如果打印机有回应,您将会看到几行文字,显示从打印机接收到的字节数.
这表示您的计算机可以和您的打印机进行通讯.
如果打印机没有回应,则不会显示任何文字.
您的计算机可能没有连接在网络中.
您可以使用NetworkDiagnostics帮助您解决问题.
您可能需要改变您的打印机的设置.
请重新运行WirelessSetupAssistant.
重新进行无线设置如果您的无线设置已经改变了,您必须重新进行打印机无线设置.
WEP或WPA密钥、频道或其他网络设置可能被手动改变了;或者接入点可能被恢复为出厂默认设置.
重新进行无线设置也可以解决由于无线配置错误所引起的问题.
注意:如果您要改变网络设置,请先在所有的网络设备上改变设置,然后再改变接入点的设置.
如果您已经在接入点上改变了无线网络设置,您必须在所有其他的网络设备上改变设置,然后才可以在网络中看到这些设备.
Windows用户1单击或"开始".
2单击"所有程序"或"程序",然后从列表中选择打印机程序文件夹.
3依次选择:打印机主页>选择您的打印机>"设置"选项卡>无线设置应用程序注意:在安装过程中,可能会提示您使用安装电缆再次将打印机连接在计算机上.
4按照计算机屏幕上的指导进行操作.
Macintosh(英文版)用户1从Finder中依次选择:Applications>选择您的打印机文件夹2双击WirelessSetupAssistant.
3按照计算机屏幕上的指导进行操作.
问题解答141没有安装无线打印服务器在安装过程中,您可能会看到一条信息,提示您打印机没有安装无线打印服务器.
如果您不确定打印机是否可以进行无线打印,请尝试以下的方法:检查电源请确认指示灯亮着.
当进行无线打印时出现"无法通讯"信息请尝试其中的一种或多种方法:请确认您的计算机和打印机都有适合于网络的有效IP地址如果您使用的是便携式笔记本电脑,并且启用了节约能源设置,当您尝试进行无线打印时,您可能会在笔记本电脑的屏幕上看到"无法通讯"信息.
如果笔记本电脑的硬盘驱动器处于节约能源模式,此情况将会发生.
如果您看到了此信息,请等待几秒钟,然后重新尝试打印.
笔记本电脑和打印机需要几秒钟的时间才可以恢复正常模式并重新连接到无线网络.
如果您等待了足够长的时间让笔记本电脑和打印机连接到网络,但是仍然看到了此信息,可能是您的无线网络出现了问题.
请确认笔记本电脑和打印机都接收到了IP地址:Windows用户1单击,或者单击"开始",然后单击"运行".
2在"开始搜索"或"运行"框中输入cmd.
3按Enter键,或者单击"确定".
4输入ipconfig,然后按Enter键.
IP地址由4组数字组成,用小数点分开,例如192.
168.
0.
100.
Macintosh(英文版)用户1从Apple菜单中依次选择:AboutThisMac>MoreInfo2在Contents区域中单击Network.
3如果您是通过无线网络进行连接的,请从ActiveServices列表中选择AirPort.
Router(路由器)项目通常即为接入点.
问题解答142查找打印机的IP地址从打印机打印一张网络设置页.
在TCP/IP区域中查找"地址".
查看打印机设置.
1在打印机操作面板上依次选择:>网络设置>TCP/IP2查找"IP地址".
如果打印机和/或笔记本电脑没有IP地址,或者IP地址是169.
254.
x.
y(其中x和y是0–255之间的任意两个数字):1关闭没有有效IP地址的设备(笔记本电脑、打印机、或者全部).
2打开设备,然后重新检查IP地址.
如果笔记本电脑和/或打印机仍然没有接收到有效的IP地址,可能是您的无线网络出现了问题.
请尝试以下的方法:请确认您的接入点(无线路由器)的电源已打开,并且可以正常工作.
移开所有可能阻止信号的物体.
临时关闭您的网络中所有不必要的无线设备,并暂停所有的密集网络活动,例如文件传输或网络游戏.
如果网络太忙,打印机有可能在允许的时间内没有接收到IP地址.
请确认您的DHCP服务器(也可能是您的无线路由器)可以正常工作,并且经过了配置,可以分配IP地址.
如果您不确定如何操作,请参阅随同您的无线路由器一起提供的帮助文档.
如果打印机和计算机都有有效的IP地址,并且网络工作正常,请继续进行问题解答操作.
请确认您选择了无线端口注意:此方法只适用于Windows用户.
1单击,或者单击"开始",然后单击"运行".
2在"开始搜索"或"运行"框中输入controlprinters.
3按Enter键,或者单击"确定".
4右键单击打印机图标,然后从弹出菜单中单击"属性"或"打印机属性".
5单击"端口"选项卡.
6找到当前的端口.
在"端口"区域中,当前的端口前面有一个选中标记.
7如果当前端口的"描述"区域中表明它是一个USB端口,请从列表中选择"描述"区域是"打印机端口"的端口.
请检查"打印机"区域中的打印机型号,确认您选择了正确的打印机端口.
8单击"确定",然后重新尝试打印.
请确认双向通讯已启用注意:此方法只适用于Windows用户.
1单击,或者单击"开始",然后单击"运行".
2在"开始搜索"或"运行"框中输入controlprinters.
3按Enter键,或者单击"确定".
问题解答1434右键单击打印机图标,然后从弹出菜单中单击"属性"或"打印机属性".
5单击"端口"选项卡.
6选中"启用双向支持".
7单击"应用>确定",然后重新尝试打印.
当连接到虚拟个人网络(VPN)时与打印机的通讯中断了当您连接到大多数虚拟个人网络(VPN)时,与您的本地网络中的无线打印机的连接将会中断.
大多数VPN只允许用户与VPN进行通讯,不可以同时与其他网络进行通讯.
如果您希望可以同时连接到您的本地网络和VPN,请要求VPN的系统支持人员允许使用SplitTunneling(分离通道)功能.
请注意,一些机构组织出于安全或技术的原因不允许使用此功能.
解决间歇无线通讯问题尽管您的无线网络中明显没有任何改变,您可能会注意到您的打印机工作了一小段时间,然后停止了工作.
很多不同的问题可以中断网络通讯,并且有时多个问题同时存在.
请尝试其中的一种或多种方法:当您尝试使用无线网络时,请从所有的VPN上断开连接大多数虚拟个人网络(VPN)只允许计算机与VPN进行通讯,不可以同时与其他网络进行通讯.
在计算机上安装驱动程序或者在计算机上运行无线设置之前,请从VPN上断开连接.
如要检查计算机现在是否连接在VPN中,请打开您的VPNClient软件并检查您的VPN连接.
如果您没有安装VPNClient软件,请使用WindowsVPNClient手动检查连接.
如果您希望可以同时连接到您的本地网络和VPN,请要求VPN的系统支持人员允许使用SplitTunneling(分离通道)功能.
请注意,一些机构组织出于安全或技术的原因不允许使用此功能.
关闭接入点(无线路由器)的电源,然后重新打开等待1分钟,让打印机和计算机重新建立连接.
此操作有时可以刷新网络连接并解决连接问题.
消除网络拥堵如果无线网络太忙,计算机和打印机可能很难互相通讯.
导致无线网络拥堵的原因可能包括:通过网络传输很大的文件网络游戏点对点文件交换应用程序流视频无线网络中同时存在太多的计算机消除干扰源普通家庭用品有可能会中断无线网络通讯.
位于无线网络附近的无线电话(不包括手机)、微波炉、婴儿监视器、几乎所有的厨房用具、无线监视设备以及任何包含发动机的用具都有可能会中断无线网络通讯.
请尝试打开这些可能的干扰源,看它们是否导致了问题.
如果是,请将您的无线网络与这些设备分开.
问题解答144改变接入点使用的频道有时候您可以通过改变您的接入点用于广播的频道来消除来自未知来源的干扰.
路由器上有3个独特的频道.
请参阅随同您的路由器一起提供的帮助文档确定是哪三个.
其他的频道作为可选项提供,但是它们是互相交迭的.
如果路由器配置为使用默认设置,请改变频道设置,使用不同的独特频道.
如果您不确定如何改变频道,请参阅随同您的接入点一起提供的帮助文档.
使用唯一的SSID配置接入点很多无线网络使用路由器制造商最初为路由器配置的SSID.
当使用相同SSID的多个网络在同一个区域内共同工作时,使用默认的SSID可能会导致出现问题.
尽管会显示正在尝试连接到正确的网络,但是打印机或计算机可能会尝试连接到错误的网络.
如要避免出现这种类型的干扰,请在您的接入点上改变SSID,不要使用默认值.
如果您不确定如何改变SSID,请参阅随同您的接入点一起提供的帮助文档.
注意:如果您在接入点上改变了SSID,您必须在所有访问您的无线网络的其他设备上改变SSID.
为网络中的所有设备指定静态IP地址大多数无线网络使用无线路由器内置的DHCP(动态主机分配协议)服务器为无线网络中的用户分配IP地址.
DHCP地址在需要的时候才会分配,例如当新的设备添加到无线网络中或者当设备打开电源时.
无线设备必须向路由器发送请求,然后接收一个IP地址,以便可以在网络中工作.
由于无线路由器除了分配地址以外还要完成很多其他的任务,有时可能不会很快地响应并分配地址.
请求的设备有时会在接收到地址之前就放弃了.
请尝试为您的网络中的设备指定静态IP地址以解决此问题.
如要为打印机指定一个静态IP地址:1完成无线设置,允许打印机从网络中的DHCP服务器接收一个DHCP地址.
2打印一张网络设置页,查看当前为打印机分配的IP地址.
3打开网络浏览器,然后在地址栏中输入打印机的IP地址.
按Enter键.
4单击"配置>TCP/IP>设置静态IP地址".
5在"地址"字段中输入您希望为打印机指定的IP地址,然后单击"提交".
在网络浏览器的地址栏中输入静态IP地址并查看打印机网页是否可以打开,以确认IP地址是否已更新.
如要获取更多有关指定静态IP地址的帮助信息,请参阅随同您的路由器和操作系统一起提供的帮助文档.
查看接入点的已知问题一些无线路由器带有明确的缺陷,已经得到了制造商的验证和确认.
请访问路由器制造商的公司网站.
从制造商了解固件升级信息和其他的建议.
如果您不确定如何访问制造商网站,请参阅随同您的无线路由器一起提供的帮助文档.
检查无线网络适配器升级如果您从一台特别的计算机打印时遇到了问题,请查看计算机中的无线网络适配器卡的制造商网站.
网站上可能有升级的驱动程序,可以解决问题.
问题解答145将所有的网络设备改变为相同的类型虽然在同一个无线网络中可以成功地同时包含802.
11b、802.
11g和802.
11n设备,但是较快的设备有时会阻止较慢的设备进行通讯.
请尝试只打开相同类型的网络设备,看网络通讯是否有所改善.
如果此方法可以解决问题,您可能需要使用较新的无线网络适配器升级您的较旧的设备.
购买一个新的路由器如果您的路由器已经使用了很多年,它可能无法与您的网络中较新的无线设备完全兼容.
请考虑购买一个可以完全兼容802.
11IEEE规范的较新的路由器.
问题解答146通告产品信息产品名称:DellV515Series机器类型:4443型号:2dw,6dw版本通告2010年8月本手册中可能会有技术上的不准确或印刷错误.
鉴于此,本手册中的内容会阶段性地更新;这些改动将会体现在以后的版本中.
产品或程序有可能会随时改动,如有改动,恕不另行通知.
许可注意事项下列文档可以从安装软件CD查看.
目录文件CD:\LEGALFW_License.
pdfmDNS.
tar.
gzExpat.
txtInst_lib.
txtInstgui.
txtInstgui.
zip噪声等级以下的测量是依照ISO7779进行的,并且所做的报告完全符合ISO9296的标准.
注意:一些模式可能不适用于您的产品.
1米平均声压(分贝)打印40dBA扫描50dBA复印40dBA通告1471米平均声压(分贝)准备就绪无声温度信息工作环境温度15–32°C(60–90°F)运输温度-40–60°C(-40–140°F)储存温度1–60°C(34–140°F)产品处理请勿按处理日常生活垃圾的方法来处理打印机或消耗品.
请咨询您当地的权威机构以了解处理和回收选项.
电池通告此产品包含高氯酸盐材料,可能需要特殊的处理方法.
请访问网站http://www.
dtsc.
ca.
gov/hazardouswaste/perchlorate/获取更多的信息.
中国RoHS计划的信息部件名称有毒及有害物质或元素铅(Pb)汞(Hg)镉(Cd)六价铬(CrVI)多溴联苯(PBB)多溴二苯醚(PBDE)电路板XOOOOO电源XOOOOO电源线XOOOOO连接器XOOOOO机械配件—杆、辊XOOOOO机械配件—电机XOOOOO机械配件—其他XOOOOO扫描仪配件XOOOOOLCD显示屏XOOOOOO:表示部件的所有同质材料中有毒和有害物质的含量低于SJ/T11363-2006中描述的浓度限制要求.
X:表示部件中至少一种同质材料中的有毒和有害物质含量高于SJ/T11363-2006中描述的浓度限制要求.
此产品符合欧盟指令2002/95/EC中有关某些有害物质使用的限制.
通告148能源消耗产品能源消耗下面的表格列出了此产品在各种模式下的能源消耗特性.
注意:一些模式可能不适用于您的产品.
模式:说明:耗电量(瓦特):打印产品正在打印电子文档.
16复印产品正在使用文档原件复印副本.
11扫描产品正在扫描文档原件.
9.
37准备就绪产品正在等待打印作业.
6.
95节约能源产品处于节约能源模式.
3.
7关闭产品连接在电源插座上,但是电源开关是关闭的.
0.
37上面表中所列出的能源消耗数值是基于时间的平均测量结果.
某一时刻的实际能源消耗可能会比平均值高.
省电模式本产品被设计为使用一种称为"省电模式"的能源节省模式.
"省电模式"相当于"睡眠模式".
"省电模式"通过在长期不活动时间内减少电力消耗来节约能源.
本产品在指定时间段(称为"省电模式超时")未被使用后自动进入"省电模式".
本产品的出厂默认"省电模式超时"(以分钟为单位):10通过使用配置菜单,可以在1分钟至240分钟之间修改"省电模式超时".
将"省电模式超时"设置为较低的值可以减少能源消耗,但是可能会增加产品的响应时间.
将"省电模式超时"设置为较高的值可以保持较快的响应速度,但是会使用更多的能源.
关闭模式此产品有一种关闭模式,仍然会消耗很小量的能源.
如要使产品完全不消耗能源,请从电源插座上断开电源线.
能源消耗总量有时候计算此产品所消耗的能源总量是非常有用的.
因为能源消耗声明是以Watts(瓦特)作为单位的,因此,如要计算实际消耗的能源总量,还应该分别乘以此产品在各种模式下所工作的时间.
将各种模式下所消耗的能源加在一起,就是此产品所消耗的能源总量.
通信终端设备管制通告本章包含有关通信终端设备产品(例如传真机)的管制信息.
通告149无线产品管制通告本章包含以下有关无线产品(包括但不限于发射机、无线网卡或感应式读卡器)的管制信息.
无线频率辐射暴露通告此设备的辐射输出能量远远低于美国通信委员会(FCC)和其他管制机构有关无线频率辐射暴露的限制.
此设备的天线和操作人员之间的距离必须保持至少20厘米(8英寸),以满足FCC和其他管制机构有关无线频率辐射暴露的要求.
NoticetousersinBrazilEsteequipamentooperaemcaratersecundario,istoe,naotemdireitoaprotecaocontrainterferenciaprejudicial,mesmodeestacoesdomesmotipo,enaopodecausarinterferenciaasistemasoperandoemcaraterprimario.
(Res.
ANATEL282/2001).
IndustryCanada(Canada)ThisdevicecomplieswithIndustryCanadaspecificationRSS-210.
Operationissubjecttothefollowingtwoconditions:(1)thisdevicemaynotcauseinterference,and(2)thisdevicemustacceptanyinterference,includinginterferencethatmaycauseundesiredoperationofthedevice.
Thisdevicehasbeendesignedtooperateonlywiththeantennaprovided.
UseofanyotherantennaisstrictlyprohibitedperregulationsofIndustryCanada.
Topreventradiointerferencetothelicensedservice,thisdeviceisintendedtobeoperatedindoorsandawayfromwindowstoprovidemaximumshielding.
Equipment(oritstransmitantenna)thatisinstalledoutdoorsissubjecttolicensing.
TheinstallerofthisradioequipmentmustensurethattheantennaislocatedorpointedsuchthatitdoesnotemitRFfieldsinexcessofHealthCanadalimitsforthegeneralpopulation;consultSafetyCode6,obtainablefromHealthCanada'sWebsitewww.
hc-sc.
gc.
ca/rpb.
Theterm"IC:"beforethecertification/registrationnumberonlysignifiesthattheIndustryCanadatechnicalspecificationsweremet.
IndustryCanada(Canada)CetappareilestconformeàlanormeRSS-210d'IndustryCanada.
Sonfonctionnementestsoumisauxdeuxconditionssuivantes:(1)cetappareilnedoitpasprovoquerd'interférenceset(2)ildoitacceptertouteinterférencereue,ycompriscellesrisquantd'altérersonfonctionnement.
Cetappareilaétéconupourfonctionneruniquementavecl'antennefournie.
L'utilisationdetouteautreantenneeststrictementinterditeparlaréglementationd'IndustryCanada.
Enapplicationdesréglementationsd'IndustryCanada,l'utilisationd'uneantennedegainsupérieureststrictementinterdite.
Pourempêchertouteinterférenceradioauservicefaisantl'objetd'unelicence,cetappareildoitêtreutiliséàl'intérieuretloindesfenêtresafindegarantiruneprotectionoptimale.
通告150Silematériel(ousonantenned'émission)estinstalléàl'extérieur,ildoitfairel'objetd'unelicence.
L'installateurdecetéquipementradiodoitveilleràcequel'antennesoitimplantéeetdirigéedemanièreàn'émettreaucunchampHFdépassantleslimitesfixéespourl'ensembledelapopulationparSantéCanada.
Reportez-vousauCodedesécurité6quevouspouvezconsultersurlesiteWebdeSantéCanadawww.
hc-sc.
gc.
ca/rpb.
LetermeICprécédantlenuméroded'accréditation/inscriptionsignifiesimplementqueleproduitestconformeauxspécificationstechniquesd'IndustryCanada.
TaiwanNCCRFnoticestatement通告151索引AAdhocSSID(服务设置识别码)89WEP89Adhoc网络100Adhoc无线网络使用Macintosh(英文版)创建89使用Windows创建89添加打印机92AliceBox88安全密钥97安全信息7安全性无线网络85安全性信息无线网络97安装电缆99网络打印机105安装传真DSL连接65VoIP连接66标准电话线连接62国家或地区特定68数字电话服务67安装后改变无线设置(Macintosh英文版)89安装后改变无线设置(Windows)89安装可选的软件24安装问题解答打印机打印出空白页114打印机没有反应114打印头错误110软件不能安装112无法通过USB进行打印115显示屏上的文字是错误的语言110页面不能打印113按钮,打印机操作面板拨号音17彩色/黑白17传真16电源16返回17复印16开始17取消18扫描16设置17数字符号键区18通讯簿17显示屏16选择17照片16B保存纸张默认设置30报告传真历史记录83报告,传真设置73标签纸29打印36拨号方法,传真设置73拨号前缀80拨号音检查81拨号音量调整81部件PictBridge接口11USB接口12Wi-Fi指示灯11安全孔12出纸托盘11存储卡插槽11打印机操作面板11打印头12电源插口12顶盖12进纸保护盖11进纸导轨11扫描仪玻璃12扫描仪部件12双面打印部件11纸张支架11自动文档传送器(ADF)11自动文档传送器(ADF)进纸导轨11自动文档传送器(ADF)输出托盘11自动文档传送器(ADF)输入托盘11CClubInternet88插入存储卡后没有任何反应128插入存储卡或闪存驱动器38查看墨水量106查找MAC地址104SSID(服务设置识别码)96WEP密钥96WPA密钥96出版物9网站9信息9尝试重拨次数,传真设置73重拨时间,传真设置73出版物查找9出厂默认设置恢复20恢复内部无线打印服务器130出纸托盘11传输报告,传真83传真拨号前缀80传送报告83打印机内存84电话卡,使用83定时82何时应答80立刻发送群组传真77铃声80确认页83设置79使用操作面板77使用操作面板发送77使用计算机77手动接收78特色铃声80提示,发送77提示,接收78通讯簿75自动接收78阻止84传真错误信息不可恢复的传真错误127不支持的传真模式126索引152不支持的分辨率127不支持的压缩127传真调制解调器错误127电话线连接在机器后面错误的插座上127电话线路错误127电话线路忙127电话线没有连接127检测到数字线路127连接失败127没有来电号码127无应答127远程传真错误126传真打印设置73传真发送速度设置73传真分辨率设置82传真号码80传真活动报告83传真设置DSL连接65VoIP连接66标准电话线连接62电话答录机82国家或地区特定68配置73,74数字电话服务67语音邮件82传真设置向导74传真设置应用程序74传真提示手动接收传真78自动接收传真78传真问题解答错误信息,打印机操作面板126无法发送传真123无法接收传真125无法运行传真软件126传真问题解答注意事项122传真页脚设置73传真页眉设置73传真页眉和页脚设置72传真质量设置82传真转发84从USB转换到无线93从无线转换到USB93存储卡插入38打印文档35扫描至57使用样张页打印照片42支持的类型39存储卡插槽11存储卡问题解答插入存储卡后没有任何反应128无法从闪存驱动器中打印128注意事项128存储卡无法插入128存储设备中的照片使用打印机软件打印40错误修正,传真设置73DDSL过滤器65打印标签纸36从PictBridge兼容数码相机中41从存储卡或闪存驱动器中打印文档35从蓝牙设备中45倒序打印33将多页文档复印到一张纸上34使用DPOF从数码相机中打印照片43使用打印机操作面板打印照片39使用打印机软件打印存储设备中的照片40使用样张页打印照片42双面打印46提示32网络设置页86文档32先打印最后一页33信封36在纸张的双面46逐份打印33自定义尺寸的纸张37打印的图像中出现条纹或线条119打印发送报告83打印机共享94在Windows环境下共享94打印机,设置为默认48打印机不打印无线135打印机不能复印或扫描或者没有反应120打印机不能无线打印135打印机操作面板11使用16打印机打印出空白页114打印机的外壳清洗108打印机没有反应114打印机内存传真84打印机内发生卡纸115打印机软件反安装25打印机问题,基本解决方法109打印介质标签纸29贺卡29打印模式改变48打印墨盒订购13更换13打印确认页83打印速度慢119打印头12校正106打印头错误110打印头喷头清洗107打印问题解答打印的图像中出现条纹或线条119打印速度慢119打印页边缘处的打印质量非常差118当打印时计算机速度变慢120无法从打印队列中删除文档114打印页边缘处的打印质量非常差118打印作业继续50取消50暂停49索引153当打印时计算机速度变慢120倒序打印33电话簿设置75电话插头68电话答录机设置62最佳传真设置82电话分线器66电缆USB99安装99电源插口12电子邮件扫描的文档59顶盖12定时传真发送82多个WEP密钥105EElectronicemissionnotices(电磁兼容声明)147,150FFCCnotices150FreeBox88发件人信息注册72发送报告,传真83发送传真,提示77发送定时传真82发送历史记录报告83法国特殊的无线安装指导88反安装打印机软件25放大图像53分线器,选择79复印52放大图像53复制图像54将多页文档打印到一张纸上54进行复印52每张纸上打印多页54使复印结果较浅或者较深53缩小图像53提示52调整质量53在纸张的双面55照片52逐份打印54复印和扫描问题解答打印机不能复印或扫描或者没有反应120扫描不成功121扫描的质量非常差120扫描任务花费很长的时间或者导致死机121文档或照片只扫描了一部分121无法通过网络扫描至计算机122复印问题解答扫描仪部分没有关闭120复印质量,调整53复印作业取消55复制图像54G改变打印模式48改变节约能源时限19干扰无线网络101更换打印墨盒13更新应用程序列表60共享打印95H合并打印54贺卡29黑白扫描60横幅纸28恢复将内部无线打印服务器恢复为出厂默认设置130恢复出厂默认设置20回收8Dell产品15IInfrastructure网络100IP地址104配置89IP地址,指定105IP语音(VoIP)传真设置66J计算机上的防火墙135技术支持109继续打印作业50"继续"按钮不能工作134"继续"按钮是灰色的134"继续"按钮无法使用134检查拨号音81检查无反应的打印机109将临时设置改变为默认设置18校正打印头106接收传真手动78提示78自动78自动应答设置78接收历史记录报告83节约能源、墨水和纸张8节约能源时限改变19节约纸张使用经济模式19进纸保护盖11进纸导轨11禁用设置时限18经济模式使用19K卡纸和进纸错误问题解答打印机内发生卡纸115纸张或特殊介质进纸错误117纸张支架内发生卡纸116自动文档传送器(ADF)内发生卡纸116快速拨号设置75LLiveBox88垃圾传真阻止84来电显示72来电显示模式,传真设置73蓝牙打印45设置安全等级45设置连接43连接配置103联系人列表设置75索引154临时设置改变为默认设置18铃声音量调整81MMacintosh(英文版)打印机软件使用23MAC地址103查找104MAC地址过滤103没有无线网络89密码97密钥索引105免提传真83明信片29墨水节约8墨水量查看106默认打印机,设置48默认值恢复出厂默认设置20NN9UFBox88内部无线打印服务器恢复出厂默认设置130能源节约8PPDF从扫描结果创建59PictBridge兼容数码相机连接41PictBridge接口11配置IP地址89传真设置73,74普通纸28Q清洗打印机的外壳108清洗打印头喷头107取消打印作业50复印作业55扫描作业61确认页,传真83群组拨号设置75群组传真,发送立刻77RRJ-11适配器68热转印纸29软件ServiceCenter(服务中心)109软件,可选查找,安装24软件不能安装112软件升级检查24启用24SServiceCenter(服务中心)109SSID(服务设置识别码)Adhoc89查找102,96无线网络96扫描从扫描结果创建PDF59黑白60扫描文档并编辑其中的文本58扫描文档并发送电子邮件59扫描照片并进行编辑57识别码60使用打印机操作面板56提高质量60提示56至存储卡57至计算机56至闪存驱动器57至网络56扫描不成功121扫描的质量非常差120扫描任务花费很长的时间或者导致死机121扫描仪玻璃12擦洗108扫描仪部分没有关闭120扫描仪部件12扫描作业取消61闪存驱动器插入38打印文档35扫描至57使用样张页打印照片42设备无线网络101设置传真页眉和页脚72传真质量82发件人信息72发送终端识别(TTI)72来电显示72自动应答80最大发送速度73设置打印机传真79设置时限禁用18升级打印机软件24失败的传真找回84使用Macintosh(英文版)打印机软件23使用"高速"模式打印48使用存储卡错误128使用者信息,传真设置73输入传真使用者信息72数码相机连接41数字电话服务传真设置67数字用户线路(DSL)传真设置65双面打印打印,手动46复印,手动55双面打印部件11双向通讯启用142缩小图像53索引卡29TTCP/IP104特色铃声80提高扫描质量60提示打印32发送传真77索引155复印52接收传真78扫描56调整拨号和铃声音量81调整扬声器音量81通告147,148,149,150,151通讯簿设置75通讯簿,传真设置73透明胶片30UUSB93,103电缆99USB接口12USB连接同时使用网络连接103VVoIP适配器66VPN(虚拟个人网络)与打印机的连接中断144WWEP85Adhoc89WEP密钥查找96密钥索引105Wi-FiProtectedSetup92使用95Wi-FiProtectedSetup徽标识别95Wi-Fi指示灯11不亮135颜色说明87Wi-Fi指示灯是橙色的137Wi-Fi指示灯是绿色的打印机不打印135Wi-Fi指示灯显示连接受限制138Windows软件AbbyySprintOCR21AdobePhotoAlbumStarterEdition21Dell墨水管理系统21FaxSolutions(传真解决方案)软件21ServiceCenter(服务中心)21Toolbar(工具栏)21WirelessSetupUtility(无线设置应用程序)21传真设置应用程序21打印机主页21打印首选项21快速照片管理器21WPA85WPA285WPA密钥查找96WPS92网络IP地址105查找打印机的IP地址105查找计算机的IP地址105与Macintosh计算机共享打印机95与Windows计算机共享打印机95网络打印机安装105网络概述96网络连接同时使用USB连接103网络密钥97网络设置页打印86网站查找9文档打印32放置在扫描仪玻璃上31扫描照片并进行编辑58使用操作面板传真77使用打印机操作面板扫描56使用计算机传真77装入自动文档传送器内31文档或照片只扫描了一部分121文件类型支持的39问题解答ServiceCenter(服务中心)109传真注意事项122检查无反应的打印机109解决基本打印机问题109联系技术支持109无线网络130问题解答,安装打印机打印出空白页114打印机没有反应114打印头错误110软件不能安装112无法通过USB进行打印115显示屏上的文字是错误的语言110页面不能打印113问题解答,传真错误信息,打印机操作面板126无法发送传真123无法接收传真125无法运行传真软件126问题解答,存储卡插入存储卡后没有任何反应128无法从闪存驱动器中打印128注意事项128问题解答,打印打印的图像中出现条纹或线条119打印速度慢119打印页边缘处的打印质量非常差118当打印时计算机速度变慢120无法从打印队列中删除文档114问题解答,复印扫描仪部分没有关闭120问题解答,复印和扫描打印机不能复印或扫描或者没有反应120扫描不成功121扫描的质量非常差120扫描任务花费很长的时间或者导致死机121文档或照片只扫描了一部分121无法通过网络扫描至计算机122问题解答,卡纸和进纸错误打印机内发生卡纸115纸张或特殊介质进纸错误117纸张支架内发生卡纸116自动文档传送器(ADF)内发生卡纸116问题解答,无线Wi-Fi指示灯不亮135Wi-Fi指示灯是橙色的137Wi-Fi指示灯显示连接受限制138安装后改变无线设置(Macintosh英文版)89索引156安装后改变无线设置(Windows)89解决通讯问题144无法通过无线网络从存储卡传送照片129无法从打印队列中删除文档114无法从闪存驱动器中打印128无法发送传真123无法接收传真125无法通过USB进行打印115无法通过网络扫描至计算机122无法通过无线网络从存储卡传送照片129无法通讯信息142无法运行传真软件126无线93,103打印机不打印135问题解答135,144无线安装需要的信息86无线打印服务器没有安装142无线设置安装后改变(Macintosh英文版)89安装后改变(Windows)89无线网络SSID(服务设置识别码)96安全性85安全性信息97安装打印机所需的信息86干扰101解决通讯问题144普通家用配置97使用Macintosh(英文版)创建Adhoc网络89使用Windows创建Adhoc网络89问题解答130无线网络的类型100向现有的Adhoc网络中添加打印机92信号强度101无线网络兼容性85无线问题解答Wi-Fi指示灯不亮135Wi-Fi指示灯是橙色的137Wi-Fi指示灯显示连接受限制138安装后改变无线设置(Macintosh英文版)89安装后改变无线设置(Windows)89打印机和计算机在不同的网络中102打印机在无线网络中间歇工作144无法通过无线网络从存储卡传送照片129无线信号强度101无线信号吸收101X显示屏上的文字是错误的语言110线路过滤器65协议104信封29打印36装入纸张36信息查找9虚拟个人网络144选择分线器,传真79选择无线端口142Y扬声器音量调整81样张页使用42页面不能打印113以太网103音量,调整铃声和拨号音81扬声器81应用程序列表升级60下载60英国特殊的无线安装指导88语言改变110语音邮件设置62语音邮件,传真设置82Z在Windows环境下共享打印机94在无线网络中安装打印机所需的信息86暂停打印作业49噪声等级147照片复印照片52扫描照片并进行编辑57使用DPOF从数码相机中打印43使用打印机操作面板打印39使用样张页打印42无边界复印53照片/光面纸29照片卡29支持的操作系统21支持的存储卡和文件类型39纸张节约8纸张和介质横幅纸28明信片29普通纸28热转印纸29索引卡29透明胶片30信封29照片/光面纸29照片卡29重磅亚光纸28纸张或特殊介质进纸错误117纸张默认设置保存30纸张支架11纸张支架内发生卡纸116指定IP地址105重磅亚光纸28逐份打印54注册传真使用者信息72发送终端识别(TTI)72注意事项传真问题解答122存储卡问题解答128在您解决问题之前109转发传真84装入纸张27将文档原件放置在扫描仪玻璃上31将文档原件装入ADF内31信封36索引157自定义尺寸的纸张打印37自动传真转换设置73自动文档传送器(ADF)11放置文档原件31进纸导轨11进纸匣11清除卡纸116输出托盘11纸张容量31自动文档传送器(ADF)内发生卡纸116自动应答何时启用80阻止传真84设置73最小系统需求21索引158
俄罗斯vps主机推荐,怎么样俄罗斯vps俄罗斯vps速度怎么样?
俄罗斯vps速度怎么样?俄罗斯vps云主机节点是欧洲十大节点之一,地处俄罗斯首都莫斯科,网络带宽辐射周边欧洲大陆,10G专线连通德国法兰克福、法国巴黎、意大利米兰等,向外连接全球。俄罗斯vps云主机速度快吗、延迟多少?由于俄罗斯数据中心出口带宽充足,俄罗斯vps云主机到全球各地的延迟、速度相对来说都不错。今天,云服务器网(yuntue.com)小编介绍一下俄罗斯vps速度及俄罗斯vps主机推荐!俄...
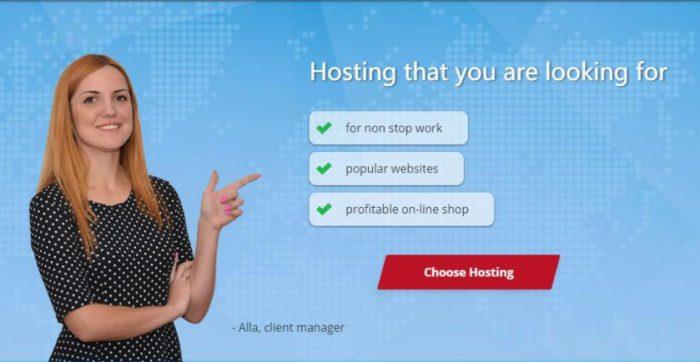
ftlcloud(超云)9元/月,1G内存/1核/20g硬盘/10M带宽不限/10G防御,美国云服务器
ftlcloud怎么样?ftlcloud(超云)目前正在搞暑假促销,美国圣何塞数据中心的云服务器低至9元/月,系统盘与数据盘分离,支持Windows和Linux,免费防御CC攻击,自带10Gbps的DDoS防御。FTL-超云服务器的主要特色:稳定、安全、弹性、高性能的云端计算服务,快速部署,并且可根据业务需要扩展计算能力,按需付费,节约成本,提高资源的有效利用率。点击进入:ftlcloud官方网站...
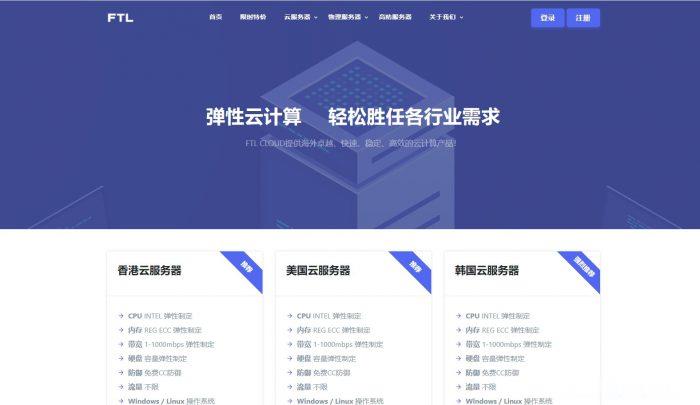
1核1G仅38元/月起野草云服务器,香港/美国洛杉矶CN2+BGP云服务器,
野草云服务器怎么样?野草云是一家成立了9年的国人主机商家,隶属于香港 LucidaCloud Limited (HongKong Registration No. 2736053 / 香港網上查冊中心)。目前,野草云主要销售香港、美国的VPS、虚拟主机及独立服务器等产品,本站也给大家分享过多次他家的优惠了,目前商家开启了优惠活动,香港/美国洛杉矶CN2+BGP云服务器,1核1G仅38元/月起!点击...
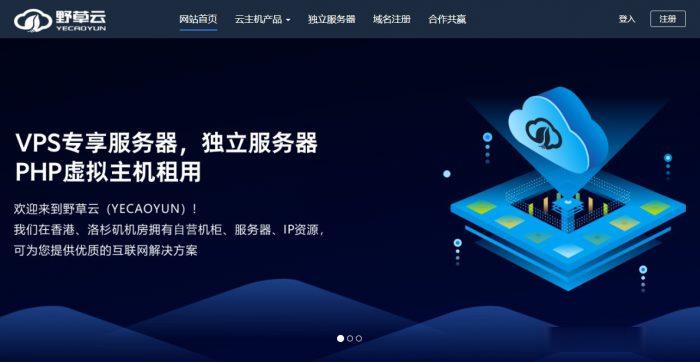
照片管理为你推荐
-
操作http检索网易yeah新iphone也将禁售苹果手机现在在中国是不是不能卖了计算机cuteftp银花珠树晓来看下雪喝酒的诗句95188是什么电话95188是什么号码我刚收到短信是什么支付宝的验证码泉州商标注册泉州注册一个商标具体要怎么弄?具体流程是什么?泉州商标注册泉州商标注册找什么公司?pintang目前世界上最稀有、最珍贵的钱币是什么?pintang深圳御品堂怎么才能保证他们卖的东西都是有机食品?