打印照片管理
照片管理 时间:2021-04-13 阅读:()
3400Series多功能一体中心用户手册2006年2月www.
lexmark.
comLexmark和带有钻石图案的Lexmark标记都是LexmarkInternational,Inc.
在美国和/或其他国家注册的商标.
其他商标分别属于各自所属者所有.
2006LexmarkAllrightsreserved.
保留所有权利.
740WestNewCircleRoadLexington,Kentucky40550版本通告2006年2月以下文字如果与当地法律法规有所冲突,可能并不适用于那些地区:LEXMARKINTERNATIONAL,INC.
以其现状提供此手册,并没有任何保证(不论明示的或暗示的),包括,但不限于以其特定目的进行销售及适用的暗示保证.
某些司法管辖区并不准许在某些交易中排除明示的或暗示的保证.
因此,这份声明可能并不适用于你方.
LEXMARKINTERNATIONAL,INC.
尽量使本手册中的信息准确完整,但本手册中可能会有技术上的不准确或印刷错误.
鉴于此,本手册中的内容会阶段性地更新;这些改动将会体现在以后的版本中.
产品或程序有可能会随时改动,如有改动,恕不另行通知.
如果您对本手册有任何意见或建议,请致函LexmarkInternational,Inc.
,DepartmentF95/032-2,740WestNewCircleRoad,Lexington,Kentucky40550,U.
S.
A.
如果您是在英国或爱尔兰,请致函LexmarkInternationalLtd.
,MarketingandServicesDepartment,WesthorpeHouse,Westhorpe,MarlowBucksSL73RQ.
Lexmark会采用适当但不对您构成任何责任的方式采纳或发布您的意见或建议.
如要获取与本产品有关的其他出版物,请访问Lexmark的国际互联网站www.
lexmark.
com.
本手册中提到的有关产品、程序或服务等并不意味着生产厂商打算将这些产品、程序或服务向所有的国家提供,也不意味着只能使用此产品、程序或服务.
任何功能一样的产品、程序或服务,只要不侵犯现有的知识产权,都可以用来替换使用.
与其他的产品、程序或服务(除厂商明确标明外)共同操作并进行评估与验证是用户的责任.
2006LexmarkAllrightsreserved.
保留所有权利.
UNITEDSTATESGOVERNMENTRIGHTSThissoftwareandanyaccompanyingdocumentationprovidedunderthisagreementarecommercialcomputersoftwareanddocumentationdevelopedexclusivelyatprivateexpense.
安全信息请只使用随同此产品提供的电源和电源线,或者使用经过制造商认证的电源和电源线作为替代.
请将电源线连接在产品附近、使用方便、且正确接地的电源插座上.
有关操作说明书中未提及的其他服务或维修,请向专业的服务人员咨询.
当心:请不要在雷雨天气时使用传真功能.
请不要在雷雨天气时安装此产品,或者进行任何电线/电缆连接(例如电源线,电话线等).
目录查找有关打印机的信息.
9安装打印机.
13检查包装箱内容.
13了解打印机.
14了解打印机的部件.
14使用操作面板按钮和菜单.
15使用操作面板.
15浏览操作面板菜单.
16使用"复印"菜单.
16使用"照片存储卡"菜单.
16了解打印机软件.
18使用打印机软件.
18使用影像工作室.
18使用多功能一体中心.
20打开多功能一体中心.
20使用"扫描和复印"页面.
20使用"保存的图像"页面.
21使用"维护/问题解答"链接.
22使用解决方案中心.
22使用打印属性.
23打开打印属性.
23使用"保存设置"菜单.
23使用"我希望"菜单.
24使用"选项"菜单.
24使用打印属性选项卡.
24使用照片编辑器.
24使用互联网工具条.
25使用快速照片管理器.
26装入纸张和文档原件.
27装入纸张.
27装入各种类型的纸张.
27将文档原件放置在扫描仪玻璃上.
30打印.
31改变纸张类型.
31打印文档.
313打印网页.
31打印网页中的文字和照片.
31只打印网页中的文字.
31打印网页中的照片或图像.
32打印卡片.
32打印信封.
33打印透明胶片.
33逐份打印.
34将多页文档打印到一张纸上.
34先打印最后一页(倒序打印)35操作照片.
36获取和管理照片.
36插入存储卡.
36使用PictBridge兼容数码相机控制打印照片.
37将数码照片传送到计算机上.
37浏览并选择保存在计算机上的照片.
37打印照片.
38使用样张页打印保存在存储卡中的照片.
38使用快速照片管理器打印保存在存储卡中的照片.
38使用DPOF从兼容数码相机中打印照片.
39使用影像工作室打印保存在计算机上的照片.
39定制照片.
40创建并打印剪贴簿或相册页面.
40在照片页面中添加文字说明.
40复印.
42进行复印.
42复印4x6照片.
42定制复印设置.
43指定装入的纸张尺寸.
43设置复印质量.
43使复印结果较浅或者较深.
43放大或缩小图像.
43使用计算机在一页纸上复制图像.
44扫描.
45扫描文档.
45扫描纯文本文档.
45扫描文本和图像文档.
46保存扫描的图像.
46定制扫描设置.
464扫描文档或图像,并通过电子邮件发送出去.
47扫描文档并编辑其中的文本.
47扫描图像并进行编辑.
48从杂志或报纸中扫描清晰的图像.
48传真.
50使用软件发送传真.
50使用软件接收传真.
50维护打印机.
52更换打印墨盒.
52取出旧的打印墨盒.
52安装打印墨盒.
52实现更高的打印质量.
54提高打印质量.
54使用计算机校正打印墨盒.
54清洗打印墨盒喷头.
54擦洗打印墨盒的喷头和触点.
55维护打印墨盒.
55擦洗扫描仪玻璃.
56订购耗材.
56使用原装Lexmark打印墨盒.
56再填充打印墨盒.
56回收Lexmark产品.
56问题解答.
57安装问题解答.
57显示屏上的文字是错误的语言.
57"电源"指示灯不亮.
57软件不能安装.
57页面不能打印.
58无法使用PictBridge从数码相机打印.
60打印问题解答.
60提高打印质量.
60文字或图像的质量非常差.
60打印页边缘处的打印质量非常差.
61打印速度慢.
62打印机不能打印或者没有反应.
62文档或照片只打印了一部分.
62复印问题解答.
62打印机不能复印或者没有反应.
62扫描仪部分没有关闭.
63复印的质量非常差.
635文档或照片只复印了一部分.
63扫描问题解答.
64打印机不能扫描或者没有反应.
64扫描不成功.
64扫描任务花费很长的时间或者导致死机.
65扫描的质量非常差.
65文档或照片只扫描了一部分.
65无法扫描至应用程序.
65传真问题解答.
66有关使用影像工作室发送传真的提示.
66无法发送或接收传真.
66无法打印传真或者接收的传真打印质量非常差.
66接收的传真是空白的.
67卡纸和进纸错误问题解答.
67打印机内发生卡纸.
67纸张支架处发生卡纸.
67纸张或特殊介质进纸错误.
67打印纸张、信封或特殊介质时打印机不进纸.
68横幅纸卡纸.
68存储卡问题解答.
68存储卡无法插入.
68插入存储卡后没有任何反应.
68显示屏上出现错误信息.
69错误信息.
69校正问题.
69打印墨盒错误.
70缺少打印墨盒.
70改变纸张或照片尺寸设置.
70清除拖车堵塞.
70清除卡纸.
71彩色墨水量偏低.
71无法检测到样张页.
71计算机没有连接.
71插入数码相机/存储卡.
71选择了无效的照片/纸张尺寸.
71装入纸张.
71没有选择图像.
71没有选择照片/纸张尺寸.
72没有找到照片文件.
72没有样张页信息.
72只允许同时使用一种设备或存储卡.
72纸张歪斜,请重新放置.
72改变纸张尺寸设置.
72PictBridge通讯错误.
726请断开数码相机,以便使用您的存储卡.
72一些照片被主机从存储卡中删除了.
73读取存储卡时出现了问题.
73反安装并重新安装软件.
73通告.
74索引.
8078查找有关打印机的信息安装指南说明:哪里可以找到:安装指南可以为您提供有关安装打印机硬件和软件的指导.
您可以从打印机包装箱内或者在Lexmark国际互联网站上找到此文档.
快速入门说明:哪里可以找到:此手册可以为您提供开始使用打印机所需要知道的一切信息.
您可以从打印机包装箱内找到此文档.
用户手册说明:哪里可以找到:用户手册可以为您提供有关使用打印机的指导以及其他方面的信息,例如:维护问题解答安全信息当您安装了打印机软件之后,用户手册也已同时安装.
1点击开始程序或所有程序Lexmark3400系列.
2单击"用户手册".
如要安装到您的计算机桌面上:1插入驱动软件光盘.
安装界面将会出现.
注意:如有必要,请单击"开始运行",然后输入D:\setup,其中D是您的光盘驱动器的盘符.
2单击"浏览用户手册(包含安装问题解答)".
3单击"是".
4单击"取消".
5单击"是".
用户手册图标被添加到计算机桌面上,并且用户手册在计算机屏幕上打开.
您也可以在Lexmark国际互联网站上找到此文档.
光盘说明:哪里可以找到:光盘中包含驱动程序、软件以及出版物文件.
如果您的打印机连接在计算机上,此光盘还会在您的计算机上安装帮助系统.
您可以从打印机包装箱内找到此光盘.
请参阅安装指南获取安装指导.
帮助说明:哪里可以找到:如果您的打印机连接在计算机上,帮助文件可以为您提供有关使用软件的指导.
在任何Lexmark软件中,单击"帮助"、"提示帮助"或"帮助帮助主题".
9Lexmark解决方案中心说明:哪里可以找到:如果您的打印机连接在计算机上,Lexmark解决方案中心包含在您的光盘中.
此软件将会和其他的软件一起安装.
如要打开Lexmark解决方案中心:1点击开始程序或所有程序Lexmark3400系列.
2单击"Lexmark解决方案中心".
自述文件说明:哪里可以找到:此文件中包含有关打印机和软件的最新信息(这些信息可能不会出现在其他的文档中)以及专为您的操作系统提供的详细信息.
如要浏览自述文件:1点击开始程序或所有程序Lexmark3400系列.
2单击"自述文件".
网站说明:哪里可以找到:我们的网站中包含多种信息.
注意:网站的所有路径可能会随时改变.
访问我们的网站www.
lexmark.
com.
1进入网站.
2从位于网页左上角的下拉列表中选择国家/地区.
3根据您需要的信息单击相应的链接.
驱动程序、升级和补丁此区域可以为您提供最新的驱动程序文件.
访问我们的网站www.
lexmark.
com.
1单击drivers&downloads.
2单击FindDriversandDownloads.
3选择您的打印机类型.
4选择您的打印机型号.
5选择您的操作系统,或者单击ShowfilesforallsupportedOperatingSystems.
6选择您希望下载的文件,然后按照提示进行操作.
产品规格产品规格可以为您提供以下方面的信息:您可以在纸张托盘内装入多少纸张,您的打印机可以使用哪些打印墨盒等.
访问我们的网站www.
lexmark.
com.
1单击Products&Supplies.
2单击Printers&MultifunctionProducts.
3选择您的打印机类型.
4选择您的打印机型号.
5单击TechSpecs选项卡.
知识库知识库是一种可搜索的数据库,可以为您提供打印机问题解答信息以及打印方案信息.
访问我们的网站www.
lexmark.
com.
1单击customersupport.
2单击TechnicalSupport.
3选择您的打印机类型.
4选择您的打印机型号.
5输入关键词进行搜索,或者单击一个链接.
10说明:哪里可以找到:客户服务此区域可以为您提供技术支持、出版物、质量保证状态、驱动程序和下载以及折扣和促销;可以告诉您如何找到您附近的经销商、与销售代表联系、注册您的打印机以及检查订购状态;可以为您提供有关部件、服务供应商以及安全操作等方面的信息.
访问我们的网站www.
lexmark.
com.
1单击customersupport.
2根据您需要的信息单击相应的链接.
订购耗材您可以在我们的网站上订购耗材,例如打印墨盒和纸张.
访问我们的网站www.
lexmark.
com.
1单击Products&Supplies.
2单击Supplies.
3根据您需要的信息单击相应的链接.
有限质量保证信息LexmarkInternational,Inc.
提供以下的有限质量保证:此打印机在购买之后的12个月内不会出现材料或者工艺上的缺陷.
如要了解有限质量保证的限制和条件,请参阅随同此打印机一起的有限质量保证声明,或者访问我们的网站www.
lexmark.
com.
1单击customersupport.
2单击WarrantyInformation.
3在StatementofLimitedWarranty区域中单击Inkjet&All-In-OnePrinters.
4滚动网页浏览有限质量保证声明.
用户技术支持说明:哪里可以找到:电话技术支持请拨打我们的电话:(800)332-4120.
周一–周五(早上8:00–晚上11:00东部时间)周六(中午–下午6:00东部时间)注意:电话号码和支持时间可能会随时改变,恕不另行通知.
电子邮件技术支持如要获取电子邮件技术支持,请访问我们的网站www.
lexmark.
com.
1单击customersupport.
2单击TechnicalSupport.
3选择您的打印机类型.
4选择您的打印机型号.
5在SupportTools区域中单击e-MailSupport.
6完整地填写表格,然后单击SubmitRequest.
请记录以下的信息(位于购买发票上和打印机的后面),并且在您与我们联系时准备好这些信息,以便我们能够更快地为您服务:机器型号序列号购买日期购买地点11网站说明:哪里可以找到:我们的网站中包含多种信息.
注意:网站的所有路径可能会随时改变.
访问我们的网站www.
lexmark.
com.
1进入网站.
2从位于网页左上角的下拉列表中选择国家/地区.
3根据您需要的信息单击相应的链接.
请记录以下的信息(位于购买发票上和打印机的后面),并且在您与我们联系时准备好这些信息,以便我们能够更快地为您服务:机器型号序列号购买日期购买地点12安装打印机如要安装打印机,请按照随同产品一起提供的安装指南中的指导进行操作.
检查包装箱内容25314名称:说明:1彩色打印墨盒安装在您的打印机内进行打印2电源线连接在位于打印机后面的电源插口中3驱动软件光盘打印机驱动程序和软件帮助文件电子版用户手册4快速入门或安装解决方案打印的手册,为您提供操作指导注意:您可以从随同打印机一起提供的驱动软件光盘中找到完整的用户手册.
5安装指南有关安装打印机硬件和软件的指导,以及安装问题解答信息注意:USB电缆另外单独销售.
13了解打印机了解打印机的部件912746835使用此部件:您可以:1纸张支架装入纸张.
2PictBridge插口将PictBridge兼容数码相机连接在您的打印机上.
3存储卡插槽插入存储卡.
4操作面板操作您的打印机.
5显示屏查看打印机的状态.
6出纸托盘盛放打印机送出的打印页.
7顶盖打开顶盖后可以将要扫描的物体放置在扫描仪玻璃上.
8进纸导轨确保纸张能够垂直进入打印机内.
9扫描仪玻璃扫描、复印物体,或者取走物体.
1412345使用此部件:您可以:1扫描仪支架保持扫描仪部分打开.
2打印墨盒拖车安装、更换或取出打印墨盒.
3扫描仪部分抬起扫描仪部分可以露出打印墨盒拖车.
4电源插口使用电源线为您的打印机提供电源.
注意:在将电源线连接到电源插座之前,请先将电源线的另一端插入此插口中.
5USB插口使用USB电缆(有时另外单独销售)将您的打印机连接在计算机上.
注意:在将USB电缆连接到计算机之前,请先将USB电缆的另一端插入此插口中.
使用操作面板按钮和菜单使用操作面板按此按钮:您可以:1打开或关闭打印机的电源.
2选择"复印"、"扫描"或"照片存储卡"模式.
(当指示灯变亮时表示选择了该模式.
)3显示所选模式的菜单.
选择当前显示的菜单选项.
15按此按钮:您可以:4或浏览菜单选项.
在复印模式下,指定复印份数.
5取消复印、扫描或打印作业.
6开始复印、扫描或打印作业.
注意:请确认选择了您希望的模式.
浏览操作面板菜单1反复按按钮选择"复印"、"扫描"或"照片存储卡"模式.
(当指示灯变亮时表示选择了该模式.
)2反复按按钮浏览所选模式的菜单项.
3反复按或按钮浏览并选择当前菜单项的可用选项.
使用"复印"菜单1如有必要,请反复按操作面板上的按钮,直到指示灯变亮.
2反复按按钮,直到显示屏上出现您希望的菜单项.
3反复按或按钮浏览并选择当前菜单项的可用选项.
4按按钮开始复印.
使用此菜单项:您可以:份数指定打印份数.
色彩选择彩色复印或黑白复印.
打印质量选择打印质量.
深浅使复印的图像较浅或者较深.
纸张尺寸指定装入纸张支架内的纸张尺寸.
调整大小放大或缩小复印的图像.
纸张类型指定装入纸张支架内的纸张类型.
使用"照片存储卡"菜单1如有必要,请反复按操作面板上的按钮,直到指示灯变亮,或者在打印机内插入存储卡.
请参阅第36页"插入存储卡"获取更多的信息.
2反复按按钮,直到显示屏上出现您希望的菜单项.
3反复按或按钮浏览并选择当前菜单项的可用选项.
4按按钮开始打印.
16使用此菜单项:您可以:打印样张页打印样张页:为存储卡中所有的照片为最近的20张照片按照日期范围请参阅第38页"使用样张页打印保存在存储卡中的照片"获取更多的信息.
扫描样张页扫描样张页并打印所选的照片.
打印DPOF直接从存储卡中打印照片.
注意:只有当存储卡中包含有效的DPOF文件时,此菜单项才会出现.
打印全部使用可用的纸张尺寸选项打印存储卡中所有的照片.
17了解打印机软件使用打印机软件使用此软件:您可以:影像工作室打开必需的组件,帮助您轻松快捷地完成任务.
多功能一体中心预览、扫描、复印、打印或传真图像.
解决方案中心获取问题解答、维护和打印墨盒订购信息.
打印属性为您要打印的文档选择最佳的打印设置.
照片编辑器编辑照片和图像.
快速照片管理器将存储卡或PictBridge兼容数码相机中的数码照片传送到计算机上.
互联网工具条创建适合于打印的网页.
使用影像工作室单击影像工作室按钮可以打开相应的软件和信息,以帮助您完成以下的任务:打印、浏览或共享照片使用存储卡中的照片打印相册页面使用光学字符识别(OCR)扫描并编辑文本扫描、复印或传真访问我们的网站获取有关使用软件的提示获取维护和问题解答信息您可以通过以下几种方法打开影像工作室:方法1方法2在计算机桌面上双击"影像工作室"图标.
1点击开始程序或所有程序Lexmark3400系列.
2单击"影像工作室".
根据您要完成的任务,单击适当的影像工作室按钮.
单击:您可以:详细说明:打印照片使用保存在计算机上的图像打印常见尺寸的照片.
共享照片通过电子邮件发送保存在您的计算机上的图像或照片.
18单击:您可以:详细说明:使用存储卡照片从您的存储卡中保存或打印照片.
浏览照片浏览保存在您的计算机上的照片.
打印相册页面使用不同尺寸的照片打印相册页面或剪贴簿页面.
扫描并编辑文本(OCR)使用光学字符识别(OCR)扫描文档,并使用文字处理应用程序编辑其中的文本.
扫描扫描照片或文档.
复印复印照片或文档.
在打印之前放大、缩小或改变其他的特性.
传真通过传真发送保存在您的计算机上的文档或图像.
访问网站访问我们的国际互联网站.
了解更多有关此软件功能的信息.
获取维护和问题解答信息,并使用工具以确保您的打印机处于最佳工作状态.
19使用多功能一体中心打开多功能一体中心使用多功能一体中心可以扫描、复印和传真文档.
您可以通过以下几种方法打开多功能一体中心:方法1方法2在计算机桌面上双击"影像工作室"图标,然后单击"扫描"或"复印".
1点击开始程序或所有程序Lexmark3400系列.
2单击"多功能一体中心".
使用"扫描和复印"页面在此区域中:您可以:扫描选择将扫描的图像发送到哪个应用程序.
选择您要扫描的图像类型.
选择扫描质量.
注意:单击"查看更多的扫描设置"可以显示出所有的设置.
复印选择复印的数量和颜色.
选择复印的质量.
选择空白纸张尺寸.
选择文档原件的尺寸.
使您的复印结果较浅或较深.
放大或缩小您的复印结果.
注意:单击"查看更多的复印设置"可以显示出所有的设置.
20在此区域中:您可以:创造性项目打印–将一个图像在一页纸上复制多个.
–放大或缩小图像.
–将一个图像打印成多页的海报.
共享–通过电子邮件将图像发送给朋友.
–使用计算机调制解调器发送传真.
保存–将图像保存到您的计算机上.
–智能扫描剪裁–保存多张照片.
编辑–编辑扫描的文档中的文本(OCR).
–使用照片编辑器编辑图像.
预览区域使用您的鼠标在预览图像中选择要扫描或要复印的区域.
预览要打印、要扫描、或者要复印的图像.
注意:如要获取有关"扫描和复印"页面的更多信息,请单击位于页面顶部的"帮助"按钮.
使用"保存的图像"页面您可以在"保存的图像"页面中对保存在您的计算机上的图像进行操作.
在此区域中:您可以:预览区域显示或创建文件夹.
预览和选择图像.
重命名、删除或编辑所选的图像.
打开选择将您保存的图像发送到哪个应用程序.
照片打印单击"下一步"使用快速照片管理器打印您所选择的照片.
创造性项目打印–使用各种照片尺寸打印相册页面.
–放大或缩小图像.
–将一个图像打印成多页的海报.
共享–通过电子邮件将图像发送给朋友.
–使用计算机调制解调器发送传真.
编辑–编辑扫描的文档中的文本(OCR).
–使用照片编辑器编辑图像.
注意:如要获取有关"保存的图像"页面的更多信息,请单击位于页面顶部的"帮助"按钮.
21使用"维护/问题解答"链接"维护/问题解答"链接可以帮助您直接连接到解决方案中心.
1点击开始程序或所有程序Lexmark3400系列.
2单击"多功能一体中心".
3单击"维护/问题解答".
4您可以从以下的主题中进行选择:维护或解决打印质量问题打印机问题解答设备状态和墨水量更多的打印方案和"如何"主题联系信息高级查看软件的版本和版权信息使用解决方案中心解决方案中心可以为您提供帮助,以及打印机状态和墨水量等方面的信息.
您可以通过以下几种方法打开解决方案中心:方法1方法2在计算机桌面上双击"影像工作室"图标,然后单击"维护/问题解答".
1点击开始程序或所有程序Lexmark3400系列.
2单击"解决方案中心".
解决方案中心包括六个选项卡:在此选项卡中:您可以:打印机状态(主选项卡)查看打印机的状态.
例如,如果打印机正在打印文档,状态将会是"正在打印".
查看打印墨盒的墨水量.
如何了解如何:打印、扫描、复印和传真.
查找并改变设置.
使用打印机的基本功能.
打印横幅、照片、信封、卡片、热转印纸、以及透明胶片等项目.
查找电子版用户手册获取更多的信息.
问题解答获取有关您的当前状态的提示.
解决打印机的问题.
22在此选项卡中:您可以:维护安装新的打印墨盒.
注意:在安装新的打印墨盒之前,请等待扫描作业全部完成.
查看有关购买新打印墨盒的选项.
打印测试页.
进行清洗以消除水平条纹.
进行校正以消除模糊边界.
解决其他的墨水问题.
联系信息了解如何通过电话或国际互联网站与我们联系.
高级改变"打印状态"窗口的外观.
打开或关闭打印中的语音通知.
改变网络打印设置.
将您使用打印机的信息与我们共享.
查看软件的版本信息.
注意:如要获取更多的信息,请单击位于选项卡右下角的"帮助"按钮.
使用打印属性打开打印属性当您的打印机连接在计算机上时,打印属性可以控制您的打印机的打印功能.
您可以根据所创建项目的类型,在打印属性中改变相关的设置.
您差不多可以从任何应用程序中打开打印属性:1打开文档,从应用程序中单击"文件打印".
2在"打印"对话框中,单击"属性"、"首选项"、"选项"或"设置".
使用"保存设置"菜单在"保存设置"菜单中,您可以命名并保存当前的打印属性设置,以便于将来使用.
您最多可以保存5个自定义设置.
23使用"我希望"菜单"我希望"菜单中包含一些项目向导(例如打印照片、打印信封、打印横幅、打印海报、或者在纸张的双面打印),可以帮助您为您的打印项目选择正确的打印设置.
使用"选项"菜单使用"选项"菜单可以改变"打印质量选项"、"样式选项"、和"打印状态选项"等设置.
如要获取有关这些设置的更多信息,请从菜单中打开相应的对话框,然后单击其中的"帮助"按钮.
"选项"菜单中还为您提供了直接连接到解决方案中心各个部分的链接,以及软件的版本信息.
使用打印属性选项卡所有的打印设置都包含在打印属性的三个选项卡中:"质量/份数"选项卡、"纸张设置"选项卡和"打印样式"选项卡.
选项卡:您可以:质量/份数选择适当的"质量/速度"设置.
选择纸张类型.
定制打印机如何打印多份文档:逐份或正常.
选择自动图像锐化.
选择从最后一页开始倒序打印.
纸张设置选择您使用的纸张尺寸.
选择您的文档在纸张上的打印方向:纵向打印或横向打印.
打印样式选择您希望打印的文档样式.
选择在纸张的双面进行打印,并选择适当的双面打印设置.
注意:如要获取有关这些设置的更多信息,请用右键单击选项卡中的设置名称,然后单击"这是什么".
使用照片编辑器使用照片编辑器可以编辑图像或照片.
1点击开始程序或所有程序Lexmark3400系列.
2单击"照片编辑器".
3单击"文件打开",然后选择您希望编辑的图像.
4使用可用的工具编辑您的图像.
注意:您每次只能编辑一个图像.
将鼠标指针移动到工具图标上可以显示详细说明.
如要撤消或重做所做的改变,请单击位于界面顶部的"撤消"旁边相应的箭头图标.
您可以撤消多次改变.
5单击"文件另存为".
6输入文件名和文件类型,然后单击"保存".
24在此页面中:您可以:快速调整去除由照相机闪光灯所引起的红眼.
快捷调整您的照片.
使用仿古或棕褐色调对图像进行彩色化.
剪裁图像.
旋转图像.
翻转图像.
图像调节调节颜色深度.
调节色彩平衡.
彩色化处理.
调节亮度/对比度.
模糊处理.
锐化处理.
去除图像中的斑点和条纹.
调节曝光.
平衡色彩分组.
图像大小改变度量单位.
调节图像的大小.
剪裁图像.
画图工具通过拖动鼠标选择一个区域,用来放置文本框,或者进行剪切和复制.
添加文字.
使用颜色填充一个区域.
使用铅笔工具画线.
使用直线工具添加直线.
擦除一个区域.
使用画笔工具画图.
使用颜色选择器选择颜色.
使用互联网工具条Lexmark互联网工具条可以帮助您创建适合于打印的网页.
注意:当您使用MicrosoftInternetExplorer5.
5或更高版本浏览网页时,Lexmark互联网工具条将会自动运行.
单击:您可以:选择"页面设置"选项.
选择选项定制工具条的外观,或者为打印照片选择不同的设置.
连接到Lexmark网站的链接.
获取更多的帮助信息.
反安装互联网工具条.
25单击:您可以:正常使用正常质量打印全部网页.
高速使用高速质量打印全部网页.
纯文字只打印网页中的文字.
照片只打印网页中的照片或图像.
注意:可打印的照片或图像的数量将会显示在"照片"按钮上.
预览在打印之前预览网页.
使用快速照片管理器使用快速照片管理器可以从数码相机存储卡中保存或打印照片.
如要打开快速照片管理器,请将数码相机存储卡插入打印机内.
请参阅第36页"插入存储卡"获取更多的信息.
在快速照片管理器中,您可以:使用计算机打印照片.
请参阅第38页"使用快速照片管理器打印保存在存储卡中的照片"获取更多的信息.
将存储卡中的照片保存到计算机上.
请参阅第37页"将数码照片传送到计算机上"获取更多的信息.
26装入纸张和文档原件装入纸张1请确认:您使用的是专为喷墨打印机设计使用的纸张.
如果使用照片纸、光面纸或重磅亚光纸,装入纸张时请将光面或可打印的一面朝向您.
(如果您不确定哪一面可打印,请参阅随同纸张一起的指导.
)纸张没有使用过,并且没有破损.
如果使用特殊纸,请按照随同纸张一起的指导进行操作.
请不要用力将纸张塞入打印机内.
2在第一次装入纸张之前,请压住进纸导轨并滑动到纸张支架的最左边.
3紧靠着纸张支架的右边垂直装入纸张.
4调节进纸导轨,使之紧靠纸张的左边缘.
注意:为了避免发生卡纸,请确认调节进纸导轨时没有使纸张弯曲.
装入各种类型的纸张最多可以装入:请确认:100张普通纸纸张是专为喷墨打印机设计使用的.
紧靠着纸张支架的右边装入纸张.
进纸导轨紧靠纸张的左边缘.
100张重磅亚光纸25张照片纸25张光面纸光面或可打印的一面朝向您.
(如果您不确定哪一面可打印,请参阅随同纸张一起的指导.
)紧靠着纸张支架的右边装入纸张.
进纸导轨紧靠纸张的左边缘.
注意:照片需要较长的时间才能完全干燥.
为了避免出现污迹,请随时移开打印机送出的照片,等墨水完全干燥后再进行叠放.
27最多可以装入:请确认:10张热转印纸请按照包装上的指导装入热转印纸.
要打印的一面朝向您.
紧靠着纸张支架的右边装入热转印纸.
进纸导轨紧靠热转印纸的左边缘.
注意:要获得最佳效果,请每次只装入一张热转印纸.
25张贺卡专用纸25张索引卡25张照片卡25张明信片要打印的一面朝向您.
紧靠着纸张支架的右边装入卡片纸.
进纸导轨紧靠卡片纸的左边缘.
注意:照片卡需要较长的时间才能完全干燥.
为了避免出现污迹,请随时移开打印机送出的照片卡,等墨水完全干燥后再进行叠放.
10个信封要打印的一面朝向您.
贴邮票的位置位于左上角.
信封是专为喷墨打印机设计使用的.
紧靠着纸张支架的右边装入信封.
进纸导轨紧靠信封的左边缘.
警告:请不要使用带有金属钩环、绳结或可折叠金属栓扣的信封.
注意:–请不要使用带有孔眼、缺口或压纹的信封.
–请不要使用粘性信封口暴露出来的信封.
–信封需要较长的时间才能完全干燥.
为了避免出现污迹,请随时移开打印机送出的信封,等墨水完全干燥后再进行叠放.
25张标签纸要打印的一面朝向您.
标签纸的顶部首先装入打印机内.
标签纸上的粘性部分距离纸张的边缘至少1毫米.
请使用完整的标签纸.
如果标签纸不完整(缺少部分标签),其他的标签可能会在打印过程中脱落,从而导致卡纸.
紧靠着纸张支架的右边装入标签纸.
进纸导轨紧靠标签纸的左边缘.
注意:标签纸需要较长的时间才能完全干燥.
为了避免出现污迹,请随时移开打印机送出的标签纸,等墨水完全干燥后再进行叠放.
28最多可以装入:请确认:50张透明胶片透明胶片粗糙的一面朝向您.
如果透明胶片上带有可移动的条纹,请确认所有的条纹都朝上.
紧靠着纸张支架的右边装入透明胶片.
进纸导轨紧靠透明胶片的左边缘.
注意:不推荐使用背面带有分割页的透明胶片.
透明胶片需要较长的时间才能完全干燥.
为了避免出现污迹,请随时移开打印机送出的透明胶片,等墨水完全干燥后再进行叠放.
100张自定义尺寸的纸张要打印的一面朝向您.
纸张尺寸必须在以下的范围内:宽度:–76–216毫米–3.
0–8.
5英寸长度:–127–432毫米–5.
0–17.
0英寸紧靠着纸张支架的右边装入纸张.
进纸导轨紧靠纸张的左边缘.
20张横幅纸在装入横幅纸以前,请从纸张支架内取出所有的纸张.
只使用您的横幅所需数量的横幅纸.
将所需数量的横幅纸放置在打印机的顶盖上.
将横幅纸第一页的页首装入打印机内.
紧靠着纸张支架的右边装入横幅纸.
进纸导轨紧靠横幅纸的左边缘.
您在打印属性中为您的横幅选择了正确的纸张尺寸.
请参阅第23页"使用打印属性"获取更多的信息.
29将文档原件放置在扫描仪玻璃上您可以复印、扫描和打印照片、文本文档、杂志文章、报纸以及其他的印刷品.
您也可以扫描文档并发送传真.
1请确认打印机的电源已打开.
2打开顶盖.
3将文档原件正面朝下放置在扫描仪玻璃的右下角.
4关闭顶盖,以避免扫描结果中出现黑边.
30打印改变纸张类型如果您使用特殊纸打印,例如照片纸、卡片纸、信封、透明胶片或热转印纸,您需要从"打印"对话框中改变纸张类型设置.
1装入纸张.
2打开文档,从应用程序中单击"文件打印".
3在"打印"对话框中,单击"属性"、"首选项"、"选项"或"设置".
4在"纸张类型"区域中选择您装入打印机内的纸张类型.
5单击"确定".
6单击"确定"或"打印".
打印文档1装入纸张.
2打开文档,从应用程序中单击"文件打印".
3单击"属性"、"首选项"、"选项"或"设置".
4根据您的需要调整设置.
5单击"确定".
6单击"确定"或"打印".
打印网页打印网页中的文字和照片1装入纸张.
2打开网页,从菜单中单击"文件页面设置".
"页面设置"对话框将会出现.
3为网页调整打印设置.
4单击"确定".
5从互联网工具条中选择打印选项:正常、高速或黑白.
只打印网页中的文字1装入纸张.
2打开网页,从菜单中单击"文件页面设置".
"页面设置"对话框将会出现.
3为网页调整打印设置.
314单击"确定".
5从互联网工具条中选择"纯文字".
打印网页中的照片或图像1装入纸张.
要获得最佳效果,请使用照片纸或重磅亚光纸,并确认光面或可打印的一面朝向您.
(如果您不确定哪一面可打印,请参阅随同纸张一起的指导.
)2使用MicrosoftInternetExplorer5.
5或更高版本打开网页.
在互联网工具条中,可打印的照片数量将会出现在"照片"按钮上.
3如果"照片"按钮上没有显示数字:a从Lexmark徽标下拉菜单中单击"选项".
b选择"高级"选项卡.
c选择较低的最小照片尺寸.
d单击"确定".
可打印的照片数量将会出现在"照片"按钮上.
4单击"照片"按钮.
快速照片管理器将会打开.
5如果您希望使用相同的设置打印所有的照片或图像,请选择您希望的尺寸、打印机内的空白纸尺寸和打印份数.
6如果您希望每次打印一张照片或图像:a单击您不希望打印的照片或图像可以取消选中它.
b如要进行一般编辑和改变:1右键单击照片或图像.
2单击"编辑".
3选择您希望的操作.
4按照计算机屏幕上的指导进行操作.
5当您完成改变后,请单击"完成".
6选择您希望的尺寸、打印机内的空白纸尺寸和打印份数.
7单击"开始打印".
打印卡片1装入贺卡专用纸、索引卡或明信片.
2打开文档,从应用程序中单击"文件打印".
3单击"属性"、"首选项"、"选项"或"设置".
4选择适当的"质量/速度"设置.
打印照片和贺卡请选择"照片",打印其他类型的卡片请选择"正常".
5在"纸张类型"区域中选择"使用我自己的选择".
6从下拉列表中选择"卡片纸".
327选择"纸张设置"选项卡.
8选择"纸张".
9从"纸张尺寸"列表中选择适当的卡片尺寸.
10单击"确定".
11单击"确定"或"打印".
注意:为了避免发生卡纸,请不要用力将卡片纸塞入打印机内.
为了避免出现污迹,请随时移开打印机送出的卡片,等墨水完全干燥后再进行叠放.
打印信封1装入信封.
2打开文档,从应用程序中单击"文件打印".
3单击"属性"、"首选项"、"选项"或"设置".
4从"我希望"菜单中单击"打印信封".
5从信封尺寸列表中选择打印机内装入的信封的尺寸.
6选择"纵向打印"或者"横向打印".
注意:多数信封使用横向打印.
请确认您在应用程序中选择了相同的打印方向.
7单击"确定".
8单击"确定".
9单击"确定"或"打印".
打印透明胶片1装入透明胶片.
2打开文档,从应用程序中单击"文件打印".
3单击"属性"、"首选项"、"选项"或"设置".
4在"纸张类型"区域中选择"使用我自己的选择".
5从下拉列表中选择"透明胶片".
6单击"确定".
7单击"确定"或"打印".
注意:为了避免出现污迹,请随时移开打印机送出的透明胶片,等墨水完全干燥后再进行叠放.
透明胶片可能需要15分钟才能完全干燥.
33逐份打印如果您要将一份多页的文档打印多份,您可以选择分别打印每一份(逐份)或者按照页数一组一组地打印(不逐份).
逐份不逐份1装入纸张.
2打开文档,从应用程序中单击"文件打印".
3单击"属性"、"首选项"、"选项"或"设置".
4在"质量/份数"选项卡中选择您希望打印的份数.
5选中"逐份打印".
6选中"先打印最后一页".
7单击"确定".
8单击"确定"或"打印".
将多页文档打印到一张纸上1装入纸张.
2打开文档,从应用程序中单击"文件打印".
3单击"属性"、"首选项"、"选项"或"设置".
4在"打印样式"选项卡中选择"合并打印".
5选择您希望在每一张纸上合并打印的文档页数.
6如果您希望为文档的每一页打印一个边框,请选中"打印页边框".
347单击"确定".
8单击"确定"或"打印".
先打印最后一页(倒序打印)1装入纸张.
2打开文档,从应用程序中单击"文件打印".
3单击"属性"、"首选项"、"选项"或"设置".
4在"质量/份数"选项卡中,选中"先打印最后一页".
5单击"确定".
6单击"确定"或"打印".
35操作照片获取和管理照片插入存储卡1插入存储卡.
插入存储卡时请确认带有标签的一面朝向左边.
如果存储卡上带有箭头标记,请确认箭头指向打印机.
12插槽:存储卡:1xDPictureCardSecureDigitalMiniSecureDigital(需要适配器)注意:请确认将存储卡插入随同存储卡一起提供的适配器中,然后将适配器插入插槽中.
MultiMediaCardMemoryStickMemoryStickPROMemoryStickDuo(需要适配器)或MemoryStickPRODuo(需要适配器)注意:请确认将存储卡插入随同存储卡一起提供的适配器中,然后将适配器插入插槽中.
2CompactFlashI型/II型Microdrive2等待打印机上的指示灯变亮.
指示灯闪烁表示正在读取存储卡,或者正在从存储卡传送数据.
警告:请不要在指示灯闪烁时取出存储卡.
如果打印机没有读取存储卡,请取出并重新插入存储卡.
请参阅第68页"存储卡问题解答"获取更多的信息.
注意:打印机每次只能读取一种存储设备.
36使用PictBridge兼容数码相机控制打印照片您可以将PictBridge兼容数码相机连接在打印机上,然后使用数码相机上的按钮选择并打印照片.
1将USB电缆的一端连接在数码相机上.
注意:请只使用随同数码相机一起提供的USB电缆.
2将USB电缆的另一端插入打印机前面的PictBridge插口中.
注意:请确认PictBridge兼容数码相机被设置为正确的USB模式.
请参阅随同数码相机一起的说明文档获取更多的信息.
打印机每次只能读取一种存储设备.
如果PictBridge连接成功,显示屏上将会出现"检测到PictBridge数码相机.
按按钮改变设置.
"如果出现其他的信息,请参阅第69页"错误信息".
3按照数码相机说明文档中的指导选择并打印照片.
将数码照片传送到计算机上1请确认打印机连接在计算机上,并且打印机和计算机的电源都已打开.
2插入存储卡.
请参阅第36页"插入存储卡"获取更多的信息.
快速照片管理器将会出现在计算机屏幕上.
3单击"将照片保存到计算机上".
打印机上的指示灯闪烁,表示正在从存储卡向计算机传送数据.
4按照计算机屏幕上的指导指定您希望将照片保存到哪个文件夹.
浏览并选择保存在计算机上的照片1点击开始程序或所有程序Lexmark3400系列.
2单击"影像工作室".
3单击"浏览照片".
4单击"显示文件夹".
375从右侧的目录区域中选择您的照片所在的文件夹.
6关闭右侧的目录区域.
7单击并选中每一张您希望打印的照片.
打印照片使用样张页打印保存在存储卡中的照片1装入纸张.
2插入存储卡.
请参阅第36页"插入存储卡"获取更多的信息.
显示屏上将会出现"打印样张页".
3反复按或选择您要打印的样张页的类型.
您可以选择以下选项打印样张页:为存储卡中所有的照片为最近的20张照片按照日期范围4按按钮.
显示屏上将会出现"请装入Letter或A4尺寸的纸张,然后按按钮".
5再次按按钮.
打印机开始打印样张页.
6按照样张页上的指导选择要打印的照片、版面、打印选项和您要使用的纸张类型.
注意:当您进行选择时,请确认完全填满圆圈.
7将样张页正面朝下放置在扫描仪玻璃上.
请参阅第30页"将文档原件放置在扫描仪玻璃上"获取更多的信息.
8如有必要,请反复按按钮,直到显示出"扫描样张页".
9按按钮.
显示屏上将会出现"装入正确的纸张,然后按按钮继续".
注意:请确认您在打印机内装入的纸张尺寸与您在步骤2中选择的纸张尺寸一致.
10再次按按钮.
警告:请不要取出存储卡或者关闭打印机,直到您在样张页中选择的照片全部打印完毕.
如果从打印机内取出存储卡或者关闭打印机电源,样张页将会失效.
注意:您一次最多可以打印25张样张页.
使用快速照片管理器打印保存在存储卡中的照片1装入纸张.
要获得最佳效果,请使用照片纸或光面纸,并确认光面或可打印的一面朝向您.
(如果您不确定哪一面可打印,请参阅随同纸张一起的指导.
)2插入存储卡.
请参阅第36页"插入存储卡"获取更多的信息.
快速照片管理器将会打开.
3单击"浏览并打印照片".
384在出现的对话框中,单击并选中每一张您希望打印的照片上的白色方框.
5选择每张照片的尺寸、打印机内的空白纸尺寸和打印份数.
6单击"开始打印".
使用DPOF从兼容数码相机中打印照片一些数码相机提供了数码打印序列格式(DPOF)功能.
如果您使用这种支持DPOF的数码相机拍摄了照片,并且存储卡仍然留在数码相机中,则您可以指定打印哪些照片,以及每张照片打印几张.
当您将存储卡插入打印机以后,打印机可以识别这些设置.
注意:请确认您装入的纸张尺寸不小于您在DPOF选择中指定的尺寸.
1装入纸张.
要获得最佳效果,请使用照片纸或光面纸,并确认光面或可打印的一面朝向您.
(如果您不确定哪一面可打印,请参阅随同纸张一起的指导.
)2插入存储卡.
请参阅第36页"插入存储卡"获取更多的信息.
3反复按按钮,直到显示屏上出现"打印DPOF".
4按按钮.
请确认您在打印机内装入了正确尺寸的纸张.
5再次按按钮开始打印.
使用影像工作室打印保存在计算机上的照片1装入照片纸或重磅亚光纸,并确认光面或可打印的一面朝向您.
(如果您不确定哪一面可打印,请参阅随同纸张一起的指导.
)2在计算机桌面上双击"影像工作室"图标.
3单击"打印相册页面".
4单击"显示文件夹".
5从右侧的目录区域中选择您的照片所在的文件夹.
6关闭右侧的目录区域.
7单击"改变上面列出的版面种类".
8选择"只列出无边界".
9单击"确定".
10从"纸张尺寸"下拉列表中选择适当的纸张尺寸.
11从"版面"下拉列表中选择适当的版面.
12将您的照片拖动到页面中.
13单击"开始打印".
39定制照片如果您希望编辑您的照片,请参阅第24页"使用照片编辑器".
创建并打印剪贴簿或相册页面1装入纸张.
要获得最佳效果,请使用照片纸或重磅亚光纸,并确认光面或可打印的一面朝向您.
(如果您不确定哪一面可打印,请参阅随同纸张一起的指导.
)2在计算机桌面上双击"影像工作室"图标.
3单击"打印相册页面".
4单击"显示文件夹".
5从右侧的目录区域中选择您的照片所在的文件夹.
6关闭右侧的目录区域.
7从"纸张尺寸"下拉列表中选择适当的纸张尺寸.
8从"版面"下拉列表中选择适当的版面.
如要获取更多的选项:a单击"改变上面列出的版面种类".
b为您的照片选择适当的版面种类.
c单击"确定".
d从"版面"下拉列表中选择适当的版面.
9将照片拖动到页面中.
注意:右键单击页面中的照片可以显示编辑选项.
10单击"开始打印".
注意:为了避免出现污迹,请随时移开打印机送出的照片,等墨水完全干燥后再进行叠放.
在照片页面中添加文字说明1装入纸张.
要获得最佳效果,请使用照片纸或重磅亚光纸,并确认光面或可打印的一面朝向您.
(如果您不确定哪一面可打印,请参阅随同纸张一起的指导.
)2在计算机桌面上双击"影像工作室"图标.
3单击"打印相册页面".
4单击"改变上面列出的版面种类".
5选择"只列出剪贴簿页面".
6单击"确定".
7为您的照片选择适当的纸张尺寸.
8选择带有黑色方框的版面.
9将您的照片拖动到页面中.
10在白色方框中单击一下.
一个对话框将会出现.
11输入您希望的文字.
4012单击"确定".
13单击"开始打印"打印照片页面.
41复印进行复印1装入纸张.
2将文档原件正面朝下放置在扫描仪玻璃上.
3如有必要,请反复按操作面板上的按钮,直到指示灯变亮.
4反复按按钮,直到显示屏上出现"色彩".
5反复按或按钮选择"彩色复印"或"黑白复印".
6按按钮开始复印.
复印4x6照片1垂直装入照片纸,并确认光面朝向您.
2将4x6照片正面朝下放置在扫描仪玻璃上.
请参阅第30页"将文档原件放置在扫描仪玻璃上"获取更多的信息.
3反复按操作面板上的按钮,直到指示灯变亮.
4反复按按钮,直到显示屏上出现"打印质量".
5反复按按钮,直到显示出"质量:照片".
6反复按按钮,直到显示出"纸张尺寸".
7反复按按钮,直到显示出"纸张:4x6".
8反复按按钮,直到显示出"纸张类型".
9反复按按钮,直到显示出"照片".
10按按钮.
42定制复印设置在复印文档或照片之前,您可以改变一项或多项设置.
指定装入的纸张尺寸1如有必要,请反复按操作面板上的按钮,直到指示灯变亮.
2反复按按钮,直到显示屏上出现"纸张尺寸".
3反复按或按钮选择您在打印机内装入的空白纸尺寸.
4按按钮开始复印.
设置复印质量1如有必要,请反复按操作面板上的按钮,直到指示灯变亮.
2反复按按钮,直到显示屏上出现"打印质量".
3反复按或按钮选择您希望的复印质量.
4按按钮开始复印.
使复印结果较浅或者较深1将文档原件正面朝下放置在扫描仪玻璃上.
2如有必要,请反复按操作面板上的按钮,直到指示灯变亮.
3反复按按钮,直到显示屏上出现"深浅".
4反复按或按钮使您的复印结果较浅或者较深.
5按按钮开始复印.
放大或缩小图像1装入纸张.
2将文档原件正面朝下放置在扫描仪玻璃上.
3如有必要,请反复按操作面板上的按钮,直到指示灯变亮.
4反复按按钮,直到显示屏上出现"调整大小".
5反复按或按钮,直到显示出您希望的调整大小选项.
6反复按按钮,直到显示出"色彩".
7反复按或按钮选择"彩色复印"或"黑白复印".
8按按钮开始复印.
43使用计算机在一页纸上复制图像当进行复印时,您可以将同样一个图像在一页纸上打印多个.
此功能可以帮助您制作标签、贴纸、广告、以及宣传单等.
1装入纸张.
2将文档原件正面朝下放置在扫描仪玻璃上.
3点击开始程序或所有程序Lexmark3400系列.
4单击"多功能一体中心".
多功能一体中心将会打开,并且显示"扫描和复印"页面.
5在"创造性项目"区域中单击"将一个图像在一页纸上复制多个".
6按照计算机屏幕上的指导进行操作.
44扫描扫描文档1请确认打印机连接在计算机上,并且打印机和计算机的电源都已打开.
2将文档原件正面朝下放置在扫描仪玻璃上.
3如有必要,请反复按操作面板上的按钮,直到指示灯变亮.
4按按钮.
多功能一体中心的"扫描和复印"页面将会出现在计算机屏幕上,同时显示扫描预览图像.
5如果您希望只扫描文档的一个区域,请使用鼠标在预览图像中单击并拖动一个方框,选择要扫描的区域.
6从"将扫描的图像发送到"下拉列表中选择您希望的应用程序.
7单击"开始扫描".
扫描纯文本文档1请确认打印机连接在计算机上,并且打印机和计算机的电源都已打开.
2将文档原件正面朝下放置在扫描仪玻璃上.
3如有必要,请反复按操作面板上的按钮,直到指示灯变亮.
4按按钮.
多功能一体中心的"扫描和复印"页面将会出现在计算机屏幕上,同时显示扫描预览图像.
5如果您希望只扫描文档的一个区域,请使用鼠标在预览图像中单击并拖动一个方框,选择要扫描的区域.
6在"准备扫描的是什么"区域中选择"黑白文档".
7根据您的需要调整设置.
8单击"开始扫描".
45扫描文本和图像文档1请确认打印机连接在计算机上,并且打印机和计算机的电源都已打开.
2将文档原件正面朝下放置在扫描仪玻璃上.
3如有必要,请反复按操作面板上的按钮,直到指示灯变亮.
4按按钮.
多功能一体中心的"扫描和复印"页面将会出现在计算机屏幕上,同时显示扫描预览图像.
5如果您希望只扫描文档的一个区域,请使用鼠标在预览图像中单击并拖动一个方框,选择要扫描的区域.
6在"准备扫描的是什么"区域中选择"彩色文档".
7根据您的需要调整设置.
8单击"开始扫描".
保存扫描的图像1请确认打印机连接在计算机上,并且打印机和计算机的电源都已打开.
2将文档原件正面朝下放置在扫描仪玻璃上.
3如有必要,请反复按操作面板上的按钮,直到指示灯变亮.
4按按钮.
多功能一体中心的"扫描和复印"页面将会出现在计算机屏幕上,同时显示扫描预览图像.
5如果您希望只扫描文档的一个区域,请使用鼠标在预览图像中单击并拖动一个方框,选择要扫描的区域.
6从"将扫描的图像发送到"下拉列表中选择您希望的应用程序.
7根据您的需要调整设置.
8单击"开始扫描".
9从应用程序中单击"文件另存为".
10输入文件名、格式、以及您希望的保存位置.
11单击"保存".
定制扫描设置1请确认打印机连接在计算机上,并且打印机和计算机的电源都已打开.
2将文档原件正面朝下放置在扫描仪玻璃上.
3如有必要,请反复按操作面板上的按钮,直到指示灯变亮.
4按按钮.
多功能一体中心的"扫描和复印"页面将会出现在计算机屏幕上,同时显示扫描预览图像.
5如果您希望只扫描文档的一个区域,请使用鼠标在预览图像中单击并拖动一个方框,选择要扫描的区域.
6从"将扫描的图像发送到"下拉列表中选择您希望的应用程序.
467单击"查看更多的扫描设置".
8选择要扫描的内容.
9选择扫描质量.
10如果您希望改变更多的设置:a单击"显示高级扫描设置".
b定制扫描设置.
c单击"确定".
11单击"开始扫描".
高级扫描设置选项卡:选项:扫描选择颜色设置.
选择扫描分辨率.
选择光学扫描设置.
选择自动剪裁设置.
选择准确的扫描区域大小.
选择将扫描的图像转换成文本,以便进行编辑.
选择在输出前扫描多个图像.
更新扫描结果的发送目标应用程序列表.
改变默认的传真驱动程序.
图像增强扫描后处理图像消除弯曲现象(平整).
选择将模糊的图像变得清晰.
调节扫描图像的亮度.
调节扫描图像的颜色修正曲线(gamma).
图案从杂志/报纸中去除图案(过滤).
降低彩色文档的背景噪音.
注意:如要获取更多的信息,请单击对话框底部的"帮助".
扫描文档或图像,并通过电子邮件发送出去1请确认打印机连接在计算机上,并且打印机和计算机的电源都已打开.
2将文档原件正面朝下放置在扫描仪玻璃上.
3在计算机桌面上双击"影像工作室"图标.
4单击"共享照片".
5单击"扫描并通过电子邮件发送照片".
多功能一体中心将会打开,并且显示"扫描和复印"页面.
6按照计算机屏幕上的指导进行操作.
扫描文档并编辑其中的文本使用光学字符识别(OCR)软件可以将扫描的图像转换成可以在文字处理应用程序中编辑的文本.
47注意:请确认您已经安装了ABBYYFineReader软件.
1将文档原件正面朝下放置在扫描仪玻璃上.
2在计算机桌面上双击"影像工作室"图标.
3单击"扫描并编辑文本(OCR)".
多功能一体中心的"扫描和复印"页面将会出现.
4如要只扫描文档的一个区域:a单击"开始预览".
您扫描的文档所对应的图像将会出现在预览区域中.
b使用鼠标在预览图像中单击并拖动一个方框,选择要扫描的区域.
否则,请继续进行步骤5.
5从"选择您的文本编辑器"下拉列表中选择您希望使用的文字处理应用程序.
6单击"开始发送".
您选择的文字处理应用程序将会打开,并且显示扫描的文档.
7编辑文档.
8如要保存文档,请单击"文件另存为".
9输入文件名、格式、以及您希望的保存位置.
10单击"保存".
扫描图像并进行编辑1在计算机桌面上双击"影像工作室"图标.
2单击"扫描".
3从"将扫描的图像发送到"下拉列表中选择编辑图像所用的图形应用程序.
4单击"开始扫描".
当图像扫描完以后,将会在您所选择的图形应用程序中打开.
5使用图形应用程序中可用的工具编辑图像.
请参阅随同您的图形应用程序一起的帮助文档获取更多的信息.
从杂志或报纸中扫描清晰的图像"过滤"功能可以帮助您从杂志或报纸中去除波浪状图案.
1请确认打印机连接在计算机上,并且打印机和计算机的电源都已打开.
2将文档原件正面朝下放置在扫描仪玻璃上.
3如有必要,请反复按操作面板上的按钮,直到指示灯变亮.
4按按钮.
多功能一体中心的"扫描和复印"页面将会出现在计算机屏幕上,同时显示扫描预览图像.
5如果您希望只扫描文档的一个区域,请使用鼠标在预览图像中单击并拖动一个方框,选择要扫描的区域.
6从"将扫描的图像发送到"下拉列表中选择您希望的应用程序.
487单击"显示高级扫描设置".
8选择"图案"选项卡.
9选中"从杂志/报纸中去除图案(过滤)".
10选择"最佳质量"或"最佳速度".
11从"扫描的是什么"下拉列表中选择"报纸"或"杂志".
12单击"确定".
13单击"开始扫描".
49传真使用软件发送传真1请确认:打印机连接在一台带有传真调制解调器的计算机上.
计算机连接在一根可用的电话线上.
打印机和计算机的电源都已打开.
2将文档原件正面朝下放置在扫描仪玻璃上.
3在计算机桌面上双击"影像工作室"图标.
4单击"传真".
5单击"扫描并发送传真".
6单击"开始预览".
7使用鼠标在预览图像中单击并拖动一个虚线框,选择要传真的区域.
8根据您的需要改变设置.
9单击"下一步".
10按照计算机屏幕上的指导完成传真任务.
使用软件接收传真1请确认:打印机连接在一台带有传真调制解调器的计算机上.
计算机连接在一根可用的电话线上.
打印机和计算机的电源都已打开.
2在计算机桌面上双击"影像工作室"图标.
3单击"传真".
504单击"接收传真或查看设置/历史记录".
注意:只有在传真软件打开的时候,您才可以接收传真.
5双击状态窗口中的传真可以进行浏览.
6单击打印图标可以打印传真.
注意:如果您希望在接收到传真后进行打印,请选中"打印接收到的传真".
51维护打印机更换打印墨盒取出旧的打印墨盒1请确认打印机的电源已打开.
2抬起扫描仪部分.
如果打印机没有工作,打印墨盒拖车将会自动移动并停止在安装位置.
3向下按墨盒锁定杆,然后打开墨盒保护盖.
4取出旧的打印墨盒.
如要回收旧的打印墨盒,请参阅第56页"回收Lexmark产品".
安装打印墨盒1如果您安装的是新的打印墨盒,请撕掉打印墨盒后面和底部的透明封条.
警告:请不要用手触摸打印墨盒后面的金色触点区域或打印墨盒底部的金属喷头区域.
522向下按墨盒锁定杆,然后打开墨盒保护盖.
3将打印墨盒装入拖车内.
4关闭墨盒保护盖,直到卡紧.
5抬起扫描仪部分,将扫描仪支架向后推,然后关闭扫描仪部分.
123当心:关闭扫描仪部分时,请确认不要将您的手伸入扫描仪部分的下面.
6装入纸张,然后按按钮打印一张校正测试页.
7将打印的校正测试页放置在扫描仪玻璃上.
请参阅第30页"将文档原件放置在扫描仪玻璃上"获取更多的信息.
8再次按按钮校正打印墨盒.
显示屏上将会出现"校正完毕".
如果出现了其他的信息,请参阅第69页"错误信息".
注意:扫描仪部分必须完全关闭,然后才可以开始新的扫描、打印、复印或传真作业.
53实现更高的打印质量提高打印质量如果您对文档的打印质量不满意,请确认:根据打印文档的类型使用适当的纸张.
例如,如果您要打印照片或其他高质量的图像,请使用Lexmark优质照片纸.
请确认光面或可打印的一面朝向您.
(如果您不确定哪一面可打印,请参阅随同纸张一起的指导.
)使用比较厚重或比较亮白的纸张.
选择较高的打印质量设置.
如果文档的打印质量仍然不能令您满意,请按照以下的步骤进行操作:1校正打印墨盒.
请参阅第54页"使用计算机校正打印墨盒"获取更多的信息.
如果打印质量仍然没有提高,请继续进行步骤2.
2清洗打印墨盒喷头.
请参阅第54页"清洗打印墨盒喷头"获取更多的信息.
如果打印质量仍然没有提高,请继续进行步骤3.
3取出并重新安装打印墨盒.
请参阅第52页"取出旧的打印墨盒"和第52页"安装打印墨盒"获取更多的信息.
如果打印质量仍然没有提高,请继续进行步骤4.
4擦洗打印墨盒的喷头和触点.
请参阅第55页"擦洗打印墨盒的喷头和触点"获取更多的信息.
如果打印质量仍然不能令您满意,请更换您的打印墨盒.
请参阅第56页"订购耗材"获取更多的信息.
使用计算机校正打印墨盒如要提高打印质量,请在安装打印墨盒之后立刻进行校正.
请参阅第52页"安装打印墨盒"获取更多的信息.
1装入纸张.
2在计算机桌面上双击"影像工作室"图标.
3单击"维护/问题解答".
4单击"维护"选项卡.
5单击"进行校正以消除模糊边界".
6单击"打印".
打印机将会打印出一张校正测试页.
7按照计算机屏幕上的指导进行操作.
清洗打印墨盒喷头1装入普通纸.
2在计算机桌面上双击"影像工作室"图标.
3单击"维护/问题解答".
4单击"维护"选项卡.
5单击"进行清洗以消除水平条纹".
546单击"打印".
打印机将会打印出一张喷头测试图,使墨水快速通过打印喷头,从而清洗堵塞的喷头.
7重新打印您的文档,看打印质量是否有所提高.
8如果打印质量仍然没有提高,请尝试重复清洗打印墨盒喷头(最多不要超过两次).
擦洗打印墨盒的喷头和触点1取出打印墨盒.
2用水将一块干净且不掉毛的软布润湿.
3用这块湿布靠住打印墨盒喷头区域大约三秒钟,然后沿着图示的方向轻轻地擦去污点并擦干.
4用这块湿布的其他干净部分靠住触点区域大约三秒钟,然后沿着图示的方向轻轻地擦去污点并擦干.
5用这块湿布的其他干净部分重复步骤3和步骤4.
6等待喷头和触点完全干燥.
7重新安装打印墨盒.
8重新打印您的文档.
9如果打印质量没有提高,请清洗打印墨盒喷头.
请参阅第54页"清洗打印墨盒喷头"获取更多的信息.
10重复进行步骤9(最多不要超过两次).
11如果打印质量仍然不能令您满意,请更换您的打印墨盒.
维护打印墨盒除非您准备安装新的打印墨盒,否则请不要打开新墨盒的包装.
除非您准备更换墨盒、清洗墨盒或将墨盒保存在密封容器中,否则请不要从打印机内取出打印墨盒.
如果打印墨盒暴露的时间较长,墨水将会干燥,导致不能正常打印.
55擦洗扫描仪玻璃1用水将一块干净且不掉毛的软布润湿.
2轻轻地擦洗扫描仪玻璃.
注意:在您将文档放置在扫描仪玻璃上之前,请确认文档上的墨水或修正液已经完全干燥.
订购耗材如要订购打印机耗材,或者查找您附近的经销商,请访问我们的国际互联网站www.
lexmark.
com.
注意:要获得最佳效果,请只使用Lexmark打印墨盒.
当打印照片或其他高质量的图像时,要获得最佳效果,请使用Lexmark优质照片纸.
项目:产品编号:打印墨盒1USB电缆12A2405Lexmark照片纸和优质照片纸取决于国家或地区使用原装Lexmark打印墨盒Lexmark打印机、打印墨盒和照片纸互相配合,可以实现卓越的打印质量.
如果您接收到"原装Lexmark墨水用完了"信息,指定打印墨盒中的原装Lexmark墨水已经用完了.
如果您确信您购买的是新的原装Lexmark打印墨盒,但是出现了"原装Lexmark墨水用完了"信息:1单击信息中的"了解更多".
2单击"通报发现一个非Lexmark打印墨盒".
如要避免再次出现此信息:使用新的Lexmark打印墨盒更换您的打印墨盒.
如果您正在从计算机进行打印,请单击信息中的"了解更多",选中复选框,然后单击"关闭".
如果您没有连接计算机使用打印机,请按"取消"按钮.
Lexmark质量保证不负责修复由非Lexmark打印墨盒所引起的损坏.
再填充打印墨盒Lexmark打印机的质量保证不负责修复由再填充打印墨盒所导致的故障或损坏.
Lexmark建议您不要使用再填充打印墨盒.
再填充打印墨盒可能影响打印质量,并可能损坏打印机.
要获得最佳打印效果,请使用Lexmark耗材.
回收Lexmark产品如要将Lexmark产品返回给Lexmark进行再循环:1请访问我们的国际互联网站www.
lexmark.
com/recycle.
2按照计算机屏幕上的指导进行操作.
56问题解答第57页"安装问题解答"第60页"打印问题解答"第62页"复印问题解答"第64页"扫描问题解答"第66页"传真问题解答"第67页"卡纸和进纸错误问题解答"第68页"存储卡问题解答"第69页"错误信息"第73页"反安装并重新安装软件"安装问题解答显示屏上的文字是错误的语言1按按钮关闭打印机.
2按住按钮,然后再按住按钮,直到显示屏上出现"重新设置语言".
3放开按钮.
4反复按或按钮,直到显示出您希望使用的语言.
5按按钮保存设置.
"电源"指示灯不亮1从电源插座和打印机上断开电源线.
2将电源线的一端完全插入打印机的电源插口中.
213将电源线的另一端连接在一个其他电子设备使用过的电源插座上.
4如果指示灯没有变亮,请按按钮.
软件不能安装您的打印机支持以下的操作系统:Windows98/MeWindows2000WindowsXP57请确认您的计算机满足打印机包装箱上列出的最小系统需求.
1检查USB电缆是否有明显的损坏.
2将USB电缆上扁平的一端牢固地插入计算机的USB插口中.
USB插口旁边标记有USB符号.
3将USB电缆上较方的一端牢固地插入打印机后面的USB插口中.
1关闭并重新启动您的计算机.
2在所有的"新硬件"界面中单击"取消".
3插入驱动软件光盘,然后按照计算机屏幕上的指导重新安装软件.
1按按钮关闭打印机.
2从电源插座上断开电源线.
3从打印机上轻轻地取下电源线.
4将电源线重新连接在打印机上.
5将电源线重新连接在电源插座上.
6按按钮重新打开打印机.
1关闭所有打开的应用程序.
2暂时关闭所有的防病毒软件.
3在计算机桌面上双击"我的电脑"图标.
WindowsXP用户:单击"开始我的电脑".
4双击光盘驱动器图标.
5如有必要再双击setup.
exe.
6按照计算机屏幕上的指导安装软件.
1访问我们的国际互联网站www.
lexmark.
com下载最新的软件.
2如果您不在美国,请选择您的国家/地区.
3单击驱动程序和下载链接.
4选择您的打印机类型.
5选择您的打印机型号.
6选择您的操作系统.
7选择您希望下载的文件,然后按照计算机屏幕上的指导进行操作.
页面不能打印如果指示灯闪烁,请参阅第69页"错误信息".
如果指示灯不亮,请参阅第57页""电源"指示灯不亮".
58取出并重新装入纸张.
查看墨水量.
如有必要,请更换新的打印墨盒.
1取出打印墨盒.
2请确认撕掉了打印墨盒底部的透明封条.
3重新安装打印墨盒.
请确认您的打印机被设置为默认打印机,并且没有被挂起或者被暂停.
1单击:WindowsXPPro:开始设置打印机和传真.
WindowsXPHome:开始控制面板打印机和传真.
Windows2000:开始设置打印机.
Windows98/Me:开始设置打印机.
2双击您的打印机图标.
3单击"打印机"菜单.
请确认"暂停打印"选项旁边没有选中标记.
请确认"设为默认值"或"设置为默认"或"设为默认打印机"选项旁边有选中标记.
1按按钮关闭打印机.
2从电源插座上断开电源线.
3从打印机上轻轻地取下电源线.
4将电源线重新连接在打印机上.
5将电源线重新连接在电源插座上.
6按按钮重新打开打印机.
1反安装打印机软件,然后重新安装.
请参阅第73页"反安装并重新安装软件"获取更多的信息.
2如果软件仍然不能正确安装,请访问我们的国际互联网站www.
lexmark.
com下载最新的软件.
a如果您不在美国,请选择您的国家/地区.
b单击驱动程序和下载链接.
c选择您的打印机类型.
d选择您的打印机型号.
59e选择您的操作系统.
f选择您希望下载的文件,然后按照计算机屏幕上的指导进行操作.
无法使用PictBridge从数码相机打印在数码相机上选择正确的USB模式可以启用PictBridge打印.
请参阅您的数码相机的说明文档获取更多的信息.
1断开数码相机的连接.
2将PictBridge兼容数码相机连接在PictBridge插口上.
请参阅您的数码相机的说明文档了解您的数码相机是否兼容PictBridge.
请只使用随同您的数码相机一起提供的USB电缆.
从打印机内取出存储卡.
打印机每次只能读取一种存储设备.
如果显示屏上出现了错误信息,请参阅第69页"错误信息".
打印问题解答提高打印质量如果您对文档的打印质量不满意,请确认:根据打印文档的类型使用适当的纸张.
例如,如果您要打印照片或其他高质量的图像,请使用Lexmark优质照片纸.
请确认光面或可打印的一面朝向您.
(如果您不确定哪一面可打印,请参阅随同纸张一起的指导.
)使用比较厚重或比较亮白的纸张.
选择较高的打印质量设置.
如果文档的打印质量仍然不能令您满意,请按照以下的步骤进行操作:1校正打印墨盒.
请参阅第54页"使用计算机校正打印墨盒"获取更多的信息.
如果打印质量仍然没有提高,请继续进行步骤2.
2清洗打印墨盒喷头.
请参阅第54页"清洗打印墨盒喷头"获取更多的信息.
如果打印质量仍然没有提高,请继续进行步骤3.
3取出并重新安装打印墨盒.
请参阅第52页"取出旧的打印墨盒"和第52页"安装打印墨盒"获取更多的信息.
如果打印质量仍然没有提高,请继续进行步骤4.
4擦洗打印墨盒的喷头和触点.
请参阅第55页"擦洗打印墨盒的喷头和触点"获取更多的信息.
如果打印质量仍然不能令您满意,请更换您的打印墨盒.
请参阅第56页"订购耗材"获取更多的信息.
文字或图像的质量非常差包括以下几种情况:空白页打印结果较深打印结果较浅颜色不正确深浅交替的条纹60直线不平滑污迹条纹白色直线查看墨水量.
如有必要,请更换新的打印墨盒.
请参阅第60页"提高打印质量".
当您使用以下类型的文档时,为了避免出现污迹,请随时移开打印机送出的打印页,等墨水完全干燥后再进行叠放:包含照片或图像的文档照片纸重磅亚光纸或光面纸透明胶片标签纸信封热转印纸注意:透明胶片可能需要15分钟才能完全干燥.
请尝试使用不同品牌的纸张.
不同品牌的纸张吸收墨水的能力不同,打印出来的颜色也会有细微的差别.
如果您要打印照片或其他高质量的图像,请使用Lexmark优质照片纸.
请只使用新的且没有皱褶的纸张.
1反安装打印机软件,然后重新安装.
请参阅第73页"反安装并重新安装软件"获取更多的信息.
2如果软件仍然不能正确安装,请访问我们的国际互联网站www.
lexmark.
com下载最新的软件.
a如果您不在美国,请选择您的国家/地区.
b单击驱动程序和下载链接.
c选择您的打印机类型.
d选择您的打印机型号.
e选择您的操作系统.
f选择您希望下载的文件,然后按照计算机屏幕上的指导进行操作.
打印页边缘处的打印质量非常差除非您使用无边界功能,否则请使用以下的最小打印边距设置:左边距和右边距:–Letter尺寸的纸张:6.
35毫米(0.
25英寸)–除Letter以外的所有其他纸张:3.
37毫米(0.
133英寸)上边距:1.
7毫米(0.
067英寸)下边距:12.
7毫米(0.
5英寸)选择无边界打印功能.
1打开文档,从应用程序中单击"文件打印".
2单击"属性"、"首选项"、"选项"或"设置".
613选择"打印样式"选项卡.
4选择"无边界".
检查您使用的纸张尺寸是否与打印机设置相同.
1打开文档,从应用程序中单击"文件打印".
2单击"属性"、"首选项"、"选项"或"设置".
3选择"纸张设置"选项卡.
4检查纸张尺寸设置.
打印速度慢请关闭所有不用的应用程序.
请尝试尽量减小文档中照片和图像的数量和尺寸.
考虑购买更多的内存(RAM).
尽量从您的系统中去除不用的字体.
1打开文档,从应用程序中单击"文件打印".
2单击"属性"、"首选项"、"选项"或"设置".
3选择"质量/份数"选项卡.
4在"质量/速度"区域中选择较低的打印质量设置.
1反安装打印机软件,然后重新安装.
请参阅第73页"反安装并重新安装软件"获取更多的信息.
2如果软件仍然不能正确安装,请访问我们的国际互联网站www.
lexmark.
com下载最新的软件.
a如果您不在美国,请选择您的国家/地区.
b单击驱动程序和下载链接.
c选择您的打印机类型.
d选择您的打印机型号.
e选择您的操作系统.
f选择您希望下载的文件,然后按照计算机屏幕上的指导进行操作.
打印机不能打印或者没有反应请参阅第58页"页面不能打印".
文档或照片只打印了一部分请确认文档或照片正确地放置在扫描仪玻璃上.
请确认您使用的纸张尺寸与您选择的纸张尺寸相同.
复印问题解答打印机不能复印或者没有反应如果出现了错误信息,请参阅第69页"错误信息".
62如果指示灯不亮,请参阅第57页""电源"指示灯不亮".
1反安装打印机软件,然后重新安装.
请参阅第73页"反安装并重新安装软件"获取更多的信息.
2如果软件仍然不能正确安装,请访问我们的国际互联网站www.
lexmark.
com下载最新的软件.
a如果您不在美国,请选择您的国家/地区.
b单击驱动程序和下载链接.
c选择您的打印机类型.
d选择您的打印机型号.
e选择您的操作系统.
f选择您希望下载的文件,然后按照计算机屏幕上的指导进行操作.
扫描仪部分没有关闭1抬起扫描仪部分.
2取出所有导致扫描仪部分打开的堵塞物.
3关闭扫描仪部分.
复印的质量非常差包括以下几种情况:空白页方格状图案扭曲的图像缺少字符打印结果较浅打印结果较深直线不平滑污迹条纹意想不到的字符白色直线如果指示灯闪烁,请参阅第69页"错误信息".
查看墨水量.
如有必要,请更换新的打印墨盒.
如果扫描仪玻璃脏了,请用清水将一块干净且不掉毛的软布润湿,然后轻轻地擦洗扫描仪玻璃.
请参阅第54页"提高打印质量".
如果您要复印或扫描报纸、杂志或光面纸,请参阅第48页"从杂志或报纸中扫描清晰的图像".
如果文档原件的质量不能令您满意,请尝试使用更清晰的文档或图像.
将文档原件正面朝下放置在扫描仪玻璃上.
文档或照片只复印了一部分请确认文档或照片正确地放置在扫描仪玻璃上.
63请确认您使用的纸张尺寸与您选择的纸张尺寸相同.
扫描问题解答打印机不能扫描或者没有反应如果出现了错误信息,请参阅第69页"错误信息".
如果指示灯不亮,请参阅第57页""电源"指示灯不亮".
请确认您的打印机被设置为默认打印机,并且没有被挂起或者被暂停.
1单击:WindowsXPPro:开始设置打印机和传真.
WindowsXPHome:开始控制面板打印机和传真.
Windows2000:开始设置打印机.
Windows98/Me:开始设置打印机.
2双击您的打印机图标.
3单击"打印机"菜单.
请确认"暂停打印"选项旁边没有选中标记.
请确认"设为默认值"或"设置为默认"或"设为默认打印机"选项旁边有选中标记.
1反安装打印机软件,然后重新安装.
请参阅第73页"反安装并重新安装软件"获取更多的信息.
2如果软件仍然不能正确安装,请访问我们的国际互联网站www.
lexmark.
com下载最新的软件.
a如果您不在美国,请选择您的国家/地区.
b单击驱动程序和下载链接.
c选择您的打印机类型.
d选择您的打印机型号.
e选择您的操作系统.
f选择您希望下载的文件,然后按照计算机屏幕上的指导进行操作.
扫描不成功1检查USB电缆是否有明显的损坏.
2将USB电缆上扁平的一端牢固地插入计算机的USB插口中.
USB插口旁边标记有USB符号.
3将USB电缆上较方的一端牢固地插入打印机后面的USB插口中.
关闭并重新启动您的计算机.
1反安装打印机软件,然后重新安装.
请参阅第73页"反安装并重新安装软件"获取更多的信息.
2如果软件仍然不能正确安装,请访问我们的国际互联网站www.
lexmark.
com下载最新的软件.
a如果您不在美国,请选择您的国家/地区.
b单击驱动程序和下载链接.
c选择您的打印机类型.
64d选择您的打印机型号.
e选择您的操作系统.
f选择您希望下载的文件,然后按照计算机屏幕上的指导进行操作.
扫描任务花费很长的时间或者导致死机请关闭所有不用的应用程序.
如要选择较低的扫描分辨率:1点击开始程序或所有程序Lexmark3400系列.
2单击"多功能一体中心".
3在"扫描"区域中,单击"查看更多的扫描设置".
4单击"显示高级扫描设置".
5从"选择扫描分辨率"下拉列表中选择较低的数值.
扫描的质量非常差如果出现了错误信息,请参阅第69页"错误信息".
如果扫描仪玻璃脏了,请用清水将一块干净且不掉毛的软布润湿,然后轻轻地擦洗扫描仪玻璃.
如要调节扫描的质量:1请确认打印机连接在计算机上,并且打印机和计算机的电源都已打开.
2将文档原件正面朝下放置在扫描仪玻璃上.
3在计算机桌面上双击"影像工作室"图标.
4单击"扫描".
多功能一体中心将会打开,并且显示"扫描和复印"页面.
5从"选择扫描质量"下拉列表中选择其他的DPI设置.
6单击"开始扫描".
请参阅第54页"提高打印质量".
如果您要复印或扫描报纸、杂志或光面纸,请参阅第48页"从杂志或报纸中扫描清晰的图像".
如果文档原件的质量不能令您满意,请尝试使用更清晰的文档或图像.
将文档原件正面朝下放置在扫描仪玻璃上.
文档或照片只扫描了一部分请确认文档或照片正确地放置在扫描仪玻璃上.
请确认您使用的纸张尺寸与您选择的纸张尺寸相同.
无法扫描至应用程序1在"所选的应用程序不支持多页"对话框中单击"取消".
2在多功能一体中心的"扫描和复印"页面中,从"将扫描的图像发送到"下拉列表中选择不同的应用程序.
653重新扫描文档.
传真问题解答有关使用影像工作室发送传真的提示如果您要使用影像工作室发送传真,请确认:打印机连接在一台带有传真调制解调器的计算机上.
计算机连接在一根可用的电话线上.
打印机和计算机的电源都已打开.
当您使用传真应用程序时,请参阅随同传真应用程序一起的帮助文档获取更多的信息.
无法发送或接收传真如果出现了错误信息,请按照错误信息对话框中的提示进行操作.
尝试拨打您希望发送传真的电话号码,确认对方工作正常.
如果电话线正被其他的设备占用着,请等待其他的设备完成操作,然后再尝试发送传真.
来电等待功能可能会中断传真的传送.
请在发送或接收传真之前关闭此功能.
请与您的电话公司联系,了解暂时关闭来电等待功能的方法.
无法打印传真或者接收的传真打印质量非常差请发件人:检查文档原件的质量是否令人满意.
重新发送传真.
可能是电话线连接的质量出现了问题.
提高传真的扫描分辨率.
查看墨水量.
如有必要,请更换新的打印墨盒.
1取出打印墨盒.
2请确认撕掉了打印墨盒底部的透明封条.
3重新安装打印墨盒.
如果指示灯不亮,请参阅第57页""电源"指示灯不亮".
检查是否发生了卡纸.
如果是,请清除卡纸.
66接收的传真是空白的请发件人确认文档原件放置正确.
卡纸和进纸错误问题解答打印机内发生卡纸如要自动送出卡住的纸张:1按住操作面板上的按钮.
2从出纸托盘中取走纸张.
如要手动取出卡住的纸张:1按按钮关闭打印机.
2牢固地抓住纸张,然后轻轻地拉出.
3按按钮重新打开打印机.
纸张支架处发生卡纸1按按钮关闭打印机.
2牢固地抓住纸张,然后轻轻地拉出.
3按按钮重新打开打印机.
纸张或特殊介质进纸错误如果纸张或特殊介质进纸不正常、扭曲、同时进多页纸或者粘在一起,请尝试以下的方法.
请在打印机内装入较少数量的纸张.
请参阅第27页"装入各种类型的纸张"获取以下方面的信息:每种纸张类型最多装入的数量针对每种支持的纸张和特殊介质的详细装纸指导装入纸张时请确认要打印的一面朝向您.
请随时移开打印机送出的打印页,等墨水完全干燥后再进行叠放.
请只使用新的且没有皱褶的纸张.
调节进纸导轨:当使用宽度小于8.
5英寸的纸张或介质时紧靠纸张或介质的左边缘,请确认不要使纸张或介质弯曲67打印纸张、信封或特殊介质时打印机不进纸如果打印机发生了卡纸,请参阅适当的卡纸主题.
请确认纸张、信封或特殊介质装入正确.
请尝试每次只装入一张纸、信封或特殊介质.
请确认您的打印机被设置为默认打印机,并且没有被挂起或者被暂停.
1单击:WindowsXPPro:开始设置打印机和传真.
WindowsXPHome:开始控制面板打印机和传真.
Windows2000:开始设置打印机.
Windows98/Me:开始设置打印机.
2双击您的打印机图标.
3单击"打印机"菜单.
请确认"暂停打印"选项旁边没有选中标记.
请确认"设为默认值"或"设置为默认"或"设为默认打印机"选项旁边有选中标记.
横幅纸卡纸1按按钮关闭打印机.
2从打印机内取出卡住的横幅纸.
如要避免横幅打印作业发生卡纸:请只使用打印横幅所需数量的横幅纸.
请选择以下的设置,以确保打印机连续进纸且不发生卡纸:1打开文档,从应用程序中单击"文件打印".
2单击"属性"、"首选项"、"选项"或"设置".
3单击"纸张设置"选项卡.
4在"纸张尺寸"区域中选择"横幅".
5从列表中选择"Letter横幅"或"A4横幅".
6选择"纵向打印"或"横向打印".
7单击"确定".
8单击"确定"或"打印".
存储卡问题解答存储卡无法插入请确认您使用的存储卡是打印机所支持的类型.
请参阅第36页"插入存储卡"确定哪一个插槽适用于您的存储卡,并获取有关插入存储卡的指导.
插入存储卡后没有任何反应取出并快速地重新插入存储卡.
警告:请不要在指示灯闪烁时断开电缆或取出存储卡.
68请参阅第36页"插入存储卡"确定哪一个插槽适用于您的存储卡,并获取有关插入存储卡的指导.
请确认您使用的存储卡是打印机所支持的类型.
请参阅第36页"插入存储卡"获取更多的信息.
检查存储卡是否有明显的损坏.
请每次只插入一种存储卡.
将PictBridge兼容数码相机从打印机上断开.
检查电缆的连接情况.
1检查USB电缆是否有明显的损坏.
2将USB电缆上扁平的一端牢固地插入计算机的USB插口中.
USB插口旁边标记有USB符号.
3将USB电缆上较方的一端牢固地插入打印机后面的USB插口中.
显示屏上出现错误信息如果出现了错误信息,请参阅第69页"错误信息".
错误信息校正问题.
.
.
1取出打印墨盒.
2请确认已经撕掉了打印墨盒底部的透明封条.
3重新安装打印墨盒.
4按按钮打印一张校正测试页.
5将校正测试页正面朝下放置在扫描仪玻璃上.
6再次按按钮校正打印墨盒.
校正打印墨盒时请只使用无标记的普通纸.
打印机将会读取纸张上的所有标记,可能会导致出现校正错误信息.
69打印墨盒错误共有以下几种打印墨盒错误:11021203120412051206120F1取出打印墨盒.
2从电源插座上断开电源线.
3将电源线重新连接在电源插座上.
4如果指示灯没有变亮,请按按钮.
5重新安装打印墨盒.
6如果该错误信息:不再出现,说明问题已经解决了.
再次出现,请更换一个新的打印墨盒.
缺少打印墨盒缺少打印墨盒,或者打印墨盒安装不正确.
请参阅第52页"安装打印墨盒"获取更多的信息.
改变纸张或照片尺寸设置.
.
.
一张或多张照片大于您所选择的纸张尺寸.
1按按钮清除错误信息.
2反复按按钮,直到显示屏上出现"纸张尺寸".
3反复按或按钮选择适合于您的最大照片尺寸的纸张尺寸选项.
4按按钮开始打印.
清除拖车堵塞.
.
.
1抬起扫描仪部分.
2取出所有阻塞打印墨盒拖车通道的物体.
3请确认墨盒保护盖完全关闭.
704关闭扫描仪部分.
5按按钮.
清除卡纸.
.
.
请参阅第67页"卡纸和进纸错误问题解答".
彩色墨水量偏低1查看墨水量.
如有必要,请更换新的打印墨盒.
当您的打印墨盒的墨水量低于25%、15%以及10%时,"墨水量偏低"警告信息将会出现.
如要订购耗材,请参阅第56页"订购耗材".
2按按钮继续.
无法检测到样张页放置在扫描仪玻璃上的文档不是有效的样张页.
可能是存储卡已经从打印机内取出了,或者照片样张页没有正确放置在扫描仪玻璃上.
请参阅第38页"使用样张页打印保存在存储卡中的照片"或第30页"将文档原件放置在扫描仪玻璃上"获取更多的信息.
计算机没有连接请确认您的计算机已连接,并且电源已打开.
1检查USB电缆是否有明显的损坏.
2将USB电缆上扁平的一端牢固地插入计算机的USB插口中.
USB插口旁边标记有USB符号.
3将USB电缆上较方的一端牢固地插入打印机后面的USB插口中.
插入数码相机/存储卡打印机没有检测到PictBridge兼容数码相机或存储卡.
请参阅第37页"使用PictBridge兼容数码相机控制打印照片"或第36页"插入存储卡"获取更多的信息.
选择了无效的照片/纸张尺寸在打印并扫描照片样张页的步骤2中,您选择了多个选项.
1请确认您为每个选项只完全填满了一个圆圈.
2按按钮继续.
装入纸张.
.
.
1装入纸张.
2按按钮.
没有选择图像在打印并扫描照片样张页的步骤1中,您没有选择任何选项.
711请确认您完全填满了所选的圆圈.
2按按钮继续.
没有选择照片/纸张尺寸在打印并扫描照片样张页的步骤2中,您没有选择任何选项.
1请确认您完全填满了所选的圆圈.
2按按钮继续.
没有找到照片文件存储卡中没有发现打印机支持的图像.
1取出存储卡.
2请只使用包含由数码相机拍摄的JPEG格式照片的存储卡.
请参阅随同您的数码相机一起提供的说明文档获取更多的信息.
没有样张页信息您打印并扫描的照片样张页不再有效.
在扫描照片样张页之前,您可能已经从打印机内取出了存储卡,或者关闭了打印机.
请参阅第38页"使用样张页打印保存在存储卡中的照片"获取更多的信息.
只允许同时使用一种设备或存储卡打印机每次只能读取一种存储卡.
1取出所有的存储卡.
2只插入一种存储卡.
纸张歪斜,请重新放置照片样张页没有正确放置在扫描仪玻璃上.
请参阅第30页"将文档原件放置在扫描仪玻璃上"获取更多的信息.
改变纸张尺寸设置.
.
.
一张或多张照片大于您所选择的纸张尺寸.
请参阅第70页"改变纸张或照片尺寸设置.
.
.
"获取更多的信息.
PictBridge通讯错误请确认您的PictBridge兼容数码相机正确地连接在打印机上.
请参阅第37页"使用PictBridge兼容数码相机控制打印照片"获取更多的信息.
请断开数码相机,以便使用您的存储卡.
打印机不能同时读取PictBridge兼容数码相机和存储卡.
1断开PictBridge兼容数码相机并取出存储卡.
2重新插入其中的一种设备.
72一些照片被主机从存储卡中删除了照片样张页中的一些照片被计算机从存储卡中删除了.
您需要打印一张新的照片样张页.
请参阅第38页"使用样张页打印保存在存储卡中的照片"获取更多的信息.
读取存储卡时出现了问题存储卡插入不正确或者已损坏.
1检查存储卡是否有明显的损坏.
2重新插入存储卡.
请参阅第36页"插入存储卡"确定哪一个插槽适用于您的存储卡,并获取有关插入存储卡的指导.
反安装并重新安装软件如果打印机工作不正常,或者当您尝试使用打印机时出现了通讯错误信息,您可能需要进行反安装,然后重新安装打印机软件.
1点击开始程序或所有程序Lexmark3400系列.
2单击"反安装程序".
3按照计算机屏幕上的指导反安装打印机软件.
4在重新安装打印机软件之前,请重新启动您的计算机.
5在所有的"新硬件"界面中单击"取消".
6插入驱动软件光盘,然后按照计算机屏幕上的指导重新安装软件.
73通告产品名称Lexmark3400系列机器类型4427-0014427-A014427-0H14427-AH1商标Lexmark和带有钻石图案的Lexmark标记都是LexmarkInternational,Inc.
在美国和/或其他国家注册的商标.
其他商标分别属于各自所属者所有.
习惯用语注意:表示可以对您有所帮助.
当心:表示可能会对您造成伤害.
警告:表示可能会损坏产品的硬件或软件.
FederalCommunicationsCommission(FCC)complianceinformationstatementThisproducthasbeentestedandfoundtocomplywiththelimitsforaClassBdigitaldevice,pursuanttoPart15oftheFCCRules.
Operationissubjecttothefollowingtwoconditions:(1)thisdevicemaynotcauseharmfulinterference,and(2)thisdevicemustacceptanyinterferencereceived,includinginterferencethatmaycauseundesiredoperationTheFCCClassBlimitsaredesignedtoprovidereasonableprotectionagainstharmfulinterferencewhentheequipmentisoperatedinaresidentialinstallation.
Thisequipmentgenerates,uses,andcanradiateradiofrequencyenergyand,ifnotinstalledandusedinaccordancewiththeinstructions,maycauseharmfulinterferencetoradiocommunications.
However,thereisnoguaranteethatinterferencewillnotoccurinaparticularinstallation.
Ifthisequipmentdoescauseharmfulinterferencetoradioortelevisionreception,whichcanbedeterminedbyturningtheequipmentoffandon,theuserisencouragedtotrytocorrecttheinterferencebyoneormoreofthefollowingmeasures:Reorientorrelocatethereceivingantenna.
Increasetheseparationbetweentheequipmentandreceiver.
Connecttheequipmentintoanoutletonacircuitdifferentfromthattowhichthereceiverisconnected.
Consultyourpointofpurchaseorservicerepresentativeforadditionalsuggestions.
Themanufacturerisnotresponsibleforradioortelevisioninterferencecausedbyusingotherthanrecommendedcablesorbyunauthorizedchangesormodificationstothisequipment.
Unauthorizedchangesormodificationscouldvoidtheuser'sauthoritytooperatethisequipment.
注意:ToassurecompliancewithFCCregulationsonelectromagneticinterferenceforaClassBcomputingdevice,useaproperlyshieldedandgroundedcablesuchasLexmarkpartnumber1021294forUSBattach.
UseofasubstitutecablenotproperlyshieldedandgroundedmayresultinaviolationofFCCregulations.
74Anyquestionsregardingthiscomplianceinformationstatementshouldbedirectedto:DirectorofLexmarkTechnology&ServicesLexmarkInternational,Inc.
740WestNewCircleRoadLexington,KY40550(859)232–3000IndustryCanadacompliancestatementThisClassBdigitalapparatusmeetsallrequirementsoftheCanadianInterference-CausingEquipmentRegulations.
Avisdeconformitéauxnormesdel'industrieduCanadaCetappareilnumériquedelaclasseBrespectetouteslesexigencesduRèglementsurlematérielbrouilleurduCanada.
EuropeanCommunity(EC)directivesconformityThisproductisinconformitywiththeprotectionrequirementsofECCouncildirectives89/336/EECand73/23/EEContheapproximationandharmonizationofthelawsoftheMemberStatesrelatingtoelectromagneticcompatibilityandsafetyofelectricalequipmentdesignedforusewithincertainvoltagelimits.
AdeclarationofconformitywiththerequirementsofthedirectiveshasbeensignedbytheDirectorofManufacturingandTechnicalSupport,LexmarkInternational,Inc.
,S.
A.
,Boigny,France.
ThisproductsatisfiestheClassBlimitsofEN55022andsafetyrequirementsofEN60950.
JapaneseVCCInoticeKoreanMICstatement噪声等级以下的测量是依照ISO7779进行的,并且所做的报告完全符合ISO9296的标准.
注意:一些模式可能不适用于您的产品.
751米平均声压(分贝)打印50扫描40复印50准备就绪0数值可能会随时变化.
请参阅www.
lexmark.
com获取当前的数值.
电子电气废料(WEEE)指令WEEE徽标代表欧盟国家电子产品的特定回收计划和程序.
我们鼓励回收我们的产品.
如果您对回收选项有更多的问题,请访问Lexmark的国际互联网站www.
lexmark.
com查找您本地销售办事处的电话号码.
能源之星能源消耗产品能源消耗下面的表格列出了此产品在各种模式下的能源消耗特性.
注意:一些模式可能不适用于您的产品.
模式:说明:耗电量(瓦特):打印产品正在打印电子文档.
12.
0复印产品正在使用文档原件复印副本.
11.
0扫描产品正在扫描文档原件.
6.
6准备就绪产品正在等待打印作业.
4.
0节约能源产品处于节约能源模式.
6.
0高耗电关闭产品连接在电源插座上,但是电源开关是关闭的.
n/a76模式:说明:耗电量(瓦特):低耗电关闭(照片管理器打印照片38使用样张页打印照片38索引卡32透明胶片33网页,纯文字31网页,文字和图像31网页,只打印照片32文档31无边界照片39先打印最后一页35信封33照片39逐份打印34打印方向,改变横向24纵向24打印机不能打印或者没有反应62打印机不能复印或者没有反应62打印机不能扫描或者没有反应64打印机内发生卡纸67打印机软件重新安装73反安装7380使用18"打印机状态"选项卡22打印墨盒安装52擦洗55校正54清洗54取出52维护55"打印墨盒错误"信息70打印墨盒喷头,清洗54打印墨盒拖车14打印属性"保存设置"菜单23打开23"打印样式"选项卡24"我希望"菜单24"选项"菜单24选项卡24"质量/份数"选项卡24"纸张设置"选项卡24打印速度慢62打印问题解答打印机不能打印或者没有反应62打印速度慢62打印页边缘处的打印质量非常差61提高打印质量60文档或照片只打印了一部分62文字或图像的质量非常差60"打印相册页面"按钮19"打印样式"选项卡改变文档类型24双面打印24打印页边缘处的打印质量非常差61"打印照片"按钮18打印质量,提高54,60打印纸张、信封或特殊介质时打印机不进纸68倒序打印35电源插口15"电源"指示灯不亮57顶盖14订购耗材56定制设置复印43扫描46"读取存储卡时出现了问题"信息73多功能一体中心"保存的图像"页面21打开20"扫描和复印"页面20"维护/问题解答"链接22EElectronicemissionnotices(电磁兼容声明)74,75FFCCnotices74放大图像43复印424x6照片42放大图像43复制图像44克隆图像44设置复印质量43使复印结果较浅或者较深43缩小图像43指定装入的纸张尺寸43"复印"菜单16复印的质量非常差63复印问题解答打印机不能复印或者没有反应62复印的质量非常差63扫描仪部分没有关闭63文档或照片只复印了一部分63复印选项使复印结果较浅或者较深43设置复印质量43指定装入的纸张尺寸43复制图像44G"改变纸张尺寸设置"信息72"改变纸张或照片尺寸设置"信息70"高级"选项卡23"共享照片"按钮18光面纸,装入27H耗材,订购56贺卡专用纸打印32装入28横幅纸卡纸68横幅纸,装入29横向打印,选择24互联网工具条打印网页中的文字和图像31使用25只打印网页中的文字31只打印网页中的照片32回收Lexmark产品56电子电气废料(WEEE)指令76J"计算机没有连接"信息71剪贴簿页面,创建40将多页文档打印到一张纸上34"校正问题"信息69解决方案中心打开22"打印机状态"选项卡22"高级"选项卡23"联系信息"选项卡23"如何"选项卡22使用22"维护"选项卡23"问题解答"选项卡22接收的传真是空白的67进纸导轨14K卡片存储36打印32卡纸和进纸错误问题解答打印机内发生卡纸67打印纸张、信封或特殊介质时打印机不进纸68横幅纸卡纸68纸张或特殊介质进纸错误67纸张支架处发生卡纸67"卡纸"信息71空白纸尺寸选项43快速照片管理器26L"联系信息"选项卡23浏览并选择照片使用计算机37"浏览照片"按钮19M"没有选择图像"信息71"没有选择照片/纸张尺寸"信息72"没有样张页信息"信息72"没有找到照片文件"信息72明信片打印32装入28墨盒,打印安装52擦洗55校正54清洗54取出52维护55墨水量,查看22N内容,包装箱13OOCR,编辑文档中的文本47PPictBridge插口14PictBridge兼容数码相机,打印照片37"PictBridge通讯错误"信息72Q"请断开数码相机,以便使用您的存储卡"信息72清洗打印墨盒喷头54取出打印墨盒52"缺少打印墨盒"信息7081R热转印纸,装入28"如何"选项卡22软件打印属性23多功能一体中心20反安装并重新安装73互联网工具条25解决方案中心22快速照片管理器26使用18影像工作室18照片编辑器24软件不能安装57S扫描保存扫描的图像46编辑图像48编辑文本(OCR)47纯文本文档45定制设置46使用操作面板45文本和图像文档46文档或图像至电子邮件47杂志或报纸48"扫描"按钮19"扫描并编辑文本(OCR)"按钮19扫描不成功64扫描的质量非常差65"扫描和复印"页面"创造性项目"区域21"复印"区域20"扫描"区域20使用20预览区域21扫描任务花费很长的时间或者导致死机65扫描问题解答打印机不能扫描或者没有反应64扫描不成功64扫描的质量非常差65扫描任务花费很长的时间或者导致死机65文档或照片只扫描了一部分65无法扫描至应用程序65扫描仪玻璃14擦洗56放置文档30扫描仪部分15扫描仪部分没有关闭63扫描仪支架14"使用存储卡照片"按钮19使用计算机校正打印墨盒54使用软件接收传真50缩小图像43索引卡打印32装入28T提高打印质量54,60"提示"按钮19添加文字说明40通告74,75,76,77透明胶片打印33装入29图像,编辑24"拖车堵塞"信息70UUSB插口15W网页只打印照片32只打印文字31打印文字和图像31网站按钮19查找10,12维护/问题解答按钮19链接22"维护"选项卡23文档打印31放置在扫描仪玻璃上30扫描图像并进行编辑48扫描文档并编辑其中的文本(OCR)47扫描至电子邮件47使用软件传真50文档或照片只打印了一部分62文档或照片只复印了一部分63文档或照片只扫描了一部分65问题解答,安装"电源"指示灯不亮57软件不能安装57无法使用PictBridge从数码相机打印60显示屏上的文字是错误的语言57页面不能打印58问题解答,传真接收的传真是空白的67无法打印传真或者接收的传真打印质量非常差66无法发送或接收传真66问题解答,存储卡插入存储卡后没有任何反应68存储卡无法插入68显示屏上出现错误信息69问题解答,错误信息PictBridge通讯错误72彩色墨水量偏低71插入数码相机/存储卡71打印墨盒错误70读取存储卡时出现了问题73改变纸张尺寸设置72改变纸张或照片尺寸设置70计算机不能连接71校正问题69卡纸71没有选择图像71没有选择照片/纸张尺寸72没有样张页信息72没有找到照片文件72请断开数码相机,以便使用您的存储卡72缺少打印墨盒70拖车堵塞70无法检测到样张页71选择了无效的照片/纸张尺寸71一些照片被主机从存储卡中删除了73只允许同时使用一种设备或存储卡72纸张歪斜,请重新放置72装入纸张71问题解答,打印打印机不能打印或者没有反应62打印速度慢62打印页边缘处的打印质量非常差61提高打印质量60文档或照片只打印了一部分62文字或图像的质量非常差60问题解答,复印打印机不能复印或者没有反应62复印的质量非常差63扫描仪部分没有关闭63文档或照片只复印了一部分63问题解答,卡纸和进纸错误打印机内发生卡纸67打印纸张、信封或特殊介质时打印机不进纸68横幅纸卡纸68纸张或特殊介质进纸错误67纸张支架处发生卡纸67问题解答,扫描打印机不能扫描或者没有反应64扫描不成功64扫描的质量非常差65扫描任务花费很长的时间或者导致死机65文档或照片只扫描了一部分65无法扫描至应用程序65"问题解答"选项卡22文字或图像的质量非常差60文字说明,添加40"我希望"菜单24无边界照片,打印39无法打印传真或者接收的传真打印质量非常差66无法发送或接收传真66无法扫描至应用程序65无法使用PictBridge从数码相机打印60X先打印最后一页35显示屏14显示屏上出现错误信息6982显示屏上的文字是错误的语言57相册页面,创建40信封打印33装入28信息,查找9"选择了无效的照片/纸张尺寸"信息71Y样式,选择24样张页,使用38页面不能打印58"一些照片被主机从存储卡中删除了"信息73影像工作室按钮传真19打印相册页面19打印照片18复印19共享照片18浏览照片19扫描19扫描并编辑文本(OCR)19使用18使用存储卡照片19提示19网站19维护/问题解答19影像工作室,使用18预览照片使用计算机21Z杂志文章,放置在扫描仪玻璃上30噪声等级75照片编辑24从PictBridge兼容数码相机中打印37从网页中打印32打印39打印无边界39放置在扫描仪玻璃上30复印4x6照片42剪贴簿页面40使用计算机浏览并选择37使用样张页打印38使用影像工作室打印39添加文字说明40相册页面40照片编辑器,使用24"照片存储卡"菜单16照片卡,装入28照片纸,装入27"质量/份数"选项卡24"只允许同时使用一种设备或存储卡"信息72纸张尺寸,指定24纸张或特殊介质进纸错误67纸张类型,改变31"纸张设置"选项卡改变打印方向24改变纸张尺寸24"纸张歪斜,请重新放置"信息72纸张支架14纸张支架处发生卡纸67纸张,装入27重磅亚光纸,装入27逐份打印34装入标签纸28光面纸27贺卡专用纸28横幅纸29将文档原件放置在扫描仪玻璃上30将照片放置在扫描仪玻璃上30明信片28热转印纸28索引卡28透明胶片29信封28照片卡28照片纸27纸张27重磅亚光纸27自定义尺寸的纸张29"装入纸张"信息71自定义尺寸的纸张,装入29纵向打印,选择2483
lexmark.
comLexmark和带有钻石图案的Lexmark标记都是LexmarkInternational,Inc.
在美国和/或其他国家注册的商标.
其他商标分别属于各自所属者所有.
2006LexmarkAllrightsreserved.
保留所有权利.
740WestNewCircleRoadLexington,Kentucky40550版本通告2006年2月以下文字如果与当地法律法规有所冲突,可能并不适用于那些地区:LEXMARKINTERNATIONAL,INC.
以其现状提供此手册,并没有任何保证(不论明示的或暗示的),包括,但不限于以其特定目的进行销售及适用的暗示保证.
某些司法管辖区并不准许在某些交易中排除明示的或暗示的保证.
因此,这份声明可能并不适用于你方.
LEXMARKINTERNATIONAL,INC.
尽量使本手册中的信息准确完整,但本手册中可能会有技术上的不准确或印刷错误.
鉴于此,本手册中的内容会阶段性地更新;这些改动将会体现在以后的版本中.
产品或程序有可能会随时改动,如有改动,恕不另行通知.
如果您对本手册有任何意见或建议,请致函LexmarkInternational,Inc.
,DepartmentF95/032-2,740WestNewCircleRoad,Lexington,Kentucky40550,U.
S.
A.
如果您是在英国或爱尔兰,请致函LexmarkInternationalLtd.
,MarketingandServicesDepartment,WesthorpeHouse,Westhorpe,MarlowBucksSL73RQ.
Lexmark会采用适当但不对您构成任何责任的方式采纳或发布您的意见或建议.
如要获取与本产品有关的其他出版物,请访问Lexmark的国际互联网站www.
lexmark.
com.
本手册中提到的有关产品、程序或服务等并不意味着生产厂商打算将这些产品、程序或服务向所有的国家提供,也不意味着只能使用此产品、程序或服务.
任何功能一样的产品、程序或服务,只要不侵犯现有的知识产权,都可以用来替换使用.
与其他的产品、程序或服务(除厂商明确标明外)共同操作并进行评估与验证是用户的责任.
2006LexmarkAllrightsreserved.
保留所有权利.
UNITEDSTATESGOVERNMENTRIGHTSThissoftwareandanyaccompanyingdocumentationprovidedunderthisagreementarecommercialcomputersoftwareanddocumentationdevelopedexclusivelyatprivateexpense.
安全信息请只使用随同此产品提供的电源和电源线,或者使用经过制造商认证的电源和电源线作为替代.
请将电源线连接在产品附近、使用方便、且正确接地的电源插座上.
有关操作说明书中未提及的其他服务或维修,请向专业的服务人员咨询.
当心:请不要在雷雨天气时使用传真功能.
请不要在雷雨天气时安装此产品,或者进行任何电线/电缆连接(例如电源线,电话线等).
目录查找有关打印机的信息.
9安装打印机.
13检查包装箱内容.
13了解打印机.
14了解打印机的部件.
14使用操作面板按钮和菜单.
15使用操作面板.
15浏览操作面板菜单.
16使用"复印"菜单.
16使用"照片存储卡"菜单.
16了解打印机软件.
18使用打印机软件.
18使用影像工作室.
18使用多功能一体中心.
20打开多功能一体中心.
20使用"扫描和复印"页面.
20使用"保存的图像"页面.
21使用"维护/问题解答"链接.
22使用解决方案中心.
22使用打印属性.
23打开打印属性.
23使用"保存设置"菜单.
23使用"我希望"菜单.
24使用"选项"菜单.
24使用打印属性选项卡.
24使用照片编辑器.
24使用互联网工具条.
25使用快速照片管理器.
26装入纸张和文档原件.
27装入纸张.
27装入各种类型的纸张.
27将文档原件放置在扫描仪玻璃上.
30打印.
31改变纸张类型.
31打印文档.
313打印网页.
31打印网页中的文字和照片.
31只打印网页中的文字.
31打印网页中的照片或图像.
32打印卡片.
32打印信封.
33打印透明胶片.
33逐份打印.
34将多页文档打印到一张纸上.
34先打印最后一页(倒序打印)35操作照片.
36获取和管理照片.
36插入存储卡.
36使用PictBridge兼容数码相机控制打印照片.
37将数码照片传送到计算机上.
37浏览并选择保存在计算机上的照片.
37打印照片.
38使用样张页打印保存在存储卡中的照片.
38使用快速照片管理器打印保存在存储卡中的照片.
38使用DPOF从兼容数码相机中打印照片.
39使用影像工作室打印保存在计算机上的照片.
39定制照片.
40创建并打印剪贴簿或相册页面.
40在照片页面中添加文字说明.
40复印.
42进行复印.
42复印4x6照片.
42定制复印设置.
43指定装入的纸张尺寸.
43设置复印质量.
43使复印结果较浅或者较深.
43放大或缩小图像.
43使用计算机在一页纸上复制图像.
44扫描.
45扫描文档.
45扫描纯文本文档.
45扫描文本和图像文档.
46保存扫描的图像.
46定制扫描设置.
464扫描文档或图像,并通过电子邮件发送出去.
47扫描文档并编辑其中的文本.
47扫描图像并进行编辑.
48从杂志或报纸中扫描清晰的图像.
48传真.
50使用软件发送传真.
50使用软件接收传真.
50维护打印机.
52更换打印墨盒.
52取出旧的打印墨盒.
52安装打印墨盒.
52实现更高的打印质量.
54提高打印质量.
54使用计算机校正打印墨盒.
54清洗打印墨盒喷头.
54擦洗打印墨盒的喷头和触点.
55维护打印墨盒.
55擦洗扫描仪玻璃.
56订购耗材.
56使用原装Lexmark打印墨盒.
56再填充打印墨盒.
56回收Lexmark产品.
56问题解答.
57安装问题解答.
57显示屏上的文字是错误的语言.
57"电源"指示灯不亮.
57软件不能安装.
57页面不能打印.
58无法使用PictBridge从数码相机打印.
60打印问题解答.
60提高打印质量.
60文字或图像的质量非常差.
60打印页边缘处的打印质量非常差.
61打印速度慢.
62打印机不能打印或者没有反应.
62文档或照片只打印了一部分.
62复印问题解答.
62打印机不能复印或者没有反应.
62扫描仪部分没有关闭.
63复印的质量非常差.
635文档或照片只复印了一部分.
63扫描问题解答.
64打印机不能扫描或者没有反应.
64扫描不成功.
64扫描任务花费很长的时间或者导致死机.
65扫描的质量非常差.
65文档或照片只扫描了一部分.
65无法扫描至应用程序.
65传真问题解答.
66有关使用影像工作室发送传真的提示.
66无法发送或接收传真.
66无法打印传真或者接收的传真打印质量非常差.
66接收的传真是空白的.
67卡纸和进纸错误问题解答.
67打印机内发生卡纸.
67纸张支架处发生卡纸.
67纸张或特殊介质进纸错误.
67打印纸张、信封或特殊介质时打印机不进纸.
68横幅纸卡纸.
68存储卡问题解答.
68存储卡无法插入.
68插入存储卡后没有任何反应.
68显示屏上出现错误信息.
69错误信息.
69校正问题.
69打印墨盒错误.
70缺少打印墨盒.
70改变纸张或照片尺寸设置.
70清除拖车堵塞.
70清除卡纸.
71彩色墨水量偏低.
71无法检测到样张页.
71计算机没有连接.
71插入数码相机/存储卡.
71选择了无效的照片/纸张尺寸.
71装入纸张.
71没有选择图像.
71没有选择照片/纸张尺寸.
72没有找到照片文件.
72没有样张页信息.
72只允许同时使用一种设备或存储卡.
72纸张歪斜,请重新放置.
72改变纸张尺寸设置.
72PictBridge通讯错误.
726请断开数码相机,以便使用您的存储卡.
72一些照片被主机从存储卡中删除了.
73读取存储卡时出现了问题.
73反安装并重新安装软件.
73通告.
74索引.
8078查找有关打印机的信息安装指南说明:哪里可以找到:安装指南可以为您提供有关安装打印机硬件和软件的指导.
您可以从打印机包装箱内或者在Lexmark国际互联网站上找到此文档.
快速入门说明:哪里可以找到:此手册可以为您提供开始使用打印机所需要知道的一切信息.
您可以从打印机包装箱内找到此文档.
用户手册说明:哪里可以找到:用户手册可以为您提供有关使用打印机的指导以及其他方面的信息,例如:维护问题解答安全信息当您安装了打印机软件之后,用户手册也已同时安装.
1点击开始程序或所有程序Lexmark3400系列.
2单击"用户手册".
如要安装到您的计算机桌面上:1插入驱动软件光盘.
安装界面将会出现.
注意:如有必要,请单击"开始运行",然后输入D:\setup,其中D是您的光盘驱动器的盘符.
2单击"浏览用户手册(包含安装问题解答)".
3单击"是".
4单击"取消".
5单击"是".
用户手册图标被添加到计算机桌面上,并且用户手册在计算机屏幕上打开.
您也可以在Lexmark国际互联网站上找到此文档.
光盘说明:哪里可以找到:光盘中包含驱动程序、软件以及出版物文件.
如果您的打印机连接在计算机上,此光盘还会在您的计算机上安装帮助系统.
您可以从打印机包装箱内找到此光盘.
请参阅安装指南获取安装指导.
帮助说明:哪里可以找到:如果您的打印机连接在计算机上,帮助文件可以为您提供有关使用软件的指导.
在任何Lexmark软件中,单击"帮助"、"提示帮助"或"帮助帮助主题".
9Lexmark解决方案中心说明:哪里可以找到:如果您的打印机连接在计算机上,Lexmark解决方案中心包含在您的光盘中.
此软件将会和其他的软件一起安装.
如要打开Lexmark解决方案中心:1点击开始程序或所有程序Lexmark3400系列.
2单击"Lexmark解决方案中心".
自述文件说明:哪里可以找到:此文件中包含有关打印机和软件的最新信息(这些信息可能不会出现在其他的文档中)以及专为您的操作系统提供的详细信息.
如要浏览自述文件:1点击开始程序或所有程序Lexmark3400系列.
2单击"自述文件".
网站说明:哪里可以找到:我们的网站中包含多种信息.
注意:网站的所有路径可能会随时改变.
访问我们的网站www.
lexmark.
com.
1进入网站.
2从位于网页左上角的下拉列表中选择国家/地区.
3根据您需要的信息单击相应的链接.
驱动程序、升级和补丁此区域可以为您提供最新的驱动程序文件.
访问我们的网站www.
lexmark.
com.
1单击drivers&downloads.
2单击FindDriversandDownloads.
3选择您的打印机类型.
4选择您的打印机型号.
5选择您的操作系统,或者单击ShowfilesforallsupportedOperatingSystems.
6选择您希望下载的文件,然后按照提示进行操作.
产品规格产品规格可以为您提供以下方面的信息:您可以在纸张托盘内装入多少纸张,您的打印机可以使用哪些打印墨盒等.
访问我们的网站www.
lexmark.
com.
1单击Products&Supplies.
2单击Printers&MultifunctionProducts.
3选择您的打印机类型.
4选择您的打印机型号.
5单击TechSpecs选项卡.
知识库知识库是一种可搜索的数据库,可以为您提供打印机问题解答信息以及打印方案信息.
访问我们的网站www.
lexmark.
com.
1单击customersupport.
2单击TechnicalSupport.
3选择您的打印机类型.
4选择您的打印机型号.
5输入关键词进行搜索,或者单击一个链接.
10说明:哪里可以找到:客户服务此区域可以为您提供技术支持、出版物、质量保证状态、驱动程序和下载以及折扣和促销;可以告诉您如何找到您附近的经销商、与销售代表联系、注册您的打印机以及检查订购状态;可以为您提供有关部件、服务供应商以及安全操作等方面的信息.
访问我们的网站www.
lexmark.
com.
1单击customersupport.
2根据您需要的信息单击相应的链接.
订购耗材您可以在我们的网站上订购耗材,例如打印墨盒和纸张.
访问我们的网站www.
lexmark.
com.
1单击Products&Supplies.
2单击Supplies.
3根据您需要的信息单击相应的链接.
有限质量保证信息LexmarkInternational,Inc.
提供以下的有限质量保证:此打印机在购买之后的12个月内不会出现材料或者工艺上的缺陷.
如要了解有限质量保证的限制和条件,请参阅随同此打印机一起的有限质量保证声明,或者访问我们的网站www.
lexmark.
com.
1单击customersupport.
2单击WarrantyInformation.
3在StatementofLimitedWarranty区域中单击Inkjet&All-In-OnePrinters.
4滚动网页浏览有限质量保证声明.
用户技术支持说明:哪里可以找到:电话技术支持请拨打我们的电话:(800)332-4120.
周一–周五(早上8:00–晚上11:00东部时间)周六(中午–下午6:00东部时间)注意:电话号码和支持时间可能会随时改变,恕不另行通知.
电子邮件技术支持如要获取电子邮件技术支持,请访问我们的网站www.
lexmark.
com.
1单击customersupport.
2单击TechnicalSupport.
3选择您的打印机类型.
4选择您的打印机型号.
5在SupportTools区域中单击e-MailSupport.
6完整地填写表格,然后单击SubmitRequest.
请记录以下的信息(位于购买发票上和打印机的后面),并且在您与我们联系时准备好这些信息,以便我们能够更快地为您服务:机器型号序列号购买日期购买地点11网站说明:哪里可以找到:我们的网站中包含多种信息.
注意:网站的所有路径可能会随时改变.
访问我们的网站www.
lexmark.
com.
1进入网站.
2从位于网页左上角的下拉列表中选择国家/地区.
3根据您需要的信息单击相应的链接.
请记录以下的信息(位于购买发票上和打印机的后面),并且在您与我们联系时准备好这些信息,以便我们能够更快地为您服务:机器型号序列号购买日期购买地点12安装打印机如要安装打印机,请按照随同产品一起提供的安装指南中的指导进行操作.
检查包装箱内容25314名称:说明:1彩色打印墨盒安装在您的打印机内进行打印2电源线连接在位于打印机后面的电源插口中3驱动软件光盘打印机驱动程序和软件帮助文件电子版用户手册4快速入门或安装解决方案打印的手册,为您提供操作指导注意:您可以从随同打印机一起提供的驱动软件光盘中找到完整的用户手册.
5安装指南有关安装打印机硬件和软件的指导,以及安装问题解答信息注意:USB电缆另外单独销售.
13了解打印机了解打印机的部件912746835使用此部件:您可以:1纸张支架装入纸张.
2PictBridge插口将PictBridge兼容数码相机连接在您的打印机上.
3存储卡插槽插入存储卡.
4操作面板操作您的打印机.
5显示屏查看打印机的状态.
6出纸托盘盛放打印机送出的打印页.
7顶盖打开顶盖后可以将要扫描的物体放置在扫描仪玻璃上.
8进纸导轨确保纸张能够垂直进入打印机内.
9扫描仪玻璃扫描、复印物体,或者取走物体.
1412345使用此部件:您可以:1扫描仪支架保持扫描仪部分打开.
2打印墨盒拖车安装、更换或取出打印墨盒.
3扫描仪部分抬起扫描仪部分可以露出打印墨盒拖车.
4电源插口使用电源线为您的打印机提供电源.
注意:在将电源线连接到电源插座之前,请先将电源线的另一端插入此插口中.
5USB插口使用USB电缆(有时另外单独销售)将您的打印机连接在计算机上.
注意:在将USB电缆连接到计算机之前,请先将USB电缆的另一端插入此插口中.
使用操作面板按钮和菜单使用操作面板按此按钮:您可以:1打开或关闭打印机的电源.
2选择"复印"、"扫描"或"照片存储卡"模式.
(当指示灯变亮时表示选择了该模式.
)3显示所选模式的菜单.
选择当前显示的菜单选项.
15按此按钮:您可以:4或浏览菜单选项.
在复印模式下,指定复印份数.
5取消复印、扫描或打印作业.
6开始复印、扫描或打印作业.
注意:请确认选择了您希望的模式.
浏览操作面板菜单1反复按按钮选择"复印"、"扫描"或"照片存储卡"模式.
(当指示灯变亮时表示选择了该模式.
)2反复按按钮浏览所选模式的菜单项.
3反复按或按钮浏览并选择当前菜单项的可用选项.
使用"复印"菜单1如有必要,请反复按操作面板上的按钮,直到指示灯变亮.
2反复按按钮,直到显示屏上出现您希望的菜单项.
3反复按或按钮浏览并选择当前菜单项的可用选项.
4按按钮开始复印.
使用此菜单项:您可以:份数指定打印份数.
色彩选择彩色复印或黑白复印.
打印质量选择打印质量.
深浅使复印的图像较浅或者较深.
纸张尺寸指定装入纸张支架内的纸张尺寸.
调整大小放大或缩小复印的图像.
纸张类型指定装入纸张支架内的纸张类型.
使用"照片存储卡"菜单1如有必要,请反复按操作面板上的按钮,直到指示灯变亮,或者在打印机内插入存储卡.
请参阅第36页"插入存储卡"获取更多的信息.
2反复按按钮,直到显示屏上出现您希望的菜单项.
3反复按或按钮浏览并选择当前菜单项的可用选项.
4按按钮开始打印.
16使用此菜单项:您可以:打印样张页打印样张页:为存储卡中所有的照片为最近的20张照片按照日期范围请参阅第38页"使用样张页打印保存在存储卡中的照片"获取更多的信息.
扫描样张页扫描样张页并打印所选的照片.
打印DPOF直接从存储卡中打印照片.
注意:只有当存储卡中包含有效的DPOF文件时,此菜单项才会出现.
打印全部使用可用的纸张尺寸选项打印存储卡中所有的照片.
17了解打印机软件使用打印机软件使用此软件:您可以:影像工作室打开必需的组件,帮助您轻松快捷地完成任务.
多功能一体中心预览、扫描、复印、打印或传真图像.
解决方案中心获取问题解答、维护和打印墨盒订购信息.
打印属性为您要打印的文档选择最佳的打印设置.
照片编辑器编辑照片和图像.
快速照片管理器将存储卡或PictBridge兼容数码相机中的数码照片传送到计算机上.
互联网工具条创建适合于打印的网页.
使用影像工作室单击影像工作室按钮可以打开相应的软件和信息,以帮助您完成以下的任务:打印、浏览或共享照片使用存储卡中的照片打印相册页面使用光学字符识别(OCR)扫描并编辑文本扫描、复印或传真访问我们的网站获取有关使用软件的提示获取维护和问题解答信息您可以通过以下几种方法打开影像工作室:方法1方法2在计算机桌面上双击"影像工作室"图标.
1点击开始程序或所有程序Lexmark3400系列.
2单击"影像工作室".
根据您要完成的任务,单击适当的影像工作室按钮.
单击:您可以:详细说明:打印照片使用保存在计算机上的图像打印常见尺寸的照片.
共享照片通过电子邮件发送保存在您的计算机上的图像或照片.
18单击:您可以:详细说明:使用存储卡照片从您的存储卡中保存或打印照片.
浏览照片浏览保存在您的计算机上的照片.
打印相册页面使用不同尺寸的照片打印相册页面或剪贴簿页面.
扫描并编辑文本(OCR)使用光学字符识别(OCR)扫描文档,并使用文字处理应用程序编辑其中的文本.
扫描扫描照片或文档.
复印复印照片或文档.
在打印之前放大、缩小或改变其他的特性.
传真通过传真发送保存在您的计算机上的文档或图像.
访问网站访问我们的国际互联网站.
了解更多有关此软件功能的信息.
获取维护和问题解答信息,并使用工具以确保您的打印机处于最佳工作状态.
19使用多功能一体中心打开多功能一体中心使用多功能一体中心可以扫描、复印和传真文档.
您可以通过以下几种方法打开多功能一体中心:方法1方法2在计算机桌面上双击"影像工作室"图标,然后单击"扫描"或"复印".
1点击开始程序或所有程序Lexmark3400系列.
2单击"多功能一体中心".
使用"扫描和复印"页面在此区域中:您可以:扫描选择将扫描的图像发送到哪个应用程序.
选择您要扫描的图像类型.
选择扫描质量.
注意:单击"查看更多的扫描设置"可以显示出所有的设置.
复印选择复印的数量和颜色.
选择复印的质量.
选择空白纸张尺寸.
选择文档原件的尺寸.
使您的复印结果较浅或较深.
放大或缩小您的复印结果.
注意:单击"查看更多的复印设置"可以显示出所有的设置.
20在此区域中:您可以:创造性项目打印–将一个图像在一页纸上复制多个.
–放大或缩小图像.
–将一个图像打印成多页的海报.
共享–通过电子邮件将图像发送给朋友.
–使用计算机调制解调器发送传真.
保存–将图像保存到您的计算机上.
–智能扫描剪裁–保存多张照片.
编辑–编辑扫描的文档中的文本(OCR).
–使用照片编辑器编辑图像.
预览区域使用您的鼠标在预览图像中选择要扫描或要复印的区域.
预览要打印、要扫描、或者要复印的图像.
注意:如要获取有关"扫描和复印"页面的更多信息,请单击位于页面顶部的"帮助"按钮.
使用"保存的图像"页面您可以在"保存的图像"页面中对保存在您的计算机上的图像进行操作.
在此区域中:您可以:预览区域显示或创建文件夹.
预览和选择图像.
重命名、删除或编辑所选的图像.
打开选择将您保存的图像发送到哪个应用程序.
照片打印单击"下一步"使用快速照片管理器打印您所选择的照片.
创造性项目打印–使用各种照片尺寸打印相册页面.
–放大或缩小图像.
–将一个图像打印成多页的海报.
共享–通过电子邮件将图像发送给朋友.
–使用计算机调制解调器发送传真.
编辑–编辑扫描的文档中的文本(OCR).
–使用照片编辑器编辑图像.
注意:如要获取有关"保存的图像"页面的更多信息,请单击位于页面顶部的"帮助"按钮.
21使用"维护/问题解答"链接"维护/问题解答"链接可以帮助您直接连接到解决方案中心.
1点击开始程序或所有程序Lexmark3400系列.
2单击"多功能一体中心".
3单击"维护/问题解答".
4您可以从以下的主题中进行选择:维护或解决打印质量问题打印机问题解答设备状态和墨水量更多的打印方案和"如何"主题联系信息高级查看软件的版本和版权信息使用解决方案中心解决方案中心可以为您提供帮助,以及打印机状态和墨水量等方面的信息.
您可以通过以下几种方法打开解决方案中心:方法1方法2在计算机桌面上双击"影像工作室"图标,然后单击"维护/问题解答".
1点击开始程序或所有程序Lexmark3400系列.
2单击"解决方案中心".
解决方案中心包括六个选项卡:在此选项卡中:您可以:打印机状态(主选项卡)查看打印机的状态.
例如,如果打印机正在打印文档,状态将会是"正在打印".
查看打印墨盒的墨水量.
如何了解如何:打印、扫描、复印和传真.
查找并改变设置.
使用打印机的基本功能.
打印横幅、照片、信封、卡片、热转印纸、以及透明胶片等项目.
查找电子版用户手册获取更多的信息.
问题解答获取有关您的当前状态的提示.
解决打印机的问题.
22在此选项卡中:您可以:维护安装新的打印墨盒.
注意:在安装新的打印墨盒之前,请等待扫描作业全部完成.
查看有关购买新打印墨盒的选项.
打印测试页.
进行清洗以消除水平条纹.
进行校正以消除模糊边界.
解决其他的墨水问题.
联系信息了解如何通过电话或国际互联网站与我们联系.
高级改变"打印状态"窗口的外观.
打开或关闭打印中的语音通知.
改变网络打印设置.
将您使用打印机的信息与我们共享.
查看软件的版本信息.
注意:如要获取更多的信息,请单击位于选项卡右下角的"帮助"按钮.
使用打印属性打开打印属性当您的打印机连接在计算机上时,打印属性可以控制您的打印机的打印功能.
您可以根据所创建项目的类型,在打印属性中改变相关的设置.
您差不多可以从任何应用程序中打开打印属性:1打开文档,从应用程序中单击"文件打印".
2在"打印"对话框中,单击"属性"、"首选项"、"选项"或"设置".
使用"保存设置"菜单在"保存设置"菜单中,您可以命名并保存当前的打印属性设置,以便于将来使用.
您最多可以保存5个自定义设置.
23使用"我希望"菜单"我希望"菜单中包含一些项目向导(例如打印照片、打印信封、打印横幅、打印海报、或者在纸张的双面打印),可以帮助您为您的打印项目选择正确的打印设置.
使用"选项"菜单使用"选项"菜单可以改变"打印质量选项"、"样式选项"、和"打印状态选项"等设置.
如要获取有关这些设置的更多信息,请从菜单中打开相应的对话框,然后单击其中的"帮助"按钮.
"选项"菜单中还为您提供了直接连接到解决方案中心各个部分的链接,以及软件的版本信息.
使用打印属性选项卡所有的打印设置都包含在打印属性的三个选项卡中:"质量/份数"选项卡、"纸张设置"选项卡和"打印样式"选项卡.
选项卡:您可以:质量/份数选择适当的"质量/速度"设置.
选择纸张类型.
定制打印机如何打印多份文档:逐份或正常.
选择自动图像锐化.
选择从最后一页开始倒序打印.
纸张设置选择您使用的纸张尺寸.
选择您的文档在纸张上的打印方向:纵向打印或横向打印.
打印样式选择您希望打印的文档样式.
选择在纸张的双面进行打印,并选择适当的双面打印设置.
注意:如要获取有关这些设置的更多信息,请用右键单击选项卡中的设置名称,然后单击"这是什么".
使用照片编辑器使用照片编辑器可以编辑图像或照片.
1点击开始程序或所有程序Lexmark3400系列.
2单击"照片编辑器".
3单击"文件打开",然后选择您希望编辑的图像.
4使用可用的工具编辑您的图像.
注意:您每次只能编辑一个图像.
将鼠标指针移动到工具图标上可以显示详细说明.
如要撤消或重做所做的改变,请单击位于界面顶部的"撤消"旁边相应的箭头图标.
您可以撤消多次改变.
5单击"文件另存为".
6输入文件名和文件类型,然后单击"保存".
24在此页面中:您可以:快速调整去除由照相机闪光灯所引起的红眼.
快捷调整您的照片.
使用仿古或棕褐色调对图像进行彩色化.
剪裁图像.
旋转图像.
翻转图像.
图像调节调节颜色深度.
调节色彩平衡.
彩色化处理.
调节亮度/对比度.
模糊处理.
锐化处理.
去除图像中的斑点和条纹.
调节曝光.
平衡色彩分组.
图像大小改变度量单位.
调节图像的大小.
剪裁图像.
画图工具通过拖动鼠标选择一个区域,用来放置文本框,或者进行剪切和复制.
添加文字.
使用颜色填充一个区域.
使用铅笔工具画线.
使用直线工具添加直线.
擦除一个区域.
使用画笔工具画图.
使用颜色选择器选择颜色.
使用互联网工具条Lexmark互联网工具条可以帮助您创建适合于打印的网页.
注意:当您使用MicrosoftInternetExplorer5.
5或更高版本浏览网页时,Lexmark互联网工具条将会自动运行.
单击:您可以:选择"页面设置"选项.
选择选项定制工具条的外观,或者为打印照片选择不同的设置.
连接到Lexmark网站的链接.
获取更多的帮助信息.
反安装互联网工具条.
25单击:您可以:正常使用正常质量打印全部网页.
高速使用高速质量打印全部网页.
纯文字只打印网页中的文字.
照片只打印网页中的照片或图像.
注意:可打印的照片或图像的数量将会显示在"照片"按钮上.
预览在打印之前预览网页.
使用快速照片管理器使用快速照片管理器可以从数码相机存储卡中保存或打印照片.
如要打开快速照片管理器,请将数码相机存储卡插入打印机内.
请参阅第36页"插入存储卡"获取更多的信息.
在快速照片管理器中,您可以:使用计算机打印照片.
请参阅第38页"使用快速照片管理器打印保存在存储卡中的照片"获取更多的信息.
将存储卡中的照片保存到计算机上.
请参阅第37页"将数码照片传送到计算机上"获取更多的信息.
26装入纸张和文档原件装入纸张1请确认:您使用的是专为喷墨打印机设计使用的纸张.
如果使用照片纸、光面纸或重磅亚光纸,装入纸张时请将光面或可打印的一面朝向您.
(如果您不确定哪一面可打印,请参阅随同纸张一起的指导.
)纸张没有使用过,并且没有破损.
如果使用特殊纸,请按照随同纸张一起的指导进行操作.
请不要用力将纸张塞入打印机内.
2在第一次装入纸张之前,请压住进纸导轨并滑动到纸张支架的最左边.
3紧靠着纸张支架的右边垂直装入纸张.
4调节进纸导轨,使之紧靠纸张的左边缘.
注意:为了避免发生卡纸,请确认调节进纸导轨时没有使纸张弯曲.
装入各种类型的纸张最多可以装入:请确认:100张普通纸纸张是专为喷墨打印机设计使用的.
紧靠着纸张支架的右边装入纸张.
进纸导轨紧靠纸张的左边缘.
100张重磅亚光纸25张照片纸25张光面纸光面或可打印的一面朝向您.
(如果您不确定哪一面可打印,请参阅随同纸张一起的指导.
)紧靠着纸张支架的右边装入纸张.
进纸导轨紧靠纸张的左边缘.
注意:照片需要较长的时间才能完全干燥.
为了避免出现污迹,请随时移开打印机送出的照片,等墨水完全干燥后再进行叠放.
27最多可以装入:请确认:10张热转印纸请按照包装上的指导装入热转印纸.
要打印的一面朝向您.
紧靠着纸张支架的右边装入热转印纸.
进纸导轨紧靠热转印纸的左边缘.
注意:要获得最佳效果,请每次只装入一张热转印纸.
25张贺卡专用纸25张索引卡25张照片卡25张明信片要打印的一面朝向您.
紧靠着纸张支架的右边装入卡片纸.
进纸导轨紧靠卡片纸的左边缘.
注意:照片卡需要较长的时间才能完全干燥.
为了避免出现污迹,请随时移开打印机送出的照片卡,等墨水完全干燥后再进行叠放.
10个信封要打印的一面朝向您.
贴邮票的位置位于左上角.
信封是专为喷墨打印机设计使用的.
紧靠着纸张支架的右边装入信封.
进纸导轨紧靠信封的左边缘.
警告:请不要使用带有金属钩环、绳结或可折叠金属栓扣的信封.
注意:–请不要使用带有孔眼、缺口或压纹的信封.
–请不要使用粘性信封口暴露出来的信封.
–信封需要较长的时间才能完全干燥.
为了避免出现污迹,请随时移开打印机送出的信封,等墨水完全干燥后再进行叠放.
25张标签纸要打印的一面朝向您.
标签纸的顶部首先装入打印机内.
标签纸上的粘性部分距离纸张的边缘至少1毫米.
请使用完整的标签纸.
如果标签纸不完整(缺少部分标签),其他的标签可能会在打印过程中脱落,从而导致卡纸.
紧靠着纸张支架的右边装入标签纸.
进纸导轨紧靠标签纸的左边缘.
注意:标签纸需要较长的时间才能完全干燥.
为了避免出现污迹,请随时移开打印机送出的标签纸,等墨水完全干燥后再进行叠放.
28最多可以装入:请确认:50张透明胶片透明胶片粗糙的一面朝向您.
如果透明胶片上带有可移动的条纹,请确认所有的条纹都朝上.
紧靠着纸张支架的右边装入透明胶片.
进纸导轨紧靠透明胶片的左边缘.
注意:不推荐使用背面带有分割页的透明胶片.
透明胶片需要较长的时间才能完全干燥.
为了避免出现污迹,请随时移开打印机送出的透明胶片,等墨水完全干燥后再进行叠放.
100张自定义尺寸的纸张要打印的一面朝向您.
纸张尺寸必须在以下的范围内:宽度:–76–216毫米–3.
0–8.
5英寸长度:–127–432毫米–5.
0–17.
0英寸紧靠着纸张支架的右边装入纸张.
进纸导轨紧靠纸张的左边缘.
20张横幅纸在装入横幅纸以前,请从纸张支架内取出所有的纸张.
只使用您的横幅所需数量的横幅纸.
将所需数量的横幅纸放置在打印机的顶盖上.
将横幅纸第一页的页首装入打印机内.
紧靠着纸张支架的右边装入横幅纸.
进纸导轨紧靠横幅纸的左边缘.
您在打印属性中为您的横幅选择了正确的纸张尺寸.
请参阅第23页"使用打印属性"获取更多的信息.
29将文档原件放置在扫描仪玻璃上您可以复印、扫描和打印照片、文本文档、杂志文章、报纸以及其他的印刷品.
您也可以扫描文档并发送传真.
1请确认打印机的电源已打开.
2打开顶盖.
3将文档原件正面朝下放置在扫描仪玻璃的右下角.
4关闭顶盖,以避免扫描结果中出现黑边.
30打印改变纸张类型如果您使用特殊纸打印,例如照片纸、卡片纸、信封、透明胶片或热转印纸,您需要从"打印"对话框中改变纸张类型设置.
1装入纸张.
2打开文档,从应用程序中单击"文件打印".
3在"打印"对话框中,单击"属性"、"首选项"、"选项"或"设置".
4在"纸张类型"区域中选择您装入打印机内的纸张类型.
5单击"确定".
6单击"确定"或"打印".
打印文档1装入纸张.
2打开文档,从应用程序中单击"文件打印".
3单击"属性"、"首选项"、"选项"或"设置".
4根据您的需要调整设置.
5单击"确定".
6单击"确定"或"打印".
打印网页打印网页中的文字和照片1装入纸张.
2打开网页,从菜单中单击"文件页面设置".
"页面设置"对话框将会出现.
3为网页调整打印设置.
4单击"确定".
5从互联网工具条中选择打印选项:正常、高速或黑白.
只打印网页中的文字1装入纸张.
2打开网页,从菜单中单击"文件页面设置".
"页面设置"对话框将会出现.
3为网页调整打印设置.
314单击"确定".
5从互联网工具条中选择"纯文字".
打印网页中的照片或图像1装入纸张.
要获得最佳效果,请使用照片纸或重磅亚光纸,并确认光面或可打印的一面朝向您.
(如果您不确定哪一面可打印,请参阅随同纸张一起的指导.
)2使用MicrosoftInternetExplorer5.
5或更高版本打开网页.
在互联网工具条中,可打印的照片数量将会出现在"照片"按钮上.
3如果"照片"按钮上没有显示数字:a从Lexmark徽标下拉菜单中单击"选项".
b选择"高级"选项卡.
c选择较低的最小照片尺寸.
d单击"确定".
可打印的照片数量将会出现在"照片"按钮上.
4单击"照片"按钮.
快速照片管理器将会打开.
5如果您希望使用相同的设置打印所有的照片或图像,请选择您希望的尺寸、打印机内的空白纸尺寸和打印份数.
6如果您希望每次打印一张照片或图像:a单击您不希望打印的照片或图像可以取消选中它.
b如要进行一般编辑和改变:1右键单击照片或图像.
2单击"编辑".
3选择您希望的操作.
4按照计算机屏幕上的指导进行操作.
5当您完成改变后,请单击"完成".
6选择您希望的尺寸、打印机内的空白纸尺寸和打印份数.
7单击"开始打印".
打印卡片1装入贺卡专用纸、索引卡或明信片.
2打开文档,从应用程序中单击"文件打印".
3单击"属性"、"首选项"、"选项"或"设置".
4选择适当的"质量/速度"设置.
打印照片和贺卡请选择"照片",打印其他类型的卡片请选择"正常".
5在"纸张类型"区域中选择"使用我自己的选择".
6从下拉列表中选择"卡片纸".
327选择"纸张设置"选项卡.
8选择"纸张".
9从"纸张尺寸"列表中选择适当的卡片尺寸.
10单击"确定".
11单击"确定"或"打印".
注意:为了避免发生卡纸,请不要用力将卡片纸塞入打印机内.
为了避免出现污迹,请随时移开打印机送出的卡片,等墨水完全干燥后再进行叠放.
打印信封1装入信封.
2打开文档,从应用程序中单击"文件打印".
3单击"属性"、"首选项"、"选项"或"设置".
4从"我希望"菜单中单击"打印信封".
5从信封尺寸列表中选择打印机内装入的信封的尺寸.
6选择"纵向打印"或者"横向打印".
注意:多数信封使用横向打印.
请确认您在应用程序中选择了相同的打印方向.
7单击"确定".
8单击"确定".
9单击"确定"或"打印".
打印透明胶片1装入透明胶片.
2打开文档,从应用程序中单击"文件打印".
3单击"属性"、"首选项"、"选项"或"设置".
4在"纸张类型"区域中选择"使用我自己的选择".
5从下拉列表中选择"透明胶片".
6单击"确定".
7单击"确定"或"打印".
注意:为了避免出现污迹,请随时移开打印机送出的透明胶片,等墨水完全干燥后再进行叠放.
透明胶片可能需要15分钟才能完全干燥.
33逐份打印如果您要将一份多页的文档打印多份,您可以选择分别打印每一份(逐份)或者按照页数一组一组地打印(不逐份).
逐份不逐份1装入纸张.
2打开文档,从应用程序中单击"文件打印".
3单击"属性"、"首选项"、"选项"或"设置".
4在"质量/份数"选项卡中选择您希望打印的份数.
5选中"逐份打印".
6选中"先打印最后一页".
7单击"确定".
8单击"确定"或"打印".
将多页文档打印到一张纸上1装入纸张.
2打开文档,从应用程序中单击"文件打印".
3单击"属性"、"首选项"、"选项"或"设置".
4在"打印样式"选项卡中选择"合并打印".
5选择您希望在每一张纸上合并打印的文档页数.
6如果您希望为文档的每一页打印一个边框,请选中"打印页边框".
347单击"确定".
8单击"确定"或"打印".
先打印最后一页(倒序打印)1装入纸张.
2打开文档,从应用程序中单击"文件打印".
3单击"属性"、"首选项"、"选项"或"设置".
4在"质量/份数"选项卡中,选中"先打印最后一页".
5单击"确定".
6单击"确定"或"打印".
35操作照片获取和管理照片插入存储卡1插入存储卡.
插入存储卡时请确认带有标签的一面朝向左边.
如果存储卡上带有箭头标记,请确认箭头指向打印机.
12插槽:存储卡:1xDPictureCardSecureDigitalMiniSecureDigital(需要适配器)注意:请确认将存储卡插入随同存储卡一起提供的适配器中,然后将适配器插入插槽中.
MultiMediaCardMemoryStickMemoryStickPROMemoryStickDuo(需要适配器)或MemoryStickPRODuo(需要适配器)注意:请确认将存储卡插入随同存储卡一起提供的适配器中,然后将适配器插入插槽中.
2CompactFlashI型/II型Microdrive2等待打印机上的指示灯变亮.
指示灯闪烁表示正在读取存储卡,或者正在从存储卡传送数据.
警告:请不要在指示灯闪烁时取出存储卡.
如果打印机没有读取存储卡,请取出并重新插入存储卡.
请参阅第68页"存储卡问题解答"获取更多的信息.
注意:打印机每次只能读取一种存储设备.
36使用PictBridge兼容数码相机控制打印照片您可以将PictBridge兼容数码相机连接在打印机上,然后使用数码相机上的按钮选择并打印照片.
1将USB电缆的一端连接在数码相机上.
注意:请只使用随同数码相机一起提供的USB电缆.
2将USB电缆的另一端插入打印机前面的PictBridge插口中.
注意:请确认PictBridge兼容数码相机被设置为正确的USB模式.
请参阅随同数码相机一起的说明文档获取更多的信息.
打印机每次只能读取一种存储设备.
如果PictBridge连接成功,显示屏上将会出现"检测到PictBridge数码相机.
按按钮改变设置.
"如果出现其他的信息,请参阅第69页"错误信息".
3按照数码相机说明文档中的指导选择并打印照片.
将数码照片传送到计算机上1请确认打印机连接在计算机上,并且打印机和计算机的电源都已打开.
2插入存储卡.
请参阅第36页"插入存储卡"获取更多的信息.
快速照片管理器将会出现在计算机屏幕上.
3单击"将照片保存到计算机上".
打印机上的指示灯闪烁,表示正在从存储卡向计算机传送数据.
4按照计算机屏幕上的指导指定您希望将照片保存到哪个文件夹.
浏览并选择保存在计算机上的照片1点击开始程序或所有程序Lexmark3400系列.
2单击"影像工作室".
3单击"浏览照片".
4单击"显示文件夹".
375从右侧的目录区域中选择您的照片所在的文件夹.
6关闭右侧的目录区域.
7单击并选中每一张您希望打印的照片.
打印照片使用样张页打印保存在存储卡中的照片1装入纸张.
2插入存储卡.
请参阅第36页"插入存储卡"获取更多的信息.
显示屏上将会出现"打印样张页".
3反复按或选择您要打印的样张页的类型.
您可以选择以下选项打印样张页:为存储卡中所有的照片为最近的20张照片按照日期范围4按按钮.
显示屏上将会出现"请装入Letter或A4尺寸的纸张,然后按按钮".
5再次按按钮.
打印机开始打印样张页.
6按照样张页上的指导选择要打印的照片、版面、打印选项和您要使用的纸张类型.
注意:当您进行选择时,请确认完全填满圆圈.
7将样张页正面朝下放置在扫描仪玻璃上.
请参阅第30页"将文档原件放置在扫描仪玻璃上"获取更多的信息.
8如有必要,请反复按按钮,直到显示出"扫描样张页".
9按按钮.
显示屏上将会出现"装入正确的纸张,然后按按钮继续".
注意:请确认您在打印机内装入的纸张尺寸与您在步骤2中选择的纸张尺寸一致.
10再次按按钮.
警告:请不要取出存储卡或者关闭打印机,直到您在样张页中选择的照片全部打印完毕.
如果从打印机内取出存储卡或者关闭打印机电源,样张页将会失效.
注意:您一次最多可以打印25张样张页.
使用快速照片管理器打印保存在存储卡中的照片1装入纸张.
要获得最佳效果,请使用照片纸或光面纸,并确认光面或可打印的一面朝向您.
(如果您不确定哪一面可打印,请参阅随同纸张一起的指导.
)2插入存储卡.
请参阅第36页"插入存储卡"获取更多的信息.
快速照片管理器将会打开.
3单击"浏览并打印照片".
384在出现的对话框中,单击并选中每一张您希望打印的照片上的白色方框.
5选择每张照片的尺寸、打印机内的空白纸尺寸和打印份数.
6单击"开始打印".
使用DPOF从兼容数码相机中打印照片一些数码相机提供了数码打印序列格式(DPOF)功能.
如果您使用这种支持DPOF的数码相机拍摄了照片,并且存储卡仍然留在数码相机中,则您可以指定打印哪些照片,以及每张照片打印几张.
当您将存储卡插入打印机以后,打印机可以识别这些设置.
注意:请确认您装入的纸张尺寸不小于您在DPOF选择中指定的尺寸.
1装入纸张.
要获得最佳效果,请使用照片纸或光面纸,并确认光面或可打印的一面朝向您.
(如果您不确定哪一面可打印,请参阅随同纸张一起的指导.
)2插入存储卡.
请参阅第36页"插入存储卡"获取更多的信息.
3反复按按钮,直到显示屏上出现"打印DPOF".
4按按钮.
请确认您在打印机内装入了正确尺寸的纸张.
5再次按按钮开始打印.
使用影像工作室打印保存在计算机上的照片1装入照片纸或重磅亚光纸,并确认光面或可打印的一面朝向您.
(如果您不确定哪一面可打印,请参阅随同纸张一起的指导.
)2在计算机桌面上双击"影像工作室"图标.
3单击"打印相册页面".
4单击"显示文件夹".
5从右侧的目录区域中选择您的照片所在的文件夹.
6关闭右侧的目录区域.
7单击"改变上面列出的版面种类".
8选择"只列出无边界".
9单击"确定".
10从"纸张尺寸"下拉列表中选择适当的纸张尺寸.
11从"版面"下拉列表中选择适当的版面.
12将您的照片拖动到页面中.
13单击"开始打印".
39定制照片如果您希望编辑您的照片,请参阅第24页"使用照片编辑器".
创建并打印剪贴簿或相册页面1装入纸张.
要获得最佳效果,请使用照片纸或重磅亚光纸,并确认光面或可打印的一面朝向您.
(如果您不确定哪一面可打印,请参阅随同纸张一起的指导.
)2在计算机桌面上双击"影像工作室"图标.
3单击"打印相册页面".
4单击"显示文件夹".
5从右侧的目录区域中选择您的照片所在的文件夹.
6关闭右侧的目录区域.
7从"纸张尺寸"下拉列表中选择适当的纸张尺寸.
8从"版面"下拉列表中选择适当的版面.
如要获取更多的选项:a单击"改变上面列出的版面种类".
b为您的照片选择适当的版面种类.
c单击"确定".
d从"版面"下拉列表中选择适当的版面.
9将照片拖动到页面中.
注意:右键单击页面中的照片可以显示编辑选项.
10单击"开始打印".
注意:为了避免出现污迹,请随时移开打印机送出的照片,等墨水完全干燥后再进行叠放.
在照片页面中添加文字说明1装入纸张.
要获得最佳效果,请使用照片纸或重磅亚光纸,并确认光面或可打印的一面朝向您.
(如果您不确定哪一面可打印,请参阅随同纸张一起的指导.
)2在计算机桌面上双击"影像工作室"图标.
3单击"打印相册页面".
4单击"改变上面列出的版面种类".
5选择"只列出剪贴簿页面".
6单击"确定".
7为您的照片选择适当的纸张尺寸.
8选择带有黑色方框的版面.
9将您的照片拖动到页面中.
10在白色方框中单击一下.
一个对话框将会出现.
11输入您希望的文字.
4012单击"确定".
13单击"开始打印"打印照片页面.
41复印进行复印1装入纸张.
2将文档原件正面朝下放置在扫描仪玻璃上.
3如有必要,请反复按操作面板上的按钮,直到指示灯变亮.
4反复按按钮,直到显示屏上出现"色彩".
5反复按或按钮选择"彩色复印"或"黑白复印".
6按按钮开始复印.
复印4x6照片1垂直装入照片纸,并确认光面朝向您.
2将4x6照片正面朝下放置在扫描仪玻璃上.
请参阅第30页"将文档原件放置在扫描仪玻璃上"获取更多的信息.
3反复按操作面板上的按钮,直到指示灯变亮.
4反复按按钮,直到显示屏上出现"打印质量".
5反复按按钮,直到显示出"质量:照片".
6反复按按钮,直到显示出"纸张尺寸".
7反复按按钮,直到显示出"纸张:4x6".
8反复按按钮,直到显示出"纸张类型".
9反复按按钮,直到显示出"照片".
10按按钮.
42定制复印设置在复印文档或照片之前,您可以改变一项或多项设置.
指定装入的纸张尺寸1如有必要,请反复按操作面板上的按钮,直到指示灯变亮.
2反复按按钮,直到显示屏上出现"纸张尺寸".
3反复按或按钮选择您在打印机内装入的空白纸尺寸.
4按按钮开始复印.
设置复印质量1如有必要,请反复按操作面板上的按钮,直到指示灯变亮.
2反复按按钮,直到显示屏上出现"打印质量".
3反复按或按钮选择您希望的复印质量.
4按按钮开始复印.
使复印结果较浅或者较深1将文档原件正面朝下放置在扫描仪玻璃上.
2如有必要,请反复按操作面板上的按钮,直到指示灯变亮.
3反复按按钮,直到显示屏上出现"深浅".
4反复按或按钮使您的复印结果较浅或者较深.
5按按钮开始复印.
放大或缩小图像1装入纸张.
2将文档原件正面朝下放置在扫描仪玻璃上.
3如有必要,请反复按操作面板上的按钮,直到指示灯变亮.
4反复按按钮,直到显示屏上出现"调整大小".
5反复按或按钮,直到显示出您希望的调整大小选项.
6反复按按钮,直到显示出"色彩".
7反复按或按钮选择"彩色复印"或"黑白复印".
8按按钮开始复印.
43使用计算机在一页纸上复制图像当进行复印时,您可以将同样一个图像在一页纸上打印多个.
此功能可以帮助您制作标签、贴纸、广告、以及宣传单等.
1装入纸张.
2将文档原件正面朝下放置在扫描仪玻璃上.
3点击开始程序或所有程序Lexmark3400系列.
4单击"多功能一体中心".
多功能一体中心将会打开,并且显示"扫描和复印"页面.
5在"创造性项目"区域中单击"将一个图像在一页纸上复制多个".
6按照计算机屏幕上的指导进行操作.
44扫描扫描文档1请确认打印机连接在计算机上,并且打印机和计算机的电源都已打开.
2将文档原件正面朝下放置在扫描仪玻璃上.
3如有必要,请反复按操作面板上的按钮,直到指示灯变亮.
4按按钮.
多功能一体中心的"扫描和复印"页面将会出现在计算机屏幕上,同时显示扫描预览图像.
5如果您希望只扫描文档的一个区域,请使用鼠标在预览图像中单击并拖动一个方框,选择要扫描的区域.
6从"将扫描的图像发送到"下拉列表中选择您希望的应用程序.
7单击"开始扫描".
扫描纯文本文档1请确认打印机连接在计算机上,并且打印机和计算机的电源都已打开.
2将文档原件正面朝下放置在扫描仪玻璃上.
3如有必要,请反复按操作面板上的按钮,直到指示灯变亮.
4按按钮.
多功能一体中心的"扫描和复印"页面将会出现在计算机屏幕上,同时显示扫描预览图像.
5如果您希望只扫描文档的一个区域,请使用鼠标在预览图像中单击并拖动一个方框,选择要扫描的区域.
6在"准备扫描的是什么"区域中选择"黑白文档".
7根据您的需要调整设置.
8单击"开始扫描".
45扫描文本和图像文档1请确认打印机连接在计算机上,并且打印机和计算机的电源都已打开.
2将文档原件正面朝下放置在扫描仪玻璃上.
3如有必要,请反复按操作面板上的按钮,直到指示灯变亮.
4按按钮.
多功能一体中心的"扫描和复印"页面将会出现在计算机屏幕上,同时显示扫描预览图像.
5如果您希望只扫描文档的一个区域,请使用鼠标在预览图像中单击并拖动一个方框,选择要扫描的区域.
6在"准备扫描的是什么"区域中选择"彩色文档".
7根据您的需要调整设置.
8单击"开始扫描".
保存扫描的图像1请确认打印机连接在计算机上,并且打印机和计算机的电源都已打开.
2将文档原件正面朝下放置在扫描仪玻璃上.
3如有必要,请反复按操作面板上的按钮,直到指示灯变亮.
4按按钮.
多功能一体中心的"扫描和复印"页面将会出现在计算机屏幕上,同时显示扫描预览图像.
5如果您希望只扫描文档的一个区域,请使用鼠标在预览图像中单击并拖动一个方框,选择要扫描的区域.
6从"将扫描的图像发送到"下拉列表中选择您希望的应用程序.
7根据您的需要调整设置.
8单击"开始扫描".
9从应用程序中单击"文件另存为".
10输入文件名、格式、以及您希望的保存位置.
11单击"保存".
定制扫描设置1请确认打印机连接在计算机上,并且打印机和计算机的电源都已打开.
2将文档原件正面朝下放置在扫描仪玻璃上.
3如有必要,请反复按操作面板上的按钮,直到指示灯变亮.
4按按钮.
多功能一体中心的"扫描和复印"页面将会出现在计算机屏幕上,同时显示扫描预览图像.
5如果您希望只扫描文档的一个区域,请使用鼠标在预览图像中单击并拖动一个方框,选择要扫描的区域.
6从"将扫描的图像发送到"下拉列表中选择您希望的应用程序.
467单击"查看更多的扫描设置".
8选择要扫描的内容.
9选择扫描质量.
10如果您希望改变更多的设置:a单击"显示高级扫描设置".
b定制扫描设置.
c单击"确定".
11单击"开始扫描".
高级扫描设置选项卡:选项:扫描选择颜色设置.
选择扫描分辨率.
选择光学扫描设置.
选择自动剪裁设置.
选择准确的扫描区域大小.
选择将扫描的图像转换成文本,以便进行编辑.
选择在输出前扫描多个图像.
更新扫描结果的发送目标应用程序列表.
改变默认的传真驱动程序.
图像增强扫描后处理图像消除弯曲现象(平整).
选择将模糊的图像变得清晰.
调节扫描图像的亮度.
调节扫描图像的颜色修正曲线(gamma).
图案从杂志/报纸中去除图案(过滤).
降低彩色文档的背景噪音.
注意:如要获取更多的信息,请单击对话框底部的"帮助".
扫描文档或图像,并通过电子邮件发送出去1请确认打印机连接在计算机上,并且打印机和计算机的电源都已打开.
2将文档原件正面朝下放置在扫描仪玻璃上.
3在计算机桌面上双击"影像工作室"图标.
4单击"共享照片".
5单击"扫描并通过电子邮件发送照片".
多功能一体中心将会打开,并且显示"扫描和复印"页面.
6按照计算机屏幕上的指导进行操作.
扫描文档并编辑其中的文本使用光学字符识别(OCR)软件可以将扫描的图像转换成可以在文字处理应用程序中编辑的文本.
47注意:请确认您已经安装了ABBYYFineReader软件.
1将文档原件正面朝下放置在扫描仪玻璃上.
2在计算机桌面上双击"影像工作室"图标.
3单击"扫描并编辑文本(OCR)".
多功能一体中心的"扫描和复印"页面将会出现.
4如要只扫描文档的一个区域:a单击"开始预览".
您扫描的文档所对应的图像将会出现在预览区域中.
b使用鼠标在预览图像中单击并拖动一个方框,选择要扫描的区域.
否则,请继续进行步骤5.
5从"选择您的文本编辑器"下拉列表中选择您希望使用的文字处理应用程序.
6单击"开始发送".
您选择的文字处理应用程序将会打开,并且显示扫描的文档.
7编辑文档.
8如要保存文档,请单击"文件另存为".
9输入文件名、格式、以及您希望的保存位置.
10单击"保存".
扫描图像并进行编辑1在计算机桌面上双击"影像工作室"图标.
2单击"扫描".
3从"将扫描的图像发送到"下拉列表中选择编辑图像所用的图形应用程序.
4单击"开始扫描".
当图像扫描完以后,将会在您所选择的图形应用程序中打开.
5使用图形应用程序中可用的工具编辑图像.
请参阅随同您的图形应用程序一起的帮助文档获取更多的信息.
从杂志或报纸中扫描清晰的图像"过滤"功能可以帮助您从杂志或报纸中去除波浪状图案.
1请确认打印机连接在计算机上,并且打印机和计算机的电源都已打开.
2将文档原件正面朝下放置在扫描仪玻璃上.
3如有必要,请反复按操作面板上的按钮,直到指示灯变亮.
4按按钮.
多功能一体中心的"扫描和复印"页面将会出现在计算机屏幕上,同时显示扫描预览图像.
5如果您希望只扫描文档的一个区域,请使用鼠标在预览图像中单击并拖动一个方框,选择要扫描的区域.
6从"将扫描的图像发送到"下拉列表中选择您希望的应用程序.
487单击"显示高级扫描设置".
8选择"图案"选项卡.
9选中"从杂志/报纸中去除图案(过滤)".
10选择"最佳质量"或"最佳速度".
11从"扫描的是什么"下拉列表中选择"报纸"或"杂志".
12单击"确定".
13单击"开始扫描".
49传真使用软件发送传真1请确认:打印机连接在一台带有传真调制解调器的计算机上.
计算机连接在一根可用的电话线上.
打印机和计算机的电源都已打开.
2将文档原件正面朝下放置在扫描仪玻璃上.
3在计算机桌面上双击"影像工作室"图标.
4单击"传真".
5单击"扫描并发送传真".
6单击"开始预览".
7使用鼠标在预览图像中单击并拖动一个虚线框,选择要传真的区域.
8根据您的需要改变设置.
9单击"下一步".
10按照计算机屏幕上的指导完成传真任务.
使用软件接收传真1请确认:打印机连接在一台带有传真调制解调器的计算机上.
计算机连接在一根可用的电话线上.
打印机和计算机的电源都已打开.
2在计算机桌面上双击"影像工作室"图标.
3单击"传真".
504单击"接收传真或查看设置/历史记录".
注意:只有在传真软件打开的时候,您才可以接收传真.
5双击状态窗口中的传真可以进行浏览.
6单击打印图标可以打印传真.
注意:如果您希望在接收到传真后进行打印,请选中"打印接收到的传真".
51维护打印机更换打印墨盒取出旧的打印墨盒1请确认打印机的电源已打开.
2抬起扫描仪部分.
如果打印机没有工作,打印墨盒拖车将会自动移动并停止在安装位置.
3向下按墨盒锁定杆,然后打开墨盒保护盖.
4取出旧的打印墨盒.
如要回收旧的打印墨盒,请参阅第56页"回收Lexmark产品".
安装打印墨盒1如果您安装的是新的打印墨盒,请撕掉打印墨盒后面和底部的透明封条.
警告:请不要用手触摸打印墨盒后面的金色触点区域或打印墨盒底部的金属喷头区域.
522向下按墨盒锁定杆,然后打开墨盒保护盖.
3将打印墨盒装入拖车内.
4关闭墨盒保护盖,直到卡紧.
5抬起扫描仪部分,将扫描仪支架向后推,然后关闭扫描仪部分.
123当心:关闭扫描仪部分时,请确认不要将您的手伸入扫描仪部分的下面.
6装入纸张,然后按按钮打印一张校正测试页.
7将打印的校正测试页放置在扫描仪玻璃上.
请参阅第30页"将文档原件放置在扫描仪玻璃上"获取更多的信息.
8再次按按钮校正打印墨盒.
显示屏上将会出现"校正完毕".
如果出现了其他的信息,请参阅第69页"错误信息".
注意:扫描仪部分必须完全关闭,然后才可以开始新的扫描、打印、复印或传真作业.
53实现更高的打印质量提高打印质量如果您对文档的打印质量不满意,请确认:根据打印文档的类型使用适当的纸张.
例如,如果您要打印照片或其他高质量的图像,请使用Lexmark优质照片纸.
请确认光面或可打印的一面朝向您.
(如果您不确定哪一面可打印,请参阅随同纸张一起的指导.
)使用比较厚重或比较亮白的纸张.
选择较高的打印质量设置.
如果文档的打印质量仍然不能令您满意,请按照以下的步骤进行操作:1校正打印墨盒.
请参阅第54页"使用计算机校正打印墨盒"获取更多的信息.
如果打印质量仍然没有提高,请继续进行步骤2.
2清洗打印墨盒喷头.
请参阅第54页"清洗打印墨盒喷头"获取更多的信息.
如果打印质量仍然没有提高,请继续进行步骤3.
3取出并重新安装打印墨盒.
请参阅第52页"取出旧的打印墨盒"和第52页"安装打印墨盒"获取更多的信息.
如果打印质量仍然没有提高,请继续进行步骤4.
4擦洗打印墨盒的喷头和触点.
请参阅第55页"擦洗打印墨盒的喷头和触点"获取更多的信息.
如果打印质量仍然不能令您满意,请更换您的打印墨盒.
请参阅第56页"订购耗材"获取更多的信息.
使用计算机校正打印墨盒如要提高打印质量,请在安装打印墨盒之后立刻进行校正.
请参阅第52页"安装打印墨盒"获取更多的信息.
1装入纸张.
2在计算机桌面上双击"影像工作室"图标.
3单击"维护/问题解答".
4单击"维护"选项卡.
5单击"进行校正以消除模糊边界".
6单击"打印".
打印机将会打印出一张校正测试页.
7按照计算机屏幕上的指导进行操作.
清洗打印墨盒喷头1装入普通纸.
2在计算机桌面上双击"影像工作室"图标.
3单击"维护/问题解答".
4单击"维护"选项卡.
5单击"进行清洗以消除水平条纹".
546单击"打印".
打印机将会打印出一张喷头测试图,使墨水快速通过打印喷头,从而清洗堵塞的喷头.
7重新打印您的文档,看打印质量是否有所提高.
8如果打印质量仍然没有提高,请尝试重复清洗打印墨盒喷头(最多不要超过两次).
擦洗打印墨盒的喷头和触点1取出打印墨盒.
2用水将一块干净且不掉毛的软布润湿.
3用这块湿布靠住打印墨盒喷头区域大约三秒钟,然后沿着图示的方向轻轻地擦去污点并擦干.
4用这块湿布的其他干净部分靠住触点区域大约三秒钟,然后沿着图示的方向轻轻地擦去污点并擦干.
5用这块湿布的其他干净部分重复步骤3和步骤4.
6等待喷头和触点完全干燥.
7重新安装打印墨盒.
8重新打印您的文档.
9如果打印质量没有提高,请清洗打印墨盒喷头.
请参阅第54页"清洗打印墨盒喷头"获取更多的信息.
10重复进行步骤9(最多不要超过两次).
11如果打印质量仍然不能令您满意,请更换您的打印墨盒.
维护打印墨盒除非您准备安装新的打印墨盒,否则请不要打开新墨盒的包装.
除非您准备更换墨盒、清洗墨盒或将墨盒保存在密封容器中,否则请不要从打印机内取出打印墨盒.
如果打印墨盒暴露的时间较长,墨水将会干燥,导致不能正常打印.
55擦洗扫描仪玻璃1用水将一块干净且不掉毛的软布润湿.
2轻轻地擦洗扫描仪玻璃.
注意:在您将文档放置在扫描仪玻璃上之前,请确认文档上的墨水或修正液已经完全干燥.
订购耗材如要订购打印机耗材,或者查找您附近的经销商,请访问我们的国际互联网站www.
lexmark.
com.
注意:要获得最佳效果,请只使用Lexmark打印墨盒.
当打印照片或其他高质量的图像时,要获得最佳效果,请使用Lexmark优质照片纸.
项目:产品编号:打印墨盒1USB电缆12A2405Lexmark照片纸和优质照片纸取决于国家或地区使用原装Lexmark打印墨盒Lexmark打印机、打印墨盒和照片纸互相配合,可以实现卓越的打印质量.
如果您接收到"原装Lexmark墨水用完了"信息,指定打印墨盒中的原装Lexmark墨水已经用完了.
如果您确信您购买的是新的原装Lexmark打印墨盒,但是出现了"原装Lexmark墨水用完了"信息:1单击信息中的"了解更多".
2单击"通报发现一个非Lexmark打印墨盒".
如要避免再次出现此信息:使用新的Lexmark打印墨盒更换您的打印墨盒.
如果您正在从计算机进行打印,请单击信息中的"了解更多",选中复选框,然后单击"关闭".
如果您没有连接计算机使用打印机,请按"取消"按钮.
Lexmark质量保证不负责修复由非Lexmark打印墨盒所引起的损坏.
再填充打印墨盒Lexmark打印机的质量保证不负责修复由再填充打印墨盒所导致的故障或损坏.
Lexmark建议您不要使用再填充打印墨盒.
再填充打印墨盒可能影响打印质量,并可能损坏打印机.
要获得最佳打印效果,请使用Lexmark耗材.
回收Lexmark产品如要将Lexmark产品返回给Lexmark进行再循环:1请访问我们的国际互联网站www.
lexmark.
com/recycle.
2按照计算机屏幕上的指导进行操作.
56问题解答第57页"安装问题解答"第60页"打印问题解答"第62页"复印问题解答"第64页"扫描问题解答"第66页"传真问题解答"第67页"卡纸和进纸错误问题解答"第68页"存储卡问题解答"第69页"错误信息"第73页"反安装并重新安装软件"安装问题解答显示屏上的文字是错误的语言1按按钮关闭打印机.
2按住按钮,然后再按住按钮,直到显示屏上出现"重新设置语言".
3放开按钮.
4反复按或按钮,直到显示出您希望使用的语言.
5按按钮保存设置.
"电源"指示灯不亮1从电源插座和打印机上断开电源线.
2将电源线的一端完全插入打印机的电源插口中.
213将电源线的另一端连接在一个其他电子设备使用过的电源插座上.
4如果指示灯没有变亮,请按按钮.
软件不能安装您的打印机支持以下的操作系统:Windows98/MeWindows2000WindowsXP57请确认您的计算机满足打印机包装箱上列出的最小系统需求.
1检查USB电缆是否有明显的损坏.
2将USB电缆上扁平的一端牢固地插入计算机的USB插口中.
USB插口旁边标记有USB符号.
3将USB电缆上较方的一端牢固地插入打印机后面的USB插口中.
1关闭并重新启动您的计算机.
2在所有的"新硬件"界面中单击"取消".
3插入驱动软件光盘,然后按照计算机屏幕上的指导重新安装软件.
1按按钮关闭打印机.
2从电源插座上断开电源线.
3从打印机上轻轻地取下电源线.
4将电源线重新连接在打印机上.
5将电源线重新连接在电源插座上.
6按按钮重新打开打印机.
1关闭所有打开的应用程序.
2暂时关闭所有的防病毒软件.
3在计算机桌面上双击"我的电脑"图标.
WindowsXP用户:单击"开始我的电脑".
4双击光盘驱动器图标.
5如有必要再双击setup.
exe.
6按照计算机屏幕上的指导安装软件.
1访问我们的国际互联网站www.
lexmark.
com下载最新的软件.
2如果您不在美国,请选择您的国家/地区.
3单击驱动程序和下载链接.
4选择您的打印机类型.
5选择您的打印机型号.
6选择您的操作系统.
7选择您希望下载的文件,然后按照计算机屏幕上的指导进行操作.
页面不能打印如果指示灯闪烁,请参阅第69页"错误信息".
如果指示灯不亮,请参阅第57页""电源"指示灯不亮".
58取出并重新装入纸张.
查看墨水量.
如有必要,请更换新的打印墨盒.
1取出打印墨盒.
2请确认撕掉了打印墨盒底部的透明封条.
3重新安装打印墨盒.
请确认您的打印机被设置为默认打印机,并且没有被挂起或者被暂停.
1单击:WindowsXPPro:开始设置打印机和传真.
WindowsXPHome:开始控制面板打印机和传真.
Windows2000:开始设置打印机.
Windows98/Me:开始设置打印机.
2双击您的打印机图标.
3单击"打印机"菜单.
请确认"暂停打印"选项旁边没有选中标记.
请确认"设为默认值"或"设置为默认"或"设为默认打印机"选项旁边有选中标记.
1按按钮关闭打印机.
2从电源插座上断开电源线.
3从打印机上轻轻地取下电源线.
4将电源线重新连接在打印机上.
5将电源线重新连接在电源插座上.
6按按钮重新打开打印机.
1反安装打印机软件,然后重新安装.
请参阅第73页"反安装并重新安装软件"获取更多的信息.
2如果软件仍然不能正确安装,请访问我们的国际互联网站www.
lexmark.
com下载最新的软件.
a如果您不在美国,请选择您的国家/地区.
b单击驱动程序和下载链接.
c选择您的打印机类型.
d选择您的打印机型号.
59e选择您的操作系统.
f选择您希望下载的文件,然后按照计算机屏幕上的指导进行操作.
无法使用PictBridge从数码相机打印在数码相机上选择正确的USB模式可以启用PictBridge打印.
请参阅您的数码相机的说明文档获取更多的信息.
1断开数码相机的连接.
2将PictBridge兼容数码相机连接在PictBridge插口上.
请参阅您的数码相机的说明文档了解您的数码相机是否兼容PictBridge.
请只使用随同您的数码相机一起提供的USB电缆.
从打印机内取出存储卡.
打印机每次只能读取一种存储设备.
如果显示屏上出现了错误信息,请参阅第69页"错误信息".
打印问题解答提高打印质量如果您对文档的打印质量不满意,请确认:根据打印文档的类型使用适当的纸张.
例如,如果您要打印照片或其他高质量的图像,请使用Lexmark优质照片纸.
请确认光面或可打印的一面朝向您.
(如果您不确定哪一面可打印,请参阅随同纸张一起的指导.
)使用比较厚重或比较亮白的纸张.
选择较高的打印质量设置.
如果文档的打印质量仍然不能令您满意,请按照以下的步骤进行操作:1校正打印墨盒.
请参阅第54页"使用计算机校正打印墨盒"获取更多的信息.
如果打印质量仍然没有提高,请继续进行步骤2.
2清洗打印墨盒喷头.
请参阅第54页"清洗打印墨盒喷头"获取更多的信息.
如果打印质量仍然没有提高,请继续进行步骤3.
3取出并重新安装打印墨盒.
请参阅第52页"取出旧的打印墨盒"和第52页"安装打印墨盒"获取更多的信息.
如果打印质量仍然没有提高,请继续进行步骤4.
4擦洗打印墨盒的喷头和触点.
请参阅第55页"擦洗打印墨盒的喷头和触点"获取更多的信息.
如果打印质量仍然不能令您满意,请更换您的打印墨盒.
请参阅第56页"订购耗材"获取更多的信息.
文字或图像的质量非常差包括以下几种情况:空白页打印结果较深打印结果较浅颜色不正确深浅交替的条纹60直线不平滑污迹条纹白色直线查看墨水量.
如有必要,请更换新的打印墨盒.
请参阅第60页"提高打印质量".
当您使用以下类型的文档时,为了避免出现污迹,请随时移开打印机送出的打印页,等墨水完全干燥后再进行叠放:包含照片或图像的文档照片纸重磅亚光纸或光面纸透明胶片标签纸信封热转印纸注意:透明胶片可能需要15分钟才能完全干燥.
请尝试使用不同品牌的纸张.
不同品牌的纸张吸收墨水的能力不同,打印出来的颜色也会有细微的差别.
如果您要打印照片或其他高质量的图像,请使用Lexmark优质照片纸.
请只使用新的且没有皱褶的纸张.
1反安装打印机软件,然后重新安装.
请参阅第73页"反安装并重新安装软件"获取更多的信息.
2如果软件仍然不能正确安装,请访问我们的国际互联网站www.
lexmark.
com下载最新的软件.
a如果您不在美国,请选择您的国家/地区.
b单击驱动程序和下载链接.
c选择您的打印机类型.
d选择您的打印机型号.
e选择您的操作系统.
f选择您希望下载的文件,然后按照计算机屏幕上的指导进行操作.
打印页边缘处的打印质量非常差除非您使用无边界功能,否则请使用以下的最小打印边距设置:左边距和右边距:–Letter尺寸的纸张:6.
35毫米(0.
25英寸)–除Letter以外的所有其他纸张:3.
37毫米(0.
133英寸)上边距:1.
7毫米(0.
067英寸)下边距:12.
7毫米(0.
5英寸)选择无边界打印功能.
1打开文档,从应用程序中单击"文件打印".
2单击"属性"、"首选项"、"选项"或"设置".
613选择"打印样式"选项卡.
4选择"无边界".
检查您使用的纸张尺寸是否与打印机设置相同.
1打开文档,从应用程序中单击"文件打印".
2单击"属性"、"首选项"、"选项"或"设置".
3选择"纸张设置"选项卡.
4检查纸张尺寸设置.
打印速度慢请关闭所有不用的应用程序.
请尝试尽量减小文档中照片和图像的数量和尺寸.
考虑购买更多的内存(RAM).
尽量从您的系统中去除不用的字体.
1打开文档,从应用程序中单击"文件打印".
2单击"属性"、"首选项"、"选项"或"设置".
3选择"质量/份数"选项卡.
4在"质量/速度"区域中选择较低的打印质量设置.
1反安装打印机软件,然后重新安装.
请参阅第73页"反安装并重新安装软件"获取更多的信息.
2如果软件仍然不能正确安装,请访问我们的国际互联网站www.
lexmark.
com下载最新的软件.
a如果您不在美国,请选择您的国家/地区.
b单击驱动程序和下载链接.
c选择您的打印机类型.
d选择您的打印机型号.
e选择您的操作系统.
f选择您希望下载的文件,然后按照计算机屏幕上的指导进行操作.
打印机不能打印或者没有反应请参阅第58页"页面不能打印".
文档或照片只打印了一部分请确认文档或照片正确地放置在扫描仪玻璃上.
请确认您使用的纸张尺寸与您选择的纸张尺寸相同.
复印问题解答打印机不能复印或者没有反应如果出现了错误信息,请参阅第69页"错误信息".
62如果指示灯不亮,请参阅第57页""电源"指示灯不亮".
1反安装打印机软件,然后重新安装.
请参阅第73页"反安装并重新安装软件"获取更多的信息.
2如果软件仍然不能正确安装,请访问我们的国际互联网站www.
lexmark.
com下载最新的软件.
a如果您不在美国,请选择您的国家/地区.
b单击驱动程序和下载链接.
c选择您的打印机类型.
d选择您的打印机型号.
e选择您的操作系统.
f选择您希望下载的文件,然后按照计算机屏幕上的指导进行操作.
扫描仪部分没有关闭1抬起扫描仪部分.
2取出所有导致扫描仪部分打开的堵塞物.
3关闭扫描仪部分.
复印的质量非常差包括以下几种情况:空白页方格状图案扭曲的图像缺少字符打印结果较浅打印结果较深直线不平滑污迹条纹意想不到的字符白色直线如果指示灯闪烁,请参阅第69页"错误信息".
查看墨水量.
如有必要,请更换新的打印墨盒.
如果扫描仪玻璃脏了,请用清水将一块干净且不掉毛的软布润湿,然后轻轻地擦洗扫描仪玻璃.
请参阅第54页"提高打印质量".
如果您要复印或扫描报纸、杂志或光面纸,请参阅第48页"从杂志或报纸中扫描清晰的图像".
如果文档原件的质量不能令您满意,请尝试使用更清晰的文档或图像.
将文档原件正面朝下放置在扫描仪玻璃上.
文档或照片只复印了一部分请确认文档或照片正确地放置在扫描仪玻璃上.
63请确认您使用的纸张尺寸与您选择的纸张尺寸相同.
扫描问题解答打印机不能扫描或者没有反应如果出现了错误信息,请参阅第69页"错误信息".
如果指示灯不亮,请参阅第57页""电源"指示灯不亮".
请确认您的打印机被设置为默认打印机,并且没有被挂起或者被暂停.
1单击:WindowsXPPro:开始设置打印机和传真.
WindowsXPHome:开始控制面板打印机和传真.
Windows2000:开始设置打印机.
Windows98/Me:开始设置打印机.
2双击您的打印机图标.
3单击"打印机"菜单.
请确认"暂停打印"选项旁边没有选中标记.
请确认"设为默认值"或"设置为默认"或"设为默认打印机"选项旁边有选中标记.
1反安装打印机软件,然后重新安装.
请参阅第73页"反安装并重新安装软件"获取更多的信息.
2如果软件仍然不能正确安装,请访问我们的国际互联网站www.
lexmark.
com下载最新的软件.
a如果您不在美国,请选择您的国家/地区.
b单击驱动程序和下载链接.
c选择您的打印机类型.
d选择您的打印机型号.
e选择您的操作系统.
f选择您希望下载的文件,然后按照计算机屏幕上的指导进行操作.
扫描不成功1检查USB电缆是否有明显的损坏.
2将USB电缆上扁平的一端牢固地插入计算机的USB插口中.
USB插口旁边标记有USB符号.
3将USB电缆上较方的一端牢固地插入打印机后面的USB插口中.
关闭并重新启动您的计算机.
1反安装打印机软件,然后重新安装.
请参阅第73页"反安装并重新安装软件"获取更多的信息.
2如果软件仍然不能正确安装,请访问我们的国际互联网站www.
lexmark.
com下载最新的软件.
a如果您不在美国,请选择您的国家/地区.
b单击驱动程序和下载链接.
c选择您的打印机类型.
64d选择您的打印机型号.
e选择您的操作系统.
f选择您希望下载的文件,然后按照计算机屏幕上的指导进行操作.
扫描任务花费很长的时间或者导致死机请关闭所有不用的应用程序.
如要选择较低的扫描分辨率:1点击开始程序或所有程序Lexmark3400系列.
2单击"多功能一体中心".
3在"扫描"区域中,单击"查看更多的扫描设置".
4单击"显示高级扫描设置".
5从"选择扫描分辨率"下拉列表中选择较低的数值.
扫描的质量非常差如果出现了错误信息,请参阅第69页"错误信息".
如果扫描仪玻璃脏了,请用清水将一块干净且不掉毛的软布润湿,然后轻轻地擦洗扫描仪玻璃.
如要调节扫描的质量:1请确认打印机连接在计算机上,并且打印机和计算机的电源都已打开.
2将文档原件正面朝下放置在扫描仪玻璃上.
3在计算机桌面上双击"影像工作室"图标.
4单击"扫描".
多功能一体中心将会打开,并且显示"扫描和复印"页面.
5从"选择扫描质量"下拉列表中选择其他的DPI设置.
6单击"开始扫描".
请参阅第54页"提高打印质量".
如果您要复印或扫描报纸、杂志或光面纸,请参阅第48页"从杂志或报纸中扫描清晰的图像".
如果文档原件的质量不能令您满意,请尝试使用更清晰的文档或图像.
将文档原件正面朝下放置在扫描仪玻璃上.
文档或照片只扫描了一部分请确认文档或照片正确地放置在扫描仪玻璃上.
请确认您使用的纸张尺寸与您选择的纸张尺寸相同.
无法扫描至应用程序1在"所选的应用程序不支持多页"对话框中单击"取消".
2在多功能一体中心的"扫描和复印"页面中,从"将扫描的图像发送到"下拉列表中选择不同的应用程序.
653重新扫描文档.
传真问题解答有关使用影像工作室发送传真的提示如果您要使用影像工作室发送传真,请确认:打印机连接在一台带有传真调制解调器的计算机上.
计算机连接在一根可用的电话线上.
打印机和计算机的电源都已打开.
当您使用传真应用程序时,请参阅随同传真应用程序一起的帮助文档获取更多的信息.
无法发送或接收传真如果出现了错误信息,请按照错误信息对话框中的提示进行操作.
尝试拨打您希望发送传真的电话号码,确认对方工作正常.
如果电话线正被其他的设备占用着,请等待其他的设备完成操作,然后再尝试发送传真.
来电等待功能可能会中断传真的传送.
请在发送或接收传真之前关闭此功能.
请与您的电话公司联系,了解暂时关闭来电等待功能的方法.
无法打印传真或者接收的传真打印质量非常差请发件人:检查文档原件的质量是否令人满意.
重新发送传真.
可能是电话线连接的质量出现了问题.
提高传真的扫描分辨率.
查看墨水量.
如有必要,请更换新的打印墨盒.
1取出打印墨盒.
2请确认撕掉了打印墨盒底部的透明封条.
3重新安装打印墨盒.
如果指示灯不亮,请参阅第57页""电源"指示灯不亮".
检查是否发生了卡纸.
如果是,请清除卡纸.
66接收的传真是空白的请发件人确认文档原件放置正确.
卡纸和进纸错误问题解答打印机内发生卡纸如要自动送出卡住的纸张:1按住操作面板上的按钮.
2从出纸托盘中取走纸张.
如要手动取出卡住的纸张:1按按钮关闭打印机.
2牢固地抓住纸张,然后轻轻地拉出.
3按按钮重新打开打印机.
纸张支架处发生卡纸1按按钮关闭打印机.
2牢固地抓住纸张,然后轻轻地拉出.
3按按钮重新打开打印机.
纸张或特殊介质进纸错误如果纸张或特殊介质进纸不正常、扭曲、同时进多页纸或者粘在一起,请尝试以下的方法.
请在打印机内装入较少数量的纸张.
请参阅第27页"装入各种类型的纸张"获取以下方面的信息:每种纸张类型最多装入的数量针对每种支持的纸张和特殊介质的详细装纸指导装入纸张时请确认要打印的一面朝向您.
请随时移开打印机送出的打印页,等墨水完全干燥后再进行叠放.
请只使用新的且没有皱褶的纸张.
调节进纸导轨:当使用宽度小于8.
5英寸的纸张或介质时紧靠纸张或介质的左边缘,请确认不要使纸张或介质弯曲67打印纸张、信封或特殊介质时打印机不进纸如果打印机发生了卡纸,请参阅适当的卡纸主题.
请确认纸张、信封或特殊介质装入正确.
请尝试每次只装入一张纸、信封或特殊介质.
请确认您的打印机被设置为默认打印机,并且没有被挂起或者被暂停.
1单击:WindowsXPPro:开始设置打印机和传真.
WindowsXPHome:开始控制面板打印机和传真.
Windows2000:开始设置打印机.
Windows98/Me:开始设置打印机.
2双击您的打印机图标.
3单击"打印机"菜单.
请确认"暂停打印"选项旁边没有选中标记.
请确认"设为默认值"或"设置为默认"或"设为默认打印机"选项旁边有选中标记.
横幅纸卡纸1按按钮关闭打印机.
2从打印机内取出卡住的横幅纸.
如要避免横幅打印作业发生卡纸:请只使用打印横幅所需数量的横幅纸.
请选择以下的设置,以确保打印机连续进纸且不发生卡纸:1打开文档,从应用程序中单击"文件打印".
2单击"属性"、"首选项"、"选项"或"设置".
3单击"纸张设置"选项卡.
4在"纸张尺寸"区域中选择"横幅".
5从列表中选择"Letter横幅"或"A4横幅".
6选择"纵向打印"或"横向打印".
7单击"确定".
8单击"确定"或"打印".
存储卡问题解答存储卡无法插入请确认您使用的存储卡是打印机所支持的类型.
请参阅第36页"插入存储卡"确定哪一个插槽适用于您的存储卡,并获取有关插入存储卡的指导.
插入存储卡后没有任何反应取出并快速地重新插入存储卡.
警告:请不要在指示灯闪烁时断开电缆或取出存储卡.
68请参阅第36页"插入存储卡"确定哪一个插槽适用于您的存储卡,并获取有关插入存储卡的指导.
请确认您使用的存储卡是打印机所支持的类型.
请参阅第36页"插入存储卡"获取更多的信息.
检查存储卡是否有明显的损坏.
请每次只插入一种存储卡.
将PictBridge兼容数码相机从打印机上断开.
检查电缆的连接情况.
1检查USB电缆是否有明显的损坏.
2将USB电缆上扁平的一端牢固地插入计算机的USB插口中.
USB插口旁边标记有USB符号.
3将USB电缆上较方的一端牢固地插入打印机后面的USB插口中.
显示屏上出现错误信息如果出现了错误信息,请参阅第69页"错误信息".
错误信息校正问题.
.
.
1取出打印墨盒.
2请确认已经撕掉了打印墨盒底部的透明封条.
3重新安装打印墨盒.
4按按钮打印一张校正测试页.
5将校正测试页正面朝下放置在扫描仪玻璃上.
6再次按按钮校正打印墨盒.
校正打印墨盒时请只使用无标记的普通纸.
打印机将会读取纸张上的所有标记,可能会导致出现校正错误信息.
69打印墨盒错误共有以下几种打印墨盒错误:11021203120412051206120F1取出打印墨盒.
2从电源插座上断开电源线.
3将电源线重新连接在电源插座上.
4如果指示灯没有变亮,请按按钮.
5重新安装打印墨盒.
6如果该错误信息:不再出现,说明问题已经解决了.
再次出现,请更换一个新的打印墨盒.
缺少打印墨盒缺少打印墨盒,或者打印墨盒安装不正确.
请参阅第52页"安装打印墨盒"获取更多的信息.
改变纸张或照片尺寸设置.
.
.
一张或多张照片大于您所选择的纸张尺寸.
1按按钮清除错误信息.
2反复按按钮,直到显示屏上出现"纸张尺寸".
3反复按或按钮选择适合于您的最大照片尺寸的纸张尺寸选项.
4按按钮开始打印.
清除拖车堵塞.
.
.
1抬起扫描仪部分.
2取出所有阻塞打印墨盒拖车通道的物体.
3请确认墨盒保护盖完全关闭.
704关闭扫描仪部分.
5按按钮.
清除卡纸.
.
.
请参阅第67页"卡纸和进纸错误问题解答".
彩色墨水量偏低1查看墨水量.
如有必要,请更换新的打印墨盒.
当您的打印墨盒的墨水量低于25%、15%以及10%时,"墨水量偏低"警告信息将会出现.
如要订购耗材,请参阅第56页"订购耗材".
2按按钮继续.
无法检测到样张页放置在扫描仪玻璃上的文档不是有效的样张页.
可能是存储卡已经从打印机内取出了,或者照片样张页没有正确放置在扫描仪玻璃上.
请参阅第38页"使用样张页打印保存在存储卡中的照片"或第30页"将文档原件放置在扫描仪玻璃上"获取更多的信息.
计算机没有连接请确认您的计算机已连接,并且电源已打开.
1检查USB电缆是否有明显的损坏.
2将USB电缆上扁平的一端牢固地插入计算机的USB插口中.
USB插口旁边标记有USB符号.
3将USB电缆上较方的一端牢固地插入打印机后面的USB插口中.
插入数码相机/存储卡打印机没有检测到PictBridge兼容数码相机或存储卡.
请参阅第37页"使用PictBridge兼容数码相机控制打印照片"或第36页"插入存储卡"获取更多的信息.
选择了无效的照片/纸张尺寸在打印并扫描照片样张页的步骤2中,您选择了多个选项.
1请确认您为每个选项只完全填满了一个圆圈.
2按按钮继续.
装入纸张.
.
.
1装入纸张.
2按按钮.
没有选择图像在打印并扫描照片样张页的步骤1中,您没有选择任何选项.
711请确认您完全填满了所选的圆圈.
2按按钮继续.
没有选择照片/纸张尺寸在打印并扫描照片样张页的步骤2中,您没有选择任何选项.
1请确认您完全填满了所选的圆圈.
2按按钮继续.
没有找到照片文件存储卡中没有发现打印机支持的图像.
1取出存储卡.
2请只使用包含由数码相机拍摄的JPEG格式照片的存储卡.
请参阅随同您的数码相机一起提供的说明文档获取更多的信息.
没有样张页信息您打印并扫描的照片样张页不再有效.
在扫描照片样张页之前,您可能已经从打印机内取出了存储卡,或者关闭了打印机.
请参阅第38页"使用样张页打印保存在存储卡中的照片"获取更多的信息.
只允许同时使用一种设备或存储卡打印机每次只能读取一种存储卡.
1取出所有的存储卡.
2只插入一种存储卡.
纸张歪斜,请重新放置照片样张页没有正确放置在扫描仪玻璃上.
请参阅第30页"将文档原件放置在扫描仪玻璃上"获取更多的信息.
改变纸张尺寸设置.
.
.
一张或多张照片大于您所选择的纸张尺寸.
请参阅第70页"改变纸张或照片尺寸设置.
.
.
"获取更多的信息.
PictBridge通讯错误请确认您的PictBridge兼容数码相机正确地连接在打印机上.
请参阅第37页"使用PictBridge兼容数码相机控制打印照片"获取更多的信息.
请断开数码相机,以便使用您的存储卡.
打印机不能同时读取PictBridge兼容数码相机和存储卡.
1断开PictBridge兼容数码相机并取出存储卡.
2重新插入其中的一种设备.
72一些照片被主机从存储卡中删除了照片样张页中的一些照片被计算机从存储卡中删除了.
您需要打印一张新的照片样张页.
请参阅第38页"使用样张页打印保存在存储卡中的照片"获取更多的信息.
读取存储卡时出现了问题存储卡插入不正确或者已损坏.
1检查存储卡是否有明显的损坏.
2重新插入存储卡.
请参阅第36页"插入存储卡"确定哪一个插槽适用于您的存储卡,并获取有关插入存储卡的指导.
反安装并重新安装软件如果打印机工作不正常,或者当您尝试使用打印机时出现了通讯错误信息,您可能需要进行反安装,然后重新安装打印机软件.
1点击开始程序或所有程序Lexmark3400系列.
2单击"反安装程序".
3按照计算机屏幕上的指导反安装打印机软件.
4在重新安装打印机软件之前,请重新启动您的计算机.
5在所有的"新硬件"界面中单击"取消".
6插入驱动软件光盘,然后按照计算机屏幕上的指导重新安装软件.
73通告产品名称Lexmark3400系列机器类型4427-0014427-A014427-0H14427-AH1商标Lexmark和带有钻石图案的Lexmark标记都是LexmarkInternational,Inc.
在美国和/或其他国家注册的商标.
其他商标分别属于各自所属者所有.
习惯用语注意:表示可以对您有所帮助.
当心:表示可能会对您造成伤害.
警告:表示可能会损坏产品的硬件或软件.
FederalCommunicationsCommission(FCC)complianceinformationstatementThisproducthasbeentestedandfoundtocomplywiththelimitsforaClassBdigitaldevice,pursuanttoPart15oftheFCCRules.
Operationissubjecttothefollowingtwoconditions:(1)thisdevicemaynotcauseharmfulinterference,and(2)thisdevicemustacceptanyinterferencereceived,includinginterferencethatmaycauseundesiredoperationTheFCCClassBlimitsaredesignedtoprovidereasonableprotectionagainstharmfulinterferencewhentheequipmentisoperatedinaresidentialinstallation.
Thisequipmentgenerates,uses,andcanradiateradiofrequencyenergyand,ifnotinstalledandusedinaccordancewiththeinstructions,maycauseharmfulinterferencetoradiocommunications.
However,thereisnoguaranteethatinterferencewillnotoccurinaparticularinstallation.
Ifthisequipmentdoescauseharmfulinterferencetoradioortelevisionreception,whichcanbedeterminedbyturningtheequipmentoffandon,theuserisencouragedtotrytocorrecttheinterferencebyoneormoreofthefollowingmeasures:Reorientorrelocatethereceivingantenna.
Increasetheseparationbetweentheequipmentandreceiver.
Connecttheequipmentintoanoutletonacircuitdifferentfromthattowhichthereceiverisconnected.
Consultyourpointofpurchaseorservicerepresentativeforadditionalsuggestions.
Themanufacturerisnotresponsibleforradioortelevisioninterferencecausedbyusingotherthanrecommendedcablesorbyunauthorizedchangesormodificationstothisequipment.
Unauthorizedchangesormodificationscouldvoidtheuser'sauthoritytooperatethisequipment.
注意:ToassurecompliancewithFCCregulationsonelectromagneticinterferenceforaClassBcomputingdevice,useaproperlyshieldedandgroundedcablesuchasLexmarkpartnumber1021294forUSBattach.
UseofasubstitutecablenotproperlyshieldedandgroundedmayresultinaviolationofFCCregulations.
74Anyquestionsregardingthiscomplianceinformationstatementshouldbedirectedto:DirectorofLexmarkTechnology&ServicesLexmarkInternational,Inc.
740WestNewCircleRoadLexington,KY40550(859)232–3000IndustryCanadacompliancestatementThisClassBdigitalapparatusmeetsallrequirementsoftheCanadianInterference-CausingEquipmentRegulations.
Avisdeconformitéauxnormesdel'industrieduCanadaCetappareilnumériquedelaclasseBrespectetouteslesexigencesduRèglementsurlematérielbrouilleurduCanada.
EuropeanCommunity(EC)directivesconformityThisproductisinconformitywiththeprotectionrequirementsofECCouncildirectives89/336/EECand73/23/EEContheapproximationandharmonizationofthelawsoftheMemberStatesrelatingtoelectromagneticcompatibilityandsafetyofelectricalequipmentdesignedforusewithincertainvoltagelimits.
AdeclarationofconformitywiththerequirementsofthedirectiveshasbeensignedbytheDirectorofManufacturingandTechnicalSupport,LexmarkInternational,Inc.
,S.
A.
,Boigny,France.
ThisproductsatisfiestheClassBlimitsofEN55022andsafetyrequirementsofEN60950.
JapaneseVCCInoticeKoreanMICstatement噪声等级以下的测量是依照ISO7779进行的,并且所做的报告完全符合ISO9296的标准.
注意:一些模式可能不适用于您的产品.
751米平均声压(分贝)打印50扫描40复印50准备就绪0数值可能会随时变化.
请参阅www.
lexmark.
com获取当前的数值.
电子电气废料(WEEE)指令WEEE徽标代表欧盟国家电子产品的特定回收计划和程序.
我们鼓励回收我们的产品.
如果您对回收选项有更多的问题,请访问Lexmark的国际互联网站www.
lexmark.
com查找您本地销售办事处的电话号码.
能源之星能源消耗产品能源消耗下面的表格列出了此产品在各种模式下的能源消耗特性.
注意:一些模式可能不适用于您的产品.
模式:说明:耗电量(瓦特):打印产品正在打印电子文档.
12.
0复印产品正在使用文档原件复印副本.
11.
0扫描产品正在扫描文档原件.
6.
6准备就绪产品正在等待打印作业.
4.
0节约能源产品处于节约能源模式.
6.
0高耗电关闭产品连接在电源插座上,但是电源开关是关闭的.
n/a76模式:说明:耗电量(瓦特):低耗电关闭(照片管理器打印照片38使用样张页打印照片38索引卡32透明胶片33网页,纯文字31网页,文字和图像31网页,只打印照片32文档31无边界照片39先打印最后一页35信封33照片39逐份打印34打印方向,改变横向24纵向24打印机不能打印或者没有反应62打印机不能复印或者没有反应62打印机不能扫描或者没有反应64打印机内发生卡纸67打印机软件重新安装73反安装7380使用18"打印机状态"选项卡22打印墨盒安装52擦洗55校正54清洗54取出52维护55"打印墨盒错误"信息70打印墨盒喷头,清洗54打印墨盒拖车14打印属性"保存设置"菜单23打开23"打印样式"选项卡24"我希望"菜单24"选项"菜单24选项卡24"质量/份数"选项卡24"纸张设置"选项卡24打印速度慢62打印问题解答打印机不能打印或者没有反应62打印速度慢62打印页边缘处的打印质量非常差61提高打印质量60文档或照片只打印了一部分62文字或图像的质量非常差60"打印相册页面"按钮19"打印样式"选项卡改变文档类型24双面打印24打印页边缘处的打印质量非常差61"打印照片"按钮18打印质量,提高54,60打印纸张、信封或特殊介质时打印机不进纸68倒序打印35电源插口15"电源"指示灯不亮57顶盖14订购耗材56定制设置复印43扫描46"读取存储卡时出现了问题"信息73多功能一体中心"保存的图像"页面21打开20"扫描和复印"页面20"维护/问题解答"链接22EElectronicemissionnotices(电磁兼容声明)74,75FFCCnotices74放大图像43复印424x6照片42放大图像43复制图像44克隆图像44设置复印质量43使复印结果较浅或者较深43缩小图像43指定装入的纸张尺寸43"复印"菜单16复印的质量非常差63复印问题解答打印机不能复印或者没有反应62复印的质量非常差63扫描仪部分没有关闭63文档或照片只复印了一部分63复印选项使复印结果较浅或者较深43设置复印质量43指定装入的纸张尺寸43复制图像44G"改变纸张尺寸设置"信息72"改变纸张或照片尺寸设置"信息70"高级"选项卡23"共享照片"按钮18光面纸,装入27H耗材,订购56贺卡专用纸打印32装入28横幅纸卡纸68横幅纸,装入29横向打印,选择24互联网工具条打印网页中的文字和图像31使用25只打印网页中的文字31只打印网页中的照片32回收Lexmark产品56电子电气废料(WEEE)指令76J"计算机没有连接"信息71剪贴簿页面,创建40将多页文档打印到一张纸上34"校正问题"信息69解决方案中心打开22"打印机状态"选项卡22"高级"选项卡23"联系信息"选项卡23"如何"选项卡22使用22"维护"选项卡23"问题解答"选项卡22接收的传真是空白的67进纸导轨14K卡片存储36打印32卡纸和进纸错误问题解答打印机内发生卡纸67打印纸张、信封或特殊介质时打印机不进纸68横幅纸卡纸68纸张或特殊介质进纸错误67纸张支架处发生卡纸67"卡纸"信息71空白纸尺寸选项43快速照片管理器26L"联系信息"选项卡23浏览并选择照片使用计算机37"浏览照片"按钮19M"没有选择图像"信息71"没有选择照片/纸张尺寸"信息72"没有样张页信息"信息72"没有找到照片文件"信息72明信片打印32装入28墨盒,打印安装52擦洗55校正54清洗54取出52维护55墨水量,查看22N内容,包装箱13OOCR,编辑文档中的文本47PPictBridge插口14PictBridge兼容数码相机,打印照片37"PictBridge通讯错误"信息72Q"请断开数码相机,以便使用您的存储卡"信息72清洗打印墨盒喷头54取出打印墨盒52"缺少打印墨盒"信息7081R热转印纸,装入28"如何"选项卡22软件打印属性23多功能一体中心20反安装并重新安装73互联网工具条25解决方案中心22快速照片管理器26使用18影像工作室18照片编辑器24软件不能安装57S扫描保存扫描的图像46编辑图像48编辑文本(OCR)47纯文本文档45定制设置46使用操作面板45文本和图像文档46文档或图像至电子邮件47杂志或报纸48"扫描"按钮19"扫描并编辑文本(OCR)"按钮19扫描不成功64扫描的质量非常差65"扫描和复印"页面"创造性项目"区域21"复印"区域20"扫描"区域20使用20预览区域21扫描任务花费很长的时间或者导致死机65扫描问题解答打印机不能扫描或者没有反应64扫描不成功64扫描的质量非常差65扫描任务花费很长的时间或者导致死机65文档或照片只扫描了一部分65无法扫描至应用程序65扫描仪玻璃14擦洗56放置文档30扫描仪部分15扫描仪部分没有关闭63扫描仪支架14"使用存储卡照片"按钮19使用计算机校正打印墨盒54使用软件接收传真50缩小图像43索引卡打印32装入28T提高打印质量54,60"提示"按钮19添加文字说明40通告74,75,76,77透明胶片打印33装入29图像,编辑24"拖车堵塞"信息70UUSB插口15W网页只打印照片32只打印文字31打印文字和图像31网站按钮19查找10,12维护/问题解答按钮19链接22"维护"选项卡23文档打印31放置在扫描仪玻璃上30扫描图像并进行编辑48扫描文档并编辑其中的文本(OCR)47扫描至电子邮件47使用软件传真50文档或照片只打印了一部分62文档或照片只复印了一部分63文档或照片只扫描了一部分65问题解答,安装"电源"指示灯不亮57软件不能安装57无法使用PictBridge从数码相机打印60显示屏上的文字是错误的语言57页面不能打印58问题解答,传真接收的传真是空白的67无法打印传真或者接收的传真打印质量非常差66无法发送或接收传真66问题解答,存储卡插入存储卡后没有任何反应68存储卡无法插入68显示屏上出现错误信息69问题解答,错误信息PictBridge通讯错误72彩色墨水量偏低71插入数码相机/存储卡71打印墨盒错误70读取存储卡时出现了问题73改变纸张尺寸设置72改变纸张或照片尺寸设置70计算机不能连接71校正问题69卡纸71没有选择图像71没有选择照片/纸张尺寸72没有样张页信息72没有找到照片文件72请断开数码相机,以便使用您的存储卡72缺少打印墨盒70拖车堵塞70无法检测到样张页71选择了无效的照片/纸张尺寸71一些照片被主机从存储卡中删除了73只允许同时使用一种设备或存储卡72纸张歪斜,请重新放置72装入纸张71问题解答,打印打印机不能打印或者没有反应62打印速度慢62打印页边缘处的打印质量非常差61提高打印质量60文档或照片只打印了一部分62文字或图像的质量非常差60问题解答,复印打印机不能复印或者没有反应62复印的质量非常差63扫描仪部分没有关闭63文档或照片只复印了一部分63问题解答,卡纸和进纸错误打印机内发生卡纸67打印纸张、信封或特殊介质时打印机不进纸68横幅纸卡纸68纸张或特殊介质进纸错误67纸张支架处发生卡纸67问题解答,扫描打印机不能扫描或者没有反应64扫描不成功64扫描的质量非常差65扫描任务花费很长的时间或者导致死机65文档或照片只扫描了一部分65无法扫描至应用程序65"问题解答"选项卡22文字或图像的质量非常差60文字说明,添加40"我希望"菜单24无边界照片,打印39无法打印传真或者接收的传真打印质量非常差66无法发送或接收传真66无法扫描至应用程序65无法使用PictBridge从数码相机打印60X先打印最后一页35显示屏14显示屏上出现错误信息6982显示屏上的文字是错误的语言57相册页面,创建40信封打印33装入28信息,查找9"选择了无效的照片/纸张尺寸"信息71Y样式,选择24样张页,使用38页面不能打印58"一些照片被主机从存储卡中删除了"信息73影像工作室按钮传真19打印相册页面19打印照片18复印19共享照片18浏览照片19扫描19扫描并编辑文本(OCR)19使用18使用存储卡照片19提示19网站19维护/问题解答19影像工作室,使用18预览照片使用计算机21Z杂志文章,放置在扫描仪玻璃上30噪声等级75照片编辑24从PictBridge兼容数码相机中打印37从网页中打印32打印39打印无边界39放置在扫描仪玻璃上30复印4x6照片42剪贴簿页面40使用计算机浏览并选择37使用样张页打印38使用影像工作室打印39添加文字说明40相册页面40照片编辑器,使用24"照片存储卡"菜单16照片卡,装入28照片纸,装入27"质量/份数"选项卡24"只允许同时使用一种设备或存储卡"信息72纸张尺寸,指定24纸张或特殊介质进纸错误67纸张类型,改变31"纸张设置"选项卡改变打印方向24改变纸张尺寸24"纸张歪斜,请重新放置"信息72纸张支架14纸张支架处发生卡纸67纸张,装入27重磅亚光纸,装入27逐份打印34装入标签纸28光面纸27贺卡专用纸28横幅纸29将文档原件放置在扫描仪玻璃上30将照片放置在扫描仪玻璃上30明信片28热转印纸28索引卡28透明胶片29信封28照片卡28照片纸27纸张27重磅亚光纸27自定义尺寸的纸张29"装入纸张"信息71自定义尺寸的纸张,装入29纵向打印,选择2483
台湾CN2云服务器 2核2G 5M 5IP 台湾物理服务器 E5x2 64G 20M 5IP
提速啦(www.tisula.com)是赣州王成璟网络科技有限公司旗下云服务器品牌,目前拥有在籍员工40人左右,社保在籍员工30人+,是正规的国内拥有IDC ICP ISP CDN 云牌照资质商家,2018-2021年连续4年获得CTG机房顶级金牌代理商荣誉 2021年赣州市于都县创业大赛三等奖,2020年于都电子商务示范企业,2021年于都县电子商务融合推广大使。资源优势介绍:Ceranetwo...
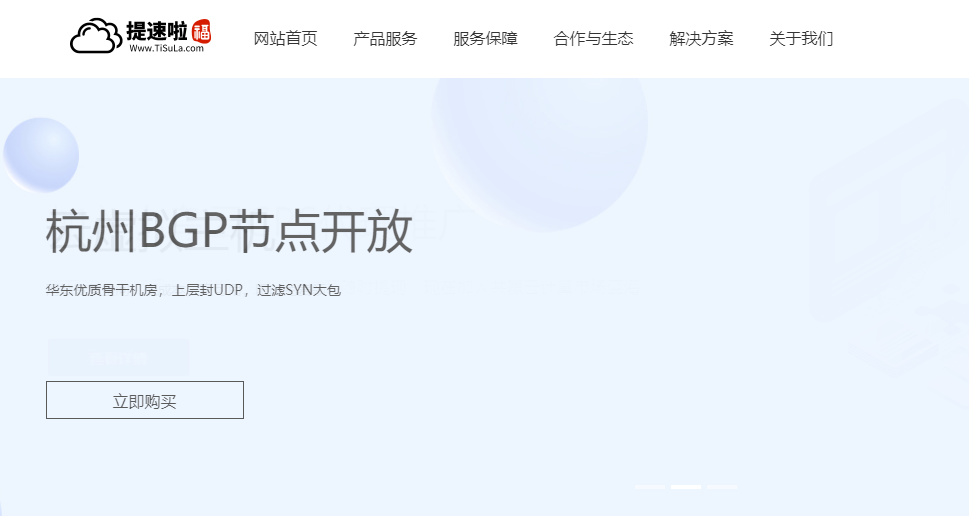
GreenCloudVPS$20/年多国机房可选,1核@Ryzen 3950x/1GB内存/30GB NVMe/10Gbps端口月流量2TB
GreencloudVPS此次在四个机房都上线10Gbps大带宽VPS,并且全部采用AMD处理器,其中美国芝加哥机房采用Ryzen 3950x处理器,新加坡、荷兰阿姆斯特丹、美国杰克逊维尔机房采用Ryzen 3960x处理器,全部都是RAID-1 NVMe硬盘、DDR4 2666Mhz内存,GreenCloudVPS本次促销的便宜VPS最低仅需20美元/年,支持支付宝、银联和paypal。Gree...
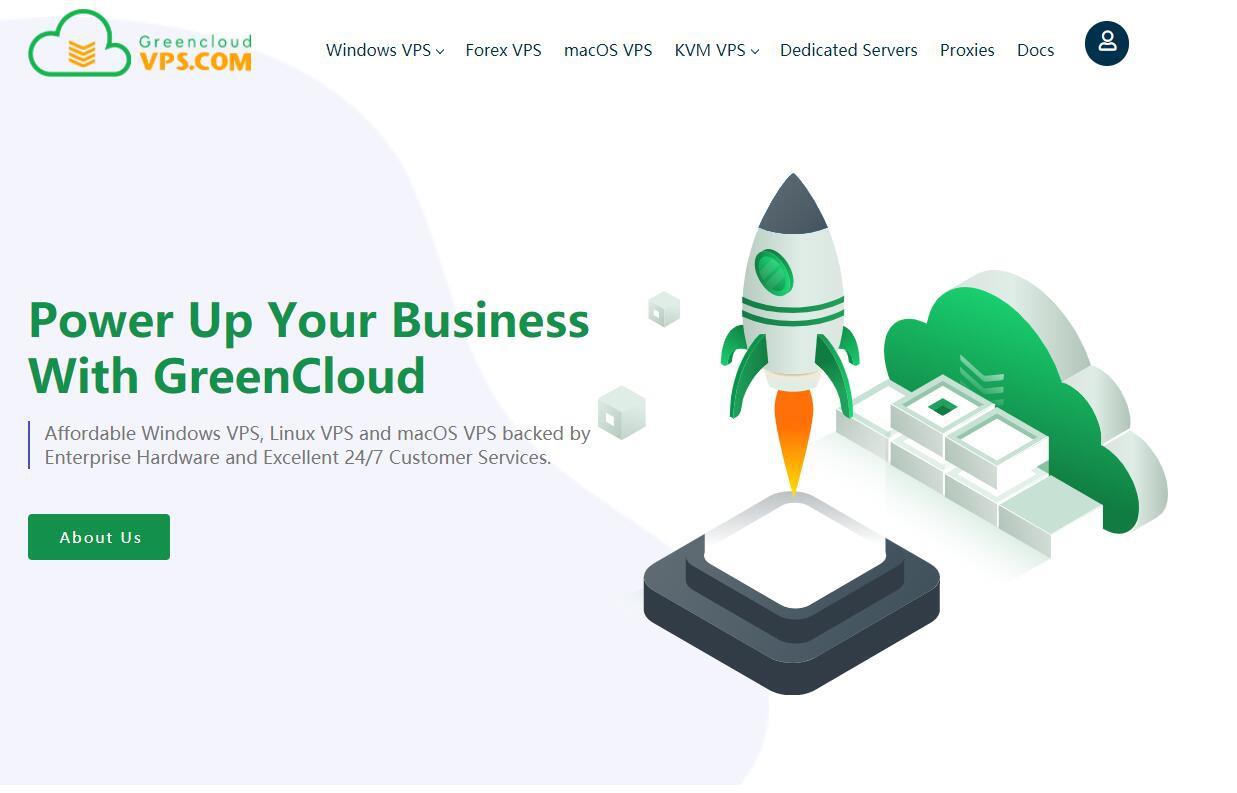
hostodo:2021美国独立日7折优惠促销NVMe硬盘的VPS,低至$13/年,还送DirectAdmin授权
7月4日是美国独立日,大致就是国庆节的意思吧。hostodo今年提前搞了个VPS大促销活动,4款便宜VPS,相当于7折,续费不涨价,本次促销不定时,不知道有多少货,卖完为止。VPS基于KVM虚拟,NVMe阵列,1Gbps带宽,自带一个IPv4+/64 IPv6,solusvm管理,送收费版DirectAdmin授权,VPS在用就有效! 官方网站:https://www.hostodo.com ...
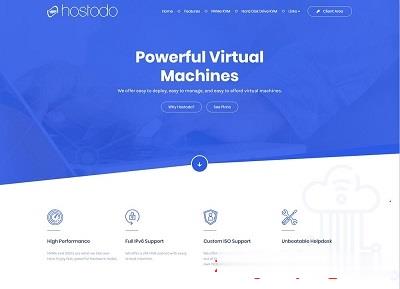
照片管理为你推荐
-
支持在线代理internalservererrorinternal server error怎么解决企业cms目前最好用的企业cms是哪个?支付宝蜻蜓发布蜻蜓支付怎样实现盈利人人视频总部基地落户重庆重庆影视公司怎么选择?重庆网站制作请问重庆那一家网站制作公司资信度比较好?技术实力雄厚呢?netshwinsockreset开始-运行-输入CMD-确定-输入netsh winsock reset,按Enter确定。然后重启。 是什么意思Joinsql即时通EC营销即时通是什么?做什么的?即时通民生银行即时通是什么?