serv-uftp在哪里为serv-u 9.设置管理密码
serv-uftp 时间:2021-01-24 阅读:()
如何用Serv-U建立ftp
如果第一次安装,首先要建立域。第一次打开Serv-U 会有提示框,界面如下图:选择是。
如果选择否可,也可以在Serv-U主界面选着新建域,如下图: 上面两步操作会出现 域向导 如下图:点击下一步,如下图: (请记住端口,因为用FTP登录时要用到)点击下一步,如图:点击下一步,如图:点击完成按钮。
接着会提示为刚刚建的域建立用户,操作如下: 选择 select 后回到 用户向导 如下图: 点击下一步,如图: 这一步设置访问权限,也是根据自己的需要。
只读访问:登录者只能浏览文件和下载。
完全访问:登录者除了可以浏览文件外,还可以对文件进行增加、修改、删除。
点击完成按钮。
如下图: 到这里用户就创建完成。
(刚创建的用户就是FTP 连接的用户名,FTP工具本站有下载)
serv-uftp server 服务器及客户机配置怎么做
一、Serv-U的基本情况 软件名称:Serv-U 4.0.0.4(共享软件,30天使用限制) 运行环境:除Windows 3.x之外的全系列版本Windows 二、Serv-U的安装和卸载 1. Serv-U的安装 直接双击下载所得到的susetup1.exe文件即可开始安装工作。除了在出现使用协议那一步中需要先勾选中I have read and ept the above license agreement(我已经阅读并接受以上协议)再按Next(下一步)按钮之外,其他均使用其默认选项即可。
当安装完成后,系统将自动进入Serv-U Administrator(以下简称“管理器”)的窗口,同时出现Setup Wizard(安装向导),此时就可以根据这个向导开始建立你的第一个FTP服务器了。
2. Serv-U的卸载 选“开始→程序→Serv-U FTP Server”下的Remove Serv-U(卸载),再根据需要按提示操作即可。
三、建立第一个FTP服务器 为了说明方便起见,笔者在这里假设你的本机IP地址是192.168.0.1,本机计算机名为WY,你想在自己的局域网中建立一个只允许匿名访问(Anonymous)的FTP服务器,匿名用户登录后进入的将是D:\wy目录。
在安装向导中,一般建议除了以下几个需要修改的地方之外,对于初学者来说,其他部分一律选其默认选项(直接按Next按钮)即可。
1.当进行到有Anonymous home directory(匿名用户的主目录)提示的一步时,单击其右侧的箱子图标选择好目标目录D:\wy后再按Next(下一步)按钮继续。
2.当进行到有Create named ount(建立名字账户)提示的一步时,选中No(不)一项后再按Next(下一步)按钮继续。
当配置完成后,即可以在管理器左边框架的Domains(域名)下看到有个Wizard Generated Domain项,其下的Users(用户)中就包含了一个名为Anonymous的账户,此账户登录后的虚拟根目录(主目录)即为D:\wy目录。
此FTP服务器地址为192.168.0.1(或用此服务器的计算机名WY也可),默认端口号为21,只允许用匿名账号Anonymous登录。
Serv-U安装向导主要内容详解 1. IP address ,leave blank for dynamic or unknown IP(IP地址,如果是动态IP或不知道IP则保持为空):此项需要填入你欲为此FTP服务器绑定的IP地址。
除非你的计算机有多个固定的IP地址,并且你只想其中一个被FTP服务器所使用时,才需要在此地输入那个相应的IP地址;否则一般建议,不管你是否有固定的IP地址,都请保留此项为空。
2. Domain name(域名):此处填入你FTP服务器的域名。
但域名是由DNS解析而不是由这里决定的,因此实际上你可以填入任意内容,比如像“我的第一个FTP服务器”这种对此FTP进行说明的文字。
3. Install as system service(作为系统服务安装吗):此项对于操作系统是Windows NT/2000/XP的服务器有效。
选择了Yes(是),则Serv-U的FTP服务就会被添加到系统服务中(在“管理工具”下的“服务”中可以查看到);选择了No(否),则不会作为系统服务存在。
如果你的FTP服务器是常年运行的,则建议选Yes(是);如果只是需要时才运行,则建议选No(否)。
4. Allow anonymous ess(接受匿名登录吗):如果你想让此FTP服务器接受匿名登录,则此处必须选择Yes(是);否则选No(否)。
5. Anonymous home directory(匿名用户的主目录):此处可设定匿名用户登录后其虚拟根目录在FTP服务器上的真实位置。
6. Lock anonymous users in to their home directory(将匿名用户锁定到其主目录吗):如果选择Yes(是),则匿名用户只能访问其主目录及以下的目录树;如果选择No(否),则它还可以访问其主目录的同级或更高级的目录树。
从安全角度考虑,一般建议选Yes(是)。
7. Create named ount(建立命名账户吗):这里询问是否直接建立普通用户(相对匿名用户而言)账号。
四、常见基本操作 在根据安装向导建立好你的第一个FTP服务器后,只能实现Serv-U赋予的默认功能和权限,要真正让这个服务器能被你自己随心所欲地控制,则还需要经过以下后续操作。
1.客户端的连接 在IE浏览器( Explorer)中,客户端的访问格式为 ftp://192.168.0.1,不需要输入用户名和密码;在DOS(或命令提示符)状态下,客户端的访问格式为ftp -A 192.168.0.1,也不需要输入用户名和密码;在专业的FTP客户端软件设置中,以CuteFTP Version 4.2中文版为例,在“站点管理器”的“FTP主机地址”处输入192.168.0.1,再选中“登录类型”下的“匿名连接”项即可,同样不需要输入用户名和密码。
说明 1.在以上客户端的连接中,IP地址192.168.0.1也可以用计算机名WY来代替。
2.除了在ftp -A 192.168.0.1中的“A”一定要大写外,其他地方均不区分大小写。
3.如果在DOS下用ftp 192.168.0.1的格式进行登录,则需要输入匿名登录的用户名Anonymous,此时密码为空(直接回车)或为其他任意值。
2.对FTP用户的管理 欲增加一个新用户(包括增加Anonymous用户),则在管理器的左边框架中选中Users(用户),然后单击右键,进入New User(新用户),依次根据提示为它设置好User Name(用户名)、Password(密码)、Home directory(主目录)等即可完成。
欲删除一个用户,则在此用户上单击右键,选Delete User(删除用户)即可。
欲复制一个用户,则在此用户上单击右键,选Copy User(复制用户),则会多出一个名字如Copy of xxx格式的新用户,它除了用户名和原来的用户不同外,其他部分(包括密码、主目录、目录权限等等)均与之完全一致。
欲暂时禁止一个用户的登录权限,只需先在左边框架中选中此用户,然后在右边框架中进入ount(账户)窗口,勾选中Disable ount(禁止账户)即可。
3.对目录权限的管理 在管理器左边框架中选中用户名,再在右边框架中进入Dir ess(目录存取)窗口,然后在列表中选中相应目录后,就可以在窗口的右侧更改当前用户对它的访问权限了。
说明 1. Read(读):对文件进行读操作(复制、下载,不含查看)的权力。
2. Write(写):对文件进行写操作(上传)的权力。
3. Append(附加):对文件进行写操作和附加操作的权力。
4. Delete(删除):对文件进行删除(上传、更名、删除、移动)操作的权力。
5. Execute(执行):直接运行可执行文件的权力。
6. List(列表):对文件和目录的查看权力。
7. Create(建立):建立目录的权力。
8. Remove(移动):对目录进行移动、删除和更名的权力。
9. Inherit(继承):如勾选中此项,则以上设置的属性将对当前Path(目录)及其下的整个目录树起作用;否则就只对其当前Path(目录)有效。
4.增加虚拟目录 比如匿名用户(Anonymous)的主目录为D:\wy,想要能通过 ftp://192.168.0.1/test的格式能访问到在E:\all\nodisk中的内容,则需要为它添加虚拟目录。
操作步骤如下: (1)在管理器左边框架中,选择Domains(域名)下的Settings(设置),再在右边框架中转到General(常用)窗口。
(2)单击Virtual path mappings(虚拟目录映射)下的Add(增加)按钮,之后根据提示在Physical path(物理路径)下选择E:\all\nodisk,在Map Physical path to(映射物理路径到)下选择D:\wy,在mapped path name(映射路径名)处输入test,即可添加此虚拟目录的映射记录。
(3)最后在管理器的左边框架中选中Anonymous用户,再在右边框架中转到Dir ess(目录存取)窗口,按Add(添加)按钮将目录E:\all\nodisk增加到列表中去。
Serv-U的各项设置
在设置完成后,将会进入Serv-U管理员的主界面,左边窗格中显示各个栏目,右边窗格中显示各个栏目的具体选项,下面就大概讲一讲设置内容。1、 我们可以人为地控制Serv-U引擎的运行或停止,记住,在Win 9x/Me 中,我们就要在此选择“系统服务”,才会运行Serv-U引擎。
2、 “许可”,如果你花美元买了注册号,就可以在此输入。
3、 “设置”,这个设置是对于“本地服务器”来说的。
“常规”设置中,可以限制服务器的最大速度,可以拦截FXP(站点到站点传送),也可以限制用户的数量,这样不至于你的服务器被拖跨。
“目录缓存”设置中, 允许你自己确定目录列表的个数以及超时时间,在Windows 95 和 NT下,目录列表默认设置为25,当缓存满了之后,新的请求将替换老的请求。
“高级”设置中,可以让你自己定义服务器、Socket、文件的上传和下载的各项设置。
4、 “活动”,在这里记录了用户的活动日志,已封锁的IP的活动日志,以及任务日志;任务日志中显示的就是你开始停止的各项操作记录,你可以点击右击,选择一此过滤文本,使其只显示你所想见的内容。
5、 “域”,这里包含了你一开始根据向导所建立的用户、设置、域等。
“域--设置”中所设置的内容其实与第3步差不多,只是它更加具体,可以对于每一个不同域定制。
“域--活动”中记载了这个域下所有用户的活动情况。
6、 “域--组”,我们可以自己建立一些便于管理的组,然后把一类的用户归到一个组中。
7、 “域--用户”中,大家可以看到一开始我们建立的两个帐号,一个Anonymous,一个ldr。
如今 就帐号ldr来对其中的细节设置说明一下。
A、“帐号”栏:对于一些不守规则的人,我们可以选择“禁用帐号”,虽然有帐号,但可以使用户一时间无法登录;你也可以设置让程序到达某个日期后自动删除某个帐号;下面几栏是这个帐号的基本信息,我们都可以在此更改,其中密码改过后并不显示,而是统一显示<
C、“目录访问”栏:在此你可以控制用户对于文件目录的权限,对文件有读取、写入、删除、追加、执行等操作,对于文件夹有列表、创建、删除,以及是否继承子目录; 如果觉得目录不够,你也可以添加可访问的目录。
D、“IP访问”栏:在这里你可以规定某个IP是否可以访问你的FTP服务器,你可以拒绝它的访问,只要填上相应的IP地址,以后由这个IP的访问通通被拦下。
E、“上传/下载率”栏:在这里你可以设置上传和下载之间的比值,控制好上传和下载之间的数据流量关系。
F、“配额”栏:这里你可以为每个FTP用户设置磁盘空间,点击“计算当前”,可以知道当前当前下的所有空间大小,在“最大”一栏中填入你想要限制的容量。
最后有一点,改过设置后一定要点击右键,选择“应用”使设置生效才行,否则一切都白做了! 到此,想必大家对于如何建立属于自己的FTP有点眉目了吧?看着自己可以随意限制并监视访问者的上传、下载,以及用户的空间大小,是不是有点飘飘然的感觉?好像自己也是个无所不能的网管了。
Serv-U这个软件有什么用
Serv-U是一个功能强大的、简单易用的、成熟的FTP服务器软件,用于开设FTP服务器,其他用户可以通过FTP协议共享文件。Serv-U什么意思
FTP简介 FTP的全称是File Transfer Protocol(文件传输协议)。顾名思义,就是专门用来传输文件的协议。
而FTP服务器,则是在互联网上提供存储空间的计算机,它们依照FTP协议提供服务。
当它们运行时,用户就可以连接到服务器上下载文件,也可以将自己的文件上传到FTP服务器中。
因此,FTP的存在,大大方便了网友之间远程交换文件资料的需要,充分体现了互联网资源共享的精神。
现在许多朋友都已经用上了宽带网,而且硬盘也有足够的空间,完全可以通过软件手段把自己的电脑变为一台FTP服务器,和网络中的朋友们一起分享大家各自收藏的好东东! 用Serv-U架设个人FTP 架设FTP服务器,其实并没有技术难度,只需用Serv-U这个软件就可轻松搞定了。
Serv-U支持所有版本的Windows操作系统,可以设定多个FTP服务器,可以限定登录用户的权限、登录目录及服务器空间大小,功能非常完善。
以下笔者就以Serv-U汉化版为例,给大家讲讲架设个人FTP的具体步骤。
首先下载安装Serv-U,运行,将出现“设置向导”窗口,我们就来跟随着这个向导的指引,一步步进行操作。
1. 设置Serv-U的IP地址与域名 一路单击“下一步”跳过系统提示信息,来到“您的IP地址”窗口(如图1),这里要求输入本机的IP地址。
图1 输入你的IP地址 如果你的电脑有固定的IP地址,那就直接输入;如果你只有动态IP(例如拨号用户),那该处请留空,Serv-U在运行时会自动确定你的IP地址。
下一步,进行“域名”设定。
这个域名只是用来标识该FTP域,没有特殊的含义,比如笔者输入“”。
接下来的“系统服务”选项必须选“是”,这样当你的电脑一启动,服务器也会跟着开始运行。
2.设置匿名登录 匿名访问就是允许用户以Anonymous为用户名,无需特定密码即可连接服务器并拷贝文件。
如果你不想让陌生人随意进入你的FTP服务器,或想成立VIP会员区,就应该在“匿名账号”窗口中选“否”,这样就只有经过你许可的用户才能登录该FTP。
鉴于匿名登录尚有一定的实用需求,笔者在此选“是”(如图2)。
图2 允许匿名登录 之后就要为匿名账户指定FTP上传或下载的主目录,这是匿名用户登录到你的FTP服务器后看到的目录。
设定后,向导还会继续询问你是否将匿名用户锁定于此目录中,从安全的角度考虑,建议选“是”。
这样匿名登录的用户将只能访问你指定的主目录及以下的各级子目录,而不能访问上级目录,便于保证硬盘上其他文件的安全。
3.创建新账户 除了匿名用户,我们一般还需要建立有密码的专用账号,也就是说可以让指定用户以专门的账号和密码访问你的服务器,这样做适用于实行会员制下载或只让好友访问。
在“命名的账号”窗口中将“创建命名的账号吗”选为“是”,进入“账号名称”设置,填入你制定的账号名称,而后在“账号密码”窗口输入该账号的密码。
单击“下一步”,会要求你指定FTP主目录,并询问是否将用户锁定于主目录中,选“是”,作用与匿名账户设定基本相同,不再赘述。
紧接着要设置该账户的远程管理员权限,分为“无权限”、“组管理员”、“域管理员”、“只读管理员”和“系统管理员”五种选项,每项的权限各不相同,可根据具体情况进行选择。
至此,我们已拥有了一个域——及两个用户——Anonymous和wxxi520。
点击“完成”退出向导,稍等片刻Serv-U软件主界面将自动弹出,我们还要在此进行一些管理员设置。
4.管理员设置 图3为Serv-U管理员界面,每个Serv-U引擎都能用来运行多个虚拟的FTP服务器,而虚拟的FTP服务器就称为“域”。
图3 Serv-U管理员界面 对FTP服务器来说,建立多个域是非常有用的,每个域都有各自的用户、组和相关的设置。
以下笔者就简要说说管理器界面上必要的各项设置。
★ 首先点击窗体左方的“本地服务器”,勾选右边的“自动开始(系统服务)”。
★ 选择左方的“域→活动”,这里记载了该域下所有用户的活动
在哪里为serv-u 9.设置管理密码
第一步:点击Serv-U管理控制台右下角的Web客户端。第二步:进入Web客户端后,点击右上角的黄色钥匙更改密码。
第三步:输入更改密码。
第一次使用是没有密码的, 第四步:注销Serv-U,重新启动Serv-U管理控制台。
这时就要求输入管理员密码了。
- serv-uftp在哪里为serv-u 9.设置管理密码相关文档
- 学生Serv—UFTP与SQL数据库技术在大学英语教学改革中的应用研究
- 权限Serv_UFTP服务器的安全设置
- 帐户Serv_UFTP服务器大批量帐号管理
- 权限浅谈Serv_UFTP服务器漏洞的修补
- 账号Serv-UFTP与SQL数据库技术在大学英语教学改革中的应用研究
- 权限浅谈Serv_UFTP服务器漏洞的修补
极光KVM(限时16元),洛杉矶三网CN2,cera机房,香港cn2
极光KVM创立于2018年,主要经营美国洛杉矶CN2机房、CeRaNetworks机房、中国香港CeraNetworks机房、香港CMI机房等产品。其中,洛杉矶提供CN2 GIA、CN2 GT以及常规BGP直连线路接入。从名字也可以看到,VPS产品全部是基于KVM架构的。极光KVM也有明确的更换IP政策,下单时选择“IP保险计划”多支付10块钱,可以在服务周期内免费更换一次IP,当然也可以不选择,...
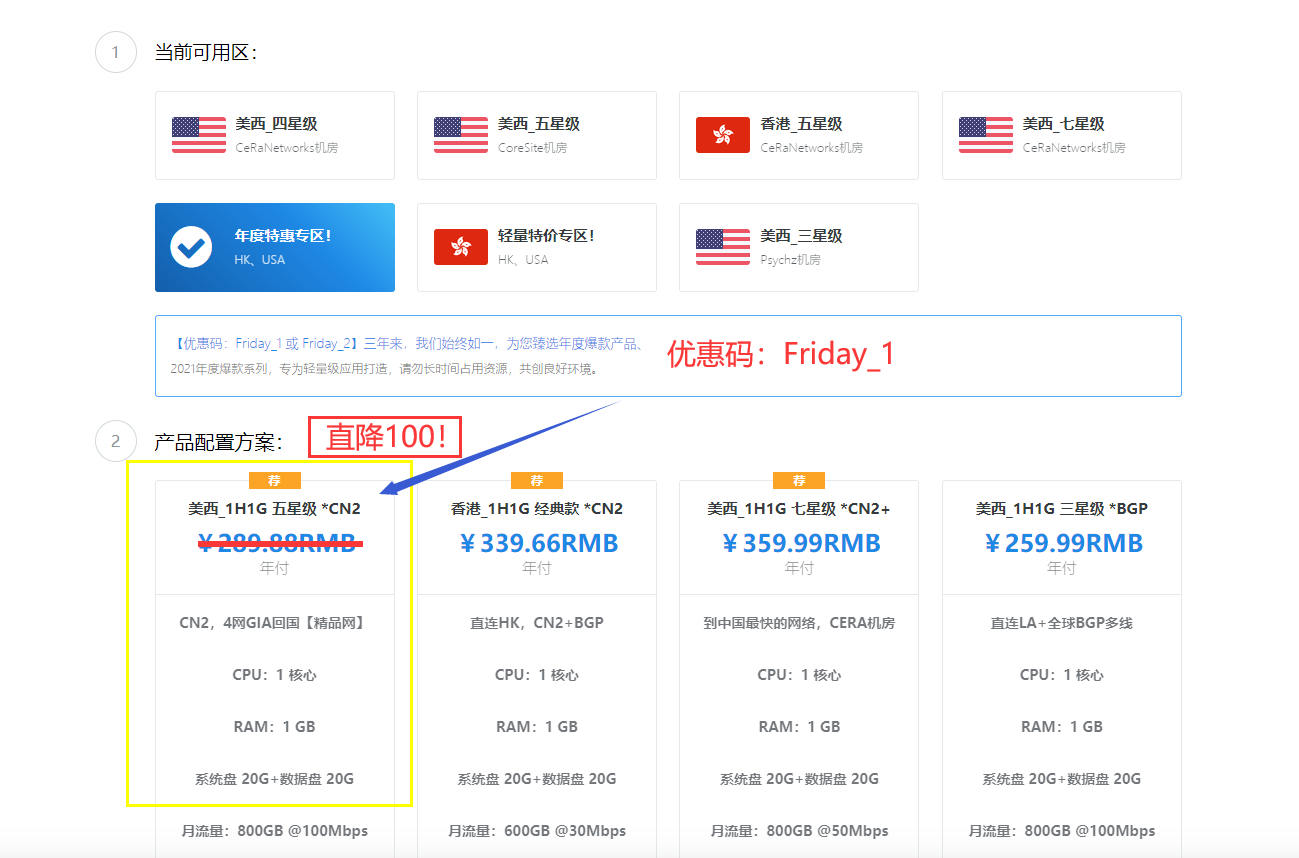
提速啦(24元/月)河南BGP云服务器活动 买一年送一年4核 4G 5M
提速啦的来历提速啦是 网站 本着“良心 便宜 稳定”的初衷 为小白用户避免被坑 由赣州王成璟网络科技有限公司旗下赣州提速啦网络科技有限公司运营 投资1000万人民币 在美国Cera 香港CTG 香港Cera 国内 杭州 宿迁 浙江 赣州 南昌 大连 辽宁 扬州 等地区建立数据中心 正规持有IDC ISP CDN 云牌照 公司。公司购买产品支持3天内退款 超过3天步退款政策。提速啦的市场定位提速啦主...
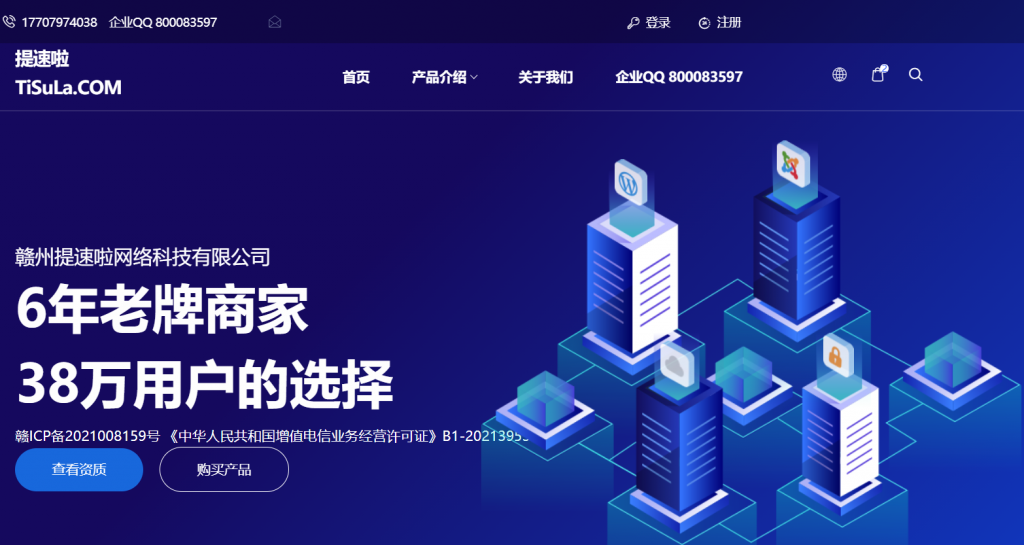
一键去除宝塔面板各种计算题与延时等待
现在宝塔面板真的是越来越过分了,删除文件、删除数据库、删除站点等操作都需要做计算题!我今天升级到7.7版本,发现删除数据库竟然还加了几秒的延时等待,也无法跳过!宝塔的老板该不会是小学数学老师吧,那么喜欢让我们做计算题!因此我写了个js用于去除各种计算题以及延时等待,同时还去除了软件列表页面的bt企业版广告。只需要执行以下命令即可一键完成!复制以下命令在SSH界面执行:Layout_file="/w...

serv-uftp为你推荐
-
斗转星移明星合成图片斗转星移范冰冰合成图吴晓波频道买粉看吴晓波频道的心得微信如何建群在微信里怎么创建一个群别人可以加入扫描二维码的加入照片转手绘有没有一种软件是可以把一张照片变成手绘的图片,给推荐下不兼容软件和电脑不兼容会怎样?今日热点怎么删除怎样删除实时热点网易公开课怎么下载怎么下载网易公开课里的视频 .......神雕侠侣礼包大全神雕侠侣手游每天送的元宝买什么合适怎么点亮qq空间图标如何点亮QQ空间图标保护气球抖音里面看的,这是什么游戏