选中Excel表格的35招必学秘技(会计必看)
资料内容仅供您学习参考如有不当或者侵权请联系改正或者删除。
Excel表格的35招必学秘技(学会计的快来转载, 留着以后用)
可能你已经在Excel中完成过上百张财务报表, 可能你已利用Excel函数实现过上千次的复杂运算, 可能你认为Excel也不过如此,甚至了无新意。但我们平日里无数次重复的得心应手的使用方法只不过是Excel全部技巧的百分之一。本专题从Excel中的一些鲜为人知的技巧入手,领略一下关于Excel的别样风情。
一、 让不同类型数据用不同颜色显示
在工资表中,如果想让大于等于元的工资总额以”红色”显示,大于等于1500元的工资总额以”蓝色”显示,低于1000元的工资总额以”棕色”显示,其它以”黑色”显示,我们能够这样设置。
1.打开”工资表”工作簿,选中”工资总额”所在列,执行”格式→条件格式”命令,打开”条件格式”对话框。单击第二个方框右侧的下拉按钮,选中”大于或等于”选项,在后面的方框中输入数值” ”。单击”格式”按钮,打开”单元格格式”对话框,将”字体”的”颜色”设置为”红色”。
2.按”添加”按钮, 并仿照上面的操作设置好其它条件(大于等于1500, 字体设置为”蓝色” ;小于1000, 字体设置为”棕色” ) 。
3.设置完成后,按下”确定”按钮。
看看工资表吧,工资总额的数据是不是按你的要求以不同颜色显示出来了。
二、 建立分类下拉列表填充项
我们常常要将企业的名称输入到表格中, 为了保持名称的一致性,利用”数据有效性”功能建了一个分类下拉列表填充项。
资料内容仅供您学习参考如有不当或者侵权请联系改正或者删除。
1.在Sheet2中,将企业名称按类别(如”工业企业”、 ”商业企业”、 ”个体企业”等)分别输入不同列中,建立一个企业名称数据库。
2.选中A列(”工业企业”名称所在列) ,在”名称”栏内,输入”工业企业”字符后,按”回车”键进行确认。
仿照上面的操作,将B、 C……列分别命名为”商业企业”、 ”个体企业”……
3.切换到Sheet1中,选中需要输入”企业类别”的列(如C列) ,执行”数据→有效性”命令,打开”数据有效性”对话框。在”设置”标签中,单击”允许”右侧的下拉按钮,选中”序列”选项,在下面的”来源”方框中,输入”工业企业”, ”商业企业”, ”个体企业”……序列(各元素之间用英文逗号隔开) ,确定退出。
再选中需要输入企业名称的列(如D列) ,再打开”数据有效性”对话框,选中”序列”选项后,在”来源”方框中输入公式: =INDIRECT(C1) ,确定退出。
4.选中C列任意单元格(如C4) ,单击右侧下拉按钮,选择相应的”企业类别”填入单元格中。然后选中该单元格对应的D列单元格(如D4) ,单击下拉按钮, 即可从相应类别的企业名称列表中选择需要的企业名称填入该单元格中。
提示:在以后打印报表时,如果不需要打印”企业类别”列, 能够选中该列,右击鼠标,选”隐藏”选项,将该列隐藏起来即可。
三、 建立”常见文档”新菜单
在菜单栏上新建一个”常见文档”菜单,将常见的工作簿文档添加到其中,方便随时调用。
1.在工具栏空白处右击鼠标,选”自定义”选项,打开”自定义”对话框。在”
资料内容仅供您学习参考如有不当或者侵权请联系改正或者删除。
命令”标签中,选中”类别”下的”新菜单”项,再将”命令”下面的”新菜单”拖到菜单栏。
按”更改所选内容”按钮,在弹出菜单的”命名”框中输入一个名称(如”常见文档” ) 。
2.再在”类别”下面任选一项(如”插入”选项) ,在右边”命令”下面任选一项(如”超链接”选项) ,将它拖到新菜单(常见文档)中, 并仿照上面的操作对它进行命名(如”工资表”等) ,建立第一个工作簿文档列表名称。
重复上面的操作,多添加几个文档列表名称。
3.选中”常见文档”菜单中某个菜单项(如”工资表”等) ,右击鼠标,在弹出的快捷菜单中,选”分配超链接→打开”选项,打开”分配超链接”对话框。经过按”查找范围”右侧的下拉按钮,定位到相应的工作簿(如”工资.xls”等)文件夹, 并选中该工作簿文档。
重复上面的操作,将菜单项和与它对应的工作簿文档超链接起来。
4.以后需要打开”常见文档”菜单中的某个工作簿文档时, 只要展开”常见文档”菜单,单击其中的相应选项即可。
提示:尽管我们将”超链接”选项拖到了”常见文档”菜单中,但并不影响”插入”菜单中”超链接”菜单项和”常见”工具栏上的”插入超链接”按钮的功能。
四、 制作”专业符号”工具栏
在编辑专业表格时, 常常需要输入一些特殊的专业符号, 为了方便输入, 我们能够制作一个属于自己的”专业符号”工具栏。
1.执行”工具→宏→录制新宏”命令,打开”录制新宏”对话框,输入宏名?如”
资料内容仅供您学习参考如有不当或者侵权请联系改正或者删除。fuhao1” ?并将宏保存在”个人宏工作簿”中,然后”确定”开始录制。选中”录制宏”工具栏上的”相对引用”按钮,然后将需要的特殊符号输入到某个单元格中,再单击”录制宏”工具栏上的”停止”按钮,完成宏的录制。
仿照上面的操作, 一一录制好其它特殊符号的输入”宏”。
2.打开”自定义”对话框,在”工具栏”标签中,单击”新建”按钮,弹出”新建工具栏”对话框,输入名称——”专业符号”,确定后, 即在工作区中出现一个工具条。
切换到”命令”标签中,选中”类别”下面的”宏”,将”命令”下面的”自定义按钮”项拖到”专业符号”栏上(有多少个特殊符号就拖多少个按钮) 。
3.选中其中一个”自定义按钮” ,仿照第2个秘技的第1点对它们进行命名。
4.右击某个命名后的按钮,在随后弹出的快捷菜单中,选”指定宏”选项,打开”指定宏”对话框,选中相应的宏(如fuhao1等) ,确定退出。
重复此步操作,将按钮与相应的宏链接起来。
5.关闭”自定义”对话框, 以后能够像使用普通工具栏一样,使用”专业符号”工具栏, 向单元格中快速输入专业符号了。
五、 用”视面管理器”保存多个打印页面
有的工作表,经常需要打印其中不同的区域,用”视面管理器”吧。
1.打开需要打印的工作表, 用鼠标在不需要打印的行(或列)标上拖拉, 选中它们再右击鼠标,在随后出现的快捷菜单中,选”隐藏”选项,将不需要打印的行(或列)隐藏起来。
2.执行”视图→视面管理器”命令,打开”视面管理器”对话框,单击”添加”
资料内容仅供您学习参考如有不当或者侵权请联系改正或者删除。
按钮,弹出”添加视面”对话框,输入一个名称(如”上报表”)后,单击”确定”按钮。
3.将隐藏的行(或列)显示出来, 并重复上述操作, ”添加”好其它的打印视面。
4.以后需要打印某种表格时,打开”视面管理器” ,选中需要打印的表格名称,单击”显示”按钮,工作表即刻按事先设定好的界面显示出来,简单设置、 排版一下,按下工具栏上的”打印”按钮, 一切就OK了。
六、 让数据按需排序
如果你要将员工按其所在的部门进行排序,这些部门名称既的有关信息不是按拼音顺序,也不是按笔画顺序,怎么办?可采用自定义序列来排序。
1.执行”格式→选项”命令,打开”选项”对话框,进入”自定义序列”标签中,在”输入序列”下面的方框中输入部门排序的序列(如”机关,车队,一车间,二车间,三车间”等) ,单击”添加”和”确定”按钮退出。
2.选中”部门”列中任意一个单元格,执行”数据→排序”命令,打开”排序”对话框,单击”选项”按钮,弹出”排序选项”对话框,按其中的下拉按钮,选中刚才自定义的序列,按两次”确定”按钮返回,所有数据就按要求进行了排序。
[/url]
七、 把数据彻底隐藏起来
工作表部分单元格中的内容不想让浏览者查阅, 只好将它隐藏起来了。
1.选中需要隐藏内容的单元格(区域) ,执行”格式→单元格”命令,打开”单元格格式”对话框,在”数字”标签的”分类”下面选中”自定义”选项,然后在右边”类型”下面的方框中输入” ; ; ; ” (三个英文状态下的分号) 。
资料内容仅供您学习参考如有不当或者侵权请联系改正或者删除。
2.再切换到”保护”标签下,选中其中的”隐藏”选项,按”确定”按钮退出。
3.执行”工具→保护→保护工作表”命令,打开”保护工作表”对话框,设置好密码后, ”确定”返回。
经过这样的设置以后,上述单元格中的内容不再显示出来,就是使用Excel的透明功能也不能让其现形。
提示:在”保护”标签下,请不要清除”锁定”前面复选框中的”∨”号,这样能够防止别人删除你隐藏起来的数据。
八、 让中、 英文输入法智能化地出现
在编辑表格时,有的单元格中要输入英文,有的单元格中要输入中文, 重复切换输入法实在不方便,何不设置一下,让输入法智能化地调整呢?
选中需要输入中文的单元格区域,执行”数据→有效性”命令,打开”数据有效性”对话框,切换到”输入法模式”标签下,按”模式”右侧的下拉按钮,选中”打开”选项后, ”确定”退出。
以后当选中需要输入中文的单元格区域中任意一个单元格时, 中文输入法(输入法列表中的第1个中文输入法)自动打开, 当选中其它单元格时, 中文输入法自动关闭。
九、 让”自动更正”输入统一的文本
你是不是经常为输入某些固定的文本,如《电脑报》而烦恼呢?那就往下看吧。
1.执行”工具→自动更正”命令,打开”自动更正”对话框。
2.在”替换”下面的方框中输入”pcw”(也能够是其它字符, ”pcw”用小写) ,在”替换为”下面的方框中输入”《电脑报》” ,再单击”添加”和”确定”按钮。
资料内容仅供您学习参考如有不当或者侵权请联系改正或者删除。
3.以后如果需要输入上述文本时, 只要输入”pcw”字符?此时能够不考虑”pcw”的大小写?,然后确认一下就成了。
十、 在Excel中自定义函数
Excel函数虽然丰富,但并不能满足我们的所有需要。我们能够自定义一个函数,来完成一些特定的运算。下面,我们就来自定义一个计算梯形面积的函数:
1.执行”工具→宏→VisualBasic编辑器”菜单命令(或按”Alt+F11”快捷键) ,打开Visual Basic编辑窗口。
2.在窗口中,执行”插入→模块”菜单命令,插入一个新的模块——模块1。
3.在右边的”代码窗口”中输入以下代码:
Function V(a,b,h)V = h*(a+b)/2End Function
4.关闭窗口, 自定义函数完成。
以后能够像使用内置函数一样使用自定义函数。
提示:用上面方法自定义的函数一般只能在相应的工作簿中使用。
十一、 表头下面衬张图片
为工作表添加的背景,是衬在整个工作表下面的, 能不能只衬在表头下面呢?
1.执行”格式→工作表→背景”命令,打开”工作表背景”对话框,选中需要作为背景的图片后,按下”插入”按钮,将图片衬于整个工作表下面。
2.在按住Ctrl键的同时, 用鼠标在不需要衬图片的单元格(区域)中拖拉, 同时选中这些单元格(区域) 。
3.按”格式”工具栏上的”填充颜色”右侧的下拉按钮,在随后出现的”调色板”中,选中”白色”。经过这样的设置以后, 留下的单元格下面衬上了图片,而上
资料内容仅供您学习参考如有不当或者侵权请联系改正或者删除。
述选中的单元格(区域)下面就没有衬图片了(其实,是图片被”白色”遮盖了) 。提示?衬在单元格下面的图片是不支持打印的。
十二、 用连字符”&”来合并文本
如果我们想将多列的内容合并到一列中,不需要利用函数, 一个小小的连字符”&”就能将它搞定(此处假定将B、 C、 D列合并到一列中) 。
1.在D列后面插入两个空列(E、 F列) , 然后在D1单元格中输入公式:=B1&C1&D1。
2.再次选中D1单元格,用”填充柄”将上述公式复制到D列下面的单元格中, B、
C、 D列的内容即被合并到E列对应的单元格中。
3.选中E列,执行”复制”操作,然后选中F列,执行”编辑→选择性粘贴”命令,打开”选择性粘贴”对话框,选中其中的”数值”选项,按下”确定”按钮,E列的内容(不是公式)即被复制到F列中。
4.将B、 C、 D、 E列删除,完成合并工作。
提示:完成第1、 2步的操作,合并效果已经实现,但此时如果删除B、 C、 D列,公式会出现错误。故须进行第3步操作,将公式转换为不变的”值”。
[/url]
生成绩条
常有朋友问”如何打印成绩条”这样的问题,有不少人采取录制宏或VBA的方法来实现,这对于初学者来说有一定难度。出于此种考虑,我在这里给出一种用函数实现的简便方法。
此处假定学生成绩保存在Sheet1工作表的A1至G64单元格区域中,其中第1
资料内容仅供您学习参考如有不当或者侵权请联系改正或者删除。
行为标题,第2行为学科名称。
1.切换到Sheet2工作表中, 选中A1单元格,输入公式: =IF(MOD(ROW() ,
3)=0, ″ ″ , IF(0MOD?ROW() , 3(=1, sheet1 ! Aū, INDEX(sheet1 ! $A: $G,INT( ( (ROW()+4)/3)+1) , COLUMN() ) ) ) 。
2.再次选中A1单元格,用”填充柄”将上述公式复制到B1至G1单元格中;然后,再同时选中A 1至G 1单元格区域, 用”填充柄”将上述公式复制到A2至G 185单元格中。
至此,成绩条基本成型,下面简单修饰一下。
3.调整好行高和列宽后, 同时选中A1至G2单元格区域(第1位学生的成绩条区域) ,按”格式”工具栏”边框”右侧的下拉按钮,在随后出现的边框列表中,选中”所有框线”选项, 为选中的区域添加边框(如果不需要边框, 能够不进行此步及下面的操作) 。
4.同时选中A1至G3单元格区域,点击”常见”工具栏上的”格式刷”按钮,然后按住鼠标左键, 自A4拖拉至G186单元格区域, 为所有的成绩条添加边框。按”打印”按钮, 即可将成绩条打印出来。
十四、 Excel帮你选函数
在用函数处理数据时,常常不知道使用什么函数比较合适。Excel的”搜索函数”功能能够帮你缩小范围,挑选出合适的函数。
执行”插入→函数”命令,打开”插入函数”对话框,在”搜索函数”下面的方框中输入要求(如”计数”) ,然后单击”转到”按钮, 系统即刻将与”计数”有关的函数挑选出来, 并显示在”选择函数”下面的列表框中。再结合查看相关的
- 选中Excel表格的35招必学秘技(会计必看)相关文档
- 按钮Excel表格秘技大全
- 单元格Excel表格的三五招必学秘技
- 按钮(资料)Excel表格的必学秘技
- 选中(资料)Excel表格的必学秘技1
- 单元格Excel表格的35招必学秘技会计
- 选中Excel表格秘技大全上课讲义
Digital-vm80美元,1-10Gbps带宽日本/新加坡独立服务器
Digital-vm是一家成立于2019年的国外主机商,商家提供VPS和独立服务器租用业务,其中VPS基于KVM架构,提供1-10Gbps带宽,数据中心可选包括美国洛杉矶、日本、新加坡、挪威、西班牙、丹麦、荷兰、英国等8个地区机房;除了VPS主机外,商家还提供日本、新加坡独立服务器,同样可选1-10Gbps带宽,最低每月仅80美元起。下面列出两款独立服务器配置信息。配置一 $80/月CPU:E3-...
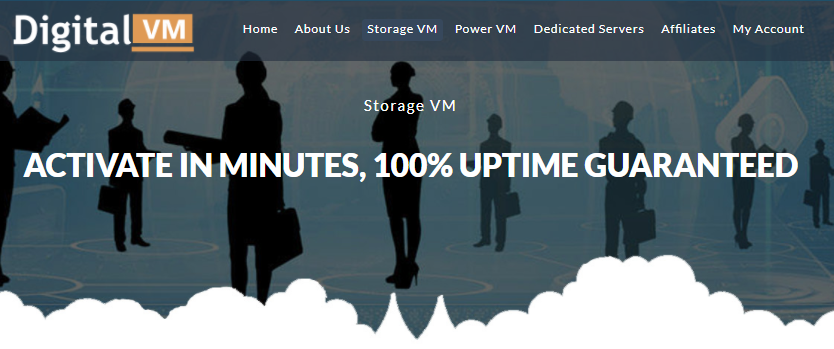
无法忍受旧版不兼容PHP7+主题 更换新主题
今天父亲节我们有没有陪伴家人一起吃个饭,还是打个电话问候一下。前一段时间同学将网站账户给我说可以有空更新点信息确保他在没有时间的时候还能保持网站有一定的更新内容。不过,他这个网站之前采用的主题也不知道来源哪里,总之各种不合适,文件中很多都是他多年来手工修改的主题拼接的,并非完全适应WordPress已有的函数,有些函数还不兼容最新的PHP版本,于是每次出现问题都要去排查。于是和他商量后,就抽时间把...
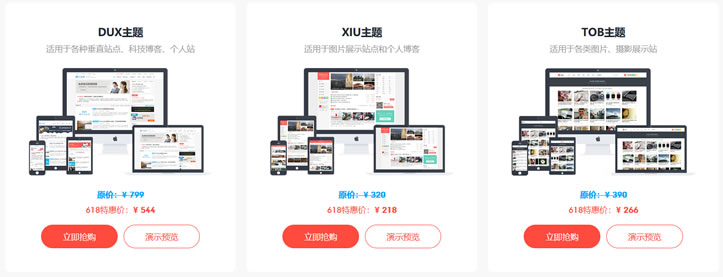
易探云(QQ音乐绿钻)北京/深圳云服务器8核8G10M带宽低至1332.07元/年起
易探云怎么样?易探云香港云服务器比较有优势,他家香港BGP+CN2口碑不错,速度也很稳定。尤其是今年他们动作很大,推出的香港云服务器有4个可用区价格低至18元起,试用过一个月的用户基本会续费,如果年付的话还可以享受8.5折或秒杀价格。今天,云服务器网(yuntue.com)小编推荐一下易探云国内云服务器优惠活动,北京和深圳这二个机房的云服务器2核2G5M带宽低至330.66元/年,还有高配云服务器...
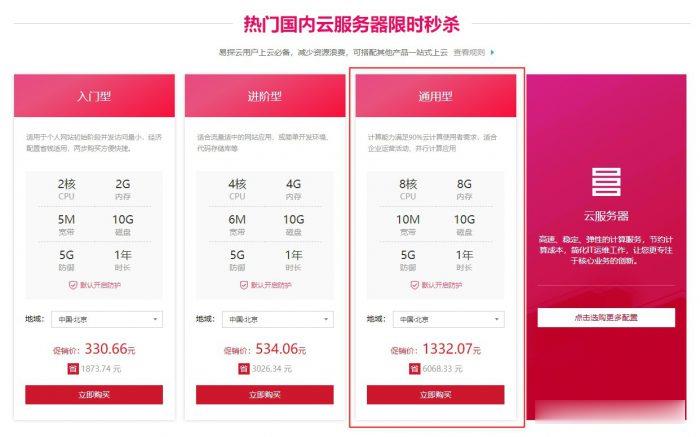
-
ov中国邮政储蓄银行ov是什么意思打开网页出现错误我打开网页老出现错误是怎么了?中国论坛大全天涯论坛的网址?arm开发板想购买一个ARM开发板,选什么类型的好今日热点怎么删除千牛里面的今日热点怎么取消_?安卓应用平台安卓手机下软件哪个网站好天天酷跑刷金币天天酷跑怎么刷金币?硬盘人什么叫“软盘人”和“硬盘人”?ios7固件下载ios7发布当天是否有固件下载雅虎天盾高手进来看看我该怎么办 新装的ie8 内存使用率达到100%了