文件文件夹怎么删不掉
文件夹怎么删不掉 时间:2021-02-24 阅读:()
SharpdeskV3.
5用户手册版本3.
5.
01Sharpdesk用户手册i版权2000-2015SHARP公司版权所有,事先没有书面授权,禁止改编或翻译,除非版权法允许.
商标确认SHARP是SHARP公司的注册商标.
Microsoft和Windows是Microsoft公司的注册商标.
InternetExplorer,PowerPoint,Access,Outlook,Visio,和Excel是Microsoft公司的注册商标.
此处声明的所有其它商标属于各自所有者的财产.
Sharpdesk用户手册ii目录第1章导言.
1概述2关于本手册.
3用户手册结构.
3术语定义.
4Sharpdesk联机帮助.
4第2章安装Sharpdesk5安装过程.
5软件位置5用户文件位置.
5SharpdeskCD安装.
6卸载Sharpdesk.
7第3章Sharpdesk概述8导言8启动Sharpdesk.
9菜单栏9文件夹窗口.
9工具栏9工作区10属性栏10输出区10状态栏10滚动条10浏览Sharpdesk.
11使用文件夹窗口.
11右击选项.
12Sharpdesk菜单.
13Sharpdesk工具栏.
15Sharpdesk属性栏.
16Sharpdesk输出区.
16退出Sharpdesk.
17第4章使用Sharpdesk18导言18查看图像和文档18使用文件夹.
19Sharpdesk用户手册iii对图像操作.
20整合.
20分离.
20旋转.
20控制桌面显示.
21改变缩略图大小.
21添加/删除在输出区的应用程序.
21设置Sharpdesk文件夹输入项.
22设置输出选项.
22改变默认的输出图形分辨率.
23改变色彩设置23查看文档属性的详细信息.
23组织文件.
25选择文件25打开文件25删除文件25恢复文件25移动文档和文件夹.
25创建文件夹快捷方式26重新排列文件夹.
26复制文件26重命名文件.
26搜索文件或文件夹.
27添加文档到Email27压缩图象28使用ImageCompressionTool(ICT)30支持的输入格式.
31已压缩的输出文件.
31输出页面大小31控制ICT32质量/大小.
32输出文件夹34查看新的PDF文件.
34控制ICT参数对话框.
34故障排除.
34图像增强:35Sharpdesk用户手册iv创建PDF文件35使用Sharpdesk扫描.
35扫描文档35使用TWAIN扫描仪扫描一幅图像:36使用WIA扫描仪扫描一幅图像:36使用WIA照相机扫描一幅图像:36设置扫描选项.
36查看扫描图像.
36更改扫描选项.
38第5章Sharpdesk整合软件39导言39启动整合软件.
41菜单栏41工具栏41工作区41参考区41菜单选项42工具栏选项.
43使用整合软件.
44把页面载入整合软件44增加页面到整合软件.
45从Sharpdesk或Windows资源管理器增加页面.
45创建整合软件文档.
46排列页面.
46删除页面.
46控制页面内容.
47控制页面内容:47纸张来源:49在Email中附加整合文档.
50保存文档50打开整合软件文档.
50关闭整合软件.
50第6章Sharpdesk图像处理51导言51基本的图像处理概念.
51什么是图像处理51Sharpdesk用户手册v图像类型52图像文件格式.
52图像文挡52Sharpdesk图像处理.
53图像处理应用程序.
53显示图像.
54转换图像文件55改变图像显示55扫描图像.
55批注图像.
55生成一个连接页.
56图像处理.
57使用图像处理应用程序.
57启动Sharpdesk图像处理57查找图像文件57设置属性.
57查找指定的属性.
58显示图像文件.
60打开文档.
60改变显示.
60显示和改变缩略图.
61产生连接页62批注一个文档.
63应用橡皮戳63增加突出显示65改变突出显示的属性.
65文档增强66删除文档的图斑.
66拉伸页面.
66第7章图像转换为文本68介绍68设置通过OCR转换选项.
69设置输出文件格式.
70设置保留布局.
70设置文档中的语言.
71选择用户词典.
72Sharpdesk用户手册vi修改用户词典73控制OCR选项对话框.
74控制应用程序运行.
75使用拖放来转换图像.
76第8章术语表77Sharpdesk用户手册1第1章导言欢迎使用Sharpdesk!
本软件为您提供全面易用的组织处理文件、电子文档和图像的解决方案.
一旦文件保存入您的个人电脑,您可用Sharpdesk来组织、查看,然后打印或作为电子邮件发送该文档.
Sharpdesk集成了您所需的工具.
本用户手册描述了Sharpdesk的标准特性.
Sharpdesk也与其它SHARP产品协作,可能会增加在本手册中未包括的性能.
这些新性能的细节将描述在"链接"到Sharpdesk的SHARP产品介绍中.
Sharpdesk用户手册2概述使用Sharpdesk,您可以:扫描图像和文档——Sharpdesk与您的扫描仪协作,使您通过使用TWAIN扫描仪或带有网络扫描扩展块工具包的SHARP多功能外围设备提供的所有扫描控制和选项把纸张文件读入您的个人电脑.
Sharpdesk为您提供"先进"而"简单"的扫描选项,让您充分控制扫描参数的选择.
注意:在本文档以后的内容中,请理解"MFP"为"Sharp多功能外围设备".
准备产品准备文档——使用Sharpdesk整合软件,您可以把不同类型的文件合并成单一的产品准备文档.
例如,合并一个MicrosoftWord文件和MicrosoftExcel文件,然后加入一个MicrosoftPowerPoint文件.
总之,任何能把文档送入打印机的应用程序都可以在整合文档中增加页码.
把页面按照您想要的格式重新排序,然后把整个文件按照装订的设置打印,最后到打印机去收集您的新文档.
查看您的图像——使用Sharpdesk图像处理,可以迅速而简单地查看您存储的图像、扫描的图像和数码照片图像.
发布您的文档——只要轻松地把文件拖曳到Sharpdesk输出区的图标上,就能通过Email发布文件或打印一份硬拷贝.
导入/导出图像或文件——可以直接从Sharpdesk导入、存储和管理.
BMP,.
JPG,.
PCX,.
TIF以及.
PDF的文档和图像.
Sharpdesk用户手册3关于本手册本用户手册默认您对Windows操作有基本的认识并熟悉Windows术语.
这包括如何启动系统,在Windows环境下浏览,并执行基本的Windows功能,如复制、打印和移动文档.
对于使用Windows或Internet浏览器的帮助,请参照MicrosoftWindows用户文档.
用户手册结构本用户指南组织为如下章节:第1章导言对Sharpdesk的特点、选项、系统要求和用户指南的结构作基本的概述.
第2章安装Sharpdesk回顾安装过程以及如何卸载该软件.
第3章Sharpdesk概述本章节论述如何浏览和使用Sharpdesk,包括其菜单和工具栏选项.
第4章使用Sharpdesk本章节讲述如何在Sharpdesk中改变图像和文档的视图,如何组织它们,包括如何打开、保存、复制和移动文档.
回顾了Sharpdesk扫描选项和包括对如何选择扫描仪,在Sharpdesk中扫描图片和设置扫描选项的控制.
第5章Sharpdesk整合软件使用Sharpdesk整合软件创建可读取的产品文档可以更容易.
本章节论述如何合并文档、重排文档以及打印最终文档.
第6章Sharpdesk图像处理本章节回顾查看图像的工具,包括调整图像视图、打印图像和调整图像处理的默认选项.
第7章图像转换为文本列出本指南或者与图像处理相关的术语.
第8章术语表Sharpdesk用户手册4术语定义在您使用Sharpdesk时,请记住如何使用下列术语:图像在Sharpdesk中该术语指能被载入图像处理中的项目.
设备设备是一种硬件,比方说扫描仪、打印机、传真机、数码相机或者复印机.
Sharpdesk联机帮助联机帮助提供执行Sharpdesk任务的分步指导.
您可以使用每个应用程序中的帮助菜单来访问联机帮助.
Sharpdesk用户手册5第2章安装Sharpdesk安装过程安装Sharpdesk软件简单明了.
当您安装Sharpdesk的时候,一整套Sharpdesk应用程序,包括Sharpdesk、整合软件和图像处理都加载到您的PC上.
软件位置默认地,Sharpdesk软件安装在您的默认引导驱动器(一般为C:\)在命名的Sharpdesk文件夹里(完整的路径是C:\ProgramFiles\Sharp\Sharpdesk\),除非在安装过程中您指定另一个驱动器和/或文件夹.
安装过程也会改变某些系统文件,从而允许所有的Sharpdesk组件正常工作.
用户文件位置您也可以指定位置储存您所使用的Sharpdesk文档和图像.
除非另外指定,安装程序会在C:\Users\\Documents\-WindowsVista/Windows7/Windows8.
1/Windows10系统目录下创建一个新的Sharpdesk桌面文件夹和子文件夹.
如果您指定另一个位置储存您的数据文件,您不能把数据和Sharpdesk软件放在同一个文件夹(或子文件夹)中.
一旦Sharpdesk被卸载,所有的Sharpdesk软件文件夹都将被删除.
Sharpdesk用户手册6SharpdeskCD安装从CD安装Sharpdesk:1.
如果有任何Windows应用程序被打开,请先关闭它,可以确保软件正常安装.
特别像杀毒程序如"NortonAntiVirus",如果不先禁用杀毒程序,安装将会出错.
2.
用一个有所有管理员特权的身份登陆你的计算机.
注意:WindowsVista,Windows7,Windows8.
1,并且Windows10系统允许非管理员履行管理员任务如果他们知道注册成完整的管理员;但是它不会为Sharpdesk工作.
如果出现"像这样运行"对话框,取消对话并在开始或继续安装Sharpdesk前用管理员身份登陆.
3.
放入要安装的CD到您的光驱中.
过一会儿,安装欢迎屏幕自动出现在您的显视器屏幕上.
如果欢迎屏幕没有出现(例如,因为您已取消Windows自动运行功能),运行CD\Sharpdesk目录下的setup.
exe程序.
注意:如果您已经从所提供的SHARP网站下载了Sharpdesk,请从下载的Sharpdesk运行"setup.
exe".
Sharpdesk安装欢迎屏幕4.
在屏幕指导下完成安装.
5.
一旦安装完成,Sharpdesk就可以使用(无重新启动的要求).
在安装过程中,将会在您指定的位置创建您的程序文件,在这个目录中包含所有的Sharpdesk、整合软件和图像处理软件文件.
您将会找到一个Sharpdesk输入项将Sharpdesk和图像处理软件文件加入到您的开始/程序菜单中.
最后,Sharpdesk快捷方式出现在您的桌面上,可以通过这个快捷键方便地访问这个软件.
在`Windows8.
1中,你可以从开始界面发现Sharpdesk和SharpdeskImaging.
Sharpdesk用户手册7卸载Sharpdesk如果您需要卸载Sharpdesk,可以使用下面的标准Windows过程卸载软件.
1.
单击Windows开始按钮,然后控制面板.
在Windows8.
1中,要选择控制面板,请右击开始界面然后从应用栏选择"所有应用".
2.
点击卸载程序.
卸载或更改程序对话框3.
在卸载或更改程序对话框中点击Sharpdesk.
4.
点击卸载.
5.
当确认信息显示时,单击确定完成Sharpdesk卸载.
请注意卸载过程不会删除在安装过程中创建或修改的文件或文件夹.
和Sharpdesk(例如,桌面样品)一起安装的数据文件,如果没有修改过,在卸载时会被删除.
6.
完成后关闭卸载或更改程序对话框.
Sharpdesk用户手册8第3章Sharpdesk概述导言Sharpdesk是个Windows应用程序,对您所有的文件、电子文档和图像提供综合的组织.
使用Sharpdesk,您可以:扫描和查看文档.
把图像转换成文档.
整理Windows文件夹里面的文档和图象.
复制图像或文件.
通过Email发送文件.
Sharpdesk使您比以往更有效、简便和多产地使用连接在您计算机上的设备(扫描仪、打印机、复印机或数码相机).
Sharpdesk用户手册9启动Sharpdesk您可以通过Windows开始菜单启动Sharpdesk:单击开始,指向程序,然后指向Sharpdesk,最后单击Sharpdesk.
在Windows8.
1中您可以从开始界面启动Sharpdesk.
您也可以从Windows桌面双击Sharpdesk快捷图标启动Sharpdesk.
Sharpdesk主窗口通过在文件夹窗口或工作区单击来选择文件夹和文件.
一旦选中,您可以通过右击来显示信息或执行命令.
或者您可以从菜单栏、工具栏或输出区选择一个命令.
Sharpdesk提供一种让您方便查看、组织和发布文件的方式.
Sharpdesk包含如下元素:菜单栏菜单栏包含Sharpdesk中所有可用的命令,从打开和显示文档,到在Internet上访问产品支持.
文件夹窗口文件夹窗口让您可以进入文件和系统资源.
它用起来像Windows浏览器一样,从Sharpdesk或您的文件夹/驱动器中定位和显示信息.
工具栏工具栏提供快捷方式访问主要命令和其他Sharpdesk应用程序,诸如Sharpdesk整合软件和图像处理.
在命令或应用程序不可用的情况下*1,工具栏按钮泛灰并显示不可选.
要查看某工具选项的功能,把鼠标直接移到工具栏图标上,会出现一个工具提示,说明该选项的功能.
文件夹窗口工作区属性栏工具栏菜单栏状态栏输出区Sharpdesk用户手册10工作区工作区以缩略图显示已选文件夹的内容.
从工作区中您可以选择工作文件进行操作、查看或打印.
属性栏属性栏提供在工作区中选择的极小的区域的细节或属性.
输出区Sharpdesk输出区显示您要发送的文件输出目的地的图标.
输出区允许您通过简单拖放操作进行打印、传真、Email、"反斑"、"自动裁剪"、"变直"和"自动旋转"选项进行图像增强,把图像转换成文本文档,压缩图象为PDF文件,把图像转换为可搜索的PDF文件,并把文件传送到您所选的应用程序中.
状态栏状态栏显示包含命令和工具栏定义在内的已选文件的信息.
当您把鼠标移动到某命令或工具栏选项时,在状态栏会出现定义.
这是标准的Windows状态栏行为.
滚动条如果文件夹窗口或工作区的内容在当前窗口下无法全部显示,Sharpdesk提供滚动条让您查看所有可获得的信息.
Sharpdesk用户手册11浏览Sharpdesk使用Sharpdesk非常容易.
使用文件夹窗口、菜单栏和工具栏您可以快速地找到图像和文档.
使用文件夹窗口文件夹窗口默认出现在Sharpdesk屏幕的左边.
文件夹窗口可以像Windows浏览器那样定位和显示Sharpdesk、硬盘或任意连接的网络驱动器中的信息.
使用文件夹窗口,可以显示您的文件夹/驱动器磁盘内容的层次和工作区中每个所选文件夹的个别内容.
单击某文件夹在工作区中显示该文件夹中包含的文件.
Sharpdesk文件夹窗口注意:删除或者重命名系统文件或者文件夹会引起Windows或者其它应用程序不稳定.
不要在不明情况下删除或者重命名文件或者文件夹.
使用文件夹窗口就像您使用Windows浏览器那样来定位、选择和管理文档.
SharpdeskDesktop包含您常用的重要文件和文档.
展开所有折叠所有Sharpdesk用户手册12右击选项在文件夹窗口中右击一个文件夹将显示弹出式菜单,弹出类似浏览器的菜单选项,让您执行如下操作:新建文件夹——在当前位置创建一个新的文件夹.
重命名——重命名所选的文件夹.
删除——把所选的文件夹删除到Windows回收站.
Sharpdesk文件夹——添加一个文件夹快捷方式到Sharpdesk文件夹窗口,重新排列或删除文件夹.
复制——把所选文件夹的内容粘贴到剪贴板.
粘贴——在当前位置粘贴剪贴板中的内容.
属性——显示所选文件夹的属性信息.
在工作区中右击(不在任何文件上),将显示一个弹出式菜单,类似浏览器菜单选项,让您执行如下操作:扫描文档——显示扫描对话框,设置扫描选项,然后把图像扫描进Sharpdesk.
从扫描仪和照相机——显示了选择设备对话框来让您选择一个扫描仪或者照相机.
然后为所选的设备显示扫描对话框.
从该对话框中,您可以为WIA设备选择扫描选项并最终将图像扫描到Sharpdesk中.
(如果仅安装了一台WIA设备,则跳过选择设备对话框,直接为WIA设备显示扫描对话框).
粘贴——在当前位置粘贴剪贴板中的内容.
搜索——显示WindowsExplorer搜索页.
全选——选中当前目录中的所有文件.
排列——按姓名、日期、大小或类型排列缩略图.
参数选择——设置显示略图、新扫描文件名称、文本转换和图像输出分辨率选项的参数.
在工作区中右击一个文档,将显示一个快捷菜单,类似浏览器菜单选项,让您执行如下操作:打开——打开所选的文件.
如果选择了可读图像,在图像处理中打开.
复制——把所选的文件粘贴到剪贴板.
整合——将两个或更多图像整合成单一文件.
分割——将多页面图像拆分成两个文件.
旋转——将所选文件向左或右旋转90度.
重命名——重命名所选文件.
删除——把所选的文件删除到Windows回收站.
eMail——使用用户个人电脑默认的电子邮件帐号,把所选文件附加到邮件消息.
如果所选的文件是.
SDF文件,而且选择了.
PDF格式,文件先转成.
PDF格式,再启动电子邮件帐号.
只有.
SDF文件在发送之前会被转换成.
PDF格式.
Sharpdesk用户手册13转换为PDF文本——转换图像为可检索的PDF并且允许您在PDF中操作现行文本.
属性——显示所选文件的属性信息.
Sharpdesk菜单Sharpdesk菜单提供下面的选项:文件菜单描述新建文件夹在当前位置创建一个新的文件夹.
打开打开当前被选的文件和文件夹.
如果选中一个可读的图像,打开在图像处理中.
重命名可以重命名一个选中的文件或文件夹.
删除删除当前的文件或文件夹,把它们放到Windows回收站中.
Sharpdesk文件夹…显示Sharpdesk文件夹对话框,允许在Sharpdesk中添加,排列,删除文件夹快捷方式.
打印打开本机的应用软件,打印选中的文件到当前系统默认的打印机中.
获取图像从TWAIN驱动程序中(每个扫描仪都不同)显示用户界面,设置不同的选项,然后扫描一幅图像到Sharpdesk.
为了得到更多的信息,请查询"第五章用Sharpdesk扫描".
选择扫描仪为了扫描图像和文件,选择一个TWAIN扫描驱动程序.
从扫描仪和(或)照相机…显示选择设备对话框来让您选择一个扫描仪或者照相机.
然后为所选的设备显示扫描对话框.
从该对话框中,您可以为WIA设备选择扫描选项并最终将图像扫描到Sharpdesk中.
(如果仅安装了一台WIA设备,则跳过选择设备对话框,直接为WIA设备显示扫描对话框).
eMail用PC上默认的Email客户,附加选中的文件到Email信息.
如果选中的文件一个.
SDF文件,而且.
PDF格式页被选中,启动Email客户前文件第一次转换为.
PDF格式.
在发送前只有.
SDF文件可以转换为.
PDF格式.
属性显示被选文件的属性信息.
退出退出和关闭Sharpdesk.
编辑菜单描述复制复制当前选中的文件或文件夹到剪贴板.
粘贴在当前位置粘贴剪贴板的内容.
组合将两个或更多图像整合成单一文件.
分离将多页面图像拆分成两个文件.
旋转将所选文件向左或右旋转90度.
全选选中所有在当前位置的文档.
查看菜单描述文件夹切换默认文件夹窗口的打开和关闭.
Sharpdesk用户手册14工具栏切换工具栏、文本标签和放大按钮的打开和关闭.
状态栏切换状态栏打开和关闭.
输出区域切换输出区显示打开和关闭.
属性栏转换属性栏显示的开关.
刷新在工作范围内刷新缩略图.
排列通过名称、日期、大小、类型排列缩略图或强行将新文件排在最后(自动).
下一页如果缩略图超过一页,查看下一页.
前一页如果缩略图超过一页,查看上一页.
启动资源管理器启动Windows资源管理器.
应用程序外观转换蓝色主题和银色主题的开关.
工具菜单描述产品配置配置您连接的SHARP设备.
参数选择…设置显示缩略图的参数选择,命名新的扫描文件名、图像压缩和图像导出分辨率的选项.
搜索显示WindowsExplorer搜索页.
整合启动Sharpdesk整合软件组件.
图像处理启动Sharpdesk图像处理组件.
INTERNET菜单描述Sharp产品信息显示链接到SHARP产品信息的因特网网页.
输出区菜单描述打印在默认打印机中打印文件.
要在另一台打印机中打印,点击下拉按钮选择目标打印机.
传真通过电话线传输传送图像/文档到有效的传真机.
eMail添加图像/文档为,执行邮件应用程序.
由OCR转换发送这些图象/文件,虽然OCR(OpticalCharacterRecognition)引擎会在所选的编辑器中显示它.
整合使用Sharpdesk整合打印驱动程序打印文档和打开文档.
图像增强提供了图像增强选项如"反斑","自动裁剪","变直"和"自动旋转"来允许用户增强图像文档.
ICT(ImageCompressionTool)将图像以JPEG2000的格式压缩成PDF文件以减小文件体积.
转换为PDF文本转换图像为可搜索的PDF文件并允许使用PDF文本.
Sharpdesk用户手册15应用允许从输出区访问其他应用程序.
在上面例子中,已在输出区添加了MicrosoftPaint.
要加入一个应用程序到应用程序按钮,请使用工具/参数选择项.
帮助菜单描述内容与索引显示Sharpdesk的联机帮助.
关于Sharpdesk显示Sharpdesk的产品说明和版权信息.
Sharpdesk工具栏Sharpdesk工具栏可以快速的访问主要的命令和附加的Sharpdesk应用程序,如整合软件和图像处理.
如要显示一个命令的弹出式提示,在图标上慢慢移动鼠标.
Sharpdesk工具栏工具栏让您实现下面功能:工具按钮描述获取从TWAIN驱动程序(每个扫描仪都不同)中显示用户界面,设置不同的选项,然后扫描一幅图像到Sharpdesk.
要得到更多的信息,参考"第4章使用Sharpdesk".
复制复制当前选中的文件或文件夹到剪贴板.
粘贴在当前位置粘贴剪贴板的内容.
组合将两个或更多图像整合成单一文件.
分离将多页面图像拆分成两个文件.
旋转将所选文件向左或右旋转90度.
排列在工作区域里通过名称、大小、类型或日期排列选中的文件.
当前的选择将被用来排列每个选中文件夹的缩略图.
如果文件夹接收到很多新文件,您可使用自动排列.
这样每个新文件就会排在文件夹的最后.
资源管理器启动Windows资源管理器.
搜索显示WindowsExplorer搜索页.
图像处理启动图像处理,可以查看文档和图像.
要得到更多的信息,参考"第6章Sharpdesk图像处理".
整合启动整合软件,可以使您将多文档的页面组合到一个Sharpdesk文档中.
要得到更多的信息,查询"第5章,Sharpdesk整合软件".
Sharpdesk用户手册16Sharpdesk属性栏Sharpdesk属性栏允许您在工作区中查看已选择的极小区域的属性.
属性栏Sharpdesk输出区Sharpdesk输出区可以让您通过简单的拖动和点击一个选中的文件到适当的输出区按钮来完成一些功能.
您还可以突出显示一个文件,并单击想要输出区的按钮.
如要改变输出区的文件按钮,单击"下拉箭头"到它的右边,在出现的向下菜单中选中另外选项.
输出区如果您的计算机有已安装的支持软件,打印、传真和eMail按钮就会出现.
举个例子,如果您没有一个传真驱动器('传真'在它的名称的某处)已经安装了,传真按钮将不会出现.
同样,如果您的计算机没有安装一个MAPI-兼容的Email客户,eMail按钮也不会出现:标签说明打印打印一个单精度型图像副本到您的默认的计算机.
如果要打印到另一个打印机机,单击下拉箭头,选中想要的打印机.
传真发送图像/文档到主机传真工具,允许通过电话线传送.
eMail启动您的Email应用程序,作为插入选中的图像/文档.
由OCR转换发送这些图象/文件,虽然OCR(OpticalCharacterRecognition)引擎会在所选的编辑器中显示它.
整合用Sharpdesk整合软件打印驱动打印文档,并打开整合软件.
应用允许您从输出区访问另外的应用程序.
在前面的例子中,微软公司的画板已经添加到输出区中.
要增加一个应用程序到应用程序按钮,用后面描述的工具/参数选项菜单项.
图像增强提供了图像增强选项如"反斑","自动裁剪","变直"和"自动旋转"来允许用户增强图像文档.
Sharpdesk用户手册17ICT(ImageCompressionTool)将图像以JPEG2000的格式压缩成PDF文件以减小文件体积.
转换为PDF文本转换图像为可搜索的PDF文件并允许使用PDF文本.
应用允许您从输出区访问其他应用程序.
使用工具/应用菜单选项添加应用程序到应用程序按钮.
退出Sharpdesk如要退出和关闭Sharpdesk,从文件菜单中选择退出命令.
Sharpdesk用户手册18第4章使用Sharpdesk导言Sharpdesk可以容易地识别、定位和组织您的文件.
这一章回顾如何使用Sharpdesk提供的每个选项.
查看图像和文档当在Sharpdesk中打开一个文件夹,您可以以文档缩略图的形式查看该文件夹里的文档.
如果在文件夹里的文档数目超过了有效的工作区,水平和/或者垂直滚动条就会出现.
您通过滚动它们来查看工作区中所有的文档.
Sharpdesk用户手册19使用文件夹在文件夹窗口,单击目标文件夹.
在工作区中将显示文件夹里的文档.
每一个文档以缩略图图像出现,显示文件的名称和类型.
注意当文件夹第一次被选中时,要花较长的时间生成缩略图.
以缩略图形式查看文件如要翻阅多页文档,单击文档来选中它,然后单击在缩略图任何一边的箭头.
或者使用查看菜单的下一页或前一页选项.
您可以利用缩略图查看到一个文档所有内容.
当您移到多页文档的第二页时,Sharpdesk将预览以下所有页面以备查看下一页.
缩略图的标题包括当前页数和文档总页数,用'/'区分.
(最高到总页数.
如果超过总页数,计算以总页数呈现.
)您能用左箭头或在视图菜单中的前一页返回到前面的文档.
注意缩略图的显示页数仅接近应用程序创建的文件页数;缩略图的页数和应用程序使用的页数不匹配.
同样的,缩略图换页显示可能会与应用程序创建的页面不匹配.
根据从排列工具按钮中选中的选项,工作区将自动排列.
您能通过名称、日期、大小(图像文件的),或类型排列缩略图.
只要一有新文档添加到工作区,缩略图将重新排列,新文件放置在合适的位置.
如果您想新文件在文件夹内排在最后,选择自动排列;刷新显示,文件将重新排列.
该缩略图表示每个文件以实际文件的缩略图方式显示Sharpdesk用户手册20如果文档不能显示为缩略图(例如,它可能是一个"ZIP"文件或者有密码保护),就会以下面的方式出现在工作区中:如果文件是一个加密的PDF文档,那么它将无法显示为缩略图,下面的图象将用于表示一个加密的PDF文件:如果没有出现预期的缩略图,从视图菜单中选择刷新命令按键来纠正这个问题.
对图像操作整合你可以在工作区整合.
TIF图像文档.
点击图像然后将它拖拉到想要整合的图像上即可.
你也可以通过点击图像(按下键选择多张图像)然后选择编辑菜单中的整合命令或工具栏上的整合按钮实现.
同样方法你也可以整合.
SDF文档.
分离你可以通过点击多页面文档,将它移动到想要分割的地方,然后选择编辑菜单中的分割命令或工具栏上的分割按钮来将多页面.
TIF和.
SDF文档分割成单一文档.
分割后将会使所选缩略图页面出现在分割文档的首页.
旋转您可以旋转一个.
TIF,先点击它,然后从编辑菜单(或工具栏)中选择需要的旋转选项来将图像文件向左或向右旋转90度.
注意,在多页面图像文档中所有图像都将被旋转.
试图用Sharpdesk图像处理(详细描述在"第6章:Sharpdesk图像处理")打开桌面上的缩略图是行不通的.
Sharpdesk用户手册21控制桌面显示Sharpdesk可以根据您的参数选择自定义桌面:从工具菜单中选择参数选择命令,单击桌面标签.
桌面显示选项改变缩略图大小如要改变缩略图的大小,单击您的参数选项:小、中、大.
然后单击确定.
添加/删除在输出区的应用程序输出区中当前有效的应用程序被列举在对话框中.
如要添加一个应用程序到输出区,单击添加按钮,并输入您想要在输出区中放置的程序路径.
或者使用浏览按钮来定位和选择程序.
然后单击确定.
Sharpdesk用户手册22从输出区删除一个应用程序,从对话框中选择它的名称,单击删除按钮.
然后单击确定.
设置Sharpdesk文件夹输入项如果您总是想用显示的Sharpdesk桌面文件夹进入Sharpdesk,取消"记得上次的文件夹…"对话框.
如果您想要用显示的上次的文件夹进入Sharpdesk,选中"记得上次文件夹…"对话框,然后单击确定.
设置输出选项Sharpdesk和Sharpdesk整合软件允许通过Email添加和发送文件.
此外,Sharpdesk整合软件允许您以AdobeAcrobat(.
PDF)格式导入整合软件文件.
(查看"第六章Sharpdesk整合软件"中的"使用整合软件"中的"菜单选项"和"添加文档到Email",来得到更详细的信息.
)如果您已经安装了Adobe的PDFWriter软件,Sharpdesk将会利用它来生成PDF文件.
如果没有安装,Sharpdesk将会生成一个"图像PDF"文件.
对于Sharpdesk提供的图像处理PDF文件,输出tab键控制PDF文件产生过程.
它不影响Adobe软件提供的控制.
把一幅大的图像转换成300dpiPDF文件需要相当长的时间.
或者您想要通过Email发送一个大的文件,把这个文件转换成300dpiPDF,发送这个文件可能耗尽您的内存,也可能耗尽接收Email用户的应用程序,或者超出通过网络服务器放这个Email的空间.
在某种情况下,修改默认图像输出资源设置是有帮助的.
如果要这样做,从Sharpdesk工具菜单中选择参数选择命令,单击输出标签.
Sharpdesk用户手册23输出图形分辨率设置改变默认的输出图形分辨率如要改变默认输出分辨率,在品质设置框的滑动条中按住鼠标左键不动,拖动鼠标直到滚动条显示想要的已经选中的图像转换分辨率.
拖动滑动到左面将缩短转换时间和缩小转换以后的图像大小.
拖动滑动到右面将得到更高质量的图像.
这个操作完成以后,单击确定来保存这个选择.
改变色彩设置如果您更想要输出文件为小的输出文件而不是追求颜色质量,请选择黑白设置,在输出过程中将得到尽可能小的文件.
选择色彩或自动设置在输出文档中将得到更精确的颜色设置.
使用"自动"设置,输出文件会保持输入文件原有的页面色彩设置.
举例来说,在输出过程中,输入的彩色页面会进行色彩转换而黑白页面会进行黑白转换.
然而,使用"色彩"设置,那么在输出过程中,所有输入页面都会进行色彩转换.
设置完成后,单击确定,保存您的选择.
查看文档属性的详细信息属性对话框显示文档的详细信息.
显示属性信息:Sharpdesk用户手册241.
想要查看工作区中文档的详细信息,在该文档中单击鼠标,从文件菜单中选择属性.
2.
选择属性对话框,单击确定.
属性对话框Sharpdesk用户手册25组织文件用Sharpdesk组织文件再容易不过了.
这一节回顾所有任务的过程,如选择文件、打开文件、移动文件、删除文件.
请注意当Sharpdesk通过缩略图翻页时,不可能在一个文件中隔离单幅页面,所有的操作,包括剪切、复制和粘贴都应用在整个文件中.
选择文件如要使用文件,您首先必须在Sharpdesk工作区中选中文件.
单击显示在工作区中的文件.
如要选择多个文件,请按住键,单击您想选择的文件,或者按住键选择一个连续的文件范围.
一旦文件被选中,您能选择您想要执行的命令如打开文档、打印文档.
打开文件在父应用程序中(通常是指创建文档的应用程序)打开一个文档,或者如果这是一个图像文档,在Sharpdesk图像处理中打开.
用父应用程序打开一个文件:1.
在文档中单击鼠标右键,选中打开,或者,2.
从文件菜单中选择打开命令,或者,3.
在工作区中双击图像文档.
使用Sharpdesk图像处理打开图像,点击工作区域内的图像,然后点击工具栏上图像处理按钮.
删除文件如要删除文件,在工作区中单击鼠标右键,选择删除命令,或者在键盘上按键(您也能从文件菜单选择这个命令).
这个文件将会从Sharpdesk删除,放入回收站.
恢复文件要恢复一个已删除的文件,双击回收站,然后右击这个文件,选中还原选项.
如要得到在回收站中恢复文件的更多信息,参考Windows的联机帮助.
移动文档和文件夹按下面步骤您能将文档或者文件夹从一个文件夹移动到另一个文件夹:1.
在文件夹窗口或工作区单击您想要移动的文件夹文件以选择它.
2.
拖放这个文件或文件夹到新的位置.
您也能用前面的过程,将文件和文件夹从Windows资源管理器拖放到Sharpdesk.
Sharpdesk用户手册26创建文件夹快捷方式按照下列步骤你可以创建一个新的文件夹快捷方式:1.
从文件菜单中选择Sharpdesk文件夹命令,出现Sharpdesk文件夹对话框.
2.
点击添加文件夹按钮,浏览文件夹对话框.
3.
点击需要创建快捷方式的文件夹,然后点击确定.
文件夹就被添加(在底部)到文件夹窗口中.
重新排列文件夹按照下列步骤你可以在文件夹窗口中重新排列快捷方式:1.
从文件菜单中选择Sharpdesk文件夹命令,出现Sharpdesk文件夹对话框.
2.
点击需要移动的文件夹,然后按下向上或向下按钮.
你不能把文件夹移动到Sharpdesk桌面上.
3.
要从Sharpdesk文件夹中删除文件夹,选中它,点击删除.
文件夹就会从列表中删除.
4.
重新排列文件夹后,点击确定关闭窗口,文件夹窗口中就出现设置的效果.
复制文件一个文件能从一个文件夹复制到另一个文件夹.
将文件从一个文件夹复制到另一个文件夹:1.
打开您想复制文件的文件夹.
2.
按住键,拖动文件到想要的文件夹.
重命名文件您能改变文件的名称:重命名一个文件:1.
在您想要重命名的文件上单击鼠标右键.
2.
选择重命名选项(这个命令也能从文件菜单中选择).
3.
输入新的文件名.
4.
单击选择对话框的外部,就可以用新的文件名保存文件.
Sharpdesk用户手册27搜索文件或文件夹你可以使用以下WindowsExplorer搜索页来搜索文件或文件夹:1.
在Sharpdesk工具栏,点击"搜索"按钮.
2.
WindowsExplorer搜索页将会显示.
3.
在搜索框中输入搜索关键字(例如"Sharpdesk").
WindowsExplorer搜索页.
搜索页添加文档到Email如果在您的系统中有已安装的MAPI兼容的Email应用程序(MicrosoftExchange),您就可以将文档或图像添加到Email消息中.
Sharpdesk打开您的Email应用程序,添加选中文档到空白的Email信息中.
如果您不打算添加文档,从Sharpdesk中不能您直接打开您的Email应用程序.
如要将一个文档或图像添加到Email消息中,单击您想要添加的文档,然后在文件菜单选项中选择Email.
Sharpdesk用户手册28压缩图象由扫描文档产生的图象可能很大,这取决于产生图象的扫描仪的性能.
例如,一个600dpi的黑白letter纸的图象(8x11)有将接近4MB大小.
一个相同分辨率和大小的全彩图象如果不压缩的话将有接近100MB.
您可以通过在一开始使用较小一点分辨率的扫描仪来减小这些文件的大小.
例如,一个300dpi的黑白letter纸大小的图象将只有1MB,300dpi的全彩letter图象约为25MB.
如果这些图象保持初始的格式(未压缩),当您扫描很多图片时,您很快会需要增加电脑的储存空间.
另外,这些图象也可能需要在不同的地方转移,那会对网络或邮件服务器造成很大的负担.
某些邮件服务器甚至不允许哪怕是这些图象中最小的一个进行传输.
如今这些问题可以由多种的压缩方法来解决:如果您将图象压缩的小一点,他们将使用更少的储存空间,也可以更方便地进行传输.
很早以前传真机就已经使用CCITTFaxG3/G4来压缩黑白图象.
这些方式被称为"无损",因为此方式可以让您压缩完全可恢复的图象,您可以从压缩后的文件中精确地恢复压缩前图象的本来面目.
LZW及ZIP是其它通常使用的无损压缩方式.
不幸的是,彩色图象文件很大而无损压缩的方式也无法很有效的缩减图象的大小.
然而,彩色图象中通常含有很多人眼无法察觉的微点级信息.
这个引发了"有损"压缩方法的发展,通过调整这些微点级信息来减小图象的大小.
如今JPEG是一种最早的并被广泛使用的有损压缩的方法之一.
大多数的数码相机也是使用JPEG压缩来储存图象的.
您的复合机可能已经使用了JPEG来压缩图象并传送到您的PC机上.
复合机也可以设置图象需要压缩的程度.
一般来说,最高的压缩率产生的文件最小.
但是如果您察看图象,会发现图象的质量会随着压缩率的提高而下降.
这种JPEG效果在包含文字的区域尤为明显,特别是进行近距离观察的时候.
下面几页选定并放大了此类效果,您可以在这些压缩了的图象中看到它们.
Sharpdesk用户手册29参考以下列图象作为例子:小的红色矩形框将被放大来显示分辨率及压缩率对最终图象的影响.
目前复合机有三种压缩模式,高、中和低.
文字部分在图象文件大小相同的情况下通Sharpdesk用户手册30过不同的压缩率来压缩,结果显示如下:高压缩率中压缩率低压缩率600dpi5,405KB24,292KB34,956KB300dpi889KB3,693KB4,658KB150dpi309KB1,217KB1,610KB100dpi147KB552KB697KB注意在150及100dpi下的模糊文字,以及在高压缩率下其更为明显.
当处于300dpi或更高的分辨率下,压缩后的结果不会很明显.
在复合机上,分辨率及压缩率的选择会影响图象的大小及质量.
一旦图象已经传送到您的PC上的话,您可以使用图象压缩工具或者使用Sharpdesk输出面板上的ICT工具来缩小图象的大小.
使用ImageCompressionTool(ICT)ICT将许多图象类型压缩成为PDF文档,使用不同的压缩方法来维持图象的最佳质量并得到合适大小的压缩文件.
Sharpdesk用户手册31支持的输入格式ICT可以压缩下列的图象格式成为更简洁的PDF文档:文件格式(扩展名)压缩(输入文件)彩色内容(输入文件)Bitmap(.
BMP)不压缩24位色256索引色8位灰度JFIF,Exif(.
JPG,.
JPEG)Jpeg压缩24位色8位灰度TIFFV6.
0(.
TIF,.
TIFF)不压缩PackBitsCCITTFaxG3,G4JPEGLZW24位色256索引色8位灰度1位黑白24位色+阿尔法通道PNG(.
PNG)Flate(zLib)24位色256索引色GIF(.
GIF)LZW256索引色PDF(复合机或整合产生的图象PDF)Jpeg压缩24位色Jpeg2000v1(.
JP2,.
J2K)JPEG2000(v1)24位色8位灰度256索引色(无失真)1位黑白(无失真)ICT可以处理多种格式的图象文件,当然,输入的文件越大,所需要的内存和硬盘控件也就越打.
ICT可以压缩的最大分辨率为600dpi.
已压缩的输出文件ICT使用JPEG2000、Flate或者CCITTFaxG4来创建PDF文件以减小文件体积.
输出页面大小ICT按照图象的分辨率将图象尺寸分割(为点)计算得到纸张尺寸.
如果源图像中没有分辨率信息,ICT将假设它为300dpi并以此计算大小.
Sharpdesk用户手册32控制ICTSharpdesk可以让您通过ICT控制压缩方式.
要使用这个功能,请在ICT标签的工具菜单上选择参数命令.
质量/大小为了取得合理的彩色图象压缩,您必须在高图象质量和硬盘的存储空间中作出选择.
ICT允许您在图象的质量和大小间进行取舍,通过向左移动滚动条(高质量),JPEG2000将保留较高的图象质量.
而向右移动滚动条(较小体积),图象的大小会随着质量的降低而减少.
在滚动条右侧的数值栏中值为1时是最高质量(最低压缩).
需要注意的是,1这个特殊值会使ICT使用JPEG2000来进行不失真的压缩来储存;某些时候,产生的文件可能会比输入文件更大.
最小体积(最大压缩)的值为100.
您可以直接在框内输入数值而不需要拉动滚动条.
注意,该滚动条只在彩色或灰度时有效,黑白图象总是使用无损压缩方式.
再次参考我们给出的样本图象.
根据上述讨论,原始图象为300dpi时,在ICT处理前,使用复合机内的多种压缩方式进行压缩,下面的表格总结了不同滚动条设置对PDF文件造成的影响.
Sharpdesk用户手册33高压缩率中压缩率低压缩率滚动条设置原始图象大小889KB原始图象大小3,693KB原始图象大小4,658KB16,026KB8,288KB8,529KB35366KB366KB366KB70184KB184KB184KB100129KB129KB129KB在此表格内,有几个注意事项:1.
滚动条设置=1.
此设置为特殊设置,因为它将强制ICT使用JPEG2000进行无损压缩.
当滚动条值为1时,ICT会产生一个比原始图象更大的文件.
产生这种情况的原因是,建立PDF文件的第一步,是把输入的文件恢复成最大容量.
大约24MB.
然后该图象经由JPEG2000无损压缩.
接收自扫描仪原稿已被有损压缩,它小于使用滚动条值1是产生的文件的大小.
2.
每个滚动条值对应的文件大小(不为1).
按照每行查看,ICT会产生相同大小的PDF文件而与输入的文件大小无关.
这个通常适用于广泛的输入文件格式.
3.
使用滚动条设置来增加质量.
按照每列查看,ICT所产生的文字逐渐模糊,这是JPEG2000压缩时产生的失真.
4.
以观察到表格内的文字图片已经被放大来显示不同设置产生的结果.
真正的6点文字为在此显示所使用的字形的一半大小,表格内的文字,已经放大了2倍或者3倍了.
您的眼睛一般来说很难分辨其中的效果,除非您用放大镜来贴近察看.
使用此表格来显示上述复合机压缩方式所造成的影响,您可以得出一个结论,如何在最小的容量下,取得高质量的最佳方法:1.
在复合机上,选择不会造成明显图象失真的最小分辨率.
对于一般用户,600dpi与300dpi的质量差异是无法察觉的,但当分辨率下降到150dpi甚至更低时,会造成图象的失真.
使用300dpi进行彩色扫描,是对于包含文字的一般文件的最佳选择.
不管复合机使用何种压缩方法,300dpi分辨率得到的文件体积只有600dpi下的1/6或1/7.
2.
在复合机上,选择您的网络带宽允许的最低压缩,将使ICT取得较高的图象质量.
尽管从复合机上会得到更大容量的图象文件,但是ICT会在提供的分辨率及滚动条设置下,将文件压缩到相同的体积.
较低的压缩率给予了ICT较多的信息来得到更好的最终文件.
Sharpdesk用户手册343.
在ICT内,选择滚动条设置来产生您所需要的图象质量.
所有的滚动条值(不为1)来产生一个比原始图象还小的文件,您可以首先保证质量,然后是体积.
卷动滚动条,直到开始产生噪点,然后少量的下降滚动条.
通常,这个滚动条设置对于您使用ICT来说,是质量和体积的最佳平衡点.
输出文件夹对于默认值,ICT将创建PDF文件于和源文件同一个文件夹,如果目标PDF文件已经存在,会弹出"另存为"对话框询问输出文件名.
当ICT运行时,会显示一个进度条:ICT处理窗口要停止ICT处理进程,请按取消按钮.
查看新的PDF文件如果您想要使用AdobeAcrobat或Reader来打开新的PDF文件,请勾选"打开已生成的PDF文件"按钮,否则不要勾选.
注意:ICT使用高级压缩方式,只能使用AdobeAcrobat6.
0及后续版本来查看.
如果您没有AdobeAcrobat6.
0,可以到Adobe的网站上免费下载一个阅读软件.
控制ICT参数对话框根据预设,每次打开ICT时,都会出现一个ICT设置对话框.
如果您不希望出现此对话框,请不要勾选"总是显示此对话框",这个对于ICT运行不会产生任何影响.
如果您在以后改变了注意,您可以在工具/参数/ICT菜单中再次选定该选择框.
故障排除压缩的时间过长:首先,必须要有耐心,因为压缩一个大的图象时,即使是一台有较多内存及较快处理速度的机器,这个复杂的压缩过程依然会占用很长时间.
您可以尝试以下方法来改善ICT的性能:给您的PC机增加内存.
更多的内存可以提高压缩速度.
如果压缩的是多页面图象,请尝试将文件分割成为单页文件后一次压缩一个文件.
Sharpdesk用户手册35图像增强:图像增强屏幕Sharpdesk允许您通过下列选项来增强扫描图像的质量:反斑-删除图像小的斑点.
变直-自动拉伸页面.
自动裁剪-检出边界和图像切割.
自动旋转-检出扫描页文本的方向和自动正确的旋转页面.
从Sharpdesk桌面选择图像文件(.
TIFF,.
JPG,或PDF图像(仅自动旋转))和从输出区域选择图像增强选项菜单或托放文件到输出区域栏上的图像增强按钮.
创建PDF文件Sharpdesk允许您创建可检索的PDF文件,您可以在生成的PDF中操作现行文本.
从Sharpdesk桌面选择图像文件(.
TIFF或.
PDF)和从输出区菜单中选择"转换为PDF文本"选项.
或者,在输出区栏拖放文件到"转换为PDF文本"按钮.
或者,从整合文件菜单中选择"输出""PDF文件".
使用Sharpdesk扫描软件可以让您将文档直接扫描到Sharpdesk中,一旦扫描图像载入Sharpdesk,您就可以用图像处理来查看它们.
所有扫描图像都以TIFF默认格式存储.
这一章提供了扫描选项的设置和更改.
扫描文档使用您的扫描仪您就可以把任意文档扫描到Sharpdesk指定的一个文件夹.
扫描好的文档可以在Sharpdesk上显示为一个缩略图或在图像处理中显示为全图.
Sharpdesk用户手册36您扫描的每一幅图像都作为一个TIFF文档存在一个文件夹里.
这些图像都是用Sharpdesk的工具菜单中的参数选项中定义的方法来存储和命名.
一个已扫描的文档可以浏览、打印、或作为Email发送.
使用TWAIN扫描仪扫描一幅图像:1.
将您想要扫描的图像放到您的扫描仪里.
2.
在Sharpdesk中,单击工具栏上的获取按钮或者在文件菜单中选择获取图像命令(为了选择扫描设备,请在文件菜单选中选择扫描命令).
3.
关闭控制扫描过程的TWAIN对话.
图像会出现在所选的文件夹内.
使用WIA扫描仪扫描一幅图像:1.
将您想要扫描的图像放到您的扫描仪里.
2.
在Sharpdesk的文件菜单中选择从扫描仪或者照相机.
3.
选择一个扫描设备(如果仅安装了一个WIA设备,则跳过该步骤).
4.
设定所需的扫描选项并在扫描对话框中单击扫描按钮.
使用WIA照相机扫描一幅图像:1.
在Sharpdesk的文件菜单中选择从扫描仪或者照相机.
2.
从对话框中选择您的WIA照相机(如果仅安装了一个WIA设备,则跳过该步骤).
3.
选择您想要扫描的照片.
4.
在对话框中单击获取照片按钮.
注意扫描对话框是照相机或者扫描仪附带的软件的一部分,它将随着生产商和扫描仪类型的不同而不同.
请参照您的扫描仪或照相机中附带的特定指示来完成将图像扫描到Sharpdesk的过程.
注意在保存图片到指定文件夹前必须先关闭TWAIN扫描对话.
设置扫描选项大多情况下(根据您的扫描仪),您应该可以指定以下扫描选项:1.
预览扫描文档.
2.
在文档上选择一个要扫描的区域,一般是拖动鼠标选择一个范围,在屏幕上创建选择区域的轮廓线.
3.
令扫描仪将图像传送到您的计算机中.
通常,一个"正在扫描"的对话框出现,显示当前扫描进度.
当扫描完成后,对话框将消失.
如果对话自己没有消失,手动关闭,保存图像到指定文件夹.
查看扫描图像一旦您将一幅图像扫描到Sharpdesk.
您可以浏览或打印图像.
在Sharpdesk文件夹窗口上单击包含此图像的文件夹.
您的扫描图将以缩略图的方式显示在工作区中.
要浏览一幅已扫描的图像,单击图像,再单击Sharpdesk工具栏上的图像处理按钮.
Sharpdesk图像处理程序开始运行并显示选中的图像.
Sharpdesk用户手册37在图像处理中浏览图像想知道更多有关浏览图像的信息,参看"第6章Sharpdesk图像处理".
在Sharpdesk图像处理中浏览已扫描的图像.
Sharpdesk用户手册38更改扫描选项您可以按如下步骤为一次新的扫描改变默认命名规则:1.
从工具菜单中选择参数选择命令.
2.
点击获取标签.
获取标签3.
选择一个数据作为新扫描的名字,单击当前数据格式旁的按钮,再从下拉列表中选择数据格式.
4.
使用一个文件前缀作为新的扫描的名字,单击"自定义前缀名"旁的按钮,再输入您想用的前缀.
5.
扫描时控制JPEG图像压缩量,拖动滑动条,一般是压缩越高最后得到的图像质量越低.
如果压缩到%0,图像将被扫描成没有压缩的TIF图像.
如果您用Sharpdesk图像处理无法观察这将非常必需的.
6.
设置好您的选项后,单击确定.
Sharpdesk用户手册39第5章Sharpdesk整合软件导言使用Sharpdesk整合软件,您可以把不同类型的文档合并为单一的产品文档.
比如,您可以合并MicrosoftWord文件和MicrosoftExcel文件,然后甚至可以加入MicrosoftPowerPoint文件.
整合软件可让您重排页面,添加封面或者插页,然后打印、复制或Email整个文档.
您可以加载您所需要的所有资源文档来创建新文档.
整合软件使您无需从多个应用程序剪切和复制文档.
如果您从应用程序打印,您通常可以在整合软件中加入该文档,并创建可能需要的任意文档集合.
把文档拖放到整合软件的工作区中或者输出区的整合软件按钮上,可以把该文档添加到整合软件中.
通过Sharpdesk整合软件打印驱动器创建了文件的应用程序进行打印,文档也可被添加入整合软件.
下面的应用程序经整合软件测试,结果和局限如下显示.
Sharpdesk用户手册40应用程序版本是否支持拖放是否支持直接打印AdobeAcrobatReader5.
0,6.
0,7.
0,8.
0,9.
0,10.
0,11.
0是(注释1)是(注释1)AdobePhotoshop5.
0,5.
5,6.
0,7.
0不支持是ccMail8不支持是CorelPresentations8.
0,9.
0是(注释5)是CorelQuattroPro8.
0,9.
0是(注释2)是CorelWordPerfect8.
0,9.
0,OfficeX3StandardEdition是是MicrosoftAccess2003,2007,2010不支持是MicrosoftExcel2003,2007,2010,2013是(注释2)是MicrosoftInternetExplorer5.
5,6.
0,7.
0,8.
0,9.
0,10.
0,11.
0是(注释4)是MicrosoftOutlook2003,2007,2010,2013不支持是MicrosoftPowerPoint2003,2007,2010,2013是(注释4)是(注释4)MicrosoftProject2003不支持是MicrosoftProject2007,2010是是MicrosoftPublisher2003,2007,2010,2013是(注释3)是MicrosoftVisio5,2000,2003,2007,2010是是MicrosoftWord2003,2007,2010,2013是是注释:1.
打印后不要关闭应用程序.
在Acrobat中所有页使用默认纸张位置整合打印.
2.
在文件关闭时只有活动工作表才被送入整合软件.
3.
页面大小和方向可能保持得不正确.
直接从应用程序打印以确保合适的方向.
4.
当一个HTML文件插入整合,InternetExplorer在Sharpdesk窗口下有时显示打印对话框.
如果对话框不明显,检查InternetExplorer任务栏,点击它的按钮使它聚焦.
确定打印机选择的是'Sharpdesk整合',按OK开始载入页整合.
5.
彩色文档将以黑白形式打印.
为了保持颜色内容,请直接从应用中打印并遵循其彩打指导.
Sharpdesk用户手册41启动整合软件您能够从Sharpdesk中启动整合软件.
要从Sharpdesk启动整合软件,单击Sharpdesk工具栏上的整合软件图标.
出现整合软件的工作区和参考区.
Sharpdesk整合软件整合软件由如下元素构成.
菜单栏启动时,菜单栏中的选项实现了整合软件指定的任务.
相关参考,见下面的选项描述.
工具栏工具栏为您提供便捷的途径执行所需命令,如保存和关闭,把文档或页面作为Email附件发送,打印文档,剪切、复制或粘贴,删除页面.
工作区工作区让你创建和排列最终文档的页面.
将页面作为缩略图显示在Sharpdesk桌面上.
缩略图会根据源打印模式设置进行横向或纵向显示.
页面以他们的打印方向显示.
参考区参考区列出了所有在工作区中显示的源文档.
包括文档名,页数和创建日期.
参考区工作区工具栏菜单栏Sharpdesk用户手册42菜单选项菜单栏提供了下列选项:菜单描述文件新建新建一个空文档.
如果之前正打开着文档,系统会出现要求你保存文档的对话框.
打开打开一个存在的Sharpdesk(.
sdf)文件.
添加文档添加页面到当前文件工作区.
保存保存当前(已修改过)文件.
另存为…使用新名字保存当前文件.
另存为窗口显示了文件初次保存的名字.
输出…将当前整合文档生成PDF文件.
在输出之前可以根据您的要求更改缺省输出分辨率.
打印…打印当前文档或所有文档.
打印预览显示打印后的页面效果.
如果在你的页面里使用了不存在的字体,打印预览将不会正确的表示出打印效果.
页面设置指定文档边界,设置页眉和页脚和打印机属性.
打印设置选择默认打印机和设置基本打印选项(纸盒选择,数量等).
eMail将当前文档以PDF格式作为邮件发送邮件.
属性显示当前文件的属性.
最近的文档显示最近用整合软件打开过的文件名字.
从列表中选择一个文件名就可在工作区打开此文件.
退出关闭退出整合软件.
如果文档被修改过,可以保存后再关闭.
编辑剪切从工作区中剪切所选页到剪贴板.
复制从工作区中复制页面到剪贴板.
粘贴在当前位置粘贴剪贴板中的内容.
删除从工作区删除所选页.
全选选取所有文档页面.
插入空白页在当前位置插入空白页.
Sharpdesk用户手册43菜单描述视图参数选择切换文档列表参数的开与关.
工具栏切换工具栏开与关.
状态栏切换状态栏打开和关闭(仅在自定义整合软件中支持).
应用程序外观转换蓝色主题和银色主题的开关(仅在自定义整合软件中支持).
工具重新安装打印机驱动程序重新安装Sharpdesk整合打印驱动程序.
帮助内容与索引显示整合软件的帮助信息.
关于整合软件显示整合软件版权和版本信息.
工具栏选项整合软件工具栏让您快速选择命令,包括如下:命令描述增加文档添加页面到当前文件.
保存保存当前(已修改过)文件.
打印打印所选页和整个文档.
剪切从工作区剪切页面到剪贴板.
复制从工作区复制页面到剪贴板.
粘贴在当前位置粘贴剪贴板内容.
删除删除当前所选页.
Sharpdesk用户手册44使用整合软件页面通过第三方应用程序(诸如MicrosoftWord,MicrosoftExcel等)打印到"Sharpdesk整合软件"驱动器,从而载入整合软件.
或者,您可以从Sharpdesk或WindowsExplorer中直接拖放一个文件到整合软件工作区或者Sharpdesk输出区的整合软件按钮上.
拖放加载的页面使用应用程序设置的默认纸张尺寸和方向.
把页面载入整合软件从Sharpdesk,WindowsExplorer或第三方应用程序直接把页面载入整合软件:从第三方软件将页面载入整合软件:1.
在您工作的应用程序中选择打印命令.
出现类似下面的屏幕:打印屏幕选择Sharpdesk整合软件作为目标打印机.
要更改文档纸张尺寸或打印方向,点击属性按钮.
Sharpdesk用户手册45属性屏幕2.
点击确定保存设置,关闭属性屏幕.
3.
单击确定或打印(取决于您运行的应用程序)来启动打印操作.
如果整合软件当前不在运行,它会自动启动,新的页面会被加入到一个名称为无标题1.
sdf的文档中.
如果整合软件已运行,工作区内有一个文档,新的页面会被加入到已存在的文档中.
4.
继续把页面加入到整合软件中,直到包括了所有需要的东西.
然后使用整合软件选择性删除或者重新排序,组成最终文档.
增加页面到整合软件当整合软件运行时,你可以按照下列步骤添加页面:1.
在工具栏上点击添加文档图标,或从文件菜单重选择添加文档命令.
出现一个标准的Windows打开对话框.
2.
查找你想添加的文档,单击并点击打开.
文档被自动打开到源应用程序(例如,MicrosoftWord),然后被打印添加到整合软件.
从Sharpdesk或Windows资源管理器增加页面当整合软件运行时,你可以按照下列步骤从Sharpdesk或Windows资源管理器添加页面:Sharpdesk用户手册46从Sharpdesk工作区或Windows资源管理器拖拉页面到整合软件工作区或输出区的整合软件图标.
页面就被打开到源应用程序并打印进整合软件.
注意:当使用Sharpdesk图像处理载入很多图像到整合页面时,Sharpdesk图像处理会分割输入为50页的多段输入来避免耗尽系统资源.
每段会显示在整合的参数窗口.
注意:并不是所有程序都支持拖放功能.
如果对于某种特殊的文件类型,拖放功能无法使用时,请用创建它的程序打开,再通过Sharpdesk整合程序来打印.
创建整合软件文档使用整合软件简单直接.
您的源文档一旦被载入工作区,您就可以使用鼠标或菜单栏和工具栏上的命令来删除或重排页面,以创建新文档.
排列页面在工作区排列页面:拖拉页面到工作区按要求重新排列.
要在工作区移动页面,请按住页面,然后在需要插入的位置释放鼠标.
你也可以用剪切和粘贴命令移动页面.
选中需要移动的页面,点击工具栏上的剪切命令.
在需要粘贴的位置点击粘贴图标.
这些命令也出现在鼠标右键菜单中.
要插入空白页,选择编辑菜单中的插入空白页命令或页面右键鼠标菜单中的插入空白页命令.
插入到工作区的每一页面都会在参考区中显示出它的源文件名.
如果你想重命名页面,可选中它,然后再次单击它敲入新的文件名.
要查看整合软件全页面,点击工作区右上角的最大化图标.
只查看工作区,不要选上视图菜单中的参数选择选项.
你也可以按住并拖拉工作区和参考区之间的分界线扩大工作区域(或参考区).
要查看全页面图像,双击页面,或选择文件菜单中的打印预览命令.
要返回到默认视图,点击工作区右上角的(X)关闭图标.
删除页面删除页面:1.
单击您要删除的页面(要选择多个页面,按下键盘上的键,并单击附加的页面).
当前选中的页面会突出显示.
2.
单击工具栏上的删除选项,或者单击编辑菜单的删除命令,或按键盘上的Delete键.
出现确定消息.
3.
单击确定确定删除页面.
Sharpdesk用户手册47控制页面内容在文件菜单上选择"页面设置"选项后显示以下对话框:页眉和页脚可以使用"页眉/页脚"标签设置.
纸张来源选项可以使用"纸张来源"标签设置.
控制页面内容:页眉和页脚可以使用"页眉/页脚"标签设置.
纸张来源选项可以使用"纸张来源"标签设置.
将页眉/页脚应用到所选页面按照下列步骤你可以指定显示页眉/页脚的页面:1.
在应用于下拉列表中选择整个文档项:页眉/页脚应用于打印文档的每一页面.
2.
在应用于下拉列表中选择选中的页面项:只在你选择页上应用页眉/页脚.
如果指定页面没有被优先选择并出现页眉/页脚对话框,那么只默认整个文档有效.
3.
从下拉列表中选择本页向前项:在所选页以及所选页之后的所有页面应用页眉/页脚.
如果指定页面没有被优先选择并出现页眉/页脚对话框,那么只默认整个文档有效.
Sharpdesk用户手册48设置页眉/页脚边距尺寸页眉和页脚分别是一根位于被打印页面顶部和底部的不透明白边线.
他们将会覆盖位于其下的任何内容.
你可以通过下列步骤来控制页眉/页脚边距和文本位置:1.
使用上/下箭头指定页眉/页脚高度.
这项设置定义了页眉和页脚之间的距离,并用不透明线在打印页中标出.
2.
使用上/下箭头指定顶/底边距.
这项设置指定了首行打印距页面顶(底)边的距离.
它的大小必须小于页眉/页脚的高度.
3.
使用上/下箭头指定左/右边距.
这项设置定义了首/尾打印字符距页面左/右边的距离.
设置页眉/页脚文本每个页眉/页脚都含有三个区域:左,中,右.
左区域调整左面(始于左边距),中间区域调整中间(基于页面宽度),右区域始调整右面的(到右边距为止).
按下列步骤可填充区域和格式化文本:1.
点击要使用的区域,写入页眉/页脚文本.
2.
点击需显示的区域(左,中,右)和页码按钮,插入页码.
从而整合软件自动为页面加入了页码.
3.
加亮文本点击字体按钮,可格式化页眉/页脚.
在字体窗口可选择需要的字体,字体类型和尺寸,点击确定即可.
Sharpdesk用户手册49纸张来源:基于Windows默认的系统打印机选择页面设置对话框的纸张来源标签显示如下:只有当前这台打印机的纸张来源设置有效.
要更改整合关联的打印机,在设置纸张来源选项之前使用文件菜单中的打印机设置选项.
打印机选择显示当前被整合打印机.
纸盒状态在纸张来源列显示当前打印机可利用的纸盒.
每个纸盒的纸张尺寸如果是打印机已知的则显示在纸张类型列.
注意每个纸盒的纸张尺寸和类型,连同纸盒的名称不可能被所有的打印机支持.
如果打印机不支持纸盒的名称、纸张类型和纸张尺寸,通常使用打印机前面的操作面板来设置它.
页面范围纸盒页面允许您选择来自特定纸盒的特殊页面.
您可以在文本框中手动输入多页或页面范围,用逗号分隔.
例如输入"1,2,10-15"将选择页面1,2,10,11,12,13,14,15.
添加您可以点击"添加"按钮添加被选择的页面到纸盒设置,只有页面显示了,此选择才生效.
Sharpdesk用户手册50纸盒状态设置当您点击"添加"按钮,页码和与它相关联的纸张尺寸将显示在"纸盒设置"列表中.
默认为所有显示的纸张设置"自动选择".
"纸盒设置"列表包含了在整合SDF文档和为此页面选择的纸盒状态之间的页面映射.
您可以在"纸盒选择"列为不同的纸盒点击单独的纸盒.
下拉菜单为已选择的打印机显示可利用的纸盒.
纸盒状态设置屏幕确定当点击"确定",此设置将临时保存在当前打开的整合文档.
这个设置使您必须保存文档.
注意:存储在文件中的仅仅是页面而不是"自动选择".
在Email中附加整合文档你能按照下列步骤在Email中附加整合文档:在文件菜单中选择Email命令,或者工具栏上的Email图标.
整合软件将当前文件保存为PDF文件并把它作为邮件添加到PC邮件程序中.
完成地址栏和其他内容的填写后象发送一般邮件一样处理.
保存文档为了保存新文档,从文件菜单中选择保存命令.
如果您以前曾命名和保存过文档,它将自动保存.
如果这是第一次保存,会出现一个另存为对话框让您命名和保存为SDF文件.
打开整合软件文档您可以按如下方法打开整合软件文档:1.
从文件菜单选择打开命令.
出现打开对话框.
2.
浏览到您要打开的文件然后单击打开.
关闭整合软件要关闭整合软件,选择文件菜单中的退出命令.
Sharpdesk用户手册51第6章Sharpdesk图像处理导言使用Sharpdesk图像处理,您能查看、操作、批注和打印图像.
基本的图像处理概念本部分讨论一些基本概念和术语让您更好地理解Sharpdesk图像处理.
什么是图像处理图像处理可以描述成使用计算机软件来创建、修改和处理电子图像.
典型的图像处理操作包括:扫描文本、照片或者图片并把所有的结果保存在图像文件中.
使用诸如略图显示、放大、旋转和缩放到合适尺寸之类的技巧显示图像.
通过Email或传真发送图像文档.
给图像添加注解.
对图像进行电子清除,使它们更容易查看.
把几个图像处理操作合并成一个简单自动的过程,在您执行其他任务时运行.
Sharpdesk用户手册52图像类型图像是文本文档、照片、一行图画或者其它图形实体的电子表示.
您可以通过扫描一张打印的页面、一张照片、一幅图画,保存一个传真,或者用绘图或图形设计程序来创建一幅图像.
当一页文本扫描并存盘后,它将显示图像文件的属性,不能再用字处理器或文本编辑器打开.
图像文件格式图像存储为图像文件,使用如.
TIF,.
BMP和.
JPG之类的后缀名.
扩展名表示存储文件的格式.
某些格式,如.
BMP和.
JPG,每个文件仅包含一幅图像.
单图像文件其它格式,诸如.
TIFF,则类似于一本书.
它们包含一个或多个页面,每页都含一幅单独的图像.
多图像文件因为图像文件是标准的Windows文件,您可以用Windows命令进行如下操作:把文件组织到文件夹把图像文件附加到Email消息中复制、重命名或删除文件打印或传真文件图像文挡图像文档是逻辑上相关联的一幅或多幅图像的集合.
简单的图像文档可以是以图像格式扫描并保存的空白表单.
Sharpdesk用户手册53简单的图像文档另一种图像文档是一组传真、备忘录和扫描到多页面图像文件中的照片的集合.
多页面图像文件Sharpdesk图像处理使用Sharpdesk图像处理,通过从菜单中进行选择或者点击工具按钮,您能够进行一系列的图像操作.
对于出现在对话框中许多选项,如果您不知道设置哪个值或者哪个属性值,可以采用缺省值.
在很多情况下选择缺省值都可以得到满意的结果.
当您尝试用不同的选项或者属性设置时,您能够产生适合您的选择的结果.
Sharpdesk图像处理包括图像处理应用程序和ActiveX控件.
在下面这部分讲述图像处理应用程序.
图像处理应用程序这部分简要地描述用图像处理应用程序可以完成什么工作.
对于更多的细节信息,包括如何实现具体的任务,可以在应用中参考联机帮助.
Sharpdesk用户手册54显示图像图像处理应用可以读取和显示以下类型的图像文件:图像文件类型扩展名TIFF文档.
TIF,.
TIFF,.
JFX位图图像.
BMPGIF文件.
GIF图像书签文件.
IBKJPEG文件.
JPG,.
JPE,.
JPEGPCX/DCX文档.
PCX,.
DCXWIFF文档.
WIFXIF文档.
XIF在这个窗口中您能够显示一个单个的图像、显示包括一个多页图像文件的缩略图浏览,或者同时显示一个图像页和它的缩略图.
图像处理窗口对话框Sharpdesk用户手册55转换图像文件使用Sharpdesk图像处理,您能够用下面其中一种格式来保存显示的图像:.
TIFF.
BMP.
JPEG在一些情况下,从图像的一种格式转换到另外一种格式使得源图像永远地丢失了某些属性.
改变图像显示您可以通过缩放来改变图像显示,通过最佳设置设定图像大小或者设定窗口的高度或者宽度来扩大或者缩小图像的尺寸.
您也可以把图像向左、向右旋转或者旋转180度,如果您使用扫描仪送纸机来打印横向图像,或者向后将一打文档送入送纸机中,此时旋转一幅图像是有用的.
(从需要的方向旋转180度).
增大缩略图可显示出更多的细节,或缩小它后在窗口中排列更多的缩略图.
你也可以拖拉缩略图来改变文档中的页面顺序.
扫描图像您可以通过扫描表单、备注、图片或者其他纸张文档到一幅图像文件来产生图像文档.
Sharpdesk图像处理支持与TWAIN兼容的设备如扫描仪,数码相机.
注意:为了得到最好的结果,请用TIFF格式保存扫描文档.
批注图像您可以通过用批注特征来增加一系列的标记,然后随图像保存这个批注.
一些批注类型如下:徒手画的或者直线标注突出显示中空或者填充的矩形附加一个批注文本文件中的文本自定义的橡皮戳,如"已收到"或者你的计算机的徽标超链接这个批注有几个您可以设置的属性,如颜色、线宽和字体.
一个超链接是您可以链接到一个文件的特定类型,如链接到Internet的WWW服务程序上用于指定信息位置的统一资源定位(URL),或者到一个图像文档中的某一页.
文档"hq.
tif"被包括在这个产品的Samples文件夹中.
这个批注文档页面的实例包括指向到文档中其他页的超链接.
单击地图上所画矩形区域内文本就会跳到文档中第二页和第三页上的照片.
单击地图上的设定范围内的街道地址就可以跳到万维网上Eastman软件的主页.
Sharpdesk用户手册56批注一幅图像对话框生成一个连接页您可以创建一个连接页,它包含一个图像文档每一页的缩略图再现.
如同一张照片与胶卷中的的每张负片的关联.
在产生连接页之前,您能够整个地设置缩略图的尺寸——使它更大些从而显示更多的信息或者小一些可以在连接页中显示更多的缩略图.
要生成一个连接页,选择工具栏菜单中的创建连接页命令.
连接页对话框当注释图标显示在缩略图页面编号旁时,表示该页面包含一个或更多注释.
Sharpdesk用户手册57图像处理在扫描或者传真的过程中,文档可以获得一些削弱图像质量的小图斑.
删除图斑选项可以自动地处理删除这些小图斑.
用拉伸页面选项,您能够拉直在与背景页连接时被弯曲的图像.
在显示文档上画一条参考线之后,应用程序可以将图像旋转到正确的方向.
您能够具体指定图像的一部分来切割或者让程序自动地切割您要显示图像的边界.
使用图像处理应用程序这部分指导您通过一些图像应用程序的基础操作.
要获得更多的信息,请参考联机帮助.
启动Sharpdesk图像处理实现启动Sharpdesk图像处理.
1.
单击开始按钮.
2.
指向所有程序,Sharpdesk和图像处理.
查找图像文件您能够通过一些属性,如作者、关键词、批注、题目和主题来很容易的查找文档.
设置属性用下面的步骤可以分配一个属性到一个图像文件中.
1.
从文件菜单中单击打开命令.
2.
找到您安装Sharpdesk图像处理的文件夹.
(缺省的位置是C:\ProgramFiles\Sharp\Sharpdesk\Imaging).
3.
打开Samples文件夹.
4.
双击"hq.
tif",或单击后点击打开.
5.
在文件菜单中单击属性命令,出现属性窗口.
6.
单击摘要标签.
Sharpdesk用户手册58设置属性对话框在这里您可以设置图像文档的属性值.
您可能希望您输入的属性值符合规范以至于您可以以一种更加有用的方法来组织文件.
例如,输入的描述关键词应该是发票、存款、存货等等.
对于这个练习,您可以输入一个任意值来看看程序是如何工作的.
7.
输入你想应用的属性值后单击确定.
8.
在文件菜单中,单击保存把属性值增加到文档中.
查找指定的属性下面的步骤介绍如何查找您具体指定属性值的图像文件:1.
在文件菜单中,单击打开.
打开对话框就会出现.
Sharpdesk用户手册59打开对话框2.
单击查找按钮.
出现查找对话框.
查找:图像文件对话框3.
输入你想查找的属性值.
4.
选择需要查找的驱动器和文件夹.
要浏览详细的文件夹,使用浏览按钮.
Sharpdesk用户手册605.
单击包括子文件夹选项.
6.
点击立即查找.
下面的对话面板显示出包含指定属性值的文档名.
点击图像名显示文档的缩略图.
样品图像对话框显示图像文件这部分说明如何打开一个图像文档、改变显示属性、显示并且调整缩略图的大小和如何产生一个连接页.
打开文档从查找对话框中单击想打开的文档,点击打开.
改变显示1.
从水平方向或者垂直方向来改变显示窗口的大小来适合您的选择.
2.
在缩放菜单中,选择不同的选项调整文档的大小来调整显示窗口.
当您改变文件的大小时,显示窗口的高度和宽度的比例保持不变的.
单击适合高度来查看文档页面的整个高度.
单击适合宽度来查看文档页面的整个宽度.
单击象素到象素,如果输入页不适合显示窗口,可以滚动右边或者下面的条来示.
单击最佳适合,这通常是最适合的设置.
3.
查看菜单中,单击页和缩略图.
文档中页面缩略图在临近页浏览的地方显示.
选择的缩略图周围有一个边界框.
Sharpdesk用户手册614.
直栏的指针位置把缩略图、页窗口和图像分开.
当指针改变形状时,按下鼠标左键然后把栏从左边拖到右边来重新调整每一个窗口的大小.
改变窗口大小对话框5.
在工具栏菜单中单击放大镜来扩大部分文档页面.
[注意:只能通过鼠标控制放大镜.
不支持键盘控制.
]显示和改变缩略图显示或更改缩略图:1.
从查看菜单中选择缩略图命令.
图像文档的缩略图显示出来.
2.
在工具栏菜单的选项子菜单中选择缩略图大小命令.
出现缩略图尺大小对话框.
Sharpdesk用户手册62缩略图大小对话框3.
把指针句柄放在缩略图右下方的角落里,按下鼠标左键,按对角线方向拖动句柄来扩大或者缩小缩略图的尺寸.
4.
单击确定,就可以应该这个新的尺寸来显示缩略图.
产生连接页产生连接页:1.
文件菜单中,单击打开.
打开对话框就出现了.
2.
浏览要打开的文档,单击打开.
文档就会出现.
3.
从工具栏菜单中选择创建连接页命令,生成连接页对话框出现.
4.
输入文件名,选择生成路径,然后单击保存.
5.
从文件菜单中选择打开命令.
6.
查找想要创建的连接页,点击打开.
7.
在页面上单击查看源页面.
8.
单击向后按钮返回到连接页.
创建后自动打开连接页.
9.
从工具栏菜单中选择选项命令,然后点击连接页.
显示连接页选项对话框.
10.
选择保存后打开连接页选项,单击确定.
Sharpdesk用户手册63连接页对话框批注一个文档这个部分介绍如何给一个文档增加批注、改变批注属性和如何保存被批注过的文档.
应用橡皮戳应用橡皮戳:1.
在文件菜单中,单击打开,显示打开对话框.
2.
浏览先要批注的图像文档,单击打开.
出现图像文档.
3.
从查看菜单中选择一页命令.
4.
从批注菜单中选择橡皮戳命令.
出现橡皮戳属性对话框.
Sharpdesk用户手册64橡皮戳属性对话框5.
在图章列表中单击想要使用的图章,点击编辑.
出现编辑文本橡皮戳属性对话框.
编辑文本橡皮章对话框单击字体,橡皮戳字体属性对话框出项.
你也可以单击批注工具栏上的橡皮戳图标显示此对话框.
Sharpdesk用户手册65橡皮戳字体属性对话框6.
选择需要的字体和色彩,点击确定.
7.
单击确定关闭编辑文本橡皮戳属性对话框.
8.
单击确定关闭橡皮戳属性对话框.
指针改变成橡皮戳图标.
9.
把橡皮戳放到需要批注位置,然后立刻松开鼠标左键.
橡皮章批注就被应用到文件中,您可以通过虚线框内改变指针的位置,再把图章拖到不同的地方来移动批注的位置.
10.
单击虚线框外面的地方可以固定图章的位置.
增加突出显示给图像文档增加突出显示:打开你的文档,从批注菜单中选择突出显示命令.
指针变为一个标记和十字型指针.
把十字型指针轻微地向上移动定位到您想要突出显示的地图片左边.
按下鼠标左键,拖动十字型指针到图片结束的地方,松开鼠标左键可以应用突出显示.
改变突出显示的属性改变突出显示的属性:1.
把指针放在高亮显示的地方,点击鼠标右键,出现快捷菜单.
2.
单击属性,突出显示对话框出现.
注意:要改变批注的缺省属性,可以在批注工具栏右击工具或者在批注属性对话框中复选设置为默认值.
Sharpdesk用户手册66高亮显示属性对话框3.
选择一种颜色,如亮蓝色.
4.
单击确定应用新的颜色.
文档增强这部分介绍如何通过删除斑点和拉伸页面的方法来增强一个文档页.
删除文档的图斑删除显示文档的图斑:1.
选择缩放菜单中的最佳适合选项.
2.
选择工具栏菜单中的移除斑点命令.
这个过程可以删除扫描或者传真过程中出现的小斑点.
拉伸页面拉伸显示页面:1.
在工具栏菜单中,单击拉伸页面.
拉伸页面对话框就会出现.
2.
把这个对话框移到旁边或者底部,以至于您可以在页的上部分画一条参考线.
光标变为十字型.
3.
产生一条参考线正如您在文本中画一样.
要这样做的话,把指针定位到文本两行之间,按下鼠标左键,把指针拖到右边,使文本地上面与底面平行.
当您画的参考线被正确地定位到要显示的地方,释放鼠标键.
Sharpdesk用户手册67拉伸页面对话框4.
在拉伸页面对话框中单击确定.
页面就转动至与您所画的参考线与窗口的顶部和底部平行为止.
Sharpdesk用户手册68第7章图像转换为文本介绍Sharpdesk允许您将一个不能编辑的、包含有文字的图像转换为一个可以使用您喜欢的文字处理软件进行编辑的文件.
工作在Sharpdesk中您可以在任何时侯通过输出区域栏中的OCR选项简单拖放图像来进行转换.
使用Sharpdesk,甚至您的文档布局也可以被保留.
一旦图像转换为可以编辑的文档,您能改变它,批注它,并且像任何初始创建文档的应用程序般一样处理它.
您可以将任何.
TIFF,.
TIF,.
PCX,.
DCX,.
BMP,.
JPG,.
JPEG,.
GIF,.
PNG,.
PDF,.
JP2,.
JPC,或者.
XPS图像转换多种标准输出格式的一个.
紧记,文本转换的正确度依赖于原始图像的质量.
一个质量差的传真件或复印件会因为程序读取字符有困难而不能正确地转换.
SharpdeskOCR能在75到600dpi(dotsperinch)分辨率之间转换图像.
使用的图像分辨率是300dpi时会获得最佳效果.
图像分辨率在75到600dpi范围外时生成的并输出的文件通常会是空白的.
如果一个多页面的图像文件的页面都在允许的分辨率范围内,这些页面可以按预期的被转换.
如果您的图像文件在支持的范围外,您可以使用图像工具如Sharpdesk图像处理将分辨率调整到支持的范围内.
Sharpdesk用户手册69设置通过OCR转换选项Sharpdesk允许您设置不同的选项以便控制OCR的运行.
要这么做,可以选择Sharpdesk工具菜单上参数选择命令和点击通过用OCR转换标签:通过用OCR转换Sharpdesk用户手册70设置输出文件格式您可以为OCR选择以下输出文件格式中的一种:保存文件格式AdobePDF(*.
pdf)AdobePDF/A-1a(*.
pdf)AdobePDF/A-1b(*.
pdf)AdobePDF/A-2a(*.
pdf)AdobePDF/A-3a(*.
pdf)Excel2007(*.
xlsx)MicrosoftWord2007(*.
docx)Powerpoint2007(*.
pptx)RTFWord2000(*.
rtf)文本–标准(*.
txt)文本–逗号分隔(*.
csv)文本中含有图象的AdobePDF(*.
pdf)文本中含有图象的AdobePDF/A-1a(*.
pdf)文本中含有图象的AdobePDF/A-1b(*.
pdf)文本中含有图象的AdobePDF/A-2a(*.
pdf)文本中含有图象的AdobePDF/A-3a(*.
pdf)MicrosoftWord2007类型(*.
docx)是默认的.
设置保留布局保留布局设置告知OCR引擎在将要处理的图像中该怎么做.
您可以选择下列布局:输出文件格式保留布局选项说明Excel2007(*.
xlsx)布局优化选择这个设置来再创建原始文档的外观.
但是,不需要保留原始表格精确的单元格和行.
最佳单元匹配选择这个设置来重新创建精确分割单元格/行的原始文档表.
MicrosoftWord2007(*.
docx)布局优化选择这个设置来生成一个保持原始格式的文档.
该选项被推荐用于有复杂布局的文档,例如宣传册.
注意,无论如何,该选项限制了更改输出文档的文本和格式的能力.
完善编辑选择这个设置来生成一个保护原始格式和文本流但允许简单Sharpdesk用户手册71编辑的文档.
RTFWord2000(*.
rtf)布局优化选择这个设置来生成一个保持原始格式的文档.
该选项被推荐用于有复杂布局的文档,例如宣传册.
注意,无论如何,该选项限制了更改输出文档的文本和格式的能力.
完善编辑选择这个设置来生成一个保护原始格式和文本流但允许简单编辑的文档.
文本–逗号分隔(*.
csv)全布局选择这个设置来生成一个仅来自表格块的文本文档.
表选择这个设置来生成一个文本文档.
设置文档中的语言文档中的语言设置告知OCR引擎在将要处理的图像中是什么样的词汇或字符集.
Sharpdesk本地化的几种语言显示在标签的主要部分中:德语法语荷兰语日语瑞典语西班牙语意大利语英语当Sharpdesk安装时选择默认语言.
其它的语言也可以被Sharpdesk的OCR识别.
这些在点击更多按钮时显示:用来检查可能被包含在被OCR的图像文档中语言.
注意当多种语言被选择,识别程序将变慢;如果认为程序速度是问题,选择一个您希望在文档中找到的最合适的语言.
Sharpdesk用户手册72选择用户词典您会发现通过选择用户词典收集您经常在文档中浏览的词语可以提高文字识别能力.
选中"使用用户字典"复选框,来使用当前选择的词典.
点击"用户词典"按钮,查看可用的用户词典列表.
它将显示"用户词典"对话框:点击"浏览"按钮,保存当前选择的用户词典到一个不同的文件夹.
它将显示"浏览文件夹"对话框:选择所需的文件夹并点击"确定"按钮.
Sharpdesk用户手册73修改用户词典首先,选择一个您想要修改的词典(比如,"英语").
然后点击"编辑"按钮.
将显示"编辑用户词典"对话框:所有当前文字在用户词典中将被列出.
添加词语到用户词典将您想要添加到用户词典中的词语输入到用户词语区.
然后点击添加按钮将新词语添加到词典中.
从用户词典删除词语在词典中选择您想删除的当前词语在列表中点击它.
文字高亮显示表明它已经被选中.
选择多个词语时,您点击选择每个词语时按下键.
不选择的文字被选中,再次点击它高亮将消失.
当您想要删除的词语列表高亮显示了,点击删除按钮把它们从词典中删除.
删除在用户词典中的所有词语,点击删除所有按钮.
输入词语到用户词典您可以用其它程序生成词语列表并将它们输入到用户词典.
被输入的词语必须是在简单的文本文件中,一个词语一行,词语前后没有标点.
输入这些词语,点击输入按钮显示输入对话框:Sharpdesk用户手册74操作包含文字的文件并点击保存按钮.
文件中的词语将被加载到OCR的用户词典中.
输出词语到用户词典在用户词典中您可以输出当前词语到简单文本文件中.
每个词语是单独成行的.
要输出词语,点击输出按钮显示下面的对话框:指定您想要创建的文件名并点击"保存"按钮.
终止编辑当您完成更改用户词典时,点击关闭按钮回到"用户词典"对话框.
控制OCR选项对话框每次从Sharpdesk启动OCR操作,默认的是显示用OCR选项转换的对话框.
如果您想在不看见对话框的情况下使用当前选项设置,请不要选择"当执行OCR时弹出这个对Sharpdesk用户手册75话框(D).
"框,然后OCR进程将继续执行并且不会弹出交互对话框.
如果您之后改变了想法,您可以通过工具/属性/用OCR转换菜单项,再次选择该框.
控制应用程序运行一旦用OCR程序转换结束,您可以用与选择创建的文件类型相关联的应用软件来编辑文件.
如果您选择"当OCR执行完毕时执行相关联的应用程序(P).
"框,OCR文档将在专门读或编辑这个类型文件的应用程序中打开.
如果您没有选择该框,OCR操作将创建一个新的文件后结束.
Sharpdesk用户手册76使用拖放来转换图像使用拖放转换图像到文本:1.
在Sharpdesk中,选择Sharpdesk工作区域中您想转换的图像.
2.
通过从视图菜单中选择输出区域命令,确保输出区域栏出现.
3.
拖放图像到输出区域栏的用OCR转换选项.
将显示转换过程的对话框.
转换过程对话框[如果"当执行OCR时弹出这个对话框(D).
"被选中,用OCR转换属性标签首先被显示.
]这个对话框显示您正在被转换的文件名和这个任务的过程.
一旦转换完毕,对话框自动关闭并且已完成的文本文档出现在适当的应用软件中.
如果您点击取消,正在进行的转换进程被取消.
Sharpdesk用户手册77第8章术语表导言当您使用Sharpdesk时,以下术语和定义可以帮助您.
AASCII(美国信息标准交换码)美国信息互换标准代码.
这是对于特征和符号的一系列的定义.
美国信息互换标准代码用七个二进制单位和一个奇偶单位定义了128种符号.
BBrowser(浏览器)这是一个应用程序,就类似于Microsoft的InternetExplorer,使你可以打开HTML文件.
DDefaultSetting(默认设置)这是一个与生产商及永久注册程序相联系的系统装置.
也就是说,除非你指定了另一新的设置,软件将一直承认该种设置.
Devices(设备)诸如扫描仪,打印机,传真机,数码相机或复印机的一些硬件.
DPI(每英寸的点数)每英寸的点数.
这是用以表明打印机的分辨率.
Sharpdesk用户手册78GGraphic(图片)书写、打印、或电子生成的符号和图像.
同样,字符或文章是由计算机绘图应用程序所生成的.
Grayscale(灰度)一种黑白颜色,形成了一种不同密度的黑色.
IImage(图像)在Sharpdesk中,图像和文本互相可交替使用.
无论是TIF文件,SHP文件还是DOC文件,控制和功能选项都使用相同的工作指令.
LLandscapeOrientation(横向)您的文本的水平方向或者是与页面长度交叉的图像,术语横向来自景观照片,它们通常是水平放置的.
OOutputZone(输出区域)Sharpdesk增加了工具栏,可以快捷地进行打印、传真、扫描、Email和识别图像.
PPaperFeed(进纸口)将打印纸装进打印机.
PCFax(电脑传真)从计算机上接受或传送传真的电子方式.
一份电子传真是在电脑上传送或接受的.
使用Sharpdesk,你就可以接受或传送电脑传真文件,并对文件进行保存、分类及打印.
PortraitOrientation(竖向)您的文档的竖直方向或者是与页面宽度交叉的图像(信纸类型),这与横向相反.
PrinterDriver(打印驱动)软件给打印机发出打印指令.
打印驱动跟踪打印文件的属性,同时,符号程序也必须用来增强文件的属性.
S.
SDFFile(.
SDF文件)Sharpdesk产生的文件可以在Sharpdesk整合软件中打开和编辑.
Sharpdesk用户手册79TTWAIN(TWAIN)既是一种协议,又是一种应用程序的接口.
使得你可以直接从任意来源中(例如:桌面或连线的扫描仪、电视录象装置、数码相机、以及其它图像装置)输入数据图像,而不要求改变程序.
这样就为图像输入装置和程序之间提供了一种便利,正如硬件设备和软件程序之间的联系.
TWAIN这种工业标准是由TWAIN工作组所发展起来的,而这个工作组是由许多硬件扫描和软件开发业内的许多杰出代表所组成的.
5用户手册版本3.
5.
01Sharpdesk用户手册i版权2000-2015SHARP公司版权所有,事先没有书面授权,禁止改编或翻译,除非版权法允许.
商标确认SHARP是SHARP公司的注册商标.
Microsoft和Windows是Microsoft公司的注册商标.
InternetExplorer,PowerPoint,Access,Outlook,Visio,和Excel是Microsoft公司的注册商标.
此处声明的所有其它商标属于各自所有者的财产.
Sharpdesk用户手册ii目录第1章导言.
1概述2关于本手册.
3用户手册结构.
3术语定义.
4Sharpdesk联机帮助.
4第2章安装Sharpdesk5安装过程.
5软件位置5用户文件位置.
5SharpdeskCD安装.
6卸载Sharpdesk.
7第3章Sharpdesk概述8导言8启动Sharpdesk.
9菜单栏9文件夹窗口.
9工具栏9工作区10属性栏10输出区10状态栏10滚动条10浏览Sharpdesk.
11使用文件夹窗口.
11右击选项.
12Sharpdesk菜单.
13Sharpdesk工具栏.
15Sharpdesk属性栏.
16Sharpdesk输出区.
16退出Sharpdesk.
17第4章使用Sharpdesk18导言18查看图像和文档18使用文件夹.
19Sharpdesk用户手册iii对图像操作.
20整合.
20分离.
20旋转.
20控制桌面显示.
21改变缩略图大小.
21添加/删除在输出区的应用程序.
21设置Sharpdesk文件夹输入项.
22设置输出选项.
22改变默认的输出图形分辨率.
23改变色彩设置23查看文档属性的详细信息.
23组织文件.
25选择文件25打开文件25删除文件25恢复文件25移动文档和文件夹.
25创建文件夹快捷方式26重新排列文件夹.
26复制文件26重命名文件.
26搜索文件或文件夹.
27添加文档到Email27压缩图象28使用ImageCompressionTool(ICT)30支持的输入格式.
31已压缩的输出文件.
31输出页面大小31控制ICT32质量/大小.
32输出文件夹34查看新的PDF文件.
34控制ICT参数对话框.
34故障排除.
34图像增强:35Sharpdesk用户手册iv创建PDF文件35使用Sharpdesk扫描.
35扫描文档35使用TWAIN扫描仪扫描一幅图像:36使用WIA扫描仪扫描一幅图像:36使用WIA照相机扫描一幅图像:36设置扫描选项.
36查看扫描图像.
36更改扫描选项.
38第5章Sharpdesk整合软件39导言39启动整合软件.
41菜单栏41工具栏41工作区41参考区41菜单选项42工具栏选项.
43使用整合软件.
44把页面载入整合软件44增加页面到整合软件.
45从Sharpdesk或Windows资源管理器增加页面.
45创建整合软件文档.
46排列页面.
46删除页面.
46控制页面内容.
47控制页面内容:47纸张来源:49在Email中附加整合文档.
50保存文档50打开整合软件文档.
50关闭整合软件.
50第6章Sharpdesk图像处理51导言51基本的图像处理概念.
51什么是图像处理51Sharpdesk用户手册v图像类型52图像文件格式.
52图像文挡52Sharpdesk图像处理.
53图像处理应用程序.
53显示图像.
54转换图像文件55改变图像显示55扫描图像.
55批注图像.
55生成一个连接页.
56图像处理.
57使用图像处理应用程序.
57启动Sharpdesk图像处理57查找图像文件57设置属性.
57查找指定的属性.
58显示图像文件.
60打开文档.
60改变显示.
60显示和改变缩略图.
61产生连接页62批注一个文档.
63应用橡皮戳63增加突出显示65改变突出显示的属性.
65文档增强66删除文档的图斑.
66拉伸页面.
66第7章图像转换为文本68介绍68设置通过OCR转换选项.
69设置输出文件格式.
70设置保留布局.
70设置文档中的语言.
71选择用户词典.
72Sharpdesk用户手册vi修改用户词典73控制OCR选项对话框.
74控制应用程序运行.
75使用拖放来转换图像.
76第8章术语表77Sharpdesk用户手册1第1章导言欢迎使用Sharpdesk!
本软件为您提供全面易用的组织处理文件、电子文档和图像的解决方案.
一旦文件保存入您的个人电脑,您可用Sharpdesk来组织、查看,然后打印或作为电子邮件发送该文档.
Sharpdesk集成了您所需的工具.
本用户手册描述了Sharpdesk的标准特性.
Sharpdesk也与其它SHARP产品协作,可能会增加在本手册中未包括的性能.
这些新性能的细节将描述在"链接"到Sharpdesk的SHARP产品介绍中.
Sharpdesk用户手册2概述使用Sharpdesk,您可以:扫描图像和文档——Sharpdesk与您的扫描仪协作,使您通过使用TWAIN扫描仪或带有网络扫描扩展块工具包的SHARP多功能外围设备提供的所有扫描控制和选项把纸张文件读入您的个人电脑.
Sharpdesk为您提供"先进"而"简单"的扫描选项,让您充分控制扫描参数的选择.
注意:在本文档以后的内容中,请理解"MFP"为"Sharp多功能外围设备".
准备产品准备文档——使用Sharpdesk整合软件,您可以把不同类型的文件合并成单一的产品准备文档.
例如,合并一个MicrosoftWord文件和MicrosoftExcel文件,然后加入一个MicrosoftPowerPoint文件.
总之,任何能把文档送入打印机的应用程序都可以在整合文档中增加页码.
把页面按照您想要的格式重新排序,然后把整个文件按照装订的设置打印,最后到打印机去收集您的新文档.
查看您的图像——使用Sharpdesk图像处理,可以迅速而简单地查看您存储的图像、扫描的图像和数码照片图像.
发布您的文档——只要轻松地把文件拖曳到Sharpdesk输出区的图标上,就能通过Email发布文件或打印一份硬拷贝.
导入/导出图像或文件——可以直接从Sharpdesk导入、存储和管理.
BMP,.
JPG,.
PCX,.
TIF以及.
PDF的文档和图像.
Sharpdesk用户手册3关于本手册本用户手册默认您对Windows操作有基本的认识并熟悉Windows术语.
这包括如何启动系统,在Windows环境下浏览,并执行基本的Windows功能,如复制、打印和移动文档.
对于使用Windows或Internet浏览器的帮助,请参照MicrosoftWindows用户文档.
用户手册结构本用户指南组织为如下章节:第1章导言对Sharpdesk的特点、选项、系统要求和用户指南的结构作基本的概述.
第2章安装Sharpdesk回顾安装过程以及如何卸载该软件.
第3章Sharpdesk概述本章节论述如何浏览和使用Sharpdesk,包括其菜单和工具栏选项.
第4章使用Sharpdesk本章节讲述如何在Sharpdesk中改变图像和文档的视图,如何组织它们,包括如何打开、保存、复制和移动文档.
回顾了Sharpdesk扫描选项和包括对如何选择扫描仪,在Sharpdesk中扫描图片和设置扫描选项的控制.
第5章Sharpdesk整合软件使用Sharpdesk整合软件创建可读取的产品文档可以更容易.
本章节论述如何合并文档、重排文档以及打印最终文档.
第6章Sharpdesk图像处理本章节回顾查看图像的工具,包括调整图像视图、打印图像和调整图像处理的默认选项.
第7章图像转换为文本列出本指南或者与图像处理相关的术语.
第8章术语表Sharpdesk用户手册4术语定义在您使用Sharpdesk时,请记住如何使用下列术语:图像在Sharpdesk中该术语指能被载入图像处理中的项目.
设备设备是一种硬件,比方说扫描仪、打印机、传真机、数码相机或者复印机.
Sharpdesk联机帮助联机帮助提供执行Sharpdesk任务的分步指导.
您可以使用每个应用程序中的帮助菜单来访问联机帮助.
Sharpdesk用户手册5第2章安装Sharpdesk安装过程安装Sharpdesk软件简单明了.
当您安装Sharpdesk的时候,一整套Sharpdesk应用程序,包括Sharpdesk、整合软件和图像处理都加载到您的PC上.
软件位置默认地,Sharpdesk软件安装在您的默认引导驱动器(一般为C:\)在命名的Sharpdesk文件夹里(完整的路径是C:\ProgramFiles\Sharp\Sharpdesk\),除非在安装过程中您指定另一个驱动器和/或文件夹.
安装过程也会改变某些系统文件,从而允许所有的Sharpdesk组件正常工作.
用户文件位置您也可以指定位置储存您所使用的Sharpdesk文档和图像.
除非另外指定,安装程序会在C:\Users\\Documents\-WindowsVista/Windows7/Windows8.
1/Windows10系统目录下创建一个新的Sharpdesk桌面文件夹和子文件夹.
如果您指定另一个位置储存您的数据文件,您不能把数据和Sharpdesk软件放在同一个文件夹(或子文件夹)中.
一旦Sharpdesk被卸载,所有的Sharpdesk软件文件夹都将被删除.
Sharpdesk用户手册6SharpdeskCD安装从CD安装Sharpdesk:1.
如果有任何Windows应用程序被打开,请先关闭它,可以确保软件正常安装.
特别像杀毒程序如"NortonAntiVirus",如果不先禁用杀毒程序,安装将会出错.
2.
用一个有所有管理员特权的身份登陆你的计算机.
注意:WindowsVista,Windows7,Windows8.
1,并且Windows10系统允许非管理员履行管理员任务如果他们知道注册成完整的管理员;但是它不会为Sharpdesk工作.
如果出现"像这样运行"对话框,取消对话并在开始或继续安装Sharpdesk前用管理员身份登陆.
3.
放入要安装的CD到您的光驱中.
过一会儿,安装欢迎屏幕自动出现在您的显视器屏幕上.
如果欢迎屏幕没有出现(例如,因为您已取消Windows自动运行功能),运行CD\Sharpdesk目录下的setup.
exe程序.
注意:如果您已经从所提供的SHARP网站下载了Sharpdesk,请从下载的Sharpdesk运行"setup.
exe".
Sharpdesk安装欢迎屏幕4.
在屏幕指导下完成安装.
5.
一旦安装完成,Sharpdesk就可以使用(无重新启动的要求).
在安装过程中,将会在您指定的位置创建您的程序文件,在这个目录中包含所有的Sharpdesk、整合软件和图像处理软件文件.
您将会找到一个Sharpdesk输入项将Sharpdesk和图像处理软件文件加入到您的开始/程序菜单中.
最后,Sharpdesk快捷方式出现在您的桌面上,可以通过这个快捷键方便地访问这个软件.
在`Windows8.
1中,你可以从开始界面发现Sharpdesk和SharpdeskImaging.
Sharpdesk用户手册7卸载Sharpdesk如果您需要卸载Sharpdesk,可以使用下面的标准Windows过程卸载软件.
1.
单击Windows开始按钮,然后控制面板.
在Windows8.
1中,要选择控制面板,请右击开始界面然后从应用栏选择"所有应用".
2.
点击卸载程序.
卸载或更改程序对话框3.
在卸载或更改程序对话框中点击Sharpdesk.
4.
点击卸载.
5.
当确认信息显示时,单击确定完成Sharpdesk卸载.
请注意卸载过程不会删除在安装过程中创建或修改的文件或文件夹.
和Sharpdesk(例如,桌面样品)一起安装的数据文件,如果没有修改过,在卸载时会被删除.
6.
完成后关闭卸载或更改程序对话框.
Sharpdesk用户手册8第3章Sharpdesk概述导言Sharpdesk是个Windows应用程序,对您所有的文件、电子文档和图像提供综合的组织.
使用Sharpdesk,您可以:扫描和查看文档.
把图像转换成文档.
整理Windows文件夹里面的文档和图象.
复制图像或文件.
通过Email发送文件.
Sharpdesk使您比以往更有效、简便和多产地使用连接在您计算机上的设备(扫描仪、打印机、复印机或数码相机).
Sharpdesk用户手册9启动Sharpdesk您可以通过Windows开始菜单启动Sharpdesk:单击开始,指向程序,然后指向Sharpdesk,最后单击Sharpdesk.
在Windows8.
1中您可以从开始界面启动Sharpdesk.
您也可以从Windows桌面双击Sharpdesk快捷图标启动Sharpdesk.
Sharpdesk主窗口通过在文件夹窗口或工作区单击来选择文件夹和文件.
一旦选中,您可以通过右击来显示信息或执行命令.
或者您可以从菜单栏、工具栏或输出区选择一个命令.
Sharpdesk提供一种让您方便查看、组织和发布文件的方式.
Sharpdesk包含如下元素:菜单栏菜单栏包含Sharpdesk中所有可用的命令,从打开和显示文档,到在Internet上访问产品支持.
文件夹窗口文件夹窗口让您可以进入文件和系统资源.
它用起来像Windows浏览器一样,从Sharpdesk或您的文件夹/驱动器中定位和显示信息.
工具栏工具栏提供快捷方式访问主要命令和其他Sharpdesk应用程序,诸如Sharpdesk整合软件和图像处理.
在命令或应用程序不可用的情况下*1,工具栏按钮泛灰并显示不可选.
要查看某工具选项的功能,把鼠标直接移到工具栏图标上,会出现一个工具提示,说明该选项的功能.
文件夹窗口工作区属性栏工具栏菜单栏状态栏输出区Sharpdesk用户手册10工作区工作区以缩略图显示已选文件夹的内容.
从工作区中您可以选择工作文件进行操作、查看或打印.
属性栏属性栏提供在工作区中选择的极小的区域的细节或属性.
输出区Sharpdesk输出区显示您要发送的文件输出目的地的图标.
输出区允许您通过简单拖放操作进行打印、传真、Email、"反斑"、"自动裁剪"、"变直"和"自动旋转"选项进行图像增强,把图像转换成文本文档,压缩图象为PDF文件,把图像转换为可搜索的PDF文件,并把文件传送到您所选的应用程序中.
状态栏状态栏显示包含命令和工具栏定义在内的已选文件的信息.
当您把鼠标移动到某命令或工具栏选项时,在状态栏会出现定义.
这是标准的Windows状态栏行为.
滚动条如果文件夹窗口或工作区的内容在当前窗口下无法全部显示,Sharpdesk提供滚动条让您查看所有可获得的信息.
Sharpdesk用户手册11浏览Sharpdesk使用Sharpdesk非常容易.
使用文件夹窗口、菜单栏和工具栏您可以快速地找到图像和文档.
使用文件夹窗口文件夹窗口默认出现在Sharpdesk屏幕的左边.
文件夹窗口可以像Windows浏览器那样定位和显示Sharpdesk、硬盘或任意连接的网络驱动器中的信息.
使用文件夹窗口,可以显示您的文件夹/驱动器磁盘内容的层次和工作区中每个所选文件夹的个别内容.
单击某文件夹在工作区中显示该文件夹中包含的文件.
Sharpdesk文件夹窗口注意:删除或者重命名系统文件或者文件夹会引起Windows或者其它应用程序不稳定.
不要在不明情况下删除或者重命名文件或者文件夹.
使用文件夹窗口就像您使用Windows浏览器那样来定位、选择和管理文档.
SharpdeskDesktop包含您常用的重要文件和文档.
展开所有折叠所有Sharpdesk用户手册12右击选项在文件夹窗口中右击一个文件夹将显示弹出式菜单,弹出类似浏览器的菜单选项,让您执行如下操作:新建文件夹——在当前位置创建一个新的文件夹.
重命名——重命名所选的文件夹.
删除——把所选的文件夹删除到Windows回收站.
Sharpdesk文件夹——添加一个文件夹快捷方式到Sharpdesk文件夹窗口,重新排列或删除文件夹.
复制——把所选文件夹的内容粘贴到剪贴板.
粘贴——在当前位置粘贴剪贴板中的内容.
属性——显示所选文件夹的属性信息.
在工作区中右击(不在任何文件上),将显示一个弹出式菜单,类似浏览器菜单选项,让您执行如下操作:扫描文档——显示扫描对话框,设置扫描选项,然后把图像扫描进Sharpdesk.
从扫描仪和照相机——显示了选择设备对话框来让您选择一个扫描仪或者照相机.
然后为所选的设备显示扫描对话框.
从该对话框中,您可以为WIA设备选择扫描选项并最终将图像扫描到Sharpdesk中.
(如果仅安装了一台WIA设备,则跳过选择设备对话框,直接为WIA设备显示扫描对话框).
粘贴——在当前位置粘贴剪贴板中的内容.
搜索——显示WindowsExplorer搜索页.
全选——选中当前目录中的所有文件.
排列——按姓名、日期、大小或类型排列缩略图.
参数选择——设置显示略图、新扫描文件名称、文本转换和图像输出分辨率选项的参数.
在工作区中右击一个文档,将显示一个快捷菜单,类似浏览器菜单选项,让您执行如下操作:打开——打开所选的文件.
如果选择了可读图像,在图像处理中打开.
复制——把所选的文件粘贴到剪贴板.
整合——将两个或更多图像整合成单一文件.
分割——将多页面图像拆分成两个文件.
旋转——将所选文件向左或右旋转90度.
重命名——重命名所选文件.
删除——把所选的文件删除到Windows回收站.
eMail——使用用户个人电脑默认的电子邮件帐号,把所选文件附加到邮件消息.
如果所选的文件是.
SDF文件,而且选择了.
PDF格式,文件先转成.
PDF格式,再启动电子邮件帐号.
只有.
SDF文件在发送之前会被转换成.
PDF格式.
Sharpdesk用户手册13转换为PDF文本——转换图像为可检索的PDF并且允许您在PDF中操作现行文本.
属性——显示所选文件的属性信息.
Sharpdesk菜单Sharpdesk菜单提供下面的选项:文件菜单描述新建文件夹在当前位置创建一个新的文件夹.
打开打开当前被选的文件和文件夹.
如果选中一个可读的图像,打开在图像处理中.
重命名可以重命名一个选中的文件或文件夹.
删除删除当前的文件或文件夹,把它们放到Windows回收站中.
Sharpdesk文件夹…显示Sharpdesk文件夹对话框,允许在Sharpdesk中添加,排列,删除文件夹快捷方式.
打印打开本机的应用软件,打印选中的文件到当前系统默认的打印机中.
获取图像从TWAIN驱动程序中(每个扫描仪都不同)显示用户界面,设置不同的选项,然后扫描一幅图像到Sharpdesk.
为了得到更多的信息,请查询"第五章用Sharpdesk扫描".
选择扫描仪为了扫描图像和文件,选择一个TWAIN扫描驱动程序.
从扫描仪和(或)照相机…显示选择设备对话框来让您选择一个扫描仪或者照相机.
然后为所选的设备显示扫描对话框.
从该对话框中,您可以为WIA设备选择扫描选项并最终将图像扫描到Sharpdesk中.
(如果仅安装了一台WIA设备,则跳过选择设备对话框,直接为WIA设备显示扫描对话框).
eMail用PC上默认的Email客户,附加选中的文件到Email信息.
如果选中的文件一个.
SDF文件,而且.
PDF格式页被选中,启动Email客户前文件第一次转换为.
PDF格式.
在发送前只有.
SDF文件可以转换为.
PDF格式.
属性显示被选文件的属性信息.
退出退出和关闭Sharpdesk.
编辑菜单描述复制复制当前选中的文件或文件夹到剪贴板.
粘贴在当前位置粘贴剪贴板的内容.
组合将两个或更多图像整合成单一文件.
分离将多页面图像拆分成两个文件.
旋转将所选文件向左或右旋转90度.
全选选中所有在当前位置的文档.
查看菜单描述文件夹切换默认文件夹窗口的打开和关闭.
Sharpdesk用户手册14工具栏切换工具栏、文本标签和放大按钮的打开和关闭.
状态栏切换状态栏打开和关闭.
输出区域切换输出区显示打开和关闭.
属性栏转换属性栏显示的开关.
刷新在工作范围内刷新缩略图.
排列通过名称、日期、大小、类型排列缩略图或强行将新文件排在最后(自动).
下一页如果缩略图超过一页,查看下一页.
前一页如果缩略图超过一页,查看上一页.
启动资源管理器启动Windows资源管理器.
应用程序外观转换蓝色主题和银色主题的开关.
工具菜单描述产品配置配置您连接的SHARP设备.
参数选择…设置显示缩略图的参数选择,命名新的扫描文件名、图像压缩和图像导出分辨率的选项.
搜索显示WindowsExplorer搜索页.
整合启动Sharpdesk整合软件组件.
图像处理启动Sharpdesk图像处理组件.
INTERNET菜单描述Sharp产品信息显示链接到SHARP产品信息的因特网网页.
输出区菜单描述打印在默认打印机中打印文件.
要在另一台打印机中打印,点击下拉按钮选择目标打印机.
传真通过电话线传输传送图像/文档到有效的传真机.
eMail添加图像/文档为,执行邮件应用程序.
由OCR转换发送这些图象/文件,虽然OCR(OpticalCharacterRecognition)引擎会在所选的编辑器中显示它.
整合使用Sharpdesk整合打印驱动程序打印文档和打开文档.
图像增强提供了图像增强选项如"反斑","自动裁剪","变直"和"自动旋转"来允许用户增强图像文档.
ICT(ImageCompressionTool)将图像以JPEG2000的格式压缩成PDF文件以减小文件体积.
转换为PDF文本转换图像为可搜索的PDF文件并允许使用PDF文本.
Sharpdesk用户手册15应用允许从输出区访问其他应用程序.
在上面例子中,已在输出区添加了MicrosoftPaint.
要加入一个应用程序到应用程序按钮,请使用工具/参数选择项.
帮助菜单描述内容与索引显示Sharpdesk的联机帮助.
关于Sharpdesk显示Sharpdesk的产品说明和版权信息.
Sharpdesk工具栏Sharpdesk工具栏可以快速的访问主要的命令和附加的Sharpdesk应用程序,如整合软件和图像处理.
如要显示一个命令的弹出式提示,在图标上慢慢移动鼠标.
Sharpdesk工具栏工具栏让您实现下面功能:工具按钮描述获取从TWAIN驱动程序(每个扫描仪都不同)中显示用户界面,设置不同的选项,然后扫描一幅图像到Sharpdesk.
要得到更多的信息,参考"第4章使用Sharpdesk".
复制复制当前选中的文件或文件夹到剪贴板.
粘贴在当前位置粘贴剪贴板的内容.
组合将两个或更多图像整合成单一文件.
分离将多页面图像拆分成两个文件.
旋转将所选文件向左或右旋转90度.
排列在工作区域里通过名称、大小、类型或日期排列选中的文件.
当前的选择将被用来排列每个选中文件夹的缩略图.
如果文件夹接收到很多新文件,您可使用自动排列.
这样每个新文件就会排在文件夹的最后.
资源管理器启动Windows资源管理器.
搜索显示WindowsExplorer搜索页.
图像处理启动图像处理,可以查看文档和图像.
要得到更多的信息,参考"第6章Sharpdesk图像处理".
整合启动整合软件,可以使您将多文档的页面组合到一个Sharpdesk文档中.
要得到更多的信息,查询"第5章,Sharpdesk整合软件".
Sharpdesk用户手册16Sharpdesk属性栏Sharpdesk属性栏允许您在工作区中查看已选择的极小区域的属性.
属性栏Sharpdesk输出区Sharpdesk输出区可以让您通过简单的拖动和点击一个选中的文件到适当的输出区按钮来完成一些功能.
您还可以突出显示一个文件,并单击想要输出区的按钮.
如要改变输出区的文件按钮,单击"下拉箭头"到它的右边,在出现的向下菜单中选中另外选项.
输出区如果您的计算机有已安装的支持软件,打印、传真和eMail按钮就会出现.
举个例子,如果您没有一个传真驱动器('传真'在它的名称的某处)已经安装了,传真按钮将不会出现.
同样,如果您的计算机没有安装一个MAPI-兼容的Email客户,eMail按钮也不会出现:标签说明打印打印一个单精度型图像副本到您的默认的计算机.
如果要打印到另一个打印机机,单击下拉箭头,选中想要的打印机.
传真发送图像/文档到主机传真工具,允许通过电话线传送.
eMail启动您的Email应用程序,作为插入选中的图像/文档.
由OCR转换发送这些图象/文件,虽然OCR(OpticalCharacterRecognition)引擎会在所选的编辑器中显示它.
整合用Sharpdesk整合软件打印驱动打印文档,并打开整合软件.
应用允许您从输出区访问另外的应用程序.
在前面的例子中,微软公司的画板已经添加到输出区中.
要增加一个应用程序到应用程序按钮,用后面描述的工具/参数选项菜单项.
图像增强提供了图像增强选项如"反斑","自动裁剪","变直"和"自动旋转"来允许用户增强图像文档.
Sharpdesk用户手册17ICT(ImageCompressionTool)将图像以JPEG2000的格式压缩成PDF文件以减小文件体积.
转换为PDF文本转换图像为可搜索的PDF文件并允许使用PDF文本.
应用允许您从输出区访问其他应用程序.
使用工具/应用菜单选项添加应用程序到应用程序按钮.
退出Sharpdesk如要退出和关闭Sharpdesk,从文件菜单中选择退出命令.
Sharpdesk用户手册18第4章使用Sharpdesk导言Sharpdesk可以容易地识别、定位和组织您的文件.
这一章回顾如何使用Sharpdesk提供的每个选项.
查看图像和文档当在Sharpdesk中打开一个文件夹,您可以以文档缩略图的形式查看该文件夹里的文档.
如果在文件夹里的文档数目超过了有效的工作区,水平和/或者垂直滚动条就会出现.
您通过滚动它们来查看工作区中所有的文档.
Sharpdesk用户手册19使用文件夹在文件夹窗口,单击目标文件夹.
在工作区中将显示文件夹里的文档.
每一个文档以缩略图图像出现,显示文件的名称和类型.
注意当文件夹第一次被选中时,要花较长的时间生成缩略图.
以缩略图形式查看文件如要翻阅多页文档,单击文档来选中它,然后单击在缩略图任何一边的箭头.
或者使用查看菜单的下一页或前一页选项.
您可以利用缩略图查看到一个文档所有内容.
当您移到多页文档的第二页时,Sharpdesk将预览以下所有页面以备查看下一页.
缩略图的标题包括当前页数和文档总页数,用'/'区分.
(最高到总页数.
如果超过总页数,计算以总页数呈现.
)您能用左箭头或在视图菜单中的前一页返回到前面的文档.
注意缩略图的显示页数仅接近应用程序创建的文件页数;缩略图的页数和应用程序使用的页数不匹配.
同样的,缩略图换页显示可能会与应用程序创建的页面不匹配.
根据从排列工具按钮中选中的选项,工作区将自动排列.
您能通过名称、日期、大小(图像文件的),或类型排列缩略图.
只要一有新文档添加到工作区,缩略图将重新排列,新文件放置在合适的位置.
如果您想新文件在文件夹内排在最后,选择自动排列;刷新显示,文件将重新排列.
该缩略图表示每个文件以实际文件的缩略图方式显示Sharpdesk用户手册20如果文档不能显示为缩略图(例如,它可能是一个"ZIP"文件或者有密码保护),就会以下面的方式出现在工作区中:如果文件是一个加密的PDF文档,那么它将无法显示为缩略图,下面的图象将用于表示一个加密的PDF文件:如果没有出现预期的缩略图,从视图菜单中选择刷新命令按键来纠正这个问题.
对图像操作整合你可以在工作区整合.
TIF图像文档.
点击图像然后将它拖拉到想要整合的图像上即可.
你也可以通过点击图像(按下键选择多张图像)然后选择编辑菜单中的整合命令或工具栏上的整合按钮实现.
同样方法你也可以整合.
SDF文档.
分离你可以通过点击多页面文档,将它移动到想要分割的地方,然后选择编辑菜单中的分割命令或工具栏上的分割按钮来将多页面.
TIF和.
SDF文档分割成单一文档.
分割后将会使所选缩略图页面出现在分割文档的首页.
旋转您可以旋转一个.
TIF,先点击它,然后从编辑菜单(或工具栏)中选择需要的旋转选项来将图像文件向左或向右旋转90度.
注意,在多页面图像文档中所有图像都将被旋转.
试图用Sharpdesk图像处理(详细描述在"第6章:Sharpdesk图像处理")打开桌面上的缩略图是行不通的.
Sharpdesk用户手册21控制桌面显示Sharpdesk可以根据您的参数选择自定义桌面:从工具菜单中选择参数选择命令,单击桌面标签.
桌面显示选项改变缩略图大小如要改变缩略图的大小,单击您的参数选项:小、中、大.
然后单击确定.
添加/删除在输出区的应用程序输出区中当前有效的应用程序被列举在对话框中.
如要添加一个应用程序到输出区,单击添加按钮,并输入您想要在输出区中放置的程序路径.
或者使用浏览按钮来定位和选择程序.
然后单击确定.
Sharpdesk用户手册22从输出区删除一个应用程序,从对话框中选择它的名称,单击删除按钮.
然后单击确定.
设置Sharpdesk文件夹输入项如果您总是想用显示的Sharpdesk桌面文件夹进入Sharpdesk,取消"记得上次的文件夹…"对话框.
如果您想要用显示的上次的文件夹进入Sharpdesk,选中"记得上次文件夹…"对话框,然后单击确定.
设置输出选项Sharpdesk和Sharpdesk整合软件允许通过Email添加和发送文件.
此外,Sharpdesk整合软件允许您以AdobeAcrobat(.
PDF)格式导入整合软件文件.
(查看"第六章Sharpdesk整合软件"中的"使用整合软件"中的"菜单选项"和"添加文档到Email",来得到更详细的信息.
)如果您已经安装了Adobe的PDFWriter软件,Sharpdesk将会利用它来生成PDF文件.
如果没有安装,Sharpdesk将会生成一个"图像PDF"文件.
对于Sharpdesk提供的图像处理PDF文件,输出tab键控制PDF文件产生过程.
它不影响Adobe软件提供的控制.
把一幅大的图像转换成300dpiPDF文件需要相当长的时间.
或者您想要通过Email发送一个大的文件,把这个文件转换成300dpiPDF,发送这个文件可能耗尽您的内存,也可能耗尽接收Email用户的应用程序,或者超出通过网络服务器放这个Email的空间.
在某种情况下,修改默认图像输出资源设置是有帮助的.
如果要这样做,从Sharpdesk工具菜单中选择参数选择命令,单击输出标签.
Sharpdesk用户手册23输出图形分辨率设置改变默认的输出图形分辨率如要改变默认输出分辨率,在品质设置框的滑动条中按住鼠标左键不动,拖动鼠标直到滚动条显示想要的已经选中的图像转换分辨率.
拖动滑动到左面将缩短转换时间和缩小转换以后的图像大小.
拖动滑动到右面将得到更高质量的图像.
这个操作完成以后,单击确定来保存这个选择.
改变色彩设置如果您更想要输出文件为小的输出文件而不是追求颜色质量,请选择黑白设置,在输出过程中将得到尽可能小的文件.
选择色彩或自动设置在输出文档中将得到更精确的颜色设置.
使用"自动"设置,输出文件会保持输入文件原有的页面色彩设置.
举例来说,在输出过程中,输入的彩色页面会进行色彩转换而黑白页面会进行黑白转换.
然而,使用"色彩"设置,那么在输出过程中,所有输入页面都会进行色彩转换.
设置完成后,单击确定,保存您的选择.
查看文档属性的详细信息属性对话框显示文档的详细信息.
显示属性信息:Sharpdesk用户手册241.
想要查看工作区中文档的详细信息,在该文档中单击鼠标,从文件菜单中选择属性.
2.
选择属性对话框,单击确定.
属性对话框Sharpdesk用户手册25组织文件用Sharpdesk组织文件再容易不过了.
这一节回顾所有任务的过程,如选择文件、打开文件、移动文件、删除文件.
请注意当Sharpdesk通过缩略图翻页时,不可能在一个文件中隔离单幅页面,所有的操作,包括剪切、复制和粘贴都应用在整个文件中.
选择文件如要使用文件,您首先必须在Sharpdesk工作区中选中文件.
单击显示在工作区中的文件.
如要选择多个文件,请按住键,单击您想选择的文件,或者按住键选择一个连续的文件范围.
一旦文件被选中,您能选择您想要执行的命令如打开文档、打印文档.
打开文件在父应用程序中(通常是指创建文档的应用程序)打开一个文档,或者如果这是一个图像文档,在Sharpdesk图像处理中打开.
用父应用程序打开一个文件:1.
在文档中单击鼠标右键,选中打开,或者,2.
从文件菜单中选择打开命令,或者,3.
在工作区中双击图像文档.
使用Sharpdesk图像处理打开图像,点击工作区域内的图像,然后点击工具栏上图像处理按钮.
删除文件如要删除文件,在工作区中单击鼠标右键,选择删除命令,或者在键盘上按键(您也能从文件菜单选择这个命令).
这个文件将会从Sharpdesk删除,放入回收站.
恢复文件要恢复一个已删除的文件,双击回收站,然后右击这个文件,选中还原选项.
如要得到在回收站中恢复文件的更多信息,参考Windows的联机帮助.
移动文档和文件夹按下面步骤您能将文档或者文件夹从一个文件夹移动到另一个文件夹:1.
在文件夹窗口或工作区单击您想要移动的文件夹文件以选择它.
2.
拖放这个文件或文件夹到新的位置.
您也能用前面的过程,将文件和文件夹从Windows资源管理器拖放到Sharpdesk.
Sharpdesk用户手册26创建文件夹快捷方式按照下列步骤你可以创建一个新的文件夹快捷方式:1.
从文件菜单中选择Sharpdesk文件夹命令,出现Sharpdesk文件夹对话框.
2.
点击添加文件夹按钮,浏览文件夹对话框.
3.
点击需要创建快捷方式的文件夹,然后点击确定.
文件夹就被添加(在底部)到文件夹窗口中.
重新排列文件夹按照下列步骤你可以在文件夹窗口中重新排列快捷方式:1.
从文件菜单中选择Sharpdesk文件夹命令,出现Sharpdesk文件夹对话框.
2.
点击需要移动的文件夹,然后按下向上或向下按钮.
你不能把文件夹移动到Sharpdesk桌面上.
3.
要从Sharpdesk文件夹中删除文件夹,选中它,点击删除.
文件夹就会从列表中删除.
4.
重新排列文件夹后,点击确定关闭窗口,文件夹窗口中就出现设置的效果.
复制文件一个文件能从一个文件夹复制到另一个文件夹.
将文件从一个文件夹复制到另一个文件夹:1.
打开您想复制文件的文件夹.
2.
按住键,拖动文件到想要的文件夹.
重命名文件您能改变文件的名称:重命名一个文件:1.
在您想要重命名的文件上单击鼠标右键.
2.
选择重命名选项(这个命令也能从文件菜单中选择).
3.
输入新的文件名.
4.
单击选择对话框的外部,就可以用新的文件名保存文件.
Sharpdesk用户手册27搜索文件或文件夹你可以使用以下WindowsExplorer搜索页来搜索文件或文件夹:1.
在Sharpdesk工具栏,点击"搜索"按钮.
2.
WindowsExplorer搜索页将会显示.
3.
在搜索框中输入搜索关键字(例如"Sharpdesk").
WindowsExplorer搜索页.
搜索页添加文档到Email如果在您的系统中有已安装的MAPI兼容的Email应用程序(MicrosoftExchange),您就可以将文档或图像添加到Email消息中.
Sharpdesk打开您的Email应用程序,添加选中文档到空白的Email信息中.
如果您不打算添加文档,从Sharpdesk中不能您直接打开您的Email应用程序.
如要将一个文档或图像添加到Email消息中,单击您想要添加的文档,然后在文件菜单选项中选择Email.
Sharpdesk用户手册28压缩图象由扫描文档产生的图象可能很大,这取决于产生图象的扫描仪的性能.
例如,一个600dpi的黑白letter纸的图象(8x11)有将接近4MB大小.
一个相同分辨率和大小的全彩图象如果不压缩的话将有接近100MB.
您可以通过在一开始使用较小一点分辨率的扫描仪来减小这些文件的大小.
例如,一个300dpi的黑白letter纸大小的图象将只有1MB,300dpi的全彩letter图象约为25MB.
如果这些图象保持初始的格式(未压缩),当您扫描很多图片时,您很快会需要增加电脑的储存空间.
另外,这些图象也可能需要在不同的地方转移,那会对网络或邮件服务器造成很大的负担.
某些邮件服务器甚至不允许哪怕是这些图象中最小的一个进行传输.
如今这些问题可以由多种的压缩方法来解决:如果您将图象压缩的小一点,他们将使用更少的储存空间,也可以更方便地进行传输.
很早以前传真机就已经使用CCITTFaxG3/G4来压缩黑白图象.
这些方式被称为"无损",因为此方式可以让您压缩完全可恢复的图象,您可以从压缩后的文件中精确地恢复压缩前图象的本来面目.
LZW及ZIP是其它通常使用的无损压缩方式.
不幸的是,彩色图象文件很大而无损压缩的方式也无法很有效的缩减图象的大小.
然而,彩色图象中通常含有很多人眼无法察觉的微点级信息.
这个引发了"有损"压缩方法的发展,通过调整这些微点级信息来减小图象的大小.
如今JPEG是一种最早的并被广泛使用的有损压缩的方法之一.
大多数的数码相机也是使用JPEG压缩来储存图象的.
您的复合机可能已经使用了JPEG来压缩图象并传送到您的PC机上.
复合机也可以设置图象需要压缩的程度.
一般来说,最高的压缩率产生的文件最小.
但是如果您察看图象,会发现图象的质量会随着压缩率的提高而下降.
这种JPEG效果在包含文字的区域尤为明显,特别是进行近距离观察的时候.
下面几页选定并放大了此类效果,您可以在这些压缩了的图象中看到它们.
Sharpdesk用户手册29参考以下列图象作为例子:小的红色矩形框将被放大来显示分辨率及压缩率对最终图象的影响.
目前复合机有三种压缩模式,高、中和低.
文字部分在图象文件大小相同的情况下通Sharpdesk用户手册30过不同的压缩率来压缩,结果显示如下:高压缩率中压缩率低压缩率600dpi5,405KB24,292KB34,956KB300dpi889KB3,693KB4,658KB150dpi309KB1,217KB1,610KB100dpi147KB552KB697KB注意在150及100dpi下的模糊文字,以及在高压缩率下其更为明显.
当处于300dpi或更高的分辨率下,压缩后的结果不会很明显.
在复合机上,分辨率及压缩率的选择会影响图象的大小及质量.
一旦图象已经传送到您的PC上的话,您可以使用图象压缩工具或者使用Sharpdesk输出面板上的ICT工具来缩小图象的大小.
使用ImageCompressionTool(ICT)ICT将许多图象类型压缩成为PDF文档,使用不同的压缩方法来维持图象的最佳质量并得到合适大小的压缩文件.
Sharpdesk用户手册31支持的输入格式ICT可以压缩下列的图象格式成为更简洁的PDF文档:文件格式(扩展名)压缩(输入文件)彩色内容(输入文件)Bitmap(.
BMP)不压缩24位色256索引色8位灰度JFIF,Exif(.
JPG,.
JPEG)Jpeg压缩24位色8位灰度TIFFV6.
0(.
TIF,.
TIFF)不压缩PackBitsCCITTFaxG3,G4JPEGLZW24位色256索引色8位灰度1位黑白24位色+阿尔法通道PNG(.
PNG)Flate(zLib)24位色256索引色GIF(.
GIF)LZW256索引色PDF(复合机或整合产生的图象PDF)Jpeg压缩24位色Jpeg2000v1(.
JP2,.
J2K)JPEG2000(v1)24位色8位灰度256索引色(无失真)1位黑白(无失真)ICT可以处理多种格式的图象文件,当然,输入的文件越大,所需要的内存和硬盘控件也就越打.
ICT可以压缩的最大分辨率为600dpi.
已压缩的输出文件ICT使用JPEG2000、Flate或者CCITTFaxG4来创建PDF文件以减小文件体积.
输出页面大小ICT按照图象的分辨率将图象尺寸分割(为点)计算得到纸张尺寸.
如果源图像中没有分辨率信息,ICT将假设它为300dpi并以此计算大小.
Sharpdesk用户手册32控制ICTSharpdesk可以让您通过ICT控制压缩方式.
要使用这个功能,请在ICT标签的工具菜单上选择参数命令.
质量/大小为了取得合理的彩色图象压缩,您必须在高图象质量和硬盘的存储空间中作出选择.
ICT允许您在图象的质量和大小间进行取舍,通过向左移动滚动条(高质量),JPEG2000将保留较高的图象质量.
而向右移动滚动条(较小体积),图象的大小会随着质量的降低而减少.
在滚动条右侧的数值栏中值为1时是最高质量(最低压缩).
需要注意的是,1这个特殊值会使ICT使用JPEG2000来进行不失真的压缩来储存;某些时候,产生的文件可能会比输入文件更大.
最小体积(最大压缩)的值为100.
您可以直接在框内输入数值而不需要拉动滚动条.
注意,该滚动条只在彩色或灰度时有效,黑白图象总是使用无损压缩方式.
再次参考我们给出的样本图象.
根据上述讨论,原始图象为300dpi时,在ICT处理前,使用复合机内的多种压缩方式进行压缩,下面的表格总结了不同滚动条设置对PDF文件造成的影响.
Sharpdesk用户手册33高压缩率中压缩率低压缩率滚动条设置原始图象大小889KB原始图象大小3,693KB原始图象大小4,658KB16,026KB8,288KB8,529KB35366KB366KB366KB70184KB184KB184KB100129KB129KB129KB在此表格内,有几个注意事项:1.
滚动条设置=1.
此设置为特殊设置,因为它将强制ICT使用JPEG2000进行无损压缩.
当滚动条值为1时,ICT会产生一个比原始图象更大的文件.
产生这种情况的原因是,建立PDF文件的第一步,是把输入的文件恢复成最大容量.
大约24MB.
然后该图象经由JPEG2000无损压缩.
接收自扫描仪原稿已被有损压缩,它小于使用滚动条值1是产生的文件的大小.
2.
每个滚动条值对应的文件大小(不为1).
按照每行查看,ICT会产生相同大小的PDF文件而与输入的文件大小无关.
这个通常适用于广泛的输入文件格式.
3.
使用滚动条设置来增加质量.
按照每列查看,ICT所产生的文字逐渐模糊,这是JPEG2000压缩时产生的失真.
4.
以观察到表格内的文字图片已经被放大来显示不同设置产生的结果.
真正的6点文字为在此显示所使用的字形的一半大小,表格内的文字,已经放大了2倍或者3倍了.
您的眼睛一般来说很难分辨其中的效果,除非您用放大镜来贴近察看.
使用此表格来显示上述复合机压缩方式所造成的影响,您可以得出一个结论,如何在最小的容量下,取得高质量的最佳方法:1.
在复合机上,选择不会造成明显图象失真的最小分辨率.
对于一般用户,600dpi与300dpi的质量差异是无法察觉的,但当分辨率下降到150dpi甚至更低时,会造成图象的失真.
使用300dpi进行彩色扫描,是对于包含文字的一般文件的最佳选择.
不管复合机使用何种压缩方法,300dpi分辨率得到的文件体积只有600dpi下的1/6或1/7.
2.
在复合机上,选择您的网络带宽允许的最低压缩,将使ICT取得较高的图象质量.
尽管从复合机上会得到更大容量的图象文件,但是ICT会在提供的分辨率及滚动条设置下,将文件压缩到相同的体积.
较低的压缩率给予了ICT较多的信息来得到更好的最终文件.
Sharpdesk用户手册343.
在ICT内,选择滚动条设置来产生您所需要的图象质量.
所有的滚动条值(不为1)来产生一个比原始图象还小的文件,您可以首先保证质量,然后是体积.
卷动滚动条,直到开始产生噪点,然后少量的下降滚动条.
通常,这个滚动条设置对于您使用ICT来说,是质量和体积的最佳平衡点.
输出文件夹对于默认值,ICT将创建PDF文件于和源文件同一个文件夹,如果目标PDF文件已经存在,会弹出"另存为"对话框询问输出文件名.
当ICT运行时,会显示一个进度条:ICT处理窗口要停止ICT处理进程,请按取消按钮.
查看新的PDF文件如果您想要使用AdobeAcrobat或Reader来打开新的PDF文件,请勾选"打开已生成的PDF文件"按钮,否则不要勾选.
注意:ICT使用高级压缩方式,只能使用AdobeAcrobat6.
0及后续版本来查看.
如果您没有AdobeAcrobat6.
0,可以到Adobe的网站上免费下载一个阅读软件.
控制ICT参数对话框根据预设,每次打开ICT时,都会出现一个ICT设置对话框.
如果您不希望出现此对话框,请不要勾选"总是显示此对话框",这个对于ICT运行不会产生任何影响.
如果您在以后改变了注意,您可以在工具/参数/ICT菜单中再次选定该选择框.
故障排除压缩的时间过长:首先,必须要有耐心,因为压缩一个大的图象时,即使是一台有较多内存及较快处理速度的机器,这个复杂的压缩过程依然会占用很长时间.
您可以尝试以下方法来改善ICT的性能:给您的PC机增加内存.
更多的内存可以提高压缩速度.
如果压缩的是多页面图象,请尝试将文件分割成为单页文件后一次压缩一个文件.
Sharpdesk用户手册35图像增强:图像增强屏幕Sharpdesk允许您通过下列选项来增强扫描图像的质量:反斑-删除图像小的斑点.
变直-自动拉伸页面.
自动裁剪-检出边界和图像切割.
自动旋转-检出扫描页文本的方向和自动正确的旋转页面.
从Sharpdesk桌面选择图像文件(.
TIFF,.
JPG,或PDF图像(仅自动旋转))和从输出区域选择图像增强选项菜单或托放文件到输出区域栏上的图像增强按钮.
创建PDF文件Sharpdesk允许您创建可检索的PDF文件,您可以在生成的PDF中操作现行文本.
从Sharpdesk桌面选择图像文件(.
TIFF或.
PDF)和从输出区菜单中选择"转换为PDF文本"选项.
或者,在输出区栏拖放文件到"转换为PDF文本"按钮.
或者,从整合文件菜单中选择"输出""PDF文件".
使用Sharpdesk扫描软件可以让您将文档直接扫描到Sharpdesk中,一旦扫描图像载入Sharpdesk,您就可以用图像处理来查看它们.
所有扫描图像都以TIFF默认格式存储.
这一章提供了扫描选项的设置和更改.
扫描文档使用您的扫描仪您就可以把任意文档扫描到Sharpdesk指定的一个文件夹.
扫描好的文档可以在Sharpdesk上显示为一个缩略图或在图像处理中显示为全图.
Sharpdesk用户手册36您扫描的每一幅图像都作为一个TIFF文档存在一个文件夹里.
这些图像都是用Sharpdesk的工具菜单中的参数选项中定义的方法来存储和命名.
一个已扫描的文档可以浏览、打印、或作为Email发送.
使用TWAIN扫描仪扫描一幅图像:1.
将您想要扫描的图像放到您的扫描仪里.
2.
在Sharpdesk中,单击工具栏上的获取按钮或者在文件菜单中选择获取图像命令(为了选择扫描设备,请在文件菜单选中选择扫描命令).
3.
关闭控制扫描过程的TWAIN对话.
图像会出现在所选的文件夹内.
使用WIA扫描仪扫描一幅图像:1.
将您想要扫描的图像放到您的扫描仪里.
2.
在Sharpdesk的文件菜单中选择从扫描仪或者照相机.
3.
选择一个扫描设备(如果仅安装了一个WIA设备,则跳过该步骤).
4.
设定所需的扫描选项并在扫描对话框中单击扫描按钮.
使用WIA照相机扫描一幅图像:1.
在Sharpdesk的文件菜单中选择从扫描仪或者照相机.
2.
从对话框中选择您的WIA照相机(如果仅安装了一个WIA设备,则跳过该步骤).
3.
选择您想要扫描的照片.
4.
在对话框中单击获取照片按钮.
注意扫描对话框是照相机或者扫描仪附带的软件的一部分,它将随着生产商和扫描仪类型的不同而不同.
请参照您的扫描仪或照相机中附带的特定指示来完成将图像扫描到Sharpdesk的过程.
注意在保存图片到指定文件夹前必须先关闭TWAIN扫描对话.
设置扫描选项大多情况下(根据您的扫描仪),您应该可以指定以下扫描选项:1.
预览扫描文档.
2.
在文档上选择一个要扫描的区域,一般是拖动鼠标选择一个范围,在屏幕上创建选择区域的轮廓线.
3.
令扫描仪将图像传送到您的计算机中.
通常,一个"正在扫描"的对话框出现,显示当前扫描进度.
当扫描完成后,对话框将消失.
如果对话自己没有消失,手动关闭,保存图像到指定文件夹.
查看扫描图像一旦您将一幅图像扫描到Sharpdesk.
您可以浏览或打印图像.
在Sharpdesk文件夹窗口上单击包含此图像的文件夹.
您的扫描图将以缩略图的方式显示在工作区中.
要浏览一幅已扫描的图像,单击图像,再单击Sharpdesk工具栏上的图像处理按钮.
Sharpdesk图像处理程序开始运行并显示选中的图像.
Sharpdesk用户手册37在图像处理中浏览图像想知道更多有关浏览图像的信息,参看"第6章Sharpdesk图像处理".
在Sharpdesk图像处理中浏览已扫描的图像.
Sharpdesk用户手册38更改扫描选项您可以按如下步骤为一次新的扫描改变默认命名规则:1.
从工具菜单中选择参数选择命令.
2.
点击获取标签.
获取标签3.
选择一个数据作为新扫描的名字,单击当前数据格式旁的按钮,再从下拉列表中选择数据格式.
4.
使用一个文件前缀作为新的扫描的名字,单击"自定义前缀名"旁的按钮,再输入您想用的前缀.
5.
扫描时控制JPEG图像压缩量,拖动滑动条,一般是压缩越高最后得到的图像质量越低.
如果压缩到%0,图像将被扫描成没有压缩的TIF图像.
如果您用Sharpdesk图像处理无法观察这将非常必需的.
6.
设置好您的选项后,单击确定.
Sharpdesk用户手册39第5章Sharpdesk整合软件导言使用Sharpdesk整合软件,您可以把不同类型的文档合并为单一的产品文档.
比如,您可以合并MicrosoftWord文件和MicrosoftExcel文件,然后甚至可以加入MicrosoftPowerPoint文件.
整合软件可让您重排页面,添加封面或者插页,然后打印、复制或Email整个文档.
您可以加载您所需要的所有资源文档来创建新文档.
整合软件使您无需从多个应用程序剪切和复制文档.
如果您从应用程序打印,您通常可以在整合软件中加入该文档,并创建可能需要的任意文档集合.
把文档拖放到整合软件的工作区中或者输出区的整合软件按钮上,可以把该文档添加到整合软件中.
通过Sharpdesk整合软件打印驱动器创建了文件的应用程序进行打印,文档也可被添加入整合软件.
下面的应用程序经整合软件测试,结果和局限如下显示.
Sharpdesk用户手册40应用程序版本是否支持拖放是否支持直接打印AdobeAcrobatReader5.
0,6.
0,7.
0,8.
0,9.
0,10.
0,11.
0是(注释1)是(注释1)AdobePhotoshop5.
0,5.
5,6.
0,7.
0不支持是ccMail8不支持是CorelPresentations8.
0,9.
0是(注释5)是CorelQuattroPro8.
0,9.
0是(注释2)是CorelWordPerfect8.
0,9.
0,OfficeX3StandardEdition是是MicrosoftAccess2003,2007,2010不支持是MicrosoftExcel2003,2007,2010,2013是(注释2)是MicrosoftInternetExplorer5.
5,6.
0,7.
0,8.
0,9.
0,10.
0,11.
0是(注释4)是MicrosoftOutlook2003,2007,2010,2013不支持是MicrosoftPowerPoint2003,2007,2010,2013是(注释4)是(注释4)MicrosoftProject2003不支持是MicrosoftProject2007,2010是是MicrosoftPublisher2003,2007,2010,2013是(注释3)是MicrosoftVisio5,2000,2003,2007,2010是是MicrosoftWord2003,2007,2010,2013是是注释:1.
打印后不要关闭应用程序.
在Acrobat中所有页使用默认纸张位置整合打印.
2.
在文件关闭时只有活动工作表才被送入整合软件.
3.
页面大小和方向可能保持得不正确.
直接从应用程序打印以确保合适的方向.
4.
当一个HTML文件插入整合,InternetExplorer在Sharpdesk窗口下有时显示打印对话框.
如果对话框不明显,检查InternetExplorer任务栏,点击它的按钮使它聚焦.
确定打印机选择的是'Sharpdesk整合',按OK开始载入页整合.
5.
彩色文档将以黑白形式打印.
为了保持颜色内容,请直接从应用中打印并遵循其彩打指导.
Sharpdesk用户手册41启动整合软件您能够从Sharpdesk中启动整合软件.
要从Sharpdesk启动整合软件,单击Sharpdesk工具栏上的整合软件图标.
出现整合软件的工作区和参考区.
Sharpdesk整合软件整合软件由如下元素构成.
菜单栏启动时,菜单栏中的选项实现了整合软件指定的任务.
相关参考,见下面的选项描述.
工具栏工具栏为您提供便捷的途径执行所需命令,如保存和关闭,把文档或页面作为Email附件发送,打印文档,剪切、复制或粘贴,删除页面.
工作区工作区让你创建和排列最终文档的页面.
将页面作为缩略图显示在Sharpdesk桌面上.
缩略图会根据源打印模式设置进行横向或纵向显示.
页面以他们的打印方向显示.
参考区参考区列出了所有在工作区中显示的源文档.
包括文档名,页数和创建日期.
参考区工作区工具栏菜单栏Sharpdesk用户手册42菜单选项菜单栏提供了下列选项:菜单描述文件新建新建一个空文档.
如果之前正打开着文档,系统会出现要求你保存文档的对话框.
打开打开一个存在的Sharpdesk(.
sdf)文件.
添加文档添加页面到当前文件工作区.
保存保存当前(已修改过)文件.
另存为…使用新名字保存当前文件.
另存为窗口显示了文件初次保存的名字.
输出…将当前整合文档生成PDF文件.
在输出之前可以根据您的要求更改缺省输出分辨率.
打印…打印当前文档或所有文档.
打印预览显示打印后的页面效果.
如果在你的页面里使用了不存在的字体,打印预览将不会正确的表示出打印效果.
页面设置指定文档边界,设置页眉和页脚和打印机属性.
打印设置选择默认打印机和设置基本打印选项(纸盒选择,数量等).
eMail将当前文档以PDF格式作为邮件发送邮件.
属性显示当前文件的属性.
最近的文档显示最近用整合软件打开过的文件名字.
从列表中选择一个文件名就可在工作区打开此文件.
退出关闭退出整合软件.
如果文档被修改过,可以保存后再关闭.
编辑剪切从工作区中剪切所选页到剪贴板.
复制从工作区中复制页面到剪贴板.
粘贴在当前位置粘贴剪贴板中的内容.
删除从工作区删除所选页.
全选选取所有文档页面.
插入空白页在当前位置插入空白页.
Sharpdesk用户手册43菜单描述视图参数选择切换文档列表参数的开与关.
工具栏切换工具栏开与关.
状态栏切换状态栏打开和关闭(仅在自定义整合软件中支持).
应用程序外观转换蓝色主题和银色主题的开关(仅在自定义整合软件中支持).
工具重新安装打印机驱动程序重新安装Sharpdesk整合打印驱动程序.
帮助内容与索引显示整合软件的帮助信息.
关于整合软件显示整合软件版权和版本信息.
工具栏选项整合软件工具栏让您快速选择命令,包括如下:命令描述增加文档添加页面到当前文件.
保存保存当前(已修改过)文件.
打印打印所选页和整个文档.
剪切从工作区剪切页面到剪贴板.
复制从工作区复制页面到剪贴板.
粘贴在当前位置粘贴剪贴板内容.
删除删除当前所选页.
Sharpdesk用户手册44使用整合软件页面通过第三方应用程序(诸如MicrosoftWord,MicrosoftExcel等)打印到"Sharpdesk整合软件"驱动器,从而载入整合软件.
或者,您可以从Sharpdesk或WindowsExplorer中直接拖放一个文件到整合软件工作区或者Sharpdesk输出区的整合软件按钮上.
拖放加载的页面使用应用程序设置的默认纸张尺寸和方向.
把页面载入整合软件从Sharpdesk,WindowsExplorer或第三方应用程序直接把页面载入整合软件:从第三方软件将页面载入整合软件:1.
在您工作的应用程序中选择打印命令.
出现类似下面的屏幕:打印屏幕选择Sharpdesk整合软件作为目标打印机.
要更改文档纸张尺寸或打印方向,点击属性按钮.
Sharpdesk用户手册45属性屏幕2.
点击确定保存设置,关闭属性屏幕.
3.
单击确定或打印(取决于您运行的应用程序)来启动打印操作.
如果整合软件当前不在运行,它会自动启动,新的页面会被加入到一个名称为无标题1.
sdf的文档中.
如果整合软件已运行,工作区内有一个文档,新的页面会被加入到已存在的文档中.
4.
继续把页面加入到整合软件中,直到包括了所有需要的东西.
然后使用整合软件选择性删除或者重新排序,组成最终文档.
增加页面到整合软件当整合软件运行时,你可以按照下列步骤添加页面:1.
在工具栏上点击添加文档图标,或从文件菜单重选择添加文档命令.
出现一个标准的Windows打开对话框.
2.
查找你想添加的文档,单击并点击打开.
文档被自动打开到源应用程序(例如,MicrosoftWord),然后被打印添加到整合软件.
从Sharpdesk或Windows资源管理器增加页面当整合软件运行时,你可以按照下列步骤从Sharpdesk或Windows资源管理器添加页面:Sharpdesk用户手册46从Sharpdesk工作区或Windows资源管理器拖拉页面到整合软件工作区或输出区的整合软件图标.
页面就被打开到源应用程序并打印进整合软件.
注意:当使用Sharpdesk图像处理载入很多图像到整合页面时,Sharpdesk图像处理会分割输入为50页的多段输入来避免耗尽系统资源.
每段会显示在整合的参数窗口.
注意:并不是所有程序都支持拖放功能.
如果对于某种特殊的文件类型,拖放功能无法使用时,请用创建它的程序打开,再通过Sharpdesk整合程序来打印.
创建整合软件文档使用整合软件简单直接.
您的源文档一旦被载入工作区,您就可以使用鼠标或菜单栏和工具栏上的命令来删除或重排页面,以创建新文档.
排列页面在工作区排列页面:拖拉页面到工作区按要求重新排列.
要在工作区移动页面,请按住页面,然后在需要插入的位置释放鼠标.
你也可以用剪切和粘贴命令移动页面.
选中需要移动的页面,点击工具栏上的剪切命令.
在需要粘贴的位置点击粘贴图标.
这些命令也出现在鼠标右键菜单中.
要插入空白页,选择编辑菜单中的插入空白页命令或页面右键鼠标菜单中的插入空白页命令.
插入到工作区的每一页面都会在参考区中显示出它的源文件名.
如果你想重命名页面,可选中它,然后再次单击它敲入新的文件名.
要查看整合软件全页面,点击工作区右上角的最大化图标.
只查看工作区,不要选上视图菜单中的参数选择选项.
你也可以按住并拖拉工作区和参考区之间的分界线扩大工作区域(或参考区).
要查看全页面图像,双击页面,或选择文件菜单中的打印预览命令.
要返回到默认视图,点击工作区右上角的(X)关闭图标.
删除页面删除页面:1.
单击您要删除的页面(要选择多个页面,按下键盘上的键,并单击附加的页面).
当前选中的页面会突出显示.
2.
单击工具栏上的删除选项,或者单击编辑菜单的删除命令,或按键盘上的Delete键.
出现确定消息.
3.
单击确定确定删除页面.
Sharpdesk用户手册47控制页面内容在文件菜单上选择"页面设置"选项后显示以下对话框:页眉和页脚可以使用"页眉/页脚"标签设置.
纸张来源选项可以使用"纸张来源"标签设置.
控制页面内容:页眉和页脚可以使用"页眉/页脚"标签设置.
纸张来源选项可以使用"纸张来源"标签设置.
将页眉/页脚应用到所选页面按照下列步骤你可以指定显示页眉/页脚的页面:1.
在应用于下拉列表中选择整个文档项:页眉/页脚应用于打印文档的每一页面.
2.
在应用于下拉列表中选择选中的页面项:只在你选择页上应用页眉/页脚.
如果指定页面没有被优先选择并出现页眉/页脚对话框,那么只默认整个文档有效.
3.
从下拉列表中选择本页向前项:在所选页以及所选页之后的所有页面应用页眉/页脚.
如果指定页面没有被优先选择并出现页眉/页脚对话框,那么只默认整个文档有效.
Sharpdesk用户手册48设置页眉/页脚边距尺寸页眉和页脚分别是一根位于被打印页面顶部和底部的不透明白边线.
他们将会覆盖位于其下的任何内容.
你可以通过下列步骤来控制页眉/页脚边距和文本位置:1.
使用上/下箭头指定页眉/页脚高度.
这项设置定义了页眉和页脚之间的距离,并用不透明线在打印页中标出.
2.
使用上/下箭头指定顶/底边距.
这项设置指定了首行打印距页面顶(底)边的距离.
它的大小必须小于页眉/页脚的高度.
3.
使用上/下箭头指定左/右边距.
这项设置定义了首/尾打印字符距页面左/右边的距离.
设置页眉/页脚文本每个页眉/页脚都含有三个区域:左,中,右.
左区域调整左面(始于左边距),中间区域调整中间(基于页面宽度),右区域始调整右面的(到右边距为止).
按下列步骤可填充区域和格式化文本:1.
点击要使用的区域,写入页眉/页脚文本.
2.
点击需显示的区域(左,中,右)和页码按钮,插入页码.
从而整合软件自动为页面加入了页码.
3.
加亮文本点击字体按钮,可格式化页眉/页脚.
在字体窗口可选择需要的字体,字体类型和尺寸,点击确定即可.
Sharpdesk用户手册49纸张来源:基于Windows默认的系统打印机选择页面设置对话框的纸张来源标签显示如下:只有当前这台打印机的纸张来源设置有效.
要更改整合关联的打印机,在设置纸张来源选项之前使用文件菜单中的打印机设置选项.
打印机选择显示当前被整合打印机.
纸盒状态在纸张来源列显示当前打印机可利用的纸盒.
每个纸盒的纸张尺寸如果是打印机已知的则显示在纸张类型列.
注意每个纸盒的纸张尺寸和类型,连同纸盒的名称不可能被所有的打印机支持.
如果打印机不支持纸盒的名称、纸张类型和纸张尺寸,通常使用打印机前面的操作面板来设置它.
页面范围纸盒页面允许您选择来自特定纸盒的特殊页面.
您可以在文本框中手动输入多页或页面范围,用逗号分隔.
例如输入"1,2,10-15"将选择页面1,2,10,11,12,13,14,15.
添加您可以点击"添加"按钮添加被选择的页面到纸盒设置,只有页面显示了,此选择才生效.
Sharpdesk用户手册50纸盒状态设置当您点击"添加"按钮,页码和与它相关联的纸张尺寸将显示在"纸盒设置"列表中.
默认为所有显示的纸张设置"自动选择".
"纸盒设置"列表包含了在整合SDF文档和为此页面选择的纸盒状态之间的页面映射.
您可以在"纸盒选择"列为不同的纸盒点击单独的纸盒.
下拉菜单为已选择的打印机显示可利用的纸盒.
纸盒状态设置屏幕确定当点击"确定",此设置将临时保存在当前打开的整合文档.
这个设置使您必须保存文档.
注意:存储在文件中的仅仅是页面而不是"自动选择".
在Email中附加整合文档你能按照下列步骤在Email中附加整合文档:在文件菜单中选择Email命令,或者工具栏上的Email图标.
整合软件将当前文件保存为PDF文件并把它作为邮件添加到PC邮件程序中.
完成地址栏和其他内容的填写后象发送一般邮件一样处理.
保存文档为了保存新文档,从文件菜单中选择保存命令.
如果您以前曾命名和保存过文档,它将自动保存.
如果这是第一次保存,会出现一个另存为对话框让您命名和保存为SDF文件.
打开整合软件文档您可以按如下方法打开整合软件文档:1.
从文件菜单选择打开命令.
出现打开对话框.
2.
浏览到您要打开的文件然后单击打开.
关闭整合软件要关闭整合软件,选择文件菜单中的退出命令.
Sharpdesk用户手册51第6章Sharpdesk图像处理导言使用Sharpdesk图像处理,您能查看、操作、批注和打印图像.
基本的图像处理概念本部分讨论一些基本概念和术语让您更好地理解Sharpdesk图像处理.
什么是图像处理图像处理可以描述成使用计算机软件来创建、修改和处理电子图像.
典型的图像处理操作包括:扫描文本、照片或者图片并把所有的结果保存在图像文件中.
使用诸如略图显示、放大、旋转和缩放到合适尺寸之类的技巧显示图像.
通过Email或传真发送图像文档.
给图像添加注解.
对图像进行电子清除,使它们更容易查看.
把几个图像处理操作合并成一个简单自动的过程,在您执行其他任务时运行.
Sharpdesk用户手册52图像类型图像是文本文档、照片、一行图画或者其它图形实体的电子表示.
您可以通过扫描一张打印的页面、一张照片、一幅图画,保存一个传真,或者用绘图或图形设计程序来创建一幅图像.
当一页文本扫描并存盘后,它将显示图像文件的属性,不能再用字处理器或文本编辑器打开.
图像文件格式图像存储为图像文件,使用如.
TIF,.
BMP和.
JPG之类的后缀名.
扩展名表示存储文件的格式.
某些格式,如.
BMP和.
JPG,每个文件仅包含一幅图像.
单图像文件其它格式,诸如.
TIFF,则类似于一本书.
它们包含一个或多个页面,每页都含一幅单独的图像.
多图像文件因为图像文件是标准的Windows文件,您可以用Windows命令进行如下操作:把文件组织到文件夹把图像文件附加到Email消息中复制、重命名或删除文件打印或传真文件图像文挡图像文档是逻辑上相关联的一幅或多幅图像的集合.
简单的图像文档可以是以图像格式扫描并保存的空白表单.
Sharpdesk用户手册53简单的图像文档另一种图像文档是一组传真、备忘录和扫描到多页面图像文件中的照片的集合.
多页面图像文件Sharpdesk图像处理使用Sharpdesk图像处理,通过从菜单中进行选择或者点击工具按钮,您能够进行一系列的图像操作.
对于出现在对话框中许多选项,如果您不知道设置哪个值或者哪个属性值,可以采用缺省值.
在很多情况下选择缺省值都可以得到满意的结果.
当您尝试用不同的选项或者属性设置时,您能够产生适合您的选择的结果.
Sharpdesk图像处理包括图像处理应用程序和ActiveX控件.
在下面这部分讲述图像处理应用程序.
图像处理应用程序这部分简要地描述用图像处理应用程序可以完成什么工作.
对于更多的细节信息,包括如何实现具体的任务,可以在应用中参考联机帮助.
Sharpdesk用户手册54显示图像图像处理应用可以读取和显示以下类型的图像文件:图像文件类型扩展名TIFF文档.
TIF,.
TIFF,.
JFX位图图像.
BMPGIF文件.
GIF图像书签文件.
IBKJPEG文件.
JPG,.
JPE,.
JPEGPCX/DCX文档.
PCX,.
DCXWIFF文档.
WIFXIF文档.
XIF在这个窗口中您能够显示一个单个的图像、显示包括一个多页图像文件的缩略图浏览,或者同时显示一个图像页和它的缩略图.
图像处理窗口对话框Sharpdesk用户手册55转换图像文件使用Sharpdesk图像处理,您能够用下面其中一种格式来保存显示的图像:.
TIFF.
BMP.
JPEG在一些情况下,从图像的一种格式转换到另外一种格式使得源图像永远地丢失了某些属性.
改变图像显示您可以通过缩放来改变图像显示,通过最佳设置设定图像大小或者设定窗口的高度或者宽度来扩大或者缩小图像的尺寸.
您也可以把图像向左、向右旋转或者旋转180度,如果您使用扫描仪送纸机来打印横向图像,或者向后将一打文档送入送纸机中,此时旋转一幅图像是有用的.
(从需要的方向旋转180度).
增大缩略图可显示出更多的细节,或缩小它后在窗口中排列更多的缩略图.
你也可以拖拉缩略图来改变文档中的页面顺序.
扫描图像您可以通过扫描表单、备注、图片或者其他纸张文档到一幅图像文件来产生图像文档.
Sharpdesk图像处理支持与TWAIN兼容的设备如扫描仪,数码相机.
注意:为了得到最好的结果,请用TIFF格式保存扫描文档.
批注图像您可以通过用批注特征来增加一系列的标记,然后随图像保存这个批注.
一些批注类型如下:徒手画的或者直线标注突出显示中空或者填充的矩形附加一个批注文本文件中的文本自定义的橡皮戳,如"已收到"或者你的计算机的徽标超链接这个批注有几个您可以设置的属性,如颜色、线宽和字体.
一个超链接是您可以链接到一个文件的特定类型,如链接到Internet的WWW服务程序上用于指定信息位置的统一资源定位(URL),或者到一个图像文档中的某一页.
文档"hq.
tif"被包括在这个产品的Samples文件夹中.
这个批注文档页面的实例包括指向到文档中其他页的超链接.
单击地图上所画矩形区域内文本就会跳到文档中第二页和第三页上的照片.
单击地图上的设定范围内的街道地址就可以跳到万维网上Eastman软件的主页.
Sharpdesk用户手册56批注一幅图像对话框生成一个连接页您可以创建一个连接页,它包含一个图像文档每一页的缩略图再现.
如同一张照片与胶卷中的的每张负片的关联.
在产生连接页之前,您能够整个地设置缩略图的尺寸——使它更大些从而显示更多的信息或者小一些可以在连接页中显示更多的缩略图.
要生成一个连接页,选择工具栏菜单中的创建连接页命令.
连接页对话框当注释图标显示在缩略图页面编号旁时,表示该页面包含一个或更多注释.
Sharpdesk用户手册57图像处理在扫描或者传真的过程中,文档可以获得一些削弱图像质量的小图斑.
删除图斑选项可以自动地处理删除这些小图斑.
用拉伸页面选项,您能够拉直在与背景页连接时被弯曲的图像.
在显示文档上画一条参考线之后,应用程序可以将图像旋转到正确的方向.
您能够具体指定图像的一部分来切割或者让程序自动地切割您要显示图像的边界.
使用图像处理应用程序这部分指导您通过一些图像应用程序的基础操作.
要获得更多的信息,请参考联机帮助.
启动Sharpdesk图像处理实现启动Sharpdesk图像处理.
1.
单击开始按钮.
2.
指向所有程序,Sharpdesk和图像处理.
查找图像文件您能够通过一些属性,如作者、关键词、批注、题目和主题来很容易的查找文档.
设置属性用下面的步骤可以分配一个属性到一个图像文件中.
1.
从文件菜单中单击打开命令.
2.
找到您安装Sharpdesk图像处理的文件夹.
(缺省的位置是C:\ProgramFiles\Sharp\Sharpdesk\Imaging).
3.
打开Samples文件夹.
4.
双击"hq.
tif",或单击后点击打开.
5.
在文件菜单中单击属性命令,出现属性窗口.
6.
单击摘要标签.
Sharpdesk用户手册58设置属性对话框在这里您可以设置图像文档的属性值.
您可能希望您输入的属性值符合规范以至于您可以以一种更加有用的方法来组织文件.
例如,输入的描述关键词应该是发票、存款、存货等等.
对于这个练习,您可以输入一个任意值来看看程序是如何工作的.
7.
输入你想应用的属性值后单击确定.
8.
在文件菜单中,单击保存把属性值增加到文档中.
查找指定的属性下面的步骤介绍如何查找您具体指定属性值的图像文件:1.
在文件菜单中,单击打开.
打开对话框就会出现.
Sharpdesk用户手册59打开对话框2.
单击查找按钮.
出现查找对话框.
查找:图像文件对话框3.
输入你想查找的属性值.
4.
选择需要查找的驱动器和文件夹.
要浏览详细的文件夹,使用浏览按钮.
Sharpdesk用户手册605.
单击包括子文件夹选项.
6.
点击立即查找.
下面的对话面板显示出包含指定属性值的文档名.
点击图像名显示文档的缩略图.
样品图像对话框显示图像文件这部分说明如何打开一个图像文档、改变显示属性、显示并且调整缩略图的大小和如何产生一个连接页.
打开文档从查找对话框中单击想打开的文档,点击打开.
改变显示1.
从水平方向或者垂直方向来改变显示窗口的大小来适合您的选择.
2.
在缩放菜单中,选择不同的选项调整文档的大小来调整显示窗口.
当您改变文件的大小时,显示窗口的高度和宽度的比例保持不变的.
单击适合高度来查看文档页面的整个高度.
单击适合宽度来查看文档页面的整个宽度.
单击象素到象素,如果输入页不适合显示窗口,可以滚动右边或者下面的条来示.
单击最佳适合,这通常是最适合的设置.
3.
查看菜单中,单击页和缩略图.
文档中页面缩略图在临近页浏览的地方显示.
选择的缩略图周围有一个边界框.
Sharpdesk用户手册614.
直栏的指针位置把缩略图、页窗口和图像分开.
当指针改变形状时,按下鼠标左键然后把栏从左边拖到右边来重新调整每一个窗口的大小.
改变窗口大小对话框5.
在工具栏菜单中单击放大镜来扩大部分文档页面.
[注意:只能通过鼠标控制放大镜.
不支持键盘控制.
]显示和改变缩略图显示或更改缩略图:1.
从查看菜单中选择缩略图命令.
图像文档的缩略图显示出来.
2.
在工具栏菜单的选项子菜单中选择缩略图大小命令.
出现缩略图尺大小对话框.
Sharpdesk用户手册62缩略图大小对话框3.
把指针句柄放在缩略图右下方的角落里,按下鼠标左键,按对角线方向拖动句柄来扩大或者缩小缩略图的尺寸.
4.
单击确定,就可以应该这个新的尺寸来显示缩略图.
产生连接页产生连接页:1.
文件菜单中,单击打开.
打开对话框就出现了.
2.
浏览要打开的文档,单击打开.
文档就会出现.
3.
从工具栏菜单中选择创建连接页命令,生成连接页对话框出现.
4.
输入文件名,选择生成路径,然后单击保存.
5.
从文件菜单中选择打开命令.
6.
查找想要创建的连接页,点击打开.
7.
在页面上单击查看源页面.
8.
单击向后按钮返回到连接页.
创建后自动打开连接页.
9.
从工具栏菜单中选择选项命令,然后点击连接页.
显示连接页选项对话框.
10.
选择保存后打开连接页选项,单击确定.
Sharpdesk用户手册63连接页对话框批注一个文档这个部分介绍如何给一个文档增加批注、改变批注属性和如何保存被批注过的文档.
应用橡皮戳应用橡皮戳:1.
在文件菜单中,单击打开,显示打开对话框.
2.
浏览先要批注的图像文档,单击打开.
出现图像文档.
3.
从查看菜单中选择一页命令.
4.
从批注菜单中选择橡皮戳命令.
出现橡皮戳属性对话框.
Sharpdesk用户手册64橡皮戳属性对话框5.
在图章列表中单击想要使用的图章,点击编辑.
出现编辑文本橡皮戳属性对话框.
编辑文本橡皮章对话框单击字体,橡皮戳字体属性对话框出项.
你也可以单击批注工具栏上的橡皮戳图标显示此对话框.
Sharpdesk用户手册65橡皮戳字体属性对话框6.
选择需要的字体和色彩,点击确定.
7.
单击确定关闭编辑文本橡皮戳属性对话框.
8.
单击确定关闭橡皮戳属性对话框.
指针改变成橡皮戳图标.
9.
把橡皮戳放到需要批注位置,然后立刻松开鼠标左键.
橡皮章批注就被应用到文件中,您可以通过虚线框内改变指针的位置,再把图章拖到不同的地方来移动批注的位置.
10.
单击虚线框外面的地方可以固定图章的位置.
增加突出显示给图像文档增加突出显示:打开你的文档,从批注菜单中选择突出显示命令.
指针变为一个标记和十字型指针.
把十字型指针轻微地向上移动定位到您想要突出显示的地图片左边.
按下鼠标左键,拖动十字型指针到图片结束的地方,松开鼠标左键可以应用突出显示.
改变突出显示的属性改变突出显示的属性:1.
把指针放在高亮显示的地方,点击鼠标右键,出现快捷菜单.
2.
单击属性,突出显示对话框出现.
注意:要改变批注的缺省属性,可以在批注工具栏右击工具或者在批注属性对话框中复选设置为默认值.
Sharpdesk用户手册66高亮显示属性对话框3.
选择一种颜色,如亮蓝色.
4.
单击确定应用新的颜色.
文档增强这部分介绍如何通过删除斑点和拉伸页面的方法来增强一个文档页.
删除文档的图斑删除显示文档的图斑:1.
选择缩放菜单中的最佳适合选项.
2.
选择工具栏菜单中的移除斑点命令.
这个过程可以删除扫描或者传真过程中出现的小斑点.
拉伸页面拉伸显示页面:1.
在工具栏菜单中,单击拉伸页面.
拉伸页面对话框就会出现.
2.
把这个对话框移到旁边或者底部,以至于您可以在页的上部分画一条参考线.
光标变为十字型.
3.
产生一条参考线正如您在文本中画一样.
要这样做的话,把指针定位到文本两行之间,按下鼠标左键,把指针拖到右边,使文本地上面与底面平行.
当您画的参考线被正确地定位到要显示的地方,释放鼠标键.
Sharpdesk用户手册67拉伸页面对话框4.
在拉伸页面对话框中单击确定.
页面就转动至与您所画的参考线与窗口的顶部和底部平行为止.
Sharpdesk用户手册68第7章图像转换为文本介绍Sharpdesk允许您将一个不能编辑的、包含有文字的图像转换为一个可以使用您喜欢的文字处理软件进行编辑的文件.
工作在Sharpdesk中您可以在任何时侯通过输出区域栏中的OCR选项简单拖放图像来进行转换.
使用Sharpdesk,甚至您的文档布局也可以被保留.
一旦图像转换为可以编辑的文档,您能改变它,批注它,并且像任何初始创建文档的应用程序般一样处理它.
您可以将任何.
TIFF,.
TIF,.
PCX,.
DCX,.
BMP,.
JPG,.
JPEG,.
GIF,.
PNG,.
PDF,.
JP2,.
JPC,或者.
XPS图像转换多种标准输出格式的一个.
紧记,文本转换的正确度依赖于原始图像的质量.
一个质量差的传真件或复印件会因为程序读取字符有困难而不能正确地转换.
SharpdeskOCR能在75到600dpi(dotsperinch)分辨率之间转换图像.
使用的图像分辨率是300dpi时会获得最佳效果.
图像分辨率在75到600dpi范围外时生成的并输出的文件通常会是空白的.
如果一个多页面的图像文件的页面都在允许的分辨率范围内,这些页面可以按预期的被转换.
如果您的图像文件在支持的范围外,您可以使用图像工具如Sharpdesk图像处理将分辨率调整到支持的范围内.
Sharpdesk用户手册69设置通过OCR转换选项Sharpdesk允许您设置不同的选项以便控制OCR的运行.
要这么做,可以选择Sharpdesk工具菜单上参数选择命令和点击通过用OCR转换标签:通过用OCR转换Sharpdesk用户手册70设置输出文件格式您可以为OCR选择以下输出文件格式中的一种:保存文件格式AdobePDF(*.
pdf)AdobePDF/A-1a(*.
pdf)AdobePDF/A-1b(*.
pdf)AdobePDF/A-2a(*.
pdf)AdobePDF/A-3a(*.
pdf)Excel2007(*.
xlsx)MicrosoftWord2007(*.
docx)Powerpoint2007(*.
pptx)RTFWord2000(*.
rtf)文本–标准(*.
txt)文本–逗号分隔(*.
csv)文本中含有图象的AdobePDF(*.
pdf)文本中含有图象的AdobePDF/A-1a(*.
pdf)文本中含有图象的AdobePDF/A-1b(*.
pdf)文本中含有图象的AdobePDF/A-2a(*.
pdf)文本中含有图象的AdobePDF/A-3a(*.
pdf)MicrosoftWord2007类型(*.
docx)是默认的.
设置保留布局保留布局设置告知OCR引擎在将要处理的图像中该怎么做.
您可以选择下列布局:输出文件格式保留布局选项说明Excel2007(*.
xlsx)布局优化选择这个设置来再创建原始文档的外观.
但是,不需要保留原始表格精确的单元格和行.
最佳单元匹配选择这个设置来重新创建精确分割单元格/行的原始文档表.
MicrosoftWord2007(*.
docx)布局优化选择这个设置来生成一个保持原始格式的文档.
该选项被推荐用于有复杂布局的文档,例如宣传册.
注意,无论如何,该选项限制了更改输出文档的文本和格式的能力.
完善编辑选择这个设置来生成一个保护原始格式和文本流但允许简单Sharpdesk用户手册71编辑的文档.
RTFWord2000(*.
rtf)布局优化选择这个设置来生成一个保持原始格式的文档.
该选项被推荐用于有复杂布局的文档,例如宣传册.
注意,无论如何,该选项限制了更改输出文档的文本和格式的能力.
完善编辑选择这个设置来生成一个保护原始格式和文本流但允许简单编辑的文档.
文本–逗号分隔(*.
csv)全布局选择这个设置来生成一个仅来自表格块的文本文档.
表选择这个设置来生成一个文本文档.
设置文档中的语言文档中的语言设置告知OCR引擎在将要处理的图像中是什么样的词汇或字符集.
Sharpdesk本地化的几种语言显示在标签的主要部分中:德语法语荷兰语日语瑞典语西班牙语意大利语英语当Sharpdesk安装时选择默认语言.
其它的语言也可以被Sharpdesk的OCR识别.
这些在点击更多按钮时显示:用来检查可能被包含在被OCR的图像文档中语言.
注意当多种语言被选择,识别程序将变慢;如果认为程序速度是问题,选择一个您希望在文档中找到的最合适的语言.
Sharpdesk用户手册72选择用户词典您会发现通过选择用户词典收集您经常在文档中浏览的词语可以提高文字识别能力.
选中"使用用户字典"复选框,来使用当前选择的词典.
点击"用户词典"按钮,查看可用的用户词典列表.
它将显示"用户词典"对话框:点击"浏览"按钮,保存当前选择的用户词典到一个不同的文件夹.
它将显示"浏览文件夹"对话框:选择所需的文件夹并点击"确定"按钮.
Sharpdesk用户手册73修改用户词典首先,选择一个您想要修改的词典(比如,"英语").
然后点击"编辑"按钮.
将显示"编辑用户词典"对话框:所有当前文字在用户词典中将被列出.
添加词语到用户词典将您想要添加到用户词典中的词语输入到用户词语区.
然后点击添加按钮将新词语添加到词典中.
从用户词典删除词语在词典中选择您想删除的当前词语在列表中点击它.
文字高亮显示表明它已经被选中.
选择多个词语时,您点击选择每个词语时按下键.
不选择的文字被选中,再次点击它高亮将消失.
当您想要删除的词语列表高亮显示了,点击删除按钮把它们从词典中删除.
删除在用户词典中的所有词语,点击删除所有按钮.
输入词语到用户词典您可以用其它程序生成词语列表并将它们输入到用户词典.
被输入的词语必须是在简单的文本文件中,一个词语一行,词语前后没有标点.
输入这些词语,点击输入按钮显示输入对话框:Sharpdesk用户手册74操作包含文字的文件并点击保存按钮.
文件中的词语将被加载到OCR的用户词典中.
输出词语到用户词典在用户词典中您可以输出当前词语到简单文本文件中.
每个词语是单独成行的.
要输出词语,点击输出按钮显示下面的对话框:指定您想要创建的文件名并点击"保存"按钮.
终止编辑当您完成更改用户词典时,点击关闭按钮回到"用户词典"对话框.
控制OCR选项对话框每次从Sharpdesk启动OCR操作,默认的是显示用OCR选项转换的对话框.
如果您想在不看见对话框的情况下使用当前选项设置,请不要选择"当执行OCR时弹出这个对Sharpdesk用户手册75话框(D).
"框,然后OCR进程将继续执行并且不会弹出交互对话框.
如果您之后改变了想法,您可以通过工具/属性/用OCR转换菜单项,再次选择该框.
控制应用程序运行一旦用OCR程序转换结束,您可以用与选择创建的文件类型相关联的应用软件来编辑文件.
如果您选择"当OCR执行完毕时执行相关联的应用程序(P).
"框,OCR文档将在专门读或编辑这个类型文件的应用程序中打开.
如果您没有选择该框,OCR操作将创建一个新的文件后结束.
Sharpdesk用户手册76使用拖放来转换图像使用拖放转换图像到文本:1.
在Sharpdesk中,选择Sharpdesk工作区域中您想转换的图像.
2.
通过从视图菜单中选择输出区域命令,确保输出区域栏出现.
3.
拖放图像到输出区域栏的用OCR转换选项.
将显示转换过程的对话框.
转换过程对话框[如果"当执行OCR时弹出这个对话框(D).
"被选中,用OCR转换属性标签首先被显示.
]这个对话框显示您正在被转换的文件名和这个任务的过程.
一旦转换完毕,对话框自动关闭并且已完成的文本文档出现在适当的应用软件中.
如果您点击取消,正在进行的转换进程被取消.
Sharpdesk用户手册77第8章术语表导言当您使用Sharpdesk时,以下术语和定义可以帮助您.
AASCII(美国信息标准交换码)美国信息互换标准代码.
这是对于特征和符号的一系列的定义.
美国信息互换标准代码用七个二进制单位和一个奇偶单位定义了128种符号.
BBrowser(浏览器)这是一个应用程序,就类似于Microsoft的InternetExplorer,使你可以打开HTML文件.
DDefaultSetting(默认设置)这是一个与生产商及永久注册程序相联系的系统装置.
也就是说,除非你指定了另一新的设置,软件将一直承认该种设置.
Devices(设备)诸如扫描仪,打印机,传真机,数码相机或复印机的一些硬件.
DPI(每英寸的点数)每英寸的点数.
这是用以表明打印机的分辨率.
Sharpdesk用户手册78GGraphic(图片)书写、打印、或电子生成的符号和图像.
同样,字符或文章是由计算机绘图应用程序所生成的.
Grayscale(灰度)一种黑白颜色,形成了一种不同密度的黑色.
IImage(图像)在Sharpdesk中,图像和文本互相可交替使用.
无论是TIF文件,SHP文件还是DOC文件,控制和功能选项都使用相同的工作指令.
LLandscapeOrientation(横向)您的文本的水平方向或者是与页面长度交叉的图像,术语横向来自景观照片,它们通常是水平放置的.
OOutputZone(输出区域)Sharpdesk增加了工具栏,可以快捷地进行打印、传真、扫描、Email和识别图像.
PPaperFeed(进纸口)将打印纸装进打印机.
PCFax(电脑传真)从计算机上接受或传送传真的电子方式.
一份电子传真是在电脑上传送或接受的.
使用Sharpdesk,你就可以接受或传送电脑传真文件,并对文件进行保存、分类及打印.
PortraitOrientation(竖向)您的文档的竖直方向或者是与页面宽度交叉的图像(信纸类型),这与横向相反.
PrinterDriver(打印驱动)软件给打印机发出打印指令.
打印驱动跟踪打印文件的属性,同时,符号程序也必须用来增强文件的属性.
S.
SDFFile(.
SDF文件)Sharpdesk产生的文件可以在Sharpdesk整合软件中打开和编辑.
Sharpdesk用户手册79TTWAIN(TWAIN)既是一种协议,又是一种应用程序的接口.
使得你可以直接从任意来源中(例如:桌面或连线的扫描仪、电视录象装置、数码相机、以及其它图像装置)输入数据图像,而不要求改变程序.
这样就为图像输入装置和程序之间提供了一种便利,正如硬件设备和软件程序之间的联系.
TWAIN这种工业标准是由TWAIN工作组所发展起来的,而这个工作组是由许多硬件扫描和软件开发业内的许多杰出代表所组成的.
Webhosting24:$1.48/月起,日本东京NTT直连/AMD Ryzen 高性能VPS/美国洛杉矶5950X平台大流量VPS/1Gbps端口/
Webhosting24宣布自7月1日起开始对日本机房的VPS进行NVMe和流量大升级,几乎是翻倍了硬盘和流量,价格依旧不变。目前来看,日本VPS国内过去走的是NTT直连,服务器托管机房应该是CDN77*(也就是datapacket.com),加上高性能平台(AMD Ryzen 9 3900X+NVMe),还是有相当大的性价比的。此外在6月30日,又新增了洛杉矶机房,CPU为AMD Ryzen 9...
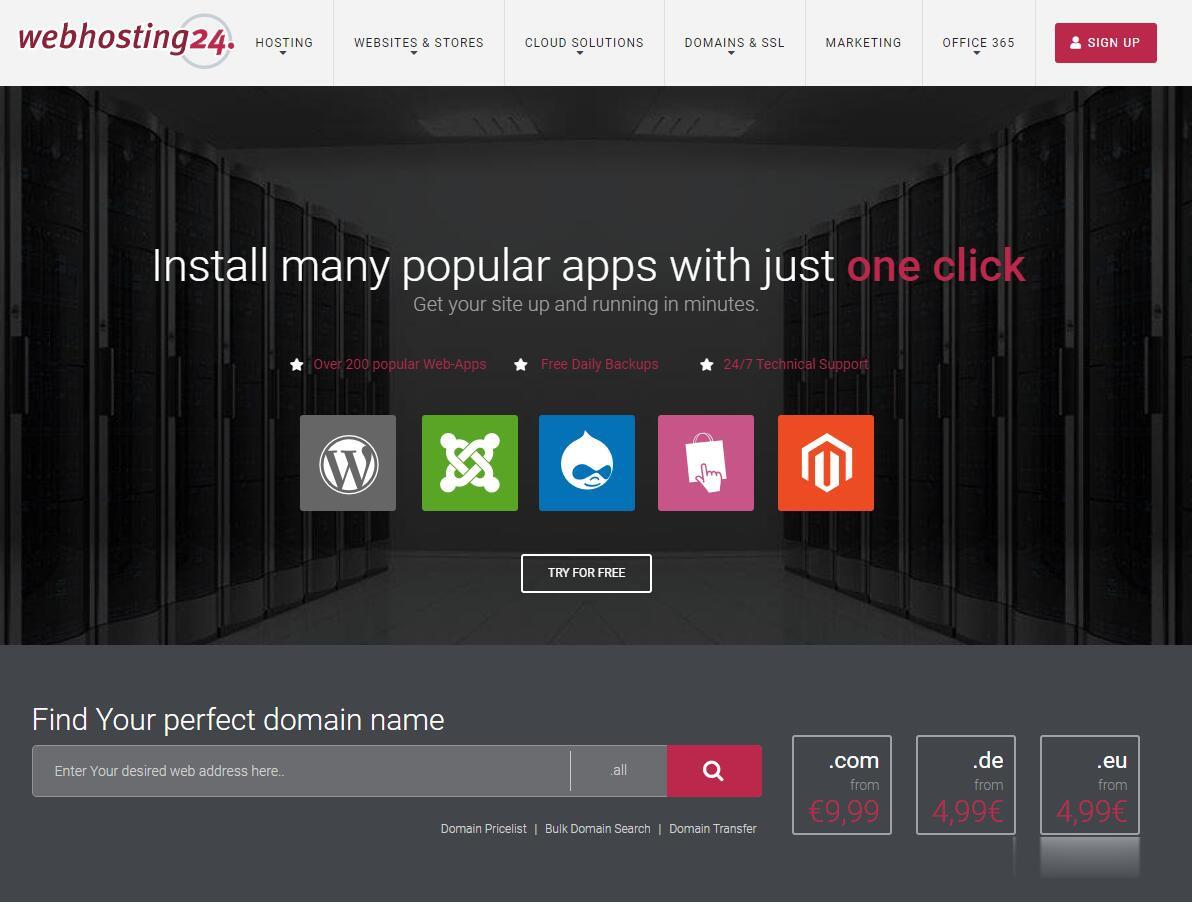
柚子互联(34元),湖北十堰高防, 香港 1核1G 5M
柚子互联官网商家介绍柚子互联(www.19vps.cn)本次给大家带来了盛夏促销活动,本次推出的活动是湖北十堰高防产品,这次老板也人狠话不多丢了一个6.5折优惠券而且还是续费同价,稳撸。喜欢的朋友可以看看下面的活动详情介绍,自从站长这么久以来柚子互联从19年开始算是老商家了。六五折优惠码:6kfUGl07活动截止时间:2021年9月30日客服QQ:207781983本次仅推荐部分套餐,更多套餐可进...
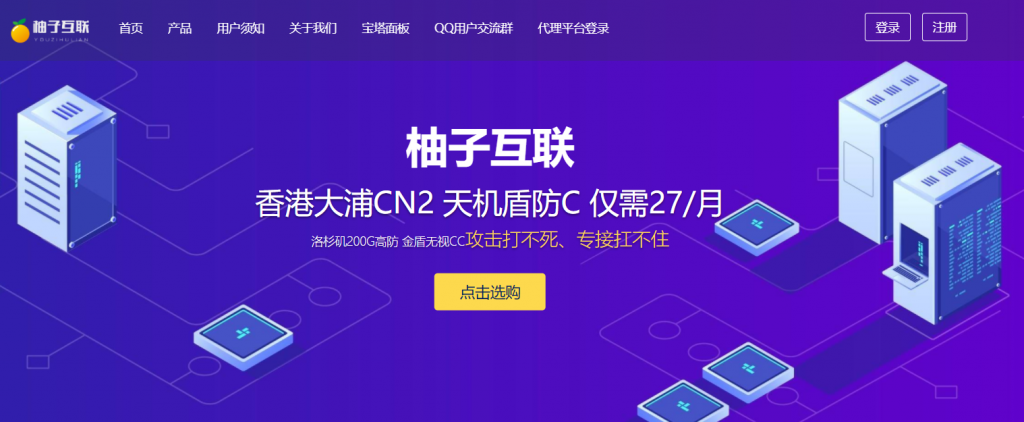
RAKsmartCloud服务器,可自定义配置月$7.59
RAKsmart商家一直以来在独立服务器、站群服务器和G口和10G口大端口流量服务器上下功夫比较大,但是在VPS主机业务上仅仅是顺带,尤其是我们看到大部分主流商家都做云服务器,而RAKsmart商家终于开始做云服务器,这次试探性的新增美国硅谷机房一个方案。月付7.59美元起,支持自定义配置,KVM虚拟化,美国硅谷机房,VPC网络/经典网络,大陆优化/精品网线路,支持Linux或者Windows操作...
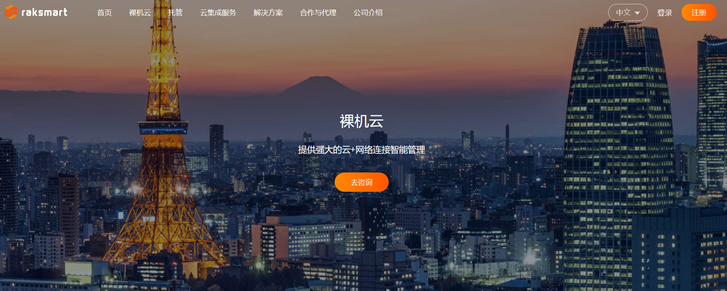
文件夹怎么删不掉为你推荐
-
cornerradiusUG后处理可以输出自定义刀具描述吗?手机区号手机号码+86是移动区号还是联通的区号?正则表达式javajava正则表达式ios7固件下载iOS7如何升级固件?安装迅雷看看播放器迅雷看看不能播放,说我尚未安装迅雷看看播放器iphone6上市时间苹果6什么时候出?宽带接入服务器网络已连接,可无法连接到服务器为什么?网络已连接,可无法连接到服务微信怎么看聊天记录微信如何查找聊天记录微信怎么看聊天记录怎样查找一个人的微信聊天记录网站地图制作我想给网站做网站地图不知道怎么做的,请教高手!