pagedefragPageDefrag 该如何使用!
pagedefrag 时间:2021-01-14 阅读:()
内存碎片是什么,有办法解决吗
内存碎片分为:内部碎片和外部碎片。内部碎片就是已经被分配出去(能明确指出属于哪个进程)却不能被利用的内存空间;外部碎片指的是还没有被分配出去(不属于任何进程),但由于太小了无法分配给申请内存空间的新进程的内存空闲区域。
只要借助一条VBScript脚本语句可以轻松实现内存碎片的整理。
1、打开“记事本”程序键入“Mystring=Space(16000000)”。
2、保存文件,选择为:“所有文件”,文件名框中输入扩展名txt改vbs,单击“保存”。
3、双击执行该文件都可以快速进行内存碎片整理,尽管文件执行的时候没有任何提示,内存碎片被整过了。
如何设置虚拟内存提高电脑速度?
首先,打开“系统属性”(在我的电脑上点右键-属性,或者在控制面板里打开“系统”,快捷键win+pause break)点“高级”选项卡,,在“启动和故障恢复”区里打开“设置”,去掉“系统启动”区里的两个√,如果是多系统的用户保留“显示操作系统列表的时间”的√。点“编辑”确定启动项的附加属性为 /fastdetect而不要改为nodetect,先不要加 /noguiboot属性,因为后面还要用到guiboot。
接下来这一步很关键,在“系统属性”里打开“硬件”选项卡,打开“设备管理器”,展开“IDE ATA/ATAPI控制器”,双击打开“次要IDE通道”属性,点“高级设置”选项卡,把设备1和2的传送模式改为DMA若可用,设备类型如果可以选择“无”就选为“无”,点确定完成设置,同样的方法设置“主要IDE通道”。
现在启动加速已经完成,不过既然加速了启动也顺便把关机也加速一下吧。
打开注册表(开始-运行-regedit),单击打开“编辑”菜单的“查找”,输入AutoEndTasks,点“查找下一个”。
双击打开找到的结果修改“数值数据”为1。
然后在AutoEndTasks的下面可以找到HungAppTimeout,WaitToKillAppTimeout,把“数值数据”设为2000或者更小,在这里顺便也把菜单延迟的时间修改一下,在AutoEndTasks的下面找到MenuShowDelay,数值是以毫秒为单位,如果希望去掉菜单延迟就设为0。
修改后点“编辑”菜单,打开“查找下一个”(快捷键F3),把找到的结果都安装上一步的方法修改。
现在启动和关机的加速都已经完成,重启一下电脑感受一下极速启动的感觉吧,滚动条是不是只转一二圈就OK了。
享受了极速重启的乐趣后我们再进一步加速一下启动的速度,打开“系统属性”- “高级”-“启动和故障恢复”设置,打开“系统启动”区的编辑,在fastdetect的后面加上 /noguiboot,这样在启动的时候就不会再显示滚动条。
如果你非常喜欢这个滚动条的显示这一步就不用做了。
虚拟内存是什么,越大越好吗?
为了提供比实际物理内存还多的内存容量以供使用,Windows操作系统占用了硬盘上的一部分空间作为虚拟内存。当CPU有需求时,首先会读取内存中的资料。
当所运行的程序容量超过内存容量时,Windows操作系统会将需要暂时储存的数据写入硬盘。
所以,计算机的内存大小等于实际物理内存容量加上 “分页 文件”(就是交换文件)的大小。
如果需要的话,“分页文件”会动用硬盘上所有可以使用的空间。
如果你的系统虚拟内存太低,可以鼠标右击“我的电脑”选择“属性→高级→性能下设置→高级→打开虚拟内存设置”,可以重新设置最大值和最小值,按物理内存的1.5~2倍来添加数值,也可以更改虚拟内存的存放位置,可以设置放到其他容量较大的硬盘分区,让系统虚拟内存有充分的空间,让系统运行更快。
虚拟内存太低有三种解决办法: 1、自定义的虚拟内容的容量(系统默认是自动)太小,可以重新划分大小。
2、系统所在的盘(一般是C盘)空余的容量太小而运行的程序却很大,并且虚拟内存通常被默认创建在系统盘目录下,我们通常可以删除一些不用的程序,并把文档图片以及下载的资料等有用文件移动到其他盘中,并清理“回收站”,使系统盘保持1GB以上的空间,或者将虚拟内存定义到其他空余空间多的盘符下。
3、系统盘空余的容量并不小,但因为经常安装、下载软件,并反复删除造成文件碎片太多,也是容易造成虚拟内存不足的原因之一。
虚拟内存需要一片连续的空间,尽管磁盘空余容量大,但没有连续的空间,也无法建立虚拟内存区,可以用磁盘工具整理碎片。
如何设置自己的虚拟内存?
虚拟内存正常情况下 设为 物理内存的1.5倍 至 3倍
2G的设为3072至6144
虚拟内存不足有什么好的解决方法?
1.最直接办法,加一根内存条 2.像楼上的方式调虚拟内存 3.开始-附件-系统工具-磁盘清理(可以暂时缓解由于网页等堆积的文件)PageDefrag 该如何使用!
PageDefrag PageDefrag 是微软出品的虚拟内存碎片自动整理工具,可以大大提高你的系统性能。简介 Windows NT/2000 碎片整理程序界面的局限性在于它无法对通过独占访问打开的文件进行碎片整理。
因此,标准的碎片整理程序既无法向您显示分页文件和注册表配置单元的碎片化情况,也无法对它们进行碎片整理。
分页和注册表文件碎片化可能是系统因文件碎片化而导致性能下降的首要原因之一。
PageDefrag 使用先进的技术向您提供商业碎片整理程序无法提供的服务:即查看分页文件和注册表配置单元的碎片化情况,并且对它们进行碎片整理的能力。
此外,它还对事件日志和 Windows 2000/XP 休眠文件(当休眠笔记本电脑时保存系统内存的地方)进行碎片整理。
PageDefrag 可以在 Windows NT 4.0、Windows 2000、Windows XP 和 Server 2003 上运行。
安装和使用 在运行 PageDefrag (pagedfrg.exe) 时,您将看到一个列表框,说明您的分页文件、事件日志文件和注册表配置单元(SAM、SYSTEM、SYSTEM.ALT、SECURITY、SOFTWARE、DEFAULT)中包含了多少个簇,以及这些文件处在多少个段中。
如果您觉得这些文件已经足够碎片化,值得做一次碎片整理,或者您希望每次启动时都进行碎片整理,请选择适当的单选按钮,然后单击“OK”(确定)。
当您指示 PageDefrag 进行碎片整理后,下一次系统启动时它就将尝试碎片整理。
CHKDSK 检查您的硬盘之后,PageDefrag 会立即使用标准文件碎片整理 API(请参见我的“深入了解 Windows NT 磁盘碎片整理”页中关于这些 API 的介绍)对文件进行碎片整理。
在处理每个文件时,PageDefrag 都将在启动时开始屏幕上显示文件名称以及碎片整理成功与否。
如果它成功减少了碎片化,它将告诉您开始时文件中簇的数量以及碎片整理后它包含的簇数量。
在某些情况下,PageDefrag 可能无法减少一个或多个文件中的碎片化,此时它将在启动时的蓝屏上予以说明。
发生这种情况的原因可能是驱动器上没有足够的空间用于碎片整理,或者可能是可用空间本身就非常碎片化。
为达到最佳效果,您应该将 PageDefrag 与商业碎片整理实用程序或者我的免费 Contig 碎片整理程序配合使用。
命令行选项 通过为需要的设置指定命令行选项,您可以用非交互式的方式运行 PageDefrag: 用法:pagedefrag [-e | -o | -n] [-t <秒数>] -e 每次启动时都整理碎片 -o 整理一次 -n 永远不整理 -t 将倒数计时设置为指定的秒数
- pagedefragPageDefrag 该如何使用!相关文档
- powerpagedefrag
- userpagedefrag
- hitpagedefrag
- 查询pagedefrag
- 虚拟内存用PageDefrag快速清理虚拟内存碎片
- pagedefrag虚拟内存是什么东东?
HostSailor:罗马尼亚机房,内容宽松;罗马尼亚VPS七折优惠,罗马尼亚服务器95折
hostsailor怎么样?hostsailor成立多年,是一家罗马尼亚主机商家,机房就设在罗马尼亚,具说商家对内容管理的还是比较宽松的,商家提供虚拟主机、VPS及独立服务器,今天收到商家推送的八月优惠,针对所有的产品都有相应的优惠,商家的VPS产品分为KVM和OpenVZ两种架构,OVZ的比较便宜,有这方面需要的朋友可以看看。点击进入:hostsailor商家官方网站HostSailor优惠活动...
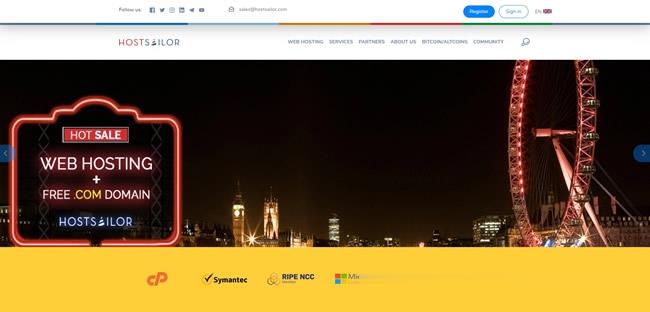
PacificRack - 洛杉矶QN机房 低至年$7.2 同有站群多IP地址VPS主机
需要提前声明的是有网友反馈到,PacificRack 商家是不支持DD安装Windows系统的,他有安装后导致服务器被封的问题。确实有一些服务商是不允许的,我们尽可能的在服务商选择可以直接安装Windows系统套餐,毕竟DD安装的Win系统在使用上实际上也不够体验好。在前面有提到夏季促销的"PacificRack夏季促销PR-M系列和多IP站群VPS主机 年付低至19美元"有提到年付12美元的洛杉...
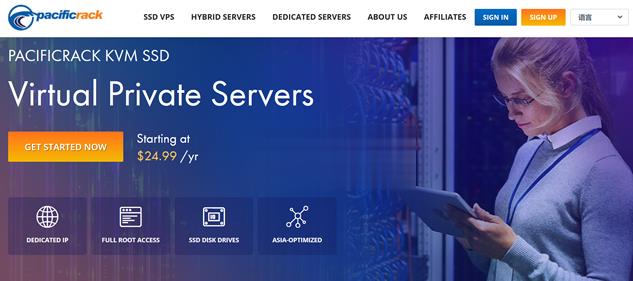
NameCheap域名转入优惠再次来袭 搜罗今年到期域名续费
在上个月的时候也有记录到 NameCheap 域名注册商有发布域名转入促销活动的,那时候我也有帮助自己和公司的客户通过域名转入到NC服务商这样可以实现省钱续费的目的。上个月续费转入的时候是选择9月和10月份到期的域名,这不还有几个域名年底到期的,正好看到NameCheap商家再次发布转入优惠,所以打算把剩下的还有几个看看一并转入进来。活动截止到9月20日,如果我们需要转入域名的话可以准备起来。 N...
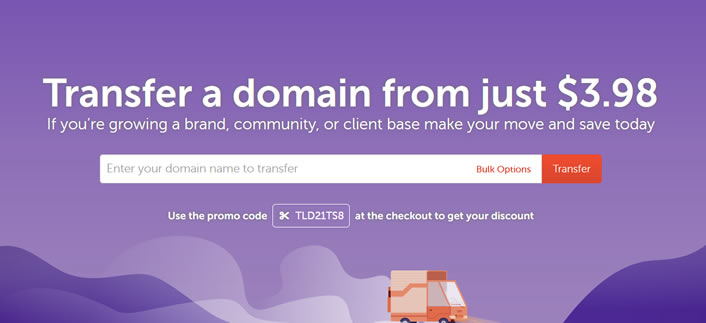
pagedefrag为你推荐
-
工信部备案怎样在工信部进行域名备案?要详细网站运营一般网站如何运营网站运营网络运营主管的主要工作职责是什么?童之磊网文大学很强吗?如何建立自己的网站怎么创建自己的网站bt封杀北京禁用BT下载,是真的吗?为什么?机械键盘轴打游戏用机械键盘到底什么轴好?cr2格式如何打开CR2格式的照片呢电子商务网站模板电子商务网站策划书系统分析员系统分析师是做什么 的