adobephotoshop教程怎么使用Photoshop?
adobephotoshop教程 时间:2021-01-14 阅读:()
Photoshop入门教程十个点
1.快捷键的使用: 这是Photoshop基础中的基础,却也是提高工作效率的最佳方法。快捷键的使用,可以将精力更好的集中在作品而不是工具面板上。
一旦能够熟练的使用快捷键,你就可以使用全屏的工作方式,省却了不必要的面板位置,使视野更开阔,最大限度的利用屏幕空间;一些简单的命令可以用键盘来完成,不必分心在工具的选择上,哪怕它只占用了极少的时间,但我们更希望在工作时不被打断。
注意:应该尽量多使用快捷键,下面的这些快捷键是提高效率的好帮手,但不知为什么很多书中都一带而过,甚至没有提及,请一定要牢牢记住。
Ctrl+J:复制当前图层到一个新层; J:切换到喷枪工具; M:切换到选框工具; [ ]:在当前工具为画笔模式时(包括喷枪、画笔、铅笔、仿制图章历史画笔、橡皮及模糊和加深等工具),依次增减笔头大小; Shift+BackSpace:调出填充对话框。
一开始,你可能无法记住所有的快捷键,可以使用Photoshop的工具提示来帮助你。
方法是打开编辑>预置>常规,选择“显示工具提示”。
这样,当你把鼠标移动到工具面板上时,工具名称和其快捷键就会出现,直到你移走鼠标才会消失。
2.无接缝贴图: 无论是对3D图像或是网页的制作,无接缝贴图都是很重要的,都可以在Photoshop中轻易的完成。
定制好图像后,运行滤镜>其它>位移,在水平和垂直方向上位移,一般设置位移量为图像大小的一半,最重要的是将未定义区域设为折回。
在完成位移之后,用橡皮图章工具在图像的拼合处涂抹,消除接缝,然后将图像定义为图案。
用这种图案填充,就可以得到无缝的背景图像。
3.为常用的组合命令定制动作: 在处理图像的时侯,很多情况下我们都会用到组合命令。
譬如,需要将一个多层图像的文档移动到另一个文档中。
最快捷且安全的方法是:新建一层Shift+CTRL+N;拼合以下所有可见图层Shift+Alt+CTRL+E;选择全部图像Ctrl+A;复制CTRL+C;取消选择Ctrl+D;删除当前图层。
这组命令是为图像建立一个映象,它包含了当前层之下的所有可见层图像,这时你的剪贴板上已经留下了图像的内容,只要把它粘贴在需要的文档中就可以了。
这是个很典型的例子,尽管你可以使用一系列的快捷键来完成这组命令,但还是推荐把它储存为一个动作,在动作选项面板中,可以为这个动作设置一个方便的功能键,如Shift+F2,这样你随时调用,非常方便,尤其是将图像从Photoshop导入到其它应用程序中的时侯,节约的时间相当可观!Shift,Control和F2到F12这些不同的组合,可以定义不少的动作,大幅度的提高效率。
4.自动选择图层: 相当不起眼的一个小动作,却非常又用,特别是在一些多图层的大型文件中,即使规规矩矩的为每个图层命令,按顺序叠放图层,在选择时也是较为麻烦的,而错误操作的后果有时是很可怕的。
这时,可以先选择移动工具,在工具选项中勾选“自动选择图层”,这样,除了切片工具、路径组件选择工具、钢笔工具和抓手工具外,工具箱中的其它工具为当前所选时,按住Ctrl键的同时,当前工具都会暂时变成移动工具,点击画布上的任意对象,Photoshop都会自动转到其所在图层,这样就可以进行操作了。
在当前为移动工具时,即使不选择自动选择图层,只要按住Ctrl键,同样可以自由的选择分属不同层的图像内容。
5.创建自定义笔刷: 在Photoshop中有一项很有用但未被大多数人充分利用的资源,那就是创建自定义笔刷。
新建一个文档,大小为要制作的笔刷大小,用黑色(也可以是彩色或不同的灰度,但这样制出的画笔颜色会较淡)绘制你的画笔图像,如一朵小花,几颗小树等等。
然后用矩形选框选择,定义为新的画笔。
如果没有选择,那么Photoshop会把画布上全部图像定义为画笔。
这样,你就可以用这些自定义的画笔创作各种独特的图像了,特别是一些边框等装饰性的图案。
6.镜头光晕效果: 在初级的图像处理中,镜头光晕可说是最常用的修饰效果之一。
一般情况下,可以直接在图像中使用滤镜>渲染>镜头光晕,来为图像增加气氛。
那么,如果对某一次的镜头光晕效果非常满意,希望把它保存下来,我们可以利用图层混合的特性。
事先在图像上新建一层,用黑色填充,再执行镜头光晕滤镜,然后将这一层的图层混合模式设为“屏幕”,这样,黑色被隐去,你会得到单独的光晕效果图层。
不过,这个方法唯一的缺点是,不能在白色的图像上显示。
7.光照效果滤镜: 这个滤镜给人最大的惊喜在于它可以创作出各种各样逼真的纹理效果。
最简单的用法是:将一个简单的纹理放置一个通道中,然后对某一层应用滤镜>渲染>光照效果,在纹理通道中选择刚才存储纹理的通道,调整各种相应的光照设置,这样就能得到具有立体感的纹理效果。
8.使用调整图层: 谁也没有把握能够一次就将图像调整的十分完美,所以,除了养成良好的备份习惯之外,最好是能使用调整图层的时侯尽量使用调整图层。
你可能会觉得麻烦,但这点麻烦和图像损坏的损失比较起来就微乎其微了。
而且更重要的是,你可以在创作过程中随时做出新的调整而不必担心图像的损坏。
9.快速复制技巧: 在同一个文档中,确定当前为移动工具(或暂时为移动工具),按下Alt键的同时,拖移对象,即可复制,按住Shift键,可保证按45度角的倍数移动;在不同的文档间,移动时按住Shift键,如果两个文档的大小相同,则对象复制到新文档的相同的位置,如果文档大小不同,那么对象被复制到新文档的正中。
用这种方法复制,不但方便,也可以减少剪贴板的使用,进一步节省系统资源。
10.成果的积累: 当你使用Photoshop一段时间以后,一定会存下来不少好东东。
如你千辛万苦调制的渐变、等高线、样式等,还包括一些方便工作的色板等。
这些只是暂时保存在Photoshop中的,一旦重装,Photoshop将会恢复到默认状态,变得清洁溜溜,这些自定义的东西会消失的无影无踪。
这不但可惜,还会影响到你的工作(如定义好的色板丢失)。
所以,最好每有得意之作的时侯就用预设管理器保存下来,存放在专门的文件夹中。
预设管理器可以保存画笔、色板、渐变、样式、图案、等高线、自定义形状,这样你的工作成果一样也不会丢失。
重装之后,用相应的文件覆盖就可回到熟悉的工作环境中了。
photoshop在哪能找到完整的教程
/soft/10272.html Adobe Photoshop CS4 11.0 Extended Beta免注册免激活简体中文绿色特别版 教程Photoshop CS3系列视频教程合集 /special/000915SN/pscs3n.html PhotoShop从入门到精通 /eschool/includes/zhuanti/photoshop/ Photoshop全视频教程 /eschool/includes/zhuanti/ps/index.shtml 像皮图章、图案图章 【S】 历史画笔工具、艺术历史画笔 【Y】 像皮擦、背景擦除、魔术像皮擦 【E】 渐变工具、油漆桶工具 【G】 模糊、锐化、涂抹工具 【R】 减淡、加深、海棉工具 【O】 路径选择工具、直接选取工具 【A】 文字工具 【T】 钢笔、自由钢笔 【P】 矩形、圆边矩形、椭圆、多边形、直线 【U】 写字板、声音注释 【N】 吸管、颜色取样器、度量工具 【I】 抓手工具 【H】 缩放工具 【Z】 默认前景色和背景色 【D】 切换前景色和背景色 【X】 切换标准模式和快速蒙板模式 【Q】 标准屏幕模式、带有菜单栏的全屏模式、全屏模式 【F】 跳到ImageReady3.0中 【Ctrl】+【Shift】+【M】 临时使用移动工具 【Ctrl】 临时使用吸色工具 【Alt】 临时使用抓手工具 【空格】 快速输入工具选项(当前工具选项面板中至少有一个可调节数字) 【0】至【9】 循环选择画笔 【[】或【]】 建立新渐变(在”渐变编辑器”中) 【Ctrl】+【N】 文件操作 新建图形文件 【Ctrl】+【N】 打开已有的图像 【Ctrl】+【O】 打开为... 【Ctrl】+【Alt】+【O】 关闭当前图像 【Ctrl】+【W】 保存当前图像 【Ctrl】+【S】 另存为... 【Ctrl】+【Shift】+【S】 存储为网页用图形 【Ctrl】+【Alt】+【Shift】+【S】 页面设置 【Ctrl】+【Shift】+【P】 打印预览 【Ctrl】+【Alt】+【P】 打印 【Ctrl】+【P】 退出Photoshop 【Ctrl】+【Q】 编辑操作 还原/重做前一步操作 【Ctrl】+【Z】 一步一步向前还原 【Ctrl】+【Alt】+【Z】 一步一步向后重做 【Ctrl】+【Shift】+【Z】 淡入/淡出 【Ctrl】+【Shift】+【F】 剪切选取的图像或路径 【Ctrl】+【X】或【F2】 拷贝选取的图像或路径 【Ctrl】+【C】 合并拷贝 【Ctrl】+【Shift】+【C】 将剪贴板的内容粘到当前图形中 【Ctrl】+【V】或【F4】 将剪贴板的内容粘到选框中 【Ctrl】+【Shift】+【V】 自由变换 【Ctrl】+【T】 应用自由变换(在自由变换模式下) 【Enter】 从中心或对称点开始变换 (在自由变换模式下) 【Alt】 限制(在自由变换模式下) 【Shift】 扭曲(在自由变换模式下) 【Ctrl】 取消变形(在自由变换模式下) 【Esc】 自由变换复制的象素数据 【Ctrl】+【Shift】+【T】 再次变换复制的象素数据并建立一个副本 【Ctrl】+【Shift】+【Alt】+【T】 删除选框中的图案或选取的路径 【DEL】 用背景色填充所选区域或整个图层 【Ctrl】+【BackSpace】或【Ctrl】+【Del】 用前景色填充所选区域或整个图层 【Alt】+【BackSpace】或【Alt】+【Del】 弹出“填充”对话框 【Shift】+【BackSpace】 从历史记录中填充 【Alt】+【Ctrl】+【Backspace】 打开“颜色设置”对话框 【Ctrl】+【Shift】+【K】 打开“预先调整管理器”对话框 【Alt】+【E】放开后按【M】 预设画笔(在“预先调整管理器”对话框中) 【Ctrl】+【1】 预设颜色样式(在“预先调整管理器”对话框中) 【Ctrl】+【2】 预设渐变填充(在“预先调整管理器”对话框中) 【Ctrl】+【3】 预设图层效果(在“预先调整管理器”对话框中) 【Ctrl】+【4】 预设图案填充(在“预先调整管理器”对话框中) 【Ctrl】+【5】 预设轮廓线(在“预先调整管理器”对话框中) 【Ctrl】+【6】 预设定制矢量图形(在“预先调整管理器”对话框中) 【Ctrl】+【7】 打开“预置”对话框 【Ctrl】+【K】 显示最后一次显示的“预置”对话框 【Alt】+【Ctrl】+【K】 设置“常规”选项(在预置对话框中) 【Ctrl】+【1】 设置“存储文件”(在预置对话框中) 【Ctrl】+【2】 设置“显示和光标”(在预置对话框中) 【Ctrl】+【3】 设置“透明区域与色域”(在预置对话框中) 【Ctrl】+【4】 设置“单位与标尺”(在预置对话框中) 【Ctrl】+【5】 设置“参考线与网格”(在预置对话框中) 【Ctrl】+【6】 设置“增效工具与暂存盘”(在预置对话框中) 【Ctrl】+【7】 设置“内存与图像高速缓存”(在预置对话框中) 【Ctrl】+【8】 图像调整 调整色阶 【Ctrl】+【L】 自动调整色阶 【Ctrl】+【Shift】+【L】 自动调整对比度 【Ctrl】+【Alt】+【Shift】+【L】 打开曲线调整对话框 【Ctrl】+【M】 在所选通道的曲线上添加新的点(‘曲线’对话框中) 在图象中【Ctrl】加点按 在复合曲线以外的所有曲线上添加新的点(‘曲线’对话框中) 【Ctrl】+【Shift】加点按 移动所选点(‘曲线’对话框中) 【↑】/【↓】/【←】/【→】 以10点为增幅移动所选点以10点为增幅(‘曲线’对话框中) 【Shift】+【箭头】 选择多个控制点(‘曲线’对话框中) 【Shift】加点按 前移控制点(‘曲线’对话框中) 【Ctrl】+【Tab】 后移控制点(‘曲线’对话框中) 【Ctrl】+【Shift】+【Tab】 添加新的点(‘曲线’对话框中) 点按网格 删除点(‘曲线’对话框中) 【Ctrl】加点按点 取消选择所选通道上的所有点(‘曲线’对话框中) 【Ctrl】+【D】 使曲线网格更精细或更粗糙(‘曲线’对话框中) 【Alt】加点按网格 选择彩色通道(‘曲线’对话框中) 【Ctrl】+【~】 /f/edu/063/22/249641.htm求Photoshop的新手视频教程,越详细越好?
李涛PS视频教程:名师李涛老师主讲 Photoshop CS5绝对经典,李涛老师教学幽默,课程由浅入深。触类旁通。
可以说是目前最好的PS教程。
Adobe专家委员会委员名师[李涛]老师,1976年生于兰州。
著有计算机设计类图书30余本,从事计算机数码设计10年,Adobe专家委员会委员Adobe考试管理中心命题组成员之一,Apple教育计划教师认证体系主讲中国商业插画师资格鉴定中心委员会委员,为推广计算机艺术设计在北京大学拥有自己的培训中心现在主要进行平面及视频类课程的教授及推广。
/playlist_show/id_16730937.html
怎么使用Photoshop?
/eschool/includes/zhuanti/ps/
这网站里有关于PS的各种工具的详细介绍
学PS要先学软件工具基础视频教程,有祁连山的CS2从头学起、CS3专家讲堂、photoshop爱闪教程;软件基础学会后,再学习祁连山的photoshop技巧与实例精讲、PS实战前沿;李涛的高手之路。
这些上狗狗资源都有下载,自己去狗狗资源下载输入我说的以上的教程名就可以搜索到,都是带视频的,很适合初学者学习。
学photoshop的应该去看一下“中国教程网”,这个网站是祁连山推荐的photoshop论坛网站,有很多相关的视频教程、资料、材料下载。
要练成高手,就是要学会软件基础后多找教案练习工具扩展的运用,熟练运用各种工具,能运用最简单的手法、最有效快捷的方法制图时,
丽萨主机:美国CN2 GIA精品网/KVM/9折,美国原生IP,最低27元/月
丽萨主机怎么样?丽萨主机,团队于2017年成立。成立之初主要做的是 CDN 和域名等相关业务。最近开辟新领域,新增了独立服务器出租、VPS 等业务,为了保证业务质量从一开始就选择了中美之间的 CN2 GIA 国际精品网络,三网回程 CN2 GIA,电信去程 CN2 GIA + BGP 直连智能路由,联通移动去程直连,原生IP。适合对网络要求较高的用户,同时价格也比较亲民。点击进入:丽萨主机官方网站...
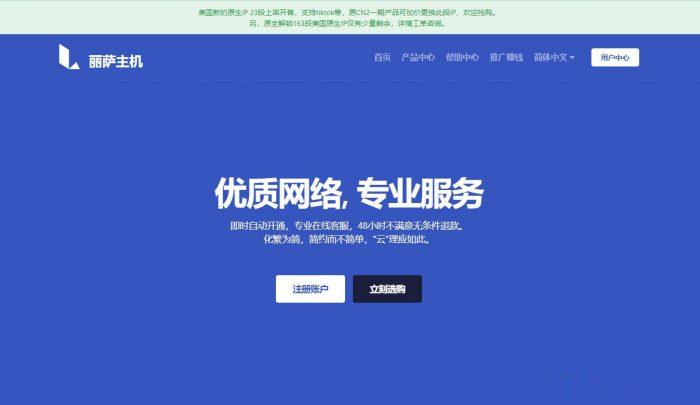
ATCLOUD.NET-OVH海外高防云主机,采用KVM架构,稳定安全且便宜好用,仅3刀起
官方网站:点击访问ATCLOUD.NET官网优惠码:目前提供Cloud VPS与Storage VPS两款产品的六折优惠活动(续费同价,截止至2021年5月31日)优惠码:UMMBPBR20Z活动方案:一、型号CPU内存磁盘流量优惠价格购买链接VPS-1GB0.5×2.6+GHz1GB20GB1TB$3立即购买VPS-2GB1×2.6+GHz2GB50GB2TB$6立即购买VPS-4GB2×2.6...
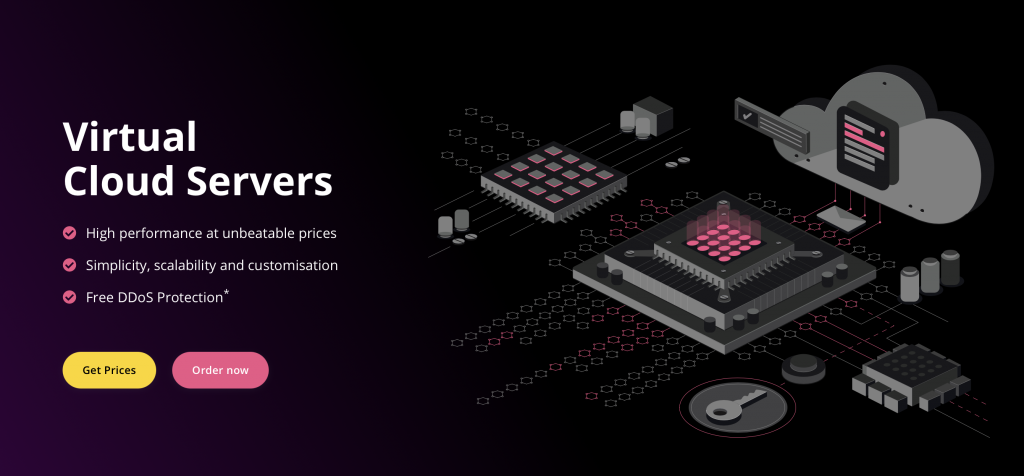
Sharktech鲨鱼服务器商提供洛杉矶独立服务器促销 不限流量月99美元
Sharktech(鲨鱼服务器商)我们还是比较懂的,有提供独立服务器和高防服务器,而且性价比都还算是不错,而且我们看到有一些主机商的服务器也是走这个商家渠道分销的。这不看到鲨鱼服务器商家洛杉矶独立服务器纷纷促销,不限制流量的独立服务器起步99美元,这个还未曾有过。第一、鲨鱼机房服务器方案洛杉矶机房,默认1Gbps带宽,不限流量,自带5个IPv4,免费60Gbps / 48Mpps DDoS防御。C...
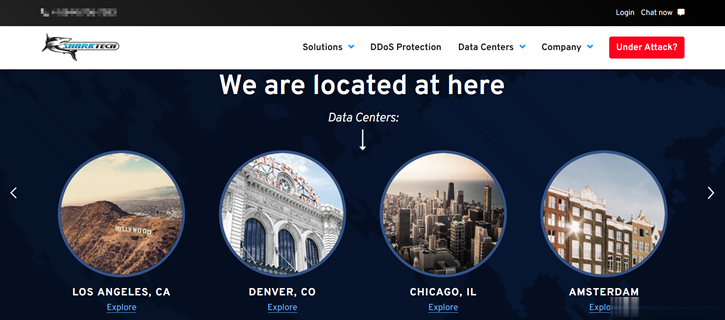
adobephotoshop教程为你推荐
-
qq讨论组QQ群和讨论组的区别在哪里邮箱群发邮箱最多能群发多少人明星论坛怎么建免费的论坛网站?邮箱怎么写正确的邮箱格式怎么写打开网页出现错误显示网页上错误,打不开网页怎么办怎么样免费装扮qq空间如何免费装扮qq空间百度手写百度如何手写:iphone越狱后怎么恢复iPhone越狱后怎么恢复?网易公开课怎么下载如何下载网易公开课电子商务网站模板我想开发一个电子商务网站,但是想加入自己设计的模板,可以吗?