xp系统安装步骤安装XP系统的详细步骤?
xp系统安装步骤 时间:2021-01-10 阅读:()
Windows XP的安装步骤
Windows XP安装详解(带图) /user3/xvpeng/archives/2006/358701.shtml /html/14/3414-117610.html /paps05/blog/item/58ebe5fe9f7e9f315c60081d.html电脑装xp系统步骤
Windows XP操作系统安装详解 对于不会安装系统的人来说,可能觉得装系统比较复杂,其实我想说的是,安装系统真的很简单,很简单!~~下面就以一台新电脑(也就是所谓的”裸机”)安装XP系统来举个例子. 安装前要一定的准备,首先是XP安装盘(这不废话嘛…),首先,第一步是需要进主板的BIOS设置里更改系统第一启动项为光盘启动,不过目前很多品牌的主板都不用进入BIOS,而是直接开机按F2或者F12就可以选择第一启动项.这个就比较简单了,下面先介绍下不支持此功能的主板如何设置第一启动项. 开机后按Del键,也就是数字键盘的那个点,在0附近.进入蓝色的BIOS界面后,一般都是左边从上数第2个选项, Advanced开头的一个,这个是BIOS高级设置, 然后找到关于First boot这个选项,更改为CD-ROM,也就是光驱的意思,然后按F10保存退出,在退出前就可以将光盘放入光驱了,然后回车重启.系统随后自检完毕后就能检测到光驱中的安装盘,这时会提示你按任意键进入安装,随便按一个什么键都OK,然后系统开始读取光盘中的数据,并且会加载一系列的驱动,稍等一会后就出现了安装的提示,这里开始都是中文了,按照屏幕提示操作,一般是按Enter进入安装,这时系统会搜索硬盘中是否有其他版本或者旧版本的操作系统.因为我们说的新机器,所以这里就不会有什么新系统啦,所以它会直接出现一个让你给硬盘分区的提示,屏幕上显示的”未使用的空间”就是硬盘未分区格式化的空间,按C键进行分区,可以根据自己的需要任意分割空间容量,一般我自己安装XP系统C盘只分10G,因为已经够用,如果你的硬盘够大,那你分20,30也无所谓(分20G都可以装Vista系统了!~). 分区完毕过后选择第一个分区,也就是C盘,按Enter键安装,这时会提示让你选择,新硬盘会有4个选项,第1个是以NTFS文件系统格式化(快),第2个是以FAT文件系统格式化(快),选择这2个都可以快速格式化C盘,而下面2个选项分别就是对应以上2种文件格式,不过是普通格式化,速度较慢.NTFS格式的文件系统的优点是读取速度快,安全性高,产生的垃圾文件和磁盘碎片少,基本上可以忽略,但是兼容性不如FAT格式好,尽管目前很多人都已经接受了NTFS.而FAT格式虽然兼容性最好,但是较易产生垃圾文件和磁盘碎片,每隔一段时间最好是清理下磁盘碎片,至于2种格式到底哪个好,这个仁者见仁,智者见智. 无论选择哪一项,最后都会对C盘进行格式化并且将光盘上的安装文件复制到硬盘里,等到100%时会重新启动,这时先别急把光盘拿出来,因为还没完哦~~系统重启后进入图形化的安装界面,虽然左边中间位置的提示是39分钟安装完毕,但是实际上根据机器配置的性能高低,基本上都用不了那么长时间.在这个过程中,安装程序弹出系统设置方面的界面,这里都是中文的,只要是认识字都可以随意设置,因为这些设置在安装完系统后还是可以更改的.根据安装光盘的类型不同,有的需要填安装序列号,而有些光盘则不需要比如上海政府版的XP,就不需要填,而其他的正常类型的光盘都是需要填的. 以上安装过程进行到最后时又是一次重新启动.这时就可以把光盘拿出来了,因为系统已经基本上安装好了,在进入系统桌面之前还会有一些设置,这些设置在进入系统后也是可以更改的,所以随意啦!~ 补充:安装完系统后并不是大功告成了,因为还要安装硬件驱动,这个其实再简单不过了,会用电脑的基本上都装过软件吧???这个驱动安装和装软件是一样的,只不过要注意安装的顺序,不然出了问题可不要怪我.一般都是先安装主板驱动,然后显卡声卡,在安装完主板驱动后需要重启,这个时候不要为了节省时间就取消,我的建议是安装完主板驱动后最好按步骤重启一下,不然出问题也不要找我!~所有驱动安装完成后可以检查一下是否全部安装完毕,右键-我的电脑-管理,然后点击”设备管理器”,看一下右边的硬件列表里是否有黄色感叹号或者问号,如果没有,那么恭喜你!~全部安装完毕,如果有的话,那你就要想想你是不是漏了一个~ 驱动安装完毕后就可以根据自己需要安装各种软件了.~! 什么?!~~!你不会设置ADSL的宽带连接??~!好吧,好人做到底.首先右键-网上邻居-属性,在打开的窗口中看到左边的一栏中有”新建一个连接”,点击后出现一个界面,点下一步,选择”接入”,然后选择第2个,”手动设置PPPOE连接”,然后再选择”需要填写用户名和密码的连接”,再下一步,ISP商的名字可以不填,下一步,然后填入你的上网帐号和密码,下一步,把那个设置在桌面一个快捷方式勾上,然后完成,OK,xp重装系统步骤
下载新的安装系统非常简单,可以用一键还原工具安装,系统会全自动安装直至完成。下载地址:/ 建议用硬盘安装xp系统: 方法一、首先下载安装虚拟光驱,在网上下载xp安装镜像后,用虚拟光驱加载xp安装镜像,之后和光盘安装没有二样。
方法二、先下载安装一键还原式具,启用它即可还原你的系统,也可用于新装系统。
此时你还原系统选择你用的新xp镜像文件进行还原,即同光盘新装系统,且选择后一切由电脑自行搞定。
如果是rar文件,则需对它先解压。
方法三、先安装硬盘安装器,启用它安装系统,安装时先选择要安装的xp,办法在同小异。
推荐工具:还原工具用“Windows备份还原工具”或“雨林木风 OneKey Ghost (一键备份恢复Ghost11)”,后者免安装; 推荐系统:“雨林木风Ghost XP SP3 装机版”。
以上软件网上均能顺利找到并下载。
再不会只能找个人手把手教了。
XP程序重装步骤
XP操作系统的安装 操作系统好比是一个舞台,只有建好了它,各种硬件和软件才能相互配合、相互作用地进行表演而又不产生相互的干扰和冲突;它又象导演,指挥整个剧组有条不紊地工作。〔1〕.如何设置从光盘起动 当要从光盘上进行系统安装时,就必须保证电脑支持可以从光盘来启动,否则,必须进行以下设置: 1.)开机,在屏幕左下角出现反亮“Del”时,迅速按下小键盘处的Del键,随后即进入了BIOS界面; 2.)将光标移动到BIOS表格第一列的第二项“Advanced BIOS Features”上,按回车键“Enter”即进入下一层列表; 3.)用↑↓键选择光标到“First Boot Device”项,按回车进入下一层列表,分别代表了不同的启动设备,用↑↓键将光标定在“CDROM”项上,按回车键回到上一层列表; 4.)接按F10键,则出现一行红框,最后一个是闪动着的“Y”字母,再按回车键退出,这样就设置成了支持光盘启动;此时电脑将重启; 各种电脑的BIOS进入方法可能不同,设置或有差别,但基本大同小异,一般应参看主板说明书;(注:在进行以上第4步操作前,应该先打开光驱托盘,装入支持光启的系统盘。
) 〔2〕 .系统的安装 5.)BIOS设定后,重启(当然这时光驱中应放入支持启动的系统光盘),当屏幕上出现press any key boot from CD.._字样时或者选择刚重启时即快速按主键盘区的任意键——如空格键方法,则光驱读取系统光盘上的引导程序并开始进行安装;这步很重要,否则不能启动光盘安装; 6.)启动后出现“欢迎使用安装程序”界面及安装选项,如;全新安装、修复系统等,这里选全新安装! 7.)进入分区选项后,可根据自己的需要或喜好确定分区数和分区大小,一般C盘是操作系统和很多应用程序及各种软件安装的首选,故应适当选择!(注意:如果是同样的系统只进行操作系统的全新安装,则只要重新格式化C盘即可,可不必改动其余分区的大小,这样其它盘中的数据仍然可用。
)C盘的格式化可选FAT32文件格式,也可选NTFS文件格式,当然,采用NTFS文件系统格式可节约磁盘空间和提高安全性; 8.)当出现区域和语言设置选项时,选默认即可,接下来出现姓名、单位、产品密钥选项,姓名和单位可以任意输入,但产品密钥--即序列号(HCQ9D-TVCWX-X9QRG-J4B2Y-GR2TT)则必须正确输入,下一步若设置了管理员密码,则必须牢记!因为每次开机都要求输入,输错或不输都进不电脑!也可以选择什么也不输——跳过!(注:此时只有系统自带的几种输入法,一般用shift+ctrl键选择); 9.)日期和时间选北京、重庆、香港时区这项就行了; 10.)网络安装选项时,选默认即可; 注:至此,人为参与安装系统的过程结束,剩下的便自动完成,一般安装结束后系统会重启,这段时间较长,需耐心等待,当出现未重启或淡黄(或淡兰)色屏很长时间而无变化时,可人为强制重启; 〔三〕.驱动程序安装 要让计算机能正常工作,就必须安装基本硬件的驱动程序,如:主板、声卡、显卡等,否则,整机便无法良好地工作;注意:这时屏幕上只有回收站一个快捷图标,且屏幕显示也不清晰,如此时光驱不能自动运行,从而不能显示文件夹完成安装,就必须从我的电脑中双击光驱图标来运行,方法是→开始→我的电脑→双击。
也可用拖拽的办法将我的电脑、我的文档等拖到桌面上来以便操作;(注:一般XP sp2系统已自带了USB2.0等驱动程序,故有些硬件装上就可使用
安装XP系统的详细步骤?
系统硬盘安装教程: /windows7xt/404.htm 最新双系统安装图文详细教程(97shendu实战制作): /windows7xt/21793.htm U盘装系统: /viewthread.php?tid=10720&highlight=u%C5%CC
- xp系统安装步骤安装XP系统的详细步骤?相关文档
- xp系统安装步骤求教XP系统重装的详细步骤
cera:秋季美国便宜VPS促销,低至24/月起,多款VPS配置,自带免费Windows
介绍:819云怎么样?819云创办于2019,由一家从2017年开始从业的idc行业商家创办,主要从事云服务器,和物理机器819云—-带来了9月最新的秋季便宜vps促销活动,一共4款便宜vps,从2~32G内存,支持Windows系统,…高速建站的美国vps位于洛杉矶cera机房,服务器接入1Gbps带宽,采用魔方管理系统,适合新手玩耍!官方网站:https://www.8...
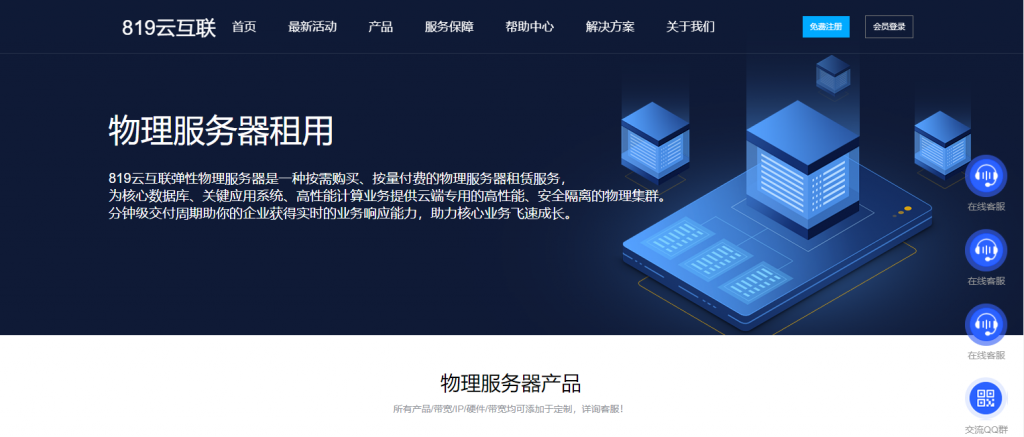
CloudServer:$4/月KVM-2GB/50GB/5TB/三个数据中心
CloudServer是一家新的VPS主机商,成立了差不多9个月吧,提供基于KVM架构的VPS主机,支持Linux或者Windows操作系统,数据中心在美国纽约、洛杉矶和芝加哥机房,都是ColoCrossing的机器。目前商家在LEB提供了几款特价套餐,最低月付4美元(或者$23.88/年),购买更高级别套餐还能三个月费用使用6个月,等于前半年五折了。下面列出几款特别套餐配置信息。CPU:1cor...
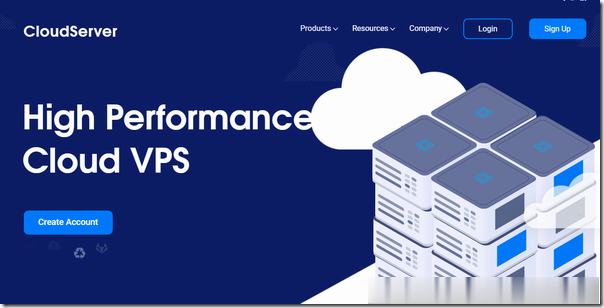
CloudCone,美国洛杉矶独立服务器特价优惠,美国洛杉矶MC机房,100Mbps带宽不限流量,可选G口,E3-1270 v2处理器32G内存1Gbps带宽,69美元/月
今天CloudCone发布了最新的消息,推送了几款特价独立服务器/杜甫产品,美国洛杉矶MC机房,分配100Mbps带宽不限流量,可以选择G口限制流量计划方案,存储分配的比较大,选择HDD硬盘的话2TB起,MC机房到大陆地区线路还不错,有需要美国特价独立服务器的朋友可以关注一下。CloudCone怎么样?CloudCone服务器好不好?CloudCone值不值得购买?CloudCone是一家成立于2...
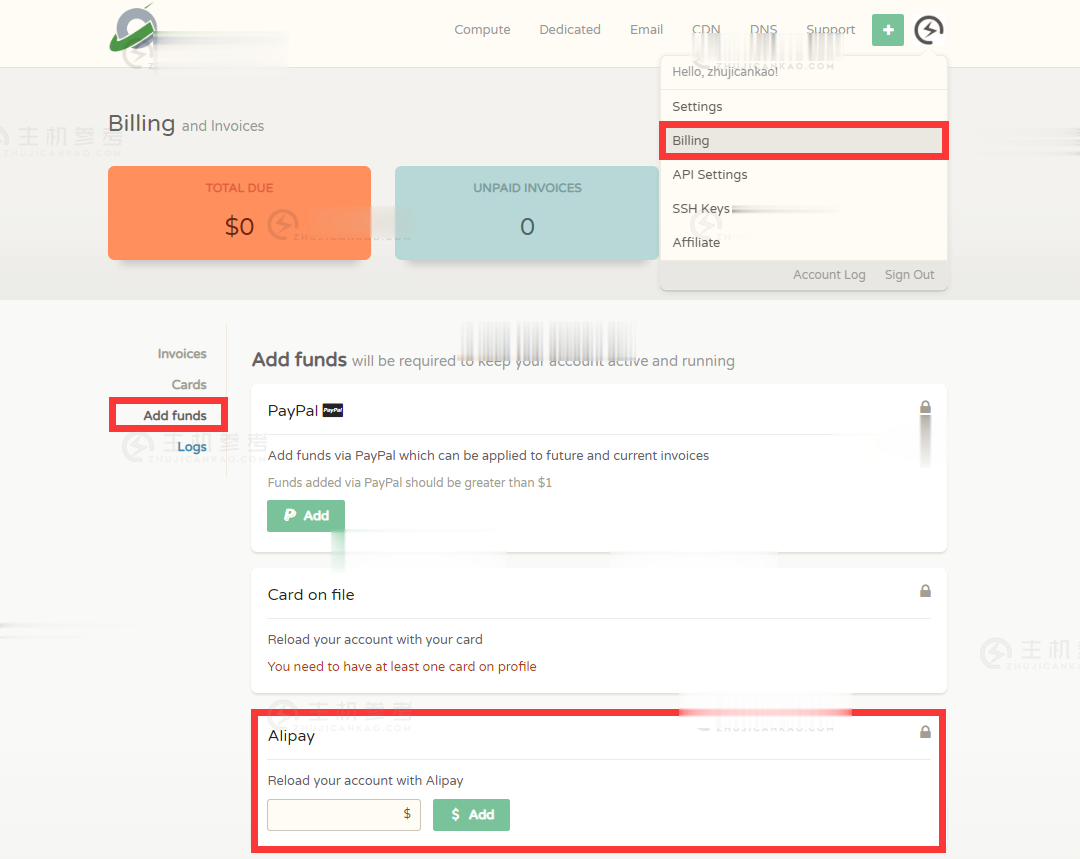
xp系统安装步骤为你推荐
-
内存卡数据恢复软件内存卡数据恢复用哪种软件最好?天玑1000plus和骁龙865哪个好麒麟985处理器和天玑1000处理器哪个更好?手机音乐播放器哪个好手机音乐播放器什么的好?51空间登录手机怎么登陆51空间啊考生个人空间登录自学考试的“考生个人空间”密码忘记了……一定要本人带身份证和考籍证去有关部门吗?辽宁联通网上营业厅辽宁省昌图县联通网上营业厅通话单怎么查询电信10000宽带测速怎样测试电信宽带的网速? 771212上海dns服务器地址上海浦东新区dns是多少360云盘企业版有什么网盘好用的?360云盘即将停止个人版转向企业版了,百度云限速太厉害不好用,微云感觉空间小了点强生月抛强生月抛这款怎么样?