图层ps文字特效处理说课讲解
ps文字特效处理. txt如果我穷得还剩下一碗饭我也会让你先吃饱全天下最好的东西都应该归我所有包括你 先说喜欢我能死啊?别闹听话。 有本事你就照顾好自己不然就老老实实地让我来照顾你 下雨
打开图片新建动作开始记录新建层填黑添加杂色 40左右平均单色动感模糊角度方像自已弄就是雨的方像和距离。把模式改成滤色停止记录播放两次得到三个图。转到Imageready 隐藏上面两图复制两贞 隐藏1。 3图复制两贞 隐藏1。 2图复制两贞大功告成够详细的了吧做不出来的打PP哦
光芒字
这个字嘛‘偶觉得挺漂亮滴‘吼吼‘
1新建500300像素黑色背景
2文字蒙板输入文字偶就写七彩光芒啦 白色填充取消选择
3滤镜扭曲极坐标极作标到平面坐标
图像旋转画布逆时针90度
很大变化吧哈哈‘
4滤镜风格化风从左用两次快捷键CTRL+F
图像旋转画布顺时针90度
5滤镜扭曲极坐标平面坐标到极坐标
哈哈又回来勒有点效果勒
6新建一层模式叠加
渐变参考彩虹色
哇完成勒挺漂亮‘
爆炸字
1。新建。 280*170 分辨率72模式RGB。
2。输入文字 参考颜色为红黄大小200隶书 对称性强的文字
3。将文字层和背景层合并。
4。复制图层。
5。复制副本为当前层滤镜模糊高斯半径为2.5。
6。滤镜风格化曝光过度
7。 图像调整自动色阶 ctrl+A ctrl+C 复制图层
8。新建图层设不透明度为75模式为叠加。
9。 ctrl+V。单击“背景副本”为当前层。
10.滤镜扭曲极坐标极坐标到平面坐标
11。 图像旋转画布90度顺时针
12。 图像调整反相滤镜风格化风从左
13。 ctrl+F 使用三次 图像调整自动色阶
14。 图像调整反相滤镜风格化风从左
15. . .ctrl+F 使用两次
16。 图像旋转90度逆时针滤镜扭曲极坐标从平面坐标到极坐标
17。 图像调整色相饱和度着色 45 100 0
碎片字
有可能是颜色没找对。 。 。
1。背景 白。前景蓝。
2。新建。 560*160分辩率72模式RGB。
3。文字大小自己设置字体最好是综艺体字或黑体。
4。将文字层进行删格化。转为普通图层。
5。复制图层确定文字副本为当前图层。
6。编辑填充。设置使用黑色混合模式正常不透明100选中保留透明区域。
7。滤镜杂色添加杂色数量400分布平均单色。
8。滤镜像素化晶格化单元格大小30
9。滤镜风格化照亮边缘宽度1边缘亮度20平滑度1。
10。 CTRL+A选择全部画布区域 CTRL+C,CTRL+D.
11。建立通道Alpha1 通道显示为黑色
12。 图像调整反相显示白色
13。 CTRL+V,CTRL+D.
14。 CTRL单击Alpha1。
15。在Alpha1右击鼠标选删除。
16。将图层中的“文字副本”删除。
17。文字图层为当前层 deltlt.ctrl+d
18。 图层效果投影模式正片叠底。模糊5强度0。
19。合拼。 。 。 OK!
爆炸效果。 。
1。新建420*420 白色背景。
2。添加杂色15平均分布单色
图像调整阈值220。
3。动感模糊90 400调整反相。
4。新建层线型渐变白到黑 由上向上
模式滤色。合并图层。
5。扭曲极坐标平面坐标到极坐标
改变画布大小600*600
6。径向模糊100缩放
7。色相饱和度着色 40 60 10
8。新建图层模式颜色减淡。
云彩与分层云彩并用。调出最佳效果。
9。添加杂色9高斯杂色
10。 OK。
时空隧道
1。新建200*10像素折色背景图像。
2. 。滤镜杂色添加杂色35高斯模糊单色
3。调整阈值200
4。改变图像大小200*200
5。复制图层。再加一黑色背景。对复制层画布旋转90度顺时针模式为正片叠底。
6。合层不加背景调整反相。
7。滤镜扭曲切变
8。 图层旋转90度顺时针滤镜扭曲切变。 不变设置
9。添加蒙版渐变黑到白使图像中间显示两边覆盖显示部分为球行半径。
10。合并所有图层。滤镜扭曲极坐标平面坐标到极坐标
11。调整色相饱和度着色 83 60 1颜色只做参考。
12。 OVER.
皮革效果
1。新建白色背景图像
2。杂色添加杂色150高斯分布
3。像素化点状化单元格大小 5
4。模糊高斯模糊2
5。纹理染色玻璃8 2 1
6。风络化浮雕效果-50 2 20
7。色相饱和度34 70 -19
石雕字
1。新建输入文字。
2。滤镜模糊高斯模糊1.5
3。风格化浮雕效果12 5 120
4。色阶0 1.66 255
黄金字
1。新建图像进入通道新建通道
2。利用文字蒙版工具输入文字 白色填充。
3。模糊高斯模糊2 5
4。用透明彩虹渐变从左上角到右下角拉一条直线
5。 曲线调整为上2下1上2下0.8最右上
6。全选复制进入图层面板粘贴。
7。调整色彩平衡
暗调为 19 0 -92
中间调为 7 0 -35
高光为 19 0 -83
飞雪效果一
1。打开一幅图像复制后放在新的一层。
2。像素化点状化6
3。 图像调整阈值200
4。复制层的模式变为滤色
5。模糊动感模糊-45 13
磨皮
用Photoshop修复照片教程从美女到恐怖级别的蜕变过程,非常精彩,在网上找到原图我们进行给她磨皮。让她变得漂亮。
源图。
1。打开原图。
2。点击“快速蒙板” 双击
3。 出现这个对话框根据需要选择颜色
4。选择画笔工具用画笔在脸部涂抹要均匀。
5。选择橡皮擦工具擦掉皮肤以外的部分包括眼睛等部位
实际制作要很仔细可以把头发很精确的选出来。
6。退出蒙板这个时候刚刚画的就成了选区
7。选择羽化选区我这里设置为2 根据需要选择数值
8。编辑拷贝粘贴
9。粘贴后刚刚选区的地方就成立一个新图层
10。执行高斯模糊在新图层
11。执行色阶调整新图层
12。复制背景图层执行高斯模糊并选择“柔光”并调整透明度
13。对背景层进行USM锐化
14.对皮肤图层一进行USM锐化注意数值要小
15。对背景副本执行“添加杂色”就是想增加质感不要象塑胶这个因人而异
16。调整可选颜色进行调整也可对曲线进行调节。
全过程完成后可进行从头到尾的总结反复多次练习最后达到最佳效果。
凹凸字
1新建宽8高5pdi72模式是灰度
2新建通道输入文字用编辑描边 白色描边1个像素居外不透明50取消选择
3.滤镜其他高反差保留半径为1
滤镜素描影印2 15
删除原来的灰色通道
4 图像模式灰度转模式
图像模式双色调类型为三色调其值设置
1颜色不动色调将0变为12
2颜色选139色调将0变为30 100变为75
3颜色选397色调将0变为40 100变为90确定
5 图像模式RGB
滤镜渲染光照效果设置数值如下样式默认全光源开强度 阴片21全杂边0发光塑料效果100金属质感暴光不组0暴光过度阴片18正片纹理红白色部分平滑50突起
6可对图层再进行曲线调整参考值65 50
滴血字
注意哈‘我在做鬼网站的时候看到的
1新建如图背景为黑色宽280高160 rgb模式
2新建新图层1填充白色
输入文字红色大小120像素
3将文字和新建层白色的合并
图像旋转画布90度逆时针
4滤镜风格化风方向从左CTRL+F 重复一下
5 图像旋转画布90度顺时针
6滤镜素描图章值为22 2
7将两个图层合并用魔棒工具将白色背景去除。 或其他方法都可以。
8 图像旋转画布90度逆时针
9滤镜风格化风 大风从左
10滤镜模糊高斯半径1.0
11 图像旋转画布90度顺时针
液体金属字
1。新建。背景白色。
2。通道新建Alpha1。
3。输入文字。隶书。
4。滤镜其他最大值半径1。
5。在Alpha1上右击复制Alpha2。
6。在Alpha2为当前滤镜模糊高斯半径4.0。
7。在Alpha2右击复制生成“Alpha2副本”
8。 Alpha2副本为当前滤镜其他位移 水平垂直为2未定义区域设置为背景
9。 Alpha2为当前滤镜其他位移水平垂直为2未定义区域设置为背景
10。 图像计算源1 Alpha2源2 Alpha2副本混合差值
不透明度100结果新通道得Alpha3。
11。 Alpha3 默认为Alpha2可将改为Alpha3为当前 图像调整反相。
12。 图像调整曲线。 1024输出120
13。 Alpha1为当前选择载入选区设置通道为Alpha1。
14。编辑描边宽度5居中不透明100模式正常。
15。取消选区CTRL+D。 Alpha3为当前全选CTRL+A复制CTRL+C
16。单击RGB通道为当前粘贴CTRL+V .
17。在图层调板上有“图层1”为当前图层。
18。选择载入选区选择Alpha1。选择反相 Deltte ctrl+D。
19。 图像调整色相饱和度着色调整色相40饱和度100 明度0颜色只做参考。可自行调配。
20。 图层效果投影最后合并图层。
底片特效
1。打开一幅RGB图像。
2。全选复制。新建通道粘贴。
3。对通道执行图像调整反相。
4。新建黑色图层选择载入选区。
5。调整颜色。
闪电
1。新建280*400。黑色渐变线形右上至左下。
2。渲染分层云彩
3。调整自动色阶反相。
4。色阶0 0. 1 255
5。色相饱和度着色 220 50 0
立体字
1、新建一文件大小自定输入文字颜色自定以深色为佳并删格化
2、调出文字选区新建图层编辑??描边颜色为白色宽度为1并向右移动2?3像素
3、保留文字选区再新建一图层编辑??描边颜色为文字颜色宽度为1并向右移动2?3像素
4、选择文字层 图层??图层样式??斜面浮雕深度440大小为7光泽等高线选择Ring可自定
5、用减淡工具在文字的某个部位抹出高光
6、完成。
透明立体
1、新建文件
2、新建通道
3、输入文字并转到RGB
4、新建层编辑-??填充??历史记录。
5、 图层??图层样式??斜面浮雕参数看深度调到最右大小3?5。
6、完成
未命名
1、新建文件输入文字并删格化
2、滤镜??模糊??径向模糊65
3、编辑??消褪径向模糊透明度随意模式随意
4、完成
未命名2
1、新建文件输入文字颜色自定偶用R155G75B725
2、浮雕参数如图1
3、 内阴影参数保持默认也可不要
4、光泽参数如图2
5、完成。
光晕美化字
1、新建文件按D键使前、背景为默认颜色
2、按T键输入文字大小自定
3、 图层??图层样式??外发光颜色为白色模式为正常
4、复制文字层到副本双击副本图层样式外发光颜色设置为 255 240 0扩展 14大小为27
5、复制文字层副本到副本2双击副本2图层样式外发光颜色为白色扩展 10大小为
9
6、新建层 图层模式为柔光不透明度100%编辑??填充在“使用”下拉菜单选择50%中性灰
7、滤镜??素描??半调图案参数分别为 1 3
8、完成。
金属立体字
1、新建背景为黑色的文件
2、前景设置为50%中性灰即 128 128 128并输入文字
3、 图层样式设置如图
4、点选文字选区选择??修改??收缩半径视文字大小自定
5、新建层拉一个从灰色到黑色的上下渐变滤镜渲染??光照效果最上面的颜色为浅灰色金属质感100%选择最下面的下拉菜单??图层1透明区域给文字添加立体效果
6、滤镜??杂色??添加杂色数量15高斯分布单色
7、完成。
鼠绘---瓜
1.新建640*480文档 白背景。 新建一层命名“瓜皮”用矩形选框在画布中间画个大椭圆填充浅绿色159/182/115。
2.将选区储存为ALPHA1。取消选择双击“瓜皮”层选择内发光混合模式为正片叠底不透明度85%颜色66/82/36大小8。
3.在背景上新建一层将“瓜皮”层向下和这个空图层合并变为普通层用钢笔钩出上半部不要的部分删除。这部分是瓜肉可不要钩得太光滑了。
4.用橡皮檫修整瓜皮的左边再用加深工具涂抹添加2%杂色。
5.由于瓜的弧度瓜皮的下部会看到一些的不可偷懒。进入通道新建ALPHA2填充50%灰色加10%杂点执行晶格化大小15再执行查找边缘按CTRL+L调出色阶将黑色滑块往右拉到尽头。
6.用魔棒选中黑色 回到图层在背景上新建图层1填充200/179/154。取消选择载入ALPHA1选区执行球面化数量60按CTRL+F再执行一次反选删除取消选择。 这时隐藏了瓜皮
7.在背景上再建图层2载入“瓜皮”层的选区填充89/110/60取消选择 向下移动几个像素。选择图层1也同样向下移动几个像素载入图层2的选区反选删除。
8.可能你会觉得费了这么大劲才看到月牙形的这一点东西有点丧气吧或者用画笔去涂但未必会快想快和易就干脆不做这二个层。呵呵其实这个纹理层在后面还有点作用的因此不要合并。在瓜皮层上新层一层命名“瓜肉”载入瓜皮的选区填充236/171/95。将选区向上移动几个像素羽化约7反选删除2次。
9.用橡皮檫降低压力修整瓜肉的左边使下层的瓜皮显露出来因为这部位是连接瓜藤的皮会比较厚。加轻微杂色约1.5。新建一层填充50%灰色执行滤镜-艺术效果-海绵这个图兄曾指点过偶得益不浅大小1定义2平滑2。然后载入瓜肉的选区反选删除
将混合模式设为“叠加”降低不透明度为70% 向下合并到“瓜肉”层。这时你会发现 向下合并后图像变化了在瓜肉的下沿出现一圈浅灰色原来叠加是将下面所有的图层都叠加了看不到的不要紧看得到的可就出问题了瓜皮被叠加后变深而瓜肉下沿是羽化的因此出现了灰色圈。弄了好一会儿才知道怎么解决在合并之前按CTRL+G将图层和瓜肉层编组再合并就好了。
10.这时瓜肉的纹理还不够再建一层按D键复位色板后执行云彩再执行查找边缘调出色阶加深黑色图层混合模式设为“颜色加深”适当调低透明度再按CTRL+G将图层编组向下合并。
11.处理瓜肉的上部用钢笔钩出选区。光源是在左上来的确定了明暗的位置用加深和减淡工具在选区内涂抹。
12.反选也处理一下这边的选区。
13.觉得满意后取消选择用模糊工具模糊一下边界。新鲜切开的瓜有水份新建一层用画笔点些白点作为反光如果觉得画笔不好使可用滤镜做出一些很小的碎片方法就象刚才第9步做瓜肉的纹理一样然后用橡皮檫将不要的地方去掉。调整好不透明度合并到瓜肉。
14.哈密瓜画好了,现在来画盘子。考虑将盘子分三个部分盘口、盘身、盘底。在背景上新建一层命名“盘口”用椭圆工具拉个选区填充颜色参考 76/91/122 以下盘子需要填充的部分都用这个色。
15.将选区储存起来后收缩约7个像素删除。也将这个内圈选区储存不知以后用不用得着储存起来总是比较保险的。
16.用加深和减淡工具处理盘口深色部分是两边和中间。被哈密瓜挡住部分就不用理了当然如果想隐藏哈密瓜后能看到一个完美的盘子就要将后面也处理好。高光部分新建一个层用白色画笔来涂修改好了合并到盘口。处理盘口时可调出储存的选区来辅助。
17.在盘口下面新建一层命名“盘身”在通道中调出盘口外围的选区填充 降低不透明度为12%。
18.在盘身上新建一层命名“盘底”用椭圆在盘中拉个小椭圆填充收缩几个像素 向下移动一点后删除。这内外二个选区也要储存等会儿用来辅助画高光。用低压力的橡皮檫将局部檫淡将不透明度调为50%。
19.新建一层画出盘底的高光顺便将盘身的一点高光也画出来。由于这时背景色很浅对比度低这张图看不出高光的具体形状不要紧这一层不要合并给命个名最后如果发觉不满意可修改。
20.盘子也画好了剩下阴影。玻璃的阴影比较复杂要细心来处理好。在背景上建一层命名“盘影”用椭圆拖出选区羽化后填充。将图像稍微向右下旋转一下用选择-变换选区将选区两边收窄一些反选 降低选区的亮度。再反选新建一层填充白色将选区收缩和向上微移删除得到阴影的高光。取消选择 降低“盘影”的不透明度为14%将高光层合并到“盘影”层。
21.玻璃盘身在正面看得到一点刚才忘记画了现在补画。在盘身上建一层画个椭圆调到适合的位置填充。我们只要盘口下的那一点点上面的删除。
22.降低图层的不透明度为30%点击图层浮动选区新建一层填充白色将选区向上轻微移动删除。将这二个图层都合并到“盘身”层。这时高光依然看不出来可它是存在的
23.哈密瓜有二个投影瓜下面一个深是映在玻璃盘上的倒影右边一个是桌面上的投影较浅。先画浅的一个在“盘影”层上建一层命名“瓜浅影”用钢笔钩出瓜影的形状羽化1填充50%灰色。
24.对瓜影作些局部模糊适当降低透明度这时“盘影”边缘会因“浅影”的半透明而显露出来没关系用低压力的橡皮檫在“浅影”的选区内轻轻檫掉就好了。
25.新建一层命名“瓜深影” 用钢笔在瓜下面钩出倒影的形状羽化1 填充棕色127/108/91。
26.用加深和减淡工具处理 中间深两边浅。
27.物体在玻璃上的投影有点象镜子特别是近距离瓜在玻璃盘上的倒影稍微能见到瓜皮的颜色和纹理最初做的那个纹理图层1现在用到了复制图层1将它放在“瓜深影”层的上面执行编辑-变换-垂直翻转 向下移动到影子上载入“瓜深影”选区反选删除降低不透明度为12% 中间暗部是看不出纹理的用橡皮檫修整。
28.基本是完成了。观察整体再对阴影作一些细微处理如阴影和盘底相接的部分要暗些对背光地方作一些加深。最后可为背景加上轻微的颜色来衬托图像中的高光。
水晶球何必那么麻烦
1.打开图片~
2.CTRL+L复制
3.高斯模糊自己看着调
4.椭圆选取工具画个圆.反选、删除、在反选~
5.扭曲-球面化 我执行了2次大家可以按自己的喜好去做
6.选择-修改-收缩 我收缩了10个像素
7.选择历史画笔工具~适当的涂抹选区内的部分
8.这个水晶球已经做好了。大家也可以调整图层1为外发光模式~自己看着调就哦了。简单的水晶球制作
打开pp复制两个图层用矩形选框工具选取要做入秋体里的景物按住上档键画一个正方形滤镜-扭曲-极坐标平面坐标到极坐标添加蒙版选笔刷选揉角笔刷从圆的中间刷出效果。 。用椭圆工具把这个圆选中反选用画笔把圆的外部都刷去隐藏背景层的眼睛合并可见图层 DEL然后用模糊工具模糊一下边缘选中背景层高斯再复制一个球体拖入球层下垂直反转调好了位置调低部透明度用笔刷点上闪亮点。 。 。
图片文字弄成笔刷
1.先打开图片,复制图层
2.隐藏背景层,用魔术棒选择白色部分,按DEL删除
3.选择编辑>定义画笔
4.接着再选择编辑>预设管理器
光线掠过转
1.新图层输入你要的文字
2.载入文字选取,反选选区,选择图层1.
3.按CTRL + J ,选区里的图片成为新图层<文字镂空图层>
4.调整图片序,如图. .
5.在文字图层上新建图层2, <为了方便看,我隐藏了文字镂空图层>在上面画掠光的"光"
6.使"光"移动. <文字镂空层得显示啦!>
颗粒闪动
1、新建文件大小自定填充颜色。 。复制一层就有两个图层这里为了方便介绍偶就
- 图层ps文字特效处理说课讲解相关文档
- 都是PS电影特效文字怎么做PS电影特效文字制作方法
- 滤镜用ps制作铁锈文字的做法教程 Photoshop特效字
- 滤镜PS制作批萨文字特效的做法详细图解教程
- 调整PS教程:Photoshop制作彩色糖果文字特效
- 明度ps金属质感文字特效
- 图层PS翻译教程Photoshop制作时尚3D文字特效
老薛主机VPS年付345元,活动进行时。
老薛主机,虽然是第一次分享这个商家的信息,但是这个商家实际上也有存在有一些年头。看到商家有在进行夏季促销,比如我们很多网友可能有需要的香港VPS主机季度及以上可以半价优惠,如果有在选择不同主机商的香港机房的可以看看老薛主机商家的香港VPS。如果没有记错的话,早年这个商家是主营个人网站虚拟主机业务的,还算不错在异常激烈的市场中生存到现在,应该算是在众多商家中早期积累到一定的用户群的,主打小众个人网站...
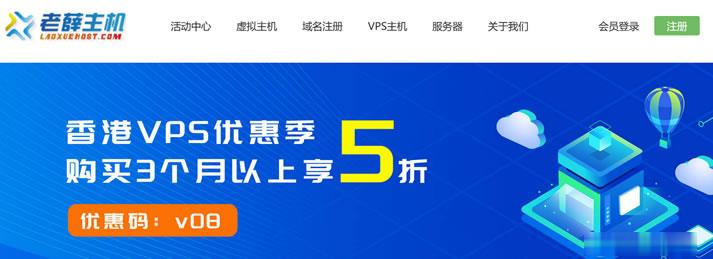
TNAHosting($5/月)4核/12GB/500GB/15TB/芝加哥机房
TNAHosting是一家成立于2012年的国外主机商,提供VPS主机及独立服务器租用等业务,其中VPS主机基于OpenVZ和KVM架构,数据中心在美国芝加哥机房。目前,商家在LET推出芝加哥机房大硬盘高配VPS套餐,再次刷新了价格底线,基于OpenVZ架构,12GB内存,500GB大硬盘,支持月付仅5美元起。下面列出这款VPS主机配置信息。CPU:4 cores内存:12GB硬盘:500GB月流...
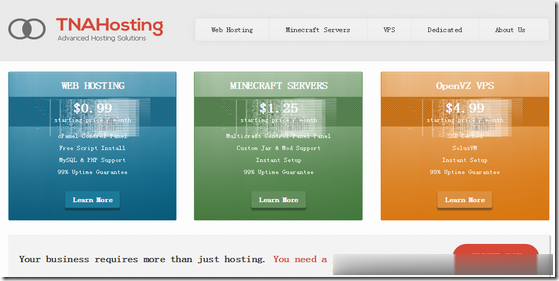
享有云:美国BGP云服务器低至20元/月起,首月打折;香港2核2G2M仅50元/月起
享有云怎么样?享有云是一家新的国内云服务器商家,目前提供国内、香港及海外地区的云服务器,拥有多线路如:BGP线路、CN2线路、高防等云服务器,并且提供稳定、安全、弹性、高性能的云端计算服务,实时满足您的多样性业务需求。目前,美国bgp云服务器,5M带宽,低至20元/月起,270元/年起,首月打折;香港2核2G2M仅50元/月起,450元/年起!点击进入:享有云官方网站地址享有云优惠活动:一、美国B...
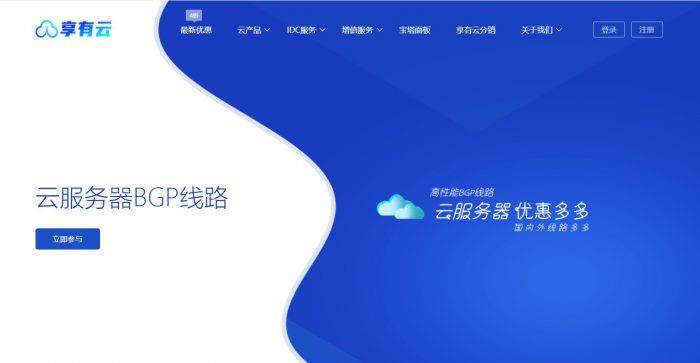
-
电脑管家和360哪个好电脑管家和360卫士哪个好?小说软件哪个好用免费现在看小说用什么软件好,不用钱的,压缩软件哪个好现在哪个压缩软件最稳定又快 ?二手车网站哪个好二手车网站哪家好?哪个信息更可靠?网页传奇哪个好玩求最好玩的网页传奇?网校哪个好市面上的网校,谁最好?雅思和托福哪个好考托福好考还是雅思好考哇?美国国际集团世界五百强企业前五十名是哪些?牡丹江教育云空间登录请问一下校园云空间的登录方式有哪些?空间登录页面怎样用网页登录到自己的QQ空间?