图表设计信息图表设计的经典案例
excel图表制作
数据系列1:7,8,8,9
数据系列2: 10,10,10,10
把两个系列的数据都选好,做直方图。
在图书选中系列2的直方图(左键单击),点右键,下拉菜单选“图表类型”,把它选为线性,完成。
(如果觉得线条上的点尺寸太大,双击线条把点的尺寸设到最小即可)
把表格发上来(Kenny_Xu@).一个值在图上显示的只能是一个点,你必须要把别的值补完了才能画线。
你说的是10只需要输入一次吗?很简单的啊,你在其它格中输入公式让它等于你已经输入10的这个格不就好了?
word怎么生成图表
我们已经习惯了使用Word来编辑文档,使用Excel来处理数据生成数据图表。虽然在较早版本的Word中同样具有生成数据图表的功能,但是多少显得有些单薄。
Word2007在数据图表方面作了很大改进,只要您不是需要复杂的数据分析,Word2007完全可以帮您在数据图表的装饰和美观方面进行专业级的处理。
笔者对Word2007图表处理功能简单试用之后发现其提供的强大的样式库真的可以与想象完美融合,制作出美轮美奂、变化万千的精美图表。
下面以一个简单的实例来说明Word2007图表的制作过程,权当是抛砖引玉,希望广大读者举一反三,使用好这个功能。
Word2007图表制作的顺序是: 选择图表类型—整理原始数据—图表设计—图表布局—图表格式。
所有的内容Word均独立完成,不需要另外借助Excel。
1.选择图表类型 首先需要根据数据的特点选择适当的图表。
点击“插入—图表”,弹出“创建图表”窗口。
由于选择的例子是一个压力随温度变化的组数据,为了反映出变化趋势,需要选择数据类型中的XY散点图,由于是等间隔截取的数据,所以我们采用平滑的曲线段来将它们串联。
2.整理原始数据 确定图表类型后,屏幕会发生一系列变化,请耐心等待。
屏幕右侧会出现根据您选择的图表类型而内置的示例数据。
广大用户在以往的操作过程中往往会遇到生成图表与理想类型不符的问题,原因大多是在数据格式方面有了差错。
所以示例数据的目的就是引导您按照格式进行数据录入。
在您改动数据的时候,左侧的图表会实时显示数据信息,这是Word2007的一大特点,很是直观。
这时,上方的工具区也转换为图表相关,接下来我们将重点使用它们来修饰图表草表和数据。
实例共有两项数据:“温度”和“压力”。
利用工具栏上“编辑数据源”可以调出数据编辑窗口,在这里对图表数据区域、数据切换和添加、删除等细节进行操作。
直到左侧图表窗口出现我们期望的图形草图。
3.图表设计 图表设计主要是“快速布局”和“快速样式”,操作方式很简单。
保持图表的选中状态,在缩略图显示的功能键上单击即可。
快速样式主要是根据图表类型而进行的美化设计。
在折线类型中就提供了多达60种内置样式,一定有一款适合您。
经过这两项处理,图表的样子就大体有眉目了,还需要在细节上再下下功夫,下面进入图表布局的设置。
用office办公软件怎么设计这样的图表?
第一步,选择自定义图表中双轴图,第二步,查看序列产生是否正确,是行还是列,同时修改每个系列的值,第三部,将系列三大的那一部分,更改图表类型,堆积图,然后修改层叠比例,第四部,画一个矩形,改成透明,然后粘到系列三即可。原理前2系列柱状,第三系列堆积图,然后层叠上并透明出来即可。
信息图表设计的经典案例
1.John Snow的霍乱疫情图 18世纪50年代,John Snow 绘制的一张位置图,图中标示出了得霍乱疫情的人的所在位置,并通过该图表找到了霍乱疫情源头所在。2. Henry Hubbard的元素周期表 Henry Hubbard的元素周期表,就是对已知化学元素的可视化呈现。
3. 威廉.普莱费尔的数据型图表 1786年,威廉.普莱费尔出版的《The Commercial and Political Atlas》一书中第 一次出现了数据型图表,在这本书中作者使用了大量的条形图和直方图来描述18世纪英国的经济状况。
1801年他在《Statistical Breviary》杂志中第一次发表了关于面积图的介绍。
4.Henry Beck的伦敦地铁交通图 20世纪30年代时,随着伦敦的地铁系统开始变得越来越复杂,地图设计者们在试图将所有车站放进标准卡式折叠图时遇到了很大的麻烦。
一个名叫Henry Beck的失业工程制图员,打破了传统插图的规范,像勾勒实验电路板一样描绘了地铁线路。
- 图表设计信息图表设计的经典案例相关文档
- 图表设计怎样在电脑上制作表格和画图表呢
- 图表设计如何制作ppt图形图表
- 图表设计excel图表制作
- 图表设计Excel中图表怎么制作
妮妮云36元,美国VPS洛杉矶 8核 8G 36元/月,香港葵湾 8核 8G
妮妮云的来历妮妮云是 789 陈总 张总 三方共同投资建立的网站 本着“良心 便宜 稳定”的初衷 为小白用户避免被坑妮妮云的市场定位妮妮云主要代理市场稳定速度的云服务器产品,避免新手购买云服务器的时候众多商家不知道如何选择,妮妮云就帮你选择好了产品,无需承担购买风险,不用担心出现被跑路 被诈骗的情况。妮妮云的售后保证妮妮云退款 通过于合作商的友好协商,云服务器提供2天内全额退款,超过2天不退款 物...
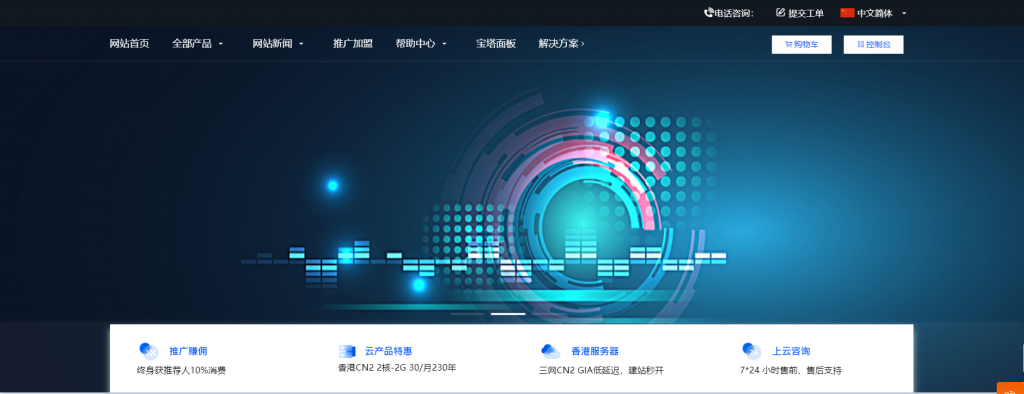
TmhHost香港三网CN2 GIA月付45元起,美国CN2 GIA高防VPS季付99元起
TmhHost是一家国内正规公司,具备ISP\ICP等资质,主营国内外云服务器及独立服务器租用业务,目前,商家新上香港三网CN2 GIA线路VPS及国内镇江BGP高防云主机,其中香港三网CN2 GIA线路最低每月45元起;同时对美国洛杉矶CN2 GIA线路高防及普通VPS进行优惠促销,优惠后美国洛杉矶Cera机房CN2 GIA线路高防VPS季付99元起。香港CN2 GIA安畅机房,三网回程CN2 ...

RackNerd新上圣何塞、芝加哥、达拉斯、亚特兰大INTEL系列,$9.49/年
racknerd怎么样?racknerd商家最近促销三款美国便宜vps,最低只需要9.49美元,可以选择美国圣何塞、西雅图、纽约和芝加哥机房。RackNerd是一家成立于2019年的美国高性价比服务器商家,主要从事美国和荷兰数据中心的便宜vps、独立服务器销售!支持中文工单、支持支付宝和微信以及PayPal付款购买!点击直达:racknerd官方网站INTEL系列可选机房:加利福尼亚州圣何塞、芝加...
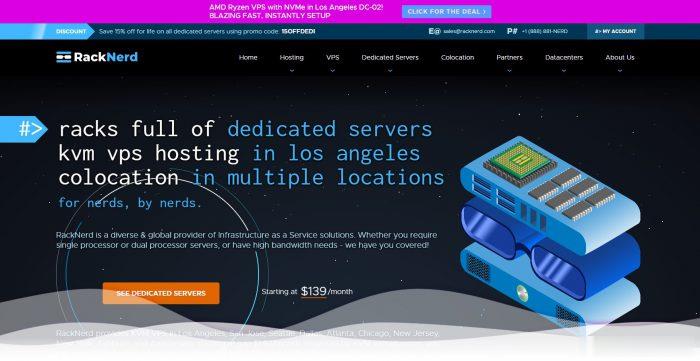
-
网络技术与应用网络技术包括哪些技术网页图标在网页上如何显示所想要的网址图标win10发布Win10什么时候发布开发者账号如何申请企业开发者账号a8处理器AMD A8的CPU怎么样?a8处理器苹果A7,A8,A9处理器有什么区别?小项目奥运会一共有几个大项目小项目?jsp源码在网上下的jsp源码怎么运行?有数据库的burndownburn down是否及物?能用被动语态吗?暂停线程怎么让一个线程暂停