win8 虚拟机VMware虚拟机安装Win8系统详细教程有哪些?
win8 虚拟机 时间:2022-03-01 阅读:()
VMware虚拟机安装Win8系统详细教程有哪些?
一、首先是安装前的准备: 1、Windows 8系统目前有专业版、企业版等版本,建议大家下载专业版的ISO镜像文件即可。如果你的电脑配置还不错,并且内存也有4GB,或者更大,那就安装64位系统。 微软Windows 8官方MSDN版下载汇总 微软Windows 8 Enterprise试用版已提供下载:试用期90天 2、硬盘的空间,至少要保留40-60GB空余。 3、下载vmware虚拟机 VMware Workstation(vmware虚拟机软件) 中文汉化版 /soft/514.html 二、安装步骤 虚拟机VMware程序的安装跟一般的软件安装是一样,非常简单,无需设置,只是如果你需要汉化,就需要再安装一次汉化的程序,这里也不多说。启动VMware后的界面如下: VMware 启动后的界面 1、在VMware里安装系统,只要有一个系统的ISO镜像文件就可以,保存在硬盘、U盘或者是光盘上都可以。在VMware界面里,单击“新建虚拟机”按钮,启动配置向导。对于大多数用户来说,使用“标准”即可。 新建虚拟机向导 2、单击“下一步”,进入安装文件的选择,这里有安装盘(也就是光盘)、安装盘镜像文件(iso),在这里可以选择你的Win8系统的ISO镜像文件位置。由于这个版本的虚拟机还没有支持Win8,所以,当选择Win8文件后,会弹出一个提示,说无法检测到是什么系统。无需理会,继续下一步。 选择Win8的ISO镜像文件位置 3、选择一个客户机操作系统,包括Windows、Linux等,选择 Microsoft Windows后,在“版本”里没有Windows 8,所以,这里我们选择Windows 7 x64(如果安装的镜像文件是32位,则选择Windows 7)。 选择安装的版本 [page_break] 4、选择完系统版本,进入Windows 产品密钥和基本信息的填写对话框。填写你的25位字母数字组合的Windows 8密钥,“个性化Windows”下的密码是可选,不输入。 填写Windows 8产品密钥 5、之后给你的虚拟机命名,将Windows X64修改为Win8或者其他的都可以。 填写虚拟机名称(写什么都可以~) 6、设置磁盘空间大小。一般的,如果你只是用于安装一个系统浏览,使用推荐的大小就行。但你也可以根据自己的硬盘空间自行设置,比如安装一个Win8完成,至少占用将近20GB的空间,所以,得大于20GB,比如30、40GB都可以。 设置磁盘空间大小 7、到这一步,就基本设置完了,所以,这里“准备创建虚拟机”显示的就是刚才配置的信息,默认勾选“创建虚拟机后打开电源”,也就是说,创建完成后进入到安装状态,就好像我们需要打开电脑的电源一样,开机后就会检测你的启动文件。 之后单击完成。 勾选“创建虚拟机后打开电源”,单击“完成” [page_break] 8、如果你下载的Win8系统文件没有问题,以及你在虚拟机里并没有设置其他的选项,到这里,建立虚拟机就完成了,之后进入的就是安装Windows 8系统,这与在电脑上安装系统是一样的。 不懂的可参考:Windows 8 Pro中文专业版安装教程详解(附激活方法) 正在启动 正在启动安装Windows 8 在虚拟机里安装Win8系统 利用虚拟机安装系统,我们可以同时体验多种系统,并且在虚拟机系统里测试软件非常方便,也不怕虚拟机系统崩溃,比如你电脑里本身使用Win7,在虚拟机里还可以安装Win8,Linux等的系统,切换系统也无需重新启动电脑。只要在虚拟机里加载系统即可。 在这里“打开此虚拟机电源”就相当于启动电脑 在虚拟机里,还可以实现很多便捷的应用,比如可以通过虚拟机截取系统安装过程的图片,建立虚拟网络和虚拟打印机等。有兴趣的朋友,在完成安装后可以研究一下。 [page_break] 三、如何删除虚拟机系统? 建立失败了,虚拟的系统崩溃了,玩够了,想重新创建……总之,不想要了! 鼠标选中你创建的虚拟系统名称,鼠标右键单击弹出菜单,在“管理”激活状态下,选择“从磁盘删除”即可。这可比卸载系统或者格式化磁盘快多了,并且还不会在磁盘上留存垃圾文件。 删除虚拟系统 四、常见问题 在创建完虚拟机系统的过程中,我们还发现可能会出现一些问题,下面这个问题,可能将会是你最常见的,只需要简单设置一下,就能解决。 在启动系统安装时,可能会出现这个问题 “Windows 无法从无人参与应答文件读取
- win8 虚拟机VMware虚拟机安装Win8系统详细教程有哪些?相关文档
- win8 虚拟机支持Windows8安装的虚拟机有哪些?
- win8 虚拟机VMware虚拟机安装Win8系统的方法是什么?
- win8 虚拟机Win8/Win8.1如何安装虚拟机?
- win8 虚拟机windows8系统自带的虚拟机如何使用?
- win8 虚拟机如何在虚拟机中安装win8系统
- win8 虚拟机win8.1自带虚拟机怎么用
两款半月湾 HMBcloud 春节88折日本和美国CN2 VPS主机套餐
春节期间我们很多朋友都在忙着吃好喝好,当然有时候也会偶然的上网看看。对于我们站长用户来说,基本上需要等到初八之后才会开工,现在有空就看看是否有商家的促销。这里看到来自HMBcloud半月湾服务商有提供两款春节机房方案的VPS主机88折促销活动,分别是来自洛杉矶CN2 GIA和日本CN2的方案。八八折优惠码:CNY-GIA第一、洛杉矶CN2 GIA美国原生IP地址、72小时退款保障、三网回程CN2 ...
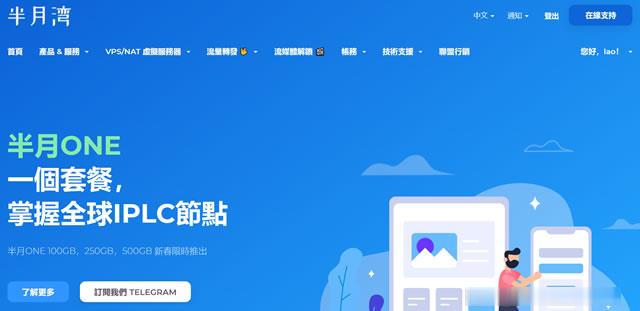
香港、美国、日本、韩国、新加坡、越南、泰国、加拿大、英国、德国、法国等VPS,全球独立服务器99元起步 湘南科技
全球独立服务器、站群多IP服务器、VPS(哪个国家都有),香港、美国、日本、韩国、新加坡、越南、泰国、加拿大、英国、德国、法国等等99元起步,湘南科技郴州市湘南科技有限公司官方网址:www.xiangnankeji.cn产品内容:全球独立服务器、站群多IP服务器、VPS(哪个国家都有),香港、美国、日本、韩国、新加坡、越南、泰国、加拿大、英国、德国、法国等等99元起步,湘南科技VPS价格表:独立服...
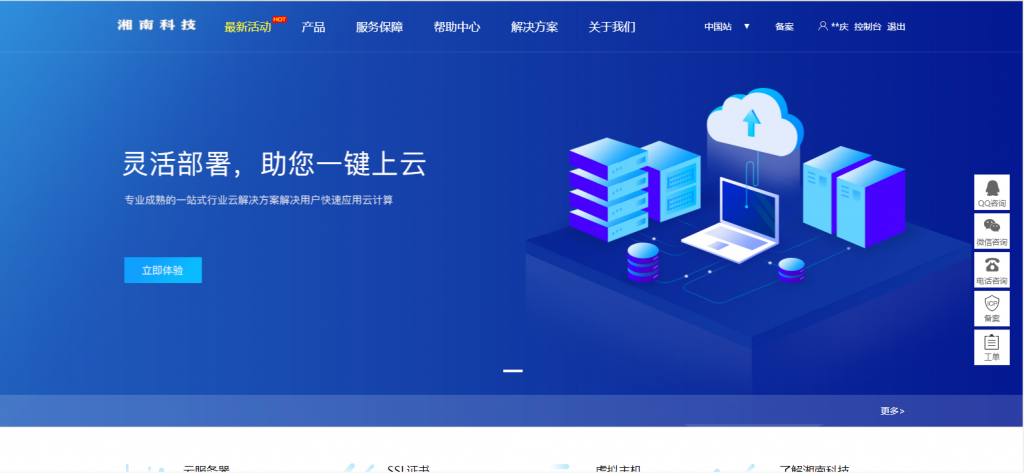
古德云香港cn2/美国cn235元/月起, gia云服务器,2核2G,40G系统盘+50G数据盘
古德云(goodkvm)怎么样?古德云是一家成立于2020年的商家,原名(锤子云),古德云主要出售VPS服务器、独立服务器。古德云主打产品是香港cn2弹性云及美西cn2云服务器,采用的是kvm虚拟化构架,硬盘Raid10。目前,古德云香港沙田cn2机房及美国五星级机房云服务器,2核2G,40G系统盘+50G数据盘,仅35元/月起,性价比较高,可以入手!点击进入:古德云goodkvm官方网站地址古德...
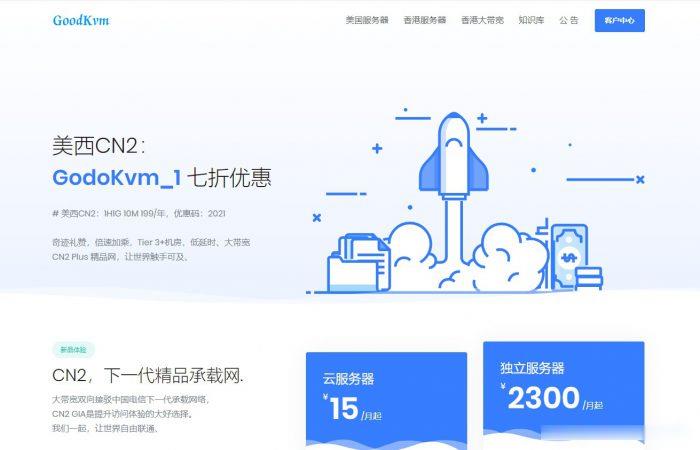
win8 虚拟机为你推荐
-
连接池什么是数据连接池?模糊数学模糊数学的产生网页图标网站ICO图标若想全部添加到网页中,有什么简便方法吗?支付宝账单查询支付宝怎么查询交易记录乐辞乐的组词有什么主板说明书精英主板中文说明书约束是什么意思爱不约束是什么意思约束是什么意思日语里的“约定”和“约束”哪个是中文里“约定”的意思,那另外一个是什么意思约束是什么意思软约束是什么意思趋势防毒如何给服务器安装趋势防毒网络版软件