win8 虚拟机windows8系统自带的虚拟机如何使用?
win8 虚拟机 时间:2022-03-01 阅读:()
windows8系统自带的虚拟机如何使用?
在Win8中,系统自带了一个虚拟机程序Hyper-V,Hyper-V是微软自己研发的一款创建和管理虚拟化服务器计算环境的软件架构和基础管理工具,类似于VMware及VirtualBox这一类虚拟机软件。这样用户可以通过该虚拟程序组建虚拟局域网,创建虚拟交换机和虚拟系统,体验多系统的交互运行和多系统间实现文件共享。
Hyper-V的安装
默认情况下,Windows8并没有安装Hyper- V组件,需要时可以手动进行安装。安装时,首先在 “控制面板”中打开“程序和功能”窗口,点选下面的“启用或关闭Windows功能”,打开“Windows功能”,在此列出Windows 所有的安装组件。勾选“Hyper- V”复选框,随后单击“确定”,系统会一步步进行安装。
创建一个虚拟局域网
为了能让虚拟机系统通过宿主机上网,Hyper- V将创建虚拟机模拟成一台电脑,然后通过创建的虚拟机交换机连接,这样多个虚拟机就和宿主机通过虚拟的交换机连成了一个虚拟局域网,这样就可以通过虚拟交换机共享上网了。
创建虚拟交换机
我们先来创建一个虚拟交换机,启动“Hyper- V管理器”。程序的主界面分为三个窗口,从左到右分别为虚拟机管理器窗口、虚拟机详细信息列表、虚拟机设置选项。
创建虚拟机时,在右侧列表中单击“虚拟交换机管理器”命令,打开“虚拟交换机管理器”窗口,在左侧的边栏中单击“新建虚拟网络交换机”命令,在“创建虚拟交换机”列表中选择“外部”,并单击“创建虚拟交换机”按钮。
在打开的“创建网络虚拟交换机”界面中,输入创建交换机的名称、说明等信息。在下面的“连接类型”中选择“外部网络”并在下面的外部网络列表中选择当前电脑上网所使用的网卡名称。
随后单击“确定”即可创建成功,创建成功后,在系统的网络连接中多出一个名为“”网络连接,这就是我们刚刚创建的虚拟交换机的虚拟网卡。
鼠标右键单击该网络连接图标,在弹出的右键菜单中选择“属性”,打开网卡属性对话框。在“此链接使用下列项目”列表中选择“协议4”,并选择“属性”命令,打开“属性”对话框。
在此输入该网卡的IP地址、子网掩码、网关、DNS服务器等信息。在此值得一提的是,该连接的IP地址要和宿主机的IP地址在同一网段,子网掩码、网关、DNS和当前宿主机的相同,设置完成后,单击“确定”即可。
创建虚拟系统
首先准备好系统安装盘,将系统安装盘放入光驱,在Hyper-V主界面单击右侧边栏中的“新建”→“虚拟机”命令,打开“新建虚拟机向导”对话框,在此单击“下一步”按钮,在“名称”中输入创建的虚拟机名称。
单击“下一步”按钮,在打开的分配内存项目中输入虚拟系统所使用的内存,在此根据主机内存的大小自行定义。
选择后,进入到“配置网络”界面,在“连接”项中选择创建的“虚拟交换机”。
随后单击“下一步”按钮,在打开的“连接虚拟硬盘”对话框中点选“创建虚拟硬盘”,随后输入虚拟机名称,设置好虚拟机保存的位置并设置好虚拟硬盘的大小。
设置完成后,进入到“安装选项”界面,在该界面中,我们选择虚拟系统的安装方式,程序支持光盘和ISO镜像文件安装,我们可以根据需要进行选择。
单击“下一步”按钮,完成创建向导。虚拟机创建后,下面我们就可以为该虚拟机安装系统了。安装时,在虚拟机列表中选择该虚拟机单击右侧的“连接”,打开虚拟机窗口,在此单击工具栏中的“启动”按钮,即可开始安装系统,系统安装过程在此就不赘述。
安装成功以后,单击右侧边栏中的连接即可在虚拟机中启动系统了。
通过上面的操作,我们可以非常方便的在Hyper-V中安装系统了,随后我们可以通过虚拟局域网和本地电脑共享资源了。
- win8 虚拟机windows8系统自带的虚拟机如何使用?相关文档
- win8 虚拟机VMware虚拟机安装Win8系统详细教程有哪些?
- win8 虚拟机支持Windows8安装的虚拟机有哪些?
- win8 虚拟机VMware虚拟机安装Win8系统的方法是什么?
- win8 虚拟机Win8/Win8.1如何安装虚拟机?
- win8 虚拟机如何在虚拟机中安装win8系统
- win8 虚拟机win8.1自带虚拟机怎么用
HostKvm四月优惠:VPS主机全场八折,香港/美国洛杉矶机房$5.2/月起
HostKvm是一家成立于2013年的国外主机服务商,主要提供基于KVM架构的VPS主机,可选数据中心包括日本、新加坡、韩国、美国、中国香港等多个地区机房,均为国内直连或优化线路,延迟较低,适合建站或者远程办公等。本月商家针对全场VPS主机提供8折优惠码,优惠后美国洛杉矶VPS月付5.2美元起。下面列出几款不同机房VPS主机产品配置信息。套餐:美国US-Plan0CPU:1cores内存:1GB硬...
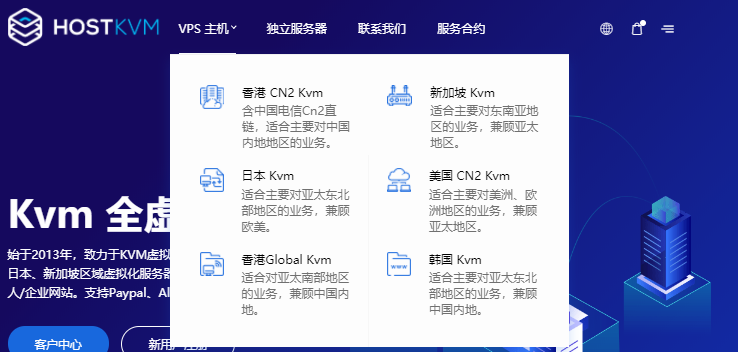
Digital-VM:服务器,$80/月;挪威/丹麦英国/Digital-VM:日本/新加坡/digital-vm:日本VPS仅$2.4/月
digital-vm怎么样?digital-vm在今年1月份就新增了日本、新加坡独立服务器业务,但是不知为何,期间终止了销售日本服务器和新加坡服务器,今天无意中在webhostingtalk论坛看到Digital-VM在发日本和新加坡独立服务器销售信息。服务器硬件是 Supermicro、采用最新一代 Intel CPU、DDR4 RAM 和 Enterprise Samsung SSD内存,默认...
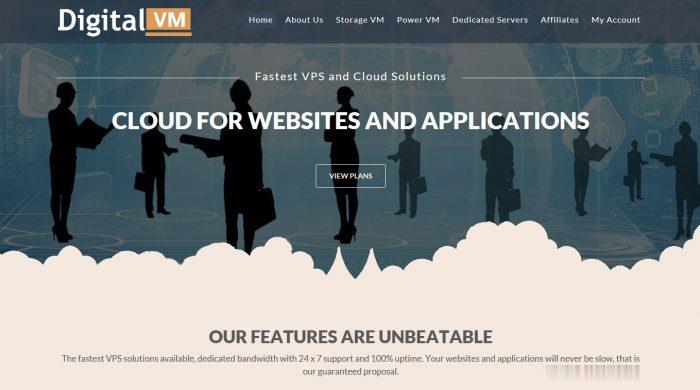
HostYun全场9折,韩国VPS月付13.5元起,日本东京IIJ线路月付22.5元起
HostYun是一家成立于2008年的VPS主机品牌,原主机分享组织(hostshare.cn),商家以提供低端廉价VPS产品而广为人知,是小成本投入学习练手首选,主要提供基于XEN和KVM架构VPS主机,数据中心包括中国香港、日本、德国、韩国和美国的多个地区,大部分机房为国内直连或者CN2等优质线路。本月商家全场9折优惠码仍然有效,以KVM架构产品为例,优惠后韩国VPS月付13.5元起,日本东京...

win8 虚拟机为你推荐
-
0x800ccc0f您的服务器意外终止了连接。其可能原因包括服务器出错、网络出错或长时间处于非活动状态。 0x800CCC0F黑屏操作常见黑屏故障的处理方法有哪些呢?暂停线程怎么让一个线程暂停修复网络lspwin 7,lsp修复无法上网科学计算器说明书科学计算器怎样用?gps简介GPS代表什么含义?分销渠道案例王老吉分销渠道案例分析网游木马网游盗号木马是怎么工作的?fshow为什么日文里面还有很多中文?360后门360真的给用户开后门吗