linux系统安装教程linux系统怎么安装啊?win系统我知道。但是linux操作系统怎么安装?详细。。。。
linux系统安装教程 时间:2021-09-07 阅读:()
linux安装图解
关于机器配置:Linux设计之初衷就是用较低的系统配置提供高效率的系统服务!因此安装Linux并没有严格的系统配置要求,只要Pentium以上的CPU、64MB以上的内存、1GB左右的硬盘空间即可正常安装基本的Linux系统并能运行一些系统服务;要顺畅地运行Linux的图形界面,建议内存要在128MB以上。其它硬件支持上:Linux目前支持几乎所有的处理器(CPU)。
另外要提一下,如果你手头的Linux版本较早的话,可能只支持很少的显卡、声卡类型,而一般现在所使用的版本,如本文后例的RedHat Linux9.0,就不需担心这些了。
关于安装方式:Redhat Linux 9.0可以有两种方式进行安装。
一种是硬盘安装,即从网上直接下载Linux的ISO映像文件。
一共包括三个文件①shrike-i386-disc1.iso;②shrike-i386-disc2.iso;③ shrike-i386-disc3.iso,这就好似三张安装光盘。
接着使用Daemon Tool之类的虚拟光驱软件将其解压出来,找到dosutils目录,执行里面的autoboot.bat批处理文件即可。
另一种最方便的就是光盘安装(一般是3CD)。
Redhat Linux 9.0保留了以前版本中的字符模式安装界面,并同时具有“豪华”的GUI图形化界面。
在开始安装时RedHat 9会对安装光盘介质进行检测,以防止在安装过程中的因光盘无法读取等情况造成安装失败,非常实用。
图1即为图形化安装界面: /2005/0120/20050120500701.shtml自己去看吧
linux 安装方法
第十一步 选择时区 位置默认选择“亚洲/上海”,若不正确则做相应调整,单击“下一步(N)” 第十二步 设置根口令 输入一串不少于六个字符的口令,然后再重新输入一次。注意这个口令一定要记住。
单击“下一步(N)”。
第十三步 选择软件包组 将“软件开发”和“网络服务器”两项前的复选框都选中,下面的单选框选为“现在定制(C)”。
单击“下一步(N)”。
桌面环境:GNOME桌面环境 应用程序:全不选择 开发 : 开发工具 服务器:全不选择 虚拟化:需要 基本系统:java ,X窗口系统,基本,拨号联网支持,管理工具,系统工具 语言支持:中文支持 当然,您可以根据自己的需要,来进行选择安装哪些软件包;同时如果您有足够大的空间,也可以全部安装,。
单击“下一步(N)”。
到此处会出现准备安装界面,单击“下一步(F)”。
之后,让您确认所需的安装介质是否齐全。
单击“继续(C)”。
第十四步 正在安装软件包 整个安装过程可能花费的时间,由您所选择的软件包个数来决定。
请您耐心等待。
在安装的过程中,会提示您,此时光驱也会自动弹出,您只要放入它所提示的安装盘,单击“确定(O)”,就可以继续安装。
此处以第二张光盘为例说明。
第十五步 祝贺您 单击“重新引导(t)”。
此时系统将会重新启动,请您耐心等待。
第十六步 系统的基本配置 系统重启后 ①欢迎界面 单击“前进 (F)”。
②许可协议 选“是,我同意这个许可协议(Y)”,单击“前进 (F)”。
③防火墙 在“防火墙:”后,你可以选择“启用”和“禁用”,分别用来开启和关闭防火墙;下面还有“信任的服务:”和“其它端口”,您也可以根据自己的需要进行设置。
此处我们不做任何操作,按默认设置,单击“前进(F)”。
④SELinux 此处我们也不做任何操作,按默认设置,单击“前进(F)”。
⑤Kdump 单击“前进(F)”。
⑥日期和时间 为系统设置正确的日期和时间,一般该程序会自动检测当前日期和时间。
若有误,您可以做调整。
单击“前进(F)”。
⑦设置软件更新 由于我们前面在安装过程中,对于网络的设置是默认的,通过DHCP来获取IP,因此没有获取成功,所以网络无法连接。
单击“前进(F)”。
⑧创建用户 到这步时,系统会要求您添加一个普通用户账号,请您按照提示,填写相关信息,口令长度不少于六位。
单击“前进(F)”。
⑨声卡 您可以按照上面给出的提示,进行测试。
此处我们不做任何操作,单击“前进(F)”。
⑩附加光盘 您可以通过点击“安装”按钮来安装其他额外的软件,此处不做任何操作,单击“(F)结束”。
到此就意味着您已经成功地完成了“Red Hat Enterprise Linux 5”的安装。
之后您将会看到的登陆界面,此时您可以通过前面安装过程中所设置的根用户账号或普通用户账号及口令进行登陆。
注意 由于根用户具有超级系统权限,一般不到系统出现重大问题时不建议使用。
linux系统怎么安装?
首先需要选择一套你想安装的Linux发行版的安装盘。由于Linux是开源的, Linux的发行版也相当多,包括RedHat, Mandrake,Suse,Debian,Gentoo等等。
建议选择RedHat Linux是因为它比较普及,而且对于初学者也比较容易掌握。
RedHat Linux也有很多的版本,现在还常见的包括7,8,9和Fedora Core 1,2 系列。
恩,就不往深里解释了,链接给的是RedHat 9的安装文件的下载,因为 这个版本相对而言是比较稳定和成熟的一个版本。
链接中的安装文件是iso文件,建议大家下载后刻成安装盘(共三张)安装, 当然也可以参阅网上文档从网络直接安装。
2 其次需要给Linux系统留出足够的磁盘空间来安装,因为Linux采用ext2/ext3 的文件系统,和windows的fat/ntfs文件系统是不同的,所以不能像在windows 中装软件那样直接装Linux,而需要给Linux系统留出足够的空闲空间。
最简捷的一个方法是直接利用windows自带的工具: 开始-控制面板-管理工具-计算机管理-磁盘管理 上述的路径是在windows2003的,2000和xp也在类似的位置。
磁盘管理中可以删除某个硬盘的逻辑分区(C盘,D盘,E盘这样的逻辑分区)为 空闲的磁盘空间。
选取一个你不常用的逻辑分区(建议不要小于5G),将其中的文件备分到其它 分区中去,然后在磁盘管理中将这个逻辑分区删除成空闲的磁盘空间。
!!!千万要注意不要删错盘!!!也不能删除C盘!!!!! 如果你原来就没有多余的分区可以分给Linux,但是有足够的磁盘空间,那么你 就需要用pqmagic类似的磁盘分区工具来帮忙了,反正弄出5个G以上的空闲磁盘 空间就可以了。
3 准备工作都做完了,现在开始装,首先重启系统,选择bios从光盘启动。
然后把 Linux的安装光盘放在光驱里。
4 如果光盘没有问题的话,启动后会和windows的启动不一样了,刷出来一大屏字符 信息,恩,这就对了:)到一个有红帽子招牌图片的地方会停下等待输入,安装 系统直接按回车就可以了。
剩下的其实和windows的安装也没啥区别,想看看它在说什么就读一读,不想看直接 下一步。
!!!不过一定要注意在一个地方不能按下一步!!! 当问你选择什么磁盘空间来安装Linux的时候,通常有这样的三种选择: 删除当前所有分区并重新分区 删除当前所有Linux分区并重新分区 利用当前空闲的磁盘空间来安装系统 !!!一定要选第三个,不能是缺省的第一个!!! 当然也不用太紧张,如果误点一次通常会有提示框的,还能取消,但你要误点两次就 不要怪我这里没有提醒你了…… 之后还有几个地方需要注意: 会问你是系统自动分区还是你自己手动分区,没装过Linux的同学就自动分吧,一般会 有一个警告框,不用担心,直接确定。
还有就是在选择用什么样的引导器的时候,可以直接用缺省的GRUB引导器,但是下面的 框框里需要把windows修改成默认值,这样不用今后每次开机的时候都去盯着机器。
(当然这些东西都不是必须的,装完系统以后都还可以自己再改) 还会需要你提供一个root密码,root的作用相当于windows中的administrator,对所有 的文件都有访问权限。
对于服务器来说,root密码是最重要的,但是个人pc好象问题不 大…… 不过还是提醒大家要谨慎,因为用root登陆时,只要一条命令就可以把整个机器 里的东西全部删除,甚至包括windows里的东西。
5 点完一堆下一步后会到一个界面问你需要安装那些软件,对于第一次用Linux的同学, 建议你选择完全安装——注意是完全安装,不是缺省地点下一步。
完全安装需要4G多的空 间,如果你没有没有这么多的空间或者你就是不想装一堆你永远可能都不会用的东西, 那么你可以把开发工具那一栏里的东东都选上,最重要的是内核开发那一栏,因为我们 需要等工具来做编译源码等工作。
6 假设你选择完全部安装,点击下一步后就开始了还比较漫长的安装过程,等吧,记得隔 一会换张光盘。
7 装完了以后还会有一个系统的检测,不要轻易修改显示的属性,因为那些是系统自动检 测出来的,随便改了很有可能导致无法进入图形界面。
8 最后还应该会让你设置一个用户,最好设置一个,因为使用Linux的原则之一就是慎用 root,通常情况下都不要用root用户登陆,那样会比较安全。
9 恩,如果记得没错的话系统应该已经装完了,拿出光盘,重新启动,就可以看到GRUB引 导器的土土的界面,选择Linux,等待启动完毕,恩,欢迎来到Linux的世界:) 最后的提示: 小心使用root! 这样装完系统后不要在windows里随便动磁盘分区,任何删除分区或者合并分区 的操作都可能导致你会被郁闷上好久…… 恩,刚开始使用Linux会有一堆问题的,多去水木bbs的Linuxapp版或未名bbs的Linux版找答案, 包括相关的网络资源和论坛那里也都有链接。
Linux系统怎么安装?
Linux安装前的准备工作 1.用Windows系统收集硬件信息 在安装Linux之前,您需要借助Windows系统了解计算机硬件的基本信息,如内存大小、声卡、显示器、鼠标和显卡型号等。2.设置从光盘引导系统 Linux支持几种安装方式,但直接以光盘开机启动进行安装最方便和快速。
若要机器以光盘启动,需要修改BIOS的设置,将CD-ROM变更至开机顺序的第一位。
3.Linux分区 Linux分区的表示方法 分区就是将磁盘驱动器分隔成独立的区域,每个区域都如同一个单独的磁盘驱动器,在DOS/Windows系统下磁盘分区可分为C、 D和E盘等。
但Linux则将磁盘视为块设备文件来管理使用,它以 /dev(device的缩写)开头表示。
例: 在Linux用 “/dev/hda1”表示Windows下的C盘 其中:hd 表示IDE硬盘(SCSI硬盘用sd);hda 为 第一个IDE 硬盘(第二为 hdb);/dev/hda1 为主分区,逻辑分区 从5 开始,如: /dev/hda5、/dev/hda6、/dev/hda7等。
为Linux准备分区 Linux分区和Windows分区不同,不能共用。
所以需要为Linux单独开辟一个空闲的分区,最好是最后一个分区。
如图1中利用Windows下的Partition Magic(分区魔法)软件,在D盘上腾出空间创建新分区E盘(或利用已有的空闲E盘),文件类型暂设为FAT32,作为稍后创建Linux分区使用,RedHat 9.0 大约需4 ~ 5GB的空间。
4.Linux 的文件系统 对于不同的操作系统,文件系统也不同。
Windows文件系统为FAT16、FAT32和NTFS。
而Linux的文件系统可分为ext2、ext3、swap和vfat。
ext2支持最多为255 个字符的文件名;ext3 是基于 ext2之上,主要优点是减少系统崩溃后恢复文件系统所花费的时间,RedHat 9.0 默认文件系统为ext3;交换区swap是被用于支持虚拟内存;Windows的FAT分区在Linux下显示为vfat文件类型。
1.用RedHat 9.0第一张安装光盘引导开机,系统在开机后会出现安装菜单。
安装菜单中提供了供用户选择的图形和文本模式的安装方式,按回车选择图形模式进行安装。
在进入图形画面的安装模式前,RedHat 9.0比以往的版本多了一个环节,那就是提示对安装光盘介质进行检测, 也可按“Skip”按钮跳过检测。
2.接着安装程序会自动检测硬件,包括视频卡(显示卡)、显示器和鼠标的配置,然后进入图形画面的安装向导。
在出现“语言选择”的画面中,我们选择“简体中文”,这样接下去的安装过程界面的文字都会改为中文。
在“键盘配置”画面中接受默认的“美国英语式”键盘。
选择“下一步”,在“鼠标配置”窗口,系统自动检测出鼠标的配置。
3.选择安装类型,安装类型包含四种不同的安装方式:个人桌面、工作站、服务器和定制。
“服务器”的安装适用于专职的服务器使用,“个人桌面”和“工作站”适合于初学者,为了让你更多地了解安装过程,我们将选择“定制”类型进行安装。
4.磁盘分区设置:确认了“定制”方式之后,系统会出现“磁盘分区设置”窗口,它提供了两种分区方式:“自动分区”和“用Disk Druid手工分区”。
linux系统怎么安装啊?win系统我知道。但是linux操作系统怎么安装?详细。。。。
在windows系统中安装Linux系统的步骤: 1、使用u深度u盘启动盘制作工具制作好的启动u盘 2、ghost win7 系统镜像文件 第一步:制作完成u深度u盘启动盘 第二步:下载Ghost Win7系统镜像文件包,存入u盘启动盘 第三步:电脑模式更改成ahci模式,不然安装完成win7系统会出现蓝屏现象 (1)正式安装步骤: u深度u盘启动盘连接到电脑,重启后出现开机界面时按下启动快捷键,等待系统进入u深度主菜单后,选取【02】运行U深度Win8PE装机维护版(新机器),回车键确认 (2)进入pe系统后,会自行弹出pe系统自带的系统安装工具"U深度PE装机工具",点击"浏览"选择u盘中存放的win7系统镜像文件,装机工具将会自动加载系统镜像包所需的安装文件,我们只要选择安装的磁盘分区,接着点击"确定"按键 (3)不对弹出的询问提示窗口进行修改,直接按下"确定"即可 (4)等待磁盘完成格式化后,将会进行win7镜像文件安装 (5)完成上述操作后,只需重启电脑进行后续安装即可,完成后续设置就能进入win7系统
- linux系统安装教程linux系统怎么安装啊?win系统我知道。但是linux操作系统怎么安装?详细。。。。相关文档
- linux系统安装教程linux的安装方法
- linux系统安装教程如何安装linux操作系统????????十万火急!
- linux系统安装教程我下载了一个linux系统啊~怎样安装??
快云科技,美国VPS 2H5G独享20M 仅售19.8/月 年付仅需148
快云科技已稳步运行进两年了 期间没出现过线路不稳 客户不满意等一系列问题 本司资质齐全 持有IDC ICP ISP等正规手续 有独特的网站设计理念 在前几天刚是参加过魔方系统举行的设计大赛拿获最佳设计奖第一名 本公司主营产品 香港弹性云服务器,美国vps和日本vps,香港物理机,国内高防物理机以及美国日本高防物理机 2020年的国庆推出过一款香港的回馈用户特惠机 已作为传家宝 稳定运行 马上又到了...
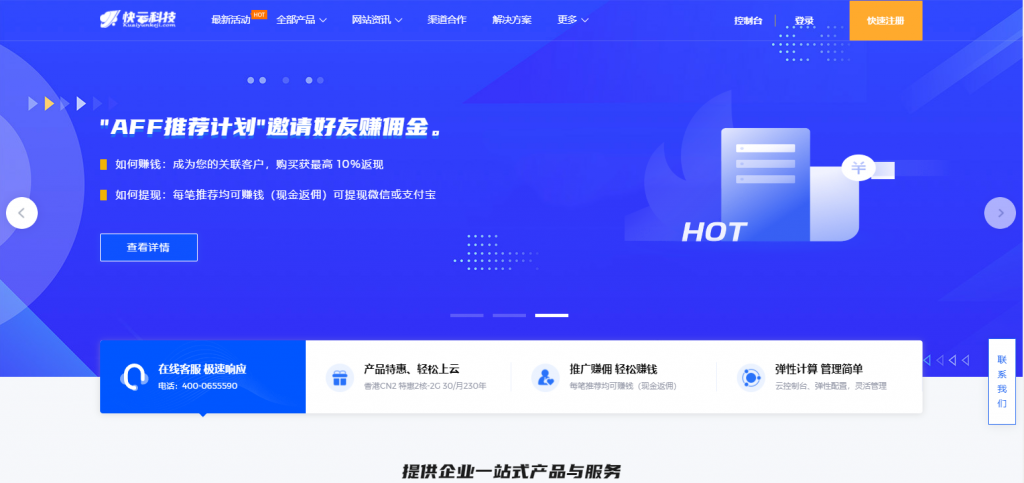
轻云互联-618钜惠秒杀,香港CN2大宽带KVM架构云服务器月付22元,美国圣何塞精品云月付19元爆款!海量产品好货超值促销进行中!
官方网站:点击访问青云互联活动官网优惠码:终身88折扣优惠码:WN789-2021香港测试IP:154.196.254美国测试IP:243.164.1活动方案:用户购买任意全区域云服务器月付以上享受免费更换IP服务;限美国区域云服务器凡是购买均可以提交工单定制天机防火墙高防御保护端口以及保护模式;香港区域购买季度、半年付、年付周期均可免费申请额外1IP;使用优惠码购买后续费周期终身同活动价,价格不...
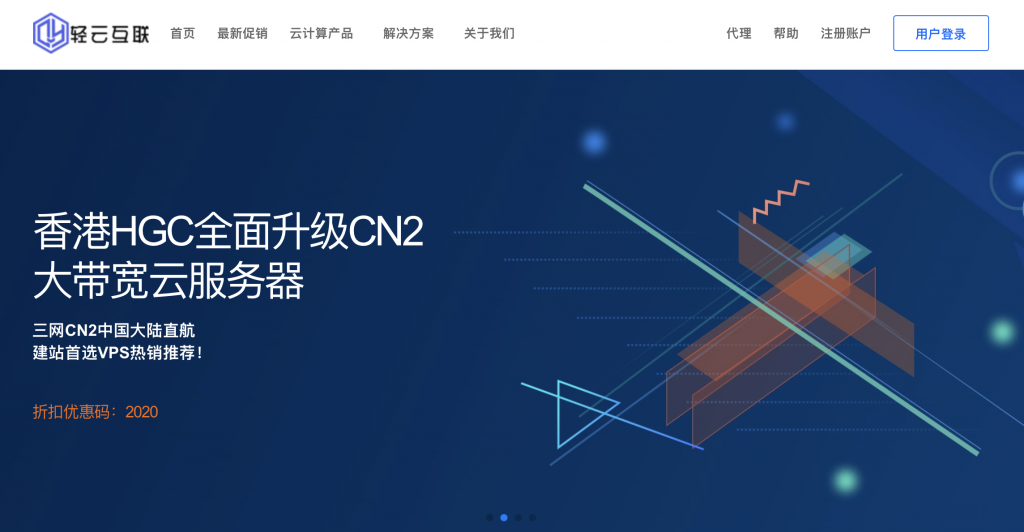
2022年腾讯云新春采购季代金券提前领 领取满减优惠券和域名优惠
2022年春节假期陆续结束,根据惯例在春节之后各大云服务商会继续开始一年的促销活动。今年二月中旬会开启新春采购季的活动,我们已经看到腾讯云商家在春节期间已经有预告活动。当时已经看到有抢先优惠促销活动,目前我们企业和个人可以领取腾讯云代金券满减活动,以及企业用户可以领取域名优惠低至.COM域名1元。 直达链接 - 腾讯云新春采购活动抢先看活动时间:2022年1月20日至2022年2月15日我们可以在...
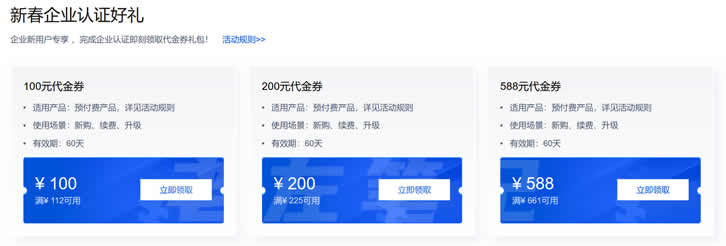
linux系统安装教程为你推荐
-
容灾备份目前有哪些容灾备份技术起英文名根据中文名取英文名体系文件人事管理体系文件 怎么做?教育城域网怎样进入寿光教育城域网网站jsp源码jsp 中网站的首页源代码4g上网卡什么是4G无线上网卡硬盘分区格式化硬盘分区、格式化的主要步骤摇一摇周边微信摇一摇周边怎么申请开通code查询怎么查code?code查询手机CODE查询