硬盘分区格式化电脑进入系统硬盘分区及格式化,怎样操作?
硬盘分区格式化 时间:2021-09-02 阅读:()
如何给新的硬盘进行分区与格式化.
首先将新硬盘安装到机箱中的第二个SATA接口。然后可以使用diskgenius软件快速分区。
1、运行“DiskGenius分区工具”后,在窗口下可以找到一个“快速分区”的按钮,点击快速分区按钮,如下图所示: 2、在左边的框内选择“分区数目”后,分区相应的信息将会显示在右边方框内,同时也可以对卷标进行修改并且设置主分区,完成所有的设置后,点击“确认”按钮;如下图所示: 3、磁盘格式化需要一小段时间,请耐心等待,如下图所示: 4、现在就将磁盘分成了主分区(系统盘)和扩展分区(软件、文档),具体的信息都可以在窗口中显示出来,如下图所示:
怎样将硬盘格式化一个区,重新分区的步骤?
FDISK进行硬盘分区 分区从实质上说就是对硬盘的一种格式化。当我们创建分区时,就已经设置好了硬盘的各项物理参数,指定了硬盘主引导记录(即MasterBootRecord,一般简称为MBR)和引导记录备份的存放位置。
而对于文件系统以及其他操作系统管理硬盘所需要的信息则是通过之后的高级格式化,即Format命令来实现。
用一个形象的比喻,分区就好比在一张白纸上画一个大方框。
而格式化好比在方框里打上格子。
安装各种软件就好比在格子里写上字。
分区和格式化就相当于为安装软件打基础,实际上它们为电脑在硬盘上存储数据起到标记定位的作用。
进行硬盘分区,我们最常用的软件是。
下面,就如何利用FDISK来对我们的硬盘进行分区的方法! 在对硬盘分区之前,需要用到一张带有Fdisk的启动盘(98启动盘即可)启动系统先。
启动后输入Fdisk命令,就会出现Fdisk的主操作界面。
在这个界面中,用户可以进行创建分区、激活分区、删除分区和查看分区信息等操作。
一:创建分区 注意 :一般来说,建立硬盘分区的顺序是:建立基本分区→建立扩展分区→将扩展分区分成数个逻辑分区。
因为我们是对新的硬盘进行分区所以选择“图二”中的“1”然后回车进行创建分区操作。
然后如“图三”。
首先我们要创建主分区,如图三的界面中输入“1”,回车后(如图四)开始创建主分区,一般主分区将默认为C盘。
上图是系统提示是否要将整个硬盘都作为主分区,为了保证硬盘资源的合理使用,用户应该输入“N”,回车确认选择。
然后出现Create Primary DOS Partition界面在此图标记处输入用户所需主分区的容量大小,它可以是数字的也可以是百分比,回车进行确定。
确认后Fdisk将出现下图“图五”所示的界面,表示主分区已经定义完毕,按“ESC”键返回到Fdisk的主菜单。
在“图三”中输入“2”,开始创建扩展分区。
如“图六”输入扩展分区的大小,按回车加以确定。
一般来说,我们将硬盘剩余空间全部作为扩展分区。
创建扩展分区结束后,按“Esc”键,出现“图七”的界面,表示扩展分区已经创建完毕。
然后开始创建逻辑分区,在“图三”的界面中选择“3”,接下来将创建逻辑分区“图八”,输入第一个逻辑分区大小,回车确定。
(图八中是把剩下的全部都分为一个逻辑分区了,你们的情况看你们自己的硬盘大小和个人爱好所定!一般硬盘空间可以的话,建议分4个区左右!一个备份、一个下载软件、一个安装软件……) 分好第一个逻辑分区后,可以按提示输入第二个分区大小,回车确定,然后第三个、第四个……到分完为止“图九”,然后按“Esc”退回Fdisk主界面“图二”所示,现在我们来激活分区。
选2 Set active partiton激活分区,此时屏幕将显示主硬盘上所有分区供用户进行选择(见图十),我们的主盘上只有主分区"1"和扩展分区"2",当然我们选择主分区"1"进行激活,回车后,可以看到C盘的“Status”下面有一个“A”字符,表示该分区为激活分区,然后退回FDISK主菜单。
到这里我们对新硬盘的分区一切都结束了,退出FDISK程序。
继续按"Esc"键退出至屏幕提示用户必须重新启动系统,必须重新启动系统,然后才能继续对所建立的所有逻辑盘进行格式化(Format)操作。
相信大家对FDISK已经非常熟悉了,虽然FDISK有英文界面或不支持大容量硬盘分区等缺点,但是FDISK仍然是许多电脑爱好者的首选分区程序。
鉴于分区操作是对磁盘结构的重新划分,具有一定的危险性,所以该程序的全部参数开关并没有全部公布出来,造成FDISK的功能在一定程度上受到了限制。
笔者通过长期的资料收集和实践,得到了一部分关于FDISK的未公开参数开关,在此介绍给大家,希望朋友们能更好地利用FDISK。
FDISK程序的命令行格式通用语法为:FDISK /参数开关,下面是它们的具体功能说明: /ACTOK 参数功能:不检查磁盘表面是否有坏扇区。
它可以在硬盘分区时不检测磁盘表面是否有坏区,直接进行分区。
/CMBR 参数功能:重新建立指定磁盘的主引导记录功能说明。
其操作等同于/MBR参数,不同之处是可以指定磁盘。
/EXT 参数功能:在当前磁盘上建立扩展分区(用来随后建立逻辑磁盘分区)。
/FPRMT 参数功能:在交互模式下询问FAT16或FAT32的使用。
当加上/FPRMT参数时不会出现是否支持大容量硬盘的询问画面,而是在每次建立一个新的分区时询问使用FAT16还是FAT32格式,这样我们就可以更自由地划分每一个盘的格式,当然现在不是很实用了,所以大家看过就是。
/LOG 参数功能:建立磁盘逻辑分区,用/LOG来建立逻辑磁盘,/LOG必须和/EXT同时使用。
/LOGO 参数功能:使用FAT16格式建立磁盘逻辑分区。
/MBR 参数功能:重新建立主磁盘的主引导记录(Master Boot Record)。
卸载WindowsNT或Windows2000后消除在主引导记录上记载的系统启动选择;当有病毒感染主引导记录时,用来清除病毒相当有效。
/PRI 参数功能:在磁盘上建立主分区,分区会自动被设定为激活形式。
/PRIO 参数功能:使用FAT16格式建立主分区并设定为激活形式。
/Q 参数功能:使用/Q参数将不用在改变分区表后重新启动计算机,这也是一项比较实用的功能,如果大家还需要在运行FDISK之后运行别的软件,记住用这个参数。
/STATUS 参数功能:当磁盘扩展分区上没有进行逻辑分区时,扩展分区不会被显示出来。
/X 参数功能:使用/X参数将不会产生带有LBA属性的分区。
这些参数中又以/ACTOK,/MBR,/Q 这几个最常用和实用。
总的来讲,这些参数会让FDISK程序更全面,但是这些隐藏参数的危险系数也很大,诸位还是要谨慎使用。
电脑进入系统硬盘分区及格式化,怎样操作?
<<第2次>> 8、基本的分区都做好了,接下来我们该建立逻辑驱动器了。创建方法基本相同,只需要按ESC键回到“创建DOS分区菜单”然后选择[3]来创建。
创建多少个逻辑分区按要根据你的硬盘容量大小和你的喜好来定了,你也可以将整个扩展分区做一个逻辑分区。
这里就不需要详细说了吧,我想,聪明的您在看完上面的菜单后你都会说:“那么简单啊?”呵呵:-) 在创建逻辑分区时值得注意的是:当建立逻辑驱动时,程序所显示的总容量为扩展分区的容量,即我们在分逻辑分区时是以扩展分区为100%计算的,而不是整个硬盘的容量大小了。
这一点请不要混淆。
不太熟悉的情况下,在计算逻辑分区是最好用M来计算,因为你知道扩展分区的容量M数,这样做比较好知道逻辑分区的大小而不会受到百分比的混淆。
9、完成了以上几个步骤后,你也把你的硬盘分区好了。
现在剩下的要做的是要让硬盘有启动的功能~!那就是激活一个分区了,通常我们是把C:作为“活”的分区。
方法: 按ESC键回到“FDISK主选菜单”,然后选择[2]回车来激活分区。
回车后,你会看到激活分区的选择菜单: Set Active Partition Current fixed disk drive: 1 Partition Status Type Volume Label Mbytes System Usage C: 1 A PRI DOS SPORTY 3072 FAT32 15% 2 EXT DOS 17408 85% Total disk space is 20480 Mbytes Enter the number of the partition you want to make active...: [1 ] 输入你想激活的分区号....: [ 1 ] 这当然是选择[1]即C:了吧,完成了激活操作后会在相应分区的STATUS里显示:A 例如上面的 C:分区的STATUS。
操作完以上9个步骤后,你的全新硬盘分区工作也就完成了。
按ESC退出分区程序FDISK的操作,在退出时,FDISK会提示你重启你的计算机。
这时,切记要重启啊,要不你的分区表不重启是无法生效的哦,呵呵:-) 重启完毕后,你的全新硬盘分区也就正式宣告完成了。
不过,虽然分区搞定了,但是还要一个必不可少的步骤完成后才能让你安装系统哦,那就是格式化你的分区了。
分区格式化操作: 在A:>或C:>提示符下敲入FORMAT C:即A:>FORMAT C:回车。
FORMAT加一个空格后的分区盘符是你将要执行格式化操作的的分区。
例如你要对D:进行格式化,你的操作为:A:>FORMAT D:回车即可。
在回车后,FORMAT程序会提问你是否要格式化什么分区等等的信息,这时,你继续回车即可完成。
二、使用过已有分区的硬盘做重新分区 使用过已有分区的硬盘做重新分区的操作基本上跟全新的一样的,只是多了些步骤。
重复上面全新硬盘分区的1至4步骤。
假如你的硬盘所在的电脑是已经安装有系统98并且能正常启动运行的,这时你也可以在启动电脑进入 Windows 98之前按着F8键打开启动菜单选择5进入纯DOS模式。
这时当看到A:>或者C:>提示符后键入命令FDISK,接着会出现如全新硬盘分区的第四步骤的询问信息,按这里就不再说了。
同样的方法执行完毕上面的第四步骤知道第五步骤的显示信息。
在上面的第五步骤的FDISK主选菜单中,选择[3]进入“3. Delete partition or Logical DOS Drive //删除分区或逻辑DOS驱动器”。
删除分区的选择菜单如下: Delete DOS Partition or Logical DOS Drive Choose one of the following: // 选择下面任一项来执行: 1.Delete Primary DOS Partition //删除主DOS分区 2.Delete Extended DOS Partition //删除扩展DOS分区 3.Delete Logical DOS Drive(s) in the Extended DOS Partition //在扩展DOS分区删除逻辑DOS驱动器 4. Delete Non-DOS Partition //删除非DOS分区 注意:删除分区的步骤与创建分区是相反的,创建分区是先建立主DOS分区,再建立扩展分区,最后建立逻辑分区,而删除分区却是先删除逻辑分区,再删除扩展分区,最后才能删除主DOS分区,如果有非DOS分区的要删除的还要先执行第四步骤,没有的就略过。
即执行4 => 3 => 2 =>1步骤。
按FDISK的要求进行吧,先敲入[3]来删除逻辑DOS驱动分区吧。
这时FDISK会提示你被删除的逻辑驱动器上的数据将全部丢失。
如果你确定不要该数据那你继续进行吧。
在敲入[3]回车后,FDISK询问你“要删除哪个驱动器?”即: What drive do you want to delete....? [ E ] 这里你将根据你的逻辑分区的来选择即可。
例如:你的扩展分区里有D:和E:逻辑分区,那你先删除E:即在上面的询问中敲入[ E ],在敲入[E]后,假如你的逻辑分区有卷标的,FDISK会提示你输入卷标名称: Enter Volume Label....? [SPORTY E] 你只要正确敲入你的卷标名后FDISK才会继续进行下一操作。
正确输入后,你会看到询问你是否确定要删除该逻辑分区: Are you sure (Y/N)...? [Y] 确定要删除的敲入[Y]即可,否则[N]。
按ESC返回上面的操作并且重复这些操作来删除剩下的逻辑分区和主分区即可完成整个硬盘的分区删除操作。
完成删除分区后,重复全新硬盘分区的操作步骤来给您的硬盘分区。
这里就不再重复介绍了,上面已有详细的解说了。
至此,整个“DOS下用FDISK给您的硬盘分区详解”就介绍完毕 至于格式化,在DOS状态下,可以使用FORMAT命令. 格式为: c:>FORMAT D: /Q /Q为快速格式化 /s为安全格式化(格完以后的硬盘分区,带系统文件) 要注意的是:不要在同盘符下进行格式化该盘,否则无效。
例:c:>format c:
- 硬盘分区格式化电脑进入系统硬盘分区及格式化,怎样操作?相关文档
- 硬盘分区格式化硬盘分区后怎么格式化
- 硬盘分区格式化电脑硬盘怎么全部格式化并重新分区?
- 硬盘分区格式化怎样给硬盘分区并格式化
- 硬盘分区格式化新硬盘分区格式化有哪些方法?
- 硬盘分区格式化如何将电脑里的所有硬盘分区全部格式化?
- 硬盘分区格式化硬盘分区、格式化的主要步骤
特网云-新上线香港五区补货资源充足限时抢 虚拟主机6折,低至38元!
官方网站:点击访问特网云官网活动方案:===========================香港云限时购==============================支持Linux和Windows操作系统,配置都是可以自选的,非常的灵活,宽带充足新老客户活动期间新购活动款产品都可以享受续费折扣(只限在活动期间购买活动款产品才可享受续费折扣 优惠码:AADE01),购买折扣与续费折扣不叠加,都是在原价...
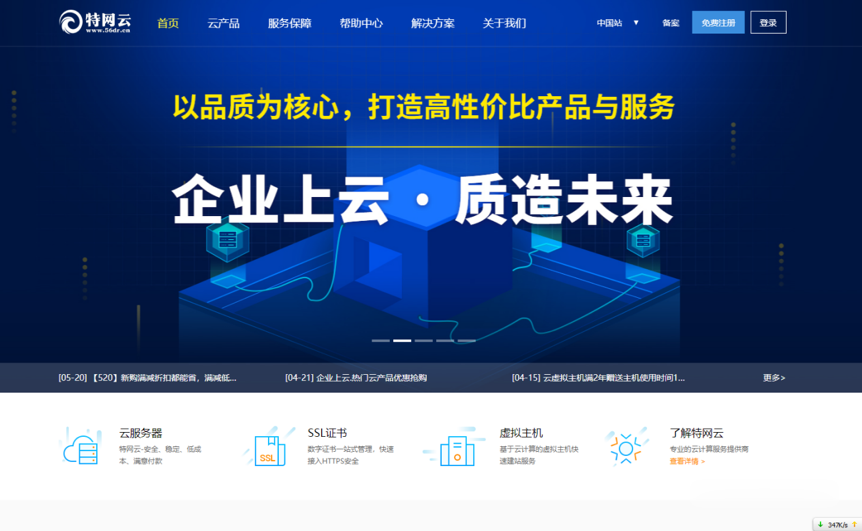
Hostodo:$34.99/年KVM-2.5GB/25G NVMe/8TB/3个数据中心
Hostodo在九月份又发布了两款特别套餐,开设在美国拉斯维加斯、迈阿密和斯波坎机房,基于KVM架构,采用NVMe SSD高性能磁盘,最低1.5GB内存8TB月流量套餐年付34.99美元起。Hostodo是一家成立于2014年的国外VPS主机商,主打低价VPS套餐且年付为主,基于OpenVZ和KVM架构,美国三个地区机房,支持支付宝或者PayPal、加密货币等付款。下面列出这两款主机配置信息。CP...
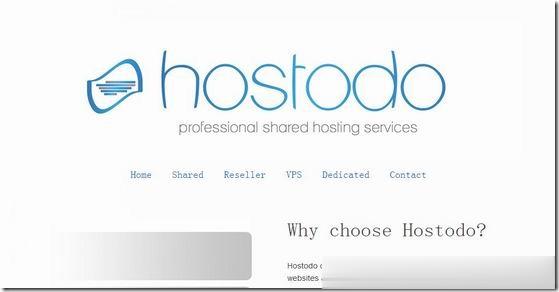
Dataideas:$1.5/月KVM-1GB/10G SSD/无限流量/休斯顿(德州)_主机域名
Dataideas是一家2019年成立的国外VPS主机商,提供基于KVM架构的VPS主机,数据中心在美国得克萨斯州休斯敦,主机分为三个系列:AMD Ryzen系列、Intel Xeon系列、大硬盘系列,同时每个系列又分为共享CPU和独立CPU系列,最低每月1.5美元起。不过需要注意,这家没有主页,你直接访问根域名是空白页的,还好他们的所有套餐支持月付,相对风险较低。下面以Intel Xeon系列共...

硬盘分区格式化为你推荐
-
win10发布Win10什么时候发布阿里地图魔兽世界wow祖达萨泽布阿里在哪?教育城域网怎样进入寿光教育城域网网站什么是光纤什么是光纤?什么是宽带?两者有什么不同?工作经验介绍个人简历中的服务员工作经验怎么写比较好黑屏操作常见黑屏故障的处理方法有哪些呢?主板说明书主板各个接口,插口的详细说明暂停线程如何正确的更好的停止一个线程科学计算器说明书科学计算器怎样用?360官网打不开360浏览器打不开网页