操作系统优化怎么能使电脑系统优化到最佳效果
电脑操作系统用什么优化软件优化?
安装一个优化大师,它可以把系统内的杂文件清理干净对开机、关机、运行,等等一些模块 做一个大幅度的优化。从而使得电脑速度变快!!但不从电脑硬件性质上的改变,数据传输还是那样的。
但优化过的系统从缓存上,虚拟内存上,网络连接上,页面快显上都做了大幅度的优化。
总之从意义上 是变快的。
优化的项目还有很多的,建议自己去下载一个使用看看效果然后给我评个分: /chs/downloads/呵呵够详细吧,使用好了!别忘了给我加分!
电脑系统优化
用优化大师或超级兔子优化你的计算机 ,再挑选以下办法进行再优化。1、禁用闲置的IDE通道 右键点击“我的电脑-属性”,然后点击“硬件”接着点击“设备管理器”,在其中打开“IDE ATA/PATA控制器”然后分别进入主要和次要IDE通道,选择“高级设置”,在这里找到“当前传送模式”为“不适用”的一项,将此项的“设备类型”设置为“无”。
2、优化视觉效果 右键单击“我的电脑”--“属性”—“高级”,在“性能”栏中,点击“设置”--“视觉效果”,调整为最佳性能,或只保留一些必要的项目。
3、启动和故障恢复 "我的电脑"--"属性"--"高级"--"启动和故障修复"中点击“设置”,去掉"将事件写入系统日志","发送管理警报","自动重新启动"选项;将"写入调试信息"设置为"无";点击"编辑",在弹出记事本文件中: [Operating Systems] timeout=30 把 30 秒改为 0 秒。
4、禁用错误报告 "我的电脑"--"属性”--"高级”--点"错误报告”,点选“禁用错误汇报”,勾选"但在发生严重错误时通知我”--确定。
5、设置系统还原 单击“开始”--“所有程序”--“附件”--“系统工具”—“系统还原”,在系统还原界面,去掉“在所有驱动器上关闭系统工程还原”前边的勾,在“可用的驱动器”区中,选系统盘所在的分区,单击“设置”进入“系统还原设置”窗口,将“要使用的磁盘空间”调到5%或更小,“确定”返回,按上述方法将其它分区设禁用。
6、关闭自动更新 关闭自动更新具体操作为:右键单击“我的电脑”--“属性”--“自动更新”,在“通知设置”一栏选择“关闭自动更新。
选出“我将手动更新计算机”一项。
7、关闭远程桌面 右键单击“我的电脑”--“属性”--“远程”,把“远程桌面”里的“允许用户远程连接到这台计算机”勾去掉。
8、禁用休眠功能 单击“开始”--“控制面板”--“电源管理”--“休眠”,将“启用休眠”前的勾去掉。
9、关闭“时间同步”功能 依次单击“开始”--“控制面板”--“日期、时间、语言和区域选项”,然后单击“时间”,取消“自动与时间服务同步”前的勾。
去除多余启动项。
比如说你不用某某软件。
比如说MSN。
而你就挂在那不关就会使用CPU及内存。
开始-MSCONFIG-启动。
还有服务也是至关重要的。
如果你看不懂可以用超级兔子的详细优化来优化。
上面有中文说明的。
后面有可取消就一定要取消掉。
后面你一直按下一步吧。
至于服务你不懂就别弄了吧。
很可能让电脑出问题哟。
请问优化系统是怎么优化?是什么概念
系统运行更快更稳定九大技巧 可以说几乎所有的电脑都进行了一定的自动、手工优化,很多个人用户还安装运行了一些优化硬件的软件。而在很多媒体也发表了此类优化文章,笔者也发表过一些。
不过笔者的一些朋友和网友对系统优化已经不再感兴趣了——多是说优化前和优化后都差不多,对速度和稳定性的提高没有什么效果!真的是这样吗?以笔者的感觉来讲其答案是肯定的…… 不过在这几个月中,笔者对硬件和操作系统的工作原理进行了更深一层的研究和学习后,陆陆续续地发现优化中有很多重要环节被我们忽视了。
经反复实践对比后发现,这些环节对优化效果起这决定性的作用!总结起来大体上有九个环节,下面笔者就逐一道来。
一、合理使用硬盘 何为合理使用硬盘呢?首先我们要了解硬盘盘片的物理结构。
分区并格式化后的硬盘却是以扇区为基本单位的,一个分区是由若干个扇区构成的。
那什么是扇区呢?我们都知道磁盘在工作时是转动的,它所存储的信息是按一系列同心圆记录在其表面上的,每一个同心圆称为一个磁道,在图1我们可以看到磁道和扇区的分布情况(当然,这只是个示意图而已,实物要比图中密得多!),很多朋友认为那个红色的“大块头”是一个扇区,但正确的认识应该是黄色的那小块为一个扇区。
一个扇区的大小为512字节,一个整圆环为一个磁道,一个磁道上有若干个扇区,所以我们不难看出,越靠外的磁道上的单个扇区其体积越大,换句话就是其密度越小,由于硬盘是机械传动,所以磁头对其的寻找、读、写速度也就越快,分区的分布也是从外圈向内圈的,所以C盘相对于D盘等要靠外,这就是为什么我们感觉C盘比D、E等分区要快的原因。
明白了上面的知识,我们就能合理使用硬盘了!以一块容量为60GB的新硬盘为例进行说明:把C盘分为3至5GB(视操作系统而定),把D盘调成1GB,把E盘设为10GB,省下的就看着设吧(可对半分为F和G盘)——对系统速度没有什么影响。
分好区后如何使用是最为关键的: 1、把操作系统装在C盘上并把MwIE、Foxmail、ICQ、QQ、FlashGet、超级兔子、播放器软件以及一些看图软件等常用小型软件也安装在C盘上。
如果您使用诸如Office之类的微软大型软件的话,也要将其安装到C盘上。
当然,由于我们并不会用到其中的全部功能,所以要定制安装那些有用的部分以节省C盘空间!然后把虚拟 内存 设置到D盘上(只是暂时的^_^)后再使用系统自带的磁盘碎片整理程序把C盘整理一下。
2、使用“微晓注册表优化大师”之类的系统修改软件把“我的文档”、“上网缓冲”、“上网历史”、“收藏夹”等经常要进行写、删操作的文件夹设置到D盘上来尽量避免其它分区产生磁盘碎片而降低硬盘性能! 3、把各种应用软件安装到E盘,至于游戏可装在F盘,G盘用来存放影音文件。
4、对C盘再进行一次碎片整理,然后进行完下面的第二大步后再把虚拟内存设置到C盘上! 二、虚拟内存的设置 将虚拟内存设置成固定值已经是个普遍“真理”了,而且这样做是十分正确的,但绝大多数人都是将其设置到C盘以外的非系统所在分区上,而且其值多为物理内存的2~3倍。
多数人都认为这个值越大系统的性能越好、运行速度越快!但事实并非如此,因为系统比较依赖于虚拟内存——如果虚拟内存较大,系统会在物理内存还有很多空闲空间时就开始使用虚拟内存了,那些已经用不到的东东却还滞留在物理内存中,这就必然导致内存性能的下降! 于是笔者从32MB内存开始试起至512MB内存为止,发现上面的说到的事实是非常正确的,虚拟内存应设置为物理内存0至1.5倍(0倍是多少啊?就是禁用!^_^)为好,而且物理内存越大这个倍数就应越小而不是越大。
当物理内存等于或大于512MB时,绝大多数PC就可以禁用虚拟内存不用了,这时内存性能是最高的!^_^ 至于您的虚拟内存具体要设置成多大,您就要自己试一试了,因为这和常驻内存软件的多少和大小以及您平时运行的软件是有直接关系的,所以笔者无法给出建议值。
您可先将其设为物理内存等同后,再运行几个大型软件,如果没有异常情况出现的话,您就再将其设置成物理内存的一半后再运行那几个大型软件,如果出现了异常,您就要适当加大虚拟内存的值了!以此类推,当您找到最佳值后只要把这个值设置到C盘上就OK了!:) 注:如果您使用的是Windows ME及以下的操作系统的话,可下载“MagnaRAM 97”来优化物理内存和虚拟内存,这样的效果更好!另外,笔者建议您不要再使用那些所谓的优化和整理内存的软件了! 三、合理摆放“快捷方式” 绝大多数情况下,我们运行软件都是通常该软件的“快捷方式”来做到的,硬盘越来越大,安装的软件也越来越多,有很多朋友喜欢把快捷方式都放到桌面上,这样不但使您眼花缭乱,而且系统性能也会下降,而且会造成系统资源占用过大而使系统变得不稳定,所以我们最好把桌面上的快捷方式控制在10个左右,其它的快捷方式可全放到开始菜单和快捷启动栏中,而且把所有软件的“卸载”快捷方式删除以提高系统性能。
另外,尽量不要存在重复的快捷方式。
四、慎用“安全类”软件 这里所说的安全类软件就是指实时性的防毒软件和防火墙。
该类软件对系统资源和CPU资源的占用是非常大的(有的高达30%以上),如果您不经常上杂七杂八网站的话,这类软件完全没有必要使用!这比对CPU进行超频可实际、方便得多了!:) 五、减少不必要的随机启动程序 这是一个老生常谈的问题,但很多朋友并不知道什么程序是可以禁止的,什么是不能禁止的,所以很多人并没有进行这一步的工作。
有了优化大师这一工作就简单得多了,在图2界面的“开机速度优化”中优化大师会提示您什么可以禁止,什么不能禁止! 这样做的好处除了能加快启动速度外,还能提高系统在运行中的稳定性! 六、合理设置“图标缓存” 通常系统默认的图标缓存都是比较大的,这明显有浪费的感觉,所以我们要将其值做适当的调整,我们可用“Windows优化大师”查看一下当前系统已经褂昧硕嗌偻急昊捍妫缓笪颐墙渲瞪栉导蚀笮〉?倍左右即可。
注:部分电脑可能无法使用优化大师进行修改,这时您可使用“超级兔子魔法设置”进行修改! 另外,桌面背景也不要弄得太复杂(建议设为“无”),有的朋友还做成了动画桌面,这种做法没有任何现实意义,除了会给系统带来不稳定因素外,没有任何好的作用——毕竟我们只有很少时间是面对桌面的!^_^ 七、合理设置“磁盘缓存” 系统默认值通常都非常保守,所以我们要进行一定的修改,我们也可在“Windows优化大师”中对其进行修改,只是我们要手工进行数字的输入,磁盘缓存最小值可设为2048(KB),最大值设为物理内存 的25%,缓冲区读写单元为512. 注:这一做法会对多媒体软件的稳定运行带来很大的好处,尤其是最小值的设置不要太低! 八、尽量精简右键菜单 很多程序在安装后都会在右键菜单中留下身影,其中有很多都是我们用不到的,但其却给我们的系统带来了负担。
为此,我们可在“超级兔子魔法设置”等软件中对右键菜单进行精简,通常只保留常用的就行了!另外,您最好是将无用项删除而不是只单纯去掉其前面的小勾! 这样做可有效减少因“新建”菜单而引起的失去响应的现象出现! 九、合适的显示器刷新率和分辨率 有些朋友总是抱怨自己的显卡太差劲,有的显卡的确是差劲了些,但很多情况下都是因为显示器刷新率设置得过高所致的“假象”。
通常15、17英寸的彩显将刷新率设置成75Hz以上就行了(如果带宽足够当然也可以更高),没有必要强行上得太高。
分辨率也是同一个道理,通常设成800×600或1024×768就行了,只要够用就好,完全没有必要玩什么“终极”和“骨灰”。
这样做比对显卡进行超频带来的提速效果要大多了!
怎么能使电脑系统优化到最佳效果
加快WinXP启动速度的六种办法
Windows操作系统随着发展,如今功能越来越强,操作越来越简单,可是系统的启动速度也越来越慢。
就拿目前最流行的 Windows XP 来说实在不敢恭维,于是很多的朋友就尝试各种办法减少启动时间,使用各种优化技巧或者软件加速启动过程。
笔者今天就结合长期的使用经验,谈谈几条实用的技巧帮助大家立杆见影的加速windows xp系统的启动。
1.禁用闲置的IDE通道
加速原理:由于Windows XP系统在启动的过程中会自动对电脑上的IDE设备进行检测,因此关闭对闲置的IDE通道的检测从而加速系统启动。
不过,针对网络上流传的错误说法需要纠正一下:很多人以为单纯在BIOS中禁用闲置的IDE通道就可以了,还有的人建议同时在BIOS和系统中同时关闭。
首先,第一种方法是根本无效的,因为XP操作系统可以绕过主板的BIOS独立监控计算机硬件的各种状态;而后一种方式又显得多此一举。
所以只能也只需在 Windows XP系统中关闭,才能真正的达到禁用闲置IDE通道的效果。
【做法如下】:右键点击“我的电脑-属性”,然后点击“硬件”接着点击“设备管理器”,在其中打开“IDE ATA/PATA控制器”(不同芯片略有差异),然后分别进入主要和次要IDE通道,如图:选择“高级设置”,在这里找到“当前传送模式”为“不适用”的一项(这就是闲置的IDE通道所对应的),将此项的“设备类型”设置为“无”,确定即可。
2.手动设置IP地址
加速原理:Windows XP系统是在Windows 2000基础上发展而来,因此支持丰富的网络功能。
在这其中Windows XP系统会在开机之后自动检测电脑是否联入局域网,但是一般用户都是单机上网,并且在网络连接中基本上设置的都是自动获取IP地址。
如此以来,系统为了给该机指派一个IP地址就会搜索DHCP服务器,但是一般用户根本不会配置。
这就造成每次开机之后,系统都会花很长的时间来搜索DHCP服务器直到获得IP地址或者服务超时才会停止,这期间即使来到桌面,双击程序也没有任何反映。
这也就是很多使用Windows XP用户反映的进入桌面后出现“死机”10几秒钟的问题!事实上只要为“本地连接”人工指派一个IP地址就可以简单的解决这个问题,避免Windows XP每次开机的自动网络检测,从而加速启动!
【做法如下】:右键点击“网上邻居”-选择属性,进入窗口后右键点击“本地连接”-选择属性,在这里双击“协议(TCP/IP)”,选择“使用下面的IP地址”然后输入一个IP地址(比如:192.168.0.1),子网掩码默认即可。
(这样做不会与您上互连网产生任何冲突,这个地址只是用在局域网内的)这样系统再次搜索就会很快的发现IP并快速进入系统。
3.禁用暂时不用的设备
加速原理:现在电脑外围设备价格便宜了不少,很多人购买了U盘、移动硬盘等等产品,但是不少的朋友总是在使用后忘记断开这些USB设备与主机的连接,由于Windows XP系统启动会自动检测USB接口,因此这些设备如果在开机时与主机连接着会造成系统启动缓慢。
笔者就亲身经历过朋友的电脑连接着移动硬盘开机后无法进入系统,只有断开连接线才能进入的情况。
因此大家在使用完U盘、移动硬盘这些USB设备后,及时的断开与主机的连接,同时也防止开机电流冲击等意外情况损坏设备(因为目前很多机箱厂商为了减少成本,在前置USB接口上根本没有必要的保护电路,甚至没有必要的接地)。
另外,使用笔记本的朋友如果暂时用不上红外线以及无线网卡等设备,也应该在设备管理器中禁用。
因为这些扩展设备尤其是网卡对于系统启动的速度影响巨大。
禁用之后达到跳过系统启动检测的目的加速启动过程。
另外还要注意:由于系统默认会自动读取光驱,因此启动时会对光驱进行检测,如果光驱中放置了光盘,就会自动读取,如果是多媒体光盘那么读取花费的时间就会更长,同样延长电脑的启动时间。
所以建议大家平时使用完光盘记得及时取出来。
4.关闭主题清减桌面
很多朋友喜欢漂亮的主题或者壁纸,可是漂亮是有代价的,那就是消耗了大量的内存,同时桌面上有太多图标也是一样。
因为系统每次启动到显示桌面时,首先需要检查是否启用主题,一旦发现就会加载,很多的主题就这样吃掉了大量的内存(另外很多网炎约褐谱鞯闹魈宀⒉煌晟疲褂煤蠡岢鱿趾芏嗉嫒菸侍庠斐上低彻收希M毕低郴够岵檎液脱橹ぷ烂婵旖莘绞降挠行裕虼丝旖莘绞皆蕉啵ǚ训难橹な奔渚驮匠ぁ=ㄒ榇蠹移绞本×坎灰褂弥魈猓疃嗌柚靡徽牌恋谋谥骄涂梢粤恕H缓蠼烂婵旖莘绞椒置疟鹄喾诺阶诺奈募兄斜阌诠芾恚铀倨舳痪倭降茫?
5.关闭多余的启动程序
不少软件会在系统启动后自动运行一些后台程序,比如:Winamp、office等等
这些程序都会让启动变得缓慢,大家应该通过“开始-运行” 输入“msconfig”回车-“启动”在这里关闭多余的启动项。
平时只要保留输入法、防火墙就可以了(根据个人设置)。
另外,建议大家不要将内存优化软件设置为开机整理。
因为开机整理内存不仅效果很小,还会严重影响启动速度,正确的做法应该是在运行PhotoShop等需要大量内存的软件之后,使用内存整理会有更名显得效果。
(其实从Win2000开始操作系统自身的内存管理已经相当完善,发展到如今的winXP对于内存的管理更为科学有效,使用内存整理效果有限)
6.杀毒软件也麻烦
有些杀毒软件提供了系统启动扫描功能,这将会耗费非常多的时间,其实如果你已经打开了杀毒软件的实时监视功能,并且定时对系统查毒,那么启动时扫描系统就显得有些多余,还是将这项功能禁止吧!
关闭垃圾服务,让你的XP运行得更加顺畅
indows XP Services 详细解释及建议
众所周知,WIN XP集成了许多功能和服务,但是有很多服务是我们个人用户所用不到的,开启只会浪费内存和资源。
影响启动速度。
经本人试验关掉大部分没用的服务以后,系统的资源占用率有了大幅度的下降,系统运行当然也就更加顺畅了。
关闭服务的方法:控制面板-管理工具-服务。
如果调整后电脑出了问题,重新开启那个服务就可以了。
设定时右击一个服务,可以选择关闭,手动,还是自动. 自动为跟windows一起启动。
手动为需要时它自行启动。
禁止为永远不启动。
建议看了注明后自己决定。
- 操作系统优化怎么能使电脑系统优化到最佳效果相关文档
- 操作系统优化装完系统后,怎么正确优化电脑
- 操作系统优化如何优化系统
SugarHosts新增Windows云服务器sugarhosts六折无限流量云服务器六折优惠
SugarHosts糖果主机商我们较早的站长们肯定是熟悉的,早年是提供虚拟主机起家的,如今一直还在提供虚拟主机,后来也有增加云服务器、独立服务器等。数据中心涵盖美国、德国、香港等。我们要知道大部分的海外主机商都只提供Linux系统云服务器。今天,糖果主机有新增SugarHosts夏季六折的优惠,以及新品Windows云服务器/云VPS上线。SugarHosts Windows系统云服务器有区分限制...
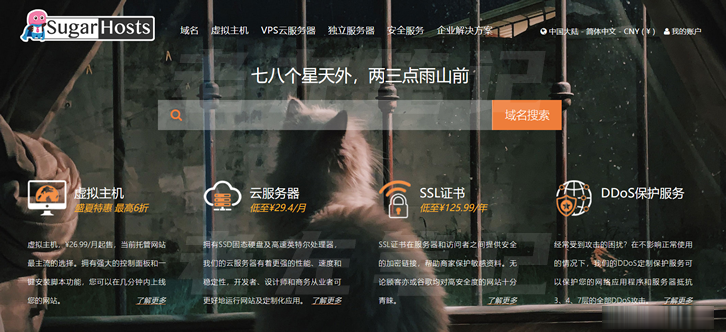
亚州云-美国Care云服务器,618大带宽美国Care年付云活动服务器,采用KVM架构,支持3天免费无理由退款!
官方网站:点击访问亚州云活动官网活动方案:地区:美国CERA(联通)CPU:1核(可加)内存:1G(可加)硬盘:40G系统盘+20G数据盘架构:KVM流量:无限制带宽:100Mbps(可加)IPv4:1个价格:¥128/年(年付为4折)购买:直达订购链接测试IP:45.145.7.3Tips:不满意三天无理由退回充值账户!地区:枣庄电信高防防御:100GCPU:8核(可加)内存:4G(可加)硬盘:...
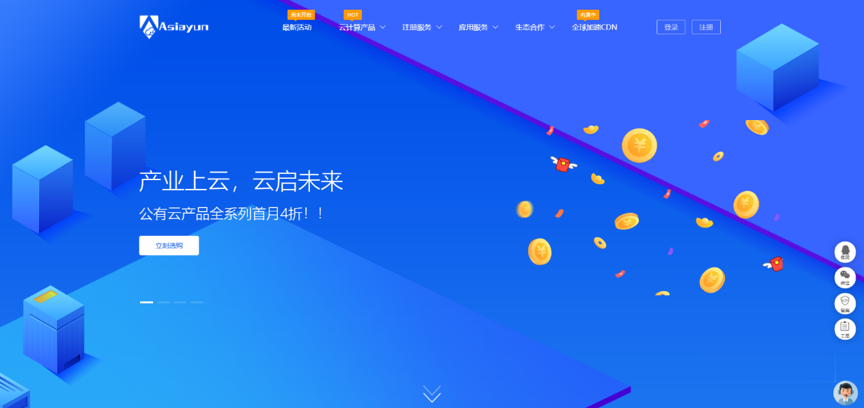
RackNerd($199/月),5IP,1x256G SSD+2x3THDD
我们先普及一下常识吧,每年9月的第一个星期一是美国劳工节。于是,有一些服务商会基于这些节日推出吸引用户的促销活动,比如RackNerd有推出四款洛杉矶和犹他州独立服务器,1G带宽、5个独立IP地址,可以配置Windows和Linux系统,如果有需要独立服务器的可以看看。第一、劳工节促销套餐这里有提供2个套餐。两个方案是选择犹他州的,有2个方案是可以选择洛杉矶机房的。CPU内存SSD硬盘配置流量价格...
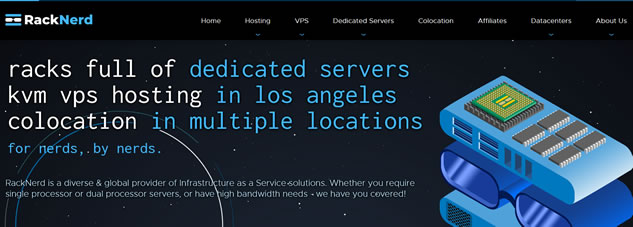
-
技术文档管理公司技术部文件集中管理如何操作?项目质量管理如何抓好项目质量管理按键精灵教程学按键精灵需要学些什么基础知识javaHDvideo有支持AVI 或者RVMB格式的JAVA的手机视频播放器吗?资源优化配置资源优化配置的前提条件支付宝账单查询支付宝每个月的账单怎么查看小项目如何搞小工程google地图api最近链接google map页面 总是报api未定义,但是直接运行地图那页面就可以显示地图,快照优化如何优化百度快照摇一摇周边摇一摇周边怎么打开