网络命令网络命令有哪些?
网络组建四种命令的使用
不知道你指的四种是哪四种,我这里有三种。
stat命令
netstat程序有助于我们了解网络的整体使用情况。
它可以显示当前正在活动的网络连接的详细信息,例如显示网络连接、路由表和网络接口信息,可以让用户得知目前总共有哪些网络连接正在运行。
我们可以使stat/?命令来查看一下该命令的使用格式以及详细的参数说明,该命令的使用格式是在DOS命令提示符下或者直接在运行对话框中键入如下命令stat[参数],利用该程序提供的参数功能,我们可以了解该命令的其他功能信息,例如显示以太网的统计信息、显示所有协议的使用状态,这些协议包括TCP协议、UDP协议以及IP协议等,另外还可以选择特定的协议并查看其具体使用信息,还能显示所有主机的端口号以及当前主机的详细路由信息。
这里,对于lo0回送口的信息可以不管,但对于nat0实际网络的信息是有必要研究的。
A、注意queue字段为零,没有不能传输的分组在等待,这是正常的。
如果nat0口正在运行而有信息不能正常地传送到该网络,即queue字段不为零,就可怀疑通信电缆或网卡有问题。
B、输入错(ierrs)和输出错(oerrs)应该接近为零,最好全为零,这说明通过该接口传送的信息无出错的分组,网络的接口无问题。
但当这两个字段有100个以上的出错分组时就可以认为是高出错率了。
高的输出错表示本地网络饱和或在主机与网络之间有不良的物理连接。
高的输入错表示网络饱和、本地主机过载或物理连接有问题,可以用ping命令统计误码率,进一步确定故障的程度。
C、在冲突字段(collis)中,如果引起冲突的输出分组的百分率太高,表示网络饱和,需要将网络分段来减少通信量的负载以根治故障。
2、ping命令
A. 该命令主要是用来检查路由是否能够到达,由于该命令的包长非常小,所以在网上传递的速度非常快,可以快速的检测您要去的站点是否可达,一般您在去某一站点是可以先运行一下该命令看看该站点是否可达。
如果执行Ping不成功,则可以预测故障出现在以下几个方面:网线是否连通,网络适配器配置是否正确,IP地址是否可用等;如果执行Ping成功而网络仍无法使用,那么问题很可能出在网络系统的软件配置方面,Ping成功只能保证当前主机与目的主机间存在一条连通的物理路径。
它的使用格式是在命令提示符下键入:Ping IP地址或主机名,执行结果显示响应时间,重复执行这个命令,你可以发现Ping报告的响应时间是不同的。
具体的ping命令后还可跟好多参数,你可以键入ping后回车其中会有很详细的说明。
A、网络管理员可对该用户的远程主机使用ping命令进行联机检查,如果成功,接着在用户端对远程主机执行ping命令,如果也成功,则说明这一网络故障很有可能是用户遇到故障的那个应用程序了。
B、如果网络管理员的ping命令执行成功而用户的ping命令执行不成功,则故障原因很可能是用户端的网络系统配置文件有问题。
C、如果网络管理员和用户的ping命令都失败了,这时可注意ping命令显示的出错信息,这种出错信息通常分为三种情况:
(1)unknownhost(不知名主机),这种出错信息的意思是该远程主机的名字不能被命名服务器转换成ip地址。
网络故障可能为命名服务器有故障,或者其名字不正确,或者网络管理员的系统与远程主机之间的通信线路有故障。
(workunreachable(网络不能到达),这是本地系统没有到达远程系统的路由,可stat-rn检查路由表来确定路由配置情况。
(3)no answer(无响应),远程系统没有响应。
这种故障说明本地系统有一条到达远程主机的路由,但却接受不到它发给该远程主机的任何分组报文。
这种故障可能是:远程主机没有工作,或者本地或远程主机网络配置不正确,或者本地或远程的路由器没有工作、或者通信线路有故障,或者远程主机存在路由选择问题。
3、ifconfig命令
ifconfig程序采用windows窗口的形式来显示IP协议的具体配置信息,如果ifconfig命令后面不跟任何参数直接运行,程序将会在窗口中显示网络适配器的物理地址、主机的IP地址、子网掩码以及默认网关等,还可以查看主机的相关信息如:主机名、DNS服务器、节点类型等。
其中网络适配器的物理地址在检测网络错误时非常有用。
在命令提示符下键入ifconfig/?可获得ifconfig的使用帮助,键入ifconfig/all可获得IP配置的所有属性。
配置不正确的ip地址或子网掩码是接口配置的常见故障。
其中配置不正确的ip地址有两种情况:
(1)网号部分不正确,此时执行每一条ifconfig命令都会显示“noanswer”,这样,执行该命令后错误的ip地址就能被发现,修改即可。
(2)主机部分不正确,比如与另一主机配置的地址相同而引起冲突。
这种故障只有当两台主机同时工作时才会出现间歇性的通信问题,建议更换ip地址中的主机号部分,该问题即能排除。
当主机系统能到达远程主机但不能到达本地子网中的其他主机时,这表示子网掩码设置有问题,进行修改后故障便不会再出现。
windows网络重启命令
首先打开运行窗口,出现DOS界面,然后敲入如下命令: shutdown /r /m\hostname-t 0其中,/r 表示重新启动,/m表示机器主机名,-t表示延后时间(0表示立即重启) 如果需要关机,则敲入如下命令: shutdown /s /m\hostname-t 0其中,/s 表示关闭计算机 如果你对命令行不太熟悉,可以直接敲入如下命令: shutdown /i 打开对话框,然后输入相关参数即可 远程关机或重启,需要有本地的管理员权限,要远程关闭计算机,请把相应的用户加入本地管理员,或者修改组策略添加用户权限。添加远程关机用户账户权限 1. 在组策略编辑器中,打开逐级展开“计算机配置”→“Windows 设置”→“安全设置”→“本地策略”→“用户权利指派” 2. 在“组策略”窗口的右侧窗格中选择“从远端系统强制关机”,通过双击将其打开。
3. 单击对话框下方的“添加用户或组”按钮,添加一个可以远程关机的用户。
路由器里的常用命令
我不知道你要什么品牌的,路由命令。我是搞CISCO那就给你写点CISCO的基础命令吧 ###################################################################### 路由器实验: router> enable 从用户模式进入特权模式 router# disable or exit 从特权模式退出到用户模式 router# show sessions 查看本机上的TELNET会话 router# disconnect 关闭所有的TELNET会话 router# show users 查看本机上的用户 router# erase startup-config 删除NVRAM中的配置 router# reload 重启路由器 router# config terminal 从用户模式进入特权模式 router(config)# hostname rl 配置用户名为rl router(config)# #banner e# 配置开机话语 router# show controllers serial0 查看串口0的物理层信息(主要是查看DTE/DCE) router# show ip interface 查看端口的IP配置信息 router# show hosts 查看主机表 end or ctrl+z 从各种配置模式退到特权模式 rl(config)# no ip domain-lookup 关闭动态域名解析 rl(config)# ip domain-lookup 打开动态域名解析 rl(config)# ip name-server 202.106.0.20 打开动态域名解析之后便可以指定DNS服务 rl(config)# interface serial 0 进入serial 0的接口配置模式 rl(config-if)# no shutdown 路由器出厂默认所有端口关闭,使用此命令使它们打开 rl(config-if)# encapsulation ppp 封装ppp rl(config-if)# clock rate 64000 如果是DCE使需要设置时钟速率,如果是DTE使不必 设置 rl(config-if)# bandwidth 64 设置端口带宽为64K rl(config-if)# ctrl+c 或者ctrl+z 快捷键退出到特权模式 rl# show interface serial 0 查看s0信息,如果看到serial和 line protocol都显 示up,说明链路两端都设置成功 注意:如果出现serial down, line down 可能对方的端口没有打no shutdown或者电缆没有插好;如果出现serial up, line down 可能是DCE端没有设置clock rate, 也可能是封装格式不对 rl# show cdp neighbors 查看CDP邻居信息 rl# show cdp entry * rl(config-if)# ip add 10.0.0.1 255.0.0.0 进入相应的接口,配置相应的IP地址 rl# ping 10.0.0.2 使用ping命令查看邻居的连通性 rl# show ip route 查看路由表,可以看到以C打头的路由 信息,这是直连的路由信息; 可以看到 R开头的路由信息,是从rip学来的路由 信息;可看到以 I开头的路由信息取代 了以R开头的路由信息,这是因为igrp 的管 理距离是100,小于rip的120 rl(config-if)# router rip 启动RIP路由协议 rl(config-router)#work 10.0.0.0 发布网段(注work后面是接的网络号) rl# show ip protocol 查看配置的路由协议 rl(config)# line vty 0 4 进入虚拟线程配置模式,在此模式可对功能进行配置 rl(config-line)# login rl(config-line)# password cisco 配置密码,默认的网络设备 的 功能 是关闭的,配了密码之后会自动打开 rl(config)# enable password cisco 配置进入enable模式的密码, 区分大小写 rl(config)# enable secret ciscocisco 配置进入enable模式的密码,是加密的密码, show running-config 查看正在运行的配置文件 rl(config)# line console 0 rl(config-line)# login rl(config-line)# password cisco 配置进入用户模式的密码 rl(config-line)# logging synchronous 输入同步 rl(config-line)# exec-timeout 0 0 禁止因为一段时间没有输入而跳出 rl# copy running-config startup-config 保存配置,考试的时候注意题目的要求, 如果题目里要求你保存配置就一定不能少 了这一项 r1# copy tftp startup-config r1# copy running-config tftp r1# copy tftp flash ######################################################################
网络命令有哪些?
如果你玩过路由器的话,就知道路由器里面那些很好玩的命令缩写。例如,"sh int" 的意思是 "show interface"。
现在 Windows 2000 也有了类似界面的工具,叫做sh。
我们在 Windows 2000 的 cmd shell 下,输入sh 就出来sh> 提示符, 输入 int ip 就显示: interface ip> 然后输入 dump ,我们就可以看到当前系统的网络配置: # ---------------------------------- # Interface IP Configuration # ---------------------------------- pushd interface ip # Interface IP Configuration for "Local Area Connection" set address name = "Local Area Connection" source = static addr = 192.168.1.168 mask = 255.255.255.0 add address name = "Local Area Connection" addr = 192.1.1.111 mask = 255.255.255.0 set address name = "Local Area Connection" gateway = 192.168.1.100 gwmetric = 1 set dns name = "Local Area Connection" source = static addr = 202.96.209.5 set wins name = "Local Area Connection" source = static addr = none popd # End of interface IP configuration 上面介绍的是通过交互方式操作的一种办法。
我们可以直接输入命令: &sh interface ip add address "Local Area Connection" 10.0.0.2 255.0.0.0" 来添加 IP 地址。
如果不知道语法,不要紧的哦! 在提示符下,输入 ? 就可以找到答案了。
方便不方便啊? 原来微软的东西里面,也有那么一些让人喜欢的玩意儿。
可惜,之至者甚少啊! Windows网络命令行程序 这部分包括: 使用 ipconfig /all 查看配置 使用 ipconfig /renew 刷新配置 使用 ipconfig 管理 DNS 和 DHCP 类别 ID 使用 Ping 测试连接 使用 Arp 解决硬件地址问题 使用 nbtstat 解决 NetBIOS 名称问题 使用stat 显示连接统计 使用 tracert 跟踪网络连接 使用 pathping 测试路由器 使用 ipconfig /all 查看配置 发现和解决 TCP/IP 网络问题时,先检查出现问题的计算机上的 TCP/IP 配置。
可以使用 ipconfig 命令获得主机配置信息,包括 IP 地址、子网掩码和默认网关。
注意 对于 Windows 95 和 Windows 98 的客户机,请使用 winipcfg 命令而不是 ipconfig 命令。
使用带 /all 选项的 ipconfig 命令时,将给出所有接口的详细配置报告,包括任何已配置的串行端口。
使用 ipconfig /all,可以将命令输出重定向到某个文件,并将输出粘贴到其他文档中。
也可以用该输出确认网络上每台计算机的 TCP/IP 配置,或者进一步调查 TCP/IP 网络问题。
例如,如果计算机配置的 IP 地址与现有的 IP 地址重复,则子网掩码显示为 0.0.0.0。
下面的范例是 ipconfig /all 命令输出,该计算机配置成使用 DHCP 服务器动态配置TCP/IP,并使用WINS 和 DNS 服务器解析名称。
Windows 2000 IP Configuration Node Type.. . . . . . . . : Hybrid IP Routing Enabled.. . . . : No WINS Proxy Enabled.. . . . : No adapter Local Area Connection: Host Name.. . . . . . . . : DNS Servers . . . . . . . : 10.1.0.200 Description. . . . . . . : 3Com 3C90x Adapter Physical Address. . . . . : 00-60-08-3E-46-07 DHCP Enabled.. . . . . . . : Yes Autoconfiguration Enabled.: Yes IP Address. . . . . . . . . : 192.168.0.112 Mask. . . . . . . . : 255.255.0.0 Default Gateway. . . . . . : 192.168.0.1 DHCP Server. . . . . . . . : 10.1.0.50 Primary WINS Server. . . . : 10.1.0.101 Secondary WINS Server. . . : 10.1.0.102 Lease Obtained.. . . . . . : Wednesday, September 02, 1998 10:32:13 AM Lease Expires.. . . . . . : Friday, September 18, 1998 10:32:13 AM 如果 TCP/IP 配置没有问题,下一步测试能够连接到 TCP/IP 网络上的其他主机。
使用 ipconfig /renew 刷新配置 解决 TCP/IP 网络问题时,先检查遇到问题的计算机上的 TCP/IP 配置。
如果计算机启用 DHCP 并使用 DHCP 服务器获得配置,请使用 ipconfig /renew 命令开始刷新租约。
使用 ipconfig /renew 时,使用 DHCP 的计算机上的所有网卡(除了那些手动配置的适配器)都尽量连接到DHCP 服务器,更新现有配置或者获得新配置。
也可以使用带 /release 选项的 ipconfig 命令立即释放主机的当前 DHCP 配置。
有关 DHCP 和租用过程的详细信息,请参阅客户机如何获得配置。
注意 对于启用 DHCP 的 Windows 95 和 Windows 98 客户,请使用 winipcfg 命令的 release 和 renew 选项,而不是 ipconfig /release 和 ipconfig /renew 命令,手动释放或更新客户的 IP 配置租约。
使用 ipconfig 管理 DNS 和 DHCP 类别 ID 也可以使用 ipconfig 命令: 显示或重置 DNS 缓存。
详细信息,请参阅使用 ipconfig 查看或重置客户解析程序缓存。
刷新已注册的 DNS 名称。
详细信息,请参阅使用 ipconfig 更新 DNS 客户注册。
显示适配器的 DHCP 类别 ID。
详细信息,请参阅显示客户机上的 DHCP 类别 ID 信息。
设置适配器的 DHCP 类别 ID。
详细信息,请参阅设置客户机上的 DHCP 类别 ID 信息。
使用 Ping 测试连接 Ping 命令有助于验证 IP 级的连通性。
发现和解决问题时,可以使用 Ping 向目标主机名或 IP 地址发送 ICMP 回应请求。
需要验证主机能否连接到 TCP/IP 网络和网络资源时,请使用 Ping。
也可以使用 Ping 隔离网络硬件问题和不兼容配置。
通常最好先用 Ping 命令验证本地计算机和网络主机之间的路由是否存在,以及要连接的网络主机的 IP 地址。
Ping 目标主机的IP 地址看它是否响应,如下: ping IP_address 使用 Ping 时应该执行以下步骤: Ping 环回地址验证是否在本地计算机上安装 TCP/IP 以及配置是否正确。
ping 127.0.0.1 Ping 本地计算机的 IP 地址验证是否正确地添加到网络。
ping IP_address_of_local_host Ping 默认网关的 IP 地址验证默认网关是否运行以及能否与本地网络上的本地主机通讯。
ping IP_address_of_default_gateway Ping 远程主机的 IP 地址验证能否通过路由器通讯。
ping IP_address_of_remote_host Ping 命令用 Windows 套接字样式的名称解析将计算机名解析成 IP 地址,所以如果用地址成功,但是用名称 Ping 失败,则问题出在地址或名称解析上,而不是网络连通性的问题。
详细信息,请参阅使用 Arp 解决硬件地址问题。
如果在任何点上都无法成功地使用 Ping,请确认: 安装和配置 TCP/IP 之后重新启动计算机。
“ 协议 (TCP/IP) 属性”对话框“常规”选项卡上的本地计算机的 IP 地址有效而且正确。
启用 IP 路由,并且路由器之间的链路是可用的。
您可以使用 Ping 命令的不同选项来指定要使用的数据包大小、要发送多少数据包、是否记录用过的路由、要使用的生存时间 (TTL) 值以及是否设置“不分段”标志。
可以键入 ping -? 查看这些选项。
下例说明如何向 IP 地址 172.16.48.10 发送两个 Ping,每个都是 1,450 字节: C:>ping -n 2 -l 1450 172.16.48.10 Pinging 172.16.48.10 with 1450 bytes of data: Reply from 172.16.48.10:bytes=1450 time<10ms TTL=32 Reply from 172.16.48.10:bytes=1450 time<10ms TTL=32 Ping statistics for 157.59.8.1: Packets:Sent = 2, Received = 2, Lost = 0 (0% loss), Approximate roundtrip times in milli-seconds: Minimum = 0ms, Maximum = 10ms, Average = 2ms 默认情况下,在显示“请求超时”之前,Ping 等待 1,000 毫秒(1 秒)的时间让每个响应返回。
如果通过 Ping 探测的远程系统经过长时间延迟的链路,如卫星链路,则响应可能会花更长的时间才能返回。
可以使用 -w (等待)选项指定更长时间的超时。
使用 Arp 解决硬件地址问题 “地址解析协议 (ARP)”允许主机查找同一物理网络上的主机的媒体访问控制地址,如果给出后者的 IP 地址。
为使 ARP 更加有效,每个计算机缓存 IP 到媒体访问控制地址映射消除重复的 ARP 广播请求。
可以使用 arp 命令查看和修改本地计算机上的 ARP 表项。
arp 命令对于查看 ARP 缓存和解决地址解析问题非常有用。
详细信息,请参阅查看“地址解析协议 (ARP)”缓存和添加静态 ARP 缓存项目。
使用 nbtstat 解决 NetBIOS 名称问题 TCP/IP 上的 NetBIOS (NetBT) 将 NetBIOS 名称解析成 IP 地址。
TCP/IP 为 NetBIOS 名称解析提供了很多选项,包括本地缓存搜索、WINS 服务器查询、广播、DNS 服务器查询以及 Lmhosts 和主机文件搜索。
Nbtstat 是解决 NetBIOS 名称解析问题的有用工具。
可以使用nbtstat 命令删除或更正预加载的项目: nbtstat -n 显示由服务器或重定向器之类的程序在系统上本地注册的名称。
nbtstat -c 显示 NetBIOS 名称缓存,包含其他计算机的名称对地址映射。
nbtstat -R 清除名称缓存,然后从 Lmhosts 文件重新加载。
nbtstat -RR 释放在 WINS 服务器上注册的 NetBIOS 名称,然后刷新它们的注册。
nbtstat -a name 对 name 指定的计算机执行 NetBIOS 适配器状态命令。
适配器状态命令将返回计算机的本地 NetBIOS 名称表,以及适配器的媒体访问控制地址。
nbtstat -S 列出当前的 NetBIOS 会话及其状态(包括统计),如下例所示: NetBIOS connection table Local name State In/out Remote Host Input Output ------------------------------------------------------------------ CORP1 <00> Connected Out CORPSUP1<20> 6MB 5MB CORP1 <00> Connected Out CORPPRINT<20> 108KB 116KB CORP1 <00> Connected Out CORPSRC1<20> 299KB 19KB CORP1 <00> Connected Out CORPEMAIL1<20> 324KB 19KB CORP1 <03> Listening 使用stat 显示连接统计 可以使用stat 命令显示协议统计信息和当前的 TCP/IP 连接stat -a 命令将显示所有连接,而stat -r 显示路由表和活动连接stat -e 命令将显示 统计信息,而stat -s 显示每个协议的统计信息。
如果使用stat -n,则不能将地址和端口号转换成名称。
下面是stat 的输出示例: C:&stat -e Interface Statistics Received Sent Bytes 3995837940 47224622 Unicast packets 120099 131015 Non-unicast packets 7579544 3823 Discards 0 0 Errors 0 0 Unknown protocols 363054211 C:&stat -a Active Connections Proto Local Address Foreign Address State TCP CORP1:1572 172.16.48.10:nbsession ESTABLISHED TCP CORP1:1589 172.16.48.10:nbsession ESTABLISHED TCP CORP1:1606 172.16.105.245:nbsession ESTABLISHED TCP CORP1:1632 172.16.48.213:nbsession ESTABLISHED TCP CORP1:1659 172.16.48.169:nbsession ESTABLISHED TCP CORP1:1714 172.16.48.203:nbsession ESTABLISHED TCP CORP1:1719 172.16.48.36:nbsession ESTABLISHED TCP CORP1:1241 172.16.48.101:nbsession ESTABLISHED UDP CORP1:1025 *:* UDP CORP1:snmp *:* UDP CORP1:nbname *:* UDP CORP1:nbdatagram *:* UDP CORP1:nbname *:* UDP CORP1:nbdatagram *:* C:&stat -s IP Statistics Packets Received = 5378528 Received Header Errors = 738854 Received Address Errors = 23150 Datagrams Forwarded = 0 Unknown Protocols Received = 0 Received Packets Discarded = 0 Received Packets Delivered = 4616524 Output Requests = 132702 Routing Discards = 157 Discarded Output Packets = 0 Output Packet No Route = 0 Reassembly Required = 0 Reassembly essful = 0 Reassembly Failures = Datagrams essfully Fragmented = 0 Datagrams Failing Fragmentation = 0 Fragments Created = 0 ICMP Statistics Received Sent Messages 693 4 Errors 0 0 Destination Unreachable 685 0 Time Exceeded 0 0 Parameter Problems 0 0 Source Quenches 0 0 Redirects 0 0 Echoes 4 0 Echo Replies 0 4 Timestamps 0 0 Timestamp Replies 0 0 Address Masks 0 0 Address Mask Replies 0 0 TCP Statistics Active Opens = 597 Passive Opens = 135 Failed Connection Attempts = 107 Reset Connections = 91 Current Connections = 8 Segments Received = 106770 Segments Sent = 118431 Segments Retransmitted = 461 UDP Statistics Datagrams Received = 4157136 No Ports = 351928 Receive Errors = 2 Datagrams Sent = 13809 使用 tracert 跟踪网络连接 Tracert(跟踪路由)是路由跟踪实用程序,用于确定 IP 数据报访问目标所采取的路径。
Tracert 命令用 IP 生存时间 (TTL) 字段和 ICMP 错误消息来确定从一个主机到网络上其他主机的路由。
Tracert 工作原理 通过向目标发送不同 IP 生存时间 (TTL) 值的“ 控制消息协议 (ICMP)”回应数据包, Tracert 诊断程序确定到目标所采取的路由。
要求路径上的每个路由器在转发数据包之前至少将数据包上的 TTL 递减 1。
数据包上的 TTL 减为 0 时,路由器应该将“ICMP 已超时”的消息发回源系统。
Tracert 先发送 TTL 为 1 的回应数据包,并在随后的每次发送过程将 TTL 递增 1,直到目标响应或 TTL 达到最大值,从而确定路由。
通过检查中间路由器发回的“ICMP 已超时”的消息确定路由。
某些路由器不经询问直接丢弃 TTL 过期的数据包,这在Tracert 实用程序中看不到。
Tracert 命令按顺序打印出返回“ICMP 已超时”消息的路径中的近端路由器接口列表。
如果使用 -d 选项,则 Tracert 实用程序不在每个 IP 地址上查询 DNS。
在下例中,数据包必须通过两个路由器(10.0.0.1 和 192.168.0.1)才能到达主机172.16.0.99。
主机的默认网关是 10.0.0.1,192.168.0.0 网络上的路由器的 IP地址是 192.168.0.1。
C:>tracert 172.16.0.99 -d Tracing route to 172.16.0.99 over a maximum of 30 hops 1 2s 3s 2s 10,0.0,1 2 75 ms 83 ms 88 ms 192.168.0.1 3 73 ms 79 ms 93 ms 172.16.0.99 plete. 用 tracert 解决问题 可以使用 tracert 命令确定数据包在网络上的停止位置。
下例中,默认网关确定 192.168.10.99 主机没有有效路径。
这可能是路由器配置的问题,或者是 192.168.10.0 网络不存在(错误的 IP 地址)。
C:>tracert 192.168.10.99 Tracing route to 192.168.10.99 over a maximum of 30 hops 1 10.0.0.1 unreachable. plete. Tracert 实用程序对于解决大网络问题非常有用,此时可以采取几条路径到达同一个点。
Tracert 命令行选项 Tracert 命令支持多种选项,如下表所示。
tracert [-d] [-h maximum_hops] [-j host-list] [-w timeout] target_name 选项 描述 -d 指定不将 IP 地址解析到主机名称。
-h maximum_hops 指定跃点数以跟踪到称为 target_name 的主机的路由。
-j host-list 指定 Tracert 实用程序数据包所采用路径中的路由器接口列表。
-w timeout 等待 timeout 为每次回复所指定的毫秒数。
target_name 目标主机的名称或 IP地址。
详细信息,请参阅使用 tracert 命令跟踪路径。
使用 pathping 测试路由器 pathping 命令是一个路由跟踪工具,它将 ping 和 tracert 命令的功能和这两个工具所不提供的其他信息结合起来。
pathping 命令在一段时间内将数据包发送到到达最终目标的路径上的每个路由器,然后基于数据包的计算机结果从每个跃点返回。
由于命令显示数据包在任何给定路由器或链接上丢失的程度,因此可以很容易地确定可能导致网络问题的路由器或链接。
某些选项是可用的,如下表所示。
选项 名称 功能 -n Hostnames 不将地址解析成主机名。
-h Maximum hops 搜索目标的最大跃点数。
-g Host-list 沿着路由列表释放源路由。
-p Period 在 ping 之间等待的毫秒数。
-q Num_queries 每个跃点的查询数。
-w Time-out 为每次回复所等待的毫秒数。
-T Layer 2 tag 将第 2 层优先级标记(例如,对于 IEEE 802.1p)连接到数据包并将它发送到路径中的每个网络设备。
这有助于标识没有正确配置第 2 层优先级的网络设备。
-T 开关用于测试服务质量 (QoS) 连通性。
-R RSVP isbase Che检查以确定路径中的每个路由器是否支持“资源保留协议 (RSVP)”,此协议允许主机为数据流保留一定量的带宽。
-R 开关用于测试服务质量 (QoS) 连通性。
默认的跃点数是 30,并且超时前的默认等待时间是 3 秒。
默认时间是 250 毫秒,并且沿着路径对每个路由器进行查询的次数是 100。
以下是典型的 pathping 报告。
跃点列表后所编辑的统计信息表明在每个独立路由器上数据包丢失的情况。
D:>pathping -n msw Tracing route to msw [7.54.1.196] over a maximum of 30 hops: 0 172.16.87.35 1 172.16.87.218 2 192.68.52.1 3 192.68.80.1 4 7.54.247.14 5 7.54.1.196 Computing statistics for 125 seconds... Source to Here This Node/Link Hop RTT Lost/Sent = Pct Lost/Sent = Pct Address 0 172.16.87.35 0/ 100 = 0% | 1 41ms 0/ 100 = 0% 0/ 100 = 0% 172.16.87.21813/ 100 = 13% | 2 22ms 16/ 100 = 16% 3/ 100 = 3% 192.68.52.10/ 100 = 0% | 3 24ms 13/ 100 = 13% 0/ 100 = 0% 192.68.80.1 0/ 100 = 0% | 4 21ms 14/ 100 = 14% 1/ 100 = 1% 10.54.247.14 0/ 100 = 0% | 5 24ms 13/ 100 = 13% 0/ 100 = 0% 10.54.1.196 plete. 当运行 pathping 时,在测试问题时首先查看路由的结果。
此路径与 tracert 命令所显示的路径相同。
然后 pathping 命令对下一个 125 毫秒显示忙消息(此时间根据跃点计数变化)。
在此期间,pathping 从以前列出的所有路由器和它们之间的链接之间收集信息。
在此期间结束时,它显示测试结果。
最右边的两栏 This Node/Link Lost/Sent=Pct 和 Address 包含的信息最有用。
172.16.87.218(跃点 1)和 192.68.52.1(跃点 2)丢失 13% 的数据包。
所有其他链接工作正常。
在跃点 2 和 4 中的路由器也丢失寻址到它们的数据包(如 This Node /Link 栏中所示),但是该丢失不会影响转发的路径。
对链接显示的丢失率(在最右边的栏中标记为 |)表明沿路径转发丢失的数据包。
该丢失表明链接阻塞。
对路由器显示的丢失率(通过最右边栏中的 IP 地址显示)表明这些路由器的 CPU 可能超负荷运行。
这些阻塞的路由器可能也是端对端问题的一个因素,尤其是在软件路由器转发数据包时。
香港 1核 1G 5M 22元/月 美国 1核 512M 15M 19.36元/月 轻云互联
轻云互联成立于2018年的国人商家,广州轻云互联网络科技有限公司旗下品牌,主要从事VPS、虚拟主机等云计算产品业务,适合建站、新手上车的值得选择,香港三网直连(电信CN2GIA联通移动CN2直连);美国圣何塞(回程三网CN2GIA)线路,所有产品均采用KVM虚拟技术架构,高效售后保障,稳定多年,高性能可用,网络优质,为您的业务保驾护航。官方网站:点击进入广州轻云网络科技有限公司活动规则:用户购买任...
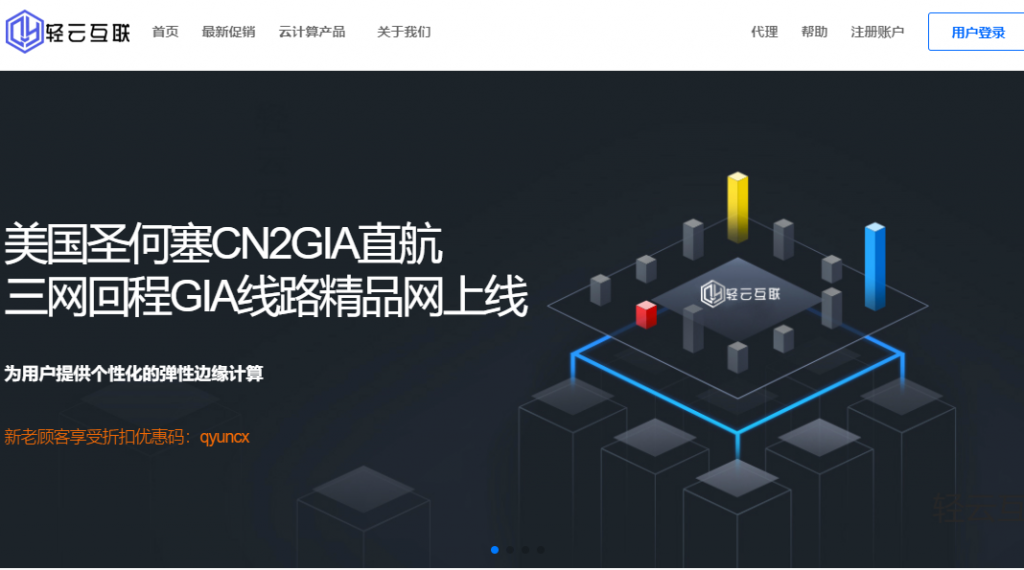
易探云月付18元起,香港/美国/深圳/北京VPS,CN2、BGP等多线路
易探云怎么样?易探云是国内一家云计算服务商家,致力香港服务器、国内外服务器租用及托管等互联网业务,目前主要地区为运作香港BGP、香港CN2、广东、北京、深圳等地区。易探云服务器均选择当下热门线路,比如CN2 GIA、BGP线路、CN2线路等,所有云主机支持月付,并且首月优惠,年付优惠,优惠后香港沙田云服务器/独立ip/香港CN2线路,每月仅18元,188元/年。点击进入:易探云官方网站地址1、香港...
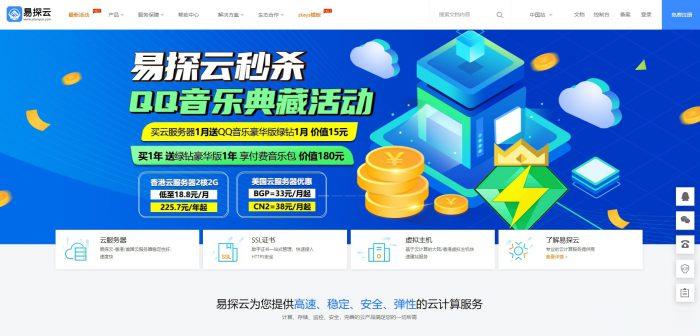
CloudCone:$17.99/年KVM-1GB/50GB/1TB/洛杉矶MC机房
CloudCone在月初发了个邮件,表示上新了一个系列VPS主机,采用SSD缓存磁盘,支持下单购买额外的CPU、内存和硬盘资源,最低年付17.99美元起。CloudCone成立于2017年,提供VPS和独立服务器租用,深耕洛杉矶MC机房,最初提供按小时计费随时退回,给自己弄回一大堆中国不能访问的IP,现在已经取消了随时删除了,不过他的VPS主机价格不贵,支持购买额外IP,还支持购买高防IP。下面列...
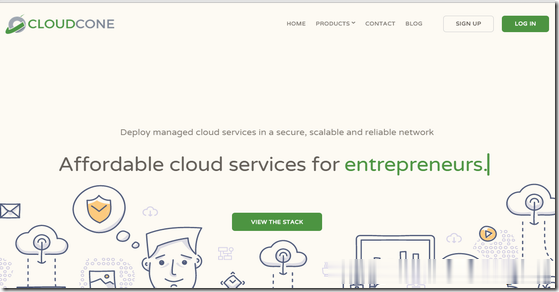
-
文本分析python什么是文本分析74ls00如何利用74LS00实现反相器的功能监听手机被警方监听有什么症状人才培养目标怎样制定人才的培养目标互联网接入互联网接入口指的是什么安卓开发环境搭建如何搭建安卓开发环境文件保护vivo手机文件被保护制作证书用excel如何制作证书模板解码器有什么用视频编码器和视频解码器有什么不同安卓手机用什么安全软件好电脑管理安卓手机的软件哪个最好用