选择红帽子linux下载
1SMARTNotebook15.
2Windows操作系统用户指南2产品注册如果您注册了SMART产品,我们将会通知软件的更新时间以及增加的软件特性.
请到如下网址在线注册:smarttech.
com/registration.
如果您想联系SMART支持,请确保以下信息真实有效:产品序列号:采购日期:0目录第一章快速入门.
2关于SMARTNOTEBOOK软件2关于计算机上安装的其他SMART软件2新功能是什么2启动SMARTNOTEBOOK软件7浏览用户界面.
7使用手势.
13撤销和恢复操作.
14第二章创建和使用文件15创建文件.
15打开文件.
15保存文件.
16导出文件.
17打印文件.
19自动保存文件.
20文件以形式发送邮件.
23第三章创建和使用页面24显示页面.
24创建页面.
25克隆页面.
26扩展页面.
26重命名页面.
27重新排列页面.
27将页面分组.
28删除页面.
29第四章创建基本对象30用数字墨水书写和绘画、擦除数字墨水.
30创建图形和线条.
33创建文本.
36创建表.
43第五章使用对象.
53选择对象.
53更改对象属性.
54定位对象.
58剪切、复制和粘贴.
61用遮罩截取图片.
62克隆对象.
63调整对象的大小.
64旋转对象.
66翻转对象.
68组合对象.
68删除对象.
70第六章使用和管理资源71查找和使用图库内容.
71使用GEOGEBRA的内容.
73查找和使用SMARTEXCHANGE网站内容74使用其他资源.
751使用数学公式编辑器插入公式.
86插入网络浏览器.
88附加文件和网页.
89将内容添加到图库.
91在SMARTEXCHANGE网站上共享内容.
95第七章创设课堂活动97使用对象的高级属性.
98使用页面的高级属性105创设课程活动.
110第八章使用课程活动创建工具(LAB)117使用LAB创建活动.
117添加翻转活动.
118添加超级分类活动.
120添加填空活动.
121添加标签显示活动.
123添加配对活动.
124添加排序活动.
125添加极速赛车活动.
127添加说出来!
活动.
129添加游戏组件.
139管理课程活动创建工具内容.
140第九章创建和使用概念图.
143创建和使用概念图.
143第十章演示促进合作的课堂活动.
146演示之前的准备.
146使用演示工具演示.
154演示之后清除或重置页.
169让两个人能够同时使用交互式白板.
171第十一章管理加载项174安装加载项.
174使用加载项.
175确认丢失的加载项.
175禁用和卸载加载项.
176第十二章维护SMARTNOTEBOOK软件177自定义工具栏.
177配置SMARTNOTEBOOK软件178设置语言.
183卸载SMART软件.
186更新和激活SMART软件.
187发送反馈给SMART.
190第十三章SMARTNOTEBOOK软件疑难解答.
192文件疑难解答.
192SMARTNOTEBOOK软件窗口和工具栏疑难解答192数字墨水疑难解答.
193对象疑难解答.
194手势疑难解答.
1964K超高清DPI疑难解答.
1962第一章快速入门本章向您介绍SAMRTNotebook协作学习软件基本,并详细介绍入门知识.
关于SMARTNotebook软件使用SMARTNotebook软件可以创建.
notebook格式的文件.
.
notebook文件中可以包含几何图形、文本、表格、线条、动画等多种对象.
在演示文件过程中,您可以通过移动这些对象或者用它们进行互动吸引学生的备注力.
当学生表达观点或者提出建议的时候,您可以使用笔工具直接书写在页面上.
您可以在Windows、Mac或Linux计算机上打开此类文件.
也可将文件导出为各种格式,例如HTML和PDF格式.
您可以在安装SMARTNotebook软件的时候安装SMARTNotebook工具和一些第三方插件,这样可以增加特殊功能.
SMARTNotebook工具包括以下:SMARTNotebook3D工具SMARTDocumentCamera和混合现实工具SMARTNotebookMathTools关于计算机上安装的其他SMART软件您的计算机上或许包含下列SMART软件.
SMART产品驱动SMART产品驱动可以检测到您在交互式产品上的每一个操作,并将这些操作信息反馈到计算机上,使得在交互式产品上使用笔和手指完成正常的计算机操作.
SMARTInkTM使用SMARTInk,您可以在屏幕上进行书写、批注或绘图,并可以保存您的操作.
SMARTBoardR工具使用SMART工具,您可以吸引学生的备注力,例您可以使用屏幕遮盖工具、聚光灯工具、放大镜工具和指针工具.
新功能是什么在2015年12月新品发布的说明中,SMARTNotebook包含了以下的新增功能:SMARTNotebook15.
2软件:3特性主题新的课程活动创建工具(LAB)LAB增加了两个新的活动:极速赛车和标签显现.
在极速赛车中,学生可以相互比赛,同时回答您提供的多项选择题,正确回答得越快,他们在比赛中就越快达到终点.
在标签显现中,学生可以快速的描述一个对象的组成部分等等.
文本和图片现在都可以在活动中使用了.
这样可以增加活动的趣味性和实用性.
当然也增加了很多LAB主题,比如简单主题,龙骑士主题,蜜蜂主题等等使用这个插件后,kapp书写板上面的内容将会直接整合到Notebook15.
2当中.
浏览www.
smarttech.
com,您可以获取如何下载插件.
在124页,使用LAB创建课程活动新的"说出来"特性新的"说出来"增加了教师目标定位的特性,学生上传的信息可以快速的进行分类,学生端增加了设备主页屏幕,而且添加了数字键盘.
同时学生可以快速创建和上传图片和文字等信息,进入到活动当中.
学生使用自己的设备,老师可以个更好的帮助学生.
特性主题SMARTkapp插件使用这个插件后,kapp书写板上面的内容将在92页,使用SMARTkapp插件4会直接整合到Notebook15.
2当中.
浏览www.
smarttech.
com,您可以获取如何下载插件.
YouTube插件使用YouTube插件可以让您安全的预览youtube视频.
同时可以直接在Notebook15.
2中直接集成视频,进行批注等.
在93页,使用YouTube插件SMARTInk3.
2体验提升SMARTInk更换成令人愉悦的一个新样式,一个工具盘,可以快速定位到喜欢的工具.
SMART印章工具SMARTInk印章工具自带10个标准印章图形.
您可以自己创建你自定义的印章图形.
您可以使用印章工具加强概念,修改学生作业,表扬学生等等,印章图形可以做为数字墨水像其他墨水一样擦除.
SMARTInk工具盘SMARTInk3.
2工具盘依然保持着先前简洁高效的特点,您可以快速定位到屏幕捕获,文本输入,印章工具特性主题快速Favorities您最常用的4支笔会最先显示在ink工具盘中,方便您快速使用AdobeReaderSMARTInk集成插件5使用SMARTInkAdobeReader插件,您可以在PDF的文件中,书写、绘画、批注、擦除墨迹等.
书写的墨迹会变成字迹,以批注的形式保存至PDF文件当中.
而且内容是嵌入式,可以随着文档的上下移动,而移动.
SMARTNotebook15.
1软件:特性主题两个新的课程活动创建工具(LAB)包含极速赛车和标签显示两个活动,同时增加了很多活动主题等等.
在124页,使用课程活动创建工具制作交互式活动新的"说出来"特性新的"说出来"增加了教师目标定位的特性,学生上传的信息可以快速的进行分类,学生端增加了设备主页屏幕,而且添加了数字键盘.
同时学生可以快速创建和上传图片和文字等信息,进入到活动当中.
学生使用自己的设备,老师可以更好的帮助学生.
图片支持在新的LAB活动中,除了"填空活动"以外,图片也可以添加到LAB活动当中.
当然也在"翻转活动"中也是支持图片的.
特性主题SMARTInk3.
1提升动态工具盘更新6SMARTInk窗口工具SMARTInk收藏笔SMART触摸墨水工具SMARTNotebook15软件:特性主题课程活动创建工具可以让老师为学生快速创建游戏式的交互式活动,可以激励学生上一个新的台阶.
概念匹配:概念匹配可以帮助学生组织概念,形成思维导图或者知识树等.
工具栏上可以增加图形和角度:不规则多边形创建工具多边形工具显示边长显示内角显示顶点分割图形插入网页的性能提升,意味着更好的YouTube和GeoGebra用户体验7启动SMARTNotebook软件通过双击桌面上的SMARTNotebook14图标启动SMARTNotebook软件.
浏览用户界面SMARTNotebook软件用户界面包括以下组件菜单工具栏选项卡(页面排列、图库、、属性、加载项和SMARTResponse)页面区域菜单菜单包括可以用来操作SMARTNotebook软件中的文件和对象的所有命令.
工具栏借助工具栏,可以选择并使用多种命令,工具栏上的按钮分类整理在面板中.
操作面板工具栏的操作面板包括多个按钮,可以浏览和更改.
notebook文件.
加载项面板如果安装了SMARTNotebook工具,例如SMARTNotebookMathTools和SMARTResponse软件,则在操作面板的右侧会出现加载项面板.
8工具面板工具面板包括多个按钮,能够在页面上创建和使用基本对象.
上下文面板在工具面板中选择一个按钮时,在右边将出现更多按钮.
例如,如果选择笔工具,则出现其他按钮,见下图点击笔类型按钮选择不同类型的笔,点击线样式按钮选择不同的线样式.
可以通过属性选项卡自定义选中的线样式,保存以供后期使用.
自定义的方法将在后面保存工具设置部分介绍.
笔工具的三个属性选择器分别可以设置笔的颜色、宽度、线样式和透明度.
如果点击工具面板的其他工具,也会出现相似的更多按钮.
自定义工具栏可以通过点击自定义工具栏按钮添加、删除或者改变按钮的位置.
(详细介绍见自定义工具栏部分).
默认情况下,工具栏显示在SMARTNotebook软件窗口的顶部.
如果需要将工具栏移动到窗口的底部,可以点击移动工具栏到窗口顶部/底部按钮来实现.
当您或者学生够不到窗口顶部的工具栏时,这一功能非常有用.
9页面排列选项卡页面排列选项卡显示打开文件所有页面的缩略图,并在更改页面内容时自动更新学略图.
借助页面排列选项卡,可以进行以下操作:显示页面创建页面克隆页面清除页面删除页面重命名页面重新排序页面将页面从页面移动到另一页将页面分组打开页面排列选项卡若要打开页面排列选项卡,点击页面排列图标.
自定义页面排列选项卡点击移动侧面选项卡按钮,可以将页面排列选项卡从SMARTNotebook软件窗口的左侧和右侧切换.
可以通过移动侧面选项卡的边框调整页面排列选项卡的大小.
选择自动隐藏复选框,在页面区域上点击任何地方,可以将页面排列选项卡隐藏起来.
(如果需要显示页面排列选项卡,点击页面排列图标即可)备注:如果将页面排列选项卡最小化,则自动隐藏功能会自动打开.
图库选项卡图库选项卡包含可用于课程中的图片、背景和主题、交互式和多媒体、Notebook文件10和页面,并显示这些内容的预览图像.
通过图库选项卡还可以访问其他在线资源.
有关详细信息,请参考从图库插入内容章节.
还可以添加自己的内容或者学校其他教师的内容到图库选项卡中,具体请参考应用图库组织和分享内容章节.
打开图库选项卡若要打开图库选项卡,点击图库选项卡图标.
自定义图库选项卡点击移动侧面选项卡按钮,,可以将图库选项卡从SMARTNotebook软件窗口的左侧和右侧切换.
可以通过移动侧面选项卡的边框调整页面排列选项卡的大小.
选择自动隐藏复选框,在页面区域上点击任何地方,可以将图库选项卡隐藏起来.
(如果需要显示图库选项卡,点击图库选项卡图标即可)备注如果将图库选项卡最小化,则自动隐藏功能会自动打开.
选项卡选项卡可以显示添加到当前文件中的文件和网页,具体请参考附加文件和网页章节.
打开选项卡若要打开选项卡,点击选项卡图标.
自定义选项卡点击移动侧面选项卡按钮,可以将选项卡从SMARTNotebook软件窗口的左侧11和右侧切换.
可以通过移动侧面选项卡的边框调整页面排列选项卡的大小.
选择自动隐藏复选框,在页面区域上点击任何地方,可以将选项卡隐藏起来.
(如果需要显示选项卡,点击选项卡图标即可)备注如果将选项卡最小化,则自动隐藏功能会自动打开.
属性选项卡使用属性选项卡,可以改变页面上对象的格式,包括数字墨水、图形、线条、文本、表格.
根据所选对象的不同,可以更改的属性有:线条的颜色、宽度和样式;对象的透明度和填充效果文本的字体、大小和样式对象动画属性选项卡根据所选对象的不同,显示可用于所选对象的属性选项.
更多在属性选项卡中显示和设置对象属性内容,请参考改变对象属性章节.
属性现象卡还包括一个页面记录按钮.
使用此功能,可以记录在当前页面上的操作,详细请参考记录页面章节.
打开属性选项卡若要打开属性选项卡,点击属性选项卡图标.
自定义属性选项卡点击移动侧面选项卡按钮,,可以将属性选项卡从SMARTNotebook软件窗口的左侧和右侧切换.
可以通过移动侧面选项卡的边框调整页面排列选项卡的大小.
选择自动隐藏复选框,在页面区域上点击任何地方,可以将属性选项卡隐藏起来.
(如果需要显示属性选项卡,点击12属性选项卡图标即可)备注如果将属性选项卡最小化,则自动隐藏功能会自动打开.
加载项选项卡通过加载项选项卡,可以对SMARTNotebook软件的加载项进行操作.
(详见本书第九章)打开加载项选项卡若要打开加载项选项卡,点击加载项选项卡图标.
自定义加载项选项卡点击移动侧面选项卡按钮,可以将加载项选项卡从SMARTNotebook软件窗口的左侧和右侧切换.
可以通过移动侧面选项卡的边框调整页面排列选项卡的大小.
选择自动隐藏复选框,在页面区域上点击任何地方,可以将加载项选项卡隐藏起来.
(如果需要显示加载项选项卡,点击加载项选项卡图标即可)备注如果将加载项选项卡最小化,则自动隐藏功能会自动打开.
SMARTResponse选项卡SMARTResponse选项卡是SMARTResponse软件的一部分,安装了SMARTResponse软件后可用.
页面区域页面区域显示文件中选择页面的内容,在这里您可以创建和操作对象(详见创建基本对13象章节)使用手势可以使用以下手势与SMARTNotebook软件中的对象交互(如果您的交互式产品支持)滑行(从左到右)滑行(从右到左)放大/增大缩小/减小平移旋转14抖动漂移撤销和恢复操作对于文件中做出的改变,可以进行撤销和恢复.
备注如果两个人在同时操作白板,撤销和恢复操作对两个人的操作都有效.
回到上一步操作的效果,点击撤销按钮.
备注可以无限次撤销操作.
恢复撤销的操作,点击恢复按钮.
15第二章创建和使用文件在SMARTNotebook软件中,可以创建或打开SMARTNotebook(.
notebook)文件.
在创建.
notebook文件后,可以保存文件、打印文件以及完成其他常见任务.
创建文件首次启动SMARTNotebook软件时,将自动打开一个教程文件.
以后启动该软件时,将自动打开一个新的.
notebook文件.
当然,也可以随时创建新文件.
创建文件选择文件>新建如果正在处理未保存更改的文件,则将出现一个对话框,提示您保存当前文件.
点击是保存更改,然后按照屏幕上的说明进行操作.
打开文件使用SMARTNotebook2014软件,可以打开以下文件:.
notebook文件(SMARTNotebook软件9.
5、9.
7、10、11、14版的默认文件格式).
xbk文件(SMARTNotebook8、9.
0、9.
1版的默认文件格式).
nbk文件打开文件后,您可以将文件另存为.
notebook文件.
所有版本的SMARTNotebook软件打开文件的方法都相同.
16打开文件1.
点击打开文件,打开对话框将会出现.
2.
浏览并选择文件.
3.
点击打开.
提示可通过选择文件菜单,然后选择文件名称,打卡最近打开的文件.
保存文件默认情况下,SMARTNotebook软件以.
notebook格式保存文件.
在装有适用于Windows操作系统、MacOSX操作系统或Linux操作系统的SMARTNotebook9.
5或更高版本的计算机上,任何人都可以打开.
notebook文件.
保存新文件1.
点击保存.
另存为对话框将会出现.
2.
浏览到要保存新文件的位置.
3.
在文件名框内键入文件的名称.
4.
点击保存保存现有文件点击保存.
使用新名称和新位置保存现有文件1.
选择文件>保存.
另存为对话框将会出现.
2.
浏览到要保存新文件的位置.
3.
在文件名框内键入文件的名称.
4.
点击保存17导出文件可以将.
notebook文件导出为下列格式网页图片格式BMPGIFJPEGPNGPowerPointRPDF交互式白板通用文件格式(CFF)备注SMARTNotebook软件将文件作为图片文件导出时不包括.
若要包括,必须将文件以网页或PDF格式导出(AdobeRReaderR6.
0或更高版本).
SMARTNotebook软件不导出作为快捷方式附加到.
notebook文件的文件.
如果要包括,请附加文件副本(参见附加文件和网页章节).
SMARTNotebook软件不导出某些渐变、图案和图像填充效果.
在导出的文件中,这些效果可能显示为实心填充或不正确显示.
在SMARTNotebook软件中,可以设置每次进入不同页面时或一段指定时间后,将.
notebook文件自动保存为以上格式(参见自动保存文件章节).
将文件导出为网页1.
选择文件>导出为>网页.
另存为对话框将会出现.
2.
浏览到要导出文件的位置.
3.
在文件名框内键入文件的名称.
4.
点击保存18将文件导出为图片文件1.
选择文件>导出为>图像文件.
导出图像文件对话框将会出现.
2.
浏览目标文件夹.
3.
在图像类型下拉列表中选择图片格式.
4.
在大小下拉列表中选择图片大小.
5.
点击确定.
将文件导出为PowerPoint文件1.
选择文件>导出为>PowerPoint.
另存为对话框将会出现.
2.
浏览到要导出文件的位置.
3.
在文件名框内键入文件的名称.
4.
在类型下拉列表中选择PowerPoint2007文件(*.
pptx)或者PowerPoint文件(*.
ppt).
5.
点击保存备注可以导入PowerPoint文件(详见导入PowerPoint文件章节)将文件导出为PDF文件1.
选择文件>导出为>PDF.
导出PDF对话框将会出现.
2.
点击缩略图、资料或整页.
3.
可以在页眉框中键入页眉文本,在页脚框中键入页脚文本以及在日期框中键入当前日期.
4.
可以选择显示页码复选框,在每页上显示页码.
5.
如果在步骤2中选择缩略图或资料,可在缩略图大小下列列表中选择缩略图大小,另外还可以选择页边框复选框以在缩略图周围显示边框,以及选择缩略图标题复选框,以显示每个缩略图下的标题.
6.
选择所有以包含所有页面或选择页面以包含选定页面,然后再框中键入页码范围.
使用逗号分隔单独页码,用连字号19分隔页面范围(例如,1,2,4-7).
7.
点击保存.
另存为PDF文件对话框将会出现.
8.
浏览到要导出文件的位置.
9.
在文件名框内键入文件的名称.
10.
点击保存.
将文件导出为CFF文件1.
选择文件>导出为>CFF.
另存为对话框将会出现.
2.
浏览到要导出文件的位置.
3.
在文件名框内键入文件的名称.
4.
点击保存备注可以导入CFF文件(参见从其他白板程序导入文件章节)打印文件可以打印.
notebook文件中的所有页面或选定页面.
可以将页面作为缩略图、资料或整页进行打印.
打印文件1.
选择文件>打印.
打印对话框将会出现.
2.
点击缩略图、资料或整页.
203.
可以在页眉框中键入页眉文本,在页脚框中键入页脚文本以及在日期框中键入当前日期.
4.
可以选择显示页码复选框,在每页上显示页码.
5.
如果在步骤2中选择缩略图或资料,可在缩略图大小下列列表中选择缩略图大小,另外还可以选择页边框复选框以在缩略图周围显示边框,以及选择缩略图标题复选框,以显示每个缩略图下的标题.
6.
选择所有以包含所有页面或选择页面以包含选定页面,然后再框中键入页码范围.
使用逗号分隔单独页码,用连字号分隔页面范围(例如,1,2,4-7).
7.
点击打印机设置选项卡.
8.
指定其他打印设置,包括打印机名称和打印份数.
9.
点击打印.
自动保存文件可以手动在任何时候保存.
notebook文件(参见保存文件章节),可以将.
notebook文件导出各种格式(参见导出文件章节).
还可以将SMARTNotebook软件设置为在进入不同页面时或一段指定时间之后自动保存文件.
备注SMARTNotebook软件将文件作为图片文件导出时不包括.
若要包括,必须将文件以网页或PDF格式导出(AdobeRReaderR6.
0或更高版本).
SMARTNotebook软件不导出作为快捷方式附加到.
notebook文件的文件.
如果要包括,请附加文件副本(参见附加文件和网页章节).
SMARTNotebook软件不导出某些渐变、图案和图像填充效果.
在导出的文件中,这些效果可能显示为实心填充或不正确显示.
自动保存1.
选择文件>定时保存.
定时保存向导将会出现.
2.
选择每次进入不同页面时,在进入不同页面时自动保存文件.
或选择1分钟、5分钟、15分钟或30分钟,在一段指定时间之后自动保存文件.
213.
点击下一步.
4.
选择记事本文档(即.
notebook格式文档).
5.
点击下一步.
另存为对话框将会出现.
6.
浏览到要导出文件的位置.
7.
在文件名框内键入文件的名称.
SMARTNotebook软件将自动将文件保存为.
notebook格式文件.
8.
点击保存.
自动保存为网页1.
选择文件>定时保存.
定时保存向导将会出现.
2.
选择每次进入不同页面时,在进入不同页面时自动保存文件.
或选择1分钟、5分钟、15分钟或30分钟,在一段指定时间之后自动保存文件.
3.
点击下一步.
4.
选择网页(HTML).
5.
点击下一步.
另存为对话框将会出现.
6.
浏览到要导出文件的位置.
7.
在文件名框内键入文件的名称.
8.
点击保存.
自动保存为PDF文件1.
选择文件>定时保存.
定时保存向导将会出现.
2.
选择每次进入不同页面时,在进入不同页面时自动保存文件.
或选择1分钟、5分钟、15分钟或30分钟,在一段指定时间之后自动保存文件.
3.
点击下一步.
4.
选择PDF.
22或选择加上时间戳的PDF,如果希望在导出的文件名中包含文件导出的具体时间.
5.
点击下一步.
另存为对话框将会出现.
6.
浏览到要导出文件的位置.
7.
在文件名框内键入文件的名称.
8.
点击保存.
自动保存为图片格式1.
选择文件>定时保存.
定时保存向导将会出现.
2.
选择每次进入不同页面时,在进入不同页面时自动保存文件.
或选择1分钟、5分钟、15分钟或30分钟,在一段指定时间之后自动保存文件.
3.
点击下一步.
4.
选择图像文件.
5.
点击下一步.
6.
点击浏览,浏览到要导出文件的位置,点击确定.
7.
在图像类型下拉列表中选择图像类型.
8.
在图像大小下拉列表中选择图像大小.
9.
点击确定.
自动保存为PowerPoint文件1.
选择文件>定时保存.
定时保存向导将会出现.
2.
选择每次进入不同页面时,在进入不同页面时自动保存文件.
或选择1分钟、5分钟、15分钟或30分钟,在一段指定时间之后自动保存文件.
3.
点击下一步.
4.
选择PowerPoint.
5.
点击下一步.
另存为对话框将会出现.
236.
浏览到要导出文件的位置.
7.
在文件名框内键入文件的名称.
8.
点击保存.
取消自动保存1.
选择文件>定时保存.
定时保存向导将会出现.
2.
选择请勿自动保存文档3.
点击下一步.
文件以形式发送邮件可以以邮件的方式将Notebook文件发送给其他人.
文件也可以是PDF格式.
将文件以的形式发送邮件选择文件>发送到>邮件接受者您默认的邮箱程序将会打开,会自动创建一个新邮件,并且当前的Notebook文件会自动的以方式插入到邮件内.
如果你未保存邮件,SNARTNotebook软件将会保存成一个名称为untitled.
notebook的临时文件,添加到邮件中.
将文件以PDF的格式,当做的形式发送邮件选择文件>发送到>邮件接受者(作为PDF)您默认的邮箱程序将会打开,会自动创建一个新邮件,并且当前的Notebook文件,自动变成PDF文件.
以方式插入到邮件内.
如果你未保存邮件,SNARTNotebook软件将会保存成一个名称为untitled.
pdf的临时文件,添加到邮件中24第三章创建和使用页面每个.
notebook文件都包含一系列页面,每个页面都有其自己的对象和属性.
每个页面的缩略图都显示在页面排列选项卡中.
使用页面排列选项卡或者菜单命令,可以显示现有页面、插入空白页、克隆现有页面以及删除现有页面.
显示页面可以使用页面排列选项卡显示文件中的任何页面.
可以使用按钮或者手势显示下一页或者上一页.
显示页面1.
如果页面排列选项卡不可见,可点击页面排列选项卡图标.
2.
点击要显示页面的缩略图.
在文件中显示下一页点击下一页.
或从左向右用手指划过页面将出现一条消息,显示当前页码.
在文件中显示上一页点击上一页.
或25从右向左用手指划过页面将出现一条消息,显示当前页码.
创建页面可以使用添加页按钮就或者页面排列选项卡,添加空白页到打开的文件中.
26使用添加页按钮插入页面点击添加页.
新页在当前页之后出现.
使用页面排列选项卡插入页面1.
如果页面排列选项卡不可见,可点击页面排列图标.
2.
选择要新页出现在其之后的页的缩略图.
3.
点击缩略图的菜单箭头,然后选择插入空白页.
新页在所选页之后出现.
克隆页面除了可以创建空白页以外,还可以创建现有页面的复制页(或者叫克隆页).
备注只能在页面包含内容时克隆页面.
克隆页面1.
如果页面排列选项卡不可见,可点击页面排列图标.
2.
选择要克隆的页的缩略图.
3.
点击缩略图的菜单箭头,然后选择复制页.
复制页立即出现在当前页之后.
备注可以根据需要多次重复此过程.
扩展页面如果页面底部需要更多空间,则可以垂直扩展页,而不影响页宽.
为了防止页面变长,可以选择关掉此功能.
27扩展页面1.
如果正在以整页视图显示页面,请选择不同的缩放级别.
2.
在页面底部点击扩展页面字样.
扩展页面功能开关5.
选择视图>扩展页面.
6.
选择关闭以关掉扩展页面功能.
或选择打开以打开扩展页面功能.
重命名页面插入页面时,SMARTNotebook软件将自动使用创建该页面的日期和时间为页面命名,可以更改此名称.
重命名页面1.
如果页面排列选项卡不可见,可点击页面排列选项卡图标.
2.
双击页面名称.
3.
键入页面的新名称.
4.
点击其他位置.
重新排列页面如果需要,可以重新排列文件中页面的顺序.
重新排列页面1.
如果页面排列选项卡不可见,可点击页面排列选项卡图标.
2.
点击文件中要移动的页的缩略图.
缩略图周围将出现蓝色边框.
3.
将缩略图移动到页面排列选项卡的新位置.
28蓝色线表示页面的新位置.
4.
松开缩略图.
将页面分组可以对文件中的页面进行分组,该功能可以让您快速找到页面排列选项卡中特定的组,并显示其页面.
该功能在文件中包含大量页面时非常有用.
创建或编辑组1.
如果页面排列选项卡不可见,可点击页面排列选项卡图标.
2.
点击组1的菜单箭头,然后选择编辑页面分组.
将显示当前文件的所有组和页面,组显示为蓝色条,页面显示为缩略图.
如果在此文件中创建和编辑了组,则页面将显示在您创建且重命名的蓝色条的下面.
如果尚未编辑组,则将显示默认的标题为组1的组,且在其蓝色条下方包括所有页面及缩略图.
备注每个蓝色条下方的页面缩略图包括页面排列选项卡的页面缩略图有相同的菜单箭头选项.
这使得您可以点击组中的缩略图,选择菜单箭头,然后删除页面、清除页面、插入新页、复制页面、重命名页面、将屏幕遮盖添加到页面或将页面添加到图库.
3.
点击右上角的添加新的组按钮.
将出现有一张新空白页的新组.
4.
键入组的新名称.
5.
执行以下操作:将页面移动到组:点击下页面的缩略图,在希望移动到的组的蓝色条的下方,将其拖动到希望跟随的缩略图的右侧.
重新排列组中页面的顺序:点击下页面的缩略图,然后将其拖动到希望跟随的缩略图的右侧.
重新排列组的顺序:点击组的蓝色条,然后将其所动到希望跟随的组的蓝色条的下方29备注也可以通过点击蓝色条的菜单箭头,选择上移或下移,来更改组的顺序.
SMARTNotebook软件对文件中的页面点击顺序编号,如果更改组的顺序,SMARTNotebook软件相应地对组中的页面重新编号.
删除组,保留组中的页面:将所有页面移动到其他组,组中不包含页面时,SMARTNotebook软件会自动将其删除.
删除组及组中的所有页面:点击组的蓝色条菜单箭头,然后选择删除组.
6.
点击退出编辑组状态.
访问页面排列选项卡中的组1.
如果页面排列选项卡不可见,可点击页面排列选项卡图标.
2.
点击组1的菜单箭头,然后选择要访问的组的名称.
页面区域显示所选组中第一页.
删除页面可以使用删除页按钮或页面排序选项卡来删除页面.
提示除了可以删除页面之外,还可以清除页面中的所有对象(见清除页面章节).
使用删除页按钮删除页面1.
如果尚未执行此操作,请显示要删除的页面.
2.
选择删除页.
使用页面排列选项卡删除页面1.
如果页面排列选项卡不可见,请点击页面排列选项卡图标.
2.
选择要删除的页的缩略图.
3.
点击缩略图的菜单箭头,然后选择删除页.
30笔类型用途和示例备注标准笔使用多种颜色和线样式书写或绘画.
使用标准笔,可以设置书写或绘画内容在几秒钟后消失(参见使用标准笔创建淡出对象章节)书法笔和标准笔一样,可以用来书写和绘画,不同的是,书法笔有类似毛笔的效果.
书法笔在教学生写字时候很好用.
第四章创建基本对象对象是.
notebook文件内容的构件.
对象是创建或者导入然后使用的页面上的项目.
对象的基本类型包括:数字墨水(自由书写和绘画)图形直线弧线文本表用数字墨水书写和绘画、擦除数字墨水数字墨水是使用交互式产品的笔或SMARTNotebook软件的笔工具创建的自由文本或对象.
用数字墨水书写或绘画使您可在创建文件时,或向学生演示文件时,快速将内容添加到SMARTNotebook文件中.
创建数字墨水之后,可以擦除.
用数字墨水书写或绘画用数字墨水书写或绘画最简单的方式是使用交互式产品的笔.
还可以用笔工具创建自由对象.
可以使用以下类型的笔进行书写和绘画:31蜡笔书写和绘画有蜡笔的效果.
相比书写,蜡笔更多的用在绘画、给图片上色等方面.
荧光笔突出显示文本和其他对象.
文本笔可以将手写文本自动转换为可编辑的文本.
不通过键盘可以编辑文本(参见使用文本笔章节)创作笔向文件中添加彩色元素.
可以创建自定义创作笔样式(参见创建自定义创作笔样式章节)像笔刷一样的数学或绘画.
相比书写,笔刷更笔刷多的用于绘画、给图片上色等.
魔术笔书写或绘画的内容将在几秒钟后淡出.
魔术笔也可以实现聚光灯和放大镜的效果(参见在页面中使用魔术笔章节)图形识别笔绘制多种图形.
可以使用图形识别笔画圆、椭圆、方形、长方形、三角形和弧线(参见使用图形识别笔创建图形章节)32使用数字墨水书写或绘画4.
点击笔.
将出现笔工具按钮.
5.
点击笔类型,然后选择一个笔类型.
6.
选择一种线样式.
7.
另外可使用属性选择器自定义线样式.
备注也可以使用属性选项卡来自定义线样式(参见改变对象属性章节)8.
在页面上以数字墨水书写或绘画.
提示书写或绘画时,请勿将肘部或手掌点击在交互式产品表面上.
如果书写或绘制多条线,SMARTNotebook软件会将线条自动组合成一个对象.
例如,如果书写一个单词的各个字母,SMARTNotebook软件将单个字母组合起来,从而让您可以与整个单词之间互动.
如果要在同一行上数学单词,但不想让它们组合起来,可在单词之间留下较大空隙,或者使用不同的笔,或者将笔短暂放回笔槽,然后再写下一个单词(仅适用于交互式白板).
如果要沿对角线进行书写,可先沿直线书写,然后旋转(参见旋转对象章节).
如果要小一点的字符,可以先写大一点,然后缩小字符大小(参见调整对象的大小章节)可以填充用数字墨水闭合的区域(参见填充数字墨水绘画章节)擦除数字墨水可以使用橡皮擦或擦除手势,从交互式产品屏幕中擦除数字墨水.
33备注虽然可以擦除数字墨水,但是无法擦除其它类型的对象,包括图形、线条、文本和图片.
若要移除这些类型的对象,必须将其删除(参见删除对象章节).
擦除数字墨水1.
点击橡皮擦,然后选择一种橡皮擦类型.
2.
擦除数字墨水.
创建图形和线条除了可以使用数字墨水绘制自由图形和线以外,还可以用SMARTNotebook软件中的工具创建图形和线.
备注若要从页面中移除图形或线,必须将其删除(参见删除对象章节).
橡皮擦工具不能删除图形.
使用图形工具创建图形可以使用图形工具创建各种图形,包括圆形、正方形、正三角形、其它几何图形、心形、选中标记、X形等等.
可以先向页面添加图形,然后再编辑其属性.
也可以先自定义图形的线样式、填充颜色、线宽,然后再将它添加到页面.
创建图形1.
点击橡皮擦,将出现图形工具按钮.
342.
工具栏上选择一种图形.
或选择下拉菜单,选择一种图形.
3.
另外可以使用属性选择器来自定义图形.
备注也可以使用属性选项卡来自定义图形(参见更改对象属性章节).
4.
创建图形的方法:点击要放置图形的位置,然后进行拖动,直到图形达到想要的大小为止.
提示绘制图形时点击住SHIFT键,可创建正圆、正方形、正三角形和其它正图形.
当图形工具处于选中状态时,可以不用切换到选择工具,直接在所绘制图形上单击一次,图形周围出现表示选中的长方形,即表示选中图形.
使用正多边形工具创建图形除了可以使用图形工具创建图形外,还可以使用正多边形工具创建3到16条边的正多边形.
使用正多边形工具创建图形1.
点击正多边形.
2.
在工具栏上选择一种图形.
或点击下拉菜单选择一种图形.
35备注图形中的数字表示边数.
3.
另外可以使用属性选择器来自定义图形.
备注也可以使用属性选项卡来自定义图形(参见更改对象属性章节).
4.
创建图形的方法:点击要放置图形的位置,然后进行拖动,直到图形达到想要的大小为止.
使用图形识别笔工具创建图形可以使用图形识别笔工具来绘制圆、椭圆、正方形、矩形、三角形和弧形.
备注还可以使用图形工具和正多边形工具来创建图形(参见使用图形工具创建图形和使用正多边形工具创建图形部分).
绘制图形1.
点击笔.
将出现笔工具按钮.
2.
点击笔类型,然后选择一个图形识别笔.
3.
在页面上绘制一种图形.
如果SMARTNotebook软件将您的绘图识别为圆、椭圆、正方形、矩形、三角形或弧形,则意味着将这些图形添加到了页面.
36创建直线和弧线可以使用线工具绘制直线和弧线.
可以先向页面添加线,然后再编辑其属性.
也可以先自定义线,然后再将它添加到页面.
创建直线和弧线1.
点击线.
将出现线工具按钮.
2.
选择直线或弧线样式.
3.
另外,可使用属性选择器来自定义直线或弧线.
备注也可以使用属性选项卡来自定义直线或弧线(参见更改对象属性章节).
4.
通过点击线要开始的位置,并拖动到要结束的位置来创建线.
创建文本执行下列任何操作,都可以在SMARTNotebook软件中创建文本:使用与计算机连接的键盘键入文本使用SMART键盘键入文本37书写文本(参见用数字墨水书写和绘画、擦除数字墨水章节),然后使用软件的手写识别功能将其转换为键入文本创建文本后,可以编辑文本,可进行拼写检查并更改其属性,包括字体、字号和颜色.
键入文本可以键入新文本或编辑现有文本.
1.
键入新文本如果没有键盘,可以点击通知区域的SMARTBoard驱动图标,然后选择键盘.
2.
点击文本,选择一种可用字形.
3.
可以选择自定义字体格式(参见下一部分的调整字体格式).
4.
在希望键入文本的地方单机.
5.
键入文本.
6.
完成键入之后,点击文本对象以外的区域.
1.
编辑现有文本双击需要编辑的文本对象.
2.
编辑文本.
3.
完成键入之后,点击文本对象以外的区域.
将手写转换为键入文本可以使用标准笔或书法笔在交互式产品屏幕上进行书写,书写内容可以转换为键入文本.
SMARTNotebook软件支持多种语言的手写识别.
将手写文本转换为键入文本1.
点击笔.
将出现笔工具按钮.
382.
点击笔类型,然后选择笔或书法笔.
3.
书写文本.
提示尽量书写整齐并保证水平.
虽然SMARTNotebook软件可以转换不太正规的字体,但是并不一定每次都成功.
4.
选择文本对象.
SMARTNotebook软件的手写识别功能将会将您手写的内容与其词典进行比较,并将其识别为与您缩写最相似的词语.
5.
点击文本对象的菜单箭头.
将出现一个菜单并显示匹配的词语列表,每个词语前面都带有文本"识别".
备注如果需要SMARTNotebook软件识别不同语言的词语,请选择下拉菜单中的更改识别语言,在其列表中选择所需语言.
SMARTNotebook软件将根据最新选择的语言,更新匹配词语列表.
6.
在匹配词语列表中选择一个词语.
所选词语将出现在页面上.
调整文本格式如果需要调整文本对象中的所有文本格式,请选择文本对象.
或如果需要调整文本对象中部分文本的格式,请双击文本对象,然后选择需要调整格式的文本.
可以使用工具栏上的按钮或属性选项卡来调整文本格式.
39备注如果属性选项卡不可见,点击属性选项卡图标,然后选择文本样式.
下表显示了可以用与调整文本格式的不同工具可调整的格式比较:更改工具栏属性选项卡格式菜单字符、段落或对象级别更改字体更改字号提示下来列表中没有的字号(包括有小数点的字号,如20.
5),可以在工具栏的字号框内直接键入字号.
更改颜色粗体、斜体、下划线给文本加删除线上标、下标文本段落或对象级别更改对齐方式(左对齐、右对齐、居中对齐)更改缩进创建项目符号或编号首字下沉.
提示在段落开始插入首字下沉的方法,在属性选项卡中的文本样式中点击首字下沉.
或选择格式>段落>首字下沉.
40更改行距提示要增加段落间的间距,可选择属性选项卡中的在段落后添加空格复选框,或选择格式>段落>行距>在段落后添加空格更改语言方向(从左到右或从右到左)备注对于从左到右阅读的语言,可选择格式>段落>方向>从左到右.
或对于从右到左阅读的语言,可选择格式>段落>方向>从右到左.
对象级别更改文本方向(水平或垂直)更改透明度调整文本对象的大小如果要调整文本对象的大小的同时改变对象中文本的大小,可以参考调整对象大小章节.
如果要调整文本对象的大小而不改变对象中文本的大小,可通过下列步骤完成.
调整文本对象的大小1.
双击文本对象.
2.
点击文本对象两侧任一侧的两个白板圆圈之一,然后拖动圆圈,以增大或缩小文本对象的大小.
插入数学符号可以将多种数学和科学符号插入到页面中.
41备注数学符号只是字符.
它们不执行数学运算.
插入数学符号1.
在页面上键入文本.
2.
点击更多文本选项,然后选择插入符号.
将会出现插入符号对话框.
3.
点击类别.
将出现符号列表.
4.
点击要添加到文本的符号.
5.
点击插入.
符号出现在文本对象中.
检查文本对象的拼写在键入文本时,SMARTNotebook软件会检查拼写.
如果词语拼写错误,SMARTNotebook软件会给词语加上红色下划线.
然后可以右键单击词语并从选项列表中选择正确拼写.
如果不需要此项功能,可以禁用并使用拼写检查对话框检查拼写.
禁用自动拼写检查1.
点击文本.
2.
点击更多文本选项,然后选择拼写检查.
手动检查文本对象的拼写1.
选择文本对象.
2.
点击对象的菜单箭头,然后选择拼写检查.
如果SMARTNotebook软件发现拼写错误的词语,则会出现拼写检查对话框.
此对话框显示拼写错误的词语,并提供替代词语的建议.
423.
针对每个拼写错误的词语,可根据实际情况选择下列操作:若要在本例中保持词语的当前拼写,点击忽略一次.
若要在整个文件中保持词语的当前拼写,点击全部忽略.
若要在整个文件中保持词语的当前拼写并将拼写添加到字典中,点击添加到字典中.
若要在本例中更改词语的拼写,可在建议列表中选择正确词语,点击更改.
若要在文件的所有实例中更改词语的拼写,请在建议列表中选择正确词语,然后点击全部更改.
备注如果点击错了按钮,请点击撤消来撤消因此产生的更改.
针对每个拼写错误的词语完成此步骤后,将出现一个对话框,询问是否检查文件剩余部分的拼写.
4.
若要检查文件的剩余部分,请点击是.
或若要关闭拼写检查对话框,而不检查文件剩余部分,请点击否.
剪切和复制文本可以像任何其他对象一样剪切、复制和粘贴文本对象(参见剪切、复制和粘贴章节).
也可以剪切、复制和粘贴文本对象中选定的文本.
剪切文本并粘贴到相同页上其他位置1.
双击文本对象.
2.
选择要剪切的文本.
3.
将选定文本拖到相同页上的其他位置.
复制文本并粘贴到其他页面1.
如果页面排列选项卡不可见,请点击页面排列.
2.
双击文本对象.
3.
选择要复制的文本.
4.
在页面排列选项卡中,将选定文本拖到其他页的图标上.
43创建表可以在SMARTNotebook软件中创建表或从其他程序粘贴表.
在创建表之后,即可向表的单元格中插入对象.
如果要自定义表,则可以选择一个表、列、行、单元格或多个单元格,然后执行下列任何操作:移动表更改线样式、填充效果和文本属性调整表、列或行的大小插入或删除列、行或单元格拆分或合并单元格删除表创建表使用表按钮插入表1.
点击表.
将出现网格.
2.
在网格上移动指针以选择要在表中显示的列数和行数.
备注网格的单元格与表的单元格相对应.
提示默认情况下,网格显示八行和八列.
可以将指针移过最下面的一行来添加行.
同样地,可以将指针移过右列来添加列.
如果使用鼠标,在移动指针时请单击并点击住鼠标左键.
3.
点击屏幕或单击鼠标.
表将出现在页面上.
使用插入表对话框插入表1.
选择插入>表.
44将会出现插入表对话框.
2.
在框中键入行数和列数.
3.
另外,选择使单元格成为正方形可使表的单元格成正方形.
4.
另外,选择记住新表格的尺寸可将当前表尺寸用于将来在SMARTNotebook软件中创建的所有表格.
5.
点击确定.
表将出现在页面上.
绘制表1.
点击笔.
将出现笔工具按钮.
2.
点击笔类型,然后选择笔或书法笔.
3.
选择线样式.
4.
在屏幕上绘制一个表.
提示使表的线尽可能为直线,并在角处相连接.
5.
点击选择.
6.
选择所绘图形.
7.
点击菜单箭头,然后选择识别为表格.
如果SMARTNotebook软件将您的绘图识别为表格,会向页面添加一个表格的同时删除原先绘图.
45从其他程序粘贴表可以从Word或PowerPoint中剪切或复制表,然后粘贴到.
notebook文件中.
表显示在.
notebook文件中的格式和布局可能会有所不同.
如果要剪切或复制多个表,则必须分别剪切或复制各个表.
备注还可以从.
notebook文件中剪切或复制表,然后将其粘贴到Word或PowerPoint中.
但是,表显示在Word或PowerPoint中的格式和布局可能会有所不同.
如果将单元格包含非文本对象的表粘贴到PowerPoint,则非文本对象在PowerPoint中显示在表外面.
将对象添加到表在页面上插入表之后,即可向表的单元格中插入对象.
备注只能向每个单元格添加一个对象.
如果要向单元格添加多个对象,则执行以下操作之一:将对象添加到表格之前组合对象(参见组合对象章节).
一次选择所有对象,然后点击以下步骤所述将它们添加到表格中SMART软件自动组合表格中的对象.
将对象添加到表1.
选择对象.
2.
将对象拖动到表格.
备注如果将对象锁定位置,则无法移动它(参见锁定对象章节).
对象出现在表格中.
备注如果向表中添加文本对象,则调整单元格以适应文本对象的大小.
如果要向表中添加其他对象类型,则调整对象以适应单元格的大小.
46从表中删除对象1.
选择对象.
2.
将对象拖出表.
选择表、列、行或单元格可以选择一个表、列、行、单元格或多个单元格,在选择表或表的一部分之后,可以执行下列操作:移动表更改表或单元格的属性调整表、列或行的大小插入或删除列、行或单元格拆分或合并单元格删除表选择表1.
点击选择.
2.
点击表外部一角附近,然后向对角方向拖动.
备注不要从表的内侧开始拖动.
如果从内侧开始拖动,则将选中表的单元格,而不是该表.
选择列1.
点击选择.
2.
点击在列的最上面的单元格内,然后拖到最下面的单元格.
选择行1.
点击选择.
2.
点击在行的最左侧的单元格内,然后拖到最右侧的单元格.
47选择单元格1.
点击选择.
2.
点击在单元格内.
选择多个单元格1.
点击选择.
2.
点击在顶部最左侧的单元格内,然后拖到底部最右侧的单元格.
备注如果选择多个单元格,并将它们拖到页面上的其他位置,则将创建一个包含选定单元格及其内容的新表.
移动表创建表之后,您可以在页面上移动它.
移动表选择表,然后将其拖到页面的其他位置.
或选择表的所有单元格,然后将单元格拖到页面的其他位置.
更改表格属性可以使用属性选项卡更改表的属性,包括其透明度、单元格颜色、线颜色等等.
更改表的属性1.
选择一个表、列、行、单元格或多个单元格.
2.
点击表、列、行或单元格的菜单箭头,然后选择属性.
3.
点击填充效果.
4.
选择填充样式.
48填充样式步骤无填充(透明)选择无填充实心填充a.
选择实心填充.
b.
执行下列操作之一:在调色板上选择40种颜色之一.
点击更多,然后在对话框中选择一种颜色.
点击吸管,然后选择屏幕上的一种颜色.
渐变填充a选择渐变填充.
b针对每种颜色,执行下列操作之一:在调色板上选择40种颜色之一.
点击更多,然后在对话框中选择一种颜色.
点击吸管,然后选择屏幕上的一种颜色.
c在样式下拉列表中选择一个选项.
图案填充a选择图案填充.
b选择一种图案.
c点击前景颜色,在对话框中选择一种颜色,然后点击确定.
d点击背景颜色,在对话框中选择一种颜色,然后点击确定.
图像填充a选择图像填充.
b点击浏览.
c浏览并选择要用作背景的图片,然后点击打开.
备注如果插入较大的图片,将会出现一个对话框,提示您或是缩小图片的文件大小,或是保留图片的文件大小.
有关详细信息,请参阅设置图像优化章节.
d选择保持图像大小以保持图片的大小,无论图片是大于或小于对象.
或选择缩放图像以适应以调整图片大小适合对象.
495、此外,可向右拖动对象透明度滑块,使表透明.
更改表格线样式1.
选择表格.
备注只能更改整个表格的线型,不能更改单个单元格、列或行的线型.
2.
点击表、列、行或单元格的菜单箭头,然后选择属性.
3.
点击线样式.
4.
更改表格的线样式.
更改表格的文本样式1.
选择一个表、列、行、单元格或多个单元格.
2.
点击表、列、行或单元格的菜单箭头,然后选择属性.
3.
点击文本样式.
4.
更改表格的文本样式(参见调整字体格式章节).
调整表、列或行的大小如果要自定义表,则可以调整表、列或行的大小.
调整表大小1.
选择表.
2.
点击住表的大小调整手柄(灰色圆圈),然后进行拖动,以增大或缩小表的大小.
调整列大小1.
点击选择.
2.
点击列的右侧垂直边框.
将会出现调整指针.
3.
左右拖动垂直边框即可调整列的大小.
50调整行大小1.
点击选择.
2.
点击行下面的水平边框.
将会出现调整指针.
3.
上下拖动水平边框即可调整列的大小.
调整表格中所有单元格的大小1.
选择表.
2.
点击表的菜单箭头,然后选择调整大小.
3.
选择下列选项之一:调整至相同高度使表中所有单元格为相同高度.
调整至相同宽度使表中所有单元格为相同宽度.
调整至相同大小使表中所有单元格为相同高度和宽度.
使单元格成为正方形使表中所有单元格成正方形.
添加或删除列、行或单元格如果要自定义表,可以添加列或行.
添加列1.
选择一列.
2.
点击列的菜单箭头,然后选择插入列.
新列将出现到当前列的右侧.
删除列1.
选择列.
2.
点击列的菜单箭头,然后选择删除列.
添加行1.
选择一列.
512.
点击行的菜单箭头,然后选择插入行.
新行将出现到当前行的下方.
删除行1.
选择行.
2.
点击行的菜单箭头,然后选择删除行.
删除单元格1.
选择单元格.
2.
点击单元格的菜单箭头,然后选择删除单元格.
备注删除单元格会清除单元格的内容.
如果某单元格提供表的两部分的唯一连接,则无法删除该单元格.
拆分或合并表的单元格可以向页面添加表,并将对象插入表的单元格中.
如果要自定义表,则可以拆分或合并单元格.
拆分单元格1.
选择单元格.
2.
点击单元格的菜单箭头,然后选择拆分单元格.
3.
选择一个选项,以将单元格拆分为多行和/或多列.
备注如果拆分的单元格包含内容,则在拆分之后,内容出现在左上方单元格中.
合并单元格1.
选择单元格.
2.
点击单元格的菜单箭头,然后选择合并单元格.
52备注如果合并的单元格包含内容,则合并的单元格包含左上方单元格的内容.
如果左上方单元格为空,则合并的单元格包含下一个可用非空单元格的内容,从左到右,从上到下.
删除表和表的内容可以删除表的内容和表本身.
备注可以通过清除页面,删除页面上的所有对象,包括表(参见清除页面章节).
删除表的内容1.
选择包含要删除的内容的单元格.
2.
点击删除.
删除表1.
选择表.
2.
点击表的菜单箭头,然后选择删除.
53第五章使用对象本章为您介绍在创建一个对象后,可以选择并使用对象.
备注本章所描述的内容是针对所有对象,不只是基本对象.
选择对象必须先选择对象,才可以使用它.
可以选择页面上的单个对象、多个对象或所有对象.
选择对象时,对象周围会出现一个矩形选取框.
对象右下角的灰色圆圈是大小调整手柄(参见调整对象的大小章节).
对象上方的绿色圆圈是旋转手柄(参见旋转对象章节).
对象右上角的向下箭头是菜单箭头.
点击菜单箭头,显示命令菜单.
备注点击对象的菜单箭头,可访问与右键单击对象相同的菜单.
选择对象1、点击选择.
2.
、点击要选择的对象.
对象周围将出现一个矩形选取框.
备注如果点击对象时,出现锁定符号,而不是菜单箭头,则该对象已锁定.
根据锁定类型,必须先解除对象锁定,然后才可操作对象(参见锁定对象章节).
54选择多个对象1、点击选择.
2、点击交互式屏幕并进行拖动,直到矩形框围住要选择的对象.
或点击住CTRL,然后点击要选择的对象.
选定对象周围将出现一个矩形选取框.
备注如果围绕多个对象绘制矩形,而且其中一些对象是锁定的(参见锁定对象章节),则仅可选中未锁定的对象.
选择页面上的所有对象选择编辑>全选.
页面上所有对象周围都将出现一个矩形选取框.
备注如果一些对象是锁定的(参见锁定对象在本页75),则仅选中未锁定的对象.
选择页面上的所有锁定对象选择编辑>选择所有锁定笔记.
页面上所有锁定对象周围都将出现一个矩形选取框.
更改对象属性您可以更改对象的属性.
可更改的属性取决于所选的对象.
还可以同时选择多个对象,并更改它们的属性.
更改填充效果可以更改对象的填充效果,方法是选择对象,然后在"属性"选项卡中设置填充效果,或单击填充,设置填充效果,然后选择对象.
55先选择对象来更改对象的填充效果1.
选择对象.
2.
如果"属性"选项卡不可见,请点击属性.
3.
点击填充效果.
4.
选择填充样式:填充样式步骤无(透明)选择无填充.
纯色a.
选择实心填充.
b.
执行下列操作之一:o在调色板上选择40种颜色之一.
o点击更多,然后在对话框中选择一种颜色.
o点击滴管,然后选择屏幕上的一种颜色.
双色渐变a.
选择渐变填充.
b.
针对每种颜色,执行下列操作之一:o在调色板上选择40种颜色之一.
o点击更多,然后在对话框中选择一种颜色.
o点击滴管,然后选择屏幕上的一种颜色.
c.
在样式下拉列表中选择一个选项.
图案a.
选择图案填充.
b.
选择一种图案.
c.
点击前景颜色,在对话框中选择一种颜色,然后点击确定.
d.
点击背景颜色,在对话框中选择一种颜色,然后点击确定.
图片a.
选择图像填充.
b.
点击浏览.
c.
浏览并选择要用作背景的图片,然后点击打开.
备注如果插入较大的图片,将会出现一个对话框,提示您或是缩小图片的文件大小,或是保留图片的文件大小.
(详情请参阅缩小文件章节).
56d.
选择保持图像大小以保持图片的大小,无论图片是大于或小于对象.
或选择缩放图像以适合以调整图片大小适合对象.
5.
此外,可向右拖动对象透明度滑块,使对象透明.
提示也可以使用工具栏上的属性选择器来更改对象的属性.
先点击"填充"按钮来更改对象的填充效果1.
点击填充,然后选择一种颜色.
2.
选择对象.
3.
针对要应用填充效果的每个对象,重复步骤2.
填充数字墨水绘图除了填充图形、正多边形和不规则多边形之外,可以使用填充按钮填充数字墨水包围的区域.
57备注要填充一个区域,必须用一个数字墨水路径包围它.
如果包围的区域是组的一部分,则无法填充此区域(参见组合对象章节).
当您填充包围的区域时,填充内容成为一个独立对象,可以从原来包围的区域中移走它.
可以多次填充包围的区域并移动所产生的填充对象.
更改其它属性除了填充效果外,还可以更改对象的线样式和文本样式.
更改对象线样式1.
选择对象.
2.
如果"属性"选项卡不可见,请点击属性.
3.
点击线样式.
4.
更改对象线样式.
更改对象文本样式1.
选择对象.
2.
如果"属性"选项卡不可见,请点击属性.
3.
点击文本样式.
4.
更改对象的文本样式(参见格式化文本在本页53).
保存工具设置当您选择工具栏的工具时,可以使用"属性"选项卡来更改其默认设置,然后单击保存工具属性来保存更改.
当您保存对工具默认设置的更改时,工具的按钮显示这些更改:58要恢复默认设置,请参见自定义工具栏章节.
定位对象可以将对象移动到现有页面的其它区域或移动到另一页,来更改对象的位置.
还可以对齐对象以及更改堆叠对象的顺序.
移动对象可以将对象移动到页面上的其他位置.
还可以将对象弹开.
备注如果将对象锁定位置,则无法移动它(参见锁定对象章节).
提示可以通过选择多个对象,然后创建一个组来对这些对象进行操作(参见组合对象章节).
移动对象1.
选择对象.
2.
将对象拖动到页面上的新位置.
提示可以通过点击键盘上的箭头键来微调对象的移动.
移动AdobeFlashPlayer兼容文件1.
点击AdobeFlashPlayer兼容文件顶部的颜色栏.
2.
将文件拖动到其新位置.
将对象弹开1.
选择对象.
2.
朝任一方向轻弹手指.
59将对象移动到另一页可以将对象移动到文件中的另一页.
1.
如果"页面选项卡"不可见,请点击页面选项卡.
2.
如果看不到要将对象移动到的页面,请在"页面选项卡"中滚动,直到看到该页缩略图为止.
3.
选择要移动的对象.
4.
将一个或多个对象拖到"页面选项卡"中要将对象移动到的目标页面缩略图上.
将AdobeFlashPlayer兼容文件移动到另一页1.
如果"页面选项卡"不可见,请点击页面选项卡.
2.
如果看不到要将对象移动到的页面,请在"页面选项卡"中滚动,直到看到该页缩略图为止.
3.
点击AdobeFlashPlayer兼容文件顶部的颜色栏.
4.
将文件拖到"页面选项卡"中要将对象移动到的目标页面缩略图上.
对齐对象您可以利用对齐加载项工具使页面中的多个对象排列整齐.
您也可以选择不同的点击键:向左、向右、向上、垂直或水平使对象排列整齐,也可以选择垂直或水平堆放对象.
可以将对象移动到页面上的其他位置(参见移动对象章节).
如果需要,可以在页面60上显示导线,以辅助您将对象与其他对象对齐,以及与页面的垂直中心和水平中心对齐.
在页面上移动对象时,还可以根据这些导线设置对象自动对齐.
排列页面中的对象1、选择需要进行排列的所有对象(参见选择对象章节).
2、点击工具栏中的加载项,显示出所有对齐工具.
3、点击其中一个对齐工具:工具名称选择该工具:Alignbottom将选择的对象与其中最下面的一个对象看齐排成一行.
Alignleft将选择的对象与其中最左面的一个对象看齐排成一列.
AlignmiddleX选择的对象在中间对齐成一列.
AlignmiddleY将选择的对象在中间对齐成一行.
Alignright将选择的对象与其中最右边的一个对象看齐排成一列Aligntop将选择的对象与其中最上面的一个对象看齐排成一行Stackhorizontally将选择的对象水平堆放Stackvertically将选择的对象垂直堆放显示导线1.
选择视图>对齐.
对齐对话框将会出现.
2.
选择复选框以指定要显示的导线:复选框选择该复选框:显示活动对象的导线在移动对象以与其他对象对齐时,显示导线.
显示页面中心垂直导线在移动对象以与页面垂直中心对齐时,显示导线.
显示页面中心水平导线在移动对象以与页面水平中心对齐时,显示导线.
对象贴齐导线在移动对象时,让对象自动与导线对齐.
613.
如果要更改导线的颜色,则点击导线颜色左边的颜色栏,然后选择一种颜色.
4.
点击确定.
重新排序对象如果页面上的对象发生重叠,则可以重新排列堆叠的顺序(即可以控制哪个对象出现在上面).
备注如果将对象锁定位置,则无法对其排序(参见锁定对象章节)将对象移动到顶层1.
选择对象.
2.
点击对象的菜单箭头,然后选择排序>置于顶层.
将对象移动到底层1.
选择对象.
2.
点击对象的菜单箭头,然后选择排序>置于底层.
在堆叠中将对象上移一层1.
选择对象.
2.
点击对象的菜单箭头,然后选择排序>上移一层.
在堆叠中将对象下移一层1.
选择对象.
2.
选择对象的菜单箭头,然后选择排序>下移一层.
剪切、复制和粘贴可以剪切、复制和粘贴对象,包括.
notebook文件中的文本、图片、直线、弧线和图形.
62提示可以将其他程序中的文本粘贴到SMARTNotebook软件,也可以剪切SMARTNotebook软件中的文本并粘贴到其他程序中(参见从其他程序剪切、复制和粘贴内容章节以及剪切或复制文本章节).
可以通过克隆对象创建完全一样的对象副本(参见克隆对象下一页).
剪切和粘贴对象1.
选择对象.
2.
点击对象的菜单按钮,然后选择剪切.
3.
如果要将对象粘贴到不同页面,请显示页面.
4.
点击粘贴.
复制和粘贴对象1.
选择对象.
2.
点击对象的菜单按钮,然后选择复制.
3.
如果要将项目粘贴到不同页面,请显示页面.
4.
点击粘贴.
用遮罩截取图片可以用遮罩截取图片.
遮罩可以将图片中不需要的部分遮挡起来.
如果想截取图片的不同部分就可以用它实现.
也可以将图片的遮挡去掉还原图片.
备注所要截取的图片必须是位图格式.
例如:可以截取从图库或是计算机中插入到NB页面中的位图图片,但是不能截取其他的图片.
用遮罩截取图片1、选择一个图片.
2、点击下拉菜单,然后选择遮罩.
63在图片上出现一个截取框,不需要的部分会被阴影覆盖.
3、移动图像,直到需要的部分全部是高亮显示即可.
4、随意的拉动截取周围的八个控键(白色的小圆圈),就可以调整截取图片的范围大小.
5、点击图片外面的任何地方,就可以将图片截取出来.
编辑遮罩1、选中图片.
2、点击下拉菜单,然后选择编辑遮罩.
截取部分会出现在图片上,不需要的部分呈现出阴影.
3、移动图片,使得要截取的部分呈高亮显示.
4、随意的拉动截取周围的八个控键(白色的小圆圈),就可以调整截取图片的范围大小.
5、单击图片外在任意位置即可.
恢复图片1、选中图片2、单击图片的下拉菜单,选择"取消遮罩".
图片便恢复成原图.
克隆对象可以使用克隆命令创建对象的一个副本,也可使用无限克隆程序命令创建对像的多本.
64备注也可以复制和粘贴对象,包括文本、图像、直线、弧线和图形(参见本章节剪切、复制和粘).
克隆对象1.
选择对象.
2.
点击对象的菜单箭头,然后选择克隆.
页面上将出现复制的对象.
使用无限克隆程序克隆对象1.
选择对象.
2.
点击对象的菜单箭头,然后选择无限克隆程序.
3.
再次选择对象.
将出现无限符号,而不是对象的菜单箭头.
4.
将对象拖到页面上的其他位置.
5.
根据需要可多次重复步骤4.
6.
完成克隆对象后,选择原始对象.
7.
点击无限符号,然后清除无限克隆程序选项.
调整对象的大小可以使用大小调整手柄或缩放手势(如果交互式产品支持多点触控手势)来调整页面上对象的大小.
备注如果将对象锁定位置,则无法调整大小(参见锁定对象章节).
使用大小调整手柄调整对象大小1.
选择对象.
652.
点击对象的大小调整手柄(灰色圆圈),然后进行拖动,以增大或缩小对象的大小.
备注要保持图形原有的高宽比,请在拖动大小调整手柄的同时点击住SHIFT键.
调整多个对象的大小1.
组合对象(参见组合对象章节),然后选择组.
组周围将出现一个矩形选取框.
2.
点击矩形选取框右下角的大小调整手柄.
3.
拖动大小调整手柄以增大或缩小对象的大小.
使用缩放手势从中心调整对象的大小1.
选择对象.
2.
一只手用一根手指,点击对象对面尽头的屏幕.
3.
朝相反方向拖动手指,以放大对象.
或将两根手指互相靠近,以缩小对象.
66从边角调整对象的大小1.
选择对象.
2.
一只手用一根手指,点击要调整对象大小的起始边角的屏幕.
3.
朝相反方向拖动手指,以放大对象.
或将两根手指互相靠近,以缩小对象.
调整多个对象的大小1.
选择对象.
2.
一只手用一根手指,点击其中一个对象相反两头的屏幕.
3.
朝相反方向拖动手指,以放大对象.
或将两根手指互相靠近,以缩小对象.
备注对象从其中心开始调整大小,而不管您点击屏幕的什么位置.
旋转对象可以使用旋转手柄或旋转手势(如果交互式产品支持多点触控手势)来旋转页面上的对象.
备注如果将对象锁定位置,则无法旋转(参见锁定对象章节).
无法旋转表.
67使用旋转手柄旋转对象1.
选择对象.
2.
点击住对象的旋转手柄(绿色圆圈),然后向要旋转对象的方向拖动.
旋转多个对象1.
选择对象.
每个对象周围将出现一个矩形选取框.
2.
点击任一选定对象上的旋转手柄(绿色圆圈),然后向要旋转对象的方向拖动.
旋转一个对象时,所有其他选定对象将自动旋转.
使用旋转手势围绕中心旋转对象1.
选择对象.
2.
一只手用一根手指,点击对象对面尽头的屏幕.
3.
围绕对象中心用手指划圈来旋转对象.
围绕一角旋转对象1.
选择对象.
2.
一只手用一根手指,点击要旋转对象的一角的屏幕.
3.
围绕该角用手指划圈来旋转对象.
68旋转多个对象1.
选择对象.
2.
一只手用一根手指,点击其中一个对象相反两头的屏幕.
3.
用手指划圈.
备注不管您点击屏幕的什么位置对象都围绕其中心旋转.
翻转对象可以在页面上翻转对象.
备注如果对象已锁定,则无法翻转对象(参见锁定对象章节).
翻转对象1.
选择对象.
2.
点击对象的菜单箭头,然后选择翻转>上/下或翻转>左/右.
翻转多个对象1.
选择对象.
2.
点击任意一个所选对象的菜单箭头,然后选择翻转>上/下或翻转>左/右.
组合对象创建一组对象之后,可以同时与所有分组的项目进行交互.
创建组之后,可以将该组作为单个对象对其进行选择、移动、旋转或调整大小.
但是,如果要与组中的单个对象互动,必须首先将对象取消组合.
手动组合对象可以使用菜单或组合手势来手动组合对象和取消组合.
69使用菜单栏组合对象1.
选择对象.
2.
点击任意一个所选对象的菜单箭头,然后选择组合>组合.
取消对象组合1.
选择组合后的对象.
2.
点击组的菜单箭头,然后选择组合>取消组合.
使用组合手势备注无法用鼠标使用组合手势.
组合手势仅在最初接触交互式产品表面时生效.
组合对象在对象上将手指快速晃动三次.
取消对象组合在组上将手指快速晃动三次.
70自动组合对象如果书写或绘制多条线,SMARTNotebook软件会将线条自动组合成一个对象.
例如,如果书写一个单词的各个字母,SMARTNotebook软件将单个字母组合起来,从而让您能够与整个单词互动.
如果要在同一行上书写单词,但不想让它们组合起来,可在单词之间留下较大间隙、使用不同笔,或将笔短暂放回笔槽,然后再写下一个单词(仅适用于交互式白板).
如果SMARTNotebook软件组合了要单独操作的线条,则按照如上所述将线条取消组合.
删除对象虽然可以擦除数字墨水(参见擦除数字墨水章节),但无法擦除某些类型的对象,包括文本、图形、直线、弧线和图片.
若要从页面中移除这些类型的对象,必须将其删除.
备注无法删除锁定对象(参见锁定对象章节).
若要从页面中删除锁定的对象,必须先将其解锁.
删除对象1.
选择对象.
2.
点击对象的菜单箭头,然后选择删除.
71第六章使用和管理资源您可以将从多种渠道得到的图片、多媒体文件以及其他资源插入到.
notebook文件中.
这些渠道包括图库、SMARTExchange网站以及其他网络.
在您插入资源后,可以将其保存到图库并且用图库或SMARTExchange网站分享给其他教师.
查找和使用图库内容图库是SMARTNotebook软件用户界面中的一个选项卡,在这里可以浏览或搜索内容,然后将内容添加到.
notebook文件.
图库中含有课程活动示例,其中包括活动创建工具示例、交互式技巧和3D模型,可以帮助您创建课程活动.
系统管理员安装SMARTNotebook软件时,可以安装以下额外项目:图库精品是成千上万的图片、多媒体对象以及更多内容的集合,基于科目分类.
"课程活动工具包"是可用于创建专业外观的交互式课程的可自定义工具和模板的集合.
该工具包帮助您创建充满乐趣的内容,如文字游戏、测验和排序活动.
它还提供AdobeFlashPlayer兼容文件,如隐藏显示和拖放.
此外,可以使用SMARTExchange网站上的内容,这是包括SMART创建内容和教师创建内容的在线资源.
图库分为两部分.
图库的上半部是类别列表.
当在列表中选择一个类别或子类时,其内容将出现在图库的下半部.
提示点击住类别列表和内容列表之间的边界,然后上下拖动,可更改二者的大小.
可以浏览类别列表以查看每个类别的内容,在类别中可以从其缩略图中预览图像.
在图片中,图片显示为缩略图.
72在交互式和多媒体中,视频对象显示为视频的一帧,声音对象的左下角显示一个扬声器图标,AdobeFlashPlayer兼容文件显示为AdobeFlash图标或左上角有一个AdobeFlash小图标的内容缩略图.
在3D对象中,3D模型显示为缩略图.
在Notebook文件和页面中,文件显示为活页夹,页面的右上角是折叠起来的.
在背景和主题中,背景显示为右下角折叠的页面,主题显示为缩略图.
可以使用关键字搜索图库项目.
在浏览或搜索图库项目后,可将其添加到.
notebook文件.
浏览图库1.
如果"图库"不可见,请点击图库.
2.
点击类别的加号以查看其子类.
备注点击类别的减号可关闭类别.
3.
选择一个类别或子类以显示其内容.
搜索图库1.
如果"图库"不可见,请点击图库.
2.
在在此处键入搜索词框中键入关键字,然后点击搜索.
图库将显示所有包含此关键词的内容.
将图库项目添加到.
notebook文件1、如果"图库"不可见,请点击图库.
2、浏览或搜索要添加的图库项目.
3、双击图库项目的缩略图.
o如果添加图片、AdobeFlashPlayer兼容文件、视频文件或声音文件,它将出现在当前页上.
o如果添加背景,它将替换页面的现有背景(参见应用页面背景和主题章节).
73o如果添加来自.
notebook文件的页面,则在SMARTNotebook软件的当前页之前插入它.
o如果添加.
notebook文件,则SMARTNotebook软件在当前页之前插入文件页面.
使用GeoGebra的内容GeoGebra是一款针对不同年级都适用的数学软件.
在SMARTNotebook软件中插入GeoGebra组件时,可以和学生探索几何学、代数学、表格、图形、统计学以及微机分学.
也可以用关键词从GeoGebraTube中搜索工作表(worksheets),并且可以将此工作表添加到自己的.
notebook的文件中.
GeoGebraTube(geogebratube.
org)中包含了其他老师创作和分享的非常多的工作表.
备注可以到GeoGebraWiki网站中了解更多GeoGebra软件的信息.
(wiki.
geogebra.
org).
访问GeoGebra组件点击侧面选项卡的加载项,然后点击GeoGebra.
插入GeoGebra组件1.
如果GeoGebra不可见,那么点击加载项,然后点击GeoGebra.
2.
选择插入GeoGebra组件.
搜索GeoGebra1、如果GeoGebra不可见,那么点击加载项,然后点击GeoGebra.
2、在搜索栏中输入关键词,然后点击搜索.
GeoGebra组件中会显示出包含关键词的缩略图.
在.
notebook文件中添加自己的GeoGebraTube工作表.
741、如果GeoGebra不可见,那么点击加载项,然后点击GeoGebra.
2、在GeoGebraTube工作表中搜索要添加的内容.
3、点击工作表中缩略图,然后选择插入GeoGebra组件.
这个工作表就会出现在页面中.
提示需要更多工作表的信息时,可以点击缩略图的标题就会进入GeoGebraTube的下载界面.
查找和使用SMARTExchange网站内容SMARTExchange网站(exchange.
smarttech.
com)包括成千上万的课程计划、问题集、小组件和其它内容,您可以下载后在SMARTNotebook软件中打开.
备注可以通过SMARTExchange网站与其他教师分享您的课程计划.
有关更多信息,请参见在SMARTExchange网站上共享内容章节.
查找和使用SMARTExchange网站内容1.
单击SMARTExchange.
SMARTExchange网站将在网络浏览器中打开.
2.
如果您是初次访问SMARTExchange网站,请单击免费加入,然后按照屏幕上的说明创建帐户.
或如果您已经有一个帐户,请单击登录,然后按照屏幕上的说明用您的帐户登录SMARTExchange网站.
3.
搜索或浏览内容,然后下载到计算机上.
4.
将内容导入到图库(参见与其他教师分享章节).
75使用其他资源如果您和学校其他教师在SMARTNotebook软件以外创建了内容,可以将此内容包括在.
notebook文件中.
具体而言,可以执行以下操作:插入图片、AdobeFlashPlayer兼容文件和视频文件,以及声音文件从其他程序剪切或复制,然后粘贴内容从其他程序导入内容插入图片可以将来自文件、扫描仪或SMARTDocumentCamera的图片插入到页面中.
备注还可以从"图库选项卡"插入图片.
有关详细信息,请参阅查找和使用图库内容章节.
插入图片后,可以在图片中定义透明区域.
插入来自文件的图片可以将图片插入到页面中.
SMARTNotebook软件支持BMP、GIF、JPEG、PNG、TIFF和WMF格式.
插入来自文件的图片1.
选择插入>图片文件.
将会出现插入图片文件对话框.
2.
浏览并选择要插入的图片.
提示要选择多张图片,请点击住CTRL键不放,然后选择图片.
3.
点击打开.
图片将出现在页面的左上角.
76插入来自扫描仪的图片如果计算机上连接有扫描仪,则可以将扫描仪图片插入页面中.
备注必须在计算机上安装扫描仪驱动程序和软件之后,才能将扫描仪图片插入SMARTNotebook软件.
1.
选择插入>来自扫描仪的图片.
插入扫描图片对话框出现.
2.
从列表中选择扫描仪.
3.
点击扫描.
4.
请按照扫描仪随附的说明扫描图片.
插入来自SMARTDocumentCamera的图片可以将来自SMARTDocumentCamera的图片插入到页面中.
插入来自SMARTDocumentCamera的图片1.
选择插入>来自SMARTDocumentCamera的图片.
SMARTDocumentCamera窗口将出现在页面上.
2.
按照SMARTDocumentCamera用户指南中的说明插入图片.
使用图片在.
notebook中插入图片后,图片使作为对象存在于这个文件中,您可以对其进行移动、缩放、旋转等操作,正如对其他对像的操作一样.
如何在.
notebook的文件中使用包括图片的对象,可以参考使用对象章节.
在图片中创建透明区域可以在插入页面的图片中创建透明区域.
这对于删除图片的背景非常有用.
可以将图片中的任何颜色设置为透明.
77备注将大图片插入文件后,可以缩小图片的大小(参见缩小文件大小在本页20).
如果稍后在图片中创建透明区域,则该图片不再优化.
在图片中创建透明区域1.
选择图片.
2.
点击图片的菜单菜单,然后选择设置图片透明度.
将会出现图片透明度对话框.
3.
在图片中点击要设为透明的任意区域.
备注点击某个区域也只会使该区域透明,即使图片的其他区域包括相同颜色,也不会变为透明.
4.
点击确定.
插入多媒体文件可以将多媒体文件,包括AdobeFlashPlayer兼容文件、视频文件和声音文件插入页面中.
备注可以从"图库"选项卡插入多媒体文件.
有关详细信息请参阅查找和使用图库内容章节.
插入AdobeFlashPlayer兼容文件可以将AdobeFlashPlayer兼容文件插入页面中.
在将AdobeFlashPlayer兼容文件插入页面后,或显示已包含AdobeFlashPlayer兼容文件的页面时,该文件将立即播放.
可以控制文件的播放.
如果文件有按钮,则可以在交互式产品上点击这些按钮.
如果文件没有按钮,则可以使用文件菜单箭头中的选项.
78备注页面上的AdobeFlashPlayer兼容文件必须自解压.
无法使用加载于或依赖于其他AdobeFlashPlayer兼容文件的AdobeFlashPlayer兼容文件.
无法从网络浏览器拖动AdobeFlashPlayer兼容文件到页面上.
如果计算机上未安装AdobeFlashPlayer,则在将AdobeFlashPlayer兼容文件添加到页面时,SMARTNotebook软件会向您发出通知.
可以通过访问adobe.
com安装AdobeFlashPlayer,但是必须使用InternetExplorer网络浏览器进行安装.
如果使用其他的浏览器,AdobeFlashPlayer兼容文件不能在SMARTNotebook软件中播放.
若要使用手写识别组件在AdobeFlashPlayer兼容文件上进行书写,请先从文件以外开始书写,并继续写到文件上面.
这样,SMARTNotebook软件可将数字墨水识别为AdobeFlashPlayer兼容文件之外的单独对象.
插入AdobeFlashPlayer兼容文件1.
选择插入>Flash文件.
将会出现插入Flash文件对话框.
2.
浏览并选择要插入到页面中的AdobeFlashPlayer兼容文件.
3.
点击打开.
AdobeFlashPlayer兼容文件将出现在页面的左上角.
控制AdobeFlashPlayer兼容文件1.
选择AdobeFlashPlayer兼容文件.
2.
可以执行下列任何操作,以控制文件:o若要播放文件,请点击文件的菜单箭头,然后选择Flash>播放.
o若要从头开始播放文件,请点击文件的菜单箭头,然后选择Flash>后退.
o若要稍微前进对象的播放进度并暂停播放,请点击对象的菜单箭头,然后选择Flash>分步前进.
o若要稍微后退对象的播放进度并暂停播放,请点击对象的菜单箭头,然后选择Flash>分步后退.
o若要连续播放文件,请点击文件的菜单箭头,然后选择Flash>循环播放.
79o若要停止连续播放文件,请点击文件的菜单箭头,然后清除选择Flash>循环播放.
插入AdobeFlashPlayer兼容的视频文件可以将AdobeFlashPlayer兼容视频文件插入页面中.
备注SMARTNotebook软件支持AdobeFlashPlayer兼容视频文件(FLV)格式.
如果要SMARTNotebook软件支持其他文件类型,则可以安装其他编码器(参见本章节安装其他格式的编码器).
插入AdobeFlashPlayer兼容视频文件1.
点击插入>Flash视频文件.
将会出现插入视频文件对话框.
2.
浏览并选择要插入到页面中的AdobeFlashPlayer兼容视频文件.
3.
点击打开.
插入声音文件可以将声音文件附加到.
notebook文件中的任何对象(但AdobeFlashPlayer兼容的对象除外).
有关详细信息请参阅将声音添加到对象章节.
使用多媒体文件将多媒体文件插入.
notebook文件后,多媒体文件成为文件中的对象.
因此,可以如操作其它对象一样,对多媒体文件进行移动、调整大小、旋转以及其它更改.
有关如何使用包括多媒体文件在内的.
notebook文件中对象的信息,请参阅使用对象章节.
安装其他格式的编码器SMARTNotebook软件支持FLV和MP3格式.
如果要SMARTNotebook软件支80持其他视频和音频格式,则可以安装下列编码器.
如果安装此编码器,SMARTNotebook软件会自动检测并支持其视频和音频格式.
编码器视频格式音频格式链接MediaCoder完整包0.
3.
9版ASFAVIAIF和AIFFWAVmediacoderhq.
com/dlfull.
htmMOVMPEG和MPGWMV备注SMARTTechnologiesULC出于好意提供这些程序的链接,但对这些程序及任何相关信息不作任何陈述或担保.
任何与这些程序相关的疑问、投诉或索赔要求必须发送给相应的软件供应商.
使用其它程序的内容如果想把其它程序中的内容用在.
notebook文件中,可以执行下列操作之一将内容移入SMARTNotebook软件:剪切或复制,然后粘贴内容导入内容使用其它程序的内容可以从其他程序剪切或复制内容,然后粘贴到SMARTNotebook软件中.
从其他程序剪切内容1.
在其他程序中,选择要剪切的内容,然后选择编辑>剪切.
2.
在SMARTNotebook软件中,点击粘贴.
81从其他程序复制内容1.
在其他程序中,选择要复制的内容,然后选择编辑>复制.
2.
在SMARTNotebook软件中,点击粘贴.
使用其它程序的内容在WindowsXP操作系统的计算机上安装SMARTNotebook软件时,同时也安装了SMARTNotebook打印捕获.
SMARTNotebook打印捕获与任何其他打印机驱动程序一样,只是它将其输出捕获在.
notebook文件中,而不是打印在纸上.
导入文件的每一页显示为页面本身上的一个对象,并保留其原始格式和分页.
备注如果是在WindowsVista或Windows7操作系统的计算机上安装SMARTNotebook软件,则可以使用SMARTNotebook文档书写器来导入内容(参见本章节使用SMARTNotebook文档书写器导入内容).
使用SMARTNotebook打印捕获1.
在要导出到.
notebook文件的源文件中,选择文件>打印.
打印对话框将会出现.
2.
从打印机列表中选择SMARTNotebook打印捕获.
3.
另外,也可以更改页面方向和图形分辨率(参见本章节更改页面方向和图形分辨率).
4.
指定页面范围,然后点击确定或打印.
如果现有.
notebook文件未打开,则会打开一个新.
notebook文件.
原文件的每页将出现在单独页上.
或如果现有的.
notebook文件已打开,原文件的每页将出现在.
notebook文件的当前页之后.
备注此过程可能需要几分钟.
更改页面方向和图形分辨率821.
点击属性或首选项按钮.
将出现SMARTNotebook打印捕获属性对话框.
2.
选择纵向或横向.
3.
在分辨率下拉列表中选择默认分辨率.
或在分辨率下拉列表中选择自定义分辨率,然后在水平分辨率和垂直分辨率框中键入数字.
提示o请在两个框中使用相同的值以防止图像变形.
o分辨率越高,图像越大.
o请勿使用草图、低或中等选项,因为这样可能无法点击比例缩放图像.
4.
点击确定.
使用其它程序的内容在WindowsVista或Windows7操作系统的计算机上安装SMARTNotebook软件时,同时也安装了SMARTNotebook文档书写器.
SMARTNotebook文档书写器与任何其他打印机驱动程序一样,只是它将其输出捕获在.
notebook文件中,而不是打印在纸上.
备注如果是在WindowsXP操作系统的计算机上安装SMARTNotebook软件,则可以使用SMARTNotebook打印捕获来导入内容(参见使用SMARTNotebook打印捕获导入内容章节).
使用SMARTNotebook文档书写器1.
在要导出到.
notebook文件的源文件中,选择文件>打印.
打印对话框将会出现.
2.
从打印机列表中选择SMARTNotebook文档书写器.
3.
另外,也可以更改页面方向(参见下面的更改页面定位).
4.
指定页面范围,然后点击确定或打印.
对话框将出现.
835.
选择有图像的SMARTNotebook页面将文件内容导入为图片.
或选择有可编辑对象的SMARTNotebook页面将文件内容导入为可编辑对象.
备注如果选择将内容导入为可编辑对象,有些对象可能显示不正确.
您可以将内容导入为图片.
6.
点击确定.
将打开新的.
notebook文件.
原文件的每页将出现在单独页上.
更改页面定位1.
点击属性或首选项.
打印首选项对话框将会出现.
2.
在方向下拉列表中选择横向或纵向.
3.
点击确定.
导入PowerPoint文件可以从不同的来源将内容导入到.
notebook文件中,包括PowerPoint文件.
备注SMARTNotebook软件不导出某些渐变、图案和图像效果.
在.
notebook文件中,这些效果可能不正确显示.
提示还可以导出.
notebook文件到PowerPoint(参见导出文件章节).
导入PowerPoint文件1.
选择文件>导入.
打开对话框将会出现.
2.
在文件类型下拉列表中选择所有PowerPoint文件(*.
ppt;*.
pptx).
843.
浏览并选择要导入的PowerPoint文件.
4.
点击打开.
SMARTNotebook软件将PowerPoint文件的内容添加到.
notebook文件.
从其他白板程序导入文件可以从不同的来源将内容导入到.
notebook文件中,包括其他交互式白板程序.
如果其他交互式白板程序支持交互式白板通用文件格式(CFF),您可以从该程序中导出CFF文件,然后将该CFF文件导入SMARTNotebook软件.
另外,您可以尝试导入其他交互式白板程序的原始文件格式.
备注还可以导出CFF文件(参见导出文件章节).
导入CFF文件1.
选择文件>导入.
打开对话框将会出现.
2.
在文件类型列表中选择所有通用文件格式文件(*.
iwb).
3.
浏览并选择要导入的文件.
4.
点击打开.
文件即打开.
导入其他文件1.
打开文件.
打开对话框将会出现.
2.
在文件类型列表中选择所有文件(*.
*).
3.
浏览并选择要打开的文件.
4.
点击打开.
如果导入SMARTNotebook软件支持的文件,文件将打开.
或如果导入SMARTNotebook软件不支持的文件,SMARTNotebook软件将其添加到""选项卡中.
可以使用第三方软件打开这些附加的文件,但无法将它们添加到页面.
85使用SMARTkapp插件SMARTkapp插件程序是一个标准的线上应用.
它可以让您输入在kapp上的交互式内容转移到SMARTNotebook当中.
备注:SMARTkapp硬件和带有kapp插件的SMARTnotebook交互式协作软件进行协作的话,必须使用插件,而且SMARTNotebook版本必须在15.
2以上.
.
在SMARTnotebook当中使用kapp插件1.
安装完SMARTkapp插件后,kapp的图标将会出现在插件选项卡当中.
点击SMARTkapp图标.
SMARTkapp插件打开.
.
2.
输入连接到SMARTkapp的移动设备分享的会议号.
3.
点击连接.
SMARTkapp会议连接成功,SMARTkapp预览界面将会出现.
.
4.
点击打开白板预览.
.
在kapp上书写的数字墨水内容将会以直播的形式在SMART页面出现.
如果在kapp上未书写任何东西,SMARTkapp上还没任何信息的提示将会出现.
.
5.
书写的数字墨水出现在插件窗口.
如果有需要,你可以擦除墨迹.
.
6.
在kapp插件窗口,点击下方的滚动条,可以往前往后翻,可以看到整个墨水的书写过程.
点击插入墨水到此页或者插入墨水至新页,墨水将直接插入到SMARTnotebook当中.
7.
关闭kapp插件窗口,继续使用SMARTNotebook.
使用Youtube插件插入内容使用Youtbe插件,你可以轻松的插入YouTube的视频内容到Notebook当中备注:如果Youtube的插件未在Notebook当中安装,使用安装插件工具.
86使用Youtube插件插入内容1.
在Notebook插件管理项中,点击Youtube插件按钮.
2.
在插件输入框中,输入或者粘贴一个Youtube视频的网页链接.
然后点击转到按钮,Youtube的视频将会出现在当前的SMARTNotebook页面当中.
3.
点击视频开始播放,所有的视频控制选项都可以使用.
使用数学公式编辑器插入公式你可以使用数学公式编辑器,将一个手写的不标准的公式变成一个可读性很强的标准公式.
数学公式编辑器可以识别你的手写笔迹,然后自动转换成一个标准的规范的数学公式.
如果公式支持图形化的话,你可以将识别后的公式,直接添加到GeoGebra工作区,来查看这个公式对应的图形.
页面中插入公式1.
点击Add-ons,然后选择插入公式.
.
2.
选择一个笔的样式和颜色.
3.
在图表区中书写一个数学公式,然后手写的公式将会自动转化成标准的数学公式,出现在图表区的下方.
4.
点击选择识别后的结果.
或者点击,拒绝选择识别的公式结果.
编辑识别后的公式1.
点击选择按钮,然后双击识别后的公式,公式会再次出现在数学公式编辑器内.
872.
使用笔或者板擦工具,可以再次编辑手写的公式,识别后的公式将会出现在编辑器的下方.
3.
点击,接受识别后的公式结果,或者点击拒绝识别结果,关闭编辑器,这时候识别公式不会发生变化.
添加识别后的公式到GerGebar工作区1.
插入GeoGebra工作区到页面中.
2.
将公式从页面拖动到GerGebra插件工作区中.
公式将自动变成图形.
88插入网络浏览器可以将网络浏览器插入.
notebook页面中.
在网络浏览器中,可以浏览并显示网页.
可以像SMARTNotebook软件中任何其他对象一样修改网络浏览器(参见使用对象章节).
备注当调整网络浏览器的大小时,它会自动将浏览器中的内容调整为可以看到整个网页的视图.
插入网络浏览器插入网络浏览器1.
选择插入>网络浏览器.
将出现网络浏览器.
2.
双击地址栏,键入要浏览的网页地址,然后点击转到.
提示如果没有可用的键盘,点击SMART键盘,出现屏幕键盘.
按钮命令操作返回显示上一个网页.
前进显示下一个网页.
返回钉住页面打开钉住的网页.
钉住页面钉住当前网页.
第一次打开.
notebook文件时,钉住网页出现在网络浏览器中.
可以点击返回钉住页面随时返回钉住页面.
重新加载重新加载当前网页.
移动工具栏更改网络浏览器工具栏的位置.
893.
使用网络浏览器工具栏中的按钮与网站交互.
配置代理服务器SMARTNotebook软件中的网络浏览器以代理服务器的形式工作,它遵循RFC2068的标准.
如果您的系统是以管理员身份安装了SMARTNotebook软件,必须建立访问策略.
系统管理员通过授权认证技术可以进一步提升网络安全的安全性,比如基本认证策略或者是NTLM(NTLANManager)认证策略.
备注虽然代理服务器保护了内部网络安全,但是也不可避免的引起网络延迟.
附加文件和网页可以使用"选项卡"附加文件副本、文件快捷方式和网页链接.
附加文件或网页使您在演示.
notebook文件时,可以轻松查找并打开文件和网页.
备注还可以将文件或网页链接到页面上的某一对象(参见将链接添加到对象章节).
除了添加网页链接之外,还可以将网络浏览器插入.
notebook文件(参见插入网络浏览器章节).
添加文件副本1.
如果""选项卡不可见,请点击.
2.
点击选项卡底部的插入,然后选择插入文件副本.
插入文件副本对话框将会出现.
3.
浏览并选择要附加的文件.
4.
点击打开.
文件的名称和大小将出现在选项卡中.
备注附加文件时,.
notebook文件的大小随之增加.
SMARTNotebook软件可以压缩文件以节省空间,而且它对于某些文件类型的压缩能力要比其他文件类型更强.
90添加文件快捷方式1.
如果"选项卡"不可见,请点击.
2.
点击选项卡底部的插入,然后选择插入文件快捷方式.
将会出现插入文件快捷方式对话框.
3.
浏览并选择要附加的文件.
4.
点击打开.
文件名称和快捷方式将出现在选项卡中.
备注oSMARTNotebook软件不会导出快捷方式.
如果要导出文件,请附加文件副本,而不要附加文件快捷方式.
o请确保在上课时使用的计算机上可以访问该文件.
添加网页链接1.
如果"选项卡"不可见,请点击.
2.
点击选项卡底部的插入,然后选择插入超链接.
插入超链接对话框将出现.
3.
在超链接框中键入网页地址.
4.
在显示名称框内键入链接的名称.
5.
点击确定.
显示名称和URL将出现在选项卡中.
在"选项卡"中打开文件或网页1.
如果""选项卡不可见,请点击.
"选项卡"会列出当前文件中的所有.
o如果附加的项目是文件副本,文件的大小将显示在大小一栏中.
o如果附加项目是文件快捷方式,则快捷方式将出现在大小一栏中.
o如果附加项目是网页链接,则URL将出现在大小一栏中.
2.
若要打开文件,请双击文件名称或快捷方式.
或若要打开网页,请双击链接.
91将内容添加到图库图库是SMARTNotebook软件用户界面中的一个选项卡,在这里可以浏览或搜索内容,然后将内容添加到.
notebook文件.
图库由一组类别组成,其中之一是"我的内容"类别.
如果发现自己在多个.
notebook文件中使用相同的内容,可以将该内容添加到"我的内容"类别.
通过导入或导出图库集文件,可以和学校的其他教师共享"我的内容"类别中的内容.
还可以连接到"团队内容"类别,其中包含您和学校的其他教师提交的内容.
在图库中添加了内容后就可将将其放到.
notebook的文件中.
具体操作请参考查找和使用图库内容章节.
将内容添加到图库可以将SMARTNotebook软件对象、页面以及支持文件添加到图库的"我的内容"类别.
将对象添加到图库1.
如果"图库"不可见,请点击图库.
2.
选择要添加到图库的对象.
3.
将对象从页面拖动到图库的我的内容分类或它的一个子类.
备注o如果将对象锁定位置,则无法拖动它(参见锁定对象章节).
o如果要更改图库项目的名称,请选中项目,点击其菜单箭头,然后选择重命名.
将页面添加到图库1.
创建并修改页面上的对象,直到页面与您所希望的完全相同.
2.
选择文件>页面另存为图库项目.
将出现页面另存为图库项目对话框.
923.
浏览到要保存页面的文件夹.
4.
在文件名称框内键入页面的名称.
5.
点击保存.
6.
如果"图库"不可见,请点击图库.
7.
在图库的分类列表中选择我的内容(或它的一个子类),点击其菜单箭头,然后选择添加到我的内容.
将会出现添加到我的内容对话框.
8.
浏览并选择在步骤5中保存的项目.
9.
点击打开.
将支持文件添加到图库1.
如果"图库"不可见,请点击图库.
2.
在图库的分类列表中选择我的内容(或它的一个子类),点击其菜单箭头,然后选择添加到我的内容.
将会出现添加到我的内容对话框.
3.
浏览并选择要添加到图库的项目.
4.
点击打开.
备注默认情况下,SMARTNotebook软件基于原始的文件名来命名新的图库项目.
如果要更改图库项目的名称,请选中图库项目的缩略图,点击其菜单箭头,然后选择重命名.
整理图库中的内容将对象、页面和支持的文件添加到图库的"我的内容"类别时,可能需要重新组织类别的结构.
可以创建子类,并将图库项目在子类之间移动.
创建子类1.
如果"图库"不可见,请点击图库.
2.
在图库的类别列表中选择我的内容(或它的一个子类),点击其菜单箭头,然后选择新建文件夹.
93将出现一个新子类.
3.
键入新子类的名称,然后点击ENTER.
重命名子类1.
如果"图库"不可见,请点击图库.
2.
在图库的类别列表中选择我的内容,然后浏览到要重命名的子类.
3.
选择子类,点击其菜单箭头,然后选择重命名.
4.
键入子类的新名称,然后点击ENTER.
将图库项目移动到不同子类1.
如果"图库"不可见,请点击图库.
2.
浏览到包含要移动的图库项目的类别.
图库显示出类别的内容.
3.
将项目拖到另一个子类.
与其他教师分享内容导入和导出集合文件是与其他教师共享自定义类别以及使用其他教师创建的类别的理想方式.
可以使用集合文件将项目添加到"图库"中"我的内容"类别.
导入集合文件之后,它所有的项目都将作为新子类出现在图库中.
导入其他教师的集合文件1.
如果"图库"不可见,请点击图库.
2.
在图库的分类列表中选择我的内容(或它的一个子类),点击其菜单箭头,然后选择添加到我的内容.
将会出现添加到我的内容对话框.
3.
浏览到包含要导入的集合文件的文件夹.
备注集合文件的扩展名为.
gallery.
944.
选择集合文件,然后点击打开.
集合文件显示为新的子类.
导出集合文件与其他教师分享1.
选择包含要保存在集合中的项目的类别.
备注SMARTNotebook软件导出所选类别,但不导出它的任何子类.
2.
点击类别的菜单箭头,然后选择导出为集合文件.
另存为对话框将会出现.
3.
浏览到要保存集合文件的文件夹.
4.
在文件名称框内键入文件的名称.
5.
点击保存.
连接到"团队内容"类别"团队内容"类别功能使您能够连接到贵校网络上共享位置中的图库内容.
多位教师可以连接到同一文件夹.
SMARTNotebook软件自动为所有其他教师更新您的更改.
备注"团队内容"类别的访问权限与贵校网络上的文件夹访问权限相同.
如果您拥有网络上文件夹的完全访问权限,则可以在"团队内容"类别中添加或删除项目.
但是,如果拥有文件夹的只读访问权限,则可以从"团队内容"类别复制项目,但无法添加、编辑或删除项目.
连接到"团队内容"类别1.
如果"图库"不可见,请点击图库.
2.
点击显示其他图库操作,然后选择连接到团队内容.
将会出现浏览文件夹对话框.
3.
浏览并选择要连接的包含"团队内容"类别的文件夹,然后点击确定.
"团队内容"类别将出现在图库中.
95提交到"团队内容"类别与在"我的内容"类别中添加内容一样,添加内容到"团队内容"类别(参见将内容添加到图库章节).
在SMARTExchange网站上共享内容除了与学校的其他教师分享内容(参见上一页与其他教师分享内容),还可以通过SMARTExchange网站(exchange.
smarttech.
com)与世界各地的教师共享.
notebook文件.
在SMARTExchange网站上共享.
notebook文件1.
打开要共享的.
notebook文件.
2.
选择文件>在SMARTExchange上共享.
对话框将出现.
3.
如果您是初次访问SMARTExchange网站,请点击还不是会员,然后按照屏幕上的说明创建帐户.
或如果您已经有帐户,请在电子邮件地址框内键入电子邮件地址并在密码框内键入密码,然后点击登录.
提示o如果您忘记了密码,请单击忘记密码,然后按照屏幕上的说明重置密码.
o如果不想在每次共享内容时都必须登录SMARTExchange网站,请选择保持登录状态复选框.
4.
输入适当信息:控制说明输入资源详细信键入.
notebook文件的标题.
描述键入.
notebook文件的描述.
科目选择.
notebook文件适用的科目.
年级选择.
notebook文件适用的年级.
96搜索关键词键入其他SMARTExchange用户可能输入以搜索.
notebook文件的单词或短语.
用逗号分隔单词或短语.
5.
阅读共享协议.
6.
如果接受共享协议,请点击同意并提交.
97第七章创设课堂活动使用SMARTNotebook软件,不仅可以向学生演示信息,而且可以让他们参与交互式课程活动.
可以插入图形、图片和表格等对象,以及使用活动创建器和缩放手势等功能,来创建课程活动.
本章主要为您介绍如何创建课程活动并将其演示给学生.
可以使用这些课程活动示例或开发自己的活动.
还可以使用图库和SMARTExchange网站上的可用资源.
98使用对象的高级属性可以利用对象的高级属性创设课堂活动.
自定义笔样式对象链接对象声音对象动画在为学生展示课堂活动时,如果不希望某些对象移动或是有其他的修改时,也可以将对象锁定.
创建自定义创作笔样式SMARTNotebook软件包括八种创作笔样式(参见用数字墨水书写或绘图章节).
除了这些样式之外,可以使用当前选择页上的图片或对象来创建自己的样式.
使用图片自定义创作笔1.
点击笔.
将出现"笔"工具点击钮.
2.
点击笔类型,然后选择创作笔.
993.
选择线样式.
4.
如果"属性"选项卡不可见,请点击属性.
5.
点击线样式.
6.
选择使用自定义印章图像.
7.
单击浏览.
将会出现插入图像文件对话框.
8.
浏览并选择要用作创作笔样式的图片.
9.
点击打开.
10.
在页面上以数字墨水书写或绘图.
提示o要恢复使用默认的线样式,请选择使用默认图案.
o如果要保存自定义创作笔样式以备将来使用,请点击保存工具属性.
稍后可以重置创作笔样式(参见自定义工具栏章节).
使用对象来创建自定义创作笔1.
点击笔.
将出现"笔"工具点击钮.
2.
点击笔类型,然后选择创作笔.
3.
如果"属性"选项卡不可见,请点击属性.
4.
点击线样式.
5.
选择使用自定义印章图像.
6.
点击选择对象,然后选择页面上的一个对象.
7.
在页面上以数字墨水书写或绘图.
100提示o要恢复使用默认的线样式,请选择使用默认图案.
o如果要保存自定义创作笔样式以备将来使用,请点击保存工具属性.
稍后可以重置创作笔样式(参见自定义工具栏章节).
为对象添加链接可以将页面上的任意对象链接到网页、文件中的另一页、计算机上的文件或.
是添加到选项卡的文件副本、文件快捷方式或网页链接.
备注可以在页面上所有链接的周围显示动画链接指示器(参见显示链接章节).
添加网页链接1.
选择对象.
2.
点击对象的下拉菜单,然后选择链接.
将会出现插入链接对话框.
3.
点击网页,然后在地址框中键入网页地址.
4.
如果要通过点击图标打开链接,请选择角图标.
或如果要通过点击对象中的任意位置打开链接,请选择对象.
5.
点击确定.
如果选择了角图标,则图标出现在对象的左下角.
添加文件中另一页的链接1.
选择对象.
2.
点击对象的下拉菜单,然后选择链接.
将会出现插入链接对话框.
3.
点击此文件中的页面,然后在选择页面区域中选择一个选项.
4.
如果要通过点击图标打开链接,请选择角图标.
101或如果要通过点击对象中的任意位置打开链接,请选择对象.
5.
点击确定.
如果选择了角图标,则图标出现在对象的左下角.
添加计算机上文件的链接1.
选择对象.
2.
点击对象的下拉菜单,然后选择链接.
将会出现插入链接对话框.
3.
点击此计算机上的文件,然后在文件框中键入文件的位置和名称.
4.
如果要附加文件副本,请选择文件副本.
或如果要插入文件快捷方式,请选择文件快捷方式.
5.
如果要通过点击图标打开链接,请选择角图标.
或如果要通过点击对象中的任意位置打开链接,请选择对象.
6.
点击确定.
如果选择了角图标,则图标出现在对象的左下角.
添加链接1.
选择对象.
2.
点击对象的下拉菜单,然后选择链接.
将会出现插入链接对话框.
3.
点击当前,然后选择列表中的.
4.
如果要通过点击图标打开链接,请选择角图标.
或如果要通过点击对象中的任意位置打开链接,请选择对象.
5.
点击确定.
如果选择了角图标,则图标出现在对象的左下角.
102删除链接1.
选择对象.
2.
点击对象的下拉菜单,然后选择链接.
将会出现插入链接对话框.
3.
点击删除链接.
对象添加声音通过附加声音文件或使用计算机麦克风录制声音,可以将声音添加到任何对象(除了AdobeFlashPlayer兼容文件和小组件).
通过点击对象角上的图标或对象本身,即可在上课时播放声音.
备注SMARTNotebook软件支持MP3音频格式.
如果要SMARTNotebook软件支持其他文件类型,则可以安装其他编码器(参见安装其他格式的编码器章节).
将声音文件添加到对象1.
选择对象.
2.
点击对象的下拉菜单,然后选择声音.
将会出现插入声音对话框.
3.
点击浏览.
将会出现插入文件对话框.
4.
浏览并选择声音文件,然后点击打开.
5.
如果要点击对象左下角的图标时播放声音文件,请选择角图标.
或如果要在点击对象上的任何位置播放声音文件,请选择对象.
6.
点击添加声音.
将记录的声音添加到对象1.
将麦克风连接到计算机并打开它.
2.
选择对象.
1033.
点击对象的下拉菜单,然后选择声音.
将会出现插入声音对话框.
4.
点击开始记录.
5.
使用麦克风记录声音.
重要SMARTNotebook软件在一分钟后停止记录.
因此,确保声音不超过一分钟.
6.
点击停止记录.
7.
在记录名称框内键入声音的名称.
8.
另外,单击预览记录可在添加到对象之前听声音.
9.
如果要在单击对象左下角图标时播放声音文件,请选择角图标.
或如果要在点击对象的任何位置时播放声音文件,请选择对象.
10.
点击添加记录.
从对象删除声音1.
选择对象.
2.
点击对象的下拉菜单,然后选择声音.
将会出现插入声音对话框.
3.
点击删除声音.
为对象设置动画可以为对象设置动画,使其从侧面飞入页面、旋转、淡入、缩小等等.
可以设置是在打开页面时还是在点击对象时启动动画.
为对象设置动画1.
选择对象.
2.
如果"属性"选项卡不可见,请点击属性.
3.
点击对象动画.
4.
在类型、方向、速度、出现时间和重复次数下拉列表中选择选项.
104锁定对象为阻止对象的修改、移动或旋转,可以设置对象为锁定位置.
另外,还可以设置允许移动的锁定或允许移动和旋转的锁定.
可以随时删除此锁定.
锁定对象1.
选择对象.
2.
点击对象的下拉菜单,然后选择锁定>锁定位置.
将对象解锁后才能移动、旋转或修改它.
备注如果点击锁定的对象,则将出现锁定图标,而不是下拉菜单.
锁定对象但允许其移动1.
选择对象.
2.
点击对象的下拉菜单,然后选择锁定>允许移动.
可以移动对象,但是将对象解锁后才能旋转或修改它.
备注如果点击锁定的对象,则将出现锁定图标,而不是菜单箭头.
锁定对象但允许其移动和旋转1.
选择对象.
2.
点击对象的下拉菜单,然后选择锁定>允许移动和旋转.
可以移动和旋转对象,但是将对象解锁后才能修改它.
备注如果点击锁定的对象,则将出现锁定图标,而不是菜单箭头.
解除锁定对象1051.
选择对象.
2.
点击对象的锁定图标,然后选择解锁.
使用页面的高级属性当您创设课堂活动时,可以使用以下的页面高级属性.
学生页边框页面记录页面的背景和主题显示学生页边框如果学生使用SMARTNotebookSE(学生版)软件回答问题和参见评估,在创建问题页以显示学生页边框,显示在学生计算机屏幕上可见的页面部分时,您会发现这是很有帮助作用的.
备注只有在使用SMARTResponse软件的CE模式下,这一过程才适用.
显示学生页边框1.
选择视图>对齐.
对齐对话框将会出现.
2.
单击学生页边框选项卡.
3.
选择在评估过程中显示在SMARTNotebookSE中可见区域的边界复选框.
4.
选择预设值,然后在下拉列表中选择屏幕分辨率.
或选择自定义值,然后要方框中键入学生屏幕的宽度和高度.
5.
单击确定.
学生计算机屏幕上可见区域周围的页面上将出现一个彩色边框.
106页面记录使用页面录制选项,您可以记录在当前页面上的操作.
备注SMART记录器是一种不同但相似的工具.
使用SMART记录器,可以记录SMARTNotebook软件以外的程序中的操作.
使用SMART记录器,可以记录整个屏幕、指定窗口或屏幕中的矩形区域.
如果将话筒连接到计算机,还可以记录音频.
记录页面1.
如果"属性"选项卡不可见,请点击属性.
2.
点击页面记录.
3.
点击开始记录.
开始记录按钮被停止记录按钮取代,播放按钮被禁用,页面的左上角出现一个红色圆圈.
4.
执行要在当前页面上记录的操作.
5.
执行完这些操作后,点击停止记录.
停止记录按钮被开始记录按钮取代,播放按钮启用,页面上将出现播放工具栏.
播放页面记录1.
显示页面.
如果页面包括页面记录,则会出现播放工具栏.
2.
点击播放.
暂停播放点击暂停.
107停止播放点击停止.
后退播放点击后退.
删除页面记录1.
显示页面.
如果页面中有页面记录,则会出现播放工具栏.
2.
若要删除记录,请按工具栏上的关闭.
使用页面背景和主题您可以使用属性选项卡或者是图库为页面设置背景.
用属性选项卡设置背景可以使用"属性"选项卡将页面的背景更改为纯色、渐变色、图案或图像.
设置背景1.
选择格式>背景.
"属性"选项卡将显示填充效果选项.
2.
选择填充样式:填充样式步骤无(透明)o选择无填充.
纯色a.
选择实心填充.
b.
执行下列操作之一:o在调色板上选择40种颜色之一.
o点击更多,然后在对话框中选择一种颜色.
108o点击吸管,然后选择屏幕上的一种颜色.
双色渐变a.
选择渐变填充.
b.
针对每种颜色,执行下列操作之一:o在调色板上选择40种颜色之一.
o点击更多,然后在对话框中选择一种颜色.
o点击吸管,然后选择屏幕上的一种颜色.
c.
在样式下拉列表中选择一个选项.
图案a.
选择图案填充.
b.
选择一种图案.
c.
点击前景颜色,在对话框中选择一种颜色,然后点击确定.
d.
点击背景颜色,在对话框中选择一种颜色,然后点击确定.
图片a.
选择图像填充.
b.
点击浏览.
将会出现插入图像文件对话框.
c.
浏览并选择要用作背景的图片,然后点击打开.
备注如果插入较大的图片,将会出现一个对话框,提示您或是缩小图片的文件大小,或是保留图片的文件大小.
有关详细信息,请参阅缩小文件大小章节.
删除背景1.
选择格式>背景.
"属性"选项卡将显示填充效果选项.
2.
选择无填充.
使用图库设置背景和主题可以使用图库中的背景或主题来设置单一页面、组中的所有页面或文件中所有页面.
设置背景或主题1091.
如果"图库"不可见,请点击图库.
2.
在图库的类别列表中选择我的内容,查看您自己的背景和主题(参见下面的创建主题).
或选择图库精品以查看随软件一同安装的背景和主题.
3.
选择背景和主题.
图库中显示可用背景和主题的缩略图.
4.
点击要应用的主题的缩略图.
5.
点击缩略图的下拉菜单,然后选择插入到Notebook.
将会出现插入主题对话框.
6.
若要将背景或主题应用到文件中的所有页面,请选择在所有页面上插入主题.
或若要将背景或主题应用到当前组的所有页面,请选择在当前组的所有页面上插入主题.
或若要将背景或主题应用到当前页,请选择仅将主题插入到当前页上.
7.
点击确定.
删除背景或主题1.
右键单击页面.
2.
选择移除主题.
3、选择删除来自所有页面的主背景或主题.
或选择仅删除来自页面的背景或主题.
创建主题您可以使用自定义主题页面创建主题并将其添加到图库,以便可在方便的位置找到并应用主题.
可将主题应用到某个页面、组中的所有页面或文件中的所有页面.
图库中也有许多主题素材.
110创建主题1.
选择格式>主题>创建主题.
2.
在主题名称框内键入主题的名称.
3.
以与为页面设置背景相同的方式设置背景(参见应用页面背景和主题在章节).
4.
可以在主题上添加和修改对象,这与在页面上添加和修改对象的方式是相同的(参见创建基本对象章节).
5.
点击保存.
主题将出现在图库的我的内容中.
基于当前页创建主题1.
选择格式>主题>从页面创建主题.
2.
在主题名称框内键入主题的名称.
3.
点击保存.
主题将出现在图库的我的内容类别中.
创设课程活动本节主要介绍创建课程活动的示例并讲解如何创设不同风格的课堂活动.
创建匹配的课程活动备注创建匹配课程活动时将完成以下任务:使用活动创建工具将声音添加到对象(参见将声音添加到对象章节)活动创建工具使您能够使用自己的内容来创建配对活动、排序活动、标签活动、游戏和其他活动.
使用活动创建工具,可将页面上的对象定义为一个活动对象.
然后定义在将对象拖到活动对象上时,页面上哪些对象将被接受,哪些将被拒绝.
111创建匹配的课程活动1.
创建要用作活动对象的对象,以及在拖到活动对象时要接受或拒绝的对象.
2.
点击加载项,然后点击活动创建工具.
3.
选中要用作活动对象的对象,然后点击编辑.
4.
将要接受的对象拖到接受这些对象列表.
所选择接受的对象旁边出现绿色复选标记.
5.
将要拒绝的对象拖到拒绝这些对象列表.
所选择拒绝的对象旁边出现红色X.
备注o若要快速选择要接受或拒绝页面上任何剩余对象,请在相应列表中点击添加全部剩余对象.
o要从列表删除对象,可将其拖动到回收站图标.
6.
点击完成.
更改匹配的课程活动的设置1.
点击加载项,然后点击活动创建工具.
2.
选中活动对象,然后点击编辑.
提示如果不知道页面上哪个对象是活动对象,请单击标识.
页面上任何活动对象上出现三秒种的蓝色阴影.
3.
点击设置.
4.
在第一个动画下拉列表中为接受的对象选择所需的动画.
5.
另外,选择同时播放对象的声音复选框来播放附加到拖到活动对象上后被接受的对象的声音(参见将声音添加到对象章节).
6.
在第一个动画下拉列表中为拒绝的对象选择所需的动画.
7.
另外,可选择同时播放对象的声音复选框来播放附加到拖到活动对象上后被拒绝的对象的声音(参见将声音添加到对象章节).
1128.
点击完成.
演示匹配的课程活动1.
拖动对象(或让学生拖动对象)到活动对象上.
o如果对象被接受,则播放被接受对象的动画(默认是淡出).
o如果对象被拒绝,则播放被拒绝对象的动画(默认是弹回).
2.
完成操作后点击加载项,然后点击活动创建工具,然后按全部重置.
删除匹配的课程活动1.
点击加载项,然后点击活动创建工具.
2.
选择活动对象,然后点击清除属性.
创建隐藏和显示的课程活动备注创建隐藏和显示课程活动时将完成以下任务:移动对象(参见移动对象章节)锁定对象(参见锁定对象章节)使用缩放手势调整对象大小(参见使用缩放手势章节)可以使用几种技巧来隐藏对象,然后再显示出来:向页面添加屏幕遮蔽.
在演示过程中,可逐渐拉动屏幕遮蔽,显示其下的文本和图形,然后对它们进行讨论(参见使用屏幕遮蔽章节).
用数字墨水遮盖对象,然后擦除数字墨水(参见用数字墨水书写和绘图、擦除数字墨水章节).
用另一个对象来遮盖对象,然后更改堆叠中的对象顺序(参见重新排列叠放对象章节).
使用对象动画功能(参见为对象设置动画章节).
另外,如果使用支持多点触控手势的SMART交互式产品,则可以将对象隐藏在锁定对象后面,然后使用缩放手势来放大并显示被隐藏的对象.
113创建隐藏和显示课程活动1.
创建或插入要隐藏的对象.
2.
创建或插入要锁定的对象.
3.
移动要锁定的对象,让它遮盖要隐藏的对象.
4.
选择要锁定的对象,点击对象的下拉菜单,然后选择锁定>锁定位置.
5.
使用缩放手势来放大并显示被隐藏的对象,同时让锁定对象保持在原位(参见使用缩放手势章节).
114创建显示课程活动备注创建显示课程活动时将完成以下任务:创建表(参见在SMARTNotebook软件中创建表章节)调整单元格大小(参见调整表、列或行的大小章节)用图片填充表的背景(参见更改表的属性章节)将对象添加到单元格(参见将对象添加到表章节)添加和删除单元格阴影(参见添加或删除单元格阴影章节)可以使用表和单元格阴影来创建一系列显示课程活动.
以下是两个例子:猜谜式的显示课程活动:显示图片的一部分直到学生可以猜出图片是什么.
记忆式的显示活动:显示单元格内容然后要学生选择其他单元格,直到找出有匹配内容的单元格.
115创建猜谜式显示课程活动1.
创建一个表,设置要在显示课程活动中包括的单元格数目(参见在SMARTNotebook软件中创建表章节).
2.
适当调整单元格大小(参见调整表、列或行的大小章节)3.
选择表,点击表的下拉菜单,然后选择属性.
属性选项卡将会出现.
4.
点击填充效果.
5.
选择图像填充,按浏览,浏览并选择要在显示课程活动中使用的图片,然后点击打开.
6.
选择图像优化.
7.
点击表的下拉菜单,然后选择添加表阴影.
创建记忆式显示课程活动1.
插入要在课程活动中包括的对象.
2.
创建一个表,设置要在显示课程活动中包括的单元格数目(参见在SMARTNotebook软件中创建表章节).
3.
适当调整单元格大小(参见调整表、列或行的大小章节)4.
将对象拖到表的单元格中.
5.
点击表的下拉菜单,然后选择添加表阴影.
演示显示课程活动按单个单元格的阴影可显示此单元格的内容.
116要将单元格隐藏在阴影背后,请按单元格角上的.
使用其他资源创建课程活动"课程活动工具包"和图库中的"课程活动示例"包括了各种交互式对象,可以用于创建课程活动.
有关课程活动工具包、课程活动示例和图库的一般详细信息,请参阅查找和使用图库内容章节.
SMARTExchange网站包括成千上万的课程计划、问题集和其它内容,您可以下载后在SMARTNotebook软件中打开.
有关SMARTExchange网站的详细信息,请参阅查找和使用SMARTExchange网站内容章节.
117第八章使用课程活动创建工具(LAB)使用LAB创建活动使用课程活动创建工具,可以创建和添加交互式活动,增强课堂互动性.
这些交互式活动,可以帮助学生更好的记住概念和知识点,区分对象,学习词汇等.
课程互动创建工具(LAB)包含以下活动:极速赛车极速赛车是一个有趣的赛车活动.
在极速赛车中,学生可以相互比赛,同时回答教师提供的多项答案.
正确回答的越快,他们在比赛中就越快地领先其他人到达终点.
标签显示标签显示是这样一个活动,由老师选择图片,学生来识别和区分这个对象的组成部分等等.
翻转翻转卡片是一个可以让学生翻转类似闪视卡片的交互式活动.
教师添加图片或者文字到卡片的正面,而反面填写上对应的内容.
学生翻转卡片后,快速显现卡片后面的内容.
翻转卡片的活动可以加强学生的知识点概念和增强学生的记忆力.
超级分类超级分类活动中,您可以定义类别及包含的项目,然后让学生依据题目,拖动项目到正确的类别中,以此评估学生掌握知识的情况.
配对使用配对活动,学生可以拖拽对象从一边到另外一边,移动对象到正确的项目下.
这个活动设置非常简单.
填空使用填空活动,学生可以拖拽词语来完成句子,或者定义单词词性.
118排序学生可以按照提示,将项目或者对象进行排序.
比如可以让学生将数字从大到小排列.
或者排列一个进程的顺序,或者排列实验的正确步骤.
说出来!
支持移动设备说出来!
是一个内容创建器,老师和学生都可以参与.
学生可以使用移动设备,比如手机或者平板,快速的创建和上传文本和图片,老师可以选取内容.
添加翻转活动当创建了一个翻转卡片活动,把您喜欢的任何东西放在卡片的正面和反面,卡片数量由您确定.
您也可以选择不同的活动主题,比如翻转猴子中的丛林或者岛屿主题,或者低重力翻转中的火星主题,或者月亮主题.
.
您可以在添加此活动的旁边,选择预览次活动.
预览活动1.
点击预览活动.
预览活动的窗口将会出现,告诉您关于此活动的详细信息.
.
2.
点击取消,关闭预览窗口.
或者点击添加此活动,继续创建活动.
.
添加翻转活动1在Notebook工具栏点击,打开课程活动创建器,添加活动窗口将会出现.
在选择界面,选择翻版活动2在选择界面,可以通过缩略图选择翻转活动的主题,选中后,主题会出现蓝色边框,以便识别.
.
3点击下一步活动内容窗口出现.
4点击卡片正面和卡片反面下面的蓝色高亮区,然后进行在卡片正面和反面进行输入文字,或者点击添加电脑中图片.
看下面备注,你也可以粘贴或者拖拽对象来适配类别.
按照需要的数量创建卡片,如果你创建了超过12个卡片,新增的卡片,将会位于Notebook页面中,和弃牌一起.
卡片替换是随机的.
119备注在翻转活动中,想要使用图片的话,点击在每一个文本框中的文件夹图表,从电脑的窗口中打开想要的图片.
图片将会出现在卡片正面或者反面5点击下一步.
添加游戏组件窗口出现,如果需要,选择需要的游戏组件.
请查看XX页,在活动中添加游戏组件.
.
6点击完成,等待几秒后,翻转活动将会出现在Notebook页面当中.
7让学生翻转卡片,显示出卡片另一面的内容.
举个例子,卡片的反面写的是"跑",而卡片的正面写的是"动词".
当卡片被翻转后,大家讨论"跑"的词性,讨论完毕后,扔到弃牌区即可.
备注您可以从添加活动的页面中,选择预览活动.
点击预览活动,打开翻转活动的预览互动.
预览活动会高速您关于此互动的详细信息.
点击取消,关闭窗或者点击添加此活动,继续创建活动.
.
使用活动重置按钮,对当前活动进行重置.
这个按钮位于活动页面的右上角.
.
使用活动编辑按钮,打开活动编辑窗口.
这个按钮位于活动页面的右上角.
使用活动声音按钮,开启或者关闭活动声音120添加超级分类活动在超级分类活动当中,学生将项目分成两组.
如果学生分类正确,对象将会消失,如果不对的话,项目将会被拒绝,会自动弹回.
添加游戏组件,将会让超级分类活动更具促进性.
.
您可以在添加此活动的旁边,选择预览次活动.
预览活动1.
点击预览活动.
预览活动的窗口将会出现,告诉您关于此活动的详细信息.
.
2.
点击取消,关闭预览窗口.
或者点击添加此活动,继续创建活动.
.
添加超级分类互动1在Notebook工具栏点击,打开课程活动创建器,添加活动窗口将会出现.
2在选择界面,选择超级分类活动3在选择界面,可以通过缩略图选择翻转活动的主题,选中后,主题会出现蓝色边框,以便识别.
.
4点击下一步管理列表窗口将会出现5在类别名称中,输入你想要分类的名称.
6在类别内容中,输入内容名称,拖拽对象分类或者编辑内容.
你也可以从预存的列表中直接添加,或者直接从Excel表格或者文本文件中直接复制内容,粘贴到输入框当中.
获取更多信息,请查看XX页面.
7在右边的类别内容,进行和上面同样的操作.
.
8点击下一步.
添加游戏组件窗口出现,如果需要,选择需要的游戏组件.
请查看XX页,在活动中添加游戏组件.
.
9点击完成,等待几秒后,活动将会出现在Notebook页面当中.
备注您可以从添加活动的页面中,选择预览活动.
点击预览活动,打开翻转活动的预览互动.
预览活动会高速您关于此互动的详细信息.
点击取消,关121闭窗或者点击添加此活动,继续创建活动.
.
使用活动重置按钮,对当前活动进行重置.
这个按钮位于活动页面的右上角.
.
使用活动编辑按钮,打开活动编辑窗口.
这个按钮位于活动页面的右上角.
使用活动声音按钮,开启或者关闭活动声添加填空活动填空是个有趣的互动,可以让学生填写句子确实的信息.
输入一个包含10个空格的句子,然后让学生从交互式白板上拖拽缺失的词语来填充对应的空格.
.
您可以在添加此活动的旁边,选择预览次活动.
预览活动1.
点击预览活动.
预览活动的窗口将会出现,告诉您关于此活动的详细信息.
.
2.
点击取消,关闭预览窗口.
或者点击添加此活动,继续创建活动.
.
添加填空活动1.
在Notebook工具栏点击,打开课程活动创建器,添加活动窗口将会出现.
2.
滚动鼠标找到填空互动,然后选择添加此活动.
模板和主题的对话窗口将会出现,选择主题后,对应的主题会出现蓝色边框表示选中.
3.
在答案区域中,可以选择立即检查答案,或者选择在学生完成后检查答案.
.
4.
点击下一步.
添加内容的窗口将会出现.
在编辑文本区域中,输入你想要考察的问文字.
可以输入多达300个汉字的内容.
右上角的字符计数器将会告诉你,你还可输入多少文字.
然后在下一步中,你可以定义空格.
.
5.
点击定义空格.
定义空格窗口将会出现.
.
6.
在你先前输入的文本中,点击每个你想要成为空格的位置,或者从窗口下方拖住一个空122格到你想要隐藏的位置.
你可以拖动蓝色三角的位置,来选取单词的部分.
被选择成为空白的文本,将会变成一个蓝盒子.
.
7.
当完成对文本空白后,点击下一步添加游戏组件窗口出现,如果需要,选择需要的游戏组件.
请查看XX页,在活动中添加游戏组件8.
点击完成,等待几秒后,活动将会出现在Notebook页面当中9.
让学生拖拽单词到句子中,学生认为正确的位置上.
.
10.
当活动完成后,点击检查答案,检查标志将会出现在单词的右上角,会显示这个单词填空,是正确或者错误的.
备注您可以从添加活动的页面中,选择预览活动.
点击预览活动,打开翻转活动的预览互动.
预览活动会高速您关于此互动的详细信息.
点击取消,关闭窗或者点击添加此活动,继续创建活动.
.
使用活动重置按钮,对当前活动进行重置.
这个按钮位于活动页面的右上角.
.
使用活动编辑按钮,打开活动编辑窗口.
这个按钮位于活动页面的右上角.
使用活动声音按钮,开启或者关闭活动声音123添加标签显示活动标签显示活动可以学生对整个系统或者系统的组成部分,有着更深的理解.
.
预览活动1.
点击预览活动.
预览活动的窗口将会出现,告诉您关于此活动的详细信息.
.
2.
点击取消,关闭预览窗口.
或者点击添加此活动,继续创建活动.
.
添加标签显示活动1.
在Notebook工具栏点击,打开课程活动创建器,添加活动窗口将会出现.
2.
滚动至标签显示活动,然后点击添加此活动,活动窗口将会出现3.
点击下一步,通过以下几种方式添加图片到活动中:a.
点击浏览图像,从电脑中选择图片.
点击打开,添加图片到活动当中.
.
b.
从电脑桌面或者其他文件夹中直接拖拽到活动区中.
.
备注:你可以点击标签选项去改变标签的大小,形状,或者颜色.
你也可以从预存的列表中直接添加,或者直接从Excel表格或者文本文件中直接复制内容,粘贴到输入框当中.
获取更多信息,请查看XX页面.
.
4.
点击新标签按钮,拖动你想要生成标签的位置.
.
标签和标签编辑窗口打开.
5.
输入标签的简单描述.
点击添加描述,进行更详细的扩展描述,至多可输入150个汉字.
.
点击完成,关闭窗口.
在标签编辑窗口,点击笔标志,可以编辑描述intheLabeledittooltoeditthedescription.
1246.
在标签编辑窗口点击X,关闭窗口.
7.
点击下一步.
添加游戏组件窗口出现,如果需要,选择需要的游戏组件.
请查看XX页,在活动中添加游戏组件8.
点击完成,等待几秒后,活动将会出现在Notebook页面当中.
备注您可以从添加活动的页面中,选择预览活动.
点击预览活动,打开翻转活动的预览互动.
预览活动会高速您关于此互动的详细信息.
点击取消,关闭窗或者点击添加此活动,继续创建活动.
.
使用活动重置按钮,对当前活动进行重置.
这个按钮位于活动页面的右上角.
.
使用活动编辑按钮,打开活动编辑窗口.
这个按钮位于活动页面的右上角.
使用活动声音按钮,开启或者关闭活动声音添加配对活动配对是一个交互式的动画游戏,将使您的学生兴奋起来.
使用文字或者图片或者两者来创建配对预览活动1.
点击预览活动.
预览活动的窗口将会出现,告诉您关于此活动的详细信息.
.
2.
点击取消,关闭预览窗口.
或者点击添加此活动,继续创建活动.
.
添加配对活动1.
在Notebook工具栏点击,打开课程活动创建器,添加活动窗口将会出现.
2.
滚动到配对活动,点击添加此活动,模板和主题窗口将会出现.
.
3.
在模板和主题对话框中,选择沉浸式主题或者烧杯匹配主题,选中主题后,主题将会出现蓝色边框,表示选中.
.
4.
在答案区,选择立即检查答案,将会立即拒绝错误答案.
或者选择在学生完成后检查答案,可以在活动结束后,检查答案.
5.
点击下一步.
125添加内容对话框出现.
.
6.
在类别名称输入框,输入每个类别的名字.
7.
在类别内容的输入框中,输入分类内容的名字或者图片.
你也可以从预存的列表中直接添加,或者直接从Excel表格或者文本文件中直接复制内容,粘贴到输入框当中.
获取更多信息,请查看XX页面.
备注在翻转活动中,想要使用图片的话,点击在每一个文本框中的文件夹图表,从电脑的窗口中打开想要的图片.
图片将会出现在卡片正面或者反面8.
在右边的类别内容,进行和上面同样的操作.
9.
点击下一步.
添加游戏组件窗口出现,如果需要,选择需要的游戏组件.
请查看XX页,在活动中添加游戏组件.
10.
点击完成,等待几秒后,活动将会出现在Notebook页面当中.
备注您可以从添加活动的页面中,选择预览活动.
点击预览活动,打开翻转活动的预览互动.
预览活动会高速您关于此互动的详细信息.
点击取消,关闭窗或者点击添加此活动,继续创建活动.
.
使用活动重置按钮,对当前活动进行重置.
这个按钮位于活动页面的右上角.
.
使用活动编辑按钮,打开活动编辑窗口.
这个按钮位于活动页面的右上角.
使用活动声音按钮,开启或者关闭活动声音添加排序活动在排序互动当中,学生可以依据说明,对当前的对象进行排序.
你可以在添加此活动页面选择预览活动.
126预览活动1.
点击预览活动.
预览活动的窗口将会出现,告诉您关于此活动的详细信息.
.
2.
点击取消,关闭预览窗口.
或者点击添加此活动,继续创建活动.
.
添加排序活动1.
在Notebook工具栏点击,打开课程活动创建器,添加活动窗口将会出现.
2.
滚动至排序活动,点击添加此活动.
3.
在模板和主题界面,选择喜欢的主题,选择后,主题出现蓝色边框表示选中.
.
4.
在答案区中,选择判断题,来测试活动内容的正确或者不正确.
或者选择偏好型,可以让学生随意对内容进行排序.
.
5.
在答案区中,点击立即检查答案,当项目进行排序后立即检查答案.
或者选择在学生完成后检查答案,当活动结束后,进行检查答案.
.
6.
点击下一步,.
出现排序内容窗口,.
7.
在项目排序窗口选择想要排序的方法.
可以选择第一个→最后一个,或者最小→最大,或者最高→最低.
.
你也可以选择自定义,输入你想要排序的方法,例如最高和最矮.
如果你想要调整排序的顺序,比如第一个→最后一个,点击翻转标签后,排序将变成最后一个→第一个8.
输入要排序的项目.
虽然你可以按照你的喜好创建无数个项目,但是只有前10个会显现在活动项目中.
.
获取更多信息,请查看XX页面,管理课程活动创建工内容.
9点击下一步.
添加游戏组件窗口出现,如果需要,选择需要的游戏组件.
请查看XX页,在活动中添加游戏组件.
10.
点击完成,等待几秒后,活动将会出现在Notebook页面当中.
11.
让学生以他们的认为的排列顺序将对象拖拽到内容当中.
当排序完成后,就可以立即检查答案.
127备注一个绿色对勾或者红色的X将会出现在每个排序对象的侧边,显示这个对象的排序是否正确.
如果你选择的是立即检查答案,那么正确答案将会被接受,而错误的排序答案将会被退回或者弹出.
.
如果你选择的是在学生完成后检查答案,学生排序完成后,可以让学生讨论,然后检查答案.
.
添加极速赛车活动学生会非常喜欢这个活动,通过答题来进行赛车比赛.
答对的越快,赛车将会越快的到底终点.
预览活动1.
点击预览活动.
预览活动的窗口将会出现,告诉您关于此活动的详细信息.
.
2.
点击取消,关闭预览窗口.
或者点击添加此活动,继续创建活动.
.
添加极速赛车活动1.
在Notebook工具栏点击,打开课程活动创建器,添加活动窗口将会出现.
2.
滚动至排序活动,点击添加此活动.
3.
在模板和主题界面,选择喜欢的主题,选择后,主题出现蓝色边框表示选中.
4.
点击下一步.
添加问题对话框将会出现.
5.
点击添加问题.
问题对话框出现.
1286.
在输入问题输入框,输入问题.
.
你可以在列表中选择你先前预存的问题清单,或者可以直接输入问题.
获取更多信息,请查看XX页面.
7.
如果你想限制问题答题的时间,可以在时间框里面选择答题时间.
8.
在输入答案区,输入学生将要选择的答案,每个问题至少两个答案.
.
9.
点击蓝色按钮,标示哪个为正确答案.
.
10.
点击添加问题,继续添加问题.
点击取消,停止编辑问题.
或者点击完成,来预览所有问题.
11.
当添加完成所有的问题后,点击下一步.
Afteryouhavefinishedaddingquestions,pressNext.
12.
点击完成.
等待几秒后,活动将会出现在Notebook页面当中.
备注:游戏组件在极速赛车活动中不适用.
.
使用极速赛车活动1.
当活动加载到页面中,点击开始2.
从1到4中,选择学生的互联.
做多可以有4名学生充当赛车手.
但是其他学生都可参与到活动当中.
.
3.
选择一个赛车手的符号,点击对勾确认你的选择.
你有15秒钟时间选择符号.
选择完毕后,活动自动开始.
.
4.
当比赛开始后,快速的点击中间的加速器进行冲刺和加油.
5.
在赛道的节点处,会弹出问题,答题后,进行答对的学生,加速器将会填满,进行冲刺.
而答错的学生,则慢慢的加油.
.
1296.
当赛车结束后,胜利者的符号将会显现在大屏幕上.
赛车的时间结果也会显现出来.
点击显示答案,可以查看所有答案.
点击显示玩家,可以看到每个参加比赛的赛车手.
.
添加说出来!
活动使用说出来!
活动,学生可以通过移动设备创建或者上传文本和图片进行交互.
老师可以很轻松的看到学生的理解.
.
为确保使用说出来!
的使用体验,请查看XX页面,浏览器,设备,操作系统,网络连接.
重要:如果你使用的是SMARTNotebook交互式软件的试用版,您可能接收到验证码通知.
证实这个版本是否支持说出来!
活动.
获取更多信息,请查看XX页,说出来!
确认信息.
你可以在添加活动窗口,预览活动.
预览活动1.
点击预览活动.
预览活动的窗口将会出现,告诉您关于此活动的详细信息.
.
2.
点击取消,关闭预览窗口.
或者点击添加此活动,继续创建活动.
.
添加说出来!
活动1.
在Notebook工具栏点击,打开课程活动创建器,添加活动窗口将会出现s.
2.
滚动到说出来!
活动,点击添加此互动.
在模板和主题选择你想要使用的主题.
可以选择随机排列,或者已分类排列.
1303.
点击下一步.
可接受的提交内容窗口出现.
如果你选择的是已分类排列,活动至少需要两个分类.
.
在已分类排列中,命名每个分类的名称.
.
在可接受的提交内容中,选择文本或者图像的类型.
4.
输入每台设备最多上传文本或者图片的数量5.
点击关闭或者打开,确认是否显示上传者的姓名.
6.
点击下一步,添加游戏组件窗口出现,如果需要,选择需要的游戏组件.
请查看XX页,在活动中添加游戏组件.
7.
点击完成.
等待几秒后,活动将会出现在Notebook页面当中.
开启活动后,就可以允许学生上传文字或者图片等等.
.
使用说出来!
活动1.
在创建一个说出来!
的活动后,确认显示学生姓名的设置和每台设备的设置都已经正确.
2.
点击启动活动.
LAB活动窗口出现,包含了学生需要输入到浏览器的网页地址.
以及需要在页面中输入的活动号.
活动标志变绿意味着活动已经开始.
3.
学生登录classlab.
com网页后,然后输入活动号以及学生的姓名,将自动链接到这个活动当中.
.
学生的投稿将会显示在Notebook的活动页面中,请查看在说出来!
活动中添加文稿.
备注想要删除一个投稿,将对象拖动到左上角的垃圾篓中即可.
丢弃后,不可还原.
.
说出来!
信息确认如果你使用的是SMARTNotebook交互式软件的试用版,当你第一次打开说出来!
活动时,131你会接受到一个验证码.
.
如果你收到了这个通知,你必须确认软件的版本,以便确认是否支持说出来!
活动.
当你激活软件后,将不会收到通知.
.
验证用户1.
在LAB对话框中,如果你接收到验证码通知,选择我不是一个机器人一张图片调查表将会出现.
.
2.
完成调查表后,选择验证如果你调查表回答的正确的话,一个绿色检查框将会出现.
.
3.
点击开启活动,就可以使用说出来!
活动了.
在说出来!
活动中添加投稿学生喜欢添加自己的文本或者图片,上传到活动当中.
依据活动的类别不同,学生可以添加图片或者文字.
在讨论前可以让学生先将投稿上传到活动当中.
.
添加学生文字投稿当学生登录进入到活动当中,在电脑或者手机的浏览器上将会出现上传界面.
.
1.
学生可以在文本框中输入至多150个汉字进行描述.
上传的次数由老师进行确认.
如果你先前选用的是已分类排列,文本输入框会显示让学生选择类别.
.
132在学生上传文稿后,学生可从选择类别中选择,他们想要的分类.
2.
学生选择SendResponse发送文稿到Notebook的活动项目当中,如图所示:在分类视图脸,点击来最小化活动窗口.
点击重新打开活动信息窗口.
133备注:你可以选择移动学生的投稿,从一个分类到另外一个分类(这一特性仅在SMARTNotebook15.
2中有效).
添加学生图片投稿1.
学生在登陆到活动当中后,活动响应窗口出现2.
学生点击Selectanimage.
设备文件浏览器就会打开1343.
学生选择图片后,选择open.
和上传文字投稿一样,图片投稿也会出现在Notebook活动页面当中.
.
想要放大图片的话,老师可以在Notebook页面中点击图片,图片即可放大.
.
想要图片回归到原始大小,点击图片之外的区域即可.
或者点击X取消放大图片.
e.
重要信息:每个学生在一个活动中可以上传50张图片,如果学生上传超过这个数量,一个警告将会出现,其他学生上传的超过这50个之外的图片将在当前活动中不会显现.
备注删除图片投稿的话,将对象拖拽到左上角的垃圾篓中.
即可删除,删除后,无法还原.
.
4.
想要离开活动的话,学生可以点击退出按钮,即可退出.
.
管理说出来!
活动你可以通过在Notebook页面中移动文稿,或者暂停学生上传,或者关闭学生名字显现等动作,来管理说出来!
活动.
移动学生文字或者图片投稿1.
在Notebook活动当中,移动对象的光标2.
左键,选择对象,然后移动到页面的新的位置暂停提交1.
在活动的信息窗口中,点击暂停提交按钮.
按钮将会变成绿色,并且绿色按钮上回135显示两个汉字继续.
.
学生也会在电脑或者手机上收到活动暂停的信息.
2.
点击绿色的继续按钮,恢复活动.
绿色的按钮将会变成蓝色,并且上面会有4个汉字暂停提交学生刚才收到的活动暂停的消息将会消失,学生可以继续提交文稿.
关闭显示提交者姓名1.
点击打开或者关闭按钮,来确认是否显示提交者姓名.
结束,保存,重置说出来!
活动1.
点击结束按钮,结束窗口出现,结束活动.
.
2.
点击重置活动,可继续完成同一个活动备注同一时间,只可以允许一个说出来!
活动.
浏览器,设备,操作系统和网络推荐这一章节描述了,浏览器,设备,操作系统和网路适配,可以让学生最好的体验说出来!
活动.
SMART驱动的版本,也在下列列出,以适配更好的体验.
备注:当使用说出来!
活动时,学生可以通过登录http://classlab.
com/connection/check.
html.
来检查能否正常使用.
136.
浏览器推荐GoogleChrome30orlaterSafari7orlaterFirefox40orlaterFirefoxESRInternetExplorer10orlaterInternetExplorer11Metro137备注Android设备必须使用Chrome或者Firefox.
设备推荐AnylaptoporMacBookiPad2orlateriPadAiriPadminiMicrosoftSurfaceRT2orProSamsungGalaxyNote(8"and10")GoogleNexus2013orlater(7"and10")AnyGoogleChromebook重要信息说出来!
活动目前不支持第一代iPad和orSamsungGalaxyTab3.
手机设备推荐iPhone5C-8GB,MG2E2C/AiPhone6Plus-16GB,MG9M2CL/AiPhone4S-16GB,MC924LL/AiPodtouch-16GB,A1421SamsungGalaxyS4-16GB,SGH-I337MSamsungGalaxyS5-16GB,SM-G900W8Nexus5-16GB,-LG-D820Nexus6-32GB,-XT1103138Motorolamotog-8GB,XT1032NokiaLumia635-Windowsphone,RM-975HTCDesire510-8GB操作系统推荐Windows7orlateroperatingsystemOSX10.
8orlateroperatingsystemsoftwareiOS8orlateroperatingsystemsoftwareAndroid4.
2orlateroperatingsystemThecurrentreleaseoftheChromeOSoperatingsystem网络推荐说出来!
活动在设计之初就尽可能的用最低的带宽来支持最丰富的交互协作.
每个独立的说出来!
活动仅需要0.
3Mbps的带宽.
一所常规的学校网络配置可以完全满足这个带宽要求.
如果说出来!
活动结合全体线上资源,如流媒体,那么需要更高的带宽,这由其他的线上资源的带宽需求决定.
网页访问需求为确保说出来!
活动工作正常,以下网址必须在网络访问的白名单当中.
.
https://www.
classlab.
comhttp://id.
smarttech.
comhttps://smart-labc-prod.
firebaseio.
comhttps://smart-labc-prod-001.
firebaseio.
comhttps://smart-labc-prod-002.
firebaseio.
comhttps://smart-labc-prod-010.
firebaseio.
comhttps://content.
smarttech-prod.
comhttps://metric.
smarttech-prod.
comhttps://google.
com139http://google-analytics.
comhttps://www.
gstatic.
com(usedbyGoogletoloadreCAPTCHA)添加游戏组件添加可选的游戏组件,你可以让创建的交互式活动更加有趣,可以更好的激励学生.
components.
游戏组件目前有5个可用的游戏组件.
计时器使用计时器可以记录学生完成一项活动所需要的时间.
在计时器的窗口中,你可以选择15秒钟,30秒钟或者1分钟进行计时.
或者也可以自定义时间区间.
骰子投掷骰子来随机选取数字.
在骰子界面中,可以选择1个或者2个骰子进行投掷.
帽子抽签使用帽子抽签可以,选择学生或者轰动内容.
你可以随机选取,类别,项目,数字,学生列表等.
例如你可以随机数字从1到30.
也可以随机选择学生名单.
每个类别只能选择一次.
.
140蜂鸣器学生可以竞赛,看谁是下一个被淘汰者.
至多可添加4个蜂鸣器.
.
转盘使用转盘,可随机的选取学生,或者活动内容.
你可以定义分类项目,数字或者学生名单等.
例如,你可以随机选取1-30的数字,或者从保存的列表中添加学生名单.
在活动中添加游戏组件1.
在添加游戏组件界面,点击打开,选择想要加入的组件.
.
2.
选择组件.
3.
点击完成.
几秒后,活动将会出现在Notebook界面当中.
.
管理课程活动创建工具内容你可以轻松的管理课程活动创建工具当中的内容.
添加新的列表或者内容,而应用于超级分类,排序,配对,翻转和标签显示等活动当中.
创建内容列表1在LAB当中,点击添加此活动,选择管理列表,管理列表对话框出现.
.
2点击新建按钮1413从下来菜单中,选择内容列表t.
4在内容列表名称中,输入列表的名称5在列表的输入框中,输入文字或者听阿金图片以便稍后使用.
6点击添加图片标志,然后弹出对话框,点击想要添加的图片7点击保存.
创建学生列表1在LAB中,点击管理列表项目,弹出管理列表的对话框.
2点击新建按钮.
3从下拉菜单中选择学生列表.
4在学生列表名称中输入列表的名称InStudentListName,typethenameforthelist.
5在列表内容的对话框中,输入学生的姓名以便后续使用.
.
6点击保存编辑先前的列表1.
选择想要编辑的列表名称右侧的编辑按钮.
编辑对话框弹出.
2.
在列表名称或者列表内容中编辑EditthenameinContentListnameorinListItems.
3.
点击保存.
选择和添加先前已经保存的活动内容列表在超级分类活动中,点击从列表添加选项,添加先前保存的内容列表到分类当中.
删除一个先前的内容列表,点击删除即可.
保存列表的话,点击保存.
.
在配对活动中,点击从列表添加选项,添加先前保存的内容列表到分类当中.
删除一个先前的内容列表,点击删除即可.
保存列表的话,点击保存.
在翻转活动中,点击从列表添加选项,添加先前保存的内容列表到分类当中.
删除一个先前的内容列表,点击删除即可.
保存列表的话,点击保存在填空活动中,点击从列表添加选项,添加先前保存的内容列表到分类当中.
删除一个先前的内容列表,点击删除即可.
保存列表的话,点击保存.
142备注你可以从Excel表格中,复制你想要体现的内容,然后粘贴到分类内容当中.
.
你也可以从一个文本文档中,复制你想要体现的内容,然后粘贴到分类内容当中.
.
143第九章创建和使用概念图使用概念图工具,可以快速的创建让学生动态的参与到概念图当中.
你可以使用墨水手势来建立概念地图.
创建和使用概念图创建根节点开始使用概念图之前,在工具栏打开.
一个根节点将会自动出现.
然后你使用新建的接点来和它组成概念图.
新建根节点1.
在插件工具栏,点击启动一个新的概念图.
2.
双击根节点编辑内容.
点击属性或者文本输入标志,进行文本输入,当然你可以编辑文本字体,颜色,大小等等.
.
新建节点1.
在根节点下方,点击+按钮,一个新的节点图片出现.
1442.
双击节点进行编辑使用图片作为节点使用图片作为节点1.
打开概念图,拖动或者粘贴一个图片.
.
2.
使用Notebook的笔,在图片周围画一个圆.
.
3.
图片将会变成一个新的节点,移动到你想要在页面中显示的位置.
1454.
现在使用笔将新节点和先前的节点连接起来.
.
备注o使用撤销和恢复按钮可以刚才的撤销和恢复对概念图进行的操作.
o如果你删除一个节点,那么其他和他相连的节点都会被删除.
o你可以拖拽对象,放大或者缩小节点查看调整对象的大小146第十章演示促进合作的课堂活动在用SMARTNotebook软件创设了课堂活动后,您就可以用交互式电子白板及相应的软件为学生演示一节生动的课.
除了可以为学生演示之外,您也可以利用SMARTNotebook软件及交互式产品促进课堂的交流合作.
特别是可以让两个学生同时使用SMARTBoardD600系列或是800系列的交互式白板.
演示之前的准备当您将.
notebook文件整理完成后,准备演示给学生时,请将此文件保存在CD、DVD或USB存储设备上.
这样,将CD、DVD或USB存储设备插入连接到交互式产品的计算机上,即可访问并显示您的演示文件.
此外,还可以使演示文件可通过局域网访问,然后在交互式产品上浏览到它.
接下来,您还需要在演示之前做如下准备:设置页面显示显示文件中的所有链接如果在您的课堂中有多种互动产品,那么将文件窗品移动到合适的屏幕上如果您准备了视频或音频文件,那么调节好音量设置页面显示您可以使用查看屏幕按钮或多点触控(如果您的交互式产品支持多点触控手势)来调节屏幕大小.
此外,SMARTNotebook软件包括下列视图"全屏显示"视图通过隐藏标题栏、工具栏、任务栏和边栏,将页面区域扩展以填充交互式屏幕.
147透明背景视图使您能够查看SMARTNotebook软件窗口背后的桌面和窗口,并继续与打开的透明页面互动.
双页视图并排显示两个页面.
调整页面大小可以使用查看屏幕按钮或多点触控手势(如果您的交互式产品支持多点触控手势)来调整页面显示的大小.
使用"查看屏幕"按钮放大或缩小1.
点击查看屏幕.
2.
在50%和300%之间选择放大级别.
或选择整页,使整个页面适合显示屏的大小.
或选择页宽,将页面设置为与显示屏相同的宽度.
使用多点触控手势放大或缩小朝相反方向拖动手指以放大.
或将两根手指互相靠近以缩小.
148将出现一条消息,显示当前缩放级别.
平移页面如果交互式设备支持平移平面,当页面放大后可以使用平移页面.
(参见调整页面章节).
平移1.
用一只手上的两根手指,按压在屏幕上.
2.
手指保持在屏幕上,向上、向下,向左或向右移动.
3.
当您找到要看的区域后,移开手指.
以"全屏显示"视图显示页面在"全屏显示"视图下,SMARTNotebook通过隐藏其它用户界面,将页面扩展以填充屏幕.
可以使用全屏显示工具栏访问常用的命令.
149提示在"全屏视图"下显示页面之前,选择视图>全屏显示页面边框,然后选择交互式产品的相应宽高比.
出现一条蓝色线,表示在"全屏显示"视图下不滚动时将出现的页面部分.
在创建要以"全屏显示"视图演示的内容时,此功能很有用.
在"全屏显示"视图下显示页面点击查看屏幕,然后选择全屏显示.
页面扩展并填充屏幕,同时隐藏其它用户界面,并出现全屏显示工具栏.
按钮命令操作上一页在当前文件中显示上一页.
下一页在当前文件中显示下一页.
更多选项打开选项菜单页宽改变页面的缩放宽度.
提示此功能对使用一个宽屏的交互产品并且页面两边出现灰色的边栏非常有用.
整页改变页面的缩放大小使之可以看到整个页面.
退出全屏显示返回标准视图.
工具栏选项显示其他工具栏按钮.
备注工具栏显示文件中页面的当前页码和总页数.
如果安装了SMARTResponse软件则会出现其他按钮,使您能插入问题管理评估.
150按钮命令操作空白页在当前文件中插入新空白页.
撤销取消上一操作.
选择在当前页上选择对象.
魔术笔创建缓慢淡出的对象、打开放大镜或聚光灯(参见使用魔术笔章节).
显示更多工具栏按钮点击工具栏选项工具栏将扩展,包括以下按钮:透明背景下显示页面使用透明背景视图,可以查看SMARTNotebook软件窗口背后的桌面和窗口,并继续与打开的透明页面互动.
可以用数字墨水在透明的页面上绘图,并将笔记保存在文件中.
还可以显示测量工具、进行屏幕捕获等.
如果屏幕的某一区域不包括任何SMARTNotebook软件对象,可以选择SMARTNotebook软件窗口背后的桌面和应用程序并与之互动.
在透明背景视图下显示页面点击查看屏幕,然后选择透明背景.
SMARTNotebook软件窗口的背景变为透明,让您能够看见SMARTNotebook软件背后的桌面和应用程序,但.
notebook文件页面上的任何对象仍然可见.
将出现透明背景工具栏.
151按钮命令操作选择选择当前页上的对象或与没有被SMARTNotebook软件对象覆盖的桌面和应用程序对象互动.
笔和突出显示笔在当前页面上用数字墨水书写或绘图.
上一页在当前文件中显示上一页.
下一页在当前文件中显示下一页.
更多选项打开选项菜单,让您能够添加屏幕遮蔽、选择不同的数字墨水、选择创作笔、添加直线、添加图形等等.
退出透明背景返回标准视图.
工具栏选项显示其他工具栏按钮.
备注工具栏显示文件中页面的当前页码和总页数.
如果安装了SMARTResponse软件,则会出现其他按钮,使您能够插入问题和管理评估.
显示更多工具栏按钮点击工具栏选项.
工具栏将扩展,包括以下按钮:按钮命令操作空白页在当前文件中插入新空白页.
撤销取消上一操作.
删除删除所有选定对象.
清除页从页面中擦除所有数字墨水并删除所有对象.
屏幕捕获工具打开"屏幕捕获"工具栏.
插入直尺在页面上插入直尺(参见使用直尺章节).
152插入量角器在页面上插入量角器(参见使用量角器章节).
插入三角板在页面上插入三角板(参见使用三角板章节).
插入圆规在页面上插入圆规(参见使用圆规章节).
以"双面"视图显示页面可以并排显示两个页面.
与在单个页面上绘图、书写笔记、导入文件以及添加链接相同的方式,可以在任意页面上绘图、书写笔记、导入文件以及添加链接.
显示双页时,可以钉住一个页面,以在查看"页面排列选项卡"中的其他页面时,在页面区域继续显示该页面.
在"双页"视图下显示页面点击查看屏幕,然后选择双页显示.
第二个页面将出现.
红色边框表示活动页面.
钉住页面1.
如果尚未执行此操作,请显示双页.
2.
选择要继续显示的页面.
3.
选择视图>缩放>钉住页面.
钉子图标将出现在钉住页面的上角中.
解除钉住页面选择视图>缩放>钉住页面以清除钉住页面.
返回标准视图点击查看屏幕,然后选择单页显示.
153显示链接可以将文件副本、文件快捷方式、网页链接或声音文件附加到页面上的任意对象(参见将链接添加到对象章节).
可以在具有链接的每个对象周围显示一个动画指示框.
页面打开时显示链接选择视图>页面打开时显示所有链接.
每次打开页面时,具有链接的每个对象周围都会显示一个动画指示框.
每个指示框是环绕整个对象还是对象左下角的图标,取决于链接的定义方式.
几秒钟之后,指示框自动消失.
备注清除时选择视图>页面打开时显示所有链接可在打开页面时停止显示链接.
在当前页上显示链接选择视图>显示所有链接.
具有链接的每个对象周围都将显示一个动画指示框.
每个指示框是环绕整个对象还是对象左下角的图标,取决于链接的定义方式.
几秒钟之后,指示器自动消失.
在显示屏之间移动窗口可以用一台计算机控制多个交互式设备,可以在一个屏幕上显示一个程序,在另一个屏幕上显示其他程序,更多信息可以参考一台计算机连接多个交互式白板(smarttech.
com/kb/000315).
如果一台计算机连接了多个交互式设备,那么就可以将窗口从一个显示屏移动到另一个.
将窗口从一个显示屏移动到另一个1.
如果还没有那样做,那么打开一个窗口.
154备注您可以移动一个不是最大化也不是最小化的窗口.
2.
在第一个显示屏上用手指点击窗口.
3.
用另一只手点击第二个屏幕.
4.
将手指从第一个屏幕上移开.
这个窗口就会从第一个屏幕移动到第二个屏幕上.
调整音量在演示视频或音频文件时,如果要调节音量,可按音量控制按钮,然后调节操作系统的音量控制.
备注请确保您的扬声器已打开.
如要将此按钮添加到工具栏,请参见自定义工具栏章节.
使用演示工具演示在向学生演示.
notebook文件时,可以使用下列工具:屏幕遮盖单元格阴影魔术笔文本笔(书写编辑文字)标准笔(创设淡出对象)测量工具标尺量角器三角板圆规155使用屏幕遮盖如果要掩盖信息,然后在演示过程中慢慢显示这些信息,则可以将屏幕遮盖添加到页面.
如果将屏幕遮蔽添加到页面且保存文件,则在下次打开文件时,屏幕遮蔽将出现在页面上.
将屏幕遮盖添加到页面点击显示/隐藏屏幕遮盖.
屏幕遮盖将出现整个页面上.
显示部分页面拖动屏幕遮盖的大小调整图柄(屏幕遮盖边缘的小圆圈)之一以显示部分页面.
从页面中删除屏幕遮盖点击显示/隐藏屏幕遮盖.
或点击屏幕遮盖右上角的关闭.
使用单元格阴影可将单元格阴影添加到表格中.
这样在演示过程中,您可以揭示在单元格中的信息.
备注如果要更改单元格的属性、插入列或行、删除列、行或单元格以及拆分或合并单元格,必须删除单元格阴影.
还可以添加屏幕遮蔽以覆盖整个页面(参见使用屏幕遮盖章节).
添加单元格阴影1561.
选择单元格.
2.
点击单元格的下拉菜单,然后选择添加单元格阴影.
显示和隐藏单元格的内容1.
点击单元格阴影.
单元格阴影消失,显示单元格的内容.
2.
点击单元格左上角的.
单元格阴影出现,隐藏单元格的内容.
删除单元格阴影1.
选择单元格.
2.
点击单元格的下拉菜单,然后选择删除单元格阴影.
使用魔术笔"魔术笔"使您能够执行以下操作:创建缓慢淡出的对象打开放大镜打开聚光灯选择魔术笔要使用魔术笔必须先选中它.
选择魔术笔1.
点击笔.
将出现"笔"工具按钮.
1572.
点击笔类型,然后选择魔术笔.
用魔术笔创建淡出对象可以使用"魔术笔"创建缓慢淡出的对象.
备注淡出对象不能保存在.
notebook文件中.
创建淡出对象1.
选择魔术笔(参见上一页的选择魔术笔).
2.
使用手指或笔在交互式屏幕上书写或绘制对象.
对象缓慢淡出.
设置对象淡出之前的秒数1.
选择魔术笔(参见上一页选择魔术笔).
2.
如果"属性"选项卡不可见,请单击属性.
3.
单击填充效果.
4.
在淡入淡出时间下拉列表中选择对象淡出之前的秒数.
提示可以单击保存工具属性,保存对"魔术笔"工具默认设置的更改(参见保存工具设置章节).
用魔术笔打开放大镜可以使用"魔术笔"打开放大窗口.
158打开放大镜1.
选择魔术笔(参见选择魔术笔章节).
2.
使用手指或笔在交互式屏幕上绘制正方形或矩形.
将出现一个放大窗口.
提示可以使用"标准笔"类型绘制正方形,但让它淡出而不是打开放大窗口(参见用淡出数字墨水书写或绘图章节).
3.
执行以下操作:o若要缩小放大窗口大小,请按在窗口的中间,然后向左/上拖动.
o若要增加放大窗口大小,请按在窗口的中间,然后向右/下拖动.
o若要移动放大窗口,请按在窗口的边缘附近,然后拖动它.
4.
当您完成操作时点击关闭.
用魔术笔打开聚光灯可以使用"魔术笔"打开聚光灯.
打开聚光灯窗口1.
选择魔术笔(参见选择魔术笔章节).
2.
使用手指或笔在交互式屏幕上绘制圆或椭圆.
将出现一个聚光灯窗口.
159提示可以使用"标准笔"工具绘制圆,但让它淡出而不是打开聚光灯(参见用淡出数字墨水书写或绘图章节).
3.
执行以下操作:o若要缩小聚光灯窗口大小,请按在窗口的中间,然后向左/上拖动.
o若要增加聚光灯窗口大小,请按在窗口的中间,然后向右/下拖动.
o若要移动聚光灯窗口,请按在窗口的边缘附近,然后拖动它.
4.
当您完成操作时点击关闭.
使用文本笔您可以用文本笔来:书写文字,这些文字会自动转换为可编辑的文本格式不用键盘也可编辑文本内容用文本笔写字手写体文字可自动转换成文本格式的文字手写可编辑的文本1.
点击笔.
160笔工具出现.
2.
点击笔类型,然后选择文本笔.
3.
选择线样式.
提示请整洁工整的水平书写文字.
虽然SMARTNotebook软件可以转换手写草书的文字,但整洁工整的手写体更容易准确识别成文本格式.
4.
在页面中书写文字您的手写体转换成文本格式.
转换后的文本旁边会出现对号和错号提示.
5.
点击接受转换的文本.
或点击拒绝转换的文本并回到手写体.
提示o在文本笔状态下,您可随意进行这些操作,无需用选择工具来切换功能.
o如果您不选择对号或错号的,软件将默认您接受所转换的文本.
用文本笔编辑您可使用文本笔进行标记和修改,并转换成可编辑的文本.
在不需要的文字中间画条横线,进行文字删除.
您还可使用其它标记来添加空格,插入和替换文字.
提示您可以选择不同颜色进行标记和修改,学生很容易区分您的批注和修改.
标记的功能如下图所示:161编辑提示样例删除文本在文本中间画条横线.
插入空格在文本之间画条竖线.
插入文本1.
在需要插入文本的地方画符号.
2.
在出现的文本输入框内手写新的文字.
与手写文字相似的文本在手写体的下方列出.
3.
选择一个文本即可作为文本格式插入.
您还可以点击来自动选择加黑的文字.
或点击取消文本插入.
替换文字1.
在需替换的文字周边画上一个圈.
2.
在出现的文本框中书写要替换文字.
与手写文字相似的文本在手写体的下方列出.
3.
选择文字来替换文本.
您还可以按自动选择加黑的文字.
或按取消文本替换.
提示文本笔书写和编辑中文汉字的方法与上述表中样例一致.
使用标准笔创建淡出对象可以使用"笔"工具创建在指定时间后淡出的自由对象.
162备注也同样可以使用"魔术笔"工具创建在指定时间后淡出的自由对象(参见使用魔术笔建淡出对象章节).
使用淡出数字墨水书写或绘图1.
点击笔.
将出现"笔"工具按钮.
2.
点击笔类型,然后选择笔.
3.
选择线样式.
4.
如果"属性"选项卡不可见,请点击属性.
5.
点击填充效果.
6.
选择在书写之后使墨水淡出复选框,然后在淡出时间下拉列表选择用数字墨水书写或绘制的时间与淡出时间之间的秒数.
7.
在页面上以数字墨水书写或绘图.
使用测量工具使用SMARTNotebook软件测量工具,可以将直尺、量角器、三角板和圆规插入到页面中.
使用直尺可以将直尺插入页面,调整其大小、长度、旋转度和位置,然后沿其边缘绘图.
插入直尺163点击测量工具,然后选择插入直尺.
将出现一个直尺.
移动直尺按直尺的中间部分(显示为更深的蓝色),然后将直尺拖到页面的其他位置.
调整直尺大小1.
选中直尺.
2.
拖动直尺的大小调整手柄(右下角的圆圈),以增大或缩小直尺的大小.
加长直尺(不更改其刻度)点击直尺的远边(在下拉菜单和大小调整手柄之间),然后拖离直尺.
缩短直尺(不更改其刻度)点击直尺的远边(在菜单箭头和大小调整手柄之间),然后向直尺的中间拖动.
旋转直尺按住直尺的顶边和底边的刻度上(显示为更浅的蓝色),然后向要旋转直尺的方向拖动直尺.
尺子显示当前的旋转度数.
反转测量值点击尺子的翻转符号.
如果公制测量值出现在尺子的顶边,现在则出现在底边,反之亦然.
使用笔和尺子绘图1641.
点击笔.
将出现"笔"工具按钮.
2.
点击笔类型,然后选择标准笔或书法笔.
3.
选择线样式.
4.
沿着尺子边缘绘图.
数字墨水以直线样式式出现在尺子边缘.
删除尺子1.
选择尺子.
2.
点击尺子的下拉菜单,然后选择删除.
使用量角器可以将量角器插入页面,调整其尺寸、旋转度和位置,然后沿其边缘绘图.
插入量角器点击测量工具,然后选择插入量角器.
将出现量角器.
移动量角器165点击量角器的里面部分(显示为更深的蓝色),然后将量角器拖到页面的其他位置.
调整量角器尺寸点击刻度的内圆,然后向外拖动使其变大,或朝量角器中心拖动使其变小.
旋转量角器点击刻度的外圆,然后向要旋转量角器的方向拖动量角器.
量角器显示当前的旋转度数.
显示量角器为全圆1.
按数字内圆上180标签旁边的蓝色圆圈.
2.
若要再次显示半圆,请再按蓝色圆圈.
使用笔和量角器绘图1.
点击笔.
将出现"笔"工具按钮.
2.
点击笔类型,然后选择标准笔或书法笔.
3.
选择线样式.
1664.
沿着量角器边缘绘图.
数字墨水以弧线样式式出现在量角器边缘.
使用量角器显示角度1.
选择量角器.
2.
拖动绿色圆圈,直到它显示两条交叉线条第一条的正确角度.
3.
拖动白色圆圈,直到它显示两条交叉线条第二条的正确角度.
4.
点击底角的绿色箭头.
它们之间的线条和角度显示为单独的对象.
删除量角器1.
选择量角器.
2.
点击量角器的下拉菜单,然后选择删除.
使用三角板可以将三角板(也称为三角尺或丁字尺)插入页面,然后调整其尺寸、旋转度和位置.
插入三角板点击测量工具,然后选择插入三角板.
将出现三角板.
移动三角板点击三角板的里面部分(半圆内),然后将三角板拖到页面的其他位置.
167调整三角板尺寸点击半圆,然后向外拖动使其变大,或向三角板中心拖动使其变小.
旋转三角板按住三角板的外面部分(橙色半圆外面),然后向要旋转三角板的方向拖动.
三角板显示当前的旋转度数.
使用笔和三角板绘图1.
点击笔.
将出现"笔"工具按钮.
2.
点击笔类型,然后选择标准笔或书法笔.
3.
选择线样式.
4.
沿着三角板边缘绘图.
数字墨水以直线样式式出现在三角板边缘.
删除三角板1.
选择三角板.
2.
点击三角板的下拉菜单,然后选择删除.
使用圆规可以将圆规插入页面,调整其宽度、旋转和位置,然后用来绘制圆圈和圆弧.
插入圆规168点击测量工具,然后选择插入圆规.
将出现圆规.
移动圆规点击夹着圆规尖的圆规支腿,然后将圆规拖到页面的其他位置.
扩大圆规1.
点击夹着笔的圆规支腿.
将出现两个蓝色箭头.
2.
拖放以更改圆规尖和笔之间的角度.
圆规手柄上的数字显示的是圆规尖和笔之间的当前角度.
翻转圆规点击圆规的翻转符号.
圆规的笔出现在圆规尖的反侧.
旋转圆规(不绘图)按住圆规的旋转手柄(绿色圆圈),然后向要旋转圆规的方向拖动圆规.
使用圆规绘图1.
点击圆规的笔尖.
光标将变成笔符号.
2.
向要旋转圆规的方向拖动圆规.
169更改圆规笔的颜色1.
点击笔.
.
将出现"笔"工具按钮.
2.
点击笔类型,然后选择标准笔.
3.
选择线样式.
圆规笔的颜色便会改变,显示其新颜色.
删除圆规1.
选择圆规.
2.
点击圆规的下拉菜单,然后选择删除.
演示之后清除或重置页在为学生演示完课件后,您可以将.
notebook文件的页面进行清除或重置,以便于在下节课中继续使用.
清除页面可以擦除页面中的数字墨水和删除单个对象,也可以同时清除页面中的所有对象或所有数字墨水对象.
备注无法清除锁定对象(参见锁定对象章节)或无限克隆的对象(参见克隆对象章节).
若要清除页面中的所有对象,必须解锁所有锁定的对象并清除任何无限克隆对象上的无限克隆程序选择.
从页面中清除所有对象1.
如果尚未执行此操作,请显示要清除的页面.
1702.
选择编辑>清除页.
备注o如果页面上无对象,或对象被锁定或无限克隆,则此选项禁用.
o还可以执行下列操作之一来选择该选项:o右击页面o在"页面排列选项卡"中,单击页面的下拉菜单o单击页面的下拉菜单,同时编辑页面组(参见将页面分组章节)o如果工具栏上有清除页,则单击(参见自定义工具栏章节)o可以同时从多个页面清除所有对象.
在"页面排列选项卡"中选择页面的缩略图,点击下拉菜单然后选择清除页.
从页面中清除所有数字墨水对象1.
如果尚未执行此操作,请显示要清除的页面.
2.
选择编辑>清除页上的墨水.
备注o如果页面上无数字墨水,或数字墨水被锁定或无限克隆,则此选项禁用.
o还可以执行下列操作之一来选择该选项:o右击页面o在"页面排列选项卡"中,点击页面的下拉菜单o点击页面的下拉菜单,同时编辑页面组(参见将页面分组章节)o如果工具栏上有清除墨水,则点击(参见自定义工具栏章节)o可以同时从多个页面清除所有数字墨水对象.
在"页面排列选项卡"中选择页面的缩略图,点击下拉菜单,然后选择清除页上的墨水.
重置页如果您对页面进行了更改(而没有保存更改),可将页面重置为您更改前的状态.
171备注重置页面不会重置页面上运行的AdobelashPlayer兼容文件.
重置页面1.
如果尚未执行此操作,请显示要重置的页面.
2.
选择编辑>重置页.
对话框将会出现,提示您确认重置.
备注o如果您上次保存文件后未对页面进行更改,则此选项禁用.
o还可以执行下列操作之一来选择该选项:o右击页面o在"页面排列选项卡"中,点击页面的下拉菜单o点击页面的下拉菜单,同时编辑页面组(参见将页面分组章节)o如果工具栏上有重置页,则点击(参见自定义工具栏章节)o可以同时重置多个页面.
在"页面排列"中选择页面的缩略图,点击下拉菜单,然后选择重置页.
3.
单击重置页.
让两个人能够同时使用交互式白板如果您使用的是SMARTBoardD600或800系列交互式白板,则两个人可以同时在SMARTNotebook软件中创建并操作对象.
两个人如何进行这类操作,取决于您使用的是SMARTBoardD600系列交互式白板还是SMARTBoard800系列交互式白板.
让两个人能够同时使用交互式白板,在类似下列的情形下是有用的:两名学生同时在交互式白板上做作业一名教师和一名学生同时在交互式白板上做作业一名教师或一名学生在交互式白板上提出问题,另一名学生回答问题让两个人能够同时使用SMARTBoardD600系列交互式白板172如果您使用的是SMARTBoardD600系列交互式白板,则两个人可以同时使用交互式白板的时候是当SMARTNotebook软件处于双用户模式.
在双用户模式下,屏幕一分为二.
每名用户都可以用手指按自己所在的屏幕半边执行左键点击或拖动对象、用笔槽笔书写,以及用橡皮擦除数字墨水.
每名用户也可以使用自己的"浮动工具"工具栏来访问常用工具.
可以点击工具栏按钮,在单用户和双用户模式之间切换.
在双用户模式下显示文件点击查看屏幕,然后选择双书写模式返回单用户模式点击退出.
让两个人能够同时使用SMARTBoard800系列交互式白板如果使用SMARTBoard800系列交互式白板,两个人可以同时在SMARTNotebook软件中创建并操作对象.
两个人可在SMARTNotebook软件页面的任何区域创建并操作对象.
任何一个用户都不会限制在特定的页面区域内活动.
在您选取笔槽中的笔时,双用户协作模式即启用.
一个用户可用手指创建或操作对象("触摸用户"),另一个用户可用笔创建或操作对象("笔写用户").
备注除了让一名触控用户和一名笔写用户同时使用交互式白板外,还可以让两名笔写用户或两名触控用户同时使用交互式白板.
但这两名用户必须使用同样的工具.
选择工具如要更改工具或设置触摸属性,触摸用户必须用手指按工具栏上相应的按钮或"属性"选项卡中的控件.
如下图所示:173如要更改工具或设置笔属性,笔写用户必须用笔点击工具栏上相应的按钮或"属性"选项卡中的控件.
如下图所示:备注如果笔写用户用手指而不是笔去按工具栏上的按钮或设置属性,SMARTNotebook软件将更改触摸用户的选定工具或属性,而不是笔写用户的选定工具或属性.
当触摸用户和笔写用户都在屏幕上选择了多个对象时,触摸用户选择的对象的虚线边框的颜色与笔写用户选择的对象的虚线边框的颜色不同.
174第十一章管理加载项加载项是SMARTNotebook软件的拓展,由SMART公司和第三方软件开发商开发.
SMARTNotebook软件有活动创建工具加载项(参见创建配对课堂活动章节)和对齐工具加载项(参见对齐对象章节).
如果需要增加特殊的功能,您可以从SMARTExchange(全球资源分享平台)上下载其他加载项并安装.
另外,可以通过插件管理器对所有安装的加载项进行管理.
安装加载项可以在SMARTExchange平台上搜索、浏览和安装加载项.
安装加载项1.
选择加载项>管理插件.
将会出现插件管理器.
2.
点击查找更多.
SMARTExchange会在浏览器中打开.
3.
如果您是首次使用SMARTExchange网站,点击免费加入,然后点击照屏幕上的提示可以创建一个账户.
175或如果您已经有账户,点击登录,然后点击照屏幕上的指示可以用您的账户登录到SMARTExchange网站上.
4.
搜索或浏览到加载项,下载到您的计算机上.
5.
双击加载项文件.
6.
点击照屏幕上的提示完成加载项的安装.
使用加载项安装好加载项后,您可以像使用SMARTNotebook软件的其他功能一样使用加载项的功能.
查看加载项1.
点击加载项侧面选项卡.
2.
点击加载项图标.
查看加载项的版本和其他信息1.
选择加载项>管理插件.
将会出现插件管理器.
2.
点击加载项名称.
3.
点击关于.
确认丢失的加载项如果您打开一个.
notebook文件,在页面上显示一条消息,提示在您的电脑上某个加载项没有安装或者遭禁用.
点击该消息可以打开插件管理器.
插件管理器将确认哪一项加载项丢失或不可用.
然后您可以安装该加载项(参见上一页安装加载项章节)或者启动该加载项.
176禁用和卸载加载项在有些情况下,您可能希望禁用或者卸载已经安装的加载项.
如果选择禁用加载项,该加载项将不再出现在SMARTNotebook软件中,但是仍然安装在电脑上,您可以接下来启用该加载项.
如果选择卸载加载项,该加载项将被从电脑上卸载,不会出现在SMARTNotebook软件和电脑上.
禁用加载项1.
选择加载项>管理插件.
将会出现插件管理器.
2.
点击加载项名称.
3.
点击禁用提示再次启动该加载项,点击启用.
卸载加载项1.
选择加载项>管理插件.
将会出现插件管理器.
2.
点击加载项名称.
3.
点击卸载.
提示活动创建工具加载项和对齐工具加载项不能卸载.
177第十二章维护SMARTNotebook软件这章主要介绍如何维护SMARTNotebook软件.
自定义工具栏借助SMARTNotebook软件工具栏,可以选择并使用多种命令和工具.
可以自定义工具栏,使其包括常用工具.
在添加或删除工具栏按钮之后,还可以恢复默认工具栏按钮.
如果使用了属性选项卡来自定义并保存设置,也可以恢复工具的默认设置(参见保存工具设置章节).
添加或删除工具栏按钮1.
单击自定义工具栏.
或右键单击工具栏.
将会出现自定义工具栏对话框.
2.
按操作或工具.
3.
执行以下操作:若要向工具栏添加按钮,请在对话框中按其图标,然后将其拖到工具栏.
若要从工具栏删除按钮,请在工具栏中按其图标,然后将其拖出工具栏.
若要重新排列按钮,请在工具栏中按某一图标,然后将其拖到工具栏中的新位置.
备注只能在第2步中选择的工具栏面板中添加、删除和重新排列按钮.
例如,如果第2步点击了操作,则只能添加、删除和重新排列操作面板中的按钮.
要使一个按钮跨行,将其拖动并放在两列按钮之间.
178如果是使用较小的屏幕分辨率,则只将一个或两个按钮跨行,以防止工具栏比SMARTNotebook软件窗口更宽的问题.
4.
按完成.
恢复默认的工具栏按钮1.
单击自定义工具栏.
或右键单击工具栏.
将会出现自定义工具栏对话框.
2.
按恢复默认工具栏.
恢复工具的默认设置1.
单击自定义工具栏.
或右键单击工具栏.
将会出现自定义工具栏对话框2.
按恢复默认工具属性.
配置SMARTNotebook软件这部分解释了如何配置SMARTNotebook软件.
改变.
notebook文件的默认程序如果您安装了一个不是SMARTNotebook软件但是可以打开.
notebook文件的SMART程序,您可以将该程序设置为.
notebook文件的默认打开程序.
您可以在后期任何时候将SMARTNotebook软件设置回默认程序.
当您打开文件时,改变默认程序1.
用SMARTNotebook软件打开.
notebook文件(参见第一章打开文件部分).
将出现一条消息,询问您是否需要改变打开.
notebook文件的默认程序.
2.
选择是.
179使用首选项对话框改变默认程序1.
选择编辑>首选项.
将出现SMARTNotebook首选项对话框.
2.
选择常规.
3.
选择设为默认值.
4.
如果使用的不是SMARTNotebook打开.
notebook文件,您希望得到通知,选择如果SMARTNotebook软件不是.
notebook文件的默认程序,让通知我.
5.
选择确定.
设置手势首选项在SMARTNotebook软件可以使用手势与对象进行互动,包括摇晃手势和按下并保持.
手势名称目的摇晃手势组合两个或更多对象按下并保持右键摇晃手势和按下并保持手势默认是启用的.
如果您和您的学生经常不经意的使用手势,您可以选择禁用这两个手势.
禁用摇晃手势1801.
选择编辑>首选项.
将出现SMARTNotebook首选项对话框.
2.
选择常规.
3.
取消复选框使用摇晃手势来组合对象和取消组合.
4.
选择确定.
禁用按下并保持手势1.
选择编辑>首选项.
将出现SMARTNotebook首选项对话框.
2.
选择常规.
3.
取消复选框按下并保持以执行右键单击.
4.
选择确定.
设置硬件加速首选项设置图像优化首选项如果.
notebook文件包括大图片(文件大小超过1MB的图片),则文件的打开和运行就会比较慢.
可以缩小图片的文件大小,而又不显著降低图片的质量.
因此,.
notebook文件的总文件大小将会更小,而文件打开和运行的速度更快.
设置图像优化首选项1.
选择编辑>首选项.
将出现SMARTNotebook首选项对话框.
2.
选择默认值.
3.
选择图像优化下来列表中的选项.
181在我每次插入大图片时询问:当插入大图片时,会出现缩小或者不缩小大图片文件大小的选项.
绝对不要更改插入图像的分辨率:当插入大图片时,从来不会缩小图片文件大小.
始终更改图像分辨率以优化文件大小:当出入大图片时,会缩小图片文件大小4.
选择确定.
手动缩小大图片文件大小如果选择图像优化下拉列表中在我每次插入大图片时询问,当您插入大图片到文件中时,可以手动缩小大图片的大小.
在图像插入文件时缩小大图片的大小1.
按照插入图片章节的说明插入图片.
按打开后,图像优化对话框将会出现.
2.
选择优化,会缩小图片文件大小.
或选择保持分辨率,不会缩小图片文件大小.
备注在插入BMP文件时,SMARTNotebook软件在内部将此文件转换为PNG格式.
此转换可缩小文件的大小.
因此,可以不必导出.
notebook文件的优化版本(参见下面导出优化文件部分),即使BMP文件大小超过1MB.
无论选择哪个选项,SMARTNotebook软件会自动缩小超过5MB或500万像素图片的文件大小.
在插入文件后缩小大图片的大小1.
选择图片.
2.
点击图片的菜单箭头,然后选择图像优化.
3.
图像优化对话框将会出现.
1824.
单击优化.
导出优化文件如果您有包含大图片的文件,或者在图像优化下来列表中选择绝对不要更改插入图像的分辨率,您可以导出优化文件.
优化文件中队图像进行过优化.
当您需要在比较旧的或者不强大的电脑上运行.
notebook文件时,这项功能非常有用.
导出优化文件1.
选择文件>导出优化文件.
将会出现导出优化文件对话框.
2.
浏览到要保存新文件的位置.
3.
在文件名称框内键入文件的名称.
4.
按保存.
设置默认背景颜色首选项默认情况下,添加新页默认背景颜色为白色,您可以改变默认的背景颜色.
、、备注:此设置只影响新页面并会被您应用的任何主题覆盖.
改变默认背景颜色1.
选择编辑>首选项.
将出现SMARTNotebook首选项对话框.
2.
选择默认值.
3.
选择更改颜色.
4.
点击确定.
设置测量工具首选项默认情况下,标尺、量角器、三角板在SMARTNotebook中是蓝色,在浅色背景上183显示较好.
如果使用深色背景,可以将这些测量工具的颜色更改为黄色.
更改测量工具颜色1.
选择编辑>首选项.
将出现SMARTNotebook首选项对话框.
2.
选择默认值.
3.
在测量工具颜色下拉列表中选择蓝色(推荐用于浅色背景)将测量工具颜色更改为蓝色.
或在测量工具颜色下拉列表中选择黄色(推荐用于深色背景)将测量工具颜色更改为黄色.
4.
点击确定.
设置语言184SMART语言设置程序使您能够设置特定的SMART程序或您的计算机中安装的所有SMART程序的语言.
设置语言1.
选择视图>语言设置.
语言设置对话框将会出现.
2.
在第一个下拉列表中选择所有列出的应用程序以设置所有程序的语言.
- 选择红帽子linux下载相关文档
- 投标红帽子linux下载
- 北京市通州区教育委员会下属
- 2020年松阳县城区及周边交通道路违法治理改造项目
- 内核红帽子linux下载
- 迁移红帽子linux下载
- 教学内容红帽子linux下载
阿里云服务器绑定域名的几个流程整理
今天遇到一个网友,他之前一直在用阿里云虚拟主机,我们知道虚拟主机绑定域名是直接在面板上绑定的。这里由于他的网站项目流量比较大,虚拟主机是不够的,而且我看他虚拟主机已经有升级过。这里要说的是,用过阿里云虚拟主机的朋友可能会比较一下价格,实际上虚拟主机价格比云服务器还贵。所以,基于成本和性能的考虑,建议他选择云服务器。毕竟他的备案都接入在阿里云。这里在选择阿里云服务器后,他就蒙圈不知道如何绑定域名。这...
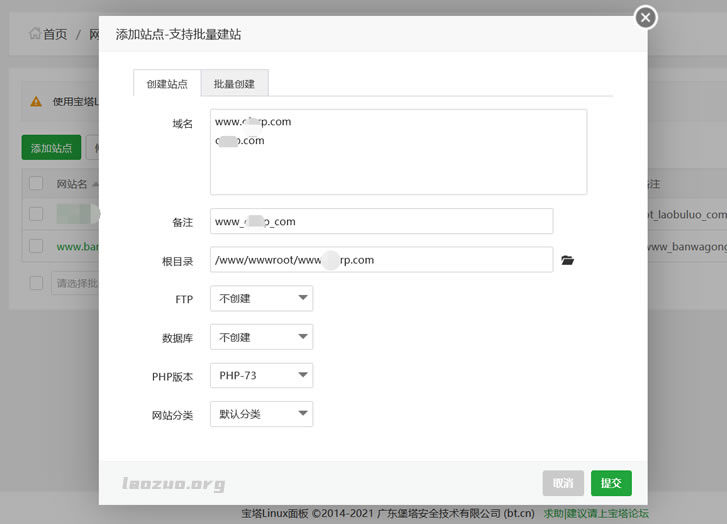
IntoVPS:按小时计费KVM月费5美元起($0.0075/小时),6个机房可选
IntoVPS是成立于2004年的Hosterion SRL旗下于2009年推出的无管理型VPS主机品牌,商家提供基于OpenStack构建的VPS产品,支持小时计费是他的一大特色,VPS可选数据中心包括美国弗里蒙特、达拉斯、英国伦敦、荷兰和罗马尼亚等6个地区机房。商家VPS主机基于KVM架构,最低每小时0.0075美元起($5/月)。下面列出几款VPS主机配置信息。CPU:1core内存:2GB...
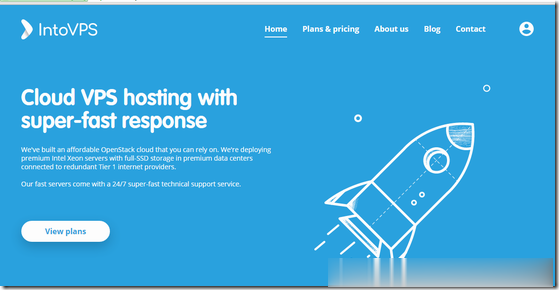
Hostodo(年付12美元)斯波坎VPS六六折,美国西海岸机房
Hostodo是一家成立于2014年的国外VPS主机商,现在主要提供基于KVM架构的VPS主机,美国三个地区机房:拉斯维加斯、迈阿密和斯波坎,采用NVMe或者SSD磁盘,支持支付宝、PayPal、加密货币等付款方式。商家最近对于上架不久的斯波坎机房SSD硬盘VPS主机提供66折优惠码,适用于1GB或者以上内存套餐年付,最低每年12美元起。下面列出几款套餐配置信息。CPU:1core内存:256MB...
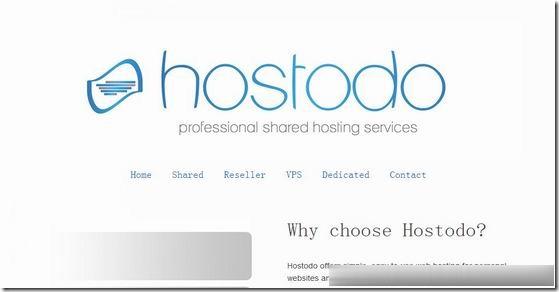
-
等额本息等额本金哪个好等额本息和等额本金哪个好?播放器哪个好播放器哪个好用雅思和托福哪个好考托福好考还是雅思好考哇?qq空间登录电脑求助,怎么登陆电脑版的qq空间辽宁联通网上营业厅我进入到的中国联通微信营业厅,该如何进入到人工服务啊?首选dns服务器地址什么是首选DNS服务器,备用DNS服务器?是电脑还是什么?电信dns服务器地址电信现在DNS服务器地址是多少上海dns服务器地址谁知道上海移动无线网卡的DNS服务器地址360云盘官网360云盘手机下载官网下载安装到手360云盘企业版360云盘转企业版我的数据该怎么办