ghost备份系统如何使用GHOST备份系统
怎样用Ghost备份系统,具体步骤?
最简单的方式就是使用 一键GHOST 目前最新版 一键GHOST 8.3 Build 060428 硬盘版 下载地址 /soft/33492.htm 这个很简单的 使用方法 1、 运行ghost后,用光标方向键将光标从“Local”经“Disk”、“Partition”移动到“To Image”菜单项上,然后按回车。2、 出现选择本地硬盘窗口,,再按回车键。
3、 出现选择源分区窗口(源分区就是你要把它制作成镜像文件的那个分区) 用上下光标键将蓝色光条定位到我们要制作镜像文件的分区上,按回车键确认我们要选择的源分区,再按一下Tab键将光标定位到OK键上(此时OK键变为白色),再按回车键。
4、 进入镜像文件存储目录,默认存储目录是ghost文件所在的目录,在File name处输入镜像文件的文件名,也可带路径输入文件名(此时要保证输入的路径是存在的,否则会提示非法路径),如输入D:sysbakcwin98,表示将镜像文件cwin98.gho保存到D:sysbak目录下,输好文件名后,再回车。
5、 接着出现“是否要压缩镜像文件”窗口,有“No(不压缩)、Fast(快速压缩)、High(高压缩比压缩)”,压缩比越低,保存速度越快。
一般选Fast即可,用向右光标方向键移动到Fast上,回车确定; 6、 接着又出现一个提示窗口,用光标方向键移动到“Yes”上,回车确定。
7、 Ghost开始制作镜像文件 8、 建立镜像文件成功后,会出现提示创建成功窗口 回车即可回到Ghost界面; 9、 再按Q键,回车后即可退出ghost。
至此,分区镜像文件制作完毕! 也蛮简单的嘛:)。
三、 从镜像文件还原分区 制作好镜像文件,我们就可以在系统崩溃后还原,这样又能恢复到制作镜像文件时的系统状态。
下面介绍镜像文件的还原。
(一)在DOS状态下,进入Ghost所在目录,输入Ghost回车,即可运行Ghost。
(二)出现Ghost主菜单后,用光标方向键移动到菜单“Local-Partition-From Image”,然后回车。
(三) 出现“镜像文件还原位置窗口”,在File name处输入镜像文件的完整路径及文件名(你也可以用光标方向键配合Tab键分别选择镜像文件所在路径、输入文件名,但比较麻烦),如d:sysbakcwin98.gho,再回车。
(四) 出现从镜像文件中选择源分区窗口,直接回车。
(五) 又出现选择本地硬盘窗口,再回车。
(六) 出现选择从硬盘选择目标分区窗口,我们用光标键选择目标分区(即要还原到哪个分区),回车。
(七) 出现提问窗口,选Yes回车确定,ghost开始还原分区信息。
(八) 很快就还原完毕,出现还原完毕窗口,选Reset Computer回车重启电脑。
现在就完成了分区的恢复,是不是很快呀:)。
注意:选择目标分区时一定要注意选对,否则:(,后果是目标分区原来的数据将全部消失…… 四、 硬盘的备份及还原 Ghost的Disk菜单下的子菜单项可以实现硬盘到硬盘的直接对拷(Disk-To Disk)、硬盘到镜像文件(Disk-To Image)、从镜像文件还原硬盘内容(Disk-From Image)。
如何用ghost恢复系统备份
不知道你是不是用的番茄花园版,其实用GHOST恢复系统很简单,也不必进入DOS里面,一般将系统盘放入光驱里面后,重要你将BIOS调成光驱读碟,它就会出现一个番茄花园界面,在右上角有一个将系统备份到X盘和将系统恢复到X盘,照楼主这么说,你可以点那个将系统恢复然后照上面提示做就行了,很简单的,现在的系统装机方法都是傻瓜型的,不要害怕会伤害电脑,其实说实话,只要电脑不冒烟,只要不是硬件问题就不怕它恢复不了,大不了重装系统,你说是不是!而且装系统很简单,别看别人按来按去,其实只为一个目标,就是调整系统驱动好让它直接读系统盘内容从而进行装机,呵呵我就是直接看着书学会的,要相信自己! 其实个人建议,与其恢复系统备份不如直接重装系统,道理很简单,还原备份是将原来好的系统文件直接覆盖到现有的系统中,而重装系统则是将整个系统格式化之后再重新写入系统文件,试想一下,覆盖会不会删除原来系统的文件呢,当然不能!假如系统有个别病毒文件呢,你将系统恢复还不如将系统全格了再装来得干净彻底,免除后患! 好了就这么多,楼主慢慢体会吧!怎样用GHOST备份系统?
/help/1KG/LIST_HD.HTM 在这下载一个最新的Ghost 看图解 很详细的~~~ 一、安装: 1、确认你的第一硬盘是IDE或SATA硬盘。注意:如果是SATA串口硬盘,一般不需要设置BIOS,如果不能运行GHOST, 请将BIOS设置成:Compatible(兼容模式)和IDE(ATA模式),如下图: 2、下载->解压->双击"一键GHOST硬盘版.exe" 3、一路“下一步”,直到最后点击“完成”。
二、设置选项:(可跳过) 开始->程序->一键GHOST->一键GHOST->设置 1、设置登录密码 2、设置引导模式 3、设置内存模式 4、设置硬盘模式 5、设置光盘模式 6、设置速度模式 7、设置GHOST版本 8、设置压缩模式 9、设置分卷大小 10、设置GHOST参数 11、设置开机模式 12、设置关机模式 13、设置专家名片 三、运行: 方法一:WINDOWS下运行 开始->程序->一键GHOST->一键GHOST 根据不同情况(C盘映像是否存在)会自动定位到不同的选项: 情况1、不存在GHO,则自动定位到"备份"选项上 情况2、存在GHO,则自动定位到"恢复"选项上 方法二:开机菜单运行 1、Windows启动菜单: 2、GRUB4DOS菜单: 3、MS-DOS一级菜单: 4、MS-DOS二级菜单: 根据不同情况(C盘映像是否存在)会从主窗口自动进入不同的警告窗口: 情况1、不存在GHO,则出现"备份"窗口 情况2、存在GHO,则出现"恢复"窗口: 方法三:开机按 K 键运行(08版新增功能),默认是不支持的,需要点击“设置->开机->热键模式”(如图), 设置完成,以后每次开机都会出现“Press K to start...”的提示(如图),只要在4秒之内按下K键即可进入, 启动过程中将自动跳过3个额外菜单,直达一键备份或一键恢复警告窗口(10秒后自动执行)。
方法四:如果以上三种方法都无法运行“一键GHOST 硬盘版”时,请使用 光盘版、优盘版、软盘版。
四、其它功能: (一)映像 -> 打开、保护、管理、导入、导出、移动、删除 由于一键映像(c_pan.gho)是受特殊保护的,所以禁止一般用户在资源管理器里对其本身进行直接操作, 但为了高级用户或管理员便于对映像进行管理,因此提供专门菜单: 1、打开:如果默认映像存在则用GHOSTEXP打开它,例如:添加、删除、提取GHO里的文件。
2、保护:去掉或加上对一键映像文件夹的防删除属性(仅NTFS有效),例如:在使用“管理”功能之前使用,点击“是”即可永久性的解除保护。
(限管理员使用) 3、管理:在资源管理器里对默认备份文件夹直接操作,例如:对GHO的手动导入、导出、移动或删除等操作。
(限管理员使用) 4、导入:将外来的GHO复制或移动到~1文件夹中(如果原来有GHO则替换),例如,将下载的万能GHO或同型号其它电脑的GHO复制到~1里。
5、导出:将一键映像复制(另存)到其它地方,例如,将本机的GHO复制到U盘等移动设备,为其它同型号电脑“导入”所用,以达到共享的目的。
6、移动:将一键映像移动到其它地方,例如,再次一键备份时不想覆盖原来的GHO,可将前一次的GHO转移到其它位置。
7、删除:将一键映像删除,一般不常用。
(二)修复: (三)诊断报告: 遇到任何问题,均可到论坛求助,发贴时注意:必须详细描述故障现象(屏幕提示), 并以附件的形式发一份“一键GHOST诊断报告.txt”,以供大家帮助你分析原因和解决问题,也有利于软件的日后改进。
如何使用Ghost备份和恢复系统
使用ghost备份和恢复系统步骤如下: 准备工具: 1、 u启动U盘启动盘 具体步骤: 一、ghost备份系统 1、到u启动官网下载u盘启动盘制作工具,然后制作一个u盘启动盘,u盘依然插电脑上,重启电脑,按开机启动快捷键设置开机u盘启动,进入u启动主菜单界面选择运行win8pe回车,然后进入pe系统桌面,双击打开“手动运行ghost”工具,如图e69da5e6ba90e79fa5e9819331333363356634: 2、进入ghost32工具主页面,依次选择点击local-partition-to image,如图: 3、选择要备份系统的磁盘驱动器,单击ok,如图: 4、选择备份分区,一般默认第一选项为主分区,即电脑中的c盘分区,然后点击ok,如图: 5、选择备份文件储存位置和备份名称,点击save。如图: 6、弹出选择备份模式窗口,一般选fast即可。
再弹出是否确定备份窗口,点击yes,如图: 7、静静等待备份过程,直到备份完毕会弹出备份成功提醒,点击continue后直接关闭手动运行ghost工具即可。
如图: 二、ghost还原系统 1、将制作好的u盘启动盘接入电脑,重启电脑并按开机启动快捷键设置u盘启动,之后进入u启动主菜单界面,选择运行win8pe回车,如图: 2、进入pe系统,点击开始菜单,然后点击系统安装--手动运行ghost,如图: 3、弹出的ghost32窗口中直接点击ok按钮,如图: 4、接着依次点击local--partition--from image选项,如图: 5、根据之前存放的备份系统路径,找到备份的系统,点击open按钮,如图: 6、在select source partition from image file窗口中,可以看到此备份文件的一些相关基本信息,直接点击ok按钮即可,如图: 7、接着点击需要还原系统的物理磁盘,选择完成后点击ok按钮,如图: 8、此时会进入到ghost系统还原磁盘分区列表的选择窗口,红字项为备份文件存放的磁盘,选择除此之外的分区,选择primary类型的磁盘分区,再点击ok按钮,如图: 9、在弹出的一个询问窗口中点击yes按钮后就进入系统还原过程,静静等待还原结束,还原结束后在提示下重启系统即可。
GHOST系统备份是什么意思
在关闭系统中选择“重新启动计算机并切换到MS-DOS状态下。ghost使用步骤: 使用Ghost备份的具体步骤 在使用GHOST对系统分区(一般在“我的电脑”中为C盘)进行备份前,首先应对电脑,尤其是系统分区进行备份前的整理。
包括注册表的清理、垃圾文件的清理、查杀病毒以及运行磁盘扫描程序,有必要的话,还应先对备份分区进行磁盘的碎片整理。
以下假设:备份C分区,把备份文件C1放至F分区根目录下的back文件夹中,并事先把GHOST程序也复制在该文件夹中。
注意,在DOS界面下取名,为查找方便,应取英文名。
另外,应检查F分区是否有足够的磁盘空间。
1、在CMOS设置中,设置软驱为第一启动顺序。
插入软盘启动盘,启动电脑。
这一步的目的是为了进入DOS界面,以运行GHOST程序。
也可用其他方法进入。
2、等屏幕上出现三个可选项时,用键盘↑↓选择其中的②,然后按回车确认。
①puter with CD-ROM support ②puter without CD-ROM support ③View the Help file 3、屏幕出现DOS提示符A:\>- 后,用键盘输入f:后回车。
4、输入CD□back,回车。
5、直接输入GHOST,即屏幕显示为f:\back\ghost,按回车,进入GHOST程序界面。
6、屏幕显示GHOST程序的第一个界面“About Norton ghost”,直接按回车键。
7、GHOST程序的第一级菜单“Symantec”出现,有三个加黑可选项:Local、Options、Quit。
我们选择“Local”,按回车确认。
8、GHOST程序的第二级菜单“Action”,有三个可选项:Disk、Partition、Check。
这时选择“Partition”后,回车。
9、CHOST程序的第三级菜单“Partition”,也有三个选项:To Partition、To Image、From Image。
这边选择To Image,回车。
10、出现“Select local source drive by clicking on the drive number”对话框,用Tab键使按扭OK为加亮可选,然后回车确认。
11、出现“Select source partition(s) from Basic drive:1”对话框,用Tab键使按扭OK加亮可选,回车确认。
12、出现对话框“File name to copy image to”,要求取备份文件名“File name: ”并把它保存在“Look in:”。
保存路径默认为装有GHOST程序的同一文件夹内,可不必更改,只需按Tab键使“File name”框可用,然后填上文件名“C1”,之后,再次用Tab键使保存按扭“Save”可选,最后确认回车。
13、出现提示“Compress Image(1916),Compress image file?”,选择备份方式:No、Fast、Hight。
综合压缩文件大小和备份时间快慢二方面考虑,一般选择Fast项,回车。
14、在对话框“Question(1837):Proceed with partition image creation?”中,用左右方向键→、←,使按扭“Yes”可选,然后回车。
开始备份,在提示框“Progress Indicator”中有完成百分比显示、复制速度(MB/min)、已复制文件大小、需复制文件大小的倒计时、已复制时间、复制时间倒计时。
15、备份成功,出现对话框“Image Creation Complete(1925):Image pleted ess fully”,提示下一步“Continue”,按回车确认。
16、重回“Symantec”界面,用键盘上下方向键↑↓选择其中的退出“Quit”,回车。
17、在退出询问对话框“Quit Norton Ghost(1953):Are you sure you want to quit?”中选择“Yes”后回车。
回到DOS界面,取出软盘,同时按“Ctrl+Alt+Del”启动电脑。
至此,一切搞定,OK!
如何使用GHOST备份系统
操作步骤:
1).选择Loacl→Partition→To Image 将硬盘分区备份为一个后缀为“.gho”的镜像文件;
2).选择要备份的分区所在的驱动器,单击ok ;
3).选择要备份的分区,就是System分区,单击ok ;
4).在Filename一栏键入镜像文件名称,如“WinXP.gho”及存放位置(注:不能选正在备份的分区),然后按“enter”键;
5).选择是否压缩,No 不压缩, Fast 低压缩, High 高压缩。
一般选High 高压缩,速度慢点,但可以压缩50%;
6).现在就看着进度条慢慢的走了。
备份速度得快慢与内存又很大关系。
一般5分钟就可完成了;
7).备份完毕以后,就可以退出Ghost。
你只要记住备份顺序是1.2.2 还原是1.2.3 记住这个顺序就不要去死记那些英文了
- ghost备份系统如何使用GHOST备份系统相关文档
- ghost备份系统怎样用GHOST备份
- ghost备份系统怎样用ghost 备份直接安装系统
- ghost备份系统如何用Ghost备份整个操作系统?
- ghost备份系统GHOST怎么备份系统文件?
ThomasHost(月付5美元)美国/法国/英国/加拿大KVM,支持Windows
ThomasHost域名注册自2012年,部落最早分享始于2016年,还算成立了有几年了,商家提供基于KVM架构的VPS,数据中心包括美国、法国、英国、加拿大和爱尔兰等6个地区机房,VPS主机套餐最低2GB内存起步,支持Windows或者Linux操作系统,1Gbps端口不限制流量。最近商家提供了一个5折优惠码,优惠后最低套餐月付5美元起。下面列出部分套餐配置信息。CPU:1core内存:2GB硬...
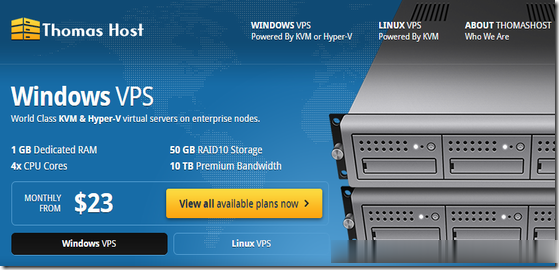
iHostART:罗马尼亚VPS/无视DMCA抗投诉vps;2核4G/40GB SSD/100M端口月流量2TB,€20/年
ihostart怎么样?ihostart是一家国外新商家,主要提供cPanel主机、KVM VPS、大硬盘存储VPS和独立服务器,数据中心位于罗马尼亚,官方明确说明无视DMCA,对版权内容较为宽松。有需要的可以关注一下。目前,iHostART给出了罗马尼亚vps的优惠信息,罗马尼亚VPS无视DMCA、抗投诉vps/2核4G内存/40GB SSD/100M端口月流量2TB,€20/年。点击直达:ih...
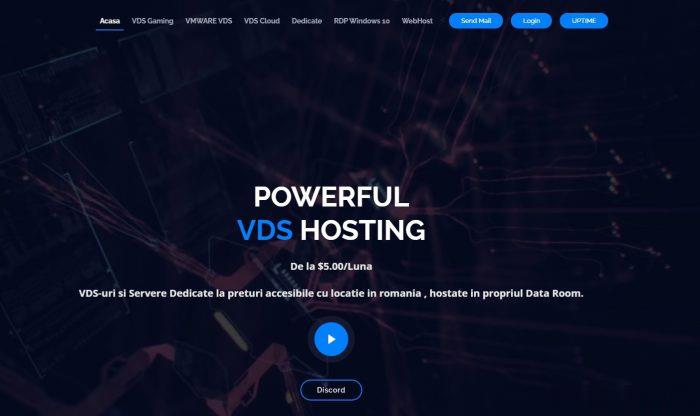
Kinponet是谁?Kinponet前身公司叫金宝idc 成立于2013年 开始代理销售美国vps。
在2014年发现原来使用VPS的客户需求慢慢的在改版,VPS已经不能满足客户的需求。我们开始代理机房的独立服务器,主推和HS机房的独立服务器。经过一年多的发展,我们发现代理的服务器配置参差不齐,机房的售后服务也无法完全跟上,导致了很多问题发生,对使用体验带来了很多的不便,很多客户离开了我们。经过我们慎重的考虑和客户的建议。我们在2015开始了重大的改变, 2015年,我们开始计划托管自己...
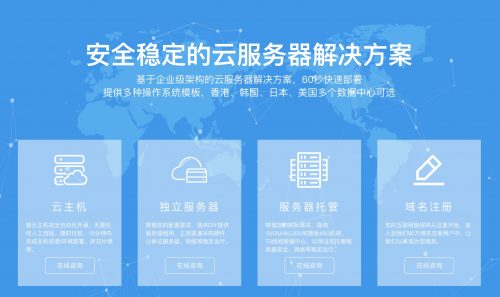
-
网络小说赚钱网络小说怎么赚钱?安卓系统软件删除安卓系统中如何删除无用程序?计算机编程基础学习电脑编程应该有什么基础?微服务网关如何使用 spring boot&47;spring cloud 实现微服务应用微信小程序开发技术开发一个微信小程序需要多少钱?多久?安全加固安全加固为什么要调整文件描述符大小洛阳小程序开发小程序这么火,怎么用小程序去赚钱QQ网上登陆如何在网站上登QQ大学生社团网求大学生社会关系网的定义,影响,事例。急大学生社团网大学都有哪些具体社团?