ghost备份系统如何用Ghost备份整个操作系统?
ghost备份系统 时间:2021-07-30 阅读:()
怎样用ghost给系统备份?
Ghost 使用详解 -------------------------------------------------------------------------------- 一、分区备份 使用Ghost进行系统备份,有整个硬盘(Disk)和分区硬盘(Partition)两种方式。在菜单中点击 Local(本地)项,在右面弹出的菜单中有3个子项,其中 Disk表示备份整个硬盘(即克隆)、Partition 表示备份硬盘的单个分区、Check 表示检查硬盘或备份的文件,查看是否可能因分区、硬盘被破坏等造成备份或还原失败。
分区备份作为个人用户来保存系统数据,特别是在恢复和复制系统分区时具有实用价值。
选 Local→Partition→To Image 菜单,弹出硬盘选择窗口,开始分区备份操作。
点击该窗口中白色的硬盘信息条,选择硬盘,进入窗口,选择要操作的分区(若没有鼠标,可用键盘进行操作:TAB键进行切换,回车键进行确认,方向键进行选择)。
在弹出的窗口中选择备份储存的目录路径并输入备份文件名称,注意备份文件的名称带有 GHO 的后缀名。
接下来,程序会询问是否压缩备份数据,并给出3个选择:No 表示不压缩,Fast表示压缩比例小而执行备份速度较快,High 就是压缩比例高但执行备份速度相当慢。
最后选择 Yes 按钮即开始进行分区硬盘的备份。
Ghost 备份的速度相当快,不用久等就可以完成,备份的文件以 GHO 后缀名储存在设定的目录中。
三、备份还原 如果硬盘中备份的分区数据受到损坏,用一般数据修复方法不能修复,以及系统被破坏后不能启动,都可以用备份的数据进行完全的复原而无须重新安装程序或系统。
当然,也可以将备份还原到另一个硬盘上。
要恢复备份的分区,就在界面中选择菜单Local→Partition→From Image,在弹出窗口中选择还原的备份文件,再选择还原的硬盘和分区,点击 Yes 按钮即可。
用ghost备份的详细方法
Ghost的使用:记住口诀,就这么的简单 口诀, Ghost Ghost8.0使用说明 记住口诀:备份122、还原123,具体操作如下: 备份操作 在纯DOS下操作。若ghost.exe在D:ghost文件夹,则: 进入DOS, 1、D:cd ghost 2、D:ghostghost,启动ghost 3、选择第一项Local (本地) 4、选择第一项的第二项Partition(划分) 5、选择第一项的第二项的第二项to image (分区备份) 6、OK 7、选①备份C盘,选②备份D盘,选③备份E盘...... 8、OK(若是XP系统,OK↙Tab↙Tab) 9、为备份文件命名,后缀.gho↙ 10、选Fast(一般压缩-较快)或High(高度压缩-较慢)↙ 11、Yes......contioue/Quit/Yes-----OK! (若没有鼠标,可用键盘TAB键进行切换操作,回车键确认,方向键选择) ----------------------------------------------------------------------- 还原操作(必须在DOS状态下操作,否则,可能出现中途中断,不能还原等异情) 1、进入DOS,A:>D:↙,D:>cd Ghostghost 2、启动ghost 3、选择第一项Local (本地) 4、选择第一项的第二项Partition(划分) 5、选择第一项的第二项的第三项from image(分区还原) 6、点选需要还原的文件,OK OK (通过输入D: ↙E:↙ F:↙,可以在各区切换或找) 7、选①将备份文件还原到C盘,选②将备份文件还原到D盘...... 8、Yes...... 9、选Reset Computer(重启)↙,OK! 若选Continue则返回Ghost主画面。
---------------------------------------------------------------------- 整盘复制拷贝方法 首先必须将你新的硬盘(目标盘)跳线开关置于从盘(SLAVE盘)位置,作为二硬盘挂接到机器内,开机 自检,进入CMOS设置有关参数,使机器识别到二硬盘的存在;其次,准备好DOS系统启动软盘,并在启动 盘上拷入必要的工具软件(后文将介绍到);最后,将机器从软盘上引导,启动成功后,即可开始硬盘的整 盘复制工作了。
键入GHOST回车,选择LOCAL/SERVER.→CLONEDISK TO DISK→DRIVE 1→DRIVE 2→调整有关分区参数 →开始执行。
GHOST要求目标盘的容量大于或等于源盘,若目标盘的容量大于源盘,则目标盘新的分区容量大小还 可以进行适度调整。
---------------------------------------------------------------------- Ghost8.0功能 一、local 本地 1、disk 硬盘 ①to disk 到硬盘 ②to image 硬盘备份 ③from image 备份还原 2、partition划分①to partition到分区 ②to image 分区备份 ③from image 分区还原 3、check 检查 ①image file 影像文件的完整性和正确性 ②disk 检查硬盘数据的完整性和正确性 三、Peer to peer 点对点传输 四、options 参数设置
gost怎么备份系统
把优盘制成启动盘工具。把电脑重启进入启动选择项,稍等选择第一或第二项进入DOS系统桌面,DOS系统自带GHOST工具点击运行。
进入ghost界面后,提示一个ghost相关版本信息,我们用鼠标点击OK确认即可进入ghost操作界面,下面正式进行ghost备份系统操作。
如下图: 首先选择左下角的操作菜单,依次选择Local→Partion→To Image 如下图: 之后会提示你选择将备份系统保存的硬盘或优盘,一般我们电脑只有一个硬盘的话,直接确认即可。
很多用户看到如下图所示的多个磁盘,不知道哪个是C盘 (盘),其实判断也非常简单,一般是第一项如下图: 接下来,会提示我们将备份的文件放置在哪个盘,一般不建议放置在主盘,建议大家放D盘或其他盘均可,这个到没什么要求只需空间稍大一些即可,另外记住下位置,方便下次系统还原查找。
如下图: 如上图,我们这里假设选择放在F盘,之后在下面的名字处写上备份的名字,比如大家可以写windows8即可,之后点右侧的保存(Save)即可。
之后系统将自动进入备份页面,如下图: 所有进度结束之后,会提示2备份完成 ,左面的为进入PE继续操作。
查看到我们可以在电脑优盘看到系统备份文件为windows8.gho。
到这里系统备份工作就顺利完成了。
如何用Ghost备份整个操作系统?
1、硬盘间的复制: 有些朋友可能遇到这种情况,比如有两个容量一致的硬盘,其中一个有可以正常运行的操作系统,另一个则为空盘,那么你无需在第二块硬盘上安装WIN98,只需要使用GHOST在很短的时间内就可以完成这项工作。首先将两块硬盘安装在同一个机器上,设好主从状态,在DOS状态下(有些时候,GHOST也可以WIN98下运行,但为了防止意味的情况发生,建议你运行在DOS环境下)运行GHOST,然后选择LOCAL、DISK、TO DISK,此时GHOST就会显示有两个磁盘的情况,然后点击第一个磁盘(原盘),按GHOST提示进行确认,然后再点击第二个磁盘(目标盘),再进行确认之后GHOST就开始复制的工作。
屏幕上方将有蓝色进度条显示其进行的状态,一般1G左右的数据在10分钟左右就可以完成。
操作此功能,注意的是选择原盘和目标盘时千万不要搞错,如果你选择反了,等到复制完之后你就只能得到两个空盘了。
对于不同容量的两个硬盘,这个方法只能使用在从小硬盘复制到大硬盘之上,反之则不行。
进行复制后的大硬盘,你还可以通过分区软件来将剩余的空间找出来(因为GHOST为将剩余的空间做为空闲处理)。
对于其中有坏道的硬盘来说,这种复制操作后,系统运行会变得不稳定,所以要注意。
2、从硬盘到镜像: 有的朋友手中可能有闲置的硬盘,这样就可以使用他来备份你使用中的硬盘的数据。
这样,你就可以使用到这个功能。
安装两个硬盘在一台机器上,运行GHOST,选择LOCAL、DISK、TO IMAGE。
此时GHOST就会显示两个磁盘的情况,然后选定要备份的硬盘,再选定镜像文件放置在什么位置(往往是第二块硬盘的某一个目录中,目录要事先建立好的!)然后在屏幕下端的提示栏中输入一个名字,比如DISKIMG,再按回车,就可以进行备份的工作了,同样有一个进度条演示进度过程。
3、从镜像恢复到硬盘: 经过了上一步骤的备份之后,也许你有一天硬盘就坏掉了,不要紧,咋不是有GHOST吗!赶快拿出来备份的硬盘,安装在同一机器上,使用系统盘启动(软盘也可),运行GHOST,然后选择LOCAL、DISK、FROM IMAGE,再选择你所备份的镜像文件存放在位置,上例中是DISKIMG,然后指定要向哪一块硬盘恢复。
确认之后,恢复工具就开始了。
庞大的系统将会在十几分钟内就搞定了。
是不是很方便! 4、从分区到分区: 你可能有这种要求,两个不同的硬盘,只想有相同的系统和工具软件,但其它的分区不同。
这样的工作也可以通过GHOST来完成。
首先将两块硬盘安装在同一机器上(同一硬盘复制分区的意义好像不大吧!),运行GHOST。
选择LOCAL,PARTITION,TO PARTITION。
然后选择原分区(因为是安装了两个硬盘,所以分区可能会非常多,所以在此处一定要弄清你两块硬盘的分区排列顺序,是交错的还是顺序的,不可搞混),确认后再选择目标分区(第二块硬盘的第一个分区)。
确认之后,GHOST就开始工作了,进度条可以展示进度的进程。
待完毕之后,你就有两块都可以启动的硬盘了。
因为是分区的复制,所以此处要求两个硬盘进行复制的分区必须大小一致,如果不一致,目标盘其它分区将被删除!请注意。
5、从分区到镜像: 这个功能可以说是我们最可能用到的功能了。
也就是备份操作系统WIN98的操作。
如今的朋友硬盘都比较大的吧!这样就会有多个分区,又因为习惯上的原因,C盘往往都安装着WIN98系统和一些常用的工具!对于天生脆弱的WIN98来说,备份整个系统的意义是非常重要的。
所以这个功能无需第二块硬盘,只要将镜像放在其它分区中就可以了。
执行GHOST.EXE,屏幕上就可以出现GHOST的主界面。
选择LOCAL、PARTIION、TO IMAGE,然后选定硬盘、分区,确认之后,输入一个备份的名字,例如WIN98BAK,然后按回车。
这时屏幕会提示三个选择项,分别是NO,FAST和HIGH。
这三种的意思是:NO:备份时不进行压缩处理,所以速度最快,FAST:备份中进行一定的压缩处理,速度比较快。
HIGH:备份时压缩,压缩后体积小,但进行速度较慢。
这三个选择项可以根据你的爱好来选择。
最后确认即可,GHOST就开始了备份的工作。
6、从镜像恢复分区: 如果你的WIN98坏掉了,乱了,文件错误了,则再也不用费劲的重新安装WIN98了,只要有GHOST一切好办了。
运行GHOST,选择LOCAL、PARTITION、FROM IMAGE,选定你备份文件的存放位置(GHOST的扩展名为GHO)。
然后选定你要恢复的分区(这往往是你硬盘的第一个分区!)确定后,GHOST就开始恢复工作了,就是这么简单。
只需几分钟,你的系统就恢复了。
因为GHOST备份时使用的是原有系统,所以建议你备份之前一定要保证系统的完整性、所使用的软件全都完整,清理好回收站,安装好各个设备的驱动程序,再进行备份。
另外在恢复备份之前也别忘了备份你近一段时间的重要数据,因为GHOST的镜像中可不包括这些。
6、检查功能: GHOST还具有检查功能,以检查你的镜像文件及磁盘的工作状态是否良好,这些功能应用的场合不太多,所以老安也就不多介绍了。
7、LPT传输功能: GHOST还可以支持LPT并口的数据传输功能,可以通过并口线方便的连接笔记本电脑和台式机,进行数据的交换!因为条件所限,老安没有使用此功能方面的经验,其中的奥秘还是等你自己去探索吧! 使用Ghost备份主分区 下面,笔者就详细介绍一下映像文件的制作过程:首先用一张干净的启动盘启动机器到纯DOS模式下,并且不加载任何应用程序,执行Ghost.exe文件,在显示出Ghost主画面后,选择Local→Partition→To Image",屏幕显示出硬盘选择画面和分区选择画面,请根据需要选择所需要备份的硬盘即源盘(假如只有一块硬盘按回车键即可)和分区名,接着屏幕显示出存储映像文件的画面,你可以选择相应的目标盘和文件名,默认扩展名为GHO,而且属性为隐含。
接下来你可以在压缩映像文件的对话框中选择No(不压缩)、Fast(低压缩比,速度较快)、High(高压缩比,速度较慢)三者之一,应该根据自己的机器配置来决定,在最后确认的对话框中选择"Yes"后,映像文件就开始生成了,笔者的C盘大约使用了1.2G左右,只用了13分钟左右,为了避免误删文件,最好将这个映像文件的属性设定为只读。
四、主分区的恢复 制作了上述的映像文件,你就可以放心大胆地试用各种各样的软件,修改Windows98的各种参数,万一把它玩死了,也能迅速把它恢复成原始状态。
可仍旧按照上述方法进入Ghost主界面,选择Local→Partition→From Image,在出现的画面中选择源盘(即存储映像文件的分区如D:、E:等)和映像文件,在接下来的对话框中选择目标盘(C:),此处一定要注意选择正确,因为一旦确定错误,所有的资料将被全部覆盖,最后选"Yes",恢复工作就开始了,你只要泡一杯荼,耐心地等待大功告成吧,一般恢复时间与备份时间相当,恢复工作结束后,软件会提醒你重启动,此时就一切OK了。
俗话说得好,"磨刀不误砍柴工",谁又能保证自己的计算机不出任何问题呢?你当然可以在出现问题后,通过各种方法查找故障,运用种种大法恢复正常,但你所花费的时间和精力将是上述方法的数十倍,有时还不一定奏效。
不过,笔者有一点要提醒大家,有关的重要文件和私人文件等最好不要放在主分区上(因为每一次恢复映像文件都会将原来的所有内容完全覆盖),另外就是在新安装了软件和硬件后,最好重新制作映像文件,否则很可能在恢复后出现一些莫名其妙的错误。
- ghost备份系统如何用Ghost备份整个操作系统?相关文档
- ghost备份系统怎样用GHOST备份
- ghost备份系统怎样用ghost 备份直接安装系统
- ghost备份系统GHOST怎么备份系统文件?
- ghost备份系统如何使用GHOST备份系统
星梦云-年中四川100G高防云主机月付仅60元,西南高防月付特价活动,,买到就是赚到!
官方网站:点击访问星梦云活动官网活动方案:机房CPU内存硬盘带宽IP防护流量原价活动价开通方式成都电信优化线路4vCPU4G40G+50G10Mbps1个100G不限流量210元/月 99元/月点击自助购买成都电信优化线路8vCPU8G40G+100G15Mbps1个100G不限流量370元/月 160元/月点击自助购买成都电信优化线路16vCPU16G40G+100G20Mb...
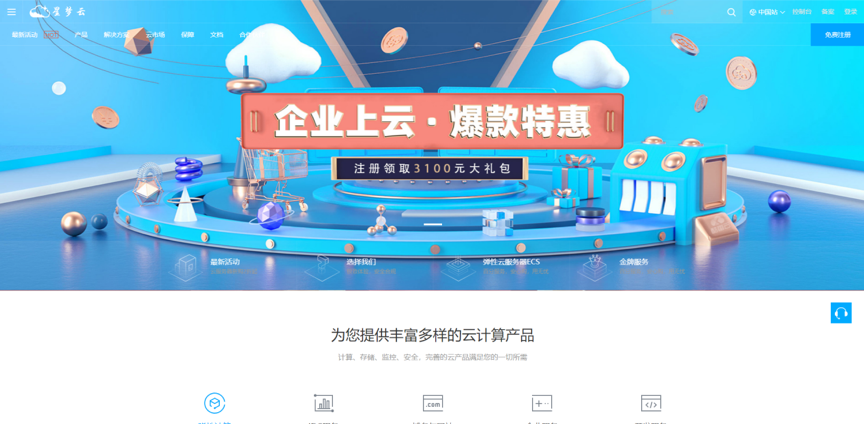
古德云香港cn2/美国cn235元/月起, gia云服务器,2核2G,40G系统盘+50G数据盘
古德云(goodkvm)怎么样?古德云是一家成立于2020年的商家,原名(锤子云),古德云主要出售VPS服务器、独立服务器。古德云主打产品是香港cn2弹性云及美西cn2云服务器,采用的是kvm虚拟化构架,硬盘Raid10。目前,古德云香港沙田cn2机房及美国五星级机房云服务器,2核2G,40G系统盘+50G数据盘,仅35元/月起,性价比较高,可以入手!点击进入:古德云goodkvm官方网站地址古德...
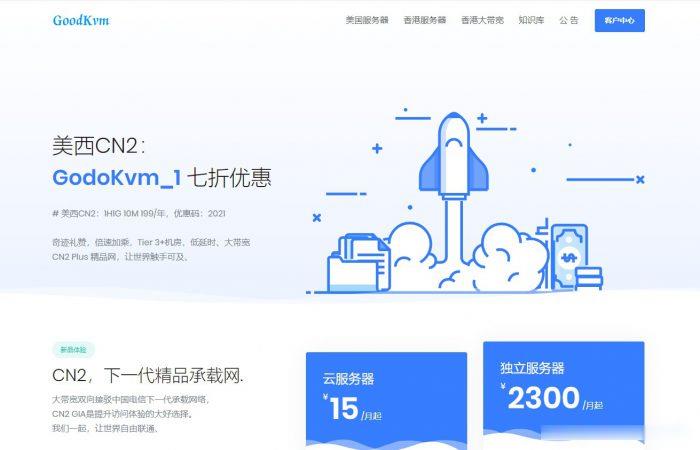
RAKsmart便宜美国/日本/中国香港VPS主机 低至月$1.99 可安装Windows
RAKsmart 商家这几年还是在做事情的,虽然他们家顺带做的VPS主机并不是主营业务,毕竟当下的基础云服务器竞争过于激烈,他们家主营业务的独立服务器。包括在去年开始有新增多个数据中心独立服务器,包括有10G带宽的不限流量的独立服务器。当然,如果有需要便宜VPS主机的他们家也是有的,比如有最低月付1.99美元的美国VPS主机,而且可选安装Windows系统。这里商家有提供下面六款六月份的活动便宜V...
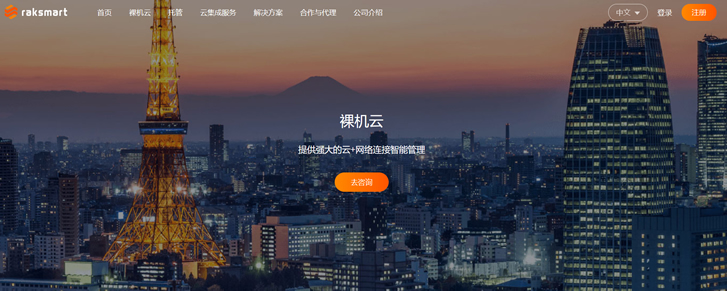
ghost备份系统为你推荐
-
谷歌德语在线翻译德语翻译 不找你不代表我不想你 别用翻译器 谢谢~达内学院成都达内学校在什么地方?百度预测世界杯谁来帮我预测世界杯!bt4破解教程请问这个无线网络要如何破解?是用BT3还是BT4,求教!!!iphone12或支持北斗导航ip12参数电梯物联网平台电梯物联网技术运用到电梯的远程监控上,能实现什么作用?vs2005快捷键求eclipse3.3和VS2005的快捷键智能公共广播系统智能公共广播系统js-3301数码mp3编程器怎么使用腾讯汽车论坛如何推广一个小城市的汽车论坛angel的意思Angel什么意思