Dell灵活计算解决方案:
部署按需桌面软件流流www.
dell.
com|support.
dell.
com2注、注意和警告注:表示重要信息,可帮助您更好地使用计算机.
注意:表示可能会对硬件造成潜在损害或丢失数据,并告诉您如何避免此类问题.
警告:表明存在财产损失、人身伤害甚至死亡的可能性.
本文档中的信息如有更改,恕不另行通知.
2008DellInc.
保留所有权利.
若未获得DellInc.
的书面许可,严禁以任何方式复制这些资料.
本文中使用的商标:Dell、DELL徽标、EasyConnect、OptiPlex和PowerEdge是DellInc.
的商标;Microsoft、Windows、WindowsVista和WindowsServer是MicrosoftCorporation的注册商标;Citrix和ProvisioningServer是CitrixSystems,Inc.
的商标或注册商标.
2008年8月版本A003目录目录1简介7概述7组织工具.
7升级以前的版本82规划部署.
9硬件和软件要求9存储调整原则.
9下载安装文件.
10客户端BIOS设置.
11验证基础架构要求113部署流服务器.
15准备服务器.
15独立服务器RAID和操作系统配置15高可用性RAID和操作系统配置15操作系统安装.
16将服务器连接到网络164目录安装和配置流服务器软件.
17安装CitrixProvisioningServerforDesktop.
17配置独立流服务器.
18针对高可用性配置流服务器.
194创建和部署vDisk映像.
21准备主客户端硬盘21安装操作系统和驱动程序21安装Citrix目标设备软件.
22创建vDisk映像.
22创建存储23创建和格式化vDisk.
23创建客户端模板.
24创建和配置vDisk映像.
25部署vDisk映像.
26启用域密码管理.
26配置BIOSBootstrap27引导客户端285其他信息.
29升级按需桌面软件流部署.
29反向映像29卸载产品软件.
30安装产品软件.
30导入原始数据库.
315目录创建硬盘映像.
32从vDisk引导.
32针对PXE引导配置客户端BIOS设置.
32手动添加客户端336目录7简介1简介戴尔灵活计算解决方案按需桌面软件流以CitrixProvisioningServerforDesktop为基础.
该解决方案支持将操作系统和应用程序无缝地传输到无盘客户端计算机.
本文档介绍了使用存储在独立服务器或采用高可用配置并由所有客户端共享的服务器上的客户端映像部署按需桌面软件流的步骤.
在采用DellEasyConnect技术并且由戴尔配置的客户端上适合采用介绍的步骤进行部署.
EasyConnect技术可简化部署并消除手动许可证管理需求.
有关部署、配置、定制和管理该解决方案的其他功能和选项的详细信息,不在本文档的讨论范围之内,请参见Citrix软件附带的说明文件.
概述戴尔的按需桌面软件流以CitrixProvisioningServerforDesktop为基础,其中包括一台独立流服务器或采用高度可用性(HA)配置的多台服务器以及一组客户端计算机.
Citrix服务器软件安装在流服务器上.
使用动态主机配置协议(DHCP)等常用机制从流服务器引导客户端计算机.
流服务器按照需求向客户端提供客户端磁盘映像.
客户端磁盘映像简称为"vDisk",来自主客户端的硬盘.
主客户端配置有必需操作系统、驱动程序和应用程序.
然后,创建已准备好的主客户端硬盘的vDisk映像并在流服务器或连接存储上进行托管.
之后,客户端计算机配置为从流服务器中进行引导组织工具为了便于管理,可以将客户端计算机划分为群组、站点、设备集合和存储.
这些组织方法允许管理员在整个组中执行操作,而不用在每台设备上逐一进行更改.
组织工具包括:群组—所有共享同一个ProvisioningServer数据库的ProvisioningServer划分到一个群组中.
站点—是指ProvisioningServer、设备集合和存储的任何逻辑分组.
站点通常与物理位置相对应.
8简介设备集合—是指客户端计算机的逻辑组,通常与物理位置或子网范围相对应,但是可以进行任何逻辑分组.
存储—是vDisk文件夹的物理位置的逻辑名称.
vDisk分配给存储,ProvisioningServer则授予其权限.
升级以前的版本有关将按需桌面软件流部署升级为Citrix版本5.
0软件的信息,请参阅第29页上的"其他信息".
9规划部署2规划部署在开始部署之前,请查看本节内容,确保您了解支持软件流解决方案所必不可少的硬件、软件和网络配置信息.
本节提供了部署软件流解决方案的基本要求.
在部署之前,可能需要进行详细的基础架构和网络评估.
戴尔销售代表将与您合作开展适用的戴尔评估和部署服务.
可能需要将用户数据从传统客户端解决方案迁移到软件流解决方案.
数据迁移活动包括从本地客户端硬盘中迁移用户设置和用户数据.
可以通过部署ActiveDirectory漫游用户配置文件来迁移用户设置.
用户数据可以迁移到专用网络共享或主驱动器.
在部署软件流解决方案之前,建议对基础架构和迁移要求进行全面的评估.
硬件和软件要求有关最新支持硬件和软件组件的信息,请参阅"FlexibleComputingOn-DemandDesktopStreamingSolutionCompatibilityGuide"(《灵活计算按需桌面软件流解决方案兼容性指南》)或联系您的戴尔销售代表.
注:硬盘最初必须安装在至少一台客户端计算机中,才能创建主客户端vDisk映像.
在创建vDisk映像之后,如有需要,可以卸除硬盘.
存储调整原则对于独立服务器部署,无论用户数量如何,均至少需要六个硬盘.
在RAID1配置中,其中两个硬盘用于服务器操作系统、Citrix应用程序和数据库以及vDisk客户端映像.
在RAID10配置中,其他四个硬盘用于用户高速缓存.
对于HA部署,每台流服务器只需要两个硬盘.
对于RAID1配置,这些硬盘包含服务器操作系统和Citrix软件.
外部存储(无论是NAS服务器还是SAN)包含vDisk映像和用户高速缓存空间.
如果使用NAS服务器,必须具有六到十个硬盘;在RAID1配置中,两个硬盘用于存储服务器操作系统,剩余硬盘位于RAID10配置中.
如果使用SAN作为连接存储,那么在RAID10阵列中至少应该配置六个硬盘.
10规划部署在确定需要的硬盘存储容量时,要考虑的因素包括以下几点:支持的客户端操作系统版本数量使用中的客户端操作系统语言数量每个操作系统需要的不同客户端映像数量最大的客户端映像大小(包括操作系统和所有应用程序)每个用户需要的暂存空间(高速缓存)流服务器(独立配置)或存储服务器(HA配置)支持的客户端数量服务器操作系统需要的空间版本控制要保持的映像版本数量.
建议至少要为当前和以前的映像以及创建要部署的下个映像留有足够的空间.
服务器操作系统、所有客户端映像和总用户高速缓存所需的空间确定了独立服务器或HA部署的最低存储容量.
不过,还必须充分地考虑扩展注意事项,以确保适应潜在的未来增长.
有关更加准确的容量预估,请咨询戴尔销售代表.
下载安装文件按需桌面软件流解决方案中附带的客户端计算机经过许可和配置,可利用独立服务器或HA配置实现轻松部署.
服务器和客户端附带的说明文件提供了有关下载Citrix软件和说明文件的信息.
以下章节介绍了以最高效的方式部署解决方案所需的步骤.
其他部署方法也可行,可能适合某些设置或者用于向网络添加更多客户端.
第29页上的"其他信息"提供了有关为PXE引导配置各个客户端BIOS设置以及手动添加客户端的信息.
有关其他功能和选项的详细信息,请参见Citrix说明文件.
按需桌面软件流解决方案还与传统Citrix许可无缝配合使用,有关详细信息,请参见CitrixProvisioningServer控制台联机帮助.
11规划部署客户端BIOS设置在按需桌面软件流解决方案中,戴尔采用EasyConnect技术对客户端计算机进行了配置.
完成本文档中有关部署服务器和创建vDisk映像的步骤后,便可随时部署客户端.
由于已经确定下列BIOS设置,因此在按照本文档中描述的建议流程进行部署的过程中不应进行更改.
在System(系统)选项下,首先将BootSequence(引导顺序)设置为OnboardNetworkController(板载网络控制器).
在OnboardDevices(板载设备)选项下,IntegratedNIC(集成NIC)设置为Onw/ImageServer(采用ImageServer时启用).
在ImageServer选项下,LookupMethod(查找方法)设置为DNS.
仅当IntegratedNIC(集成NIC)设置为Onw/ImageServer(采用ImageServer时启用)时,才能使用ImageServer选项.
默认的LookupMethod(查找方法)为DNS,可简化部署,并且在下列部署步骤中也会采用.
LookupMethod(查找方法)的另一个可用设置是"StaticIP"(静态IP).
仅当选中StaticIP(静态IP)时,才能使用另外两个ImageServer选项.
ImageServerIP(默认为255.
255.
255.
255)用于指定客户端通信所用的主要静态IP地址.
ImageServerPort(ImageServer端口,默认为06910)是客户端与服务器通信所用的主要IP端口.
LicenseStatus(许可证状态)用于指示,针对按需桌面软件流解决方案客户端Enabled(已启用)许可证.
有关将"LookupMethod"(查找方法)设置为"StaticIP"(静态IP)的更多信息,请参见"DeployingCitrixProvisioningServer(Dell)withStaticIPConfiguration"(《采用静态IP配置部署CitrixProvisioningServer(Dell)》)技术说明书.
验证基础架构要求在开始部署戴尔按需桌面软件流解决方案之前,请验证网络基础架构经过正确设置后,可以为软件流解决方案提供支持.
服务包括:DHCPDNS域控制器(ActiveDirectory)12规划部署在网络交换机上应该启用生成树模式,以解决多端口上行链路交换机配置的环路问题.
启用生成树端口快速模式可提高性能.
请注意,如果您曾经向以端口快速模式配置的交换机添加额外的多端口连接以太网交换机,则必须先重新启动已启用该模式的交换机.
应该采用默认自动协商设置配置交换机和客户端;除非是进行网络故障排除,否则不应对速度和双工设置进行硬编码.
本节其余内容提供了有关在WindowsServer2003中使用示例值设置网络的详细指导,以将服务器升级为采用DNS和DHCP的域控制器.
您需要为DNS服务器设置相应的静态IP地址,然后为流服务器进行设置.
如果已经部署所需的网络基础架构,则可以跳过本节的剩余内容.
对于新网络配置,请继续执行下列步骤,将本节中使用的示例值更改为适合您环境的名称或IP地址.
第一步是配置DHCP服务.
如果该服务器位于现有生产网络中,那么DHCP服务器会分配与该网络不兼容的地址,从而导致出现问题.
建议在隔离的网络上执行该步骤.
通过执行下列步骤分配静态IP地址:1右键单击MyNetworkPlaces(我的网络位置)并选择Properties(属性).
2右键单击网络适配器并选择Properties(属性).
3依次单击InternetProtocol(TCP/IP)(Internet协议[TCP/IP])和Properties(属性).
4单击UsethefollowingIPaddress(使用下面的IP地址)并输入DHCP服务器地址.
例如:IPaddress(IP地址):10.
10.
10.
2Subnetmask(子网掩码):255.
255.
255.
0Defaultgateway(默认网关):10.
10.
10.
1PreferredDNSserver(首选DNS服务器):10.
10.
10.
25单击OK(确定)两次.
13规划部署要开始DHCP配置,请从AdministrativeTools(管理工具)中导航至ManageyourServer(管理您的服务器)窗口,并执行下列步骤:1单击Addorremovearole(添加或删除角色).
2选择CustomConfiguration(自定义配置).
3选择服务器角色DHCPserver(DHCP服务器).
4在NewScopeWizard(新范围向导)中,输入名称(如FlexClient).
注:如果您只有一台服务器,而这台服务器将同时用作DNS服务器和按需桌面软件流服务器,则应将其命名为imageserver1.
如本文所述,若要采用EasyConnect技术简化部署,需要该流服务器主机名称.
在下一节中,请参见第15页上的"准备服务器"、第15页上的"独立服务器RAID和操作系统配置"和第16页上的"操作系统安装",以确保服务器经过正确配置后,可额外用作流服务器.
5输入StartIPAddress(起始IP地址)和EndIPAddress(结束IP地址),例如,10.
10.
10.
100和10.
10.
10.
254.
6设置SubnetMask(子网掩码),例如255.
255.
255.
0.
7继续越过Exclusions(排除项).
8将LeaseDuration(租赁持续时间)设置为合适的值(本示例中使用了默认值).
9将Router(路由器)设置为默认网关地址(如10.
10.
10.
1),然后单击Add(添加).
10输入ParentDomain(父域,如FlexClient.
com)并输入DNS服务器的IP地址,如10.
10.
10.
2.
11继续越过WINS设置.
12单击Next(下一步)以激活范围.
13单击Finish(完成).
14规划部署接下来,通过执行下列步骤来配置域控制器和DNS:1单击Addorremovearole(添加或删除角色).
2选择服务器角色DomainController(ActiveDirectory)(域控制器[ActiveDirectory]).
3选择DomainControllerforanewdomain(用于新域的域控制器).
4选择Domaininanewforest(新森林中的域).
5输入FullDNSname(完整的DNS名称),如FlexClient.
com.
6在NetBIOSDomainName(NetBIOS域名)、DatabaseandLogfolders(数据库和日志文件夹)和SharedSystemVolume(共享系统卷)页面上依次单击"Next"(下一步).
7选择InstallandconfiguretheDNSserveronthiscomputer(在这台计算机上安装和配置DNS服务器).
8选择PermissionscompatibleonlywithWindows2000or2003(仅与Windows2000或2003兼容的权限).
9在RestoreModeAdministratorPassword(恢复模式管理员密码)中输入密码.
10单击Next(下一步),窗口将按照选定的选项配置您的域控制器.
然后,单击Restartnow(立即重新启动).
最后,执行下列步骤,对DHCP服务器进行授权:1单击Start→AdministrativeTools→DHCP(开始→管理工具→DHCP).
2右键单击名称(如FlexClient)并选择Authorize(授权).
3右键单击Serveroptions(服务器选项)并选择ConfigureOptions(配置选项).
4从列表中选择选项15DNSDomainName(DNS域名),并输入域名(如FlexClient.
com).
现在便已完成网络配置.
15部署流服务器3部署流服务器实际部署流程中的第一项操作是为独立服务器部署准备一台流服务器,或者为HA部署准备多台流服务器以及连接存储.
这涉及完成相应的RAID和操作系统配置、使用静态IP地址将服务器连接到网络以及为流服务器安装和配置CitrixProvisioningServer软件.
准备服务器打开DellPowerEdge系统包装,并按照服务器和机架说明文件中的说明进行设置.
独立服务器RAID和操作系统配置戴尔建议您为操作系统、Citrix应用程序和vDisk配置一个双磁盘RAID1容器,并在RAID10容器中配置剩余磁盘,用于客户端vDisk高速缓存.
我们还建议为SASRAID控制器启用回写式高速缓存模式.
该模式支持将数据写入高速缓存到磁盘驱动器,并且可以提高写入I/O性能.
通过RAID控制器中的电池对未提交到磁盘的数据进行备份.
有关RAID配置的信息,请参见DellPowerEdge说明文件.
高可用性RAID和操作系统配置戴尔建议您在流服务器上配置一个双磁盘RAID1容器,用于操作系统和Citrix应用程序.
如果连接存储是NAS服务器,则为RAID1配置的两个磁盘用于放置操作系统,而剩余驱动器应配置为Citrix数据库、vDisk和用户高速缓存的RAID10容器.
我们还建议为SASRAID控制器启用回写式高速缓存模式.
该模式支持将数据写入高速缓存到磁盘驱动器,并且可以提高写入I/O性能.
通过RAID控制器中的电池对未提交到磁盘的数据进行备份.
有关RAID配置的信息,请参见DellPowerEdge说明文件.
16部署流服务器如果在HA部署中使用的连接存储是SAN,那么群集中必须至少有两台服务器用于文件共享,同时RAID10阵列中的驱动器用于vDisk和用户高速缓存.
有关配置SAN的信息,请参见位于support.
dell.
com上的PowerEdge群集系统说明文件.
操作系统安装注:按需桌面软件流解决方案附带的客户端配置为引导至名为imageserver1的服务器.
要实现最快速的部署,应该将流服务器命名为imageserver1,以便进行初始客户端引导.
如果需要,在已经将客户端更新为引导至采用新名称的服务器后,可以重新命名服务器(请参见第27页上的"配置BIOSBootstrap").
如果戴尔在PowerEdge服务器上安装了操作系统,则随时都可以安装流服务器软件.
如果服务器上未安装操作系统,则可以使用最新版本的戴尔系统管理工具和说明文件介质进行安装,以确保具有必需的驱动程序来支持戴尔按需桌面软件流部署.
注:在流服务器上不需要使用NIC分组驱动程序.
Citrix软件在可用的NIC之间自动进行负载平衡.
如果需要,可以在HA配置中的连接存储上使用NIC分组.
执行下列注册表设置,确保最大960MB的RAM用于磁盘高速缓存.
请注意,在MicrosoftWindowsServer2003上,支持的最大高速缓存大小为960MB.
KEY_LOCAL_MACHINE\SYSTEM\CurrentControlSet\Control\SessionManager\MemoryManagement\LargeSystemCache=1将服务器连接到网络通过执行下列步骤为每台服务器分配静态IP地址:1右键单击MyNetworkPlaces(我的网络位置)并选择Properties(属性).
2右键单击网络适配器并选择Properties(属性).
3依次单击InternetProtocol(TCP/IP)(Internet协议[TCP/IP])和Properties(属性).
17部署流服务器4单击UsethefollowingIPaddress(使用下面的IP地址),为流服务器输入地址,然后单击OK(确定)两次.
5将所有服务器加入到域.
安装和配置流服务器软件注:CitrixProvisioningServerforDesktop许可证在订购时随附于戴尔客户端系统,并且在工厂集成期间已启用.
您不需要手动提供该许可证.
注:在安装软件之前,必须安装.
NET3.
0和SQL.
可以在流服务器或单独的服务器上安装SQL.
有关软件要求的更多信息,请参阅Citrix说明文件.
安装CitrixProvisioningServerforDesktop要使用之前下载的服务器软件安装文件(请参见第10页上的"下载安装文件")在流服务器上安装CitrixProvisioningServerforDesktop,请执行下列步骤:注意:安装开始后,请不要试图取消安装.
若要中止安装,请先完成安装,然后再卸载.
注:请不要尝试从远程终端安装Citrix服务器软件.
1双击PVSSRV_Server.
exe或PVSSRV_Server_x64.
exe文件开始安装.
2在"Welcome"(欢迎)窗口中,单击Next(下一步)以开始安装.
3阅读"LicenseAgreement"(许可协议),单击接受条款,并单击Next(下一步).
4在各自文本框中输入用户名和组织名,然后单击Next(下一步).
如果您希望隐藏Citrix目标设备应用程序,而不让引导至共享vDisk映像的其他用户看到,请选择Onlyforme(仅供我使用).
5单击"Next"(下一步)以接受默认安装路径.
注意:您必须在驱动器C上安装Citrix服务器软件.
6选择"Complete"(完全)安装类型并单击Next(下一步).
18部署流服务器7单击Install(安装)开始安装.
8安装完成后,单击Finish(完成).
配置独立流服务器如果部署独立服务器配置,请按照本节中的步骤执行操作.
如果部署HA配置,请按照第19页上的"针对高可用性配置流服务器"中的步骤执行操作.
完成Citrix软件安装后,将自动打开配置向导.
您还可以通过选择Start→AllPrograms→Citrix→ProvisioningServer→ProvisioningServerConfigurationWizard(开始→所有程序→Citrix→ProvisioningServer→ProvisioningServer配置向导)打开配置向导.
执行下列步骤以配置流服务器:1单击Next(下一步)开始配置.
2在DHCPServices(DHCP服务)窗口中,选择Theservicethatrunsonanothercomputer(在另一台计算机上运行的服务)并单击Next(下一步).
3在PXEServices(PXE服务)窗口中,选择Theservicethatrunsonanothercomputer(在另一台计算机上运行的服务)并单击"Next"(下一步).
如果采用EasyConnect,不必使用PXE来引导客户端.
4选择CreateFarm(创建群组),然后单击Next(下一步).
5在相应的文本框中输入服务器名称和实例名称.
6输入以下信息.
–数据库名称(默认为ProvisioningServer).
–群组名称(默认为Farm[群组]).
–在此群组中创建的第一个站点的名称(默认为Site[站点]).
–在此群组中创建的第一个目标设备集合的名称(默认为Collection[集合]).
7确保选择默认的ActiveDirectory组.
8输入域名和管理员组名,如flexclient,然后单击Next(下一步).
19部署流服务器9在UserAccount(用户帐户)窗口中,选择Localsystemaccount(本地系统帐户).
确保选中Configurethedatabasefortheaccount(配置帐户的数据库)并单击Next(下一步).
10选择用于软件流的可用NIC,接受默认的端口范围,单击Next(下一步).
11选择UsetheProvisioningServerTFTPService(使用ProvisioningServerTFTP服务),输入引导文件并单击Next(下一步).
12单击"Next"(下一步)以接受StreamServersBootList(流服务器引导列表).
13检查要执行的更改的列表并单击Finish(完成).
将列出要配置和重新启动的服务.
在成功完成的每项服务旁边显示带有对号的绿色圆圈.
14单击Done(完成).
针对高可用性配置流服务器注:在开始执行下列步骤之前,请确保存储设备已经过设置并加入到域,并利用管理员读/写权限创建高速缓存共享.
完成Citrix软件安装后,将自动打开配置向导.
您还可以通过选择Start→AllPrograms→Citrix→ProvisioningServer→ProvisioningServerConfigurationWizard(开始→所有程序→Citrix→ProvisioningServer→ProvisioningServer配置向导)打开配置向导.
您需要针对每台服务器运行该步骤.
您只需要在第一次时创建群组.
执行下列步骤为HA部署配置每台流服务器:1单击Next(下一步)开始配置.
2在DHCPServices(DHCP服务)窗口中,选择Theservicethatrunsonanothercomputer(在另一台计算机上运行的服务)并单击Next(下一步).
如果服务器正常连接到具有DHCP服务器的网络,则应该自动进行该选择.
3在PXEServices(PXE服务)窗口中,选择Theservicethatrunsonanothercomputer(在另一台计算机上运行的服务)并单击Next(下一步).
如果采用EasyConnect,不必使用PXE来引导客户端.
4选择CreateFarm(创建群组),然后单击Next(下一步).
20部署流服务器注意:如果已经创建群组,选择"JoinExistingFarm"(加入现有群组),然后单击"Next"(下一步).
输入服务器和实例名称,然后单击"Next"(下一步).
从下拉列表中选择群组名称,然后单击"Next"(下一步).
然后,选择现有站点,选择您想要使用的站点名称,并单击"Next"(下一步).
跳至第9步.
5在相应的文本框中输入服务器名称和实例名称.
6输入以下信息.
–数据库名称(默认为ProvisioningServer).
–群组名称(默认为Farm[群组]).
–在此群组中创建的第一个站点的名称(默认为Site[站点]).
–在此群组中创建的第一个目标设备集合的名称(默认为Collection[集合]).
7确保选择默认的ActiveDirectory组.
8输入域名和管理员组名,如flexclient,然后单击Next(下一步).
9在UserAccount(用户帐户)窗口中,选择Specifieduseraccount(指定的用户帐户),然后为具有域管理员权限的帐户输入登录信息.
确保选中Configurethedatabasefortheaccount(配置帐户的数据库)并单击Next(下一步).
10选择用于软件流的可用NIC,接受默认的端口范围,单击Next(下一步).
11选择UsetheProvisioningServerTFTPService(使用ProvisioningServerTFTP服务)并单击Next(下一步).
12将所有流服务器的IP地址添加到StreamServersBootList(流服务器引导列表),然后单击Next(下一步).
13检查要执行的更改的列表并单击Finish(完成).
将列出要配置和重新启动的服务.
在成功完成的每项服务旁边显示带有对号的绿色圆圈.
14单击Done(完成).
21创建和部署vDisk映像4创建和部署vDisk映像部署服务器后,最后一项操作是创建和部署vDisk映像,其中涉及到准备主硬盘、从主硬盘中构建vDisk映像、将vDisk移至服务器以及将vDisk部署到客户端.
准备主客户端硬盘主客户端现在必须按照客户端部署要求准备硬盘,并且必须安装Citrix客户端软件.
安装操作系统和驱动程序由于客户端计算机将使用在流服务器上创建的vDisk的注册表设置、程序和数据进行引导,因此必须首先在主客户端上创建.
因此,最初至少有一个客户端必须包括用于vDisk映像创建的硬盘.
创建映像之后,如有需要,可以卸除硬盘.
按如下所述配置主硬盘:注:如果在目标客户端上安装了任何在映像创建期间将访问硬盘或者会干扰安装的软件,请在启动映像创建之前禁用该软件.
注:戴尔将客户端计算机配置为引导至网络.
在主客户端硬盘上安装软件期间,每次引导计算机时,一旦显示蓝色戴尔徽标,就立即按下键,然后选择相应的引导设备.
或者,也可进入SystemSetup(系统设置)程序并暂时更改引导顺序.
1使用默认的NTFS文件系统安装MicrosoftWindows操作系统.
如果单独地安装WindowsXP和SP3,请完成第2步,在安装SP3之前更新驱动程序.
2从support.
dell.
com或驱动程序和实用程序光盘(资源光盘)中下载并安装最新的驱动程序.
3安装所有需要的应用程序软件,并根据需要为vDisk映像配置主客户端.
建议您从注册表和通知区域(系统托盘)中删除不必要的RUN密钥小程序,其中包括图形和声音配置实用程序.
22创建和部署vDisk映像安装Citrix目标设备软件将之前下载的相应的Citrix软件安装文件(32位或64位版本)放置在主客户端上并执行下列步骤:1双击PVSSRV_Device.
exe或PVSSRV_Device_x64.
exe文件开始安装.
2单击InstallTargetDevice(安装目标设备).
3在Welcome(欢迎)窗口中,单击Next(下一步)开始安装.
4阅读"LicenseAgreement"(许可协议),单击接受条款,并单击Next(下一步).
5在文本框中输入用户名和组织名,然后单击Next(下一步).
如果您希望隐藏Citrix目标设备应用程序,而不让引导至共享vDisk映像的其他用户看到,请选择Onlyforme(仅供我使用).
6单击Next(下一步)以接受默认安装路径.
7单击Install(安装)开始安装.
8安装完成后,单击下一个窗口中的Finish(完成).
9单击Yes(是)重新启动计算机.
创建vDisk映像创建vDisk映像涉及在流服务器上创建和格式化vDisk文件,为软件流优化客户端配置,然后在vDisk上构建客户端映像.
在流服务器上,选择Start→Programs→Citrix→ProvisioningServer→ProvisioningServerConsole(开始→程序→Citrix→ProvisioningServer→ProvisioningServerConsole)并验证PVSStreamService(PVS流服务)处于运行状态.
要启动服务(如果未处于运行状态),请右键单击"Administrator"(管理员)窗口中的服务器并选择Startservice(启动服务).
23创建和部署vDisk映像创建存储1右键单击Stores(存储)并选择CreateStore(创建存储).
2在General(常规)选项卡上,输入名称、可选说明,并选择希望存储所位于的站点.
3在Paths(路径)选项卡上,输入指向存储的路径,然后单击Add(添加)并输入高速缓存位置.
4在Servers(服务器)选项卡上,选择您希望能够访问存储的服务器.
5单击OK(确定)创建存储.
创建和格式化vDisk1从控制台主窗口中,在站点内右键单击您要将vDisk添加到的vDisk池并选择CreatenewvDisk(创建新vDisk).
2选择要放置vDisk的存储.
3在SelecttheserverusedtocreatethevDisk(选择用于创建vDisk的服务器)中,选择您希望在其中创建vDisk的ProvisioningServer.
4如有需要,为vDisk输入文件名和说明.
注:如果vDisk名称与客户端计算机型号(如OptiPlex755)相同,那么新磁盘将成为该计算机型号的默认vDisk.
5在Size(大小)中,为vDisk文件选择合适的大小.
如果存储vDisk映像的磁盘使用NTFS进行格式化,那么大小限制为2TB.
在FAT文件系统上,限制为4096MB.
注:磁盘大小固定,因此一定要确保拥有充足的空间,可满足预期客户端需求.
如果您之后需要增加磁盘大小,则必须删除磁盘,然后重新创建.
6在VHDFormat(VHD格式)中,选择Fixed(固定)或Dynamic(动态).
"Fixed"(固定)格式将始终为选定大小.
Dynamic(动态)支持将vDisk大小扩展为选定大小.
7单击CreatevDisk(创建vDisk).
24创建和部署vDisk映像8在控制台中,右键单击vDisk并选择MountvDisk(装载vDisk).
9在WindowsExplorer中,右键单击vDisk并选择Format(格式化).
10使用所需的文件系统格式化驱动器.
11在控制台中,右键单击vDisk并选择UnmountvDisk(卸载vDisk).
创建客户端模板注:戴尔建议自动添加客户端.
有关手动添加客户端的信息,请参见第33页上的"手动添加客户端".
通过执行下列步骤创建一个用于向网络添加客户端计算机的模板:注:在开始尝试将新vDisk映像部署到整个网络中之前,建议先在主客户端旁边的一个客户端上测试映像.
1从控制台主窗口中,右键单击Collection(集合),并选择CreateDevice(创建设备).
2输入客户端计算机型号(如OptiPlex755)的名称(不超过14个字符),并为MAC地址输入零.
3右键单击目标设备,并选择Setdeviceastemplate(将设备设置为模板).
注:Citrix软件目前只支持不超过14个字符的目标设备计算机名称4对于独立服务器配置,请右键单击Properties(属性),然后在General(常规)选项卡上确认Bootfrom(引导自)设置为HardDisk(硬盘).
将Disks(磁盘)选项卡留空.
如果您不想使用默认磁盘关联,请单击"Disks"(磁盘)选项卡上的Change(更改),然后选择之前创建的vDisk,单击"Add"(添加),然后单击OK(确定).
5单击OK(确定)以创建新客户端模板.
6右键单击群组并选择Properties(属性).
在Options(选项)选项卡上,选择Enableauto-add(启用自动添加),并选择站点.
7右键单击Site(站点),选择Options(选项),然后选择合适的集合.
25创建和部署vDisk映像创建和配置vDisk映像1从控制台主窗口中,右键单击vDisk图标,选择"Properties"(属性),然后单击Editfileproperties(编辑文件属性).
在Mode(模式)选项卡上,确认AccessMode(访问模式)设置为PrivateImage(专用映像).
2引导主客户端计算机.
3确认虚拟磁盘状态图标显示在主客户端通知区域(系统托盘)中并且上方未叠加红色叉号X.
双击图标,并确认状态为Active(活动).
4从Windows"开始"菜单的"CitrixProvisioningServer"程序组中,启动"ProvisioningServerImageBuilder".
5在创建映像之前,单击"Optimize"(优化)以运行ProvisioningServerDeviceOptimizationTool.
您也可以在Windows"开始"菜单的"CitrixProvisioningServer"程序组中运行优化程序.
WindowsXP和WindowsVista之间的可用选项有所不同,但是应该针对任一操作系统全部选中.
6完成优化后,在DeviceImageBuilder窗口中,将DestinationDrive(目标驱动器)设置为计算机上的虚拟驱动器位置,选择Deleteallfilesandfoldersindestinationpathbeforebuildingimage(在构建映像之前删除目标路径中的所有文件和文件夹),然后单击Build(构建).
7完成构建流程并显示TheProvisioningServerimagebuildiscomplete(完成ProvisioningServer映像构建)消息后,依次单击OK(确定)和Close(关闭).
8关闭主客户端计算机.
如果需要,您现在可以卸除主客户端硬盘.
即便不使用客户端硬盘,也可以对vDisk映像进行更改,但是创建新映像需要安装硬盘.
9从控制台主窗口中,双击模板目标设备和主目标设备图标,然后在Disks(磁盘)选项上,将Bootorder(引导顺序)设置为VirtualDiskFirst(虚拟磁盘优先).
注:如果未显示主客户端图标,请按键刷新显示.
26创建和部署vDisk映像10对于HA模式,可右键单击vDisk,选择Properties(属性),并确保选中Usetheloadbalancingalgorithm(使用负载平衡算法).
11单击Editfileproperties(编辑文件属性).
12在Mode(模式)选项卡上,确保AccessMode(访问模式)设置为StandardImage(标准映像),CacheType(高速缓存类型)设置为Wconserverdisk.
如果同一个型号中的多个计算机类型(如型号变体、DVD写入程序、CPU型号或显卡升级)要添加到部署中,建议在专用映像模式中分别引导每种类型的客户端,从而留出完成所有操作系统启动活动的时间.
如此便可安装所有目标硬件的驱动程序,并且在从vDisk中引导客户端后立即投入运行.
部署vDisk映像使用vDisk映像的所有客户端现在都必须添加到Citrix软件中,必须启用域密码管理,然后客户端可以引导至vDisk映像.
启用域密码管理因为客户端属于ActiveDirectory域并且共享同一个vDisk,所以必须执行下列步骤为ActiveDirectory域启用密码管理:1从控制台主窗口中,右键单击vDisk图标,选择Properties(属性),然后单击Editfileproperties(编辑文件属性).
2在Options(选项)选项卡上,选择ActiveDirectoryMachineAccountPasswordManagement(ActiveDirectory计算机帐户密码管理).
对于HA配置,选择Highavailability(高可用性).
3在控制台窗口中选择所需客户端,单击鼠标右键并选择ActiveDirectory.
4从菜单中,选择Createthemachineaccountpassword(创建计算机帐户密码).
5选择目标设备并单击Resetdevices(重置设备).
27创建和部署vDisk映像6在DNS服务器上,通过启用组策略Domainmember:Disablemachineaccountpasswordchanges(域成员:禁用计算机帐户密码更改)来禁用自动密码重新协商.
配置BIOSBootstrap对于独立服务器部署,不需要进行更多更改并且客户端随时可进行引导.
RackNerd :美国大硬盘服务器促销/洛杉矶multacom数据中心/双路e5-2640v2/64G内存/256G SSD+160T SAS/$389/月
大硬盘服务器、存储服务器、Chia矿机。RackNerd,2019年末成立的商家,主要提供各类KVM VPS主机、独立服务器和站群服务器等。当前RackNerd正在促销旗下几款美国大硬盘服务器,位于洛杉矶multacom数据中心,亚洲优化线路,非常适合存储、数据备份等应用场景,双路e5-2640v2,64G内存,56G SSD系统盘,160T SAS数据盘,流量是每月200T,1Gbps带宽,配5...
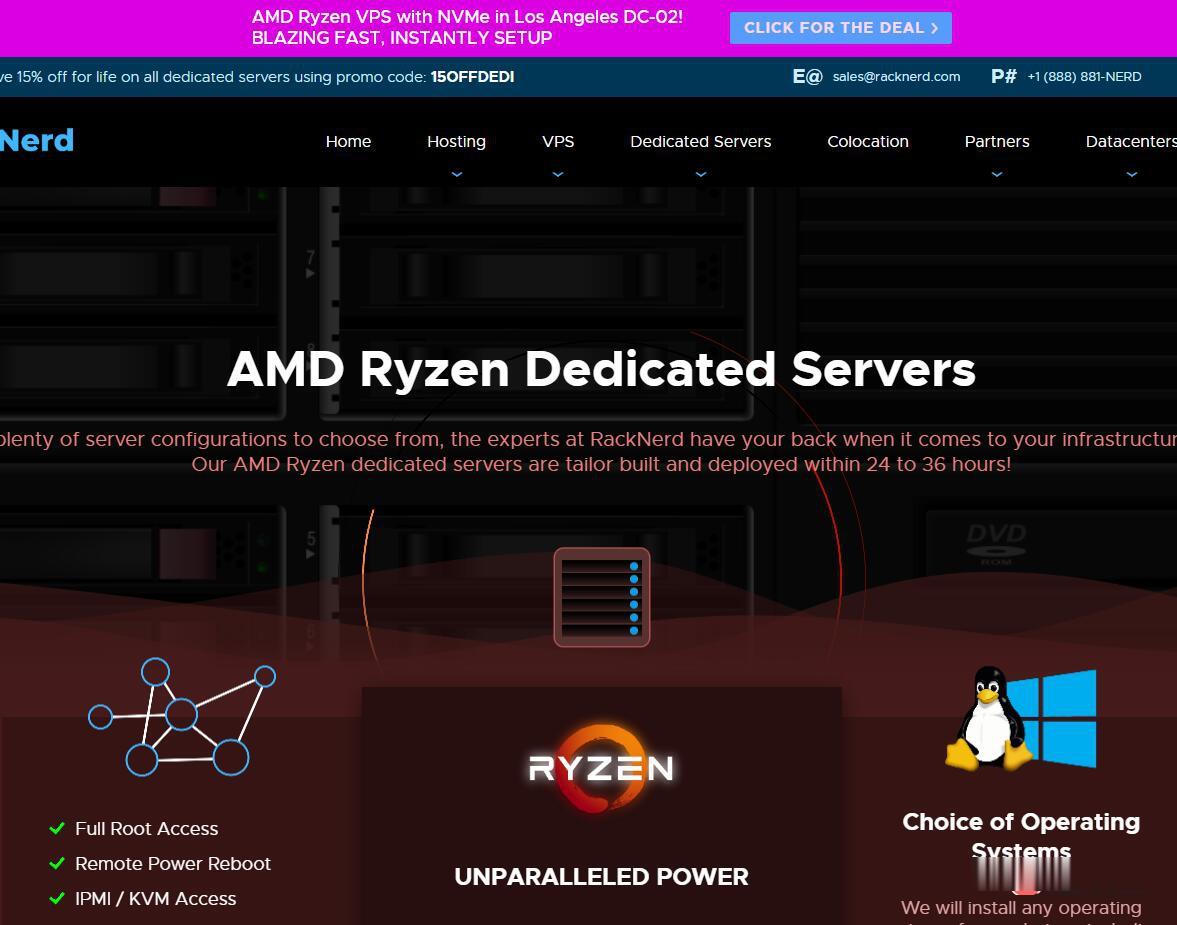
提速啦母鸡 E5 128G 61IP 1200元
提速啦(www.tisula.com)是赣州王成璟网络科技有限公司旗下云服务器品牌,目前拥有在籍员工40人左右,社保在籍员工30人+,是正规的国内拥有IDC ICP ISP CDN 云牌照资质商家,2018-2021年连续4年获得CTG机房顶级金牌代理商荣誉 2021年赣州市于都县创业大赛三等奖,2020年于都电子商务示范企业,2021年于都县电子商务融合推广大使。资源优势介绍:Ceranetwo...
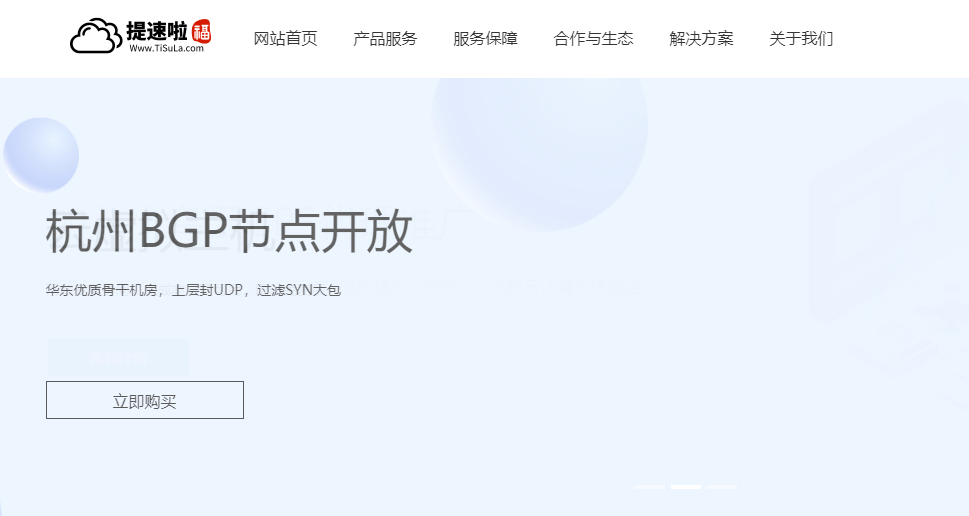
轻云互联,香港云服务器折后22元/月 美国云服务器 1核 512M内存 15M带宽 折后19.36元/月
轻云互联成立于2018年的国人商家,广州轻云互联网络科技有限公司旗下品牌,主要从事VPS、虚拟主机等云计算产品业务,适合建站、新手上车的值得选择,香港三网直连(电信CN2GIA联通移动CN2直连);美国圣何塞(回程三网CN2GIA)线路,所有产品均采用KVM虚拟技术架构,高效售后保障,稳定多年,高性能可用,网络优质,为您的业务保驾护航。官方网站:点击进入广州轻云网络科技有限公司活动规则:1.用户购...
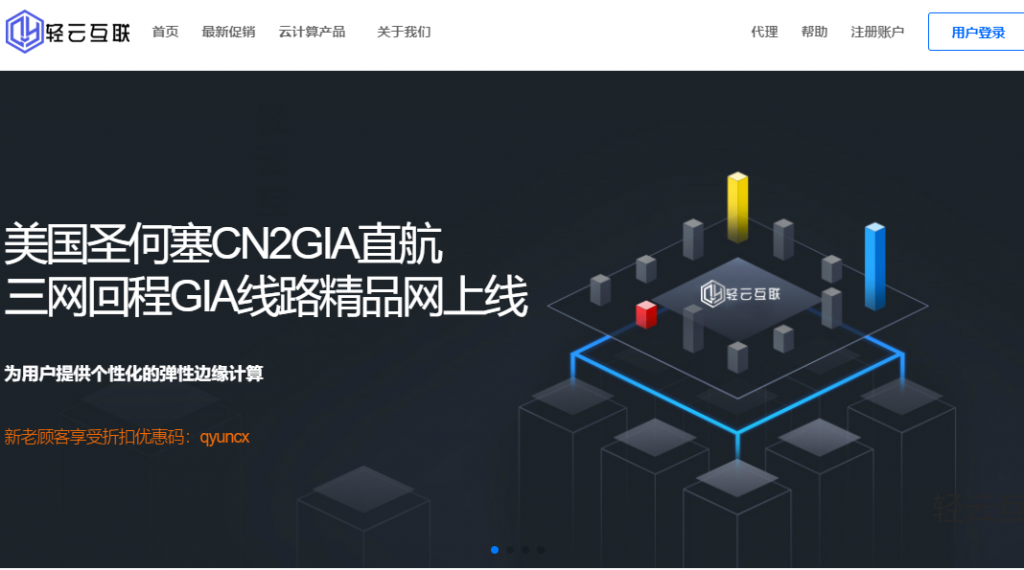
-
租车平台哪个好租车哪家好?麒麟990和骁龙865哪个好高通865处理器怎么样?值得入手吗?传奇类手游哪个好传奇哪个版本比较好玩 最好玩的传奇手游排行榜压缩软件哪个好解压软件哪个好浏览器哪个好用浏览器哪个最好用?加速器哪个好加速器哪个好用?手机炒股软件哪个好手机炒股软件oppo和vivo哪个好vivo和oppo建议买哪个美国国际东西方大学美国大学一年学费是多少?360云盘同步版360云盘和360同步版区别