老毛桃u盘启动盘制作教程老毛桃做系统的具体步骤,制作成启动盘后该怎么做?
如何将U盘制作成启动盘
制作装机版u盘启动盘准备工作: ① 老毛桃官网首页下载老毛桃装机版u盘启动盘制作工具安装到电脑上; ② 准备一个容量大在4G以上并能够正常使用的u盘。1. 第一步:到老毛桃官网中下载老毛桃v9.3安装包到系统桌面上,如图是已经下载好的老毛桃安装包。
2. 第二步:鼠标左键双击运行安装包,接着在“安装位置”处选择程序存放路径(建议大家默认设置安装到系统盘中),然后点击“开始安装”即可。
3. 第三步:随后进行程序安装,我们只需耐心等待自动安装操作完成即可。
4. 第四步:安装完成后,点击“立即体验”按钮即可运行u盘启动盘制作程序。
5. 第五步:打开老毛桃u盘启动盘制作工具后,将u盘插入电脑usb接口,程序会自动扫描,我们只需在下拉列表中选择用于制作的u盘,然后点击“一键制作”按钮即可。
6. 第六步:此时会弹出一个警告框,提示“警告:本操作将会删除 I:盘上的所有数据,且不可恢复”。
在确认已经将重要数据做好备份的情况下,我们点击“确定”。
7. 第七步:接下来程序开始制作u盘启动盘,整个过程可能需要几分钟,大家在此期间切勿进行其他操作。
8. 第八步:U盘启动盘制作完成后,会弹出一个窗口,提示制作启动U盘成功。
要用“模拟启动”测试U盘的启动情况吗?我们点击“是”。
9. 第九步:启动“电脑模拟器”后我们就可以看到u盘启动盘在模拟环境下的正常启动界面了,按下键盘上的“Ctrl+Alt”组合键释放鼠标,最后可以点击右上角的关闭图标退出模拟启动界面。
这是老毛桃装机版u盘启动盘制作教程。
也可以用其他的软件,安装步骤跟老毛桃装机版u盘启动盘步骤都差不多。
用老毛桃怎样制作启动U盘安装系统
1. 下载老毛桃U盘制作工具到电脑。2. 在电脑上安装这个制作工具。
3. 插上U盘,电脑上运行这一工具,按照提示给U盘安装启动工具。
4. 下载要安装的windows系统,放到相应的目录下。
5. 打开要安装系统的电脑,让电脑在U盘下启动。
6. 进入极简系统(PE),按提示安装即可。
7. 若还有不明白的请参考:http://www.laomaotao.in。
我已经用老毛桃软件做好U盘引导,下一步该怎么做了?
最新U盘启动盘的制作方法如下:
第一种方法:直接到网站上下载一个UlteaISO软件和系统ISO镜像文件(系统要自带PE工具的版本),打开该软件,先在文件那里打开你的系统文件,然后再插入你的U盘,点启动里面的“写入硬盘映像”,写入方式选为USB-HDD+这个兼容性比较好的方式,然后按写入(注意如果你的U盘里面有重要的东西,就先选“便捷启动—写入新的硬盘主引导记录(MBR)—USB-HDD+”然后再按便捷启动—便捷写入)!刻录完成后,安全退出U盘,这样就完成了U盘启动盘制作了,注意:由于有些主板性能不同,有可能不兼容或没有USB-HDD+打开方式,这样的话,哪个主板就不能用U盘启动盘安装系统了!
第二种方法:先到网上去下载一个叫“老毛桃WinPE”的工具到硬盘里,再把U盘接在电脑上,然后按下面的步骤一步步来就可以制作一个能启动的U盘了。
选第4项,然后回车, 输入U盘的盘符,然后回车,来到格式化步骤,按默认的设置,点“开始”就行,顺利格式化,这里要说明一下,在“设备”里有两个选项,一个是电脑的硬盘,一个是要制作的U盘。
这里一定要选对U盘而别选错硬盘,从大小就能分出来哪个是U盘。
笔者的U盘是2G的,所以应该选择(hd1)[1898M]。
下面的“选项”部分可以不用管,默认不勾选任何参数就行。
确认好以上步骤后,点“安装”然后进行下一步吗,写入引导完毕,按任意键继续,要给启动U盘设个密码,cao,本来我不想设置启动U盘的密码,但这个步骤不能跳过~~,所以没办法只好设了一个密码。
设置完后,一定要牢记你设好的密码,否则启动U盘会无法使用。
当你搞定以上步骤后,恭喜,一个具有启动功能的U盘已经来到你的身边。
你再也不用心烦没有光驱不能从光驱启动了,因为以后你可以从U盘启动再安装操作系统!进入PE系统,用U盘上的WinPE把电脑里的C盘格式化后,请出虚拟光驱来接着帮忙。
运行在U盘上的WinPE自带了一个虚拟光驱,载入XP光盘的镜像,启动WinPe的Ghost,接着我们启动另外一个WinPE自带的软件诺顿Ghost。
用它来把系统的ghost镜像恢复到之前被格式化的电脑的C盘里。
启动GHOST后,使用方法就和通常使用GHOST来恢复系统没什么区别了。
先选择From Image,然后找到虚拟光驱载入的光盘目录,把GHOSTXP.GHO选上,接着选要恢复到的硬盘,然后选择要恢复到的分区。
点击YES,等着它恢复完就行!前面都选择好之后,会弹出一个对话框问你是否要将指定的GHO镜像恢复到电脑的C盘去,点击yes就可以。
重启进入系统,重装完毕。
当GHOST镜像恢复完毕后,即可重启进入系统。
至此,用U盘安装操作系统完毕!
第三种方法:DOS启动盘制作有点复杂,但是这种方法是万能的,从网上下载启动U盘制作工具USBOOT 1.7,运行USBOOT 1.7,按照提示操作,特别注意,如果U盘是256M以下,那么就选择ZIP模式,如果是256M以上,就选择HDD模式,由于是全新安装系统,所以U盘要放入一个XP光盘ISO镜像,建议用1G以上的U盘,以HDD模式为例。
USBOOT 制作完成后,U盘上已经带有io.sys、三个dos7的启动文件。
为了下面操作,需要复制dos7.1的其他几个文件到U盘上,它们分别是fdisk.exe,,himem.sys,ifship.sys,smartdrv.exe。
下载(迷你windows98,winrar3.5以上版本,windowsxp的ISO镜像)到U盘。
注意,可启动U盘一般都是fat16格式,所以不能直接把XP中I386文件里面的东西复制到U盘上,应该压缩或直接保存ISO文件。
这样一个可启动并且带够工具的U盘制作完成!全新安装windows xp,把U盘插入电脑并重启,进s,设置第一启动项为USB-HDD模式,电脑从U盘启动到DOS状态:C:>,运行fdisk进行硬盘分区,由于HDD模式中,系统把U盘也认作为硬盘,所以首先要选择好正确的主机硬盘,然后删除已有的全部分区,划分出适当的容量作为主分区,主分区一般都不超过20G。
主分区完成后,退出fdisk后重启电脑,用format d:/s 命令格式化主机硬盘。
运行迷你windows98,然后在98中运行winrar,把winxp镜像中的I386目录解压到主机硬盘上,然后复制U盘上的himem.sys,smartdrv.exe到主机硬盘。
拔出U盘,重启电脑,让电脑从硬盘启动,进入c:>状态。
运行smartdrv,再进入硬盘I386目录,运行winnt,进入普通的XP安装!
U盘制作好了启动盘后,重启电脑,按DEL进入BOIS设置,将BOOT第一启动选项为USB-HDD,然后按F10,重启电脑
如何用老毛桃U盘启动盘制作工具下载和运行程序?
程序下载和运行 1、下载老毛桃U盘启动制作工具/soft/10181406.html。2、运行程序之前请尽量关闭杀毒软件和安全类软件(本软件涉及对可移动磁盘的读写操作,部分杀软的误报会导致程序出错!)下载完成之后Windows XP系统下直接双击运行即可,Windows Vista或Windows7/8系统请右键点以管理员身份运行。
U盘启动制作 1、打开主程序,插入你的U盘或者其它可移动磁盘,在磁盘列表里会自动列出当前电脑中所有的可移动磁盘的盘符、型号、容量等信息。
2、磁盘列表中选择你要制作启动的可移动磁盘,启动模式USB-HDD或USB-ZIP可选,默认采用USB-HDD模式。
(chs模式主要针对某些不能检测的Bios,一般不需要勾选此项!) 启动分区大小也可以进行自由调整。
3、尽量退出杀毒软件和安全类软件以免发生错误,点击 按钮,程序会提示是否继续,确认所选磁盘无重要数据后点是开始制作. 4、制作过程中不要进行其它操作以免造成制作失败。
制作完成后正确设置电脑BIOS(设置方法请参照设置U盘启动教程)即可从U盘启动了。
为了验证启动制作是否成功,也可以在制作完成后根据提示运行电脑模拟器进行U盘模拟启动。
注:启动文件是完全隐藏的,防病毒、防删除、防格式化。
启动制作前后可移动磁盘仅仅会有容量上的微小差别。
选择 之后磁盘容量会全部恢复。
老毛桃做系统的具体步骤,制作成启动盘后该怎么做?
U盘装系统步骤: 1.制作U盘启动盘。这里推荐U启动U盘启动盘制作工具,在网上一搜便是。
2.U盘启动盘做好了,我们还需要一个GHOST文件,可以从网上下载一个ghost版的XP/WIN7/WIN8系统,或你自己用GHOST备份的系统盘gho文件,复制到已经做好的U盘启动盘内即可。
3.设置电脑启动顺序为U盘,根据主板不同,进BIOS的按键也各不相同,常见的有Delete,F12,F2,Esc等进入 BIOS,找到“Boot”,把启动项改成“USB-HDD”,然后按“F10”—“Yes”退出并保存,再重启电脑既从U盘启动。
有的电脑插上U盘,启动时,会有启动菜单提示,如按F11(或其他的功能键)从U盘启动电脑,这样的电脑就可以不用进BIOS设置启动顺序。
4.用U盘启动电脑后,运行U启动WinPE,接下来的操作和一般电脑上的操作一样,你可以备份重要文件、格式化C盘、对磁盘进行分区、用Ghost还原系统备份来安装操作系统
- 老毛桃u盘启动盘制作教程老毛桃做系统的具体步骤,制作成启动盘后该怎么做?相关文档
- 老毛桃u盘启动盘制作教程安装和制作老毛桃U盘启动教程是怎样的?
- 老毛桃u盘启动盘制作教程用老毛桃制作完U盘启动盘之后怎么做 还需要怎么做 才能可以用它装系统
- 老毛桃u盘启动盘制作教程用老毛桃制作U盘启动盘
- 老毛桃u盘启动盘制作教程老毛桃u盘启动盘制作工具怎么用及重装系统步骤
10gbiz首月半价月付2.36美元,香港/洛杉矶VPS、硅谷独立服务器/站群服务器
收到10gbiz发来的7月份优惠方案,中国香港、美国洛杉矶机房VPS主机4折优惠码,优惠后洛杉矶VPS月付2.36美元起,香港VPS月付2.75美元起。这是一家2020年成立的主机商,提供的产品包括独立服务器租用和VPS主机等,数据中心在美国洛杉矶、圣何塞和中国香港。商家VPS主机基于KVM架构,支持使用PayPal或者支付宝付款。洛杉矶VPS架构CPU内存硬盘带宽系统价格单核512MB10GB1...
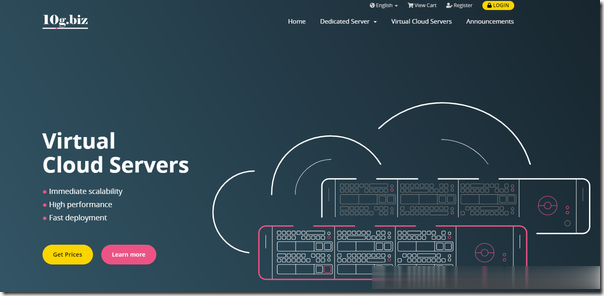
一键去除宝塔面板各种计算题与延时等待
现在宝塔面板真的是越来越过分了,删除文件、删除数据库、删除站点等操作都需要做计算题!我今天升级到7.7版本,发现删除数据库竟然还加了几秒的延时等待,也无法跳过!宝塔的老板该不会是小学数学老师吧,那么喜欢让我们做计算题!因此我写了个js用于去除各种计算题以及延时等待,同时还去除了软件列表页面的bt企业版广告。只需要执行以下命令即可一键完成!复制以下命令在SSH界面执行:Layout_file="/w...

LOCVPS新上日本软银线路VPS,原生IP,8折优惠促销
LOCVPS在农历新年之后新上架了日本大阪机房软银线路VPS主机,基于KVM架构,配备原生IP,适用全场8折优惠码,最低2GB内存套餐优惠后每月仅76元起。LOCVPS是一家成立于2012年的国人VPS服务商,提供中国香港、韩国、美国、日本、新加坡、德国、荷兰、俄罗斯等地区VPS服务器,基于KVM或XEN架构(推荐选择KVM),线路方面均选择国内直连或优化方案,访问延迟低,适合建站或远程办公使用。...
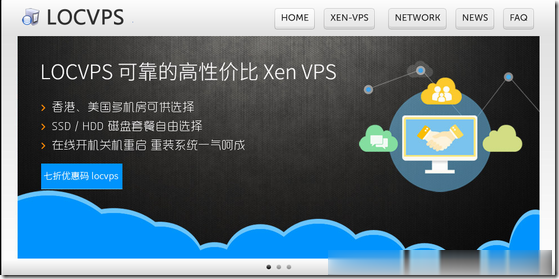
-
strcatc语言,怎么使用 strcat字符串连接函数,程序如图。scanf_sscanf_s和以前的scanf是一样等级的吗???md5值哈希值 散列值 MD5值 都是什么意思啊foxmail邮箱注册如何注册一个foxmail邮箱李昊天李昊天这名字给多少分layout_gravityandroid 布局中 为什么能够通过android:layout_above 、android:layout_alignTop 、等 还要在之前加入jdk6Java 中的 JDK 6 Update 6 到哪下载啊 ? 有一点急inode智能客户端inode智能客户端无法正常启动,根本开都开不了保留两位有效数字物理中保留两位有效数字是保留小数点后的两位还是从小数点前不是0的数开始保留两位?vipjrvipjr英语怎么样?靠谱吗?