老毛桃u盘启动盘制作教程老毛桃u盘启动盘制作工具怎么用及重装系统步骤
老毛桃u盘启动盘制作教程 时间:2021-07-11 阅读:()
使用老毛桃u盘启动盘制作工具安装Win7图文教程有哪些?
此方法需要准备的东西: 1.win7系统iso文件 2.老毛桃U盘启动盘制作工具 3.一个至少4G的U盘 4.一台可以上网下载的电脑 具体步骤: 1、先使用老毛桃U盘启动制作工具制作完U盘启动。2、找到Windows7的iso镜像,用UltraISO或者WinRAR打开Win7的iso镜像,然后提取/解压所有文件到你的U盘根目录。
3、最后在你的U盘里找到名为bootmgr的文件,将bootmgr重命名为win7mgr。
4、用U盘启动电脑,选择菜单11,然后选择菜单2直接安装Win7原版操作系统。
后面的步骤和用光盘安装没有太大区别,当安装过程自动重启的时候拔掉U盘就可以继续安装了。
注意:第三步我没有完成也成了,而且是不选也可以自启动安装程序。
附: 很简单,新手也能马上学会怎么使用U盘重装系统。
如何制作老毛桃u盘启动盘制作工具
首先准备个1G以上的U盘,没有U盘也可以用SD卡替代。事前先备份好里面的重要资料,因为制作U启动盘时会执行格式化。
2 其实制作各种U盘启动,方法步骤基本相差无几的,这里以老毛桃装机版为例。
打开老毛桃官网,在下载中心选择下载【装机版 或 UEFI版】到电脑的非系统盘。
文件有点大,大概400多M左右。
3 文件下载完毕之后【 双击 - 运行 】老毛桃U盘启动盘 4 弹出解压窗口后,不要改动路径,一般会默认到C盘,直接点击【下一步】让他慢慢自行解压安装,大概需要几分钟左右。
5 解压完毕之后,会在桌面上多出一个【老毛桃U盘工具-装机版】的图标。
直接打开即可。
6 打开界面如下图所示有、普通模式、ISO模式、和本地模式这三种。
一般选择为【普通模式】即可。
接着【 将U盘 或 SD卡 插入电脑 】插入后他会自动识别出U盘、其他的无需理会。
此时再点击【 一键制作成USB启动盘 】 7 在弹出的提示窗口中,直接点击【确定】即可。
PS:再次提醒有重要资料的请先做好备份。
确定删除后,U盘数据不可恢复。
8 此时的状态为【 正在写入数据,请稍候、、、、、】写入时间大概需要3~8分钟 9 好啦!待提示为【 一键制作启动U盘完成 】即表示大功告成。
如果你想要在本机“模拟测试一下”U盘的启动情况的话,可以点击【是】反之【否】 注意:模拟环境下仅作为启动测试,最好不要操作PE功能!!!
如何制作老毛桃win7系统u盘安装系统
准备工具:1、老毛桃v9.2装机版u盘启动盘制作工具; 2、4G以上并能够正常使用的u盘。制作步骤: 第一步 下载老毛桃v9.2安装包到系统桌面上,如图是已经下载好的老毛桃安装包: 第二步 鼠标左键双击运行安装包,接着在“安装位置”处选择程序存放路径(建议大家默认设置安装到系统盘中),然后点击“开始安装”即可,如下图所示: 第三步 随后进行程序安装,我们只需耐心等待自动安装操作完成即可,如下图所示: 第四步 安装完成后,点击“立即体验”按钮即可运行u盘启动盘制作程序,如下图所示: 第五步 打开老毛桃u盘启动盘制作工具后,将u盘插入电脑usb接口,程序会自动扫描,我们只需在下拉列表中选择用于制作的u盘,然后点击“一键制作启动U盘”按钮即可,如下图所示: 第六步 此时会弹出一个警告框,提示将删除u盘中的所有数据。
在确认已经将重要数据做好备份的情况下,我们点击“确定”,如下图所示: 第七步 接下来程序开始制作u盘启动盘,整个过程可能需要几分钟,大家在此期间切勿进行其他操作,如下图所示: 第八步 U盘启动盘制作完成后,会弹出一个窗口,询问是否要启动电脑模拟器测试u盘启动情况,我们点击“是(Y)”,如下图所示: 第九步 启动“电脑模拟器”后我们就可以看到u盘启动盘在模拟环境下的正常启动界面了,按下键盘上的“Ctrl+Alt”组合键释放鼠标,最后可以点击右上角的关闭图标退出模拟启动界面,如下图所示:
老毛桃u盘启动盘制作工具怎么用及重装系统步骤
制作U盘启动盘准备工具:(W7系统4G U盘,XP系统2G U盘)下载电脑店U盘制作软件,安装软件,启动,按提示制作好启动盘。U盘装系统,你需要先把U盘做成启动盘,然后从网上下载系统,并且把解压后,带GHO的系统复制到已经做好U盘启动盘里面。
1.可以到最好更新最快的系统114网去 /win7/ylmf-xiazai-9815.html去下载最新免费激活的雨林木风的WIN7的操作系统,并且上面有详细的图文版安装教程,可供安装系统时参考。
2.看完U盘制作的教程你就会用盘装系统。
到电脑店去/jiaocheng/index.html学习如何装系统。
适合对电脑BIOS设置非常了解才可以。
【【在BIOS界面中找到并进入含有“BIOS”字样的选项,1.“Advanced BIOS Features” 2.进入“Advanced BIOS Features”后,找到含有“First”的第一启动设备选项,“First Boot Device” 3.“First Boot Device”选项中,选择“U盘”回车即可,配置都设置好后,按键盘上的“F10”键保存并退出,接着电脑会自己重启,剩下的就是自动安装系统。
上面是设置BIOS启动的步骤。
每台电脑BIOS设置不一样,你可以参考一下。
学会了,你就可以用U盘装系统。
- 老毛桃u盘启动盘制作教程老毛桃u盘启动盘制作工具怎么用及重装系统步骤相关文档
- 老毛桃u盘启动盘制作教程安装和制作老毛桃U盘启动教程是怎样的?
- 老毛桃u盘启动盘制作教程用老毛桃制作完U盘启动盘之后怎么做 还需要怎么做 才能可以用它装系统
- 老毛桃u盘启动盘制作教程用老毛桃制作U盘启动盘
- 老毛桃u盘启动盘制作教程老毛桃做系统的具体步骤,制作成启动盘后该怎么做?
HostKvm开年促销:香港国际/美国洛杉矶VPS七折,其他机房八折
HostKvm也发布了开年促销方案,针对香港国际和美国洛杉矶两个机房的VPS主机提供7折优惠码,其他机房业务提供8折优惠码。商家成立于2013年,提供基于KVM架构的VPS主机,可选数据中心包括日本、新加坡、韩国、美国、中国香港等多个地区机房,均为国内直连或优化线路,延迟较低,适合建站或者远程办公等。下面列出几款主机配置信息。美国洛杉矶套餐:美国 US-Plan1CPU:1core内存:2GB硬盘...
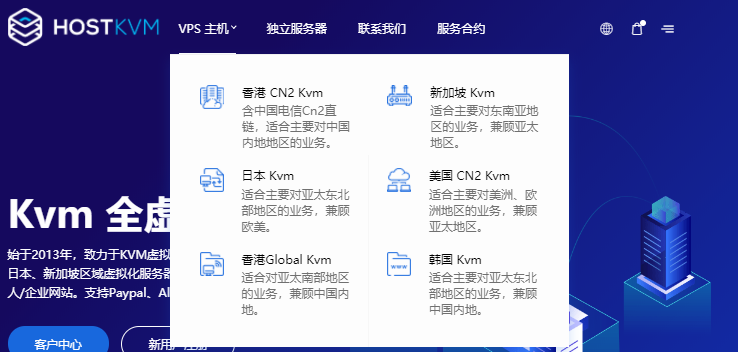
MineServer:洛杉矶CN2 GIA VPS/512MB内存/20GB NVME/800GB流量/200Mbps/KVM,58元/季
mineserver怎么样?mineserver是一家国人商家,主要提供香港CN2 KVM VPS、香港CMI KVM VPS、日本CN2 KVM VPS、洛杉矶cn2 gia端口转发等服务,之前介绍过几次,最近比较活跃。这家新推出了洛杉矶CN2 GIA VPS,512MB内存/20GB NVME/800GB流量/200Mbps/KVM,58元/季,并且进行了带宽升级,同时IP更改为美国IP。点击...
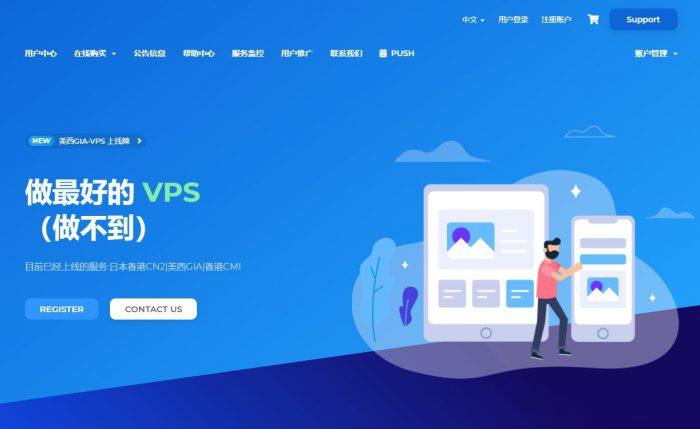
pacificrack:2021年七夕VPS特别促销,$13.14/年,2G内存/2核/60gSSD/1T流量,支持Windows
pacificrack官方在搞2021年七夕促销,两款便宜vps给的配置都是挺不错的,依旧是接入1Gbps带宽,KVM虚拟、纯SSD raid10阵列,支持包括Linux、Windows 7、10、server2003、2008、2012、2016、2019在内多种操作系统。本次促销的VPS请特别注意限制条件,见本文末尾!官方网站:https://pacificrack.com支持PayPal、支...
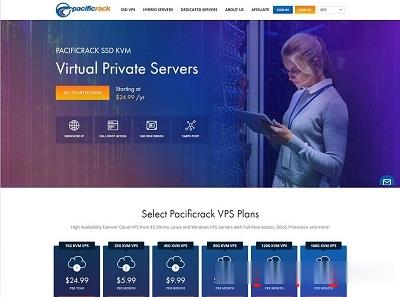
老毛桃u盘启动盘制作教程为你推荐
-
0x800700050x80070005拒绝访问主要是什么问题akfWOW的意思是什么?AKF呢?showwindowvb ShowWindow 的使用方法 隐藏/显示 指定窗口 (完整代码)谢谢最开放的浏览器用的最多的三个浏览器是?oracle索引Oracle中有多少种索引类型bindservice安卓里 remote service到底有什么用arc是什么意思arcsin中arc是什么的缩写? 怎么读? ?spawningVC中Error spawning cl.exe错误的解决方法.smartuploadjspsmartupload如何使用?mediasRES代表什么意思