适配器计算机内存不足
HPUHDUSB图形适配器用户指南2015HPDevelopmentCompany,L.
P.
Microsoft和Windows是MicrosoftCorporation在美国和/或其它国家/地区的注册商标或商标.
本文档中包含的信息如有变更,恕不另行通知.
HP产品与服务的仅有保修已在这些产品与服务随附的书面保修声明中阐明.
本网站中的任何信息均不应被视为构成额外保修.
HP不为本网站中包含的技术或编辑错误或者疏忽承担责任.
产品通知本指南介绍大多数型号共有的功能.
您的产品上可能未提供某些功能.
要访问最新的用户指南,请转至http://www.
hp.
com/support,然后选择您所在的国家/地区.
选择驱动程序和下载,然后按照屏幕上的说明进行操作.
第1版:2015年9月文档编号:832997-AA1关于此手册本指南介绍了有关安装图形适配器、安装驱动程序、使用图形适配器以及故障排除的信息.
警告!
指示一种危险情况,如果不避免,可能导致死亡或严重伤害.
注意:指示一种危险情况,如果不避免,可能导致轻度或中度受伤.
注:包含其他信息,以强调或补充正文的要点.
提示:提供完成任务的有用提示.
iiiiv关于此手册目录1产品特点1安全说明2应用2特性2包装盒内物品3系统要求32安装适配器53使用适配器7显示模式7扩展模式(默认)7镜像模式7主显示屏8调整分辨率、颜色深度和刷新频率8使用多个适配器10睡眠和休眠、关闭和重新启动11断开适配器连接11卸载适配器和驱动程序12自动驱动程序和软件更新12音频配置12在Windows7、Windows8和Windows10上配置USB音频12将USB音频设置为默认输出12配置音频输出134支持和故障排除14解决常见问题14产品支持16准备致电技术支持16附录A技术规格17HPUHDUSB图形适配器17v附录B辅助工具18支持的辅助技术18联系技术支持18vi1产品特点使用HPUHD(超高清)USB图形适配器,可以将一台LCD显示器与配有USB3.
0(或USB2.
0)端口的计算机连接.
对于台式计算机用户而言,通过USB连接增加额外的显示器比打开计算机机箱安装内置显卡简单得多.
附加显示器具有几大优点.
一次可以显示更多应用程序.
例如,您可以在一个屏幕中的应用程序工作,同时在另一个上观看视频.
可以在两个屏幕中分布多个窗口.
一个应用程序,如电子表格,可以跨两个屏幕显示.
该适配器本身是可热插拔的适配器.
如果您不使用额外的显示器,可随时拔下适配器;不需要重新启动.
在使用多台显示器时,系统性能是一个很重要的问题.
此适配器使用最少的计算机资源,确保您获得高质量图像,同时不影响笔记本计算机的性能.
(1)配备有USB的计算机(2)HPUHDUSB图形适配器(3)DisplayPort显示器注:有关安全和管制信息,请参阅适配器随附的《产品通告》.
它可能在光盘中或您的文档套件中.
要查找您产品的用户指南的更新,请转至http://www.
hp.
com/support,然后选择您所在的国家.
选择驱动程序和下载,然后按照屏幕上的说明进行操作.
1安全说明保存本用户指南以供将来参考.
切勿让设备受潮.
如果发生以下任何情况,必须在HP服务中心检查此设备(请参阅第16页的产品支持):设备处于潮湿环境中.
设备被摔坏.
设备明显破损.
设备不能正常工作,或无法根据用户指南操作此设备.
应用办公室工作站使用显示连续性功能跨两个屏幕查看大型电子表格.
具有处理多任务的功能,效率更高,并且不需要层叠窗口.
在一个屏幕上进行编辑的同时,可在另一个屏幕上进行Internet信息浏览.
在旅途中在制作多屏幕演示文稿时不需要使用另一台计算机.
在商业会展中很容易提供多屏幕展示.
图形工作站使用第二个屏幕显示调色板或工具.
显示大型文档的全景视图.
编辑工作站在一个屏幕上输入文档的同时,在另一个屏幕上查看参考资料.
同时在两个屏幕上比较两个文档.
财务分析每个数据流使用一个显示器.
同时查看图表和实时数据.
特性支持DisplayPort图形输出支持USB3.
0和USB2.
0输入DisplayPort输出支持分辨率高达3840x2160@30Hz或2560x1600@60Hz支持多达6个USB显示适配器同时工作即插即用热插拔:添加或删除监视器,不需要重新启动系统2第1章产品特点兼容Windows7、Windows8和Windows10从休眠和挂起模式中恢复附带700毫米USB3.
0线缆注:在某些模式中,全屏幕DVD影片可能无法在附加显示器上显示.
包装盒内物品在安装之前,请检查包装盒内物品.
包装盒内包括以下物品:HPUHDUSB图形适配器附带USB3.
0线缆(700毫米)快速安装指南驱动程序和文档光盘系统要求适配器软件可以安装在运行以下操作系统之一的任何系统中:Windows7withServicePack1(32位或64位版本)Windows8和Windows8.
1(32位或64位版本)Windows10(32位或64位版本)建议的计算机硬件需求如下:带SSE2支持的1.
2GHz或更高时钟速度一个DisplayLink显示器建议2GB;两个或多个DisplayLink显示器建议4GB或更多至少一个USB3.
0或2.
0端口30MB可用磁盘空间配合DisplayLink设备使用的计算机屏幕,如果未集成如果从光盘安装适配器软件,则需要光盘驱动器,或若从网络安装该软件则需要网络接入对于Windows7、Windows8和Windows8.
1,WindowsExperienceIndex必须大于3.
0.
通过选择计算机>属性或控制面板>系统来访问WindowsExperienceIndex.
然后单击WindowsExperienceIndex查看"图形得分".
Windows7-Windows8.
0:MicrosoftDirectX9或更高版本的图形设备,带有WDDM驱动程序Windows8.
1:DirectX10或更高版本的图形设备,带有WDDM驱动程序注:对于不具有这些建议配置的系统,其性能和功能可能会有一定的限制.
由于处理高分辨率需要更多资源,UHD(4k)的系统要求高于上述所列的系统规格.
为保证工作效率,建议的计算机系统要求如下:处理器:IntelCorei52+GHz/AMDTrinity或更优内存:4GB包装盒内物品3图形处理器集成或独立IntelHD4000、ATIRadeonHD7xxx、NVidiaGeForce5xxM图形处理器或更高USB:USB2.
0但建议USB3.
0全屏视频播放建议的系统要求为:处理器:IntelCorei72+GHz/AMDRichlandA10-575x/AMDKaveriA10-7400P或更优内存:8GB图形处理器集成或独立IntelHD4000、ATIRadeonHD8650、NVidiaGeForce7xxM图形处理器或更高USB:USB3.
0磁盘:7200RPM或SSD如果播放UHD内容(4k),系统必须能够在图形处理器中解码4k视频.
4第1章产品特点2安装适配器按照以下操作过程安装驱动程序,并连接适配器.
1.
将所提供的驱动程序光盘插入源设备的光驱中.
系统将自动打开光盘.
如果未打开,请转至盘上的目录X:\Software\HPGraphicsAdapter(其中X是光盘驱动器的驱动器盘符指示器)并双击Setup.
exe文件.
对于Windows操作系统,请确保安装HPUHDUSB图形适配器驱动程序软件版本R7.
9或更高版本.
要确认软件版本,请打开控制面板,并双击程序和功能.
查找与DisplayLinkCore软件或HPUSB图形关联的版本号.
要下载最新驱动程序,请转至http://www.
hp.
com/support并选择相应国家/地区和语言.
然后选择驱动程序和下载,在查找我的产品搜索字段中键入您的图形适配器型号,然后单击搜索.
请按照屏幕上的说明完成下载过程.
在出现Windows安全对话框提示时,请选择仍安装此驱动程序软件.
2.
选择语言.
3.
单击InstallUSBGraphicsAdapterDriver(安装USB图形适配器驱动程序).
4.
在"许可协议"中选择Iaccept(我接受).
系统会自动完成此安装.
5.
如果提示要重新启动计算机,请单击是重新启动.
在大多数情况下,不需要重新启动.
6.
安装驱动程序之后,将适配器连接到计算机和监视器.
安装完驱动程序后,将适配器的USB电缆连接到计算机上的USB3.
0或USB2.
0端口.
用DisplayPort电缆连接适配器和显示器.
7.
计算机会自动检测新的USB设备,并启动"发现新硬件"向导.
按照界面上的说明操作,完成安装.
58.
设备连接后,在任务栏最右边通知区域将显示以下DisplayLink图标.
单击此图标打开菜单,您就可以选择显示模式,并控制任何连接的设备.
也可以通过Windows显示属性设置来选择显示模式.
通过查看HP支持网站来确保适配器已安装了适用于操作系统的最新驱动程序和软件.
可以在任何时间连接或断开连接适配器.
注:在安装过程中,屏幕可能会黑屏闪烁几次,这是正常现象.
附加显示器可能需要一到两分钟显示屏幕图像.
有关选择或更改显示模式的说明,请参阅第7页的使用适配器.
6第2章安装适配器3使用适配器显示模式对于监视器与适配器之间的连接,有几种方法可供使用.
可以将附加监视器配置为使用扩展模式或镜像模式,或附加监视器可以作为主显示屏.
扩展模式(默认)在扩展模式(默认模式)下,您的Windows桌面显示将扩展到附加显示器中.
此模式可让您更有效地执行多任务操作,而不需要层叠窗口.
要在扩展模式下安装附加显示器,请在任务栏最右边通知区域中单击DisplayLink图标,然后选择Extend(扩展).
现在,此屏幕显示将按上次显示器在此模式下的方向进行扩展.
选择Extendto(扩展到)将其放置在主显示器的Left(左侧)、Right(右侧)、Above(上面)或Below(下面).
您还可以通过Windows显示设置在扩展模式下安装附加显示器.
要使用此方法,请执行以下步骤:1.
将光标放置在Windows桌面的任何位置,右键单击,然后选择屏幕分辨率:2.
在Display(显示)下拉菜单中,选择连接到适配器的显示器.
3.
在多个显示器下拉菜单中,选择将桌面扩展至本显示器选项.
4.
在屏幕顶部的窗口中拖动图标,以匹配主监视器和附加监视器的物理位置排列.
尽管所连接的屏幕总数可能不是3,但可以将与此适配器连接的附加监视器标识为"2"或"3",具体取决于您的计算机.
5.
单击确定关闭设置屏幕.
要使用您的扩展桌面,只要将打开的窗口拖到第二个显示器上.
但请注意,有些应用程序可能不支持在扩展桌面上显示内容.
注:定位光标时可能出现问题.
如果您当前在扩展模式中,但未连接附加显示器,桌面仍然会扩展到附加显示器.
有可能您的光标已被移至扩展桌面上,而您在主显示器上找不到该光标.
要解决此问题,将附加显示器连接到适配器或移动您的鼠标,直到光标显示在主显示器上.
镜像模式在镜像模式中,您的原始屏幕(主显示屏)将镜像到附加显示器上.
此模式有时也被称为克隆模式.
显示模式7要在镜像模式下安装附加显示器,请在任务栏最右边通知区域中单击DisplayLink图标,然后选择Mirror(镜像).
您还可以通过Windows屏幕分辨率设置在镜像模式下安装附加显示器.
要使用此方法,请执行以下步骤:1.
将光标放置在Windows桌面的任何位置,右键单击,然后选择屏幕分辨率:2.
在Display(显示)下拉菜单中,选择连接到适配器的显示器.
3.
在多个显示器下拉菜单中,选择复制桌面选项.
如果计算机连接多个适配器,则可能有多个选项可复制此显示器.
4.
单击确定关闭设置屏幕.
在镜像模式下,主显示器上的设置(屏幕分辨率、颜色深度和刷新频率)都会复制到附加显示器中.
但您可以根据需要手动调整这些设置.
不过附加显示器设置受主显示器设置的限制.
例如,即使您的附加显示器支持的分辨率可达1680x1050,但如果主显示器支持的最大分辨率为1280x1024,则只能将附加显示器配置为最大使用1280x1024分辨率.
主显示屏要使附加显示器变为主显示屏,请执行以下步骤:1.
将鼠标放置在计算机桌面的任何位置,右键单击,然后选择屏幕分辨率:2.
在Display(显示)下拉菜单中,选择连接到适配器的显示器.
3.
选择将此显示器作为我的主显示屏框.
在有些计算机中,由于部分相同设置的更改,有必要禁用主显示器(取消选中主显示屏的将桌面扩展到此显示器上或将我的Windows桌面扩展到此显示器上框).
4.
单击确定关闭屏幕分辨率屏幕.
如果计算机进入睡眠或休眠模式,或者重新启动,则附加显示器就成为主显示屏.
如果拔下附加显示器,则原来的主显示屏又成为主显示屏.
调整分辨率、颜色深度和刷新频率屏幕模式由三个要素组成:Resolution(分辩率):在常规使用中,这是指屏幕上水平和垂直显示的像素数量.
ColorDepth(颜色深度):这可定义同时在屏幕上显示的颜色的数量.
8第3章使用适配器RefreshRate(刷新频率):度量重新扫描整个屏幕的速度.
频率越高,闪烁度越低.
大多数监视器都会标明通过视频连接器支持的模式.
在这种情况下,适配器会根据监视器确定支持的模式.
如果监视器没有标明支持的模式,则适配器软件会为监视器选择一组常规的屏幕模式.
适配器支持的分辨率模式高达3840x2160@30p或2560x1600@60p.
注:Windows中可用的分辨率和刷新频率是根据以下元素的支持组合:USB显示适配器主监视器和附加监视器计算机中的主显卡和已安装的驱动程序因此,例如,如果您的显示器不支持3840x2160分辨率,则即使您使用支持3840x2160的USB显示适配器,3840x2160也是不可能实现.
这确保了显示器不能用于不支持的模式下,否则会损坏显示器.
如果正在克隆主显示屏,则视频组件将尝试使用首选的显示器模式.
在某些情况下,对于克隆桌面而言,这不是最适当的模式.
建议更改主显示屏的分辨率,以便更接近地匹配附加显示器的默认分辨率.
要配置屏幕模式的这三个要素(分辨率、颜色深度和刷新频率),请执行以下步骤:1.
将鼠标放置在计算机桌面的任何位置,右键单击,然后选择屏幕分辨率:2.
在Display(显示)下拉菜单中,选择连接到适配器的显示器.
3.
要更改屏幕分辨率,请在屏幕中选择该选项.
确保在上一页面的分辨率表中,选择了列出的其中一个受支持的分辨率.
对于附加显示器,您还可以选择该显示器支持的任何分辨率.
4.
要更改刷新频率或颜色深度,请单击高级按钮,然后单击显示器选项卡.
5.
从下拉列表中选择一个刷新频率或颜色质量,然后单击应用.
6.
单击确定关闭设置屏幕.
调整分辨率、颜色深度和刷新频率9使用多个适配器最多可将六个适配器同时连接到一台计算机上.
要使用多个适配器,请执行这些步骤:1.
按第5页的安装适配器中所述安装驱动程序,然后将第一个适配器连接到您的计算机.
2.
然后将第二个适配器连接到您的计算机.
系统会自动完成此安装.
在多个适配器与计算机连接之后,每个适配器都可在扩展或镜像模式下使用.
下表显示各种分辨率、视频应用程序以及文本应用程序可支持的图形适配器的数量.
HPUHDUSB图形适配器的数量分辨率帧频视频文本*3840x216030p122560x160060p242560x144060p241920x120060p461920x108060p46配置.
音频配置此适配器可支持双通道音频.
本节介绍如何配置音频设置.
虽然此信息以HPUHDUSB音频为重点,但也适用于其他USB音频设备.
在Windows7、Windows8和Windows10上配置USB音频将USB音频设置为默认输出通过单击任务栏最右侧通知区域中的DisplayLink图标,打开音频设置.
然后选择音频设置选项打开声音窗口.
要将USB音频设备变成默认音频输出,请执行以下步骤:1.
单击声音窗口中的USB音频设备.
注:设备的实际名称会有所不同,具体取决于产品.
2.
选择设置默认值,将其变为默认音频输出.
注:可能需要重新启动使用音频的应用程序才能使用新的默认音频输出.
12第3章使用适配器配置音频输出要配置音频输出以匹配您的扬声器设置,请执行以下步骤:1.
通过单击任务栏最右侧通知区域中的DisplayLink图标,打开音频设置.
然后选择音频设置选项打开声音窗口.
2.
选择USB音频设备.
3.
选择配置打开音频配置窗口.
4.
选择您的音频配置以匹配您的扬声器设置,然后单击下一步.
5.
自定义配置,然后单击下一步.
6.
单击"完成".
音频配置134支持和故障排除解决常见问题一般可以通过使用以下一个或多个策略解决小问题:拔下(等待计算机以重新枚举)并重新插入HPUHDUSB图形适配器,在桌面任务栏中更改显示模式图标或通过Windows屏幕分辨率更改显示模式.
为您的主显卡升级最新图形驱动程序.
升级到最新的HPUHDUSB图形适配器软件.
如有必要,引导至安全模式,使用Windows备份和还原中心进行恢复.
下表列出了各种可能出现的问题、每种问题的可能原因以及建议采取的解决方法.
问题可能的原因解决方法附加显示器显示为空白.
在显示视频之前,附加显示器需要一段处理时间,或它处于睡眠或休眠模式下.
如果显示器电源LED指示灯为绿色或白色,等待一会儿.
请确保计算机未处于睡眠或休眠状态.
如果显示器仍为空白,从计算机上拔下USB电缆,然后再将其插回,确保在计算机和适配器之间的视频信号电缆连接妥当.
附加显示器未正确连接.
如果显示器电源LED指示灯为红色,从计算机上拔下USB电缆,然后将其重新插入计算机.
附加监视器将闪烁.
监视器刷新频率太低.
在镜像模式下,增大主显示器的刷新频率.
这样会增大附加显示器的刷新频率.
在扩展模式下,增大附加监视器的刷新频率.
DisplayLink设备连接到Windows7计算机上的USB3.
0端口时会出现连接到USB2.
0端口时不会出现的问题.
计算机上的USB3.
0主机控制器相对较新,驱动程序可能不是最新的驱动程序.
请确保您的USB3.
0主机控制器驱动程序为最新版本.
有关最新的主机控制器驱动程序的链接,请参阅http://support.
displaylink.
com/knowledgebase/articles/544213.
在扩展显示器上使用WindowsMediaPlayer播放MPEG文件时,如果切换为全屏模式,则显示会出现异常.
没有安装WindowsXPSP2.
如果您的系统是WindowsXPSP1,请将其升级到SP2以解决此问题.
在以全屏模式播放影片时,画面运动不顺畅.
分辨率设置得过高,或监视器所处的模式不正确,或其他应用程序占用的计算机资源太多.
尝试以下提示,提高电影播放的顺畅度:将显示分辨率降低到640x480或800x600.
在扩展模式下使用适配器.
终止在计算机上运行的任何其他CPU资源消耗大的应用程序.
如果在通过适配器播放媒体内容时仍出现问题,请尝试以下操作:14第4章支持和故障排除问题可能的原因解决方法由于有些媒体播放器需要DirectX硬件支持才能正常运行,请尝试其他需要更少DirectX支持的媒体播放器.
将媒体播放器拖到附加屏幕中,然后关闭播放器.
重启播放器.
应在附加显示器上打开.
现在,可再次尝试播放媒体文件.
尝试将主显示屏(不是附加显示器)的硬件加速级别降低到级别1、2或3,然后重新启动媒体播放器.
通过右键单击桌面,然后单击属性>设置>高级>疑难解答可找到硬件加速.
甚至在不同的显示屏上播放时,有些播放器也使用此设置.
当附加监视器正在镜像主显示屏,同时还有一个扩展屏幕与计算机相连接时,视频播放可能会出现异常.
必须先禁用扩展屏幕,然后才能将内容正确克隆到附加监视器.
在扩展模式下,附加监视器上会显示一个带黑色边框的桌面.
附加监视器所用的分辨率高于主监视器所用的分辨率.
将附加监视器配置为使用与主监视器相同的分辨率.
显示"系统资源不足,无法完成请求的服务"消息.
在可用系统资源较低的情况下进入扩展模式时,就会出现这种情况.
计算机内存不足,无法启动扩展显示.
关闭所有未使用的应用程序.
也可以重新启动计算机来改善这种情况.
显示"请求的分配值太大"消息.
如果正在尝试镜像的主显示屏大于4兆像素,就会出现这种情况.
这些是高于2300x1700(4:3)或2600x1500(16:9)的分辨率模式.
将分辨率模式重置为最大值1680x1050或1600x1200.
解决常见问题15产品支持有关使用设备的更多信息,请转至http://www.
hp.
com/support.
选择您所在的国家或地区,选择故障排除,然后在"搜索"窗口中输入显示器型号,并单击搜索按钮.
注:最新用户指南、参考资料和驱动程序请见http://www.
hp.
com/support.
如果指南中提供的信息不能解决您的问题,请联系支持人员.
有关美国支持情况,请访问http://www.
hp.
com/go/contactHP.
有关全球支持情况,请访问http://welcome.
hp.
com/country/us/en/wwcontact_us.
html.
此处您可以访问下列支持选项:与HP技术人员在线交流注:与支持部门的人员交流时不提供特殊语言服务,但可使用英语.
找到支持电话号码查找HP服务中心准备致电技术支持如果使用本节中介绍的故障排除提示仍无法解决问题,您可能需要致电技术支持.
致电时,需要您提供以下信息:图形适配器HP型号HP序列号图形适配器发票上的购买日期出现问题的情形收到的错误信息硬件配置您正在使用的硬件和软件的名称和版本16第4章支持和故障排除A技术规格注:所有性能规格都由组件制造商提供.
性能规格代表HP组件制造商对性能典型级规格的最高规格.
实际性能可能会有所不同.
HPUHDUSB图形适配器主机接口USB3.
0/USB2.
0TypeA或C视频接口DisplayPort连接器视频输出:DisplayPort插孔连接器主机上行链路:USB3.
0A类插孔连接器连接一台计算机上最多6个适配器内存8Mx16DDR同步DRAM(SDRAM)电源模式总线供电操作系统支持Windows7、Windows8、Windows8.
1、Windows10(32位和64位版本)支持的模式扩展(默认)、镜像、主显示屏分辨率、刷新频率和颜色深度请参阅第8页的调整分辨率、颜色深度和刷新频率外壳塑料尺寸(带电缆)74.
5mm(长)x39.
8mm(宽)x14毫米(高)2.
93(长)x1.
6(宽)x0.
6(高)英寸USB电缆连接到主机类型:USB3.
0A类凸型颜色:黑色长度:0.
7M(2.
296英尺)操作温度10°C至40°C50°F至104°F储存温度-10°C至80°C14°F至176°F相对湿度<85%,非冷凝EMCFCCPart15ClassB,ICICES-003CE(EN55022、EN61000、EN55024)RoHS符合RoHS标准HPUHDUSB图形适配器17B辅助工具HP设计、生产和销售所有人都可以使用的产品和服务,包括残疾人可以使用单机或借助辅助设备使用.
支持的辅助技术HP产品支持各种不同的操作系统辅助技术,并可配置为与其他辅助技术配合使用.
使用已与适配器连接的源设备上的搜索功能,以查找关于辅助功能的更多信息.
注:有关特定的辅助技术产品的其他信息,请联系该产品的客户支持人员.
virmach:3.23美元用6个月,10G硬盘/VirMach1核6个月Virmach
virmach这是第二波出这种一次性周期的VPS了,只需要缴费1一次即可,用完即抛,也不允许你在后面续费。本次促销的是美国西海岸的圣何塞和美国东海岸的水牛城,周期为6个月,过后VPS会被自动且是强制性取消。需要临时玩玩的,又不想多花钱的用户,可以考虑下!官方网站:https://www.virmach.comTemporary Length Service Specials圣何塞VPS-一次性6个...
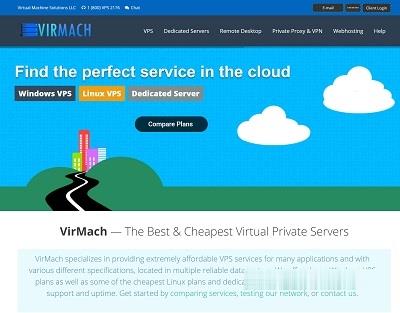
宝塔面板批量设置站点404页面
今天遇到一个网友,他在一个服务器中搭建有十几个网站,但是他之前都是采集站点数据很大,但是现在他删除数据之后希望设置可能有索引的文章给予404跳转页面。虽然他程序有默认的404页面,但是达不到他引流的目的,他希望设置统一的404页面。实际上设置还是很简单的,我们找到他是Nginx还是Apache,直接在引擎配置文件中设置即可。这里有看到他采用的是宝塔面板,直接在他的Nginx中设置。这里我们找到当前...
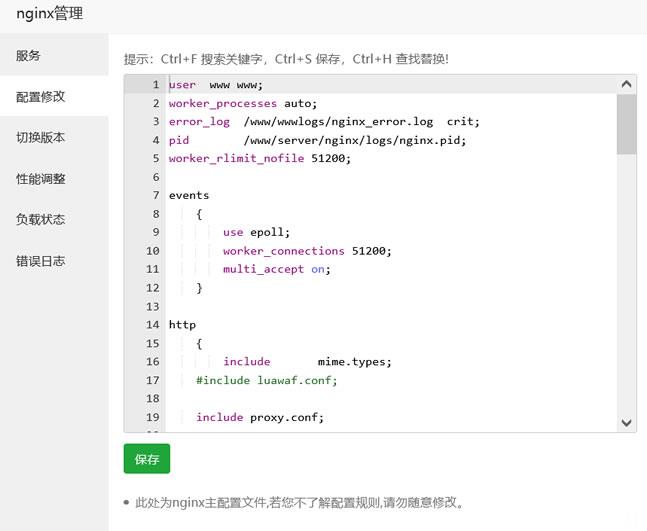
CloudCone,美国洛杉矶独立服务器特价优惠,美国洛杉矶MC机房,100Mbps带宽不限流量,可选G口,E3-1270 v2处理器32G内存1Gbps带宽,69美元/月
今天CloudCone发布了最新的消息,推送了几款特价独立服务器/杜甫产品,美国洛杉矶MC机房,分配100Mbps带宽不限流量,可以选择G口限制流量计划方案,存储分配的比较大,选择HDD硬盘的话2TB起,MC机房到大陆地区线路还不错,有需要美国特价独立服务器的朋友可以关注一下。CloudCone怎么样?CloudCone服务器好不好?CloudCone值不值得购买?CloudCone是一家成立于2...
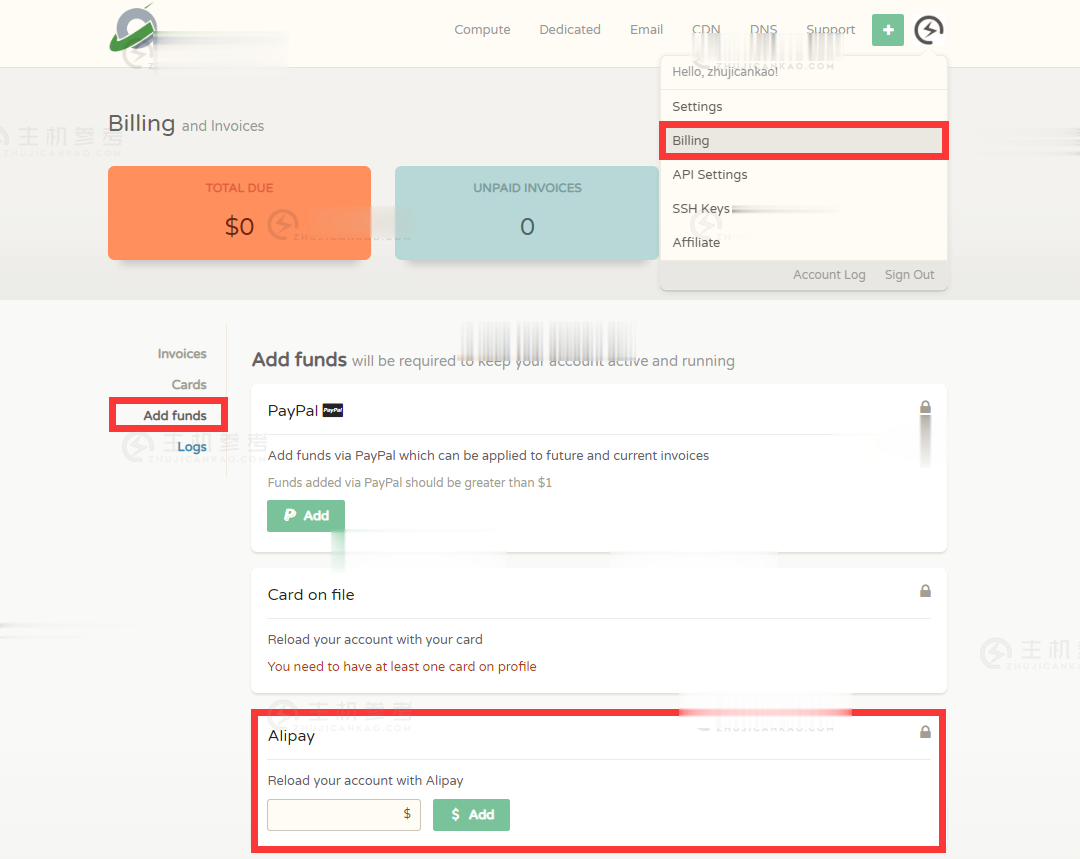
-
虚拟空间购买什么是虚拟主机,如何选择购买虚拟空间国内免费空间国内有没有好的免费空间啊免费域名空间求1个免费空间送域名那种美国网站空间论坛选择空间可以选美国网站空间吗?网站空间商哪有好一点的网站空间商?欢迎友友们给我推荐下,免费网站空间申请哪里有永久免费的域名空间可以申请独立ip虚拟主机独立ip空间的虚拟主机一般多少钱虚拟主机管理系统虚拟主机管理系统那一家好?郑州虚拟主机虚拟主机哪个好点,用过的推荐下apache虚拟主机为何apache要配置虚拟主机