xp安装盘windows xp安装盘是什么 又在电脑的哪里呢?
windows xp系统盘安装的过程 最好是有图片的
/pcedu/ic/20060727_windowsxpinstall/ /v?ct=301989888&rn=20&pn=0&db=0&s=8&word=xp%B0%B2%D7%B0%CF%B5%CD%B3怎样制作xp安装盘
软件名称:nLite 软件版本:0.99 beta2 授权方式:共享软件 软件大小:850KB 我现在能制作一张整合了SP2的Windows XP安装盘,光盘体积最小可以不到200MB,安装出来的系统可以在配置很低的旧机器上流畅运行” 天啊,世上当真有这等好事?这岂不是意味着那些无法为爱机升级的朋友也可以轻松地用上Windows XP了,意味着我们可以用便于携带的3英寸小光盘来安装Windows XP了?! 平时我们都是通过默认的安装方式安装Windows XP的。但你是否知道,即使是系统中自带的组件,也有很多都是我们一辈子也用不上的。
这些对我们来说并不实在的东西,会占用不少的硬盘空间和系统资源,这就造成了浪费。
所以,有经验的用户会在安装完成后,卸载用不着的组件,为系统瘦身,减轻系统负担。
不过,对于喜欢试用软件的发烧友来说,频繁重装系统是难免的。
这就意味着发烧友们可能要经常在装完系统后进行“瘦身”的操作,很是麻烦。
所以,发烧友们想出了解决麻烦的好办法—通过nLite工具给系统安装光盘瘦身,在系统安装之前便将不需要的组件删除。
这样,安装出来的新系统直接就是最简化的高效率版本了。
nLite是一个调整Windows安装光盘专用工具,集Slipstreamer、定制、压缩和ISO创建功能于一身,适用于对所有版本的Windows XP安装程序进行“瘦身”,支持SP2,还可用于定制Windows 2000/2003操作系统。
在天空软件站中,我们还可以找到它的汉化补丁。
提示:因为nLite是在C#(.NET)中编写的,因此用户的计算机中必须要安装.NET Framework才能保证运行。
最新.NET Framework v1.1的下载地址为 /download/7/b/9/7b90644d-1af0-42b9-b76d-a2770319a568/fx.exe,软件大小为23.1MB
买了XP系统盘打算重装,求具体步骤
第一步:BIOS启动项调整 在安装系统之前首先需要在BIOS中将光驱设置为第一启动项。进入BIOS的方法随不同BIOS而不同,一般来说有在开机自检通过后按Del键或者是F2键等。
进入BIOS以后,找到“Boot”项目,然后在列表中将第一启动项设置为“CD-ROM”(PConline注:CD-ROM表示光驱。
)即可(如图1所示)。
不同品牌的BIOS设置有所不同,详细内容请参考主板说明书。
图1 调整BIOS启动项 将光驱设为第一启动项
在BIOS将CD-ROM设置为第一启动项之后,重启电脑之后就会发现如图2所示的“boot from
CD”提示符。
这个时候按任意键即可从光驱启动系统。
如果超时未按,计算机将跳过图2所示过程,从BIOS指定的第二启动项目启动,按上图的话将从硬盘(Hard
Disk)启动。
图2 屏幕提示“请按任意键从光盘启动”
第二步:选择系统安装分区(如果事先用PQ等格式化过的话,直接就可以)
从光驱启动系统后,就会看到如图3所示的Windows XP安装欢迎页面。
根据屏幕提示,按下Enter键来继续进入下一步安装进程。
图3 安装欢迎页面
接着会看到Windows的用户许可协议页面(如图4所示)。
当然,这是由微软所拟定的,普通用户是没有办法同微软来讨价还价的。
如果要继续安装Windows
XP,就必须按“F8”同意此协议来继续安装。
图4 必须同意“用户许可协议”才能继续安装过程
现在进入实质性的XP安装过程了(如图5所示)。
新买的硬盘还没有进行分区,所以首先要进行分区。
按“C”键进入硬盘分区划分的页面。
如果硬盘已经分好区的话,那就不用再进行分区了。
图5 选择Windowx XP安装分区
在这里把整个硬盘都分成一个区(如图6所示),当然在实际使用过程中,应当按照需要把一个硬盘划分为若干个分区。
关于安装Windows
XP系统的分区大小,如果没有特殊用途的话以10G为宜。
图6 划分硬盘分区安装Windows XP
分区结束后,就可以选择要安装系统的分区了。
选择好某个分区以后,按Enter键即可进入下一步(如图7所示)。
图7 选择C区安装Windows XP
第三步:选择文件系统
在选择好系统的安装分区之后,就需要为系统选择文件系统了,在Windows
XP中有两种文件系统供选择:FAT32、NTFS。
从兼容性上来说,FAT32稍好于NTFS;而从安全性和性能上来说,NTFS要比FAT32好很多。
作为普通Windows用户,推荐选择NTFS格式。
在本例中也选择NTFS文件系统(如图8所示)。
图8 选择FAT32或NTFS文件系统
进行完这些设置之后,Windows XP系统安装前的设置就已经完成了,接下来就是复制文件。
(如图9所示)
图9 开始复制安装文件
在进行完系统安装前的设置之后,接下来系统就要真正的安装到硬盘上面去了,虽然Windows
XP的安装过程基本不需要人工干预,但是有些地方,例如:输入序列号,设置时间,网络,管理员密码等项目还是需要人工干预的。
Windows
XP采用的是图形化的安装方式,在安装页面中,左侧标识了正在进行的内容,右侧则是用文字列举着相对于以前版本来说Windows
XP所具有的新特性。
(如图1所示)
图1 Windows XP过程
第一步:区域和语言选项
Windows
XP支持多区域以及多语言,所以在安装过程中,第一个需要设置就是区域以及语言选项了。
如果没有特殊需要的话,这一步直接按“下一步”即可。
图2 区域和语言选项
点击图2中的“自定义”按钮即可进入自定义选项卡。
Windows
XP内置了各个国家的常用配置,所以只需要选择某个国家,即可完成区域的设置。
而语言的设置,主要涉及到默认的语言以及输入法的内容,点击“语言”选项卡即可进行相应设置(如图3所示)。
图3 自定义区域和语言
第二步:输入个人信息
个人信息包括:姓名和单位这两项。
对于企业用户来说,这两项内容可能会有特殊的要求,对于个人用户来说,在这里填入你希望的任意内容即可(如图4所示)。
图4 输入个人信息
第三步:输入序列号
在这里需要输入Windows XP的序列号才能进行下一步的安装,一般来说可以在系统光盘的包装盒上找到该序列号(如图5所示)。
图5 输入序列号
第四步:设置系统管理员密码
在安装过程中XP会自动设置一个系统管理员帐户。
在这里,就需要为这个系统管理员帐户设置密码(如图6所示)。
由于系统管理员帐户的权限非常大,所以这个密码尽量设置的复杂一些。
图6 设置系统管理员密码
第五步:设置日期和时间
接下来要进行设置的是系统的日期以及时间(如图7所示)。
当然,如果是在中国使用的话,那就直接点“下一步”就可以了。
图7 设置日期和时间
第六步:设置网络连接
网络是XP系统的一个重要组成部分,也是目前生活所离不开的。
在安装过程中就需要对网络进行相关的设置(如图8所示)。
如果你是通过ADSL等常见的方式上网的话,选择“典型设置”即可。
图8 设置网络
在网络设置部分还需要选择计算机的工作组或者计算机域(如图9所示)。
对于普通的家庭用户来说,在这一步直接点击“下一步”就可以了。
图9 设置工作组或域
在Windows XP安装过程中需要设置的部分到这里就结束了
经过系统安装前,安装过程中的设置之后,Windows
XP系统的安装部分就结束了,但离那期盼已久的“蓝天,绿地”还有几步路要走。
第一步:调整屏幕分辨率
在安装完成后,Windows XP会自动调整屏幕的分辨率(如图1所示)。
图1 调整屏幕分辨率
正如图2所示对话框中所说的,能够看清楚对话框中文字的话,那就点击“确定”,不然点击“取消”。
图2 确定屏幕分辨率
在屏幕分辨率设置结束后,就可以看到Windows XP的欢迎页面了(如图3所示)。
图3 欢迎使用Windows XP
第二步:设置自动保护
Windows
XP具有较高的安全性,其提供了一个简单的网络防火墙以及系统自动更新功能。
在这里建议将“网络防火墙”和“自动更新”开启(如图4所示)。
图4 开启自动更新
第三步:设置网络连接
在这里需要选择计算机连到网络的方式,一般家庭用户选择“数字用户线(DSL)”即可,如果是局域网用户的话那就选择“局域网LAN”(如图5所示)。
图5 选择网络类型
选择了局域网后,就需要对IP地址以及DNS地址等项目进行配置,这里要按照具体的网络配置填入相应的内容方可(如图6所示)。
图6 局域网连接设置
第四步:与Microsoft注册
在这里可以选择要不要在Microsoft上注册(如图7所示),这里的注册并不是Windows XP的激活,所以是否注册都无关紧要。
图7 与Microsoft注册
第五步:创建用户帐号
在这里需要来创建用户帐号(如图8所示),这里可以任意为帐号命名。
图8 创建用户帐号
进行完以上步骤之后,终于看到了期盼已久的“蓝天、绿地”(如图9所示)。
图9 Windows XP桌面
至此,Windows
XP系统的安装算是大功告成了,但一个裸系统并不能良好地运行,还需要进行驱动安装(右键我的电脑,设备管理器,看缺什么驱动就装什么驱动)和相应软件安装。
-
Tag:xp 光盘 系统安装
QQ空间 新浪微博 腾讯微博 搜狐微博 人人网 开心网 百度搜藏 更多
[收藏]
[复制链接发给好友]
[打印] [关闭]
上一篇:没有了
下一篇:如何在没有DVD光驱的电脑上安装Windows 7 (详细图文步骤)
相关文章
- 使用虚拟光驱安装win7系统告别没有光盘/U盘/PE
- 新手如何装一个完美系统 使用深度重装系统教程
- 图解全自动安装windows xp的过程
- 万能的系统安装方法 使用Windows通用安装器
- 详解联想电脑的联想一键还原系统怎么用
- win 8.1 preview ISO镜像安装方法简易教程
- 如何在32位系统下安装64位Windows7系统
- 一键U盘装XP-win7系统详细图文讲解
- 在u盘安装Mac OS最简单的方法无需复杂的替换/恢复
- U盘安装Win7操作系统教程完美版适用与win7及win8
- V480s如何用u盘引导安装Windows 8系统全程图解
- Win8安装教程 用U盘进入WinPE来安装Win8全程图解
- 微博
- 人人
- 豆瓣
- 更多?
- 开心
- 网易
- 搜狐
- 百度
- 谷歌
- 1条评论
- 弹指红颜 比视频好多了 2013年10月18日回复顶转发举报
多说 -
- 相关栏目
-
- bios
- 系统安装
- 系统进程
- Windows系列
- LINUX
- RedHat/Centos
- Ubuntu/Debian
- Fedora
- Solaris
- 麒麟系统
- 红旗Linux
- Unix/BSD
- 苹果MAC
- 注册表
- 其它系统
- 使用虚拟光驱安装win7系统告别没有光盘/U盘/PE
- 新手如何装一个完美系统 使用深度重装系统教程
- 图解全自动安装windows xp的过程
- 万能的系统安装方法 使用Windows通用安装器
- 详解联想电脑的联想一键还原系统怎么用
- win 8.1 preview ISO镜像安装方法简易教程
- 如何在32位系统下安装64位Windows7系统
- 一键U盘装XP-win7系统详细图文讲解
- 在u盘安装Mac OS最简单的方法无需复杂的替换/恢复
- U盘安装Win7操作系统教程完美版适用与win7及win8
- V480s如何用u盘引导安装Windows 8系统全程图解
- Win8安装教程 用U盘进入WinPE来安装Win8全程图解
- 买云空间/主机-云服务器-首选腾佑科技
- 集思网络vps租用(美国,香港空间)
- 徐州双线机房优惠多多 双线双ip
- 怎么安装Win7系统? 教你安装windows 7系统[光盘安装
- CentOS 6.4 图文安装教程(有些设置大部分教程没出现过
- U盘装系统超详细教程XP版【图文详解】
- 简单易上手 固态硬盘SSD安装WIN7系统的3种办法
- Win7 光盘安装详细图文教程 教你安装windows 7系统
- 安装版XP光盘的系统安装过程(图解)
- 如何用u盘安装xp系统?u盘安装xp系统教程详解
- 如何给电脑重装系统 重装系统步骤图解
- 硬盘PE启动安装GHOSTXP系统教程
- win7 winpe安装过程图文教程
- 如何使用光盘做系统的具体步骤
- 用虚拟光驱安装winxp系统教程
windows xp安装盘是什么 又在电脑的哪里呢?
windows xp安装盘是制成VCD/DVD形式的,是电脑程序的一个储存工具,在电脑载入系统时使用 进入方法为:打开光驱,放入光盘即可。。
。
如果不是光驱读取,则需要到BOIS里进行设置,但一般情况为前者 光驱一般在主机上
- xp安装盘windows xp安装盘是什么 又在电脑的哪里呢?相关文档
- xp安装盘如何制作GHOST安装盘(XP)
- xp安装盘怎样用U盘制作XP系统安装盘
- xp安装盘如何制作windows xp安装盘
- xp安装盘目前最新的XP系统盘是哪种?
CheapWindowsVPS:7个机房可选全场5折,1Gbps不限流量每月4.5美元
CheapWindowsVPS是一家成立于2007年的老牌国外主机商,顾名思义,一个提供便宜的Windows系统VPS主机(同样也支持安装Linux系列的哈)的商家,可选数据中心包括美国洛杉矶、达拉斯、芝加哥、纽约、英国伦敦、法国、新加坡等等,目前商家针对VPS主机推出5折优惠码,优惠后最低4GB内存套餐月付仅4.5美元。下面列出几款VPS主机配置信息。CPU:2cores内存:4GB硬盘:60G...
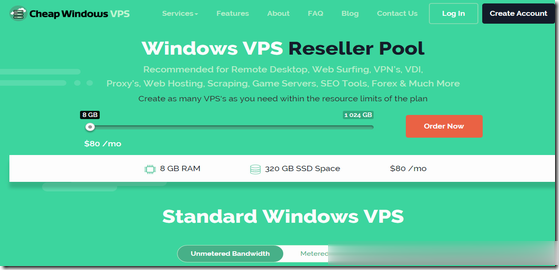
GreenCloudVPS($30/年),500G大硬盘VPS,10Gbps带宽
GreenCloudVPS最近在新加坡DC2节点上了新机器,Dual Xeon Silver 4216 CPU,DDR4内存,10Gbps网络端口,推出了几款大硬盘VPS套餐,基于KVM架构,500GB磁盘起年付30美元。除了大硬盘套餐外,还加推了几款采用NVMe硬盘的常规套餐,最低年付20美元。不过需要提醒的是,机房非直连中国,尤其是电信用户ping值感人,包括新加坡DC1也是如此。大硬盘VPS...
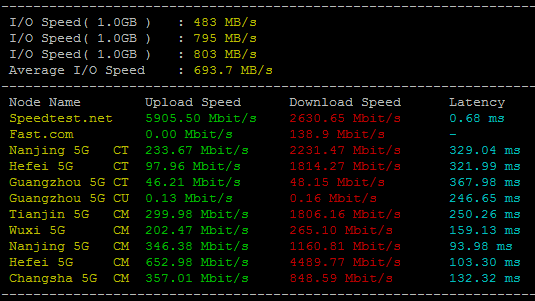
CloudCone2核KVM美国洛杉矶MC机房机房2.89美元/月,美国洛杉矶MC机房KVM虚拟架构2核1.5G内存1Gbps带宽,国外便宜美国VPS七月特价优惠
近日CloudCone发布了七月的特价便宜优惠VPS云服务器产品,KVM虚拟架构,性价比最高的为2核心1.5G内存1Gbps带宽5TB月流量,2.89美元/月,稳定性还是非常不错的,有需要国外便宜VPS云服务器的朋友可以关注一下。CloudCone怎么样?CloudCone服务器好不好?CloudCone值不值得购买?CloudCone是一家成立于2017年的美国服务器提供商,国外实力大厂,自己开...
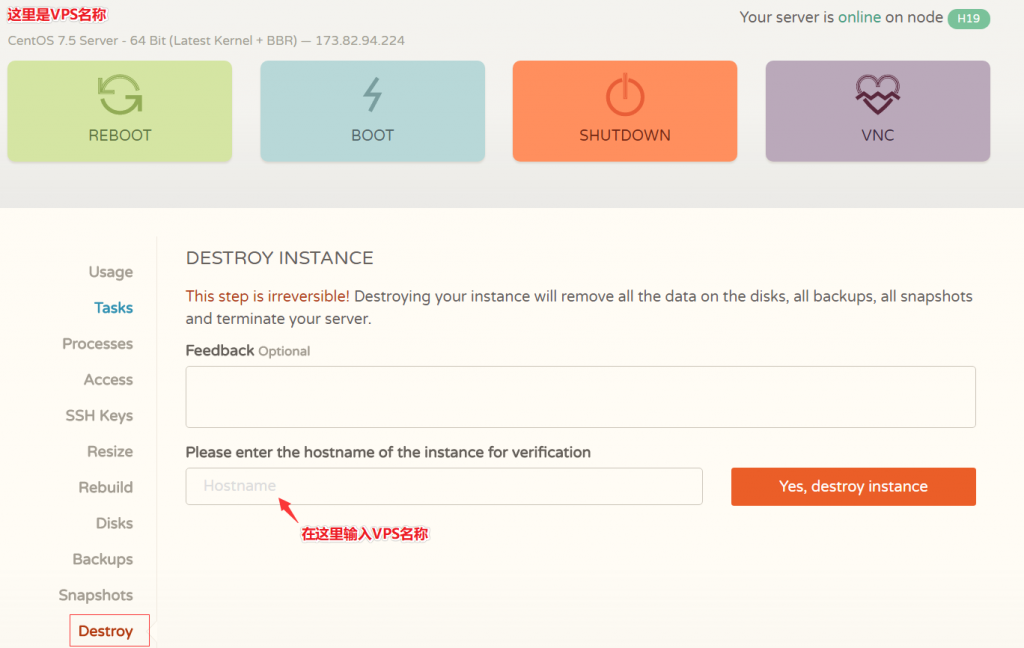
-
win7中文语言包win7 64位中文系统、、怎么下载并使用 英文语言包旺旺群发手机旺旺怎么群发信息?微信网页版登陆首页微信网页版怎么用?微信网页版怎么登陆?gas是什么意思gc是什么意思啊?gas是什么意思petrol和gas的区别动画分镜头脚本动画分镜头台本的作用?特斯拉model3降价小鹏P7和特斯拉Model 3,买哪个更加划算?ocr软件下载哪个图片转文字软件比较好用?怎样删除聊天记录自己已发出的微信聊天记录怎样删除才不会让对方看见flash序列号flash激活序列号是?