maxcell碱性电池容量多大?
什么手机储存卡好
你好。我可以2113推荐以下几款储存卡。
第一。
闪迪储存卡。
他的读卡速度5261可达到100M/s,且APP运行更流畅4102。
第二。
金士顿储存卡。
它1653拍照回可更流畅,读取速度也有8OM/s。
第三。
朗科储存卡。
它的兼容性比较高答,适用于大部分电子产品。
怎么样辨别手机SD卡质量好坏
手机内存卡的质量和速度辨别,有以下方法: 1、速度。内存卡的速度是有标准的,叫classs,从1-10,数字越大速度越快。
目前至少要购买class6以上的卡,最好是class10的卡。
2、calss后面的数字的意义是最低写入速度。
比如class10的意思是最低写入速度不能低于10MB/s。
读取速度通常远远高于写入速度,所以,只衡量写入速度,不定义读取速度。
具体的速度,需要具体测试。
3、品牌方面,比较大牌的有:闪迪、金士顿、三星、威刚、创见、索尼、东芝、maxcell、PNY等,都是质量比较好的。
renata电池 麻烦介绍下着个牌子
TADIRAN电池,TL-2100,TL-2150-S,TL-5186 VARTA电池,CR1/2AA PANASONIC电池,BR-A,BR-2/3A,BR-2/3AE5SP,BR-2/3AT2SP TOSHIBA电池:ER6V-带线 SAFT电池:LS14250,LS14250C,LS14500,LS14500C,LS17500 Maxcell电池:ER17/33 RENATA电池:CR2477N,CR2450NCMOS电池是几号?
一般来讲,台式机ATX系列的普遍是CR2032(就是早些时候文曲星电子词典里的那种纽扣电池),在各大商场和书店都有的卖,价格一般是5块钱。因为我上周买过MAXCELL的CR2032就是这个价格。
AT系列的主板可能就要安年代了,有CR2032,可冲式镍氢或锂电池(大小是成人的一节中指那么长)绝对的不好买,要到电子商城,拿着电池一家一家问的。
看电压,自己DIY吧! 笔记本的话,一般也是CR2032,只不过电池外面用热缩管包好了,从外面看是一团黑乎乎的东西,拖着一红一黑的2根线。
自己动手能力不强的话,找人换吧!很简单的!
MosaicCreator 怎么用
Mosaic Creator是一款共享软件,我们可以试用30天。初次看到这款软件的朋友可能会对它相对复杂的界面感到困惑,并且全英文的界面更让人感觉束手无策。
其实它的使用非常简单,下面大家就随笔者一起了解一下全部制作过程。
1、点击开始中Mosaic Creator的快捷方式,试用版会出现30天倒计时的提示(如图1)。
图1
直接点击“OK”按钮即可进入软件的主界面(如图2)。
图2
在主界面的上方是菜单栏,中间是常用按钮,下面占主要部分的是10个标签,每个标签中都有一些设置选项,并且标签的排列顺序也正是制作拼集照片的流程。
点击 “Source Image” 标签,我们选择源图像,也就是拼集照片的主要部分。
制作拼集照片,应该在“Filling Source Image”区域选择“Photo mosaic”,然后在左侧单击“Select”按钮,或者单击图像框,在打开的文件对话框中选择图像文件,Mosaic Creator支持jpg、gif、png、bmp、tif、wmf等常用的图像格式。
在接下来的实例中,我们选择一幅图片作为源文件(如图3)。
图3
在选取图片的时候,要尽量选取颜色简单,图像清晰的图片,这样形成的图片会更加真实,效果也更好。
2、点击“Cell Images”标签,这里是我们选择拼集成整幅照片的元素图像的地方,单击“Add Dir”按钮,选择图像文件所在文件夹,或者单击“Add File(s)”按钮,选择不同文件夹下的不同文件。
选择的文件将列在左侧的框中,如果不希望某个图像出现,可以选择该图像,单击“Remove file”按钮从列表中将其删除,而“Remove All”按钮的作用是清除整个列表。
对于可能会经常用到的列表,我们可以通过单击界面下方的“Save image list”按钮 保存列表文件,下次使用时再通过单击“Load image list”按钮 将列表载入。
选择“Crop images to cell size”选项前的复选框,将元素图像改变为元素尺寸(如图4)。
图4
3、点击“Mosaic File & Size”标签,在其中设置的是元素图像尺寸及生成的拼集照片的目标目录和文件名。
在“Target Mosaic Image File Name”下面选择输出的目标目录并为文件命名,并且还可从jpg、bmp、png、tif四种格式中选择一种。
在这里我们选择JPG格式,并命名为“拼图.JPG”。
在“Mosaic params”区域可以选择每个元素图像的尺寸,本实例中我们选择sq的值为40×40像素,DPI Resolution(分辨率)不妨保持默认的100DPI,图像尺寸保持默认的A4幅面的纵向(肖像)。
软件将根据元素图像的尺寸和图像的幅面计算出横向和纵向的元素图像数,并在右侧列出相应数据,具体效果(如图5所示)。
如果源图像尺寸与选择的图像幅面比例差距较大,可以按下“Fix aspect ratio”按钮修正外观比例。
图5
对于一些比较简单的图像,我们选择的sq值可以大一些;对于一些包含复杂图形的图像,笔者建议
大家的sq值要适当选择小一些,这样得到的图像会比较精细。
4、点击“Cell Shape”标签,这里是Mosaic Creator最神奇的地方之一,在这里我们可以设置元素图像是如何拼集成整幅大图的。
设置区域中,最左侧的“Pattern shapes”列表框中有许多软件自带的漂亮图案供我们选择,右侧区域可以使我们实时预览到每种图案的效果。
在本例中我们选择“rand_7.mpd”。
接着选择“Crop to shape”选项前的复选框,使元素图像调整为图案形状。
对于背景,我们不妨选择“Color”,并保持默认的黑色(如图6)。
如果觉得黑色太单调,可以单击颜色块选择其它颜色,或者选择其它选项。
图6
5、点击“Cell Filling”标签,其中的选项似乎比较复杂,在这里我们可以设置图像质量和元素图像的重复选项。
在区域左侧,我们要对Cell Recognition Quality(元素识别质量)进行设置,事实上也就是设置经过元素图像拼集后,源图像在多大程度上保持原样。
我们需要在高速度低质量和低速度高质量之间做一个权衡,当然图像质量越高结果所占的空间也就越大。
如果觉得很为难,就干脆单击“Auto”按钮让软件替我们选择。
至于强迫元素图像、源色彩修复、边缘比较和多重分辨率比较等几个选项,不妨都选择上,以得到更好的效果(如图7)。
图7
在右侧,需要对元素图像的重复情况进行设置。
因为制作拼集照片需要很多小图像,而元素图像数目却有限,所以必然要对它们进行重复使用。
对于“Max cell image repetition”选项,我们可以单击“Optimal”按钮,让软件帮我们算出一个最理想的最大元素图像重复率。
而对于其它选项,我们不妨保持默认选项(如图8)。
图8
6、下面点击“Cell Enhance”标签,到这里我们可以松口气了,因为这是制作拼集照片的最后一道工序。
选择“Single Cell colorize”选项,设置“Colorize intensity(着色强度)”,也就是源图像颜色透过元素图像的程度,将滑块拖动到始终的程度,比如50%。
同时按下键盘上的左右方向键还可进行微调。
选择“Detail Cell Colorize”选项,设置着色强度即源图像细节透过元素图像的程度。
如果选择“Cell Borders”,可以为最后的拼集照片设置边框。
选择“Use Antialiasing”抗锯齿选项,可获得更佳效果(如图9)。
图9
7、完成以上这些设置,就可以做最后的渲染了。
单击按钮栏上的绿色三角形,或按下Ctrl+A键,软件将开始制作拼集照片,这个过程需要一段时间(如图10)。
按照默认的设置,在渲染过程中,我们是可以进行预览的(如图11)。
图10
图11
完成后,按照刚才设置的目标目录和文件名,就可以找到拼集照片了。
将图像放大,便会发现它是由很多小的元素图像组成的(如图12)。
图12
三、小结
怎么样,是不是很棒啊!可能有些读者会好奇为什么后面几个标签不介绍了?因为以上并不是Mosaic Creator这款软件的全部功能,其实它还能制作图像缩略图。
在制作展示图片的网页时,往往需要我们将很多幅图片的缩略图在一张索引页面上列出,单击不同的缩略图将进入相应的图片展示页面。
如果图片很多的话,手工完成这个过程将十分枯燥,而且极容易出错。
有了Mosaic Creator的帮助,就可以将这个过程变成一种惬意的享受。
笔者这里只是简单的说明,就不做详细介绍了,读者朋友可采取举一反三的态度独立学习并进一步掌握这款软件。
碱性电池容量多大?
碱性电池有很多种: 1)美国:1. 劲量Energizer(世界第一,全球将近40%的市场份额,电池鼻祖);2. 金霸王Duracell(老二);3. 雷特威Rayovoc;4. 柯达Kodak; 2)其他国家:飞利浦(都是贴牌做的);瓦尔塔Varta(德国);CEGASA(西班牙);东芝、松下、Maxcell等等。国内品牌:双鹿、超霸(GP)、南孚、555、三圈、777、华太、野马、正龙、新华、白象、天鹅、牡丹等等。
下面是常见的几种碱性电池的容量: 金霸王无汞碱性电池(五号 LR6 AA1.5V) 劲量无汞碱性电池五号 (LR6 AA1.5V) 南孚聚能环无汞碱性电池(五号 LR6 AA1.5V) 双鹿无汞碱性电池五号 (LR6 AA1.5V) 0.2A放电至1v再以0.1A放电的电池容量 金霸王:1980mAh 劲量:1796mAh 双鹿: 2422mAh 南孚:2275 mAh 其他参数对比: 电池价格:金霸王电池6.5元两节 劲量电池4.8元两节 南孚电池4.9元两节 双鹿电池4.2元两节 生产日期有效期:金霸王 有效期7年 劲量生有效期是7年 南孚保质期3年 双鹿保质期是7年 测试仪器:游标卡尺、BCD2218B电池容量测试仪 电池尺寸:直径mm 长度mm 金霸王:14.04 50.14 劲量 :14.02 50.20 南孚 :14.06 50.18 双鹿 :14.10 50.38 初始电压:南孚1.62v 双鹿1.62v 劲量1.60v 金霸王1.60v
- maxcell碱性电池容量多大?相关文档
- maxcell手机内存卡哪个牌子的好?
- maxcell碱性电池 在哪可以采购啊,电侍郎的可以选择么?
- maxcell威宝的盘质量怎么样?
百驰云(19/月),高性能服务器,香港三网CN2 2核2G 10M 国内、香港、美国、日本、VPS、物理机、站群全站7.5折,无理由退换,IP免费换!
百驰云成立于2017年,是一家新国人IDC商家,且正规持证IDC/ISP/CDN,商家主要提供数据中心基础服务、互联网业务解决方案,及专属服务器租用、云服务器、云虚拟主机、专属服务器托管、带宽租用等产品和服务。百驰云提供源自大陆、香港、韩国和美国等地骨干级机房优质资源,包括BGP国际多线网络,CN2点对点直连带宽以及国际顶尖品牌硬件。专注为个人开发者用户,中小型,大型企业用户提供一站式核心网络云端...
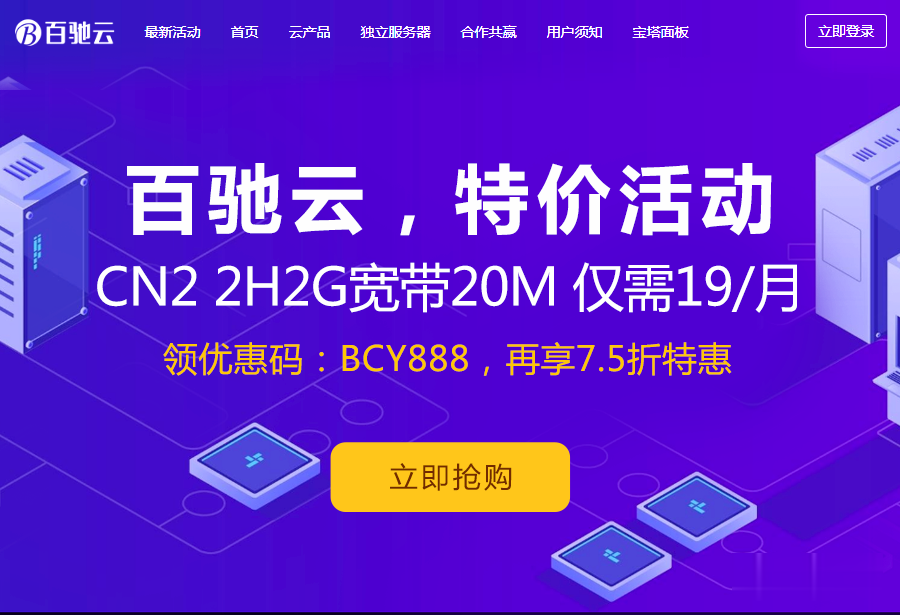
棉花云1折起(49元), 国内BGP 美国 香港 日本
棉花云官网棉花云隶属于江西乐网科技有限公司,前身是2014年就运营的2014IDC,专注海外线路已有7年有余,是国内较早从事海外专线的互联网基础服务提供商。公司专注为用户提供低价高性能云计算产品,致力于云计算应用的易用性开发,并引导云计算在国内普及。目前公司研发以及运营云服务基础设施服务平台(IaaS),面向全球客户提供基于云计算的IT解决方案与客户服务(SaaS),拥有丰富的国内BGP、双线高防...
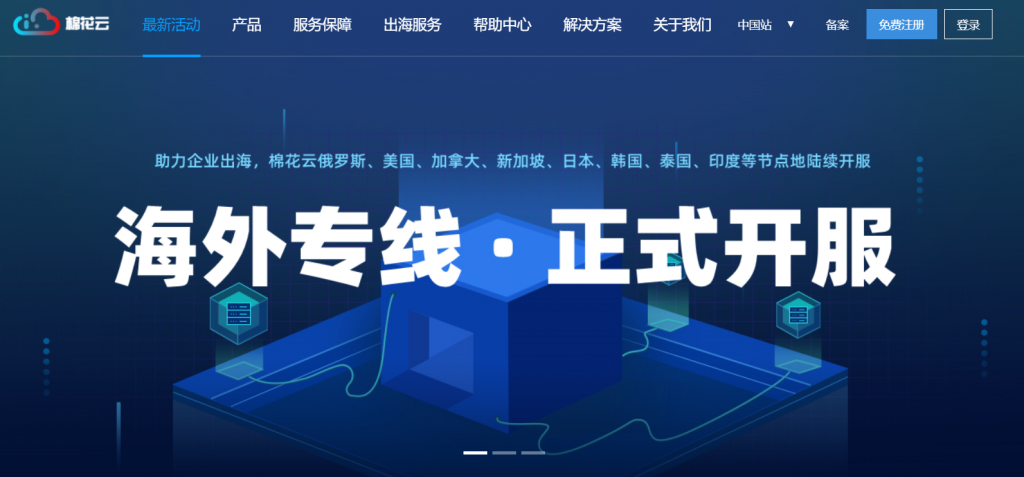
数脉科技香港自营,10Mbps CN2物理机420元/月
数脉科技怎么样?数脉科技品牌创办于2019,由一家从2012年开始从事idc行业的商家创办,目前主营产品是香港服务器,线路有阿里云线路和自营CN2线路,均为中国大陆直连带宽,适合建站及运行各种负载较高的项目,同时支持人民币、台币、美元等结算,提供支付宝、微信、PayPal付款方式。本次数脉科技给发来了新的7月促销活动,CN2+BGP线路的香港服务器,带宽10m起,配置E3-16G-30M-3IP,...
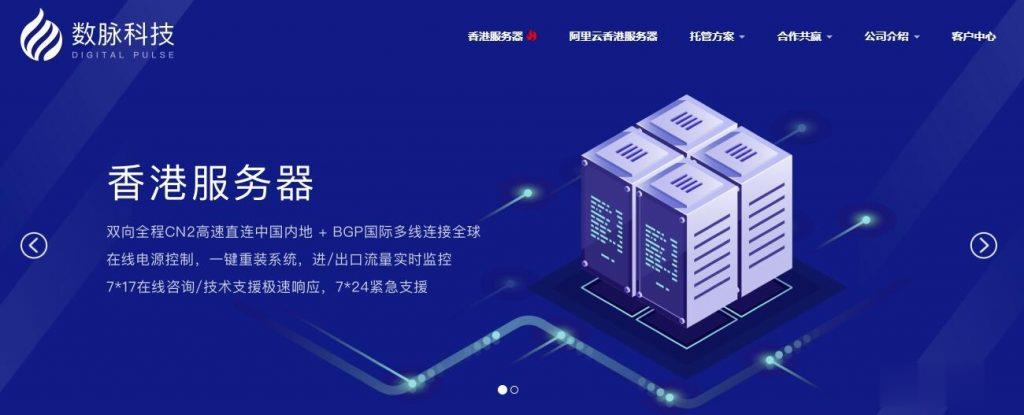
-
病历单我想请两天病假,病例单怎么写cpu监控安卓手机有没有桌面悬浮窗的cpu监控软件awvawv转换器哪里下?xcelsius谁有水晶易表2008的密钥?labelforhtml标签中lable的for属性有什么作用?单元测试规范如何做好小学数学单元测试工作activitygroupAndroid中如何在ActivityGroup里面监听back按钮,使得可按要求实现哪个activity可返回,哪个不需要。。数据库界面如何创建数据库腾讯贴吧QQ应该有贴吧的吧?那怎样进QQ贴吧?在(=@__@=)哪里?收费视频怎么制作收费视频