visio2007视频教程怎么制作关于软件使用的视频教程
visio2007 连接线工具怎么将线条终端默认设置为带箭头的?
如果创建文档的时候,选择的模板是“流程图”,默认就是带箭头的其它大部分模板,默认的都是不带箭头的因为流程图默认的线条就是带指向的,而其它模板默认的连接线本身就是不带指向的。如果想要它一直带箭头,就创建流程图就行了,需要其它形状再单独打开
如何使用VISIO绘图?
什么是 Visio? Visio 2010 是一种图形和绘图应用程序,有助于直观呈现、浏览和传达复杂的信息。借助 Visio,您可以将难以理解的复杂文本和表格转换为传达信息的 Visio 图表,让人一目了然。
Visio 提供了一系列具有现代气息的形状和模板,可满足多种不同的绘图需要,包括 IT 管理、流程建模、构建和体系结构、UI 设置、人力资源管理、项目管理等。
一、查找并应用模板 在 Visio 2010 中,您可以应用内置模板,也可以应用自己的自定义模板,甚至可以从 上提供的各种模板中进行搜索。
提供了多种常用的 Excel 模板,包括流程图、网络图表和平面布置图。
若要在 Visio 中查找并应用模板,请执行下列操作: 在“文件”选项卡上,单击“新建”。
在“选择模板”下,执行下列操作之一: 若要使用内置模板之一,请在“模板类别”下依次单击要使用的类别和模板,然后单击“创建”。
若要再次使用最近使用过的某个模板,请在“最近使用的模板”下单击要使用的模板,然后单击“创建”。
若要使用您自己以前创建的模板,请在“开始使用的其他方式”下单击“根据现有内容新建”,导航到要使用的文件,然后单击“新建”。
若要在 上查找模板,请在“开始使用的其他方式”下单击“ 模板”,选择要使用的模板,然后单击“下载”将该模板从 下载到您的计算机中。
二、创建新图表 单击“文件”选项卡。
这会打开 Backstage 视图。
单击“新建”。
在“选择模板”下的“开始使用的其他方式”下,单击“空白绘图”。
单击“创建”。
打开图表模板后,空白绘图页会占据大部分空间。
一侧显示“形状”窗口,它包含多个布满各种形状的模具。
这些模具由“形状”窗口顶部的标题栏标识;您可能需要滚动标题栏窗格以查看其全部内容。
单击模具标题栏后,下方窗格中将显示相应的形状。
三、打开图表 单击“文件”选项卡,然后单击“打开”。
在“打开”对话框的左窗格中,单击包含绘图的驱动器或文件夹。
在“打开”对话框的右窗格中,打开包含所需绘图的文件夹。
单击该绘图,然后单击“打开”。
四、保存图表 您可以将图表保存为标准的 Visio 文件,您可以与安装有 Visio 的其他人员共享此文件。
此外,“另存为”对话框中还具有许多不同格式,您可以将图表直接保存为这些格式。
单击“文件”选项卡。
单击“另存为”,然后在“保存类型”列表中选择一种格式。
不同格式对以不同方式使用或共享图表非常有用。
标准图像文件 包括 JPG、PNG 和 BMP 格式。
网页 采用 HTM 格式。
图像文件和其他资源文件保存在 HTML 文件保存位置的子文件夹中。
PDF 或 XPS 文件 AutoCAD 绘图 采用 DWG 或 DXF 格式。
五、添加形状 在“形状”窗口中,单击所需的形状并按住鼠标不放。
将该形状拖动到图表页上。
六、在两个形状之间添加连接线 若要将形状添加到绘图页上,并自动连接该形状,请执行下列操作: 将第一个形状拖动到绘图页上。
将指针放在页面上已有的形状上。
请注意,该形状的四周将显示蓝色小箭头。
这些箭头称为自动连接箭头,可用于连接形状。
随即会显示带自动连接箭头的 “服务请求” 形状。
移动指针,使其覆盖其中一个箭头。
单击微型工具栏中的其中一个形状,并将其添加到页面中。
若要在将第二个形状拖动到页面上时自动连接两个形状,请执行下列操作: 将一个形状拖动到绘图页上。
将第二个形状拖动到绘图页上,并让它覆盖第一个形状,但暂时不要释放鼠标。
请注意,随即会出现自动连接箭头。
已将 “分析” 形状放在 “服务请求” 形状的底部连接箭头上。
将第二个形状向下移到指向所需方向的自动连接箭头上,然后释放鼠标。
“分析”形状已自动连接至“服务请求”形状,且二者间隔标准距离。
若要连接已位于页面上的两个形状,请执行下列操作: 将指针放在要连接的其中一个形状上。
当出现自动连接箭头时,将指针移到指向要连接的另一个形状的箭头上。
单击该自动连接箭头并按住鼠标不放,然后将一个连接线从该形状拖动到另一个形状的中心。
当该箭头位于另一形状的中心位置上时,该形状的四周会出现一个红色边框。
释放该连接线以便将其附加或“粘附”在该形状上。
七、向形状或页面中添加文本 向形状中添加文本 选择要向其中添加文本的形状。
键入所需的文本。
完成后,单击页面空白区域,或者按 Esc。
再次选中此形状。
文本区域中将显示一个黄色的小型控制手柄。
拖动此黄色控制手柄可以移动文本。
向页面中添加文本 在“开始”选项卡上的“工具”组中,单击“文本”工具。
单击页面的空白区域。
此时将显示一个文本框。
键入所需的文本。
在“开始”选项卡上的“工具”组中,单击“指针工具”以停止使用“文本”工具。
八、向形状中添加数据 若要在形状已有的数据属性或字段中输入数据,请执行下列操作: 在绘图页上选择一个形状。
右键单击该形状,然后单击“形状数据”。
在“形状数据”窗口中,找到所需的属性行,然后在其中输入所需的数据。
若要为形状定义新的数据属性或字段,请执行下列操作: 在绘图页上选择一个形状。
右键单击该形状,然后单击“定义形状数据”。
在“定义形状数据”对话框中,单击“新建”。
在“标签”框中,删除默认文本,并为属性键入名称。
在“类型”列表中,选择要在该属性中输入的数据类型。
在“值”框中,键入所需的数据值。
单击“确定”。
再次右键单击此形状,指向“数据”,这次单击“形状数据”。
此时将打开“形状数据”窗口,并显示已经为该形状定义的所有数据。
如果所有形状都含有特定信息,您可以让“形状数据”窗口保持打开状态,并单击您感兴趣的形状以查看其中包含的数据。
九、设置图表格式 若要对绘图应用背景,请执行下列操作: 单击“设计”选项卡。
在“背景”组中,单击“背景”。
单击所需的背景。
此时将向图表添加一个新背景页,您可以在绘图区域底部并排显示的页面选项卡中找到此新页。
若要对绘图应用边框或标题,请执行下列操作: 在“设计”选项卡上,单击“边框和标题”。
单击所需的标题。
在绘图区域底部,单击“背景-1”选项卡。
单击标题文本。
此时将选中整个边框,但是,如果您开始键入内容,此文本则变为默认标题文本。
输入所需的标题。
若要在边框中编辑其他文本,请首先选中整个边框,然后单击要更改的文本并开始键入。
十、打印图表 单击“文件”选项卡,然后单击“打印”。
若要打印图表,请单击“打印”。
在“打印”对话框中,执行下列操作: 在“名称”框中,选择要使用的打印机(如果尚未选择)。
在“页面范围”下,指定要打印的绘图页。
在“份数”下,指定要打印的份数。
准备好打印后,单击“确定”。
关于软件视频教程
java的给你!
传智播客J2EE全套视频教程,是目前覆盖面最广,项目最真实的视频教程
传智播客Java EE视频教程
《传智播客AJAX视频教程》
《传智播客巴巴运动网》
《传智播客Struts视频教程》
《传智播客hibernate视频教程》
《传智播客spring2.5视频教程》
《传智播客在线支付视频教程》
《传智播客ibatis视频教程》
《传智播客jpa视频教程》
《传智播客FCKeditor教程》
《FTP服务器架设视频教程》
《传智播客JNI视频教程》
《OA+工作流视频》
《Oralce数据库视频教程》
《JDBC视频教程》
《EJB3.0视频教程》
《2010传智播客struts2.1视频》
传智播客张孝祥java系列,初学者推荐大家按照以下顺序学习整套教程:
《张孝祥java邮件开发》
《俄罗斯方块视频教程》->
《贪吃蛇游戏项目实战》->
《张孝祥java基础》->
《张孝祥java高级》->
《张孝祥javascript视频教程》->
《张孝祥javaweb视频教程》->
《张孝祥09年Struts视频》
《张孝祥2010年贺岁视频_Java高新技术》
怎么制作视频教程。今天突然想做一下视频教程了。但发现自己还不会做的,大家有什么软件吗?谢谢咯。。。
找制作视频教程的软件,建议用 超级捕快 可以边录视频边录声音,录制效果非常好,而且操作很简单好用,电脑运行占用资源少 录制比其他软件清晰,可以真正做到无限制录制,可以支持各种视频录像! 支持保存格式多,WMV,FLV,AVI,SWF等常见格式都有,不用整天压缩转换,还能任意设置参数,清晰而且体积小。此外,这软件很友好,不像一些软件捆绑大量插件或广告。
定时录制、硬件录制、音视频广播、视频监控等功能也都应有尽有! 下载试试看~!
怎么制作关于软件使用的视频教程
用这个吧,他能把你所说所做的全记录下来,做教程非常方便 屏幕录像专家 V7.5 Build 20080112 绿色版 屏幕录像专家 屏幕录像专家是一款专业的屏幕录像制作工具。使用它你可以轻松地将屏幕上的软件操作过程等录制成FLASH动画、ASF动画、AVI动画或者自播放的EXE动画。
本软件采用直接录制方式或者先录制,再生成的方式录制屏幕录像,使用户对制作过程更加容易控制。
本软件使用简单,功能强大,是制作各种屏幕录像和软件教学动画的首选软件! 注册方法: 第一次先运行注册.exe,主程序打开后,随意输入用户名注册码完成注册! 重启软件即为注册版! ★★绿色文件,解压任意文件夹即可方便使用!★★ /down/soft/2890.htm
- visio2007视频教程怎么制作关于软件使用的视频教程相关文档
- visio2007视频教程怎么做视频教程
- visio2007视频教程word2007中visio怎么使用
- visio2007视频教程视频教程怎么做
- visio2007视频教程如何做视频教程
#消息# contabo:德国老牌机房新增美国“纽约、西雅图”数据中心,免设置费
运作了18年的德国老牌机房contabo在继去年4月开办了第一个美国数据中心(中部城市:圣路易斯)后立马在本月全新上马两个数据中心:纽约、西雅图。当前,为庆祝美国独立日,美国三个数据中心的VPS全部免除设置费,VPS本身的配置很高,价格适中,有较高的性价比!官方网站:https://contabo.com/en/SSD VPSKVM虚拟,纯SSD阵列,不限制流量,自带一个IPv4内存CPUSSD带...
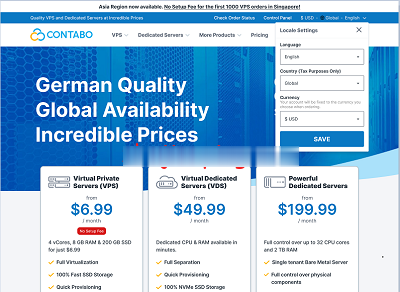
妮妮云36元,美国VPS洛杉矶 8核 8G 36元/月,香港葵湾 8核 8G
妮妮云的来历妮妮云是 789 陈总 张总 三方共同投资建立的网站 本着“良心 便宜 稳定”的初衷 为小白用户避免被坑妮妮云的市场定位妮妮云主要代理市场稳定速度的云服务器产品,避免新手购买云服务器的时候众多商家不知道如何选择,妮妮云就帮你选择好了产品,无需承担购买风险,不用担心出现被跑路 被诈骗的情况。妮妮云的售后保证妮妮云退款 通过于合作商的友好协商,云服务器提供2天内全额退款,超过2天不退款 物...
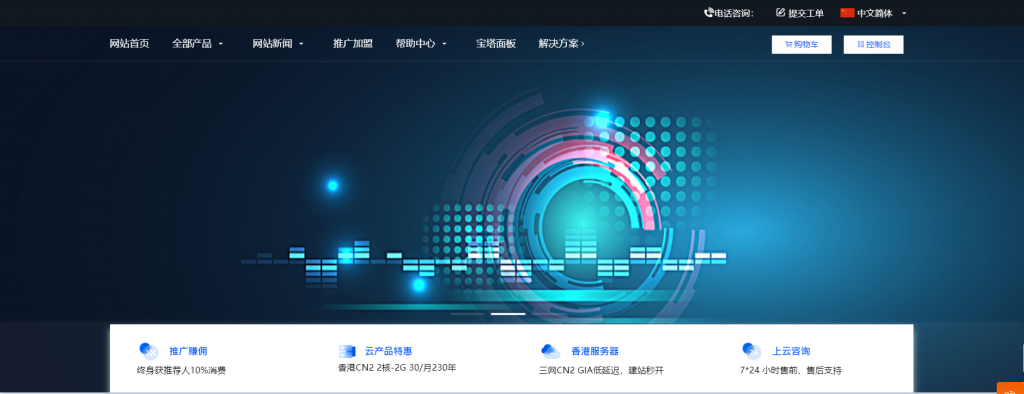
spinservers:圣何塞物理机7.5折,$111/月,2*e5-2630Lv3/64G内存/2T SSD/10Gbps带宽
spinservers美国圣何塞机房的独立服务器补货120台,默认接入10Gbps带宽,给你超高配置,这价格目前来看好像真的是无敌手,而且可以做到下单后30分钟内交货,都是预先部署好了的。每一台机器用户都可以在后台自行安装、重装、重启、关机操作,无需人工参与! 官方网站:https://www.spinservers.com 比特币、信用卡、PayPal、支付宝、webmoney、Payssi...
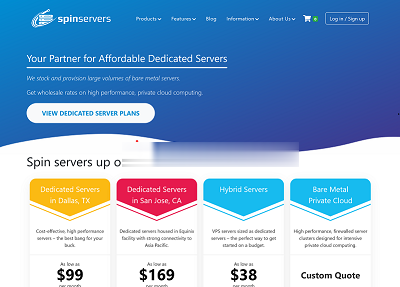
-
接收验证码的手机号QQ收取验证码的手机号怎么改亚马逊服务器价格亚马逊云计算的价格蛮高的,国内性价比好点的有什么云计算?xshell教程谁有Photoshpo的教程呢?~海外idc我想做境外IDC 主营VPS服务 我需要什么 境外独服linux比较廉价 刚刚起家希望给个廉价的方案!paypal取消自动付款如何停止paypal的预核准付款一键换ip用哪个软件可以修改手机上的ip地址呢?美国手机号美国的手机号是怎样的?举个例子免费手机验证码接收手机验证码接收工具至今可用的有哪些?防止cc攻击dz论坛如何防止cc攻击高带宽HBM内存这个HBM是啥意思?