设置windows邮件服务器搭建教程
windows邮件服务器搭建教程www.comingchina.com
准备工作
1.准备服务器、 IP、域名、 邮件系统软件、 网络2.域名解析可参考下面的解析方法
安装U-Mai l邮件系统windows版本
在安装过程中和一般的软件类似下面只给一些要注意的步骤如安装组件、安装目录、 以及设置管理员的登陆密码等。
1开始安装检测安装环境这里我们用简体中文演示www.comingchina.com
2安装向导
3授权条款www.comingchina.com
4选择安装组件
5选定安装位置www.comingchina.com
6邮件系统主域名设置
7邮件系统管理账号设置www.comingchina.com
8开始安装
9安装成功需重启服务器
导入U-Mai l授权
登录服务器服务器右下角右击U-Mai l图标--注册/许可浏览导入授权文件点击注册即可www.comingchina.com
收发信测试
可以使用常用的邮件客户端软件如Outlook Express,Outlook, FoxMai l来测试 “发送邮件服务器(SMTP)”和“接收邮件服务器(POP3)”项中设置为邮件服务器的IP地址或主机名 POP3用户名和口令要输入用户管理管理中设定的。
1.客户端软件测试
下面我们以Outlook Express为例也讲述如何设置邮件客户端软件。
1增加邮件账号
点击菜单“工具”中的“账号” 弹出如下图所示。在弹出的“Internet账号”对话框中单击“添加”按钮选择“邮件”
2设置发件人名字
进入到“Internet连接向导”填入用户的名字 点击下一步。www.comingchina.com
3填写邮件地址
填写您在邮件系统的增加的用户的电子邮件地址到“电子邮件地址”里。
4填写邮件服务器
接收邮件服务器选为“POP3”在接收邮件服务器POP3的地方填入邮件服务器的主机名或IP地址而在发送邮件服务器SMTP填入邮件服务器的主机名或IP地址。
5填写账户名和密码
输入您的邮件系统中的用户的账号名和密码 点击下一步。www.comingchina.com
6添加帐号完成
7修改帐号属性
请点击菜单中的“工具” -
> “帐号”选择好你要设定的帐号按“属性”。
选择帐号修改帐号属性www.comingchina.com
8在用户信息里可以修改用户资料
9修改帐户信息
如果邮件系统的SMTP服务激活了“发送认证功能”则必须选中“外发邮件服务器”下面的“我的服务器要求身份验证”选项。www.comingchina.com
10设置认证方式
在上面步骤中如果设置“我的服务器要求身份验证”选项。则可以点击右边“设置?”按钮来设置认证方式。一般都是采用“使用与接收件服务器相同的设置”。
11设置帐户的高级属性
假如用户希望在收信之后不删除服务器上的邮件你可以在OutlookExpress的“高级”标签里面设置“在服务器上保留邮件副本”。www.comingchina.com
12收发邮件测试
写邮件分别发送到本域用户和外域用户,然后接收。
2.Webmai l测试
U-Mai l系统支持Webmai l收发邮件安装完成后用浏览器进行测试。登陆地址是http://mai l .yourdomain.com/(请将yourdomain.com改成你自己的域名)
1登录Webm ai lwww.comingchina.com
2文件夹列表
- 设置windows邮件服务器搭建教程相关文档
- 单击用HelixServer搭建流媒体服务器教程
- 邮件服务器Windows 2003下搭建邮件服务器教程和使用 Winmail Server 轻松架设邮件服务器 教程
- 服务器中小企业如何搭建web服务器?web服务器搭建教程
- 纯属本地局域网FTP服务器搭建安装教程
- 流媒体图解windows media Services流媒体服务器的搭建教程
- 所示[Subversion服务器下载和搭建教程] linux服务器搭建教程
hostkvm:7折优惠-香港VPS韩国VPS,8折优惠-日本软银、美国CN2 GIA、新加坡直连VPS
hostkvm本月对香港国际线路的VPS、韩国CN2+bgp线路的VPS正在做7折终身优惠,对日本软银线路、美国CN2 GIA线路、新加坡直连线路的VPS进行8折终身优惠促销。所有VPS从4G内存开始支持Windows系统,当然主流Linux发行版是绝对不会缺席的!官方网站:https://hostkvm.com香港国际线路、韩国,7折优惠码:2021summer日本、美国、新加坡,8折优惠码:2...
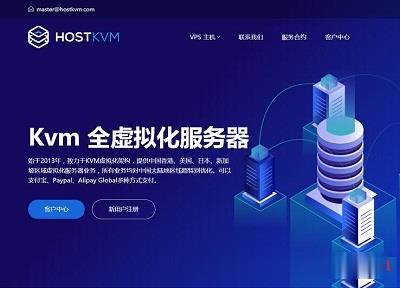
hostyun评测香港原生IPVPS
hostyun新上了香港cloudie机房的香港原生IP的VPS,写的是默认接入200Mbps带宽(共享),基于KVM虚拟,纯SSD RAID10,三网直连,混合超售的CN2网络,商家对VPS的I/O有大致100MB/S的限制。由于是原生香港IP,所以这个VPS还是有一定的看头的,这里给大家弄个测评,数据仅供参考!9折优惠码:hostyun,循环优惠内存CPUSSD流量带宽价格购买1G1核10G3...
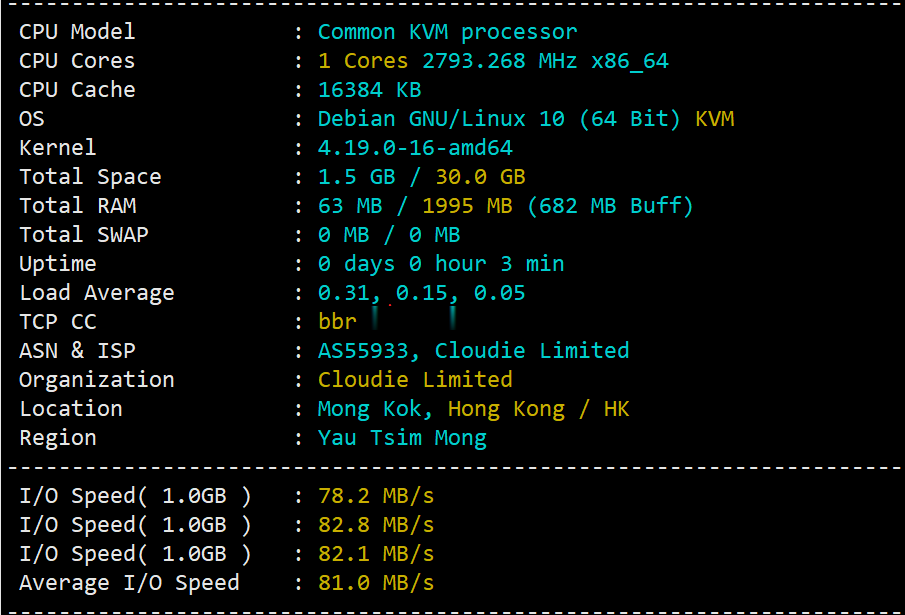
Megalayer美国服务器CN2优化线路30M带宽3独立IP限时月299元
Megalayer 商家算是比较新晋的国内主机商,主要方向是美国、香港、菲律宾等机房的独立服务器为主,以及站群服务器和显卡服务器。同时也有新增价格并不是特别优惠的VPS云服务器。上午的时候有网友问问有没有CN2线路的美国独立服务器的,这里我推荐他选择Megalayer看看,目前也是有活动截止到月底的。Megalayer 商家创办2年左右时间,如果我们初次使用建议月付体验。目前在进行且可能截止到6月...

-
用户重庆ipad如何上网ipad如何允许app使用网络tcpip上的netbios怎么启用TCP/IP上的NetBIOSfusionchartsfusioncharts曲线图怎么默认显示数量重庆电信宽带管家重庆电信宽带多少钱一个月360chrome360浏览器和谷歌chrome比哪个好用google图片搜索如何用google搜索空间照片谷歌sbSb是什么意思?谷歌sb为什么搜索SB第一个是google?ipad无法加入网络ipad无法加入网络但是手机能用