虚拟主机怎么使用win10 自带的虚拟机 怎么用
韩国服务器vps 时间:2021-05-03 阅读:()
虚拟主机是什么 虚拟光驱又该怎么用呢
虚拟主机通常指的是VMware这个软件,这是一个非常典型的虚拟主机软件,可以在一个操作系统里模拟出一台真实的电脑,安装其它的操作系统。虚拟光驱有很多种,最常见的是Daemon Tools,安装以后可以在系统中虚拟出一个光驱(最多四个),通过把光盘镜像文件加载到虚拟成光驱,可以直接读取镜像文件,跟使用光驱和光盘一样。
使用方法很简单,直接在任务栏图标上点右键,选中虚拟出来的光驱,有一个加载镜像的选项,选中需要使用的镜像文件就行了。
虚拟机如何使用
首先你要弄懂虚拟机是什么,是一个模拟电脑硬件的软件,简单来说,在虚拟机下,这就是一台电脑,要用的话你就得往里面装个操作系统,比如virtualbox,你装好它之后,下个系统的iso文件,放到硬盘里当作光驱为我们的虚拟电脑装系统,对于virtualbox,我们得先“新建个电脑”,设置下“硬盘”大小,‘内存“大小等等(这些都是主机的资源,所以不能设置太多),然后就往这台电脑里面挂上刚下好的那个iso文件,启动进行系统安装,安装好后就可以像一般系统用了,一般用虚拟机大多数是用windows虚拟linux,或者用linux虚拟windows,这样就可以在win下干linux的事情,也可以在linux下干win的事情,当然是有限制的,毕竟硬件就会有限制,不过还是很好用的。另外的用处,就是一些无聊的人就会用虚拟机来感受一下别的系统,比如说我
如何用自己的电脑作为虚拟主机
1、你有固定ip吗 2、你的电脑能24小时开机吗 3、如果满足上2条,只要装上www服务器软件就可以了。建议你不要装iis,还是用linux/bsd+apache.数据库是看你的网页设计需要的,如果有数据库开发的动态网页,那就必须装了。
4、最好是专用,别和别的服务搅合在一起。
web服务器就是web服务的。
虚拟机怎么用啊
同时安装多个操作系统的方法有很多,例如Linux Lilo引导、WindowsNT OS Loader引导、System Commander引导、Partition Magic改变激活分区等,但总是比较麻烦而且难度较大,而且每个系统所占据的硬盘空间也比较多。利用VMware虚拟机(Virtual)技术,就可以从原有系统中分割出一部分硬盘空间和内存容量,虚拟成一台台“新机器”,这些“新机器”拥有和各自独立的BIOS、硬盘,可以象对待新机器那样对之进行分区、格式化、安装系统和软件,而且对原有的主机不会产生任何影响,够厉害吧? 可能使用VMware的朋友不在少数,今天笔者就介绍一些比较实用的技巧: VMware虚拟机使用技巧1.VMware虚拟机技巧之增加虚拟机可用的物理内存 默认方式下,VMware会在虚拟机创建过程中自动分配Guest System可使用的物理内存大小,例如为Windows Me分配的是64MB。
不过,即使是虚拟机创建结束后,我们也可以仍然为它增加可用内存,这样做的目的当然是提高虚拟机运行的效率和速度。
在Guest System未加电启动时,从“Settings”菜单下打开“Configuration Editor”窗口,选中“Device”下的“Memory”项,然后在右边的“Guest size”框中手工增加到你所希望的数值,然后点击“OK”按钮即可生效。
VMware虚拟机使用技巧2.VMware虚拟机技巧之硬件设备添加的技巧 缺省情况下,VMrare虚拟机只默认安装硬盘、软驱、光驱、网卡等标准设备,如果你想使用声卡、串口、并口、SCSI等其它设备的话,就只能手动添加了 在“Device”下显示了虚拟机中所有已经安装的硬件设备,点击“Add”按钮就可以在窗口中添加其它设备,选中一个设备后点击“Next”按钮按照提示一步步操作下去就可以了。
不过,偶然也会发生即使添加成功也无法使用的问题,记得笔者很长一段时间在Guest System中都无法使用声卡,虽然按照上面的步骤成功添加,但启动后却仍无法在设备管理器中找到声卡,后者不得已从“控制面板/添加新硬件”才解决此问题。
VMware虚拟机使用技巧3.VMware虚拟机技巧之控制权的切换技巧 由于VMware的工作特点是在一台计算机中同时运行多个操作系统,因此这就存在一个系统控制权的切换问题,如果你发现鼠标和键盘在某一操作系统中无法使用,那么就必须进行切换,缺省的切换方法是同时按下Ctrl+Alt组合键,不过也可以在VMware的窗口下部点击鼠标左键。
假如你觉得同时按下键比较费劲的话,那么可以在“Settings/Perferences”窗口的“Hot Keys”选项页中自定义所希望的热键 VMware虚拟机使用技巧4.VMware虚拟机技巧之正确关机的技巧 请朋友们注意,虚拟机的关机也必须按照一定的步骤进行,如果直接点击VMware工具栏上的Power OFF按钮的话,那也就相当于通常意义上的非法关机,下次启动虚拟机时也会自动扫描磁盘呢。
正确的方法应当是从“开始”菜单中执行“关机”命令,反正一切按常规操作。
VMware虚拟机使用技巧5.VMware虚拟机技巧之结束任务的技巧 如果你仍然按照过去的习惯在虚拟机中使用“Ctrl+Alt+Del”组合键来结束任务的话,一定会发觉Hosts主机竟然作出了同样的反应,正确的方法应当是改用“Ctrl+Alt+Ins”组合键,或者从“Power”菜单下执行“Send Ctrl-Alt-Del”命令也行 VMware虚拟机使用技巧6.VMware虚拟机技巧之乱码问题解决的技巧 有时,在虚拟机的运行过程中,我们会发现屏幕上会出现很多的乱码字符或花屏,这可不是显卡驱动未正确安装的原因,解决的办法是让虚拟机操作系统在全屏状态下运行,这就应该不会有什么问题了。
VMware虚拟机使用技巧7.VMware虚拟机技巧之虚拟机网络使用技巧 现在,你再不用利用多台机器才能组成局域网,利用VMware创建出来的虚拟机就可以与原主机组成可正常使用的局域网,而且虚拟机也能正常访问呢。
第一步:在安装时正确选择网络连接方式 当安装过程进入“select work connection”这一步时,可以看到这里有4种网络连接方式供选择:“Use working”连接方式可以让虚拟机通过网卡连接到Host主机所在的局域网中。
而“work address translation(NAT)”是指通过IP地址访问Host主机,“Use working”则适用于未安装网卡的机器或者希望虚拟机仅与Host主机通讯的情况下,“Do not use work connection”代表不使用网络连接。
第二步:正确设置网卡的IP属性 进入Guest System后,为了保证能通过网络邻居访问Host主机或其它局域网中的计算机,还必须进入“控制面板/网络”窗口,在图8窗口中找到“TCP/IP- AMD PCNET Family Adapter(这是虚拟机所创建的虚拟网卡设备)”,点击“属性”按钮进入对网卡的IP地址和DNS地址进行配置,这里就不多说了。
第三步:运行家庭网络连接向导 如果你希望虚拟机也能借助Host主机访问,那么还必须运行家庭网络连接向导,按照向导的提示一步步操作下去就可以了。
上述工作结束后,请重新启动系统,如果一切正常的话,我们就可以在网络邻居中访问Host主机上的资源了. VMware虚拟机使用技巧8.VMware虚拟机技巧之虚拟机BIOS设置技巧 既然虚拟机也是模拟出e79fa5e98193e58685e5aeb931333262373966来的一台计算机,那当然也有着自己的BIOS程序,不过请朋友们注意,不管原来的主板使用何种BIOS,所创建出来的虚拟机一律使用Phoenix BIOS,因此只要在启动虚拟机按下F2键即可进入BIOS设置窗口.但是,你可别期望能对虚拟机BIOS进行更新哟。
VMware虚拟机使用技巧9.VMware虚拟机技巧之安装显卡的技巧 Guest System安装结束后,桌面默认只使用16色,因此我们必须安装显卡的驱动程序,否则无法使用高于640×480的分辨率。
不过由于这里的显卡也是虚拟出来,这个驱动程序在哪里呢? 原来,VMware的虚拟显卡驱动是放在虚拟软盘中的,因此在安装之前必须首先激活这个虚拟软盘才行。
从“Settings”下选择“VMware Tools Install”命令,按照系统的提示一步步做下去就可以了。
VMware虚拟机使用技巧10.VMware虚拟机技巧之虚拟ISO光盘文件的技巧 以前,我们在使用ISO光盘文件时,一般总是需要先将ISO文件虚拟为CDROM才能使用。
现在,你只需要将“DVD/CD-ROM”的属性设置为“Use ISO image”就可以直接将ISO文件虚拟为光盘文件,这样就可以刻盘的麻烦。
当然啦,在Guest System启动后,你可以再去修改它的属性,更改指向的ISO文件或者将其切换回物理光驱,这样不需要重新启动就可以正常读取新的虚拟光盘中的内容,这一功能对于检验ISO文件的可启动性及可安装性特别实用。
VMware虚拟机使用技巧11.VMware虚拟机技巧之删除虚拟机的技巧 在VMware中删除虚拟机可比真正删除某个操作系统简单多了,只要直接在右键菜单中选择“Remove From List”即可,当然这仅仅是在列表中删除,其对应的文件并没有删除,每一个建立的虚拟机都会在主机上创建一个以该操作系统名称命名的目录,位置大都在 “我的文档”下,找到后直接删除即可。
给您推荐一个非常好的论坛,我给你提供的答案都是来自非黑客安论坛,里面有很多的安全教程,也有很多安全人员,您可以在这里学习到很多知识,也能结识很多电脑高手,选择非黑安全网,选择成功。
win10 自带的虚拟机 怎么用
首先要找到控制面板,我们点开windows键,然后选择在所有应用中找到“Windows 系统”,打开之后,我们找到“控制面板”,打开。打开控制面板之后,我们选择程序,如图示。
然后再程序中,找到“启动或关闭windows功能”。
点击打开。
在windows功能下面我们找到Hyper-V,勾选上。
点击“确定”。
等待一段时间后,安装完成,我们点击重启电脑。
这里一定要重启电脑。
6 重启电脑之后,我们可以在所有应用中看到有一个“Hyper-V 管理工具”,我们打开,点击Hyper-V管理器。
就可以看到,我们的虚拟机已经能够用了。
接下来就要靠你自己新建自己的虚拟机了。
- 虚拟主机怎么使用win10 自带的虚拟机 怎么用相关文档
企鹅小屋6折年付240元起,美国CN2 GIA VPS促销,独享CPU,三网回程CN2 GIA
企鹅小屋怎么样?企鹅小屋最近针对自己的美国cn2 gia套餐推出了2个优惠码:月付7折和年付6折,独享CPU,100%性能,三网回程CN2 GIA网络,100Mbps峰值带宽,用完优惠码1G内存套餐是年付240元,线路方面三网回程CN2 GIA。如果新购IP不能正常使用,请在开通时间60分钟内工单VPS技术部门更换正常IP;特价主机不支持退款。点击进入:企鹅小屋官网地址企鹅小屋优惠码:年付6折优惠...
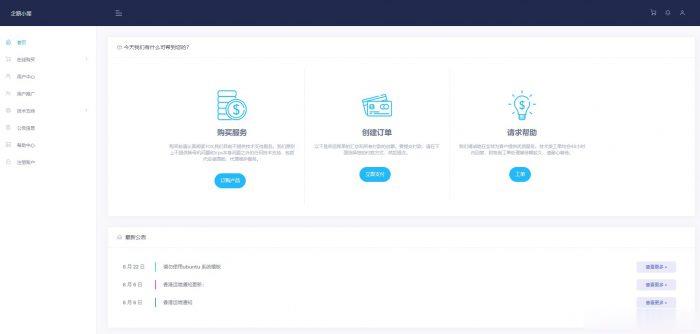
阿里云年中活动最后一周 - ECS共享型N4 2G1M年付59元
以前我们在参与到云服务商促销活动的时候周期基本是一周时间,而如今我们会看到无论是云服务商还是电商活动基本上周期都要有超过一个月,所以我们有一些网友习惯在活动结束之前看看商家是不是有最后的促销活动吸引力的,比如有看到阿里云年中活动最后一周,如果我们有需要云服务器的可以看看。在前面的文章中(阿里云新人福利选择共享性N4云服务器年79.86元且送2月数据库),(LAOZUO.ORG)有提到阿里云今年的云...
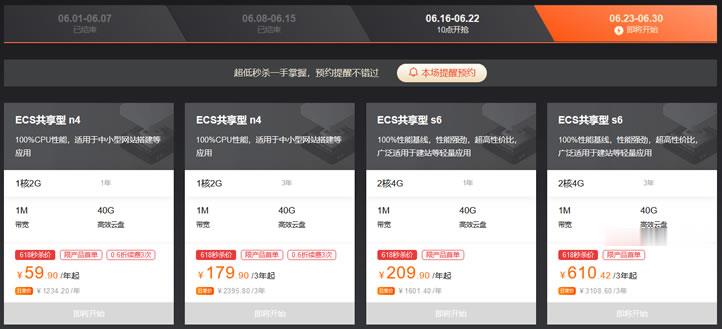
提速啦香港独立物理服务器E3 16G 20M 5IP 299元
提速啦(www.tisula.com)是赣州王成璟网络科技有限公司旗下云服务器品牌,目前拥有在籍员工40人左右,社保在籍员工30人+,是正规的国内拥有IDC ICP ISP CDN 云牌照资质商家,2018-2021年连续4年获得CTG机房顶级金牌代理商荣誉 2021年赣州市于都县创业大赛三等奖,2020年于都电子商务示范企业,2021年于都县电子商务融合推广大使。资源优势介绍:Ceranetwo...
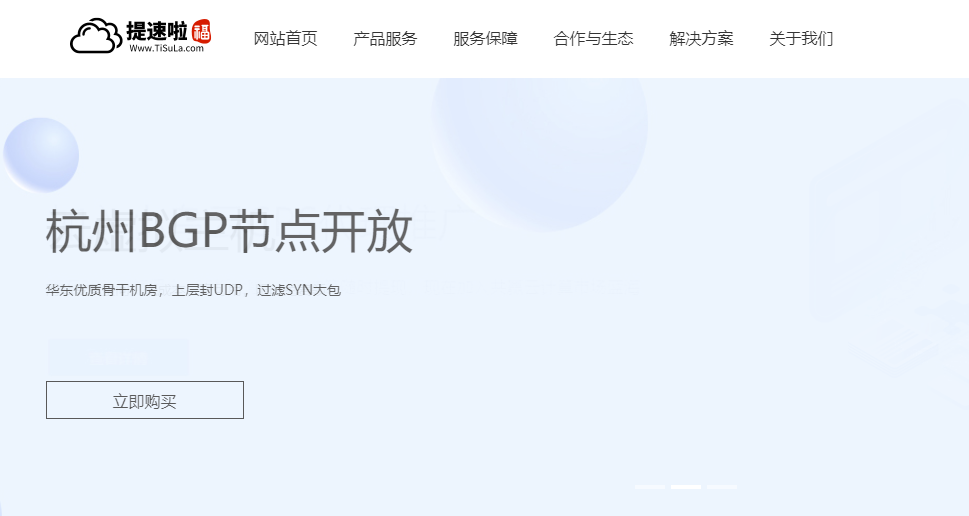
韩国服务器vps为你推荐
-
思科routeincludingandroid支持ipad支持ipad责任编辑:纪春tracerouteping命令和traceroute(tracert )在功能上的区别有哪些?ipadwifiIpad怎么用移动无线上网fusioncharts如何自定义FusionCharts图表上的工具提示?iphonewifi苹果手机突然用不了Wi-Fi了win7关闭135端口请问如何关闭135端口?