单击无法显示隐藏文件夹
无法显示隐藏文件夹 时间:2021-05-20 阅读:()
-1-河北省普通高校专科接本科教育考试计算机信息技术(公共课)考试说明Ⅰ.
课程简介一、内容概述与总要求计算机基础考试是为普通专科接本科教育各科类学生而实施的一门公共基础课程的考试.
参加计算机信息技术考试的考生应理解或了解《计算机信息技术》中计算机基础知识和基本概念;在WindowsXP平台下使用计算机的能力;使用汉字软件进行文字处理的能力;掌握计算机网络和因特网(Internet)基础知识和基本概念.
二、考试形式与试卷结构仅举行理论考试,采用客观题(单选题和双选题),用答题卡答题.
全卷满分为40分,考试时间为30分钟.
试卷包括单选题和双选题.
选择题是四选一型的单项选择题;双选题是四选二型的双项选择题,多选少选错选均不得分.
单选题和双选题分值合计为40分;其中单选题30分,双选题10分.
Ⅱ.
知识要点与考核要求第一章计算机基础知识【本章考试范围】1、计算机一般知识(1)计算机的发展过程和发展趋势.
(2)计算机所具有的主要特点、分类方法及其应用领域.
(3)计算机中数据的表示、数据的存储单位.
2、计算机系统基础知识(1)冯.
诺依曼体系计算机的基本原理.
(2)微型计算机的系统组成.
(3)计算机语言、计算机程序的概念.
(4)计算机病毒的基本概念、特征及其防范措施.
【本章学习要点】-2-第一节电子计算机的发展过程一、电子计算机的诞生1946年在美国的宾夕法尼亚大学诞生了世界上第一台电子计算机,命名为"埃尼阿克"(ENIAC)原文是ElectronicNumericalIntegratorandCalculator,即电子数值积分计算机.
二、计算机的发展过程按照电子器件技术的发展变化,电子计算机经历了四代演变:第一代(1946—1958)是电子管计算机.
第二代(1959—1964)是晶体管计算机.
第三代(1965—1971)是集成电路计算机.
第四代(1972—)是大规模集成电路计算机.
三、当今计算机的发展趋势当今计算机的发展趋势有如下几点:1.
现在计算机正朝两极方向发展,即微型计算机和巨型计算机.
前者反映计算机的应用程度,后者代表计算机科学的发展水平.
2.
智能化是未来计算机发展的总趋势.
这种计算机除了具备现代计算机的功能之外,还要具有在某种程度上模仿人的推理、联想、学习等思维功能,并具有声音识别、图像识别能力.
3.
非冯诺依曼体系结构是提高现代计算机性能的另一个研究焦点.
4.
网络技术是今后计算机应用的主流.
随着信息化社会的发展,信息的快速获取和共享已成为一个国家经济发展和社会进步的重要制约因素.
因此,现在人们的观念已把网络放在首位,计算机却成了网络中的工具.
第二节计算机的特点、分类及应用一、计算机的特点计算机与过去的计算工具相比,具有以下一些特点:1.
运算速度快.
2.
运算精度高.
3.
具有"记忆"和逻辑判断功能:"记忆"功能指的是计算机能存储大量信息,供用户随时检索和查询;逻辑判断功能指的是计算机不仅能进行算术运算,还能进行逻辑运算.
4.
能连续、自动运行:人们把需要计算机处理的问题编成程序,输入计算机中.
当发出运行命令后,计算机便在该程序控制下依次逐条执行,不再需要人工干预.
二、计算机的分类据电子工程师协会IEEE于1989年提出的报告,按规模将计算机分成六种类型:⑴个人计算机(PersonalComputer简称PC)-3-⑵工作站(WorkStation简称WS).
⑶小型计算机(Minicomputer).
⑷大型主机(Mainframe).
⑸小巨型计算机(Minisupercomputer).
⑹巨型计算机(Supercomputer),亦称超级计算机.
我国是世界上生产巨型计算机的少数国家之一.
三、计算机的应用1.
数值计算:这是计算机应用最早也是最成熟的应用领域.
例如,人造卫星轨道的计算、宇宙飞船的制导、天体演化形态学的研究、可控热核反应、气象预报等.
2.
信息处理:这是计算机应用最广泛的领域.
据统计,现在世界上75%的计算机用于信息处理工作.
3.
过程控制:将计算机用来控制各种自动装置、自动仪表、生产过程等,都称为过程控制或实时控制信息处理.
4.
计算机辅助系统:当前用计算机进行辅助工作的系统越来越多,举例如下:(1)计算机辅助设计CAD(ComputerAidedDesign)(2)计算机辅助制造CAM(ComputerAidedManufacturing)(3)计算机辅助测试CAT(ComputerAidedTesting)(4)计算机辅助工程CAE(ComputerAidedEngineering)(5)计算机辅助教学CAI(ComputerAssistedInstruction)5.
联机检索:计算机连成的网络将全国性的业务连成有机的整体,以供全国乃至全世界检索和调用.
例如铁路和民航的售票系统,军事系统、公安系统、情报系统、铁路、航海、交通等系统.
6.
办公自动化:办公业务中,计算机是实现自动化管理的核心,如制定和管理日程,通过网络实现电子邮件,举办电子办公会议,办公文档的管理,公文的收、发、传管理等等.
7.
人工智能:这是计算机应用的一个新领域,它是用计算机执行某些与人的智能活动有关的复杂功能.
四、计算机中数据的表示及存储单位.
计算机中的数据是以1或0表示的,—般将一个1或0叫做一个位(bit),位可以视作计算机存储信息的单位,它是计算机表示信息的最小单位.
8个二进制位记作—个字节(byte),每一个内存单元中存放一个字节的信息.
内存容量就是指它所能包含的内存单元的数量,通常以字节为单位,所以字节是计算机存储信息的基本单位.
1024字节记作1KB(千字节),1024KB记作1MB(兆字节),1024MB记作1GB(吉字节).
一组二进制数作为一个整体来参加运算或处理,这组数码叫计算机的—个字(WORD).
一-4-个字中包含二进制位数的多少叫字长.
字长是标志计算机精度的—项技术指标.
第三节计算机系统基础知识一、计算机系统组成(1)冯.
诺依曼体系计算机的基本原理.
(2)微型计算机的系统组成(如图).
⑴、存储器:存储器是计算机是存放程序和数据的地方,并根据命令向用户提供这些程序和数据.
存储器有内存储器和外存储器之分.
通常内存储器只存放要执行的程序和必需的数据以及中间结果,其特点是存储容量小、存取速度快、存储的信息不能长期保留(关机即丢失).
外存储器存放当前不参与运行的程序和数据,存储的信息能长期保留.
⑵、控制器:控制器是整个计算机的指挥中心,使各部分步调一致地工作.
⑶、运算器:运算器主要对数据进行运算和处理工作.
这里的"运算",不仅是加、减、乘、除等基本算术运算,还包括逻辑判断等基本运算.
⑷、输入设备:输入设备的主要作用是把程序和数据等信息转换成计算机所适用的编码,并顺序送往内存.
常见的输入设备有键盘、鼠标器、扫描仪、数字化仪等.
⑸、输出设备:输出设备的主要作用是把计算机处理的数据、计算结果等内部信息按人们要求的形式输出.
常见的输出设备有显示器、打印机、绘图仪等.
输入设备和输出设备通称为计算机的外部设备.
二、计算机软件系统1.
计算机软件系统是由系统软件和应用软件组成的.
系统软件是管理、监控和维护计算机资源的.
应用软件是指用户利用计算机及其提供的系统软件,为解决各种实际问题而编制的计算机程序.
2.
计算机语言-5-计算机语言又称为程序设计语言,是人机交流信息的一种特定语言,可分为三类:⑴、机器语言机器语言是计算机硬件系统能直接识别的计算机语言,不需翻译.
机器语言中的每一条语句上都是1和0形式组成的指令代码.
使用机器语言编写程序,工作量大、难于记忆、容易出错、修改麻烦,但执行速度快.
机器语言随机器型号不同而异,不能通用,因此说它是"面向机器"的语言.
⑵、汇编语言在汇编语言中,用助记符代替操作码,用地址符号代替操作数,所以汇编语言也称为符号语言.
用汇编语言编写的程序称为汇编语言"源程序".
汇编语言"源程序"不能直接运行,需要用"汇编程序"把它翻译成机器语言程序后,方可执行,这一过程称为"汇编".
汇编语言也是"面向机器"的语言,不具备通用性和可移植性.
⑶、高级语言高级语言是由各种意义的"词"和"数学公式"按照一定的"语法规则"组成的.
高级语言最大的优点是它"面向问题,而不是面向机器".
这不仅使问题的表述更加容易,简化了程序的编写和调试,能够大大提高效率,有很强的通用性和可移植性.
目前世界上的高级语言已有数百种之多,用得最多的一些高级语言有:BASIC、FORTRAN、PASCAL、C、VisualBasic、VisualC++、PowerBuilder等.
用高级语言编写的程序称为高级语言"源程序",它也不能直接运行,需要用"编译程序"把它翻译成机器语言程序后,方可执行,这一过程称为"编译".
第四节计算机病毒知识一、计算机病毒的基本概念计算机病毒是一个在计算机系统运行过程中能把自身准确复制或有修改地复制到其它程序体内的程序.
计算机病毒是人为制造的程序.
二、计算机病毒的特征1.
传染性:计算机病毒具有强再生机制.
病毒程序一旦加到运行的程序体上,就可以很快扩散到磁盘存储器和整个计算机系统.
2.
寄生性:病毒程序依附在其它程序体内,当这个程序运行时,病毒就通过自我复制而得到繁衍.
3.
潜伏性:计算机病毒侵入系统后,一般不立即发作,发作的条件依病毒而异,有的在固定时间或日期发作;有的在遇到特定的用户标识符时发作;有的在使用特定新闻公报时发作;或者某个文件使用若干次时发作.
-6-4.
隐蔽性:表现在两个方面,一是传染过程极快,在其传播时多数没有外部表现,二是病毒程序隐蔽在正常程序中.
5.
破坏性:病毒的破坏情况表现不一,有的干扰计算机的正常工作;有的占用系统资源;有的则修改或删除文件及数据等.
三、计算机病毒的防范1.
积极地预防计算机病毒的侵入⑴、在管理方面应做到:系统启动盘要专用、不要乱用来历不明的程序或软件、对外来的机器和软件要进行病毒检测,确认无毒才可使用.
对于重要的系统盘,数据盘以及硬盘上的重要信息要经常备份,以使系统或数据在遭到破坏后能及时得到恢复.
⑵、从技术上采取如下措施:在系统启动盘上的自动批处理文件中加入一个病毒检测程序.
该检测程序在系统启动后常驻内存,对磁盘进行病毒检查,并随时监视系统的任何异常举动(例如,中断向量被异常地修改,出现异常地磁盘读写操作等),一旦有病毒侵入的迹象就进行报警,以提醒用户及时消除病毒.
2.
感染分为两种情况:一是磁盘引导扇区(BOOT),一是感染可执行文件(.
EXE、.
COM文件).
具体检测和消除计算机病毒有两种方法:⑴、人工检测和消毒⑵、软件检测和消毒"人工检测和消毒"的操作难度大、技术复杂,要求操作人员有一定的软件分析能力,并对操作系统有较深入的了解.
而"软件检测和消毒"的操作简单、使用方便,适合于普通计算机用户.
第二章WindowsXP基础【本章考试范围】1、WindowsXP的桌面的基本操作(1)WindowsXP的桌面组成.
(2)快捷方式的创建.
(3)图标的排列、对齐.
2、窗口操作窗口的类型和窗口的组成.
3、WindowsXP的基本设置-7-(1)显示属性设置.
(2)任务栏和开始菜单的设置.
(3)其它常用设置.
4、文件及文件夹操作.
(1)文件及文件夹的属性设置.
(2)建立文件夹和快捷方式.
(3)文件与文件夹的复制、移动、删除及重命名.
(4)文件及文件夹查找操作和获取帮助的方法.
5、回收站操作:恢复、删除回收站中的内容,清空回收站.
【本章学习要点】WindowsXP是美国微软(Microsoft)公司开发的计算机操作系统,它是用户与计算机的接口.
WindowsXP包含家庭版(WindowsXPHome)和专业版(WindowsXPProfessional)两个版本,本大纲着重介绍专业版.
WindowsXP具有多任务、即插即用、界面美观友好、可靠性高、安全性高、扩展性好、通讯安全快捷等特性.
对于用户来说它具有使用简单、易学、操作直观等特点.
第一节WindowsXP桌面一、Windows桌面组成安装WindowsXP操作系统的计算机成功启动后,出现WindowsXP桌面(Desktop).
WindowsXP桌面主要由桌面背景、桌面图标和任务栏三部分组成.
桌面图标桌面图标通常是文件、文件夹和应用程序快捷方式图标,用户可以通过双击这些图标来访问文件、文件夹、应用程序和其他计算机资源.
常用桌面图标有以下几个:(1)【我的电脑】图标双击【我的电脑】图标,可以打开【我的电脑】窗口.
在该窗口主要包含共享文件夹图标、用户文件夹图标、硬盘驱动器图标和移动存储设备图标.
双击某个图标,可以打开相应的文件夹或驱动器窗口.
(2)【我的文档】图标双击【我的文档】图标,可以打开【我的文档】窗口.
用应用程序保存文件时一般默认保存在【我的文档】文件夹.
它与【我的电脑】窗口中的当前用户(如2008KS)文件夹〖C:\DocumentsandSettings\2008KS\MyDocuments〗是同一个文件夹.
(3)【网上邻居】图标双击【网上邻居】图标,可以打开【网上邻居】窗口.
在此窗口可以访问局域网络中已经登录的计算机,实现资源共享.
-8-(4)【回收站】图标双击【回收站】图标,可以打开【回收站】窗口.
在该窗口存放有用户逻辑删除的文件、文件夹等(不包含软盘上的内容),用户可以对其还原,也可以将这些内容彻底删除.
(5)【InternetExplorer】图标此图标是IE浏览器的快捷方式图标,双击它可以打开IE浏览器窗口.
(6)【OutlookExpress】图标此图标是电子邮件应用程序的快捷方式图标,双击它可以打开OutlookExpress窗口.
任务栏任务栏既可以作为任务切换器,又是状态栏.
默认情况下,任务栏位于桌面的底部.
它一般包含"开始"按钮、"快速启动"栏、"窗口按钮"栏(文件夹窗口或程序窗口按钮)和通知区域4项,各项之间一般由带点状竖线的分隔符分开.
将鼠标移到"快速启动"栏的某个按钮上,系统会提示该按钮所对应的程序名称或功能,如将鼠标移到〖显示桌面〗按钮,则出现"显示桌面"提示信息.
单击其中的某个按钮,就会打开相应的程序.
在"快速启动"栏的右侧是"窗口按钮"栏,单击这些按钮可以实现各个窗口之间的切换.
右击某个按钮,在弹出的快捷菜单中选择某项命令可以完成相应的操作,如选择"关闭"命令可以关闭该窗口.
当前窗口的按钮呈深色,其它隐藏在当前窗口后面或处于最小化状态(非当前窗口)的按钮呈浅色.
注意,非当前窗口并没有关闭,仍在后台运行.
当打开的窗口较多,"窗口按钮"栏的宽度不够用时,同类或相似的多个窗口用一个"组"按钮来表示.
此时,单击该按钮可以打开该"组"的多个窗口名列表,用户单击某个窗口名就会打开相应的窗口.
右键单击"组"按钮,在弹出快捷菜单中选择"关闭组"命令,可同时关闭该"组"的所有窗口.
"窗口按钮"栏的右侧可能存在"语言栏"(它不是默认的),单击"语言栏"最左侧的按钮,弹出输入法列表,单击可以选择某种输入方法.
拖动"语言栏"左侧的分隔符可以调整"语言栏"的宽度.
任务栏的最右侧是"通知区域",它以图标的形式显示操作系统启动时连带启动的各种常驻后台的应用程序(如MSN、瑞星杀毒等)的状态、音箱音量、系统时间等信息.
当鼠标指针指向某个图标时,系统自动弹出有关该图标的名称或应用程序的名称.
【开始】菜单默认情况下,任务栏的最左端是【开始】按钮,它是不能删除的.
单击【开始】按钮,会弹出【开始】菜单,左侧的为XP新方式的【开始】菜单,右侧的为经典方式的【开始】菜单.
通过【开始】菜单几乎可以完成对Windows的所有操作.
开始菜单中主要菜单项的功能如下:(1)所有程序或程序-9-在XP新方式下,【开始】菜单中有〖所有程序〗菜单项,而在经典方式下(注,如果以后不加说明均指经典方式),则有〖程序〗菜单项.
不管是哪种方式,它们都是用于运行指定的应用程序.
〖程序〗菜单的右侧有一个向右的箭头,这说明它有一个子菜单.
单击或把鼠标移到〖程序〗菜单可以打开其子菜单.
单击程序名列表中的任意一个程序名(其实是应用程序的快捷方式),就会运行该程序.
若程序名右侧仍有向右的箭头,说明它还有下级子菜单,单击可以打开其子菜单.
(2)我最近的文档或文档在XP新方式下,【开始】菜单中有〖我最近的文档〗菜单项,而在经典方式下则有〖文档〗菜单项.
不管是哪种方式,在〖我最近的文档〗或〖文档〗子菜单中包含了用户最近访问的文件列表,单击其中的任意一个文件,就可以打开该文件.
(3)设置在经典方式下,有〖设置〗菜单项,而在XP新方式下没有该项.
在〖设置〗子菜单中,单击其中的〖控制面板〗可以更改Windows的设置;单击〖网络连接〗可以对网络进行设置;单击〖打印机和传真机〗可以对打印机和传真机进行设置;单击〖任务栏和开始菜单〗可以设置【任务栏】和【开始】菜单的属性.
(4)搜索在XP新方式和经典方式下都有〖搜索〗菜单项.
XP新方式下的〖搜索〗菜单没有子菜单,而经典方式下有子菜单.
利用搜索功能可以查找本地计算机或网络计算机上的文件或文件夹.
单击〖搜索〗子菜单中的〖文件或文件夹〗,或在XP新方式下单击〖搜索〗,即可打开【搜索结果】窗口.
(5)帮助和支持利用帮助和支持功能可以获取WindowsXP的帮助和支持信息.
执行【帮助和支持】命令会打开【帮助和支持中心】窗口.
在此窗口用户可以获得有关WindowsXP的帮助和支持信息.
(6)运行运行功能提供了一种通过命令启动程序、打开文件或文件夹以及浏览Web站点的另一种方法,大部分用于运行程序.
(7)注销执行〖注销〗命令后,打开【注销】对话框.
单击【切换用户】按钮,系统不关闭正在运行的应用程序,进入WindowsXP登录界面,用户可以更换一个新用户重新登录.
单击【注销】按钮,系统将关闭正在运行的所有应用程序,进入WindowsXP登录界面,用户可以更换一个新用户重新登录.
(8)关闭计算机执行〖关闭计算机〗命令后,出现【关闭计算机】对话框,单击其上的【取消】按钮,放弃-10-刚才的操作;单击【待机】、【关闭】或【重新启动】按钮即可执行所选的操作.
二、设置桌面图标添加桌面快捷方式图标快捷方式是一种特殊类型的文件,它仅包含链接对象的位置信息,并不包含对象本身的信息,所以只占几个字节的磁盘空间.
快捷方式是原对象的"替身",删除快捷方式不等于删除对象本身.
快捷方式可放在桌面、文件夹和开始菜单中.
双击快捷方式图标可以打开它链接的对象.
在桌面添加快捷方式的方法有以下4种:方法一:在【我的电脑】或【资源管理器】窗口,找到要在桌面上创建快捷方式的文件或文件夹,右键单击此对象,从弹出的快捷菜单中选择〖创建快捷方式〗命令,即可在当前窗口创建一个快捷方式,然后将新建的快捷方式拖到桌面上.
方法二:最简单的方法就是将要创建快捷方式的程序文件从【我的电脑】或【资源管理器】窗口直接拖动到桌面上.
方法三:在【开始】菜单的〖程序〗子菜单中找一个应用程序名并指向它,然后按住Ctrl键将该应用程序名拖动到桌面上即可;或指向该应用程序名后单击右键,在出现的快捷菜单中顺序执行〖发送到〗→〖桌面快捷方式〗即可.
方法四:在桌面的空白处单击鼠标右键,在弹出的快捷菜单上顺序单击〖新建〗→〖快捷方式〗,在弹出的【创建快捷方式】对话框中输入要创建快捷方式项目存放的路径和项目名称,或者单击【浏览】按钮打开【创建快捷方式】对话框进行选择.
单击【确定】按钮回到【创建快捷方式】对话框,单击【下一步】按钮,再单击【完成】按钮即可.
此方法比较复杂,故很少使用.
删除桌面图标在桌面上,除了【回收站】图标不能删除外,其他的图标都可以删除.
但是,用户不要轻易删除【我的电脑】、【网上邻居】和【我的文档】图标.
删除桌面图标的方法很简单,一是单击某个图标,然后按Delete键;二是右击某个图标,在弹出的快捷菜单中选择〖删除〗.
排列桌面图标为了桌面整齐美观,用户可以重新排列桌面上的图标.
排列方法和步骤如下:①在桌面空白处单击右键,弹出桌面快捷菜单.
②单击〖排列图标〗命令,在其子菜单中列出了排列图标的方式,有名称、大小、类型和修改日期4种,单击其一即可在其左侧加上单选标记,则表示当前是按该方式排列的图标.
③选中某种排列方式后,可以单击〖自动排列〗,在其左侧加上复选标记"√".
此时,图标将随时按某种排列方式自动排列.
如果用户要手动排列图标,必须首先单击去掉〖自动排列〗左侧的复选标记"√".
-11-④可以单击〖对齐到网格〗,在其左侧加上复选标记"√".
此时,图标将自动上下左右对齐.
第二节WindowsXP窗口窗口是屏幕上可见的一个矩形区域.
窗口提供给用户多种操作手段和工具,所以窗口是人机交互的主要方式和界面.
在Windows环境下,每启动一个应用程序,就会打开一个窗口,其风格大同小异.
用户可以同时启动多个应用程序,即可以打开多个窗口.
虽然屏幕上可以出现多个窗口,但只有一个是活动窗口,也就是用户正在使用的窗口,该窗口常称为当前窗口.
当前窗口的标题栏呈高亮色,其它窗口的标题栏颜色则比较灰暗.
一、窗口类型Windows采用多窗口技术,所以在桌面上经常看到多种类型的窗口.
窗口可以分为4类,即应用程序窗口、文档窗口、对话框窗口(对话窗口)和文件夹窗口.
应用程序窗口应用程序窗口是最常见的一种窗口,它可以是一个应用软件、Windows实用程序或窗口.
关闭了应用程序窗口,也就关闭了该应用程序.
在应用程序窗口有标题栏和菜单栏等,在标题栏上有应用程序的名称.
文档窗口文档窗口是出现在应用程序窗口内的一种窗口,它是隶属于应用程序窗口的子窗口,它常常包含用户的文档或数据文件.
文档窗口与应用程序窗口的最大区别是:应用程序窗口有菜单栏,而文档窗口没有,文档窗口共享应用程序窗口的菜单栏.
对话框窗口对话框窗口是一种特殊的窗口,常简称对话框,它是为了人机对话而设置的窗口.
当需要用户输入较多信息或某些应用程序要求输入参数时,都会使用对话框.
不同的对话框虽然在大小、内容和形式上有很大差异,但都具有一些共同特征.
文件夹窗口文件夹用于存放文件和子文件夹.
双击文件夹图标可以打开文件夹窗口,窗口用于显示文件夹中文件和子文件夹的图标.
二、窗口组成"标题栏"位于窗口的最上边,左上角的小图标按钮是系统"控制菜单",单击弹出系统"控制菜单".
窗口标题显示该窗口的应用程序、文档、文件夹的名称.
右边的三个按钮分别是:最小化,最大化,关闭.
"菜单栏"菜单栏位于标题栏的下面,菜单栏提供操纵当前程序或窗口的全部命令,不同的应用程序其菜单栏内的命令有很大差别,但菜单栏的位置—般不变.
-12-"标准按钮工具栏"又称工具栏,它是图形化的菜单,是菜单栏命令的快速操作工具.
"工作区"又称窗体.
窗口内的区域为工作区,用户在这个区域内完成当前应用程序所支持的操作.
"状态栏"显示当前窗口的状态,如对象个数,选定对象个数,窗口名称.
"滚动条"当前窗口尺寸不能显示所有对象,拖动滚动条,可以显示没有显示的信息.
2.
窗口基本操作:调整窗口尺寸:①单击该窗口的"最大化"按钮,窗口将最大化.
窗口占满了整个桌面,此时最大化按钮相应变为还原按钮.
②单击"最小化"按钮,窗口将最小化.
窗口缩放到任务栏上,单击任务栏上显示的文件或文件夹即可还原窗口至屏幕上.
③将鼠标指针放在要调整的窗口的某条边框上,这时鼠标指针变为双向箭头,按下鼠标左键拖动鼠标,当窗口尺寸到合适时放开鼠标左键.
鼠标移动到窗口的一个角上,可沿对角线改变窗口尺寸.
移动窗口:将鼠标指针放在标题栏上,按下鼠标左键并移动鼠标,当窗口移到合适位置时,放开鼠标左键.
关闭窗口:方法1:单击"关闭"按钮;方法2:单击"系统控制菜单图标"按钮,在弹出的菜单上选择相应的操作.
第三节WindowsXP基本设置尽管WindowsXP安装后系统都会给出最佳设置,但是也允许用户根据自己的喜好来设置自己的WindowsXP工作界面以及硬件等资源的使用情况.
在【控制面板】窗口可以对计算机系统进行多方面的设置.
打开【控制面板】窗口的常用方法有以下3种:(1)在【开始】菜单单击【控制面板】.
(2)在【我的电脑】窗口,单击【位置向导】中的【控制面板】图标.
(3)在【资源管理器】左窗口,单击【我的电脑】左侧的展开按钮,展开【我的电脑】项,在其中找到【控制面板】选项并单击它.
一、显示属性设置显示属性设置主要包括主题设置、桌面设置、屏幕保护程序设置、外观设置、显示器设置等.
在【控制面板】窗口中单击【外观和主题】图标,然后在弹出的窗口中再单击【显示】图标,或用鼠标右键单击桌面空白处,从弹出的快捷菜单中选择〖属性〗命令,打开【显示属性】对话框.
在该对话框共包括5个选项卡,单击某个选项卡即可出现相应的窗口,用户根据需要进行显示属-13-性设置,单击【确定】按钮或【应用】按钮,设置成功.
【应用】按钮和【确定】按钮的作用相同,只是单击【应用】按钮后不退出【显示属性】对话框.
主题设置桌面主题是图标、字体、颜色、声音和其它窗口元素的预定义的集合,是显示属性的一个综合设置,它使用户的桌面具有统一的与众不同的外观.
用户可以切换主题、创建自己的主题(通过更改某个主题,然后以新的名称保存)或者恢复传统的Windows经典外观作为主题.
切换主题的步骤如下:①在【显示属性】对话框中单击【主题】选项卡,在其【主题】下拉列表框中选择某种主题.
②单击【确定】或【应用】按钮完成主题的切换.
桌面设置桌面设置包括桌面背景设置和桌面项目设置.
用户可以随时把桌面的背景换成自己喜欢的图片,甚至可以增减桌面的项目.
设置步骤如下:①在【显示属性】对话框中单击【桌面】选项卡,在其【背景】列表框中单击选择想使用的背景图片.
也可以单击右侧的【浏览】按钮,从其他文件夹中找到自己喜欢的图片.
用户可以在图片预览框中看到背景图片的效果.
②在【位置】下拉列表中,可以选择背景图片的显示方式(居中、平铺、拉伸),同时在预览框中预览各种显示方式的效果.
③在【颜色】下拉列表中,可以选择背景图片的颜色.
④单击【自定义桌面】按钮,打开【桌面项目】对话框,利用其中的复选框可以增减桌面图标,而利用【更改图标】按钮可以改变桌面图标的形状,单击【确定】按钮返回【显示属性】对话框.
⑤单击【确定】或【应用】按钮,完成桌面设置.
屏幕保护程序设置如果用户在预定的时间内没有操作计算机键盘或鼠标,Windows会自动执行屏幕保护程序,在屏幕上显示动态图案,以保护显示器.
设置方法和步骤如下:①在【显示属性】对话框中单击【屏幕保护程序】选项卡.
②用户从【屏幕保护程序】下拉列表中选择一种屏幕保护程序,在【等待】数值框可以设定等待的时间.
当选中【在恢复时使用密码保护】选项时,计算机进入屏幕保护状态后,只能凭密码才能恢复到非保护状态,密码为用户登录时的密码.
③单击【确定】按钮或【应用】按钮完成屏幕保护设置.
外观设置外观是系统为Windows元素(桌面、窗口、菜单、按钮或滚动条等)预置的一系列外观方案,-14-用以改变Windows元素的显示效果.
设置方法和步骤如下:①在【显示属性】对话框单击【外观】选项卡.
②利用【窗口和按钮】、【色彩方案】和【字体大小】下拉列表进行外观的初步设置.
单击【效果】按钮打开【效果】对话框,在此对话框可以设置外观效果,如"使用大图标"等.
单击【高级】按钮打开【高级外观】对话框,在此对话框可以对外观进行更详细地设置.
③单击【确定】按钮或【应用】按钮完成外观设置.
显示器设置显示器设置主要是设置显示器的屏幕分辨率和颜色质量.
设置方法和步骤如下:①在【显示属性】对话框中单击【设置】选项卡.
②用鼠标拖动【屏幕分辨率】滑块,可以改变显示器屏幕的分辨率.
③从【颜色质量】下拉列表中选择该计算机所支持的颜色.
④单击【高级】按钮出现【即插即用监视器和显示卡属性】对话框.
在此对话框中可以对显示的字体、适配器类型、屏幕刷新频率、显示器的性能参数等进行设置.
⑤单击【确定】按钮或【应用】按钮完成设置.
二、设置任务栏和【开始】菜单用户通过【开始】菜单几乎可以完成对计算机的所有操作.
合理地设置任务栏和【开始】菜单,能够大大提高工作效率.
设置任务栏(1)移动任务栏和调整任务栏宽度默认情况下,任务栏位于桌面的底部.
用鼠标拖动任务栏,可以把任务栏移到桌面的其他边缘上.
把鼠标移到任务栏的边缘,可以看到鼠标变成双向箭头的形状,此时拖动边缘可以调整任务栏的宽度.
(2)更改任务栏选项在任务栏的空白处单击右键,在弹出的快捷菜单上单击〖属性〗,打开【任务栏和『开始』菜单属性】对话框,其中有【任务栏】和【『开始』菜单】两个选项卡.
锁定任务栏:若选中该项,则任务栏一旦完成设置用户就不能随意更改它的宽度和位置.
自动隐藏任务栏:若选中该项,则用户不用任务栏时它就自动隐藏成屏幕边缘上的一条线,当鼠标移到屏幕边缘时任务栏才会自动出现.
将任务栏保持在其它窗口前端:若选中该项,则任务栏始终处于所有已打开窗口的最前端,即在屏幕边缘总能显示出任务栏;否则,当有一个窗口处于最大化状态时,屏幕上将不显示任务栏.
-15-分组相似任务按钮:若选中该项,则当打开的窗口较多,"窗口按钮"栏的宽度不够用时,系统自动将同类或相似的多个窗口折叠为一个"组"按钮,例如:多个任务叠加显示为"组"时.
此时,单击该按钮可以打开该"组"的多个窗口列表,用户单击某个窗口名就会打开相应的窗口;右键单击此按钮,选择"关闭组",可同时关闭该"组"的所有窗口.
若不选此项,所有已打开的窗口逐个显示在任务栏上.
【显示快速启动】:若选中该项,则"快速启动"栏显示在【开始】按钮的右侧;否则,任务栏上不显示"快速启动"栏.
显示时钟:若选中该项,则在任务栏上显示系统时钟,否则不显示系统时钟.
隐藏不活动的图标:若选中该项,则"通知区域"的程序图标在一定时间里不活动时,就会自动隐藏;否则,永远显示程序图标.
自定义按钮:单击此按钮打开【自定义通知】对话框,在该对话框可以自定义"通知区域".
设置【开始】菜单在【『开始』菜单】选项卡中可以设置【开始】菜单.
(1)【开始】菜单的XP新方式和经典方式在【『开始』菜单】选项卡单击选中【经典『开始』菜单】单选项,单击【确定】按钮,则【开始】菜单改变为经典方式.
(2)自定义【开始】菜单在【『开始』菜单】选项卡,单击【自定义】按钮,打开【自定义『开始』菜单】对话框,其中包含【常规】和【高级】两个选项卡.
第四节资源管理器资源管理器是Windows操作系统对计算机资源进行管理的工具,利用它可以对外部存储器上的文件夹、文件和其他资源进行各种操作.
资源管理器的打开要使用资源管理器就必须先把它打开,打开【资源管理器】的方法有多种,主要有:①在【我的电脑】窗口,单击工具栏上的〖文件夹〗按钮.
②右键单击【开始】按钮,从弹出的右键快捷菜单中选择〖资源管理器〗.
③在桌面右击【我的电脑】图标,在弹出的快捷菜单中选择〖资源管理器〗.
④执行【开始】菜单→〖程序〗→〖〗→〖Windows资源管理器〗命令.
⑤右击【我的电脑】窗口中某驱动器图标,在弹出的菜单中选择〖资源管理器〗.
⑥双击桌面上的【资源管理器】快捷方式图标(必须事先创建一个).
【资源管理器】窗口组成【资源管理器】窗口由窗口分割条将其分为左、右两个窗口(窗格),左窗口又叫文件夹树窗-16-口,右窗口又叫文件夹内容窗口.
【资源管理器】窗口除了与其他窗口一样有标题栏、菜单栏、工具栏和状态栏外,还有以下组成元素:左窗口:在此窗口中按树型结构显示所有文件夹(总是以小图标方式),文件夹树最上方为逻辑磁盘上的根文件夹.
左窗口中有桌面、我的电脑、各个逻辑磁盘等图标.
右窗口:显示左窗口中已选定文件夹的内容.
子文件夹:在文件夹树型结构中从属于某个文件夹的下一级文件夹.
在左窗口和右窗口都可以逐级打开子文件夹.
在左窗口,单击就可以打开某文件夹;而在右窗口,必须双击才能打开某文件夹.
活动文件夹:当前处于活动状态(即打开状态)的文件夹,用反白显方式和文件夹图标张开方式表示活动文件夹.
窗口分割条:位于左窗口和右窗口之间,拖动它可以改变左、右窗口的相对大小.
和:在左窗口,文件夹图标左侧若有隐藏标记,则表示该文件夹下有下级子文件夹,单击该标记可以进一步展开文件夹.
文件夹图标左侧若有展开标记,则表示该文件夹已经展开,单击该标记退回上层文件夹状态并隐藏该文件夹的子文件夹,此时该文件夹左侧标记变为.
标记是标记的逆过程.
若文件夹图标左侧既没有标记又没有标记,则表示该文件夹下没有子文件夹,此时不可能进行展开和隐藏操作.
设置资源管理器窗口的显示环境1.
设置右窗口内容的显示方式右窗口中所列文件夹和文件的显示方式是可以调整的.
方法一:在【资源管理器】窗口单击【查看】菜单,弹出下拉菜单,其中列出了〖缩略图〗、〖平铺〗、〖图标〗、〖列表〗和〖详细信息〗5种互斥方式的命令;单击其中任意一个命令,其左侧即出现单选标记,表明右窗口中所列文件夹和文件的显示方式是该命令指定的方式.
方法二:在右窗口空白处右击,弹出快捷菜单,鼠标指向【查看】打开其子菜单,在其中同样列出了〖缩略图〗、〖平铺〗、〖图标〗、〖列表〗和〖详细信息〗5种互斥方式的命令,单击其中任意一个命令,即可选中某种显示方式.
2.
状态栏显示/隐藏和设置工具栏默认情况下,在【查看】下拉菜单中〖状态栏〗左侧没有复选标记"√",表明状态栏处于隐藏状态.
单击〖状态栏〗命令可以加上复选标记.
在【查看】下拉菜单中,单击〖工具栏〗便可出现其级联菜单.
3.
右窗口图标的排列方式在【查看】下拉菜单中,单击〖排列图标〗便可出现其级联菜单;或在右窗口空白处单击右键,在弹出的快捷菜单选择〖排列图标〗.
图标可以按名称、大小、类型和修改时间等4种方式进行排列(注意,不同窗口下的排列方式不尽相同),排列图标的方法与排列桌面图标的方法相似.
-17-第五节文件和文件夹的管理用应用程序书写的一篇文章保存后便成为一个文件,也就是创建了一个文件.
为了实现对文件的有效管理,可以创建文件夹,把不同用途的文件放入不同的文件夹中以便于查找和管理.
创建文件夹和文件1.
创建文件夹在【资源管理器】的左窗口单击某驱动器或某文件夹,或在【资源管理器】的右窗口中双击某个文件夹,之后执行【文件】菜单→〖新建〗→〖文件夹〗命令,在右窗口中出现一个默认名为〖新建文件夹〗的文件夹,此时用户从键盘输入文字对该文件夹进行重命名,即可在文件夹中创建一个新的文件夹.
另外,在【资源管理器】右窗口的空白处单击右键,弹出快捷菜单,顺序单击〖新建〗→〖文件夹〗命令,同样在右窗口中出现一个默认名为"新建文件夹"的文件夹,此时键入文字对新文件夹进行重命名,同样在文件夹中创建一个新的文件夹.
在新创建的文件夹内还可以再创建下级文件夹.
文件夹的上级文件夹称为它的父文件夹,文件夹的下级文件夹称为它的子文件夹.
2.
创建文件创建文件要基于某种应用程序,不同程序创建出的文件类型不同.
各种应用程序的用途不同,具体的使用方法也不尽相同,但在创建和保存文件的方法上却有很多相似之处.
在文档编辑区单击,鼠标就会变成闪烁的竖线,这时可以输入英文、中文和插入图片或表格等内容.
输入文档内容后,单击〖常用〗工具栏上的【保存】按钮,弹出【另存为】对话框.
在【保存位置】下拉列表中默认的保存位置是〖我的文档〗文件夹,也可以单击其右侧的下拉箭头来选择其它的保存位置,或在【保存位置】栏单击选择某个位置,如【桌面】.
在【文件名】文本框中输入文件的名字(默认文件名是从文档开始位置到第一个标点符号之间的文本),此时单击【保存】按钮即可完成一个文件的创建.
如果文件已经保存过,单击【保存】按钮,将不会弹出对话框,而是直接以原文件名将文件保存在原位置.
如果要在某文件夹创建一个内容为空的文件(常简称空文件或空白文件),首先打开该文件夹,然后在【资源管理器】右窗口的空白处右击,利用弹出的快捷菜单建立即可.
对文件和文件夹的基本操作在对任何对象进行操作之前,首先应选定(或称为选中、选择)该对象,然后再对它进行其他操作,这就是常说的"先选定后操作"的原则.
1.
选定对象①要选定单个对象,单击该对象即可.
②要选定多个连续的对象,先选定第一个对象,再按住Shift键单击选择最后一个对象,可以选中包含在上述两个对象之间的所有对象.
③要选定不连续的对象,先按住Ctrl键,然后逐个单击要选定的对象.
-18-④利用【编辑】菜单中的〖全部选定〗命令,可以选定当前窗口中的所有对象.
⑤利用【编辑】菜单中的〖反向选择〗命令,可以选定当前窗口中原来未被选中的所有对象.
⑥先按住Shift键,再单击某个对象,就可以选中该对象之前的所有对象.
要取消某一个对象的选定,按住Ctrl键,再单击该对象即可.
要取消所有对象的选定,在当前窗口空白处单击即可.
2.
打开文件夹文件夹作为一个存放其它对象(如子文件夹、文件)的容器,它以图标的方式来显示其中的内容.
打开文件夹就是以窗口形式把文件夹中的内容呈现在屏幕上.
使用文件夹可以访问大部分应用程序和文档,很容易实现对象的复制、移动、删除等操作.
除了一般意义上的文件夹外,桌面上还有一些特殊的文件夹,如"我的文档"、"我的电脑"和"回收站"文件夹,确切地说它们是某种任务的超链接.
比如"我的文档"文件夹图标指向当前登录用户的个人文件夹,其中包含"图片收藏"和"我的音乐"两个特殊文件夹,用以协助管理图片和音乐文件.
在"我的电脑"文件夹中,可以查看和选择计算机上的驱动器、可移动存储设备以及存储在计算机上的文件,还可以利用该文件夹上的任务向导来查看有关计算机的信息,利用位置向导中的"控制面板"来更改系统设置,以及执行其它任务.
一般用户并不需要关心这两种文件夹之间的不同,可以用相同的操作方法来使用这两种文件夹及其文件夹中的内容.
打开文件夹的方法一般有以下两种:方法一:最简单也是最常用的方法就是用鼠标双击该文件夹.
方法二:用鼠标右键单击某文件夹,在弹出快捷菜单中选择〖打开〗命令.
3.
打开文件打开文件操作就是将文件内容、文件属性等信息装入内存,以备对该文件进行进一步操作.
打开某文件的第一步首先是要找到该文件存放的位置.
假设用户已经通过【资源管理器】窗口打开了存放某文件的文件夹,那么,打开该文件的方法有如下几种:方法一:打开文件最直接的方法是用鼠标双击该文件的图标.
此时,Windows操作系统会自动根据文件的图标和文件的扩展名来启动打开该文件的应用程序,同时也将该文件打开.
方法二:用户首先启动某应用程序,然后使用该应用程序的【文件】菜单中的〖打开〗命令来打开文件.
方法三:用右键单击文件图标,弹出快捷菜单,选择其〖打开〗命令.
方法四:用右键单击文件图标,弹出快捷菜单,鼠标指向〖打开方式〗打开其子菜单,在其中列出了系统推荐的打开该文件的应用程序名,选择其一打开当前文件.
也可以选择〖打开方式〗子菜单中的〖选择程序〗项,打开对话框,在此对话框用户可以指定某个应用程序打开当前文件.
此方法适应于用第一种和第三种方法无法打开文件的情况,一般用户较少使用.
-19-4.
剪贴板的概念剪贴板实际上是Windows操作系统在计算机内存中开辟的一个临时存储区,用于各应用程序之间、各文档之间和文档内部传递信息,以实现不同应用程序之间的信息共享.
以后介绍的剪切、复制和粘贴命令都要用到剪贴板.
剪切:将选定的对象移到剪贴板;复制:将选定的对象复制到剪贴板;粘贴:将剪贴板中的内容插入到当前位置,剪贴板中的内容不变.
剪贴板中也可以存放屏幕信息,如按下PrintScreen键就将当前整个屏幕信息复制到了剪贴板中,又如同时按下Alt与PrintScreen键就将当前活动窗口内的信息复制到了剪贴板中.
5.
复制文件或文件夹(1)通过〖复制〗命令复制文件或文件夹找到要复制的源文件或源文件夹,选定后执行〖复制〗命令;然后打开目标文件夹,再执行〖粘贴〗命令,源文件或源文件夹就会复制到目标文件夹中.
也可以同时复制多个源文件或源文件夹,方法同上,只是需要在复制前把它们都选中即可.
注:上面提到的〖复制〗命令和〖粘贴〗命令,可以是在【编辑】菜单或右键快捷菜单中选择;也可以直接用热键,即〖复制〗命令用"Ctrl+C",〖粘贴〗命令用"Ctrl+V".
以后只要遇到此类情况不再赘述.
(2)通过拖动复制文件或文件夹首先是利用一个【资源管理器】窗口的情况:在【资源管理器】右窗口中找到要复制的源文件或源文件夹.
在左窗口中找到目标文件夹,按住Ctrl键后(目标文件夹和要复制的对象不属于同一逻辑磁盘时,不需要按住Ctrl键),拖动文件到目标文件夹,然后释放鼠标左键即可.
其次是利用两个窗口的情况:在一个【资源管理器】或【我的电脑】窗口打开目标文件夹.
再打开一个【资源管理器】窗口,找到要复制的源文件或源文件夹.
使两个窗口都可见.
按住Ctrl键(目标文件夹和要复制的对象不属于同一逻辑磁盘时,不需要按住Ctrl键),拖动源文件或源文件夹到目标文件夹所在的窗口,释放鼠标即可.
6.
把文件或文件夹发送到软盘在软盘驱动器中插入已格式化的软盘,打开【资源管理器】或【我的电脑】窗口,选中要发送的文件或文件夹,单击鼠标右键,在弹出的右键快捷菜单上顺序单击〖发送到〗→〖3.
5软盘〗即可.
也可执行【文件】菜单→〖发送到〗→〖3.
5软盘〗.
这里的发送就是复制.
7.
移动文件或文件夹移动文件或文件夹的方法与复制文件或文件夹的方法类似,也可以通过命令和拖动的方法完成.
只是通过命令移动文件或文件夹时,要把复制文件或文件夹所使用的〖复制〗命令改为〖剪切〗命令,热键改为〖剪切〗命令热键"Ctrl+X";要通过拖动的方法实现同一逻辑磁盘上文件或文件夹的移动时,不需要像复制那样按住Ctrl键,而是直接拖动即可;若要把某一逻辑磁盘上的文件或文件夹利用拖动的方法移动到另一个逻辑磁盘时,必须先按住Shift键,然后再拖动.
-20-8.
删除文件或文件夹打开【我的电脑】或【资源管理器】窗口,找到要删除的文件或文件夹,用右键单击,在弹出的快捷菜单上单击〖删除〗命令即可.
也可以选中要删除的文件或文件夹,按【Delete】键或执行【文件】菜单中的〖删除〗命令.
若桌面【回收站】图标可见,则可以把要删除的文件或文件夹直接拖到【回收站】中.
在默认情况下,用上述方法删除的文件或文件夹并没有真正从计算机中删除,而是被移到了【回收站】文件夹,这种删除称为逻辑删除,它可以起到保护误删除的作用.
只要【回收站】存储容量未满或未被清空,逻辑删除的文件或文件夹可以随时恢复到原来的位置.
双击桌面上的【回收站】图标,打开【回收站】文件夹窗口,单击【回收站任务】栏中的【还原所有项目】,可以将【回收站】文件夹中的全部内容还原到删除前所在的位置.
如果只想还原某一项,则可以在【回收站】文件夹窗口中单击这个对象,然后在【回收站任务】栏中单击【还原此项目】即可;也可用【文件】菜单或右键菜单中的〖还原〗命令.
单击【回收站任务】栏中的【清空回收站】或执行【文件】菜单中的〖清空回收站〗命令将永久删除【回收站】中的全部内容.
还可以在【回收站】窗口选中对象后,利用【文件】菜单或右键菜单中的〖删除〗命令将其永久删除.
此外,右击桌面上的【回收站】,在弹出的菜单中选择〖清空回收站〗也将回收站中全部内容永久删除.
用上述方法删除文件或文件夹时,先按住Shift键可以直接永久删除文件或文件夹.
也可以通过设置【回收站】属性,使得删除的文件或文件夹不放入【回收站】而是直接永久删除.
设置方法:用鼠标右键单击桌面上的【回收站】图标,在弹出的快捷菜单上单击【属性】,弹出【回收站属性】对话框;在其【全局】选项卡中,选中【删除时不将文件移入回收站,而是彻底删除】复选项,单击【确定】按钮即可.
在【回收站属性】对话框中,选中【显示删除确认对话框】复选项时,表示删除文件或文件夹时将弹出一个对话框,让用户确认删除操作,以免误删除.
另外,还可以通过拖动【回收站的最大空间】滑块调整【回收站】的大小.
9.
重命名文件或文件夹方法一:单击要重命名的文件或文件夹,执行【文件】菜单中的〖重命名〗命令,文件名或文件夹名会变成可编辑状态,这时可以从键盘输入新的文件名,然后按回车键或用鼠标单击其它地方即可.
方法二:用右键单击要重命名的文件或文件夹,在弹出的快捷菜单上单击〖重命名〗命令,文件名或文件夹名也会变成可编辑状态,此时从键盘上输入新的文件名,然后按回车键或用鼠标单击其它地方即可.
方法三:单击一个文件,再单击文件名部分,在文件名变成可编辑状态时输入新文件名,按回车键或用鼠标单击其它地方即可.
-21-对文件和文件夹的高级操作1.
文件属性文件包括两部分内容:一是文件中包含的数据,称为文件数据;二是关于文件本身的说明信息或属性信息,称为文件属性.
不同的文件通常有不同种类和数量的文件属性.
查看和设置文件属性的方法是:选中要查看属性的文件,执行【文件】菜单中的〖属性〗命令;或用右键单击这个文件,在弹出的快捷菜单上单击〖属性〗命令,弹出【文件属性】对话框.
在【文件属性】对话框的【常规】选项卡中,可以查看该文件的类型、大小、修改时间、属性等信息;单击其中的【更改】按钮,可以更改该文件的打开方式;用户在【属性】栏可以设置文件属性为"只读"、"隐藏",默认属性为"存档";单击其中的【高级】按钮,可以打开【高级属性】对话框,在此对话框可以对该文件进行高级属性设置.
2.
文件夹属性查看和设置文件夹属性的方法是:选中要查看属性的文件夹,执行【文件】菜单中的〖属性〗命令,或用右键单击这个文件夹,在弹出的快捷菜单上单击〖属性〗命令,弹出【文件夹属性】对话框.
在其【常规】选项卡可以查看该文件夹的类型、位置、大小、占用空间、创建时间、包含的文件个数和文件夹个数以及属性等信息;用户在【属性】栏可以设置文件夹属性为"只读"、"隐藏";单击其中的【高级】按钮,可以打开【高级属性】对话框,在此对话框可以对文件夹进行高级属性设置.
3.
设置文件夹共享设置文件夹共享,是为了让同一局域网的计算机共享该文件夹中的文件等资源.
右击文件夹,在弹出的快捷菜单上单击〖共享和安全〗命令;如果当前计算机是首次设置文件夹共享,则打开【共享】选项卡.
在【共享】选项卡的【网络共享和安全】栏单击【网络安全向导】打开【网络安全向导】对话框,按该向导的提示并结合网络管理员给定的参数进行操作可以完成网络共享和安全的设置.
如果用户在其【网络共享和安全】栏单击【如果您了解在安全方面的风险,……】,则打开【启用文件共享】对话框.
在【启用文件共享】对话框,如果选择【只启用文件共享】则可以立刻设置文件夹共享,但用户的计算机可能会遇到网络安全问题;如果选择【用向导启用文件共享(推荐)】则打开【网络安全向导】对话框,按该向导的提示并结合网络管理员给定的参数完成设置后,用户的计算机会比较安全.
用户下次打开的【共享】选项卡,选中其中的【在网络上共享这个文件夹】复选项,共享名可以采用默认名(即文件夹名),也可以在【共享名】文本框中输入其它名称作为网络共享名(不影响原文件夹名).
一旦确认共享,则原来的文件夹图标将被一只手托着.
要取消文件夹共享的操作与设置文件夹共享的操作类似,只是把【在网络上共享这个文件夹】复选项的复选标记(√)去掉,单击【确定】按钮即可.
-22-4.
设置在窗口标题栏和地址栏显示完整路径默认情况下,在【我的电脑】或【资源管理器】窗口【地址】栏显示文件或文件夹所在位置的完整路径,而在标题栏则只显示文件夹的名称.
设置在标题栏显示完整路径的步骤如下:①在【我的电脑】或【资源管理器】窗口中,执行【工具】菜单中的【文件夹选项】命令,打开【文件夹选项】对话框,单击【查看】选项卡.
②单击选中【高级设置】列表框中的【在标题栏显示完整路径】复选项.
③单击【确定】按钮,设置生效.
此时在窗口的标题栏和地址栏均显示文件或文件夹所在位置的完整路径.
5.
隐藏文件和文件夹在【文件夹选项】对话框中,若选中【不显示隐藏的文件和文件夹】单选项,可以隐藏属性为"隐藏"的文件和文件夹;若选中【显示所有文件和文件夹】单选项,则"隐藏"属性"无效"(该类文件和文件夹只是呈灰暗色,好似"隐藏"属性无效),此时显示所有文件和文件夹.
6.
设置显示或隐藏已知文件类型的扩展名所谓"已知文件类型"就是在【文件类型】选项卡中列出的文件类型,如ARJ、DOC、TXT等.
若选中【查看】选项卡中的【隐藏已知文件类型的扩展名】复选项,则可以隐藏已知文件类型文件的扩展名,否则显示所有文件的扩展名.
第六节其它常用设置系统日期和时间设置在"任务栏"最右侧的"通知区域"双击系统时间,打开【日期和时间属性】对话框(也可以在【控制面板】窗口,顺序单击【时间、日期、语言和区域设置】→〖日期和时间〗).
在【日期和时间属性】对话框,利用【时间和日期】选项卡可以设置系统的年、月、日和时间;利用【时区】选项卡可以选择时区;利用【Internet时间】选项卡可以设置当前计算机的时间是否自动与Internet时间服务器同步.
此时,只要与Internet相连接,则用户计算机的系统时间就会每周自动更新一次,以保持与Internet时间服务器的时间同步.
用户还可以单击【立即更新】按钮立即将系统时间调整为Internet时间服务器的时间.
此时,用户计算机的系统时间是非常准确的.
鼠标属性设置在【控制面板】窗口,顺序单击【打印机和其它硬件】→〖鼠标〗,打开【鼠标属性】对话框.
在【鼠标键】选项卡中,若在【鼠标键配置】栏选中【切换主要和次要的按钮】复选项,则鼠标右键变为主要按钮(系统默认鼠标左键为主要按钮),而左键变为次要按钮.
相当于将鼠标左、右键的功能颠倒,适合左撇子用户;在【双击速度】栏拖动速度滑块可以调整双击的速度.
若在【单击锁定】栏选中【启用单击锁定】复选项,则用户拖动某个对象时,只需在开始阶段按-23-住鼠标左键.
在【指针】选项卡中,可以通过【方案】栏中的下拉列表选择鼠标指针的形状方案,一般采用系统默认的方案.
鼠标指针的形状取决于它所在的位置,以及鼠标和其它屏幕元素的相互关系.
不同形状的鼠标代表了不同的含义.
在【指针选项】选项卡中,可以设置鼠标指针的移动速度以及是否显示鼠标踪迹等,一般采用系统默认值.
在【轮】选项卡中,可以设置鼠标滚动滑轮滚动一个齿格时,屏幕滚动的行数或一次滚动一个屏幕,一般采用系统默认值.
第三章Word2000文字处理系统【本章考试范围】1、文件操作文档的建立、打开、存盘和关闭.
2、基本编辑操作(1)视图的选择;工具栏的设置;标尺、段落标记的显示.
(2)光标的移动和快捷定位.
(3)文字的插入、改写与删除、特殊字符的插入.
(4)字块的选定、剪切、复制和粘贴.
(5)字符串的查找和替换;操作的撤销与恢复.
3、文字排版(1)页面设置:纸型、页边距.
(2)文字格式设置:字体、字形、字号、颜色、效果、文字间距等.
(3)段落格式设置:首行缩进、左右缩进、行距、段前距、段后距、对齐方式.
(4)插入页眉、页脚和页码操作.
4、图文混排操作(1)绘制基本图形(2)插入图形、图片、艺术字、文本框等对象及其格式设置.
5、表格制作(1)表格的创建、移动、整体缩放.
(2)表格调整:插入行或列,调整行高或列宽、单元格的拆分与合并.
(3)表格编辑:选定单元格,单元格内容的输入和编辑.
(4)设置表格格式:边框和底纹.
-24-【本章学习要点】第一节Word2000基本知识一、Word2000启动启动Word2000主要有以下几种方法:1.
选择"开始"→"程序"→"MicrosoftWord"菜单.
2.
双击Windows桌面上的Word快捷方式图标.
3.
选择任务栏上的"开始"→"运行"菜单;则打开"运行"对话框,在"打开"文本框中输入"Winword"后单击"确定"按钮.
4.
在"资源管理器"或"我的电脑"中双击打开已建立的Word文件名.
二、Word2000中文版的窗口Word2000文档窗口由标题栏、菜单栏、"常用"工具栏、"格式"工具栏、标尺栏、水平滚动条、垂直滚动条、视图切换按钮、状态栏及工作区组成.
下面一一介绍这些组成部分:1.
标题栏:指当前所使用的应用程序名称及所编辑的文档名.
2.
菜单栏:一般包括九个菜单选项,每个菜单项可以引出一个下拉菜单,包含了一个类别的相关命令,从中可以选择执行.
3.
工具栏:由一组按钮组成,每个按钮都表示一种操作命令.
Word的工具栏分为"常用"工具栏(即一般所说的"工具栏")和"格式"工具栏(即通常所讲的"格式栏")等.
4.
标尺:Word2000的标尺位于文档窗口的左方和上方,分别叫垂直标尺和水平标尺,用来确定文档在屏幕上显示的位置,也可以用来进行段落缩进和边界调整.
5.
工作区:即屏幕中央空白的区域,是我们录入或编辑文本内容的区域,闪烁的竖杠称为"光标",是输入字符的位置.
6.
垂直滚动条:移动它,可以上下滚动显示窗口内的文档.
7.
水平滚动条:移动它,可以左右滚动显示窗口内的文档.
8.
状态栏:用来显示当前文档编辑状态,包括光标所在的页号、节号、总页数等信息.
9.
在窗口的左下侧水平滚动条的旁边,有四个按钮,它们分别是"普通视图"按钮、"Web版式"按钮、"页面视图"按钮、"大纲视图"按钮.
第二节文档基本操作一、新建文档1.
每次启动Word2000时,系统会自动打开一个名为"文档1"的空文档,可在空文档中输入文本.
2.
选择"文件"→"新建"菜单,打开对话框.
单击"常用"选项卡后,单击"空白文档"图标后,再按"确定"按钮,即可打开一个空文档.
-25-3.
在Word编辑窗口中,单击"常用"工具栏的"新建空白文档"按钮,可直接创建一个新文档.
二、文档的保存选择"文件"→"保存"菜单或单击工具栏上的"保存"按钮.
1.
如果该文档以前保存过,那么Word会用现有的文件信息保存该文档;如果该文档以前没有保存过,那么Word就会打开"另存为"对话框.
在"文件名"文本框中输入—个文件名,并选择保存类型,然后单击"保存"按钮.
2.
如果现在打开的文档已存过盘,想再保存一个备份,可单击"文件"菜单中的"另存为"命令,也将打开的"另存为"对话框.
在"文件名"框中输入一个新的文件名,或另外选择目录路径,然后单击"保存"按钮.
三、关闭文档常用以下方法的一种关闭当前打开的文档:1.
选择"文件"→"关闭"菜单.
2.
用鼠标双击菜单栏左上角的Word图标.
3.
单击菜单栏右边的"关闭"按钮.
关闭文档时,如果当前文件没有存盘,系统将打开警示框.
"是"按钮表示保存,"否"按钮表示不保存,"取消"按钮表示放弃关闭文档的操作继续工作,根据需要单击按钮即可.
四、打开已有文档选择"文件"→"打开"菜单,打开"打开"对话框.
在对话框中选定要打开的文件,如果文件不在当前目录位置,可改变路径目录和文件类型.
文件选定后,单击"打开"按钮,或者直接双击该文件图标.
第三节文本编辑一、输入文本光标的位置为输入文本的位置.
刚启动Word时,光标位于工作区的第一行第一列.
如果不从第一行第一列开始输入,就需要移动光标.
按下"回车(Enter)"键,可使光标下移一行;按下"退格(BackSpace)"键,可删除上一内容;按下"Delete"键,可删除下一内容,按下"空格(Space)"键,可使光标右移一个字符.
在有文字的区域内,可按上、下、左、右四个键使光标在区域内移动.
这时,按下"回车(Enter)"键,可使光标下移一行并开始一个新的段落;按下"退格(BackSpace)"键,可删除光标左边一个字符;按下"Delete"键,可删除光标右边一个字符.
输入时光标从左向右移动.
输入的文本可以有汉字、字母、标点符号、数学公式、特殊符号等形式.
-26-二、编辑文本(一)选定文本在编辑或排版文本之前,首先要选定文本.
常用的选定文本的方法有以下几种:1.
把鼠标的"I"型指针放到要选定的文本之前,拖动到要选定的文本末端,松开鼠标左键.
此时以反白形式显示所选定的文本,用该方法可以选定从一个字到整个文档任何长度的文本块.
2.
把光标放置于要选取的文本之前,按下Shift键,接着再单击要选定的文本末尾,这就选定了两个光标之间的所有文本.
3.
把鼠标光标移到该行的最左边,直到其变为一个向右指的箭头,然后单击即可选定一行.
4.
按下"Alt"键,然后移动鼠标指针从文本的一角,拖动到文本块的对角,即可选定矩形块文本.
(二)复制和移动文本1.
复制文本首先选定所要复制的文本,然后可使用如下几种方法操作:(1)按下"Ctrl"按键,用鼠标拖动选定的文本块到目标位置;(2)选择"编辑"→"复制"菜单,然后把光标移动到目标位置,再选择"编辑"→"粘贴"菜单;(3)单击"常用"工具栏的"复制"按钮,然后把光标移动到目标位置,再单击"常用"工具栏的"粘贴"按钮.
2.
移动文本首先选定要移动的文本,然后可使用如下几种方法操作:(1)用鼠标拖动选定的文本块到目标位置;(2)选择"编辑"→"剪切"菜单,然后把光标移动到目标位置,再选择"编辑"→"粘贴"菜单;(3)单击"常用"工具栏的"剪切"按钮,然后把光标移动到目标位置,再单击"常用"工具栏的"粘贴"按钮.
(三)查找和替换1.
查找在文档中,我们可以查找任意组合的字符.
具体步骤为:(1)选择"编辑"→"查找"菜单,打开"查找和替换"对话框;(2)在"查找内容"框中输入要查找的文本;(3)单击"查找下一处"按钮,Word会在文档自动找到第一个该文本内容,同时该文本内容以"反白"显示;(4)如果想继续查找,可单击"查找下一处"按钮,否则单击"取消"按钮即可返回工作-27-区,对该内容进行各种编辑操作.
2.
替换在编辑状态下选择"编辑"→"查找和替换"菜单,将打开"查找和替换"对话框.
进行如下操作:(1)在对话框的"查找内容"框中输入要查找的文本,如"颐和园";(2)在"替换为"框中输入要替换的新的文本内容,如"颐和公园";(3)单击"替换"按钮,Word会在文档自动找到要被替换的第一个该文本内容,同时该文本内容以"反白"显示;(4)对找到的该内容如果要替换则单击"替换"按钮,如果不替换则单击"查找下一处"按钮.
如果确定文档中的所有该文本内容都需要替换,可单击"全部替换"按钮.
(四)撤消和重复如果想撤消上次操作或者要取消最近几次的操作时,只要选择"编辑"→"撤消"菜单,或者点击"常用"工具栏上的"撤消"按钮即可实现.
如果需要重复执行上一次的操作,可以选择"编辑"→"重复"菜单.
也可以使用"常用"工具栏上的"重复"按钮进行操作.
(五)设置文本字体格式字体的格式包含字体、字号、字形、颜色、效果等.
要对某些文本的字体进行设置,首先要选定该文本.
设置字体的格式可通过"格式"工具栏或"字体"对话框进行.
1.
"格式"工具栏一般位于"菜单栏"和"常用"工具栏下面,由列表框和按钮组成.
我们可以通过单击"字体颜色"按钮改变选定文本的颜色.
"加粗"、"倾斜"、"下划线"等按钮可以分别对选定文本的字形进行相应设置.
"字符边框"、"字符底纹"、"字符缩放"等按钮可以分别对选定文本进行修饰.
文本修饰通常是为了强调文档中某些文本而添加的特殊效果.
Word2000中单击"字符缩放"按钮,就能将选定的文本字符在横向上放大一倍.
如果想自己设定缩放比例,单击"字符缩放"按钮右边的三角按钮,从打开的下拉列表中选择.
如果想取消已经设置过的修饰,可再次单击这些按钮.
"两端对齐"按钮可使光标所在段落的文本靠文档页面的左右边界对齐;"居中"按钮可使文本沿页面横向中心点对齐;"右对齐"按钮可使文本靠页面的右边界对齐.
2.
选择"格式"→"字体"菜单,可打开"字体"对话框.
该对话框中有"字体"、"字符间距"、"字符效果"三个选项卡.
在"字体"选项卡中除了可以设置字体、字号、字形、颜色外,还可以添加各种下划线及修饰文字效果.
在"字符间距"选项卡中,可设置字符缩放比例、字符间距和字符位置等内容.
通过在"磅-28-值"框直接输入数值可以微调字符间距和字符位置.
在"文字效果"选项卡中,可以为选定的文本设置各种动态效果,从而增强文本的生动性、趣味性,使文本更加生动活泼.
但这种效果不能打印.
第四节文档的排版一、段落排版段落排版包括设置行间距、段间距、首行缩进、对齐方式等内容.
选择"格式"→"段落"菜单,会打开"段落"对话框.
在"缩进和间距"选项卡中,我们可以设置段落的"行距"、"间距"、"缩进"和"对齐方式"等.
1.
行间距行间距是指一个段落内行与行之间的距离.
默认行间距是单倍行距,它的具体值将根据字体的大小来确定.
例如对于五号字的文本,单倍行距的大小比五号字的实际大小稍大一些.
如果不想使用默认行距,单击"行距"框右边的三角按钮,将会出现"行距"下拉列表,在"行距"列表中选择所需行距项,也可在"设置值"框中直接输入数值.
2.
段落标记和段间距每当在Word2000中按下"回车"(Enter)键时,就开始了一个新段落,在前一个段落的末尾会显示一个段落标记.
段间距是段落与段落之间的距离.
它等于前一段落的段后间距与后一段落的段前间距之和.
在"间距"组框中,"段前"和"段后"两个框用于设置段前的间距和段后的间距.
3.
段落缩进段落缩进指在已设定页边距的基础上,再向内缩进一段距离.
Word2000提供了左缩进、右缩进、首行缩进、悬挂缩进等缩进方式.
我们可以在"特殊格式"的列表框中选择段落的缩进格式,有首行缩进、悬挂缩进;在"度量值"框中键入缩进值.
我们也可以使用标尺上的缩进游标设置缩进.
用鼠标拖动这些缩进游标,就可完成段落的各种缩进设置.
4.
单击"缩进和间距"选项卡项下的"对齐方式"组框,其中提供了左对齐、居中、右对齐、两端对齐、分散对齐共五种对齐方式.
第五节页面排版一、页面设置选择"文件"→"页面设置"菜单,将打开"页面设置"对话框.
1.
设置页边距单击"页边距"选项卡.
-29-在"上"、"下"、"左"、"右"四个数字框中,直接键入数字,或单击上下三角按钮调节上下左右的页边距.
在"装订线"数字框内,改变数值即可选择装订线距页边线的距离,以备将来装订成册.
在"页眉"、"页脚"数字框中,改变数值可调节页眉、页脚到页边线的距离.
在"应用范围"下拉列表框中选择页边距设置的有效范围.
左下方的"对称页边距"复选框可以设置不同的内侧、外侧边距.
当想要双面打印,并且使两面的文本区域相匹配,甚至想将左右边距高为不同时,可以选中此复选框.
2.
设置纸张大小单击"纸型"选项卡,从"纸型"下拉列表框中,可以选择常用的标准纸张尺寸.
如果所列尺寸不能满足需要时,可选择其中的"自定义大小"选项.
在"方向"单选按钮框内,可选择纸张纵向或横向使用.
在"应用范围"下拉列表框中,可选择有效范围是整个文档还是其中一部分.
二、文档修饰1.
插入页眉、页脚和页码页眉和页脚可以使用页码、日期、公司徽标等文字或图形,打印在文档每页的顶部或底部.
Word2000中,可以在"页面视图"中编辑页眉和页脚.
(1)创建页眉和页脚选择"视图"→"页眉和页脚"菜单,将显示"页眉和页脚"工具栏,光标定位在页面顶部的页眉框中.
刚打开"页眉和页脚"工具栏时,当前编辑区是页眉区.
如果想编辑页脚,可单击工具栏上的"在页眉和页脚间切换"按钮.
单击"关闭"按钮,即可关闭页眉页脚编辑状态,并返回到原来的视图模式.
(2)修改页眉和页脚的内容首先选择要修改的页眉或页脚,然后直接修改即可.
在修改时,Word2000会自动对整个文档中相同的页眉和页脚进行修改.
(3)删除页眉和页脚选定要删除的页眉或页脚后按下"Delete"键;即可删除页眉或页脚.
(4)通过页眉和页脚设置页码单击"设置页码格式"按钮,打开"页码格式"对话框,从中可设置页码的数字格式.
除了利用"页眉和页脚"工具栏为文档设置页码外,还可以单独为页面添加页码.
方法如下:选择"插入"→"页码"菜单,打开"页码"对话框.
在"位置"下拉列表框中,选择页码所在区域:可供选择的有页面顶端、页面底端、页面纵向中心、纵向内侧、纵向外侧;在"对齐方式"下拉列表框中用于决定页码的对齐方式,可供选择的有:左侧、居中、右侧、内侧、外-30-侧;"首页显示页码"复选框用于决定第一页是否显示页码.
2.
分栏排版Word2000提供了多栏排版的功能,若要分为两栏或两栏以上,可按以下步骤进行操作:选择"格式"→"分栏"菜单,出现"分栏"对话框.
其中的各项含义如下:"预设"栏:用于设定分栏的个数.
"分隔线"复选框:用于在栏与栏之间添加一条竖线.
"宽度和间距"栏:其中的"栏宽"用于设定某栏的宽度;"间距"用于设定相邻的栏之间的距离.
"应用范围":用于设定分栏的范围.
第六节图文混排一、绘制图形1.
图形的绘制选择"视图"→"工具栏"→"绘图"菜单,打开"绘图"工具栏.
使用"绘图"工具栏上的按钮和列表框,我们在文档中可以绘制各类图形,还可以添加文本框、插入艺术字、插入剪贴画以及在图形中添加文字、线条、设置文字及线条的颜色、阴影等.
(1)绘图工具按钮有:直线、矩形、椭圆等多种基本图形.
要绘制某一图形时,单击绘制该图形的按钮后光标会变成"+"字形状,在工作区的适当位置拖动鼠标即可绘制出图形.
(2)绘图时,如果按下Shift键同时拖动鼠标,则绘制的图形是正方形、圆或高宽比例为默认值的多种自选图形.
(3)除了自己绘制以外,还可以使用Word提供的自选图形.
单击"自选图形"按钮,在出现的子菜单中选择需要的类型,单击所需图形后,在工作区拖动鼠标即可绘制出该图形.
(4)单击填充颜色工具右边箭头,可打开"填充颜色"菜单,单击其中所需颜色即可在图形内填充颜色.
单击线型按钮,可选择绘制图形线条的类型.
(5)单击"自由旋转"按钮,鼠标指针的形状变为旋转式,在图形的四个角上各出现圆型控点,拖动圆形控点即可使图形产生旋转的效果.
2.
图形的编辑与设置(1)移动、缩放和改变形状将鼠标移动到图形上,拖动鼠标到适当位置来实现图形的移动.
用鼠标单击选定图形后或刚绘制完图形,该图形四周会有八个小方块称为尺寸控点.
当鼠标移动到尺寸控点时,指针会变成的双箭头,此时拖动鼠标就可以使图形沿着箭头方向实现缩小或放大.
有的图形在靠近尺寸控点处还有黄色的菱形控点,拖动它可以改变图形的形状.
-31-(2)设置图形的格式选定图形后,选择"格式"→"自选图形"菜单,可以打开"设置自选图形格式"对话框.
该对话框中共有"颜色和线条"、"大小"、"版式"、"图片"、"文本框"、"Web"等六个选项卡,其中"图片"和"文本框"两个选项卡为灰色不可用,我们可利用这些选项卡对文档中的图形进行相应的编辑设置.
在图文混排这种形式中,要使文字与图形有美观的排列方式,主要考虑图形与文字在文档中的相对位置,既环绕方式.
我们可以通过"设置自选图形格式"对话框中的"版式"选项卡内的"环绕方式"和"水平对齐"方式来设置.
如果该对话框所提供的方式还不能满足要求,则可以通过单击其中的"高级"按钮打开"高级版式"对话框中的"图片位置"和"文字环绕"两个选项卡中的内容进行进一步设置.
二、插入图片1.
插入剪贴画(1)光标定位到要插入图片的位置;(2)选择"插入"→"图片"→"剪贴画"菜单(或单击"绘图"工具栏中的"插入剪贴画"按钮),将打开"插入剪贴画"对话框;(3)单击对话框中的"图片"选项卡,在类别框中单击选择所要插入图画的类别,将出现所选类别的图片;(4)单击所需图片,然后单击所出现菜单中的"插入剪辑"即可.
我们也可以使用"拖动"法或"复制"、"粘贴"的方法将所需图片置于文档中.
2.
插入图片文件(1)光标定位到要插入图片的位置;(2)选择"插入"→"图片"→"来自文件"菜单,则打开"插入图片"对话框,在"查找范围"列表框中找到并单击所需的图片文件,或在"文件名"列表框中输入要插入的图片文件所在的路径以及文件名,然后单击"插入"按钮即可.
我们也可以先将一个图片复制到剪贴板上,光标定位到要插入图片的位置,选择"编辑"→"粘贴"菜单即可.
3.
设置图片的格式选定图片后,选择"格式"→"图片"菜单,或选择右击图片后弹出的快捷菜单中"设置图片格式"命令,将打开"设置图片格式"对话框.
具体设置方法与"图形的编辑与设置"基本相同.
三、插入文本框1.
文本框的插入(1)插入一个空文本框-32-选择"插入"→"文本框"→"横排"(或"竖排")菜单或单击"绘图"工具栏上的"文本框"按钮,鼠标在文档中变为"+"字形,在文档中需要插入文本框的位置单击鼠标或进行拖动就可以插入一矩形文本框,然后便可在此框内插入其它对象.
(2)给选定的文字加文本框首先选定需加入文本框的文字,选择"插入"→"文本框"→"横排"(或"竖排")菜单,此时生成的文本框中包含选定的文字,并自动调整文本框的大小.
2.
文本框的编辑(1)选定和编辑文本框单击文本框的边框,就可以选定文本框本身,这时文本框四周出现网格线和尺寸控点.
文本框的移动、缩放、设置格式等编辑操作基本类同于自选图形的操作.
(2)在文本框中添加对象单击文本框的文本,文本框内就会有一个"Ⅰ"型光标,所有对象即可从该光标处插入.
在文本框内可插入文本、图形、图片、表格等,其具体操作就如同在文档中插入各种对象的操作一样.
(3)设置文本框内文字的位置选定文本框,双击网格线或选择"格式"→"文本框"菜单均可打开"设置文本框格式"对话框.
单击对话框的"文本框"选项卡,在"内部边距"下,调整度量值以增减文本距离文本框边框的间距.
四、艺术字1.
插入艺术字通过单击"艺术字"工具栏或"绘图"工具栏上的插入艺术字按钮,也可以选择"插入"→"图片"→"艺术字"菜单均可打开"'艺术字'库"对话框.
在该对话框单击选定喜欢的艺术字的样式后,单击"确定"按钮后就会打开"编辑'艺术字'文字"对话框.
在对话框中输入文字,然后单击"确定"按钮.
2.
编辑修饰艺术字选定文档中的艺术字,就会出现"艺术字"工具栏.
利用该工具栏的各个按钮可以对艺术字进行各种设置.
(1)单击"艺术字库"按钮,将打开"'艺术字'库'"对话框,从中选择所需的样式.
(2)单击"编辑文字"按钮,打开"编辑'艺术字'文字"对话框,从"字体"下拉列表中选择所需的字体.
(3)单击"编辑文字"按钮,打开"编辑'艺术字'文字"对话框后,从"字号"下拉列表中选择所需的字号.
(4)单击"设置艺术字格式"按钮,打开"设置艺术字格式"对话框,单击"大小"选项-33-卡,在"尺寸和旋转"组框下选择或输入"高度"和"宽度"的度量值.
(5)在不同方向上拖动尺寸控点,即可将艺术字在不同方向上缩放.
(6)单击"艺术字形状"按钮,打开"艺术字形状"列表.
单击列表中所需的形状.
(7)单击"艺术字竖排文字"按钮可使艺术字变为竖排.
五、多个对象的操作1.
选定多个对象可以通过按下Shift键的同时单击各对象的方法;也可以单击"绘图"工具栏的选择对象按钮后,将光标拖过所有需要选定的对象.
选定后的每个图形均有自己的尺寸控点.
2.
组合图形选定要组合的对象后,选择右击快捷菜单中的"绘图"→"组合"命令.
组合后的多个对象成为一个对象,其尺寸控点也变为一个对象的尺寸控点.
若要取消对象的组合,只需选择右击该组合对象后快捷菜单中的"组合""取消组合"命令即可.
3.
叠放次序文档中同一处含有多个对象时,后添加的对象的层次居上,上层对象覆盖下层对象.
根据实际需要可以改变它们的层次:右击对象的边框,指向快捷菜单的"叠放次序"后的快捷菜单.
根据需要单击"置于顶层"、"置于底层"、"上移一层"或"下移一层".
第七节表格操作一、创建表格1.
利用工具栏的"插入表格"按钮将光标移动到需要插入表格的位置.
单击工具栏中的"插入表格"按钮,向右下方拖动鼠标,当行列数符合要求时,释放鼠标即可得到一个空表,光标位于第一个单元格内.
2.
用菜单插入表格选择"表格"→"插入"→"表格"菜单,打开"插入表格"对话框.
在"列数"、"行数"数字框中直接键入,或用鼠标单击上下三角按钮以改变框内数值,可调整表格的列数、行数和每列的宽度.
二、调整表格1.
插入和删除操作(1)插入行或列先选定一个单元格,然后选择"表格"→"插入"菜单,在打开的子菜单中选择相应的命令即可在选定单元格前插入一行或一列.
-34-(2)删除行或列先选定要删除的行或列,然后选择"表格"→"删除"菜单,在打开的子菜单中选择相应的命令即可.
(3)插入和删除单元格插入单元格先选定一个或多个单元格,然后选择"表格"→"插入"→"单元格"菜单,在打开的"插入单元格"对话框中,根据需要选择相应的选项.
各单选按钮的功能如下:左侧单元格右移:在选定单元格的左侧插入单元格.
活动单元格下移:在选定单元格的上方插入单元格.
整行插入:在选定单元格的上方插入整行.
整列插入:在选定单元格的左侧插入整列.
删除单元格先选定要删除的单元格,然后选择"表格"→"删除"→"单元格"菜单,在"删除单元格"对话框中,根据需要选择相应的选项.
2.
单元格高度及宽度的调整(1)使用标尺调整当光标处于表格内时,标尺为行和列都设置了标记,拖动这些标记可以很方便地改变单元格的高度和宽度.
(2)在表格中调整将鼠标指针移到需要调整宽度的单元格的右边线或需要调整高度的单元格的下边线,待指针变为"带分隔线的双箭头"后,拖动鼠标即可调整行高和列宽.
(3)使用表格属性调整使用菜单可以精确地调整行高及列宽.
选定行、列后,选择"表格"→"表格属性"菜单,在打开的"表格属性"对话框中单击"行"或"列"选项卡,选择相应的复选框,输入所需数值,然后单击"确定"按钮即可.
3.
单元格的合并和拆分(1)合并单元格操作步骤如下:选定需要合并的若干单元格;选择"表格"→"合并单元格"菜单,或单击"表格"工具栏中的"合并单元格"按钮,则所选单元格合并成一个单元.
(2)拆分单元格选择需要拆分的一个单元格;选择"表格"→"拆分单元格"菜单,打开"拆分单元格"对-35-话框,在"列数"数字框中设置要拆分的列数,在"行数"数字框中设置要拆分的行数,单击"确定"按钮.
三、单元格编辑1.
单元格的选定(1)使用鼠标选定单元格选定一个单元格:单击该单元格即被选定.
选定多个单元格:先选定一个单元格,然后拖动鼠标或按下Shift键,单击不同单元格,可选定多个连续的单元格;按下Ctrl键,单击不同单元格,可选定多个不连续的单元格.
将鼠标置于该行左边线外,当指针变成右倾斜箭头时,单击即可选定一行单元格;将鼠标置于列上边线时,当指针变成黑色实心箭头时,单击即可选定一列单元格.
(2)使用菜单选定单元格首先选定该行的一个单元格,然后选择"表格"→"选定行"菜单即可选定一行单元格.
首先选定该列的一个单元格,然后选择"表格"→"选定列"菜单即可选定一列单元格.
首先选定一个单元格,然后打开"表格"→"选定表格"菜单即可选定整个表格.
2.
表格内容的录入、修改和删除(1)单元格的编辑:首先选定需要操作的单元格,然后像编辑普通文档那样,对单元格进行录入、修改和删除等操作.
(2)整行内容的删除:选定删除内容所在行,然后按Del键,表格中会出现一个空行.
(3)整列内容的删除:选定删除内容所在列,然后按Del键,表格中会出现—个空列.
四、设置表格风格1.
给表格加边框(1)使用边框工具栏选定需要加边框的单元格或表格,选择"视图"→"工具栏"菜单,在打开的"工具栏"对话框中,选择"表格和边框"工具栏.
从"线型"、"粗细"、"边框粗细"等下拉列表框中,进行相应的选择即可.
(2)使用菜单方式首先选定要加边框的表格,然后选择"格式"→"边框和底纹"菜单,打开"边框和底纹"对话框.
单击"边框"选项卡,可选择边框的设置、线型、宽度、颜色等参数,最后单击"确定"按钮.
2.
给表格加底纹为文本、段落或表格添加底纹,可以使这些部分鲜明、醒目、突出.
若要给表格添加底纹,可单击"边框和底纹"对话框中的"底纹"选项卡,然后进行相应的底纹设置.
-36-第四章计算机网络和因特网基础【本章考试范围】1、网络基本知识(1)网络的定义、分类与功能.
(2)因特网(Internet)的主要术语:IP地址、域名、网页、主页、超级链接.
2、因特网(Internet)的基本应用(1)万维网(WWW)的应用:IE浏览器的设置、页面浏览操作、收藏夹操作.
(2)电子邮件(E-mail)应用:撰写电子邮件、收发电子邮件、管理文件夹.
【本章学习要点】第一节计算机网络的基本概念一、计算机网络的定义、功能与分类⒈计算机网络计算机网络可以定义为:将分布在不同地理位置且具有独立功能的多个计算机系统,通过通信设备和通信线路连接起来,在网络软件的支持下,实现彼此之间的数据通信和资源共享的系统.
计算机网络具有以下一些基本特征:⑴网络上各计算机系统相互独立每台计算机可以运行各自的操作系统,如UNIX、DOS、Windows,但联网时必须遵循统一的网络协议.
⑵各计算机地位平等连网的各种计算机是独立的,相互之间没有明确的主从关系,每台计算机可以连网工作,也可以脱网独立工作.
⑶数据通信是网络的最基本的功能⑷资源共享是网络的最终目标⒉计算机网络的主要功能⑴数据通信数据通信是计算机网络最基本的功能.
它用来在计算机与终端、计算机与计算机之间快速传送各种信息.
利用这一特点,可实现将分散在各个地区的单位或部门用计算机网络联系起来,进行统一的调配、控制和管理.
⑵资源共享"资源"指的是网络中所有的软件、硬件和数据资源.
"共享"是指网络中的用户都能够部分或全部地享受这些资源.
⑶分布处理-37-当某台计算机负担过重时,或该计算机正在处理某项工作时,网络可将新任务转交给空闲的计算机来完成,这样处理能均衡各计算机的负载.
⑷提高计算机的可靠性和可用性.
可使网络中的计算机互为后备机,提高了系统的可靠性,使单机的故障不会引起整个系统瘫痪.
3.
计算机网络的分类按网络的地理范围进行分类,一般可以分为三类:局域网LAN(LocalAreaNetwork).
在地理上局限于较小的范围,如1km左右,一般是一栋大楼或一个单位、校园,至多为几公里.
城域网MAN(MetropolitanAreaNetwork).
是介于广域网与局域网之间的一种高速网络.
其地理范围在几公里到几十公里范围内.
例如一座城市.
广域网WAN(WideAreaNetwork).
也称为远程网,其地理范围通常为几十公里到几万公里.
广域网可以覆盖一个国家、地区,或横跨几个洲,形成国际性的远程网络.
二、因特网(Internet)的主要术语1.
IP地址在Internet上连接的所有计算机,从大型机到微型计算机都是以独立的身份出现,我们称它为主机.
为了实现各主机间的通信,每台主机都必须有一个惟一的网络地址.
Internet的网络地址是指连入Internet网络的计算机的地址编号,这个地址就叫做IP(InternetProtocol)地址,即用Internet协议语言表示的地址.
Ip地址由32位二进制组成,由十进制数显示,分成四组,每组的取值范围为0~255,如202.
206.
236.
254.
2.
域名IP地址采用数字标识不直观,无论是记忆还是使用都比较麻烦,为此,Internet引进了域名服务系统(DomainNameSystem,DNS).
通过计算机程序实现缩写词或名字与IP地址的解析及转换,再由IP地址与具体的主机建立联系.
准确地讲,域名是用于在Internet上识别和定位计算机的一种字符化的地址结构,它提供了一套容易记忆的Internet地址系统,并可以通过域名服务器DNS解释为网络的IP地址.
3.
网页WWW服务器中所存储的信息通常以一种结构化的文档形式来发布,我们称之为网页,也称Web页.
WWW中的信息资源主要由一篇篇的网页为基本元素构成的,这些网页是采用超文本方式链接在一起,构成一个巨大的信息网.
4.
主页WWW服务器所发布的全部网页中包含一个基本页(HomePage),通常对个人和机构进行综合性介绍,是访问个人或机构信息的入口,用户通过主页上所提供的链接便可以进入其他页面,-38-访问到个人或机构详细信息.
形象地说,主页就类似于一本图书的封面或目录,而书中的每一页则是网页.
5.
网站通常指WWW服务器.
6.
超级链接超级链接(Hyperlink,简称Link)是指站点内不同网页之间、站点之间的链接关系,通过网页上超级链接可以很方便地浏览其他网页,它不仅使站点内的网页成为有机的整体,还可以使不同站点之间建立联系.
三、因特网提供的主要服务Internet的主要服务功能有四种:电子邮件(E-mail)、远程登录(Telnet)、文件传输(FTP)和网络信息服务.
⒈电子邮件(E-mail)电子邮件(ElectronicMail)简称为E-mail,是Internet上使用最广泛的一种服务,它通过Internet来快速传递邮件.
只要是Internet的用户,在邮件服务器上就可申请一个电子邮箱(MailBox),用来发送和接收电子邮件.
⒉远程登录(Telnet)远程登录是Internet提供的基本信息服务之一.
远程登录就是通过计算机网络进入和使用远处的计算机系统资源.
⒊文件传输(FTP)FTP(FileTransferProtocol)文件传输协议,是Internet提供的极为实用的服务之一.
文件传输协议负责将文件从一台计算机传输到另一台计算机上,并且保证其传输的可靠性.
它是用户获得Internet上丰富资源的一种重要工具.
使用FTP可以传输多种类型的文件,如文本文件、二进制文件、图像文件、声音文件等.
⒋WWW服务WWW(WorldWideWeb)全称是全球信息网,也称为万维网.
WWW系统有时也叫做Web系统,它采用客户机/服务器模式,信息资源以页面(文件)的形式存储在服务器中,用户通过客户端的应用程序,即浏览器,向WWW服务器发出请求,服务器根据客户端的请求将保存在服务器中的某个页面返回给客户端.
第二节万维网(WWW)应用一、IE浏览器简介⒈IE浏览器概述InternetExplorer是微软公司开发的专门用于定位和访问网上信息的WWW浏览器.
-39-⒉启动操作在桌面上或资源管理器中双击"Internet连接向导"图标,或者选择"开始"→"程序"→"InternetExplorer"菜单,都会启动IE浏览器.
⒊窗口说明有标题栏、菜单栏、标准按钮工具栏、地址栏、链接栏、工作区、状态栏.
二、IE浏览器的设置⒈常规设置选择"工具"→"Internet选项"菜单,弹出"Internet选项"对话框.
⑴改变浏览器的起始主页在主页栏中可以更改起始主页.
用户可以选择使用当前页、默认页或者空白页.
当然也可以自己填入任何一个喜欢的地址.
⑵临时文件InternetExplorer对已经查看过的信息(含图片)都有缓存功能,当返回一个最近查看过的网页时,系统试图从存放临时文件的位置进行加载,这样做要比重新加载一个新的网页省很多时间.
在Internet临时文件栏中,单击"删除文件"按钮,则将删除所有临时文件目录下的文件;单击"设置"按钮,出现的对话框中通过调整滑块来改变临时文件占用的空间大小.
⑶字体、颜色、语言设置我们分别单击字体、颜色、语言按钮,可以设置浏览时的字体、颜色、语言等.
⑷历史记录参数设置改变数字框中的数字,可以更改历史记录中网页保存的天数;单击清除历史记录按钮,可删除在Windows下history文件夹中保存的所有历史记录.
⒉连接设置单击"连接"选项卡,可设置连接方式,不同形式的上网用户可以选择不同的连接方式;通过添加、删除、设置按钮可以添加、删除、修改拨号设置.
⒊程序设置单击"程序"选项卡,在该选项卡下可以设置默认的电子邮件和新闻组阅读等程序;个人信息中可以设置默认的通讯簿.
⒋高级选项设置单击"高级"选项卡,用户可以针对个人喜好做一些具体的浏览器设置.
三、页面浏览操作(一)打开网页的方法1.
使用地址栏:在地址栏中键入Internet地址,例如:"http://www.
edu.
com",然后单击"转到"按钮或按回-40-车键即可.
2.
使用超级链接:在网页中,直接单击某个超级链接点,即可打开一个新的网页.
3.
使用链接栏在IE5.
0界面中,有一链接栏,可将最常访问的站点罗列在此,使用时只要单击对应的按钮,即可进入所需要的站点,大大方便了使用.
4.
使用标准工具栏按钮标准工具栏包含一些浏览器中最常用的命令,用它可以浏览网页和管理所查找信息.
下面依次描述主要命令按钮的作用.
(1)后退及前进"后退"按钮用于返回到前一显示页,"前进"按钮则用于转到下一显示页.
如果目前还没有使用后退按钮,那么前进按钮将处于非激活状态.
(2)停止单击"停止"按钮将立即终止浏览器对某一链接的访问.
当我们单击了某个错误的超链接,或不能忍受某个特别慢的网页的下载时,可以使用此项功能.
(3)刷新单击"刷新"按钮将从Internet上下载当前文档的一个新拷贝.
如果单击了停止按钮终止了浏览器对某一链接的访问,而后又觉得仍想看到整个文档,此时单击"刷新"按钮则重新下载该文档.
(4)主页单击"主页"按钮用于返回到默认的起始页.
起始页是打开浏览器时开始浏览的那一页,可以在IE设置中进行更改.
(5)搜索单击"搜索"按钮,在窗口左侧出现一个搜索栏.
在搜索栏中,通过搜索引擎Excite,输入要查找的关键词,单击"Search"按钮,开始搜索,搜索的结果显示在该栏中.
(6)收藏通过将网页添加到个人收藏夹列表,可以通知浏览器记住想再次访问的主页.
也可以使用个人收藏夹进入任何一个主页.
单击"收藏"按钮,在窗口的左侧出现个人收藏夹栏,列出了所收藏的站点,单击任一站点即可进入该站点主页.
添加站点到个人收藏夹,首先要进入要添加的Web站点,然后选择"收藏"→"添加到收藏夹"菜单,弹出"添加到收藏夹"对话框,可以输入站点的名称,单击"确定",则当前浏览的站点添加到收藏夹中.
-41-(7)历史历史栏中包括了我们最近访问的全部站点.
单击"历史"按钮,则在窗口的左侧打开历史栏,在今日下面列出的是我们当天所访问的全部站点.
我们也可以查看前一周以前的历史记录.
单击我们想重新浏览的一个站点,即可再次调入该站点内容.
(二)保存有关信息的方法当我们找到有关信息所在页面后,需要以后再次察看,可以选择"文件"→"另存为"菜单.
四、搜索引擎的使用搜索引擎的主要任务是在Internet中主动搜索其他WWW服务器中的信息并对其自动索引,其索引内容存储在可供查询的大型数据库中.
用户可以利用搜索引擎所提供的分类目录和查询功能查找所需要的信息.
用户在使用搜索引擎之前必须知道搜索引擎站点的主机名,通过该主机名用户便可以访问到搜索引擎站点的主页.
使用搜索引擎的方法主要有两种:⒈分类搜索用户可以根据要查找的内容所属类别在分类目录中选择某一项或某项下面的一个子项.
⒉关键字搜索用户只需知道自己要查找的信息属于哪一类,而不必记忆大量的WWW服务器的主机名及各服务器所存信息的类别.
用户将自己要查信息的关键字通过搜索文本框告诉搜索引擎后,就会获得反馈信息页面:包含该关键字信息的URL或通向该站点的超级链接项.
五、下载文件操作⒈使用浏览器下载文件在我们熟悉了浏览器的使用方法后,下载文件的最简单客户端工具就是浏览器.
在IE浏览器下,用户可以有两种方式下载文件,一种是直接在地址栏中输入FTP服务器的URL地址;一种是通过链接项下载文件.
⒉使用文件下载工具下载文件文件下载工具软件一般支持断点续传,如果一次下载没有完成,下次下载时可以在上次下载的基础上继续下载.
常用下载工具有网络蚂蚁、网际快车等.
第三节电子邮件(E-mail)应用一、OutlookExpress的运行及配置1.
OutlookExpress的运行选择"开始"→"程序"→"OutlookExpress"菜单即可运行.
"OutlookExpress"窗口分为两部分,左侧是文件夹列表.
其中的文件夹表示不同的邮箱,用于对邮件进行归类;右侧是所选中文件夹的内容即各邮件名称.
-42-在文件夹列表中有以下内容:收件箱、发件箱、己删除邮件、草稿.
2.
OutlookExpress的配置(1)在"OutlookExpress"窗口中,选择"工具"→"帐号"菜单将打开"Internet帐户"对话框.
(2)单击"添加"按钮,在打开的菜单中单击"邮件"命令,将打开"Internet连接向导"对话框.
在显示姓名文本框中键入一个代表自己的名称,这里可以写真名也可起一个笔名,它将出现在发出邮件的发件人字段中.
(3)单击"下一步"按钮,进入"Internet电子邮件地址"对话框.
在"电子邮件地址"文本框中键入自己的E-mail地址.
单击"下一步"按钮,进入"电子邮件地址服务器名"对话框.
(4)分别在"接收邮件服务器"框和"外发邮件服务器"框中输入POP3和SMTP服务器的地址.
单击"下一步"按钮,进入"InternetMail登录"对话框.
(5)分别在"帐号名"框和"密码"框中输入帐户名和口令,密码框中的字符将以"*"显示.
单击"下一步"按钮,打开最后一个对话框表示祝贺,并且通知我们己经成功地输入了建立帐号所需的所有信息,单击"完成"按钮即可完成设置过程.
(6)建立好账号后,我们还需选择连接类型.
选择"工具"→"账户"菜单,选定"邮件"选项卡中所需账号,单击"属性"按钮后单击"连接"选项卡将打开"邮件属性"对话框.
这个对话框是关于我们是以何种方式连接到Internet上的,按实际情况选择.
3.
建立多个电子邮件OutlookExpress的一个最大的优点是能处理多个邮件帐户.
用户可以拥有多个帐户,可以分门别类处理不同类型的邮件.
要为OutlookExpress添加电子邮件帐户,选择"工具"→"帐号"菜单.
在打开的"Internet帐户"对话框中,选择"添加"→"邮件"菜单,这时我们又会看到"Internet连接向导"对话框,与前面配置OutlookExpress出现的一样.
我们可以利用该向导添加更多的帐户.
二、撰写电子邮件1.
撰写普通邮件从主窗口菜单栏中选择"邮件"→"新邮件"菜单,打开邮件撰写窗口.
在收件人文本框中键入收信人的电子邮件地址,必须填写.
在抄送文本框中键入同时收此封信的人的邮件地址,这是可选项.
在主题文本框中键入信件的主题名称.
此时,该窗口标题栏的文字将变为主题的名称.
在下面的窗口中键入信件的详细内容.
-43-输入完成后,单击"发送"按钮即可将此信发出.
2.
给邮件添加信笺格式OutlookExpress还提供多种装饰邮件的信笺,选择"格式"→"应用信纸"菜单,在信纸列表中选择所喜欢的主题样式,在下面窗口中将出现相应样式的信笺.
3.
在邮件中使用选择"插入"→"文件"菜单,或者单击工具栏中的""按钮将打开"插入"窗口.
在打开"插入"窗口中,选定所要附加的文件后,单击""按钮.
该文件将显示在邮件正文窗口上的框内.
如果还要附加别的文件,继续上面的步骤去文件系统里选中要发送的文件,那么附加的文件会都显示在窗口内,当按了发送按钮之后,会随电子邮件的正文同时送到收件人邮箱中.
发信过程中在主窗口的发件箱中将出现该邮件信息,当邮件消失时表示发送完毕.
三、收发电子邮件1.
接收邮件OutlookExpress启动后会自动与邮件服务器连接,并把所有的新邮件下载到收件箱文件夹中.
一般需要收发邮件时,单击"发送/接收"按钮,这时将出现一个对话框,告诉我正在连接邮件服务器,如果一切正常,新邮件将会下载到我们的收件箱中.
然后可以断开Internet连接,阅读收到的电子邮件.
2.
阅读邮件在文件夹列表中选择收件箱,所有的邮件将列在右上边的窗口里,未读的邮件以粗体显示,旁边还有一个未读图标.
当选择一个邮件后,该邮件将显示在预览窗口中,5秒钟后新邮件的粗体显示将消失,旁边的图标变成已打开邮件图标,表示该邮件已经读过.
我们可以双击某个邮件进入邮件阅读窗口来阅读邮件.
阅读窗口分两部分:邮件头和邮件内容.
正如发信时可以附加文件一样,我们也可能会收到一封带有附加文件的信件,这时在邮件列表窗口里,会看到在邮件图标的右边有一个新的图标,形状像一个曲别针,这表示该邮件有附加文件.
如果我们收到的附加文件是浏览器认识的格式比如GIF格式或JPEG格式的图形文件,那么此图形会直接显示在信件内容窗口中;如果我们收到的是浏览器不认识的格式,那么在信件内容的窗口中会有一个文件图标,可以用鼠标单击此图标,指定硬盘路径,将此文件存盘.
3.
回复邮件-44-回复邮件是指对某份邮件的应答.
单击"回复作者"按钮,进入回复邮件窗口.
从图中可以看出,收件人地址己经根据用户所选择的回复对象自动填好,邮件主题以"Re"开头,表明该邮件是回复发送人邮件.
在正文中可以看到原发件人的信件已显示在正文框中,你可以在原文前或原文后或者删除原文,键入要回复的邮件正文,然后单击"发送"按钮.
4.
转发邮件有时收到一个邮件后需要转给其它人,这就需要用转发邮件的方式.
转发邮件与回复邮件类似,只是转发邮件不主动提供收件人地址.
四、管理通讯簿和文件1.
建立通信簿每收到一封信,我们都可以将寄信人的地址加在通信录中,只要选中此封信.
然后双击该信件进入邮件阅读窗口,选择"工具"→"添加到通信簿"→"发件人"菜单,这时会出现一个窗口,记录着发信人的名字至发信人的地址,单击确定按钮,即可将此发信人的地址加到通信录中.
2.
整理信件(1)删除:选中要删除的邮件,单击删除按钮,此时该信件并没有真的删除,而是被移到已删除邮件文件夹中.
(2)分类邮件:可以建立不同的文件夹来存放不同类型的邮件,以方便查找.
首先建立文件夹,选择"文件"→"文件夹"→"新建"菜单,从弹出的对话框中输入文件夹的名称,单击确定按钮,新文件夹便建立完毕;其次,移动或复制邮件到新文件夹,从邮件列表中单击要移动或者复制的邮件,然后在主菜单上选择编辑移动到文件夹(或复制到文件夹),在弹出的对话框中单击要移到或复制到的文件夹.
(3)保存:有时候你需要将某一封信存盘成一个独立的文件,那么首先选中此封信,利用主窗口中文件菜单中的另存为功能,可以将此封信作为独立文件存在我们所指定目录路径下.
-45-Ⅲ.
模拟试卷及答案河北省普通高校专科接本科教育考试计算机信息技术模拟试卷1(考试时间:30分钟)(总分:40分)说明:请将答案涂在答题卡的相应位置上,涂在其它位置上无效.
一、单项选择题(本大题共30个小题,每小题1分,共30分.
在每小题给出的四个备选项中,选出一个正确的答案,并将所选项前的字母涂在答题卡的相应位置上,涂在其它位置上无效)1.
具有多媒体功能的微型计算机系统,通常都配有CD—ROM,它是一种()A、只读光盘存储器B、只读大容量软盘C、只读硬盘存储器D、只读存储器2.
断电后,存储的数据丢失的存储器是()A、RAMB、ROMC、磁盘D、光盘3.
运算器的主要功能是()A、算术运算B、逻辑运算C、关系运算D、算术、逻辑运算4.
用来表示计算机辅助教学的英文缩写是()A、CADB、CAMC、CAID、CAT5.
下列4种软件中属于应用软件的是()A、DOSB、Windows95C、UCDOSD、财务管理系统6.
4MB是()A、4*1024*1024字节B、4*1024字节C、4*1024*1000字节D、4*1000*1000字节7.
在计算机内部,加工、处理和传送的数据是采用()A、二进制B、八进制C、十进制D、十六进制8.
在下列软件中,不属于系统软件的是()A、操作系统B、汇编程序C、编译程序D、用FoxPro编写的人事管理程序9.
在WindowsXP桌面上图标右键菜单中没有"删除"命令的图标是()-46-A.
我的文档B.
我的电脑C.
网上邻居D.
回收站10.
不能打开"资源管理器"的操作方法是()A.
"我的电脑"的右键菜单B.
"开始"菜单的右键菜单C.
"开始"→"程序"→""D.
"WORD2000"的右键菜单11.
在下列关于文件的说法中,正确的是().
A.
在WindowsXP中,具有系统属性的文件是不可见的B.
文件的扩展名不能超过3个字符C.
在文件系统的管理下,用户可以按照文件名访问文件D.
在WindowsXP中,具有只读属性的文件不可以删除12.
在任务栏和"开始"菜单的属性对话框中不可以设置内容是().
A.
自动隐藏任务栏B.
"开始"菜单上图标的大小C.
锁定任务栏D.
显示时钟13.
WindowsXP的窗口与对话框,下列说法正确的是().
A.
窗口与对话框都有菜单栏B.
对话框既不能移动位置也不能改变大小C.
窗口与对话框都可以移动位置D.
窗口与对话框都不能改变大小14.
在Windowsxp资源管理器中选定了文件和文件夹后,若要将其移动到不同驱动器中,其操作为().
A.
直接拖动鼠标B.
按住[Shift]键拖动鼠标C.
按住[Ctrl]键拖动鼠标D.
按住[Alt]键拖动鼠标15.
在资源管理器中选定文件方法不正确的是().
A.
双击要选定的文件B.
按住鼠标左键选定文件所在的区域C.
按住'Ctrl'键逐个单击被选定的文件D.
按住'Shift'键单击首尾文件图标16.
不属于剪贴板操作命令的是().
A.
Ctrl+XB.
Ctrl+VC.
Ctrl+CD.
Ctrl+A17.
Word程序启动后就自动打开一个名为()的文件-47-A、NonameB、UntitledC、文件1D、文档118.
Word文档使用的默认扩展名为()A、WPSB、TXTC、DOCD、DOT19.
在Word编辑状态下,对于文档中所插入的图片,不能进行的操作是()A、修改其中的图形B、移动或复制C、放大或缩小D、剪切20.
Word程序中允许打开多个文档,用()菜单可以实现文档窗口之间的切换A、编辑B、窗口C、视图D、工具21.
在下列视图中,可以插入页眉和页脚的是()A、普通视图B、大纲视图C、页面视图D、主控文档视图22.
退出Word的正确操作是()A、单击"文件"菜单中的"关闭"命令B、单击文档窗口上的关闭窗口按钮"*"C、单击"文件"菜单中的"退出"命令D、单击Word窗口的最小化按钮"—"23.
在Word的编辑状态,执行"编辑"菜单中的"粘贴"命令后()A、剪粘板中的内容移到插入点B、剪粘板中的内容复制到插入点C、被选择的内容移到插入点处D、被选择的内容移到剪贴板24.
在Word的()视图方式下,可以显示分页效果.
A、普通视图B、大纲视图C、页面视图D、主控文档视图25.
在Word的编辑状态,按先后顺序依次打开了A1.
DOC、A2.
DOC、A3.
DOC、A4.
DOC4个文档,当前的活动窗口是()A、A1文档窗口B、A2文档窗口C、A3文档窗口D、A4文档窗口26.
在计算机网络中,LAN代表的是()A、局域网B、广域网C、互联网D、以太网27.
计算机网络的最大优点是()A、共享资源B、增大容量C、加快计算D、节省人力28.
下列域名中,属于教育机构的是()A、FTP.
BTA.
NET.
CNB、FTP.
CNC.
AC.
CN-48-C、WWW.
IOA.
AC.
CND、WWW.
PKU.
EDU.
CN29.
以下关于计算机网络的分类中,不属于按照覆盖范围分类的是()A、对等网络B、局域网C、城域网D、广域网30.
下列的数字中,正确的IP地址是()A、202.
202.
1B、202.
2.
2.
2.
2C、202.
118.
118.
1D、202.
258.
14.
13二、双项选择题(本大题共5个小题,每小题2分,共10分.
在每小题给出的四个备选项中,选出两个正确的答案,并将所选项前的字母涂在答题卡的相应位置上,涂在其它位置上无效,多选、少选、错选均不得分)31.
一个完整的计算机系统包括____和__.
A.
软件系统B.
应用程序C.
硬盘和主板D.
硬件系统32、在Windows资源管理嚣,选定文件夹后,()下列操作能完成剪切操作.
A、在"编辑"菜单中,选择"剪切"命令B、双击该文件夹C、单击工具栏上"复制"按钮D、在所选文件夹位置右击,打开快捷菜单选择"剪切"命令33.
下列方法中,不能退出Word的是______.
A.
单击窗口右上角的"关闭"按钮B.
选择"文件"菜单中的"退出"命令C.
用鼠标双击标题栏即可"退出"D.
选择"文件"菜单中的"关闭"命令34、在互联网上主要使用()浏览信息.
A、IEB、NavigatorC、wordD、PowerPoint35.
下列说法错误的是______.
A.
电子邮件是Internet提供的一项基本的服务B.
电子邮件具有快速、高效、方便、价廉等特点-49-C.
通过电子邮件,可向世界上任何角落的人发送信息D.
可发送的多媒体只有文字和图片-50-计算机信息技术模拟试卷1参考答案及评分标准一、单项选择题(本大题共30个小题,每小题1分,共30分.
在每小题给出的四个备选项中,选出一个正确的答案,并将所选项前的字母涂在答题卡的相应位置上,涂在其它位置上无效)1.
A2.
A3.
D4.
C5.
D6.
A7.
A8.
D9.
D10.
D11.
C12.
B13.
C14.
B15.
A16.
D17.
D18.
C19.
A20.
B21.
C22.
C23.
B24.
C25.
D26.
A27.
A28.
D29.
A30.
C二、双项选择题(本大题共5个小题,每小题2分,共10分.
在每小题给出的四个备选项中,选出二个正确的答案,并将所选项前的字母涂在答题卡的相应位置上,涂在其它位置上无效,多选、少选、错选均不得分)31.
AD32.
AD33.
CD34.
AB35.
CD-51-河北省普通高校专科接本科教育考试计算机信息技术模拟试卷2(考试时间:30分钟)(总分:40分)说明:请将答案涂在答题卡的相应位置上,涂在其它位置上无效.
一、单项选择题(本大题共30个小题,每小题1分,共30分.
在每小题给出的四个备选项中,选出一个正确的答案,并将所选项前的字母涂在答题卡的相应位置上,涂在其它位置上无效)1.
世界上第一台电子计算机"埃尼阿克"(ENIAC)在()诞生于美国宾夕法尼亚大学.
A.
1945年B.
1946年C.
1947年D.
1948年2.
计算机中表示信息的最小单位是().
A.
位B.
字节C.
字D.
字长3.
计算机中的指令和数据采用()存储.
A.
二进制B.
八进制C.
十进制D.
十六进制4.
在计算机系统中,下列设备中属于输出设备的是().
A.
键盘B.
鼠标C.
显示器D.
硬盘驱动器5.
计算机病毒实质上是一种().
A.
细菌性病毒B.
生物性病毒C.
不能运行的程序D.
具有破坏作用的特制程序6.
在WindowsXP中,剪贴板实质上是().
A.
CPU的一部分B.
内存的一部分C.
软盘的一部分D.
硬盘的一部分7.
在WindowsXP中,要运行桌面上图标所代表的程序,只要在图标上().
A.
单击鼠标左键B.
单击鼠标右键C.
双击鼠标左键D.
双击鼠标右键8.
在WindowsXP的窗口中,显示在窗口最顶部的称为().
A.
信息栏B.
标题栏C.
菜单栏D.
工具栏9.
把WindowsXP中的窗口和对话框作一比较,窗口可以移动和改变大小,而对话框().
A.
既不能移动,也不能改变大小B.
仅可以移动,不能改变大小C.
仅可以改变大小,不能移动D.
既可以移动,也可以改变大小-52-10.
在WindowsXP的资源管理器中,单击一个文件名后,按下()键,再单击另一个文件,可选定一组连续的文件.
A.
【Ctrl】B.
【Alt】C.
【Tab】D.
【Shift】11.
在WindowsXP的对话框中,会出现插入点光标,可以在其中输入文字的是().
A.
输入框B.
复选框C.
列表框D.
单选按钮12.
在WindowsXP中有两个管理系统资源的程序组,它们是().
A.
"我的电脑"和"控制面板"B.
"控制面板"和"资源管理器"C.
"我的电脑"和"资源管理器"D.
"控制面板"和"开始菜单"13.
要复制一个文件,可以先进行复制操作,然后再进行粘贴操作,选定一个文件后,执行复制操作的快捷键是().
A.
【Ctrl+X】B.
【Ctrl+C】C.
【Ctrl+V】D.
【Ctrl+U】14.
在WindowsXP中,要进行中文输入方式与英文输入方式互相切换,应按下的组合键是().
A.
【Alt+空格】B.
【Shuft+空格】C.
【Enter+空格】D.
【Ctrl+空格】15.
在WindowsXP中,将某一文件移动到一个打开的文件夹中,应该采用的操作是().
A.
单击鼠标左键B.
双击鼠标左键C.
单击或双击鼠标右键D.
拖动16.
在Word2000菜单命令的右边有"…"符号,表示().
A.
该命令不能执行B.
单击该命令后,会弹出一个"对话框"C.
该命令已执行D.
该命令后有级联菜单17.
在Word2000中,如果要选取文档的一个整行,可执行的操作是().
A.
将鼠标指针指向该行,单击左键B.
将鼠标指针指向该行,双击左键C.
将鼠标指针指向该行,三击左键D.
将鼠标指针指向该行左端的选定区,单击左键18.
在Word2000中,将光标直接移到文档结尾的快捷键是().
A.
【End】B.
【Ctrl+End】C.
【Home】D.
【PgDn】19.
在Word2000操作中,需要删除一个字,当光标在该字的前面时,应按().
A.
删除键B.
空格键C.
退格键D.
回车键-53-20.
在Word2000的编辑状态,要想为当前文档中的文字设置上标下标效果,应当使用"格式"菜单中的().
A.
"字体"命令B.
"段落"命令C.
"分栏"命令D.
"样式"命令21.
在Word2000的编辑状态,不可以在同一行中设定().
A.
单倍行距B.
1.
5倍行距C.
双倍行距D.
单、双倍混合行距22.
在Word2000中,不能实现选中整篇文档的操作是().
A.
按【Ctrl+A】B.
选"编辑"|"全选"菜单命令C.
按【Alt+A】D.
在选择区三击鼠标左键23.
在Word2000的绘图工具栏上选定矩形工具,要绘制正方形需要按住的键是().
A.
【Ctrl】B.
【Alt】C.
【Shift】D.
【Enter】24.
对在Word2000中的表格操作,下面叙述错误的是().
A.
可以制作斜线表头B.
不能将文本转换成表格C.
可以对表格中的数据进行排序D.
可以将表格拆分成两个表格25.
下列关于Word2000中"文本框"的说法错误的是().
A.
提供了竖排和横排两种类型的文本框B.
通过改变文本框的文字方向可以实现横排或竖排的转换C.
在文本框中可以插入图片D.
在文本框中不可以使用项目符号26.
计算机网络按照地理位置分类,分为广域网、局域网和城域网,Internet属于().
A.
广域网B.
局域网C.
城域网D.
不属于以上分类27.
因特网使用的网络协议是().
A.
IPX协议B.
TCP/IP协议C.
AppleTalk协议D.
NetBEUI28.
WWW(WorldWideWeb)为全球信息网,以下说法错误的是().
A.
WWW服务采用的主要传输协议是HTTPB.
WWW服务以超文本方式组织网络多媒体信息C.
用户访问Web服务器必须使用统一的图形用户界面-54-D.
用户访问Web服务器不需要知道服务器的URL地址29.
WWW网中超链接指的是().
A.
包含多种文本的文本B.
包括图像的文本C.
包含多种颜色的文本D.
包含链接的文本30.
在下列选项中,正确的IP地址格式是().
A.
202.
202.
1B.
202.
2.
2.
2.
2C.
202.
118.
118.
1D.
202.
258.
14.
13二、双项选择题(本大题共5个小题,每小题2分,共10分.
在每小题给出的四个备选项中,选出二个正确的答案,并将所选项前的字母涂在答题卡的相应位置上,涂在其它位置上无效,多选、少选、错选均不得分)31.
下列软件中属于应用软件的是().
A.
WindowsXPB.
Word2000C.
Windows7D.
Excel200032.
在Word2000文档中,创建表格的方法是().
A.
单击"视图"工具栏的"绘图"B.
单击"表格"菜单中的"插入表格"C.
单击工具栏上的"插入表格"按钮D.
单击"格式"菜单中的"边框和底纹"33.
下列选项中,不是计算机网络必须具备的要素是().
A.
交换机B.
连接介质C.
协议D.
调制解调器34.
下列网络传输介质中,属于有线传输介质的是().
A.
双绞线B.
光纤C.
蓝牙D.
微波35.
下列说法错误的是().
A.
因特网中的IP地址是唯一的B.
一个IP地址可以对应多个域名C.
一个域名可以对应多个IP地址D.
IP地址可以由用户自行设置-55-计算机信息技术模拟试卷2参考答案及评分标准一、单项选择题(本大题共30个小题,每小题1分,共30分.
在每小题给出的四个备选项中,选出一个正确的答案,并将所选项前的字母涂在答题卡的相应位置上,涂在其它位置上无效)1.
B2.
A3.
A4.
C5.
D6.
B7.
C8.
B9.
B10.
D11.
A.
12.
C13.
B14.
D15.
D16.
B17.
D18.
B19.
A20.
A21.
D22.
C23.
C24.
B25.
D26.
A27.
B28.
C29.
D30.
C二、双项选择题(本大题共5个小题,每小题2分,共10分.
在每小题给出的四个备选项中,选出二个正确的答案,并将所选项前的字母涂在答题卡的相应位置上,涂在其它位置上无效,多选、少选、错选均不得分)31.
BD32.
BC33.
AD34.
AB35.
CD
课程简介一、内容概述与总要求计算机基础考试是为普通专科接本科教育各科类学生而实施的一门公共基础课程的考试.
参加计算机信息技术考试的考生应理解或了解《计算机信息技术》中计算机基础知识和基本概念;在WindowsXP平台下使用计算机的能力;使用汉字软件进行文字处理的能力;掌握计算机网络和因特网(Internet)基础知识和基本概念.
二、考试形式与试卷结构仅举行理论考试,采用客观题(单选题和双选题),用答题卡答题.
全卷满分为40分,考试时间为30分钟.
试卷包括单选题和双选题.
选择题是四选一型的单项选择题;双选题是四选二型的双项选择题,多选少选错选均不得分.
单选题和双选题分值合计为40分;其中单选题30分,双选题10分.
Ⅱ.
知识要点与考核要求第一章计算机基础知识【本章考试范围】1、计算机一般知识(1)计算机的发展过程和发展趋势.
(2)计算机所具有的主要特点、分类方法及其应用领域.
(3)计算机中数据的表示、数据的存储单位.
2、计算机系统基础知识(1)冯.
诺依曼体系计算机的基本原理.
(2)微型计算机的系统组成.
(3)计算机语言、计算机程序的概念.
(4)计算机病毒的基本概念、特征及其防范措施.
【本章学习要点】-2-第一节电子计算机的发展过程一、电子计算机的诞生1946年在美国的宾夕法尼亚大学诞生了世界上第一台电子计算机,命名为"埃尼阿克"(ENIAC)原文是ElectronicNumericalIntegratorandCalculator,即电子数值积分计算机.
二、计算机的发展过程按照电子器件技术的发展变化,电子计算机经历了四代演变:第一代(1946—1958)是电子管计算机.
第二代(1959—1964)是晶体管计算机.
第三代(1965—1971)是集成电路计算机.
第四代(1972—)是大规模集成电路计算机.
三、当今计算机的发展趋势当今计算机的发展趋势有如下几点:1.
现在计算机正朝两极方向发展,即微型计算机和巨型计算机.
前者反映计算机的应用程度,后者代表计算机科学的发展水平.
2.
智能化是未来计算机发展的总趋势.
这种计算机除了具备现代计算机的功能之外,还要具有在某种程度上模仿人的推理、联想、学习等思维功能,并具有声音识别、图像识别能力.
3.
非冯诺依曼体系结构是提高现代计算机性能的另一个研究焦点.
4.
网络技术是今后计算机应用的主流.
随着信息化社会的发展,信息的快速获取和共享已成为一个国家经济发展和社会进步的重要制约因素.
因此,现在人们的观念已把网络放在首位,计算机却成了网络中的工具.
第二节计算机的特点、分类及应用一、计算机的特点计算机与过去的计算工具相比,具有以下一些特点:1.
运算速度快.
2.
运算精度高.
3.
具有"记忆"和逻辑判断功能:"记忆"功能指的是计算机能存储大量信息,供用户随时检索和查询;逻辑判断功能指的是计算机不仅能进行算术运算,还能进行逻辑运算.
4.
能连续、自动运行:人们把需要计算机处理的问题编成程序,输入计算机中.
当发出运行命令后,计算机便在该程序控制下依次逐条执行,不再需要人工干预.
二、计算机的分类据电子工程师协会IEEE于1989年提出的报告,按规模将计算机分成六种类型:⑴个人计算机(PersonalComputer简称PC)-3-⑵工作站(WorkStation简称WS).
⑶小型计算机(Minicomputer).
⑷大型主机(Mainframe).
⑸小巨型计算机(Minisupercomputer).
⑹巨型计算机(Supercomputer),亦称超级计算机.
我国是世界上生产巨型计算机的少数国家之一.
三、计算机的应用1.
数值计算:这是计算机应用最早也是最成熟的应用领域.
例如,人造卫星轨道的计算、宇宙飞船的制导、天体演化形态学的研究、可控热核反应、气象预报等.
2.
信息处理:这是计算机应用最广泛的领域.
据统计,现在世界上75%的计算机用于信息处理工作.
3.
过程控制:将计算机用来控制各种自动装置、自动仪表、生产过程等,都称为过程控制或实时控制信息处理.
4.
计算机辅助系统:当前用计算机进行辅助工作的系统越来越多,举例如下:(1)计算机辅助设计CAD(ComputerAidedDesign)(2)计算机辅助制造CAM(ComputerAidedManufacturing)(3)计算机辅助测试CAT(ComputerAidedTesting)(4)计算机辅助工程CAE(ComputerAidedEngineering)(5)计算机辅助教学CAI(ComputerAssistedInstruction)5.
联机检索:计算机连成的网络将全国性的业务连成有机的整体,以供全国乃至全世界检索和调用.
例如铁路和民航的售票系统,军事系统、公安系统、情报系统、铁路、航海、交通等系统.
6.
办公自动化:办公业务中,计算机是实现自动化管理的核心,如制定和管理日程,通过网络实现电子邮件,举办电子办公会议,办公文档的管理,公文的收、发、传管理等等.
7.
人工智能:这是计算机应用的一个新领域,它是用计算机执行某些与人的智能活动有关的复杂功能.
四、计算机中数据的表示及存储单位.
计算机中的数据是以1或0表示的,—般将一个1或0叫做一个位(bit),位可以视作计算机存储信息的单位,它是计算机表示信息的最小单位.
8个二进制位记作—个字节(byte),每一个内存单元中存放一个字节的信息.
内存容量就是指它所能包含的内存单元的数量,通常以字节为单位,所以字节是计算机存储信息的基本单位.
1024字节记作1KB(千字节),1024KB记作1MB(兆字节),1024MB记作1GB(吉字节).
一组二进制数作为一个整体来参加运算或处理,这组数码叫计算机的—个字(WORD).
一-4-个字中包含二进制位数的多少叫字长.
字长是标志计算机精度的—项技术指标.
第三节计算机系统基础知识一、计算机系统组成(1)冯.
诺依曼体系计算机的基本原理.
(2)微型计算机的系统组成(如图).
⑴、存储器:存储器是计算机是存放程序和数据的地方,并根据命令向用户提供这些程序和数据.
存储器有内存储器和外存储器之分.
通常内存储器只存放要执行的程序和必需的数据以及中间结果,其特点是存储容量小、存取速度快、存储的信息不能长期保留(关机即丢失).
外存储器存放当前不参与运行的程序和数据,存储的信息能长期保留.
⑵、控制器:控制器是整个计算机的指挥中心,使各部分步调一致地工作.
⑶、运算器:运算器主要对数据进行运算和处理工作.
这里的"运算",不仅是加、减、乘、除等基本算术运算,还包括逻辑判断等基本运算.
⑷、输入设备:输入设备的主要作用是把程序和数据等信息转换成计算机所适用的编码,并顺序送往内存.
常见的输入设备有键盘、鼠标器、扫描仪、数字化仪等.
⑸、输出设备:输出设备的主要作用是把计算机处理的数据、计算结果等内部信息按人们要求的形式输出.
常见的输出设备有显示器、打印机、绘图仪等.
输入设备和输出设备通称为计算机的外部设备.
二、计算机软件系统1.
计算机软件系统是由系统软件和应用软件组成的.
系统软件是管理、监控和维护计算机资源的.
应用软件是指用户利用计算机及其提供的系统软件,为解决各种实际问题而编制的计算机程序.
2.
计算机语言-5-计算机语言又称为程序设计语言,是人机交流信息的一种特定语言,可分为三类:⑴、机器语言机器语言是计算机硬件系统能直接识别的计算机语言,不需翻译.
机器语言中的每一条语句上都是1和0形式组成的指令代码.
使用机器语言编写程序,工作量大、难于记忆、容易出错、修改麻烦,但执行速度快.
机器语言随机器型号不同而异,不能通用,因此说它是"面向机器"的语言.
⑵、汇编语言在汇编语言中,用助记符代替操作码,用地址符号代替操作数,所以汇编语言也称为符号语言.
用汇编语言编写的程序称为汇编语言"源程序".
汇编语言"源程序"不能直接运行,需要用"汇编程序"把它翻译成机器语言程序后,方可执行,这一过程称为"汇编".
汇编语言也是"面向机器"的语言,不具备通用性和可移植性.
⑶、高级语言高级语言是由各种意义的"词"和"数学公式"按照一定的"语法规则"组成的.
高级语言最大的优点是它"面向问题,而不是面向机器".
这不仅使问题的表述更加容易,简化了程序的编写和调试,能够大大提高效率,有很强的通用性和可移植性.
目前世界上的高级语言已有数百种之多,用得最多的一些高级语言有:BASIC、FORTRAN、PASCAL、C、VisualBasic、VisualC++、PowerBuilder等.
用高级语言编写的程序称为高级语言"源程序",它也不能直接运行,需要用"编译程序"把它翻译成机器语言程序后,方可执行,这一过程称为"编译".
第四节计算机病毒知识一、计算机病毒的基本概念计算机病毒是一个在计算机系统运行过程中能把自身准确复制或有修改地复制到其它程序体内的程序.
计算机病毒是人为制造的程序.
二、计算机病毒的特征1.
传染性:计算机病毒具有强再生机制.
病毒程序一旦加到运行的程序体上,就可以很快扩散到磁盘存储器和整个计算机系统.
2.
寄生性:病毒程序依附在其它程序体内,当这个程序运行时,病毒就通过自我复制而得到繁衍.
3.
潜伏性:计算机病毒侵入系统后,一般不立即发作,发作的条件依病毒而异,有的在固定时间或日期发作;有的在遇到特定的用户标识符时发作;有的在使用特定新闻公报时发作;或者某个文件使用若干次时发作.
-6-4.
隐蔽性:表现在两个方面,一是传染过程极快,在其传播时多数没有外部表现,二是病毒程序隐蔽在正常程序中.
5.
破坏性:病毒的破坏情况表现不一,有的干扰计算机的正常工作;有的占用系统资源;有的则修改或删除文件及数据等.
三、计算机病毒的防范1.
积极地预防计算机病毒的侵入⑴、在管理方面应做到:系统启动盘要专用、不要乱用来历不明的程序或软件、对外来的机器和软件要进行病毒检测,确认无毒才可使用.
对于重要的系统盘,数据盘以及硬盘上的重要信息要经常备份,以使系统或数据在遭到破坏后能及时得到恢复.
⑵、从技术上采取如下措施:在系统启动盘上的自动批处理文件中加入一个病毒检测程序.
该检测程序在系统启动后常驻内存,对磁盘进行病毒检查,并随时监视系统的任何异常举动(例如,中断向量被异常地修改,出现异常地磁盘读写操作等),一旦有病毒侵入的迹象就进行报警,以提醒用户及时消除病毒.
2.
感染分为两种情况:一是磁盘引导扇区(BOOT),一是感染可执行文件(.
EXE、.
COM文件).
具体检测和消除计算机病毒有两种方法:⑴、人工检测和消毒⑵、软件检测和消毒"人工检测和消毒"的操作难度大、技术复杂,要求操作人员有一定的软件分析能力,并对操作系统有较深入的了解.
而"软件检测和消毒"的操作简单、使用方便,适合于普通计算机用户.
第二章WindowsXP基础【本章考试范围】1、WindowsXP的桌面的基本操作(1)WindowsXP的桌面组成.
(2)快捷方式的创建.
(3)图标的排列、对齐.
2、窗口操作窗口的类型和窗口的组成.
3、WindowsXP的基本设置-7-(1)显示属性设置.
(2)任务栏和开始菜单的设置.
(3)其它常用设置.
4、文件及文件夹操作.
(1)文件及文件夹的属性设置.
(2)建立文件夹和快捷方式.
(3)文件与文件夹的复制、移动、删除及重命名.
(4)文件及文件夹查找操作和获取帮助的方法.
5、回收站操作:恢复、删除回收站中的内容,清空回收站.
【本章学习要点】WindowsXP是美国微软(Microsoft)公司开发的计算机操作系统,它是用户与计算机的接口.
WindowsXP包含家庭版(WindowsXPHome)和专业版(WindowsXPProfessional)两个版本,本大纲着重介绍专业版.
WindowsXP具有多任务、即插即用、界面美观友好、可靠性高、安全性高、扩展性好、通讯安全快捷等特性.
对于用户来说它具有使用简单、易学、操作直观等特点.
第一节WindowsXP桌面一、Windows桌面组成安装WindowsXP操作系统的计算机成功启动后,出现WindowsXP桌面(Desktop).
WindowsXP桌面主要由桌面背景、桌面图标和任务栏三部分组成.
桌面图标桌面图标通常是文件、文件夹和应用程序快捷方式图标,用户可以通过双击这些图标来访问文件、文件夹、应用程序和其他计算机资源.
常用桌面图标有以下几个:(1)【我的电脑】图标双击【我的电脑】图标,可以打开【我的电脑】窗口.
在该窗口主要包含共享文件夹图标、用户文件夹图标、硬盘驱动器图标和移动存储设备图标.
双击某个图标,可以打开相应的文件夹或驱动器窗口.
(2)【我的文档】图标双击【我的文档】图标,可以打开【我的文档】窗口.
用应用程序保存文件时一般默认保存在【我的文档】文件夹.
它与【我的电脑】窗口中的当前用户(如2008KS)文件夹〖C:\DocumentsandSettings\2008KS\MyDocuments〗是同一个文件夹.
(3)【网上邻居】图标双击【网上邻居】图标,可以打开【网上邻居】窗口.
在此窗口可以访问局域网络中已经登录的计算机,实现资源共享.
-8-(4)【回收站】图标双击【回收站】图标,可以打开【回收站】窗口.
在该窗口存放有用户逻辑删除的文件、文件夹等(不包含软盘上的内容),用户可以对其还原,也可以将这些内容彻底删除.
(5)【InternetExplorer】图标此图标是IE浏览器的快捷方式图标,双击它可以打开IE浏览器窗口.
(6)【OutlookExpress】图标此图标是电子邮件应用程序的快捷方式图标,双击它可以打开OutlookExpress窗口.
任务栏任务栏既可以作为任务切换器,又是状态栏.
默认情况下,任务栏位于桌面的底部.
它一般包含"开始"按钮、"快速启动"栏、"窗口按钮"栏(文件夹窗口或程序窗口按钮)和通知区域4项,各项之间一般由带点状竖线的分隔符分开.
将鼠标移到"快速启动"栏的某个按钮上,系统会提示该按钮所对应的程序名称或功能,如将鼠标移到〖显示桌面〗按钮,则出现"显示桌面"提示信息.
单击其中的某个按钮,就会打开相应的程序.
在"快速启动"栏的右侧是"窗口按钮"栏,单击这些按钮可以实现各个窗口之间的切换.
右击某个按钮,在弹出的快捷菜单中选择某项命令可以完成相应的操作,如选择"关闭"命令可以关闭该窗口.
当前窗口的按钮呈深色,其它隐藏在当前窗口后面或处于最小化状态(非当前窗口)的按钮呈浅色.
注意,非当前窗口并没有关闭,仍在后台运行.
当打开的窗口较多,"窗口按钮"栏的宽度不够用时,同类或相似的多个窗口用一个"组"按钮来表示.
此时,单击该按钮可以打开该"组"的多个窗口名列表,用户单击某个窗口名就会打开相应的窗口.
右键单击"组"按钮,在弹出快捷菜单中选择"关闭组"命令,可同时关闭该"组"的所有窗口.
"窗口按钮"栏的右侧可能存在"语言栏"(它不是默认的),单击"语言栏"最左侧的按钮,弹出输入法列表,单击可以选择某种输入方法.
拖动"语言栏"左侧的分隔符可以调整"语言栏"的宽度.
任务栏的最右侧是"通知区域",它以图标的形式显示操作系统启动时连带启动的各种常驻后台的应用程序(如MSN、瑞星杀毒等)的状态、音箱音量、系统时间等信息.
当鼠标指针指向某个图标时,系统自动弹出有关该图标的名称或应用程序的名称.
【开始】菜单默认情况下,任务栏的最左端是【开始】按钮,它是不能删除的.
单击【开始】按钮,会弹出【开始】菜单,左侧的为XP新方式的【开始】菜单,右侧的为经典方式的【开始】菜单.
通过【开始】菜单几乎可以完成对Windows的所有操作.
开始菜单中主要菜单项的功能如下:(1)所有程序或程序-9-在XP新方式下,【开始】菜单中有〖所有程序〗菜单项,而在经典方式下(注,如果以后不加说明均指经典方式),则有〖程序〗菜单项.
不管是哪种方式,它们都是用于运行指定的应用程序.
〖程序〗菜单的右侧有一个向右的箭头,这说明它有一个子菜单.
单击或把鼠标移到〖程序〗菜单可以打开其子菜单.
单击程序名列表中的任意一个程序名(其实是应用程序的快捷方式),就会运行该程序.
若程序名右侧仍有向右的箭头,说明它还有下级子菜单,单击可以打开其子菜单.
(2)我最近的文档或文档在XP新方式下,【开始】菜单中有〖我最近的文档〗菜单项,而在经典方式下则有〖文档〗菜单项.
不管是哪种方式,在〖我最近的文档〗或〖文档〗子菜单中包含了用户最近访问的文件列表,单击其中的任意一个文件,就可以打开该文件.
(3)设置在经典方式下,有〖设置〗菜单项,而在XP新方式下没有该项.
在〖设置〗子菜单中,单击其中的〖控制面板〗可以更改Windows的设置;单击〖网络连接〗可以对网络进行设置;单击〖打印机和传真机〗可以对打印机和传真机进行设置;单击〖任务栏和开始菜单〗可以设置【任务栏】和【开始】菜单的属性.
(4)搜索在XP新方式和经典方式下都有〖搜索〗菜单项.
XP新方式下的〖搜索〗菜单没有子菜单,而经典方式下有子菜单.
利用搜索功能可以查找本地计算机或网络计算机上的文件或文件夹.
单击〖搜索〗子菜单中的〖文件或文件夹〗,或在XP新方式下单击〖搜索〗,即可打开【搜索结果】窗口.
(5)帮助和支持利用帮助和支持功能可以获取WindowsXP的帮助和支持信息.
执行【帮助和支持】命令会打开【帮助和支持中心】窗口.
在此窗口用户可以获得有关WindowsXP的帮助和支持信息.
(6)运行运行功能提供了一种通过命令启动程序、打开文件或文件夹以及浏览Web站点的另一种方法,大部分用于运行程序.
(7)注销执行〖注销〗命令后,打开【注销】对话框.
单击【切换用户】按钮,系统不关闭正在运行的应用程序,进入WindowsXP登录界面,用户可以更换一个新用户重新登录.
单击【注销】按钮,系统将关闭正在运行的所有应用程序,进入WindowsXP登录界面,用户可以更换一个新用户重新登录.
(8)关闭计算机执行〖关闭计算机〗命令后,出现【关闭计算机】对话框,单击其上的【取消】按钮,放弃-10-刚才的操作;单击【待机】、【关闭】或【重新启动】按钮即可执行所选的操作.
二、设置桌面图标添加桌面快捷方式图标快捷方式是一种特殊类型的文件,它仅包含链接对象的位置信息,并不包含对象本身的信息,所以只占几个字节的磁盘空间.
快捷方式是原对象的"替身",删除快捷方式不等于删除对象本身.
快捷方式可放在桌面、文件夹和开始菜单中.
双击快捷方式图标可以打开它链接的对象.
在桌面添加快捷方式的方法有以下4种:方法一:在【我的电脑】或【资源管理器】窗口,找到要在桌面上创建快捷方式的文件或文件夹,右键单击此对象,从弹出的快捷菜单中选择〖创建快捷方式〗命令,即可在当前窗口创建一个快捷方式,然后将新建的快捷方式拖到桌面上.
方法二:最简单的方法就是将要创建快捷方式的程序文件从【我的电脑】或【资源管理器】窗口直接拖动到桌面上.
方法三:在【开始】菜单的〖程序〗子菜单中找一个应用程序名并指向它,然后按住Ctrl键将该应用程序名拖动到桌面上即可;或指向该应用程序名后单击右键,在出现的快捷菜单中顺序执行〖发送到〗→〖桌面快捷方式〗即可.
方法四:在桌面的空白处单击鼠标右键,在弹出的快捷菜单上顺序单击〖新建〗→〖快捷方式〗,在弹出的【创建快捷方式】对话框中输入要创建快捷方式项目存放的路径和项目名称,或者单击【浏览】按钮打开【创建快捷方式】对话框进行选择.
单击【确定】按钮回到【创建快捷方式】对话框,单击【下一步】按钮,再单击【完成】按钮即可.
此方法比较复杂,故很少使用.
删除桌面图标在桌面上,除了【回收站】图标不能删除外,其他的图标都可以删除.
但是,用户不要轻易删除【我的电脑】、【网上邻居】和【我的文档】图标.
删除桌面图标的方法很简单,一是单击某个图标,然后按Delete键;二是右击某个图标,在弹出的快捷菜单中选择〖删除〗.
排列桌面图标为了桌面整齐美观,用户可以重新排列桌面上的图标.
排列方法和步骤如下:①在桌面空白处单击右键,弹出桌面快捷菜单.
②单击〖排列图标〗命令,在其子菜单中列出了排列图标的方式,有名称、大小、类型和修改日期4种,单击其一即可在其左侧加上单选标记,则表示当前是按该方式排列的图标.
③选中某种排列方式后,可以单击〖自动排列〗,在其左侧加上复选标记"√".
此时,图标将随时按某种排列方式自动排列.
如果用户要手动排列图标,必须首先单击去掉〖自动排列〗左侧的复选标记"√".
-11-④可以单击〖对齐到网格〗,在其左侧加上复选标记"√".
此时,图标将自动上下左右对齐.
第二节WindowsXP窗口窗口是屏幕上可见的一个矩形区域.
窗口提供给用户多种操作手段和工具,所以窗口是人机交互的主要方式和界面.
在Windows环境下,每启动一个应用程序,就会打开一个窗口,其风格大同小异.
用户可以同时启动多个应用程序,即可以打开多个窗口.
虽然屏幕上可以出现多个窗口,但只有一个是活动窗口,也就是用户正在使用的窗口,该窗口常称为当前窗口.
当前窗口的标题栏呈高亮色,其它窗口的标题栏颜色则比较灰暗.
一、窗口类型Windows采用多窗口技术,所以在桌面上经常看到多种类型的窗口.
窗口可以分为4类,即应用程序窗口、文档窗口、对话框窗口(对话窗口)和文件夹窗口.
应用程序窗口应用程序窗口是最常见的一种窗口,它可以是一个应用软件、Windows实用程序或窗口.
关闭了应用程序窗口,也就关闭了该应用程序.
在应用程序窗口有标题栏和菜单栏等,在标题栏上有应用程序的名称.
文档窗口文档窗口是出现在应用程序窗口内的一种窗口,它是隶属于应用程序窗口的子窗口,它常常包含用户的文档或数据文件.
文档窗口与应用程序窗口的最大区别是:应用程序窗口有菜单栏,而文档窗口没有,文档窗口共享应用程序窗口的菜单栏.
对话框窗口对话框窗口是一种特殊的窗口,常简称对话框,它是为了人机对话而设置的窗口.
当需要用户输入较多信息或某些应用程序要求输入参数时,都会使用对话框.
不同的对话框虽然在大小、内容和形式上有很大差异,但都具有一些共同特征.
文件夹窗口文件夹用于存放文件和子文件夹.
双击文件夹图标可以打开文件夹窗口,窗口用于显示文件夹中文件和子文件夹的图标.
二、窗口组成"标题栏"位于窗口的最上边,左上角的小图标按钮是系统"控制菜单",单击弹出系统"控制菜单".
窗口标题显示该窗口的应用程序、文档、文件夹的名称.
右边的三个按钮分别是:最小化,最大化,关闭.
"菜单栏"菜单栏位于标题栏的下面,菜单栏提供操纵当前程序或窗口的全部命令,不同的应用程序其菜单栏内的命令有很大差别,但菜单栏的位置—般不变.
-12-"标准按钮工具栏"又称工具栏,它是图形化的菜单,是菜单栏命令的快速操作工具.
"工作区"又称窗体.
窗口内的区域为工作区,用户在这个区域内完成当前应用程序所支持的操作.
"状态栏"显示当前窗口的状态,如对象个数,选定对象个数,窗口名称.
"滚动条"当前窗口尺寸不能显示所有对象,拖动滚动条,可以显示没有显示的信息.
2.
窗口基本操作:调整窗口尺寸:①单击该窗口的"最大化"按钮,窗口将最大化.
窗口占满了整个桌面,此时最大化按钮相应变为还原按钮.
②单击"最小化"按钮,窗口将最小化.
窗口缩放到任务栏上,单击任务栏上显示的文件或文件夹即可还原窗口至屏幕上.
③将鼠标指针放在要调整的窗口的某条边框上,这时鼠标指针变为双向箭头,按下鼠标左键拖动鼠标,当窗口尺寸到合适时放开鼠标左键.
鼠标移动到窗口的一个角上,可沿对角线改变窗口尺寸.
移动窗口:将鼠标指针放在标题栏上,按下鼠标左键并移动鼠标,当窗口移到合适位置时,放开鼠标左键.
关闭窗口:方法1:单击"关闭"按钮;方法2:单击"系统控制菜单图标"按钮,在弹出的菜单上选择相应的操作.
第三节WindowsXP基本设置尽管WindowsXP安装后系统都会给出最佳设置,但是也允许用户根据自己的喜好来设置自己的WindowsXP工作界面以及硬件等资源的使用情况.
在【控制面板】窗口可以对计算机系统进行多方面的设置.
打开【控制面板】窗口的常用方法有以下3种:(1)在【开始】菜单单击【控制面板】.
(2)在【我的电脑】窗口,单击【位置向导】中的【控制面板】图标.
(3)在【资源管理器】左窗口,单击【我的电脑】左侧的展开按钮,展开【我的电脑】项,在其中找到【控制面板】选项并单击它.
一、显示属性设置显示属性设置主要包括主题设置、桌面设置、屏幕保护程序设置、外观设置、显示器设置等.
在【控制面板】窗口中单击【外观和主题】图标,然后在弹出的窗口中再单击【显示】图标,或用鼠标右键单击桌面空白处,从弹出的快捷菜单中选择〖属性〗命令,打开【显示属性】对话框.
在该对话框共包括5个选项卡,单击某个选项卡即可出现相应的窗口,用户根据需要进行显示属-13-性设置,单击【确定】按钮或【应用】按钮,设置成功.
【应用】按钮和【确定】按钮的作用相同,只是单击【应用】按钮后不退出【显示属性】对话框.
主题设置桌面主题是图标、字体、颜色、声音和其它窗口元素的预定义的集合,是显示属性的一个综合设置,它使用户的桌面具有统一的与众不同的外观.
用户可以切换主题、创建自己的主题(通过更改某个主题,然后以新的名称保存)或者恢复传统的Windows经典外观作为主题.
切换主题的步骤如下:①在【显示属性】对话框中单击【主题】选项卡,在其【主题】下拉列表框中选择某种主题.
②单击【确定】或【应用】按钮完成主题的切换.
桌面设置桌面设置包括桌面背景设置和桌面项目设置.
用户可以随时把桌面的背景换成自己喜欢的图片,甚至可以增减桌面的项目.
设置步骤如下:①在【显示属性】对话框中单击【桌面】选项卡,在其【背景】列表框中单击选择想使用的背景图片.
也可以单击右侧的【浏览】按钮,从其他文件夹中找到自己喜欢的图片.
用户可以在图片预览框中看到背景图片的效果.
②在【位置】下拉列表中,可以选择背景图片的显示方式(居中、平铺、拉伸),同时在预览框中预览各种显示方式的效果.
③在【颜色】下拉列表中,可以选择背景图片的颜色.
④单击【自定义桌面】按钮,打开【桌面项目】对话框,利用其中的复选框可以增减桌面图标,而利用【更改图标】按钮可以改变桌面图标的形状,单击【确定】按钮返回【显示属性】对话框.
⑤单击【确定】或【应用】按钮,完成桌面设置.
屏幕保护程序设置如果用户在预定的时间内没有操作计算机键盘或鼠标,Windows会自动执行屏幕保护程序,在屏幕上显示动态图案,以保护显示器.
设置方法和步骤如下:①在【显示属性】对话框中单击【屏幕保护程序】选项卡.
②用户从【屏幕保护程序】下拉列表中选择一种屏幕保护程序,在【等待】数值框可以设定等待的时间.
当选中【在恢复时使用密码保护】选项时,计算机进入屏幕保护状态后,只能凭密码才能恢复到非保护状态,密码为用户登录时的密码.
③单击【确定】按钮或【应用】按钮完成屏幕保护设置.
外观设置外观是系统为Windows元素(桌面、窗口、菜单、按钮或滚动条等)预置的一系列外观方案,-14-用以改变Windows元素的显示效果.
设置方法和步骤如下:①在【显示属性】对话框单击【外观】选项卡.
②利用【窗口和按钮】、【色彩方案】和【字体大小】下拉列表进行外观的初步设置.
单击【效果】按钮打开【效果】对话框,在此对话框可以设置外观效果,如"使用大图标"等.
单击【高级】按钮打开【高级外观】对话框,在此对话框可以对外观进行更详细地设置.
③单击【确定】按钮或【应用】按钮完成外观设置.
显示器设置显示器设置主要是设置显示器的屏幕分辨率和颜色质量.
设置方法和步骤如下:①在【显示属性】对话框中单击【设置】选项卡.
②用鼠标拖动【屏幕分辨率】滑块,可以改变显示器屏幕的分辨率.
③从【颜色质量】下拉列表中选择该计算机所支持的颜色.
④单击【高级】按钮出现【即插即用监视器和显示卡属性】对话框.
在此对话框中可以对显示的字体、适配器类型、屏幕刷新频率、显示器的性能参数等进行设置.
⑤单击【确定】按钮或【应用】按钮完成设置.
二、设置任务栏和【开始】菜单用户通过【开始】菜单几乎可以完成对计算机的所有操作.
合理地设置任务栏和【开始】菜单,能够大大提高工作效率.
设置任务栏(1)移动任务栏和调整任务栏宽度默认情况下,任务栏位于桌面的底部.
用鼠标拖动任务栏,可以把任务栏移到桌面的其他边缘上.
把鼠标移到任务栏的边缘,可以看到鼠标变成双向箭头的形状,此时拖动边缘可以调整任务栏的宽度.
(2)更改任务栏选项在任务栏的空白处单击右键,在弹出的快捷菜单上单击〖属性〗,打开【任务栏和『开始』菜单属性】对话框,其中有【任务栏】和【『开始』菜单】两个选项卡.
锁定任务栏:若选中该项,则任务栏一旦完成设置用户就不能随意更改它的宽度和位置.
自动隐藏任务栏:若选中该项,则用户不用任务栏时它就自动隐藏成屏幕边缘上的一条线,当鼠标移到屏幕边缘时任务栏才会自动出现.
将任务栏保持在其它窗口前端:若选中该项,则任务栏始终处于所有已打开窗口的最前端,即在屏幕边缘总能显示出任务栏;否则,当有一个窗口处于最大化状态时,屏幕上将不显示任务栏.
-15-分组相似任务按钮:若选中该项,则当打开的窗口较多,"窗口按钮"栏的宽度不够用时,系统自动将同类或相似的多个窗口折叠为一个"组"按钮,例如:多个任务叠加显示为"组"时.
此时,单击该按钮可以打开该"组"的多个窗口列表,用户单击某个窗口名就会打开相应的窗口;右键单击此按钮,选择"关闭组",可同时关闭该"组"的所有窗口.
若不选此项,所有已打开的窗口逐个显示在任务栏上.
【显示快速启动】:若选中该项,则"快速启动"栏显示在【开始】按钮的右侧;否则,任务栏上不显示"快速启动"栏.
显示时钟:若选中该项,则在任务栏上显示系统时钟,否则不显示系统时钟.
隐藏不活动的图标:若选中该项,则"通知区域"的程序图标在一定时间里不活动时,就会自动隐藏;否则,永远显示程序图标.
自定义按钮:单击此按钮打开【自定义通知】对话框,在该对话框可以自定义"通知区域".
设置【开始】菜单在【『开始』菜单】选项卡中可以设置【开始】菜单.
(1)【开始】菜单的XP新方式和经典方式在【『开始』菜单】选项卡单击选中【经典『开始』菜单】单选项,单击【确定】按钮,则【开始】菜单改变为经典方式.
(2)自定义【开始】菜单在【『开始』菜单】选项卡,单击【自定义】按钮,打开【自定义『开始』菜单】对话框,其中包含【常规】和【高级】两个选项卡.
第四节资源管理器资源管理器是Windows操作系统对计算机资源进行管理的工具,利用它可以对外部存储器上的文件夹、文件和其他资源进行各种操作.
资源管理器的打开要使用资源管理器就必须先把它打开,打开【资源管理器】的方法有多种,主要有:①在【我的电脑】窗口,单击工具栏上的〖文件夹〗按钮.
②右键单击【开始】按钮,从弹出的右键快捷菜单中选择〖资源管理器〗.
③在桌面右击【我的电脑】图标,在弹出的快捷菜单中选择〖资源管理器〗.
④执行【开始】菜单→〖程序〗→〖〗→〖Windows资源管理器〗命令.
⑤右击【我的电脑】窗口中某驱动器图标,在弹出的菜单中选择〖资源管理器〗.
⑥双击桌面上的【资源管理器】快捷方式图标(必须事先创建一个).
【资源管理器】窗口组成【资源管理器】窗口由窗口分割条将其分为左、右两个窗口(窗格),左窗口又叫文件夹树窗-16-口,右窗口又叫文件夹内容窗口.
【资源管理器】窗口除了与其他窗口一样有标题栏、菜单栏、工具栏和状态栏外,还有以下组成元素:左窗口:在此窗口中按树型结构显示所有文件夹(总是以小图标方式),文件夹树最上方为逻辑磁盘上的根文件夹.
左窗口中有桌面、我的电脑、各个逻辑磁盘等图标.
右窗口:显示左窗口中已选定文件夹的内容.
子文件夹:在文件夹树型结构中从属于某个文件夹的下一级文件夹.
在左窗口和右窗口都可以逐级打开子文件夹.
在左窗口,单击就可以打开某文件夹;而在右窗口,必须双击才能打开某文件夹.
活动文件夹:当前处于活动状态(即打开状态)的文件夹,用反白显方式和文件夹图标张开方式表示活动文件夹.
窗口分割条:位于左窗口和右窗口之间,拖动它可以改变左、右窗口的相对大小.
和:在左窗口,文件夹图标左侧若有隐藏标记,则表示该文件夹下有下级子文件夹,单击该标记可以进一步展开文件夹.
文件夹图标左侧若有展开标记,则表示该文件夹已经展开,单击该标记退回上层文件夹状态并隐藏该文件夹的子文件夹,此时该文件夹左侧标记变为.
标记是标记的逆过程.
若文件夹图标左侧既没有标记又没有标记,则表示该文件夹下没有子文件夹,此时不可能进行展开和隐藏操作.
设置资源管理器窗口的显示环境1.
设置右窗口内容的显示方式右窗口中所列文件夹和文件的显示方式是可以调整的.
方法一:在【资源管理器】窗口单击【查看】菜单,弹出下拉菜单,其中列出了〖缩略图〗、〖平铺〗、〖图标〗、〖列表〗和〖详细信息〗5种互斥方式的命令;单击其中任意一个命令,其左侧即出现单选标记,表明右窗口中所列文件夹和文件的显示方式是该命令指定的方式.
方法二:在右窗口空白处右击,弹出快捷菜单,鼠标指向【查看】打开其子菜单,在其中同样列出了〖缩略图〗、〖平铺〗、〖图标〗、〖列表〗和〖详细信息〗5种互斥方式的命令,单击其中任意一个命令,即可选中某种显示方式.
2.
状态栏显示/隐藏和设置工具栏默认情况下,在【查看】下拉菜单中〖状态栏〗左侧没有复选标记"√",表明状态栏处于隐藏状态.
单击〖状态栏〗命令可以加上复选标记.
在【查看】下拉菜单中,单击〖工具栏〗便可出现其级联菜单.
3.
右窗口图标的排列方式在【查看】下拉菜单中,单击〖排列图标〗便可出现其级联菜单;或在右窗口空白处单击右键,在弹出的快捷菜单选择〖排列图标〗.
图标可以按名称、大小、类型和修改时间等4种方式进行排列(注意,不同窗口下的排列方式不尽相同),排列图标的方法与排列桌面图标的方法相似.
-17-第五节文件和文件夹的管理用应用程序书写的一篇文章保存后便成为一个文件,也就是创建了一个文件.
为了实现对文件的有效管理,可以创建文件夹,把不同用途的文件放入不同的文件夹中以便于查找和管理.
创建文件夹和文件1.
创建文件夹在【资源管理器】的左窗口单击某驱动器或某文件夹,或在【资源管理器】的右窗口中双击某个文件夹,之后执行【文件】菜单→〖新建〗→〖文件夹〗命令,在右窗口中出现一个默认名为〖新建文件夹〗的文件夹,此时用户从键盘输入文字对该文件夹进行重命名,即可在文件夹中创建一个新的文件夹.
另外,在【资源管理器】右窗口的空白处单击右键,弹出快捷菜单,顺序单击〖新建〗→〖文件夹〗命令,同样在右窗口中出现一个默认名为"新建文件夹"的文件夹,此时键入文字对新文件夹进行重命名,同样在文件夹中创建一个新的文件夹.
在新创建的文件夹内还可以再创建下级文件夹.
文件夹的上级文件夹称为它的父文件夹,文件夹的下级文件夹称为它的子文件夹.
2.
创建文件创建文件要基于某种应用程序,不同程序创建出的文件类型不同.
各种应用程序的用途不同,具体的使用方法也不尽相同,但在创建和保存文件的方法上却有很多相似之处.
在文档编辑区单击,鼠标就会变成闪烁的竖线,这时可以输入英文、中文和插入图片或表格等内容.
输入文档内容后,单击〖常用〗工具栏上的【保存】按钮,弹出【另存为】对话框.
在【保存位置】下拉列表中默认的保存位置是〖我的文档〗文件夹,也可以单击其右侧的下拉箭头来选择其它的保存位置,或在【保存位置】栏单击选择某个位置,如【桌面】.
在【文件名】文本框中输入文件的名字(默认文件名是从文档开始位置到第一个标点符号之间的文本),此时单击【保存】按钮即可完成一个文件的创建.
如果文件已经保存过,单击【保存】按钮,将不会弹出对话框,而是直接以原文件名将文件保存在原位置.
如果要在某文件夹创建一个内容为空的文件(常简称空文件或空白文件),首先打开该文件夹,然后在【资源管理器】右窗口的空白处右击,利用弹出的快捷菜单建立即可.
对文件和文件夹的基本操作在对任何对象进行操作之前,首先应选定(或称为选中、选择)该对象,然后再对它进行其他操作,这就是常说的"先选定后操作"的原则.
1.
选定对象①要选定单个对象,单击该对象即可.
②要选定多个连续的对象,先选定第一个对象,再按住Shift键单击选择最后一个对象,可以选中包含在上述两个对象之间的所有对象.
③要选定不连续的对象,先按住Ctrl键,然后逐个单击要选定的对象.
-18-④利用【编辑】菜单中的〖全部选定〗命令,可以选定当前窗口中的所有对象.
⑤利用【编辑】菜单中的〖反向选择〗命令,可以选定当前窗口中原来未被选中的所有对象.
⑥先按住Shift键,再单击某个对象,就可以选中该对象之前的所有对象.
要取消某一个对象的选定,按住Ctrl键,再单击该对象即可.
要取消所有对象的选定,在当前窗口空白处单击即可.
2.
打开文件夹文件夹作为一个存放其它对象(如子文件夹、文件)的容器,它以图标的方式来显示其中的内容.
打开文件夹就是以窗口形式把文件夹中的内容呈现在屏幕上.
使用文件夹可以访问大部分应用程序和文档,很容易实现对象的复制、移动、删除等操作.
除了一般意义上的文件夹外,桌面上还有一些特殊的文件夹,如"我的文档"、"我的电脑"和"回收站"文件夹,确切地说它们是某种任务的超链接.
比如"我的文档"文件夹图标指向当前登录用户的个人文件夹,其中包含"图片收藏"和"我的音乐"两个特殊文件夹,用以协助管理图片和音乐文件.
在"我的电脑"文件夹中,可以查看和选择计算机上的驱动器、可移动存储设备以及存储在计算机上的文件,还可以利用该文件夹上的任务向导来查看有关计算机的信息,利用位置向导中的"控制面板"来更改系统设置,以及执行其它任务.
一般用户并不需要关心这两种文件夹之间的不同,可以用相同的操作方法来使用这两种文件夹及其文件夹中的内容.
打开文件夹的方法一般有以下两种:方法一:最简单也是最常用的方法就是用鼠标双击该文件夹.
方法二:用鼠标右键单击某文件夹,在弹出快捷菜单中选择〖打开〗命令.
3.
打开文件打开文件操作就是将文件内容、文件属性等信息装入内存,以备对该文件进行进一步操作.
打开某文件的第一步首先是要找到该文件存放的位置.
假设用户已经通过【资源管理器】窗口打开了存放某文件的文件夹,那么,打开该文件的方法有如下几种:方法一:打开文件最直接的方法是用鼠标双击该文件的图标.
此时,Windows操作系统会自动根据文件的图标和文件的扩展名来启动打开该文件的应用程序,同时也将该文件打开.
方法二:用户首先启动某应用程序,然后使用该应用程序的【文件】菜单中的〖打开〗命令来打开文件.
方法三:用右键单击文件图标,弹出快捷菜单,选择其〖打开〗命令.
方法四:用右键单击文件图标,弹出快捷菜单,鼠标指向〖打开方式〗打开其子菜单,在其中列出了系统推荐的打开该文件的应用程序名,选择其一打开当前文件.
也可以选择〖打开方式〗子菜单中的〖选择程序〗项,打开对话框,在此对话框用户可以指定某个应用程序打开当前文件.
此方法适应于用第一种和第三种方法无法打开文件的情况,一般用户较少使用.
-19-4.
剪贴板的概念剪贴板实际上是Windows操作系统在计算机内存中开辟的一个临时存储区,用于各应用程序之间、各文档之间和文档内部传递信息,以实现不同应用程序之间的信息共享.
以后介绍的剪切、复制和粘贴命令都要用到剪贴板.
剪切:将选定的对象移到剪贴板;复制:将选定的对象复制到剪贴板;粘贴:将剪贴板中的内容插入到当前位置,剪贴板中的内容不变.
剪贴板中也可以存放屏幕信息,如按下PrintScreen键就将当前整个屏幕信息复制到了剪贴板中,又如同时按下Alt与PrintScreen键就将当前活动窗口内的信息复制到了剪贴板中.
5.
复制文件或文件夹(1)通过〖复制〗命令复制文件或文件夹找到要复制的源文件或源文件夹,选定后执行〖复制〗命令;然后打开目标文件夹,再执行〖粘贴〗命令,源文件或源文件夹就会复制到目标文件夹中.
也可以同时复制多个源文件或源文件夹,方法同上,只是需要在复制前把它们都选中即可.
注:上面提到的〖复制〗命令和〖粘贴〗命令,可以是在【编辑】菜单或右键快捷菜单中选择;也可以直接用热键,即〖复制〗命令用"Ctrl+C",〖粘贴〗命令用"Ctrl+V".
以后只要遇到此类情况不再赘述.
(2)通过拖动复制文件或文件夹首先是利用一个【资源管理器】窗口的情况:在【资源管理器】右窗口中找到要复制的源文件或源文件夹.
在左窗口中找到目标文件夹,按住Ctrl键后(目标文件夹和要复制的对象不属于同一逻辑磁盘时,不需要按住Ctrl键),拖动文件到目标文件夹,然后释放鼠标左键即可.
其次是利用两个窗口的情况:在一个【资源管理器】或【我的电脑】窗口打开目标文件夹.
再打开一个【资源管理器】窗口,找到要复制的源文件或源文件夹.
使两个窗口都可见.
按住Ctrl键(目标文件夹和要复制的对象不属于同一逻辑磁盘时,不需要按住Ctrl键),拖动源文件或源文件夹到目标文件夹所在的窗口,释放鼠标即可.
6.
把文件或文件夹发送到软盘在软盘驱动器中插入已格式化的软盘,打开【资源管理器】或【我的电脑】窗口,选中要发送的文件或文件夹,单击鼠标右键,在弹出的右键快捷菜单上顺序单击〖发送到〗→〖3.
5软盘〗即可.
也可执行【文件】菜单→〖发送到〗→〖3.
5软盘〗.
这里的发送就是复制.
7.
移动文件或文件夹移动文件或文件夹的方法与复制文件或文件夹的方法类似,也可以通过命令和拖动的方法完成.
只是通过命令移动文件或文件夹时,要把复制文件或文件夹所使用的〖复制〗命令改为〖剪切〗命令,热键改为〖剪切〗命令热键"Ctrl+X";要通过拖动的方法实现同一逻辑磁盘上文件或文件夹的移动时,不需要像复制那样按住Ctrl键,而是直接拖动即可;若要把某一逻辑磁盘上的文件或文件夹利用拖动的方法移动到另一个逻辑磁盘时,必须先按住Shift键,然后再拖动.
-20-8.
删除文件或文件夹打开【我的电脑】或【资源管理器】窗口,找到要删除的文件或文件夹,用右键单击,在弹出的快捷菜单上单击〖删除〗命令即可.
也可以选中要删除的文件或文件夹,按【Delete】键或执行【文件】菜单中的〖删除〗命令.
若桌面【回收站】图标可见,则可以把要删除的文件或文件夹直接拖到【回收站】中.
在默认情况下,用上述方法删除的文件或文件夹并没有真正从计算机中删除,而是被移到了【回收站】文件夹,这种删除称为逻辑删除,它可以起到保护误删除的作用.
只要【回收站】存储容量未满或未被清空,逻辑删除的文件或文件夹可以随时恢复到原来的位置.
双击桌面上的【回收站】图标,打开【回收站】文件夹窗口,单击【回收站任务】栏中的【还原所有项目】,可以将【回收站】文件夹中的全部内容还原到删除前所在的位置.
如果只想还原某一项,则可以在【回收站】文件夹窗口中单击这个对象,然后在【回收站任务】栏中单击【还原此项目】即可;也可用【文件】菜单或右键菜单中的〖还原〗命令.
单击【回收站任务】栏中的【清空回收站】或执行【文件】菜单中的〖清空回收站〗命令将永久删除【回收站】中的全部内容.
还可以在【回收站】窗口选中对象后,利用【文件】菜单或右键菜单中的〖删除〗命令将其永久删除.
此外,右击桌面上的【回收站】,在弹出的菜单中选择〖清空回收站〗也将回收站中全部内容永久删除.
用上述方法删除文件或文件夹时,先按住Shift键可以直接永久删除文件或文件夹.
也可以通过设置【回收站】属性,使得删除的文件或文件夹不放入【回收站】而是直接永久删除.
设置方法:用鼠标右键单击桌面上的【回收站】图标,在弹出的快捷菜单上单击【属性】,弹出【回收站属性】对话框;在其【全局】选项卡中,选中【删除时不将文件移入回收站,而是彻底删除】复选项,单击【确定】按钮即可.
在【回收站属性】对话框中,选中【显示删除确认对话框】复选项时,表示删除文件或文件夹时将弹出一个对话框,让用户确认删除操作,以免误删除.
另外,还可以通过拖动【回收站的最大空间】滑块调整【回收站】的大小.
9.
重命名文件或文件夹方法一:单击要重命名的文件或文件夹,执行【文件】菜单中的〖重命名〗命令,文件名或文件夹名会变成可编辑状态,这时可以从键盘输入新的文件名,然后按回车键或用鼠标单击其它地方即可.
方法二:用右键单击要重命名的文件或文件夹,在弹出的快捷菜单上单击〖重命名〗命令,文件名或文件夹名也会变成可编辑状态,此时从键盘上输入新的文件名,然后按回车键或用鼠标单击其它地方即可.
方法三:单击一个文件,再单击文件名部分,在文件名变成可编辑状态时输入新文件名,按回车键或用鼠标单击其它地方即可.
-21-对文件和文件夹的高级操作1.
文件属性文件包括两部分内容:一是文件中包含的数据,称为文件数据;二是关于文件本身的说明信息或属性信息,称为文件属性.
不同的文件通常有不同种类和数量的文件属性.
查看和设置文件属性的方法是:选中要查看属性的文件,执行【文件】菜单中的〖属性〗命令;或用右键单击这个文件,在弹出的快捷菜单上单击〖属性〗命令,弹出【文件属性】对话框.
在【文件属性】对话框的【常规】选项卡中,可以查看该文件的类型、大小、修改时间、属性等信息;单击其中的【更改】按钮,可以更改该文件的打开方式;用户在【属性】栏可以设置文件属性为"只读"、"隐藏",默认属性为"存档";单击其中的【高级】按钮,可以打开【高级属性】对话框,在此对话框可以对该文件进行高级属性设置.
2.
文件夹属性查看和设置文件夹属性的方法是:选中要查看属性的文件夹,执行【文件】菜单中的〖属性〗命令,或用右键单击这个文件夹,在弹出的快捷菜单上单击〖属性〗命令,弹出【文件夹属性】对话框.
在其【常规】选项卡可以查看该文件夹的类型、位置、大小、占用空间、创建时间、包含的文件个数和文件夹个数以及属性等信息;用户在【属性】栏可以设置文件夹属性为"只读"、"隐藏";单击其中的【高级】按钮,可以打开【高级属性】对话框,在此对话框可以对文件夹进行高级属性设置.
3.
设置文件夹共享设置文件夹共享,是为了让同一局域网的计算机共享该文件夹中的文件等资源.
右击文件夹,在弹出的快捷菜单上单击〖共享和安全〗命令;如果当前计算机是首次设置文件夹共享,则打开【共享】选项卡.
在【共享】选项卡的【网络共享和安全】栏单击【网络安全向导】打开【网络安全向导】对话框,按该向导的提示并结合网络管理员给定的参数进行操作可以完成网络共享和安全的设置.
如果用户在其【网络共享和安全】栏单击【如果您了解在安全方面的风险,……】,则打开【启用文件共享】对话框.
在【启用文件共享】对话框,如果选择【只启用文件共享】则可以立刻设置文件夹共享,但用户的计算机可能会遇到网络安全问题;如果选择【用向导启用文件共享(推荐)】则打开【网络安全向导】对话框,按该向导的提示并结合网络管理员给定的参数完成设置后,用户的计算机会比较安全.
用户下次打开的【共享】选项卡,选中其中的【在网络上共享这个文件夹】复选项,共享名可以采用默认名(即文件夹名),也可以在【共享名】文本框中输入其它名称作为网络共享名(不影响原文件夹名).
一旦确认共享,则原来的文件夹图标将被一只手托着.
要取消文件夹共享的操作与设置文件夹共享的操作类似,只是把【在网络上共享这个文件夹】复选项的复选标记(√)去掉,单击【确定】按钮即可.
-22-4.
设置在窗口标题栏和地址栏显示完整路径默认情况下,在【我的电脑】或【资源管理器】窗口【地址】栏显示文件或文件夹所在位置的完整路径,而在标题栏则只显示文件夹的名称.
设置在标题栏显示完整路径的步骤如下:①在【我的电脑】或【资源管理器】窗口中,执行【工具】菜单中的【文件夹选项】命令,打开【文件夹选项】对话框,单击【查看】选项卡.
②单击选中【高级设置】列表框中的【在标题栏显示完整路径】复选项.
③单击【确定】按钮,设置生效.
此时在窗口的标题栏和地址栏均显示文件或文件夹所在位置的完整路径.
5.
隐藏文件和文件夹在【文件夹选项】对话框中,若选中【不显示隐藏的文件和文件夹】单选项,可以隐藏属性为"隐藏"的文件和文件夹;若选中【显示所有文件和文件夹】单选项,则"隐藏"属性"无效"(该类文件和文件夹只是呈灰暗色,好似"隐藏"属性无效),此时显示所有文件和文件夹.
6.
设置显示或隐藏已知文件类型的扩展名所谓"已知文件类型"就是在【文件类型】选项卡中列出的文件类型,如ARJ、DOC、TXT等.
若选中【查看】选项卡中的【隐藏已知文件类型的扩展名】复选项,则可以隐藏已知文件类型文件的扩展名,否则显示所有文件的扩展名.
第六节其它常用设置系统日期和时间设置在"任务栏"最右侧的"通知区域"双击系统时间,打开【日期和时间属性】对话框(也可以在【控制面板】窗口,顺序单击【时间、日期、语言和区域设置】→〖日期和时间〗).
在【日期和时间属性】对话框,利用【时间和日期】选项卡可以设置系统的年、月、日和时间;利用【时区】选项卡可以选择时区;利用【Internet时间】选项卡可以设置当前计算机的时间是否自动与Internet时间服务器同步.
此时,只要与Internet相连接,则用户计算机的系统时间就会每周自动更新一次,以保持与Internet时间服务器的时间同步.
用户还可以单击【立即更新】按钮立即将系统时间调整为Internet时间服务器的时间.
此时,用户计算机的系统时间是非常准确的.
鼠标属性设置在【控制面板】窗口,顺序单击【打印机和其它硬件】→〖鼠标〗,打开【鼠标属性】对话框.
在【鼠标键】选项卡中,若在【鼠标键配置】栏选中【切换主要和次要的按钮】复选项,则鼠标右键变为主要按钮(系统默认鼠标左键为主要按钮),而左键变为次要按钮.
相当于将鼠标左、右键的功能颠倒,适合左撇子用户;在【双击速度】栏拖动速度滑块可以调整双击的速度.
若在【单击锁定】栏选中【启用单击锁定】复选项,则用户拖动某个对象时,只需在开始阶段按-23-住鼠标左键.
在【指针】选项卡中,可以通过【方案】栏中的下拉列表选择鼠标指针的形状方案,一般采用系统默认的方案.
鼠标指针的形状取决于它所在的位置,以及鼠标和其它屏幕元素的相互关系.
不同形状的鼠标代表了不同的含义.
在【指针选项】选项卡中,可以设置鼠标指针的移动速度以及是否显示鼠标踪迹等,一般采用系统默认值.
在【轮】选项卡中,可以设置鼠标滚动滑轮滚动一个齿格时,屏幕滚动的行数或一次滚动一个屏幕,一般采用系统默认值.
第三章Word2000文字处理系统【本章考试范围】1、文件操作文档的建立、打开、存盘和关闭.
2、基本编辑操作(1)视图的选择;工具栏的设置;标尺、段落标记的显示.
(2)光标的移动和快捷定位.
(3)文字的插入、改写与删除、特殊字符的插入.
(4)字块的选定、剪切、复制和粘贴.
(5)字符串的查找和替换;操作的撤销与恢复.
3、文字排版(1)页面设置:纸型、页边距.
(2)文字格式设置:字体、字形、字号、颜色、效果、文字间距等.
(3)段落格式设置:首行缩进、左右缩进、行距、段前距、段后距、对齐方式.
(4)插入页眉、页脚和页码操作.
4、图文混排操作(1)绘制基本图形(2)插入图形、图片、艺术字、文本框等对象及其格式设置.
5、表格制作(1)表格的创建、移动、整体缩放.
(2)表格调整:插入行或列,调整行高或列宽、单元格的拆分与合并.
(3)表格编辑:选定单元格,单元格内容的输入和编辑.
(4)设置表格格式:边框和底纹.
-24-【本章学习要点】第一节Word2000基本知识一、Word2000启动启动Word2000主要有以下几种方法:1.
选择"开始"→"程序"→"MicrosoftWord"菜单.
2.
双击Windows桌面上的Word快捷方式图标.
3.
选择任务栏上的"开始"→"运行"菜单;则打开"运行"对话框,在"打开"文本框中输入"Winword"后单击"确定"按钮.
4.
在"资源管理器"或"我的电脑"中双击打开已建立的Word文件名.
二、Word2000中文版的窗口Word2000文档窗口由标题栏、菜单栏、"常用"工具栏、"格式"工具栏、标尺栏、水平滚动条、垂直滚动条、视图切换按钮、状态栏及工作区组成.
下面一一介绍这些组成部分:1.
标题栏:指当前所使用的应用程序名称及所编辑的文档名.
2.
菜单栏:一般包括九个菜单选项,每个菜单项可以引出一个下拉菜单,包含了一个类别的相关命令,从中可以选择执行.
3.
工具栏:由一组按钮组成,每个按钮都表示一种操作命令.
Word的工具栏分为"常用"工具栏(即一般所说的"工具栏")和"格式"工具栏(即通常所讲的"格式栏")等.
4.
标尺:Word2000的标尺位于文档窗口的左方和上方,分别叫垂直标尺和水平标尺,用来确定文档在屏幕上显示的位置,也可以用来进行段落缩进和边界调整.
5.
工作区:即屏幕中央空白的区域,是我们录入或编辑文本内容的区域,闪烁的竖杠称为"光标",是输入字符的位置.
6.
垂直滚动条:移动它,可以上下滚动显示窗口内的文档.
7.
水平滚动条:移动它,可以左右滚动显示窗口内的文档.
8.
状态栏:用来显示当前文档编辑状态,包括光标所在的页号、节号、总页数等信息.
9.
在窗口的左下侧水平滚动条的旁边,有四个按钮,它们分别是"普通视图"按钮、"Web版式"按钮、"页面视图"按钮、"大纲视图"按钮.
第二节文档基本操作一、新建文档1.
每次启动Word2000时,系统会自动打开一个名为"文档1"的空文档,可在空文档中输入文本.
2.
选择"文件"→"新建"菜单,打开对话框.
单击"常用"选项卡后,单击"空白文档"图标后,再按"确定"按钮,即可打开一个空文档.
-25-3.
在Word编辑窗口中,单击"常用"工具栏的"新建空白文档"按钮,可直接创建一个新文档.
二、文档的保存选择"文件"→"保存"菜单或单击工具栏上的"保存"按钮.
1.
如果该文档以前保存过,那么Word会用现有的文件信息保存该文档;如果该文档以前没有保存过,那么Word就会打开"另存为"对话框.
在"文件名"文本框中输入—个文件名,并选择保存类型,然后单击"保存"按钮.
2.
如果现在打开的文档已存过盘,想再保存一个备份,可单击"文件"菜单中的"另存为"命令,也将打开的"另存为"对话框.
在"文件名"框中输入一个新的文件名,或另外选择目录路径,然后单击"保存"按钮.
三、关闭文档常用以下方法的一种关闭当前打开的文档:1.
选择"文件"→"关闭"菜单.
2.
用鼠标双击菜单栏左上角的Word图标.
3.
单击菜单栏右边的"关闭"按钮.
关闭文档时,如果当前文件没有存盘,系统将打开警示框.
"是"按钮表示保存,"否"按钮表示不保存,"取消"按钮表示放弃关闭文档的操作继续工作,根据需要单击按钮即可.
四、打开已有文档选择"文件"→"打开"菜单,打开"打开"对话框.
在对话框中选定要打开的文件,如果文件不在当前目录位置,可改变路径目录和文件类型.
文件选定后,单击"打开"按钮,或者直接双击该文件图标.
第三节文本编辑一、输入文本光标的位置为输入文本的位置.
刚启动Word时,光标位于工作区的第一行第一列.
如果不从第一行第一列开始输入,就需要移动光标.
按下"回车(Enter)"键,可使光标下移一行;按下"退格(BackSpace)"键,可删除上一内容;按下"Delete"键,可删除下一内容,按下"空格(Space)"键,可使光标右移一个字符.
在有文字的区域内,可按上、下、左、右四个键使光标在区域内移动.
这时,按下"回车(Enter)"键,可使光标下移一行并开始一个新的段落;按下"退格(BackSpace)"键,可删除光标左边一个字符;按下"Delete"键,可删除光标右边一个字符.
输入时光标从左向右移动.
输入的文本可以有汉字、字母、标点符号、数学公式、特殊符号等形式.
-26-二、编辑文本(一)选定文本在编辑或排版文本之前,首先要选定文本.
常用的选定文本的方法有以下几种:1.
把鼠标的"I"型指针放到要选定的文本之前,拖动到要选定的文本末端,松开鼠标左键.
此时以反白形式显示所选定的文本,用该方法可以选定从一个字到整个文档任何长度的文本块.
2.
把光标放置于要选取的文本之前,按下Shift键,接着再单击要选定的文本末尾,这就选定了两个光标之间的所有文本.
3.
把鼠标光标移到该行的最左边,直到其变为一个向右指的箭头,然后单击即可选定一行.
4.
按下"Alt"键,然后移动鼠标指针从文本的一角,拖动到文本块的对角,即可选定矩形块文本.
(二)复制和移动文本1.
复制文本首先选定所要复制的文本,然后可使用如下几种方法操作:(1)按下"Ctrl"按键,用鼠标拖动选定的文本块到目标位置;(2)选择"编辑"→"复制"菜单,然后把光标移动到目标位置,再选择"编辑"→"粘贴"菜单;(3)单击"常用"工具栏的"复制"按钮,然后把光标移动到目标位置,再单击"常用"工具栏的"粘贴"按钮.
2.
移动文本首先选定要移动的文本,然后可使用如下几种方法操作:(1)用鼠标拖动选定的文本块到目标位置;(2)选择"编辑"→"剪切"菜单,然后把光标移动到目标位置,再选择"编辑"→"粘贴"菜单;(3)单击"常用"工具栏的"剪切"按钮,然后把光标移动到目标位置,再单击"常用"工具栏的"粘贴"按钮.
(三)查找和替换1.
查找在文档中,我们可以查找任意组合的字符.
具体步骤为:(1)选择"编辑"→"查找"菜单,打开"查找和替换"对话框;(2)在"查找内容"框中输入要查找的文本;(3)单击"查找下一处"按钮,Word会在文档自动找到第一个该文本内容,同时该文本内容以"反白"显示;(4)如果想继续查找,可单击"查找下一处"按钮,否则单击"取消"按钮即可返回工作-27-区,对该内容进行各种编辑操作.
2.
替换在编辑状态下选择"编辑"→"查找和替换"菜单,将打开"查找和替换"对话框.
进行如下操作:(1)在对话框的"查找内容"框中输入要查找的文本,如"颐和园";(2)在"替换为"框中输入要替换的新的文本内容,如"颐和公园";(3)单击"替换"按钮,Word会在文档自动找到要被替换的第一个该文本内容,同时该文本内容以"反白"显示;(4)对找到的该内容如果要替换则单击"替换"按钮,如果不替换则单击"查找下一处"按钮.
如果确定文档中的所有该文本内容都需要替换,可单击"全部替换"按钮.
(四)撤消和重复如果想撤消上次操作或者要取消最近几次的操作时,只要选择"编辑"→"撤消"菜单,或者点击"常用"工具栏上的"撤消"按钮即可实现.
如果需要重复执行上一次的操作,可以选择"编辑"→"重复"菜单.
也可以使用"常用"工具栏上的"重复"按钮进行操作.
(五)设置文本字体格式字体的格式包含字体、字号、字形、颜色、效果等.
要对某些文本的字体进行设置,首先要选定该文本.
设置字体的格式可通过"格式"工具栏或"字体"对话框进行.
1.
"格式"工具栏一般位于"菜单栏"和"常用"工具栏下面,由列表框和按钮组成.
我们可以通过单击"字体颜色"按钮改变选定文本的颜色.
"加粗"、"倾斜"、"下划线"等按钮可以分别对选定文本的字形进行相应设置.
"字符边框"、"字符底纹"、"字符缩放"等按钮可以分别对选定文本进行修饰.
文本修饰通常是为了强调文档中某些文本而添加的特殊效果.
Word2000中单击"字符缩放"按钮,就能将选定的文本字符在横向上放大一倍.
如果想自己设定缩放比例,单击"字符缩放"按钮右边的三角按钮,从打开的下拉列表中选择.
如果想取消已经设置过的修饰,可再次单击这些按钮.
"两端对齐"按钮可使光标所在段落的文本靠文档页面的左右边界对齐;"居中"按钮可使文本沿页面横向中心点对齐;"右对齐"按钮可使文本靠页面的右边界对齐.
2.
选择"格式"→"字体"菜单,可打开"字体"对话框.
该对话框中有"字体"、"字符间距"、"字符效果"三个选项卡.
在"字体"选项卡中除了可以设置字体、字号、字形、颜色外,还可以添加各种下划线及修饰文字效果.
在"字符间距"选项卡中,可设置字符缩放比例、字符间距和字符位置等内容.
通过在"磅-28-值"框直接输入数值可以微调字符间距和字符位置.
在"文字效果"选项卡中,可以为选定的文本设置各种动态效果,从而增强文本的生动性、趣味性,使文本更加生动活泼.
但这种效果不能打印.
第四节文档的排版一、段落排版段落排版包括设置行间距、段间距、首行缩进、对齐方式等内容.
选择"格式"→"段落"菜单,会打开"段落"对话框.
在"缩进和间距"选项卡中,我们可以设置段落的"行距"、"间距"、"缩进"和"对齐方式"等.
1.
行间距行间距是指一个段落内行与行之间的距离.
默认行间距是单倍行距,它的具体值将根据字体的大小来确定.
例如对于五号字的文本,单倍行距的大小比五号字的实际大小稍大一些.
如果不想使用默认行距,单击"行距"框右边的三角按钮,将会出现"行距"下拉列表,在"行距"列表中选择所需行距项,也可在"设置值"框中直接输入数值.
2.
段落标记和段间距每当在Word2000中按下"回车"(Enter)键时,就开始了一个新段落,在前一个段落的末尾会显示一个段落标记.
段间距是段落与段落之间的距离.
它等于前一段落的段后间距与后一段落的段前间距之和.
在"间距"组框中,"段前"和"段后"两个框用于设置段前的间距和段后的间距.
3.
段落缩进段落缩进指在已设定页边距的基础上,再向内缩进一段距离.
Word2000提供了左缩进、右缩进、首行缩进、悬挂缩进等缩进方式.
我们可以在"特殊格式"的列表框中选择段落的缩进格式,有首行缩进、悬挂缩进;在"度量值"框中键入缩进值.
我们也可以使用标尺上的缩进游标设置缩进.
用鼠标拖动这些缩进游标,就可完成段落的各种缩进设置.
4.
单击"缩进和间距"选项卡项下的"对齐方式"组框,其中提供了左对齐、居中、右对齐、两端对齐、分散对齐共五种对齐方式.
第五节页面排版一、页面设置选择"文件"→"页面设置"菜单,将打开"页面设置"对话框.
1.
设置页边距单击"页边距"选项卡.
-29-在"上"、"下"、"左"、"右"四个数字框中,直接键入数字,或单击上下三角按钮调节上下左右的页边距.
在"装订线"数字框内,改变数值即可选择装订线距页边线的距离,以备将来装订成册.
在"页眉"、"页脚"数字框中,改变数值可调节页眉、页脚到页边线的距离.
在"应用范围"下拉列表框中选择页边距设置的有效范围.
左下方的"对称页边距"复选框可以设置不同的内侧、外侧边距.
当想要双面打印,并且使两面的文本区域相匹配,甚至想将左右边距高为不同时,可以选中此复选框.
2.
设置纸张大小单击"纸型"选项卡,从"纸型"下拉列表框中,可以选择常用的标准纸张尺寸.
如果所列尺寸不能满足需要时,可选择其中的"自定义大小"选项.
在"方向"单选按钮框内,可选择纸张纵向或横向使用.
在"应用范围"下拉列表框中,可选择有效范围是整个文档还是其中一部分.
二、文档修饰1.
插入页眉、页脚和页码页眉和页脚可以使用页码、日期、公司徽标等文字或图形,打印在文档每页的顶部或底部.
Word2000中,可以在"页面视图"中编辑页眉和页脚.
(1)创建页眉和页脚选择"视图"→"页眉和页脚"菜单,将显示"页眉和页脚"工具栏,光标定位在页面顶部的页眉框中.
刚打开"页眉和页脚"工具栏时,当前编辑区是页眉区.
如果想编辑页脚,可单击工具栏上的"在页眉和页脚间切换"按钮.
单击"关闭"按钮,即可关闭页眉页脚编辑状态,并返回到原来的视图模式.
(2)修改页眉和页脚的内容首先选择要修改的页眉或页脚,然后直接修改即可.
在修改时,Word2000会自动对整个文档中相同的页眉和页脚进行修改.
(3)删除页眉和页脚选定要删除的页眉或页脚后按下"Delete"键;即可删除页眉或页脚.
(4)通过页眉和页脚设置页码单击"设置页码格式"按钮,打开"页码格式"对话框,从中可设置页码的数字格式.
除了利用"页眉和页脚"工具栏为文档设置页码外,还可以单独为页面添加页码.
方法如下:选择"插入"→"页码"菜单,打开"页码"对话框.
在"位置"下拉列表框中,选择页码所在区域:可供选择的有页面顶端、页面底端、页面纵向中心、纵向内侧、纵向外侧;在"对齐方式"下拉列表框中用于决定页码的对齐方式,可供选择的有:左侧、居中、右侧、内侧、外-30-侧;"首页显示页码"复选框用于决定第一页是否显示页码.
2.
分栏排版Word2000提供了多栏排版的功能,若要分为两栏或两栏以上,可按以下步骤进行操作:选择"格式"→"分栏"菜单,出现"分栏"对话框.
其中的各项含义如下:"预设"栏:用于设定分栏的个数.
"分隔线"复选框:用于在栏与栏之间添加一条竖线.
"宽度和间距"栏:其中的"栏宽"用于设定某栏的宽度;"间距"用于设定相邻的栏之间的距离.
"应用范围":用于设定分栏的范围.
第六节图文混排一、绘制图形1.
图形的绘制选择"视图"→"工具栏"→"绘图"菜单,打开"绘图"工具栏.
使用"绘图"工具栏上的按钮和列表框,我们在文档中可以绘制各类图形,还可以添加文本框、插入艺术字、插入剪贴画以及在图形中添加文字、线条、设置文字及线条的颜色、阴影等.
(1)绘图工具按钮有:直线、矩形、椭圆等多种基本图形.
要绘制某一图形时,单击绘制该图形的按钮后光标会变成"+"字形状,在工作区的适当位置拖动鼠标即可绘制出图形.
(2)绘图时,如果按下Shift键同时拖动鼠标,则绘制的图形是正方形、圆或高宽比例为默认值的多种自选图形.
(3)除了自己绘制以外,还可以使用Word提供的自选图形.
单击"自选图形"按钮,在出现的子菜单中选择需要的类型,单击所需图形后,在工作区拖动鼠标即可绘制出该图形.
(4)单击填充颜色工具右边箭头,可打开"填充颜色"菜单,单击其中所需颜色即可在图形内填充颜色.
单击线型按钮,可选择绘制图形线条的类型.
(5)单击"自由旋转"按钮,鼠标指针的形状变为旋转式,在图形的四个角上各出现圆型控点,拖动圆形控点即可使图形产生旋转的效果.
2.
图形的编辑与设置(1)移动、缩放和改变形状将鼠标移动到图形上,拖动鼠标到适当位置来实现图形的移动.
用鼠标单击选定图形后或刚绘制完图形,该图形四周会有八个小方块称为尺寸控点.
当鼠标移动到尺寸控点时,指针会变成的双箭头,此时拖动鼠标就可以使图形沿着箭头方向实现缩小或放大.
有的图形在靠近尺寸控点处还有黄色的菱形控点,拖动它可以改变图形的形状.
-31-(2)设置图形的格式选定图形后,选择"格式"→"自选图形"菜单,可以打开"设置自选图形格式"对话框.
该对话框中共有"颜色和线条"、"大小"、"版式"、"图片"、"文本框"、"Web"等六个选项卡,其中"图片"和"文本框"两个选项卡为灰色不可用,我们可利用这些选项卡对文档中的图形进行相应的编辑设置.
在图文混排这种形式中,要使文字与图形有美观的排列方式,主要考虑图形与文字在文档中的相对位置,既环绕方式.
我们可以通过"设置自选图形格式"对话框中的"版式"选项卡内的"环绕方式"和"水平对齐"方式来设置.
如果该对话框所提供的方式还不能满足要求,则可以通过单击其中的"高级"按钮打开"高级版式"对话框中的"图片位置"和"文字环绕"两个选项卡中的内容进行进一步设置.
二、插入图片1.
插入剪贴画(1)光标定位到要插入图片的位置;(2)选择"插入"→"图片"→"剪贴画"菜单(或单击"绘图"工具栏中的"插入剪贴画"按钮),将打开"插入剪贴画"对话框;(3)单击对话框中的"图片"选项卡,在类别框中单击选择所要插入图画的类别,将出现所选类别的图片;(4)单击所需图片,然后单击所出现菜单中的"插入剪辑"即可.
我们也可以使用"拖动"法或"复制"、"粘贴"的方法将所需图片置于文档中.
2.
插入图片文件(1)光标定位到要插入图片的位置;(2)选择"插入"→"图片"→"来自文件"菜单,则打开"插入图片"对话框,在"查找范围"列表框中找到并单击所需的图片文件,或在"文件名"列表框中输入要插入的图片文件所在的路径以及文件名,然后单击"插入"按钮即可.
我们也可以先将一个图片复制到剪贴板上,光标定位到要插入图片的位置,选择"编辑"→"粘贴"菜单即可.
3.
设置图片的格式选定图片后,选择"格式"→"图片"菜单,或选择右击图片后弹出的快捷菜单中"设置图片格式"命令,将打开"设置图片格式"对话框.
具体设置方法与"图形的编辑与设置"基本相同.
三、插入文本框1.
文本框的插入(1)插入一个空文本框-32-选择"插入"→"文本框"→"横排"(或"竖排")菜单或单击"绘图"工具栏上的"文本框"按钮,鼠标在文档中变为"+"字形,在文档中需要插入文本框的位置单击鼠标或进行拖动就可以插入一矩形文本框,然后便可在此框内插入其它对象.
(2)给选定的文字加文本框首先选定需加入文本框的文字,选择"插入"→"文本框"→"横排"(或"竖排")菜单,此时生成的文本框中包含选定的文字,并自动调整文本框的大小.
2.
文本框的编辑(1)选定和编辑文本框单击文本框的边框,就可以选定文本框本身,这时文本框四周出现网格线和尺寸控点.
文本框的移动、缩放、设置格式等编辑操作基本类同于自选图形的操作.
(2)在文本框中添加对象单击文本框的文本,文本框内就会有一个"Ⅰ"型光标,所有对象即可从该光标处插入.
在文本框内可插入文本、图形、图片、表格等,其具体操作就如同在文档中插入各种对象的操作一样.
(3)设置文本框内文字的位置选定文本框,双击网格线或选择"格式"→"文本框"菜单均可打开"设置文本框格式"对话框.
单击对话框的"文本框"选项卡,在"内部边距"下,调整度量值以增减文本距离文本框边框的间距.
四、艺术字1.
插入艺术字通过单击"艺术字"工具栏或"绘图"工具栏上的插入艺术字按钮,也可以选择"插入"→"图片"→"艺术字"菜单均可打开"'艺术字'库"对话框.
在该对话框单击选定喜欢的艺术字的样式后,单击"确定"按钮后就会打开"编辑'艺术字'文字"对话框.
在对话框中输入文字,然后单击"确定"按钮.
2.
编辑修饰艺术字选定文档中的艺术字,就会出现"艺术字"工具栏.
利用该工具栏的各个按钮可以对艺术字进行各种设置.
(1)单击"艺术字库"按钮,将打开"'艺术字'库'"对话框,从中选择所需的样式.
(2)单击"编辑文字"按钮,打开"编辑'艺术字'文字"对话框,从"字体"下拉列表中选择所需的字体.
(3)单击"编辑文字"按钮,打开"编辑'艺术字'文字"对话框后,从"字号"下拉列表中选择所需的字号.
(4)单击"设置艺术字格式"按钮,打开"设置艺术字格式"对话框,单击"大小"选项-33-卡,在"尺寸和旋转"组框下选择或输入"高度"和"宽度"的度量值.
(5)在不同方向上拖动尺寸控点,即可将艺术字在不同方向上缩放.
(6)单击"艺术字形状"按钮,打开"艺术字形状"列表.
单击列表中所需的形状.
(7)单击"艺术字竖排文字"按钮可使艺术字变为竖排.
五、多个对象的操作1.
选定多个对象可以通过按下Shift键的同时单击各对象的方法;也可以单击"绘图"工具栏的选择对象按钮后,将光标拖过所有需要选定的对象.
选定后的每个图形均有自己的尺寸控点.
2.
组合图形选定要组合的对象后,选择右击快捷菜单中的"绘图"→"组合"命令.
组合后的多个对象成为一个对象,其尺寸控点也变为一个对象的尺寸控点.
若要取消对象的组合,只需选择右击该组合对象后快捷菜单中的"组合""取消组合"命令即可.
3.
叠放次序文档中同一处含有多个对象时,后添加的对象的层次居上,上层对象覆盖下层对象.
根据实际需要可以改变它们的层次:右击对象的边框,指向快捷菜单的"叠放次序"后的快捷菜单.
根据需要单击"置于顶层"、"置于底层"、"上移一层"或"下移一层".
第七节表格操作一、创建表格1.
利用工具栏的"插入表格"按钮将光标移动到需要插入表格的位置.
单击工具栏中的"插入表格"按钮,向右下方拖动鼠标,当行列数符合要求时,释放鼠标即可得到一个空表,光标位于第一个单元格内.
2.
用菜单插入表格选择"表格"→"插入"→"表格"菜单,打开"插入表格"对话框.
在"列数"、"行数"数字框中直接键入,或用鼠标单击上下三角按钮以改变框内数值,可调整表格的列数、行数和每列的宽度.
二、调整表格1.
插入和删除操作(1)插入行或列先选定一个单元格,然后选择"表格"→"插入"菜单,在打开的子菜单中选择相应的命令即可在选定单元格前插入一行或一列.
-34-(2)删除行或列先选定要删除的行或列,然后选择"表格"→"删除"菜单,在打开的子菜单中选择相应的命令即可.
(3)插入和删除单元格插入单元格先选定一个或多个单元格,然后选择"表格"→"插入"→"单元格"菜单,在打开的"插入单元格"对话框中,根据需要选择相应的选项.
各单选按钮的功能如下:左侧单元格右移:在选定单元格的左侧插入单元格.
活动单元格下移:在选定单元格的上方插入单元格.
整行插入:在选定单元格的上方插入整行.
整列插入:在选定单元格的左侧插入整列.
删除单元格先选定要删除的单元格,然后选择"表格"→"删除"→"单元格"菜单,在"删除单元格"对话框中,根据需要选择相应的选项.
2.
单元格高度及宽度的调整(1)使用标尺调整当光标处于表格内时,标尺为行和列都设置了标记,拖动这些标记可以很方便地改变单元格的高度和宽度.
(2)在表格中调整将鼠标指针移到需要调整宽度的单元格的右边线或需要调整高度的单元格的下边线,待指针变为"带分隔线的双箭头"后,拖动鼠标即可调整行高和列宽.
(3)使用表格属性调整使用菜单可以精确地调整行高及列宽.
选定行、列后,选择"表格"→"表格属性"菜单,在打开的"表格属性"对话框中单击"行"或"列"选项卡,选择相应的复选框,输入所需数值,然后单击"确定"按钮即可.
3.
单元格的合并和拆分(1)合并单元格操作步骤如下:选定需要合并的若干单元格;选择"表格"→"合并单元格"菜单,或单击"表格"工具栏中的"合并单元格"按钮,则所选单元格合并成一个单元.
(2)拆分单元格选择需要拆分的一个单元格;选择"表格"→"拆分单元格"菜单,打开"拆分单元格"对-35-话框,在"列数"数字框中设置要拆分的列数,在"行数"数字框中设置要拆分的行数,单击"确定"按钮.
三、单元格编辑1.
单元格的选定(1)使用鼠标选定单元格选定一个单元格:单击该单元格即被选定.
选定多个单元格:先选定一个单元格,然后拖动鼠标或按下Shift键,单击不同单元格,可选定多个连续的单元格;按下Ctrl键,单击不同单元格,可选定多个不连续的单元格.
将鼠标置于该行左边线外,当指针变成右倾斜箭头时,单击即可选定一行单元格;将鼠标置于列上边线时,当指针变成黑色实心箭头时,单击即可选定一列单元格.
(2)使用菜单选定单元格首先选定该行的一个单元格,然后选择"表格"→"选定行"菜单即可选定一行单元格.
首先选定该列的一个单元格,然后选择"表格"→"选定列"菜单即可选定一列单元格.
首先选定一个单元格,然后打开"表格"→"选定表格"菜单即可选定整个表格.
2.
表格内容的录入、修改和删除(1)单元格的编辑:首先选定需要操作的单元格,然后像编辑普通文档那样,对单元格进行录入、修改和删除等操作.
(2)整行内容的删除:选定删除内容所在行,然后按Del键,表格中会出现一个空行.
(3)整列内容的删除:选定删除内容所在列,然后按Del键,表格中会出现—个空列.
四、设置表格风格1.
给表格加边框(1)使用边框工具栏选定需要加边框的单元格或表格,选择"视图"→"工具栏"菜单,在打开的"工具栏"对话框中,选择"表格和边框"工具栏.
从"线型"、"粗细"、"边框粗细"等下拉列表框中,进行相应的选择即可.
(2)使用菜单方式首先选定要加边框的表格,然后选择"格式"→"边框和底纹"菜单,打开"边框和底纹"对话框.
单击"边框"选项卡,可选择边框的设置、线型、宽度、颜色等参数,最后单击"确定"按钮.
2.
给表格加底纹为文本、段落或表格添加底纹,可以使这些部分鲜明、醒目、突出.
若要给表格添加底纹,可单击"边框和底纹"对话框中的"底纹"选项卡,然后进行相应的底纹设置.
-36-第四章计算机网络和因特网基础【本章考试范围】1、网络基本知识(1)网络的定义、分类与功能.
(2)因特网(Internet)的主要术语:IP地址、域名、网页、主页、超级链接.
2、因特网(Internet)的基本应用(1)万维网(WWW)的应用:IE浏览器的设置、页面浏览操作、收藏夹操作.
(2)电子邮件(E-mail)应用:撰写电子邮件、收发电子邮件、管理文件夹.
【本章学习要点】第一节计算机网络的基本概念一、计算机网络的定义、功能与分类⒈计算机网络计算机网络可以定义为:将分布在不同地理位置且具有独立功能的多个计算机系统,通过通信设备和通信线路连接起来,在网络软件的支持下,实现彼此之间的数据通信和资源共享的系统.
计算机网络具有以下一些基本特征:⑴网络上各计算机系统相互独立每台计算机可以运行各自的操作系统,如UNIX、DOS、Windows,但联网时必须遵循统一的网络协议.
⑵各计算机地位平等连网的各种计算机是独立的,相互之间没有明确的主从关系,每台计算机可以连网工作,也可以脱网独立工作.
⑶数据通信是网络的最基本的功能⑷资源共享是网络的最终目标⒉计算机网络的主要功能⑴数据通信数据通信是计算机网络最基本的功能.
它用来在计算机与终端、计算机与计算机之间快速传送各种信息.
利用这一特点,可实现将分散在各个地区的单位或部门用计算机网络联系起来,进行统一的调配、控制和管理.
⑵资源共享"资源"指的是网络中所有的软件、硬件和数据资源.
"共享"是指网络中的用户都能够部分或全部地享受这些资源.
⑶分布处理-37-当某台计算机负担过重时,或该计算机正在处理某项工作时,网络可将新任务转交给空闲的计算机来完成,这样处理能均衡各计算机的负载.
⑷提高计算机的可靠性和可用性.
可使网络中的计算机互为后备机,提高了系统的可靠性,使单机的故障不会引起整个系统瘫痪.
3.
计算机网络的分类按网络的地理范围进行分类,一般可以分为三类:局域网LAN(LocalAreaNetwork).
在地理上局限于较小的范围,如1km左右,一般是一栋大楼或一个单位、校园,至多为几公里.
城域网MAN(MetropolitanAreaNetwork).
是介于广域网与局域网之间的一种高速网络.
其地理范围在几公里到几十公里范围内.
例如一座城市.
广域网WAN(WideAreaNetwork).
也称为远程网,其地理范围通常为几十公里到几万公里.
广域网可以覆盖一个国家、地区,或横跨几个洲,形成国际性的远程网络.
二、因特网(Internet)的主要术语1.
IP地址在Internet上连接的所有计算机,从大型机到微型计算机都是以独立的身份出现,我们称它为主机.
为了实现各主机间的通信,每台主机都必须有一个惟一的网络地址.
Internet的网络地址是指连入Internet网络的计算机的地址编号,这个地址就叫做IP(InternetProtocol)地址,即用Internet协议语言表示的地址.
Ip地址由32位二进制组成,由十进制数显示,分成四组,每组的取值范围为0~255,如202.
206.
236.
254.
2.
域名IP地址采用数字标识不直观,无论是记忆还是使用都比较麻烦,为此,Internet引进了域名服务系统(DomainNameSystem,DNS).
通过计算机程序实现缩写词或名字与IP地址的解析及转换,再由IP地址与具体的主机建立联系.
准确地讲,域名是用于在Internet上识别和定位计算机的一种字符化的地址结构,它提供了一套容易记忆的Internet地址系统,并可以通过域名服务器DNS解释为网络的IP地址.
3.
网页WWW服务器中所存储的信息通常以一种结构化的文档形式来发布,我们称之为网页,也称Web页.
WWW中的信息资源主要由一篇篇的网页为基本元素构成的,这些网页是采用超文本方式链接在一起,构成一个巨大的信息网.
4.
主页WWW服务器所发布的全部网页中包含一个基本页(HomePage),通常对个人和机构进行综合性介绍,是访问个人或机构信息的入口,用户通过主页上所提供的链接便可以进入其他页面,-38-访问到个人或机构详细信息.
形象地说,主页就类似于一本图书的封面或目录,而书中的每一页则是网页.
5.
网站通常指WWW服务器.
6.
超级链接超级链接(Hyperlink,简称Link)是指站点内不同网页之间、站点之间的链接关系,通过网页上超级链接可以很方便地浏览其他网页,它不仅使站点内的网页成为有机的整体,还可以使不同站点之间建立联系.
三、因特网提供的主要服务Internet的主要服务功能有四种:电子邮件(E-mail)、远程登录(Telnet)、文件传输(FTP)和网络信息服务.
⒈电子邮件(E-mail)电子邮件(ElectronicMail)简称为E-mail,是Internet上使用最广泛的一种服务,它通过Internet来快速传递邮件.
只要是Internet的用户,在邮件服务器上就可申请一个电子邮箱(MailBox),用来发送和接收电子邮件.
⒉远程登录(Telnet)远程登录是Internet提供的基本信息服务之一.
远程登录就是通过计算机网络进入和使用远处的计算机系统资源.
⒊文件传输(FTP)FTP(FileTransferProtocol)文件传输协议,是Internet提供的极为实用的服务之一.
文件传输协议负责将文件从一台计算机传输到另一台计算机上,并且保证其传输的可靠性.
它是用户获得Internet上丰富资源的一种重要工具.
使用FTP可以传输多种类型的文件,如文本文件、二进制文件、图像文件、声音文件等.
⒋WWW服务WWW(WorldWideWeb)全称是全球信息网,也称为万维网.
WWW系统有时也叫做Web系统,它采用客户机/服务器模式,信息资源以页面(文件)的形式存储在服务器中,用户通过客户端的应用程序,即浏览器,向WWW服务器发出请求,服务器根据客户端的请求将保存在服务器中的某个页面返回给客户端.
第二节万维网(WWW)应用一、IE浏览器简介⒈IE浏览器概述InternetExplorer是微软公司开发的专门用于定位和访问网上信息的WWW浏览器.
-39-⒉启动操作在桌面上或资源管理器中双击"Internet连接向导"图标,或者选择"开始"→"程序"→"InternetExplorer"菜单,都会启动IE浏览器.
⒊窗口说明有标题栏、菜单栏、标准按钮工具栏、地址栏、链接栏、工作区、状态栏.
二、IE浏览器的设置⒈常规设置选择"工具"→"Internet选项"菜单,弹出"Internet选项"对话框.
⑴改变浏览器的起始主页在主页栏中可以更改起始主页.
用户可以选择使用当前页、默认页或者空白页.
当然也可以自己填入任何一个喜欢的地址.
⑵临时文件InternetExplorer对已经查看过的信息(含图片)都有缓存功能,当返回一个最近查看过的网页时,系统试图从存放临时文件的位置进行加载,这样做要比重新加载一个新的网页省很多时间.
在Internet临时文件栏中,单击"删除文件"按钮,则将删除所有临时文件目录下的文件;单击"设置"按钮,出现的对话框中通过调整滑块来改变临时文件占用的空间大小.
⑶字体、颜色、语言设置我们分别单击字体、颜色、语言按钮,可以设置浏览时的字体、颜色、语言等.
⑷历史记录参数设置改变数字框中的数字,可以更改历史记录中网页保存的天数;单击清除历史记录按钮,可删除在Windows下history文件夹中保存的所有历史记录.
⒉连接设置单击"连接"选项卡,可设置连接方式,不同形式的上网用户可以选择不同的连接方式;通过添加、删除、设置按钮可以添加、删除、修改拨号设置.
⒊程序设置单击"程序"选项卡,在该选项卡下可以设置默认的电子邮件和新闻组阅读等程序;个人信息中可以设置默认的通讯簿.
⒋高级选项设置单击"高级"选项卡,用户可以针对个人喜好做一些具体的浏览器设置.
三、页面浏览操作(一)打开网页的方法1.
使用地址栏:在地址栏中键入Internet地址,例如:"http://www.
edu.
com",然后单击"转到"按钮或按回-40-车键即可.
2.
使用超级链接:在网页中,直接单击某个超级链接点,即可打开一个新的网页.
3.
使用链接栏在IE5.
0界面中,有一链接栏,可将最常访问的站点罗列在此,使用时只要单击对应的按钮,即可进入所需要的站点,大大方便了使用.
4.
使用标准工具栏按钮标准工具栏包含一些浏览器中最常用的命令,用它可以浏览网页和管理所查找信息.
下面依次描述主要命令按钮的作用.
(1)后退及前进"后退"按钮用于返回到前一显示页,"前进"按钮则用于转到下一显示页.
如果目前还没有使用后退按钮,那么前进按钮将处于非激活状态.
(2)停止单击"停止"按钮将立即终止浏览器对某一链接的访问.
当我们单击了某个错误的超链接,或不能忍受某个特别慢的网页的下载时,可以使用此项功能.
(3)刷新单击"刷新"按钮将从Internet上下载当前文档的一个新拷贝.
如果单击了停止按钮终止了浏览器对某一链接的访问,而后又觉得仍想看到整个文档,此时单击"刷新"按钮则重新下载该文档.
(4)主页单击"主页"按钮用于返回到默认的起始页.
起始页是打开浏览器时开始浏览的那一页,可以在IE设置中进行更改.
(5)搜索单击"搜索"按钮,在窗口左侧出现一个搜索栏.
在搜索栏中,通过搜索引擎Excite,输入要查找的关键词,单击"Search"按钮,开始搜索,搜索的结果显示在该栏中.
(6)收藏通过将网页添加到个人收藏夹列表,可以通知浏览器记住想再次访问的主页.
也可以使用个人收藏夹进入任何一个主页.
单击"收藏"按钮,在窗口的左侧出现个人收藏夹栏,列出了所收藏的站点,单击任一站点即可进入该站点主页.
添加站点到个人收藏夹,首先要进入要添加的Web站点,然后选择"收藏"→"添加到收藏夹"菜单,弹出"添加到收藏夹"对话框,可以输入站点的名称,单击"确定",则当前浏览的站点添加到收藏夹中.
-41-(7)历史历史栏中包括了我们最近访问的全部站点.
单击"历史"按钮,则在窗口的左侧打开历史栏,在今日下面列出的是我们当天所访问的全部站点.
我们也可以查看前一周以前的历史记录.
单击我们想重新浏览的一个站点,即可再次调入该站点内容.
(二)保存有关信息的方法当我们找到有关信息所在页面后,需要以后再次察看,可以选择"文件"→"另存为"菜单.
四、搜索引擎的使用搜索引擎的主要任务是在Internet中主动搜索其他WWW服务器中的信息并对其自动索引,其索引内容存储在可供查询的大型数据库中.
用户可以利用搜索引擎所提供的分类目录和查询功能查找所需要的信息.
用户在使用搜索引擎之前必须知道搜索引擎站点的主机名,通过该主机名用户便可以访问到搜索引擎站点的主页.
使用搜索引擎的方法主要有两种:⒈分类搜索用户可以根据要查找的内容所属类别在分类目录中选择某一项或某项下面的一个子项.
⒉关键字搜索用户只需知道自己要查找的信息属于哪一类,而不必记忆大量的WWW服务器的主机名及各服务器所存信息的类别.
用户将自己要查信息的关键字通过搜索文本框告诉搜索引擎后,就会获得反馈信息页面:包含该关键字信息的URL或通向该站点的超级链接项.
五、下载文件操作⒈使用浏览器下载文件在我们熟悉了浏览器的使用方法后,下载文件的最简单客户端工具就是浏览器.
在IE浏览器下,用户可以有两种方式下载文件,一种是直接在地址栏中输入FTP服务器的URL地址;一种是通过链接项下载文件.
⒉使用文件下载工具下载文件文件下载工具软件一般支持断点续传,如果一次下载没有完成,下次下载时可以在上次下载的基础上继续下载.
常用下载工具有网络蚂蚁、网际快车等.
第三节电子邮件(E-mail)应用一、OutlookExpress的运行及配置1.
OutlookExpress的运行选择"开始"→"程序"→"OutlookExpress"菜单即可运行.
"OutlookExpress"窗口分为两部分,左侧是文件夹列表.
其中的文件夹表示不同的邮箱,用于对邮件进行归类;右侧是所选中文件夹的内容即各邮件名称.
-42-在文件夹列表中有以下内容:收件箱、发件箱、己删除邮件、草稿.
2.
OutlookExpress的配置(1)在"OutlookExpress"窗口中,选择"工具"→"帐号"菜单将打开"Internet帐户"对话框.
(2)单击"添加"按钮,在打开的菜单中单击"邮件"命令,将打开"Internet连接向导"对话框.
在显示姓名文本框中键入一个代表自己的名称,这里可以写真名也可起一个笔名,它将出现在发出邮件的发件人字段中.
(3)单击"下一步"按钮,进入"Internet电子邮件地址"对话框.
在"电子邮件地址"文本框中键入自己的E-mail地址.
单击"下一步"按钮,进入"电子邮件地址服务器名"对话框.
(4)分别在"接收邮件服务器"框和"外发邮件服务器"框中输入POP3和SMTP服务器的地址.
单击"下一步"按钮,进入"InternetMail登录"对话框.
(5)分别在"帐号名"框和"密码"框中输入帐户名和口令,密码框中的字符将以"*"显示.
单击"下一步"按钮,打开最后一个对话框表示祝贺,并且通知我们己经成功地输入了建立帐号所需的所有信息,单击"完成"按钮即可完成设置过程.
(6)建立好账号后,我们还需选择连接类型.
选择"工具"→"账户"菜单,选定"邮件"选项卡中所需账号,单击"属性"按钮后单击"连接"选项卡将打开"邮件属性"对话框.
这个对话框是关于我们是以何种方式连接到Internet上的,按实际情况选择.
3.
建立多个电子邮件OutlookExpress的一个最大的优点是能处理多个邮件帐户.
用户可以拥有多个帐户,可以分门别类处理不同类型的邮件.
要为OutlookExpress添加电子邮件帐户,选择"工具"→"帐号"菜单.
在打开的"Internet帐户"对话框中,选择"添加"→"邮件"菜单,这时我们又会看到"Internet连接向导"对话框,与前面配置OutlookExpress出现的一样.
我们可以利用该向导添加更多的帐户.
二、撰写电子邮件1.
撰写普通邮件从主窗口菜单栏中选择"邮件"→"新邮件"菜单,打开邮件撰写窗口.
在收件人文本框中键入收信人的电子邮件地址,必须填写.
在抄送文本框中键入同时收此封信的人的邮件地址,这是可选项.
在主题文本框中键入信件的主题名称.
此时,该窗口标题栏的文字将变为主题的名称.
在下面的窗口中键入信件的详细内容.
-43-输入完成后,单击"发送"按钮即可将此信发出.
2.
给邮件添加信笺格式OutlookExpress还提供多种装饰邮件的信笺,选择"格式"→"应用信纸"菜单,在信纸列表中选择所喜欢的主题样式,在下面窗口中将出现相应样式的信笺.
3.
在邮件中使用选择"插入"→"文件"菜单,或者单击工具栏中的""按钮将打开"插入"窗口.
在打开"插入"窗口中,选定所要附加的文件后,单击""按钮.
该文件将显示在邮件正文窗口上的框内.
如果还要附加别的文件,继续上面的步骤去文件系统里选中要发送的文件,那么附加的文件会都显示在窗口内,当按了发送按钮之后,会随电子邮件的正文同时送到收件人邮箱中.
发信过程中在主窗口的发件箱中将出现该邮件信息,当邮件消失时表示发送完毕.
三、收发电子邮件1.
接收邮件OutlookExpress启动后会自动与邮件服务器连接,并把所有的新邮件下载到收件箱文件夹中.
一般需要收发邮件时,单击"发送/接收"按钮,这时将出现一个对话框,告诉我正在连接邮件服务器,如果一切正常,新邮件将会下载到我们的收件箱中.
然后可以断开Internet连接,阅读收到的电子邮件.
2.
阅读邮件在文件夹列表中选择收件箱,所有的邮件将列在右上边的窗口里,未读的邮件以粗体显示,旁边还有一个未读图标.
当选择一个邮件后,该邮件将显示在预览窗口中,5秒钟后新邮件的粗体显示将消失,旁边的图标变成已打开邮件图标,表示该邮件已经读过.
我们可以双击某个邮件进入邮件阅读窗口来阅读邮件.
阅读窗口分两部分:邮件头和邮件内容.
正如发信时可以附加文件一样,我们也可能会收到一封带有附加文件的信件,这时在邮件列表窗口里,会看到在邮件图标的右边有一个新的图标,形状像一个曲别针,这表示该邮件有附加文件.
如果我们收到的附加文件是浏览器认识的格式比如GIF格式或JPEG格式的图形文件,那么此图形会直接显示在信件内容窗口中;如果我们收到的是浏览器不认识的格式,那么在信件内容的窗口中会有一个文件图标,可以用鼠标单击此图标,指定硬盘路径,将此文件存盘.
3.
回复邮件-44-回复邮件是指对某份邮件的应答.
单击"回复作者"按钮,进入回复邮件窗口.
从图中可以看出,收件人地址己经根据用户所选择的回复对象自动填好,邮件主题以"Re"开头,表明该邮件是回复发送人邮件.
在正文中可以看到原发件人的信件已显示在正文框中,你可以在原文前或原文后或者删除原文,键入要回复的邮件正文,然后单击"发送"按钮.
4.
转发邮件有时收到一个邮件后需要转给其它人,这就需要用转发邮件的方式.
转发邮件与回复邮件类似,只是转发邮件不主动提供收件人地址.
四、管理通讯簿和文件1.
建立通信簿每收到一封信,我们都可以将寄信人的地址加在通信录中,只要选中此封信.
然后双击该信件进入邮件阅读窗口,选择"工具"→"添加到通信簿"→"发件人"菜单,这时会出现一个窗口,记录着发信人的名字至发信人的地址,单击确定按钮,即可将此发信人的地址加到通信录中.
2.
整理信件(1)删除:选中要删除的邮件,单击删除按钮,此时该信件并没有真的删除,而是被移到已删除邮件文件夹中.
(2)分类邮件:可以建立不同的文件夹来存放不同类型的邮件,以方便查找.
首先建立文件夹,选择"文件"→"文件夹"→"新建"菜单,从弹出的对话框中输入文件夹的名称,单击确定按钮,新文件夹便建立完毕;其次,移动或复制邮件到新文件夹,从邮件列表中单击要移动或者复制的邮件,然后在主菜单上选择编辑移动到文件夹(或复制到文件夹),在弹出的对话框中单击要移到或复制到的文件夹.
(3)保存:有时候你需要将某一封信存盘成一个独立的文件,那么首先选中此封信,利用主窗口中文件菜单中的另存为功能,可以将此封信作为独立文件存在我们所指定目录路径下.
-45-Ⅲ.
模拟试卷及答案河北省普通高校专科接本科教育考试计算机信息技术模拟试卷1(考试时间:30分钟)(总分:40分)说明:请将答案涂在答题卡的相应位置上,涂在其它位置上无效.
一、单项选择题(本大题共30个小题,每小题1分,共30分.
在每小题给出的四个备选项中,选出一个正确的答案,并将所选项前的字母涂在答题卡的相应位置上,涂在其它位置上无效)1.
具有多媒体功能的微型计算机系统,通常都配有CD—ROM,它是一种()A、只读光盘存储器B、只读大容量软盘C、只读硬盘存储器D、只读存储器2.
断电后,存储的数据丢失的存储器是()A、RAMB、ROMC、磁盘D、光盘3.
运算器的主要功能是()A、算术运算B、逻辑运算C、关系运算D、算术、逻辑运算4.
用来表示计算机辅助教学的英文缩写是()A、CADB、CAMC、CAID、CAT5.
下列4种软件中属于应用软件的是()A、DOSB、Windows95C、UCDOSD、财务管理系统6.
4MB是()A、4*1024*1024字节B、4*1024字节C、4*1024*1000字节D、4*1000*1000字节7.
在计算机内部,加工、处理和传送的数据是采用()A、二进制B、八进制C、十进制D、十六进制8.
在下列软件中,不属于系统软件的是()A、操作系统B、汇编程序C、编译程序D、用FoxPro编写的人事管理程序9.
在WindowsXP桌面上图标右键菜单中没有"删除"命令的图标是()-46-A.
我的文档B.
我的电脑C.
网上邻居D.
回收站10.
不能打开"资源管理器"的操作方法是()A.
"我的电脑"的右键菜单B.
"开始"菜单的右键菜单C.
"开始"→"程序"→""D.
"WORD2000"的右键菜单11.
在下列关于文件的说法中,正确的是().
A.
在WindowsXP中,具有系统属性的文件是不可见的B.
文件的扩展名不能超过3个字符C.
在文件系统的管理下,用户可以按照文件名访问文件D.
在WindowsXP中,具有只读属性的文件不可以删除12.
在任务栏和"开始"菜单的属性对话框中不可以设置内容是().
A.
自动隐藏任务栏B.
"开始"菜单上图标的大小C.
锁定任务栏D.
显示时钟13.
WindowsXP的窗口与对话框,下列说法正确的是().
A.
窗口与对话框都有菜单栏B.
对话框既不能移动位置也不能改变大小C.
窗口与对话框都可以移动位置D.
窗口与对话框都不能改变大小14.
在Windowsxp资源管理器中选定了文件和文件夹后,若要将其移动到不同驱动器中,其操作为().
A.
直接拖动鼠标B.
按住[Shift]键拖动鼠标C.
按住[Ctrl]键拖动鼠标D.
按住[Alt]键拖动鼠标15.
在资源管理器中选定文件方法不正确的是().
A.
双击要选定的文件B.
按住鼠标左键选定文件所在的区域C.
按住'Ctrl'键逐个单击被选定的文件D.
按住'Shift'键单击首尾文件图标16.
不属于剪贴板操作命令的是().
A.
Ctrl+XB.
Ctrl+VC.
Ctrl+CD.
Ctrl+A17.
Word程序启动后就自动打开一个名为()的文件-47-A、NonameB、UntitledC、文件1D、文档118.
Word文档使用的默认扩展名为()A、WPSB、TXTC、DOCD、DOT19.
在Word编辑状态下,对于文档中所插入的图片,不能进行的操作是()A、修改其中的图形B、移动或复制C、放大或缩小D、剪切20.
Word程序中允许打开多个文档,用()菜单可以实现文档窗口之间的切换A、编辑B、窗口C、视图D、工具21.
在下列视图中,可以插入页眉和页脚的是()A、普通视图B、大纲视图C、页面视图D、主控文档视图22.
退出Word的正确操作是()A、单击"文件"菜单中的"关闭"命令B、单击文档窗口上的关闭窗口按钮"*"C、单击"文件"菜单中的"退出"命令D、单击Word窗口的最小化按钮"—"23.
在Word的编辑状态,执行"编辑"菜单中的"粘贴"命令后()A、剪粘板中的内容移到插入点B、剪粘板中的内容复制到插入点C、被选择的内容移到插入点处D、被选择的内容移到剪贴板24.
在Word的()视图方式下,可以显示分页效果.
A、普通视图B、大纲视图C、页面视图D、主控文档视图25.
在Word的编辑状态,按先后顺序依次打开了A1.
DOC、A2.
DOC、A3.
DOC、A4.
DOC4个文档,当前的活动窗口是()A、A1文档窗口B、A2文档窗口C、A3文档窗口D、A4文档窗口26.
在计算机网络中,LAN代表的是()A、局域网B、广域网C、互联网D、以太网27.
计算机网络的最大优点是()A、共享资源B、增大容量C、加快计算D、节省人力28.
下列域名中,属于教育机构的是()A、FTP.
BTA.
NET.
CNB、FTP.
CNC.
AC.
CN-48-C、WWW.
IOA.
AC.
CND、WWW.
PKU.
EDU.
CN29.
以下关于计算机网络的分类中,不属于按照覆盖范围分类的是()A、对等网络B、局域网C、城域网D、广域网30.
下列的数字中,正确的IP地址是()A、202.
202.
1B、202.
2.
2.
2.
2C、202.
118.
118.
1D、202.
258.
14.
13二、双项选择题(本大题共5个小题,每小题2分,共10分.
在每小题给出的四个备选项中,选出两个正确的答案,并将所选项前的字母涂在答题卡的相应位置上,涂在其它位置上无效,多选、少选、错选均不得分)31.
一个完整的计算机系统包括____和__.
A.
软件系统B.
应用程序C.
硬盘和主板D.
硬件系统32、在Windows资源管理嚣,选定文件夹后,()下列操作能完成剪切操作.
A、在"编辑"菜单中,选择"剪切"命令B、双击该文件夹C、单击工具栏上"复制"按钮D、在所选文件夹位置右击,打开快捷菜单选择"剪切"命令33.
下列方法中,不能退出Word的是______.
A.
单击窗口右上角的"关闭"按钮B.
选择"文件"菜单中的"退出"命令C.
用鼠标双击标题栏即可"退出"D.
选择"文件"菜单中的"关闭"命令34、在互联网上主要使用()浏览信息.
A、IEB、NavigatorC、wordD、PowerPoint35.
下列说法错误的是______.
A.
电子邮件是Internet提供的一项基本的服务B.
电子邮件具有快速、高效、方便、价廉等特点-49-C.
通过电子邮件,可向世界上任何角落的人发送信息D.
可发送的多媒体只有文字和图片-50-计算机信息技术模拟试卷1参考答案及评分标准一、单项选择题(本大题共30个小题,每小题1分,共30分.
在每小题给出的四个备选项中,选出一个正确的答案,并将所选项前的字母涂在答题卡的相应位置上,涂在其它位置上无效)1.
A2.
A3.
D4.
C5.
D6.
A7.
A8.
D9.
D10.
D11.
C12.
B13.
C14.
B15.
A16.
D17.
D18.
C19.
A20.
B21.
C22.
C23.
B24.
C25.
D26.
A27.
A28.
D29.
A30.
C二、双项选择题(本大题共5个小题,每小题2分,共10分.
在每小题给出的四个备选项中,选出二个正确的答案,并将所选项前的字母涂在答题卡的相应位置上,涂在其它位置上无效,多选、少选、错选均不得分)31.
AD32.
AD33.
CD34.
AB35.
CD-51-河北省普通高校专科接本科教育考试计算机信息技术模拟试卷2(考试时间:30分钟)(总分:40分)说明:请将答案涂在答题卡的相应位置上,涂在其它位置上无效.
一、单项选择题(本大题共30个小题,每小题1分,共30分.
在每小题给出的四个备选项中,选出一个正确的答案,并将所选项前的字母涂在答题卡的相应位置上,涂在其它位置上无效)1.
世界上第一台电子计算机"埃尼阿克"(ENIAC)在()诞生于美国宾夕法尼亚大学.
A.
1945年B.
1946年C.
1947年D.
1948年2.
计算机中表示信息的最小单位是().
A.
位B.
字节C.
字D.
字长3.
计算机中的指令和数据采用()存储.
A.
二进制B.
八进制C.
十进制D.
十六进制4.
在计算机系统中,下列设备中属于输出设备的是().
A.
键盘B.
鼠标C.
显示器D.
硬盘驱动器5.
计算机病毒实质上是一种().
A.
细菌性病毒B.
生物性病毒C.
不能运行的程序D.
具有破坏作用的特制程序6.
在WindowsXP中,剪贴板实质上是().
A.
CPU的一部分B.
内存的一部分C.
软盘的一部分D.
硬盘的一部分7.
在WindowsXP中,要运行桌面上图标所代表的程序,只要在图标上().
A.
单击鼠标左键B.
单击鼠标右键C.
双击鼠标左键D.
双击鼠标右键8.
在WindowsXP的窗口中,显示在窗口最顶部的称为().
A.
信息栏B.
标题栏C.
菜单栏D.
工具栏9.
把WindowsXP中的窗口和对话框作一比较,窗口可以移动和改变大小,而对话框().
A.
既不能移动,也不能改变大小B.
仅可以移动,不能改变大小C.
仅可以改变大小,不能移动D.
既可以移动,也可以改变大小-52-10.
在WindowsXP的资源管理器中,单击一个文件名后,按下()键,再单击另一个文件,可选定一组连续的文件.
A.
【Ctrl】B.
【Alt】C.
【Tab】D.
【Shift】11.
在WindowsXP的对话框中,会出现插入点光标,可以在其中输入文字的是().
A.
输入框B.
复选框C.
列表框D.
单选按钮12.
在WindowsXP中有两个管理系统资源的程序组,它们是().
A.
"我的电脑"和"控制面板"B.
"控制面板"和"资源管理器"C.
"我的电脑"和"资源管理器"D.
"控制面板"和"开始菜单"13.
要复制一个文件,可以先进行复制操作,然后再进行粘贴操作,选定一个文件后,执行复制操作的快捷键是().
A.
【Ctrl+X】B.
【Ctrl+C】C.
【Ctrl+V】D.
【Ctrl+U】14.
在WindowsXP中,要进行中文输入方式与英文输入方式互相切换,应按下的组合键是().
A.
【Alt+空格】B.
【Shuft+空格】C.
【Enter+空格】D.
【Ctrl+空格】15.
在WindowsXP中,将某一文件移动到一个打开的文件夹中,应该采用的操作是().
A.
单击鼠标左键B.
双击鼠标左键C.
单击或双击鼠标右键D.
拖动16.
在Word2000菜单命令的右边有"…"符号,表示().
A.
该命令不能执行B.
单击该命令后,会弹出一个"对话框"C.
该命令已执行D.
该命令后有级联菜单17.
在Word2000中,如果要选取文档的一个整行,可执行的操作是().
A.
将鼠标指针指向该行,单击左键B.
将鼠标指针指向该行,双击左键C.
将鼠标指针指向该行,三击左键D.
将鼠标指针指向该行左端的选定区,单击左键18.
在Word2000中,将光标直接移到文档结尾的快捷键是().
A.
【End】B.
【Ctrl+End】C.
【Home】D.
【PgDn】19.
在Word2000操作中,需要删除一个字,当光标在该字的前面时,应按().
A.
删除键B.
空格键C.
退格键D.
回车键-53-20.
在Word2000的编辑状态,要想为当前文档中的文字设置上标下标效果,应当使用"格式"菜单中的().
A.
"字体"命令B.
"段落"命令C.
"分栏"命令D.
"样式"命令21.
在Word2000的编辑状态,不可以在同一行中设定().
A.
单倍行距B.
1.
5倍行距C.
双倍行距D.
单、双倍混合行距22.
在Word2000中,不能实现选中整篇文档的操作是().
A.
按【Ctrl+A】B.
选"编辑"|"全选"菜单命令C.
按【Alt+A】D.
在选择区三击鼠标左键23.
在Word2000的绘图工具栏上选定矩形工具,要绘制正方形需要按住的键是().
A.
【Ctrl】B.
【Alt】C.
【Shift】D.
【Enter】24.
对在Word2000中的表格操作,下面叙述错误的是().
A.
可以制作斜线表头B.
不能将文本转换成表格C.
可以对表格中的数据进行排序D.
可以将表格拆分成两个表格25.
下列关于Word2000中"文本框"的说法错误的是().
A.
提供了竖排和横排两种类型的文本框B.
通过改变文本框的文字方向可以实现横排或竖排的转换C.
在文本框中可以插入图片D.
在文本框中不可以使用项目符号26.
计算机网络按照地理位置分类,分为广域网、局域网和城域网,Internet属于().
A.
广域网B.
局域网C.
城域网D.
不属于以上分类27.
因特网使用的网络协议是().
A.
IPX协议B.
TCP/IP协议C.
AppleTalk协议D.
NetBEUI28.
WWW(WorldWideWeb)为全球信息网,以下说法错误的是().
A.
WWW服务采用的主要传输协议是HTTPB.
WWW服务以超文本方式组织网络多媒体信息C.
用户访问Web服务器必须使用统一的图形用户界面-54-D.
用户访问Web服务器不需要知道服务器的URL地址29.
WWW网中超链接指的是().
A.
包含多种文本的文本B.
包括图像的文本C.
包含多种颜色的文本D.
包含链接的文本30.
在下列选项中,正确的IP地址格式是().
A.
202.
202.
1B.
202.
2.
2.
2.
2C.
202.
118.
118.
1D.
202.
258.
14.
13二、双项选择题(本大题共5个小题,每小题2分,共10分.
在每小题给出的四个备选项中,选出二个正确的答案,并将所选项前的字母涂在答题卡的相应位置上,涂在其它位置上无效,多选、少选、错选均不得分)31.
下列软件中属于应用软件的是().
A.
WindowsXPB.
Word2000C.
Windows7D.
Excel200032.
在Word2000文档中,创建表格的方法是().
A.
单击"视图"工具栏的"绘图"B.
单击"表格"菜单中的"插入表格"C.
单击工具栏上的"插入表格"按钮D.
单击"格式"菜单中的"边框和底纹"33.
下列选项中,不是计算机网络必须具备的要素是().
A.
交换机B.
连接介质C.
协议D.
调制解调器34.
下列网络传输介质中,属于有线传输介质的是().
A.
双绞线B.
光纤C.
蓝牙D.
微波35.
下列说法错误的是().
A.
因特网中的IP地址是唯一的B.
一个IP地址可以对应多个域名C.
一个域名可以对应多个IP地址D.
IP地址可以由用户自行设置-55-计算机信息技术模拟试卷2参考答案及评分标准一、单项选择题(本大题共30个小题,每小题1分,共30分.
在每小题给出的四个备选项中,选出一个正确的答案,并将所选项前的字母涂在答题卡的相应位置上,涂在其它位置上无效)1.
B2.
A3.
A4.
C5.
D6.
B7.
C8.
B9.
B10.
D11.
A.
12.
C13.
B14.
D15.
D16.
B17.
D18.
B19.
A20.
A21.
D22.
C23.
C24.
B25.
D26.
A27.
B28.
C29.
D30.
C二、双项选择题(本大题共5个小题,每小题2分,共10分.
在每小题给出的四个备选项中,选出二个正确的答案,并将所选项前的字母涂在答题卡的相应位置上,涂在其它位置上无效,多选、少选、错选均不得分)31.
BD32.
BC33.
AD34.
AB35.
CD
- 单击无法显示隐藏文件夹相关文档
- 平台无法显示隐藏文件夹
- 数据无法显示隐藏文件夹
- 项目无法显示隐藏文件夹
- 报告无法显示隐藏文件夹
- 设备无法显示隐藏文件夹
- 无法显示隐藏文件夹我的电脑现在不能显示隐藏文件夹,怎么办?
日本美国站群服务器raksmart站群新增,限量低至月1.99美元
RAKsmart 商家八月份的促销活动今天更新。基本上和上个月的产品套餐活动差不多的,不过也是有简单的微调。对于RAKsmart商家还是比较了解的,他们家产品虽然这两年增加多个机房,以及在VPS主机方案上有丰富的机房和调整到一些自营机房,他们家的策划能力还是有限,基本上每个月的套餐活动都差不多。RAKsmart 在八月份看到有新增香港高防服务器可选,最高100GB防御。同时原来上个月缺货的日本独立...
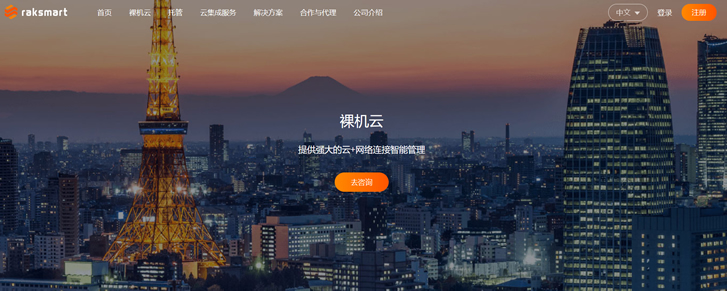
香港、美国、日本、韩国、新加坡、越南、泰国、加拿大、英国、德国、法国等VPS,全球独立服务器99元起步 湘南科技
全球独立服务器、站群多IP服务器、VPS(哪个国家都有),香港、美国、日本、韩国、新加坡、越南、泰国、加拿大、英国、德国、法国等等99元起步,湘南科技郴州市湘南科技有限公司官方网址:www.xiangnankeji.cn产品内容:全球独立服务器、站群多IP服务器、VPS(哪个国家都有),香港、美国、日本、韩国、新加坡、越南、泰国、加拿大、英国、德国、法国等等99元起步,湘南科技VPS价格表:独立服...
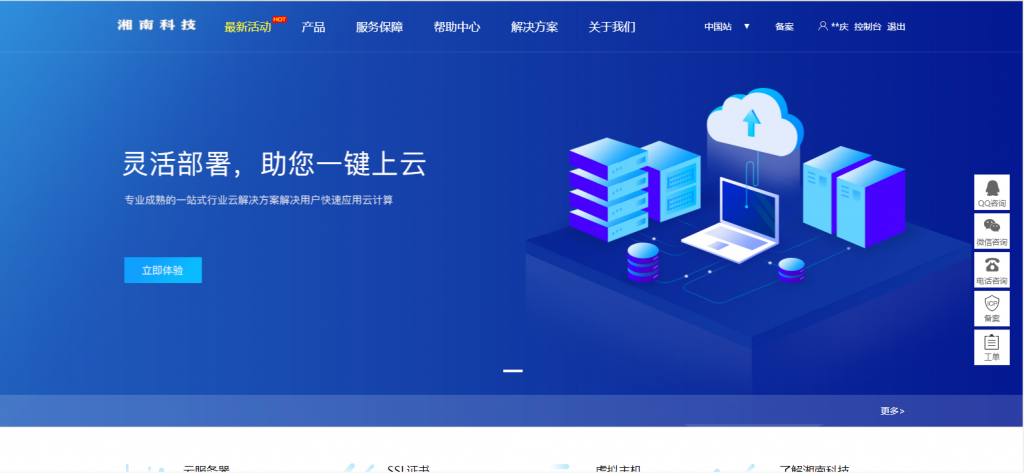
CloudCone:$17.99/年KVM-1GB/50GB/1TB/洛杉矶MC机房
CloudCone在月初发了个邮件,表示上新了一个系列VPS主机,采用SSD缓存磁盘,支持下单购买额外的CPU、内存和硬盘资源,最低年付17.99美元起。CloudCone成立于2017年,提供VPS和独立服务器租用,深耕洛杉矶MC机房,最初提供按小时计费随时退回,给自己弄回一大堆中国不能访问的IP,现在已经取消了随时删除了,不过他的VPS主机价格不贵,支持购买额外IP,还支持购买高防IP。下面列...
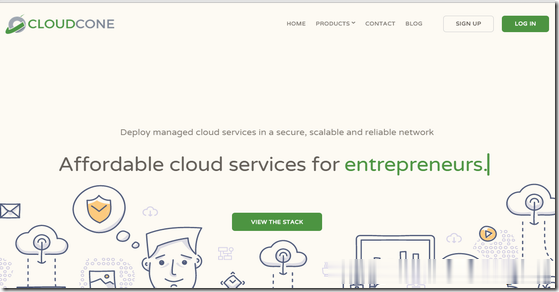
无法显示隐藏文件夹为你推荐
-
技术参数及要求:支持ipadiexplore.exe应用程序错误iexplore.exe---应用程序错误.是什么意思?tcpip上的netbios网络连接详细信息上的netbios over tcpip是什么意思?iphonewifi为什么我的苹果手机连不上wifi重庆电信宽带管家电信的宽带上网助手是什么?重庆电信宽带管家如何才能以正确的流程在重庆电信安装上宽带icloudiphone苹果手机显示"已停用,连接itunes"是什么意思chromeframe有用过 Google Chrome Frame 的吗css选择器CSS的常见选择器有哪几种