计算机远程电脑维修
远程电脑维修 时间:2021-05-07 阅读:()
用户指南Copyright2016-2018HPDevelopmentCompany,L.
P.
Bluetooth是其所有人所拥有的商标,HPInc.
已取得授权使用.
Intel、Celeron和Pentium是IntelCorporation在美国和其他国家/地区的商标.
Windows是MicrosoftCorporation在美国和/或其他国家/地区的注册商标或商标.
本文档中包含的信息如有更改,恕不另行通知.
随HP产品和服务附带的明确有限保修声明中阐明了此类产品和服务的全部保修服务.
本文档中的任何内容均不应理解为构成任何额外保证.
HP对本文档中出现的技术错误、编辑错误或遗漏之处不承担责任.
第三版:2018年11月第一版:2016年2月文档部件号:854532-AA3产品通告本指南介绍大多数产品共有的功能.
您的计算机上可能未提供某些功能.
并非所有功能在所有Windows版本中都可用.
系统可能需要升级和/或单独购买硬件、驱动程序或BIOS更新,以充分利用Windows功能.
Windows10会自动更新,此功能始终处于启用状态.
可能会收取ISP费用,在更新过程中可能还会有其他要求.
有关详细信息,请访问http://www.
microsoft.
com.
要获取最新版本的用户指南,请访问http://www.
hp.
com/support,然后按照说明查找您的产品.
然后选择用户指南.
软件条款如果安装、复制、下载或以其他方式使用此计算机上预安装的任何软件产品,即表明您同意受HP最终用户许可协议(EULA)条款的约束.
如果您不接受这些许可协议条款,只需将未使用的产品(包括硬件和软件)在14天内完整地退回给您的经销商,并依据其退款政策申请全额退款即可.
有关任何其他信息或申请计算机的全额退款,请联系您的经销商.
安全警告声明警告!
为了尽可能避免灼伤或笔记本计算机过热,请不要将笔记本计算机直接放在膝盖上,也不要阻塞笔记本计算机的通风孔.
使用时,应将笔记本计算机放置在坚固的平面上.
不要让坚硬物体(例如旁边的打印机选件)或柔软物体(例如枕头、毛毯或衣物)阻挡空气流通.
另外,在使用时避免交流电源适配器接触到皮肤或者柔软物体,例如枕头、毛毯或衣物.
此款笔记本计算机和交流电源适配器符合信息技术设备安全性国际标准(IEC60950-1)中规定的用户可接触的表面温度限制.
iiiiv安全警告声明处理器配置设置(仅限部分产品)切记:部分产品采用IntelPentiumN35xx/N37xx系列或CeleronN28xx/N29xx/N30xx/N31xx系列处理器和Windows操作系统.
如果您的计算机已如上面所述进行了配置,请勿更改msconfig.
exe中的处理器配置设置,即从4个或2个处理器更改为1个处理器.
否则,您的计算机将不会重启.
您必须进行出厂重置以恢复初始设置.
vvi处理器配置设置(仅限部分产品)目录1入门1最佳做法1更多HP参考资料22了解计算机3查找硬件3查找软件3右侧4左侧5显示屏6键盘区域7触摸板7指示灯8按钮和扬声器9特殊键10操作键10底部12背面12标签123连接到网络14连接到无线网络14使用无线控制14飞行模式键14操作系统控件14连接到WLAN14使用HP移动宽带(仅限部分产品)15使用GPS(仅限部分产品)15使用蓝牙无线设备(仅限部分产品)16连接蓝牙设备16连接到有线网络—LAN(仅限部分产品)164享受娱乐功能18使用摄像头18vii使用音频18连接扬声器18连接耳机18连接头戴式受话器19使用声音设置19使用视频19用HDMI电缆连接视频设备(仅限部分产品)19设置HDMI音频20查找并连接Miracast兼容的无线显示屏(仅限部分产品)215在屏幕中导航22使用触摸板和触摸屏手势22点击22双指张合22双指滑动(仅限触摸板)23双指点击(仅限触摸板)23四指点击(仅限触摸板)23三指轻扫(仅限触摸板)24单指滑动(仅限触摸屏)24使用可选键盘或鼠标24使用屏幕键盘(仅限部分产品)256管理电源26使用睡眠或休眠26启动和退出睡眠26启动和退出休眠(仅限部分产品)26关闭计算机27使用电源图标和电源选项27依靠电池电源供电28使用HP快充功能(仅限部分产品)28显示电池电量28在HPSupportAssistant查找电池信息(仅限部分产品)28节约电池电量29识别电池电量不足的情况29解决电池电量不足的情况29当有外接电源时解决电池电量不足的情况29当没有电源时解决电池电量不足的情况29当计算机无法退出休眠时解决电池电量不足的情况29出厂时密封的电池30viii依靠外接电源供电运行307维护计算机31提高性能31使用磁盘碎片整理程序31使用磁盘清理程序31使用HP3DDriveGuard(仅限部分产品)31识别HP3DDriveGuard状态32更新程序和驱动程序32清洁您的计算机32清洁步骤32清洁显示屏33清洁侧面和机盖33清洁触摸板、键盘或鼠标(仅限部分产品)33携带计算机出行或运送计算机338保护您的计算机和信息35使用密码35设置Windows密码35设置SetupUtility(BIOS)密码36使用WindowsHello(仅限部分产品)36使用InternetSecurity软件37使用防病毒软件37使用防火墙软件37安装软件更新37使用HPDeviceasaService(HPDaaS)(仅限部分产品)38保护您的无线网络38备份您的软件应用程序和信息38使用可选的安全保护缆锁(仅限部分产品)389使用SetupUtility(BIOS)39启动SetupUtility(BIOS)39更新SetupUtility(BIOS)39确定BIOS版本39下载BIOS更新程序4010使用HPPCHardwareDiagnostics41使用HPPCHardwareDiagnosticsWindows(仅限部分产品)41下载HPPCHardwareDiagnosticsWindows41ix下载最新的HPPCHardwareDiagnosticsWindows版本41通过产品名称或编号(仅限部分产品)下载HPHardwareDiagnosticsWindows.
.
.
42安装HPPCHardwareDiagnosticsWindows42使用HPPCHardwareDiagnosticsUEFI42启动HPPCHardwareDiagnosticsUEFI42将HPPCHardwareDiagnosticsUEFI下载到USB闪存驱动器43下载最新的HPPCHardwareDiagnosticsUEFI版本43通过产品名称或编号(仅限部分产品)下载HPPCHardwareDiagnosticsUEFI.
.
.
.
.
43使用RemoteHPPCHardwareDiagnosticsUEFI设置(仅限部分产品)43下载RemoteHPPCHardwareDiagnosticsUEFI43下载最新版的RemoteHPPCHardwareDiagnosticsUEFI44通过产品名称或编号下载RemoteHPPCHardwareDiagnosticsUEFI44自定义RemoteHPPCHardwareDiagnosticsUEFI设置4411备份、还原和恢复45使用Windows工具进行计算机的备份、还原和恢复45创建备份45还原和恢复45创建HPRecovery介质(仅限部分产品)45使用HPRecoveryManager创建恢复介质46开始之前46创建恢复介质46使用HPCloud恢复下载工具创建恢复介质47还原和恢复47使用Windows工具进行还原、重置和刷新47使用HPRecoveryManager和HPRecovery分区进行还原47使用HPRecoveryManager进行恢复47使用HPRecovery分区恢复(仅限部分产品)48使用HPRecovery介质进行恢复48更改计算机引导顺序48删除HPRecovery分区(仅限部分产品)4912规格50输入功率50工作环境5113静电放电52x14辅助功能53辅助功能53查找所需技术工具53HP承诺53国际无障碍专业人员协会(InternationalAssociationofAccessibilityProfessionals,IAAP)53查找最佳的辅助技术54评估您的需求54HP产品的辅助功能54标准和法规55标准55指令376–EN30154955Web内容无障碍指南(WCAG)55法规和规定55美国55《21世纪通信和视频无障碍法案》(CVAA)56加拿大56欧洲56英国56澳大利亚56全球57相关无障碍资源和链接57组织57教育机构57其他残障资源57HP链接58联系支持部门58索引59xixii1入门此计算机是一款功能强大的工具,旨在提高工作效率和增强娱乐体验.
请阅读本章,了解设置计算机后的最佳做法、使用计算机可进行的有趣事情,以及从何处找到更多HP资源.
最佳做法在设置并注册计算机后,我们建议您执行以下步骤来充分利用您的明智投资:通过创建恢复介质来备份您的硬盘驱动器.
请参阅第45页的备份、还原和恢复.
如果尚未连接到有线或无线网络,请执行此操作.
请参阅第14页的连接到网络中的详细信息.
了解计算机的硬件和软件.
有关详细信息,请参阅第3页的了解计算机或第18页的享受娱乐功能.
更新或购买防病毒软件.
请参阅第37页的使用防病毒软件.
最佳做法1更多HP参考资料要查找产品详细信息、操作方法信息等资源,请使用此表.
资源目录《设置说明》计算机设置和各种功能的概述HP支持如需HP支持,请访问http://www.
hp.
com/support,然后按照说明查找您的产品.
与HP技术人员在线交流支持电话号码更换部件视频(仅限部分产品)维护和服务指南HP维修中心地点《安全与舒适操作指南》要访问该指南,请执行以下操作:依次选择开始按钮、HP帮助和支持,然后选择HP文档.
–或–访问http://www.
hp.
com/ergo.
切记:您必须连接到Internet才能访问最新版用户指南.
正确的工作站布置有关提高舒适度和降低人身伤害风险的姿势和工作习惯的准则电气和机械安全信息《管制、安全和环境通告》若要查看该文档,请执行以下操作:依次选择开始按钮、HP帮助和支持,然后选择HP文档.
重要的管制通告,包括电池正确处置的信息(如有需要).
有限保修*若要查看该文档,请执行以下操作:依次选择开始按钮、HP帮助和支持,然后选择HP文档.
–或–访问http://www.
hp.
com/go/orderdocuments.
切记:您必须连接到Internet才能访问最新版用户指南.
有关此计算机的具体保修信息*您可以在产品上和/或包装盒内提供的CD或DVD光盘上的用户指南中,找到"HP有限保修声明".
在某些国家或地区,HP可能在包装盒中随附印刷版保修声明.
对于不提供印刷版保修声明的国家或地区,可从http://www.
hp.
com/go/orderdocuments索取副本.
若您是在亚太地区购买产品,您可以写信至HP,地址为:POD,POBox161,KitchenerRoadPostOffice,Singapore912006.
请在信中提供产品名称、您的姓名、电话号码和邮寄地址.
2第1章入门2了解计算机您的计算机配备顶级组件.
本章详细介绍组件相关内容,包括组件位置及其工作原理.
查找硬件要查看计算机上所安装的硬件,请执行以下操作:在任务栏搜索框中,键入设备管理器,然后选择设备管理器应用.
您会看到一份显示计算机上已安装的所有设备的列表.
要查找有关系统硬件组件和系统BIOS版本号的信息,请按fn+esc(仅限部分产品).
查找软件要查看计算机上所安装的软件,请执行以下操作:右键单击开始按钮,然后选择应用和功能.
查找硬件3右侧组件说明(1)存储卡读取器读取可以存储、管理、共享或访问信息的可选存储卡.
要插入存储卡,请执行以下操作:1.
握住卡,使带标签的一面朝上,并使连接器朝向笔记本计算机.
2.
将卡插入存储卡读取器,然后向里推卡,直至其牢固就位.
要取出存储卡,请执行以下操作:轻轻按压卡,然后将其从存储卡读取器中取出.
(2)驱动器指示灯闪烁白色:正在访问硬盘驱动器.
琥珀色:HP3DDriveGuard已经暂时停止了硬盘驱动器.
注:有关HP3DDriveGuard的信息,请参阅第31页的使用HP3DDriveGuard(仅限部分产品).
(3)USBSuperSpeed端口连接手机、摄像机、活动追踪器或智能手表等USB设备,并提供高速数据传输.
(4)HDMI端口连接可选的视频或音频设备(例如高清电视)、任何兼容的数字或音频组件,或者高速高清多媒体接口(HDMI)设备.
(5)RJ-45(网络)插孔/状态指示灯连接网络电缆.
白色:网络已连接.
琥珀色:网络上存在活动.
(6)电源连接器连接交流电源适配器.
(7)交流电源适配器和电池指示灯白色:已连接交流电源适配器,并且电池已充满电.
闪烁白色:已断开交流电源适配器连接,且电池电量不足.
4第2章了解计算机组件说明琥珀色:已连接交流电源适配器,并且电池正在充电.
熄灭:电池未充电.
左侧组件说明(1)安全保护缆锁槽口将选用的安全保护缆锁连接到计算机.
注:安全保护缆锁的目的在于阻止,但并不能避免计算机遭受不当处理或失窃.
(2)USB端口连接手机、摄像机、活动追踪器或智能手表等USB设备,并提供数据转移.
(3)USBSuperSpeed端口连接手机、摄像机、活动追踪器或智能手表等USB设备,并提供高速数据传输.
(4)音频输出(耳机)/音频输入(麦克风)组合插孔连接可选的有源立体声扬声器、耳机、耳塞、头戴式受话器或电视音频线.
也可以连接可选的头戴式受话器麦克风.
该插孔不支持可选的独立麦克风.
警告!
为降低造成人身伤害的风险,请调节音量后再戴上耳机、耳塞或头戴式受话器.
有关其他安全信息,请参阅《管制、安全和环境通告》.
要访问该指南,请执行以下操作:依次选择开始按钮、HP帮助和支持,然后选择HP文档.
注:将设备连接到此插孔时,将会禁用计算机扬声器.
左侧5显示屏组件说明(1)内置麦克风录制声音.
(2)摄像头指示灯亮起:正在使用摄像头.
(3)摄像头您可以进行视频聊天、录制视频以及记录静态图像.
要使用摄像头,请参阅第18页的使用摄像头.
某些摄像头还可让您使用面部识别登录Windows,而无需使用密码登录.
如需详细信息,请参阅第36页的使用WindowsHello(仅限部分产品).
注:摄像头功能可能会有所不同,具体取决于摄像头硬件和产品上安装的软件.
(4)WLAN天线*发送和接收无线信号以便与无线局域网(WLAN)通信.
*从计算机的外部看不到天线.
为使信号传输达到最佳,请确保天线附近没有障碍物.
要查看无线设备管制通告,请参阅《管制、安全和环境通告》中适用于您所在国家/地区的部分.
要访问该指南,请执行以下操作:依次选择开始按钮、HP帮助和支持,然后选择HP文档.
6第2章了解计算机键盘区域触摸板组件说明(1)触摸板区域读取手指手势来移动指针或激活屏幕上的项目.
注:如需详细信息,请参阅第22页的使用触摸板和触摸屏手势.
(2)左控制区有纹理的区域可让您执行其他手势.
(3)右控制区有纹理的区域可让您执行其他手势.
键盘区域7指示灯组件说明(1)电源指示灯亮起:计算机处于开启状态.
闪烁:计算机处于睡眠状态(一种节能状态).
计算机将显示屏和其他不需要使用的组件断电.
熄灭:计算机处于关闭或休眠状态.
休眠是用电量最小的节能状态.
(2)capslock指示灯亮起:Capslock已打开,这会将所有键盘输入都变为大写字母.
(3)静音指示灯亮起:计算机的声音已关闭.
熄灭:计算机的声音已打开.
8第2章了解计算机按钮和扬声器组件说明(1)电源按钮当计算机关闭时,按此按钮将打开计算机.
计算机打开后,快速按一下此按钮即可启动睡眠.
当笔记本计算机处于睡眠状态时,快速按一下此按钮将退出睡眠状态(仅限部分产品).
当计算机处于休眠状态时,快速按一下此按钮将退出休眠.
注意:按住电源按钮不放会导致未保存的信息丢失.
如果计算机已停止响应且关机步骤不起作用,请按住电源按钮至少5秒钟,以关闭计算机.
要了解有关电源设置的更多信息,请参阅您的电源选项:右键单击电源图标,然后选择电源选项.
(2)扬声器发出声音.
键盘区域9特殊键组件说明(1)esc键与fn键组合使用时,显示系统信息.
(2)fn键与其他键一起按下时,可执行特定的功能.
(3)Windows键打开"开始"菜单.
注:再次按Windows键将关闭开始菜单.
(4)操作键执行常用的系统功能.
注:在某些产品上,通过f5操作键可打开或关闭键盘背景光功能.
(5)numlock键在集成数字小键盘的导航和数字功能之间进行切换.
(6)集成数字小键盘字母键盘右侧的一个独立小键盘.
按下numlock后,可以像使用外接数字小键盘一样使用小键盘.
注:如果在关闭计算机时小键盘功能处于活动状态,则在重新打开计算机时,该功能将会恢复.
操作键操作键可执行键上图标所指示的功能.
要确定您的产品具有哪些按键,请参阅第10页的特殊键.
要使用操作键,请按住该键.
图标说明有助于防止旁观者从侧面观看.
可根据明亮或昏暗环境的需要,降低或提高亮度.
再次按此键可关闭隐私保护屏幕.
10第2章了解计算机图标说明按住该键可逐渐降低屏幕亮度.
按住该键可逐渐提高屏幕亮度.
将打开"如何在Windows10中获取帮助"网页.
在系统连接的显示设备之间切换屏幕图像.
例如,如果计算机连接了一台显示器,则按此键可以将屏幕图像从计算机显示屏切换到显示器显示屏,从而在它们各自的显示屏上同时显示.
打开或关闭键盘背光.
在某些产品上,您可以调整键盘背光的亮度.
反复按该按键可按以下顺序调整亮度:高(在首次启动笔记本计算机时)、低、关闭.
当您调整好键盘背光设置后,您每次打开笔记本计算机时背光亮度会恢复到之前的设置.
待机30秒后,键盘背光便会熄灭.
要重新打开键盘背景光,请按任意键或点击触摸板(仅限部分产品).
要节省电池电源,请关闭此功能.
播放音频CD的上一个曲目或播放DVD或蓝光光盘(BD)的上一个章节.
开始、暂停或恢复播放音频CD、DVD或BD.
播放音频CD的下一个曲目或者DVD或BD的下一个章节.
停止CD、DVD或BD音频或视频播放.
按住该键可逐渐降低扬声器音量.
按住该键可逐渐提高扬声器音量.
启用或取消扬声器静音.
打开或关闭飞行模式和无线功能.
注:飞行模式键也被称为无线按钮.
注:必须设置无线网络才能建立无线连接.
键盘区域11底部组件说明通风孔(3个)利用气流进行散热,以免内部组件过热.
注:计算机风扇自动启动以冷却内部组件,防止过热.
在日常运行过程中,内置风扇通常会循环打开和关闭,这属于正常现象.
背面组件说明通风孔利用气流进行散热,以免内部组件过热.
注:计算机风扇自动启动以冷却内部组件,防止过热.
在日常运行过程中,内置风扇通常会循环打开和关闭,这属于正常现象.
标签计算机上粘贴的标签提供了排除系统故障或携带计算机出国旅行时可能需要的信息.
这些标签可能是纸质形式,也可能印在产品上.
12第2章了解计算机切记:请检查以下位置,以查看该部分介绍的标签:计算机底部、电池托架内部、底盖下方、显示屏背面或平板电脑支架的底部.
服务标签—提供重要的计算机识别信息.
联系支持部门时,可能会向您询问序列号、产品编号或型号.
请在联系支持部门前先找到这些信息.
服务标签类似于如下所示的示例之一.
请参阅与您计算机上的服务标签最接近的插图.
组件(1)HP产品名称(2)型号(3)产品ID(4)序列号(5)保修期组件(1)HP产品名称(2)产品ID(3)序列号(4)保修期管制标签—提供有关计算机的管制信息.
无线认证标签—提供有关可选无线设备的信息,以及已批准使用这些设备的国家或地区的许可标志.
标签133连接到网络您可携带计算机前往世界各地.
但即使在家中,也可以使用连接了有线或无线网络的计算机探索全世界和访问数百万个网站上的信息.
本章将帮助您连接到网络世界.
连接到无线网络您的计算机可能配备了以下一个或多个无线设备:WLAN设备—将计算机连接到公司办公室、家庭以及机场、餐馆、咖啡店、旅馆和大学等公共场所的局域网(通常称为Wi-Fi网络、无线LAN或WLAN).
在WLAN中,计算机中的移动无线设备与无线路由器或无线接入点通信.
HP移动宽带模块—可在覆盖更广的无线广域网(WWAN)中为您提供无线连接.
移动网络运营商在广阔的地理区域内搭建基站(类似于移动电话发射塔)网络,使信号有效地覆盖整个州/省、地区甚至多个国家/地区.
Bluetooth设备—创建个域网(PAN)以连接其他具有蓝牙功能的设备(如计算机、电话、打印机、头戴式耳机、扬声器和相机).
在PAN中,每个设备直接与其他设备通信,并且这些设备必须相对比较靠近—通常两个设备相距10米(大约33英尺)以内.
使用无线控制您可以使用以下一个或多个功能来控制计算机中的无线设备:飞行模式键(也称为无线按钮或无线键)(在本章中称为飞行模式键)操作系统控件飞行模式键计算机可能具有一个飞行模式键、一个或多个无线设备以及一到两个无线指示灯.
您计算机上的所有无线设备在出厂时均已启用.
无线指示灯指示无线设备的总体电源状态,而不是单个设备的状态.
操作系统控件您可以在网络和共享中心中设置连接或网络、连接到网络以及诊断和修复网络问题.
要使用操作系统控件,请执行以下操作:右键单击任务栏上的网络状态图标,然后选择打开网络和Internet设置.
–或–选择任务栏上的网络状态图标,然后选择网络和Internet设置.
连接到WLAN注:在住宅中设置Internet访问之前,必须在Internet服务提供商(ISP)处建立帐户.
要购买Internet服务和调制解调器,请与当地的ISP联系.
ISP将帮助您设置调制解调器,安装网络电缆以将无线路由器连接到调制解调器上并测试Internet服务.
14第3章连接到网络要连接到WLAN,请执行以下步骤:1.
确保WLAN设备已打开.
2.
选择任务栏上的网络状态图标,然后连接到其中一个可用网络.
如果该WLAN是启用了安全保护功能的WLAN,系统会提示您输入安全代码.
输入代码,然后选择下一步,完成连接.
注:如果未列出WLAN,则说明您可能不在无线路由器或接入点的范围内.
注:如果没有看到要连接的WLAN,请:1.
右键单击任务栏上的网络状态图标,然后选择打开网络和Internet设置.
–或–选择任务栏上的网络状态图标,然后选择网络和Internet设置.
2.
在更改网络设置部分下,选择网络和共享中心.
3.
选择设置新的连接或网络.
随后会显示一个选项列表,您可以进行手动搜索,然后连接到网络,也可以创建新的网络连接.
3.
按照屏幕上的说明建立连接.
建立连接后,请右键单击任务栏最右侧的网络状态图标,核对连接名称和状态.
注:根据WLAN的实现方式、路由器制造商以及其他电子设备或建筑障碍(如墙壁和地板)的干扰情况,WLAN连接的有效范围(无线信号的传输距离)会有所不同.
使用HP移动宽带(仅限部分产品)您的HP移动宽带计算机内置了对移动宽带服务的支持.
在移动运营商的网络中使用时,新的计算机无需使用Wi-Fi热点便能够让您自由地连接到Internet、发送电子邮件或者连接到公司网络.
您可能需要HP移动宽带模块IMEI和/或MEID编号才能激活移动宽带服务.
此编号可能印在计算机的底部、电池槽内、底盖的内侧或显示屏背面的标签上.
–或–1.
在任务栏中选择网络状态图标.
2.
选择网络和Internet设置.
3.
在网络和Internet部分中,选择移动电话,然后选择高级选项.
某些移动网络运营商要求使用用户识别模块(SIM)卡.
SIM卡包含了您的基本信息,如个人标识号(PIN)和网络信息.
某些型号的计算机预装有SIM卡.
如果未预装SIM卡,则可能会在计算机附带的HP移动宽带文档中提供SIM卡,或者移动网络运营商可能会另外单独提供.
有关HP移动宽带的信息及通过首选移动网络运营商激活服务的方法,请参阅计算机附带的HP移动宽带信息.
使用GPS(仅限部分产品)您的计算机可能会配备全球定位系统(GPS)设备.
GPS卫星会将位置、速度和方向信息传送到配备了GPS的系统.
要启用GPS,请确保在"位置"设置下启用了位置.
连接到无线网络15在任务栏搜索框中,键入"位置",并选择位置隐私设置,然后选择一个设置.
使用蓝牙无线设备(仅限部分产品)蓝牙设备可以在短距离内进行无线通信,可替代以往使用电缆连接以下电子设备的物理连接方式:计算机(台式机、笔记本)电话(移动电话、无绳电话、智能手机)成像设备(打印机、相机)音频设备(头戴式耳机、扬声器)鼠标外接键盘连接蓝牙设备在使用蓝牙设备之前,必须先建立蓝牙连接.
1.
在任务栏搜索框中,键入"蓝牙",然后选择蓝牙和其他设备设置.
2.
选择添加蓝牙或其他设备.
3.
从列表中选择您的设备,然后按照屏幕上的说明进行操作.
注:如果设备需要验证,则会显示一个配对代码.
请在您要添加的设备上,按照屏幕上的说明进行操作以验证设备上的代码是否与配对代码相匹配.
有关详细信息,请参阅设备随附的文档.
注:如果您的设备并未在列表中显示,请确保设备上的蓝牙功能已打开.
部分设备可能还有其他要求;请参阅设备随附的文档.
连接到有线网络—LAN(仅限部分产品)如果要将计算机直接连接到住宅内的路由器(而不是以无线方式工作),或要连接到办公室的现有网络,请使用LAN连接.
连接到LAN需要使用到RJ-45网络电缆和网络插孔.
如果计算机上没有RJ-45插孔,则需要有另外的扩展设备或扩展端口.
要连接网络电缆,请执行以下步骤:1.
将网络电缆插入计算机上的网络插孔(1).
16第3章连接到网络2.
将网络电缆的另一端插入墙上的网络插孔(2)或路由器.
注:如果网络电缆上有噪声抑制电路(3)(防止接收电视和广播所产生的干扰),请将电缆上该电路所在的一端朝向计算机.
连接到有线网络—LAN(仅限部分产品)174享受娱乐功能使用HP计算机作为娱乐中心,通过摄像头进行社交、欣赏和管理音乐以及下载和观看影片.
或者,通过连接外接设备,如显示器、投影仪、电视、扬声器或耳机,使您的计算机成为功能更加强大的娱乐中心.
使用摄像头您的计算机有一个或多个摄像头,使您能够与其他人共同开展工作或享受娱乐.
摄像头可能为前置、后置或弹出式.
要确定您的产品具有哪些摄像头,请参阅第3页的了解计算机.
大多数摄像头可让您进行视频聊天、录制视频以及记录静态图像.
某些机型还提供HD(高清)功能、游戏应用程序或诸如WindowsHello等人脸识别软件.
有关使用WindowsHello的详细信息,请参阅第35页的保护您的计算机和信息.
在某些产品上,您可以通过关闭摄像头提升摄像头隐私.
默认情况下,摄像头处于关闭状态.
要关闭摄像头,请将摄像头隐私开关滑向开关旁边的图标.
要重新打开摄像头,请朝图标反方向滑动开关.
要使用摄像头,在任务栏搜索框中键入摄像头,然后从应用列表中选择摄像头.
使用音频下载和欣赏音乐,从Web播放流式音频(包括广播),录制音频或混合音频和视频以创建多媒体.
您还可以在计算机上播放音乐CD(部分产品)或将外接光驱来播放CD.
要增强听音效果,请连接外接音频设备,如扬声器或耳机.
连接扬声器您可以将有线扬声器连接到计算机,方法是将扬声器连接到计算机或坞站上的USB端口或音频输出(耳机)/音频输入(麦克风)组合插孔.
要将无线扬声器连接到计算机,请按照设备制造商的说明进行操作.
要将高清扬声器连接到笔记本计算机,请参阅第20页的设置HDMI音频.
在连接扬声器以前,请先调低音量设置.
连接耳机警告!
为降低造成人身伤害的风险,请调低音量设置后再戴上耳机、耳塞或头戴式受话器.
有关其他安全信息,请参阅《管制、安全和环境通告》.
要访问该文档,请执行以下操作:依次选择开始按钮、HP帮助和支持,然后选择HP文档.
您可以将有线耳机连接到计算机上的音频输出(耳机)/音频输入(麦克风)组合插孔.
要将无线耳机连接到计算机,请按照设备制造商的说明进行操作.
18第4章享受娱乐功能连接头戴式受话器警告!
为降低造成人身伤害的风险,请调低音量设置后再戴上耳机、耳塞或头戴式受话器.
有关其他安全信息,请参阅《管制、安全和环境通告》.
要访问该文档,请执行以下操作:依次选择开始按钮、HP帮助和支持,然后选择HP文档.
耳机和麦克风的组合叫做头戴式受话器.
您可以将有线头戴式受话器连接到计算机上的音频输出(耳机)/音频输入(麦克风)组合插孔.
要将无线头戴式受话器连接到计算机,请按照设备制造商的说明进行操作.
使用声音设置使用声音设置以调整系统音量、更改系统声音或管理音频设备.
要查看或更改声音设置,请执行以下操作:在任务栏搜索框中,键入控制面板,依次选择控制面板、硬件和声音,然后选择声音.
您的计算机可能包含由Bang&Olufsen、B&OPlay或其他供应商提供的增强型音响系统.
因此,您的计算机可能包含高级音频功能,而且您可以通过特定于声音系统的音频控制面板来控制这些功能.
使用音频控制面板查看并控制音频设置.
在任务栏搜索框中,键入控制面板,依次选择控制面板、硬件和声音,然后选择特定于您系统的音频控制面板.
使用视频您的计算机是一个功能强大的视频设备,使用它,您可以在自己最喜欢的网站上观看流式视频,下载视频和影片,以便在未连接到网络时在计算机上进行观看.
要增强观看效果,请使用计算机上的某个视频端口连接到外接显示器、投影仪或电视.
切记:确保使用正确的电缆,将外接设备连接到计算机上正确的端口.
请按照设备制造商的说明进行操作.
用HDMI电缆连接视频设备(仅限部分产品)注:要将HDMI设备连接到计算机,需要使用HDMI电缆(需单独购买).
要在高清电视或显示器上查看计算机屏幕图像,请按以下说明连接高清设备:1.
将HDMI电缆的一端连接到计算机上的HDMI端口.
使用视频192.
将电缆的另一端连接到高清电视或显示器.
3.
按f4可在四种显示状态之间切换笔记本计算机屏幕图像.
仅电脑屏幕:仅在计算机上查看屏幕图像.
复制:同时在计算机和外接设备上查看屏幕图像.
扩展:同时在计算机和外接设备上查看放大的屏幕图像.
仅第二屏幕:仅在外接设备上查看屏幕图像.
每次按f4键,都会改变显示状态.
注:要获得最佳效果,尤其是在选择"扩展"选项时,请按以下步骤提高外接设备的屏幕分辨率.
依次选择开始按钮、设置图标、系统.
在显示屏上,选择相应的分辨率,然后选择保留更改.
设置HDMI音频HDMI是唯一可支持高清视频和音频的视频接口.
将HDMI电视连接到计算机后,可通过执行以下这些步骤开启HDMI音频:1.
右键单击任务栏最右侧通知区域中的扬声器图标,然后选择播放设备.
2.
在播放选项卡上,选择数字输出设备的名称.
3.
选择设置默认值,然后选择确定.
要将音频流切换回计算机的扬声器,请执行以下操作:1.
右键单击任务栏最右侧通知区域中的扬声器图标,然后选择播放设备.
2.
在播放选项卡上,选择扬声器.
3.
选择设置默认值,然后选择确定.
20第4章享受娱乐功能查找并连接Miracast兼容的无线显示屏(仅限部分产品)要查找并连接Miracast兼容的无线显示屏,而无需离开您当前的应用,请执行以下步骤.
打开Miracast:在任务栏搜索框中,键入投影,然后单击投影到第二屏幕.
选择连接到无线显示器,然后按照屏幕上的说明进行操作.
使用视频215在屏幕中导航您可以通过以下一种或多种方式在计算机屏幕中导航:直接在计算机屏幕上使用触摸手势在触摸板上使用触摸手势使用可选鼠标或键盘(需单独购买)使用屏幕键盘使用指点杆使用触摸板和触摸屏手势在触摸板上,通过简单的触摸动作便可导航计算机屏幕和控制指针.
您还可以使用触摸板左右按钮,其使用方式与外接鼠标上对应按钮的使用方式相同.
要导航触摸屏(仅限部分产品),请使用本节所述手势直接触摸屏幕.
您还可以自定义手势,并查看其运行方式的演示.
在任务栏搜索框中,键入控制面板,选择控制面板,然后选择硬件和声音.
在设备和打印机下,选择鼠标.
注:除非另有说明,否则您可以在触摸板或触摸屏上使用触摸手势(仅限部分产品).
点击使用点击/双击手势来选择或打开屏幕上的项目.
指向屏幕中的一个项目,然后用手指点击触摸板区域或触摸屏,将该项目选定.
双击某项可将其打开.
双指张合使用双指张合缩放手势可以放大或缩小图像或文本.
要进行缩小,请将两根手指分开放在触摸板区域或触摸屏上,然后收拢手指.
要进行放大,请将两根手指并拢放在触摸板区域或触摸屏上,然后分开手指.
22第5章在屏幕中导航双指滑动(仅限触摸板)使用双指滑动手势可以在页面或图片上进行上移、下移或侧移.
将两根手指稍微分开放在触摸板区域,然后将它们向上、向下、向左或向右拖动.
双指点击(仅限触摸板)使用双指点击手势可以打开屏幕上对象的菜单.
注:双指点击手势的功能与单击鼠标右键的功能相同.
将两根手指置于触摸板区域并点击,可打开选定对象的选项菜单.
四指点击(仅限触摸板)使用四指点击可以打开操作中心.
使用四根手指在触摸板上点击,可打开操作中心和查看当前设置及通知.
使用触摸板和触摸屏手势23三指轻扫(仅限触摸板)使用三指轻扫可以查看打开的窗口,并在打开的窗口和桌面之间进行切换.
向远离您的方向轻扫三根手指,可查看所有打开的窗口.
向面对您的方向轻扫三根手指,可显示桌面.
向左或向右轻扫三根手指,可在打开的窗口之间进行切换.
单指滑动(仅限触摸屏)使用单指滑动可以在列表和页面中进行平移或滚动,还可以移动对象.
要使屏幕滚动,请在屏幕中将一根手指轻轻地沿希望移动的方向滑过.
要移动对象,请先用手指按住对象,然后拖动手指即可移动对象.
使用可选键盘或鼠标通过可选键盘或鼠标可以键入、选择项目、滚动并执行与使用触摸手势相同的功能.
在键盘上还可以通过操作键和热键执行特定功能.
24第5章在屏幕中导航使用屏幕键盘(仅限部分产品)1.
要显示屏幕键盘,请点击任务栏最右侧的通知区域中的键盘图标.
2.
开始键入.
注:建议的单词会在屏上键盘的上方显示.
点击某个字词即可将其选中.
注:无法在屏幕键盘上显示或使用操作键和热键.
使用屏幕键盘(仅限部分产品)256管理电源计算机可依靠电池电源或外接电源运行.
当计算机依靠电池电源供电,并且没有可对电池进行充电的外接电源时,监控和节省电池电量便十分重要.
您的计算机可能并不具有本章中所述的部分电源管理功能.
使用睡眠或休眠注意:众所周知,当计算机处于睡眠状态时,将存在很多漏洞.
为防止未经授权的用户访问您计算机上的数据(即使数据已加密),HP仍建议您在离开计算机时,始终启用休眠而非睡眠.
当您带着计算机一起旅行时,此做法尤为重要.
注意:为减少音频和视频质量可能下降、丧失音频或视频播放功能或者丢失信息的风险,在读取或刻录光盘或者写入外接介质卡时,请勿启动睡眠.
Windows具有两种节能状态,即"睡眠"和"休眠".
睡眠—处于非活动状态一段时间后将自动启动睡眠状态.
工作保存至内存,因此能够快速恢复工作.
也可手动启动睡眠.
如需详细信息,请参阅第26页的启动和退出睡眠.
休眠—当电池电量严重不足或计算机长时间处于睡眠状态时,将自动启动休眠状态.
在休眠状态下,系统将您的工作保存到休眠文件中,然后关闭计算机.
也可手动启动休眠.
如需详细信息,请参阅第26页的启动和退出休眠(仅限部分产品).
启动和退出睡眠您可以通过以下任一方式启动睡眠:依次选择开始按钮、电源图标,然后选择睡眠.
关闭显示器(仅限部分产品).
按睡眠热键(仅限部分产品);例如,按fn+f1或fn+f12.
快速按一下电源按钮(仅限部分产品).
您可以通过以下任一方式退出睡眠:快速按一下电源按钮.
如果计算机已关闭,请抬起显示屏(仅限部分产品).
按键盘上的任意键(仅限部分产品).
点击触摸板(仅限部分产品).
当计算机退出睡眠时,屏幕返回到您先前停止工作的地方.
注:如果已设置退出睡眠时需要使用的密码,则必须输入Windows密码,屏幕才能返回到您先前停止工作的地方.
启动和退出休眠(仅限部分产品)通过使用"电源选项",可以启用用户启动的休眠,以及更改其他电源设置和超时.
26第6章管理电源1.
右键单击电源图标,然后选择电源选项.
2.
在左窗格中,选择选择电源按钮的功能(措词可能因产品而异).
3.
您可以通过以下方式之一针对电池电源或外接电源启用休眠,具体取决于您所使用的产品:电源按钮—在电源和睡眠按钮和机盖设置(措词可能因产品而异)下方,选择按电源按钮时,然后选择休眠.
睡眠按钮(仅限部分产品)—在电源和睡眠按钮和机盖设置(措词可能因产品而异)下方,选择按睡眠按钮时,然后选择休眠.
盖子(仅限部分产品)在电源按钮、睡眠按钮和盖子设置(措词可能因产品而异)下,选择关闭盖子时,然后选择休眠.
电源菜单—选择更改当前不可用的设置,然后在关机设置下方,勾选休眠复选框.
通过选择开始按钮,可以访问电源菜单.
4.
选择保存更改.
要启动休眠,请使用您在步骤3中启用的方法.
要退出休眠,请快速按一下电源按钮.
注:如果已设置退出休眠时需要使用的密码,则必须输入Windows密码,屏幕才能返回到您先前停止工作的地方.
关闭计算机注意:计算机关闭时,未保存的信息将丢失.
请确保先保存工作,再关闭计算机.
"关机"命令将关闭所有打开的程序(包括操作系统),然后关闭显示屏和计算机.
如果之后较长一段时间都不会使用计算机且不会接上外接电源,请关闭计算机.
建议采用Windows关机命令.
注:如果计算机处于睡眠状态或休眠状态,则必须先通过快速按一下电源按钮退出睡眠或休眠.
1.
保存您的工作并关闭所有打开的程序.
2.
选择开始按钮,选择电源图标,然后选择关机.
如果计算机没有响应,并且您无法使用上述关机步骤,请按顺序尝试以下紧急步骤:按ctrl+alt+delete,选择电源图标,然后选择关机.
按住电源按钮至少10秒钟.
如果您的计算机具有可由用户更换的电池(仅限部分产品),先断开计算机的外接电源,然后再卸下电池.
使用电源图标和电源选项电源图标位于Windows任务栏上.
使用电源图标可以快速访问电源设置并查看电池的剩余电量.
关闭计算机27要查看电池剩余电量百分比,请将鼠标指针移到电源图标上.
要使用"电源选项",请右键单击电源图标,然后选择电源选项.
不同的电源图标指示计算机是依靠电池供电,还是依靠外接电源供电.
当电池电量低或严重不足时,如果将鼠标指针置于图标上方将会显示一条消息.
依靠电池电源供电警告!
为了减少潜在的安全问题,请仅使用随计算机提供的电池、HP提供的备用电池或从HP购买的兼容电池.
当计算机中装有已充电的电池并且未与外接电源连接时,将依靠电池电源供电.
当计算机处于关闭状态且断开外接电源时,计算机中的电池会缓慢放电.
当电池电量不足或严重不足时,计算机将显示一条消息.
根据电源管理设置、计算机上运行的程序、屏幕亮度、连接到计算机的外接设备和其他元素,计算机的电池寿命会有所变化.
注:当您断开外接电源时,显示屏亮度会自动降低,以节省电池电量.
部分计算机产品可以在图形控制器之间切换,以节省电池电量.
使用HP快充功能(仅限部分产品)通过HP快充功能,您可以快速为您的计算机电池充电.
充电时间可能会相差+/-10%.
根据您的计算机型号和计算机附带的HP交流电源适配器,HP快速充电会在以下一种或多种情况发生时开始作用:当电池剩余电量在0到50%之间时,电池将在不到30至45分钟(取决于计算机的型号)的时间内充电到完整容量的50%.
当电池剩余电量在0到90%之间时,电池将在不到90分钟的时间内充电到完整容量的90%.
要使用HP快充功能,请关闭您的计算机,然后将交流电源适配器连接到您的计算机和外接电源.
显示电池电量要查看电池剩余电量百分比,请将鼠标指针移到电源图标上.
在HPSupportAssistant查找电池信息(仅限部分产品)要访问电池信息,请执行以下操作:1.
在任务栏搜索框中,键入support,然后选择HPSupportAssistant应用.
–或–选择任务栏上的问号图标.
2.
选择故障排除与修复,然后在诊断部分选择HP电池检查.
如果"HP电池检查"指示应更换电池,请联系客户支持.
HPSupportAssistant提供以下有关电池的工具和信息:28第6章管理电源HP电池检查有关电池类型、规格、使用周期和容量的信息节约电池电量要使电池节电和最大程度延长寿命,请执行以下操作:降低显示屏亮度.
不使用无线设备时将其关闭.
断开未插入外接电源的未使用外接设备的连接,如连接到USB端口的外接硬盘驱动器.
停止、禁用或取出当前不使用的外接介质卡.
在放下手中的工作前,启动睡眠或关闭计算机.
识别电池电量不足的情况如果电池是计算机的唯一电源,而且其电量不足或严重不足的状态,则将会发生以下情况:电池指示灯(仅限部分产品)指示电量不足或严重不足.
–或–电源图标显示电池电量低或严重不足的通知.
注:有关电源图标的其他信息,请参阅第27页的使用电源图标和电源选项.
计算机在电池电量严重不足时执行以下操作:如果禁用了休眠,且计算机处于开机或睡眠状态,则计算机会短暂地保持睡眠状态,然后会关机,并且会丢失所有未保存的信息.
如果启用了休眠,且计算机处于开机或睡眠状态,则计算机会启动休眠.
解决电池电量不足的情况当有外接电源时解决电池电量不足的情况将下列任一组件连接到计算机和外接电源:交流电源适配器可选对接设备或扩展产品从HP购买的可选电源适配器当没有电源时解决电池电量不足的情况保存您所做的工作,然后关闭计算机.
当计算机无法退出休眠时解决电池电量不足的情况1.
将交流电源适配器连接到计算机和外接电源.
2.
通过按电源按钮退出休眠.
依靠电池电源供电29出厂时密封的电池要监视电池的状态,或是如果电池无法再充电,请运行HPSupportAssistant应用中的"HP电池检查"(仅限部分产品).
1.
在任务栏搜索框中,键入support,然后选择HPSupportAssistant应用.
–或–选择任务栏上的问号图标.
2.
选择故障排除与修复,然后在诊断部分选择HP电池检查.
如果"HP电池检查"指示应更换电池,请联系客户支持.
用户自己不太容易更换此产品中的电池.
移除或更换电池可能会影响保修范围.
如果电池无法充电,请联系支持部门.
依靠外接电源供电运行有关连接到外接电源的信息,请参阅计算机包装盒中提供的《设置说明》海报.
当计算机通过批准使用的交流电源适配器或可选的对接设备或扩展产品连接到外接电源时,计算机不会使用电池电源.
警告!
为了减少安全隐患,请仅使用随计算机提供的交流电源适配器、HP提供的备用交流电源适配器或从HP购买的兼容交流电源适配器.
警告!
不要在飞机上为计算机的电池充电.
当以下情况发生时,请将计算机连接到外接电源:在对电池充电或校准电池时在安装或更新系统软件时在更新系统BIOS时向光盘写入信息时(仅限某些产品)在计算机上对内置硬盘驱动器运行磁盘碎片整理程序当执行备份或恢复操作时将计算机连接到外接电源时:电池开始充电.
屏幕亮度增强.
电源图标外观会发生变化.
断开外接电源时:计算机切换到电池电源.
屏幕亮度自动降低以节省电池电量.
电源图标外观会发生变化.
30第6章管理电源7维护计算机为使计算机保持最佳状况,定期执行维护至关重要.
本章介绍了如何使用磁盘碎片整理程序和磁盘清理等工具.
本章还包括更新程序和驱动程序的介绍、清理计算机的步骤和携带(或运输)计算机的提示.
提高性能您可以使用磁盘碎片整理程序和磁盘清理等工具定期执行维护任务,从而提高计算机的性能.
使用磁盘碎片整理程序HP建议使用磁盘碎片整理程序来整理硬盘驱动器(至少每月一次).
注:不需要在固态驱动器上运行磁盘碎片整理程序.
要运行磁盘碎片整理程序,请执行以下操作:1.
将计算机连接至交流电源.
2.
在任务栏搜索框中,键入"碎片整理",然后选择碎片整理和优化驱动器.
3.
按照屏幕上的说明进行操作.
有关其他信息,请访问磁盘碎片整理程序软件帮助.
使用磁盘清理程序使用磁盘清理程序在硬盘驱动器上搜索可以安全删除的无用文件以释放磁盘空间,从而使计算机更高效地运行.
要运行磁盘清理程序,请执行以下操作:1.
在任务栏搜索框中,键入"磁盘",然后选择磁盘清理.
2.
按照屏幕上的说明进行操作.
使用HP3DDriveGuard(仅限部分产品)在发生以下任一情况时,HP3DDriveGuard将停止驱动器并暂停数据请求,以此保护硬盘驱动器:计算机跌落.
在依靠电池供电时,移动显示屏关闭的计算机.
上述任一事件结束之后,HP3DDriveGuard会立即使硬盘驱动器恢复正常运行.
注:仅内置的硬盘驱动器受HP3DDriveGuard保护.
安装在可选扩展设备中或连接到USB端口的硬盘驱动器不受HP3DDriveGuard保护.
注:由于固态驱动器(SSD)没有移动部件,因此不需要HP3DDriveGuard.
提高性能31识别HP3DDriveGuard状态主硬盘驱动器托架和/或次硬盘驱动器托架(仅限部分产品)中的驱动器如果已停止,计算机上的硬盘驱动器指示灯会改变颜色.
更新程序和驱动程序HP建议您定期更新程序和驱动程序.
更新可以解决多种问题,并为计算机带来新的功能和选项.
例如,较老的图形组件可能无法顺利地用于最新的游戏软件.
没有最新的驱动程序,即无法充分利用设备.
请访问http://www.
hp.
com/support下载HP程序和驱动程序的最新版本.
此外,注册即可在有更新可用时收到自动通知.
如果您想要更新您的程序和驱动程序,请按照以下说明进行操作:1.
在任务栏搜索框中,键入support,然后选择HPSupportAssistant应用.
–或–选择任务栏上的问号图标.
2.
选择我的笔记本,选择更新选项卡,然后选择检查更新和消息.
3.
按照屏幕上的说明进行操作.
清洁您的计算机可以使用以下产品安全地清洁计算机:不含酒精的玻璃清洁液水和温和肥皂的溶液超细纤维干清洁布或软皮(防静电无油布)防静电抹布注意:避免使用可能永久损坏计算机的强效清洁溶剂或杀菌布.
如果您不确定某种清洁产品是否可以安全用于您的计算机,请查看产品的成分,确保产品中不包含酒精、丙酮、氯化铵和碳氢化合物等成分.
纤维材料(如纸巾)可能会划伤计算机.
随着时间的推移,灰尘颗粒和清洁剂可能会沉积在划痕中.
清洁步骤请按照本节中的步骤安全地清洁您的计算机.
警告!
为防止触电或损坏组件,请不要尝试在计算机打开时对其进行清洁.
1.
关闭计算机.
2.
断开交流电源.
3.
断开所有有源外接设备.
注意:为防止对内部组件造成损坏,请勿将清洁剂或液体直接喷洒在任何计算机表面上.
如果将液体滴到表面上,则可能会永久损坏内部组件.
32第7章维护计算机清洁显示屏使用柔软、蘸有不含酒精的玻璃清洁剂的无绒布轻轻擦拭显示屏.
在关闭计算机之前,请确保显示屏已干透.
清洁侧面和机盖要对侧面和机盖进行清洁,请使用蘸有上述某种清洁溶液的超细纤维软布或软皮,或者使用可接受的一次性湿巾.
注:清洁计算机的顶盖时,请以画圈的方式来帮助清除污垢和碎屑.
清洁触摸板、键盘或鼠标(仅限部分产品)警告!
为降低触电或损坏内部组件的风险,请勿使用吸尘器清洁键盘.
吸尘器可能会使房间内的碎屑落到键盘表面上.
注意:为防止对内部组件造成损坏,不要将液体滴入按键之间的缝隙.
要对触摸板、键盘和鼠标进行清洁,请使用蘸有上述某种清洁溶液的超细纤维软布或软皮.
为防止按键粘连并清除沉积在键盘上的灰尘、绒毛和颗粒物,请使用带有加长喷头的压缩空气罐.
携带计算机出行或运送计算机如果必须携带计算机旅行或运输计算机,请按照以下提示保证设备安全.
为运输或旅行准备好计算机:将信息备份到外接驱动器.
取出所有光盘和所有外接介质卡,例如存储卡.
关闭所有外接设备,然后断开与它们的连接.
关闭计算机.
同时携带您备份的信息.
备份信息应与计算机分开存放.
乘飞机旅行时,请将计算机作为手提行李携带;请勿将其与其他行李一起办理登机手续.
注意:不要让驱动器接触到磁场.
带有磁场的安检设备包括机场步行通过的安检设备和手持式安检磁棒.
检查手提行李物品的机场传送带及类似安检设备使用的是X光而不是磁场,并不会损坏驱动器.
如果要在飞行途中使用计算机,请注意收听机上的广播,其中会告知何时允许使用计算机.
对于飞行途中计算机的使用,不同航空公司也许会有不同规定.
如果要运送计算机或驱动器,请使用适当的防护性包装,并且在包装箱上标明"易碎物品".
在某些环境中可能会禁止使用无线设备.
实行这些限制的场合可能是:飞机、医院、易燃易爆物品附近,以及危险地段.
如果不清楚能否使用计算机无线设备的规定,请先征得使用计算机的许可,然后再打开该设备.
如果您要出国旅行,请遵循下列建议:查阅沿途各个国家/地区针对计算机制定的海关规定.
了解所要前往的各个国家/地区对计算机使用的电源线和适配器的要求.
电压、频率和插头配置可能会有所不同.
携带计算机出行或运送计算机33警告!
为减小触电、火灾或设备损坏的风险,切勿尝试使用家用电器的电压转换器套件来为计算机供电.
34第7章维护计算机8保护您的计算机和信息计算机的安全对于保护信息的机密性、完整性和可用性至关重要.
Windows操作系统、HP应用程序、SetupUtility(BIOS)以及其他第三方软件提供的标准安全解决方案可帮助保护计算机免遭多种风险(如病毒、蠕虫和其他类型的恶意代码).
切记:您的计算机上可能未提供本章中所列出的某些安全功能.
使用密码密码是您选择的一组字符,用于保护计算机信息和在线交易.
可设置多种类型的密码.
例如,首次设置计算机时,系统会要求您设置用户密码以保护计算机.
可在Windows中或计算机上预安装的HPSetupUtility(BIOS)中设置其他密码.
您可以为SetupUtility(BIOS)功能和Windows安全保护功能设置相同的密码.
要创建和保存密码,请注意以下事项:要减少计算机被锁定的风险,请记录下每个密码,并将其存放在计算机之外的完全位置.
请不要将密码保存在计算机上的文件.
在创建密码时,请遵循程序设置的要求.
请至少每三个月更换一次密码.
理想的密码是长密码,同时含有字母、标点、符号和数字.
在将您的计算机送去维修之前,请备份您的文件、删除机密文件,然后删除所有密码设置.
如需了解Windows密码(如屏幕保护程序密码)的更多信息,请执行以下操作:在任务栏搜索框中,键入support,然后选择HPSupportAssistant应用.
–或–选择任务栏上的问号图标.
设置Windows密码密码功能用户密码保护对Windows用户帐户的访问.
管理员密码保护对计算机管理员级别内容的访问.
注:此密码不能用于访问SetupUtility(BIOS)内容.
使用密码35设置SetupUtility(BIOS)密码密码功能管理员密码您每次访问SetupUtility(BIOS)时都需要输入该密码.
如果忘记了管理员密码,则无法访问SetupUtility(BIOS).
开机密码每次打开或重新启动计算机,都必须输入该密码.
如果忘记了开机密码,则无法打开或重新启动计算机.
要在SetupUtility(BIOS)中设置、更改或删除管理员密码或开机密码,请执行以下操作:注意:在SetupUtility(BIOS)中进行更改时,要格外小心.
任何错误均有可能导致计算机无法正常工作.
1.
启动SetupUtility(BIOS):带键盘的计算机或平板电脑:打开或重新启动计算机,快速按下esc键,然后按f10键.
不带键盘的平板电脑:1.
打开或重启平板电脑,然后快速按住增大音量按钮.
–或–打开或重启平板电脑,然后快速按住减小音量按钮.
–或–打开或重启平板电脑,然后快速按住Windows按钮.
2.
点击f10.
2.
选择Security(安全性),然后按照屏幕上的说明进行操作.
要保存更改,请依次选择Exit(退出)、SaveChangesandExit(保存更改并退出),然后按enter.
注:如果您使用箭头键突出显示您的选择,则必须接着按enter.
重新启动计算机后,您的更改将会生效.
使用WindowsHello(仅限部分产品)在配备指纹识别器或红外摄像头的产品上,您可以通过滑动您的手指或目视摄像头,使用WindowsHello进行登录.
设置WindowsHello:1.
依次选择开始按钮、设置、帐户及登录选项.
2.
要添加密码,请选择添加.
3.
选择入门,然后按照屏幕上的说明注册您的指纹或面部ID并设置PIN.
36第8章保护您的计算机和信息注:PIN的长度没有限制,但它必须仅包含数字.
要包含字母或特殊字符,请选择包含字母和符号复选框.
使用InternetSecurity软件在使用计算机访问电子邮件、网络或Internet时,您便可能将计算机暴露在计算机病毒、间谍软件和其他在线威胁中了.
为帮助保护您的计算机,您的计算机上可能会预安装包括防病毒和防火墙功能的试用版InternetSecurity软件.
为了实时防御新发现的病毒和其他安全风险,必须及时更新防病毒软件.
强烈建议您升级试用版安全软件,或根据自己的选择购买软件,以便为计算机提供全面保护.
使用防病毒软件计算机病毒可能会导致程序、实用工具或操作系统无法运行或无法正常运行.
防病毒软件可以检测出大部分病毒并杀灭病毒,而且在很多情况下还能修复病毒造成的损坏.
为了实时防止感染新发现的病毒,必须及时更新防病毒软件.
您的计算机上可能已预装防病毒程序.
强烈建议您使用所选的防病毒程序为计算机提供全面保护.
有关计算机病毒的详细信息,请在任务栏搜索框中,键入support,然后选择HPSupportAssistant应用.
–或–选择任务栏上的问号图标.
使用防火墙软件防火墙用于防止未经授权访问系统或网络.
防火墙可以是您安装在计算机上和/或网络上的软件,也可以是硬件和软件的组合.
您可以考虑两种类型的防火墙:基于主机的防火墙—只保护安装了该防火墙软件的计算机.
基于网络的防火墙—安装在DSL(或电缆调制解调器)和家庭网络之间,可保护该网络中的所有计算机.
系统上安装了防火墙后,所有进出系统的数据都会受到监控,并会与一组用户定义的安全条件对比.
任何不符合这些条件的数据都会被阻止.
安装软件更新对计算机上安装的HP、Windows和第三方软件应该定期更新,以便纠正安全问题和提高软件性能.
注意:Microsoft会发送有关Windows更新的通知,其中可能包括安全更新.
为防止计算机感染病毒以及受到安全威胁,请您在收到通知后立即安装Microsoft提供的所有更新.
您可以选择自动安装这些更新.
要查看或更改设置,请执行以下操作:1.
依次选择开始按钮、设置,然后选择更新和安全.
2.
选择Windows更新,然后按照屏幕上的说明进行操作.
3.
如要设定安装更新的时间,请选择高级选项,然后按照屏幕上的说明进行操作.
使用InternetSecurity软件37使用HPDeviceasaService(HPDaaS)(仅限部分产品)HPDaaS是基于云的IT解决方案,可使企业有效地管理和保护其公司资产.
HPDaaS有助于保护设备免受恶意软件和其他攻击,监控设备的运行状况,并帮助您节省花费在解决设备和安全问题上的时间.
您可以快速下载并安装该软件.
相比传统的内部部署解决方案,这款软件具有更高的经济效益.
有关详细信息,请访问https://www.
hptouchpointmanager.
com/.
保护您的无线网络在设置WLAN或访问现有WLAN时,请务必启用安全保护功能,以防止他人未经授权擅自访问您的网络.
公共场所(热点,如咖啡厅和机场)中的WLAN可能没有提供任何安全保护.
备份您的软件应用程序和信息请定期备份软件应用程序和信息,以防止它们在病毒袭击或出现软件或硬件故障后永久丢失或损坏.
使用可选的安全保护缆锁(仅限部分产品)安全保护缆锁(需单独购买)的目的在于阻止,但并不能避免计算机遭受不当操作或失窃.
要将安全保护缆锁连接到计算机,请按设备制造商的说明进行操作.
38第8章保护您的计算机和信息9使用SetupUtility(BIOS)SetupUtility或基本输入/输出系统(BIOS)控制系统上的所有输入输出设备(如磁盘驱动器、显示屏、键盘、鼠标和打印机)之间的通信.
SetupUtility(BIOS)包含以下设置:安装的设备类型、计算机启动顺序、系统内存及扩展内存容量.
注:要在变形本上启动SetupUtility,您的计算机必须处于笔记本模式,同时必须使用连接到您笔记本的键盘.
启动SetupUtility(BIOS)注意:在SetupUtility(BIOS)中进行更改时,要格外小心.
任何错误均有可能导致计算机无法正常工作.
打开或重新启动计算机,快速按下esc键,然后按f10键.
更新SetupUtility(BIOS)HP网站上可提供更新的SetupUtility(BIOS)版本.
HP网站上的大多数BIOS更新都打包在名为SoftPaq的压缩文件中.
有些下载软件包中含有名为Readme.
txt的文件,其中包含有关软件的安装和故障排除的信息.
确定BIOS版本要确定是否需要更新SetupUtility(BIOS),请先确定您的计算机上的BIOS版本.
要显示BIOS版本信息(也被称为ROM日期和系统BIOS),请选择以下方案之一.
HPSupportAssistant1.
在任务栏搜索框中,键入support,然后选择HPSupportAssistant应用.
–或–选择任务栏上的问号图标.
2.
选择我的笔记本,然后选择规格.
SetupUtility(BIOS)1.
启动SetupUtility(BIOS)(请参阅第39页的启动SetupUtility(BIOS)).
2.
选择Main(主菜单),然后记录当前的BIOS版本.
3.
选择Exit(退出),再选择其中一个选项,然后按照屏幕上的说明进行操作.
要检查是否有更新的BIOS版本,请参阅第40页的下载BIOS更新程序.
启动SetupUtility(BIOS)39下载BIOS更新程序注意:为了降低损坏计算机和安装失败的风险,请只在计算机使用交流电源适配器与可靠的外接电源相连的情况下,才下载和安装BIOS更新程序.
当计算机使用电池供电、连接到选配的对接设备或连接到选配的电源时,请不要下载或安装BIOS更新程序.
在下载和安装过程中,请遵循下列说明:不要通过从交流电源插座中拔出电源线插头使计算机断电.
不要关闭计算机或者启动睡眠状态.
不要插装、拆卸、连接或断开任何设备、电缆或电线.
注:如果您的计算机与网络相连,请在安装任何软件更新(尤其是系统BIOS更新)之前先咨询您的网络管理员.
1.
在任务栏搜索框中,键入support,然后选择HPSupportAssistant应用.
–或–选择任务栏上的问号图标.
2.
选择Updates(更新),然后选择Checkforupdatesandmessages(检查更新和消息).
3.
按照屏幕上的说明进行操作.
4.
在下载区内,执行下列步骤:a.
确定最新的BIOS更新程序并与计算机中当前安装的BIOS版本进行比较.
若该更新程序比当前的BIOS新,请记下日期、名称或其他标识.
在将更新程序下载到硬盘驱动器中之后,您可能需要通过这些信息来查找它.
b.
按照屏幕上的说明,将所选内容下载到硬盘驱动器上.
记下硬盘驱动器上BIOS更新程序下载位置的路径.
准备安装更新程序时需要访问此路径.
BIOS安装过程各不相同.
下载完成后,请按照屏幕上显示的说明进行操作.
如果未显示说明,请执行下列步骤:1.
在任务栏搜索框中,键入文件,然后选择文件资源管理器.
2.
选择硬盘驱动器盘符.
硬盘驱动器盘符通常为本地磁盘(C:).
3.
根据先前记录的硬盘驱动器路径,打开硬盘驱动器上含有该更新程序的文件夹.
4.
双击带有.
exe扩展名的文件(例如,文件名.
exe).
BIOS安装过程随即开始.
5.
请按照屏幕上的说明完成安装.
注:当屏幕上报告了安装成功的消息后,便可以从硬盘驱动器上删除下载的文件.
40第9章使用SetupUtility(BIOS)10使用HPPCHardwareDiagnostics使用HPPCHardwareDiagnosticsWindows(仅限部分产品)HPPCHardwareDiagnosticsWindows是基于Windows的实用程序,通过它可以运行诊断测试,从而确定计算机硬件是否正常运行.
该工具在Windows操作系统中运行,可诊断硬件故障.
如果您的计算机上未安装HPPCHardwareDiagnosticWindows,您必须首先进行下载和安装.
要下载HPPCHardwareDiagnosticsWindows,请参阅第41页的下载HPPCHardwareDiagnosticsWindows.
安装HPPCHardwareDiagnosticsWindows后,请按照下列步骤从HP帮助和支持或HPSupportAssistant进行访问.
1.
要从HP帮助和支持访问HPPCHardwareDiagnosticsWindows,请执行以下步骤:a.
依次选择开始按钮和HP帮助和支持.
b.
右键单击HPPCHardwareDiagnosticsWindows,依次选择更多和以管理员身份运行.
–或–要从HPSupportAssistant访问HPPCHardwareDiagnosticsWindows:a.
在任务栏搜索框中,键入support,然后选择HPSupportAssistant应用.
–或–选择任务栏上的问号图标.
b.
选择故障排除和修复.
c.
依次选择诊断和HPPCHardwareDiagnosticsWindows.
2.
打开工具后,选择您要运行的诊断测试类型,然后按照屏幕上的说明进行操作.
注:如需随时停止诊断测试,请选择取消.
3.
当HPPCHardwareDiagnosticsWindows检测到故障且需要更换硬件时,系统将生成一个24位故障ID代码.
如需帮助,请联系支持部门,然后提供故障ID代码.
下载HPPCHardwareDiagnosticsWindowsHPPCHardwareDiagnosticsWindows下载说明仅提供英文版.
您必须使用Windows计算机下载此工具,因为仅提供了.
exe文件.
下载最新的HPPCHardwareDiagnosticsWindows版本要下载HPPCHardwareDiagnosticsWindows,请执行以下步骤:1.
访问http://www.
hp.
com/go/techcenter/pcdiags.
将显示HPPCDiagnostics主页.
2.
在HPPCHardwareDiagnostics部分选择下载,然后在计算机或USB闪存驱动器上选择一个位置.
该工具将下载到所选位置中.
使用HPPCHardwareDiagnosticsWindows(仅限部分产品)41通过产品名称或编号(仅限部分产品)下载HPHardwareDiagnosticsWindows注:对于某些产品,可能需要通过产品名称或编号将软件下载到USB闪存驱动器中.
要通过产品名称或编号下载HPPCHardwareDiagnosticsWindows,请执行以下步骤:1.
访问http://www.
hp.
com/support.
2.
选择获取软件和驱动程序,选择您产品的类型,然后在显示的搜索框中输入产品名称或编号.
3.
在HPPCHardwareDiagnostics部分选择下载,然后在计算机或USB闪存驱动器上选择一个位置.
该工具将下载到所选位置中.
安装HPPCHardwareDiagnosticsWindows要安装HPPCHardwareDiagnosticsWindows,请执行以下步骤:导航到计算机或USB闪存驱动器上存放.
exe下载文件的文件夹,双击.
exe文件,然后按照屏幕上的说明进行操作.
使用HPPCHardwareDiagnosticsUEFI注:对于Windows10S计算机,您必须使用Windows计算机和USB闪存驱动器下载并创建HPUEFI支持环境,因为仅提供了.
exe文件.
有关详细信息,请参阅第43页的将HPPCHardwareDiagnosticsUEFI下载到USB闪存驱动器.
可通过HPPCHardwareDiagnosticsUEFI(统一的可扩展固件接口)运行诊断测试,确定计算机硬件是否正常运行.
该工具在操作系统外部运行,可将硬件故障和可能由操作系统或其他软件组件引起的问题区隔离开.
如果您的PC无法引导至Windows,可以使用HPPCHardwareDiagnosticsUEFI诊断硬件问题.
当HPPCHardwareDiagnosticsUEFI检测到故障且需要更换硬件时,系统将生成一个24位故障ID代码.
如需帮助,请联系支持部门,并提供故障ID代码.
注:要在变形本上启动诊断,您的计算机必须处于笔记本模式,同时必须使用连接的键盘.
注:如需停止诊断测试,请按esc键.
启动HPPCHardwareDiagnosticsUEFI要启动HPPCHardwareDiagnosticsUEFI,请执行以下步骤:1.
打开或重启计算机,然后快速按下esc键.
2.
按f2键.
BIOS按下列顺序在三个位置搜索诊断工具:a.
连接的USB闪存驱动器42第10章使用HPPCHardwareDiagnostics注:要将HPPCHardwareDiagnosticsUEFI工具下载到USB闪存驱动器,请参阅第43页的下载最新的HPPCHardwareDiagnosticsUEFI版本.
b.
硬盘驱动器c.
BIOS3.
诊断工具打开后,依次选择语言和您要运行的诊断测试类型,然后按照屏幕上的说明进行操作.
将HPPCHardwareDiagnosticsUEFI下载到USB闪存驱动器在以下情况中,将HPPCHardwareDiagnosticsUEFI下载到USB闪存驱动器会很有用:HPPCHardwareDiagnosticsUEFI不包含在预安装映像中.
HPPCHardwareDiagnosticsUEFI不包含在HP工具分区中.
硬盘驱动器已损坏.
注:HPPCHardwareDiagnosticsUEFI下载说明仅提供英文版,您必须使用Windows计算机下载并创建HPUEFI支持环境,因为仅提供了.
exe文件.
下载最新的HPPCHardwareDiagnosticsUEFI版本要将最新的HPPCHardwareDiagnosticsUEFI版本下载到USB闪存驱动器中:1.
访问http://www.
hp.
com/go/techcenter/pcdiags.
将显示HPPCDiagnostics主页.
2.
在HPPCHardwareDiagnosticsUEFI部分中,依次选择下载UEFIDiagnostics和运行.
通过产品名称或编号(仅限部分产品)下载HPPCHardwareDiagnosticsUEFI注:对于某些产品,可能需要通过产品名称或编号将软件下载到USB闪存驱动器中.
要通过产品名称或编号(仅限部分产品)将HPPCHardwareDiagnosticsUEFI下载到USB闪存驱动器,请执行以下步骤:1.
访问http://www.
hp.
com/support.
2.
输入产品名称或编号,选择计算机,然后选择操作系统.
3.
在诊断部分,按照屏幕上的说明进行操作,选择并下载适用于您计算机的特定UEFIDiagnostics版本.
使用RemoteHPPCHardwareDiagnosticsUEFI设置(仅限部分产品)RemoteHPPCHardwareDiagnosticsUEFI是一种固件(BIOS)功能,可将HPPCHardwareDiagnosticsUEFI下载到您的计算机.
随后在您的计算机上执行诊断,然后将结果上载到预配置的服务器.
有关RemoteHPPCHardwareDiagnosticsUEFI的详细信息,请转至http://www.
hp.
com/go/techcenter/pcdiags,然后选择了解更多.
下载RemoteHPPCHardwareDiagnosticsUEFI注:RemoteHPPCHardwareDiagnosticsUEFI还可作为可下载到服务器的Softpaq使用.
使用RemoteHPPCHardwareDiagnosticsUEFI设置(仅限部分产品)43下载最新版的RemoteHPPCHardwareDiagnosticsUEFI要下载最新版的RemoteHPPCHardwareDiagnosticsUEFI,请执行以下步骤:1.
访问http://www.
hp.
com/go/techcenter/pcdiags.
将显示HPPCDiagnostics主页.
2.
在HPPCHardwareDiagnosticsUEFI部分中,依次选择下载远程诊断和运行.
通过产品名称或编号下载RemoteHPPCHardwareDiagnosticsUEFI注:对于某些产品,可能需要通过产品名称或编号下载软件.
要通过产品名称或编号下载RemoteHPPCHardwareDiagnosticsUEFI,请执行以下步骤:1.
访问http://www.
hp.
com/support.
2.
选择获取软件和驱动程序,选择您产品的类型,再在显示的搜索框中输入产品名称或编号,选择您的计算机,然后选择您的操作系统.
3.
在诊断部分,按照屏幕上的说明进行操作,选择并下载远程UEFI版产品.
自定义RemoteHPPCHardwareDiagnosticsUEFI设置通过ComputerSetup(计算机设置)(BIOS)中的RemoteHPPCHardwareDiagnostics设置,您可以执行以下自定义设置︰设置时间表,在无人看管的情况下按时间表运行诊断.
您也可以通过选择执行RemoteHPPCHardwareDiagnostics立即以交互模式启动诊断.
设置诊断工具的下载位置.
您可通过此功能访问HP网站上的工具,或预先配置好的服务器上的工具.
您的计算机不需要传统的本地存储(如磁盘驱动器或USB闪存驱动器)来运行远程诊断.
设置保存测试结果的位置.
您还可以设置上载所需的用户名称和密码.
显示已运行之诊断的状态信息.
要自定义RemoteHPPCHardwareDiagnosticsUEFI设置,请执行以下步骤:1.
打开或重新启动计算机,当出现HP徽标时,按f10进入ComputerSetup(计算机设置).
2.
选择Advanced(高级),然后选择Settings(设置).
3.
进行自定义设置.
4.
选择Main(主菜单),然后选择SaveChangesandExit(保存更改并退出)以保存所做的设置.
重新启动计算机后,您的更改将会生效.
44第10章使用HPPCHardwareDiagnostics11备份、还原和恢复本章描述如何创建备份以及还原和恢复系统.
Windows提供工具来备份您的个人信息,通过备份数据进行计算机还原,以及将计算机恢复到原始状态.
请参阅第45页的使用Windows工具进行计算机的备份、还原和恢复.
除了Windows工具之外,您的计算机还可能包含用于提供额外功能的HP工具,具体取决于计算机上预装的操作系统.
切记:如果您要在平板电脑上执行恢复过程,在您启动恢复过程之前,平板电脑的电池必须有至少70%的剩余电池电量.
切记:对于带有可拆卸键盘的平板电脑,请先将平板电脑连接到键盘基座,然后再开始执行任一恢复过程.
使用Windows工具进行计算机的备份、还原和恢复切记:Windows是可以备份个人信息的唯一选择.
安排定期备份以免信息丢失.
您可以使用Windows工具备份个人信息并创建系统还原点和恢复介质,从而实现从备份还原、刷新计算机、将计算机重置到其原始状态的操作.
注:如果计算机存储容量为32GB或以下,则Microsoft系统还原默认处于禁用状态.
创建备份使用Windows工具可以创建恢复介质、系统还原点和个人信息的备份.
要创建备份,请执行以下操作:1.
依次选择开始、设置和更新和安全.
2.
选择备份,然后按照屏幕上的说明进行操作.
还原和恢复Windows提供多个选项,这些选项可用于从备份还原、刷新计算机和将计算机重置到其原始状态.
要还原您的系统,请执行以下操作:1.
依次选择开始、设置和更新和安全.
2.
选择恢复,然后按照屏幕上的说明进行操作.
创建HPRecovery介质(仅限部分产品)成功设置计算机后,请使用HPRecoveryManager在计算机上创建HPRecovery分区的备份.
该备份称为HPRecovery介质.
在硬盘驱动器已损坏或已被更换的情况下,HPRecovery介质可用于重新安装原始操作系统.
要检查是否存在除Windows分区外的恢复分区,请右键单击开始按钮,选择文件资源管理器,然后选择此电脑.
使用Windows工具进行计算机的备份、还原和恢复45注:如果您的计算机未列出除Windows分区以外的恢复分区,请联系支持部门获取恢复光盘.
转至http://www.
hp.
com/support,选择国家或地区,然后按照屏幕上的说明进行操作.
在部分产品中,您可以使用HPCloud恢复下载工具在可引导的USB闪存驱动器上创建HPRecovery介质.
如需详细信息,请参阅第47页的使用HPCloud恢复下载工具创建恢复介质.
使用HPRecoveryManager创建恢复介质注:如果您无法自己创建恢复介质,请联系支持部门获取恢复光盘.
转至http://www.
hp.
com/support,选择国家或地区,然后按照屏幕上的说明进行操作.
开始之前开始之前,请注意以下事项:只能创建一组恢复介质.
应谨慎使用这些恢复工具,并将它们存放在安全的地方.
HPRecoveryManager对计算机进行检测并确定所需的介质存储容量.
要创建恢复介质,请使用下面的选项之一:注:如果计算机没有恢复分区,HPRecoveryManager将显示"Windows创建恢复驱动器"功能.
按照屏幕上的说明,在空白USB闪存驱动器或硬盘驱动器上创建恢复映像.
如果您的计算机装有具备DVD刻录功能的光驱,请确保仅使用高质量的空白DVD-R、DVD+R、DVD-RDL或DVD+RDL光盘.
不要使用可写光盘(例如CD±RW、DVD±RW、双层DVD±RW或BD-RE(可写蓝光)光盘),它们与HPRecoveryManager软件不兼容.
如果计算机未集成具备DVD写入功能的光驱,则可按如上所述使用外接光驱(需单独购买)创建恢复光盘.
若使用外接光驱,外接光驱必须直接连接到计算机的USB端口,而不能连接到USB集线器等外接设备的USB端口.
您可以使用高品质空白USB闪存驱动器制作恢复USB闪存驱动器.
确保计算机已连接到交流电源,然后再开始创建恢复介质.
创建过程可能需要一小时或更长时间.
请勿中断该过程.
如有必要,可在所有恢复介质创建完毕之前退出程序.
HPRecoveryManager将完成当前DVD或USB闪存驱动器.
下次打开HPRecoveryManager时,系统将提示您继续进行该过程.
创建恢复介质要使用HPRecoveryManager创建HPRecovery介质,请执行以下操作:切记:对于带有可拆卸键盘的平板电脑,请先将平板电脑连接到键盘基座,然后再开始执行这些步骤.
1.
在任务栏搜索框中键入recovery,然后选择HPRecoveryManager.
2.
选择创建恢复介质,然后按照屏幕上的说明进行操作.
如需恢复系统,请参阅第47页的使用HPRecoveryManager进行恢复.
46第11章备份、还原和恢复使用HPCloud恢复下载工具创建恢复介质要使用HPCloud恢复下载工具创建HPRecovery介质,请执行以下操作:1.
转至http://www.
hp.
com/support.
2.
选择软件和驱动程序,然后按照屏幕上的说明进行操作.
还原和恢复使用一个或多个以下选项执行还原和恢复操作:Windows工具、HPRecoveryManager或HPRecovery分区.
切记:Windows10S产品不支持HPRecoveryManager和HPRecovery分区.
使用Windows工具进行还原、重置和刷新Windows提供用于还原、重置和刷新计算机的多个选项.
有关详细信息,请参阅第45页的使用Windows工具进行计算机的备份、还原和恢复.
使用HPRecoveryManager和HPRecovery分区进行还原您可以使用HPRecoveryManager和HPRecovery分区(仅限部分产品)将计算机还原到原始出厂状态:使用预安装的应用程序或驱动程序解决问题-要使用预安装的应用程序或驱动程序校正问题,请执行以下操作:1.
在任务栏搜索框中键入recovery,然后选择HPRecoveryManager.
2.
选择重新安装驱动程序和/或应用程序,然后按照屏幕上的说明进行操作.
使用系统恢复-如果要将Windows分区恢复为原始出厂内容,可从HPRecovery分区(仅限部分产品)选择系统恢复选项,或使用HPRecovery介质.
如需详细信息,请参阅第47页的使用HPRecoveryManager进行恢复.
如果您尚未创建恢复介质,请参阅第45页的创建HPRecovery介质(仅限部分产品).
使用出厂重置(仅限部分产品)-通过删除硬盘驱动器中的所有信息、重新创建分区,然后重新安装出厂时安装的操作系统和软件,将计算机恢复到其原始出厂状态.
要使用出厂重置选项,必须使用HPRecovery介质.
如果您尚未创建恢复介质,请参阅第45页的创建HPRecovery介质(仅限部分产品).
注:如果您已更换计算机中的硬盘驱动器,则可以使用"出厂重置"选项重新安装出厂时安装的操作系统和软件.
使用HPRecoveryManager进行恢复HPRecoveryManager软件允许您使用您创建的或从HP获取的HPRecovery介质,或者使用HPRecovery分区(仅限部分产品)将计算机恢复到其原始出厂状态.
如果您尚未创建HPRecovery介质,请参阅第45页的创建HPRecovery介质(仅限部分产品).
切记:HPRecoveryManager不自动备份个人数据.
开始恢复之前,请备份任何要保留的个人数据.
请参阅第45页的使用Windows工具进行计算机的备份、还原和恢复.
切记:通过HPRecoveryManager恢复应作为纠正计算机问题的最后措施.
注:在启动恢复过程时,仅显示适用于您的计算机的选项.
还原和恢复47开始之前,请注意以下事项:HPRecoveryManager只能恢复出厂时安装的软件.
对于此计算机未提供的软件,必须从生产商网站下载或通过生产商提供的介质重新安装.
如果计算机硬盘驱动器出现故障,您必须使用HPRecovery介质.
该介质是使用HPRecoveryManager创建的.
请参阅第45页的创建HPRecovery介质(仅限部分产品).
如果您的计算机不允许创建HPRecovery介质,或HPRecovery介质不可用,请联系支持部门获取恢复介质.
转至http://www.
hp.
com/support,选择国家或地区,然后按照屏幕上的说明进行操作.
使用HPRecovery分区恢复(仅限部分产品)使用HPRecovery分区时不需要恢复光盘或恢复USB闪存驱动器即可执行系统恢复.
在硬盘驱动器仍可正常运行时才能使用此类型的恢复.
HPRecovery分区(仅限部分产品)仅支持系统恢复.
要从HPRecovery分区启动HPRecoveryManager,请执行以下操作:切记:对于带有可拆卸键盘的平板电脑,请先将平板电脑连接到键盘基座,然后再开始执行这些步骤(仅限部分产品).
1.
在任务栏搜索框中键入recovery,选择HPRecoveryManager,然后选择Windows恢复环境.
–或–对于连接键盘的计算机或平板电脑,请执行以下操作:在计算机启动时按f11,或在按下电源按钮后按住f11.
对于不带键盘的平板电脑,请执行以下操作:打开或重新启动平板电脑,快速按住增大音量按钮,然后选择f11.
2.
从引导选项菜单中,选择故障排除.
3.
选择RecoveryManager,然后按照屏幕上的说明进行操作.
注:如果计算机未在HPRecoveryManager中自动重启,请更改计算机的引导顺序,然后按照屏幕上的说明进行操作.
请参阅第48页的更改计算机引导顺序.
使用HPRecovery介质进行恢复如果您的计算机不含HPRecovery分区或硬盘驱动器不能正常工作,您可以使用HPRecovery介质恢复出厂时安装的原始操作系统和软件程序.
插入HPRecovery介质,然后重新启动计算机.
注:如果计算机未在HPRecoveryManager中自动重启,请更改计算机的引导顺序,然后按照屏幕上的说明进行操作.
请参阅第48页的更改计算机引导顺序.
更改计算机引导顺序如果计算机未在HPRecoveryManager中重启,可更改计算机的引导顺序.
该顺序是在BIOS中列出的设备顺序,计算机可从BIOS中查找启动信息.
您可以将选择更改为光驱或USB闪存驱动器,具体取决于您的HPRecovery介质位置.
要更改引导顺序,请执行以下操作:48第11章备份、还原和恢复切记:对于带有可拆卸键盘的平板电脑,请先将平板电脑连接到键盘基座,然后再开始执行这些步骤.
1.
插入HPRecovery介质.
2.
访问系统启动菜单.
对于连接键盘的计算机或平板电脑,请执行以下操作:打开或重新启动计算机或平板电脑,快速按esc,然后按f9显示引导选项.
对于不带键盘的平板电脑,请执行以下操作:打开或重新启动平板电脑,快速按住增大音量按钮,然后选择f9.
–或–打开或重新启动平板电脑,快速按住减小音量按钮,然后选择f9.
3.
选择要从中进行引导的光驱或USB闪存驱动器,然后按照屏幕上的说明进行操作.
删除HPRecovery分区(仅限部分产品)使用HPRecoveryManager软件可以删除HPRecovery分区(仅限部分产品),以释放硬盘驱动器空间.
切记:删除HPRecovery分区后,您将无法执行系统恢复或创建HPRecovery介质.
删除恢复分区之前,请先创建HPRecovery介质.
请参阅第45页的创建HPRecovery介质(仅限部分产品).
请按照以下步骤删除HPRecovery分区:1.
在任务栏搜索框中键入recovery,然后选择HPRecoveryManager.
2.
选择删除恢复分区,然后按照屏幕上的说明执行操作.
还原和恢复4912规格输入功率如果您准备携带计算机出国旅行,本节介绍的电源信息可能会对您有所帮助.
计算机运行时使用直流电源,但可以通过交流电源或直流电源为其供电.
交流电源的额定电压范围须为100–240V,额定频率范围须为50–60Hz.
尽管可以使用独立的直流电源为计算机供电,但只应使用HP提供或核准用于此款计算机的交流电源适配器或直流电源为其供电.
此款计算机运行时可使用符合以下规格的直流电源.
工作电压和电流因平台而异.
您计算机的电压和电流在管制标签上有注明.
输入功率额定值工作电压和电流5Vdc@2A/12Vdc@3A/15Vdc@3A–45WUSB-C5Vdc@3A/9Vdc@3A/12Vdc@3.
75A/15Vdc@3A–45WUSB-C5Vdc@3A/9Vdc@3A/10Vdc@3.
75A/12Vdc@3.
75A/15Vdc@3A/20Vdc@2.
25A–45WUSB-C5Vdc@3A/9Vdc@3A/12Vdc@5A/15Vdc@4.
33A/20Vdc@3.
25A–65WUSB-C5Vdc@3A/9Vdc@3A/10Vdc@5A/12Vdc@5A/15Vdc@4.
33A/20Vdc@3.
25A–65WUSB-C5Vdc@3A/9Vdc@3A/10Vdc@5A/12Vdc@5A/15Vdc@5A/20Vdc@4.
5A–90WUSB-C19.
5Vdc@2.
31A–45W19.
5Vdc@3.
33A–65W19.
5Vdc@4.
62A–90W19.
5Vdc@6.
15A–120W19.
5Vdc@6.
9A–135W19.
5Vdc@7.
70A–150W19.
5Vdc@10.
3A–200W19.
5Vdc@11.
8A–230W19.
5Vdc@16.
92A–330W外接HP电源的直流插头(仅限部分产品)注:本产品的设计符合挪威IT电源系统的要求,相间电压不超过240伏均方根.
50第12章规格工作环境具体要素公制美制温度工作期间5°C至35°C41°F至95°F非工作期间-20°C至60°C-4°F至140°F相对湿度(非冷凝)工作期间10%至90%10%至90%非工作期间5%至95%5%至95%最大高度(非受压状态)工作期间-15米至3,048米-50英尺至10,000英尺非工作期间-15米至12,192米-50英尺至40,000英尺工作环境5113静电放电静电放电是指两个物体接触时静电的释放—例如,当您走过地毯或触摸金属门把手时感觉到的电击.
来自手指或其他静电导体的静电放电可能会损坏电子元件.
为降低笔记本计算机损坏、驱动器损坏或信息丢失的风险,请遵循以下防范措施:如果移除或安装说明指导您拔出计算机电缆,请先确保计算机已正确接地.
在安装之前,请将组件存放在防静电容器中.
避免触摸栓销、铅制品和电路.
尽量避免触碰电子元件.
使用无磁工具.
在处理组件之前,请触摸裸露的金属表面以释放静电.
如果拆下了某个组件,请将其放置在防静电容器中.
52第13章静电放电14辅助功能辅助功能HP致力于将多元性、包容性和工作/生活平衡融入公司肌理中,并且我们所做的一切都能体现这一点.
从以下几个示例中可以看出,我们如何利用差异来创造包容环境,专注于在世界各地为人们展现技术的力量.
查找所需技术工具技术可以释放人的潜能.
辅助技术可扫除障碍,并帮助您在家里、公司和社区中获得独立.
辅助技术有助于提高、维护和改进电子和信息技术的功能.
有关详细信息,请参阅第54页的查找最佳的辅助技术.
HP承诺HP承诺为残障人士提供辅助产品和服务.
此承诺是公司多元化目标的基础,并有助于确保人人得以享受技术带来的福音.
辅助功能目标在于设计、制造和销售包括残障人士在内的每个人都能有效使用的产品和服务,确保他们能在单个设备上或者在适当辅助设备的帮助下使用.
为实现我们的目标,此辅助功能策略制定了七个关键目标作为公司的行动指导.
所有HP管理人员和员工都应支持这些目标并应根据其角色和职责支持目标的实施:提高公司内部对辅助功能问题的认识水平,并为员工提供设计、生产、销售和交付辅助产品和服务所需的培训.
为产品和服务制定辅助功能准则,并在确保竞争力、技术和经济方面可行的情况下,要求产品开发团队负责实施这些准则.
让残障人士参与制定辅助功能准则以及设计和测试产品与服务.
记录辅助功能特征,并以无障碍的形式公开提供有关产品和服务的信息.
与领先的辅助技术和解决方案供应商建立关系.
支持内部和外部研发,以改进与产品和服务相关的辅助技术.
支持并促成制定业界标准和无障碍准则.
国际无障碍专业人员协会(InternationalAssociationofAccessibilityProfessionals,IAAP)IAAP是一个非营利性协会,专注于通过网络、教育和认证推进无障碍职业的发展.
协会的目标在于帮助无障碍专业人员推动其职业生涯的发展与进步,并更好地协助组织将辅助功能整合到其产品和基础设施中.
HP是协会的创始成员之一,与其他组织一起共同推进辅助功能领域的发展.
此承诺是公司辅助功能目标的基础,具体目标为设计、制造和销售包括残障人士在内的每个人都能有效使用的产品和服务.
辅助功能53IAAP将在全球范围内联系个人、学生和组织来相互学习,发展壮大我们的行业.
如果您有兴趣了解更多信息,请前往http://www.
accessibilityassociation.
org加入在线社区、注册订阅新闻简报及了解会员选项.
查找最佳的辅助技术每个人,无论是残障人士还是年龄限制人士,都应该能够传递、表达自己的意思,并利用技术与世界联系.
HP致力于提高其内部及其客户与合作伙伴对辅助功能的认识.
无论是容易看见的大字体,可解放双手的语音识别功能还是任何其他帮助您解决具体问题的辅助技术,各种辅助技术均使HP产品更易于使用.
您该如何选择评估您的需求技术可以释放您的潜能.
辅助技术可扫除障碍,并帮助您在家里、公司和社区中获得独立.
辅助技术(AT)有助于提高、维护和改进电子和信息技术的功能.
可供选择的AT产品有很多.
AT评估应该允许您评估几种产品、解答您的疑问,并帮助您根据自己的情况选择最佳解决方案.
您可以看到,合格的AT评估专业人士来自多个领域,其中包括物理治疗、职业治疗、言语/语言病理学和其他专业领域许可或认证的专业人员.
此外,其他未经认证或许可的人员也可能提供评估信息.
您需要询问其经验、专业领域和收费标准,以确定他们是否符合您的需求.
HP产品的辅助功能以下链接提供各种HP产品中有关辅助功能和辅助技术(如果适用)的信息.
这些资源可帮助您根据自己的情况选择最适合的特定辅助技术功能和产品.
HPElitex3–辅助选项(Windows10移动版)HPPC-Windows7辅助选项HPPC-Windows8辅助选项HPPC-Windows10辅助选项HPSlate7平板电脑-在HP平板电脑(Android4.
1/JellyBean)上启用辅助功能HPSlateBookPC–启用辅助功能(Android4.
3,4.
2/JellyBean)HPChromebookPC-在您的HPChromebook或Chromebox(Chrome操作系统)上启用辅助功能HPShopping–HP产品外部设备如果您需要额外的HP产品辅助功能支持,请参阅第58页的联系支持部门.
可能提供额外协助的外部合作伙伴和供应商相关链接:Microsoft无障碍信息(Windows7、Windows8、Windows10、MicrosoftOffice)Google产品无障碍信息(Android、Chrome、Google应用程序)按障碍类型分类的辅助技术按产品类型分类的辅助技术辅助技术供应商与产品说明辅助技术行业协会(ATIA)54第14章辅助功能标准和法规标准《联邦采购条例》(FAR)第508条标准由美国无障碍委员会制定,旨在解决有身体、感官或认知障碍的人士使用信息通信技术(ICT)的问题.
该标准包含各类特定技术的技术标准,也包含对产品功能的性能要求.
特定标准涵盖软件应用程序和操作系统、基于Web的信息和应用程序、计算机、电信产品、视频和多媒体以及独立封闭产品.
指令376–EN301549EN301549标准由欧盟在指令376中建立,作为ICT产品公共采购在线工具包的依据.
标准规定了适用于ICT产品和服务的无障碍要求,并描述了每项无障碍要求的测试程序和评估方法.
Web内容无障碍指南(WCAG)Web内容无障碍指南(WCAG)源自W3C的Web无障碍倡议(WAI),可帮助Web设计和开发人员创建能够更好地满足残障人士或年龄限制人士需求的网站.
WCAG推动了所有Web内容(文本、图像、音频和视频)和Web应用程序的无障碍发展.
WCAG可以精确测试,易于理解和使用,并允许Web开发人员灵活创新.
WCAG2.
0也获批准成为ISO/IEC40500:2012.
WCAG专门解决视力、听力、身体、认知和神经障碍者以及有辅助功能需求的年龄限制Web用户访问网络时所遇到的障碍.
WCAG2.
0规定了无障碍内容的特征:可感知(例如,解决替代图像的文本描述、音频的字幕、演示的适应性以及颜色对比)可操作(解决键盘访问、颜色对比、输入时机、避免卡机和导航)可理解(解决可读性、可预测性和输入帮助)稳健(例如,解决辅助技术的兼容性)法规和规定IT和信息无障碍领域的立法重要性日益凸显.
本节提供了有关重要法规、规定和标准信息的链接.
美国加拿大欧洲英国澳大利亚全球美国《康复法案》第508条规定,各机构必须确定适用于ICT采购的标准,进行市场调研以确定辅助产品和服务的可用性,并记录其市场调研结果.
以下资源有助于满足第508条的要求:www.
section508.
govBuyAccessible美国无障碍委员会目前正在更新第508条标准.
此项工作将涉及新技术和其他需要修改标准的领域.
有关详细信息,请参阅第508条更新.
标准和法规55《电信法》第255条规定,电信产品和服务应能够为残障人士所用.
FCC规则涵盖家庭或办公室中使用的所有硬件和软件、电话网设备和电信设备.
此类设备包括电话、无线电话、传真机、应答机和寻呼机.
FCC规则还涵盖基本和特殊的电信服务,包括常规电话呼叫、呼叫等待、快速拨号、呼叫转移、计算机提供的查号服务、呼叫监控、呼叫者识别、呼叫跟踪、重复拨号以及语音邮件和为呼叫者提供选择菜单的互动语音应答系统.
有关详细信息,请参阅联邦通信委员会第255条信息.
《21世纪通信和视频无障碍法案》(CVAA)为促进残障人士对现代通信的使用,CVAA更新了联邦通信法,对20世纪80年代和90年代制定的无障碍法律进行更新,纳入新的数字、宽带和移动创新举措.
规定由FCC执行,并记录为47CFR第14部分和第79部分.
FCC关于CVAA的指南其他美国法规和倡议《美国残疾人法案》(ADA)、《电信法案》、《康复法案》等加拿大《安大略省残疾人无障碍法案》(AODA)旨在制定和实施无障碍标准,使安大略省残障人士能够无障碍获得物品、服务和设施,并帮助残障人士参与制定无障碍标准.
AODA的第一个标准是客户服务标准;但是,运输、就业和信息及通信标准也正在制定当中.
AODA适用于安大略省政府、立法议会、各个指定的公共部门组织以及为公众或其他第三方提供物品、服务或设施且在安大略省至少有一名雇员的各其他人员或组织;无障碍措施必须在2025年1月1日或之前实施.
有关详细信息,请参阅《安大略省残疾人无障碍法案》(AODA).
欧洲EU指令376ETSI技术报告ETSIDTR102612:"人机因素(HF);欧洲ICT领域产品和服务的公共采购无障碍要求(欧盟委员会指令M376第1阶段)"已经发布.
背景:三个欧洲标准化组织已经成立了两个并行项目小组,负责执行欧盟委员在"给CEN、CENELEC和ETSI的指令376,以支持ICT领域产品和服务公共采购的无障碍要求"中规定的工作.
ETSITC人机因素专家工作组333(STF333)已经出具了ETSIDTR102612报告.
有关STF333所完成工作的详细信息(例如职权范围、详细工作任务的说明、工作时间计划、先前的草案、收到的意见清单以及工作组的联系方式),可以在特别工作组333中找到.
有关合适测试和符合性方案评估的部分由一个并行项目实施,详见CENBT/WG185/PT.
有关详细信息,请访问CEN项目团队网站.
这两个项目之间配合紧密.
CEN项目团队欧洲委员会电子无障碍指令(PDF46KB)英国颁布1995年《反残障歧视法》(DDA)的目的在于确保英国的视障和残障用户可以无障碍访问网站.
W3CUK政策澳大利亚澳大利亚政府已宣布实施Web内容无障碍准则2.
0的计划.
所有澳大利亚政府网站将在2012年之前达到A级标准,并在2015年之前达到双A标准.
新标准取代于2000年作为机构的强制性要求出台的WCAG1.
0.
56第14章辅助功能全球JTC1无障碍特别工作组(SWG-A)G3ict:全球包容性信息与通信技术倡议意大利无障碍法规W3C无障碍网页倡议(WAI)相关无障碍资源和链接以下组织可能是有关残障人士和年龄限制人士信息的良好资源.
注:本清单并非详尽无遗.
其中提供的组织仅供参考.
对于您在互联网上可能找到的信息或联系人,HP不承担任何责任.
在此页面上列出组织名称并不意味着HP为其背书.
组织美国残疾人协会(AAPD)辅助技术法案计划协会(TheAssociationofAssistiveTechnologyActPrograms,ATAP)美国听觉损伤协会(HearingLossAssociationofAmerica,HLAA)信息技术技术援助和培训中心(InformationTechnologyTechnicalAssistanceandTrainingCenter,ITTATC)灯塔国际美国失聪人士协会美国盲人联合会北美康复工程与辅助技术学会(RESNA)失聪和重听人士电信公司(TelecommunicationsfortheDeafandHardofHearing,Inc.
,TDI)W3C无障碍网页倡议(WAI)教育机构加利福尼亚州立大学北岭分校,残疾人中心(CSUN)威斯康星大学麦迪逊分校,跟踪中心明尼苏达大学计算机设施项目其他残障资源ADA(《美国残疾人法案》)技术援助计划商业与残障网络EnableMart欧洲残疾人论坛工作适应网络相关无障碍资源和链接57MicrosoftEnable美国司法部-残疾人权利法律指南HP链接联系人表单HP舒适和安全指南HP公共部门销售联系支持部门注:支持人员仅使用英语.
失聪或重听客户如对HP产品的技术支持或辅助功能有疑问,请:使用TRS/VRS/WebCap致电(877)656-7058,时间为山地时间星期一至星期五,早上6点至晚上9点.
其他残疾人士或年龄限制人士如对HP产品的技术支持或辅助功能有疑问,可选择以下方案之一:致电(888)259-5707,时间为山地时间星期一至星期五,早上6点至晚上9点.
填写残疾人士或年龄限制人士联系表.
58第14章辅助功能索引AAT(辅助技术)查找54用途53安全保护缆锁槽口,识别5安全保护缆锁,安装38安装可选的安全保护缆锁38按键esc10fn10numlock10Windows10操作10飞行模式11按钮电源9BBIOS更新39启动SetupUtility39确定版本39下载更新40Bluetooth标签13Bluetooth设备14,16保护计算机32备份45备份软件和信息38标签Bluetooth13WLAN13服务12管制13无线认证13序列号13标准和法规,辅助功能55播放操作键11Ccapslock指示灯,识别8操作键pause11帮助11播放11飞行模式11键盘背光11静音11屏幕亮度11切换屏幕图像11识别10使用10停止11下一个曲目11扬声器音量11隐私屏幕10操作系统控件14插槽安全保护缆锁5存储卡读取器4插孔RJ-45(网络)4网络4音频输出(耳机)/音频输入(麦克风)5产品名称和编号,计算机13出厂时密封的电池30触摸板使用22触摸板和触摸屏手势点击22双指张合22触摸板区域,识别7触摸板手势三指轻扫24双指点击23双指滑动23四指点击23触摸板四指点击手势23触摸屏手势单指滑动24磁盘清理软件31磁盘碎片整理程序软件31存储卡读取器,识别4存储卡,识别4D单指滑动触摸屏手势24底部组件12第508条无障碍标准55点击触摸板和触摸屏手势22电池查找信息28出厂时密封30电池电量不足29放电29节约电量29解决电池电量不足的情况29电池电量28电池电量不足29电池电量严重不足29电池电源28电池信息,查找28电源电池28外部30电源按钮,识别9电源连接器,识别4电源设置,使用27电源图标,使用27电源指示灯,识别8端口HDMI4,19USB5USBSuperSpeed4,5Eesc键,识别10耳机,连接18Ffn键,识别10防病毒软件,使用37防火墙软件37飞行模式14飞行模式键11,14服务标签,定位12辅助功能53辅助功能需要评估54索引59辅助技术(AT)查找54用途53GGPS15高清设备,连接19,21更新程序和驱动程序32工作环境51公司WLAN连接14公用WLAN连接14关闭27关闭计算机27管理电源26管制信息管制标签13无线认证标签13国际无障碍专业人员协会53HHDMI端口连接19识别4HP3DDriveGuard31HPDeviceasaService(HPDaaS)38HPPCHardwareDiagnosticsUEFI下载43HPPCHardwareDiagnosticsUEFI(HP电脑硬件诊断UEFI)启动42使用42HPPCHardwareDiagnosticsWindows安装42使用41下载41HPRecoveryManager纠正引导问题48启动48HPRecovery分区恢复48取出49HPRecovery介质恢复48使用46HPTouchpointManager38HP参考资料2HP辅助策略53HP快充功能28HP移动宽带IMEI编号15MEID编号15激活15恢复HPRecoveryManager47HPRecovery分区47USB闪存驱动器48光盘46,48介质48启动48使用HPRecovery介质46系统47支持的光盘46恢复分区,删除49恢复介质HPRecovery分区45USB闪存驱动器46光盘46使用46使用HPCloud恢复下载工具进行创建47使用HPRecoveryManager创建46使用Windows工具创建45恢复原始系统47IIMEI编号15Internet安全软件,使用37J集成数字小键盘,识别10键盘背景光操作键11键盘和可选鼠标使用24交流电源适配器指示灯和电池指示灯,识别4静电放电52静音操作键11静音指示灯,识别8K客户支持,辅助功能58控制区7L连接到LAN16连接到WLAN14连接到网络14连接到无线网络14连接器,电源4MMEID编号15Miracast21密码SetupUtility(BIOS)36Windows35N内置麦克风,识别6P屏幕亮度操作键11Q启动睡眠和休眠26切换屏幕图像操作键11清洁您的计算机32驱动器指示灯,识别4RRemoteHPPCHardwareDiagnosticsUEFI设置使用43自定义44RJ-45(网络)插孔,识别4RJ-45(网络)状态指示灯,识别4软件磁盘清理31磁盘碎片整理程序31定位3软件更新,安装37SSetupUtility(BIOS)密码36三指轻扫触摸板手势24摄像头识别6使用18摄像头指示灯,识别6声音设置,使用19使用触摸板22使用键盘和可选鼠标24使用密码3560索引视频HDMI端口19无线显示器21视频,使用19输入功率50双指点击触摸板手势23双指滑动触摸板手势23双指张合触摸板和触摸屏手势22睡眠启动26退出26睡眠和休眠,启动26T特殊键,使用10停止播放操作键11通风孔,识别12头戴式受话器,连接19UUSBSuperSpeed端口,识别4,5USB端口,识别5WWindows系统还原点45Windows10的获取帮助操作键11WindowsHello18使用36Windows键,识别10Windows密码35WLAN标签13WLAN设备13WLAN天线,识别6WWAN设备15外接电源,使用30网络插孔,识别4维护磁盘清理31磁盘碎片整理程序31更新程序和驱动程序32无线按钮14无线控制按钮14操作系统14无线认证标签13无线网络(WLAN)公司WLAN连接14公用WLAN连接14功能范围15连接14无线网络,保护38无线指示灯14X系统不响应27系统还原点,创建45系统恢复47下一个曲目操作键11显示屏组件6小键盘,集成数字10携带计算机外出旅行13,33休眠启动26退出26在电池电量严重不足时启动29序列号,计算机13Y扬声器连接18识别9扬声器音量操作键11移动宽带IMEI编号15MEID编号15激活15已安装软件定位3音量静音11调节11音频HDMI音频20耳机18耳麦19声音设置19调节音量11扬声器18音频输出(耳机)/音频输入(麦克风)组合插孔,识别5引导顺序,更改48隐私屏幕操作键10隐私屏幕操作键,识别10硬件,查找3有线网络(LAN)16右侧组件4右控制区,识别7运输计算机33Z暂停操作键11支持的光盘,恢复46指示灯capslock8RJ-45(网络)状态4电源8交流电源适配器和电池4静音8驱动器4摄像头6指纹,注册36资源,辅助功能57组件底部12键盘区域7显示屏6右侧4左侧5最低限度的映像恢复48最低限度的映像,创建47最佳做法1左侧组件5左控制区,识别7索引61
P.
Bluetooth是其所有人所拥有的商标,HPInc.
已取得授权使用.
Intel、Celeron和Pentium是IntelCorporation在美国和其他国家/地区的商标.
Windows是MicrosoftCorporation在美国和/或其他国家/地区的注册商标或商标.
本文档中包含的信息如有更改,恕不另行通知.
随HP产品和服务附带的明确有限保修声明中阐明了此类产品和服务的全部保修服务.
本文档中的任何内容均不应理解为构成任何额外保证.
HP对本文档中出现的技术错误、编辑错误或遗漏之处不承担责任.
第三版:2018年11月第一版:2016年2月文档部件号:854532-AA3产品通告本指南介绍大多数产品共有的功能.
您的计算机上可能未提供某些功能.
并非所有功能在所有Windows版本中都可用.
系统可能需要升级和/或单独购买硬件、驱动程序或BIOS更新,以充分利用Windows功能.
Windows10会自动更新,此功能始终处于启用状态.
可能会收取ISP费用,在更新过程中可能还会有其他要求.
有关详细信息,请访问http://www.
microsoft.
com.
要获取最新版本的用户指南,请访问http://www.
hp.
com/support,然后按照说明查找您的产品.
然后选择用户指南.
软件条款如果安装、复制、下载或以其他方式使用此计算机上预安装的任何软件产品,即表明您同意受HP最终用户许可协议(EULA)条款的约束.
如果您不接受这些许可协议条款,只需将未使用的产品(包括硬件和软件)在14天内完整地退回给您的经销商,并依据其退款政策申请全额退款即可.
有关任何其他信息或申请计算机的全额退款,请联系您的经销商.
安全警告声明警告!
为了尽可能避免灼伤或笔记本计算机过热,请不要将笔记本计算机直接放在膝盖上,也不要阻塞笔记本计算机的通风孔.
使用时,应将笔记本计算机放置在坚固的平面上.
不要让坚硬物体(例如旁边的打印机选件)或柔软物体(例如枕头、毛毯或衣物)阻挡空气流通.
另外,在使用时避免交流电源适配器接触到皮肤或者柔软物体,例如枕头、毛毯或衣物.
此款笔记本计算机和交流电源适配器符合信息技术设备安全性国际标准(IEC60950-1)中规定的用户可接触的表面温度限制.
iiiiv安全警告声明处理器配置设置(仅限部分产品)切记:部分产品采用IntelPentiumN35xx/N37xx系列或CeleronN28xx/N29xx/N30xx/N31xx系列处理器和Windows操作系统.
如果您的计算机已如上面所述进行了配置,请勿更改msconfig.
exe中的处理器配置设置,即从4个或2个处理器更改为1个处理器.
否则,您的计算机将不会重启.
您必须进行出厂重置以恢复初始设置.
vvi处理器配置设置(仅限部分产品)目录1入门1最佳做法1更多HP参考资料22了解计算机3查找硬件3查找软件3右侧4左侧5显示屏6键盘区域7触摸板7指示灯8按钮和扬声器9特殊键10操作键10底部12背面12标签123连接到网络14连接到无线网络14使用无线控制14飞行模式键14操作系统控件14连接到WLAN14使用HP移动宽带(仅限部分产品)15使用GPS(仅限部分产品)15使用蓝牙无线设备(仅限部分产品)16连接蓝牙设备16连接到有线网络—LAN(仅限部分产品)164享受娱乐功能18使用摄像头18vii使用音频18连接扬声器18连接耳机18连接头戴式受话器19使用声音设置19使用视频19用HDMI电缆连接视频设备(仅限部分产品)19设置HDMI音频20查找并连接Miracast兼容的无线显示屏(仅限部分产品)215在屏幕中导航22使用触摸板和触摸屏手势22点击22双指张合22双指滑动(仅限触摸板)23双指点击(仅限触摸板)23四指点击(仅限触摸板)23三指轻扫(仅限触摸板)24单指滑动(仅限触摸屏)24使用可选键盘或鼠标24使用屏幕键盘(仅限部分产品)256管理电源26使用睡眠或休眠26启动和退出睡眠26启动和退出休眠(仅限部分产品)26关闭计算机27使用电源图标和电源选项27依靠电池电源供电28使用HP快充功能(仅限部分产品)28显示电池电量28在HPSupportAssistant查找电池信息(仅限部分产品)28节约电池电量29识别电池电量不足的情况29解决电池电量不足的情况29当有外接电源时解决电池电量不足的情况29当没有电源时解决电池电量不足的情况29当计算机无法退出休眠时解决电池电量不足的情况29出厂时密封的电池30viii依靠外接电源供电运行307维护计算机31提高性能31使用磁盘碎片整理程序31使用磁盘清理程序31使用HP3DDriveGuard(仅限部分产品)31识别HP3DDriveGuard状态32更新程序和驱动程序32清洁您的计算机32清洁步骤32清洁显示屏33清洁侧面和机盖33清洁触摸板、键盘或鼠标(仅限部分产品)33携带计算机出行或运送计算机338保护您的计算机和信息35使用密码35设置Windows密码35设置SetupUtility(BIOS)密码36使用WindowsHello(仅限部分产品)36使用InternetSecurity软件37使用防病毒软件37使用防火墙软件37安装软件更新37使用HPDeviceasaService(HPDaaS)(仅限部分产品)38保护您的无线网络38备份您的软件应用程序和信息38使用可选的安全保护缆锁(仅限部分产品)389使用SetupUtility(BIOS)39启动SetupUtility(BIOS)39更新SetupUtility(BIOS)39确定BIOS版本39下载BIOS更新程序4010使用HPPCHardwareDiagnostics41使用HPPCHardwareDiagnosticsWindows(仅限部分产品)41下载HPPCHardwareDiagnosticsWindows41ix下载最新的HPPCHardwareDiagnosticsWindows版本41通过产品名称或编号(仅限部分产品)下载HPHardwareDiagnosticsWindows.
.
.
42安装HPPCHardwareDiagnosticsWindows42使用HPPCHardwareDiagnosticsUEFI42启动HPPCHardwareDiagnosticsUEFI42将HPPCHardwareDiagnosticsUEFI下载到USB闪存驱动器43下载最新的HPPCHardwareDiagnosticsUEFI版本43通过产品名称或编号(仅限部分产品)下载HPPCHardwareDiagnosticsUEFI.
.
.
.
.
43使用RemoteHPPCHardwareDiagnosticsUEFI设置(仅限部分产品)43下载RemoteHPPCHardwareDiagnosticsUEFI43下载最新版的RemoteHPPCHardwareDiagnosticsUEFI44通过产品名称或编号下载RemoteHPPCHardwareDiagnosticsUEFI44自定义RemoteHPPCHardwareDiagnosticsUEFI设置4411备份、还原和恢复45使用Windows工具进行计算机的备份、还原和恢复45创建备份45还原和恢复45创建HPRecovery介质(仅限部分产品)45使用HPRecoveryManager创建恢复介质46开始之前46创建恢复介质46使用HPCloud恢复下载工具创建恢复介质47还原和恢复47使用Windows工具进行还原、重置和刷新47使用HPRecoveryManager和HPRecovery分区进行还原47使用HPRecoveryManager进行恢复47使用HPRecovery分区恢复(仅限部分产品)48使用HPRecovery介质进行恢复48更改计算机引导顺序48删除HPRecovery分区(仅限部分产品)4912规格50输入功率50工作环境5113静电放电52x14辅助功能53辅助功能53查找所需技术工具53HP承诺53国际无障碍专业人员协会(InternationalAssociationofAccessibilityProfessionals,IAAP)53查找最佳的辅助技术54评估您的需求54HP产品的辅助功能54标准和法规55标准55指令376–EN30154955Web内容无障碍指南(WCAG)55法规和规定55美国55《21世纪通信和视频无障碍法案》(CVAA)56加拿大56欧洲56英国56澳大利亚56全球57相关无障碍资源和链接57组织57教育机构57其他残障资源57HP链接58联系支持部门58索引59xixii1入门此计算机是一款功能强大的工具,旨在提高工作效率和增强娱乐体验.
请阅读本章,了解设置计算机后的最佳做法、使用计算机可进行的有趣事情,以及从何处找到更多HP资源.
最佳做法在设置并注册计算机后,我们建议您执行以下步骤来充分利用您的明智投资:通过创建恢复介质来备份您的硬盘驱动器.
请参阅第45页的备份、还原和恢复.
如果尚未连接到有线或无线网络,请执行此操作.
请参阅第14页的连接到网络中的详细信息.
了解计算机的硬件和软件.
有关详细信息,请参阅第3页的了解计算机或第18页的享受娱乐功能.
更新或购买防病毒软件.
请参阅第37页的使用防病毒软件.
最佳做法1更多HP参考资料要查找产品详细信息、操作方法信息等资源,请使用此表.
资源目录《设置说明》计算机设置和各种功能的概述HP支持如需HP支持,请访问http://www.
hp.
com/support,然后按照说明查找您的产品.
与HP技术人员在线交流支持电话号码更换部件视频(仅限部分产品)维护和服务指南HP维修中心地点《安全与舒适操作指南》要访问该指南,请执行以下操作:依次选择开始按钮、HP帮助和支持,然后选择HP文档.
–或–访问http://www.
hp.
com/ergo.
切记:您必须连接到Internet才能访问最新版用户指南.
正确的工作站布置有关提高舒适度和降低人身伤害风险的姿势和工作习惯的准则电气和机械安全信息《管制、安全和环境通告》若要查看该文档,请执行以下操作:依次选择开始按钮、HP帮助和支持,然后选择HP文档.
重要的管制通告,包括电池正确处置的信息(如有需要).
有限保修*若要查看该文档,请执行以下操作:依次选择开始按钮、HP帮助和支持,然后选择HP文档.
–或–访问http://www.
hp.
com/go/orderdocuments.
切记:您必须连接到Internet才能访问最新版用户指南.
有关此计算机的具体保修信息*您可以在产品上和/或包装盒内提供的CD或DVD光盘上的用户指南中,找到"HP有限保修声明".
在某些国家或地区,HP可能在包装盒中随附印刷版保修声明.
对于不提供印刷版保修声明的国家或地区,可从http://www.
hp.
com/go/orderdocuments索取副本.
若您是在亚太地区购买产品,您可以写信至HP,地址为:POD,POBox161,KitchenerRoadPostOffice,Singapore912006.
请在信中提供产品名称、您的姓名、电话号码和邮寄地址.
2第1章入门2了解计算机您的计算机配备顶级组件.
本章详细介绍组件相关内容,包括组件位置及其工作原理.
查找硬件要查看计算机上所安装的硬件,请执行以下操作:在任务栏搜索框中,键入设备管理器,然后选择设备管理器应用.
您会看到一份显示计算机上已安装的所有设备的列表.
要查找有关系统硬件组件和系统BIOS版本号的信息,请按fn+esc(仅限部分产品).
查找软件要查看计算机上所安装的软件,请执行以下操作:右键单击开始按钮,然后选择应用和功能.
查找硬件3右侧组件说明(1)存储卡读取器读取可以存储、管理、共享或访问信息的可选存储卡.
要插入存储卡,请执行以下操作:1.
握住卡,使带标签的一面朝上,并使连接器朝向笔记本计算机.
2.
将卡插入存储卡读取器,然后向里推卡,直至其牢固就位.
要取出存储卡,请执行以下操作:轻轻按压卡,然后将其从存储卡读取器中取出.
(2)驱动器指示灯闪烁白色:正在访问硬盘驱动器.
琥珀色:HP3DDriveGuard已经暂时停止了硬盘驱动器.
注:有关HP3DDriveGuard的信息,请参阅第31页的使用HP3DDriveGuard(仅限部分产品).
(3)USBSuperSpeed端口连接手机、摄像机、活动追踪器或智能手表等USB设备,并提供高速数据传输.
(4)HDMI端口连接可选的视频或音频设备(例如高清电视)、任何兼容的数字或音频组件,或者高速高清多媒体接口(HDMI)设备.
(5)RJ-45(网络)插孔/状态指示灯连接网络电缆.
白色:网络已连接.
琥珀色:网络上存在活动.
(6)电源连接器连接交流电源适配器.
(7)交流电源适配器和电池指示灯白色:已连接交流电源适配器,并且电池已充满电.
闪烁白色:已断开交流电源适配器连接,且电池电量不足.
4第2章了解计算机组件说明琥珀色:已连接交流电源适配器,并且电池正在充电.
熄灭:电池未充电.
左侧组件说明(1)安全保护缆锁槽口将选用的安全保护缆锁连接到计算机.
注:安全保护缆锁的目的在于阻止,但并不能避免计算机遭受不当处理或失窃.
(2)USB端口连接手机、摄像机、活动追踪器或智能手表等USB设备,并提供数据转移.
(3)USBSuperSpeed端口连接手机、摄像机、活动追踪器或智能手表等USB设备,并提供高速数据传输.
(4)音频输出(耳机)/音频输入(麦克风)组合插孔连接可选的有源立体声扬声器、耳机、耳塞、头戴式受话器或电视音频线.
也可以连接可选的头戴式受话器麦克风.
该插孔不支持可选的独立麦克风.
警告!
为降低造成人身伤害的风险,请调节音量后再戴上耳机、耳塞或头戴式受话器.
有关其他安全信息,请参阅《管制、安全和环境通告》.
要访问该指南,请执行以下操作:依次选择开始按钮、HP帮助和支持,然后选择HP文档.
注:将设备连接到此插孔时,将会禁用计算机扬声器.
左侧5显示屏组件说明(1)内置麦克风录制声音.
(2)摄像头指示灯亮起:正在使用摄像头.
(3)摄像头您可以进行视频聊天、录制视频以及记录静态图像.
要使用摄像头,请参阅第18页的使用摄像头.
某些摄像头还可让您使用面部识别登录Windows,而无需使用密码登录.
如需详细信息,请参阅第36页的使用WindowsHello(仅限部分产品).
注:摄像头功能可能会有所不同,具体取决于摄像头硬件和产品上安装的软件.
(4)WLAN天线*发送和接收无线信号以便与无线局域网(WLAN)通信.
*从计算机的外部看不到天线.
为使信号传输达到最佳,请确保天线附近没有障碍物.
要查看无线设备管制通告,请参阅《管制、安全和环境通告》中适用于您所在国家/地区的部分.
要访问该指南,请执行以下操作:依次选择开始按钮、HP帮助和支持,然后选择HP文档.
6第2章了解计算机键盘区域触摸板组件说明(1)触摸板区域读取手指手势来移动指针或激活屏幕上的项目.
注:如需详细信息,请参阅第22页的使用触摸板和触摸屏手势.
(2)左控制区有纹理的区域可让您执行其他手势.
(3)右控制区有纹理的区域可让您执行其他手势.
键盘区域7指示灯组件说明(1)电源指示灯亮起:计算机处于开启状态.
闪烁:计算机处于睡眠状态(一种节能状态).
计算机将显示屏和其他不需要使用的组件断电.
熄灭:计算机处于关闭或休眠状态.
休眠是用电量最小的节能状态.
(2)capslock指示灯亮起:Capslock已打开,这会将所有键盘输入都变为大写字母.
(3)静音指示灯亮起:计算机的声音已关闭.
熄灭:计算机的声音已打开.
8第2章了解计算机按钮和扬声器组件说明(1)电源按钮当计算机关闭时,按此按钮将打开计算机.
计算机打开后,快速按一下此按钮即可启动睡眠.
当笔记本计算机处于睡眠状态时,快速按一下此按钮将退出睡眠状态(仅限部分产品).
当计算机处于休眠状态时,快速按一下此按钮将退出休眠.
注意:按住电源按钮不放会导致未保存的信息丢失.
如果计算机已停止响应且关机步骤不起作用,请按住电源按钮至少5秒钟,以关闭计算机.
要了解有关电源设置的更多信息,请参阅您的电源选项:右键单击电源图标,然后选择电源选项.
(2)扬声器发出声音.
键盘区域9特殊键组件说明(1)esc键与fn键组合使用时,显示系统信息.
(2)fn键与其他键一起按下时,可执行特定的功能.
(3)Windows键打开"开始"菜单.
注:再次按Windows键将关闭开始菜单.
(4)操作键执行常用的系统功能.
注:在某些产品上,通过f5操作键可打开或关闭键盘背景光功能.
(5)numlock键在集成数字小键盘的导航和数字功能之间进行切换.
(6)集成数字小键盘字母键盘右侧的一个独立小键盘.
按下numlock后,可以像使用外接数字小键盘一样使用小键盘.
注:如果在关闭计算机时小键盘功能处于活动状态,则在重新打开计算机时,该功能将会恢复.
操作键操作键可执行键上图标所指示的功能.
要确定您的产品具有哪些按键,请参阅第10页的特殊键.
要使用操作键,请按住该键.
图标说明有助于防止旁观者从侧面观看.
可根据明亮或昏暗环境的需要,降低或提高亮度.
再次按此键可关闭隐私保护屏幕.
10第2章了解计算机图标说明按住该键可逐渐降低屏幕亮度.
按住该键可逐渐提高屏幕亮度.
将打开"如何在Windows10中获取帮助"网页.
在系统连接的显示设备之间切换屏幕图像.
例如,如果计算机连接了一台显示器,则按此键可以将屏幕图像从计算机显示屏切换到显示器显示屏,从而在它们各自的显示屏上同时显示.
打开或关闭键盘背光.
在某些产品上,您可以调整键盘背光的亮度.
反复按该按键可按以下顺序调整亮度:高(在首次启动笔记本计算机时)、低、关闭.
当您调整好键盘背光设置后,您每次打开笔记本计算机时背光亮度会恢复到之前的设置.
待机30秒后,键盘背光便会熄灭.
要重新打开键盘背景光,请按任意键或点击触摸板(仅限部分产品).
要节省电池电源,请关闭此功能.
播放音频CD的上一个曲目或播放DVD或蓝光光盘(BD)的上一个章节.
开始、暂停或恢复播放音频CD、DVD或BD.
播放音频CD的下一个曲目或者DVD或BD的下一个章节.
停止CD、DVD或BD音频或视频播放.
按住该键可逐渐降低扬声器音量.
按住该键可逐渐提高扬声器音量.
启用或取消扬声器静音.
打开或关闭飞行模式和无线功能.
注:飞行模式键也被称为无线按钮.
注:必须设置无线网络才能建立无线连接.
键盘区域11底部组件说明通风孔(3个)利用气流进行散热,以免内部组件过热.
注:计算机风扇自动启动以冷却内部组件,防止过热.
在日常运行过程中,内置风扇通常会循环打开和关闭,这属于正常现象.
背面组件说明通风孔利用气流进行散热,以免内部组件过热.
注:计算机风扇自动启动以冷却内部组件,防止过热.
在日常运行过程中,内置风扇通常会循环打开和关闭,这属于正常现象.
标签计算机上粘贴的标签提供了排除系统故障或携带计算机出国旅行时可能需要的信息.
这些标签可能是纸质形式,也可能印在产品上.
12第2章了解计算机切记:请检查以下位置,以查看该部分介绍的标签:计算机底部、电池托架内部、底盖下方、显示屏背面或平板电脑支架的底部.
服务标签—提供重要的计算机识别信息.
联系支持部门时,可能会向您询问序列号、产品编号或型号.
请在联系支持部门前先找到这些信息.
服务标签类似于如下所示的示例之一.
请参阅与您计算机上的服务标签最接近的插图.
组件(1)HP产品名称(2)型号(3)产品ID(4)序列号(5)保修期组件(1)HP产品名称(2)产品ID(3)序列号(4)保修期管制标签—提供有关计算机的管制信息.
无线认证标签—提供有关可选无线设备的信息,以及已批准使用这些设备的国家或地区的许可标志.
标签133连接到网络您可携带计算机前往世界各地.
但即使在家中,也可以使用连接了有线或无线网络的计算机探索全世界和访问数百万个网站上的信息.
本章将帮助您连接到网络世界.
连接到无线网络您的计算机可能配备了以下一个或多个无线设备:WLAN设备—将计算机连接到公司办公室、家庭以及机场、餐馆、咖啡店、旅馆和大学等公共场所的局域网(通常称为Wi-Fi网络、无线LAN或WLAN).
在WLAN中,计算机中的移动无线设备与无线路由器或无线接入点通信.
HP移动宽带模块—可在覆盖更广的无线广域网(WWAN)中为您提供无线连接.
移动网络运营商在广阔的地理区域内搭建基站(类似于移动电话发射塔)网络,使信号有效地覆盖整个州/省、地区甚至多个国家/地区.
Bluetooth设备—创建个域网(PAN)以连接其他具有蓝牙功能的设备(如计算机、电话、打印机、头戴式耳机、扬声器和相机).
在PAN中,每个设备直接与其他设备通信,并且这些设备必须相对比较靠近—通常两个设备相距10米(大约33英尺)以内.
使用无线控制您可以使用以下一个或多个功能来控制计算机中的无线设备:飞行模式键(也称为无线按钮或无线键)(在本章中称为飞行模式键)操作系统控件飞行模式键计算机可能具有一个飞行模式键、一个或多个无线设备以及一到两个无线指示灯.
您计算机上的所有无线设备在出厂时均已启用.
无线指示灯指示无线设备的总体电源状态,而不是单个设备的状态.
操作系统控件您可以在网络和共享中心中设置连接或网络、连接到网络以及诊断和修复网络问题.
要使用操作系统控件,请执行以下操作:右键单击任务栏上的网络状态图标,然后选择打开网络和Internet设置.
–或–选择任务栏上的网络状态图标,然后选择网络和Internet设置.
连接到WLAN注:在住宅中设置Internet访问之前,必须在Internet服务提供商(ISP)处建立帐户.
要购买Internet服务和调制解调器,请与当地的ISP联系.
ISP将帮助您设置调制解调器,安装网络电缆以将无线路由器连接到调制解调器上并测试Internet服务.
14第3章连接到网络要连接到WLAN,请执行以下步骤:1.
确保WLAN设备已打开.
2.
选择任务栏上的网络状态图标,然后连接到其中一个可用网络.
如果该WLAN是启用了安全保护功能的WLAN,系统会提示您输入安全代码.
输入代码,然后选择下一步,完成连接.
注:如果未列出WLAN,则说明您可能不在无线路由器或接入点的范围内.
注:如果没有看到要连接的WLAN,请:1.
右键单击任务栏上的网络状态图标,然后选择打开网络和Internet设置.
–或–选择任务栏上的网络状态图标,然后选择网络和Internet设置.
2.
在更改网络设置部分下,选择网络和共享中心.
3.
选择设置新的连接或网络.
随后会显示一个选项列表,您可以进行手动搜索,然后连接到网络,也可以创建新的网络连接.
3.
按照屏幕上的说明建立连接.
建立连接后,请右键单击任务栏最右侧的网络状态图标,核对连接名称和状态.
注:根据WLAN的实现方式、路由器制造商以及其他电子设备或建筑障碍(如墙壁和地板)的干扰情况,WLAN连接的有效范围(无线信号的传输距离)会有所不同.
使用HP移动宽带(仅限部分产品)您的HP移动宽带计算机内置了对移动宽带服务的支持.
在移动运营商的网络中使用时,新的计算机无需使用Wi-Fi热点便能够让您自由地连接到Internet、发送电子邮件或者连接到公司网络.
您可能需要HP移动宽带模块IMEI和/或MEID编号才能激活移动宽带服务.
此编号可能印在计算机的底部、电池槽内、底盖的内侧或显示屏背面的标签上.
–或–1.
在任务栏中选择网络状态图标.
2.
选择网络和Internet设置.
3.
在网络和Internet部分中,选择移动电话,然后选择高级选项.
某些移动网络运营商要求使用用户识别模块(SIM)卡.
SIM卡包含了您的基本信息,如个人标识号(PIN)和网络信息.
某些型号的计算机预装有SIM卡.
如果未预装SIM卡,则可能会在计算机附带的HP移动宽带文档中提供SIM卡,或者移动网络运营商可能会另外单独提供.
有关HP移动宽带的信息及通过首选移动网络运营商激活服务的方法,请参阅计算机附带的HP移动宽带信息.
使用GPS(仅限部分产品)您的计算机可能会配备全球定位系统(GPS)设备.
GPS卫星会将位置、速度和方向信息传送到配备了GPS的系统.
要启用GPS,请确保在"位置"设置下启用了位置.
连接到无线网络15在任务栏搜索框中,键入"位置",并选择位置隐私设置,然后选择一个设置.
使用蓝牙无线设备(仅限部分产品)蓝牙设备可以在短距离内进行无线通信,可替代以往使用电缆连接以下电子设备的物理连接方式:计算机(台式机、笔记本)电话(移动电话、无绳电话、智能手机)成像设备(打印机、相机)音频设备(头戴式耳机、扬声器)鼠标外接键盘连接蓝牙设备在使用蓝牙设备之前,必须先建立蓝牙连接.
1.
在任务栏搜索框中,键入"蓝牙",然后选择蓝牙和其他设备设置.
2.
选择添加蓝牙或其他设备.
3.
从列表中选择您的设备,然后按照屏幕上的说明进行操作.
注:如果设备需要验证,则会显示一个配对代码.
请在您要添加的设备上,按照屏幕上的说明进行操作以验证设备上的代码是否与配对代码相匹配.
有关详细信息,请参阅设备随附的文档.
注:如果您的设备并未在列表中显示,请确保设备上的蓝牙功能已打开.
部分设备可能还有其他要求;请参阅设备随附的文档.
连接到有线网络—LAN(仅限部分产品)如果要将计算机直接连接到住宅内的路由器(而不是以无线方式工作),或要连接到办公室的现有网络,请使用LAN连接.
连接到LAN需要使用到RJ-45网络电缆和网络插孔.
如果计算机上没有RJ-45插孔,则需要有另外的扩展设备或扩展端口.
要连接网络电缆,请执行以下步骤:1.
将网络电缆插入计算机上的网络插孔(1).
16第3章连接到网络2.
将网络电缆的另一端插入墙上的网络插孔(2)或路由器.
注:如果网络电缆上有噪声抑制电路(3)(防止接收电视和广播所产生的干扰),请将电缆上该电路所在的一端朝向计算机.
连接到有线网络—LAN(仅限部分产品)174享受娱乐功能使用HP计算机作为娱乐中心,通过摄像头进行社交、欣赏和管理音乐以及下载和观看影片.
或者,通过连接外接设备,如显示器、投影仪、电视、扬声器或耳机,使您的计算机成为功能更加强大的娱乐中心.
使用摄像头您的计算机有一个或多个摄像头,使您能够与其他人共同开展工作或享受娱乐.
摄像头可能为前置、后置或弹出式.
要确定您的产品具有哪些摄像头,请参阅第3页的了解计算机.
大多数摄像头可让您进行视频聊天、录制视频以及记录静态图像.
某些机型还提供HD(高清)功能、游戏应用程序或诸如WindowsHello等人脸识别软件.
有关使用WindowsHello的详细信息,请参阅第35页的保护您的计算机和信息.
在某些产品上,您可以通过关闭摄像头提升摄像头隐私.
默认情况下,摄像头处于关闭状态.
要关闭摄像头,请将摄像头隐私开关滑向开关旁边的图标.
要重新打开摄像头,请朝图标反方向滑动开关.
要使用摄像头,在任务栏搜索框中键入摄像头,然后从应用列表中选择摄像头.
使用音频下载和欣赏音乐,从Web播放流式音频(包括广播),录制音频或混合音频和视频以创建多媒体.
您还可以在计算机上播放音乐CD(部分产品)或将外接光驱来播放CD.
要增强听音效果,请连接外接音频设备,如扬声器或耳机.
连接扬声器您可以将有线扬声器连接到计算机,方法是将扬声器连接到计算机或坞站上的USB端口或音频输出(耳机)/音频输入(麦克风)组合插孔.
要将无线扬声器连接到计算机,请按照设备制造商的说明进行操作.
要将高清扬声器连接到笔记本计算机,请参阅第20页的设置HDMI音频.
在连接扬声器以前,请先调低音量设置.
连接耳机警告!
为降低造成人身伤害的风险,请调低音量设置后再戴上耳机、耳塞或头戴式受话器.
有关其他安全信息,请参阅《管制、安全和环境通告》.
要访问该文档,请执行以下操作:依次选择开始按钮、HP帮助和支持,然后选择HP文档.
您可以将有线耳机连接到计算机上的音频输出(耳机)/音频输入(麦克风)组合插孔.
要将无线耳机连接到计算机,请按照设备制造商的说明进行操作.
18第4章享受娱乐功能连接头戴式受话器警告!
为降低造成人身伤害的风险,请调低音量设置后再戴上耳机、耳塞或头戴式受话器.
有关其他安全信息,请参阅《管制、安全和环境通告》.
要访问该文档,请执行以下操作:依次选择开始按钮、HP帮助和支持,然后选择HP文档.
耳机和麦克风的组合叫做头戴式受话器.
您可以将有线头戴式受话器连接到计算机上的音频输出(耳机)/音频输入(麦克风)组合插孔.
要将无线头戴式受话器连接到计算机,请按照设备制造商的说明进行操作.
使用声音设置使用声音设置以调整系统音量、更改系统声音或管理音频设备.
要查看或更改声音设置,请执行以下操作:在任务栏搜索框中,键入控制面板,依次选择控制面板、硬件和声音,然后选择声音.
您的计算机可能包含由Bang&Olufsen、B&OPlay或其他供应商提供的增强型音响系统.
因此,您的计算机可能包含高级音频功能,而且您可以通过特定于声音系统的音频控制面板来控制这些功能.
使用音频控制面板查看并控制音频设置.
在任务栏搜索框中,键入控制面板,依次选择控制面板、硬件和声音,然后选择特定于您系统的音频控制面板.
使用视频您的计算机是一个功能强大的视频设备,使用它,您可以在自己最喜欢的网站上观看流式视频,下载视频和影片,以便在未连接到网络时在计算机上进行观看.
要增强观看效果,请使用计算机上的某个视频端口连接到外接显示器、投影仪或电视.
切记:确保使用正确的电缆,将外接设备连接到计算机上正确的端口.
请按照设备制造商的说明进行操作.
用HDMI电缆连接视频设备(仅限部分产品)注:要将HDMI设备连接到计算机,需要使用HDMI电缆(需单独购买).
要在高清电视或显示器上查看计算机屏幕图像,请按以下说明连接高清设备:1.
将HDMI电缆的一端连接到计算机上的HDMI端口.
使用视频192.
将电缆的另一端连接到高清电视或显示器.
3.
按f4可在四种显示状态之间切换笔记本计算机屏幕图像.
仅电脑屏幕:仅在计算机上查看屏幕图像.
复制:同时在计算机和外接设备上查看屏幕图像.
扩展:同时在计算机和外接设备上查看放大的屏幕图像.
仅第二屏幕:仅在外接设备上查看屏幕图像.
每次按f4键,都会改变显示状态.
注:要获得最佳效果,尤其是在选择"扩展"选项时,请按以下步骤提高外接设备的屏幕分辨率.
依次选择开始按钮、设置图标、系统.
在显示屏上,选择相应的分辨率,然后选择保留更改.
设置HDMI音频HDMI是唯一可支持高清视频和音频的视频接口.
将HDMI电视连接到计算机后,可通过执行以下这些步骤开启HDMI音频:1.
右键单击任务栏最右侧通知区域中的扬声器图标,然后选择播放设备.
2.
在播放选项卡上,选择数字输出设备的名称.
3.
选择设置默认值,然后选择确定.
要将音频流切换回计算机的扬声器,请执行以下操作:1.
右键单击任务栏最右侧通知区域中的扬声器图标,然后选择播放设备.
2.
在播放选项卡上,选择扬声器.
3.
选择设置默认值,然后选择确定.
20第4章享受娱乐功能查找并连接Miracast兼容的无线显示屏(仅限部分产品)要查找并连接Miracast兼容的无线显示屏,而无需离开您当前的应用,请执行以下步骤.
打开Miracast:在任务栏搜索框中,键入投影,然后单击投影到第二屏幕.
选择连接到无线显示器,然后按照屏幕上的说明进行操作.
使用视频215在屏幕中导航您可以通过以下一种或多种方式在计算机屏幕中导航:直接在计算机屏幕上使用触摸手势在触摸板上使用触摸手势使用可选鼠标或键盘(需单独购买)使用屏幕键盘使用指点杆使用触摸板和触摸屏手势在触摸板上,通过简单的触摸动作便可导航计算机屏幕和控制指针.
您还可以使用触摸板左右按钮,其使用方式与外接鼠标上对应按钮的使用方式相同.
要导航触摸屏(仅限部分产品),请使用本节所述手势直接触摸屏幕.
您还可以自定义手势,并查看其运行方式的演示.
在任务栏搜索框中,键入控制面板,选择控制面板,然后选择硬件和声音.
在设备和打印机下,选择鼠标.
注:除非另有说明,否则您可以在触摸板或触摸屏上使用触摸手势(仅限部分产品).
点击使用点击/双击手势来选择或打开屏幕上的项目.
指向屏幕中的一个项目,然后用手指点击触摸板区域或触摸屏,将该项目选定.
双击某项可将其打开.
双指张合使用双指张合缩放手势可以放大或缩小图像或文本.
要进行缩小,请将两根手指分开放在触摸板区域或触摸屏上,然后收拢手指.
要进行放大,请将两根手指并拢放在触摸板区域或触摸屏上,然后分开手指.
22第5章在屏幕中导航双指滑动(仅限触摸板)使用双指滑动手势可以在页面或图片上进行上移、下移或侧移.
将两根手指稍微分开放在触摸板区域,然后将它们向上、向下、向左或向右拖动.
双指点击(仅限触摸板)使用双指点击手势可以打开屏幕上对象的菜单.
注:双指点击手势的功能与单击鼠标右键的功能相同.
将两根手指置于触摸板区域并点击,可打开选定对象的选项菜单.
四指点击(仅限触摸板)使用四指点击可以打开操作中心.
使用四根手指在触摸板上点击,可打开操作中心和查看当前设置及通知.
使用触摸板和触摸屏手势23三指轻扫(仅限触摸板)使用三指轻扫可以查看打开的窗口,并在打开的窗口和桌面之间进行切换.
向远离您的方向轻扫三根手指,可查看所有打开的窗口.
向面对您的方向轻扫三根手指,可显示桌面.
向左或向右轻扫三根手指,可在打开的窗口之间进行切换.
单指滑动(仅限触摸屏)使用单指滑动可以在列表和页面中进行平移或滚动,还可以移动对象.
要使屏幕滚动,请在屏幕中将一根手指轻轻地沿希望移动的方向滑过.
要移动对象,请先用手指按住对象,然后拖动手指即可移动对象.
使用可选键盘或鼠标通过可选键盘或鼠标可以键入、选择项目、滚动并执行与使用触摸手势相同的功能.
在键盘上还可以通过操作键和热键执行特定功能.
24第5章在屏幕中导航使用屏幕键盘(仅限部分产品)1.
要显示屏幕键盘,请点击任务栏最右侧的通知区域中的键盘图标.
2.
开始键入.
注:建议的单词会在屏上键盘的上方显示.
点击某个字词即可将其选中.
注:无法在屏幕键盘上显示或使用操作键和热键.
使用屏幕键盘(仅限部分产品)256管理电源计算机可依靠电池电源或外接电源运行.
当计算机依靠电池电源供电,并且没有可对电池进行充电的外接电源时,监控和节省电池电量便十分重要.
您的计算机可能并不具有本章中所述的部分电源管理功能.
使用睡眠或休眠注意:众所周知,当计算机处于睡眠状态时,将存在很多漏洞.
为防止未经授权的用户访问您计算机上的数据(即使数据已加密),HP仍建议您在离开计算机时,始终启用休眠而非睡眠.
当您带着计算机一起旅行时,此做法尤为重要.
注意:为减少音频和视频质量可能下降、丧失音频或视频播放功能或者丢失信息的风险,在读取或刻录光盘或者写入外接介质卡时,请勿启动睡眠.
Windows具有两种节能状态,即"睡眠"和"休眠".
睡眠—处于非活动状态一段时间后将自动启动睡眠状态.
工作保存至内存,因此能够快速恢复工作.
也可手动启动睡眠.
如需详细信息,请参阅第26页的启动和退出睡眠.
休眠—当电池电量严重不足或计算机长时间处于睡眠状态时,将自动启动休眠状态.
在休眠状态下,系统将您的工作保存到休眠文件中,然后关闭计算机.
也可手动启动休眠.
如需详细信息,请参阅第26页的启动和退出休眠(仅限部分产品).
启动和退出睡眠您可以通过以下任一方式启动睡眠:依次选择开始按钮、电源图标,然后选择睡眠.
关闭显示器(仅限部分产品).
按睡眠热键(仅限部分产品);例如,按fn+f1或fn+f12.
快速按一下电源按钮(仅限部分产品).
您可以通过以下任一方式退出睡眠:快速按一下电源按钮.
如果计算机已关闭,请抬起显示屏(仅限部分产品).
按键盘上的任意键(仅限部分产品).
点击触摸板(仅限部分产品).
当计算机退出睡眠时,屏幕返回到您先前停止工作的地方.
注:如果已设置退出睡眠时需要使用的密码,则必须输入Windows密码,屏幕才能返回到您先前停止工作的地方.
启动和退出休眠(仅限部分产品)通过使用"电源选项",可以启用用户启动的休眠,以及更改其他电源设置和超时.
26第6章管理电源1.
右键单击电源图标,然后选择电源选项.
2.
在左窗格中,选择选择电源按钮的功能(措词可能因产品而异).
3.
您可以通过以下方式之一针对电池电源或外接电源启用休眠,具体取决于您所使用的产品:电源按钮—在电源和睡眠按钮和机盖设置(措词可能因产品而异)下方,选择按电源按钮时,然后选择休眠.
睡眠按钮(仅限部分产品)—在电源和睡眠按钮和机盖设置(措词可能因产品而异)下方,选择按睡眠按钮时,然后选择休眠.
盖子(仅限部分产品)在电源按钮、睡眠按钮和盖子设置(措词可能因产品而异)下,选择关闭盖子时,然后选择休眠.
电源菜单—选择更改当前不可用的设置,然后在关机设置下方,勾选休眠复选框.
通过选择开始按钮,可以访问电源菜单.
4.
选择保存更改.
要启动休眠,请使用您在步骤3中启用的方法.
要退出休眠,请快速按一下电源按钮.
注:如果已设置退出休眠时需要使用的密码,则必须输入Windows密码,屏幕才能返回到您先前停止工作的地方.
关闭计算机注意:计算机关闭时,未保存的信息将丢失.
请确保先保存工作,再关闭计算机.
"关机"命令将关闭所有打开的程序(包括操作系统),然后关闭显示屏和计算机.
如果之后较长一段时间都不会使用计算机且不会接上外接电源,请关闭计算机.
建议采用Windows关机命令.
注:如果计算机处于睡眠状态或休眠状态,则必须先通过快速按一下电源按钮退出睡眠或休眠.
1.
保存您的工作并关闭所有打开的程序.
2.
选择开始按钮,选择电源图标,然后选择关机.
如果计算机没有响应,并且您无法使用上述关机步骤,请按顺序尝试以下紧急步骤:按ctrl+alt+delete,选择电源图标,然后选择关机.
按住电源按钮至少10秒钟.
如果您的计算机具有可由用户更换的电池(仅限部分产品),先断开计算机的外接电源,然后再卸下电池.
使用电源图标和电源选项电源图标位于Windows任务栏上.
使用电源图标可以快速访问电源设置并查看电池的剩余电量.
关闭计算机27要查看电池剩余电量百分比,请将鼠标指针移到电源图标上.
要使用"电源选项",请右键单击电源图标,然后选择电源选项.
不同的电源图标指示计算机是依靠电池供电,还是依靠外接电源供电.
当电池电量低或严重不足时,如果将鼠标指针置于图标上方将会显示一条消息.
依靠电池电源供电警告!
为了减少潜在的安全问题,请仅使用随计算机提供的电池、HP提供的备用电池或从HP购买的兼容电池.
当计算机中装有已充电的电池并且未与外接电源连接时,将依靠电池电源供电.
当计算机处于关闭状态且断开外接电源时,计算机中的电池会缓慢放电.
当电池电量不足或严重不足时,计算机将显示一条消息.
根据电源管理设置、计算机上运行的程序、屏幕亮度、连接到计算机的外接设备和其他元素,计算机的电池寿命会有所变化.
注:当您断开外接电源时,显示屏亮度会自动降低,以节省电池电量.
部分计算机产品可以在图形控制器之间切换,以节省电池电量.
使用HP快充功能(仅限部分产品)通过HP快充功能,您可以快速为您的计算机电池充电.
充电时间可能会相差+/-10%.
根据您的计算机型号和计算机附带的HP交流电源适配器,HP快速充电会在以下一种或多种情况发生时开始作用:当电池剩余电量在0到50%之间时,电池将在不到30至45分钟(取决于计算机的型号)的时间内充电到完整容量的50%.
当电池剩余电量在0到90%之间时,电池将在不到90分钟的时间内充电到完整容量的90%.
要使用HP快充功能,请关闭您的计算机,然后将交流电源适配器连接到您的计算机和外接电源.
显示电池电量要查看电池剩余电量百分比,请将鼠标指针移到电源图标上.
在HPSupportAssistant查找电池信息(仅限部分产品)要访问电池信息,请执行以下操作:1.
在任务栏搜索框中,键入support,然后选择HPSupportAssistant应用.
–或–选择任务栏上的问号图标.
2.
选择故障排除与修复,然后在诊断部分选择HP电池检查.
如果"HP电池检查"指示应更换电池,请联系客户支持.
HPSupportAssistant提供以下有关电池的工具和信息:28第6章管理电源HP电池检查有关电池类型、规格、使用周期和容量的信息节约电池电量要使电池节电和最大程度延长寿命,请执行以下操作:降低显示屏亮度.
不使用无线设备时将其关闭.
断开未插入外接电源的未使用外接设备的连接,如连接到USB端口的外接硬盘驱动器.
停止、禁用或取出当前不使用的外接介质卡.
在放下手中的工作前,启动睡眠或关闭计算机.
识别电池电量不足的情况如果电池是计算机的唯一电源,而且其电量不足或严重不足的状态,则将会发生以下情况:电池指示灯(仅限部分产品)指示电量不足或严重不足.
–或–电源图标显示电池电量低或严重不足的通知.
注:有关电源图标的其他信息,请参阅第27页的使用电源图标和电源选项.
计算机在电池电量严重不足时执行以下操作:如果禁用了休眠,且计算机处于开机或睡眠状态,则计算机会短暂地保持睡眠状态,然后会关机,并且会丢失所有未保存的信息.
如果启用了休眠,且计算机处于开机或睡眠状态,则计算机会启动休眠.
解决电池电量不足的情况当有外接电源时解决电池电量不足的情况将下列任一组件连接到计算机和外接电源:交流电源适配器可选对接设备或扩展产品从HP购买的可选电源适配器当没有电源时解决电池电量不足的情况保存您所做的工作,然后关闭计算机.
当计算机无法退出休眠时解决电池电量不足的情况1.
将交流电源适配器连接到计算机和外接电源.
2.
通过按电源按钮退出休眠.
依靠电池电源供电29出厂时密封的电池要监视电池的状态,或是如果电池无法再充电,请运行HPSupportAssistant应用中的"HP电池检查"(仅限部分产品).
1.
在任务栏搜索框中,键入support,然后选择HPSupportAssistant应用.
–或–选择任务栏上的问号图标.
2.
选择故障排除与修复,然后在诊断部分选择HP电池检查.
如果"HP电池检查"指示应更换电池,请联系客户支持.
用户自己不太容易更换此产品中的电池.
移除或更换电池可能会影响保修范围.
如果电池无法充电,请联系支持部门.
依靠外接电源供电运行有关连接到外接电源的信息,请参阅计算机包装盒中提供的《设置说明》海报.
当计算机通过批准使用的交流电源适配器或可选的对接设备或扩展产品连接到外接电源时,计算机不会使用电池电源.
警告!
为了减少安全隐患,请仅使用随计算机提供的交流电源适配器、HP提供的备用交流电源适配器或从HP购买的兼容交流电源适配器.
警告!
不要在飞机上为计算机的电池充电.
当以下情况发生时,请将计算机连接到外接电源:在对电池充电或校准电池时在安装或更新系统软件时在更新系统BIOS时向光盘写入信息时(仅限某些产品)在计算机上对内置硬盘驱动器运行磁盘碎片整理程序当执行备份或恢复操作时将计算机连接到外接电源时:电池开始充电.
屏幕亮度增强.
电源图标外观会发生变化.
断开外接电源时:计算机切换到电池电源.
屏幕亮度自动降低以节省电池电量.
电源图标外观会发生变化.
30第6章管理电源7维护计算机为使计算机保持最佳状况,定期执行维护至关重要.
本章介绍了如何使用磁盘碎片整理程序和磁盘清理等工具.
本章还包括更新程序和驱动程序的介绍、清理计算机的步骤和携带(或运输)计算机的提示.
提高性能您可以使用磁盘碎片整理程序和磁盘清理等工具定期执行维护任务,从而提高计算机的性能.
使用磁盘碎片整理程序HP建议使用磁盘碎片整理程序来整理硬盘驱动器(至少每月一次).
注:不需要在固态驱动器上运行磁盘碎片整理程序.
要运行磁盘碎片整理程序,请执行以下操作:1.
将计算机连接至交流电源.
2.
在任务栏搜索框中,键入"碎片整理",然后选择碎片整理和优化驱动器.
3.
按照屏幕上的说明进行操作.
有关其他信息,请访问磁盘碎片整理程序软件帮助.
使用磁盘清理程序使用磁盘清理程序在硬盘驱动器上搜索可以安全删除的无用文件以释放磁盘空间,从而使计算机更高效地运行.
要运行磁盘清理程序,请执行以下操作:1.
在任务栏搜索框中,键入"磁盘",然后选择磁盘清理.
2.
按照屏幕上的说明进行操作.
使用HP3DDriveGuard(仅限部分产品)在发生以下任一情况时,HP3DDriveGuard将停止驱动器并暂停数据请求,以此保护硬盘驱动器:计算机跌落.
在依靠电池供电时,移动显示屏关闭的计算机.
上述任一事件结束之后,HP3DDriveGuard会立即使硬盘驱动器恢复正常运行.
注:仅内置的硬盘驱动器受HP3DDriveGuard保护.
安装在可选扩展设备中或连接到USB端口的硬盘驱动器不受HP3DDriveGuard保护.
注:由于固态驱动器(SSD)没有移动部件,因此不需要HP3DDriveGuard.
提高性能31识别HP3DDriveGuard状态主硬盘驱动器托架和/或次硬盘驱动器托架(仅限部分产品)中的驱动器如果已停止,计算机上的硬盘驱动器指示灯会改变颜色.
更新程序和驱动程序HP建议您定期更新程序和驱动程序.
更新可以解决多种问题,并为计算机带来新的功能和选项.
例如,较老的图形组件可能无法顺利地用于最新的游戏软件.
没有最新的驱动程序,即无法充分利用设备.
请访问http://www.
hp.
com/support下载HP程序和驱动程序的最新版本.
此外,注册即可在有更新可用时收到自动通知.
如果您想要更新您的程序和驱动程序,请按照以下说明进行操作:1.
在任务栏搜索框中,键入support,然后选择HPSupportAssistant应用.
–或–选择任务栏上的问号图标.
2.
选择我的笔记本,选择更新选项卡,然后选择检查更新和消息.
3.
按照屏幕上的说明进行操作.
清洁您的计算机可以使用以下产品安全地清洁计算机:不含酒精的玻璃清洁液水和温和肥皂的溶液超细纤维干清洁布或软皮(防静电无油布)防静电抹布注意:避免使用可能永久损坏计算机的强效清洁溶剂或杀菌布.
如果您不确定某种清洁产品是否可以安全用于您的计算机,请查看产品的成分,确保产品中不包含酒精、丙酮、氯化铵和碳氢化合物等成分.
纤维材料(如纸巾)可能会划伤计算机.
随着时间的推移,灰尘颗粒和清洁剂可能会沉积在划痕中.
清洁步骤请按照本节中的步骤安全地清洁您的计算机.
警告!
为防止触电或损坏组件,请不要尝试在计算机打开时对其进行清洁.
1.
关闭计算机.
2.
断开交流电源.
3.
断开所有有源外接设备.
注意:为防止对内部组件造成损坏,请勿将清洁剂或液体直接喷洒在任何计算机表面上.
如果将液体滴到表面上,则可能会永久损坏内部组件.
32第7章维护计算机清洁显示屏使用柔软、蘸有不含酒精的玻璃清洁剂的无绒布轻轻擦拭显示屏.
在关闭计算机之前,请确保显示屏已干透.
清洁侧面和机盖要对侧面和机盖进行清洁,请使用蘸有上述某种清洁溶液的超细纤维软布或软皮,或者使用可接受的一次性湿巾.
注:清洁计算机的顶盖时,请以画圈的方式来帮助清除污垢和碎屑.
清洁触摸板、键盘或鼠标(仅限部分产品)警告!
为降低触电或损坏内部组件的风险,请勿使用吸尘器清洁键盘.
吸尘器可能会使房间内的碎屑落到键盘表面上.
注意:为防止对内部组件造成损坏,不要将液体滴入按键之间的缝隙.
要对触摸板、键盘和鼠标进行清洁,请使用蘸有上述某种清洁溶液的超细纤维软布或软皮.
为防止按键粘连并清除沉积在键盘上的灰尘、绒毛和颗粒物,请使用带有加长喷头的压缩空气罐.
携带计算机出行或运送计算机如果必须携带计算机旅行或运输计算机,请按照以下提示保证设备安全.
为运输或旅行准备好计算机:将信息备份到外接驱动器.
取出所有光盘和所有外接介质卡,例如存储卡.
关闭所有外接设备,然后断开与它们的连接.
关闭计算机.
同时携带您备份的信息.
备份信息应与计算机分开存放.
乘飞机旅行时,请将计算机作为手提行李携带;请勿将其与其他行李一起办理登机手续.
注意:不要让驱动器接触到磁场.
带有磁场的安检设备包括机场步行通过的安检设备和手持式安检磁棒.
检查手提行李物品的机场传送带及类似安检设备使用的是X光而不是磁场,并不会损坏驱动器.
如果要在飞行途中使用计算机,请注意收听机上的广播,其中会告知何时允许使用计算机.
对于飞行途中计算机的使用,不同航空公司也许会有不同规定.
如果要运送计算机或驱动器,请使用适当的防护性包装,并且在包装箱上标明"易碎物品".
在某些环境中可能会禁止使用无线设备.
实行这些限制的场合可能是:飞机、医院、易燃易爆物品附近,以及危险地段.
如果不清楚能否使用计算机无线设备的规定,请先征得使用计算机的许可,然后再打开该设备.
如果您要出国旅行,请遵循下列建议:查阅沿途各个国家/地区针对计算机制定的海关规定.
了解所要前往的各个国家/地区对计算机使用的电源线和适配器的要求.
电压、频率和插头配置可能会有所不同.
携带计算机出行或运送计算机33警告!
为减小触电、火灾或设备损坏的风险,切勿尝试使用家用电器的电压转换器套件来为计算机供电.
34第7章维护计算机8保护您的计算机和信息计算机的安全对于保护信息的机密性、完整性和可用性至关重要.
Windows操作系统、HP应用程序、SetupUtility(BIOS)以及其他第三方软件提供的标准安全解决方案可帮助保护计算机免遭多种风险(如病毒、蠕虫和其他类型的恶意代码).
切记:您的计算机上可能未提供本章中所列出的某些安全功能.
使用密码密码是您选择的一组字符,用于保护计算机信息和在线交易.
可设置多种类型的密码.
例如,首次设置计算机时,系统会要求您设置用户密码以保护计算机.
可在Windows中或计算机上预安装的HPSetupUtility(BIOS)中设置其他密码.
您可以为SetupUtility(BIOS)功能和Windows安全保护功能设置相同的密码.
要创建和保存密码,请注意以下事项:要减少计算机被锁定的风险,请记录下每个密码,并将其存放在计算机之外的完全位置.
请不要将密码保存在计算机上的文件.
在创建密码时,请遵循程序设置的要求.
请至少每三个月更换一次密码.
理想的密码是长密码,同时含有字母、标点、符号和数字.
在将您的计算机送去维修之前,请备份您的文件、删除机密文件,然后删除所有密码设置.
如需了解Windows密码(如屏幕保护程序密码)的更多信息,请执行以下操作:在任务栏搜索框中,键入support,然后选择HPSupportAssistant应用.
–或–选择任务栏上的问号图标.
设置Windows密码密码功能用户密码保护对Windows用户帐户的访问.
管理员密码保护对计算机管理员级别内容的访问.
注:此密码不能用于访问SetupUtility(BIOS)内容.
使用密码35设置SetupUtility(BIOS)密码密码功能管理员密码您每次访问SetupUtility(BIOS)时都需要输入该密码.
如果忘记了管理员密码,则无法访问SetupUtility(BIOS).
开机密码每次打开或重新启动计算机,都必须输入该密码.
如果忘记了开机密码,则无法打开或重新启动计算机.
要在SetupUtility(BIOS)中设置、更改或删除管理员密码或开机密码,请执行以下操作:注意:在SetupUtility(BIOS)中进行更改时,要格外小心.
任何错误均有可能导致计算机无法正常工作.
1.
启动SetupUtility(BIOS):带键盘的计算机或平板电脑:打开或重新启动计算机,快速按下esc键,然后按f10键.
不带键盘的平板电脑:1.
打开或重启平板电脑,然后快速按住增大音量按钮.
–或–打开或重启平板电脑,然后快速按住减小音量按钮.
–或–打开或重启平板电脑,然后快速按住Windows按钮.
2.
点击f10.
2.
选择Security(安全性),然后按照屏幕上的说明进行操作.
要保存更改,请依次选择Exit(退出)、SaveChangesandExit(保存更改并退出),然后按enter.
注:如果您使用箭头键突出显示您的选择,则必须接着按enter.
重新启动计算机后,您的更改将会生效.
使用WindowsHello(仅限部分产品)在配备指纹识别器或红外摄像头的产品上,您可以通过滑动您的手指或目视摄像头,使用WindowsHello进行登录.
设置WindowsHello:1.
依次选择开始按钮、设置、帐户及登录选项.
2.
要添加密码,请选择添加.
3.
选择入门,然后按照屏幕上的说明注册您的指纹或面部ID并设置PIN.
36第8章保护您的计算机和信息注:PIN的长度没有限制,但它必须仅包含数字.
要包含字母或特殊字符,请选择包含字母和符号复选框.
使用InternetSecurity软件在使用计算机访问电子邮件、网络或Internet时,您便可能将计算机暴露在计算机病毒、间谍软件和其他在线威胁中了.
为帮助保护您的计算机,您的计算机上可能会预安装包括防病毒和防火墙功能的试用版InternetSecurity软件.
为了实时防御新发现的病毒和其他安全风险,必须及时更新防病毒软件.
强烈建议您升级试用版安全软件,或根据自己的选择购买软件,以便为计算机提供全面保护.
使用防病毒软件计算机病毒可能会导致程序、实用工具或操作系统无法运行或无法正常运行.
防病毒软件可以检测出大部分病毒并杀灭病毒,而且在很多情况下还能修复病毒造成的损坏.
为了实时防止感染新发现的病毒,必须及时更新防病毒软件.
您的计算机上可能已预装防病毒程序.
强烈建议您使用所选的防病毒程序为计算机提供全面保护.
有关计算机病毒的详细信息,请在任务栏搜索框中,键入support,然后选择HPSupportAssistant应用.
–或–选择任务栏上的问号图标.
使用防火墙软件防火墙用于防止未经授权访问系统或网络.
防火墙可以是您安装在计算机上和/或网络上的软件,也可以是硬件和软件的组合.
您可以考虑两种类型的防火墙:基于主机的防火墙—只保护安装了该防火墙软件的计算机.
基于网络的防火墙—安装在DSL(或电缆调制解调器)和家庭网络之间,可保护该网络中的所有计算机.
系统上安装了防火墙后,所有进出系统的数据都会受到监控,并会与一组用户定义的安全条件对比.
任何不符合这些条件的数据都会被阻止.
安装软件更新对计算机上安装的HP、Windows和第三方软件应该定期更新,以便纠正安全问题和提高软件性能.
注意:Microsoft会发送有关Windows更新的通知,其中可能包括安全更新.
为防止计算机感染病毒以及受到安全威胁,请您在收到通知后立即安装Microsoft提供的所有更新.
您可以选择自动安装这些更新.
要查看或更改设置,请执行以下操作:1.
依次选择开始按钮、设置,然后选择更新和安全.
2.
选择Windows更新,然后按照屏幕上的说明进行操作.
3.
如要设定安装更新的时间,请选择高级选项,然后按照屏幕上的说明进行操作.
使用InternetSecurity软件37使用HPDeviceasaService(HPDaaS)(仅限部分产品)HPDaaS是基于云的IT解决方案,可使企业有效地管理和保护其公司资产.
HPDaaS有助于保护设备免受恶意软件和其他攻击,监控设备的运行状况,并帮助您节省花费在解决设备和安全问题上的时间.
您可以快速下载并安装该软件.
相比传统的内部部署解决方案,这款软件具有更高的经济效益.
有关详细信息,请访问https://www.
hptouchpointmanager.
com/.
保护您的无线网络在设置WLAN或访问现有WLAN时,请务必启用安全保护功能,以防止他人未经授权擅自访问您的网络.
公共场所(热点,如咖啡厅和机场)中的WLAN可能没有提供任何安全保护.
备份您的软件应用程序和信息请定期备份软件应用程序和信息,以防止它们在病毒袭击或出现软件或硬件故障后永久丢失或损坏.
使用可选的安全保护缆锁(仅限部分产品)安全保护缆锁(需单独购买)的目的在于阻止,但并不能避免计算机遭受不当操作或失窃.
要将安全保护缆锁连接到计算机,请按设备制造商的说明进行操作.
38第8章保护您的计算机和信息9使用SetupUtility(BIOS)SetupUtility或基本输入/输出系统(BIOS)控制系统上的所有输入输出设备(如磁盘驱动器、显示屏、键盘、鼠标和打印机)之间的通信.
SetupUtility(BIOS)包含以下设置:安装的设备类型、计算机启动顺序、系统内存及扩展内存容量.
注:要在变形本上启动SetupUtility,您的计算机必须处于笔记本模式,同时必须使用连接到您笔记本的键盘.
启动SetupUtility(BIOS)注意:在SetupUtility(BIOS)中进行更改时,要格外小心.
任何错误均有可能导致计算机无法正常工作.
打开或重新启动计算机,快速按下esc键,然后按f10键.
更新SetupUtility(BIOS)HP网站上可提供更新的SetupUtility(BIOS)版本.
HP网站上的大多数BIOS更新都打包在名为SoftPaq的压缩文件中.
有些下载软件包中含有名为Readme.
txt的文件,其中包含有关软件的安装和故障排除的信息.
确定BIOS版本要确定是否需要更新SetupUtility(BIOS),请先确定您的计算机上的BIOS版本.
要显示BIOS版本信息(也被称为ROM日期和系统BIOS),请选择以下方案之一.
HPSupportAssistant1.
在任务栏搜索框中,键入support,然后选择HPSupportAssistant应用.
–或–选择任务栏上的问号图标.
2.
选择我的笔记本,然后选择规格.
SetupUtility(BIOS)1.
启动SetupUtility(BIOS)(请参阅第39页的启动SetupUtility(BIOS)).
2.
选择Main(主菜单),然后记录当前的BIOS版本.
3.
选择Exit(退出),再选择其中一个选项,然后按照屏幕上的说明进行操作.
要检查是否有更新的BIOS版本,请参阅第40页的下载BIOS更新程序.
启动SetupUtility(BIOS)39下载BIOS更新程序注意:为了降低损坏计算机和安装失败的风险,请只在计算机使用交流电源适配器与可靠的外接电源相连的情况下,才下载和安装BIOS更新程序.
当计算机使用电池供电、连接到选配的对接设备或连接到选配的电源时,请不要下载或安装BIOS更新程序.
在下载和安装过程中,请遵循下列说明:不要通过从交流电源插座中拔出电源线插头使计算机断电.
不要关闭计算机或者启动睡眠状态.
不要插装、拆卸、连接或断开任何设备、电缆或电线.
注:如果您的计算机与网络相连,请在安装任何软件更新(尤其是系统BIOS更新)之前先咨询您的网络管理员.
1.
在任务栏搜索框中,键入support,然后选择HPSupportAssistant应用.
–或–选择任务栏上的问号图标.
2.
选择Updates(更新),然后选择Checkforupdatesandmessages(检查更新和消息).
3.
按照屏幕上的说明进行操作.
4.
在下载区内,执行下列步骤:a.
确定最新的BIOS更新程序并与计算机中当前安装的BIOS版本进行比较.
若该更新程序比当前的BIOS新,请记下日期、名称或其他标识.
在将更新程序下载到硬盘驱动器中之后,您可能需要通过这些信息来查找它.
b.
按照屏幕上的说明,将所选内容下载到硬盘驱动器上.
记下硬盘驱动器上BIOS更新程序下载位置的路径.
准备安装更新程序时需要访问此路径.
BIOS安装过程各不相同.
下载完成后,请按照屏幕上显示的说明进行操作.
如果未显示说明,请执行下列步骤:1.
在任务栏搜索框中,键入文件,然后选择文件资源管理器.
2.
选择硬盘驱动器盘符.
硬盘驱动器盘符通常为本地磁盘(C:).
3.
根据先前记录的硬盘驱动器路径,打开硬盘驱动器上含有该更新程序的文件夹.
4.
双击带有.
exe扩展名的文件(例如,文件名.
exe).
BIOS安装过程随即开始.
5.
请按照屏幕上的说明完成安装.
注:当屏幕上报告了安装成功的消息后,便可以从硬盘驱动器上删除下载的文件.
40第9章使用SetupUtility(BIOS)10使用HPPCHardwareDiagnostics使用HPPCHardwareDiagnosticsWindows(仅限部分产品)HPPCHardwareDiagnosticsWindows是基于Windows的实用程序,通过它可以运行诊断测试,从而确定计算机硬件是否正常运行.
该工具在Windows操作系统中运行,可诊断硬件故障.
如果您的计算机上未安装HPPCHardwareDiagnosticWindows,您必须首先进行下载和安装.
要下载HPPCHardwareDiagnosticsWindows,请参阅第41页的下载HPPCHardwareDiagnosticsWindows.
安装HPPCHardwareDiagnosticsWindows后,请按照下列步骤从HP帮助和支持或HPSupportAssistant进行访问.
1.
要从HP帮助和支持访问HPPCHardwareDiagnosticsWindows,请执行以下步骤:a.
依次选择开始按钮和HP帮助和支持.
b.
右键单击HPPCHardwareDiagnosticsWindows,依次选择更多和以管理员身份运行.
–或–要从HPSupportAssistant访问HPPCHardwareDiagnosticsWindows:a.
在任务栏搜索框中,键入support,然后选择HPSupportAssistant应用.
–或–选择任务栏上的问号图标.
b.
选择故障排除和修复.
c.
依次选择诊断和HPPCHardwareDiagnosticsWindows.
2.
打开工具后,选择您要运行的诊断测试类型,然后按照屏幕上的说明进行操作.
注:如需随时停止诊断测试,请选择取消.
3.
当HPPCHardwareDiagnosticsWindows检测到故障且需要更换硬件时,系统将生成一个24位故障ID代码.
如需帮助,请联系支持部门,然后提供故障ID代码.
下载HPPCHardwareDiagnosticsWindowsHPPCHardwareDiagnosticsWindows下载说明仅提供英文版.
您必须使用Windows计算机下载此工具,因为仅提供了.
exe文件.
下载最新的HPPCHardwareDiagnosticsWindows版本要下载HPPCHardwareDiagnosticsWindows,请执行以下步骤:1.
访问http://www.
hp.
com/go/techcenter/pcdiags.
将显示HPPCDiagnostics主页.
2.
在HPPCHardwareDiagnostics部分选择下载,然后在计算机或USB闪存驱动器上选择一个位置.
该工具将下载到所选位置中.
使用HPPCHardwareDiagnosticsWindows(仅限部分产品)41通过产品名称或编号(仅限部分产品)下载HPHardwareDiagnosticsWindows注:对于某些产品,可能需要通过产品名称或编号将软件下载到USB闪存驱动器中.
要通过产品名称或编号下载HPPCHardwareDiagnosticsWindows,请执行以下步骤:1.
访问http://www.
hp.
com/support.
2.
选择获取软件和驱动程序,选择您产品的类型,然后在显示的搜索框中输入产品名称或编号.
3.
在HPPCHardwareDiagnostics部分选择下载,然后在计算机或USB闪存驱动器上选择一个位置.
该工具将下载到所选位置中.
安装HPPCHardwareDiagnosticsWindows要安装HPPCHardwareDiagnosticsWindows,请执行以下步骤:导航到计算机或USB闪存驱动器上存放.
exe下载文件的文件夹,双击.
exe文件,然后按照屏幕上的说明进行操作.
使用HPPCHardwareDiagnosticsUEFI注:对于Windows10S计算机,您必须使用Windows计算机和USB闪存驱动器下载并创建HPUEFI支持环境,因为仅提供了.
exe文件.
有关详细信息,请参阅第43页的将HPPCHardwareDiagnosticsUEFI下载到USB闪存驱动器.
可通过HPPCHardwareDiagnosticsUEFI(统一的可扩展固件接口)运行诊断测试,确定计算机硬件是否正常运行.
该工具在操作系统外部运行,可将硬件故障和可能由操作系统或其他软件组件引起的问题区隔离开.
如果您的PC无法引导至Windows,可以使用HPPCHardwareDiagnosticsUEFI诊断硬件问题.
当HPPCHardwareDiagnosticsUEFI检测到故障且需要更换硬件时,系统将生成一个24位故障ID代码.
如需帮助,请联系支持部门,并提供故障ID代码.
注:要在变形本上启动诊断,您的计算机必须处于笔记本模式,同时必须使用连接的键盘.
注:如需停止诊断测试,请按esc键.
启动HPPCHardwareDiagnosticsUEFI要启动HPPCHardwareDiagnosticsUEFI,请执行以下步骤:1.
打开或重启计算机,然后快速按下esc键.
2.
按f2键.
BIOS按下列顺序在三个位置搜索诊断工具:a.
连接的USB闪存驱动器42第10章使用HPPCHardwareDiagnostics注:要将HPPCHardwareDiagnosticsUEFI工具下载到USB闪存驱动器,请参阅第43页的下载最新的HPPCHardwareDiagnosticsUEFI版本.
b.
硬盘驱动器c.
BIOS3.
诊断工具打开后,依次选择语言和您要运行的诊断测试类型,然后按照屏幕上的说明进行操作.
将HPPCHardwareDiagnosticsUEFI下载到USB闪存驱动器在以下情况中,将HPPCHardwareDiagnosticsUEFI下载到USB闪存驱动器会很有用:HPPCHardwareDiagnosticsUEFI不包含在预安装映像中.
HPPCHardwareDiagnosticsUEFI不包含在HP工具分区中.
硬盘驱动器已损坏.
注:HPPCHardwareDiagnosticsUEFI下载说明仅提供英文版,您必须使用Windows计算机下载并创建HPUEFI支持环境,因为仅提供了.
exe文件.
下载最新的HPPCHardwareDiagnosticsUEFI版本要将最新的HPPCHardwareDiagnosticsUEFI版本下载到USB闪存驱动器中:1.
访问http://www.
hp.
com/go/techcenter/pcdiags.
将显示HPPCDiagnostics主页.
2.
在HPPCHardwareDiagnosticsUEFI部分中,依次选择下载UEFIDiagnostics和运行.
通过产品名称或编号(仅限部分产品)下载HPPCHardwareDiagnosticsUEFI注:对于某些产品,可能需要通过产品名称或编号将软件下载到USB闪存驱动器中.
要通过产品名称或编号(仅限部分产品)将HPPCHardwareDiagnosticsUEFI下载到USB闪存驱动器,请执行以下步骤:1.
访问http://www.
hp.
com/support.
2.
输入产品名称或编号,选择计算机,然后选择操作系统.
3.
在诊断部分,按照屏幕上的说明进行操作,选择并下载适用于您计算机的特定UEFIDiagnostics版本.
使用RemoteHPPCHardwareDiagnosticsUEFI设置(仅限部分产品)RemoteHPPCHardwareDiagnosticsUEFI是一种固件(BIOS)功能,可将HPPCHardwareDiagnosticsUEFI下载到您的计算机.
随后在您的计算机上执行诊断,然后将结果上载到预配置的服务器.
有关RemoteHPPCHardwareDiagnosticsUEFI的详细信息,请转至http://www.
hp.
com/go/techcenter/pcdiags,然后选择了解更多.
下载RemoteHPPCHardwareDiagnosticsUEFI注:RemoteHPPCHardwareDiagnosticsUEFI还可作为可下载到服务器的Softpaq使用.
使用RemoteHPPCHardwareDiagnosticsUEFI设置(仅限部分产品)43下载最新版的RemoteHPPCHardwareDiagnosticsUEFI要下载最新版的RemoteHPPCHardwareDiagnosticsUEFI,请执行以下步骤:1.
访问http://www.
hp.
com/go/techcenter/pcdiags.
将显示HPPCDiagnostics主页.
2.
在HPPCHardwareDiagnosticsUEFI部分中,依次选择下载远程诊断和运行.
通过产品名称或编号下载RemoteHPPCHardwareDiagnosticsUEFI注:对于某些产品,可能需要通过产品名称或编号下载软件.
要通过产品名称或编号下载RemoteHPPCHardwareDiagnosticsUEFI,请执行以下步骤:1.
访问http://www.
hp.
com/support.
2.
选择获取软件和驱动程序,选择您产品的类型,再在显示的搜索框中输入产品名称或编号,选择您的计算机,然后选择您的操作系统.
3.
在诊断部分,按照屏幕上的说明进行操作,选择并下载远程UEFI版产品.
自定义RemoteHPPCHardwareDiagnosticsUEFI设置通过ComputerSetup(计算机设置)(BIOS)中的RemoteHPPCHardwareDiagnostics设置,您可以执行以下自定义设置︰设置时间表,在无人看管的情况下按时间表运行诊断.
您也可以通过选择执行RemoteHPPCHardwareDiagnostics立即以交互模式启动诊断.
设置诊断工具的下载位置.
您可通过此功能访问HP网站上的工具,或预先配置好的服务器上的工具.
您的计算机不需要传统的本地存储(如磁盘驱动器或USB闪存驱动器)来运行远程诊断.
设置保存测试结果的位置.
您还可以设置上载所需的用户名称和密码.
显示已运行之诊断的状态信息.
要自定义RemoteHPPCHardwareDiagnosticsUEFI设置,请执行以下步骤:1.
打开或重新启动计算机,当出现HP徽标时,按f10进入ComputerSetup(计算机设置).
2.
选择Advanced(高级),然后选择Settings(设置).
3.
进行自定义设置.
4.
选择Main(主菜单),然后选择SaveChangesandExit(保存更改并退出)以保存所做的设置.
重新启动计算机后,您的更改将会生效.
44第10章使用HPPCHardwareDiagnostics11备份、还原和恢复本章描述如何创建备份以及还原和恢复系统.
Windows提供工具来备份您的个人信息,通过备份数据进行计算机还原,以及将计算机恢复到原始状态.
请参阅第45页的使用Windows工具进行计算机的备份、还原和恢复.
除了Windows工具之外,您的计算机还可能包含用于提供额外功能的HP工具,具体取决于计算机上预装的操作系统.
切记:如果您要在平板电脑上执行恢复过程,在您启动恢复过程之前,平板电脑的电池必须有至少70%的剩余电池电量.
切记:对于带有可拆卸键盘的平板电脑,请先将平板电脑连接到键盘基座,然后再开始执行任一恢复过程.
使用Windows工具进行计算机的备份、还原和恢复切记:Windows是可以备份个人信息的唯一选择.
安排定期备份以免信息丢失.
您可以使用Windows工具备份个人信息并创建系统还原点和恢复介质,从而实现从备份还原、刷新计算机、将计算机重置到其原始状态的操作.
注:如果计算机存储容量为32GB或以下,则Microsoft系统还原默认处于禁用状态.
创建备份使用Windows工具可以创建恢复介质、系统还原点和个人信息的备份.
要创建备份,请执行以下操作:1.
依次选择开始、设置和更新和安全.
2.
选择备份,然后按照屏幕上的说明进行操作.
还原和恢复Windows提供多个选项,这些选项可用于从备份还原、刷新计算机和将计算机重置到其原始状态.
要还原您的系统,请执行以下操作:1.
依次选择开始、设置和更新和安全.
2.
选择恢复,然后按照屏幕上的说明进行操作.
创建HPRecovery介质(仅限部分产品)成功设置计算机后,请使用HPRecoveryManager在计算机上创建HPRecovery分区的备份.
该备份称为HPRecovery介质.
在硬盘驱动器已损坏或已被更换的情况下,HPRecovery介质可用于重新安装原始操作系统.
要检查是否存在除Windows分区外的恢复分区,请右键单击开始按钮,选择文件资源管理器,然后选择此电脑.
使用Windows工具进行计算机的备份、还原和恢复45注:如果您的计算机未列出除Windows分区以外的恢复分区,请联系支持部门获取恢复光盘.
转至http://www.
hp.
com/support,选择国家或地区,然后按照屏幕上的说明进行操作.
在部分产品中,您可以使用HPCloud恢复下载工具在可引导的USB闪存驱动器上创建HPRecovery介质.
如需详细信息,请参阅第47页的使用HPCloud恢复下载工具创建恢复介质.
使用HPRecoveryManager创建恢复介质注:如果您无法自己创建恢复介质,请联系支持部门获取恢复光盘.
转至http://www.
hp.
com/support,选择国家或地区,然后按照屏幕上的说明进行操作.
开始之前开始之前,请注意以下事项:只能创建一组恢复介质.
应谨慎使用这些恢复工具,并将它们存放在安全的地方.
HPRecoveryManager对计算机进行检测并确定所需的介质存储容量.
要创建恢复介质,请使用下面的选项之一:注:如果计算机没有恢复分区,HPRecoveryManager将显示"Windows创建恢复驱动器"功能.
按照屏幕上的说明,在空白USB闪存驱动器或硬盘驱动器上创建恢复映像.
如果您的计算机装有具备DVD刻录功能的光驱,请确保仅使用高质量的空白DVD-R、DVD+R、DVD-RDL或DVD+RDL光盘.
不要使用可写光盘(例如CD±RW、DVD±RW、双层DVD±RW或BD-RE(可写蓝光)光盘),它们与HPRecoveryManager软件不兼容.
如果计算机未集成具备DVD写入功能的光驱,则可按如上所述使用外接光驱(需单独购买)创建恢复光盘.
若使用外接光驱,外接光驱必须直接连接到计算机的USB端口,而不能连接到USB集线器等外接设备的USB端口.
您可以使用高品质空白USB闪存驱动器制作恢复USB闪存驱动器.
确保计算机已连接到交流电源,然后再开始创建恢复介质.
创建过程可能需要一小时或更长时间.
请勿中断该过程.
如有必要,可在所有恢复介质创建完毕之前退出程序.
HPRecoveryManager将完成当前DVD或USB闪存驱动器.
下次打开HPRecoveryManager时,系统将提示您继续进行该过程.
创建恢复介质要使用HPRecoveryManager创建HPRecovery介质,请执行以下操作:切记:对于带有可拆卸键盘的平板电脑,请先将平板电脑连接到键盘基座,然后再开始执行这些步骤.
1.
在任务栏搜索框中键入recovery,然后选择HPRecoveryManager.
2.
选择创建恢复介质,然后按照屏幕上的说明进行操作.
如需恢复系统,请参阅第47页的使用HPRecoveryManager进行恢复.
46第11章备份、还原和恢复使用HPCloud恢复下载工具创建恢复介质要使用HPCloud恢复下载工具创建HPRecovery介质,请执行以下操作:1.
转至http://www.
hp.
com/support.
2.
选择软件和驱动程序,然后按照屏幕上的说明进行操作.
还原和恢复使用一个或多个以下选项执行还原和恢复操作:Windows工具、HPRecoveryManager或HPRecovery分区.
切记:Windows10S产品不支持HPRecoveryManager和HPRecovery分区.
使用Windows工具进行还原、重置和刷新Windows提供用于还原、重置和刷新计算机的多个选项.
有关详细信息,请参阅第45页的使用Windows工具进行计算机的备份、还原和恢复.
使用HPRecoveryManager和HPRecovery分区进行还原您可以使用HPRecoveryManager和HPRecovery分区(仅限部分产品)将计算机还原到原始出厂状态:使用预安装的应用程序或驱动程序解决问题-要使用预安装的应用程序或驱动程序校正问题,请执行以下操作:1.
在任务栏搜索框中键入recovery,然后选择HPRecoveryManager.
2.
选择重新安装驱动程序和/或应用程序,然后按照屏幕上的说明进行操作.
使用系统恢复-如果要将Windows分区恢复为原始出厂内容,可从HPRecovery分区(仅限部分产品)选择系统恢复选项,或使用HPRecovery介质.
如需详细信息,请参阅第47页的使用HPRecoveryManager进行恢复.
如果您尚未创建恢复介质,请参阅第45页的创建HPRecovery介质(仅限部分产品).
使用出厂重置(仅限部分产品)-通过删除硬盘驱动器中的所有信息、重新创建分区,然后重新安装出厂时安装的操作系统和软件,将计算机恢复到其原始出厂状态.
要使用出厂重置选项,必须使用HPRecovery介质.
如果您尚未创建恢复介质,请参阅第45页的创建HPRecovery介质(仅限部分产品).
注:如果您已更换计算机中的硬盘驱动器,则可以使用"出厂重置"选项重新安装出厂时安装的操作系统和软件.
使用HPRecoveryManager进行恢复HPRecoveryManager软件允许您使用您创建的或从HP获取的HPRecovery介质,或者使用HPRecovery分区(仅限部分产品)将计算机恢复到其原始出厂状态.
如果您尚未创建HPRecovery介质,请参阅第45页的创建HPRecovery介质(仅限部分产品).
切记:HPRecoveryManager不自动备份个人数据.
开始恢复之前,请备份任何要保留的个人数据.
请参阅第45页的使用Windows工具进行计算机的备份、还原和恢复.
切记:通过HPRecoveryManager恢复应作为纠正计算机问题的最后措施.
注:在启动恢复过程时,仅显示适用于您的计算机的选项.
还原和恢复47开始之前,请注意以下事项:HPRecoveryManager只能恢复出厂时安装的软件.
对于此计算机未提供的软件,必须从生产商网站下载或通过生产商提供的介质重新安装.
如果计算机硬盘驱动器出现故障,您必须使用HPRecovery介质.
该介质是使用HPRecoveryManager创建的.
请参阅第45页的创建HPRecovery介质(仅限部分产品).
如果您的计算机不允许创建HPRecovery介质,或HPRecovery介质不可用,请联系支持部门获取恢复介质.
转至http://www.
hp.
com/support,选择国家或地区,然后按照屏幕上的说明进行操作.
使用HPRecovery分区恢复(仅限部分产品)使用HPRecovery分区时不需要恢复光盘或恢复USB闪存驱动器即可执行系统恢复.
在硬盘驱动器仍可正常运行时才能使用此类型的恢复.
HPRecovery分区(仅限部分产品)仅支持系统恢复.
要从HPRecovery分区启动HPRecoveryManager,请执行以下操作:切记:对于带有可拆卸键盘的平板电脑,请先将平板电脑连接到键盘基座,然后再开始执行这些步骤(仅限部分产品).
1.
在任务栏搜索框中键入recovery,选择HPRecoveryManager,然后选择Windows恢复环境.
–或–对于连接键盘的计算机或平板电脑,请执行以下操作:在计算机启动时按f11,或在按下电源按钮后按住f11.
对于不带键盘的平板电脑,请执行以下操作:打开或重新启动平板电脑,快速按住增大音量按钮,然后选择f11.
2.
从引导选项菜单中,选择故障排除.
3.
选择RecoveryManager,然后按照屏幕上的说明进行操作.
注:如果计算机未在HPRecoveryManager中自动重启,请更改计算机的引导顺序,然后按照屏幕上的说明进行操作.
请参阅第48页的更改计算机引导顺序.
使用HPRecovery介质进行恢复如果您的计算机不含HPRecovery分区或硬盘驱动器不能正常工作,您可以使用HPRecovery介质恢复出厂时安装的原始操作系统和软件程序.
插入HPRecovery介质,然后重新启动计算机.
注:如果计算机未在HPRecoveryManager中自动重启,请更改计算机的引导顺序,然后按照屏幕上的说明进行操作.
请参阅第48页的更改计算机引导顺序.
更改计算机引导顺序如果计算机未在HPRecoveryManager中重启,可更改计算机的引导顺序.
该顺序是在BIOS中列出的设备顺序,计算机可从BIOS中查找启动信息.
您可以将选择更改为光驱或USB闪存驱动器,具体取决于您的HPRecovery介质位置.
要更改引导顺序,请执行以下操作:48第11章备份、还原和恢复切记:对于带有可拆卸键盘的平板电脑,请先将平板电脑连接到键盘基座,然后再开始执行这些步骤.
1.
插入HPRecovery介质.
2.
访问系统启动菜单.
对于连接键盘的计算机或平板电脑,请执行以下操作:打开或重新启动计算机或平板电脑,快速按esc,然后按f9显示引导选项.
对于不带键盘的平板电脑,请执行以下操作:打开或重新启动平板电脑,快速按住增大音量按钮,然后选择f9.
–或–打开或重新启动平板电脑,快速按住减小音量按钮,然后选择f9.
3.
选择要从中进行引导的光驱或USB闪存驱动器,然后按照屏幕上的说明进行操作.
删除HPRecovery分区(仅限部分产品)使用HPRecoveryManager软件可以删除HPRecovery分区(仅限部分产品),以释放硬盘驱动器空间.
切记:删除HPRecovery分区后,您将无法执行系统恢复或创建HPRecovery介质.
删除恢复分区之前,请先创建HPRecovery介质.
请参阅第45页的创建HPRecovery介质(仅限部分产品).
请按照以下步骤删除HPRecovery分区:1.
在任务栏搜索框中键入recovery,然后选择HPRecoveryManager.
2.
选择删除恢复分区,然后按照屏幕上的说明执行操作.
还原和恢复4912规格输入功率如果您准备携带计算机出国旅行,本节介绍的电源信息可能会对您有所帮助.
计算机运行时使用直流电源,但可以通过交流电源或直流电源为其供电.
交流电源的额定电压范围须为100–240V,额定频率范围须为50–60Hz.
尽管可以使用独立的直流电源为计算机供电,但只应使用HP提供或核准用于此款计算机的交流电源适配器或直流电源为其供电.
此款计算机运行时可使用符合以下规格的直流电源.
工作电压和电流因平台而异.
您计算机的电压和电流在管制标签上有注明.
输入功率额定值工作电压和电流5Vdc@2A/12Vdc@3A/15Vdc@3A–45WUSB-C5Vdc@3A/9Vdc@3A/12Vdc@3.
75A/15Vdc@3A–45WUSB-C5Vdc@3A/9Vdc@3A/10Vdc@3.
75A/12Vdc@3.
75A/15Vdc@3A/20Vdc@2.
25A–45WUSB-C5Vdc@3A/9Vdc@3A/12Vdc@5A/15Vdc@4.
33A/20Vdc@3.
25A–65WUSB-C5Vdc@3A/9Vdc@3A/10Vdc@5A/12Vdc@5A/15Vdc@4.
33A/20Vdc@3.
25A–65WUSB-C5Vdc@3A/9Vdc@3A/10Vdc@5A/12Vdc@5A/15Vdc@5A/20Vdc@4.
5A–90WUSB-C19.
5Vdc@2.
31A–45W19.
5Vdc@3.
33A–65W19.
5Vdc@4.
62A–90W19.
5Vdc@6.
15A–120W19.
5Vdc@6.
9A–135W19.
5Vdc@7.
70A–150W19.
5Vdc@10.
3A–200W19.
5Vdc@11.
8A–230W19.
5Vdc@16.
92A–330W外接HP电源的直流插头(仅限部分产品)注:本产品的设计符合挪威IT电源系统的要求,相间电压不超过240伏均方根.
50第12章规格工作环境具体要素公制美制温度工作期间5°C至35°C41°F至95°F非工作期间-20°C至60°C-4°F至140°F相对湿度(非冷凝)工作期间10%至90%10%至90%非工作期间5%至95%5%至95%最大高度(非受压状态)工作期间-15米至3,048米-50英尺至10,000英尺非工作期间-15米至12,192米-50英尺至40,000英尺工作环境5113静电放电静电放电是指两个物体接触时静电的释放—例如,当您走过地毯或触摸金属门把手时感觉到的电击.
来自手指或其他静电导体的静电放电可能会损坏电子元件.
为降低笔记本计算机损坏、驱动器损坏或信息丢失的风险,请遵循以下防范措施:如果移除或安装说明指导您拔出计算机电缆,请先确保计算机已正确接地.
在安装之前,请将组件存放在防静电容器中.
避免触摸栓销、铅制品和电路.
尽量避免触碰电子元件.
使用无磁工具.
在处理组件之前,请触摸裸露的金属表面以释放静电.
如果拆下了某个组件,请将其放置在防静电容器中.
52第13章静电放电14辅助功能辅助功能HP致力于将多元性、包容性和工作/生活平衡融入公司肌理中,并且我们所做的一切都能体现这一点.
从以下几个示例中可以看出,我们如何利用差异来创造包容环境,专注于在世界各地为人们展现技术的力量.
查找所需技术工具技术可以释放人的潜能.
辅助技术可扫除障碍,并帮助您在家里、公司和社区中获得独立.
辅助技术有助于提高、维护和改进电子和信息技术的功能.
有关详细信息,请参阅第54页的查找最佳的辅助技术.
HP承诺HP承诺为残障人士提供辅助产品和服务.
此承诺是公司多元化目标的基础,并有助于确保人人得以享受技术带来的福音.
辅助功能目标在于设计、制造和销售包括残障人士在内的每个人都能有效使用的产品和服务,确保他们能在单个设备上或者在适当辅助设备的帮助下使用.
为实现我们的目标,此辅助功能策略制定了七个关键目标作为公司的行动指导.
所有HP管理人员和员工都应支持这些目标并应根据其角色和职责支持目标的实施:提高公司内部对辅助功能问题的认识水平,并为员工提供设计、生产、销售和交付辅助产品和服务所需的培训.
为产品和服务制定辅助功能准则,并在确保竞争力、技术和经济方面可行的情况下,要求产品开发团队负责实施这些准则.
让残障人士参与制定辅助功能准则以及设计和测试产品与服务.
记录辅助功能特征,并以无障碍的形式公开提供有关产品和服务的信息.
与领先的辅助技术和解决方案供应商建立关系.
支持内部和外部研发,以改进与产品和服务相关的辅助技术.
支持并促成制定业界标准和无障碍准则.
国际无障碍专业人员协会(InternationalAssociationofAccessibilityProfessionals,IAAP)IAAP是一个非营利性协会,专注于通过网络、教育和认证推进无障碍职业的发展.
协会的目标在于帮助无障碍专业人员推动其职业生涯的发展与进步,并更好地协助组织将辅助功能整合到其产品和基础设施中.
HP是协会的创始成员之一,与其他组织一起共同推进辅助功能领域的发展.
此承诺是公司辅助功能目标的基础,具体目标为设计、制造和销售包括残障人士在内的每个人都能有效使用的产品和服务.
辅助功能53IAAP将在全球范围内联系个人、学生和组织来相互学习,发展壮大我们的行业.
如果您有兴趣了解更多信息,请前往http://www.
accessibilityassociation.
org加入在线社区、注册订阅新闻简报及了解会员选项.
查找最佳的辅助技术每个人,无论是残障人士还是年龄限制人士,都应该能够传递、表达自己的意思,并利用技术与世界联系.
HP致力于提高其内部及其客户与合作伙伴对辅助功能的认识.
无论是容易看见的大字体,可解放双手的语音识别功能还是任何其他帮助您解决具体问题的辅助技术,各种辅助技术均使HP产品更易于使用.
您该如何选择评估您的需求技术可以释放您的潜能.
辅助技术可扫除障碍,并帮助您在家里、公司和社区中获得独立.
辅助技术(AT)有助于提高、维护和改进电子和信息技术的功能.
可供选择的AT产品有很多.
AT评估应该允许您评估几种产品、解答您的疑问,并帮助您根据自己的情况选择最佳解决方案.
您可以看到,合格的AT评估专业人士来自多个领域,其中包括物理治疗、职业治疗、言语/语言病理学和其他专业领域许可或认证的专业人员.
此外,其他未经认证或许可的人员也可能提供评估信息.
您需要询问其经验、专业领域和收费标准,以确定他们是否符合您的需求.
HP产品的辅助功能以下链接提供各种HP产品中有关辅助功能和辅助技术(如果适用)的信息.
这些资源可帮助您根据自己的情况选择最适合的特定辅助技术功能和产品.
HPElitex3–辅助选项(Windows10移动版)HPPC-Windows7辅助选项HPPC-Windows8辅助选项HPPC-Windows10辅助选项HPSlate7平板电脑-在HP平板电脑(Android4.
1/JellyBean)上启用辅助功能HPSlateBookPC–启用辅助功能(Android4.
3,4.
2/JellyBean)HPChromebookPC-在您的HPChromebook或Chromebox(Chrome操作系统)上启用辅助功能HPShopping–HP产品外部设备如果您需要额外的HP产品辅助功能支持,请参阅第58页的联系支持部门.
可能提供额外协助的外部合作伙伴和供应商相关链接:Microsoft无障碍信息(Windows7、Windows8、Windows10、MicrosoftOffice)Google产品无障碍信息(Android、Chrome、Google应用程序)按障碍类型分类的辅助技术按产品类型分类的辅助技术辅助技术供应商与产品说明辅助技术行业协会(ATIA)54第14章辅助功能标准和法规标准《联邦采购条例》(FAR)第508条标准由美国无障碍委员会制定,旨在解决有身体、感官或认知障碍的人士使用信息通信技术(ICT)的问题.
该标准包含各类特定技术的技术标准,也包含对产品功能的性能要求.
特定标准涵盖软件应用程序和操作系统、基于Web的信息和应用程序、计算机、电信产品、视频和多媒体以及独立封闭产品.
指令376–EN301549EN301549标准由欧盟在指令376中建立,作为ICT产品公共采购在线工具包的依据.
标准规定了适用于ICT产品和服务的无障碍要求,并描述了每项无障碍要求的测试程序和评估方法.
Web内容无障碍指南(WCAG)Web内容无障碍指南(WCAG)源自W3C的Web无障碍倡议(WAI),可帮助Web设计和开发人员创建能够更好地满足残障人士或年龄限制人士需求的网站.
WCAG推动了所有Web内容(文本、图像、音频和视频)和Web应用程序的无障碍发展.
WCAG可以精确测试,易于理解和使用,并允许Web开发人员灵活创新.
WCAG2.
0也获批准成为ISO/IEC40500:2012.
WCAG专门解决视力、听力、身体、认知和神经障碍者以及有辅助功能需求的年龄限制Web用户访问网络时所遇到的障碍.
WCAG2.
0规定了无障碍内容的特征:可感知(例如,解决替代图像的文本描述、音频的字幕、演示的适应性以及颜色对比)可操作(解决键盘访问、颜色对比、输入时机、避免卡机和导航)可理解(解决可读性、可预测性和输入帮助)稳健(例如,解决辅助技术的兼容性)法规和规定IT和信息无障碍领域的立法重要性日益凸显.
本节提供了有关重要法规、规定和标准信息的链接.
美国加拿大欧洲英国澳大利亚全球美国《康复法案》第508条规定,各机构必须确定适用于ICT采购的标准,进行市场调研以确定辅助产品和服务的可用性,并记录其市场调研结果.
以下资源有助于满足第508条的要求:www.
section508.
govBuyAccessible美国无障碍委员会目前正在更新第508条标准.
此项工作将涉及新技术和其他需要修改标准的领域.
有关详细信息,请参阅第508条更新.
标准和法规55《电信法》第255条规定,电信产品和服务应能够为残障人士所用.
FCC规则涵盖家庭或办公室中使用的所有硬件和软件、电话网设备和电信设备.
此类设备包括电话、无线电话、传真机、应答机和寻呼机.
FCC规则还涵盖基本和特殊的电信服务,包括常规电话呼叫、呼叫等待、快速拨号、呼叫转移、计算机提供的查号服务、呼叫监控、呼叫者识别、呼叫跟踪、重复拨号以及语音邮件和为呼叫者提供选择菜单的互动语音应答系统.
有关详细信息,请参阅联邦通信委员会第255条信息.
《21世纪通信和视频无障碍法案》(CVAA)为促进残障人士对现代通信的使用,CVAA更新了联邦通信法,对20世纪80年代和90年代制定的无障碍法律进行更新,纳入新的数字、宽带和移动创新举措.
规定由FCC执行,并记录为47CFR第14部分和第79部分.
FCC关于CVAA的指南其他美国法规和倡议《美国残疾人法案》(ADA)、《电信法案》、《康复法案》等加拿大《安大略省残疾人无障碍法案》(AODA)旨在制定和实施无障碍标准,使安大略省残障人士能够无障碍获得物品、服务和设施,并帮助残障人士参与制定无障碍标准.
AODA的第一个标准是客户服务标准;但是,运输、就业和信息及通信标准也正在制定当中.
AODA适用于安大略省政府、立法议会、各个指定的公共部门组织以及为公众或其他第三方提供物品、服务或设施且在安大略省至少有一名雇员的各其他人员或组织;无障碍措施必须在2025年1月1日或之前实施.
有关详细信息,请参阅《安大略省残疾人无障碍法案》(AODA).
欧洲EU指令376ETSI技术报告ETSIDTR102612:"人机因素(HF);欧洲ICT领域产品和服务的公共采购无障碍要求(欧盟委员会指令M376第1阶段)"已经发布.
背景:三个欧洲标准化组织已经成立了两个并行项目小组,负责执行欧盟委员在"给CEN、CENELEC和ETSI的指令376,以支持ICT领域产品和服务公共采购的无障碍要求"中规定的工作.
ETSITC人机因素专家工作组333(STF333)已经出具了ETSIDTR102612报告.
有关STF333所完成工作的详细信息(例如职权范围、详细工作任务的说明、工作时间计划、先前的草案、收到的意见清单以及工作组的联系方式),可以在特别工作组333中找到.
有关合适测试和符合性方案评估的部分由一个并行项目实施,详见CENBT/WG185/PT.
有关详细信息,请访问CEN项目团队网站.
这两个项目之间配合紧密.
CEN项目团队欧洲委员会电子无障碍指令(PDF46KB)英国颁布1995年《反残障歧视法》(DDA)的目的在于确保英国的视障和残障用户可以无障碍访问网站.
W3CUK政策澳大利亚澳大利亚政府已宣布实施Web内容无障碍准则2.
0的计划.
所有澳大利亚政府网站将在2012年之前达到A级标准,并在2015年之前达到双A标准.
新标准取代于2000年作为机构的强制性要求出台的WCAG1.
0.
56第14章辅助功能全球JTC1无障碍特别工作组(SWG-A)G3ict:全球包容性信息与通信技术倡议意大利无障碍法规W3C无障碍网页倡议(WAI)相关无障碍资源和链接以下组织可能是有关残障人士和年龄限制人士信息的良好资源.
注:本清单并非详尽无遗.
其中提供的组织仅供参考.
对于您在互联网上可能找到的信息或联系人,HP不承担任何责任.
在此页面上列出组织名称并不意味着HP为其背书.
组织美国残疾人协会(AAPD)辅助技术法案计划协会(TheAssociationofAssistiveTechnologyActPrograms,ATAP)美国听觉损伤协会(HearingLossAssociationofAmerica,HLAA)信息技术技术援助和培训中心(InformationTechnologyTechnicalAssistanceandTrainingCenter,ITTATC)灯塔国际美国失聪人士协会美国盲人联合会北美康复工程与辅助技术学会(RESNA)失聪和重听人士电信公司(TelecommunicationsfortheDeafandHardofHearing,Inc.
,TDI)W3C无障碍网页倡议(WAI)教育机构加利福尼亚州立大学北岭分校,残疾人中心(CSUN)威斯康星大学麦迪逊分校,跟踪中心明尼苏达大学计算机设施项目其他残障资源ADA(《美国残疾人法案》)技术援助计划商业与残障网络EnableMart欧洲残疾人论坛工作适应网络相关无障碍资源和链接57MicrosoftEnable美国司法部-残疾人权利法律指南HP链接联系人表单HP舒适和安全指南HP公共部门销售联系支持部门注:支持人员仅使用英语.
失聪或重听客户如对HP产品的技术支持或辅助功能有疑问,请:使用TRS/VRS/WebCap致电(877)656-7058,时间为山地时间星期一至星期五,早上6点至晚上9点.
其他残疾人士或年龄限制人士如对HP产品的技术支持或辅助功能有疑问,可选择以下方案之一:致电(888)259-5707,时间为山地时间星期一至星期五,早上6点至晚上9点.
填写残疾人士或年龄限制人士联系表.
58第14章辅助功能索引AAT(辅助技术)查找54用途53安全保护缆锁槽口,识别5安全保护缆锁,安装38安装可选的安全保护缆锁38按键esc10fn10numlock10Windows10操作10飞行模式11按钮电源9BBIOS更新39启动SetupUtility39确定版本39下载更新40Bluetooth标签13Bluetooth设备14,16保护计算机32备份45备份软件和信息38标签Bluetooth13WLAN13服务12管制13无线认证13序列号13标准和法规,辅助功能55播放操作键11Ccapslock指示灯,识别8操作键pause11帮助11播放11飞行模式11键盘背光11静音11屏幕亮度11切换屏幕图像11识别10使用10停止11下一个曲目11扬声器音量11隐私屏幕10操作系统控件14插槽安全保护缆锁5存储卡读取器4插孔RJ-45(网络)4网络4音频输出(耳机)/音频输入(麦克风)5产品名称和编号,计算机13出厂时密封的电池30触摸板使用22触摸板和触摸屏手势点击22双指张合22触摸板区域,识别7触摸板手势三指轻扫24双指点击23双指滑动23四指点击23触摸板四指点击手势23触摸屏手势单指滑动24磁盘清理软件31磁盘碎片整理程序软件31存储卡读取器,识别4存储卡,识别4D单指滑动触摸屏手势24底部组件12第508条无障碍标准55点击触摸板和触摸屏手势22电池查找信息28出厂时密封30电池电量不足29放电29节约电量29解决电池电量不足的情况29电池电量28电池电量不足29电池电量严重不足29电池电源28电池信息,查找28电源电池28外部30电源按钮,识别9电源连接器,识别4电源设置,使用27电源图标,使用27电源指示灯,识别8端口HDMI4,19USB5USBSuperSpeed4,5Eesc键,识别10耳机,连接18Ffn键,识别10防病毒软件,使用37防火墙软件37飞行模式14飞行模式键11,14服务标签,定位12辅助功能53辅助功能需要评估54索引59辅助技术(AT)查找54用途53GGPS15高清设备,连接19,21更新程序和驱动程序32工作环境51公司WLAN连接14公用WLAN连接14关闭27关闭计算机27管理电源26管制信息管制标签13无线认证标签13国际无障碍专业人员协会53HHDMI端口连接19识别4HP3DDriveGuard31HPDeviceasaService(HPDaaS)38HPPCHardwareDiagnosticsUEFI下载43HPPCHardwareDiagnosticsUEFI(HP电脑硬件诊断UEFI)启动42使用42HPPCHardwareDiagnosticsWindows安装42使用41下载41HPRecoveryManager纠正引导问题48启动48HPRecovery分区恢复48取出49HPRecovery介质恢复48使用46HPTouchpointManager38HP参考资料2HP辅助策略53HP快充功能28HP移动宽带IMEI编号15MEID编号15激活15恢复HPRecoveryManager47HPRecovery分区47USB闪存驱动器48光盘46,48介质48启动48使用HPRecovery介质46系统47支持的光盘46恢复分区,删除49恢复介质HPRecovery分区45USB闪存驱动器46光盘46使用46使用HPCloud恢复下载工具进行创建47使用HPRecoveryManager创建46使用Windows工具创建45恢复原始系统47IIMEI编号15Internet安全软件,使用37J集成数字小键盘,识别10键盘背景光操作键11键盘和可选鼠标使用24交流电源适配器指示灯和电池指示灯,识别4静电放电52静音操作键11静音指示灯,识别8K客户支持,辅助功能58控制区7L连接到LAN16连接到WLAN14连接到网络14连接到无线网络14连接器,电源4MMEID编号15Miracast21密码SetupUtility(BIOS)36Windows35N内置麦克风,识别6P屏幕亮度操作键11Q启动睡眠和休眠26切换屏幕图像操作键11清洁您的计算机32驱动器指示灯,识别4RRemoteHPPCHardwareDiagnosticsUEFI设置使用43自定义44RJ-45(网络)插孔,识别4RJ-45(网络)状态指示灯,识别4软件磁盘清理31磁盘碎片整理程序31定位3软件更新,安装37SSetupUtility(BIOS)密码36三指轻扫触摸板手势24摄像头识别6使用18摄像头指示灯,识别6声音设置,使用19使用触摸板22使用键盘和可选鼠标24使用密码3560索引视频HDMI端口19无线显示器21视频,使用19输入功率50双指点击触摸板手势23双指滑动触摸板手势23双指张合触摸板和触摸屏手势22睡眠启动26退出26睡眠和休眠,启动26T特殊键,使用10停止播放操作键11通风孔,识别12头戴式受话器,连接19UUSBSuperSpeed端口,识别4,5USB端口,识别5WWindows系统还原点45Windows10的获取帮助操作键11WindowsHello18使用36Windows键,识别10Windows密码35WLAN标签13WLAN设备13WLAN天线,识别6WWAN设备15外接电源,使用30网络插孔,识别4维护磁盘清理31磁盘碎片整理程序31更新程序和驱动程序32无线按钮14无线控制按钮14操作系统14无线认证标签13无线网络(WLAN)公司WLAN连接14公用WLAN连接14功能范围15连接14无线网络,保护38无线指示灯14X系统不响应27系统还原点,创建45系统恢复47下一个曲目操作键11显示屏组件6小键盘,集成数字10携带计算机外出旅行13,33休眠启动26退出26在电池电量严重不足时启动29序列号,计算机13Y扬声器连接18识别9扬声器音量操作键11移动宽带IMEI编号15MEID编号15激活15已安装软件定位3音量静音11调节11音频HDMI音频20耳机18耳麦19声音设置19调节音量11扬声器18音频输出(耳机)/音频输入(麦克风)组合插孔,识别5引导顺序,更改48隐私屏幕操作键10隐私屏幕操作键,识别10硬件,查找3有线网络(LAN)16右侧组件4右控制区,识别7运输计算机33Z暂停操作键11支持的光盘,恢复46指示灯capslock8RJ-45(网络)状态4电源8交流电源适配器和电池4静音8驱动器4摄像头6指纹,注册36资源,辅助功能57组件底部12键盘区域7显示屏6右侧4左侧5最低限度的映像恢复48最低限度的映像,创建47最佳做法1左侧组件5左控制区,识别7索引61
杭州王小玉网-美国CERA 2核8G内存19.9元/月,香港,日本E3/16G/20M CN2带宽150元/月,美国宿主机1500元,国内宿主机1200元
官方网站:点击访问王小玉网络官网活动方案:买美国云服务器就选MF.0220.CN 实力 强 强 强!!!杭州王小玉网络 旗下 魔方资源池 “我亏本你引流活动 ” mf.0220.CNCPU型号内存硬盘美国CERA机房 E5 2696v2 2核心8G30G总硬盘1个独立IP19.9元/月 续费同价mf.0220.CN 购买湖北100G防御 E5 2690v2 4核心4G...
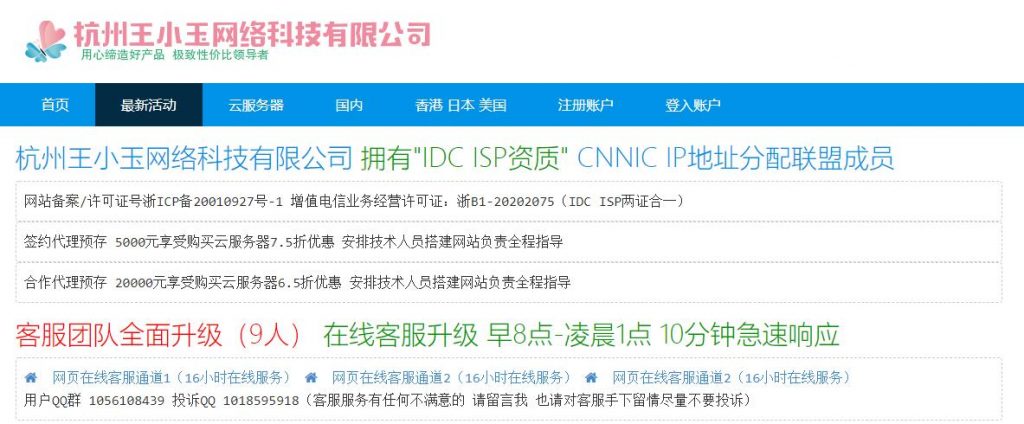
BuyVM新设立的迈阿密机房速度怎么样?简单的测评速度性能
BuyVM商家算是一家比较老牌的海外主机商,公司设立在加拿大,曾经是低价便宜VPS主机的代表,目前为止有提供纽约、拉斯维加斯、卢森堡机房,以及新增加的美国迈阿密机房。如果我们有需要选择BuyVM商家的机器需要注意的是注册信息的时候一定要规范,否则很容易出现欺诈订单,甚至你开通后都有可能被禁止账户,也是这个原因,曾经被很多人吐槽的。这里我们简单的对于BuyVM商家新增加的迈阿密机房进行简单的测评。如...
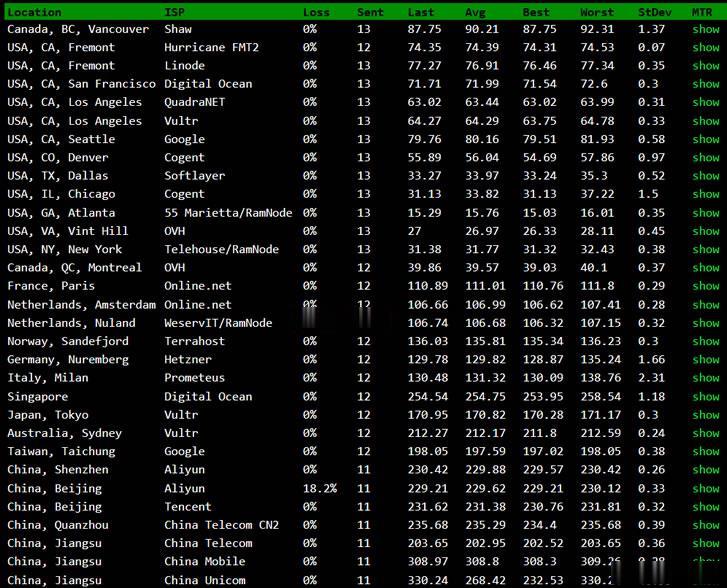
Gigsgigscloud($9.8)联通用户优选日本软银VPS
gigsgigsCloud日本东京软银VPS的大带宽配置有100Mbps、150Mbps和200Mbps三种,三网都走软银直连,售价最低9.8美元/月、年付98美元。gigsgigscloud带宽较大延迟低,联通用户的好选择!Gigsgigscloud 日本软银(BBTEC, SoftBank)线路,在速度/延迟/价格方面,是目前联通用户海外VPS的最佳选择,与美国VPS想比,日本软银VPS延迟更...
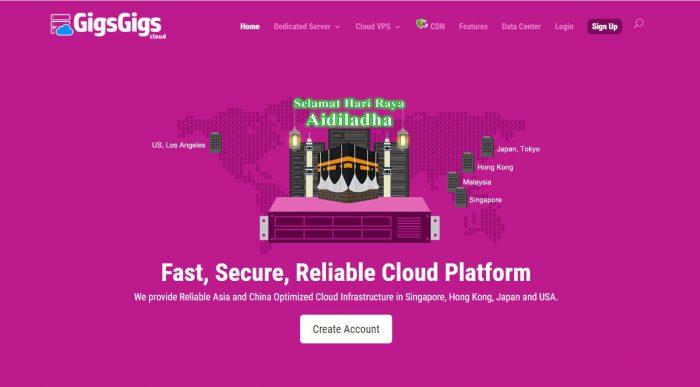
远程电脑维修为你推荐
-
渝经信服务〔2020〕26号org_1http360退出北京时间怎样让电脑时间与北京时间相同人人视频总部基地落户重庆2019.5.30号以后重庆有了新的迁入户口政策,请问外省户口以一般人才方式迁入重庆,可以按揭买房吗csamy瑞东集团中粮集团是什么性质的企业瞄准的拼音碰的拼音是什么最土团购程序公司要开设一个团购项目,应该如何运作?团购程序什么是团购 团购的目的与流程顽固木马专杀工具金山顽固病毒木马专杀 xia zai hou zen me hai shi da bu kai ?