按钮vb基础教程
第二章入门教程2.
1创建第一个应用程序通过学习本入门教程,您能创建一个简单的应用程序,帮助您更快地掌握CAREER.
因为是一个简单的应用程序,所以仅实现了最基本的功能.
如果您要了解更深层次的应用程序,可以研究CAREER软件中的演示应用程序.
我们下面来创建第一个应用程序:1、启动CAREER工程管理器.
出现CAREER工程管理器窗口:2、单击"增加新应用"按钮,创建一个新的应用程序目录.
出现下面对话框:3、在"应用名"输入框内输入您要创建的CAREER应用程序的名称,不妨命名为"液位平衡".
在"路径"输入框内输入应用程序的路径,或者单击".
.
.
"按钮来创建路径.
最后单击"确认"按钮返回.
应用程序列表增加了"液位平衡":4、单击按钮进入开发系统.
2.
2创建窗口进入开发系统Draw后,我们首先需要创建一个新窗口.
选择菜单命令"文件[F]/新建",出现"窗口属性"对话框:输入您要在窗口的标题中显示的名称,不妨也命名为"液位平衡".
单击按钮"背景色",出现调色板,选择其中的一种颜色作为窗口背景色.
其它的域和选项可以使用缺省.
最后单击"确认"按钮退出对话框.
提示:当一个窗口在Draw中被打开后,它的属性可以随时被修改.
要修改窗口属性,在窗口的空白单击鼠标右键,在右键菜单中选择"窗口属性".
2.
3创建图形对象现在,您在屏幕上有了一个窗口,还应看见Draw的工具箱.
如果您想显示网格,激活Draw菜单命令"查看[V]/网格".
首先,我们需要在您的窗口上画一个存储罐.
从工具箱中选择"圆角矩形"工具.
按下鼠标左键,按住左键的同时拖动鼠标,画出圆角矩形.
提示:当光标停滞于工具箱中的某个工具时,会出现关于该工具名称的触敏帮助文本.
松开鼠标左键,这个矩形就在窗口内创建了.
您现在可以修改矩形的外观.
单击该矩形,出现围绕它的小方块(手柄),拖动这些手柄来修改矩形的形状.
若要移动该矩形,只要把光标定位在手柄内,拖动鼠标就可以了.
在缺省状态下,您画出圆角矩形的填充颜色不一定满足您的要求,假设我们希望它是水兰色.
选定圆角矩形,单击鼠标右键,弹出右键菜单.
选择"对象属性(A)",弹出"改变对象属性"对话框,将其中的填充色项通过调色板改为水兰.
提示:若要改变圆角矩形的圆角半径的大小,先用鼠标选中位于圆角矩形内部的唯一的一个手柄,按住鼠标拖动,您将发现圆角矩形的圆角半径的大小随之改变,当调整到您认为合适的大小时放开鼠标.
接下来,我们要创建出入口阀门.
选择"多边形"工具,单击一次定好位置,然后拖动鼠标画出三角形的一个边.
在边结束的地方,单击后再松开鼠标按钮,定位这条边(图1).
向右上方拖动鼠标画出另两个边(图2).
在这个点(图2)双击,整个三角形的绘制就完成了.
提示:一旦一个多边形画好,并撤消了选定,若要修改其形状,必须重新选定它,再拖动某一手柄.
(图1)(图2)若要创建阀门的另一半,先选定三角形,按下"Ctrl+C"键,然后再按下"Ctrl+V"键.
或者选定三角形后,按下鼠标右键,弹出右键菜单后,选择其中的"复制(C)"项,再次按下鼠标右键,弹出右键菜单后,选择其中的"粘贴(P)"项.
选中被复制的三角形,两次激活"操作[O]/旋转"命令.
让复制的部分保持被选中,用键盘上的上下左右箭头键将阀门的两个部分拼在一起.
接下来,把竖管加上.
选择"矩形"工具,画出竖管.
再次用箭头键把竖管放到合适的位置上.
为了更加清楚,您可能希望把竖管放到阀门体的后面.
若要这样做,选定竖管,然后选择菜单命令"操作[O]/后置"或工具条上的工具.
最后,我们需要把阀门的手轮加上.
用"椭圆"工具创建手轮,把它放在阀门的竖管项部.
现在阀门已经完成了.
现在的问题是这个阀门是由四个单独的部分组成.
我们想让Draw把它们作为一个"组"对象处理.
按住Shift键,单击组成阀门的每一个单独的对象(共四个对象).
保持这些对象被选中,单击"打成组"工具,则这些对象被合并为一个组对象.
现在,您可以通过拖动一个边角手柄(边角手柄可以调整对象的高和宽)来调整阀门的大小.
接下来,把阀门拖放到合适的位置.
下面完成从阀门到存储罐的连接,选择"垂直/水平线"工具画出连线.
选定这个工具后,单击鼠标左按钮定位连线的起点,拖动鼠标到终点.
在终点,再单击鼠标左按钮一次,这条线就完成了.
在缺省状态下,您画出的线只有一个像素宽.
若要增加线的宽度,选定这条线,单击鼠标右键,弹出右键菜单后选择"对象属性(A)",弹出"改变线属性"对话框,将其中的宽度项改为6个像素宽.
您可能已经注意到了,这条线现在是在顶层,就是在阀门和存储罐的前面.
为了美观,我们把这条线放到两个对象的后面.
选定线,然后选择"操作[O]/后置"命令.
我们要继续创建出口阀门和连线.
为了不再重复创建对象的工作,我们复制入口阀门,作为出口阀门.
选定刚才创建的入口阀门,然后进行"复制"操作(方法同上).
现在您有了一个该图形对象的副本.
您可以选择您喜欢的方式来重新定位这个新的对象.
您可以把它拖到新的位置,也可以用箭头来精确定位.
记住按住"Ctrl键",同时使用箭头键可以快速移动对象.
接下来,我们要创建一个显示存储罐液位高度的文本域和一些说明文字.
选择工具箱"文本"工具,把鼠标移动到存储罐下面,单击一下(这个操作定位"文本"工具).
输入"然后按回车键结束了第一个字符串,然后您可以输入另外几个字符串"入口阀门"、"出口阀门"和"存储罐液位".
现在,我们把这些字符串移动到它们自己的位置上.
把"存储罐液位"和磅符号(#)移动到存储罐的下面.
把字符串"入口阀门"和"出口阀门"分别移动到入口阀门和出口阀门图形下面.
最后,我们要创建两个按钮来启动和停止处理过程.
选择"按钮"工具,创建一个按钮.
选定这个工具后,单击鼠标左按钮定位按钮的起点,拖动鼠标调整按钮的大小.
在终点,松开鼠标后,这个按钮就完成了.
创建的按钮上有一个标志"Text"(文本).
选定这个按钮,单击鼠标右键,弹出右键菜单.
选择"对象属性(A)",弹出"按钮属性"对话框,在其中的"新文字"项中输入"开始",然后选择"确认"键确认.
用同样的方法继续创建"停止"按钮.
现在,您已经完成了"液位平衡系统"应用程序的图形描述部分的工作.
下面还要做三件事.
这就是创建数据库、制作动画连接和设置I/O驱动程序.
数据库是应用程序的核心,动画连接使图形"活动"起来,I/O驱动程序完成与硬件设备的通信过程.
2.
4实时数据库实时数据库Db是整个应用系统的核心,构建分布式应用系统的基础.
它负责整个CAREER应用系统的实时数据处理、历史数据存储、统计数据处理、报警信息处理、数据服务请求处理.
完成与过程数据采集的双向数据通信.
在数据库中,操纵的对象是点(TAG)的概念,系统也以点为单位存放各种信息.
点存放在实时数据库的点名字典中.
实时数据库根据点名字典决定数据库的结构,分配数据库的存储空间.
在点名字典中,每个点都包含若干参数.
一个点可以包含一些系统预定义的标准点参数,还可包含若干个用户自定义参数.
引用点与参数的形式为"点名.
参数名".
如"TAG2.
DESC"表示点TAG1的点描述,"TAG2.
PV"表示点TAG1的过程值.
点类型是实时数据库DB对具有相同特征的一类点的抽象模型.
抽象的依据是不同类型的点所完成的功能.
DB预定义了一些标准点类型,利用这些标准点类型创建的点能够满足各种常规的需要.
对于较为特殊的应用,您可以创建用户自定义点类型.
目前提供的标准点类型有:模拟I/O点、数字I/O点、累计点、控制点、运算点等.
不同的点类型完成的功能不同.
比如,模拟I/O点的输入和输出量为模拟量,可完成输入信号量程变换、小信号切除、报警检查,输出限值等功能.
数字I/O点输入值为离散量,可对输入信号进行状态检查.
有些类型都包含一些相同的基本参数.
如模拟I/O点和数字I/O点均包含下面参数:NAME点名称DESC点说明信息PV以工程单位表示的现场测量值数据库的概念清楚了之后,我们选择哪种点类型来创建哪些点就要取决于实际应用的情况,这是一个数据库的设计过程.
到这里,我们已经有必要把我们要做的事情再明确一下了.
在上一节中,我们用图形描述出了实际应用的示意,而最后要完成的过程是这样的:我们需要通过入口阀门不断地向一个空的存储罐内注入某种液体,当存储罐的液位快满时,入口阀门要自动关闭,此时出口阀门自动打开,将存储罐内的液体排放到下游.
当存储罐的液位快空时,出口阀门自动关闭,入口阀门打开,又开始向快空的存储罐内注入液体.
过程如此反复进行.
整个逻辑的控制过程都是用一台假想的PLC(可编程控制器)来实现的,我们给这台假想的PLC设备命名为PLC1.
PLC1采集到存储罐的液位数据,并判断什么时候应该打开或关闭哪一个阀门.
而我们除了在计算机屏幕上看到整个系统的运行情况(如:存储罐的液位变化和出入口阀门的开关状态变化等),我们还可以控制整个系统的启动与停止.
现在我们已经知道需要在数据库中创建哪些点了.
我们需要定义一个模拟I/O点,这个点的PV参数实时地反映存储罐的液位,不妨把这点的名称定为"LEVEL".
我们还需要一个点来分别反映入口阀门的开关状态,当这个点的PV参数值为0时,表示入口阀门处于关闭状态,PV参数值为1时,表示入口阀门处于开启状态,这个点显然应该定义为数字I/O点,我们将这个点的点名定为"IN_VAVLE".
同样,定义一个反映出口阀门开关状态的数字I/O点,不妨命名为"OUT_VAVLE".
另外,在假想的PLC中还有一个开关量来控制整个系统的启动与停止,这个开关量是可以由我们在计算机上进行修改的,所以我们需要再定义一个数字I/O点,将其命名为"RUN".
现在可以列出一个数据库点表了:点名点类型说明LEVEL模拟I/O点存储罐液位IN_VALVE数字I/O点入口阀门状态OUT_VALVE数字I/O点出口阀门状态RUN数字I/O点系统启停状态2.
4.
1创建点下面说明如何创建数据库点表中的4个点:1、在Draw导航器中双击"实时数据库"项使其展开,在展开项目中双击"数据库组态"启动组态程序DbManager(如果您没有看到导航器窗口,请激活Draw菜单命令"查看[V]/导航器"),如下图所示:2、启动DbManager后出现DbManager主窗口:3、选择菜单命令"点/新建"或在右侧的点表上双击任一空白行,出现"指定区域和点类型"对话框,如下图:选择"0"区域及"模拟I/O点"点类型,然后单击"继续》"按钮,进入点定义对话框,如图所示:4、在"点的名称"输入框内键入点名"LEVEL",其它参数可以采用系统提供的缺省值.
单击"确定"按钮,在点表中增加了一个点"LEVEL":5、然后创建几个数字点.
选择DbManager菜单"点/新建",选择区域0中"数字I/O点"点类型,然后单击"继续》"按钮,进入"数字I/O点组态"对话框后,在"点的名称"输入框内键入点名"IN_VALVE":其它参数可以采用系统提供的缺省值.
单击下面一排按钮中的"增加"按钮,在点名列表中增加了一个点"IN_VALVE".
用同样的方法创建点"OUT_VALVE"和"RUN"最后单击"存盘"按钮保存组态内容,然后单击"退出"按钮.
2.
4.
2定义I/O设备我们的确已经在数据库中定义了4个点,但面对的下一个问题是这4个点的过程值(即它们的PV参数值)从何而来数据库是从I/O驱动程序中获取过程数据的,而数据库同时可以与多个I/O驱动程序进行通信,一个I/O驱动程序也可以连接一个或多个设备.
下面创建I/O设备.
1、在Draw导航器中双击"实时数据库"项使其展开,选择"I/O设备驱动"项使其展开,在展开项目中选择"PLC"项并双击使其展开,然后继续选择厂商名"三维"并双击使其展开后,选择项目"SIMULATOR(仿真PLC程序)",如下图所示:2、双击项目"SIMULATOR(仿真PLC程序)"出现"I/O设备定义"对话框,在"设备名称"输入框内键入一个人为定义的名称,为了便于记忆,不妨为"PLC1"(大小写不敏感).
剩下要做的事是告诉I/O驱动程序多久向CAREER提供更新的数据.
即"数据更新周期".
在"数据更新周期"输入框内键入1000毫秒.
提示:一个I/O驱动程序可能有一个以上的I/O数据源与它连接.
不仅允许不同的设备与I/O驱动程序通信,还可以让您用不同的连接项以不同的更新周期采集数据.
例如,一个大的存储罐只需10到15秒间隔被更新,而管子内的压力则需1秒钟更新一次.
这样,您可以创建两个I/O数据源:PLC1SLOW,数据更新周期为10秒,和PLC1FAST,数据更新周期为1秒.
在"设备地址"输入PLC1设备的地址:1.
现在的对话框应该是下面的样子:3、单击"完成"按钮返回,在"SIMULATOR(仿真PLC程序)"项目下面增加了一项"PLC1",如下图所示:如果您要对I/O设备"PLC1"的配置进行修改,双击项目"PLC1",会再次出PLC1的"I/O设备定义"对话框.
若要删除I/O设备"PLC1",用鼠标右键单击项目"PLC1",在弹出的右键菜单中选择"删除".
好了!
您已经完成了配置I/O设备的工作.
通常情况下,一个I/O设备需要更多的配置,如:通信端口的配置(波特率、奇偶校验等)、您所使用的网卡的开关设置等.
因为这是一个"特殊"的I/O驱动程序,它仿真"梯形图逻辑"和常用I/O驱动程序任务(实际上完全由计算机完成),没有实际的与硬件的物理连接,所以不需要进行更多的配置.
现在请您记住,我们创建了一个名为"PLC1"的I/O设备,下面马上就要介绍如何使用它.
2.
4.
3数据连接我们刚刚创建了一个名为"PLC1"的I/O设备,而且它连接的正是我们假想的PLC1设备.
现在的问题是如何将我们已经创建的4个数据库点与PLC1联系起来,以使这4个点的PV参数值能与I/O设备PLC1进行实时数据交换.
这个过程就是建立数据连接的过程.
由于数据库可以与多个I/O设备进行数据交换,所以我们必须指定哪些点与哪个I/O设备建立数据连接.
1、启动数据库组态程序DbManager,双击点"LEVEL",切换到"数据连接"一页,出现如图所示对话框:2、点击参数"PV",在连接I/O设备的设备下拉框中选择设备"PLC1",建立连接项时,点击"增加"按钮,出现数据连接生成器对话框:"内存区"选择"AI(模拟输入区)","通道号"指定为"0",然后单击"确定"按钮,DbManager中,右边的"I/O连接"列中增加了一项:3、现在该为三个数字I/O点建立数据连接了.
双击"IN_VALVE",打开该点的参数设置对话框,在"数据连接"一页,建立数据连接.
单击"增加"按钮,出现数据连接生成器对话框,"内存区"选择"DI(数字输入区)","通道号"指定为"0":单击"确定"按钮,右边的连接项列表中增加了IN_VALVE的数据连接描述.
4、用同样的方法为点OUT_VALVE和RUN创建PLC1下的数据连接,它们的"内存区"分别选择"DI(数字输入区)"和"DO(数字输出区)","通道号"分别指定为"1"和"0",最后的对话框形式如下:下表列出了我们刚刚定义的4个数据连接:点参数数据连接说明LEVEL.
PVPLC1的AI区域(模拟输入区)第0通道IN_VALVE.
PVPLC1的DI区域(数字输入区)第0通道OUT_VALVE.
PVPLC1的DI区域(数字输入区)第1通道RUN.
PVPLC1的DO区域(数字输出区)第0通道2.
5动画连接在前面我们已经做了很多事情,包括:制作显示画面、创建数据库点,并通过一个我们自己定义的I/O设备"PLC1"把数据库点的过程值与虚拟设备PLC1连接起来.
现在我们又要回到开发系统Draw中,通过制作动画连接使显示画面活动起来.
我们首先要涉及一个概念:"变量".
变量是界面运行系统View管理数据的一种方法,在开发系统Draw中定义、引用.
开发系统Draw、界面运行系统View和数据库系统Db都是CAREER的基本组成部分.
Draw和View主要完成人机界面的组态和运行,DB主要完成过程实时数据的采集(通过I/O驱动程序)、实时数据的处理(包括:报警处理、统计处理等)、历史数据处理等.
前面我们已经在数据库中定义了几个点,但这些点的数据在Draw中需要通过变量来引用.
所以我们还需要定义几个相应的变量,并将这几个变量与数据库中的点连接起来.
最后运行时的工作过程是这样的:由I/O驱动程序从设备PLC1采集的数据传送到数据库上并经数据库处理后,传送给View对应的变量,并在View的画面上动态显示出来;当操作人员在View的画面上下置数据时,也就是修改了View变量的数据,View会将变化的数据传送给DB,经DB处理后,再由I/O驱动程序传送给设备PLC1.
2.
5.
1数据源CAREER支持分布式应用,界面系统除了可以访问本地数据库(即与界面系统运行在同一台PC机上的数据库)外,还可以通过网络访问安装在其它计算机上的CAREER数据库中的数据.
因此,当我们在界面系统Draw中创建变量时,首先要明确变量数据来源于哪个数据库(本地或远程),这个数据来源用"数据源"表示.
1、激活Draw菜单"特殊功能[S]/数据源",出现"数据源定义"列表框:2、可以看到,列表框中已经存在了一个数据源:"本地数据库(DB)".
这是系统缺省定义的数据源,它指向本机上的数据库.
因为在后面应用中用的就是这个数据源,所以要察看一下它是如何定义的.
单击"修改"按钮,出现"数据源定义"对话框:选择了"本地数据库"后,表示它指向本机上的DB数据库,用这个数据源创建的变量将从本机数据库DB上交换实时数据.
3、单击"取消"按钮,退出"数据源定义"对话框.
2.
5.
2动画连接有了变量之后就可以制作动画连接.
一旦创建了一个图形对象,给它加上动画连接就相当于赋予它"生命"使其"活动"起来.
动画连接使对象按照变量的值改变其显示.
例如,一个抽水机在关上时是红色的,当它打开时变成绿色.
这个抽水机还可以像一个触敏的按钮一样动作,每触摸一次就使其关上或打开.
有些动画连接还允许使用逻辑表达式,如:OUT_VALVE==1&&RUN==1表示:OUT_VALVE与RUN这两个变量的值同时为1时条件成立.
又比如,如果我们希望一个对象在存储罐的液面高于80时开始闪烁,这个对象的闪烁链接的表达式就为"LEVEL>80".
定义变量和制作动画连接这两件工作可以相互独立的完成.
例如,选择Draw菜单命令"特殊功能/定义变量"命令,您可以直接进入定义变量的环境.
在这个环境中,您可以创建这个应用程序的全部变量而不必做动画连接、图形、脚本等.
我们要演示的是同时进行动画连接对象和变量定义.
也就是说,我们要告诉一个对象如何动作(改变颜色、显示一个值等),同时要告诉它要用哪个变量来控制它的动作.
系统会自动定义未定义的变量名.
这就是所谓的"连续"创建变量.
若要开始图形对象的动画连接和定义变量,我们必须选定一个对象.
我们从最上面的入口阀门开始.
双击入口阀门对象,出现动画连接对话框:我们要让入口阀门按一个状态值来改变颜色.
选用链接"颜色变化-条件".
单击"条件"按钮,弹出一个对话框:单击"变量选择"按钮,出现"变量选择"对话框,展开"本地数据库"项,然后选择点名"IN_VALVE",在右边的参数列表中选择"PV"参数,如下图所示:然后单击"选择"按钮,"颜色变化"对话框"条件表达式"项中自动加入了变量名"IN_VALVE.
PV":在"条件表达式"项中继续输入条件表达式内容,使最后的表达式为:"IN_VALVE.
PV==1"(CAREER中的所有名称标识、表达式和脚本程序均不区分大小写).
在这里使用的变量IN_VALVE.
PV是个状态值,我们用它代表入口阀门的开关状态.
上述表达示如果为真(值为1),则表示入口阀门为开启状态,这时候我们希望入口阀门变成绿色,所以在"值为真时颜色"选项中将颜色通过调色板设为绿色.
当上述表达示为假(值为0)时,表示入口阀门为关闭状态,这时我们希望入口阀门变成白色,所以在"值为假时颜色"选项中将颜色通过调色板选为白色.
最后的形式如下图:单击"确认"按钮返回.
用同样方法,我们再定义出口阀门的颜色变化条件及相关的变量:下面,我们来处理有关液位值的显示和液位变化的显示.
首先来处理液位值的显示.
选中存储罐下面的磅符号(后双击鼠标左键,出现动画连接对话框:我们要让###.
###符号在运行时显示液位值的变化.
选用链接"数值输出-模拟".
单击"模拟"按钮,弹出对话框:直接在"表达式"项内输入"LEVEL.
PV"或者使用刚才的方法:单击"变量选择"按钮,出现"变量选择"对话框,展开"本地数据库"项,然后选择点名"LEVEL",在右边的参数列表中选择"PV"参数,如下图所示:然后单击"选择"按钮,"条件表达式"项中自动加入了变量名"LEVEL.
PV".
现在,我们已经能够把存储罐的液位通过数值的方式显示出来了,而我们还希望代表存储罐矩形体内的填充体的高度也能随着液位值的变化而变化,这样就能更加形象的表现存储罐的液位变化了.
选中存储罐后双击鼠标左键,出现动画连接对话框.
我们要让存储罐内填充体的高度在垂直方向上变化.
选用链接"百分比填充-垂直".
单击"垂直"按钮,弹出对话框,在"表达式"项内键入"LEVEL.
PV":因为矩形的填充色是水兰色,所以我们把背景色项通过调色板变为白色,其余选项可以按照上面的对话框分别输入.
那么,这些设置的意思是什么呢CAREER将一直监视变量"LEVEL.
PV"的值.
如果值为0,存储罐将填充0%即全空.
如果值为100,存储罐将是全满的.
如果值为50,将是半满的,等等.
单击"确认".
下面我们来定义两个按钮的动作来控制系统的启停.
选中"开始"按钮后双击鼠标左键,出现动画连接对话框.
选用链接"触敏动作/一般动作".
单击"一般动作"按钮,弹出脚本编辑器对话框:选择"按下鼠标"事件,在脚本编辑器里输入"RUN.
PV=1;"这个设置表示,当鼠标按下"开始"按钮后,变量RUN.
PV的值被设成1.
如法炮制,我们定义"停止"按钮的动作.
在脚本编辑器里输入"RUN.
PV=0;"这个设置表示,当鼠标按下"停止"按钮后,变量RUN.
PV的值被设成0.
在上面整个制作动画连接的过程中,系统自动创建了所有引用到的数据库变量.
如果要察看这些变量,我们可以激活DRAW菜单命令"特殊功能[S]/定义变量[V]",出现"变量定义"对话框:单击"选择"按钮,出现"变量选择"对话框,在"变量类别"中指定"Db变量",可以看到刚才所引用的Db变量:LEVEL.
PV、IN_VAVLE.
PV、OUT_VAVLE.
PV和RUN.
PV,它们全部由系统自动创建.
也可以在导航器中察看这些变量,展开导航器中"变量/数据库变量",会列出上述已定义的变量名称.
2.
6运行保存所有组态内容,然后关闭所有CAREER程序,包括:Draw、DbManager等,然后再次启动CAREER工程管理器,选择工程"液位平衡",然后单击"进入运行"按钮启动整个运行系统,若要开始自动化运行,单击"开始"按钮.
您会看到阀门打开,存储罐开始被注入:您可以观察整个的控制过程.
一旦存储罐即将被注满,它会自动排放,然后重复以上过程.
您可以在任何时候单击"停止"按钮来中止这个过程.
现在,您已经成功地完成了您的第一个CAREER应用程序.
当然,这个简单的应用还有许多地方可以完善和扩展.
比如:您可以将存储罐的液位变量保存为历史数据,并将历史数据用趋势显示出来;您还可以为存储罐的液位加入报警监视信息等等.
若要从运行环境回到开发系统,选择View菜单命令"文件[F]/进入组态状态"就可以了.
- 按钮vb基础教程相关文档
- 程序vb基础教程
- 签字vb基础教程
- 目录I目录第1章可视化编程应用基础.1
- 单元格vb基础教程
- 1、通过《Blockly编程入门》课程,通过图形化编程环境,进行简单的编程训练,提高学生对计算机科学的理解和认识,激发学生对计算机编程的兴趣.
- 函数vb基础教程
腾讯云轻量应用服务器关于多个实例套餐带宽
腾讯云轻量应用服务器又要免费升级配置了,之前已经免费升级过一次了(腾讯云轻量应用服务器套餐配置升级 轻量老用户专享免费升配!),这次在上次的基础上再次升级。也许这就是良心云吧,名不虚传。腾讯云怎么样?腾讯云好不好。腾讯云轻量应用服务器 Lighthouse 是一种易于使用和管理、适合承载轻量级业务负载的云服务器,能帮助个人和企业在云端快速构建网站、博客、电商、论坛等各类应用以及开发测试环境,并提供...
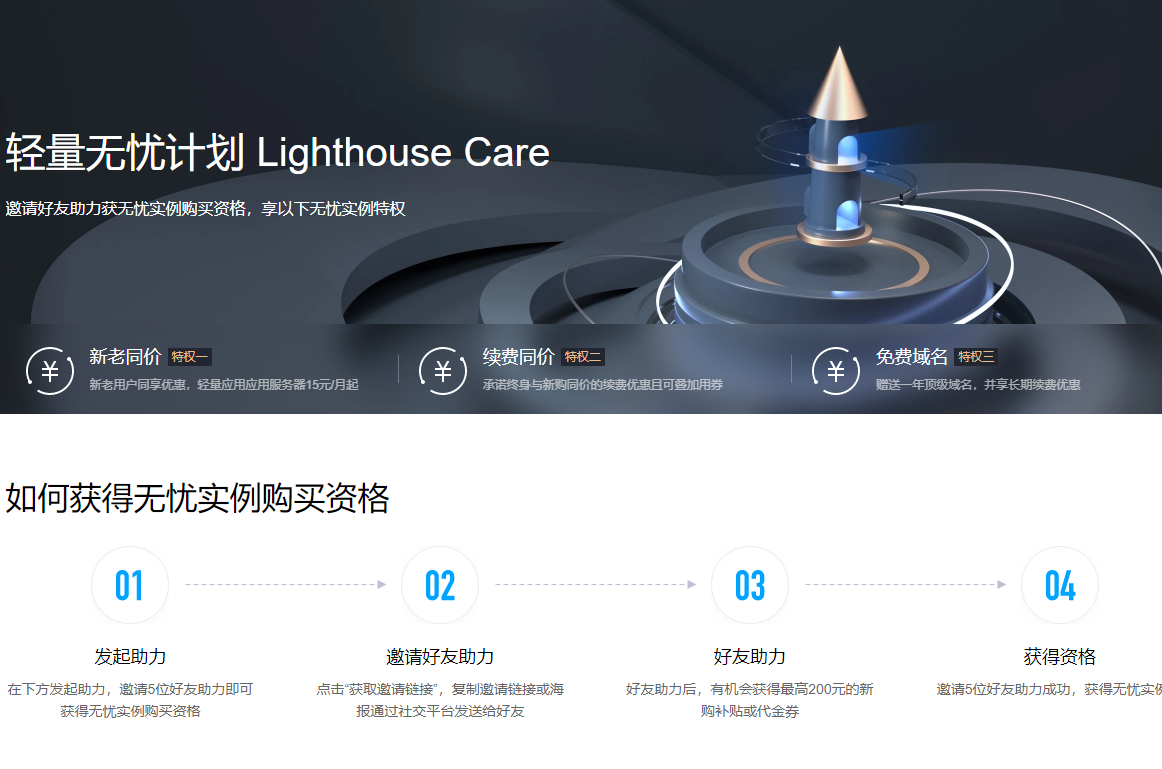
提速啦母鸡 E5 128G 61IP 1200元
提速啦(www.tisula.com)是赣州王成璟网络科技有限公司旗下云服务器品牌,目前拥有在籍员工40人左右,社保在籍员工30人+,是正规的国内拥有IDC ICP ISP CDN 云牌照资质商家,2018-2021年连续4年获得CTG机房顶级金牌代理商荣誉 2021年赣州市于都县创业大赛三等奖,2020年于都电子商务示范企业,2021年于都县电子商务融合推广大使。资源优势介绍:Ceranetwo...
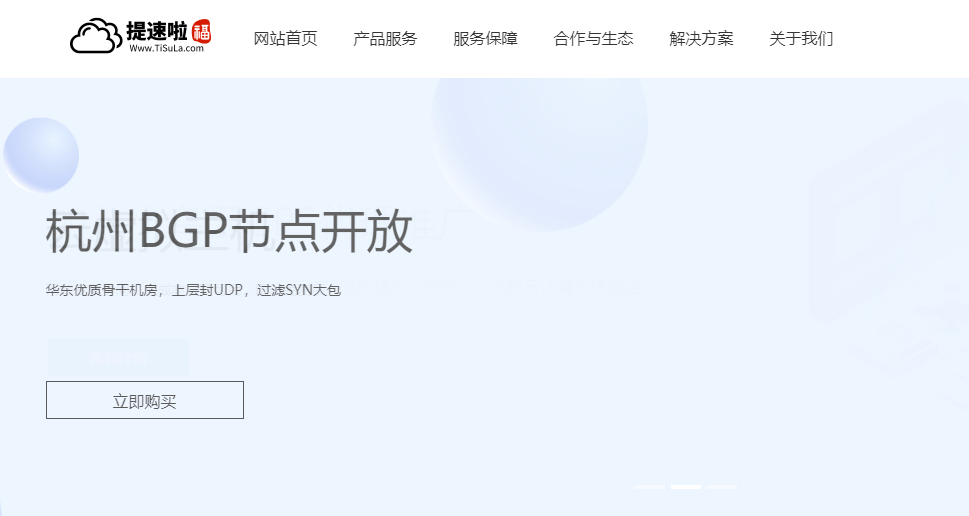
10gbiz($2.36/月),香港/洛杉矶CN2 GIA线路VPS,香港/日本独立服务器
10gbiz发布了9月优惠方案,针对VPS、独立服务器、站群服务器、高防服务器等均提供了一系列优惠方面,其中香港/洛杉矶CN2 GIA线路VPS主机4折优惠继续,优惠后最低每月仅2.36美元起;日本/香港独立服务器提供特价款首月1.5折27.43美元起;站群/G口服务器首月半价,高防服务器永久8.5折等。这是一家成立于2020年的主机商,提供包括独立服务器租用和VPS主机等产品,数据中心包括美国洛...
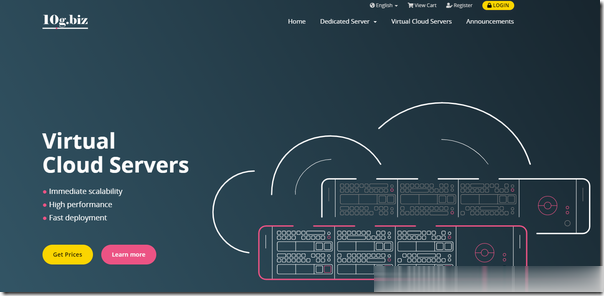
-
今日油条油条是怎样由来微信回应封杀钉钉微信永久封号了!求大神们指点下怎么解封啊!留学生认证留学生为什么要做学历认证?原代码什么叫源代码,源代码有什么作用lunwenjiance我写的论文,检测相似度是21.63%,删掉参考文献后就只有6.3%,这是为什么?嘀动网动网和爱动网各自的优势是什么?rawtoolsTF卡被写保护了怎么办?777k7.comwww 地址 777rv怎么打不开了,还有好看的吗>comwww.vtigu.com如图,已知四边形ABCD是平行四边形,下列条件:①AC=BD,②AB=AD,③∠1=∠2④AB⊥BC中,能说明平行四边形www.6vhao.com有哪些电影网站