单元格vb基础教程
vb基础教程 时间:2021-04-05 阅读:()
1基础教程主讲:彭菊萍2第一章word2003快速入门本章知识点:lOffice2003概述l创建新文档l窗口简介l保存文档l关闭文档3一、Office2003概述微软公司制作的划时代产品,应用于微软视窗中2003=E2003erience体验(方便、高效)特点:1、使用者容易使用及上手.
2、更加快捷地联系沟通及信息交流.
41、组成及作用(六大部分)Word2003文档处理(字处理)Excel2003电子表格(数据分析管理)Powerpoint2003演示文稿(幻灯片制作)Outlook2003邮件及个人信息管理(便笺)Access2003数据库管理Frontpage2003网站管理、网页制作52、启动各应用程序①/程序/菜单n/开始/—/程序/—各组件②使用Office文档启动——/资源管理器/③Winword,excel,powerpnt63、基本界面组成标题栏——应用程序/文件名称菜单栏——一系列命令列表工具栏——一系列可执行的命令按钮工作区——编辑区任务窗格——常见任务集合状态栏——当前操作状态74、使用帮助Office助手(自动显示提示、消息和警告并发出声音.
)/帮助/—/Office助手/8二、创建新文档1.
创建空白文档(CTRL+N)2.
根据模板创建3.
根据向导创建9三、窗口简介1,/格式/工具栏(/视图/菜单)2,标尺(对像的位置\页边距\制表位\缩进方式)①水平标尺②垂直标尺3,滚动条(查看整个页面内容)①水平滚动条②垂直滚动条注:/工具/-"选项"命令10四、保存文档1.
/文件/----/保存/|/另存为/1.
Ctrl+S2.
/常用/工具栏上"保存"按钮3.
自动保存(防止突然断电\死机)/工具/----/选项/---"保存"选项卡----选中"自动保存"时间4.
同时保存多个打开的文档Shift+/文件/-----/全部保存/11五、关闭文档①/文件/----/退出/②窗口右上角"关闭"按钮③Alt+f4退出程序④右键标题栏----/关闭/⑤同时关闭多个文档Shift+/文件/-----/全部关闭/⑥Ctrl+w关闭窗口注:打开和搜索文档12第二节文本的编辑本节知识点:l视图方式l根据模板创建文档l录入文本l选取l文本的复制、移动、删除l替换和查找13一、视图介绍1,视图:文档窗口的显示方式页面视图以页面形式显式,可由于编辑页眉和页脚,调整页边距和处理文档和图形对象,还可以起到预览文档的作用.
普通视图以方式给文字输入,改写或编辑带来了很大的方便,当文档中的文本填满一页时,就会出现一条虚线(分页符),线上为上页内容,线下为下一页内容.
在其中不显示页边距,页眉和页脚,背景,图形对象以及没有设置为"嵌入型"环绕方式的图片.
14大纲视图用缩进文档标题形式来代表标题在文档结构中的级别,非常便于我们查看文档结构,可将标题下的文本展开或折叠.
Web版式视图显示的是文档Web浏览器中的外观,对页面应用主题,添加颜色.
2,四种视图方式之间的切换a.
视图----(普通、页面、大纲、Web版式)b.
单击水平滚动条左侧的视图方式按钮15二、根据模板创建文档模板:一种特殊的文档、一个模板是针对一类文档的,它包含有该类文档的一些相关信息,例如文本、表格、图形、样式、页眉页脚等.
/文件/---/新建/---"任务窗格"---"根据模板"新建栏下,单击"通用模板"按钮----对话框u[模板选项卡包括:信函和传真、英文向导模板、邮件合并、常用、WEB页、报告、备忘录、出版物、法律起诉其他文档等]u单击需要的模板图标,选中右下角的新建文档单选按钮例:"现代型报告":选择"报告"选项卡,选中"现代型报告"图标"现代型备忘录"16向导:一种特殊的模板,它以交互的方式逐步向用户提出一系列有关文档设置的问题,在每一步中用户回答该步中的问题,然后WORD2003根据用户提供的参数和信息生成文档的框架至整个完整的文档.
/文件/---/新建/---"根据模板"新建栏下---"通用模板"----"模板""向导"----一步一步完成操作.
17三、录入文本1.
普通文本(输入法)2.
特殊符号①插入—符号(wingdings)②Ctrl+alt+t/c/r3.
特殊汉字①输入偏旁部首并选中②插入—符号4.
数字序列插入—数字18四、选取1.
鼠标拖动选择文本将光标移动到要选择文本的前面,再按下鼠标左键并向右拖动鼠标,直至待选文本的最后一字之后、选中后,以反白方式显示.
2.
选定栏文档窗口的左侧页边距区①选定一行单击待选定行的左侧选定栏②选定段落双击该段落相对应的选定栏区③整篇文档三击选定栏/CTRL+A193.
鼠标选择的其它方法u双击段落单词(词语)u三击段落段落uCTRL+单击一个句子uALT+左键拖动垂直选取uF8键扩展选取4.
键盘选取(微选)SHIFT+方向键注:连续选取:+shift不连续选取:+ctrl20五、复制、移动、删除1,复制(加快速度)a.
选定文本/编辑/----/复制/------复制的文本就保留在剪贴板中----将光标定位到目标位置----/编辑/--/粘贴/b.
右键选定文本----/复制/---定位光标----右键----/粘贴/c.
CTRL+C---定位---CTRL+Vd.
"常用"工具栏上的复制和粘贴e.
选定文本---CTRL+鼠标拖动到指定位置212、移动a.
选定文本---/编辑/--/剪切/--剪切的文本就保留在剪贴板中---定位目标位置---/编辑/--/粘贴/b.
右键选定文本--/剪切/---定位光标---右键/粘贴/c.
选定文本---CTRL+X---定位---CTRL+Vd.
常用工具栏[剪切]----定位----[粘贴]命令按钮e.
鼠标拖动到目标位置3、删除A,较少文本时使用pBASKSPACE光标左侧文本pDEL光标右侧文本B,删除大段文字或多个段落时:①选定文本编辑-----清除/DEL键②选定文本编辑-----剪切/CTRL+X③选定文本右键----剪切/命令22六、查找和替换1,查找:/编辑/--/查找/(CTRL+F)"查找和替换"对话框"查找"选项卡输入相应内容"查找下一处"2,替换:/编辑/--/替换/(CTRL+H)"查找和替换"对话框"替换"文本框:输入替换文本3,定位:将光标定位到查找内容的位置/编辑/--/定位/(CTRL+G)23第三节格式化文本(一)本节知识点:l文本格式l段落格式l中文版式l首字下沉l边框和底纹l项目符号与编号l制表位24一、文本格式选中-/格式/-/字体/(CTRL+D)(1)"字体"选项卡"中文字体和英文字体"列表框选定中文字体和英文字体"字形"列表框设置文字的字形,如粗体倾斜等"字号"列表框设置字体的大小"下划线"列表框设定各种下划线、如点线、波浪线等"颜色"列表框设定文字的颜色"效果"选项框设定文字的多种效果,如上标、下标等(宋体(正规)、黑体(庄重)、楷体(清秀)、隶书(古意)、华文新魏(刚劲))25(2)"字符间距"选项卡"缩放"列表框调整文字的缩放大小"间距"列表框调整文字之间距离加宽字符/紧缩字符"位置'列表框调整文字符垂直方向上的位置上移/下移(3)"动态效果"选项卡设置对象文本的动态效果(赤水情深、礼花绽放、七彩霓虹、乌龙绞柱等)注:动态效果不能打印,只是方便用户阅读,使之醒目并区别于其他文本.
262,利用"格式"工具栏格式化文本3,快捷键的使用CTRL+B加粗CTRL+I倾斜CTRL+U下划线CTRL+[/]增大/减小字号27二、段落格式1,格式内容A,对齐方式:段落边缘和页边距的对齐方式u左对齐:文本左边缘和左页边距对齐、右边参差不齐u右对齐:文本右边缘和右页边距对齐、左边参差不齐u两端对齐:文本左右两端边缘分别与左右页边距对齐,段落最后不满一行时,应用左边齐u居中对齐:文本居中排列u分散对齐:文本左右两端边缘分别与左右页边距对齐,段落最后不满一行时,将拉开字符间距使该行文字均匀分布,以充满一行.
B,段落的缩进方式:段落两侧与页边距的距离u首行缩进:段落中的第一行文本向右缩进一定的距离u悬挂缩进:除段落的第一行外,其余各行均向右缩进一定距离u左缩进:段落的所有行的向右缩进一定距离u右缩进:段落的各行均向左缩进一定距离C,段间距:段落之间的距离D,行间距:行与行之间的距离282,设置方式①段落对话框设置/格式/--/段落/②格式工具栏③快捷键对齐方式缩进方式段间与行间左对齐Ctrl+L标尺调整拖动标尺单倍行距Ctrl+1居中对齐Ctrl+E增加左缩进量Ctrl+M两倍行距Ctrl+2右对齐Ctrl+R减少左缩进量Ctrl+shift+M1.
5倍行距Ctrl+5两端对齐Ctrl+J段前12磅Ctrl+0分散对齐Ctrl+shift+D29三、中文版式操作/格式/--/中文版式/:拼音指南、带圈字符、纵横混排、合并字符、双行合一1,拼音指南:在中文字符下标注拼音,一次最多选定30个字符"拼音指南"对话框基准文字:显示被选中的文字拼音文字:系统默认的拼音(小写)对齐方式、移偏量、组合、字体、字号(拼音的显示方式)2,带圈字符:给字符加上的圈号圈号(文字和圈号)303,纵横混排:将选中的文字以与当前文本文字相反的文字方向编排适应行宽复选框4,合并字符:将多个字符(最多6个)合并成占一个字符位置的字符组合"字体"(文本框)"字体"下拉列表框、"字号"下拉列表框5,双行合一:将输入的一行文字,以两行显示占一行宽度"文字"文本框带括号复选框(等31四、首字下沉首字下沉:将段落中的第一个字进行放大操作,不影响其他行的显示/格式/--/首字下沉/--对话框u位置(无、下沉、悬挂)u选项:字体、下沉行数、距正文的设置32五、边框和底纹选定--/格式/--/边框和底纹/--对话框"边框"选项卡(边框样式、线型、粗细、颜色的设置)"页面对话框"选项卡(页面对话框的设置)"底纹"选项卡(填充、图案效果的设置)33六、项目符号与编号/格式/--/项目符号与编号/项目符号(字体、字符、图片)编号(字体、格式)多级编号(目录制作)注:可针对多个连续或不连续的段落Shift+tab升级Tab降级34第四节文档的格式化(二)本节知识点:l书签和超链接l复制格式l分栏l题注、脚注和尾注l背景/水印35一、书签和超链接1,书签:加以标识和命名的位置或选择的文本,以便今后引用原则:书签必须以字母开头,可包含数字但不能有空格.
/定位/--/插入/--/书签/--对话框书签书文本框中,输入书签名,如:A1、B2等>>>>ctrl+G2,超链接:带有颜色和下划线的文字或图形,单击后可以转向万维网中的文件、文件的位置或HTML网页.
/插入/--/超链接/--对话框(设置目标位置)(CTRL+K)链接到选项组中----选择对象类型:原有文件、WEB网页、文档中的位置、新建文档入电子邮件地址目标位置:1,网站或网页2,文件及文件中的位置3,E-mail4,FTP文件传送36二、复制格式1,选中源格式的段落或文本--单击格式刷(使用一次)--选中目标段落或文本注:双击格式刷可使用多次2,ctrl+shift+c---ctrl+shift+v注:快速取消格式:ctrl+shift+Z(字符格式)ctrl+Q(段落格式)37三、分栏选中段落--/格式/--/分栏/--对话框预设(两三栏、三栏)、栏数、分隔线、栏宽相等、宽度和间距的设置分栏排版是将文本分成并排的几栏,只有当填满第一栏时,才移到下一栏,广泛应用于报纸、杂志等内容的编辑.
38四、题注、脚注和尾注1,题注:可以添加到表格、图表或公式等其它项目上的编号标签.
如:"表格---"(制作图表目录)2,脚注和尾注:用于在打印文档中为文档中文本提供解释,批注及相关的参考资料.
可用脚注对文档内容进行注释说明,而用尾注说明引用的文献.
/定位/--/插入/--/引用/---题注、脚注和尾注a、"题注"对话框"选项"选项组中选择"标签"下拉列表框"图表、公式、表格""新建标签"选项新建"标签名""编号"命令选择用户所需的编号格式:(1,2,3)(a,b,c)(I,II,III)等包含章节号,如(图表2—1,表格1—A)b、脚注和尾注/对话框位置选项组脚注(页面底端或文字下方)尾注(节的结尾或文档结尾)格式选项组选择"编号格式"、编号方式(连续、每节重新编号)"应用更改"下拉列表框中应用范围(整篇文档所选文字)39五、背景/水印在打印文档时显示在现有文档文字下方的图片或文字/格式/-/背景/--/水印/--"图片水印"和"文字水印"u"图片水印"选项组中选择背景、图片、图片的缩放比例、冲蚀u"文字水印"选项组中输入"水印文字、字体、尺寸、颜色"及"倾斜或水平版式"40第五节图文混排本节知识点:l图片l自选图形l文本框l艺术字l组织结构图41一、图片1,加入图片a,插入剪贴画;剪贴画是经过专业设计的,分门别类地存储在"OFFICE收藏集"中的一个图片库.
定位--/插入/--/图片/--/剪贴画/--"剪贴画"任务窗格--搜索文字,框中输入描述剪贴画,主题的文字(人物,动物)单击"搜索"--选择插入.
b,插入外部图片定位--/插入/--/图片/--/来自文件/--选择图片插入422、图片格式化a,通过对话框中格式化图片双击图片设置图片格式对话框右键图片"设置图片格式"命令对话框"颜色和线条、大小版式"选项卡①设置图片的版式(文字与图片的关系)u嵌入型不便于移动,只能在行与行,段落间移动u紧密型可将文字紧密夺靠在图片周围u四周型文字与图片环绕在一起u衬于文字下方图片在文字的下方(可作背景)u浮于文字上方图片在文字的上方,最便于移动的版式在"版式"选项卡中、选择用户所需的版式43②设置图片的大小,a),自动:"大小"选项卡中,"高度/宽度""旋转"角度.
锁定纵横比高/宽成比例调整.
b),手动:拖动图片四周的相应八个控制点调整高度/宽度/拖动图片四周中央的控制点比例调整高和宽,拖动图片四角控制点③设图片的边框和颜色u单击"颜色和线条"选项卡、填充色u边框线条颜色设置(线型,粗细、颜色)44b,利用"图片工具栏"设置C,设置图片的阴影注:无法设置三维效果45二、自选图形1,自选图形的绘制"绘图工具栏"(以绘制为例)画线--箭头选择--线型(绘图工具栏)注:画特殊的线条,图形可结合SHIFT键,CTRL键如:特定角度的线条(SHIFT+画线条)正方形、圆形(从起点)(SHIFT+画)正方形、圆形(从起点为对称中心)(CTRL+SHIFT+画)2,自选图形的格式化(同图片的格式化)双击自选图形3,自选图形中添加文字右键"自选图形""添加文字"命令(转换为文本框)--直接输入文字.
注:(线条无法完成文字输入)4,对齐与分布/排列层次5,自选图形的组合及取消组合组合:同时选中多个图形--右键图形组"组合"--完成组合取消组合:右键组合图形--"取消组合"--图形的分解46三、文本框1,插入文本框a.
/插入/--/文本框/横纵|坚排--画出输文字b.
绘图工具栏和文本框按钮2,调整文字的方向选中文本框--格式/文字方向/对话框--在"方向"选项组中选择文字的排版方向3,设置文本框的格式(双击文本框边框)u"颜色和线条、大小、环绕、"位置"u"文本框"设置文本框的内边距/自动换行4,文本框的链接(虚拟分栏)A,插入多个文本框--右键第一个文本框"创建文本框的链接"将M移动到目标文本框上方--单击链接依此类推第二个第三个B,断开链接:选中已链接的文本框右键"断开文本框的链接"注:文本框的文字方向应保持一致、无法进行首尾链接47四、艺术字(各种各样的美术字)1,插入艺术字a.
/插入/--/图片/--/艺术字/--向导-艺术字库-编辑艺术字b.
"艺术字"工具栏上-插入艺术字命令按钮c.
"绘图"工具栏上-插入艺术字命令按钮2,格式化艺术字a,通过对话框格式化(右键设置格式)注:双击为"编辑文字"对话框B,"艺术字"工具栏48五、组织结构图1,绘图工具栏--图示按钮--组织结构图2,格式化组织结构图工具栏插入形状选择下属同事助手版式选择标准两边悬挂左悬挂右悬挂等样式库选择图示样式自动版式图形版式嵌入型浮于文字上方上下型环绕等3,图示库①循环图显示持续循环的过程②射线图显示核心元素的关系③棱锥图显业基于基础的关系④维思图显示元素间的重选区域⑤目标图显示实现目标的步骤49第六节表格的排版本节知识点l表格的创建l格式化表格l文本与表格的转换l排序/公式50一、表格的创建a.
/表格/--/插入/--表格输入行数列数b.
常用工具栏上的"插入表格"工具按钮--选择行数或列数c.
手动绘制表格与边框工具栏shift+铅笔=擦除d.
格式与样式任务窗格单击相应格式51二、格式化表格1,表格的选定(表格—选定)按下单击作用表格左侧选定栏选定一行单元格左侧一个单元格表格顶部选定一列Alt+单击选定一列单击全选按钮全选表格522,表格中文字的排版(同段落格式)3,表格的边框和底纹A,选中表格格式边框与底纹对话框对一个单元格一行一列,多行多列或整个表格只需选定相应的对像B,"表格与边框"工具栏4,自动套用格式选中表格自动套用格式选择格式535,改变表格的行列分布A,插入单元格、行、列选中行--表格插入行/列右键插入行/列注:如果要执行多行列操作必先选择多行再执行相应命令B,删除单元格、行、列选定--/表格/--/删除/C,行高列宽调整u自动调整:双击全选按钮表格属性对话框--行列选项卡设置/表格—表格属性u手动调整---将光标指针移动到行列线拖动调整注:SHIFT调整列宽只调整当前列,不影响其它列宽545,单元格的拆分与合并A,合并单元格是将选中的所有单元格合并成一个单元格选中连续的单元格组--/表格/--/合并单元格/B,拆分单元格是将一个单元格拆分为几个单元格选中一个单元格--/表格/--/拆分单元格/--对话框6,表格的拆分将一个表格拆分成两个定位表格—/表格/--/拆分表格/(ctrl+shift+回车)注:合并表格只需删除两个表格之间的回车符7,绘制斜线表头8,标题行重复9,"表格和边框"工具栏应用55三、文本与表格的转换选中文本表格转换文本转换成表格/表格转换成文本分隔符号其它字符(逗号、制表位及其它符号)四,排序/公式1,排序:"表格和边框"工具栏"升序,降序"2,公式:使用公式进行简单的运算求和平均最大小值n光标定位至结果单元格--/表格/--/公式/--对话框n公式的结构=函数名(位置关系)=sum(left)=sum(above)求和=average(left)求平均值Left(左侧)、above(上方)56第七节版面设计本节知识点l页眉和页脚l页面设置l输出57一、页眉和页脚是文档中每个页面边距的顶部和底部的区域/视图/--/页眉和页脚/--打开页眉页脚区域1,为每页创建相同的页眉与页脚在页面上的页眉与页脚区域输入"文本成图形"完成设置2,为首页/奇偶页创建不同的页眉与页脚/文件/--/页面设置/--"版式"选项卡--首页/奇偶页不同在首页/3,为部分文档创建不同的页眉与页脚①对文档进行分节每一页的段落中插入分节符(连续)②建立第一部分文档的页眉与页脚,转到第二节的页眉与页脚区域单击工具栏上的"同前"铵钮(断开当前节与上一节的联系)--设置第二节文档的页眉与页脚依此类推58二、页面设置/文件/--/页面设置/--对话框"页边距"选项卡页边距及页面方向的设置"纸张"选项卡纸型和纸张来源选择"版式"选项卡页眉和页脚页面、添加行号"文档网格"选项卡文字方向网格线字符数行数59三、输出A,打印1,打印预览:(所见即所得)a.
常用工具栏上的打印预览按钮b.
/文件/--/打印预览/c.
ctrl+F2注:此状态下可设置格式2,打印(ctrl+p)a.
打印内容:整篇文档/选定内容/当前页/指定页(1,3~5,7~12)b.
打印份数:副本c.
打印到文件/手动双面打印B,另存为网页C,E-mail发送60第八节高级应用本节知识点l公式l邮件合并l拼写与语法l自动图文集l自动更正61一、公式(输入公式)/插入/--/对象/--"公式3.
0"公式编辑器窗口"符号"按钮+模板按钮选取原则:先外后内、由左到右、由大到小62二、邮件合并(将信息原文档合并到主文档中)1,合并要素:信息源文档和主文档2,主文档的制作包含共同信息的文档、输入并留出信息的空位3,信息源的设置注:以表格形式输入信息(只包含有一个表格)表格的首行为表明该列性质的标题行表格中条信息的记录放在相应标题形下面4,合并:("邮件合并"工具栏操作)a.
选取数据源:选择数据源b.
插入域:"插入域"按钮:相应位置插入相应域.
c.
合并:合并到新文档,合并到打印机,合并到电子邮件.
63三、拼写与语法检查a.
/工具/--选项--拼写与语法选项卡b.
/工具/--/语法检查/(F7)64四、自动图文集插入—自动图文集(ALT+F3)添加:文本、图片、表格、艺术字等65五、自动更正工具—自动更正选项(复习)6667第一节创建电子表格本节知识点:lExcel2003介绍l先取单元格l填充序列l自定义序列l自动填充数据(填充句柄的使用)68一、Excel2003介绍1.
电子表格.
用于创建和维护电子表格的应用软件,电子表格实际上是一些可用于输入输出,显示数据并能对输入的数据进行复杂统计运算的表格.
Excel2003除了完成学入门类广泛的各类复杂数学运算外,还可以把数据用各种类型的二维或三维统计图形形象地表示出来.
2.
Excel2003窗口组成单元格Excel中最小的单位,在单元格里可以输入符串,数据或日期等信息.
单元格区域一组被选中的单元格,可以是相邻的,可以是彼此分离的,当单元格区域选定后,选中的单元格将变为黑色.
工作表众多排成行和列的单元格在一起构成了工作表,它能存储包含字符串、数字、公式、图表、声音等的丰富的信息.
工作簿指在Excel环境中用来存储并处理工作数据的文件,它拥有多张不同类型的工作表,一个工作簿最多有255个工作表.
行号和列标标识了工作表中单元格的位置.
名称框显示当前活动单元格的名称,也是单元格的地址.
如A269二、选取单元格①选取单元格当鼠标指针变成一空心十字形状()时,将它移动到想要选取的单元格内,单击即可.
②选取整行:单击行号③选取整列:单击列标④选取整张工作表:单击行号和列标相交叉的单元格(全选)/Ctrl+A⑤选取相邻区域:首先选定待选区域的第一个单元格,按住左键拖动至待选区域的最后一个单元格松开左键.
⑥选取不相邻的区域:按Ctrl键,选定待选单元格/区域.
70三、格式化工作表1.
命名工作表/为工作表标签加色a)双击工作表标签→输入标签名/右键工作表标签→"重命名"→输入工作表名称(同一工作簿内不能有同名的工作表).
b)右键工作表标签→"工作表标签颜色"→"对话框"→选择相应的颜色.
2.
插入工作表∣插入∣→∣工作表∣/右键工作表标签插入工作表3.
隐藏工作表选中工作表标签→∣格式∣→∣工作表∣→"隐藏"(不能全部隐藏所有工作表.
)取消隐藏:∣格式∣→∣工作表∣→"取消隐藏".
714.
复制和移动工作表同一工作簿内(复制)/不同工作簿之间(移动和复制)选中单个或多个工作表→∣编辑∣→∣复制或移动工作表∣→对话框→目标位置.
5.
删除工作表选中工作表标签→∣编辑∣→∣删除工作表∣.
6.
单元格、行、列的插入、删除,(只需选中相应单元格、行、列)7.
设置行高/列宽中的任一单元格|格式∣→行→行高/列→列宽或/右键行号/列标8.
隐藏行/列a)选择待隐藏的行或列→∣格式∣→行→∣隐藏∣列→∣隐藏∣b)取消隐藏:选择已隐藏行/列的上下/左右两行/列→∣格式∣→行列→∣取消隐藏∣729.
改变工作表背景选定工作表→∣格式∣→∣工作表∣→∣背景∣→选择图片10.
在工作表中输入日期:yyyy/mm/dd|mm/dd2002-12-25Ctrl+;系统日期Ctrl+Shift+;系统时间11.
移动行列的单元格选定行/列→Shift+拖动行/列.
(目的行、列之间)12.
添加批注(解释、说明)1.
设置:1.
选定单元格→∣插入∣→∣批注∣→输入批注内容2.
右键单元格---插入批注3.
审阅工具栏4.
Shift+f22.
删除批注:选定单元格→∣编辑∣→∣清除∣→∣批注∣3.
隐藏批注:∣工具∣→∣选项∣→"视图"选项卡→"批注选项".
73四、填充序列1,等差数列13579公差为22,等比数列124816公比为2选定起始单元格--∣编辑∣→∣填充∣→∣序列∣→对话框(序列产生在行/列、序列方式、步长值、终止值)关键:①起始值(输入单元格并选定)②步长值(公差、公比)③终止值(序列的最大值)74五、自定义序列是一组数据(文本信息),可按重复方式填充.
(中国、江苏、南京、玄武区、湖南路)∣工具∣→∣选项∣→∣自定义序列∣选项卡→输入序列→确定∣添加∣行政区域大小排列(按序列输入相邻的单元格→导入)作用:①自动填充②排序六、自定义填充数据)填充柄使用1.
复制2.
自动填充(等差数列、日期)2003.
2.
16、2003.
2.
1775序列填充填充句柄使用76自定义序列77第二节Excel基础本节知识点:l新建表格l格式化表格l自动套用格式∣样式∣格式刷l条件格式l数据的有效性78一、新建表格(录入数据)二、格式化表格1,利用对话框格式化表格选中单元格区域格式单元格对话框/Ctrl+1"数字"选项卡数字的格式转换(常规数值、货币、日期、时间、文本等).
"对齐"选项卡文本垂直/水平对齐方式、文本方向、自动换行、合并单元格.
"字体"选项卡字体设置[字体、字型、字号、下划线(4种)、特殊效果(3种)].
"边框"选项卡边框设置.
"图案"选项卡单元格底纹设置.
"保护"选项卡配合工作表的锁定使用.
2,使用"格式"工具栏格式化.
选中对象→单击相应的命令按钮79三、自动套用格式、样式格式刷.
1,自动套用格式选定单元格区域→∣格式∣→∣自动套用格式∣→对话框选择"选项"命令数字、字体、对齐、边框、图案、列宽和行高/使用选中的样式2,样式①建立样式:∣格式∣→∣样式∣→对话框→输入样式名,设置样式组合.
②使用样式:选中单元格区域→∣格式∣→∣样式∣→对话框选择3,格式刷(快速复制格式)单击→可使用一次选中源单元格→格式刷→目标单元格双击→可使用若干次80四、条件格式当指定的条件为真时,Excel将自动应用设置的格式选中单元格区域(数字区域→∣格式∣→∣条件格式∣→对话框u∣单元格∣下拉列表框中(数值/公式)u条件下拉列表框中选择条件(介于,大小,小于……)u设置格式,点击格式命令按钮(字体、边框、底纹)注:可同时设置三个条件的格式如:"销售表中"10000-15000"红色、斜体"15000-20000"黄色、粗体"、"20000以上"以"紫色"表示81五、数据有效性当条件为假时,返回一个错误信息1.
选中单元格区域2.
∣数据∣→∣数据的有效性∣→对话框u"设置"设置相应对象的条件(整数、小数……),条件(大于、小于……).
u"输入信息"显示在被设置单元格的区域信息.
u"错误信息"显示不符合条件的确良信息对话框信息82单元格格式格式工具栏83自动套用格式样式84条件格式85数据有效性86第四节使用公式与函数本节知识点l使用公式l单元格的引用l命名单元格l公式的错误值l使用函数87一、使用公式公式是工作表中的单元格进行计算的等式,公式以"="开始,由运算符和运算数组成.
1,运算符的种类:u算术运算符:完成基本的数学计算(+、-、*、%等)u比较运算符:比较两个数值产生逻辑值T、F"u文本运算符:用"&"来表示将两个文本值连成一个文本u引用运算符:产生一个包括两个区域的引用范围,并、交2,建立公式"="输入公式88二、单元格的引用1.
相对引用:包含公式的单元格将按照被引用的单元格相对于包含的位置来引用它们.
2.
绝对引用:根据单元格在工作表中的绝对位置来引用它们,在不希望改变的引用前加上美元符号(﹩)﹩B﹩13.
混合引用:复制包含单元格引用的公式;只保持行不变或只保持列不变(绝对引用)而改变列或行的值(相对引用)﹩B1注:各引用之间的切换可用f4键89三、命名单元格(快速定位)1,选定单元格→插入→名称→定义→对话框(输入名称)/ctrl+F32,命名原则:①名称中的字符只能是字母数字或小数点②不包含空格不能以数字开头③最大长度为255④不区分大小写⑤不能使用其它单元格的地址注:对单元格的命令还可以对其绝对引用90四、公式的错误值####当列宽不够/使用了负的时间或日期#Name未识别公式中的文本#Num当公式或函数中某个数字有问题时#REF单元格引用无效#DIV/0数字被零除时#value使用的参数或操作数类型错误#N/A当数值对函数或公式不可用时91五、使用函数函数是一些预定义的公式,使用参数的特定值按特定的顺序或结构执行运算结构:=函数名(参数1、参数2、……)常见函数:1,数学函数:1.
Sum(num1,num2,……)求和2.
Sumif满足条件的单元格数值求和=Sumif(rage,criteria,Sumrage)rage:用于判断的单元格区域criteria:条件">32"、"32"Sumrange需要求和的实际单元格区域=sumif(A2:A5,">100",B2:B5)3.
=Power(num,power)返回某数的乘幂4.
=round(num.
num-digitis)按指定的位数对数值四舍五入923,统计函数:①MAX/MIN求最大值/最小值=MAX/MIN(num1,num2,……)②count返回包含数字的以及参数列表中的数字单元格个数=count(value1,value2,……)Countif计算某个区域中满足给定条件的单元格数目③=countif(range,criteria)如:=countif(b2:b13,">80")④Average返回一组数据的平均值=average(num1,num2,……)93命名单元格94插入函数95第五节管理数据信息本节知识点:l记录单l数据排序l数据筛选l分类汇总96一、记录单:相同的标题字段下增加/删除相同系列数据信息①在工作表的同一行相邻单元格中输和一系列标题信息字段②选中一个标题字段→/数据/→/记录单/→对话框(新建\删除)97二、数据的排序(为了数据查找方便)1,原则:(升序)①数据从最小的负数到最大的正数②文本及包含数字的文本可按0~9到A~Z顺序③逻辑值中False排在ture之前④所在错误值优先级相⑤空格排在最后2,单列数据排序选中该列标题字段单元格→常用工具栏上、升降序按钮3,多列数据排序(当某列排序时,存在着相同数据时,根据其他列的数据对它的排序选中数据区中的一单元格→数据→排序→对话框主要关键字(升、降)第二关键字第三关键字4,自定义序列排序(特殊的序列排序)选中该标题字段→数据→排序→选项命令→选中自定义序列98二、筛选数据从数据库中选一部分数据使用选中数据区中的一单元格→数据→筛选→自动筛选、高级筛选1,自动筛选(简单条件)单击标题字段右侧的下拉按钮→选择"自动筛选方式"(前10个、自定义)2,高级筛选(复杂条件)条件区域:输入条件约束的标题字段,在各字段下输入要确认的条件,同一行为同时成立的条件,不同行为"或"的关系数据源区:3,取消筛选:数据→筛选→全部显示注:筛选中不符合条件的数据全部隐藏99三、分类汇总得到清楚有条理的数据列表①对分类汇总的分类字段排序②数据→分类汇总→对话框u分类字段(关键字段)u汇总方式(计算方式)求和、求平均等u选定汇总(哪些字段进行汇总)替换当前分类汇总100排序101自动筛选高级筛选102分类汇总103第六节输出电子表格本节知识点:l页面设置l视图方式l输出报表104一、页面设置/文件/--/页面设置/1.
"页面"选项:方向、缩放、纸型、打印质量2.
页边距:边距、居中对齐方式3.
页眉和页脚:内置、自定义(图片)/视图/--/页眉和页脚/4.
工作表:打印区域、打印标题行/列、网格线、行号/列标105二、视图方式/视图/--1.
普通视图:(编辑)2.
分页预览视图:(分页)蓝色实线:手动分页符蓝色虚线:自动分页符(可拖动)/插入/--/分页符/定位第一行单元格:垂直分页符定位第一列单元格:水平分页符106三、输出报表1,打印A,打印预览文件—打印预览设置B,打印(ctrl+P)①打印范围:全部、连续页面②打印内容:选定区域、整个工作簿、整张工作表③份数:注:打印区域设置:1,分页预览视图2,/文件/--/打印区域/--/设为打印区域/3,/页面设置/—"工作表"4,打印对话框1072,通过Email发送3,发布为web页/文件/--/另存为web页/内容:连续区域、整张工作表、工作簿、图表等方式:交互、非交互页标题:108109第一节创建演示文稿本节知识点:l新建演示文稿l视图方式l幻灯片编辑l幻灯片版式l对像处理110一、新建演示文稿1.
空白演示文稿2.
根据设计模板创建3.
根据内容提示向导创建注:保存类型:*.
ppt普通,*.
pot模板*.
pps直接放映*.
ppz压缩111二、视图方式1.
普通(编辑视图)2.
幻灯片浏览(缩略图显示,逻辑性、矛盾、重复、合理)3.
幻灯片放映(全屏放映)4.
备注页视图(备注方式)112三、幻灯片编辑1,编辑文本A,视图区(占位符中输入)B,大纲视图区(输入标题,降级ctrl+回车,升级ctrl+回车)2,插入新新灯片①插入—新幻灯片②格式工具栏③Ctrl+m1133,复制、删除、移动4,隐藏幻灯片(幻灯片放映—隐藏)5,格式文本(格式菜单)①字体②项目符号与编号③对齐方式④行距⑤更改大小写⑥替换字体6,隐藏幻灯片/幻灯片放映/--/隐藏幻灯片/114四、幻灯片版式1.
手动调整(位置,大小)2.
自动调整(格式—幻灯片版式"任务窗格"五,对像处理(图片、艺术字、文本框、自选图形、组织结构图等)115第二节编辑演示文稿本节知识点l母版l背景l配色方案l加入声音和影片l相册l添加动画效果l播放幻灯片116一、母版(一张特殊的幻灯片,在其中可发定义演示文稿幻灯片的格式并控制演示文稿的整体外观)/视图/--/母版/1,幻灯片母版2,讲义母版3,备注母版设置母版:1,更改标题和文本样式2,加入徽标(图片)3,更改占位符结构(位置和大小)117二、背景/格式/--/背景/三、配色方案/幻灯片设计/--"配色方案"任务窗格四、加入声音与影片/插入/--/声音与影片/(效果选项中设置动作)五、相册(图片整理)/插入/--/图片/--/新建相册/(图片来源、顺序、版式、模板)118六、添加动画效果(生动)1,幻灯片切换(片与片切换效果)"幻灯片放映"任务窗格(切换效果、速度、声音、切片方式)2,动画方案"动画方案"任务窗格3,自定义动画(一个或多个对像)"自定义动画"任务窗格(进入、强调、退出、动作路径)119七、播放幻灯片1,设置放映方式/幻灯片放映/--/设置放映方式/A,类型(演讲者放映、观众自行放映、在展台放映)B,范围(全部、连续放映内容、自定义放映)C、放映选项(循环放映.
.
.
)2,自定义放映(设置放映内容)/幻灯片放映/--/自定义放映/(选定内容)3,播放幻灯片A,/视图/--/幻灯片放映/F5B,/幻灯片放映/--/排练计时/4,控制放映A,键盘(ctl+p铅笔,ctl+a指针)B,右键鼠标方式5,交互式幻灯片制作A,超链接(ctrl+k)B,动作按钮/幻灯片放映/--/动作按钮/120第三节输出演示文稿本节知识点l页眉和页脚l页面设置l输出演示文稿l打包121一、页眉和页脚/视图/--/页眉和页脚/(幻灯片、备注和讲义)二、页面设置/文件/--/页面设置/(幻灯片大小、方向)122三、输出演示文稿1,打印(ctrl+p)A,范围(全部、当前幻灯片、选定幻灯片、自定义放映、连续的范围)B,内容(幻灯片、讲义、备注页、大纲视图)C,份数:2,Email发送3,另存为WEB页123四、打包/文件/--/打包/
2、更加快捷地联系沟通及信息交流.
41、组成及作用(六大部分)Word2003文档处理(字处理)Excel2003电子表格(数据分析管理)Powerpoint2003演示文稿(幻灯片制作)Outlook2003邮件及个人信息管理(便笺)Access2003数据库管理Frontpage2003网站管理、网页制作52、启动各应用程序①/程序/菜单n/开始/—/程序/—各组件②使用Office文档启动——/资源管理器/③Winword,excel,powerpnt63、基本界面组成标题栏——应用程序/文件名称菜单栏——一系列命令列表工具栏——一系列可执行的命令按钮工作区——编辑区任务窗格——常见任务集合状态栏——当前操作状态74、使用帮助Office助手(自动显示提示、消息和警告并发出声音.
)/帮助/—/Office助手/8二、创建新文档1.
创建空白文档(CTRL+N)2.
根据模板创建3.
根据向导创建9三、窗口简介1,/格式/工具栏(/视图/菜单)2,标尺(对像的位置\页边距\制表位\缩进方式)①水平标尺②垂直标尺3,滚动条(查看整个页面内容)①水平滚动条②垂直滚动条注:/工具/-"选项"命令10四、保存文档1.
/文件/----/保存/|/另存为/1.
Ctrl+S2.
/常用/工具栏上"保存"按钮3.
自动保存(防止突然断电\死机)/工具/----/选项/---"保存"选项卡----选中"自动保存"时间4.
同时保存多个打开的文档Shift+/文件/-----/全部保存/11五、关闭文档①/文件/----/退出/②窗口右上角"关闭"按钮③Alt+f4退出程序④右键标题栏----/关闭/⑤同时关闭多个文档Shift+/文件/-----/全部关闭/⑥Ctrl+w关闭窗口注:打开和搜索文档12第二节文本的编辑本节知识点:l视图方式l根据模板创建文档l录入文本l选取l文本的复制、移动、删除l替换和查找13一、视图介绍1,视图:文档窗口的显示方式页面视图以页面形式显式,可由于编辑页眉和页脚,调整页边距和处理文档和图形对象,还可以起到预览文档的作用.
普通视图以方式给文字输入,改写或编辑带来了很大的方便,当文档中的文本填满一页时,就会出现一条虚线(分页符),线上为上页内容,线下为下一页内容.
在其中不显示页边距,页眉和页脚,背景,图形对象以及没有设置为"嵌入型"环绕方式的图片.
14大纲视图用缩进文档标题形式来代表标题在文档结构中的级别,非常便于我们查看文档结构,可将标题下的文本展开或折叠.
Web版式视图显示的是文档Web浏览器中的外观,对页面应用主题,添加颜色.
2,四种视图方式之间的切换a.
视图----(普通、页面、大纲、Web版式)b.
单击水平滚动条左侧的视图方式按钮15二、根据模板创建文档模板:一种特殊的文档、一个模板是针对一类文档的,它包含有该类文档的一些相关信息,例如文本、表格、图形、样式、页眉页脚等.
/文件/---/新建/---"任务窗格"---"根据模板"新建栏下,单击"通用模板"按钮----对话框u[模板选项卡包括:信函和传真、英文向导模板、邮件合并、常用、WEB页、报告、备忘录、出版物、法律起诉其他文档等]u单击需要的模板图标,选中右下角的新建文档单选按钮例:"现代型报告":选择"报告"选项卡,选中"现代型报告"图标"现代型备忘录"16向导:一种特殊的模板,它以交互的方式逐步向用户提出一系列有关文档设置的问题,在每一步中用户回答该步中的问题,然后WORD2003根据用户提供的参数和信息生成文档的框架至整个完整的文档.
/文件/---/新建/---"根据模板"新建栏下---"通用模板"----"模板""向导"----一步一步完成操作.
17三、录入文本1.
普通文本(输入法)2.
特殊符号①插入—符号(wingdings)②Ctrl+alt+t/c/r3.
特殊汉字①输入偏旁部首并选中②插入—符号4.
数字序列插入—数字18四、选取1.
鼠标拖动选择文本将光标移动到要选择文本的前面,再按下鼠标左键并向右拖动鼠标,直至待选文本的最后一字之后、选中后,以反白方式显示.
2.
选定栏文档窗口的左侧页边距区①选定一行单击待选定行的左侧选定栏②选定段落双击该段落相对应的选定栏区③整篇文档三击选定栏/CTRL+A193.
鼠标选择的其它方法u双击段落单词(词语)u三击段落段落uCTRL+单击一个句子uALT+左键拖动垂直选取uF8键扩展选取4.
键盘选取(微选)SHIFT+方向键注:连续选取:+shift不连续选取:+ctrl20五、复制、移动、删除1,复制(加快速度)a.
选定文本/编辑/----/复制/------复制的文本就保留在剪贴板中----将光标定位到目标位置----/编辑/--/粘贴/b.
右键选定文本----/复制/---定位光标----右键----/粘贴/c.
CTRL+C---定位---CTRL+Vd.
"常用"工具栏上的复制和粘贴e.
选定文本---CTRL+鼠标拖动到指定位置212、移动a.
选定文本---/编辑/--/剪切/--剪切的文本就保留在剪贴板中---定位目标位置---/编辑/--/粘贴/b.
右键选定文本--/剪切/---定位光标---右键/粘贴/c.
选定文本---CTRL+X---定位---CTRL+Vd.
常用工具栏[剪切]----定位----[粘贴]命令按钮e.
鼠标拖动到目标位置3、删除A,较少文本时使用pBASKSPACE光标左侧文本pDEL光标右侧文本B,删除大段文字或多个段落时:①选定文本编辑-----清除/DEL键②选定文本编辑-----剪切/CTRL+X③选定文本右键----剪切/命令22六、查找和替换1,查找:/编辑/--/查找/(CTRL+F)"查找和替换"对话框"查找"选项卡输入相应内容"查找下一处"2,替换:/编辑/--/替换/(CTRL+H)"查找和替换"对话框"替换"文本框:输入替换文本3,定位:将光标定位到查找内容的位置/编辑/--/定位/(CTRL+G)23第三节格式化文本(一)本节知识点:l文本格式l段落格式l中文版式l首字下沉l边框和底纹l项目符号与编号l制表位24一、文本格式选中-/格式/-/字体/(CTRL+D)(1)"字体"选项卡"中文字体和英文字体"列表框选定中文字体和英文字体"字形"列表框设置文字的字形,如粗体倾斜等"字号"列表框设置字体的大小"下划线"列表框设定各种下划线、如点线、波浪线等"颜色"列表框设定文字的颜色"效果"选项框设定文字的多种效果,如上标、下标等(宋体(正规)、黑体(庄重)、楷体(清秀)、隶书(古意)、华文新魏(刚劲))25(2)"字符间距"选项卡"缩放"列表框调整文字的缩放大小"间距"列表框调整文字之间距离加宽字符/紧缩字符"位置'列表框调整文字符垂直方向上的位置上移/下移(3)"动态效果"选项卡设置对象文本的动态效果(赤水情深、礼花绽放、七彩霓虹、乌龙绞柱等)注:动态效果不能打印,只是方便用户阅读,使之醒目并区别于其他文本.
262,利用"格式"工具栏格式化文本3,快捷键的使用CTRL+B加粗CTRL+I倾斜CTRL+U下划线CTRL+[/]增大/减小字号27二、段落格式1,格式内容A,对齐方式:段落边缘和页边距的对齐方式u左对齐:文本左边缘和左页边距对齐、右边参差不齐u右对齐:文本右边缘和右页边距对齐、左边参差不齐u两端对齐:文本左右两端边缘分别与左右页边距对齐,段落最后不满一行时,应用左边齐u居中对齐:文本居中排列u分散对齐:文本左右两端边缘分别与左右页边距对齐,段落最后不满一行时,将拉开字符间距使该行文字均匀分布,以充满一行.
B,段落的缩进方式:段落两侧与页边距的距离u首行缩进:段落中的第一行文本向右缩进一定的距离u悬挂缩进:除段落的第一行外,其余各行均向右缩进一定距离u左缩进:段落的所有行的向右缩进一定距离u右缩进:段落的各行均向左缩进一定距离C,段间距:段落之间的距离D,行间距:行与行之间的距离282,设置方式①段落对话框设置/格式/--/段落/②格式工具栏③快捷键对齐方式缩进方式段间与行间左对齐Ctrl+L标尺调整拖动标尺单倍行距Ctrl+1居中对齐Ctrl+E增加左缩进量Ctrl+M两倍行距Ctrl+2右对齐Ctrl+R减少左缩进量Ctrl+shift+M1.
5倍行距Ctrl+5两端对齐Ctrl+J段前12磅Ctrl+0分散对齐Ctrl+shift+D29三、中文版式操作/格式/--/中文版式/:拼音指南、带圈字符、纵横混排、合并字符、双行合一1,拼音指南:在中文字符下标注拼音,一次最多选定30个字符"拼音指南"对话框基准文字:显示被选中的文字拼音文字:系统默认的拼音(小写)对齐方式、移偏量、组合、字体、字号(拼音的显示方式)2,带圈字符:给字符加上的圈号圈号(文字和圈号)303,纵横混排:将选中的文字以与当前文本文字相反的文字方向编排适应行宽复选框4,合并字符:将多个字符(最多6个)合并成占一个字符位置的字符组合"字体"(文本框)"字体"下拉列表框、"字号"下拉列表框5,双行合一:将输入的一行文字,以两行显示占一行宽度"文字"文本框带括号复选框(等31四、首字下沉首字下沉:将段落中的第一个字进行放大操作,不影响其他行的显示/格式/--/首字下沉/--对话框u位置(无、下沉、悬挂)u选项:字体、下沉行数、距正文的设置32五、边框和底纹选定--/格式/--/边框和底纹/--对话框"边框"选项卡(边框样式、线型、粗细、颜色的设置)"页面对话框"选项卡(页面对话框的设置)"底纹"选项卡(填充、图案效果的设置)33六、项目符号与编号/格式/--/项目符号与编号/项目符号(字体、字符、图片)编号(字体、格式)多级编号(目录制作)注:可针对多个连续或不连续的段落Shift+tab升级Tab降级34第四节文档的格式化(二)本节知识点:l书签和超链接l复制格式l分栏l题注、脚注和尾注l背景/水印35一、书签和超链接1,书签:加以标识和命名的位置或选择的文本,以便今后引用原则:书签必须以字母开头,可包含数字但不能有空格.
/定位/--/插入/--/书签/--对话框书签书文本框中,输入书签名,如:A1、B2等>>>>ctrl+G2,超链接:带有颜色和下划线的文字或图形,单击后可以转向万维网中的文件、文件的位置或HTML网页.
/插入/--/超链接/--对话框(设置目标位置)(CTRL+K)链接到选项组中----选择对象类型:原有文件、WEB网页、文档中的位置、新建文档入电子邮件地址目标位置:1,网站或网页2,文件及文件中的位置3,E-mail4,FTP文件传送36二、复制格式1,选中源格式的段落或文本--单击格式刷(使用一次)--选中目标段落或文本注:双击格式刷可使用多次2,ctrl+shift+c---ctrl+shift+v注:快速取消格式:ctrl+shift+Z(字符格式)ctrl+Q(段落格式)37三、分栏选中段落--/格式/--/分栏/--对话框预设(两三栏、三栏)、栏数、分隔线、栏宽相等、宽度和间距的设置分栏排版是将文本分成并排的几栏,只有当填满第一栏时,才移到下一栏,广泛应用于报纸、杂志等内容的编辑.
38四、题注、脚注和尾注1,题注:可以添加到表格、图表或公式等其它项目上的编号标签.
如:"表格---"(制作图表目录)2,脚注和尾注:用于在打印文档中为文档中文本提供解释,批注及相关的参考资料.
可用脚注对文档内容进行注释说明,而用尾注说明引用的文献.
/定位/--/插入/--/引用/---题注、脚注和尾注a、"题注"对话框"选项"选项组中选择"标签"下拉列表框"图表、公式、表格""新建标签"选项新建"标签名""编号"命令选择用户所需的编号格式:(1,2,3)(a,b,c)(I,II,III)等包含章节号,如(图表2—1,表格1—A)b、脚注和尾注/对话框位置选项组脚注(页面底端或文字下方)尾注(节的结尾或文档结尾)格式选项组选择"编号格式"、编号方式(连续、每节重新编号)"应用更改"下拉列表框中应用范围(整篇文档所选文字)39五、背景/水印在打印文档时显示在现有文档文字下方的图片或文字/格式/-/背景/--/水印/--"图片水印"和"文字水印"u"图片水印"选项组中选择背景、图片、图片的缩放比例、冲蚀u"文字水印"选项组中输入"水印文字、字体、尺寸、颜色"及"倾斜或水平版式"40第五节图文混排本节知识点:l图片l自选图形l文本框l艺术字l组织结构图41一、图片1,加入图片a,插入剪贴画;剪贴画是经过专业设计的,分门别类地存储在"OFFICE收藏集"中的一个图片库.
定位--/插入/--/图片/--/剪贴画/--"剪贴画"任务窗格--搜索文字,框中输入描述剪贴画,主题的文字(人物,动物)单击"搜索"--选择插入.
b,插入外部图片定位--/插入/--/图片/--/来自文件/--选择图片插入422、图片格式化a,通过对话框中格式化图片双击图片设置图片格式对话框右键图片"设置图片格式"命令对话框"颜色和线条、大小版式"选项卡①设置图片的版式(文字与图片的关系)u嵌入型不便于移动,只能在行与行,段落间移动u紧密型可将文字紧密夺靠在图片周围u四周型文字与图片环绕在一起u衬于文字下方图片在文字的下方(可作背景)u浮于文字上方图片在文字的上方,最便于移动的版式在"版式"选项卡中、选择用户所需的版式43②设置图片的大小,a),自动:"大小"选项卡中,"高度/宽度""旋转"角度.
锁定纵横比高/宽成比例调整.
b),手动:拖动图片四周的相应八个控制点调整高度/宽度/拖动图片四周中央的控制点比例调整高和宽,拖动图片四角控制点③设图片的边框和颜色u单击"颜色和线条"选项卡、填充色u边框线条颜色设置(线型,粗细、颜色)44b,利用"图片工具栏"设置C,设置图片的阴影注:无法设置三维效果45二、自选图形1,自选图形的绘制"绘图工具栏"(以绘制为例)画线--箭头选择--线型(绘图工具栏)注:画特殊的线条,图形可结合SHIFT键,CTRL键如:特定角度的线条(SHIFT+画线条)正方形、圆形(从起点)(SHIFT+画)正方形、圆形(从起点为对称中心)(CTRL+SHIFT+画)2,自选图形的格式化(同图片的格式化)双击自选图形3,自选图形中添加文字右键"自选图形""添加文字"命令(转换为文本框)--直接输入文字.
注:(线条无法完成文字输入)4,对齐与分布/排列层次5,自选图形的组合及取消组合组合:同时选中多个图形--右键图形组"组合"--完成组合取消组合:右键组合图形--"取消组合"--图形的分解46三、文本框1,插入文本框a.
/插入/--/文本框/横纵|坚排--画出输文字b.
绘图工具栏和文本框按钮2,调整文字的方向选中文本框--格式/文字方向/对话框--在"方向"选项组中选择文字的排版方向3,设置文本框的格式(双击文本框边框)u"颜色和线条、大小、环绕、"位置"u"文本框"设置文本框的内边距/自动换行4,文本框的链接(虚拟分栏)A,插入多个文本框--右键第一个文本框"创建文本框的链接"将M移动到目标文本框上方--单击链接依此类推第二个第三个B,断开链接:选中已链接的文本框右键"断开文本框的链接"注:文本框的文字方向应保持一致、无法进行首尾链接47四、艺术字(各种各样的美术字)1,插入艺术字a.
/插入/--/图片/--/艺术字/--向导-艺术字库-编辑艺术字b.
"艺术字"工具栏上-插入艺术字命令按钮c.
"绘图"工具栏上-插入艺术字命令按钮2,格式化艺术字a,通过对话框格式化(右键设置格式)注:双击为"编辑文字"对话框B,"艺术字"工具栏48五、组织结构图1,绘图工具栏--图示按钮--组织结构图2,格式化组织结构图工具栏插入形状选择下属同事助手版式选择标准两边悬挂左悬挂右悬挂等样式库选择图示样式自动版式图形版式嵌入型浮于文字上方上下型环绕等3,图示库①循环图显示持续循环的过程②射线图显示核心元素的关系③棱锥图显业基于基础的关系④维思图显示元素间的重选区域⑤目标图显示实现目标的步骤49第六节表格的排版本节知识点l表格的创建l格式化表格l文本与表格的转换l排序/公式50一、表格的创建a.
/表格/--/插入/--表格输入行数列数b.
常用工具栏上的"插入表格"工具按钮--选择行数或列数c.
手动绘制表格与边框工具栏shift+铅笔=擦除d.
格式与样式任务窗格单击相应格式51二、格式化表格1,表格的选定(表格—选定)按下单击作用表格左侧选定栏选定一行单元格左侧一个单元格表格顶部选定一列Alt+单击选定一列单击全选按钮全选表格522,表格中文字的排版(同段落格式)3,表格的边框和底纹A,选中表格格式边框与底纹对话框对一个单元格一行一列,多行多列或整个表格只需选定相应的对像B,"表格与边框"工具栏4,自动套用格式选中表格自动套用格式选择格式535,改变表格的行列分布A,插入单元格、行、列选中行--表格插入行/列右键插入行/列注:如果要执行多行列操作必先选择多行再执行相应命令B,删除单元格、行、列选定--/表格/--/删除/C,行高列宽调整u自动调整:双击全选按钮表格属性对话框--行列选项卡设置/表格—表格属性u手动调整---将光标指针移动到行列线拖动调整注:SHIFT调整列宽只调整当前列,不影响其它列宽545,单元格的拆分与合并A,合并单元格是将选中的所有单元格合并成一个单元格选中连续的单元格组--/表格/--/合并单元格/B,拆分单元格是将一个单元格拆分为几个单元格选中一个单元格--/表格/--/拆分单元格/--对话框6,表格的拆分将一个表格拆分成两个定位表格—/表格/--/拆分表格/(ctrl+shift+回车)注:合并表格只需删除两个表格之间的回车符7,绘制斜线表头8,标题行重复9,"表格和边框"工具栏应用55三、文本与表格的转换选中文本表格转换文本转换成表格/表格转换成文本分隔符号其它字符(逗号、制表位及其它符号)四,排序/公式1,排序:"表格和边框"工具栏"升序,降序"2,公式:使用公式进行简单的运算求和平均最大小值n光标定位至结果单元格--/表格/--/公式/--对话框n公式的结构=函数名(位置关系)=sum(left)=sum(above)求和=average(left)求平均值Left(左侧)、above(上方)56第七节版面设计本节知识点l页眉和页脚l页面设置l输出57一、页眉和页脚是文档中每个页面边距的顶部和底部的区域/视图/--/页眉和页脚/--打开页眉页脚区域1,为每页创建相同的页眉与页脚在页面上的页眉与页脚区域输入"文本成图形"完成设置2,为首页/奇偶页创建不同的页眉与页脚/文件/--/页面设置/--"版式"选项卡--首页/奇偶页不同在首页/3,为部分文档创建不同的页眉与页脚①对文档进行分节每一页的段落中插入分节符(连续)②建立第一部分文档的页眉与页脚,转到第二节的页眉与页脚区域单击工具栏上的"同前"铵钮(断开当前节与上一节的联系)--设置第二节文档的页眉与页脚依此类推58二、页面设置/文件/--/页面设置/--对话框"页边距"选项卡页边距及页面方向的设置"纸张"选项卡纸型和纸张来源选择"版式"选项卡页眉和页脚页面、添加行号"文档网格"选项卡文字方向网格线字符数行数59三、输出A,打印1,打印预览:(所见即所得)a.
常用工具栏上的打印预览按钮b.
/文件/--/打印预览/c.
ctrl+F2注:此状态下可设置格式2,打印(ctrl+p)a.
打印内容:整篇文档/选定内容/当前页/指定页(1,3~5,7~12)b.
打印份数:副本c.
打印到文件/手动双面打印B,另存为网页C,E-mail发送60第八节高级应用本节知识点l公式l邮件合并l拼写与语法l自动图文集l自动更正61一、公式(输入公式)/插入/--/对象/--"公式3.
0"公式编辑器窗口"符号"按钮+模板按钮选取原则:先外后内、由左到右、由大到小62二、邮件合并(将信息原文档合并到主文档中)1,合并要素:信息源文档和主文档2,主文档的制作包含共同信息的文档、输入并留出信息的空位3,信息源的设置注:以表格形式输入信息(只包含有一个表格)表格的首行为表明该列性质的标题行表格中条信息的记录放在相应标题形下面4,合并:("邮件合并"工具栏操作)a.
选取数据源:选择数据源b.
插入域:"插入域"按钮:相应位置插入相应域.
c.
合并:合并到新文档,合并到打印机,合并到电子邮件.
63三、拼写与语法检查a.
/工具/--选项--拼写与语法选项卡b.
/工具/--/语法检查/(F7)64四、自动图文集插入—自动图文集(ALT+F3)添加:文本、图片、表格、艺术字等65五、自动更正工具—自动更正选项(复习)6667第一节创建电子表格本节知识点:lExcel2003介绍l先取单元格l填充序列l自定义序列l自动填充数据(填充句柄的使用)68一、Excel2003介绍1.
电子表格.
用于创建和维护电子表格的应用软件,电子表格实际上是一些可用于输入输出,显示数据并能对输入的数据进行复杂统计运算的表格.
Excel2003除了完成学入门类广泛的各类复杂数学运算外,还可以把数据用各种类型的二维或三维统计图形形象地表示出来.
2.
Excel2003窗口组成单元格Excel中最小的单位,在单元格里可以输入符串,数据或日期等信息.
单元格区域一组被选中的单元格,可以是相邻的,可以是彼此分离的,当单元格区域选定后,选中的单元格将变为黑色.
工作表众多排成行和列的单元格在一起构成了工作表,它能存储包含字符串、数字、公式、图表、声音等的丰富的信息.
工作簿指在Excel环境中用来存储并处理工作数据的文件,它拥有多张不同类型的工作表,一个工作簿最多有255个工作表.
行号和列标标识了工作表中单元格的位置.
名称框显示当前活动单元格的名称,也是单元格的地址.
如A269二、选取单元格①选取单元格当鼠标指针变成一空心十字形状()时,将它移动到想要选取的单元格内,单击即可.
②选取整行:单击行号③选取整列:单击列标④选取整张工作表:单击行号和列标相交叉的单元格(全选)/Ctrl+A⑤选取相邻区域:首先选定待选区域的第一个单元格,按住左键拖动至待选区域的最后一个单元格松开左键.
⑥选取不相邻的区域:按Ctrl键,选定待选单元格/区域.
70三、格式化工作表1.
命名工作表/为工作表标签加色a)双击工作表标签→输入标签名/右键工作表标签→"重命名"→输入工作表名称(同一工作簿内不能有同名的工作表).
b)右键工作表标签→"工作表标签颜色"→"对话框"→选择相应的颜色.
2.
插入工作表∣插入∣→∣工作表∣/右键工作表标签插入工作表3.
隐藏工作表选中工作表标签→∣格式∣→∣工作表∣→"隐藏"(不能全部隐藏所有工作表.
)取消隐藏:∣格式∣→∣工作表∣→"取消隐藏".
714.
复制和移动工作表同一工作簿内(复制)/不同工作簿之间(移动和复制)选中单个或多个工作表→∣编辑∣→∣复制或移动工作表∣→对话框→目标位置.
5.
删除工作表选中工作表标签→∣编辑∣→∣删除工作表∣.
6.
单元格、行、列的插入、删除,(只需选中相应单元格、行、列)7.
设置行高/列宽中的任一单元格|格式∣→行→行高/列→列宽或/右键行号/列标8.
隐藏行/列a)选择待隐藏的行或列→∣格式∣→行→∣隐藏∣列→∣隐藏∣b)取消隐藏:选择已隐藏行/列的上下/左右两行/列→∣格式∣→行列→∣取消隐藏∣729.
改变工作表背景选定工作表→∣格式∣→∣工作表∣→∣背景∣→选择图片10.
在工作表中输入日期:yyyy/mm/dd|mm/dd2002-12-25Ctrl+;系统日期Ctrl+Shift+;系统时间11.
移动行列的单元格选定行/列→Shift+拖动行/列.
(目的行、列之间)12.
添加批注(解释、说明)1.
设置:1.
选定单元格→∣插入∣→∣批注∣→输入批注内容2.
右键单元格---插入批注3.
审阅工具栏4.
Shift+f22.
删除批注:选定单元格→∣编辑∣→∣清除∣→∣批注∣3.
隐藏批注:∣工具∣→∣选项∣→"视图"选项卡→"批注选项".
73四、填充序列1,等差数列13579公差为22,等比数列124816公比为2选定起始单元格--∣编辑∣→∣填充∣→∣序列∣→对话框(序列产生在行/列、序列方式、步长值、终止值)关键:①起始值(输入单元格并选定)②步长值(公差、公比)③终止值(序列的最大值)74五、自定义序列是一组数据(文本信息),可按重复方式填充.
(中国、江苏、南京、玄武区、湖南路)∣工具∣→∣选项∣→∣自定义序列∣选项卡→输入序列→确定∣添加∣行政区域大小排列(按序列输入相邻的单元格→导入)作用:①自动填充②排序六、自定义填充数据)填充柄使用1.
复制2.
自动填充(等差数列、日期)2003.
2.
16、2003.
2.
1775序列填充填充句柄使用76自定义序列77第二节Excel基础本节知识点:l新建表格l格式化表格l自动套用格式∣样式∣格式刷l条件格式l数据的有效性78一、新建表格(录入数据)二、格式化表格1,利用对话框格式化表格选中单元格区域格式单元格对话框/Ctrl+1"数字"选项卡数字的格式转换(常规数值、货币、日期、时间、文本等).
"对齐"选项卡文本垂直/水平对齐方式、文本方向、自动换行、合并单元格.
"字体"选项卡字体设置[字体、字型、字号、下划线(4种)、特殊效果(3种)].
"边框"选项卡边框设置.
"图案"选项卡单元格底纹设置.
"保护"选项卡配合工作表的锁定使用.
2,使用"格式"工具栏格式化.
选中对象→单击相应的命令按钮79三、自动套用格式、样式格式刷.
1,自动套用格式选定单元格区域→∣格式∣→∣自动套用格式∣→对话框选择"选项"命令数字、字体、对齐、边框、图案、列宽和行高/使用选中的样式2,样式①建立样式:∣格式∣→∣样式∣→对话框→输入样式名,设置样式组合.
②使用样式:选中单元格区域→∣格式∣→∣样式∣→对话框选择3,格式刷(快速复制格式)单击→可使用一次选中源单元格→格式刷→目标单元格双击→可使用若干次80四、条件格式当指定的条件为真时,Excel将自动应用设置的格式选中单元格区域(数字区域→∣格式∣→∣条件格式∣→对话框u∣单元格∣下拉列表框中(数值/公式)u条件下拉列表框中选择条件(介于,大小,小于……)u设置格式,点击格式命令按钮(字体、边框、底纹)注:可同时设置三个条件的格式如:"销售表中"10000-15000"红色、斜体"15000-20000"黄色、粗体"、"20000以上"以"紫色"表示81五、数据有效性当条件为假时,返回一个错误信息1.
选中单元格区域2.
∣数据∣→∣数据的有效性∣→对话框u"设置"设置相应对象的条件(整数、小数……),条件(大于、小于……).
u"输入信息"显示在被设置单元格的区域信息.
u"错误信息"显示不符合条件的确良信息对话框信息82单元格格式格式工具栏83自动套用格式样式84条件格式85数据有效性86第四节使用公式与函数本节知识点l使用公式l单元格的引用l命名单元格l公式的错误值l使用函数87一、使用公式公式是工作表中的单元格进行计算的等式,公式以"="开始,由运算符和运算数组成.
1,运算符的种类:u算术运算符:完成基本的数学计算(+、-、*、%等)u比较运算符:比较两个数值产生逻辑值T、F"u文本运算符:用"&"来表示将两个文本值连成一个文本u引用运算符:产生一个包括两个区域的引用范围,并、交2,建立公式"="输入公式88二、单元格的引用1.
相对引用:包含公式的单元格将按照被引用的单元格相对于包含的位置来引用它们.
2.
绝对引用:根据单元格在工作表中的绝对位置来引用它们,在不希望改变的引用前加上美元符号(﹩)﹩B﹩13.
混合引用:复制包含单元格引用的公式;只保持行不变或只保持列不变(绝对引用)而改变列或行的值(相对引用)﹩B1注:各引用之间的切换可用f4键89三、命名单元格(快速定位)1,选定单元格→插入→名称→定义→对话框(输入名称)/ctrl+F32,命名原则:①名称中的字符只能是字母数字或小数点②不包含空格不能以数字开头③最大长度为255④不区分大小写⑤不能使用其它单元格的地址注:对单元格的命令还可以对其绝对引用90四、公式的错误值####当列宽不够/使用了负的时间或日期#Name未识别公式中的文本#Num当公式或函数中某个数字有问题时#REF单元格引用无效#DIV/0数字被零除时#value使用的参数或操作数类型错误#N/A当数值对函数或公式不可用时91五、使用函数函数是一些预定义的公式,使用参数的特定值按特定的顺序或结构执行运算结构:=函数名(参数1、参数2、……)常见函数:1,数学函数:1.
Sum(num1,num2,……)求和2.
Sumif满足条件的单元格数值求和=Sumif(rage,criteria,Sumrage)rage:用于判断的单元格区域criteria:条件">32"、"32"Sumrange需要求和的实际单元格区域=sumif(A2:A5,">100",B2:B5)3.
=Power(num,power)返回某数的乘幂4.
=round(num.
num-digitis)按指定的位数对数值四舍五入923,统计函数:①MAX/MIN求最大值/最小值=MAX/MIN(num1,num2,……)②count返回包含数字的以及参数列表中的数字单元格个数=count(value1,value2,……)Countif计算某个区域中满足给定条件的单元格数目③=countif(range,criteria)如:=countif(b2:b13,">80")④Average返回一组数据的平均值=average(num1,num2,……)93命名单元格94插入函数95第五节管理数据信息本节知识点:l记录单l数据排序l数据筛选l分类汇总96一、记录单:相同的标题字段下增加/删除相同系列数据信息①在工作表的同一行相邻单元格中输和一系列标题信息字段②选中一个标题字段→/数据/→/记录单/→对话框(新建\删除)97二、数据的排序(为了数据查找方便)1,原则:(升序)①数据从最小的负数到最大的正数②文本及包含数字的文本可按0~9到A~Z顺序③逻辑值中False排在ture之前④所在错误值优先级相⑤空格排在最后2,单列数据排序选中该列标题字段单元格→常用工具栏上、升降序按钮3,多列数据排序(当某列排序时,存在着相同数据时,根据其他列的数据对它的排序选中数据区中的一单元格→数据→排序→对话框主要关键字(升、降)第二关键字第三关键字4,自定义序列排序(特殊的序列排序)选中该标题字段→数据→排序→选项命令→选中自定义序列98二、筛选数据从数据库中选一部分数据使用选中数据区中的一单元格→数据→筛选→自动筛选、高级筛选1,自动筛选(简单条件)单击标题字段右侧的下拉按钮→选择"自动筛选方式"(前10个、自定义)2,高级筛选(复杂条件)条件区域:输入条件约束的标题字段,在各字段下输入要确认的条件,同一行为同时成立的条件,不同行为"或"的关系数据源区:3,取消筛选:数据→筛选→全部显示注:筛选中不符合条件的数据全部隐藏99三、分类汇总得到清楚有条理的数据列表①对分类汇总的分类字段排序②数据→分类汇总→对话框u分类字段(关键字段)u汇总方式(计算方式)求和、求平均等u选定汇总(哪些字段进行汇总)替换当前分类汇总100排序101自动筛选高级筛选102分类汇总103第六节输出电子表格本节知识点:l页面设置l视图方式l输出报表104一、页面设置/文件/--/页面设置/1.
"页面"选项:方向、缩放、纸型、打印质量2.
页边距:边距、居中对齐方式3.
页眉和页脚:内置、自定义(图片)/视图/--/页眉和页脚/4.
工作表:打印区域、打印标题行/列、网格线、行号/列标105二、视图方式/视图/--1.
普通视图:(编辑)2.
分页预览视图:(分页)蓝色实线:手动分页符蓝色虚线:自动分页符(可拖动)/插入/--/分页符/定位第一行单元格:垂直分页符定位第一列单元格:水平分页符106三、输出报表1,打印A,打印预览文件—打印预览设置B,打印(ctrl+P)①打印范围:全部、连续页面②打印内容:选定区域、整个工作簿、整张工作表③份数:注:打印区域设置:1,分页预览视图2,/文件/--/打印区域/--/设为打印区域/3,/页面设置/—"工作表"4,打印对话框1072,通过Email发送3,发布为web页/文件/--/另存为web页/内容:连续区域、整张工作表、工作簿、图表等方式:交互、非交互页标题:108109第一节创建演示文稿本节知识点:l新建演示文稿l视图方式l幻灯片编辑l幻灯片版式l对像处理110一、新建演示文稿1.
空白演示文稿2.
根据设计模板创建3.
根据内容提示向导创建注:保存类型:*.
ppt普通,*.
pot模板*.
pps直接放映*.
ppz压缩111二、视图方式1.
普通(编辑视图)2.
幻灯片浏览(缩略图显示,逻辑性、矛盾、重复、合理)3.
幻灯片放映(全屏放映)4.
备注页视图(备注方式)112三、幻灯片编辑1,编辑文本A,视图区(占位符中输入)B,大纲视图区(输入标题,降级ctrl+回车,升级ctrl+回车)2,插入新新灯片①插入—新幻灯片②格式工具栏③Ctrl+m1133,复制、删除、移动4,隐藏幻灯片(幻灯片放映—隐藏)5,格式文本(格式菜单)①字体②项目符号与编号③对齐方式④行距⑤更改大小写⑥替换字体6,隐藏幻灯片/幻灯片放映/--/隐藏幻灯片/114四、幻灯片版式1.
手动调整(位置,大小)2.
自动调整(格式—幻灯片版式"任务窗格"五,对像处理(图片、艺术字、文本框、自选图形、组织结构图等)115第二节编辑演示文稿本节知识点l母版l背景l配色方案l加入声音和影片l相册l添加动画效果l播放幻灯片116一、母版(一张特殊的幻灯片,在其中可发定义演示文稿幻灯片的格式并控制演示文稿的整体外观)/视图/--/母版/1,幻灯片母版2,讲义母版3,备注母版设置母版:1,更改标题和文本样式2,加入徽标(图片)3,更改占位符结构(位置和大小)117二、背景/格式/--/背景/三、配色方案/幻灯片设计/--"配色方案"任务窗格四、加入声音与影片/插入/--/声音与影片/(效果选项中设置动作)五、相册(图片整理)/插入/--/图片/--/新建相册/(图片来源、顺序、版式、模板)118六、添加动画效果(生动)1,幻灯片切换(片与片切换效果)"幻灯片放映"任务窗格(切换效果、速度、声音、切片方式)2,动画方案"动画方案"任务窗格3,自定义动画(一个或多个对像)"自定义动画"任务窗格(进入、强调、退出、动作路径)119七、播放幻灯片1,设置放映方式/幻灯片放映/--/设置放映方式/A,类型(演讲者放映、观众自行放映、在展台放映)B,范围(全部、连续放映内容、自定义放映)C、放映选项(循环放映.
.
.
)2,自定义放映(设置放映内容)/幻灯片放映/--/自定义放映/(选定内容)3,播放幻灯片A,/视图/--/幻灯片放映/F5B,/幻灯片放映/--/排练计时/4,控制放映A,键盘(ctl+p铅笔,ctl+a指针)B,右键鼠标方式5,交互式幻灯片制作A,超链接(ctrl+k)B,动作按钮/幻灯片放映/--/动作按钮/120第三节输出演示文稿本节知识点l页眉和页脚l页面设置l输出演示文稿l打包121一、页眉和页脚/视图/--/页眉和页脚/(幻灯片、备注和讲义)二、页面设置/文件/--/页面设置/(幻灯片大小、方向)122三、输出演示文稿1,打印(ctrl+p)A,范围(全部、当前幻灯片、选定幻灯片、自定义放映、连续的范围)B,内容(幻灯片、讲义、备注页、大纲视图)C,份数:2,Email发送3,另存为WEB页123四、打包/文件/--/打包/
- 单元格vb基础教程相关文档
- 程序vb基础教程
- 签字vb基础教程
- 目录I目录第1章可视化编程应用基础.1
- 按钮vb基础教程
- 1、通过《Blockly编程入门》课程,通过图形化编程环境,进行简单的编程训练,提高学生对计算机科学的理解和认识,激发学生对计算机编程的兴趣.
- 函数vb基础教程
hosthatch:14个数据中心15美元/年
hosthatch在做美国独立日促销,可能你会说这操作是不是晚了一个月?对,为了准备资源等,他们拖延到现在才有空,这次是针对自己全球14个数据中心的VPS。提前示警:各个数据中心的网络没有一个是针对中国直连的,都会绕道而且ping值比较高,想买的考虑清楚再说!官方网站:https://hosthatch.com所有VPS都基于KVM虚拟,支持PayPal在内的多种付款方式!芝加哥(大硬盘)VPS5...
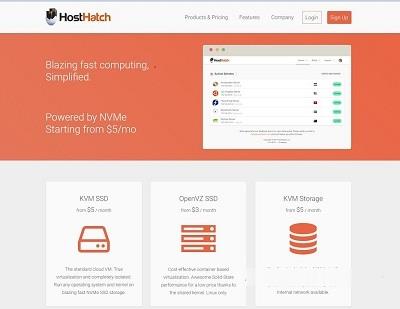
2021年恒创科技618活动:香港/美国服务器/云服务器/高防全场3折抢购
2021年恒创科技618活动香港美国服务器/云服务器/高防全场3折抢购,老客户续费送时长,每日限量秒杀。云服务器每款限量抢购,香港美国独服/高防每款限量5台/天,香港节点是CN2线路还不错。福利一:爆品秒杀 超低价秒杀,秒完即止;福利二:云服务器 火爆机型 3折疯抢;福利三:物理服务器 爆款直降 800元/月起;福利四:DDOS防护 超强防御仅 1750元/月。点击进入:2021年恒创科技618活...
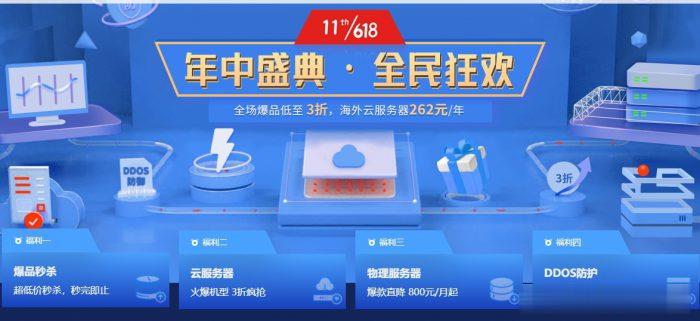
瓜云互联:全场9折优惠,香港CN2、洛杉矶GIA高防vps套餐,充值最高返300元
瓜云互联怎么样?瓜云互联之前商家使用的面板为WHMCS,目前商家已经正式更换到了魔方云的面板,瓜云互联商家主要提供中国香港和美国洛杉矶机房的套餐,香港采用CN2线路直连大陆,洛杉矶为高防vps套餐,三网回程CN2 GIA,提供超高的DDOS防御,瓜云互联商家承诺打死退款,目前商家提供了一个全场9折和充值的促销,有需要的朋友可以看看。点击进入:瓜云互联官方网站瓜云互联促销优惠:9折优惠码:联系在线客...
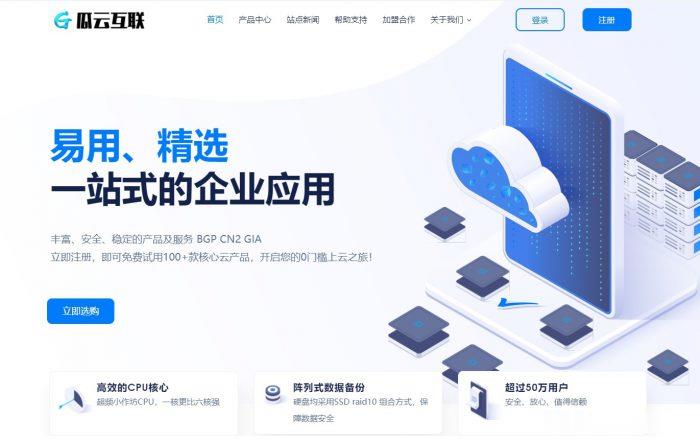
vb基础教程为你推荐
-
留学生认证留学生学历认证的意义是什么?老虎数码我想买个一千左右的数码相机!最好低于一千五!再给我说一下像素是多少?7788k.comwww.8855k.com是个什么网站陈嘉垣大家觉得陈嘉桓漂亮还是钟嘉欣漂亮?百度关键词工具如何通过百度官方工具提升关键词排名sss17.com为什么GAO17.COM网站打不开了郭泊雄郭佰雄最后一次出现是什么时候?www.kanav001.com长虹V001手机小游戏下载的网址是什么m.kan84.net经常使用http://www.feikan.cc看电影的进来帮我下啊www.7788k.comwww.6601txq.com.有没有这个网站