虚拟机sisoftwaresandra
sisoftwaresandra 时间:2021-04-01 阅读:()
VMwarePlayer入门指南VMwarePlayer7在本文档被更新的版本替代之前,本文档支持列出的每个产品的版本和所有后续版本.
要查看本文档的更新版本,请访问http://www.
vmware.
com/cn/support/pubs.
ZH_CN-001572-00VMwarePlayer入门指南2VMware,Inc.
最新的技术文档可以从VMware网站下载:http://www.
vmware.
com/cn/support/VMware网站还提供最近的产品更新信息.
您如果对本文档有任何意见或建议,请把反馈信息提交至:docfeedback@vmware.
com版权所有2014VMware,Inc.
保留所有权利.
版权和商标信息.
VMware,Inc.
3401HillviewAve.
PaloAlto,CA94304www.
vmware.
com北京办公室北京市海淀区科学院南路2号融科资讯中心C座南8层www.
vmware.
com/cn上海办公室上海市浦东新区浦东南路999号新梅联合广场23楼www.
vmware.
com/cn广州办公室广州市天河北路233号中信广场7401室www.
vmware.
com/cn目录VMwarePlayer入门指南51简介和系统要求7主机系统要求7虚拟机的功能与规范102安装和使用Player11在Windows主机中安装Player11在Linux主机中安装Player12卸载Player13启动Player14Player电子邮件地址收集14使用Player窗口143创建虚拟机17了解虚拟机17准备创建虚拟机17创建虚拟机20使用简易安装来安装客户机操作系统21手动安装客户机操作系统22导入虚拟机23安装和升级VMwareTools24虚拟机文件334使用虚拟机35在Player中启动虚拟机35在Player中停止虚拟机38传输文件和文本40将主机打印机添加到虚拟机47在虚拟机中使用可移动设备47在虚拟机中安装新软件53更改虚拟机显示54在Player中下载虚拟设备58从Player的库中移除虚拟机595配置和管理虚拟机61更改虚拟机名称61更改虚拟机的客户机操作系统62更改虚拟机的工作目录62VMware,Inc.
3更改虚拟机的虚拟机目录62更改虚拟机的内存分配63配置视频和声音63移动虚拟机66删除虚拟机68查看虚拟机的消息日志68使用VIXAPI696配置和管理设备71配置DVD、CD-ROM和软盘驱动器71配置USB控制器73配置和维护虚拟硬盘75配置虚拟端口80配置通用SCSI设备84配置八路虚拟对称多处理87配置键盘功能87修改虚拟机的硬件设置947配置网络连接95了解虚拟网络连接组件95了解常见网络连接配置96配置桥接模式网络连接97配置网络地址转换98配置仅主机模式网络连接98更改网络连接配置99索引103VMwarePlayer入门指南4VMware,Inc.
VMwarePlayer入门指南《VMwarePlayer入门指南》介绍如何安装并使用VMwarePlayer.
目标读者本指南面向任何希望安装和使用Player的人员.
在何处查找其他信息有关使用Player的其他信息,请参阅以下文档.
所有文档都可以从VMware网站获取.
n《安装和配置VMwareTools》包含有关使用VMwareTools的完整信息.
n《VMware客户机操作系统安装指南》包含有关安装特定客户机操作系统的信息.
n在线《VMware兼容性指南》列出了Player支持的主机和客户机操作系统.
Player联机帮助提供有关Player设置和常见任务的快速参考信息.
用户可通过Player帮助菜单查看联机帮助,也可以通过在Player对话框中单击帮助查看.
VMware,Inc.
5VMwarePlayer入门指南6VMware,Inc.
简介和系统要求1Player是一款桌面应用程序,可用于创建、配置和运行虚拟机.
您还可以使用Player下载并运行虚拟设备.
运行Player的主机必须满足特定的硬件和软件要求.
Player中运行的虚拟机可支持特定设备,并能提供特定功能.
本章讨论了以下主题:n第7页,"主机系统要求"n第10页,"虚拟机的功能与规范"主机系统要求用于安装Player的物理机称为主机系统,其安装的操作系统称为主机操作系统.
要运行Player,主机系统和主机操作系统必须满足特定的硬件和软件要求.
主机系统的处理器要求必须在满足特定处理器要求的主机系统上安装Player.
支持的处理器主机系统必须使用满足以下要求的64位x86CPU.
n长模式中的LAHF/SAHF支持n1.
3GHz或更快的核心速度支持多处理器系统.
在安装Player时,安装程序会进行检查以确保主机系统具有受支持的处理器.
如果主机系统不符合处理器要求,您将无法安装Player.
64位客户机操作系统的处理器要求虚拟机中运行的操作系统称为客户机操作系统.
要运行64位客户机操作系统,主机系统必须使用下列某种处理器.
n在长模式下提供分段限制支持的AMDCPUn带有VT-x支持的IntelCPUVMware,Inc.
7如果您使用了具有VT-x支持的IntelCPU,必须确认已在主机系统BIOS中启用了VT-x支持.
对于不同的系统供应商,启用VT-x支持所需的BIOS设置会有所不同.
有关如何确定是否已启用VT-x支持的信息,请参阅VMware知识库文章,网址为http://kb.
vmware.
com/kb/1003944.
在安装64位操作系统时,Player会进行检查以确保主机系统具有受支持的处理器.
如果主机系统不符合处理器要求,您将无法安装64位操作系统.
Windows7Aero图形的处理器要求为支持Windows7Aero图形,主机系统应使用Intel双核2.
2GHz或更高版本CPU,或者使用AMDAthlon4200+或更高版本CPU.
支持的主机操作系统您可以在Windows和Linux主机操作系统中安装Player.
要查看受支持的主机操作系统的列表,请在VMware网站上搜索在线《VMware兼容性指南》.
Player并未列出,但有关Workstation的信息也适用于Player.
不支持在虚拟机中使用未列出的操作系统.
主机系统的内存要求主机系统必须有足够的内存来运行主机操作系统、主机系统的虚拟机中运行的客户机操作系统以及主机和客户机操作系统中运行的应用程序.
主机系统最少需要具有1GB内存.
建议具有2GB或更多.
要在虚拟机中提供Windows7Aero图形支持,至少需要3GB主机系统内存.
有1GB的内存分配给客户机操作系统,另有256MB分配给图形内存.
有关内存要求的更多信息,请参阅您的客户机操作系统和应用程序文档.
主机系统的显示要求主机系统必须具有16位或32位显示适配器.
请使用为主机系统推荐的最新图形驱动程序.
为支持Windows7Aero图形,主机系统应使用NVIDIAGeForce8800GT或更高版本图形处理器,或者使用ATIRadeonHD2600或更高版本图形处理器.
重要事项在某些图形硬件上运行WindowsVista或Windows7虚拟机时,3DMark'06等3D基准可能无法正常显示或根本无法显示.
VMwarePlayer入门指南8VMware,Inc.
主机系统的磁盘驱动器要求主机系统必须满足某些磁盘驱动器要求.
客户机操作系统可以驻留在物理磁盘分区或虚拟磁盘文件中.
表11主机系统的磁盘驱动器要求驱动器类型要求硬盘n支持IDE、SATA和SCSI硬盘.
n建议为每个客户机操作系统和其中所用的应用程序软件分配至少1GB的可用磁盘空间.
如果您使用默认设置,则实际的磁盘空间需求大致相当于在物理机上安装/运行客户机操作系统及应用程序的需求.
n安装时需要大约200MB(Linux)或250MB(Windows)可用磁盘空间.
您可以在安装完成后删除安装程序以回收磁盘空间.
CD-ROM和DVD光盘驱动器n支持IDE、SATA和SCSI光驱.
n支持CD-ROM和DVD驱动器.
n支持ISO磁盘映像文件.
软盘虚拟机可以连接主机上的磁盘驱动器.
另外还支持软盘磁盘映像文件.
固态驱动器如果您的宿主机使用了物理固态驱动器(SSD),宿主机会通知客户机操作系统其正在运行SSD.
允许客户机操作系统对行为进行优化.
虚拟机组织SSD并使用此类信息的具体方式取决于客户机操作系统和虚拟磁盘的磁盘类型(SCSI、SATA或IDE).
n在Windows8、Ubuntu和RedHatEnterpriseLinux虚拟机中,所有驱动器类型都可以将虚拟磁盘报告为SSD驱动器.
n在Windows7虚拟机中,只有IDE和SATA虚拟磁盘才能报告为SSD.
SCSI虚拟磁盘只在被用作虚拟机的系统驱动器时才会报告为SSD,或是在用作虚拟机的数据驱动器时报告为机械驱动器.
n在Mac虚拟机中,只有SATA虚拟磁盘才会报告为SSD.
IDE和SCSI虚拟磁盘会报告为机械驱动器.
请使用虚拟机操作系统确认您的虚拟机正在使用SSD作为其虚拟磁盘.
主机系统的局域网络连接要求您可以使用主机操作系统支持的任意以太网控制器.
要提供非以太网网络支持,需要使用内置的网络地址转换(NAT)或在主机操作系统上结合使用仅主机模式网络连接与路由软件.
帮助系统要求主机系统上必须安装了受支持的Web浏览器才能使用Player帮助系统支持以下Web浏览器版本.
nInternetExplorer6或更高版本nMozillaFirefox1.
x或更高版本nNetscape7.
x或更高版本nSafari1.
x或更高版本nOpera7.
54u2或更高版本由于Chrome不支持本地系统上的JavaScript,所以您无法在Chrome中显示Player帮助系统.
第1章简介和系统要求VMware,Inc.
9虚拟机的功能与规范Player虚拟机支持特定的设备并提供特定功能.
支持的客户机操作系统客户机操作系统可以是Windows、Linux及其他常用操作系统.
要查看受支持的客户机操作系统的列表,请在VMware网站上搜索在线《VMware兼容性指南》.
Player并未列出,但有关Workstation的信息也适用于Player.
不支持在虚拟机中使用未列出的操作系统.
有关安装最常用客户机操作系统的信息,请参阅《VMware客户机操作系统安装指南》.
虚拟机处理器支持虚拟机支持特定处理器功能.
n与主机处理器相同.
n在具有一个或多个逻辑处理器的主机系统上支持一个虚拟处理器.
n在至少具有两个逻辑处理器的主机系统上最多支持八个虚拟处理器(八路虚拟对称多处理,VirtualSMP).
注意对于有两个或更多物理CPU的多处理器主机、有一个多核CPU的单处理器主机以及启用了超线程支持的单处理器主机,Player均将其视为有两个逻辑处理器.
虚拟机内存分配可分配到单个主机系统中运行的所有虚拟机的内存总量仅受主机RAM量限制.
在64位主机中,每个虚拟机的最大内存量为64GB.
在32位主机中,每个虚拟机的最大内存容量为8GB.
Player会阻止在32位主机中启动配置为使用8GB以上内存的虚拟机.
32位操作系统的内存管理限制会导致虚拟机内存过载,并因此严重影响系统性能.
兼容的虚拟机和系统映像Player可以运行由其他VMware产品创建的虚拟机和系统映像以及部分非VMware产品.
VMware虚拟机Player可运行由Workstation4及更高版本创建的虚拟机、GSXServer3.
x、VMwareServer以及ESXServer2.
5和更高版本.
Workstation4虚拟机在旧版模式中运行.
您必须使用其他VMware产品对使用Workstation4之前版本创建的虚拟机进行升级,才能将它们放到Player中运行.
MicrosoftVirtualPC和VirtualServer虚拟机在Windows主机上,Player可以运行MicrosoftVirtualPC和VirtualServer虚拟机.
在Player中打开VirtualPC虚拟机时,Player会创建一个与VMware产品兼容、扩展名为.
vmx的配置文件.
Player将保留原始的VirtualPC配置文件并为其使用.
vmc文件扩展名.
您可以保存与VMware产品兼容的虚拟机,但无需更改原始VirtualPC配置文件.
SymantecBackupExecSystemRecovery系统映像在Windows主机上,Player可以运行使用SymantecBackupExecSystemRecovery(前SymantecLiveStateRecovery)创建的系统映像.
在Player中打开BackupExecSystemRecovery系统映像时,Player会创建一个与VMware产品兼容、扩展名为.
vmx的配置文件.
Player将保留原始的BackupExecSystemRecovery系统映像文件并为其使用.
sv2i文件扩展名.
VMwarePlayer入门指南10VMware,Inc.
安装和使用Player2您可以在Linux或Windows主机系统中安装Player.
通常情况下,安装Player需要运行标准GUI向导.
本章讨论了以下主题:n第11页,"在Windows主机中安装Player"n第12页,"在Linux主机中安装Player"n第13页,"卸载Player"n第14页,"启动Player"n第14页,"Player电子邮件地址收集"n第14页,"使用Player窗口"在Windows主机中安装Player可以通过运行安装向导在Windows主机系统中安装Player.
前提条件n确认主机系统符合主机系统要求.
请参阅第7页,"主机系统要求".
n获取Player软件.
您可以从产品CD中安装Player,也可以在VMware网站下载Player.
步骤1登录主机系统.
2如果使用CD安装Player,请将CD插入主机系统的CD-ROM驱动器.
如果启用了自动运行功能,安装程序会自动开始运行.
3如果未启用自动运行功能,或者您之前下载了安装软件,请双击安装程序文件.
安装程序的文件名类似于VMware-Player-xxxx-xxxx.
exe,其中xxxx-xxxx是版本号和内部版本号.
4按照提示完成安装.
VMware,Inc.
11在Linux主机中安装Player通过运行Linux捆绑包安装程序可以在Linux主机系统中安装Player.
在大多数Linux分发版本中,Linux捆绑包安装程序会启动GUI向导.
在某些Linux分发版本中(包括RedHatEnterpriseLinux5.
1),捆绑包安装程序会启动命令行向导而非GUI向导.
您还可以在终端窗口中使用--console选项来运行安装程序,以安装Player.
前提条件n确认主机系统符合主机系统要求.
请参阅第7页,"主机系统要求".
n获取Player软件.
您可以从产品CD中安装Player,也可以在VMware网站下载Player.
n熟悉Linux命令行安装选项.
请参阅第12页,"Linux命令行安装选项".
n确认您具有主机系统的root用户访问权限.
步骤1使用您计划在运行Player时使用的用户名登录Linux主机系统.
2获得root用户权限.
例如:suroot使用的具体命令取决于您的Linux分发版本和配置.
3要从安装介质安装Player,请装载Player安装介质.
4将目录更改为包含Player安装程序文件的目录.
选项描述如果从CD安装软件安装程序文件位于Linux目录.
如果下载了软件安装程序文件位于下载目录.
5运行适合主机系统的相应Player安装程序文件.
例如:shVMware-Player-e.
x.
p-xxxx-xxxx.
体系结构.
bundle--[选项]xxxx-xxxx为版本号和内部版本号,体系结构为i386或x86_64,选项为命令行选项.
6接受许可协议.
如果您使用--console选项或在不支持GUI向导的主机系统中安装Player,请按Enter键滚动浏览并阅读许可协议,或者键入q跳过[yes/no]提示.
7按照提示完成安装.
下一步Player安装完毕后,您可以退出root帐户.
您不需要以root用户身份运行Player.
Linux命令行安装选项您可以使用命令行安装选项在Linux主机系统上安装Player.
要使用安装选项,必须以root用户身份登录.
安装完成后退出root帐户.
VMwarePlayer入门指南12VMware,Inc.
表21Linux命令行安装选项选项描述--console使您可以通过终端进行安装.
--custom使用该选项可以自定义安装目录的位置并设置对打开文件描述符数量的硬性限制.
--eulas-agreed允许您静默接受产品EULA.
--gtk打开基于GUI的VMware安装程序(默认选项).
--ignore-errors或-I允许继续安装,即使某个安装程序脚本出现错误.
由于出错部分不完整,组件可能无法正确配置--regular显示之前尚未回答或必须回答的安装问题.
这是默认选项.
--required仅显示许可协议,然后继续安装Player.
--set-settingvmware-installerinstallShortcuts在安装Workstation时添加快捷方式.
默认值为yes.
--set-settingvmware-installerlibdir/opt创建:n/opt/vmware(Workstation或Player)n/opt/vmware-installern/opt/vmware-vix默认值为/usr/lib.
--set-settingvmware-installerprefix/usr/local将您直接运行的可执行文件(例如:vmware、vmplayer、vmware-networks等)安装在此处.
产品的其他部分将分发在libdir-derived路径下.
默认值为/usr.
--set-settingvmware-playerserialNumber让您在安装Player时输入许可证密钥.
输入带有连字符的许可证密钥,例如xxxxx-xxxxx-xxxxx-xxxxx-xxxxx.
--set-settingvmware-player-appsimplifiedUI打开或关闭Player的特定UI功能.
默认值为no.
--set-settingvmware-player-appsoftwareUpdateEnabled在发布新的内部版本时,对VMwarePlayer进行自动升级.
--set-settingvmware-player-appsoftwareUpdateURL指定一个用于管理软件更新的自定义URL(要不同于vmware.
com).
--set-settingvmware-player-appsupportURL专门为用户设置一个支持URL或电子邮件别名,让他们可以就产品问题通过Player帮助菜单与支持部门联系.
--set-settingvmware-workstationserialNumber让您在安装Workstation时输入许可证密钥.
输入带有连字符的许可证密钥,例如xxxxx-xxxxx-xxxxx-xxxxx-xxxxx.
卸载Player必须卸载之前版本的Player才能安装该产品的最新版本.
卸载Player的具体方式取决于主机系统平台.
步骤n要卸载Windows主机系统上的Player,您可以使用Windows卸载功能.
例如,在Windows7系统中选择开始>控制面板>程序>程序和功能>卸载程序.
n要卸载Linux主机系统中的Player,请键入vmware-installer-uvmware-player命令.
您可以在卸载程序中指定是否保留配置文件.
第2章安装和使用PlayerVMware,Inc.
13启动PlayerPlayer的启动方法取决于主机系统平台以及Player安装过程中选择的选项.
在Windows主机系统中,启动方法除了开始菜单项外,可能还会有桌面快捷方式、快速启动快捷方式,或二者的组合.
在Linux主机系统中,从命令行启动Player.
在某些Linux分发版本中(包括RedHatEnterpriseLinux5.
1),也可以从应用程序下的系统工具菜单启动Player.
步骤n要在Windows主机系统中启动Player,请选择开始>程序>VMwarePlayer.
n要在Linux主机系统中启动Player,请键入vmplayer命令.
选项描述默认路径中包含/usr/binvmplayer&默认路径中不包含/usr/bin/usr/bin/vmplayer&启动Player后,屏幕上会打开Player窗口.
Player电子邮件地址收集VMwarePlayer试用版将在您第一次使用时提示输入您的电子邮件地址.
您可以出于非商业用途免费使用VMwarePlayer.
当您第一次使用VMwarePlayer时,可以输入您的电子邮件地址,然后免费使用Player;或者,也可以输入您购买的许可证密钥来使用VMwarePlayerPro,并获得更多功能.
使用Player窗口您可以通过Player窗口与Player和虚拟机进行交互.
了解如何使用Player的最佳方法是实际操作.
Player窗口设计直观且易于使用.
步骤n使用主页选项卡中的图标创建新的虚拟机、打开现有虚拟机、下载虚拟设备或查看Player帮助系统.
n在库中选择一个关闭的虚拟机以查看摘要视图.
摘要视图显示配置信息和虚拟机的状态的摘要.
在摘要视图中可以启动虚拟机,或编辑虚拟机设置.
n在库中选择一个关闭的虚拟机,然后单击播放虚拟机以启动虚拟机并查看控制台视图.
控制台视图与物理计算机的监视器显示十分相似.
n在库中选择一个虚拟机,使用菜单栏中的虚拟机菜单为所选虚拟机执行所有虚拟机操作.
n当虚拟机处于开启状态时,使用Player窗口底部状态栏中的图标对硬盘、CD/DVD驱动器、软盘驱动器和网络适配器等虚拟设备执行操作.
通过单击或右键单击可移动设备图标,您可以连接设备或断开设备连接,也可以编辑设备设置.
n使用关于VMwarePlayer窗口来访问所安装的Player的相关信息,包括许可证密钥信息.
单击Player>帮助>关于VMwarePlayer.
n如果您有单独的Player许可证,则密钥显示在"许可证信息"部分的"类型"下.
标有单个标记,后跟您的许可证密钥.
VMwarePlayer入门指南14VMware,Inc.
n如果您的Player版本已获得许可供多个用户使用,"类型"字段显示批量,并且不会显示您的许可证密钥.
n如果没有输入Player许可证,"类型"字段显示不适用,并且不显示许可证密钥.
n如果使用的是Player评估许可证密钥,"类型"字段显示不适用.
同时还会显示评估许可证密钥的过期日期.
第2章安装和使用PlayerVMware,Inc.
15VMwarePlayer入门指南16VMware,Inc.
创建虚拟机3可以使用Player中的新建虚拟机向导创建新的虚拟机,也可以导入第三方虚拟机和开放虚拟化格式(OVF)虚拟机.
本章讨论了以下主题:n第17页,"了解虚拟机"n第17页,"准备创建虚拟机"n第20页,"创建虚拟机"n第21页,"使用简易安装来安装客户机操作系统"n第22页,"手动安装客户机操作系统"n第23页,"导入虚拟机"n第24页,"安装和升级VMwareTools"n第33页,"虚拟机文件"了解虚拟机虚拟机是一种软件形式的计算机,和物理机一样能运行操作系统和应用程序.
虚拟机可使用其所在物理机(即主机系统)的物理资源.
虚拟机具有可提供与物理硬件相同功能的虚拟设备,在此基础上还具备可移植性、可管理性和安全性优势.
虚拟机拥有操作系统和虚拟资源,其管理方式非常类似于物理机.
例如,您可以像在物理机中安装操作系统那样在虚拟机中安装操作系统.
您必须拥有包含操作系统供应商提供的安装文件的CD-ROM、DVD或ISO映像.
准备创建虚拟机在创建虚拟机时,您需要指定或接受一些基本虚拟机设置的默认设置.
n客户机操作系统的安装方式.
n虚拟机名称和虚拟机文件位置.
n虚拟磁盘的大小,以及是否将磁盘拆分为多个虚拟磁盘文件.
n是否自定义硬件设置,包括内存分配、虚拟处理器数量和网络连接类型.
VMware,Inc.
17选择客户机操作系统新建虚拟机向导会提示您选择要在虚拟机中运行的操作系统的源介质.
您可以指定插入到物理驱动器中的安装程序光盘、ISO映像文件,也可以让新建虚拟机向导创建具有空白硬盘的虚拟机.
如果选择安装程序光盘或ISO映像文件且操作系统支持简易安装,那么将以自动化方式完成客户机操作系统安装过程并同时安装VMwareTools.
如果安装程序光盘或ISO映像文件中包含产品密钥且已经设置为执行无人参与的安装,那么使用简易安装的唯一好处就是能自动安装VMwareTools.
如果您指定新建虚拟机向导创建具有空白硬盘的虚拟机,向导会提示您指定操作系统及其版本,您必须在虚拟机创建完成后手动安装客户机操作系统.
Player会使用这些信息设置相应的默认值,对与虚拟机关联的文件进行命名,调整性能设置,以及处理客户机操作系统的特殊行为和错误.
如果您打算安装的操作系统未在向导中列出,请将操作系统和版本都选择为其他.
如果您要安装支持简易安装的操作系统,但不想使用简易安装,您可以让向导创建一个具有空白磁盘的虚拟机,然后手动安装客户机操作系统.
支持的客户机操作系统客户机操作系统可以是Windows、Linux及其他常用操作系统.
要查看受支持的客户机操作系统的列表,请在VMware网站上搜索在线《VMware兼容性指南》.
Player并未列出,但有关Workstation的信息也适用于Player.
不支持在虚拟机中使用未列出的操作系统.
有关安装最常用客户机操作系统的信息,请参阅《VMware客户机操作系统安装指南》.
提供简易安装信息当新建虚拟机向导检测到支持简易安装的操作系统,将会提示您提供有关客户机操作系统的信息.
创建虚拟机后,将自动安装客户机操作系统和VMwareTools.
对于Windows客户机操作系统,您必须提供以下简易安装信息.
表31Windows客户机的简易安装信息简易安装提示描述Windows产品密钥(可选)除非安装介质中包含批量许可证产品密钥,否则请键入产品密钥.
在此处提供产品密钥后,安装客户机操作系统的过程中向导不会再提示您提供产品密钥.
要安装的Windows版本对于WindowsVista、Windows7和WindowsServer2008客户机操作系统,需要选择操作系统版本.
全名用于注册客户机操作系统的名称.
请勿使用Administrator或Guest作为名称.
如果使用这些名称,必须在安装客户机操作系统时输入其他名称.
密码(可选)Windows操作系统(Windows2000除外)中具有管理员权限的帐户所用的密码.
在Windows2000中,这是管理员帐户的密码.
在WindowsXPHome中,会创建一个不带密码的管理员帐户,您可以自动登录到客户机操作系统.
自动登录(需要密码)(可选)保存登录凭据并在开启虚拟机时跳过登录对话框.
必须输入用户名和密码才能使用此功能.
对于Linux客户机操作系统,必须提供以下简易安装信息.
VMwarePlayer入门指南18VMware,Inc.
表32Linux客户机的简易安装信息提示描述全名用于注册客户机操作系统的名称(如果需要注册).
Player使用名字创建虚拟机的主机名.
用户名您的用户名.
您可以使用小写字母、数字和破折号,但不要在用户名中以破折号作为起始字符.
请勿使用root作为名称.
某些操作系统会为该用户设置sudo访问权限,另一些操作系统则要求该用户使用su来获得root用户权限.
密码用户名和root用户的密码.
指定虚拟机名称和文件位置新建虚拟机向导会提示您输入虚拟机名称和虚拟机文件目录.
虚拟机文件的默认目录名称衍生于客户机操作系统的名称,例如,MicrosoftWindows7(32-bit).
对于标准虚拟机,虚拟机文件的默认目录位于虚拟机目录中.
为获得最佳性能,请勿将虚拟机目录放到网络驱动器中.
如果其他用户需要访问虚拟机,请考虑将虚拟机文件放到能被这些用户访问的位置.
虚拟机目录Player将标准虚拟机存储在虚拟机目录中.
虚拟机目录的默认位置因主机操作系统而异.
表33默认虚拟机目录主机操作系统默认位置WindowsXPWindowsServer2003WindowsServer2008C:\DocumentsandSettings\用户名\MyDocuments\MyVirtualMachines用户名是当前登录用户的用户名.
WindowsVistaWindows7Windows8C:\Users\用户名\Documents\VirtualMachines用户名是当前登录用户的用户名.
Linux主目录/vmware主目录是当前登录用户的主目录.
为虚拟机指定磁盘容量如果您在自定义配置过程中指示新建虚拟机向导创建新的虚拟磁盘,向导会提示您设置虚拟磁盘大小并指定是否将磁盘拆分为多个虚拟磁盘(.
vmdk)文件.
一个虚拟磁盘由一个或多个虚拟磁盘文件构成.
虚拟磁盘文件用于存储虚拟机硬盘驱动器的内容.
文件中几乎所有的内容都是虚拟机数据.
有一小部分文件会分配用于虚拟机开销.
如果虚拟机直接连接到物理磁盘,虚拟磁盘文件将存储有关虚拟机可访问分区的信息.
您可以将虚拟磁盘文件的大小设置为介于0.
001GB和8TB之间的任意值.
您还可以选择将虚拟磁盘存储为单个文件还是拆分为多个文件.
如果虚拟磁盘存储在具有文件大小限制的文件系统上,请选择将虚拟磁盘拆分成多个文件.
如果您拆分的虚拟磁盘大小不到950GB,则会创建一系列2GB大小的虚拟磁盘文件.
如果您拆分的虚拟磁盘大小超过950GB,则会创建两个虚拟磁盘文件.
第一个虚拟磁盘文件最大可达到1.
9TB,第二个虚拟磁盘文件则存储剩余的数据.
磁盘空间不会预先分配给磁盘.
虚拟磁盘所用的实际文件一开始很小,它会根据需要逐渐增至最大.
这种做法的主要优势是文件容量较小.
小文件不需要太多磁盘空间,而且容易移动到新的位置.
创建完虚拟机后,您可以编辑虚拟磁盘设置并添加其他虚拟磁盘.
第3章创建虚拟机VMware,Inc.
19自定义虚拟机硬件您可以在新建虚拟机向导的最后一个页面上单击自定义硬件来自定义虚拟机硬件.
您可以更改默认的硬件设置,包括内存分配、虚拟CPU数量、CD/DVD和软盘驱动器设置以及网络连接类型.
用于创建典型虚拟机的工作表您可以打印此工作表,并记下您要在创建典型虚拟机时指定的值.
表34工作表:典型虚拟机选项在此写下您的值客户机操作系统来源客户机操作系统类型(用于手动安装)Windows客户机简易安装信息n产品密钥n操作系统版本n全名n密码n自动登录凭据Linux客户机简易安装信息n全名n用户名n密码虚拟机名称虚拟机位置磁盘容量创建虚拟机您可以通过运行新建虚拟机向导在Player中创建新虚拟机.
前提条件n确认您具有新建虚拟机向导创建虚拟机所需的信息.
请参阅第17页,"准备创建虚拟机".
n确认您计划安装的客户机操作系统受支持.
请参阅VMware网站上的在线《VMware兼容性指南》n有关您计划安装的客户机操作系统的信息,请参阅《VMware客户机操作系统安装指南》.
n如果从安装程序光盘安装客户机操作系统,请将安装程序光盘插入主机系统的CD-ROM驱动器.
n如果您要从ISO映像文件安装客户机操作系统,请确认该ISO映像文件位于主机系统可访问的目录中.
步骤1选择Player>文件>新建虚拟机.
VMwarePlayer入门指南20VMware,Inc.
2选择客户机操作系统的来源.
选项描述使用物理光盘选择插入了安装光盘的物理驱动器.
使用ISO映像键入或浏览到ISO映像文件的位置.
稍后再安装客户机操作系统创建一个具有空白磁盘的虚拟机.
您必须在虚拟机创建完成后手动安装客户机操作系统.
3指定客户机操作系统的相关信息.
选项描述使用了"简易安装"键入客户机操作系统的简易安装信息.
未使用"简易安装"选择客户机操作系统的类型和版本.
如果客户机操作系统未在列表中列出,请选择其他.
4键入虚拟机的名称和类型,或者浏览到虚拟机文件所在的目录.
5选择虚拟磁盘的大小,并指定是否将磁盘拆分为多个文件.
6(可选)单击自定义硬件,更改默认的硬件设置.
您也可以在完成虚拟机的创建后修改虚拟硬件设置.
7(可选)选择创建后开启此虚拟机以在虚拟机创建完成后立即开机.
如果是手动安装客户机操作系统,则此选项不可用.
8单击完成创建虚拟机.
如果使用了"简易安装"功能,虚拟机开机后会开始客户机操作系统安装过程.
客户机操作系统安装为自动过程,通常情况下不需要您进行任何输入.
客户机操作系统安装结束后,"简易安装"会继续安装VMwareTools.
如果未使用"简易安装"功能,虚拟机会显示在库中.
下一步如果使用了简易安装,但是在安装完成后虚拟机没有开机,请开启虚拟机,以开始客户机操作系统安装过程.
请参阅第21页,"使用简易安装来安装客户机操作系统".
如果没有使用"简易安装"功能,请手动安装客户机操作系统.
请参阅第22页,"手动安装客户机操作系统".
使用简易安装来安装客户机操作系统在使用简易安装时,通常不必在客户机操作系统的安装过程中提供信息.
如果您未在新建虚拟机向导中提供所有简易安装信息,则系统可能会提示您输入产品密钥、用户名或密码.
另外,如果客户机操作系统的安装过程中需要安装多个光盘或ISO映像文件,安装程序也可能提示您插入下一个磁盘.
步骤n如果安装程序提示您输入产品密钥、用户名或密码,请单击虚拟机窗口并键入所需的信息.
鼠标和键盘输入的内容会被虚拟机捕获.
n如果您使用物理光盘且安装程序提示您插入下一磁盘,请使用主机系统的CD-ROM或DVD驱动器.
第3章创建虚拟机VMware,Inc.
21n如果您使用多个ISO映像文件且安装程序提示您插入下一磁盘,请选择下一个ISO映像文件.
选项描述Windows主机单击更改磁盘并浏览至下一个ISO映像文件.
Linux主机a选择虚拟机>可移动设备>CD/DVD>设置,然后浏览至下一个ISO映像文件.
b选择已连接.
c单击保存.
手动安装客户机操作系统在虚拟机中安装客户机操作系统与在物理计算机中安装操作系统十分相似.
如果在使用新建虚拟机向导创建虚拟机时没有使用简易安装功能,则必须手动安装客户机操作系统.
您可以从安装程序光盘或ISO映像文件安装客户机操作系统,也可以使用PXE服务器通过网络连接安装客户机操作系统.
如果主机配置不允许虚拟机从安装程序光盘引导,您可以用安装程序光盘创建一个ISO映像文件.
前提条件n确认操作系统受支持.
请参阅VMware网站上的在线《VMware兼容性指南》.
n有关您要安装的客户机操作系统的信息,请参阅《VMware客户机操作系统安装指南》.
步骤1如果从安装程序光盘安装客户机操作系统,请将虚拟机配置为使用物理CD-ROM或DVD驱动器,并将该驱动器配置为启动时连接.
a选择虚拟机,然后选择Player>管理>虚拟机设置.
b在硬件选项卡中,选择CD/DVD驱动器.
c选择启动时连接.
d选择使用物理驱动器,并选择驱动器.
e单击确定保存所做的更改.
2如果从ISO映像文件安装客户机操作系统,请将虚拟机中的CD/DVD驱动器配置为指向该ISO映像文件,并将该驱动器配置为启动时连接.
a选择虚拟机,然后选择Player>管理>虚拟机设置.
b在硬件选项卡中,选择CD/DVD驱动器.
c选择启动时连接.
d选择使用ISO映像文件,并浏览到ISO映像文件的位置.
e单击确定保存所做的更改.
3如果从安装程序光盘安装客户机操作系统,请将光盘插入CD-ROM或DVD驱动器.
4开启虚拟机.
5按照操作系统供应商提供的安装说明操作.
6如果操作系统有多张安装程序光盘,当您看到要求您插入下一张光盘的提示时,请在物理驱动器中插入下一张光盘.
VMwarePlayer入门指南22VMware,Inc.
7如果操作系统有多个ISO映像文件,请选择下一个CD的映像文件.
a选择Player>可移动设备>CD/DVD>断开连接,断开当前ISO映像文件的连接.
b选择Player>可移动设备>CD/DVD>设置,然后选择下一个ISO映像文件.
c选择已连接,然后单击确定.
8使用操作系统中的标准工具为其配置设置.
下一步安装VMwareTools.
您应在激活操作系统许可证之前安装VMwareTools.
请参阅第25页,"安装VMwareTools".
导入虚拟机您可以在Player中导入WindowsXPMode、开放虚拟化格式(OVF)和WindowsVirtualPC虚拟机.
导入WindowsXPMode虚拟机您可以导入一个WindowsXPMode虚拟机并在Player中运行.
在导入WindowsXPMode虚拟机时,Player会创建新的VMware运行时(.
vmx)格式虚拟机.
在Player中,您每次只能开启一个WindowsXPMode虚拟机.
如果您将WindowsXPMode虚拟机移动到其他主机系统,它将成为一个新的虚拟机,您必须对其进行激活.
注意通过VirtualPC对原始WindowsXPMode虚拟机所做的更改不会影响Player中导入的虚拟机.
前提条件n确认主机系统上运行的是Windows7Professional、Enterprise或Ultimate版操作系统.
Linux主机系统或运行其他Windows版本的主机系统不支持导入WindowsXPMode虚拟机.
n下载并将WindowsXPMode虚拟机安装到主机系统.
步骤1选择Player>文件>导入WindowsXPMode虚拟机,或者选择文件>打开并浏览到虚拟机配置(.
vmc)文件.
如果您从未在Player中导入过第三方虚拟机,Player将安装VMwarevCenterConverterStandalone.
安装完成后,必须重新开始导入.
2为新虚拟机键入名称,再键入或浏览至虚拟机文件目录,然后单击导入.
Player开始导入WindowsXPMode虚拟机.
在Player成功导入WindowsXPMode虚拟机后,新的虚拟机会出现在虚拟机库中.
导入开放虚拟化格式虚拟机您可以导入一个开放虚拟化格式(OVF)虚拟机并在Player中运行.
Player可将虚拟机从OVF格式转换为VMware运行时(.
vmx)格式.
您可以导入.
ovf和.
ova文件.
OVF是一种虚拟机打包和分发格式,具有独立于平台、高效、可扩展、开放的特点.
例如,您可以将从VMwareFusion或OracleVMVirtualBox中导出的OVF虚拟机导入到Player.
您仅可导入OVF1.
0及更高版本的文件.
也可以使用独立的OVFTool将OVF虚拟机转换为VMware运行时格式.
独立版OVFTool安装在Player安装目录的OVFTool下.
有关使用OVFTool的信息,请参阅VMware网站上的《OVFTool用户指南》.
第3章创建虚拟机VMware,Inc.
23步骤1在Player中,选择Player>文件>打开.
2浏览到.
ovf或.
ova文件,然后单击打开.
3键入虚拟机名称,再键入或浏览至虚拟机文件目录,然后单击导入.
Player会执行OVF规范一致性和虚拟硬件合规性检查.
状态栏中会显示导入进度.
4如果导入失败,可单击重试重新尝试操作,或者单击取消以取消导入.
如果重新尝试导入,Player会放宽OVF规范一致性与虚拟硬件合规性检查,但您可能无法在Player中使用虚拟机.
在Player成功导入OVF虚拟机后,虚拟机会出现在虚拟机库中.
导入WindowsVirtualPC虚拟机您可以导入一个WindowsVirtualPC虚拟机并在Player中运行.
Player可将虚拟机从VirtualPC(.
vmc)格式转换为VMware运行时(.
vmx)格式.
仅Windows主机系统支持此功能.
前提条件下载并将VirtualPC虚拟机安装到Windows主机系统.
步骤1选择Player>文件>打开.
如果您从未在Player中导入过第三方虚拟机,Player将安装VMwarevCenterConverterStandalone.
安装完成后,必须重新开始导入.
2浏览至.
vmc文件,然后单击打开.
3键入虚拟机名称,再键入或浏览至虚拟机文件目录,然后单击导入.
在Player成功导入VirtualPC虚拟机后,虚拟机会出现在虚拟机库中.
安装和升级VMwareTools安装VMwareTools是创建新虚拟机的必需步骤.
升级VMwareTools是让虚拟机始终符合最新标准的必需步骤.
为获得最佳性能和最新的更新,需要安装或升级VMwareTools,使其与您所用的Player版本相匹配.
还提供其他兼容性选项.
n安装VMwareTools第25页,VMwareTools是一种实用程序套件,可用于提高虚拟机客户机操作系统的性能以及改善对虚拟机的管理.
n升级VMwareTools第25页,您可以手动升级VMwareTools,也可以配置虚拟机以检查并安装新版本的VMwareTools.
n配置软件更新首选项第26页,您可以将Player配置为自动下载软件更新,包括新版本的VMwareTools.
选择自动软件更新后,Player将始终包含对客户机操作系统的最新支持,虚拟机也能始终具有最新版本的VMwareTools.
n为特定虚拟机配置VMwareTools更新第26页,您可以将装有Windows或Linux客户机操作系统的虚拟机配置为自动更新VMwareTools.
对于其他客户机操作系统,您必须手动更新VMwareTools.
VMwarePlayer入门指南24VMware,Inc.
n手动安装和升级VMwareTools第27页,您可以在Windows、Linux、NetWare、Solaris和FreeBSD虚拟机上手动安装或升级VMwareTools.
n不使用会话管理器时手动启动VMware用户进程第32页,Linux、Solaris和FreeBSD客户机操作系统中的VMwareTools使用VMware用户进程可执行文件.
此程序实现将客户机匹配到窗口的功能和Unity模式,以及其他一些功能.
n卸载VMwareTools第32页,有时,VMwareTools的升级是不完整的.
通常可以通过卸载VMwareTools然后重新安装来解决此问题.
安装VMwareToolsVMwareTools是一种实用程序套件,可用于提高虚拟机客户机操作系统的性能以及改善对虚拟机的管理.
尽管客户机操作系统在未安装VMwareTools的情况下仍可运行,但许多VMware功能只有在安装VMwareTools后才可用.
例如,如果虚拟机中没有安装VMwareTools,则将无法使用工具栏中的关机或重新启动选项.
只能使用"电源"选项.
安装完操作系统之后就可以使用Windows简易安装或Linux简易安装功能安装VMwareTools.
VMwareTools的安装程序是ISO映像文件.
ISO映像文件对客户机操作系统来说就如同CD-ROM.
每个类型的客户机操作系统,包括Windows、Linux、Solaris、FreeBSD和NetWare都有一个ISO映像文件.
选择安装或升级VMwareTools的命令时,虚拟机的第一个虚拟CD-ROM磁盘驱动器临时连接到相应客户机操作系统的VMwareToolsISO文件.
最新版本的ISO文件存储在VMware网站上.
选择命令以安装或升级VMwareTools时,VMware产品将确定是否已针对特定操作系统下载最新版本的ISO文件.
如果未下载最新版本或还没有为该操作系统下载VMwareToolsISO文件,则系统会提示您下载文件.
安装过程因操作系统而异.
升级VMwareTools您可以手动升级VMwareTools,也可以配置虚拟机以检查并安装新版本的VMwareTools.
打开虚拟机电源时,客户机操作系统会检查VMwareTools版本.
如有可用的新版本,虚拟机的状态栏将显示一条消息.
在Windows虚拟机中,可以将VMwareTools设置为有可用升级时通知您.
如果启用了此通知选项,则在VMwareTools升级可用时,Windows任务栏中的VMwareTools图标将包含一个黄色提醒图标.
若要安装VMwareTools升级,可以使用第一次安装VMwareTools时使用的过程.
升级VMwareTools意味着安装新版本.
对于Windows和Linux客户机操作系统,可以将虚拟机配置为自动升级VMwareTools.
在Windows客户机操作系统上,虽然在打开虚拟机电源时会执行版本检查,但关闭虚拟机电源或重新启动虚拟机时才会进行自动升级.
在升级过程中,状态栏将显示消息正在安装VMwareTools.
.
.
(InstallingVMwareTools.
.
.
).
重要事项在Linux客户机操作系统上升级VMwareTools时,新的网络模块可用但未被使用,直到重新启动客户机操作系统或停止网络连接、卸载并重新加载VMware网络连接内核模块,然后重新启动网络连接.
该行为意味着即使将VMwareTools设置为自动升级,也必须重新启动或重新加载网络模块以使新功能可用.
此策略可避免网络中断,并允许您通过SSH安装VMwareTools.
特定版本的VMware产品中的某些功能可能依赖于安装或升级到该版本中包含的VMwareTools版本.
并非始终需要升级到最新版本的VMwareTools.
较新版本的VMwareTools与一些主机版本兼容.
为了避免不必要的升级,请评估您的环境是否需要使用增加的功能和性能.
第3章创建虚拟机VMware,Inc.
25配置软件更新首选项您可以将Player配置为自动下载软件更新,包括新版本的VMwareTools.
选择自动软件更新后,Player将始终包含对客户机操作系统的最新支持,虚拟机也能始终具有最新版本的VMwareTools.
步骤1选择Player>文件>Player首选项.
2选择Player何时检查软件更新.
您可以选择其中的一个或所有选项,也可以不做选择.
如果取消选择所有的软件更新选项,将会禁用自动软件更新.
选项描述启动时检查产品更新启动Player时检查是否有可供下载安装的新版Player.
该选项在默认情况下为启用状态.
如果不选择该选项,您的系统将无法获得最新的产品更新.
根据需要检查软件组件在需要软件组件(如安装VMwareTools)时,Player会检查新版本的组件.
立即下载所有组件将所有可用的软件组件立即下载到主机系统.
如果您计划稍后在无法访问Internet时使用虚拟机,该选项将非常有用.
3如果您使用代理服务器连接VMware更新服务器,请单击连接设置以配置代理设置.
选项描述无代理如果不使用代理服务器,请选择该选项.
这是默认设置.
Windows代理设置(仅限Windows主机)Player使用"Internet选项"控制面板中连接选项卡中的主机代理设置访问VMware更新服务器.
a单击Internet选项可设置客户机连接选项.
b键入用于代理服务器身份验证的用户名和密码.
如果用户名或密码两个文本框中的任意一个为空,Player将不会使用其中任何一个值.
系统代理设置(仅限Linux主机)Player使用主机代理设置访问VMware更新服务器.
手动代理设置a选择HTTP或SOCKS,指定代理服务器地址,然后指定一个端口号用于访问VMware更新服务器.
b键入用于代理身份验证的用户名和密码.
如果用户名或密码两个文本框中的任意一个为空,Player将不会使用其中任何一个值(Windows主机),或者将使用gnome设置中的用户名和密码(Linux主机).
4单击确定保存所做的更改.
为特定虚拟机配置VMwareTools更新您可以将装有Windows或Linux客户机操作系统的虚拟机配置为自动更新VMwareTools.
对于其他客户机操作系统,您必须手动更新VMwareTools.
仅Workstation5.
5和更高版本的虚拟机才支持自动更新VMwareTools.
使用VMwareServer1.
x创建的虚拟机不支持VMwareTools自动更新.
重要事项如果在使用Workstation4或5.
x创建的Windows虚拟机中更新VMwareTools,某些新组件将不会安装.
要安装新组件,必须卸载旧版VMwareTools,然后安装新版VMwareTools.
步骤1选择虚拟机,然后选择Player>管理>虚拟机设置.
VMwarePlayer入门指南26VMware,Inc.
2在选项选项卡中,选择VMwareTools.
3选择一个VMwareTools更新设置.
选项描述手动更新(不执行任何操作)您必须手动更新VMwareTools.
虚拟机状态栏可在有新版VMwareTools时发出提示.
自动更新VMwareTools自动更新.
虚拟机状态栏会在进行更新时进行指示.
如果您登录到Windows客户机,更新完成后系统会弹出重新启动提示.
如果您没有登录,操作系统不做任何提示便重新启动.
开启虚拟机时,将在引导序列中执行自动更新检查.
如果虚拟机被挂起并在执行该检查前的引导序列中继续运行或恢复到快照,自动更新将按计划进行.
如果您在检查完成后继续运行虚拟机或将其恢复到快照,将不会执行自动更新.
使用应用程序默认设置(当前手动更新)使用默认的VMwareTools更新行为.
默认行为在Player首选项中设置.
4单击确定保存所做的更改.
手动安装和升级VMwareTools您可以在Windows、Linux、NetWare、Solaris和FreeBSD虚拟机上手动安装或升级VMwareTools.
如果您要在多个Windows虚拟机中安装VMwareTools,可以在客户机操作系统的命令提示界面中使用VMwareToolssetup.
exe来自动执行安装.
有关更多信息,请参阅《安装和配置VMwareTools》.
n在Windows虚拟机中手动安装或升级VMwareTools第27页,所有支持的Windows客户机操作系统均支持VMwareTools.
n在Linux虚拟机中手动安装或升级VMwareTools第28页,对于Linux虚拟机,您可以使用命令行工具手动安装或升级VMwareTools.
n在NetWare虚拟机中手动安装或升级VMwareTools第30页,对于NetWare虚拟机,您可以使用命令行手动安装或升级VMwareTools.
n在Solaris虚拟机中手动安装或升级VMwareTools第30页,对于Solaris虚拟机,您可以使用命令行工具手动安装或升级VMwareTools.
n在FreeBSD虚拟机中手动安装或升级VMwareTools第31页,对于FreeBSD虚拟机,您可以使用命令行工具手动安装或升级VMwareTools.
在Windows虚拟机中手动安装或升级VMwareTools所有支持的Windows客户机操作系统均支持VMwareTools.
在升级VMwareTools前,请考察运行虚拟机的环境,并权衡不同升级策略的利弊.
例如,您可以安装最新版本的VMwareTools以增强虚拟机的客户机操作系统的性能并改进虚拟机管理,也可以继续使用现有版本以在所处环境中提供更大的灵活性.
前提条件n打开虚拟机电源.
n确认客户机操作系统正在运行.
n如果在安装操作系统时将虚拟机的虚拟CD/DVD驱动器连接到ISO映像文件,请更改设置以将虚拟CD/DVD驱动器配置为自动检测物理驱动器.
自动检测设置使虚拟机的第一虚拟CD/DVD驱动器能够在安装VMwareTools时检测并连接到VMwareToolsISO文件.
该ISO文件对于您的客户机操作系统来说就像一张物理CD.
使用虚拟机设置编辑器将CD/DVD驱动器设置为自动检测物理驱动器.
第3章创建虚拟机VMware,Inc.
27n除非使用旧版本的Windows操作系统,否则,以管理员身份登录.
任何用户都可以在Windows95、Windows98或WindowsME客户机操作系统中安装VMwareTools.
如果操作系统版本比上述版本新,则必须以管理员身份登录.
步骤1在主机上,从Player菜单栏中选择Player>管理>安装VMwareTools.
如果安装了早期版本的VMwareTools,则菜单项为更新VMwareTools.
2如果首次安装VMwareTools,请在"安装VMwareTools"信息页中点按好.
如果在客户机操作系统中为CD-ROM驱动器启用了自动运行,则会启动VMwareTools安装向导.
3如果没有启用自动运行,要手动启动该向导,请点按开始>运行并输入D:\setup.
exe,其中D:表示您的第一虚拟CD-ROM驱动器.
4按照屏幕上的说明进行操作.
5如果显示新硬件向导,请按照提示进行操作并接受默认选项.
6如果您在安装测试版或RC版的VMwareTools时出现软件包或驱动程序未签名的警告,请点按继续安装完成安装.
7之后按照提示重新启动虚拟机.
下一步如果有新版虚拟硬件可用于虚拟机,请升级虚拟硬件.
在Linux虚拟机中手动安装或升级VMwareTools对于Linux虚拟机,您可以使用命令行工具手动安装或升级VMwareTools.
在升级VMwareTools前,请考察运行虚拟机的环境,并权衡不同升级策略的利弊.
例如,您可以安装最新版本的VMwareTools以增强虚拟机的客户机操作系统的性能并改进虚拟机管理,也可以继续使用现有版本以在所处环境中提供更大的灵活性.
前提条件n打开虚拟机电源.
n确认客户机操作系统正在运行.
n由于VMwareTools安装程序是采用Perl语言编写的,因此请确认客户机操作系统中已安装Perl.
步骤1在主机上,从Player菜单栏中选择Player>管理>安装VMwareTools.
如果安装了早期版本的VMwareTools,则菜单项为更新VMwareTools.
2在虚拟机中,以root身份登录客户机操作系统,然后打开终端窗口.
3不带参数运行mount命令,以确定Linux发行版是否自动装载VMwareTools虚拟CD-ROM映像.
如果装载了CD-ROM设备,将按如下方式列出CD-ROM设备及其装载点:/dev/cdromon/mnt/cdromtypeiso9660(ro,nosuid,nodev)VMwarePlayer入门指南28VMware,Inc.
4如果未装载VMwareTools虚拟CD-ROM映像,请装载CD-ROM驱动器.
a如果装载点目录尚不存在,请创建该目录.
mkdir/mnt/cdrom某些Linux发行版使用不同的装载点名称.
例如,某些发行版上的装载点是/media/VMwareTools而不是/mnt/cdrom.
请修改该命令以反映您的发行版使用的约定.
b装载CD-ROM驱动器.
mount/dev/cdrom/mnt/cdrom某些Linux发行版使用不同的设备名称,或者以不同的方式组织/dev目录.
如果CD-ROM驱动器不是/dev/cdrom或CD-ROM装载点不是/mnt/cdrom,则必须修改该命令以反映您的发行版使用的约定.
5转到工作目录,例如/tmp.
cd/tmp6安装VMwareTools之前,删除先前的vmware-tools-distrib目录.
该目录的位置取决于先前安装时存储的位置.
通常,该目录位于/tmp/vmware-tools-distrib.
7列出装载点目录的内容,并记下VMwareToolstar安装程序的文件名.
lsmount-point8解压缩安装程序.
tarzxpf/mnt/cdrom/VMwareTools-x.
x.
x-yyyy.
tar.
gzx.
x.
x值是产品版本号,yyyy是产品发行版本的内部版本号.
如果您尝试安装tar安装以覆盖RPM安装或相反,安装程序将检测以前的安装,并且必须转换安装程序数据库格式后才能继续操作.
9如果需要,请卸载CD-ROM映像.
umount/dev/cdrom如果Linux发行版自动装载CD-ROM,则不需要卸载该映像.
10运行安装程序并配置VMwareTools.
cdvmware-tools-distrib.
/vmware-install.
pl通常情况下,运行完安装程序文件之后会运行vmware-config-tools.
pl配置文件.
11如果默认值符合您的配置,则请按照提示接受默认值.
12按照脚本末尾的说明操作.
视所用的功能而定,这些说明可能包括重新启动X会话、重新启动网络连接、重新登录以及启动VMware用户进程.
或者,也可以重新引导客户机操作系统以完成所有这些任务.
下一步如果有新版虚拟硬件可用于虚拟机,请升级虚拟硬件.
第3章创建虚拟机VMware,Inc.
29在NetWare虚拟机中手动安装或升级VMwareTools对于NetWare虚拟机,您可以使用命令行手动安装或升级VMwareTools.
在升级VMwareTools前,请考察运行虚拟机的环境,并权衡不同升级策略的利弊.
例如,您可以安装最新版本的VMwareTools以增强虚拟机的客户机操作系统的性能并改进虚拟机管理,也可以继续使用现有版本以在所处环境中提供更大的灵活性.
前提条件n打开虚拟机电源.
n确认客户机操作系统正在运行.
n由于VMwareTools安装程序是采用Perl语言编写的,因此请确认客户机操作系统中已安装Perl.
步骤1在主机上,从Player菜单栏中选择Player>管理>安装VMwareTools.
如果安装了早期版本的VMwareTools,则菜单项为更新VMwareTools.
2在客户机中加载CD-ROM驱动程序,以便虚拟CD-ROM设备将ISO映像装载为一个卷.
操作系统命令NetWare6.
5LOADCDDVDNetWare6.
0或NetWare5.
1LOADCD9660.
NSSNetWare4.
2(在vSphere中不可用)loadcdrom安装完成时,将在日志记录程序屏幕(NetWare6.
5和NetWare6.
0客户机操作系统)或控制台屏幕(NetWare4.
2和5.
1操作系统)中显示消息:VMwareToolsforNetWarearenowrunning(适用于NetWare的VMwareTools正在运行).
3如果VMwareTools虚拟光盘(netware.
iso)连接到虚拟机上,请右键单击控制台窗口状态栏中的CD-ROM图标,然后选择断开连接以断开该光盘的连接.
下一步如果有新版虚拟硬件可用于虚拟机,请升级虚拟硬件.
在Solaris虚拟机中手动安装或升级VMwareTools对于Solaris虚拟机,您可以使用命令行工具手动安装或升级VMwareTools.
在升级VMwareTools前,请考察运行虚拟机的环境,并权衡不同升级策略的利弊.
例如,您可以安装最新版本的VMwareTools以增强虚拟机的客户机操作系统的性能并改进虚拟机管理,也可以继续使用现有版本以在所处环境中提供更大的灵活性.
前提条件n打开虚拟机电源.
n确认客户机操作系统正在运行.
n由于VMwareTools安装程序是采用Perl语言编写的,因此请确认客户机操作系统中已安装Perl.
步骤1在主机上,从Player菜单栏中选择Player>管理>安装VMwareTools.
如果安装了早期版本的VMwareTools,则菜单项为更新VMwareTools.
2在虚拟机中,以root身份登录客户机操作系统,然后打开终端窗口.
VMwarePlayer入门指南30VMware,Inc.
3如果Solaris卷管理器没有在/cdrom/vmwaretools中装载CD-ROM,请重新启动卷管理器.
/etc/init.
d/volmgtstop/etc/init.
d/volmgtstart4转到工作目录,例如/tmp.
cd/tmp5提取VMwareTools.
gunzip-c/cdrom/vmwaretools/vmware-solaris-tools.
tar.
gz|tarxf-6运行安装程序并配置VMwareTools.
cdvmware-tools-distrib.
/vmware-install.
pl通常情况下,运行完安装程序文件之后会运行vmware-config-tools.
pl配置文件.
7如果默认值符合您的配置,则请按照提示接受默认值.
8按照脚本末尾的说明操作.
视所用的功能而定,这些说明可能包括重新启动X会话、重新启动网络连接、重新登录以及启动VMware用户进程.
或者,也可以重新引导客户机操作系统以完成所有这些任务.
下一步如果有新版虚拟硬件可用于虚拟机,请升级虚拟硬件.
在FreeBSD虚拟机中手动安装或升级VMwareTools对于FreeBSD虚拟机,您可以使用命令行工具手动安装或升级VMwareTools.
在升级VMwareTools前,请考察运行虚拟机的环境,并权衡不同升级策略的利弊.
例如,您可以安装最新版本的VMwareTools以增强虚拟机的客户机操作系统的性能并改进虚拟机管理,也可以继续使用现有版本以在所处环境中提供更大的灵活性.
前提条件n打开虚拟机电源.
n确认客户机操作系统正在运行.
n由于VMwareTools安装程序是采用Perl语言编写的,因此请确认客户机操作系统中已安装Perl.
步骤1在主机上,从Player菜单栏中选择Player>管理>安装VMwareTools.
如果安装了早期版本的VMwareTools,则菜单项为更新VMwareTools.
2在虚拟机中,以root身份登录客户机操作系统,然后打开终端窗口.
3如果发行版本未自动装载CD-ROM,请装载VMwareTools虚拟CD-ROM映像.
例如,键入mount/cdrom.
4转到工作目录,例如/tmp.
cd/tmp5解压缩VMwareToolstar文件.
tarzxpf/cdrom/vmware-freebsd-tools.
tar.
gz第3章创建虚拟机VMware,Inc.
316如果发行版本不使用自动装载,请卸载VMwareTools虚拟CD-ROM映像.
umount/cdrom7运行安装程序并配置VMwareTools.
cdvmware-tools-distrib.
/vmware-install.
pl通常情况下,运行完安装程序文件之后会运行vmware-config-tools.
pl配置文件.
8如果默认值符合您的配置,则请按照提示接受默认值.
9按照脚本末尾的说明操作.
视所用的功能而定,这些说明可能包括重新启动X会话、重新启动网络连接、重新登录以及启动VMware用户进程.
或者,也可以重新引导客户机操作系统以完成所有这些任务.
下一步如果有新版虚拟硬件可用于虚拟机,请升级虚拟硬件.
不使用会话管理器时手动启动VMware用户进程Linux、Solaris和FreeBSD客户机操作系统中的VMwareTools使用VMware用户进程可执行文件.
此程序实现将客户机匹配到窗口的功能和Unity模式,以及其他一些功能.
通常,在配置了VMwareTools、注销桌面环境并重新登录后,这一过程才会开始.
vmware-user程序位于您选择在其中安装二进制程序的目录中,默认为/usr/bin.
需要修改的启动脚本取决于您的系统.
您必须在以下环境中手动开始进行此过程:n如果您未使用会话管理器而运行X会话.
例如,如果您使用startx启动桌面会话,而未使用xdm、kdm或gdm.
n使用没有gdm或xdm的旧版本GNOME.
n使用的会话管理器或环境不支持桌面应用程序自动启动规范(可从http://standards.
freedesktop.
org获取).
n升级VMwareTools.
步骤u启动VMware用户进程.
选项操作启动X会话后启动VMware用户进程.
将vmware-user添加到相应的X启动脚本,例如.
xsession或.
xinitrc文件.
VMwareTools软件升级后,或者如果某些功能无法运行时,开始进行此过程.
打开终端窗口,键入vmware-user命令.
卸载VMwareTools有时,VMwareTools的升级是不完整的.
通常可以通过卸载VMwareTools然后重新安装来解决此问题.
前提条件n打开虚拟机电源.
n登录客户机操作系统.
VMwarePlayer入门指南32VMware,Inc.
步骤u选择卸载VMwareTools的方法.
操作系统操作Windows7,8在客户机操作系统中,选择程序>卸载程序.
WindowsVista和WindowsServer2008在客户机操作系统中,选择程序和功能>卸载程序.
WindowsXP及更低版本在客户机操作系统中,选择添加/删除程序.
Linux在使用RPM安装程序安装VMwareTools的Linux客户机操作系统上,请在终端窗口中输入rpm-eVMwareTools.
Linux、Solaris、FreeBSD、NetWare以root用户身份登录并在终端窗口中输入vmware-uninstall-tools.
pl.
MacOSXServer使用位于/Library/ApplicationSupport/VMwareTools中的卸载VMwareTools应用程序.
下一步重新安装VMwareTools.
虚拟机文件在您创建虚拟机时,Player会专门为该虚拟机创建一组文件.
这些虚拟机文件存储在虚拟机目录或工作目录中.
这两种目录通常都在主机系统上.
表35虚拟机文件扩展名文件名描述.
vmx虚拟机名称.
vmx存储虚拟机设置的主要配置文件.
如果虚拟机是使用之前版本的Player在Linux主机上创建的,这类文件的扩展名可能为.
cfg.
.
log虚拟机名称.
log或vmware.
log主要日志文件.
如果您需要排除某个问题,可以参考该文件.
该文件与.
vmx文件存储在同一个目录中.
.
nvram虚拟机名称.
nvram或nvramNVRAM文件,用于存储虚拟机BIOS的状态.
该文件与.
vmx文件存储在同一个目录中.
.
vmdk虚拟机名称.
vmdk虚拟磁盘文件,用于存储虚拟机硬盘驱动器的内容.
这些文件与.
vmx文件存储在同一个目录中.
一个虚拟磁盘由一个或多个虚拟磁盘文件构成.
虚拟机设置显示集中第一个文件的名称.
该文件包含指向集中其他文件的指针.
如果您指定在创建虚拟磁盘时分配所有的磁盘空间,这些文件一开始就会是最大大小,之后也不会再增长.
文件中几乎所有的内容都是虚拟机数据.
有一小部分文件会分配用于虚拟机开销.
如果虚拟机直接连接到物理磁盘,虚拟磁盘文件将存储有关虚拟机可访问分区的信息.
注意早期VMware产品使用的虚拟磁盘文件扩展名是.
dsk.
虚拟机名称-s###.
vmdk如果指定文件大小可以增加,文件名的文件编号部分将包含一个s,例如Windows7-s001.
vmdk.
如果您指定将虚拟磁盘拆分为2GB大小的文件,文件数量取决于虚拟磁盘的大小.
随着数据被添加到虚拟磁盘,每个文件最大可以扩至2GB.
虚拟机名称-f###.
vmdk如果在创建磁盘时分配了磁盘空间,文件名中将包含一个f,例如Windows7-f001.
vmdk.
第3章创建虚拟机VMware,Inc.
33表35虚拟机文件(续)扩展名文件名描述虚拟机名称-磁盘-###.
vmdk如果虚拟机有一个或多个快照,则会有一些重做日志文件.
这些文件存储虚拟机运行期间对虚拟磁盘所做的更改.
###表示Player为避免文件名重复而添加的唯一后缀.
.
vmemuuid.
vmem虚拟机分页文件,用于在主机文件系统上备份客户机主内存.
该文件只在虚拟机运行或发生故障时存在.
它存储在工作目录中.
快照名称及编号.
vmem已开启虚拟机的每个快照都有一个关联的.
vmem文件,该文件保存为快照的一部分,包含客户机操作系统的主内存.
.
vmsd虚拟机名称.
vmsd用于集中存储快照相关信息和元数据的文件.
它存储在工作目录中.
.
vmsn虚拟机名称.
Snapshot.
vmsn快照状态文件,用于存储拍摄快照时虚拟机的运行状态.
它存储在工作目录中.
虚拟机名称.
Snapshot###.
vmsn用于存储快照状态的文件.
.
vmss虚拟机名称.
vmss挂起状态文件,用于存储挂起虚拟机的状态.
它存储在工作目录中.
在一些早期VMware产品中,挂起状态文件的扩展名为.
std.
其他文件(如锁定文件)也可能存储在虚拟机目录中.
某些文件只在虚拟机运行期间出现.
VMwarePlayer入门指南34VMware,Inc.
使用虚拟机4您可以使用Player运行主机系统中新的/现有的虚拟机,包括用其他VMware产品和某些非VMware产品创建的虚拟机和系统映像.
也可以从Web服务器中流式处理虚拟机.
在Player中使用虚拟机时,您可以下载虚拟设备、在虚拟机和主机系统之间传输文件和文本、使用主机打印机进行打印、连接可移动设备,以及更改显示设置.
本章讨论了以下主题:n第35页,"在Player中启动虚拟机"n第38页,"在Player中停止虚拟机"n第40页,"传输文件和文本"n第47页,"将主机打印机添加到虚拟机"n第47页,"在虚拟机中使用可移动设备"n第53页,"在虚拟机中安装新软件"n第54页,"更改虚拟机显示"n第58页,"在Player中下载虚拟设备"n第59页,"从Player的库中移除虚拟机"在Player中启动虚拟机当您在Player中启动虚拟机时,客户机操作系统也会启动,您可以在控制台窗口中与虚拟机进行交互.
n在Player中启动虚拟机第36页,您可以在Player窗口中启动虚拟机.
n在Player中启动加密的虚拟机第36页,加密的虚拟机有安全保护,可免受未经授权的使用.
在虚拟机库中,加密虚拟机的旁边会显示一个锁定图标.
n从Web服务器流式处理虚拟机第36页,在流式处理虚拟机时,您可以在下载开始后马上启动虚拟机.
在关闭流式处理虚拟机时,系统将提示您保存或放弃所做的更改.
如果放弃更改,本地计算机上创建的目录和所有虚拟机数据都会被删除.
n在Windows虚拟机中启用自动登录第37页,启用自动登录功能后,您可以保存登录凭据并在启动Windows虚拟机时跳过登录对话框.
客户机操作系统会安全妥善地存储密码.
VMware,Inc.
35在Player中启动虚拟机您可以在Player窗口中启动虚拟机.
前提条件确认虚拟机文件可被主机系统访问.
步骤1如果虚拟机未显示在库中,请选择Player>文件>打开.
2浏览并选择虚拟机配置(.
vmx)文件,然后单击打开.
虚拟机将出现在库中.
3在库中选择虚拟机,然后选择Player>电源>开机.
4在虚拟机控制台内部任何位置单击,使虚拟机获得对主机系统鼠标和键盘的控制.
5登录客户机操作系统.
在Player中启动加密的虚拟机加密的虚拟机有安全保护,可免受未经授权的使用.
在虚拟机库中,加密虚拟机的旁边会显示一个锁定图标.
无法在Player中创建加密虚拟机.
您只能使用Workstation7.
x及更高版本创建加密虚拟机.
前提条件获得虚拟机的加密密码.
步骤1在库中选择虚拟机,然后选择Player>电源>开机.
2键入加密密码.
3单击继续启动虚拟机.
从Web服务器流式处理虚拟机在流式处理虚拟机时,您可以在下载开始后马上启动虚拟机.
在关闭流式处理虚拟机时,系统将提示您保存或放弃所做的更改.
如果放弃更改,本地计算机上创建的目录和所有虚拟机数据都会被删除.
前提条件n使虚拟机可用于流式处理.
请参阅第37页,"使虚拟机准备好流式处理".
n确定虚拟机的URL.
步骤1运行vmplayer命令并指定虚拟机的URL.
可支持HTTP和HTTPS.
选项描述Windows主机vmplayer.
exehttp://虚拟机路径.
vmxLinux主机vmplayerhttp://虚拟机路径.
vmxVMwarePlayer入门指南36VMware,Inc.
2选择虚拟机,然后选择Player>电源>开机.
Player根据需要获取虚拟磁盘数据,以便您在虚拟机下载结束前开始使用虚拟机.
状态栏可显示下载进度.
当您指向状态栏上的虚拟机流式处理图标时,会显示一条工具提示,指示是否正在进行流式处理,同时提供Web服务器的URL.
使虚拟机准备好流式处理您可以使虚拟机能够从Web服务器进行流式处理.
前提条件n(可选)要改善流式处理性能,可使用虚拟磁盘管理器(vmware-diskmanager)压缩虚拟机的虚拟磁盘(.
vmdk)文件.
有关更多信息,请参阅《虚拟磁盘管理器用户指南》.
该指南可以从VMware网站获取.
n如果虚拟机包含快照,请删除快照.
步骤1对Web服务器进行配置,使其支持HTTP活动连接.
选项描述ApacheHTTPServer1.
2及更高版本打开KeepAlive选项,根据服务器的负载情况,将MaxKeepAliveRequest设置为2000到5000,将KeepAliveTimeout设置为2000到5000秒.
MicrosoftInternetInformationServices(IIS)6.
0或更高版本将连接超时值设为300秒以上,然后加载保持HTTP连接.
2如果使用代理服务器,请将代理连接设置为保持活动状态.
3将虚拟机目录上载到Web服务器.
请勿对目录进行压缩.
根据虚拟机的大小,从Web服务器下载.
zip或.
tar文件格式的虚拟机可能需要很长时间.
上载到Web服务器后,用户可使用URL来流式处理虚拟机并在Player中启动虚拟机.
在Windows虚拟机中启用自动登录启用自动登录功能后,您可以保存登录凭据并在启动Windows虚拟机时跳过登录对话框.
客户机操作系统会安全妥善地存储密码.
如果频繁地重新启动客户机操作系统并希望避免输入登录凭据,请使用自动登录功能.
也可以使用自动登录功能授权用户访问客户机操作系统,无需共享您的密码.
前提条件n确认客户机操作系统为Windows2000或更高版本.
n确认您拥有现成的用户帐户来启用自动登录.
该帐户必须是本地计算机帐户而非域帐户.
n确认客户机操作系统中运行的是最新版VMwareTools.
n开启虚拟机.
步骤1选择虚拟机,然后选择Player>管理>虚拟机设置.
2在选项选项卡中,选择自动登录.
3单击启用,键入登录凭据,然后单击确定.
如果您键入的密码不正确或已经过期,则在开启虚拟机时需要键入登录凭据.
第4章使用虚拟机VMware,Inc.
374单击确定保存所做的更改.
启用自动登录功能或更改登录凭据时,自动登录设置会立即保存.
在"虚拟机设置"对话框中单击取消不会影响应用到自动登录设置的更改.
在Player中停止虚拟机您可以使用Player关闭、重置和挂起虚拟机.
还可以配置Player首选项来控制虚拟机在关闭时的行为.
n在Player中关闭虚拟机第38页,与使用物理机一样,您应当在关闭虚拟机之前关闭客户机操作系统.
n使用Ctrl+Alt+Delete关闭客户机第38页,您可以使用Ctrl+Alt+Delete按键序列来关闭或注销客户机操作系统.
n在Player中挂起和继续运行虚拟机第39页,挂起的虚拟机可保存其当前状态.
继续运行虚拟机后,在虚拟机挂起之前运行的应用程序都将恢复运行状态且内容保持不变.
n在Player中重置虚拟机第39页,您可以在Player中重置虚拟机.
被重置的虚拟机会立即关机并重新启动.
n设置Player的虚拟机关闭行为首选项第39页,您可以配置虚拟机在关闭时的行为.
在Player中关闭虚拟机与使用物理机一样,您应当在关闭虚拟机之前关闭客户机操作系统.
步骤n要关闭客户机操作系统,请像使用物理机那样关闭操作系统.
客户机操作系统关闭后,虚拟机便会关机,同时也会退出Player.
n要关闭虚拟机但不关闭客户机操作系统,请选择Player>电源>关机.
如果在Workstation中为虚拟机配置了软电源操作,菜单中将出现关闭客户机,而不是关机.
使用Ctrl+Alt+Delete关闭客户机您可以使用Ctrl+Alt+Delete按键序列来关闭或注销客户机操作系统.
前提条件开启虚拟机.
步骤n选择虚拟机,然后选择Player>发送Ctrl+Alt+Delete.
该选项的效果等同于在键盘上按下Ctrl+Alt+Delete.
在Windows主机上,即使Player控制了输入,主机操作系统和虚拟机可能都会接收到此命令.
n如果命令被主机操作系统和虚拟机同时接收,请在键盘上按下Ctrl+Alt+Ins组合键.
命令只被虚拟机接收,它会关闭或注销客户机操作系统.
VMwarePlayer入门指南38VMware,Inc.
在Player中挂起和继续运行虚拟机挂起的虚拟机可保存其当前状态.
继续运行虚拟机后,在虚拟机挂起之前运行的应用程序都将恢复运行状态且内容保持不变.
挂起和继续运行操作的速度取决于虚拟机启动后发生更改的数据量.
第一次挂起通常会比后续挂起操作花费的时间多.
步骤n要挂起虚拟机,请选择Player>电源>挂起,然后单击是确认.
如果在Workstation中为虚拟机配置了软电源操作,菜单中将出现挂起客户机,而不是挂起.
Player会将处于挂起状态的虚拟机返回到库中.
n要继续运行挂起的虚拟机,请选择相应虚拟机,然后选择Player>电源>开机.
在Player中重置虚拟机您可以在Player中重置虚拟机.
被重置的虚拟机会立即关机并重新启动.
前提条件n开启虚拟机.
n确认虚拟机处于安全状态.
重置虚拟机可能会损坏数据.
请尽量关闭虚拟机及其操作系统.
步骤u选择Player>电源>重置.
如果在Workstation中为虚拟机配置了软电源操作,菜单中将出现重置客户机,而不是重置.
设置Player的虚拟机关闭行为首选项您可以配置虚拟机在关闭时的行为.
步骤1选择Player>文件>Player首选项.
2选择关闭虚拟机时Player的行为.
您可以选择其中的一个或所有选项,也可以不做选择.
选项描述关闭虚拟机前确认确认是否要退出Player或单击取消继续使用Player.
关闭虚拟机后返回虚拟机库Player挂起或关闭虚拟机,然后将其返回到虚拟机库中.
您可以在库中打开其他虚拟机或编辑虚拟机设置.
3选择在关闭虚拟机时Player是挂起还是关闭此虚拟机.
选项描述挂起虚拟机Player挂起虚拟机.
下次启动Player时,虚拟机会从之前挂起时的状态继续运行.
关闭虚拟机Player关闭虚拟机.
下次启动Player时,虚拟机会从关机状态启动,客户机操作系统也会启动.
4单击确定保存所做的更改.
第4章使用虚拟机VMware,Inc.
39传输文件和文本您可以使用拖放功能、复制粘贴功能、共享文件夹和映射驱动器在主机系统和虚拟机之间传输文件及文本.
n使用拖放功能第40页,您可以使用拖放功能在主机系统和虚拟机之间移动文件/目录、电子邮件、纯文本、带格式文本和图像.
在Unity模式中,拖动电子邮件的功能尤为重要.
n使用复制与粘贴功能第41页,您可以在虚拟机之间以及虚拟机中运行的应用程序之间剪切、复制和粘贴文本.
n使用共享文件夹第41页,您可以使用共享文件夹在虚拟机之间以及虚拟机与主机系统之间共享文件.
您添加作为共享文件夹的目录可位于主机系统中,也可以是主机能够访问的网络目录.
n将虚拟磁盘映射到主机系统第46页,与其使用共享文件夹或在虚拟机和主机系统之间复制数据,您可以将虚拟磁盘映射到主机系统.
映射时,您需要将主机文件系统中的虚拟磁盘映射为单独的映射驱动器.
通过使用映射驱动器,您无需进入虚拟机就可以连接虚拟磁盘.
使用拖放功能您可以使用拖放功能在主机系统和虚拟机之间移动文件/目录、电子邮件、纯文本、带格式文本和图像.
在Unity模式中,拖动电子邮件的功能尤为重要.
您可以在以下位置之间拖动文件或目录.
n主机系统和虚拟机上的文件管理器(如Windows资源管理器).
n文件管理器和支持拖放的应用程序.
n支持拖放提取单个文件的不同应用程序,如压缩文件管理器.
n不同的虚拟机.
当您在主机和虚拟机之间拖动文件或文件夹时,Player会将这些文件或文件夹复制到您所拖放的位置.
例如,如果您将某个文件拖放到文字处理程序的桌面图标上,该程序将会打开原始文件的副本.
原始文件中不包含您对副本所做的更改.
应用程序会先打开临时目录中存储的文件副本.
对于Windows系统,这个临时目录是在%TEMP%环境变量中指定的.
对于Linux和Solaris系统,该临时目录为/tmp/VMwareDnD.
将文件保存到其他目录以保护您所做的更改.
拖放功能的要求与限制拖放功能具有某些要求和限制.
n必须在虚拟机中安装VMwareTools才能使用拖放功能.
n要使用拖放功能,Linux主机和客户机需要运行XWindows,Solaris10客户机需要运行XorgX服务器和JDS/Gnome.
n只能在Windows主机应用程序和Windows客户机应用程序之间拖动图像.
Linux主机或客户机不支持拖动图像.
n您只能在Linux/Windows主机和Linux、Windows及Solaris10客户机之间拖动文件和目录、电子邮件、纯文本以及带格式文本.
n拖动的电子邮件必须是4MB以下的图像或文件.
n拖动的纯文本与带格式文本(包括格式)不能超过4MB.
VMwarePlayer入门指南40VMware,Inc.
n拖动的文本所用的语言必须能够以Unicode字符表示.
nPlayer使用PNG格式对拖动的图像进行编码.
拖动的图像在转换为PNG格式后必须小于4MB.
n在Windows95和Windows98客户机上,仅支持拖放文件和目录.
使用复制与粘贴功能您可以在虚拟机之间以及虚拟机中运行的应用程序之间剪切、复制和粘贴文本.
您还可以在主机系统中运行的应用程序和虚拟机中运行的应用程序之间剪切、复制和粘贴图像、纯文本、带格式文本以及电子邮件.
在Unity模式中,复制和粘贴电子邮件的功能尤为重要.
您可以使用正常的热键或菜单选项来执行剪切或复制粘贴操作.
复制与粘贴功能的要求和限制复制粘贴功能具有某些要求和限制.
n您必须在虚拟机中安装VMwareTools才能使用复制粘贴功能.
n仅Linux和Windows主机以及Linux、Windows和Solaris10客户机支持复制粘贴功能.
n要使用复制粘贴功能,Linux主机和客户机需要运行XWindows,Solaris10客户机需要运行XorgX服务器和JDS/Gnome.
n复制和粘贴的电子邮件必须是4MB以下的图像或文件.
n复制和粘贴的纯文本与带格式文本(包括格式)不能超过4MB.
n复制和粘贴的文本所用的语言必须能够以Unicode字符表示.
nPlayer使用PNG格式对复制粘贴的图像进行编码.
复制和粘贴的图像在转换为PNG格式后必须小于4MB.
n无法在虚拟机之间复制粘贴文件.
n在Windows95和Windows98客户机上,只能复制粘贴小于64KB的纯文本.
使用共享文件夹您可以使用共享文件夹在虚拟机之间以及虚拟机与主机系统之间共享文件.
您添加作为共享文件夹的目录可位于主机系统中,也可以是主机能够访问的网络目录.
重要事项不能同时在多个应用程序中打开共享文件夹的某个文件.
例如,不能在主机操作系统的某个应用程序和客户机操作系统的其他应用程序中打开同一个文件.
如果其中某个应用程序对文件执行写入,就有可能损坏数据.
n支持共享文件夹的客户机操作系统第42页,要使用共享文件夹,虚拟机必须安装支持此功能的客户机操作系统.
n为虚拟机启用共享文件夹第42页,您可以为特定的虚拟机启用文件夹共享.
要设置用于在虚拟机间共享的文件夹,必须将每个虚拟机配置为使用主机系统或网络共享中的同一目录.
n在Windows客户机中查看共享文件夹第43页,在Windows客户机操作系统中,您可以使用桌面图标来查看共享文件夹.
n在Linux客户机中装载共享文件夹第43页,启用共享文件夹后,除默认位置/mnt/hgfs外,您还可以将共享文件夹中的一个或多个目录/子目录装载到文件系统中的任意位置.
第4章使用虚拟机VMware,Inc.
41n更改共享文件夹属性第44页,在创建共享文件夹后,您可以更改文件夹名称、主机路径和其他属性.
n更改虚拟机能够共享的文件夹第45页,您可以更改允许特定虚拟机共享的文件夹.
n为虚拟机禁用文件夹共享第45页,您可以为特定虚拟机禁用文件夹共享.
支持共享文件夹的客户机操作系统要使用共享文件夹,虚拟机必须安装支持此功能的客户机操作系统.
以下各客户机操作系统支持共享文件夹.
nWindowsServer2003nWindowsXPnWindows2000nWindowsNT4.
0nWindowsVistanWindows7nLinux(内核版本为2.
6或更高)nSolarisx8610nSolarisx8610Update1及更高版本为虚拟机启用共享文件夹您可以为特定的虚拟机启用文件夹共享.
要设置用于在虚拟机间共享的文件夹,必须将每个虚拟机配置为使用主机系统或网络共享中的同一目录.
前提条件n确认虚拟机使用的是支持共享文件夹的客户机操作系统.
请参阅第42页,"支持共享文件夹的客户机操作系统".
n确认客户机操作系统中安装了最新版VMwareTools.
n确认主机系统的权限设置允许访问共享文件夹中的文件.
例如,如果您作为用户"User"运行Player,那么只有在User有权读写共享文件夹中的文件时,虚拟机才能读写这些文件.
步骤1选择虚拟机,然后选择Player>管理>虚拟机设置.
2在选项选项卡上,选择共享文件夹.
3选择一个文件夹共享选项.
选项描述总是启用始终启用文件夹共享,即便虚拟机关闭、挂起或关机.
在下次关机或挂起前一直启用暂时启用文件夹共享,直到虚拟机关机、挂起或关闭.
重新启动虚拟机后,共享文件夹仍保持启用状态.
该设置仅在虚拟机处于开启状态时可用.
4(可选)要将驱动器映射到SharedFolders目录,请选择在Windows客户机中映射为网络驱动器.
该目录包含您启用的所有共享文件夹.
Player会选择驱动器盘符.
VMwarePlayer入门指南42VMware,Inc.
5单击添加以添加共享文件夹.
Windows主机上会启动添加共享文件夹向导.
在Linux主机上,"共享文件夹属性"对话框将打开.
6键入主机系统上要共享的目录路径.
如果您在网络共享中指定了一个目录,例如D:\share,Player将始终尝试使用该路径.
如果这个目录随后被连接到主机上的其他驱动器盘符,Player将无法找到共享文件夹.
7指定虚拟机中应当显示的共享文件夹的名称.
对于客户机操作系统认为非法的共享名称字符,其在客户机中会以其他形式显示.
例如,如果您在共享名称中使用了星号,则该名称中的*在客户机中将显示为%002A.
非法字符会转换为相应的十六进制ASCII值.
8选择共享文件夹属性.
选项描述启用此共享启用共享文件夹.
取消选择该选项可禁用共享文件夹,但不会将其从虚拟机配置中删除.
只读将共享文件夹设为只读.
选择该属性后,虚拟机可以查看并从共享文件夹中复制文件,但不能添加、更改或移除文件.
对共享文件夹中文件的访问还受控于主机的权限设置.
9单击完成添加共享文件夹.
共享文件夹会显示在"文件夹"列表中.
文件夹名称旁的复选框表示文件夹正被共享.
您可以取消选中此复选框来禁用文件夹共享.
10单击确定保存所做的更改.
下一步查看共享文件夹.
在Linux客户机中,共享文件夹位于/mnt/hgfs下.
在Solaris客户机中,共享文件夹位于/hgfs下.
要查看Windows客户机上的共享文件夹,请参阅第43页,"在Windows客户机中查看共享文件夹".
在Windows客户机中查看共享文件夹在Windows客户机操作系统中,您可以使用桌面图标来查看共享文件夹.
注意如果客户机操作系统使用的是Workstation4.
0中的VMwareTools,共享文件夹会显示为指定驱动器盘符上的文件夹.
步骤n根据所用的Windows操作系统版本,在MyNetworkPlaces(网上邻居)、NetworkNeighborhood(网上邻居)或网络中查找VMware共享文件夹.
n如果您将共享文件夹映射为网络驱动器,请打开我的电脑,在网络驱动器中查找"vmware-host"上的共享文件夹.
n要查看特定的共享文件夹,请使用UNC路径\\vmware-host\SharedFolders\共享文件夹名称直接前往该文件夹.
在Linux客户机中装载共享文件夹启用共享文件夹后,除默认位置/mnt/hgfs外,您还可以将共享文件夹中的一个或多个目录/子目录装载到文件系统中的任意位置.
使用mount命令可将所有共享、某一个共享或共享中的某个子目录装载到文件系统的任意位置.
第4章使用虚拟机VMware,Inc.
43表41装载命令语法命令描述mount-tvmhgfs.
host://home/user1/shares将所有共享装载到/home/user1/sharesmount-tvmhgfs.
host:/foo/tmp/foo将名为foo的共享装载到/tmp/foomount-tvmhgfs.
host:/foo/bar/var/lib/bar将共享foo中的子目录bar装载到/var/lib/bar除标准mount语法外,您可以使用VMware的特定选项.
要获得"主机-客户机"文件系统选项的用法信息,请键入命令/sbin/mount.
vmhgfs-h.
安装VMwareTools时会向etc/fstab添加一个条目,用于指定共享文件夹的位置.
您可以编辑该文件以更改或添加条目.
例如,要在启动时自动装载,可编辑/etc/fstab并添加以下行:.
host://mnt/hgfsvmhgfsdefaults00VMwareTools服务脚本会加载执行装载操作的驱动程序.
如果装载失败,将显示一条关于装载HGFS共享的消息.
注意如果共享文件夹被禁用或共享不存在,装载操作将失败.
系统不会提示您重新运行VMwareToolsvmware-config-tools.
pl配置程序.
使用权限限制对Linux客户机中共享文件的访问权限您可以在Linux客户机操作系统中使用权限来限制对共享文件夹中文件的访问权限.
在Linux主机上,如果您创建了希望与Linux客户机操作系统共享的文件,那么显示在客户机操作系统中的文件权限将与主机系统中的权限相同.
您可以使用fmask和dmask命令掩盖文件和目录的权限位.
如果您在Windows主机系统上创建了希望与Linux客户机操作系统共享的文件,只读文件将显示为对所有人提供读取和执行权限,其他文件则显示为对所有人提供完整写入权限.
如果您使用Linux客户机操作系统创建您希望限制权限的文件,可在客户机操作系统中使用mount程序和以下选项.
nuidngidnfmaskndmasknro(只读)nrw(读写)rw为默认设置.
如果您使用的虚拟机是用Windows版Player或以前版本的Linux版Player创建的,则只能更改所有者权限.
更改共享文件夹属性在创建共享文件夹后,您可以更改文件夹名称、主机路径和其他属性.
前提条件创建一个共享文件夹.
请参阅第42页,"为虚拟机启用共享文件夹".
步骤1选择虚拟机,然后选择Player>管理>虚拟机设置.
2在选项选项卡中,选择共享文件夹.
VMwarePlayer入门指南44VMware,Inc.
3在文件夹列表中选择共享文件夹,然后单击属性.
4要更改共享文件夹在虚拟机中的显示名称,请在名称文本框中键入新名称.
对于客户机操作系统认为非法的共享名称字符,其在客户机中会以其他形式显示.
例如,如果您在共享名称中使用了星号,则该名称中的*在客户机中将显示为%002A.
非法字符会转换为相应的十六进制ASCII值.
5要更改共享文件夹的主机路径,请浏览或键入新的路径到主机路径文本框.
如果您在网络共享中指定了一个目录,例如D:\share,Player将始终尝试使用该路径.
如果这个目录随后被连接到主机上的其他驱动器盘符,Player将无法找到共享文件夹.
6要更改共享文件夹的属性,请选择或取消选择该属性.
选项描述启用启用共享文件夹.
取消选择该选项可禁用共享文件夹,但不会将其从虚拟机配置中删除.
只读将共享文件夹设为只读.
选择该属性后,虚拟机可以查看并从共享文件夹中复制文件,但不能添加、更改或移除文件.
对共享文件夹中文件的访问还受控于主机的权限设置.
7单击确定保存所做的更改.
更改虚拟机能够共享的文件夹您可以更改允许特定虚拟机共享的文件夹.
步骤1选择虚拟机,然后选择Player>管理>虚拟机设置.
2在选项选项卡中,选择共享文件夹.
3在文件夹列表中,选中要共享的文件夹旁边的复选框,然后取消选中要禁用的文件夹旁边的复选框.
4单击确定保存所做的更改.
为虚拟机禁用文件夹共享您可以为特定虚拟机禁用文件夹共享.
步骤1选择虚拟机,然后选择Player>管理>虚拟机设置.
2在选项选项卡中,选择共享文件夹.
3选择禁用来禁用文件夹共享.
4单击确定保存所做的更改.
第4章使用虚拟机VMware,Inc.
45将虚拟磁盘映射到主机系统与其使用共享文件夹或在虚拟机和主机系统之间复制数据,您可以将虚拟磁盘映射到主机系统.
映射时,您需要将主机文件系统中的虚拟磁盘映射为单独的映射驱动器.
通过使用映射驱动器,您无需进入虚拟机就可以连接虚拟磁盘.
将虚拟磁盘映射或装载到主机系统上的驱动器将某个虚拟磁盘及其关联的卷映射到主机系统的驱动器后,您可以在不打开虚拟机的情况下连接到该虚拟磁盘.
将该虚拟磁盘映射到主机系统的驱动器后,只有断开主机系统与该磁盘的连接,使用该磁盘的虚拟机才能开机.
重要事项如果在装载了一个具有快照的虚拟磁盘后对该磁盘进行写入,则会对从虚拟机创建的快照或链接克隆造成不可挽回的损坏.
前提条件n将所有使用该虚拟磁盘的虚拟机关机.
n确认该虚拟磁盘上的虚拟磁盘(.
vmdk)文件未被压缩,且不具有只读权限.
n在Windows主机中,确认卷已格式化为FAT(12/16/32)或NTFS类型.
只有FAT(12/16/32)和NTFS格式的卷受支持.
如果虚拟磁盘包含混合分区,例如一个分区使用Linux操作系统进行格式化,另一个分区使用Windows操作系统进行格式化,则您只能映射Windows分区.
n确认该虚拟磁盘未加密.
您无法映射或装载加密的磁盘.
步骤1选择虚拟机,然后选择Player>管理>虚拟机设置.
2在硬件选项卡中,选择硬盘,单击实用工具,然后选择映射.
3在Windows主机中,将"映射虚拟磁盘"对话框中的以只读模式打开文件复选框保留为选中状态.
此设置可防止您意外将数据写入到可能是快照或链接克隆父项的虚拟磁盘.
对此类磁盘进行写入可能会导致快照或链接克隆无法使用.
4在Linux主机中,选中"装载磁盘"对话框中的以只读模式装载复选框.
此设置可防止您意外将数据写入到可能是快照或链接克隆父项的虚拟磁盘.
对此类磁盘进行写入可能会导致快照或链接克隆无法使用.
5浏览到虚拟磁盘(.
vmdk)文件,选择该文件并单击打开.
6选择要映射或装载的卷,在主机系统中选择一个未使用的驱动器盘符.
7(可选)在Windows主机中,如果您不希望驱动器在完成映射后在Windows资源管理器中打开,请取消选中映射后在Windows资源管理器中打开驱动器复选框.
8单击确定或装载.
驱动器将显示在主机系统中.
您可以在主机系统中对映射的虚拟磁盘执行文件读写操作.
从主机系统断开虚拟磁盘将虚拟机的虚拟磁盘映射或装载到主机系统后,如果要从虚拟机使用该虚拟磁盘,必须将其从主机系统断开.
在Windows主机上,必须使用Player断开驱动器与主机系统的连接.
使用Windows的断开网络驱动器命令时,映射的驱动器盘符不会出现在网络驱动器列表中.
步骤1选择虚拟机,然后选择Player>管理>虚拟机设置.
VMwarePlayer入门指南46VMware,Inc.
2在硬件选项卡中,选择硬盘,单击实用工具,然后选择断开连接.
现在,您可以开启任何使用该磁盘的虚拟机.
将主机打印机添加到虚拟机您可以在虚拟机中使用主机可用的任意打印机进行打印,而不必在虚拟机中安装额外的驱动程序.
Player的打印机功能使用ThinPrint技术在虚拟机中复制主机系统打印机映射.
启用虚拟机打印机后,Player会配置一个用于与主机打印机通信的虚拟串行端口.
步骤1选择虚拟机,然后选择Player>管理>虚拟机设置.
2在硬件选项卡中,选择添加.
3在添加硬件向导中,选择打印机、完成.
默认的设备设置是在虚拟机开机时连接虚拟机打印机.
下一步在"打印"窗口中,如果您尝试选择Windows7虚拟机中的打印机,可能只会看到默认打印机(即便有其他打印机可供使用).
要查看其他打印机,请右键单击默认的打印机并转到打印机属性.
在虚拟机中使用可移动设备您可以在虚拟机中使用软盘驱动器、DVD/CD-ROM驱动器、USB设备以及智能卡读卡器等可移动设备.
某些设备无法用于主机系统和客户机操作系统,也无法被多个客户机操作系统同时使用.
例如,如果主机系统正在使用软盘驱动器,您必须将软盘驱动器连接到虚拟机才能在虚拟机中使用该设备.
要重新在主机上使用该软盘驱动器,您必须将它与虚拟机断开.
默认情况下,软盘驱动器不会在虚拟机开机时连接.
n在虚拟机中使用可移动设备第47页,您可以在虚拟机中连接和断开可移动设备.
还可以通过修改远程虚拟机设置更改可移动设备的设置.
n将USB设备连接到虚拟机第48页,在虚拟机运行时,其窗口就属于活动窗口.
如果您将USB设备插入到主机系统,设备将默认连接到虚拟机而非主机.
如果连接到主机系统的USB设备未在虚拟机开机时连接到虚拟机,您必须手动将该设备连接到虚拟机.
n排除USB设备控制共享问题第50页,只有主机系统或虚拟机才能随时控制特定的USB设备.
具体的设备控制操作取决于主机系统是Linux还是Windows计算机.
n在虚拟机中使用智能卡第51页,虚拟机可以连接到与串行端口、并行端口、USB端口、PCMCIA插槽和PCI插槽相连的智能卡读卡器.
虚拟机可将智能卡读卡器视为某种类型的USB设备.
在虚拟机中使用可移动设备您可以在虚拟机中连接和断开可移动设备.
还可以通过修改远程虚拟机设置更改可移动设备的设置.
前提条件n开启虚拟机.
n如果您要连接USB设备或断开USB设备的连接,请熟悉Player处理USB设备的方式.
请参阅第48页,"将USB设备连接到虚拟机".
第4章使用虚拟机VMware,Inc.
47n如果您要在Linux主机上连接USB设备或断开USB设备的连接,而USB设备文件系统不是位于/proc/bus/usb,请将USB文件系统装载到该位置.
请参阅第49页,"在Linux主机上装载USB文件系统".
步骤n要连接可移动设备,请选择虚拟机,然后选择Player>可移动设备,选择设备,然后选择连接.
如果设备通过USB集线器连接到主机系统,虚拟机只会发现USB设备,而非集线器.
当设备连接到虚拟机后,设备名称旁边会显示一个复选标记,虚拟机任务栏上会显示一个设备图标.
n要更改可移动设备的设置,请选择Player>可移动设备,选择设备,然后选择设置.
n要断开可移动设备的连接,请选择虚拟机,然后选择Player>可移动设备,选择设备,然后选择断开连接.
您也可以通过单击或右键单击虚拟机任务栏上的设备图标来断开设备的连接.
如果是以全屏模式运行虚拟机,使用任务栏图标会非常便捷.
将USB设备连接到虚拟机在虚拟机运行时,其窗口就属于活动窗口.
如果您将USB设备插入到主机系统,设备将默认连接到虚拟机而非主机.
如果连接到主机系统的USB设备未在虚拟机开机时连接到虚拟机,您必须手动将该设备连接到虚拟机.
将USB设备连接到虚拟机时,Player会保留与主机系统上相应端口的连接.
您可以挂起、关闭虚拟机或拔出设备.
在重新插入该设备或继续运行虚拟机时,Player将重新连接该设备.
Player会将一个自动连接条目写入到虚拟机配置(.
vmx)文件以保留连接.
如果Player无法重新连接该设备(例如,由于设备连接断开),设备将被移除,Player将显示一条消息表明其无法连接该设备.
如果设备仍然可用,您可以手动进行连接.
在实际拔出物理设备、将设备从主机系统移动到虚拟机、在虚拟机之间移动设备,或是将设备从虚拟机移到主机时,请按照设备制造商提供的流程将设备从主机上拔下.
这些流程对于数据存储设备(如压缩驱动器)尤为重要.
如果您在保存文件后未等操作系统真正将数据写入到磁盘就过早移动了数据存储设备,您的数据将可能会丢失.
n在Windows主机中安装USB驱动程序第49页,当某个特定USB设备首次连接到虚拟机时,主机会将其检测为名为VMwareUSBDevice的新设备,并安装相应的VMware驱动程序.
n禁用USB设备的自动连接第49页,如果不希望让USB设备在虚拟机开机时与之连接,可以禁用自动连接功能.
n在Linux主机上装载USB文件系统第49页,在Linux主机上,Player使用USB设备文件系统连接USB设备.
如果USB设备文件系统不在/proc/bus/usb中,则必须将USB文件系统装载到此位置.
n将USBHID连接到虚拟机第49页,要将USB人体学接口设备(HID)连接到虚拟机,必须将虚拟机配置为在可移动设备菜单中显示所有的USB输入设备.
n安装PDA驱动程序并与虚拟机同步第50页,要在虚拟机中安装PDA驱动程序,必须将PDA与虚拟机同步.
VMwarePlayer入门指南48VMware,Inc.
在Windows主机中安装USB驱动程序当某个特定USB设备首次连接到虚拟机时,主机会将其检测为名为VMwareUSBDevice的新设备,并安装相应的VMware驱动程序.
Windows操作系统提示您运行MicrosoftWindows"发现新硬件"向导.
请选择默认操作以自动安装软件.
软件安装完毕后,客户机操作系统会检测USB设备并搜索合适的驱动程序.
禁用USB设备的自动连接如果不希望让USB设备在虚拟机开机时与之连接,可以禁用自动连接功能.
前提条件关闭虚拟机.
步骤1选择虚拟机,然后选择Player>管理>虚拟机设置.
2在硬件选项卡中,选择USB控制器.
3取消选择自动连接新的USB设备禁用USB设备的自动连接.
4单击确定保存所做的更改.
在Linux主机上装载USB文件系统在Linux主机上,Player使用USB设备文件系统连接USB设备.
如果USB设备文件系统不在/proc/bus/usb中,则必须将USB文件系统装载到此位置.
重要事项请勿尝试将USB驱动器设备节点目录(例如/dev/sda)作为硬盘添加到虚拟机.
前提条件确认您具有主机系统的root用户访问权限.
步骤1以root用户身份装载USB文件系统.
mount-tusbfsnone/proc/bus/usb2将USB设备连接到主机系统.
将USBHID连接到虚拟机要将USB人体学接口设备(HID)连接到虚拟机,必须将虚拟机配置为在可移动设备菜单中显示所有的USB输入设备.
默认情况下,USB1.
1和2.
0鼠标/键盘设备之类的USBHID不会显示在虚拟机的可移动设备菜单中,即使它们被插入到主机系统的USB端口.
连接到虚拟机的HID无法用于主机系统.
前提条件n关闭虚拟机.
n如果您为鼠标或键盘使用KVM交换机,请禁用USB设备自动连接.
请参阅第49页,"禁用USB设备的自动连接".
第4章使用虚拟机VMware,Inc.
49步骤1选择虚拟机,然后选择Player>管理>虚拟机设置.
2在硬件选项卡中,选择USB控制器.
3选择显示所有USB输入设备.
该选项允许用户在虚拟机中使用专门的USBHID.
4单击确定保存所做的更改.
5开启虚拟机.
HID将显示在可移动设备菜单中.
安装PDA驱动程序并与虚拟机同步要在虚拟机中安装PDA驱动程序,必须将PDA与虚拟机同步.
步骤1将PDA连接到主机系统并与主机系统同步.
PDA驱动程序应开始在虚拟机中安装.
2允许虚拟机安装PDA驱动程序.
3如果出现连接警告消息,请将其关闭.
4如果PDA在虚拟机能够与其同步之前与主机系统断开连接,请重新将PDA与主机系统同步.
在主机系统中加载VMwareUSB设备驱动程序以及在虚拟机中安装PDA驱动程序所需的总时间可能会超过设备的连接超时值.
再次尝试同步往往都能成功.
排除USB设备控制共享问题只有主机系统或虚拟机才能随时控制特定的USB设备.
具体的设备控制操作取决于主机系统是Linux还是Windows计算机.
将设备连接到虚拟机时,它会与主机系统或之前控制该设备的虚拟机断开连接.
设备与虚拟机的连接断开后,它会返回到主机系统.
在某些情况下,如果主机系统正在使用USB存储设备,例如,存储在设备上的一个或多个文件在主机上处于打开状态,那么在您尝试连接设备时,虚拟机中将会出现错误.
您必须让主机系统完成操作或关闭主机系统上任何与该设备相连的应用程序,然后重新在虚拟机中连接该设备.
在您将USB网络或存储设备连接到虚拟机时,WindowsXP和WindowsServer2003主机系统可能会显示一条消息,提示设备可以被安全移除.
这是一个正常行为,您可以关闭相应的对话框,但不要在物理机上移除该设备.
如果网络或存储设备未从主机系统上断开,请使用相应的系统托盘图标断开连接.
在WindowsXP和WindowsServer2003中,这个系统托盘图标称为安全删除硬件.
排除Linux主机上的USB设备控制问题Linux主机系统在连接或断开USB设备时出现问题.
问题在将USB设备连接到虚拟机或断开设备连接失败时,系统会提示您断开主机系统上的驱动程序.
VMwarePlayer入门指南50VMware,Inc.
原因在Linux主机系统上,客户机操作系统可使用未被主机操作系统驱动程序声明的设备.
与此相关的问题有时会影响到依赖自动连接功能的设备,如PDA.
在个别情况下,即使您成功使用了自动连接功能将设备连接到虚拟机,也可能在连接设备时遇到问题.
解决方案1如果您遇到自动连接方面的问题,请执行以下操作步骤.
a选择虚拟机,然后选择Player>可移动设备,断开并重新连接设备.
b如果问题仍然存在,请拔下设备,然后重新插入.
c如果出现警告消息表明设备正在使用中,请在hotplug配置文件(位于目录/etc/hotplug)中禁用该设备.
Linux分发版本的文档中包含有关编辑这些配置文件的信息.
2如果断开连接失败,请禁用或手动卸载驱动程序.
选项描述禁用驱动程序如果驱动程序是通过热插拔功能自动加载,请在热插拔配置文件(位于目录/etc/hotplug)中将其禁用.
有关编辑这些配置文件的信息,请参阅Linux分发版本的文档.
手动卸载驱动程序获得root用户权限(su-)并使用rmmod命令.
在虚拟机中使用智能卡虚拟机可以连接到与串行端口、并行端口、USB端口、PCMCIA插槽和PCI插槽相连的智能卡读卡器.
虚拟机可将智能卡读卡器视为某种类型的USB设备.
智能卡是一种内嵌计算机芯片的塑料卡.
很多政府机构和大型企业都利用智能卡来发送安全通信、签发数字文档并验证其计算机网络来访用户的身份.
用户需要将智能卡读卡器插入计算机并将智能卡插入到读卡器中.
之后,系统会提示他们提供PIN以便登录.
您可以从虚拟机的可移动设备菜单中选择智能卡读卡器.
您可以在虚拟机之间或主机系统与一个/多个虚拟机之间共享同一个智能卡.
默认情况下已启用共享功能.
在将智能卡读卡器插入主机系统时,读卡器会在Player中显示为两个单独的USB设备.
这是因为您可以在两种相互排斥的模式中选择一种来使用智能卡.
共享模式(推荐)智能卡读卡器设置在可移动设备菜单中以共享智能卡读卡器型号的形式提供.
在WindowsXP客户机操作系统中,共享读卡器会在连接到虚拟机后显示为USB智能卡读卡器.
在WindowsVista和Windows7客户机操作系统中,通用智能卡读卡器设备的名称会显示在Windows设备管理器列表中.
智能卡读卡器可以在主机系统的应用程序之间以及不同客户机操作系统的应用程序之间共享.
USB直通模式智能卡读卡器设备在可移动设备菜单中以智能卡读卡器型号的形式提供.
在USB直通模式下,一个虚拟机可直接控制物理智能卡读卡器.
主机系统上的应用程序以及其他虚拟机中的应用程序无法使用USB直通模式智能卡读卡器.
只有在共享模式中的连接不适用于您的实际环境时,才应当使用USB直通模式.
您可能需要安装由制造商提供的驱动程序才能使用USB直通模式.
第4章使用虚拟机VMware,Inc.
51您可以在Windows操作系统和大部分Linux分发版本中使用智能卡.
VMware为Linux主机中运行的Windows虚拟机提供完整的智能卡支持.
要在Linux中使用智能卡,通常需要用第三方软件对域进行有效的身份验证或者启用安全通信.
注意智能卡应当能支持常见的Linux浏览器、电子邮件应用程序和目录服务,但这些产品尚未经过VMware的测试或认证.
在虚拟机中使用智能卡您可以对虚拟机进行配置,以使用主机系统上的智能卡读卡器.
前提条件n在Windows主机上,启动SCardSvr.
exe服务.
n在Linux主机上,确认已经安装libpcsclite库,而且pcscd守护进程正在运行.
n确认虚拟机拥有USB控制器.
无论智能卡读卡器是否属于USB设备,都必须具备USB控制器.
USB控制器在您创建虚拟机时默认添加.
n将智能卡读卡器连接到主机系统.
n启动虚拟机步骤n要将智能卡读卡器连接到虚拟机,请选择虚拟机,然后选择Player>可移动设备>共享>连接.
如果智能卡读卡器是USB设备,菜单中将显示两个对应项.
这两项都使用读卡器的型号名称,但其中一项的名称是以Virtual开头.
n要将智能卡读卡器从虚拟机中断开,请选择Player>可移动设备>共享>断开连接.
n要将智能卡从虚拟机中移除,请选择Player>可移动设备>共享>移除智能卡.
智能卡将从虚拟机中移除,但在主机系统上仍保持连接状态.
将智能卡硬件从智能卡读卡器中拔下后,该选项会被禁用.
n要将智能卡插入到虚拟机,请选择Player>可移动设备>共享>插入智能卡.
将智能卡硬件插入智能卡读卡器后,它也同时插入到了虚拟机中.
禁用智能卡共享默认情况下,您可以在虚拟机之间或主机系统与一个/多个虚拟机之间共享同一个智能卡.
当您使用的是PCMCIA智能卡读卡器,部署企业用虚拟机且不希望对各种智能卡读卡器提供驱动程序支持,或者主机系统配有驱动程序但虚拟机没有驱动程序,可能需要禁用智能卡共享.
用于控制智能卡共享的设置位于Player全局配置文件中.
步骤1找到主机系统上的全局配置文件.
操作系统位置大部分Windows主机C:\DocumentsandSettings\AllUsers\ApplicationData\VMware\VMwarePlayer\config.
iniWindowsVista和Windows7主机C:\ProgramData\VMware\VMwarePlayer\config.
iniLinux主机/etc/vmware/configVMwarePlayer入门指南52VMware,Inc.
2如果主机系统不存在全局配置文件,请选择Player>文件>Player首选项,然后更改至少一个Player首选项设置.
Player会在您更改Player首选项设置时创建全局配置文件.
3使用文本编辑器打开全局配置文件,将usb.
ccid.
useSharedMode属性设为FALSE.
例如:usb.
ccid.
useSharedMode="FALSE"4保存并关闭全局配置文件.
5对全局配置文件设置权限,以防其他用户更改.
在Linux主机上切换到虚拟智能卡读卡器鉴于智能卡读卡器功能在Linux主机上的实施方式,您必须退出Player并重新启动主机系统上的pcscd守护进程,才能从非虚拟智能卡读卡器切换到虚拟智能卡读卡器.
步骤1选择虚拟机,然后选择虚拟机>可移动设备,选择智能卡读卡器,再选择断开连接.
2关闭虚拟机并退出Player.
3从主机系统上拔下智能卡读卡器硬件.
4重新启动主机系统上的pcscd守护进程.
5将智能卡读卡器硬件连接到主机系统.
6启动Player,然后启动虚拟机.
7选择虚拟机,然后选择虚拟机>可移动设备,选择智能卡读卡器,再选择连接.
在虚拟机中安装新软件在虚拟机中安装新软件与在物理计算机中安装新软件十分相似,只是需要几个额外的步骤.
前提条件n确认客户机操作系统中已经安装了VMwareTools.
在安装软件之前安装VMwareTools,可以最大限度地降低在虚拟机配置发生更改时需要重新激活软件的可能性.
n确认虚拟机能够访问安装软件所在的CD-ROM驱动器、ISO映像文件或软盘驱动器.
步骤1选择虚拟机,然后选择Player>管理>虚拟机设置.
2在硬件选项卡上,选择内存设置虚拟机的最终内存大小,然后单击确定.
某些应用程序会使用这样一种产品激活机制,即根据其安装到的虚拟机虚拟硬件创建一个密钥.
如果虚拟机配置发生更改,则可能需要重新激活软件.
设置内存大小可以最大限度地减少重要更改的数量.
3按照厂商提供的说明安装新软件.
在程序无法运行时禁用加速在虚拟机内安装或运行软件时,Player可能会停止响应.
这个问题通常出现在程序执行初期.
在很多情况下,在虚拟机中临时禁用加速功能即可避免此问题.
步骤1选择虚拟机,然后选择Player>管理>虚拟机设置.
第4章使用虚拟机VMware,Inc.
532在硬件选项卡中,选择处理器.
3选择禁用二进制转换加速来禁用加速.
4单击确定保存所做的更改.
下一步经过程序问题多发阶段后,可以重新启用加速.
禁用加速会降低虚拟机性能,因此只有在运行程序出现问题时,才应当使用此设置作为应对措施.
更改虚拟机显示您可以更改Player显示虚拟机和虚拟机应用程序的方式.
您可以使用全屏模式让虚拟机显示内容填满屏幕并使用多个监视器,还可以使用Unity模式直接在主机系统桌面上显示应用程序.
n为虚拟机配置显示设置第54页,您可以为虚拟机指定监视器分辨率设置、配置多个监视器并选择图形加速功能.
您可以在虚拟机处于全屏模式时使用多监视器功能.
n在Player中使用全屏模式第55页,在全屏模式下,虚拟机显示会填满屏幕,您将无法看到Player窗口的边界.
n使用Unity模式第56页,在装有Linux或者Windows2000或更高版本客户机操作系统的虚拟机中,您可以切换到Unity模式,直接在主机系统桌面上显示应用程序.
n在Player中为一个虚拟机使用多个监视器第58页,如果主机系统有多个监视器,您可以将某个虚拟机配置为使用多个监视器.
您可以在虚拟机处于全屏模式时使用多监视器功能.
为虚拟机配置显示设置您可以为虚拟机指定监视器分辨率设置、配置多个监视器并选择图形加速功能.
您可以在虚拟机处于全屏模式时使用多监视器功能.
要使用DirectX9图形加速功能,客户机操作系统必须是WindowsXP、WindowsVista或Windows7.
仅Player3.
x及更高版本的虚拟机支持指定分辨率设置及客户机操作系统可以使用的监视器数量.
前提条件n确认客户机操作系统中安装了最新版VMwareTools.
n确认虚拟机的客户机操作系统是WindowsXP、WindowsVista、Windows7或Linux.
n如果您打算使用DirectX9图形加速功能,请准备主机系统.
请参阅第64页,"准备主机系统以使用DirectX9图形加速".
步骤1选择虚拟机,然后选择Player>管理>虚拟机设置.
2在硬件选项卡中,选择显示器.
VMwarePlayer入门指南54VMware,Inc.
3指定主机设置是否能决定监视器数量.
选项描述将主机设置用于监视器选择该设置后,SVGA驱动程序将使用两个监视器,最大边框宽度为3840,最大边框高度为1920.
将虚拟机配置为至少具有两个1920x1200监视器组成并排拓扑结构,采用正常和旋转方向.
如果主机系统有两个以上的监视器,虚拟机将改为使用主机系统的监视器数量.
如果主机系统的边框宽度或高度超过了默认值,虚拟机将使用相对较大的尺寸.
在多数情况下,您都应该选择该设置.
指定监视器设置不考虑主机系统的监视器数量,直接设置虚拟机将要识别的监视器数量.
如果您使用多监视器主机系统并需要对只有一个监视器的虚拟机进行测试,该设置将非常有用.
如果您要在虚拟机中开发多监视器应用程序,而主机系统只有一个监视器,该设置也非常有用.
在启动虚拟机后,客户机操作系统将能够识别您指定的监视器数量.
从列表中选择分辨率或键入宽度x高度格式的设置,其中宽度和高度指的是像素数.
4(可选)要运行使用DirectX9图形加速功能的应用程序,请选择3D图形加速.
5单击确定保存所做的更改.
在Player中使用全屏模式在全屏模式下,虚拟机显示会填满屏幕,您将无法看到Player窗口的边界.
前提条件n开启虚拟机.
n确认客户机操作系统的显示模式大于主机系统的显示模式.
如果客户机操作系统的显示模式小于主机系统的显示模式,则可能无法进入全屏模式.
如果无法进入全屏模式,请将mks.
maxRefreshRate=1000这一行内容添加到虚拟机配置(.
vmx)文件.
n确认客户机操作系统中安装了最新版VMwareTools.
n如果在笔记本电脑上以全屏模式运行虚拟机,请配置客户机操作系统使之报告电池信息.
请参阅第55页,"在客户机中报告电池信息".
步骤n要进入全屏模式,请选择虚拟机,然后选择Player>全屏.
n要在使用全屏模式时隐藏全屏工具栏和菜单,请单击图钉图标,然后将鼠标指针从工具栏上移开.
此操作可取消工具栏的固定.
工具栏将滑动到监视器顶部,然后消失.
要重新显示工具栏,请指向屏幕顶部直到工具栏出现.
n要退出全屏模式并返回窗口模式,请从全屏工具栏中选择Player>全屏.
全屏旁边的复选标记将被移除.
在客户机中报告电池信息如果您在笔记本电脑上以全屏模式运行虚拟机,请配置在客户机上报告电池信息的选项,以便您可以在电池电量不足时及时获知.
前提条件关闭虚拟机.
步骤1选择虚拟机,然后选择Player>管理>虚拟机设置.
2在选项选项卡上,选择电源.
第4章使用虚拟机VMware,Inc.
553选择向客户机报告电池信息.
4单击确定保存所做的更改.
使用Unity模式在装有Linux或者Windows2000或更高版本客户机操作系统的虚拟机中,您可以切换到Unity模式,直接在主机系统桌面上显示应用程序.
在Unity模式中,虚拟机应用程序会显示在主机系统桌面上,您可以从主机系统使用虚拟机的开始或应用程序菜单,虚拟机控制台视图则处于隐藏状态.
打开的虚拟机应用程序项会像打开的主机应用程序那样,显示在主机操作系统的任务栏上.
在主机系统以及Unity模式中显示的虚拟机应用程序中,您可以使用键盘快捷键在应用程序之间复制、剪切和粘贴图像、纯文本、带格式文本和电子邮件.
您还可以在主机系统与客户机操作系统之间拖放及复制和粘贴文件.
如果在Unity模式中保存文件或尝试使用应用程序打开文件,您看到的文件系统将会是虚拟机内部的文件系统.
您无法打开主机操作系统中的文件,也无法将文件保存到主机操作系统.
对于一些客户机操作系统,在多监视器配置下,Unity模式中的应用程序窗口只能显示在设置为主显示器的监视器上.
如果主机和客户机操作系统为WindowsXP或更高版本,应用程序窗口可以显示在其他监视器上.
在Windows系统中,Unity模式无法以全屏模式使用.
前提条件n确认虚拟机为Player3.
x或更高版本的虚拟机.
n确认客户机操作系统中安装了最新版VMwareTools.
n确认客户机操作系统为Linux或Windows2000或者更高版本.
n对于Linux客户机和主机,确认已安装最新版Metacity或KDE.
在Linux系统中,Unity模式的性能取决于各种可变因素的组合,包括系统、运行的应用程序、RAM量等.
n开启虚拟机.
n如果要进入Unity模式,请在虚拟机中打开要在Unity模式中运行的应用程序.
步骤n要进入Unity模式,请选择Player>Unity.
Player窗口中的控制台视图将会隐藏,打开的应用程序显示在主机系统桌面的应用程序窗口中.
菜单中的Unity项旁边会出现一个复选标记.
n在Windows主机系统中,要显示虚拟机的开始菜单,请指向Windows主机系统中的开始菜单.
n在Linux主机系统中,要显示虚拟机的应用程序菜单,请指向Linux主机系统主监视器的左上角.
n当Unity模式中同时存在多个虚拟机时,要在多个开始或应用程序菜单之间进行导航,请按箭头键、Tab键或Shift+Tab组合键循环显示虚拟机菜单,然后按Enter键和空格键选择虚拟机.
n要退出Unity模式,请显示Player窗口,然后在虚拟机控制台视图中单击退出Unity.
设置Unity模式的首选项您可以通过设置Unity模式的首选项,控制是否在主机系统桌面上提供虚拟机的开始或应用程序菜单.
还可以选择主机系统桌面上显示的Unity模式应用程序所用的边框颜色.
从主机系统桌面使用虚拟机的开始或应用程序菜单时,您可以启动虚拟机中未以Unity模式打开的应用程序.
如果不启用该功能,则必须退出Unity模式,以便在控制台视图中显示虚拟机的开始或应用程序菜单.
VMwarePlayer入门指南56VMware,Inc.
步骤1选择虚拟机,然后选择Player>管理>虚拟机设置.
2在选项选项卡中,选择Unity.
3选择一个Unity窗口效果选项.
选项描述显示边框设置一个窗口边框,用于将应用程序识别为属于虚拟机而非主机.
显示标志在标题栏显示徽标.
在窗口边框中使用自定义颜色在窗口边框上使用自定义颜色,帮助区分那些归属于不同虚拟机的应用程序窗口.
例如,您可以将某个虚拟机的应用程序设置为使用蓝色边框,将其他虚拟机的应用程序设置为使用黄色边框.
在Linux主机上,单击带颜色的矩形以使用颜色选择器.
在Windows主机上,单击选择颜色以使用颜色选择器.
4要控制是否在主机系统桌面上显示虚拟机的开始或应用程序菜单,请选择或取消选择启用应用程序菜单.
5单击确定保存所做的更改.
通过Unity模式在主机上创建虚拟机应用程序快捷方式您可以通过Unity模式在主机系统上创建虚拟机应用程序的快捷方式.
像打开主机系统应用程序那样打开此应用程序.
即使虚拟机关机或挂起,您也可以从主机系统中打开虚拟机应用程序快捷方式.
前提条件n确认虚拟机已配置为在主机系统桌面上显示虚拟机的开始或应用程序菜单.
请参阅第56页,"设置Unity模式的首选项".
n确认客户机操作系统中运行的是最新版VMwareTools.
n开启虚拟机.
步骤1要进入Unity模式,请选择Player>Unity.
Player窗口中的控制台视图将会隐藏,打开的应用程序显示在主机系统桌面的应用程序窗口中.
菜单中的Unity项旁边会出现一个复选标记.
2选择一个虚拟机应用程序.
选项操作Windows主机指向开始按钮以便在主机系统桌面上显示虚拟机开始菜单,单击开始菜单,然后选择应用程序.
Linux主机指向主监视器左上角以便在主机系统桌面上显示虚拟机应用程序菜单,单击应用程序菜单,然后选择应用程序.
3在主机系统上创建应用程序快捷方式.
选项操作Windows主机右键单击应用程序,然后选择在桌面上创建快捷方式,或者将应用程序拖放到主机系统.
Linux主机将应用程序拖放到主机系统.
第4章使用虚拟机VMware,Inc.
57在Player中为一个虚拟机使用多个监视器如果主机系统有多个监视器,您可以将某个虚拟机配置为使用多个监视器.
您可以在虚拟机处于全屏模式时使用多监视器功能.
前提条件n为一个虚拟机配置多个监视器.
请参阅第54页,"为虚拟机配置显示设置".
n确认虚拟机为Player3.
x或更高版本的虚拟机.
n确认客户机操作系统中安装了最新版VMwareTools.
n确认客户机操作系统为WindowsXP、WindowsVista、Windows7或Linux.
n在主机系统中,确认最左边的监视器位置不低于显示器拓扑结构中的其他任何监视器.
在进入全屏模式时,包含Player窗口的监视器不能低于其他监视器.
步骤1开启虚拟机并单击最大化按钮.
2在全屏工具栏中,单击循环使用多个监视器按钮.
在Windows主机中,您可以将鼠标悬停在工具栏按钮上以查看按钮名称.
如果虚拟机支持两个以上的监视器,请使用循环使用多个监视器按钮选择具有两个以上监视器的配置.
虚拟机在其上进入全屏模式的监视器将标有星号.
客户机操作系统桌面扩展到另外的一个或多个监视器.
3如果主机系统有两个以上的监视器,而您又希望虚拟机使用所有监视器,可以再次单击循环使用多个监视器按钮.
监视器的使用顺序取决于向主机操作系统添加监视器的顺序.
如果您继续单击此按钮,您将像最初那样使用较少的监视器.
多监视器的限制为一个虚拟机使用两个以上的监视器具有一定限制.
n如果您尝试为一个虚拟机使用两个以上的监视器,则您的虚拟机必须支持两个以上的监视器才能正常使用此功能.
nWindows和Linux主机与客户机操作系统支持两个以上的监视器.
nWindowsXP客户机支持三个以上的监视器.
但WindowsXP客户机一次只能使用三个监视器.
如果将三个以上的监视器连接到WindowsXP客户机,则可以使用循环使用多个监视器按钮将这些监视器循环切换到要使用的配置.
在Player中下载虚拟设备您可以在Player中下载虚拟设备.
虚拟设备是预先构建和配置、可随时运行的软件应用程序,它与操作系统一起打包在虚拟机中.
步骤u选择Player>文件>下载虚拟设备.
Web浏览器打开并转到VMware网站的虚拟设备市场(VirtualApplianceMarketplace)页面.
您可以在该页面中浏览并下载虚拟设备.
VMwarePlayer入门指南58VMware,Inc.
从Player的库中移除虚拟机在Player中打开虚拟机时,它会被添加到虚拟机库中.
您可以从库中移除不使用的虚拟机.
从库中移除虚拟机时并不会在主机文件系统内删除虚拟机或其任何文件.
虚拟机只是从库中移出.
如果您再次打开虚拟机,它会被重新添加到库中.
前提条件关闭虚拟机.
步骤u选择并右键单击虚拟机,然后选择从库中移除虚拟机.
虚拟机将从库中移除,不需要任何确认.
第4章使用虚拟机VMware,Inc.
59VMwarePlayer入门指南60VMware,Inc.
配置和管理虚拟机5您可以更改虚拟机选项、配置视频和声卡设置,以及将虚拟机移动到其他主机系统或同一主机系统的其他位置.
本章讨论了以下主题:n第61页,"更改虚拟机名称"n第62页,"更改虚拟机的客户机操作系统"n第62页,"更改虚拟机的工作目录"n第62页,"更改虚拟机的虚拟机目录"n第63页,"更改虚拟机的内存分配"n第63页,"配置视频和声音"n第66页,"移动虚拟机"n第68页,"删除虚拟机"n第68页,"查看虚拟机的消息日志"n第69页,"使用VIXAPI"更改虚拟机名称在您运行虚拟机时,虚拟机的名称会显示在标题栏中.
Player使用虚拟机的原始名称为存储虚拟机文件的目录命名.
更改虚拟机名称不会改变虚拟机目录的名称或重命名主机系统上的虚拟机文件.
步骤1选择虚拟机,然后选择Player>管理>虚拟机设置.
2在选项选项卡上,选择常规.
3键入新名称.
4单击确定保存所做的更改.
下一步在重新启动虚拟机时,新的名称会出现在库中.
VMware,Inc.
61更改虚拟机的客户机操作系统如果您要升级虚拟机中安装的客户机操作系统,或是在创建虚拟机时指定了错误的操作系统版本,必须要更改虚拟机所配置的客户机操作系统类型.
更改操作系统类型时,虚拟机配置(.
vmx)文件也会发生更改.
客户机操作系统本身不会发生变化.
要升级客户机操作系统,需要从操作系统供应商那里获得相应的软件.
前提条件关闭虚拟机.
步骤1选择虚拟机,然后选择Player>管理>虚拟机设置.
2在选项选项卡上,选择常规.
3选择新的操作系统及版本.
4单击确定保存所做的更改.
更改虚拟机的工作目录默认情况下,工作目录和虚拟机目录是相同的.
您可能希望更改工作目录来提高性能.
例如,要在大容量快速磁盘上创建分页文件,但要将虚拟磁盘和配置文件存储在其他磁盘上,您可以更改工作目录,将其放在快速磁盘上.
工作目录是Player用于存储虚拟机的挂起状态(.
vmss)、快照(.
vmsn)、虚拟机分页(.
vmem)和重做日志文件的位置.
更改工作目录并不会改变存储虚拟机配置(.
vmx)文件或日志文件的目录.
前提条件关闭虚拟机.
步骤1选择虚拟机,然后选择Player>管理>虚拟机设置.
2在选项选项卡上,选择常规.
3键入或浏览到新工作目录的位置.
4单击确定保存所做的更改.
更改虚拟机的虚拟机目录虚拟机目录是Player用于存储虚拟机文件(包括虚拟机配置(.
vmx)文件)的位置.
默认情况下,虚拟机目录和工作目录是相同的.
前提条件关闭虚拟机.
步骤1在主机文件系统中,对存储.
vmx文件的目录进行重命名.
2选择文件>打开虚拟机.
3浏览至.
vmx文件的新位置,然后单击打开.
VMwarePlayer入门指南62VMware,Inc.
更改虚拟机的内存分配您可以调整分配给虚拟机的内存量.
在64位主机中,每个虚拟机的最大内存量为32GB.
在32位主机中,每个虚拟机的最大内存量为8GB.
可分配到单个主机系统中运行的所有虚拟机的内存总量仅受主机系统RAM量限制.
前提条件关闭虚拟机.
步骤1选择虚拟机,然后选择Player>管理>虚拟机设置.
2在硬件选项卡中,选择内存.
"内存"面板中的信息有助于您选择合适的虚拟机内存量.
内存量的范围上限取决于分配给所有运行中虚拟机的内存量.
3调整滑块,使其与相应图标对齐,从而更改内存量.
颜色编码图标指示最大建议内存、建议内存和客户机操作系统的最小内存量.
4单击确定保存所做的更改.
5开启虚拟机以实施所做的更改.
配置视频和声音为得到最好的色彩和图形显示,需要调整主机和客户机操作系统的颜色设置.
Player支持使用DirectX9图形加速的游戏和应用程序,但您必须在主机和客户机操作系统上完成一些3D方面的准备工作.
Player通常会安装必要的驱动程序来提供声音支持,但对于一些最老和最新的客户机操作系统,您必须手动安装相应的驱动程序.
n设置屏幕色深第63页,客户机操作系统中可用屏幕颜色的数量取决于主机操作系统的屏幕颜色设置.
n使用3D图形加速第64页,必须在主机系统和虚拟机上执行特定的准备任务才能使用3D图形加速.
n配置声音第65页,Player提供兼容SoundBlasterAudioPCI的声音设备,支持Windows95、Windows98、WindowsMe、WindowsNT、Windows2000、WindowsXP、WindowsServer2003、WindowsServer2008和Linux客户机操作系统中的声音.
Player声音设备默认为启用状态.
设置屏幕色深客户机操作系统中可用屏幕颜色的数量取决于主机操作系统的屏幕颜色设置.
虚拟机支持以下屏幕颜色.
n16位色(VGA)模式n8位伪色n16位/像素(每像素16个有效位)n32位/像素(每像素24个有效位)第5章配置和管理虚拟机VMware,Inc.
63如果主机操作系统处于15位色模式,客户机操作系统的颜色设置控制将提供15位色模式取代16位色模式.
如果主机操作系统处于24位色模式,客户机操作系统的颜色设置控制将提供24位色模式取代32位色模式.
如果您运行的客户机操作系统设置的颜色数量多于主机操作系统,客户机操作系统中的颜色可能会显示有误,也可能无法使用图形界面.
如果出现这些提示,您可以增加主机操作系统的颜色数量,或者降低客户机操作系统的颜色数量.
要更改主机操作系统的颜色设置,请关闭所有虚拟机并关闭Player,然后按标准流程更改颜色设置.
您在客户机操作系统中更改颜色设置的具体方式取决于客户机操作系统的类型.
在Windows客户机中,"显示属性"控制面板仅提供了支持的设置.
在Linux或FreeBSD客户机中,您必须更改色深才能启动X服务器,否则必须在做出更改后重新启动X服务器.
为获得最佳性能,请在主机和客户机操作系统中使用相同的颜色数量设置.
使用3D图形加速必须在主机系统和虚拟机上执行特定的准备任务才能使用3D图形加速.
只有WindowsXP、WindowsVista、Windows7或Linux主机上的WindowsXP、WindowsVista和Windows7客户机才支持那些使用DirectX9图形加速的应用程序.
OpenGL应用程序需要以软件仿真模式运行.
准备主机系统以使用DirectX9图形加速必须在主机系统上执行特定的准备任务才能在虚拟机中使用DirectX9图形加速.
前提条件n确认主机操作系统为WindowsXP、WindowsVista、Windows7或Linux.
n在Windows主机上,确认主机显卡支持DirectX9和最新的DirectXRuntime.
n在Linux主机上,确认主机显卡支持OpenGL2.
0加速.
步骤1将主机系统的视频驱动程序升级到最新版本.
ATI图形驱动程序可从AMD网站下载.
NVIDIA驱动程序可从NVIDIA网站下载.
2如果您使用的是Windows主机系统,请将硬件加速滑块滑动到完整位置.
选项描述WindowsXP右键单击桌面,然后选择属性>设置>高级>疑难解答.
WindowsVista右键单击桌面,然后选择个性化>显示设置>高级设置>疑难解答>更改设置.
Windows7右键单击桌面,然后选择个性化>屏幕分辨率>高级设置>疑难解答>更改设置.
3如果您使用的是Linux主机系统,请运行相关命令来测试主机兼容性.
a确认已启用直接渲染.
glxinfo|grepdirectb确认3D应用程序可正常工作.
glxgearsVMwarePlayer入门指南64VMware,Inc.
准备虚拟机以使用3D图形加速您必须执行特定的准备任务才能在虚拟机中使用3D图形加速.
Player3.
x及更高版本的虚拟机默认启用3D图形加速功能.
前提条件n准备主机系统以使用3D图形加速.
请参阅第64页,"准备主机系统以使用DirectX9图形加速".
n确认客户机操作系统为WindowsXP、WindowsVista或Windows7.
n确认客户机操作系统中安装了最新版VMwareTools.
n关闭虚拟机.
虚拟机不能挂起.
步骤1选择虚拟机,然后选择Player>管理>虚拟机设置.
2在硬件选项卡中,选择显示器.
3选择3D图形加速.
4将虚拟机配置为仅使用一个监视器.
5单击确定保存所做的更改.
6开启虚拟机并安装DirectX9.
0c最终用户运行时.
该组件可从Microsoft下载中心下载.
7安装并运行3D应用程序.
配置声音Player提供兼容SoundBlasterAudioPCI的声音设备,支持Windows95、Windows98、WindowsMe、WindowsNT、Windows2000、WindowsXP、WindowsServer2003、WindowsServer2008和Linux客户机操作系统中的声音.
Player声音设备默认为启用状态.
声音支持包括脉冲代码调制(PCM)输出和输入.
例如,您可以播放.
wav文件、MP3音频和RealMedia音频.
虚拟机通过Windows软件合成器为Windows客户机的MIDI输出提供支持,但是不支持MIDI输入.
对于Linux客户机,虚拟机不提供MIDI支持.
Windows2000、WindowsXP和最新的Linux分发版本可检测声音设备,并安装适用的驱动程序.
当您在64位WindowsVista或Windows7客户机操作系统中安装VMwareTools时,会同时安装一个声音驱动程序.
对于32位WindowsVista、Windows7、Windows2003Server和WindowsServer2008客户机,您必须使用WindowsUpdate安装32位驱动程序.
配置声卡设置VMware虚拟声音设备可兼容CreativeTechnologySoundBlasterAudioAPI.
该声音设备支持Windows和Linux客户机操作系统中的声音.
步骤1选择虚拟机,然后选择Player>管理>虚拟机设置.
2在硬件选项卡中,选择声音.
第5章配置和管理虚拟机VMware,Inc.
653配置一个或多个声卡设置.
选项描述已连接在虚拟机运行时连接声音设备或断开声音设备连接.
也可以使用设备菜单选择要连接或断开连接的驱动器.
启动时连接在开启虚拟机时自动将声音设备连接到虚拟机.
指定主机声卡(仅限Windows主机)选择在主机系统拥有多个物理声卡时使用哪个声卡.
使用物理声卡(仅限Linux主机)选择在系统拥有多个物理声卡时使用哪个声卡.
4单击确定保存所做的更改.
在Windows9x和NT客户机中安装声音驱动程序Windows95、Windows98、Windows98SE和WindowsNT4.
0不具有适用于SoundBlasterAudioPCI适配器的驱动程序.
如果希望在这些客户机操作系统中使用声音功能,请从CreativeLabs网站下载驱动程序,并安装到客户机操作系统.
步骤1转到您所在区域对应的CreativeLabs网站.
2搜索名称中包含PCI128的适配器.
3按照网站说明下载并安装驱动程序.
移动虚拟机您可以将在Player中创建的虚拟机移到其他主机系统或同一主机系统的其他位置,并通过VNC客户端连接到虚拟机.
n将虚拟机移到新位置或新主机第66页,您可以将Player中创建的虚拟机移到其他主机系统或同一主机系统的其他位置.
也可以将虚拟机移到使用其他操作系统的主机系统.
n配置虚拟机兼容性第67页,当您创建虚拟机并打算分发给其他用户时,应当对虚拟机进行配置,使其最大限度兼容所有预期的主机系统.
用户在虚拟机中执行更改的权限可能有限,无法使虚拟机与其主机系统兼容.
n使用虚拟机UUID第68页,每个虚拟机都有一个通用唯一标识符(UUID).
该UUID在您最初开启虚拟机时生成.
将虚拟机移到新位置或新主机您可以将Player中创建的虚拟机移到其他主机系统或同一主机系统的其他位置.
也可以将虚拟机移到使用其他操作系统的主机系统.
移动虚拟机时通常要移动构成虚拟机的文件.
与Player虚拟机关联的所有文件的路径名称都相对于虚拟机目录.
在您移动虚拟机时,Player会为虚拟网络适配器生成新的MAC地址.
如果对虚拟机配置(.
vmx)文件所在路径的目录进行重命名,Player也会生成新的MAC地址.
前提条件n熟悉Player如何为移动的虚拟机生成UUID.
请参阅第68页,"使用虚拟机UUID".
n如果您要将虚拟机移到其他主机系统,请熟悉将虚拟机移到新主机时存在的限制.
请参阅第67页,"将虚拟机移动到其他主机的限制".
VMwarePlayer入门指南66VMware,Inc.
n如果您将工作目录配置为驻留在主机系统的其他位置,请将文件从工作目录移到虚拟机目录,然后将工作目录更改为此位置.
n确认虚拟机设备及所有关联文件都指向您可以从新位置访问的位置.
n确认所有虚拟机文件都存储在虚拟机目录中.
某些文件可能驻留在虚拟机目录外.
步骤1关闭客户机操作系统和虚拟机.
2将虚拟机文件复制到新位置.
3确认已将所有虚拟机文件复制到新位置.
4在Player中打开虚拟机.
选项描述如果将虚拟机移到同一主机系统的其他位置从库中移除虚拟机,选择文件>打开虚拟机,浏览到新位置中的.
vmx文件.
如果将虚拟机移到其他主机系统在新的主机系统上启动Player,选择文件>打开虚拟机,浏览到.
vmx文件.
5当您确定虚拟机能在新位置正常工作后,请删除原始位置的虚拟机文件.
将虚拟机移动到其他主机的限制将虚拟机移动到其他主机系统之前,应当留意一些特定的限制.
n如果您将虚拟机移到其他硬件差异过大的主机系统,例如将虚拟机从64位主机移到32位主机,或是从多处理器主机移到单处理器主机,客户机操作系统可能无法正常工作.
nPlayer3.
x及更高版本的虚拟机在多处理器主机系统上最高支持八路虚拟对称多处理(SMP).
对于至少有两个逻辑处理器的主机系统,您最多可以为主机中运行的虚拟机分配八个虚拟处理器.
如果您尝试为单处理器主机系统中运行的虚拟机分配两个处理器,则会出现警告消息.
您可以忽略此消息并为虚拟机分配两个处理器,但必须将其移动到至少有两个逻辑处理器的主机后才能开启该虚拟机.
n您可以将虚拟机从32位主机移到64位主机.
但不能将虚拟机从64位主机移到32位主机,除非32位主机具有受支持的64位处理器.
配置虚拟机兼容性当您创建虚拟机并打算分发给其他用户时,应当对虚拟机进行配置,使其最大限度兼容所有预期的主机系统.
用户在虚拟机中执行更改的权限可能有限,无法使虚拟机与其主机系统兼容.
步骤n在虚拟机中安装VMwareTools.
VMwareTools可显著改善虚拟机上的用户体验.
n确定实际所需的虚拟设备,不包含任何对通过虚拟机分发的软件来说不需要或无用的设备.
通用SCSI设备通常并不适用.
n要将物理设备连接到虚拟设备,请在配置虚拟机时使用自动检测选项.
自动检测选项可使虚拟机适应用户的系统,且能够支持Windows或Linux主机操作系统.
没有物理设备的用户会收到一条警告消息.
n要将CD-ROM或软盘连接到虚拟机附带的映像文件,请确保该映像文件和虚拟机位于同一目录中.
所用的是相对路径而非绝对路径.
n对于物理CD-ROM和映像,需要在虚拟机中提供两个虚拟CD-ROM设备.
第5章配置和管理虚拟机VMware,Inc.
67n选择一个合理的内存量分配给虚拟机.
例如,如果主机系统没有足够的物理内存来支持内存分配,用户将无法开启虚拟机.
n为客户机选择一个合理的屏幕分辨率.
用户很可能会发现,与其使用超出用户物理屏幕大小的显示器,手动提高分辨率的做法更加简便易行.
使用虚拟机UUID每个虚拟机都有一个通用唯一标识符(UUID).
该UUID在您最初开启虚拟机时生成.
您可以使用虚拟机的UUID进行系统管理,方式与使用物理机的UUID相同.
UUID存储在SMBIOS系统信息描述符中,您可以使用标准SMBIOS扫描软件(包括SiSoftwareSandra或IBMsmbios2)进行访问.
如果不将虚拟机移动或复制到其他位置,UUID将保持不变.
当您开启移动或复制到新位置的虚拟机时,系统会提示您指定是移动还是复制了虚拟机.
如果您指出复制了虚拟机,虚拟机将收到新的UUID.
挂起和恢复虚拟机不会触发生成UUID的过程.
即便经过了复制或移动,虚拟机从挂机状态继续运行时还会使用挂起时使用的UUID.
在下次重新引导虚拟机后,系统才不会提示您指定是移动还是复制了虚拟机.
将虚拟机配置为保留相同UUID您可以将虚拟机配置为始终保留同一个UUID,即便虚拟机发生移动或被复制.
将虚拟机设置为始终保留同一个UUID后,在移动或复制该虚拟机时将不会收到提示.
前提条件关闭虚拟机.
步骤1用文本编辑器打开虚拟机配置(.
vmx)文件.
2添加uuid.
action属性并将其设置为keep.
例如:uuid.
action="keep"删除虚拟机您可以从主机文件系统中删除一个虚拟机及其所有文件.
重要事项删除虚拟机的操作是不可逆的.
前提条件关闭虚拟机.
步骤1右键单击库中的虚拟机,然后选择从磁盘中删除虚拟机.
2单击是删除虚拟机.
虚拟机及其所有文件都将从主机文件系统中移除.
查看虚拟机的消息日志您可以查看消息日志来审核有关特定虚拟机的信息.
消息包括有关虚拟机的警告信息.
步骤1开启虚拟机.
VMwarePlayer入门指南68VMware,Inc.
2选择Player>管理>消息日志.
3选择消息日志中的某条消息,查看其详细描述.
使用VIXAPI应用程序开发人员可以使用VMwareVIXAPI编写可自动执行虚拟机操作的程序.
这是一套高级API,易于使用,对脚本编写人员和程序员来说很实用.
利用API函数,您可以注册、开启和关闭虚拟机,还能在客户机操作系统中运行程序.
还支持Perl、COM和shell脚本(例如vmrun)的语言绑定.
请参阅VMwareVIXAPI发行说明.
第5章配置和管理虚拟机VMware,Inc.
69VMwarePlayer入门指南70VMware,Inc.
配置和管理设备6您可以使用Player向虚拟机添加设备,包括DVD和CD-ROM驱动器、软盘驱动器、USB控制器、虚拟/物理硬盘、并行/串行端口、通用SCSI设备和处理器.
还可以修改现有设备的设置.
本章讨论了以下主题:n第71页,"配置DVD、CD-ROM和软盘驱动器"n第73页,"配置USB控制器"n第75页,"配置和维护虚拟硬盘"n第80页,"配置虚拟端口"n第84页,"配置通用SCSI设备"n第87页,"配置八路虚拟对称多处理"n第87页,"配置键盘功能"n第94页,"修改虚拟机的硬件设置"配置DVD、CD-ROM和软盘驱动器最多可以为虚拟机添加4个IDE设备、60个SCSI设备以及120个SATA设备(4个控制器,每个控制器30个设备).
其中任何设备都可以是虚拟/物理硬盘或DVD/CD-ROM驱动器.
默认情况下,软盘驱动器不会在虚拟机开机时连接.
虚拟机可以从DVD光盘中读取数据.
Player不支持在虚拟机中播放DVD影片.
如果您使用的DVD播放器应用程序不要求显卡提供视频覆盖支持,那么也许能播放DVD影片.
将DVD或CD-ROM驱动器添加到虚拟机您可以将一个或多个DVD或CD-ROM驱动器添加到虚拟机中.
可以将虚拟DVD或CD-ROM驱动器连接到物理驱动器或ISO映像文件.
无论连接何种类型的物理驱动器,您都可以将虚拟DVD或CD-ROM驱动器配置为IDE或SCSI设备.
例如,如果主机配有IDECD-ROM驱动器,您可以将虚拟机驱动器设置为SCSI或IDE并将其连接到主机驱动器.
除非在正常模式下遇到问题,否则请不要配置旧版仿真模式.
有关更多信息,请参阅第73页,"为DVD或CD-ROM驱动器配置旧版仿真模式".
步骤1选择虚拟机,然后选择Player>管理>虚拟机设置.
2在硬件选项卡中,单击添加.
VMware,Inc.
713在添加硬件向导中,选择DVD/CD驱动器.
4选择一个要连接到驱动器的物理驱动器或ISO映像文件.
选项描述使用物理驱动器虚拟机使用物理驱动器.
使用ISO映像驱动器连接到ISO映像文件.
5配置物理驱动器或ISO映像文件.
选项描述物理驱动器选择一个特定的驱动器或选择自动检测以允许Player自动检测要使用的驱动器.
ISO映像文件需要键入路径或浏览至ISO映像文件所在的位置.
6要在虚拟机开机时将驱动器或ISO映像文件连接到虚拟机,请选择启动时连接.
7单击完成将驱动器添加到虚拟机.
驱动器最初会显示为客户机操作系统的IDE驱动器.
8(可选)要更改驱动器所用的SCSI或IDE设备标识符,请选择驱动器并单击高级.
9单击确定保存所做的更改.
将软盘驱动器添加到虚拟机您可以配置虚拟软盘驱动器使之连接到物理软盘驱动器或现有/空白软盘映像文件.
最多可为一个虚拟机添加两个软盘驱动器.
前提条件关闭虚拟机.
步骤1选择虚拟机,然后选择Player>管理>虚拟机设置.
2在硬件选项卡中,单击添加.
3在添加硬件向导中,选择软盘驱动器.
4选择软盘介质类型.
选项描述使用物理软盘驱动器虚拟机使用物理软盘驱动器.
使用软盘映像驱动器连接到软盘映像(.
flp)文件.
创建空软盘映像驱动器连接到您创建的空白软盘映像(.
flp)文件.
5如果您选择了物理软盘驱动器介质类型,请选择一个特定的软盘驱动器,或选中自动检测以允许Player自动检测要使用的驱动器.
6如果您选择了软盘映像或空白软盘映像介质类型,请键入名称或浏览至软盘映像(.
flp)文件的位置.
7要在虚拟机开机时将驱动器或软盘映像文件连接到虚拟机,请选择启动时连接.
8单击完成将驱动器添加到虚拟机.
9单击确定保存所做的更改.
VMwarePlayer入门指南72VMware,Inc.
为DVD或CD-ROM驱动器配置旧版仿真模式使用旧版仿真模式可解决客户机操作系统与DVD或CD-ROM驱动器之间的直接通信问题.
在旧版仿真模式中,您只能从DVD或CD-ROM驱动器的数据光盘中读取数据.
旧版仿真模式不提供其他正常模式功能.
在正常模式下,客户机操作系统可与CD-ROM或DVD驱动器直接通信.
通过这种直接通信,您可以读取多会话CD、执行数字音频提取、查看视频并使用CD和DVD刻录机刻录光盘.
如果一次运行多个虚拟机,且这些虚拟机的CD-ROM驱动器处于旧版仿真模式,则必须断开其CD-ROM驱动器连接才能开启虚拟机.
通过断开虚拟机中连接的CD-ROM驱动器,可以避免多个虚拟机同时连接CD-ROM驱动器.
步骤1选择虚拟机,然后选择Player>管理>虚拟机设置.
2在硬件选项卡中,选择驱动器,然后单击高级.
3选择旧版仿真,然后单击确定.
在Windows主机中,默认情况下未选择该选项.
在配有IDE驱动器的Linux主机上,默认设置取决于内核中是否加载了ide-scsi模块.
必须加载ide-scsi模块或使用物理SCSI驱动器才能直接连接到DVD/CD-ROM驱动器.
4单击确定保存所做的更改.
配置USB控制器每个虚拟机必须配置一个USB控制器才能使用USB设备和智能卡读卡器.
要使用智能卡读卡器,无论智能卡读卡器是否属于USB设备,虚拟机必须具有USB控制器.
Player提供了USB控制器以支持以下类型的USB设备.
n为所有虚拟机硬件版本均提供USB1.
1UHCI(通用主机控制器接口)支持.
n如果虚拟机硬件兼容Workstation6及更高版本的虚拟机,还提供USB2.
0EHCI(增强型主机控制器接口)支持.
n为运行2.
6.
35或更高版本内核的Linux客户机以及Windows8客户机提供USB3.
0xHCI(可扩展型主机控制器接口)支持.
虚拟机硬件必须兼容Workstation8或更高版本的虚拟机.
对于USB2.
0或3.
0支持,您必须通过配置虚拟机的USB控制器设置来选择USB2.
0或3.
0兼容性.
USB2.
0和3.
0设备是包括最新型号USB闪存驱动器、USB硬盘驱动器、iPod和iPhone在内的高速设备.
如果选择USB2.
0兼容性,那么在USB2.
0设备连接到主机系统的USB端口时,它将连接到EHCI控制器并以USB2.
0模式运行.
USB1.
1设备则会连接到UHCI控制器并以USB1.
1模式运行.
如果启用USB3.
0,xHCI控制器可以支持所有USB设备,包括USB1.
1、2.
0和3.
0设备.
尽管主机操作系统必须支持USB,但您不需要在主机操作系统中安装特定于设备的USB驱动程序,以便专门在虚拟机中使用这些设备.
WindowsNT和2.
2.
17之前的Linux内核不支持USB.
VMware对一系列USB设备进行过测试.
如果客户机操作系统具有合适的驱动程序,您将可以使用很多不同的USB设备,包括PDA、智能手机、打印机、存储设备、扫描仪、MP3播放器、数码相机、存储卡读卡器和同步传输设备(如网络摄像头、扬声器和麦克风).
您可以将键盘和鼠标等USB人体学接口设备连接到虚拟机,方法是启用显示所有USB输入设备选项.
如果您不选择该选项,这些设备将不会出现在可移动设备菜单中,也无法连接到虚拟机,即便它们已经插入到主机系统的USB端口.
有关连接HID的信息,请参阅第49页,"将USBHID连接到虚拟机".
第6章配置和管理设备VMware,Inc.
73将USB控制器添加到虚拟机无论智能卡读卡器是否属于USB设备,都必须具备USB控制器才能在虚拟机中使用智能卡.
可以为一个虚拟机添加一个USB控制器.
在Player中创建虚拟机时会默认添加USB控制器.
移除的USB控制器还可以重新添加.
前提条件关闭虚拟机.
步骤1选择虚拟机,然后选择Player>管理>虚拟机设置.
2在硬件选项卡中,单击添加.
3在新建硬件向导中,选择USB控制器.
4配置USB连接设置.
您可以选择多个设置.
选项描述USB兼容性选择USB2.
0或3.
0即可支持同步USB设备,包括网络摄像头、扬声器和麦克风.
自动连接新的USB设备将新的USB设备连接到虚拟机.
如果不选择该设置,新的USB设备只会连接到主机系统.
显示所有USB输入设备USB1.
1和2.
0鼠标/键盘之类的人机接口设备(HID)显示在可移动设备菜单中.
HID的图标显示在状态栏中.
连接到客户机操作系统的HID无法用于主机系统.
在更改此设置时,必须关闭虚拟机.
与虚拟机共享蓝牙设备启用蓝牙设备支持.
5单击完成添加USB控制器.
启用同步USB设备支持除非启用同步USB设备支持,否则调制解调器和某些流数据设备(如扬声器和网络摄像头)将无法在虚拟机中正常工作.
前提条件n确认客户机操作系统支持USB2.
0或3.
0设备.
n在WindowsXP客户机操作系统上,确认安装了最新的服务包.
如果您使用不带服务包的WindowsXP,将无法加载EHCI控制器的驱动程序.
步骤1选择虚拟机,然后选择Player>管理>虚拟机设置.
2在硬件选项卡中,选择USB控制器.
3在USB兼容性列表中,选择USB2.
0或USB3.
0.
选项描述USB2.
0在虚拟机硬件兼容Workstation6及更高版本的虚拟机时可用.
USB3.
0适用于运行2.
6.
35或更高版本内核的Linux客户机和Windows8客户机.
虚拟机硬件必须兼容Workstation8及更高版本的虚拟机.
VMwarePlayer入门指南74VMware,Inc.
4单击确定保存所做的更改.
配置和维护虚拟硬盘您可以使用Player为虚拟机配置虚拟硬盘存储.
虚拟磁盘由一个或一组文件构成,显示为客户机操作系统的物理磁盘驱动器.
这些文件可以存储在主机系统或远程计算机上.
在将虚拟机配置为使用虚拟磁盘后,您可以将新的操作系统安装到虚拟磁盘,不必将物理磁盘重新分区或重新引导主机.
新建虚拟机向导可创建具有一个磁盘驱动器的虚拟机.
您可以修改虚拟机设置以便向虚拟机添加更多的磁盘驱动器、从虚拟机中移除磁盘驱动器,以及更改现有磁盘驱动器的特定设置.
n配置虚拟硬盘第75页,对于任意客户机操作系统,您都可以将虚拟硬盘配置为IDE或SATA磁盘.
对于任意具有适用于LSILogic或BusLogicSCSI适配器的驱动程序的客户机操作系统,您还可以将虚拟硬盘设置为SCSI磁盘.
创建虚拟机时需要决定要使用哪种SCSI适配器.
n压缩虚拟硬盘第77页,压缩虚拟硬盘可回收虚拟磁盘中未使用的空间.
如果磁盘中有闲置空间,压缩过程可减少虚拟磁盘在主机驱动器上占用的空间.
n扩展虚拟硬盘第78页,您可以通过扩展虚拟机的虚拟硬盘来为其增加存储空间.
n整理虚拟硬盘碎片第78页,与物理磁盘驱动器类似,虚拟硬盘也会产生碎片.
整理磁盘碎片时会重新整理虚拟硬盘上的文件、程序和空闲空间,从而加快程序的运行速度和文件的打开速度.
碎片整理功能不会回收虚拟硬盘的空闲空间.
n从虚拟机中移除虚拟硬盘第79页,被移除的虚拟硬盘会与虚拟机断开连接.
该操作不会删除主机文件系统中的文件.
n使用锁定文件防止虚拟硬盘上的一致性问题第79页,运行中的虚拟机可创建锁定文件,以防止虚拟硬盘出现一致性问题.
如果没有锁定,可能会出现多个虚拟机读写磁盘的情况,进而导致数据损坏.
n将虚拟硬盘移动到新位置第79页,可移植性是虚拟硬盘的一个主要优势.
由于虚拟硬盘以文件形式存储在主机系统或远程计算机中,因此您可以将它们轻松移动到同一计算机或其他计算机的新位置中.
配置虚拟硬盘对于任意客户机操作系统,您都可以将虚拟硬盘配置为IDE或SATA磁盘.
对于任意具有适用于LSILogic或BusLogicSCSI适配器的驱动程序的客户机操作系统,您还可以将虚拟硬盘设置为SCSI磁盘.
创建虚拟机时需要决定要使用哪种SCSI适配器.
构成IDE、SATA或SCSI虚拟硬盘的文件可以存储在IDE硬盘、SATA硬盘或SCSI硬盘上.
也可以存储到其他类型的快速存取存储介质中.
要在32位WindowsXP虚拟机中使用SCSI硬盘,必须从VMware网站下载专门的SCSI驱动程序.
请按照网站中的说明在全新安装的WindowsXP中使用驱动程序.
增大和分配虚拟磁盘存储空间IDE和SCSI虚拟硬盘的容量最高可以为8TB.
根据虚拟硬盘和主机操作系统的大小,Player可创建一个或多个用于存放各虚拟磁盘的文件.
虚拟硬盘文件包含有关操作系统、程序文件和数据文件等方面的信息.
虚拟磁盘文件的扩展名为.
vmdk.
第6章配置和管理设备VMware,Inc.
75默认情况下,虚拟硬盘所用的实际文件一开始很小,然后根据需要逐渐增至其最大大小.
这种做法的主要优势是文件大小较小.
小文件不需要太多存储空间,而且容易移动到新的位置,但需要更长的时间才能将数据写入到以此方式配置的磁盘中.
您也可以对虚拟硬盘进行配置,以便在创建虚拟磁盘时分配所有磁盘空间.
这种做法能增强性能,当您在虚拟机中运行对性能敏感的应用程序时非常有用.
无论是否提前分配所有磁盘空间,您都可以将虚拟硬盘配置为使用一组每个文件大小限制为2GB的文件.
如果您计划将虚拟硬盘移动到不支持2GB以上文件的文件系统,请采用此选项.
将新的虚拟硬盘添加到虚拟机为增加存储空间,可以将新的虚拟硬盘添加到虚拟机中.
最多可以添加四个IDE设备和60个SCSI设备.
其中任何设备都可以是虚拟/物理硬盘或DVD/CD-ROM驱动器.
虚拟硬盘以文件形式存储在主机或网络文件服务器上.
虚拟IDE驱动器或SCSI驱动器可以存储在物理IDE驱动器或物理SCSI驱动器上.
如果您使用了具有SCSI虚拟硬盘的WindowsNT4.
0虚拟机,则无法同时将附加SCSI磁盘和IDE磁盘添加到配置中.
作为添加新虚拟硬盘的替代方法,您可以扩展现有的虚拟硬盘.
请参阅第78页,"扩展虚拟硬盘".
步骤1选择虚拟机,然后选择Player>管理>虚拟机设置.
2在硬件选项卡中,单击添加.
3在新建硬件向导中,选择硬盘.
4选择创建新虚拟磁盘.
5选择磁盘类型.
选项描述IDE创建IDE设备.
最多可以为虚拟机添加四个IDE设备.
SCSI创建一个SCSI设备.
最多可为虚拟机添加60个SCSI设备.
SATA创建一个SATA设备.
最多可以添加120个SATA设备:四个控制器,每个控制器30个设备.
6(可选)要从快照中排除磁盘,请选择独立模式并选择一个永久性选项.
选项描述永久永久模式磁盘的行为类似于物理机中的传统磁盘.
写入到永久模式磁盘的所有数据都会永久写入到磁盘中.
非永久对非永久模式磁盘所做的更改将在虚拟机关机或重置时被放弃.
在非永久模式下,您每次重新启动虚拟机时得到的都是相同状态的虚拟磁盘.
对磁盘所做的更改将通过一个重做日志文件进行读写,该文件会在虚拟机关机或重置时被删除.
7为新的虚拟硬盘设置容量.
您可以为虚拟磁盘设置0.
001GB到8TB之间的容量.
VMwarePlayer入门指南76VMware,Inc.
8指定如何分配磁盘空间.
选项描述立即分配所有磁盘空间在创建虚拟硬盘时分配所有磁盘空间有助于提高性能,但需要立即启用所有物理磁盘空间.
如果您不选择该设置,虚拟磁盘最初会很小,并随着数据的添加而不断增长.
将虚拟磁盘存储为单个文件如果虚拟磁盘存储在没有文件大小限制的文件系统上,请选择此选项.
将虚拟磁盘拆分成多个文件如果虚拟磁盘存储在具有文件大小限制的文件系统上,请选择此选项.
如果您拆分的虚拟磁盘大小不到950GB,则会创建一系列2GB大小的虚拟磁盘文件.
如果您拆分的虚拟磁盘大小超过950GB,则会创建两个虚拟磁盘文件.
第一个虚拟磁盘文件最大可达到1.
9TB,第二个虚拟磁盘文件则存储剩余的数据.
9接受默认的文件名和位置,或者浏览并选择其他位置.
10单击完成添加新的虚拟硬盘.
向导将创建新的虚拟硬盘.
磁盘将在客户机操作系统中显示为新的空白硬盘.
11单击确定保存所做的更改.
12使用客户机操作系统工具对新的驱动器进行分区和格式化.
将现有虚拟硬盘添加到虚拟机您可以重新连接已在虚拟机中移除的现有虚拟硬盘.
步骤1选择虚拟机,然后选择Player>管理>虚拟机设置.
2在硬件选项卡中,单击添加.
3在添加硬件向导中,选择硬盘.
4选择使用现有虚拟磁盘.
5指定现有磁盘文件的路径名称和文件名.
6单击完成添加现有虚拟硬盘.
7单击确定保存所做的更改.
压缩虚拟硬盘压缩虚拟硬盘可回收虚拟磁盘中未使用的空间.
如果磁盘中有闲置空间,压缩过程可减少虚拟磁盘在主机驱动器上占用的空间.
前提条件n关闭虚拟机.
n确认虚拟磁盘未被映射或装载.
您无法对已映射或装载的虚拟磁盘进行压缩.
n确认磁盘空间未预先分配给虚拟硬盘.
如果预先分配了磁盘空间,您将无法压缩该磁盘.
n如果虚拟硬盘是独立磁盘,请确认其处于永久模式.
步骤1选择虚拟机,然后选择Player>管理>虚拟机设置.
2在硬件选项卡中,选择要压缩的虚拟硬盘.
3选择实用工具>压缩.
第6章配置和管理设备VMware,Inc.
774在磁盘压缩完成后单击确定.
扩展虚拟硬盘您可以通过扩展虚拟机的虚拟硬盘来为其增加存储空间.
扩展虚拟硬盘时,新增的空间不会立即提供给虚拟机使用.
要让新增空间变为可用,必须使用磁盘管理工具增加虚拟硬盘现有分区的大小,使其与扩展后的大小相匹配.
您所用的磁盘管理工具取决于虚拟机的客户机操作系统.
很多操作系统(包括WindowsVista、Windows7、Windows8和某些版本的Linux)都提供了可用于调整分区大小的内置磁盘管理工具.
另外还有一些第三方磁盘管理工具可供使用,如EASEUSPartitionMaster、AcronisDiskDirector以及开源工具GParted.
扩展虚拟硬盘大小时,分区和文件系统的大小不受影响.
除此之外还有一种扩展方式,即为虚拟机添加新的虚拟硬盘.
请参阅第76页,"将新的虚拟硬盘添加到虚拟机".
前提条件n关闭虚拟机.
n确认虚拟磁盘未被映射或装载.
无法扩展已映射或装载的虚拟磁盘.
n确认虚拟机没有快照.
n确认虚拟机不是链接克隆或链接克隆的父虚拟机.
步骤1选择虚拟机,然后选择Player>管理>虚拟机设置.
2在硬件选项卡中,选择要扩展的虚拟硬盘.
3选择实用工具>扩展.
4为虚拟磁盘设置新的最大大小.
您可以为虚拟磁盘设置0.
001GB到2TB之间的容量.
5选择扩展.
6在磁盘扩展完成后单击确定.
下一步使用磁盘管理工具增加磁盘分区的大小,使其与扩展后的虚拟磁盘大小相匹配.
整理虚拟硬盘碎片与物理磁盘驱动器类似,虚拟硬盘也会产生碎片.
整理磁盘碎片时会重新整理虚拟硬盘上的文件、程序和空闲空间,从而加快程序的运行速度和文件的打开速度.
碎片整理功能不会回收虚拟硬盘的空闲空间.
整理磁盘碎片可能要花费很长时间.
前提条件n确认主机系统上有足够的空闲工作空间.
例如,如果虚拟硬盘包含在单个文件中,可用空间的大小必须和虚拟磁盘文件相同.
其他虚拟硬盘配置所需的可用空间较少.
n确认虚拟磁盘未被映射或装载.
您无法对经过映射或装载的虚拟磁盘执行碎片整理.
步骤1在客户机操作系统中运行磁盘碎片整理实用工具.
VMwarePlayer入门指南78VMware,Inc.
2如果没有为虚拟硬盘预先分配磁盘空间,请使用Player碎片整理工具对其进行整理.
a关闭虚拟机.
b选择虚拟机,然后选择Player>管理>虚拟机设置.
c在硬件选项卡中,选择硬盘.
d选择实用工具>碎片整理.
e碎片整理过程完成后,单击确定.
3在主机系统中运行磁盘碎片整理实用工具.
从虚拟机中移除虚拟硬盘被移除的虚拟硬盘会与虚拟机断开连接.
该操作不会删除主机文件系统中的文件.
从虚拟机中移除虚拟硬盘后,可以将磁盘映射或装载到主机系统,并将数据从客户机操作系统复制到主机,期间不必开启虚拟机或启动Player.
您也可以将磁盘添加到其他虚拟机.
步骤1选择虚拟机,然后选择Player>管理>虚拟机设置.
2在硬件选项卡中,选择虚拟硬盘,然后单击移除.
3单击确定保存所做的更改.
使用锁定文件防止虚拟硬盘上的一致性问题运行中的虚拟机可创建锁定文件,以防止虚拟硬盘出现一致性问题.
如果没有锁定,可能会出现多个虚拟机读写磁盘的情况,进而导致数据损坏.
锁定的文件带有.
lck后缀,创建于虚拟磁盘(.
vmdk)文件所在目录的子目录.
将为.
vmdk文件、.
vmx文件和.
vmem文件创建锁定子目录和锁定文件.
所有主机操作系统都采用了统一锁定方法,因此在这些系统之间共享的文件将得到完整保护.
例如,如果Linux主机上的某个用户尝试启动已经被其他用户在Windows主机上开启的虚拟机,锁定文件就可以阻止该用户开启虚拟机.
虚拟机关机时将移除锁定子目录和锁定文件.
如果虚拟机无法移除这些锁定控制,则可能会存留一个或多个过期锁定文件.
例如,如果主机系统在虚拟机移除锁定控制前发生故障,就会留下过期锁定文件.
在虚拟机重新启动时,它会扫描任何锁定子目录查找过期的锁定文件,并尽可能移除它们.
如果锁定文件是在当前运行虚拟机的同一主机系统上创建,但创建锁定的进程已不再运行,那么锁定文件即被视为过期.
如果不符合上述任一条件,系统会显示一个对话框,警告您虚拟机无法开机.
您可以手动删除锁定子目录及其锁定文件.
锁定功能还可以保护物理磁盘分区.
由于主机操作系统无法识别该锁定约定,因此并不会识别锁定.
所以,您应当在主机操作系统所在的物理磁盘中为虚拟机安装物理磁盘.
将虚拟硬盘移动到新位置可移植性是虚拟硬盘的一个主要优势.
由于虚拟硬盘以文件形式存储在主机系统或远程计算机中,因此您可以将它们轻松移动到同一计算机或其他计算机的新位置中.
例如,您可以在Windows主机系统上使用Player创建虚拟硬盘,然后将磁盘移动到Linux计算机,再将磁盘用于Linux主机系统上的Player.
第6章配置和管理设备VMware,Inc.
79配置虚拟端口您可以向虚拟机中添加虚拟并行(LPT)端口和虚拟串行(COM)端口.
Player虚拟机最多可以使用三个并行端口和四个虚拟串行端口.
n将虚拟并行端口添加到虚拟机第80页,最多可为虚拟机附加三个双向并行(LPT)端口.
虚拟并行端口可以输出到并行端口或主机系统的文件.
n在Linux2.
6.
x内核主机上配置虚拟并行端口第81页,支持并行端口的Linux2.
6.
x内核使用modprobe模块名称和modprobeparport_pc模块.
Player要求并行端口PC式硬件选项(CONFIG_PARPORT_PC)已作为内核模块构建并加载.
n在Linux主机上为并行端口设备配置权限第82页,某些Linux分发版本默认情况下不会授予虚拟机访问lp和parport设备的权限.
如果您的Linux主机系统也有这种情况,则必须将VMware用户添加到有权访问这些设备的组中.
n对并行端口的ECR错误进行故障排除第82页,主机系统上的并行端口没有扩展控制寄存器(ECR).
n将虚拟串行端口添加到虚拟机第82页,最多可为虚拟机添加四个串行(COM)端口.
虚拟串行端口可以输出到物理串行端口、文件或命名管道.
n更改串行连接的输入速度第83页,您可以提高串行连接通过管道连接虚拟机的速度.
将虚拟并行端口添加到虚拟机最多可为虚拟机附加三个双向并行(LPT)端口.
虚拟并行端口可以输出到并行端口或主机系统的文件.
并行端口可用于一系列设备,包括打印机、扫描仪、加密狗和磁盘驱动器.
尽管这些设备都可以连接到主机系统,但只有打印机能通过并行端口实现可靠的虚拟机连接.
Player只提供了对PS/2硬件的部分模拟.
连接到物理端口的设备所请求的中断操作不会传送到虚拟机中.
客户机操作系统无法使用直接内存访问(DMA)在端口中移入/移出数据.
因此,并不是所有附加到并行端口的设备都能正常运行.
请勿使用虚拟并行端口将并行端口存储设备或其他类型的并行端口设备连接到虚拟机.
前提条件n如果使用的是安装了2.
6.
x内核的Linux主机系统,请确认并行端口PC式硬件选项(CONFIG_PARPORT_PC)已经构建并加载为内核模块.
请参阅第81页,"在Linux2.
6.
x内核主机上配置虚拟并行端口".
n如果使用的Linux主机系统在默认情况下不允许虚拟机访问lp和parport设备,请将VMware用户添加到有权访问这些设备的组中.
请参阅第82页,"在Linux主机上为并行端口设备配置权限".
n关闭虚拟机.
步骤1选择虚拟机,然后选择Player>管理>虚拟机设置.
2在硬件选项卡中,单击添加.
3在新建硬件向导中,选择并行端口.
VMwarePlayer入门指南80VMware,Inc.
4选择虚拟并行端口发送输出的目的地.
选项描述使用物理并行端口选择主机系统上的并行端口.
使用输出文件将虚拟并行端口的输出发送到主机系统的文件.
请找到现有输出文件,或浏览至相应目录并键入文件名以创建新的输出文件.
5要在虚拟机开机时将虚拟并行端口连接到虚拟机,请选择启动时连接.
6单击完成将虚拟并行端口添加到虚拟机.
为虚拟机配置了并行端口后,大部分客户机操作系统都会在安装时检测到此端口,并安装必要的驱动程序.
某些操作系统(包括Linux、WindowsNT和Windows2000)会在引导时检测到这些端口.
下一步如果客户机操作系统是Windows95或Windows98,请运行添加新硬件向导检测并添加并行端口.
在Linux2.
6.
x内核主机上配置虚拟并行端口支持并行端口的Linux2.
6.
x内核使用modprobe模块名称和modprobeparport_pc模块.
Player要求并行端口PC式硬件选项(CONFIG_PARPORT_PC)已作为内核模块构建并加载.
2.
6.
x系列中的Linux内核使用专门的仲裁程序处理对并行端口硬件的访问.
如果主机系统正在使用并行端口,虚拟机将无法使用此端口.
如果虚拟机正在使用并行端口,主机和任何访问主机的用户都会被拒绝访问设备.
必须使用可移动设备菜单从虚拟机上断开并行端口的连接,才能从主机系统访问设备.
步骤1要确定主机系统上是否已安装并加载modprobe模块名称和modprobeparport_pc模块,请以root用户身份运行lsmod命令.
您也可以在/proc/modules文件中查看模块列表.
注意在Linux2.
6.
x中,加载parport_pc并不会导致加载所有模块.
2如有必要,请加载并行端口模块.
例如:modprobeparport_pc&&modprobeppdev此命令可插入并行端口所需的模块.
3如果加载了lp模块,请以root用户身份运行rmmod命令来移除此模块.
例如:rmmodlp如果加载了lp模块,虚拟机将无法正常使用并行端口.
4注释掉/etc/modules.
conf或/etc/conf.
modules文件中引用lp模块的行.
配置文件的名称取决于Linux产品的分发版本.
注释掉上述行之后,配置文件将不再在您重新引导主机系统时启动lp模块.
5要确保在引导时加载合适的并行端口模块,请将以下行添加到/etc/modules.
conf或/etc/conf.
modules文件.
aliasparport_lowlevelparport_pc第6章配置和管理设备VMware,Inc.
81在Linux主机上为并行端口设备配置权限某些Linux分发版本默认情况下不会授予虚拟机访问lp和parport设备的权限.
如果您的Linux主机系统也有这种情况,则必须将VMware用户添加到有权访问这些设备的组中.
步骤1在Linux主机系统上,使用ls命令确定设备的所有者和组.
例如:ls–la/dev/parport0输出中的第三和第四列分别显示了所有者和组.
在多数情况下,设备的所有者是root用户,关联的组是lp.
2要将用户添加到设备组,需要获得root用户权限并使用文本编辑器打开/etc/group文件.
3在定义lp组的行中,添加Player用户名.
例如:lp::7:daemon,lp,player用户名所做的更改会在用户下次登录主机系统时生效.
对并行端口的ECR错误进行故障排除主机系统上的并行端口没有扩展控制寄存器(ECR).
问题当您在添加并行端口后开启虚拟机时,会看到一条错误消息,提示主机系统上的并行端口没有ECR.
原因当ECR受硬件支持但在BIOS中被禁用时,就会出现此问题.
解决方案1重新引导主机系统.
2在引导过程初期,按住Delete键进入BIOS配置编辑器.
3找到并行端口字段并启用扩展功能端口(ECP)模式或包含ECP的组合模式.
现在的大部分计算机都支持ECP模式.
将虚拟串行端口添加到虚拟机最多可为虚拟机添加四个串行(COM)端口.
虚拟串行端口可以输出到物理串行端口、文件或命名管道.
您可能需要将虚拟串行端口添加到虚拟机,以便调制解调器和打印机等设备可供虚拟机使用.
还可以使用虚拟端口将调试数据从虚拟机发送到主机系统或其他虚拟机.
注意虚拟打印机功能可配置串行端口,以使主机打印机可供客户机使用.
虚拟机中不需要安装额外的驱动程序.
前提条件关闭虚拟机.
步骤1选择虚拟机,然后选择Player>管理>虚拟机设置.
2在硬件选项卡中,单击添加.
3在添加硬件向导中,选择串行端口.
VMwarePlayer入门指南82VMware,Inc.
4选择虚拟串行端口发送输出的目的地.
选项描述使用物理并行端口将输出发送到主机系统的物理串行端口.
使用输出文件将输出发送到主机系统的文件中.
请找到现有输出文件,或浏览至相应目录并键入文件名以创建新的输出文件.
输出到命名管道在两个虚拟机之间建立直接连接,或在虚拟机和主机系统应用程序之间建立连接.
5如果选择了输出到命名管道,则需要配置命名管道.
a(Windows主机)使用默认管道名称或键入其他管道名称.
管道名称必须以\\.
\pipe\开头,且服务器和客户端上使用的名称必须相同.
例如:\\.
\pipe\命名管道b(Linux主机)在第一个文本框中键入/tmp/socket或其他UNIX套接字名称.
服务器和客户端上使用的管道名称必须相同.
c要将调试信息发送到主机系统应用程序,请从第一个下拉菜单中选择该端是服务器,从第二个下拉菜单中选择另一端是应用程序.
d要将调试信息发送到其他虚拟机,请从第一个下拉菜单中选择该端是服务器,从第二个下拉菜单中选择另一端是虚拟机.
6要在虚拟机开机时将端口连接到虚拟机,请选择启动时连接.
7单击完成将虚拟串行端口添加到虚拟机.
8(可选)在硬件选项卡中,选择新的串行端口,然后选择轮询时主动放弃CPU,最后单击确定.
该选项适用于使用的调试工具通过串行连接进行通信的情况.
如果客户机操作系统中的串行端口正以轮询模式(而非中断模式)使用,您可能会发现性能问题.
如果唯一的任务是轮询虚拟串行端口,该选项将强制虚拟机主动放弃处理器时间.
下一步如果在两个虚拟机之间建立连接,第一个虚拟机会被设置为服务器.
对第二个虚拟机重复上述操作,但要将其设置为客户端,方法是在配置命名管道时选择该端是客户端.
更改串行连接的输入速度您可以提高串行连接通过管道连接虚拟机的速度.
从理论上讲,输出速度(即虚拟机通过虚拟串行端口发送数据的速度)是无限的.
而实际上,输出速度取决于管道另一端的应用程序读取入站数据的速度.
前提条件n使用客户机操作系统将串行端口配置为虚拟机中运行的应用程序所支持的最高级别设置.
n关闭虚拟机并退出Player.
第6章配置和管理设备VMware,Inc.
83步骤1使用文本编辑器,将下列一行内容添加到虚拟机配置(.
vmx)文件.
serial端口号.
pipe.
charTimePercent="时间"端口号是从0开始的串行端口编号.
第一个串行端口是serial0.
时间是一个正整数,指定传送一个字符所用的时间,表示为客户机操作系统中设置的默认串行端口速度的百分比.
例如,如果设置的值是200,表示会强制端口为每个字符花费两倍的时间,或是以默认速度的一半发送数据.
如果设置的值是50,则会强制端口为每个字符花费一半的时间,或是以默认速度的两倍发送数据.
2假设在客户机操作系统中设置了适当的串行端口速度,为了试验该设置,首先设置值100,然后再逐渐降低,直到确定能保证连接稳定的最高速度.
配置通用SCSI设备借助通用SCSI功能,客户机操作系统可直接访问与主机系统连接的SCSI设备,包括扫描仪、磁带驱动器和其他数据存储设备.
虚拟机可以使用通用SCSI驱动程序运行客户机操作系统支持的任何SCSI设备.
要在Windows主机系统上运行的虚拟机中使用SCSI设备,您必须作为具有管理员访问权限的用户运行Player.
在Linux主机系统中,必须拥有读写特定通用SCSI设备的权限,才能在虚拟机中使用该设备,即使是CD-ROM驱动器这样的只读设备.
默认情况下,通常只能通过root用户权限访问这些设备.
Linux管理员可以创建一个能读写这些设备的组,然后向其中添加相应的用户.
通用SCSI本身与设备无关,但却可能对客户机操作系统、设备类别和特定的SCSI硬件比较敏感.
n将通用SCSI设备添加到虚拟机第84页,您必须将通用SCSI设备添加到虚拟机才能将虚拟机上的虚拟SCSI设备映射到主机系统上的物理通用SCSI设备.
最多可为虚拟机添加60个通用SCSI设备.
n在WindowsNT4.
0客户机中安装BusLogic驱动程序第85页,通用SCSI设备使用虚拟机提供的兼容虚拟Mylex(BusLogic)BT/KT-958的主机总线适配器.
在WindowsNT4.
0中,如果尚未安装适用于SCSI磁盘的驱动程序,可能需要手动安装此驱动程序.
请在添加通用SCSI设备之前安装驱动程序.
n在Linux主机上避免SCSI设备的并行访问问题第85页,Player可避免多个程序同时使用相同的/dev/sg条目,但无法始终确保多个程序不在同一时间使用/dev/sg条目和传统的/dev条目.
n对检测通用SCSI设备时遇到的问题进行故障排除第86页,在向虚拟机添加通用SCSI设备时,设备并未出现在可用SCSI设备列表中.
将通用SCSI设备添加到虚拟机您必须将通用SCSI设备添加到虚拟机才能将虚拟机上的虚拟SCSI设备映射到主机系统上的物理通用SCSI设备.
最多可为虚拟机添加60个通用SCSI设备.
前提条件n在Windows主机系统上,以管理员身份运行Player.
n在Linux主机系统上,以拥有SCSI设备读写权限的身份登录.
还要确认安装了2.
1.
36或更高版本的SCSI通用驱动程序(sg.
o).
Linuxkernel2.
2.
14及更高版本包含该版本的SCSI通用驱动程序.
n在Windows95、Windows98或WindowsMe虚拟机中,安装可兼容Mylex(BusLogic)BT/KT-958的最新版主机总线适配器.
该驱动程序可覆盖Windows所选的最佳驱动程序,同时修复了已知问题.
您可以从LSI网站下载该驱动程序.
VMwarePlayer入门指南84VMware,Inc.
n在32位WindowsXP虚拟机中,安装VMware提供的专用SCSI驱动程序.
您可以从VMware网站下载该驱动程序.
n在WindowsNT4.
0虚拟机中,安装BusLogicMultiMasterPCISCSI主机适配器驱动程序.
请参阅第85页,"在WindowsNT4.
0客户机中安装BusLogic驱动程序".
步骤1选择虚拟机,然后选择Player>管理>虚拟机设置.
2在硬件选项卡中,单击添加.
3在添加硬件向导中,选择通用SCSI设备.
4选择要映射到虚拟SCSI设备的物理SCSI设备.
在Linux主机上键入SCSI设备路径时,不要输入/dev/st0或/dev/sr0.
5要在虚拟机开机时连接设备,请选择启动时连接.
6单击完成添加设备.
7在硬件选项卡上,从虚拟设备节点下拉菜单中选择要为设备使用的SCSI设备标识符,然后单击确定.
例如,如果选择SCSI0:2,客户机操作系统会将驱动器识别为控制器0上的ID2.
在WindowsNT4.
0客户机中安装BusLogic驱动程序通用SCSI设备使用虚拟机提供的兼容虚拟Mylex(BusLogic)BT/KT-958的主机总线适配器.
在WindowsNT4.
0中,如果尚未安装适用于SCSI磁盘的驱动程序,可能需要手动安装此驱动程序.
请在添加通用SCSI设备之前安装驱动程序.
前提条件确认有可用的WindowsNT安装CD.
步骤1选择开始>设置>控制面板>SCSI适配器,打开SCSI适配器控制面板.
2在驱动程序选项卡中,单击添加.
3在供应商列表中选择BusLogic.
4从驱动程序列表中选择BusLogicMultiMasterPCISCSI主机适配器,然后单击确定.
5插入WindowsNTCD,然后单击确定.
6重新引导虚拟机.
在Linux主机上避免SCSI设备的并行访问问题Player可避免多个程序同时使用相同的/dev/sg条目,但无法始终确保多个程序不在同一时间使用/dev/sg条目和传统的/dev条目.
SCSI通用驱动程序在/dev中为每个SCSI设备设置一个映射.
SCSI通用驱动程序的每个条目都以sg开头,后跟一个数字.
例如,/dev/sg0代表第一个通用SCSI设备.
每个条目都按照/proc/scsi/scsi中指定的顺序对应一个SCSI设备,从最底层适配器的最小设备ID排列到最底层适配器的最大设备ID,直到最顶层适配器的最大设备ID.
某些Linux设备(如磁带驱动器、磁盘驱动器和CD-ROM驱动器)已经指定了/dev条目(分别为st、sd和sr).
在安装SCSI通用驱动程序后,Linux可通过/dev中相应的sg条目及其传统条目识别这些设备.
第6章配置和管理设备VMware,Inc.
85为避免出现并行访问问题,在指定虚拟机所用的SCSI设备时请勿指定/dev/st0或/dev/sr0.
重要事项请勿尝试在主机系统和客户机操作系统中使用相同的通用SCSI设备.
这可能导致意外行为和数据丢失/损坏.
对检测通用SCSI设备时遇到的问题进行故障排除在向虚拟机添加通用SCSI设备时,设备并未出现在可用SCSI设备列表中.
问题向虚拟机添加SCSI设备后,设备并未出现在可用SCSI设备列表中.
原因主机系统上未安装适用于该设备的驱动程序,主机系统上的某个驱动程序使设备无法被检测到,或是虚拟机使用的设备没有可用于主机操作系统的驱动程序.
解决方案1确定设备在主机系统上使用的SCSI总线编号.
在所有IDE总线都被分配了编号后,主机操作系统会为SCSI总线分配一个编号.
例如,如果您有两个IDE总线,编号分别是0和1.
分配给第一个SCSI总线的总线编号2.
您可以使用第三方工具(如winobj)确定SCSI总线编号.
2确定设备在虚拟机和主机系统中使用的目标ID.
这个ID通常由设备上的某些跳线或交换机设置.
3确定主机系统中是否安装了该设备的设备驱动程序.
如果设备驱动程序尚未安装,请安装并查看设备是否出现.
为避免使用中的设备在主机和客户机之间产生冲突,您可能不希望在主机系统上安装驱动程序.
4如果已经在主机系统中安装原始SCSI设备驱动程序,请禁用该驱动程序.
如果设备驱动程序是设备的所有者,某些Windows操作系统将不会处理适配器发出的命令.
5关闭虚拟机并用文本编辑器打开虚拟机配置(.
vmx)文件.
6在虚拟机配置(.
vmx)文件中添加或更改以下行.
scsiZ:Y.
fileName="设备名称"Z是设备在虚拟机中使用的SCSI总线编号.
对于设备名称,请使用scsiX:Y格式,其中X是设备在主机系统上使用的SCSI总线编号,Y是设备在虚拟机和主机系统中使用的目标ID.
例如,如果存在问题的设备是CD-ROM驱动器,现有条目是scsi0:4.
fileName="CdRom0",且主机系统上的设备位于总线2,目标ID是4,请将上述行更改为scsi0:4.
fileName="scsi2:4".
7如果虚拟机不包含任何SCSI设备,要将通用SCSI设备添加到新的虚拟SCSI适配器,或是使用现有的SCSI设备作为通用SCSI设备,请将以下行添加到虚拟机配置(.
vmx)文件.
scsiZ:Y.
deviceType="scsi-passthru"8如果虚拟机不包含任何SCSI设备,或是要将通用SCSI设备添加到新的虚拟SCSI适配器,请将以下行添加到虚拟机配置(.
vmx)文件.
scsiZ:Y.
present="true"scsiZ.
present="true"VMwarePlayer入门指南86VMware,Inc.
配置八路虚拟对称多处理利用虚拟对称多处理(SMP)技术,您可以为任何具有至少两个逻辑处理器的主机系统上的虚拟机分配处理器和每个处理器的核心数量.
Player将具有两个或多个物理CPU的多处理器主机、具有多核CPU的单处理器主机和带有超线程支持的单处理器主机视为具有两个逻辑处理器.
注意在超线程单处理器主机上,采用虚拟SMP的虚拟机可能无法达到正常性能水平.
即便在多处理器主机上,只要您运行了多个工作负载并导致整体CPU资源需求超过物理资源极限,虚拟机的性能也会受到影响.
您可以同时开启并运行多个双处理器虚拟机.
特定虚拟机的处理器数量会显示在虚拟机的摘要视图中.
配置八路虚拟对称多处理您可以为现有虚拟机配置八路虚拟对称多处理(SMP).
步骤1选择虚拟机,然后选择Player>管理>虚拟机设置.
2在硬件选项卡中,选择处理器.
3将处理器数量设置改为8.
4单击确定保存所做的更改.
使用具有八个以上虚拟处理器的虚拟机如果Player在多处理器主机系统中运行,您将可以打开分配了八个以上虚拟处理器的虚拟机.
在开启虚拟机之前,必须更改处理器数量.
您可以在虚拟机摘要视图或虚拟机硬件设置中查看处理器数量.
前提条件关闭虚拟机.
步骤1选择虚拟机,然后选择Player>管理>虚拟机设置.
2在硬件选项卡中,选择处理器.
请注意,处理器数量被设置为其他(x),其中x表示最初分配的处理器数量.
Player会保留原始的处理器数量配置设置,即便最多支持八个处理器.
3将处理器数量设置改为1、2、4、8或16.
提交对设置所做的更改后,原始处理器数量设置会被放弃,不再作为选项出现.
4单击确定保存所做的更改.
配置键盘功能您可以在Player中更改热键序列的按键组合以及VNC客户端所用的键盘语言.
也可以针对Windows和Linux主机系统配置特定于平台的键盘功能.
n在虚拟机中使用增强型虚拟键盘功能第88页,增强型虚拟键盘功能可更好地处理国际键盘和带有额外按键的键盘.
此功能只能在Windows主机系统中使用.
第6章配置和管理设备VMware,Inc.
87n在按键组合中使用Ctrl+Alt第88页,由于Ctrl+Alt按键会使Player释放鼠标和键盘输入,因此包含Ctrl+Alt的热键组合不会被传送到客户机操作系统.
如果按键组合中包含Ctrl+Alt,必须使用空格键.
n配置远程X服务器的键盘映射第89页,尽管在本地X服务器中可以正常使用键盘,但在您通过远程X服务器运行同一个虚拟机时,它可能无法正常工作.
n更改特定按键的映射方式第90页,如果键盘上的某些按键无法在虚拟机中正常工作,您可以设置一个属性来修改按键映射.
要更改特定按键的映射方式,您需要将相应的属性添加到虚拟机配置(.
vmx)文件或~/.
vmware/config中.
n配置键盘符号的映射方式第90页,当按键代码映射无法使用或被禁用时,Player会将键盘符号映射到v-scan代码.
如果特定于语言的键盘看上去不受Player的支持,您可能需要设置一个属性,告知Player要使用哪个键盘符号表.
nV-Scan代码表第91页,您可以在更改按键或键盘符号的映射方式时指定v-scan代码.
在虚拟机中使用增强型虚拟键盘功能增强型虚拟键盘功能可更好地处理国际键盘和带有额外按键的键盘.
此功能只能在Windows主机系统中使用.
由于增强型虚拟键盘功能可尽可能快地处理原始键盘输入,所以能够绕过Windows按键处理和任何尚未出现在较低层的恶意软件,从而提高安全性.
使用增强型虚拟键盘功能时,如果按下Ctrl+Alt+Delete,只有客户机操作系统会做出反应.
前提条件n如果您最近安装或更新了Player,但是没有重新启动主机系统,请重新启动主机系统.
n关闭虚拟机.
步骤1选择虚拟机,然后选择Player>管理>虚拟机设置.
2在选项选项卡上,选择常规.
3从增强型虚拟键盘下拉菜单中选择一个选项.
选项描述关闭虚拟机不使用增强型虚拟键盘功能.
这是默认值.
在可用时使用(推荐)虚拟机使用增强型虚拟键盘功能,但是主机系统中必须已经安装增强型虚拟键盘驱动程序.
必需虚拟机必须使用增强型虚拟键盘功能.
如果选择此选项,但主机系统中未安装增强型键盘驱动程序,Player会返回一条错误消息.
4单击确定保存所做的更改.
在按键组合中使用Ctrl+Alt由于Ctrl+Alt按键会使Player释放鼠标和键盘输入,因此包含Ctrl+Alt的热键组合不会被传送到客户机操作系统.
如果按键组合中包含Ctrl+Alt,必须使用空格键.
步骤1按Ctrl+Alt+空格键.
VMwarePlayer入门指南88VMware,Inc.
2继续按住Ctrl和Alt,但松开空格键.
3按下要发送到客户机操作系统的按键组合中的第三个键.
配置远程X服务器的键盘映射尽管在本地X服务器中可以正常使用键盘,但在您通过远程X服务器运行同一个虚拟机时,它可能无法正常工作.
对于本地X服务器,Player可将X按键代码映射到PC扫描代码以正确识别按键.
由于其无法辨认远程X服务器是在PC还是其他某种计算机上运行,Player只会将该按键代码映射用于本地X服务器.
您可以设置一个属性,让Player使用按键代码映射.
有关更多信息,请参阅第89页,"了解X按键代码和键盘符号".
要为远程X服务器配置键盘映射,您需要将相应的属性添加到虚拟机配置(.
vmx)文件或~/.
vmware/config中.
前提条件n确认远程X服务器是XFree86服务器,在PC上运行.
n关闭虚拟机并退出Player.
注意如果键盘无法在本地运行的XFree86服务器中正常工作,请将问题报告给VMware技术支持.
步骤n如果您使用了Player无法识别为XFree86服务器的基于XFree86的服务器,请添加xkeymap.
usekeycodeMap属性并将其设置为TRUE.
该属性可以让Player始终使用按键代码映射,且不受服务器类型影响.
例如:xkeymap.
usekeycodeMap="TRUE"n如果Player无法将远程服务器识别为XFree86服务器,请添加xkeymap.
usekeycodeMapIfXFree86属性并将其设置为TRUE.
该属性可以让Player在用户使用XFree86服务器(即便是远程服务器)时使用按键代码映射.
例如:usekeycodeMapIfXFree86="TRUE"了解X按键代码和键盘符号在PC键盘上按动按键时,会生成大致基于按键位置的PC扫描代码.
例如,德语键盘上的Z键生成的代码与英语键盘的Y键相同,因为它们处在键盘的同一个位置.
大多数按键都有一个单字节扫描代码,而有些按键具有以0xe0为前缀的双字节扫描代码.
Player内部使用简化版PC扫描代码,该代码是一个九位数值,称为v-scan代码.
v-scan代码以三位十六进制数的形式进行写入.
第一个数位是0或1.
例如,键盘左侧的Ctrl键对应一个单字节扫描代码(0x1d),其v-scan代码是0x01d.
键盘右侧的Ctrl键扫描代码是双字节(0xe0,0x1d),其v-scan代码是0x11d.
PC上的XFree86服务器采用从X按键代码到PC扫描代码或v-scan代码的一对一映射,这也是Player所用的方法.
当Player驻留在XFree86服务器上并运行本地虚拟机时,它会使用从X按键代码到v-scan代码的内置映射.
该映射与键盘无关,应当适合于大部分语言.
在其他情况下(非XFree86服务器或非本地服务器),Player必须使用一组特定于键盘的表将键盘符号映射到v-scan代码.
第6章配置和管理设备VMware,Inc.
89X服务器使用二级按键编码,其中包括X按键代码和键盘符号.
X按键代码是一个单字节值.
按键的按键代码分配情况取决于X服务器的实施情况和物理键盘.
因此,X应用程序一般无法直接使用按键代码.
按键代码会映射到采用space、escape、x和2等类似名称的键盘符号.
您可以使用X应用程序来控制映射,方法是使用XChangeKeyboardMapping()函数或xmodmap程序.
要查看键盘映射,您可以使用xev命令显示键入到窗口的按键的按键代码和键盘符号.
按键代码大致与物理按键相对应,而键盘符号则与按键顶部的符号相对应.
例如,当XFree86服务器在PC上运行时,德语键盘的Z键和英语键盘的Y键具有相同的按键代码.
然而,德语Z键的键盘符号和英语Z键的键盘符号相同,且不同于英语Y键的键盘符号.
更改特定按键的映射方式如果键盘上的某些按键无法在虚拟机中正常工作,您可以设置一个属性来修改按键映射.
要更改特定按键的映射方式,您需要将相应的属性添加到虚拟机配置(.
vmx)文件或~/.
vmware/config中.
前提条件n确认X服务器是XFree86服务器,在PC上运行.
如果X服务器是远程服务器,请将其配置为使用按键代码映射.
请参阅第89页,"配置远程X服务器的键盘映射".
n确定按键的X按键代码和相应的v-scan代码.
要查找按键的X按键代码,请运行xev或xmodmap-pk.
请参阅第91页,"V-Scan代码表"了解大部分v-scan代码.
n关闭虚拟机并退出Player.
步骤1使用文本编辑器打开.
vmx或~/.
vmware/config.
2添加xkeymap.
keycode.
代码属性并将其设置为v-scan代码.
代码部分必须是十进制数,v-scan代码必须是符合C语法的十六进制数,如0x001.
以下示例中的各属性将左侧Ctrl和CapsLock按键进行互换.
xkeymap.
keycode.
64="0x01d#XCaps_Lock->VMleftctrl"xkeymap.
keycode.
37="0x03a#XControl_L->VMcapslock"配置键盘符号的映射方式当按键代码映射无法使用或被禁用时,Player会将键盘符号映射到v-scan代码.
如果特定于语言的键盘看上去不受Player的支持,您可能需要设置一个属性,告知Player要使用哪个键盘符号表.
Player可通过检查当前的X键映射确定要使用的表.
但这种决策过程有时也会失败.
另外,每个映射都是固定的,不保证对任何给定的键盘和X按键代码-键盘符号映射都正确无误.
例如,如果用户使用xmodmap互换Ctrl和CapsLock按键,那么在使用远程服务器时虚拟机中的按键将互换(键盘符号映射),但在使用本地服务器时将取消互换(按键代码映射).
为了修正此问题,您必须在Player中重新映射按键.
要配置键盘符号的映射方式,您需要将一个或多个属性添加到虚拟机配置(.
vmx)文件或~/.
vmware/config中.
前提条件n要更改少数按键的映射,需要确定每个按键的键盘符号名称.
要查找键盘符号名称,请使用xev或xmodmap-pk命令.
X标头文件/usr/include/X11/keysymdef.
h同样具有完整的键盘符号列表.
键盘符号的名称与其C常量相同,但没有XK_前缀.
VMwarePlayer入门指南90VMware,Inc.
n要使用其他键盘符号表,需要确定要使用的映射表.
这些表位于Player安装目录的xkeymap目录,通常是/usr/lib/vmware.
您所需使用的表由键盘布局决定.
常规的分发版本中包含了美国和欧洲一些国家及语种使用的PC键盘所对应的表.
其中大部分都可以使用各种101键(或102键)和104键(或105键)设备.
如果没有完全正确的映射表,请查找最合适的一个,将其复制到新的位置,然后更改单个键盘符号映射.
n熟悉v-scan代码.
请参阅第91页,"V-Scan代码表".
n关闭虚拟机并退出Player.
步骤n要禁用X按键代码映射以将键盘符号而不是按键代码映射到v-scan代码,请添加xkeymap.
nokeycodeMap属性并将其设置为TRUE.
例如:xkeymap.
nokeycodeMap="TRUE"n如果Player在xkeymap目录中有一个用于您的键盘的表,但无法检测到该表,请添加xkeymap.
language属性并将其设置为xkeymap目录中的某个表.
例如:xkeymap.
language="键盘类型"如果无法检测键盘的原因是该表对您来说不完全正确,您可能需要创建一个经过修改的表并使用xkeymap.
fileName属性.
n要使用xkeymap目录以外的其他键盘符号映射表,请添加xkeymap.
fileName属性并将其设置为表所在的路径.
例如:xkeymap.
fileName="文件路径"该表必须通过使用sym="v-scan代码"形式列出每个按键的键盘符号,其中sym的值是X键盘符号名称,v-scan代码是符合C语法的十六进制数,如0x001.
每个键盘符号使用一行.
注意由于编译完整的键盘符号映射有很大难度,您通常应当编辑现有的表,并仅做少量更改.
n要更改少数按键的键盘符号映射,可以在单独的行上为每个按键键入xkeymap.
keysym属性.
例如:xkeymap.
keysym.
sym="v-scan代码"sym的值必须是X键盘符号名称,v-scan代码必须是符合C语法的十六进制数,如0x001.
V-Scan代码表您可以在更改按键或键盘符号的映射方式时指定v-scan代码.
以下是104键美式键盘的v-scan代码.
表61104键美式键盘的v-scan代码符号变换符号位置V-Scan代码Esc0x0011!
0x0022@0x0033#0x0044$0x0055%0x0066^0x0077&0x008第6章配置和管理设备VMware,Inc.
91表61104键美式键盘的v-scan代码(续)符号变换符号位置V-Scan代码8*0x0099(0x00a0)0x00b-_0x00c=+0x00dBackspace0x00eTab0x00fQ0x010W0x011E0x012R0x013T0x014Y0x015U0x016I0x017O0x018P0x019[{0x01a]}0x01bEnter0x01cCtrl左侧0x01dA0x01eS0x01fD0x020F0x021G0x022H0x023J0x024K0x025L0x026;0x027'0x028`0x029Shift左侧0x02a\|0x02bZ0x02cX0x02dC0x02eV0x02fVMwarePlayer入门指南92VMware,Inc.
表61104键美式键盘的v-scan代码(续)符号变换符号位置V-Scan代码B0x030N0x031M0x032,0x034/0x035Shift右侧0x036*数字小键盘0x037Alt左侧0x038Spacebar0x039CapsLock0x03aF10x03bF20x03cF30x03dF40x03eF50x03fF60x040F70x041F80x042F90x043F100x044NumLock数字小键盘0x045ScrollLock0x046Home7数字小键盘0x047向上箭头8数字小键盘0x048PgUp9数字小键盘0x049-数字小键盘0x04a向左箭头4数字小键盘0x04b5数字小键盘0x04c向右箭头6数字小键盘0x04d+数字小键盘0x04eEnd1数字小键盘0x04f向下箭头2数字小键盘0x050PgDn3数字小键盘0x051Ins0数字小键盘0x052Del数字小键盘0x053F110x057F120x058BreakPause0x100第6章配置和管理设备VMware,Inc.
93表61104键美式键盘的v-scan代码(续)符号变换符号位置V-Scan代码Enter数字小键盘0x11cCtrl右侧0x11d/数字小键盘0x135SysRqPrintScrn0x137Alt右侧0x138Home功能键0x147向上箭头功能键0x148PageUp功能键0x149向左箭头功能键0x14b向右箭头功能键0x14dEnd功能键0x14f向下箭头功能键0x150PageDown功能键0x151Insert功能键0x152Delete功能键0x153Windows左侧0x15bWindows右侧0x15c菜单0x15d84键键盘在数字小键盘区域有一个SysReq按键.
其v-scan代码是0x054.
非美式键盘通常在左侧Shift按键旁边有一个额外按键(通常是或|).
该按键的v-scan代码是0x056.
修改虚拟机的硬件设置您可以修改虚拟机的内存、处理器、虚拟和物理硬盘、CD-ROM和DVD驱动器、软盘驱动器、虚拟网络适配器、USB控制器、声卡、串行端口、通用SCSI设备、打印机和显示设置.
步骤1选择虚拟机,然后选择Player>管理>虚拟机设置.
2单击硬件选项卡.
3选择要修改的硬件设置.
4单击帮助了解有关如何修改硬件设置的信息.
必须关闭虚拟机才能更改特定的硬件设置.
VMwarePlayer入门指南94VMware,Inc.
配置网络连接7Player提供桥接模式网络连接、网络地址转换(NAT)和仅主机模式网络连接,用于为虚拟机配置虚拟网络连接.
用于所有网络连接配置的软件已在安装Player时安装到主机系统.
本章讨论了以下主题:n第95页,"了解虚拟网络连接组件"n第96页,"了解常见网络连接配置"n第97页,"配置桥接模式网络连接"n第98页,"配置网络地址转换"n第98页,"配置仅主机模式网络连接"n第99页,"更改网络连接配置"了解虚拟网络连接组件Player中的虚拟网络连接组件包括虚拟交换机、虚拟网络适配器、虚拟DHCP服务器和NAT设备.
虚拟交换机与物理交换机相似,虚拟交换机也能将网络连接组件连接在一起.
虚拟交换机又称为虚拟网络,其名称为VMnet0、VMnet1、VMnet2,以此类推.
有少量虚拟交换机会默认映射到特定网络.
表71默认虚拟网络交换机网络类型交换机名称桥接模式VMnet0NATVMnet8仅主机模式VMnet1Player可根据需要创建虚拟交换机,最多能在Windows主机系统上创建20个虚拟交换机,在Linux主机系统上创建255个虚拟交换机.
您可以将任意数量的虚拟网络设备连接到Windows主机系统的虚拟交换机,最多将32个虚拟网络设备连接到Linux主机系统的虚拟交换机.
注意在Linux主机系统上,虚拟交换机的名称采用小写字母,如vmnet0.
VMware,Inc.
95虚拟网络适配器在您使用新建虚拟机向导创建新的虚拟机时,向导会为虚拟机创建一个虚拟网络适配器.
虚拟网络适配器在客户机操作系统中显示为AMDPCNETPCI适配器或IntelPro/1000MT服务器适配器.
在WindowsVista、Windows7和Windows8客户机操作系统中显示为IntelPro/1000MT服务器适配器.
Player3.
x及更高版本虚拟机最多可以有10个虚拟网络适配器.
虚拟DHCP服务器虚拟动态主机配置协议(DHCP)服务器可在未桥接到外部网络的配置中向虚拟机提供IP地址.
例如,虚拟DHCP服务器可在仅主机模式和NAT配置中向虚拟机分配IP地址.
NAT设备NAT配置中的NAT设备可在一个或多个虚拟机以及外部网络之间传送网络数据,识别用于每个虚拟机的传入数据包,并将它们发送到正确的目的地.
了解常见网络连接配置您可以为虚拟机配置桥接模式网络连接、NAT和仅主机模式网络连接.
也可以使用虚拟网络连接组件创建复杂的自定义虚拟网络.
仅可以为Workstation中创建的虚拟机创建自定义网络.
虽然无法在Player中配置自定义网络连接,但您可以在Player中运行具有自定义网络连接的虚拟机.
桥接模式网络连接桥接模式网络连接通过使用主机系统上的网络适配器将虚拟机连接到网络.
如果主机系统位于网络中,桥接模式网络连接通常是虚拟机访问该网络的最简单途径.
当您将Player安装到Windows或Linux主机系统时,系统会设置一个桥接模式网络(VMnet0).
NAT模式网络连接使用NAT模式网络时,虚拟机在外部网络中不必具有自己的IP地址.
主机系统上会建立单独的专用网络.
在默认配置中,虚拟机会在此专用网络中通过DHCP服务器获取地址.
虚拟机和主机系统共享一个网络标识,此标识在外部网络中不可见.
当您将Player安装到Windows或Linux主机系统时,系统会设置一个NAT模式网络(VMnet8).
在您使用新建虚拟机向导创建新的虚拟机并选择典型配置类型时,该向导会将虚拟机配置为使用默认NAT默认网络.
您只能有一个NAT模式网络.
仅主机模式网络连接仅主机模式网络连接可创建完全包含在主机中的网络.
仅主机模式网络连接使用对主机操作系统可见的虚拟网络适配器,在虚拟机和主机系统之间提供网络连接.
当您将Player安装到Windows或Linux主机系统时,系统会设置一个仅主机模式网络(VMnet1).
VMwarePlayer入门指南96VMware,Inc.
配置桥接模式网络连接当您将Player安装到Windows或Linux主机系统时,系统会设置一个桥接模式网络(VMnet0).
桥接模式网络连接通过使用主机系统上的网络适配器将虚拟机连接到网络.
如果主机系统位于网络中,桥接模式网络连接通常是虚拟机访问该网络的最简单途径.
通过桥接模式网络连接,虚拟机中的虚拟网络适配器可连接到主机系统中的物理网络适配器.
虚拟机可通过主机网络适配器连接到主机系统所用的LAN.
桥接模式网络连接支持有线和无线主机网络适配器.
桥接模式网络连接将虚拟机配置为在网络中具有唯一标识,与主机系统相分离,且与主机系统无关.
虚拟机可完全参与到网络活动中.
它能够访问网络中的其他计算机,也可以被网络中的其他计算机访问,就像是网络中的物理机那样.
图71桥接模式网络连接配置主机网络适配器虚拟网络适配器虚拟网络交换机(VMnet0)虚拟机虚拟网桥您可以查看并更改主机系统上的桥接模式网络连接设置,确定桥接模式网络连接所用的网络适配器,以及将特定主机网络适配器映射到特定虚拟交换机.
在桥接模式网络连接环境中分配IP地址虚拟机在桥接模式网络中必须具有自己的标识.
例如,在TCP/IP网络中,虚拟机需要有自己的IP地址.
您的网络管理员可以告诉您是否有IP地址可供虚拟机使用,以及在客户机操作系统中要使用哪些网络连接设置.
通常情况下,客户机操作系统可以从DHCP服务器获取IP地址及其他网络详细信息,但您可能需要在客户机操作系统中手动设置IP地址和其他详细信息.
引导多个操作系统的用户通常会将同一地址分配到所有系统,因为他们假定一次只运行一个操作系统.
如果主机系统被设置为引导多个操作系统,而您要在虚拟机中运行其中的一个或多个操作系统,则必须为每个操作系统配置一个唯一的网络地址.
为现有虚拟机配置桥接模式网络连接您可以为现有虚拟机配置桥接模式网络连接.
要为新虚拟机配置桥接模式网络连接,请在运行新建虚拟机向导时选择自定义硬件.
步骤1选择虚拟机,然后选择Player>管理>虚拟机设置.
2在硬件选项卡中,选择网络适配器.
3选择桥接模式:直接连接物理网络.
4如果在笔记本电脑或其他移动设备上使用虚拟机,请选择复制物理网络连接状态.
当您在有线或无线网络之间进行移动时,该设置会导致IP地址续订.
第7章配置网络连接VMware,Inc.
975单击确定保存所做的更改.
配置网络地址转换当您将Player安装到Windows或Linux主机系统时,系统会设置一个NAT模式网络(VMnet8).
在您使用新建虚拟机向导创建典型虚拟机时,该向导会将虚拟机配置为使用默认NAT模式网络.
使用NAT模式网络时,虚拟机在外部网络中不必具有自己的IP地址.
主机系统上会建立单独的专用网络.
在默认配置中,虚拟机会在此专用网络中通过DHCP服务器获取地址.
图72NAT配置虚拟网络适配器虚拟网络交换机(VMnet8)虚拟机DHCP服务器网络NAT设备虚拟机和主机系统共享一个网络标识,此标识在外部网络中不可见.
NAT工作时会将虚拟机在专用网络中的IP地址转换为主机系统的IP地址.
当虚拟机发送对网络资源的访问请求时,它会充当网络资源,就像请求来自主机系统一样.
主机系统在NAT网络上具有虚拟网络适配器.
借助该适配器,主机系统可以与虚拟机相互通信.
NAT设备可在一个或多个虚拟机与外部网络之间传送网络数据,识别用于每个虚拟机的传入数据包,并将它们发送到正确的目的地.
配置仅主机模式网络连接当您将Player安装到Windows或Linux主机系统时,系统会设置一个仅主机模式网络(VMnet1).
如果您需要设置独立的虚拟网络,仅主机模式网络连接将非常有用.
在仅主机模式网络中,虚拟机和主机虚拟网络适配器均连接到专用以太网络.
网络完全包含在主机系统内.
虚拟机和主机系统之间的网络连接由对主机操作系统可见的虚拟网络适配器提供.
虚拟DHCP服务器用于在仅主机模式网络中提供IP地址.
图73仅主机模式网络连接配置主机网络适配器虚拟网络适配器虚拟网络交换机(VMnet1)虚拟机DHCP服务器VMwarePlayer入门指南98VMware,Inc.
在默认配置中,仅主机模式网络中的虚拟机无法连接Internet.
如果主机系统上安装了合适的路由或代理软件,您可以在主机系统的主机虚拟网络适配器和物理网络适配器之间建立连接,从而将虚拟机连接到令牌环网络或其他非以太网网络.
在WindowsXP或WindowsServer2003主机中,您可以结合使用仅主机模式网络连接和Windows的Internet连接共享功能,让虚拟机使用主机系统的拨号网络连接适配器或其他Internet连接.
有关配置Internet连接共享的信息,请参阅Microsoft文档.
为现有虚拟机配置仅主机模式网络连接可为现有虚拟机配置仅主机模式网络连接.
您可以将虚拟网络适配器连接到默认的仅主机模式网络(VMnet1)或自定义的仅主机模式网络.
如果虚拟机有两个虚拟网络适配器,可将其连接到两个仅主机模式网络.
要为新的虚拟机配置仅主机模式网络连接,请在运行新建虚拟机向导时选择自定义硬件.
前提条件要将虚拟机连接到两个仅主机模式网络,需要向虚拟机添加第二个虚拟网络适配器.
请参阅第100页,"将虚拟网络适配器添加到虚拟机".
步骤1选择虚拟机,然后选择Player>管理>虚拟机设置.
2在硬件选项卡中,选择一个虚拟网络适配器.
3选择仅主机模式网络.
选项操作使用默认的仅主机模式网络(VMnet1)选择仅主机模式:与主机共享的专用网络.
使用自定义的仅主机模式网络选择自定义,然后从下拉菜单中选择自定义的仅主机模式网络.
4要将虚拟机连接到第二个仅主机模式网络,请选择其他虚拟网络适配器,然后选择第二个仅主机模式网络.
5单击确定保存所做的更改.
下一步将IP地址分配到虚拟网络适配器.
要查看仅主机模式网络当前使用的IP地址,请在Windows主机上使用ipconfig/all命令或在Linux主机上使用ipconfig命令.
更改网络连接配置您可以确定虚拟机所用的网络类型、向虚拟机添加虚拟网络适配器并更改现有虚拟网络适配器的配置.
查找虚拟机的网络类型除非配置自定义网络连接,否则虚拟机将使用桥接模式、NAT模式或仅主机模式网络连接.
在您使用新建虚拟机向导创建虚拟机时,新的虚拟机将默认使用NAT网络类型.
步骤1选择虚拟机,然后选择Player>管理>虚拟机设置.
2在硬件选项卡中,选择网络适配器.
第7章配置网络连接VMware,Inc.
99将虚拟网络适配器添加到虚拟机最多可为虚拟机添加10个虚拟网络适配器.
前提条件熟悉各种网络配置类型.
请参阅第96页,"了解常见网络连接配置".
步骤1选择虚拟机,然后选择Player>管理>虚拟机设置.
2在硬件选项卡中,单击添加.
3选择网络适配器.
4选择虚拟网络适配器类型.
选项描述桥接模式通过使用主机系统上的网络适配器将虚拟机连接到网络.
虚拟机在网络中具有唯一标识,与主机系统相分离,且与主机系统无关.
NAT模式虚拟机和主机系统共享一个网络标识,此标识在外部网络中不可见.
当虚拟机发送请求以访问网络资源时,它会充当网络资源,就像请求来自主机系统一样.
仅主机模式虚拟机和主机虚拟网络适配器连接到专用以太网络.
网络完全包含在主机系统内.
LAN区段从下拉菜单中选择一个LAN区段.
LAN区段是一个由其他虚拟机共享的专用网络.
5单击完成将虚拟网络适配器添加到虚拟机.
6单击确定保存所做的更改.
7确认客户机操作系统被配置为在新网络中使用合适的IP地址.
a如果虚拟机使用的是DHCP,请解除并续订租约.
b如果IP地址是静态设置的,请确认客户机操作系统在正确的虚拟网络中拥有一个地址.
修改虚拟机的现有虚拟网络适配器您可以更改虚拟机当前所用的虚拟网络适配器的设置.
前提条件熟悉各种网络配置类型.
请参阅第96页,"了解常见网络连接配置".
步骤1选择虚拟机,然后选择Player>管理>虚拟机设置.
2在硬件选项卡中,选择虚拟网络适配器.
3选择虚拟网络适配器类型.
选项描述桥接模式通过使用主机系统上的网络适配器将虚拟机连接到网络.
虚拟机在网络中具有唯一标识,与主机系统相分离,且与主机系统无关.
NAT模式虚拟机和主机系统共享一个网络标识,此标识在外部网络中不可见.
当虚拟机发送请求以访问网络资源时,它会充当网络资源,就像请求来自主机系统一样.
VMwarePlayer入门指南100VMware,Inc.
选项描述仅主机模式虚拟机和主机虚拟网络适配器连接到专用以太网络.
网络完全包含在主机系统内.
LAN区段从下拉菜单中选择一个LAN区段.
LAN区段是一个由其他虚拟机共享的专用网络.
4单击确定保存所做的更改.
5确认客户机操作系统被配置为在新网络中使用合适的IP地址.
a如果虚拟机使用的是DHCP,请解除并续订租约.
b如果IP地址是静态设置的,请确认客户机操作系统在正确的虚拟网络中拥有一个地址.
第7章配置网络连接VMware,Inc.
101VMwarePlayer入门指南102VMware,Inc.
索引数字3D图形加速使用64准备虚拟机65准备主机系统64A按键代码映射,配置90按键映射,更改90安装11安装PlayerLinux主机12Windows主机11安装VMwareToolsFreeBSD(tar安装程序)31过程概览25Linux(tar安装程序)28MicrosoftWindows27NetWare(tar安装程序)30Solaris(tar安装程序)30B帮助系统,主机要求9并行端口配置80配置设备权限82在Linux2.
6.
x内核主机上配置81BusLogic驱动程序,安装85C操作系统,支持的主机8CD-ROM驱动器配置71配置旧版仿真模式73添加71重置虚拟机39创建虚拟机17传输文件和文本40串行端口更改输入速度83配置80,82处理器使用虚拟机,具有超过八个87在虚拟机中支持10主机要求7磁盘驱动器,主机要求9CPU,主机要求7Ctrl+Alt,在按键组合中使用88Ctrl+Alt+Delete38Ctrl+Alt+Ins38D导入虚拟机23打印机,在虚拟机中使用主机打印机47电池信息55电子邮件收集14多个监视器58DVD驱动器配置71配置旧版仿真模式73添加71EECR错误,故障排除82FFreeBSD客户机操作系统,VMwareTools安装或升级(tar安装程序)31复制和粘贴功能使用41限制41复制虚拟机66G共享文件夹更改45更改属性44禁用45配置42使用41使用权限限制访问44在Windows中查看43支持的客户机操作系统42装载43工作表,典型虚拟机20工作目录,更改62关闭行为,配置39管理虚拟机61挂起虚拟机39固态驱动器9VMware,Inc.
103IIDE驱动器,主机要求9J加密的虚拟机36键盘符号已定义89映射90键盘功能,配置87兼容的虚拟机和系统映像10监视器,使用多个58简易安装,对提示做出响应18,21加速,禁用53仅主机模式网络,配置98,99局域网络连接,主机要求9K客户机操作系统更改62手动安装22选择18支持10,18可移动设备,在虚拟机中使用47LLinux客户机,VMwareTools安装或升级(tar安装程序)28流式处理虚拟机36,37MMicrosoftWindows客户机操作系统,VMwareTools安装或升级27命令行选项,在Linux上安装Workstation12目标读者5NNAT,配置98内存虚拟机分配10主机要求8内存分配,更改63NetWare客户机操作系统,VMwareTools安装或升级(tar安装程序)30OOVA格式虚拟机23OVF格式虚拟机23PPDA,安装驱动程序50配置虚拟机61屏幕颜色,为虚拟机设置63Player窗口14Q桥接模式网络连接分配IP地址97配置97启动虚拟机,流式处理36其他信息5全屏模式55RRAM,主机要求8人体学接口设备,连接49软件更新首选项,配置26软盘驱动器配置71添加72SSATA驱动器9SCSI驱动器,主机要求9删除虚拟机68设备,配置和管理71升级VMwareToolsFreeBSD(tar安装程序)31过程概述25Linux(tar安装程序)28MicrosoftWindows27NetWare(tar安装程序)30Solaris(tar安装程序)30声音,配置63,65声音驱动程序,安装66视频,配置63Solaris客户机操作系统,VMwareTools安装或升级(tar安装程序)30SSD9锁定文件79Ttar安装程序28停止虚拟机38通用SCSI设备避免Linux中的并行访问问题85排除检测问题86配置84添加84拖放功能使用40限制40UUnity模式,设置首选项56Unity模式的功能56VMwarePlayer入门指南104VMware,Inc.
USB控制器配置73添加74USB设备安装驱动程序49禁用自动连接49连接48了解设备控制共享50排除连接问题50为USB2.
0或3.
0启用高速支持74在Linux主机上装载49UUID配置68使用68Vv-scan代码91VIXAPI69VMnet虚拟交换机95虚拟网络95VMwarePlayer,启动14VMwarePlayer电子邮件收集14VMwareTools安装27使用24在特定虚拟机上更新26VMwareTools安装FreeBSD(tar安装程序)31过程25Linux(tar安装程序)28MicrosoftWindows27NetWare(tar安装程序)30Solaris(tar安装程序)30VMwareTools升级FreeBSD(tar安装程序)31过程25Linux(tar安装程序)28MicrosoftWindows27NetWare(tar安装程序)30Solaris(tar安装程序)30vmware-user,手动启动32W网络连接配置常规96更改99网络连接组件,了解95为一个虚拟机使用多个监视器58文件,虚拟机33WindowsVirtualPC虚拟机24WindowsXPMode虚拟机,导入23Xx按键代码,已定义89X服务器和键盘映射89xFree86和键盘映射89显示更改54主机要求8显示设置,配置54消息日志,查看68卸载,Windows主机13卸载VMwareTools32新建虚拟机向导20系统要求,主机系统7修复VMwareTools安装32许可证密钥14虚拟磁盘从主机断开连接46分配磁盘空间19SSD9映射和装载46优化行为9虚拟对称多处理,配置87虚拟机安装软件53创建17更改名称61关闭38规范10了解17配置以实现兼容性67启动36删除68使用35移动66虚拟机的网络类型,查找99虚拟机目录,更改62虚拟机文件,在新建虚拟机向导中指定19虚拟设备58虚拟网络,配置95虚拟网络适配器更改100添加100虚拟硬盘扩展78配置75设置为IDE或SCSI75碎片整理78添加76,77压缩77移除79移动79增长和分配存储空间75索引VMware,Inc.
105Y移除虚拟机59移动虚拟机,注意事项67硬件,自定义20硬件设置,修改94映射驱动器46应用程序快捷方式,在Unity模式中创建57Z增强型虚拟键盘88智能卡禁用共享52在虚拟机中使用51,52智能卡读卡器,在Linux主机上切换53主机支持的光驱9自动登录,配置37VMwarePlayer入门指南106VMware,Inc.
要查看本文档的更新版本,请访问http://www.
vmware.
com/cn/support/pubs.
ZH_CN-001572-00VMwarePlayer入门指南2VMware,Inc.
最新的技术文档可以从VMware网站下载:http://www.
vmware.
com/cn/support/VMware网站还提供最近的产品更新信息.
您如果对本文档有任何意见或建议,请把反馈信息提交至:docfeedback@vmware.
com版权所有2014VMware,Inc.
保留所有权利.
版权和商标信息.
VMware,Inc.
3401HillviewAve.
PaloAlto,CA94304www.
vmware.
com北京办公室北京市海淀区科学院南路2号融科资讯中心C座南8层www.
vmware.
com/cn上海办公室上海市浦东新区浦东南路999号新梅联合广场23楼www.
vmware.
com/cn广州办公室广州市天河北路233号中信广场7401室www.
vmware.
com/cn目录VMwarePlayer入门指南51简介和系统要求7主机系统要求7虚拟机的功能与规范102安装和使用Player11在Windows主机中安装Player11在Linux主机中安装Player12卸载Player13启动Player14Player电子邮件地址收集14使用Player窗口143创建虚拟机17了解虚拟机17准备创建虚拟机17创建虚拟机20使用简易安装来安装客户机操作系统21手动安装客户机操作系统22导入虚拟机23安装和升级VMwareTools24虚拟机文件334使用虚拟机35在Player中启动虚拟机35在Player中停止虚拟机38传输文件和文本40将主机打印机添加到虚拟机47在虚拟机中使用可移动设备47在虚拟机中安装新软件53更改虚拟机显示54在Player中下载虚拟设备58从Player的库中移除虚拟机595配置和管理虚拟机61更改虚拟机名称61更改虚拟机的客户机操作系统62更改虚拟机的工作目录62VMware,Inc.
3更改虚拟机的虚拟机目录62更改虚拟机的内存分配63配置视频和声音63移动虚拟机66删除虚拟机68查看虚拟机的消息日志68使用VIXAPI696配置和管理设备71配置DVD、CD-ROM和软盘驱动器71配置USB控制器73配置和维护虚拟硬盘75配置虚拟端口80配置通用SCSI设备84配置八路虚拟对称多处理87配置键盘功能87修改虚拟机的硬件设置947配置网络连接95了解虚拟网络连接组件95了解常见网络连接配置96配置桥接模式网络连接97配置网络地址转换98配置仅主机模式网络连接98更改网络连接配置99索引103VMwarePlayer入门指南4VMware,Inc.
VMwarePlayer入门指南《VMwarePlayer入门指南》介绍如何安装并使用VMwarePlayer.
目标读者本指南面向任何希望安装和使用Player的人员.
在何处查找其他信息有关使用Player的其他信息,请参阅以下文档.
所有文档都可以从VMware网站获取.
n《安装和配置VMwareTools》包含有关使用VMwareTools的完整信息.
n《VMware客户机操作系统安装指南》包含有关安装特定客户机操作系统的信息.
n在线《VMware兼容性指南》列出了Player支持的主机和客户机操作系统.
Player联机帮助提供有关Player设置和常见任务的快速参考信息.
用户可通过Player帮助菜单查看联机帮助,也可以通过在Player对话框中单击帮助查看.
VMware,Inc.
5VMwarePlayer入门指南6VMware,Inc.
简介和系统要求1Player是一款桌面应用程序,可用于创建、配置和运行虚拟机.
您还可以使用Player下载并运行虚拟设备.
运行Player的主机必须满足特定的硬件和软件要求.
Player中运行的虚拟机可支持特定设备,并能提供特定功能.
本章讨论了以下主题:n第7页,"主机系统要求"n第10页,"虚拟机的功能与规范"主机系统要求用于安装Player的物理机称为主机系统,其安装的操作系统称为主机操作系统.
要运行Player,主机系统和主机操作系统必须满足特定的硬件和软件要求.
主机系统的处理器要求必须在满足特定处理器要求的主机系统上安装Player.
支持的处理器主机系统必须使用满足以下要求的64位x86CPU.
n长模式中的LAHF/SAHF支持n1.
3GHz或更快的核心速度支持多处理器系统.
在安装Player时,安装程序会进行检查以确保主机系统具有受支持的处理器.
如果主机系统不符合处理器要求,您将无法安装Player.
64位客户机操作系统的处理器要求虚拟机中运行的操作系统称为客户机操作系统.
要运行64位客户机操作系统,主机系统必须使用下列某种处理器.
n在长模式下提供分段限制支持的AMDCPUn带有VT-x支持的IntelCPUVMware,Inc.
7如果您使用了具有VT-x支持的IntelCPU,必须确认已在主机系统BIOS中启用了VT-x支持.
对于不同的系统供应商,启用VT-x支持所需的BIOS设置会有所不同.
有关如何确定是否已启用VT-x支持的信息,请参阅VMware知识库文章,网址为http://kb.
vmware.
com/kb/1003944.
在安装64位操作系统时,Player会进行检查以确保主机系统具有受支持的处理器.
如果主机系统不符合处理器要求,您将无法安装64位操作系统.
Windows7Aero图形的处理器要求为支持Windows7Aero图形,主机系统应使用Intel双核2.
2GHz或更高版本CPU,或者使用AMDAthlon4200+或更高版本CPU.
支持的主机操作系统您可以在Windows和Linux主机操作系统中安装Player.
要查看受支持的主机操作系统的列表,请在VMware网站上搜索在线《VMware兼容性指南》.
Player并未列出,但有关Workstation的信息也适用于Player.
不支持在虚拟机中使用未列出的操作系统.
主机系统的内存要求主机系统必须有足够的内存来运行主机操作系统、主机系统的虚拟机中运行的客户机操作系统以及主机和客户机操作系统中运行的应用程序.
主机系统最少需要具有1GB内存.
建议具有2GB或更多.
要在虚拟机中提供Windows7Aero图形支持,至少需要3GB主机系统内存.
有1GB的内存分配给客户机操作系统,另有256MB分配给图形内存.
有关内存要求的更多信息,请参阅您的客户机操作系统和应用程序文档.
主机系统的显示要求主机系统必须具有16位或32位显示适配器.
请使用为主机系统推荐的最新图形驱动程序.
为支持Windows7Aero图形,主机系统应使用NVIDIAGeForce8800GT或更高版本图形处理器,或者使用ATIRadeonHD2600或更高版本图形处理器.
重要事项在某些图形硬件上运行WindowsVista或Windows7虚拟机时,3DMark'06等3D基准可能无法正常显示或根本无法显示.
VMwarePlayer入门指南8VMware,Inc.
主机系统的磁盘驱动器要求主机系统必须满足某些磁盘驱动器要求.
客户机操作系统可以驻留在物理磁盘分区或虚拟磁盘文件中.
表11主机系统的磁盘驱动器要求驱动器类型要求硬盘n支持IDE、SATA和SCSI硬盘.
n建议为每个客户机操作系统和其中所用的应用程序软件分配至少1GB的可用磁盘空间.
如果您使用默认设置,则实际的磁盘空间需求大致相当于在物理机上安装/运行客户机操作系统及应用程序的需求.
n安装时需要大约200MB(Linux)或250MB(Windows)可用磁盘空间.
您可以在安装完成后删除安装程序以回收磁盘空间.
CD-ROM和DVD光盘驱动器n支持IDE、SATA和SCSI光驱.
n支持CD-ROM和DVD驱动器.
n支持ISO磁盘映像文件.
软盘虚拟机可以连接主机上的磁盘驱动器.
另外还支持软盘磁盘映像文件.
固态驱动器如果您的宿主机使用了物理固态驱动器(SSD),宿主机会通知客户机操作系统其正在运行SSD.
允许客户机操作系统对行为进行优化.
虚拟机组织SSD并使用此类信息的具体方式取决于客户机操作系统和虚拟磁盘的磁盘类型(SCSI、SATA或IDE).
n在Windows8、Ubuntu和RedHatEnterpriseLinux虚拟机中,所有驱动器类型都可以将虚拟磁盘报告为SSD驱动器.
n在Windows7虚拟机中,只有IDE和SATA虚拟磁盘才能报告为SSD.
SCSI虚拟磁盘只在被用作虚拟机的系统驱动器时才会报告为SSD,或是在用作虚拟机的数据驱动器时报告为机械驱动器.
n在Mac虚拟机中,只有SATA虚拟磁盘才会报告为SSD.
IDE和SCSI虚拟磁盘会报告为机械驱动器.
请使用虚拟机操作系统确认您的虚拟机正在使用SSD作为其虚拟磁盘.
主机系统的局域网络连接要求您可以使用主机操作系统支持的任意以太网控制器.
要提供非以太网网络支持,需要使用内置的网络地址转换(NAT)或在主机操作系统上结合使用仅主机模式网络连接与路由软件.
帮助系统要求主机系统上必须安装了受支持的Web浏览器才能使用Player帮助系统支持以下Web浏览器版本.
nInternetExplorer6或更高版本nMozillaFirefox1.
x或更高版本nNetscape7.
x或更高版本nSafari1.
x或更高版本nOpera7.
54u2或更高版本由于Chrome不支持本地系统上的JavaScript,所以您无法在Chrome中显示Player帮助系统.
第1章简介和系统要求VMware,Inc.
9虚拟机的功能与规范Player虚拟机支持特定的设备并提供特定功能.
支持的客户机操作系统客户机操作系统可以是Windows、Linux及其他常用操作系统.
要查看受支持的客户机操作系统的列表,请在VMware网站上搜索在线《VMware兼容性指南》.
Player并未列出,但有关Workstation的信息也适用于Player.
不支持在虚拟机中使用未列出的操作系统.
有关安装最常用客户机操作系统的信息,请参阅《VMware客户机操作系统安装指南》.
虚拟机处理器支持虚拟机支持特定处理器功能.
n与主机处理器相同.
n在具有一个或多个逻辑处理器的主机系统上支持一个虚拟处理器.
n在至少具有两个逻辑处理器的主机系统上最多支持八个虚拟处理器(八路虚拟对称多处理,VirtualSMP).
注意对于有两个或更多物理CPU的多处理器主机、有一个多核CPU的单处理器主机以及启用了超线程支持的单处理器主机,Player均将其视为有两个逻辑处理器.
虚拟机内存分配可分配到单个主机系统中运行的所有虚拟机的内存总量仅受主机RAM量限制.
在64位主机中,每个虚拟机的最大内存量为64GB.
在32位主机中,每个虚拟机的最大内存容量为8GB.
Player会阻止在32位主机中启动配置为使用8GB以上内存的虚拟机.
32位操作系统的内存管理限制会导致虚拟机内存过载,并因此严重影响系统性能.
兼容的虚拟机和系统映像Player可以运行由其他VMware产品创建的虚拟机和系统映像以及部分非VMware产品.
VMware虚拟机Player可运行由Workstation4及更高版本创建的虚拟机、GSXServer3.
x、VMwareServer以及ESXServer2.
5和更高版本.
Workstation4虚拟机在旧版模式中运行.
您必须使用其他VMware产品对使用Workstation4之前版本创建的虚拟机进行升级,才能将它们放到Player中运行.
MicrosoftVirtualPC和VirtualServer虚拟机在Windows主机上,Player可以运行MicrosoftVirtualPC和VirtualServer虚拟机.
在Player中打开VirtualPC虚拟机时,Player会创建一个与VMware产品兼容、扩展名为.
vmx的配置文件.
Player将保留原始的VirtualPC配置文件并为其使用.
vmc文件扩展名.
您可以保存与VMware产品兼容的虚拟机,但无需更改原始VirtualPC配置文件.
SymantecBackupExecSystemRecovery系统映像在Windows主机上,Player可以运行使用SymantecBackupExecSystemRecovery(前SymantecLiveStateRecovery)创建的系统映像.
在Player中打开BackupExecSystemRecovery系统映像时,Player会创建一个与VMware产品兼容、扩展名为.
vmx的配置文件.
Player将保留原始的BackupExecSystemRecovery系统映像文件并为其使用.
sv2i文件扩展名.
VMwarePlayer入门指南10VMware,Inc.
安装和使用Player2您可以在Linux或Windows主机系统中安装Player.
通常情况下,安装Player需要运行标准GUI向导.
本章讨论了以下主题:n第11页,"在Windows主机中安装Player"n第12页,"在Linux主机中安装Player"n第13页,"卸载Player"n第14页,"启动Player"n第14页,"Player电子邮件地址收集"n第14页,"使用Player窗口"在Windows主机中安装Player可以通过运行安装向导在Windows主机系统中安装Player.
前提条件n确认主机系统符合主机系统要求.
请参阅第7页,"主机系统要求".
n获取Player软件.
您可以从产品CD中安装Player,也可以在VMware网站下载Player.
步骤1登录主机系统.
2如果使用CD安装Player,请将CD插入主机系统的CD-ROM驱动器.
如果启用了自动运行功能,安装程序会自动开始运行.
3如果未启用自动运行功能,或者您之前下载了安装软件,请双击安装程序文件.
安装程序的文件名类似于VMware-Player-xxxx-xxxx.
exe,其中xxxx-xxxx是版本号和内部版本号.
4按照提示完成安装.
VMware,Inc.
11在Linux主机中安装Player通过运行Linux捆绑包安装程序可以在Linux主机系统中安装Player.
在大多数Linux分发版本中,Linux捆绑包安装程序会启动GUI向导.
在某些Linux分发版本中(包括RedHatEnterpriseLinux5.
1),捆绑包安装程序会启动命令行向导而非GUI向导.
您还可以在终端窗口中使用--console选项来运行安装程序,以安装Player.
前提条件n确认主机系统符合主机系统要求.
请参阅第7页,"主机系统要求".
n获取Player软件.
您可以从产品CD中安装Player,也可以在VMware网站下载Player.
n熟悉Linux命令行安装选项.
请参阅第12页,"Linux命令行安装选项".
n确认您具有主机系统的root用户访问权限.
步骤1使用您计划在运行Player时使用的用户名登录Linux主机系统.
2获得root用户权限.
例如:suroot使用的具体命令取决于您的Linux分发版本和配置.
3要从安装介质安装Player,请装载Player安装介质.
4将目录更改为包含Player安装程序文件的目录.
选项描述如果从CD安装软件安装程序文件位于Linux目录.
如果下载了软件安装程序文件位于下载目录.
5运行适合主机系统的相应Player安装程序文件.
例如:shVMware-Player-e.
x.
p-xxxx-xxxx.
体系结构.
bundle--[选项]xxxx-xxxx为版本号和内部版本号,体系结构为i386或x86_64,选项为命令行选项.
6接受许可协议.
如果您使用--console选项或在不支持GUI向导的主机系统中安装Player,请按Enter键滚动浏览并阅读许可协议,或者键入q跳过[yes/no]提示.
7按照提示完成安装.
下一步Player安装完毕后,您可以退出root帐户.
您不需要以root用户身份运行Player.
Linux命令行安装选项您可以使用命令行安装选项在Linux主机系统上安装Player.
要使用安装选项,必须以root用户身份登录.
安装完成后退出root帐户.
VMwarePlayer入门指南12VMware,Inc.
表21Linux命令行安装选项选项描述--console使您可以通过终端进行安装.
--custom使用该选项可以自定义安装目录的位置并设置对打开文件描述符数量的硬性限制.
--eulas-agreed允许您静默接受产品EULA.
--gtk打开基于GUI的VMware安装程序(默认选项).
--ignore-errors或-I允许继续安装,即使某个安装程序脚本出现错误.
由于出错部分不完整,组件可能无法正确配置--regular显示之前尚未回答或必须回答的安装问题.
这是默认选项.
--required仅显示许可协议,然后继续安装Player.
--set-settingvmware-installerinstallShortcuts在安装Workstation时添加快捷方式.
默认值为yes.
--set-settingvmware-installerlibdir/opt创建:n/opt/vmware(Workstation或Player)n/opt/vmware-installern/opt/vmware-vix默认值为/usr/lib.
--set-settingvmware-installerprefix/usr/local将您直接运行的可执行文件(例如:vmware、vmplayer、vmware-networks等)安装在此处.
产品的其他部分将分发在libdir-derived路径下.
默认值为/usr.
--set-settingvmware-playerserialNumber让您在安装Player时输入许可证密钥.
输入带有连字符的许可证密钥,例如xxxxx-xxxxx-xxxxx-xxxxx-xxxxx.
--set-settingvmware-player-appsimplifiedUI打开或关闭Player的特定UI功能.
默认值为no.
--set-settingvmware-player-appsoftwareUpdateEnabled在发布新的内部版本时,对VMwarePlayer进行自动升级.
--set-settingvmware-player-appsoftwareUpdateURL指定一个用于管理软件更新的自定义URL(要不同于vmware.
com).
--set-settingvmware-player-appsupportURL专门为用户设置一个支持URL或电子邮件别名,让他们可以就产品问题通过Player帮助菜单与支持部门联系.
--set-settingvmware-workstationserialNumber让您在安装Workstation时输入许可证密钥.
输入带有连字符的许可证密钥,例如xxxxx-xxxxx-xxxxx-xxxxx-xxxxx.
卸载Player必须卸载之前版本的Player才能安装该产品的最新版本.
卸载Player的具体方式取决于主机系统平台.
步骤n要卸载Windows主机系统上的Player,您可以使用Windows卸载功能.
例如,在Windows7系统中选择开始>控制面板>程序>程序和功能>卸载程序.
n要卸载Linux主机系统中的Player,请键入vmware-installer-uvmware-player命令.
您可以在卸载程序中指定是否保留配置文件.
第2章安装和使用PlayerVMware,Inc.
13启动PlayerPlayer的启动方法取决于主机系统平台以及Player安装过程中选择的选项.
在Windows主机系统中,启动方法除了开始菜单项外,可能还会有桌面快捷方式、快速启动快捷方式,或二者的组合.
在Linux主机系统中,从命令行启动Player.
在某些Linux分发版本中(包括RedHatEnterpriseLinux5.
1),也可以从应用程序下的系统工具菜单启动Player.
步骤n要在Windows主机系统中启动Player,请选择开始>程序>VMwarePlayer.
n要在Linux主机系统中启动Player,请键入vmplayer命令.
选项描述默认路径中包含/usr/binvmplayer&默认路径中不包含/usr/bin/usr/bin/vmplayer&启动Player后,屏幕上会打开Player窗口.
Player电子邮件地址收集VMwarePlayer试用版将在您第一次使用时提示输入您的电子邮件地址.
您可以出于非商业用途免费使用VMwarePlayer.
当您第一次使用VMwarePlayer时,可以输入您的电子邮件地址,然后免费使用Player;或者,也可以输入您购买的许可证密钥来使用VMwarePlayerPro,并获得更多功能.
使用Player窗口您可以通过Player窗口与Player和虚拟机进行交互.
了解如何使用Player的最佳方法是实际操作.
Player窗口设计直观且易于使用.
步骤n使用主页选项卡中的图标创建新的虚拟机、打开现有虚拟机、下载虚拟设备或查看Player帮助系统.
n在库中选择一个关闭的虚拟机以查看摘要视图.
摘要视图显示配置信息和虚拟机的状态的摘要.
在摘要视图中可以启动虚拟机,或编辑虚拟机设置.
n在库中选择一个关闭的虚拟机,然后单击播放虚拟机以启动虚拟机并查看控制台视图.
控制台视图与物理计算机的监视器显示十分相似.
n在库中选择一个虚拟机,使用菜单栏中的虚拟机菜单为所选虚拟机执行所有虚拟机操作.
n当虚拟机处于开启状态时,使用Player窗口底部状态栏中的图标对硬盘、CD/DVD驱动器、软盘驱动器和网络适配器等虚拟设备执行操作.
通过单击或右键单击可移动设备图标,您可以连接设备或断开设备连接,也可以编辑设备设置.
n使用关于VMwarePlayer窗口来访问所安装的Player的相关信息,包括许可证密钥信息.
单击Player>帮助>关于VMwarePlayer.
n如果您有单独的Player许可证,则密钥显示在"许可证信息"部分的"类型"下.
标有单个标记,后跟您的许可证密钥.
VMwarePlayer入门指南14VMware,Inc.
n如果您的Player版本已获得许可供多个用户使用,"类型"字段显示批量,并且不会显示您的许可证密钥.
n如果没有输入Player许可证,"类型"字段显示不适用,并且不显示许可证密钥.
n如果使用的是Player评估许可证密钥,"类型"字段显示不适用.
同时还会显示评估许可证密钥的过期日期.
第2章安装和使用PlayerVMware,Inc.
15VMwarePlayer入门指南16VMware,Inc.
创建虚拟机3可以使用Player中的新建虚拟机向导创建新的虚拟机,也可以导入第三方虚拟机和开放虚拟化格式(OVF)虚拟机.
本章讨论了以下主题:n第17页,"了解虚拟机"n第17页,"准备创建虚拟机"n第20页,"创建虚拟机"n第21页,"使用简易安装来安装客户机操作系统"n第22页,"手动安装客户机操作系统"n第23页,"导入虚拟机"n第24页,"安装和升级VMwareTools"n第33页,"虚拟机文件"了解虚拟机虚拟机是一种软件形式的计算机,和物理机一样能运行操作系统和应用程序.
虚拟机可使用其所在物理机(即主机系统)的物理资源.
虚拟机具有可提供与物理硬件相同功能的虚拟设备,在此基础上还具备可移植性、可管理性和安全性优势.
虚拟机拥有操作系统和虚拟资源,其管理方式非常类似于物理机.
例如,您可以像在物理机中安装操作系统那样在虚拟机中安装操作系统.
您必须拥有包含操作系统供应商提供的安装文件的CD-ROM、DVD或ISO映像.
准备创建虚拟机在创建虚拟机时,您需要指定或接受一些基本虚拟机设置的默认设置.
n客户机操作系统的安装方式.
n虚拟机名称和虚拟机文件位置.
n虚拟磁盘的大小,以及是否将磁盘拆分为多个虚拟磁盘文件.
n是否自定义硬件设置,包括内存分配、虚拟处理器数量和网络连接类型.
VMware,Inc.
17选择客户机操作系统新建虚拟机向导会提示您选择要在虚拟机中运行的操作系统的源介质.
您可以指定插入到物理驱动器中的安装程序光盘、ISO映像文件,也可以让新建虚拟机向导创建具有空白硬盘的虚拟机.
如果选择安装程序光盘或ISO映像文件且操作系统支持简易安装,那么将以自动化方式完成客户机操作系统安装过程并同时安装VMwareTools.
如果安装程序光盘或ISO映像文件中包含产品密钥且已经设置为执行无人参与的安装,那么使用简易安装的唯一好处就是能自动安装VMwareTools.
如果您指定新建虚拟机向导创建具有空白硬盘的虚拟机,向导会提示您指定操作系统及其版本,您必须在虚拟机创建完成后手动安装客户机操作系统.
Player会使用这些信息设置相应的默认值,对与虚拟机关联的文件进行命名,调整性能设置,以及处理客户机操作系统的特殊行为和错误.
如果您打算安装的操作系统未在向导中列出,请将操作系统和版本都选择为其他.
如果您要安装支持简易安装的操作系统,但不想使用简易安装,您可以让向导创建一个具有空白磁盘的虚拟机,然后手动安装客户机操作系统.
支持的客户机操作系统客户机操作系统可以是Windows、Linux及其他常用操作系统.
要查看受支持的客户机操作系统的列表,请在VMware网站上搜索在线《VMware兼容性指南》.
Player并未列出,但有关Workstation的信息也适用于Player.
不支持在虚拟机中使用未列出的操作系统.
有关安装最常用客户机操作系统的信息,请参阅《VMware客户机操作系统安装指南》.
提供简易安装信息当新建虚拟机向导检测到支持简易安装的操作系统,将会提示您提供有关客户机操作系统的信息.
创建虚拟机后,将自动安装客户机操作系统和VMwareTools.
对于Windows客户机操作系统,您必须提供以下简易安装信息.
表31Windows客户机的简易安装信息简易安装提示描述Windows产品密钥(可选)除非安装介质中包含批量许可证产品密钥,否则请键入产品密钥.
在此处提供产品密钥后,安装客户机操作系统的过程中向导不会再提示您提供产品密钥.
要安装的Windows版本对于WindowsVista、Windows7和WindowsServer2008客户机操作系统,需要选择操作系统版本.
全名用于注册客户机操作系统的名称.
请勿使用Administrator或Guest作为名称.
如果使用这些名称,必须在安装客户机操作系统时输入其他名称.
密码(可选)Windows操作系统(Windows2000除外)中具有管理员权限的帐户所用的密码.
在Windows2000中,这是管理员帐户的密码.
在WindowsXPHome中,会创建一个不带密码的管理员帐户,您可以自动登录到客户机操作系统.
自动登录(需要密码)(可选)保存登录凭据并在开启虚拟机时跳过登录对话框.
必须输入用户名和密码才能使用此功能.
对于Linux客户机操作系统,必须提供以下简易安装信息.
VMwarePlayer入门指南18VMware,Inc.
表32Linux客户机的简易安装信息提示描述全名用于注册客户机操作系统的名称(如果需要注册).
Player使用名字创建虚拟机的主机名.
用户名您的用户名.
您可以使用小写字母、数字和破折号,但不要在用户名中以破折号作为起始字符.
请勿使用root作为名称.
某些操作系统会为该用户设置sudo访问权限,另一些操作系统则要求该用户使用su来获得root用户权限.
密码用户名和root用户的密码.
指定虚拟机名称和文件位置新建虚拟机向导会提示您输入虚拟机名称和虚拟机文件目录.
虚拟机文件的默认目录名称衍生于客户机操作系统的名称,例如,MicrosoftWindows7(32-bit).
对于标准虚拟机,虚拟机文件的默认目录位于虚拟机目录中.
为获得最佳性能,请勿将虚拟机目录放到网络驱动器中.
如果其他用户需要访问虚拟机,请考虑将虚拟机文件放到能被这些用户访问的位置.
虚拟机目录Player将标准虚拟机存储在虚拟机目录中.
虚拟机目录的默认位置因主机操作系统而异.
表33默认虚拟机目录主机操作系统默认位置WindowsXPWindowsServer2003WindowsServer2008C:\DocumentsandSettings\用户名\MyDocuments\MyVirtualMachines用户名是当前登录用户的用户名.
WindowsVistaWindows7Windows8C:\Users\用户名\Documents\VirtualMachines用户名是当前登录用户的用户名.
Linux主目录/vmware主目录是当前登录用户的主目录.
为虚拟机指定磁盘容量如果您在自定义配置过程中指示新建虚拟机向导创建新的虚拟磁盘,向导会提示您设置虚拟磁盘大小并指定是否将磁盘拆分为多个虚拟磁盘(.
vmdk)文件.
一个虚拟磁盘由一个或多个虚拟磁盘文件构成.
虚拟磁盘文件用于存储虚拟机硬盘驱动器的内容.
文件中几乎所有的内容都是虚拟机数据.
有一小部分文件会分配用于虚拟机开销.
如果虚拟机直接连接到物理磁盘,虚拟磁盘文件将存储有关虚拟机可访问分区的信息.
您可以将虚拟磁盘文件的大小设置为介于0.
001GB和8TB之间的任意值.
您还可以选择将虚拟磁盘存储为单个文件还是拆分为多个文件.
如果虚拟磁盘存储在具有文件大小限制的文件系统上,请选择将虚拟磁盘拆分成多个文件.
如果您拆分的虚拟磁盘大小不到950GB,则会创建一系列2GB大小的虚拟磁盘文件.
如果您拆分的虚拟磁盘大小超过950GB,则会创建两个虚拟磁盘文件.
第一个虚拟磁盘文件最大可达到1.
9TB,第二个虚拟磁盘文件则存储剩余的数据.
磁盘空间不会预先分配给磁盘.
虚拟磁盘所用的实际文件一开始很小,它会根据需要逐渐增至最大.
这种做法的主要优势是文件容量较小.
小文件不需要太多磁盘空间,而且容易移动到新的位置.
创建完虚拟机后,您可以编辑虚拟磁盘设置并添加其他虚拟磁盘.
第3章创建虚拟机VMware,Inc.
19自定义虚拟机硬件您可以在新建虚拟机向导的最后一个页面上单击自定义硬件来自定义虚拟机硬件.
您可以更改默认的硬件设置,包括内存分配、虚拟CPU数量、CD/DVD和软盘驱动器设置以及网络连接类型.
用于创建典型虚拟机的工作表您可以打印此工作表,并记下您要在创建典型虚拟机时指定的值.
表34工作表:典型虚拟机选项在此写下您的值客户机操作系统来源客户机操作系统类型(用于手动安装)Windows客户机简易安装信息n产品密钥n操作系统版本n全名n密码n自动登录凭据Linux客户机简易安装信息n全名n用户名n密码虚拟机名称虚拟机位置磁盘容量创建虚拟机您可以通过运行新建虚拟机向导在Player中创建新虚拟机.
前提条件n确认您具有新建虚拟机向导创建虚拟机所需的信息.
请参阅第17页,"准备创建虚拟机".
n确认您计划安装的客户机操作系统受支持.
请参阅VMware网站上的在线《VMware兼容性指南》n有关您计划安装的客户机操作系统的信息,请参阅《VMware客户机操作系统安装指南》.
n如果从安装程序光盘安装客户机操作系统,请将安装程序光盘插入主机系统的CD-ROM驱动器.
n如果您要从ISO映像文件安装客户机操作系统,请确认该ISO映像文件位于主机系统可访问的目录中.
步骤1选择Player>文件>新建虚拟机.
VMwarePlayer入门指南20VMware,Inc.
2选择客户机操作系统的来源.
选项描述使用物理光盘选择插入了安装光盘的物理驱动器.
使用ISO映像键入或浏览到ISO映像文件的位置.
稍后再安装客户机操作系统创建一个具有空白磁盘的虚拟机.
您必须在虚拟机创建完成后手动安装客户机操作系统.
3指定客户机操作系统的相关信息.
选项描述使用了"简易安装"键入客户机操作系统的简易安装信息.
未使用"简易安装"选择客户机操作系统的类型和版本.
如果客户机操作系统未在列表中列出,请选择其他.
4键入虚拟机的名称和类型,或者浏览到虚拟机文件所在的目录.
5选择虚拟磁盘的大小,并指定是否将磁盘拆分为多个文件.
6(可选)单击自定义硬件,更改默认的硬件设置.
您也可以在完成虚拟机的创建后修改虚拟硬件设置.
7(可选)选择创建后开启此虚拟机以在虚拟机创建完成后立即开机.
如果是手动安装客户机操作系统,则此选项不可用.
8单击完成创建虚拟机.
如果使用了"简易安装"功能,虚拟机开机后会开始客户机操作系统安装过程.
客户机操作系统安装为自动过程,通常情况下不需要您进行任何输入.
客户机操作系统安装结束后,"简易安装"会继续安装VMwareTools.
如果未使用"简易安装"功能,虚拟机会显示在库中.
下一步如果使用了简易安装,但是在安装完成后虚拟机没有开机,请开启虚拟机,以开始客户机操作系统安装过程.
请参阅第21页,"使用简易安装来安装客户机操作系统".
如果没有使用"简易安装"功能,请手动安装客户机操作系统.
请参阅第22页,"手动安装客户机操作系统".
使用简易安装来安装客户机操作系统在使用简易安装时,通常不必在客户机操作系统的安装过程中提供信息.
如果您未在新建虚拟机向导中提供所有简易安装信息,则系统可能会提示您输入产品密钥、用户名或密码.
另外,如果客户机操作系统的安装过程中需要安装多个光盘或ISO映像文件,安装程序也可能提示您插入下一个磁盘.
步骤n如果安装程序提示您输入产品密钥、用户名或密码,请单击虚拟机窗口并键入所需的信息.
鼠标和键盘输入的内容会被虚拟机捕获.
n如果您使用物理光盘且安装程序提示您插入下一磁盘,请使用主机系统的CD-ROM或DVD驱动器.
第3章创建虚拟机VMware,Inc.
21n如果您使用多个ISO映像文件且安装程序提示您插入下一磁盘,请选择下一个ISO映像文件.
选项描述Windows主机单击更改磁盘并浏览至下一个ISO映像文件.
Linux主机a选择虚拟机>可移动设备>CD/DVD>设置,然后浏览至下一个ISO映像文件.
b选择已连接.
c单击保存.
手动安装客户机操作系统在虚拟机中安装客户机操作系统与在物理计算机中安装操作系统十分相似.
如果在使用新建虚拟机向导创建虚拟机时没有使用简易安装功能,则必须手动安装客户机操作系统.
您可以从安装程序光盘或ISO映像文件安装客户机操作系统,也可以使用PXE服务器通过网络连接安装客户机操作系统.
如果主机配置不允许虚拟机从安装程序光盘引导,您可以用安装程序光盘创建一个ISO映像文件.
前提条件n确认操作系统受支持.
请参阅VMware网站上的在线《VMware兼容性指南》.
n有关您要安装的客户机操作系统的信息,请参阅《VMware客户机操作系统安装指南》.
步骤1如果从安装程序光盘安装客户机操作系统,请将虚拟机配置为使用物理CD-ROM或DVD驱动器,并将该驱动器配置为启动时连接.
a选择虚拟机,然后选择Player>管理>虚拟机设置.
b在硬件选项卡中,选择CD/DVD驱动器.
c选择启动时连接.
d选择使用物理驱动器,并选择驱动器.
e单击确定保存所做的更改.
2如果从ISO映像文件安装客户机操作系统,请将虚拟机中的CD/DVD驱动器配置为指向该ISO映像文件,并将该驱动器配置为启动时连接.
a选择虚拟机,然后选择Player>管理>虚拟机设置.
b在硬件选项卡中,选择CD/DVD驱动器.
c选择启动时连接.
d选择使用ISO映像文件,并浏览到ISO映像文件的位置.
e单击确定保存所做的更改.
3如果从安装程序光盘安装客户机操作系统,请将光盘插入CD-ROM或DVD驱动器.
4开启虚拟机.
5按照操作系统供应商提供的安装说明操作.
6如果操作系统有多张安装程序光盘,当您看到要求您插入下一张光盘的提示时,请在物理驱动器中插入下一张光盘.
VMwarePlayer入门指南22VMware,Inc.
7如果操作系统有多个ISO映像文件,请选择下一个CD的映像文件.
a选择Player>可移动设备>CD/DVD>断开连接,断开当前ISO映像文件的连接.
b选择Player>可移动设备>CD/DVD>设置,然后选择下一个ISO映像文件.
c选择已连接,然后单击确定.
8使用操作系统中的标准工具为其配置设置.
下一步安装VMwareTools.
您应在激活操作系统许可证之前安装VMwareTools.
请参阅第25页,"安装VMwareTools".
导入虚拟机您可以在Player中导入WindowsXPMode、开放虚拟化格式(OVF)和WindowsVirtualPC虚拟机.
导入WindowsXPMode虚拟机您可以导入一个WindowsXPMode虚拟机并在Player中运行.
在导入WindowsXPMode虚拟机时,Player会创建新的VMware运行时(.
vmx)格式虚拟机.
在Player中,您每次只能开启一个WindowsXPMode虚拟机.
如果您将WindowsXPMode虚拟机移动到其他主机系统,它将成为一个新的虚拟机,您必须对其进行激活.
注意通过VirtualPC对原始WindowsXPMode虚拟机所做的更改不会影响Player中导入的虚拟机.
前提条件n确认主机系统上运行的是Windows7Professional、Enterprise或Ultimate版操作系统.
Linux主机系统或运行其他Windows版本的主机系统不支持导入WindowsXPMode虚拟机.
n下载并将WindowsXPMode虚拟机安装到主机系统.
步骤1选择Player>文件>导入WindowsXPMode虚拟机,或者选择文件>打开并浏览到虚拟机配置(.
vmc)文件.
如果您从未在Player中导入过第三方虚拟机,Player将安装VMwarevCenterConverterStandalone.
安装完成后,必须重新开始导入.
2为新虚拟机键入名称,再键入或浏览至虚拟机文件目录,然后单击导入.
Player开始导入WindowsXPMode虚拟机.
在Player成功导入WindowsXPMode虚拟机后,新的虚拟机会出现在虚拟机库中.
导入开放虚拟化格式虚拟机您可以导入一个开放虚拟化格式(OVF)虚拟机并在Player中运行.
Player可将虚拟机从OVF格式转换为VMware运行时(.
vmx)格式.
您可以导入.
ovf和.
ova文件.
OVF是一种虚拟机打包和分发格式,具有独立于平台、高效、可扩展、开放的特点.
例如,您可以将从VMwareFusion或OracleVMVirtualBox中导出的OVF虚拟机导入到Player.
您仅可导入OVF1.
0及更高版本的文件.
也可以使用独立的OVFTool将OVF虚拟机转换为VMware运行时格式.
独立版OVFTool安装在Player安装目录的OVFTool下.
有关使用OVFTool的信息,请参阅VMware网站上的《OVFTool用户指南》.
第3章创建虚拟机VMware,Inc.
23步骤1在Player中,选择Player>文件>打开.
2浏览到.
ovf或.
ova文件,然后单击打开.
3键入虚拟机名称,再键入或浏览至虚拟机文件目录,然后单击导入.
Player会执行OVF规范一致性和虚拟硬件合规性检查.
状态栏中会显示导入进度.
4如果导入失败,可单击重试重新尝试操作,或者单击取消以取消导入.
如果重新尝试导入,Player会放宽OVF规范一致性与虚拟硬件合规性检查,但您可能无法在Player中使用虚拟机.
在Player成功导入OVF虚拟机后,虚拟机会出现在虚拟机库中.
导入WindowsVirtualPC虚拟机您可以导入一个WindowsVirtualPC虚拟机并在Player中运行.
Player可将虚拟机从VirtualPC(.
vmc)格式转换为VMware运行时(.
vmx)格式.
仅Windows主机系统支持此功能.
前提条件下载并将VirtualPC虚拟机安装到Windows主机系统.
步骤1选择Player>文件>打开.
如果您从未在Player中导入过第三方虚拟机,Player将安装VMwarevCenterConverterStandalone.
安装完成后,必须重新开始导入.
2浏览至.
vmc文件,然后单击打开.
3键入虚拟机名称,再键入或浏览至虚拟机文件目录,然后单击导入.
在Player成功导入VirtualPC虚拟机后,虚拟机会出现在虚拟机库中.
安装和升级VMwareTools安装VMwareTools是创建新虚拟机的必需步骤.
升级VMwareTools是让虚拟机始终符合最新标准的必需步骤.
为获得最佳性能和最新的更新,需要安装或升级VMwareTools,使其与您所用的Player版本相匹配.
还提供其他兼容性选项.
n安装VMwareTools第25页,VMwareTools是一种实用程序套件,可用于提高虚拟机客户机操作系统的性能以及改善对虚拟机的管理.
n升级VMwareTools第25页,您可以手动升级VMwareTools,也可以配置虚拟机以检查并安装新版本的VMwareTools.
n配置软件更新首选项第26页,您可以将Player配置为自动下载软件更新,包括新版本的VMwareTools.
选择自动软件更新后,Player将始终包含对客户机操作系统的最新支持,虚拟机也能始终具有最新版本的VMwareTools.
n为特定虚拟机配置VMwareTools更新第26页,您可以将装有Windows或Linux客户机操作系统的虚拟机配置为自动更新VMwareTools.
对于其他客户机操作系统,您必须手动更新VMwareTools.
VMwarePlayer入门指南24VMware,Inc.
n手动安装和升级VMwareTools第27页,您可以在Windows、Linux、NetWare、Solaris和FreeBSD虚拟机上手动安装或升级VMwareTools.
n不使用会话管理器时手动启动VMware用户进程第32页,Linux、Solaris和FreeBSD客户机操作系统中的VMwareTools使用VMware用户进程可执行文件.
此程序实现将客户机匹配到窗口的功能和Unity模式,以及其他一些功能.
n卸载VMwareTools第32页,有时,VMwareTools的升级是不完整的.
通常可以通过卸载VMwareTools然后重新安装来解决此问题.
安装VMwareToolsVMwareTools是一种实用程序套件,可用于提高虚拟机客户机操作系统的性能以及改善对虚拟机的管理.
尽管客户机操作系统在未安装VMwareTools的情况下仍可运行,但许多VMware功能只有在安装VMwareTools后才可用.
例如,如果虚拟机中没有安装VMwareTools,则将无法使用工具栏中的关机或重新启动选项.
只能使用"电源"选项.
安装完操作系统之后就可以使用Windows简易安装或Linux简易安装功能安装VMwareTools.
VMwareTools的安装程序是ISO映像文件.
ISO映像文件对客户机操作系统来说就如同CD-ROM.
每个类型的客户机操作系统,包括Windows、Linux、Solaris、FreeBSD和NetWare都有一个ISO映像文件.
选择安装或升级VMwareTools的命令时,虚拟机的第一个虚拟CD-ROM磁盘驱动器临时连接到相应客户机操作系统的VMwareToolsISO文件.
最新版本的ISO文件存储在VMware网站上.
选择命令以安装或升级VMwareTools时,VMware产品将确定是否已针对特定操作系统下载最新版本的ISO文件.
如果未下载最新版本或还没有为该操作系统下载VMwareToolsISO文件,则系统会提示您下载文件.
安装过程因操作系统而异.
升级VMwareTools您可以手动升级VMwareTools,也可以配置虚拟机以检查并安装新版本的VMwareTools.
打开虚拟机电源时,客户机操作系统会检查VMwareTools版本.
如有可用的新版本,虚拟机的状态栏将显示一条消息.
在Windows虚拟机中,可以将VMwareTools设置为有可用升级时通知您.
如果启用了此通知选项,则在VMwareTools升级可用时,Windows任务栏中的VMwareTools图标将包含一个黄色提醒图标.
若要安装VMwareTools升级,可以使用第一次安装VMwareTools时使用的过程.
升级VMwareTools意味着安装新版本.
对于Windows和Linux客户机操作系统,可以将虚拟机配置为自动升级VMwareTools.
在Windows客户机操作系统上,虽然在打开虚拟机电源时会执行版本检查,但关闭虚拟机电源或重新启动虚拟机时才会进行自动升级.
在升级过程中,状态栏将显示消息正在安装VMwareTools.
.
.
(InstallingVMwareTools.
.
.
).
重要事项在Linux客户机操作系统上升级VMwareTools时,新的网络模块可用但未被使用,直到重新启动客户机操作系统或停止网络连接、卸载并重新加载VMware网络连接内核模块,然后重新启动网络连接.
该行为意味着即使将VMwareTools设置为自动升级,也必须重新启动或重新加载网络模块以使新功能可用.
此策略可避免网络中断,并允许您通过SSH安装VMwareTools.
特定版本的VMware产品中的某些功能可能依赖于安装或升级到该版本中包含的VMwareTools版本.
并非始终需要升级到最新版本的VMwareTools.
较新版本的VMwareTools与一些主机版本兼容.
为了避免不必要的升级,请评估您的环境是否需要使用增加的功能和性能.
第3章创建虚拟机VMware,Inc.
25配置软件更新首选项您可以将Player配置为自动下载软件更新,包括新版本的VMwareTools.
选择自动软件更新后,Player将始终包含对客户机操作系统的最新支持,虚拟机也能始终具有最新版本的VMwareTools.
步骤1选择Player>文件>Player首选项.
2选择Player何时检查软件更新.
您可以选择其中的一个或所有选项,也可以不做选择.
如果取消选择所有的软件更新选项,将会禁用自动软件更新.
选项描述启动时检查产品更新启动Player时检查是否有可供下载安装的新版Player.
该选项在默认情况下为启用状态.
如果不选择该选项,您的系统将无法获得最新的产品更新.
根据需要检查软件组件在需要软件组件(如安装VMwareTools)时,Player会检查新版本的组件.
立即下载所有组件将所有可用的软件组件立即下载到主机系统.
如果您计划稍后在无法访问Internet时使用虚拟机,该选项将非常有用.
3如果您使用代理服务器连接VMware更新服务器,请单击连接设置以配置代理设置.
选项描述无代理如果不使用代理服务器,请选择该选项.
这是默认设置.
Windows代理设置(仅限Windows主机)Player使用"Internet选项"控制面板中连接选项卡中的主机代理设置访问VMware更新服务器.
a单击Internet选项可设置客户机连接选项.
b键入用于代理服务器身份验证的用户名和密码.
如果用户名或密码两个文本框中的任意一个为空,Player将不会使用其中任何一个值.
系统代理设置(仅限Linux主机)Player使用主机代理设置访问VMware更新服务器.
手动代理设置a选择HTTP或SOCKS,指定代理服务器地址,然后指定一个端口号用于访问VMware更新服务器.
b键入用于代理身份验证的用户名和密码.
如果用户名或密码两个文本框中的任意一个为空,Player将不会使用其中任何一个值(Windows主机),或者将使用gnome设置中的用户名和密码(Linux主机).
4单击确定保存所做的更改.
为特定虚拟机配置VMwareTools更新您可以将装有Windows或Linux客户机操作系统的虚拟机配置为自动更新VMwareTools.
对于其他客户机操作系统,您必须手动更新VMwareTools.
仅Workstation5.
5和更高版本的虚拟机才支持自动更新VMwareTools.
使用VMwareServer1.
x创建的虚拟机不支持VMwareTools自动更新.
重要事项如果在使用Workstation4或5.
x创建的Windows虚拟机中更新VMwareTools,某些新组件将不会安装.
要安装新组件,必须卸载旧版VMwareTools,然后安装新版VMwareTools.
步骤1选择虚拟机,然后选择Player>管理>虚拟机设置.
VMwarePlayer入门指南26VMware,Inc.
2在选项选项卡中,选择VMwareTools.
3选择一个VMwareTools更新设置.
选项描述手动更新(不执行任何操作)您必须手动更新VMwareTools.
虚拟机状态栏可在有新版VMwareTools时发出提示.
自动更新VMwareTools自动更新.
虚拟机状态栏会在进行更新时进行指示.
如果您登录到Windows客户机,更新完成后系统会弹出重新启动提示.
如果您没有登录,操作系统不做任何提示便重新启动.
开启虚拟机时,将在引导序列中执行自动更新检查.
如果虚拟机被挂起并在执行该检查前的引导序列中继续运行或恢复到快照,自动更新将按计划进行.
如果您在检查完成后继续运行虚拟机或将其恢复到快照,将不会执行自动更新.
使用应用程序默认设置(当前手动更新)使用默认的VMwareTools更新行为.
默认行为在Player首选项中设置.
4单击确定保存所做的更改.
手动安装和升级VMwareTools您可以在Windows、Linux、NetWare、Solaris和FreeBSD虚拟机上手动安装或升级VMwareTools.
如果您要在多个Windows虚拟机中安装VMwareTools,可以在客户机操作系统的命令提示界面中使用VMwareToolssetup.
exe来自动执行安装.
有关更多信息,请参阅《安装和配置VMwareTools》.
n在Windows虚拟机中手动安装或升级VMwareTools第27页,所有支持的Windows客户机操作系统均支持VMwareTools.
n在Linux虚拟机中手动安装或升级VMwareTools第28页,对于Linux虚拟机,您可以使用命令行工具手动安装或升级VMwareTools.
n在NetWare虚拟机中手动安装或升级VMwareTools第30页,对于NetWare虚拟机,您可以使用命令行手动安装或升级VMwareTools.
n在Solaris虚拟机中手动安装或升级VMwareTools第30页,对于Solaris虚拟机,您可以使用命令行工具手动安装或升级VMwareTools.
n在FreeBSD虚拟机中手动安装或升级VMwareTools第31页,对于FreeBSD虚拟机,您可以使用命令行工具手动安装或升级VMwareTools.
在Windows虚拟机中手动安装或升级VMwareTools所有支持的Windows客户机操作系统均支持VMwareTools.
在升级VMwareTools前,请考察运行虚拟机的环境,并权衡不同升级策略的利弊.
例如,您可以安装最新版本的VMwareTools以增强虚拟机的客户机操作系统的性能并改进虚拟机管理,也可以继续使用现有版本以在所处环境中提供更大的灵活性.
前提条件n打开虚拟机电源.
n确认客户机操作系统正在运行.
n如果在安装操作系统时将虚拟机的虚拟CD/DVD驱动器连接到ISO映像文件,请更改设置以将虚拟CD/DVD驱动器配置为自动检测物理驱动器.
自动检测设置使虚拟机的第一虚拟CD/DVD驱动器能够在安装VMwareTools时检测并连接到VMwareToolsISO文件.
该ISO文件对于您的客户机操作系统来说就像一张物理CD.
使用虚拟机设置编辑器将CD/DVD驱动器设置为自动检测物理驱动器.
第3章创建虚拟机VMware,Inc.
27n除非使用旧版本的Windows操作系统,否则,以管理员身份登录.
任何用户都可以在Windows95、Windows98或WindowsME客户机操作系统中安装VMwareTools.
如果操作系统版本比上述版本新,则必须以管理员身份登录.
步骤1在主机上,从Player菜单栏中选择Player>管理>安装VMwareTools.
如果安装了早期版本的VMwareTools,则菜单项为更新VMwareTools.
2如果首次安装VMwareTools,请在"安装VMwareTools"信息页中点按好.
如果在客户机操作系统中为CD-ROM驱动器启用了自动运行,则会启动VMwareTools安装向导.
3如果没有启用自动运行,要手动启动该向导,请点按开始>运行并输入D:\setup.
exe,其中D:表示您的第一虚拟CD-ROM驱动器.
4按照屏幕上的说明进行操作.
5如果显示新硬件向导,请按照提示进行操作并接受默认选项.
6如果您在安装测试版或RC版的VMwareTools时出现软件包或驱动程序未签名的警告,请点按继续安装完成安装.
7之后按照提示重新启动虚拟机.
下一步如果有新版虚拟硬件可用于虚拟机,请升级虚拟硬件.
在Linux虚拟机中手动安装或升级VMwareTools对于Linux虚拟机,您可以使用命令行工具手动安装或升级VMwareTools.
在升级VMwareTools前,请考察运行虚拟机的环境,并权衡不同升级策略的利弊.
例如,您可以安装最新版本的VMwareTools以增强虚拟机的客户机操作系统的性能并改进虚拟机管理,也可以继续使用现有版本以在所处环境中提供更大的灵活性.
前提条件n打开虚拟机电源.
n确认客户机操作系统正在运行.
n由于VMwareTools安装程序是采用Perl语言编写的,因此请确认客户机操作系统中已安装Perl.
步骤1在主机上,从Player菜单栏中选择Player>管理>安装VMwareTools.
如果安装了早期版本的VMwareTools,则菜单项为更新VMwareTools.
2在虚拟机中,以root身份登录客户机操作系统,然后打开终端窗口.
3不带参数运行mount命令,以确定Linux发行版是否自动装载VMwareTools虚拟CD-ROM映像.
如果装载了CD-ROM设备,将按如下方式列出CD-ROM设备及其装载点:/dev/cdromon/mnt/cdromtypeiso9660(ro,nosuid,nodev)VMwarePlayer入门指南28VMware,Inc.
4如果未装载VMwareTools虚拟CD-ROM映像,请装载CD-ROM驱动器.
a如果装载点目录尚不存在,请创建该目录.
mkdir/mnt/cdrom某些Linux发行版使用不同的装载点名称.
例如,某些发行版上的装载点是/media/VMwareTools而不是/mnt/cdrom.
请修改该命令以反映您的发行版使用的约定.
b装载CD-ROM驱动器.
mount/dev/cdrom/mnt/cdrom某些Linux发行版使用不同的设备名称,或者以不同的方式组织/dev目录.
如果CD-ROM驱动器不是/dev/cdrom或CD-ROM装载点不是/mnt/cdrom,则必须修改该命令以反映您的发行版使用的约定.
5转到工作目录,例如/tmp.
cd/tmp6安装VMwareTools之前,删除先前的vmware-tools-distrib目录.
该目录的位置取决于先前安装时存储的位置.
通常,该目录位于/tmp/vmware-tools-distrib.
7列出装载点目录的内容,并记下VMwareToolstar安装程序的文件名.
lsmount-point8解压缩安装程序.
tarzxpf/mnt/cdrom/VMwareTools-x.
x.
x-yyyy.
tar.
gzx.
x.
x值是产品版本号,yyyy是产品发行版本的内部版本号.
如果您尝试安装tar安装以覆盖RPM安装或相反,安装程序将检测以前的安装,并且必须转换安装程序数据库格式后才能继续操作.
9如果需要,请卸载CD-ROM映像.
umount/dev/cdrom如果Linux发行版自动装载CD-ROM,则不需要卸载该映像.
10运行安装程序并配置VMwareTools.
cdvmware-tools-distrib.
/vmware-install.
pl通常情况下,运行完安装程序文件之后会运行vmware-config-tools.
pl配置文件.
11如果默认值符合您的配置,则请按照提示接受默认值.
12按照脚本末尾的说明操作.
视所用的功能而定,这些说明可能包括重新启动X会话、重新启动网络连接、重新登录以及启动VMware用户进程.
或者,也可以重新引导客户机操作系统以完成所有这些任务.
下一步如果有新版虚拟硬件可用于虚拟机,请升级虚拟硬件.
第3章创建虚拟机VMware,Inc.
29在NetWare虚拟机中手动安装或升级VMwareTools对于NetWare虚拟机,您可以使用命令行手动安装或升级VMwareTools.
在升级VMwareTools前,请考察运行虚拟机的环境,并权衡不同升级策略的利弊.
例如,您可以安装最新版本的VMwareTools以增强虚拟机的客户机操作系统的性能并改进虚拟机管理,也可以继续使用现有版本以在所处环境中提供更大的灵活性.
前提条件n打开虚拟机电源.
n确认客户机操作系统正在运行.
n由于VMwareTools安装程序是采用Perl语言编写的,因此请确认客户机操作系统中已安装Perl.
步骤1在主机上,从Player菜单栏中选择Player>管理>安装VMwareTools.
如果安装了早期版本的VMwareTools,则菜单项为更新VMwareTools.
2在客户机中加载CD-ROM驱动程序,以便虚拟CD-ROM设备将ISO映像装载为一个卷.
操作系统命令NetWare6.
5LOADCDDVDNetWare6.
0或NetWare5.
1LOADCD9660.
NSSNetWare4.
2(在vSphere中不可用)loadcdrom安装完成时,将在日志记录程序屏幕(NetWare6.
5和NetWare6.
0客户机操作系统)或控制台屏幕(NetWare4.
2和5.
1操作系统)中显示消息:VMwareToolsforNetWarearenowrunning(适用于NetWare的VMwareTools正在运行).
3如果VMwareTools虚拟光盘(netware.
iso)连接到虚拟机上,请右键单击控制台窗口状态栏中的CD-ROM图标,然后选择断开连接以断开该光盘的连接.
下一步如果有新版虚拟硬件可用于虚拟机,请升级虚拟硬件.
在Solaris虚拟机中手动安装或升级VMwareTools对于Solaris虚拟机,您可以使用命令行工具手动安装或升级VMwareTools.
在升级VMwareTools前,请考察运行虚拟机的环境,并权衡不同升级策略的利弊.
例如,您可以安装最新版本的VMwareTools以增强虚拟机的客户机操作系统的性能并改进虚拟机管理,也可以继续使用现有版本以在所处环境中提供更大的灵活性.
前提条件n打开虚拟机电源.
n确认客户机操作系统正在运行.
n由于VMwareTools安装程序是采用Perl语言编写的,因此请确认客户机操作系统中已安装Perl.
步骤1在主机上,从Player菜单栏中选择Player>管理>安装VMwareTools.
如果安装了早期版本的VMwareTools,则菜单项为更新VMwareTools.
2在虚拟机中,以root身份登录客户机操作系统,然后打开终端窗口.
VMwarePlayer入门指南30VMware,Inc.
3如果Solaris卷管理器没有在/cdrom/vmwaretools中装载CD-ROM,请重新启动卷管理器.
/etc/init.
d/volmgtstop/etc/init.
d/volmgtstart4转到工作目录,例如/tmp.
cd/tmp5提取VMwareTools.
gunzip-c/cdrom/vmwaretools/vmware-solaris-tools.
tar.
gz|tarxf-6运行安装程序并配置VMwareTools.
cdvmware-tools-distrib.
/vmware-install.
pl通常情况下,运行完安装程序文件之后会运行vmware-config-tools.
pl配置文件.
7如果默认值符合您的配置,则请按照提示接受默认值.
8按照脚本末尾的说明操作.
视所用的功能而定,这些说明可能包括重新启动X会话、重新启动网络连接、重新登录以及启动VMware用户进程.
或者,也可以重新引导客户机操作系统以完成所有这些任务.
下一步如果有新版虚拟硬件可用于虚拟机,请升级虚拟硬件.
在FreeBSD虚拟机中手动安装或升级VMwareTools对于FreeBSD虚拟机,您可以使用命令行工具手动安装或升级VMwareTools.
在升级VMwareTools前,请考察运行虚拟机的环境,并权衡不同升级策略的利弊.
例如,您可以安装最新版本的VMwareTools以增强虚拟机的客户机操作系统的性能并改进虚拟机管理,也可以继续使用现有版本以在所处环境中提供更大的灵活性.
前提条件n打开虚拟机电源.
n确认客户机操作系统正在运行.
n由于VMwareTools安装程序是采用Perl语言编写的,因此请确认客户机操作系统中已安装Perl.
步骤1在主机上,从Player菜单栏中选择Player>管理>安装VMwareTools.
如果安装了早期版本的VMwareTools,则菜单项为更新VMwareTools.
2在虚拟机中,以root身份登录客户机操作系统,然后打开终端窗口.
3如果发行版本未自动装载CD-ROM,请装载VMwareTools虚拟CD-ROM映像.
例如,键入mount/cdrom.
4转到工作目录,例如/tmp.
cd/tmp5解压缩VMwareToolstar文件.
tarzxpf/cdrom/vmware-freebsd-tools.
tar.
gz第3章创建虚拟机VMware,Inc.
316如果发行版本不使用自动装载,请卸载VMwareTools虚拟CD-ROM映像.
umount/cdrom7运行安装程序并配置VMwareTools.
cdvmware-tools-distrib.
/vmware-install.
pl通常情况下,运行完安装程序文件之后会运行vmware-config-tools.
pl配置文件.
8如果默认值符合您的配置,则请按照提示接受默认值.
9按照脚本末尾的说明操作.
视所用的功能而定,这些说明可能包括重新启动X会话、重新启动网络连接、重新登录以及启动VMware用户进程.
或者,也可以重新引导客户机操作系统以完成所有这些任务.
下一步如果有新版虚拟硬件可用于虚拟机,请升级虚拟硬件.
不使用会话管理器时手动启动VMware用户进程Linux、Solaris和FreeBSD客户机操作系统中的VMwareTools使用VMware用户进程可执行文件.
此程序实现将客户机匹配到窗口的功能和Unity模式,以及其他一些功能.
通常,在配置了VMwareTools、注销桌面环境并重新登录后,这一过程才会开始.
vmware-user程序位于您选择在其中安装二进制程序的目录中,默认为/usr/bin.
需要修改的启动脚本取决于您的系统.
您必须在以下环境中手动开始进行此过程:n如果您未使用会话管理器而运行X会话.
例如,如果您使用startx启动桌面会话,而未使用xdm、kdm或gdm.
n使用没有gdm或xdm的旧版本GNOME.
n使用的会话管理器或环境不支持桌面应用程序自动启动规范(可从http://standards.
freedesktop.
org获取).
n升级VMwareTools.
步骤u启动VMware用户进程.
选项操作启动X会话后启动VMware用户进程.
将vmware-user添加到相应的X启动脚本,例如.
xsession或.
xinitrc文件.
VMwareTools软件升级后,或者如果某些功能无法运行时,开始进行此过程.
打开终端窗口,键入vmware-user命令.
卸载VMwareTools有时,VMwareTools的升级是不完整的.
通常可以通过卸载VMwareTools然后重新安装来解决此问题.
前提条件n打开虚拟机电源.
n登录客户机操作系统.
VMwarePlayer入门指南32VMware,Inc.
步骤u选择卸载VMwareTools的方法.
操作系统操作Windows7,8在客户机操作系统中,选择程序>卸载程序.
WindowsVista和WindowsServer2008在客户机操作系统中,选择程序和功能>卸载程序.
WindowsXP及更低版本在客户机操作系统中,选择添加/删除程序.
Linux在使用RPM安装程序安装VMwareTools的Linux客户机操作系统上,请在终端窗口中输入rpm-eVMwareTools.
Linux、Solaris、FreeBSD、NetWare以root用户身份登录并在终端窗口中输入vmware-uninstall-tools.
pl.
MacOSXServer使用位于/Library/ApplicationSupport/VMwareTools中的卸载VMwareTools应用程序.
下一步重新安装VMwareTools.
虚拟机文件在您创建虚拟机时,Player会专门为该虚拟机创建一组文件.
这些虚拟机文件存储在虚拟机目录或工作目录中.
这两种目录通常都在主机系统上.
表35虚拟机文件扩展名文件名描述.
vmx虚拟机名称.
vmx存储虚拟机设置的主要配置文件.
如果虚拟机是使用之前版本的Player在Linux主机上创建的,这类文件的扩展名可能为.
cfg.
.
log虚拟机名称.
log或vmware.
log主要日志文件.
如果您需要排除某个问题,可以参考该文件.
该文件与.
vmx文件存储在同一个目录中.
.
nvram虚拟机名称.
nvram或nvramNVRAM文件,用于存储虚拟机BIOS的状态.
该文件与.
vmx文件存储在同一个目录中.
.
vmdk虚拟机名称.
vmdk虚拟磁盘文件,用于存储虚拟机硬盘驱动器的内容.
这些文件与.
vmx文件存储在同一个目录中.
一个虚拟磁盘由一个或多个虚拟磁盘文件构成.
虚拟机设置显示集中第一个文件的名称.
该文件包含指向集中其他文件的指针.
如果您指定在创建虚拟磁盘时分配所有的磁盘空间,这些文件一开始就会是最大大小,之后也不会再增长.
文件中几乎所有的内容都是虚拟机数据.
有一小部分文件会分配用于虚拟机开销.
如果虚拟机直接连接到物理磁盘,虚拟磁盘文件将存储有关虚拟机可访问分区的信息.
注意早期VMware产品使用的虚拟磁盘文件扩展名是.
dsk.
虚拟机名称-s###.
vmdk如果指定文件大小可以增加,文件名的文件编号部分将包含一个s,例如Windows7-s001.
vmdk.
如果您指定将虚拟磁盘拆分为2GB大小的文件,文件数量取决于虚拟磁盘的大小.
随着数据被添加到虚拟磁盘,每个文件最大可以扩至2GB.
虚拟机名称-f###.
vmdk如果在创建磁盘时分配了磁盘空间,文件名中将包含一个f,例如Windows7-f001.
vmdk.
第3章创建虚拟机VMware,Inc.
33表35虚拟机文件(续)扩展名文件名描述虚拟机名称-磁盘-###.
vmdk如果虚拟机有一个或多个快照,则会有一些重做日志文件.
这些文件存储虚拟机运行期间对虚拟磁盘所做的更改.
###表示Player为避免文件名重复而添加的唯一后缀.
.
vmemuuid.
vmem虚拟机分页文件,用于在主机文件系统上备份客户机主内存.
该文件只在虚拟机运行或发生故障时存在.
它存储在工作目录中.
快照名称及编号.
vmem已开启虚拟机的每个快照都有一个关联的.
vmem文件,该文件保存为快照的一部分,包含客户机操作系统的主内存.
.
vmsd虚拟机名称.
vmsd用于集中存储快照相关信息和元数据的文件.
它存储在工作目录中.
.
vmsn虚拟机名称.
Snapshot.
vmsn快照状态文件,用于存储拍摄快照时虚拟机的运行状态.
它存储在工作目录中.
虚拟机名称.
Snapshot###.
vmsn用于存储快照状态的文件.
.
vmss虚拟机名称.
vmss挂起状态文件,用于存储挂起虚拟机的状态.
它存储在工作目录中.
在一些早期VMware产品中,挂起状态文件的扩展名为.
std.
其他文件(如锁定文件)也可能存储在虚拟机目录中.
某些文件只在虚拟机运行期间出现.
VMwarePlayer入门指南34VMware,Inc.
使用虚拟机4您可以使用Player运行主机系统中新的/现有的虚拟机,包括用其他VMware产品和某些非VMware产品创建的虚拟机和系统映像.
也可以从Web服务器中流式处理虚拟机.
在Player中使用虚拟机时,您可以下载虚拟设备、在虚拟机和主机系统之间传输文件和文本、使用主机打印机进行打印、连接可移动设备,以及更改显示设置.
本章讨论了以下主题:n第35页,"在Player中启动虚拟机"n第38页,"在Player中停止虚拟机"n第40页,"传输文件和文本"n第47页,"将主机打印机添加到虚拟机"n第47页,"在虚拟机中使用可移动设备"n第53页,"在虚拟机中安装新软件"n第54页,"更改虚拟机显示"n第58页,"在Player中下载虚拟设备"n第59页,"从Player的库中移除虚拟机"在Player中启动虚拟机当您在Player中启动虚拟机时,客户机操作系统也会启动,您可以在控制台窗口中与虚拟机进行交互.
n在Player中启动虚拟机第36页,您可以在Player窗口中启动虚拟机.
n在Player中启动加密的虚拟机第36页,加密的虚拟机有安全保护,可免受未经授权的使用.
在虚拟机库中,加密虚拟机的旁边会显示一个锁定图标.
n从Web服务器流式处理虚拟机第36页,在流式处理虚拟机时,您可以在下载开始后马上启动虚拟机.
在关闭流式处理虚拟机时,系统将提示您保存或放弃所做的更改.
如果放弃更改,本地计算机上创建的目录和所有虚拟机数据都会被删除.
n在Windows虚拟机中启用自动登录第37页,启用自动登录功能后,您可以保存登录凭据并在启动Windows虚拟机时跳过登录对话框.
客户机操作系统会安全妥善地存储密码.
VMware,Inc.
35在Player中启动虚拟机您可以在Player窗口中启动虚拟机.
前提条件确认虚拟机文件可被主机系统访问.
步骤1如果虚拟机未显示在库中,请选择Player>文件>打开.
2浏览并选择虚拟机配置(.
vmx)文件,然后单击打开.
虚拟机将出现在库中.
3在库中选择虚拟机,然后选择Player>电源>开机.
4在虚拟机控制台内部任何位置单击,使虚拟机获得对主机系统鼠标和键盘的控制.
5登录客户机操作系统.
在Player中启动加密的虚拟机加密的虚拟机有安全保护,可免受未经授权的使用.
在虚拟机库中,加密虚拟机的旁边会显示一个锁定图标.
无法在Player中创建加密虚拟机.
您只能使用Workstation7.
x及更高版本创建加密虚拟机.
前提条件获得虚拟机的加密密码.
步骤1在库中选择虚拟机,然后选择Player>电源>开机.
2键入加密密码.
3单击继续启动虚拟机.
从Web服务器流式处理虚拟机在流式处理虚拟机时,您可以在下载开始后马上启动虚拟机.
在关闭流式处理虚拟机时,系统将提示您保存或放弃所做的更改.
如果放弃更改,本地计算机上创建的目录和所有虚拟机数据都会被删除.
前提条件n使虚拟机可用于流式处理.
请参阅第37页,"使虚拟机准备好流式处理".
n确定虚拟机的URL.
步骤1运行vmplayer命令并指定虚拟机的URL.
可支持HTTP和HTTPS.
选项描述Windows主机vmplayer.
exehttp://虚拟机路径.
vmxLinux主机vmplayerhttp://虚拟机路径.
vmxVMwarePlayer入门指南36VMware,Inc.
2选择虚拟机,然后选择Player>电源>开机.
Player根据需要获取虚拟磁盘数据,以便您在虚拟机下载结束前开始使用虚拟机.
状态栏可显示下载进度.
当您指向状态栏上的虚拟机流式处理图标时,会显示一条工具提示,指示是否正在进行流式处理,同时提供Web服务器的URL.
使虚拟机准备好流式处理您可以使虚拟机能够从Web服务器进行流式处理.
前提条件n(可选)要改善流式处理性能,可使用虚拟磁盘管理器(vmware-diskmanager)压缩虚拟机的虚拟磁盘(.
vmdk)文件.
有关更多信息,请参阅《虚拟磁盘管理器用户指南》.
该指南可以从VMware网站获取.
n如果虚拟机包含快照,请删除快照.
步骤1对Web服务器进行配置,使其支持HTTP活动连接.
选项描述ApacheHTTPServer1.
2及更高版本打开KeepAlive选项,根据服务器的负载情况,将MaxKeepAliveRequest设置为2000到5000,将KeepAliveTimeout设置为2000到5000秒.
MicrosoftInternetInformationServices(IIS)6.
0或更高版本将连接超时值设为300秒以上,然后加载保持HTTP连接.
2如果使用代理服务器,请将代理连接设置为保持活动状态.
3将虚拟机目录上载到Web服务器.
请勿对目录进行压缩.
根据虚拟机的大小,从Web服务器下载.
zip或.
tar文件格式的虚拟机可能需要很长时间.
上载到Web服务器后,用户可使用URL来流式处理虚拟机并在Player中启动虚拟机.
在Windows虚拟机中启用自动登录启用自动登录功能后,您可以保存登录凭据并在启动Windows虚拟机时跳过登录对话框.
客户机操作系统会安全妥善地存储密码.
如果频繁地重新启动客户机操作系统并希望避免输入登录凭据,请使用自动登录功能.
也可以使用自动登录功能授权用户访问客户机操作系统,无需共享您的密码.
前提条件n确认客户机操作系统为Windows2000或更高版本.
n确认您拥有现成的用户帐户来启用自动登录.
该帐户必须是本地计算机帐户而非域帐户.
n确认客户机操作系统中运行的是最新版VMwareTools.
n开启虚拟机.
步骤1选择虚拟机,然后选择Player>管理>虚拟机设置.
2在选项选项卡中,选择自动登录.
3单击启用,键入登录凭据,然后单击确定.
如果您键入的密码不正确或已经过期,则在开启虚拟机时需要键入登录凭据.
第4章使用虚拟机VMware,Inc.
374单击确定保存所做的更改.
启用自动登录功能或更改登录凭据时,自动登录设置会立即保存.
在"虚拟机设置"对话框中单击取消不会影响应用到自动登录设置的更改.
在Player中停止虚拟机您可以使用Player关闭、重置和挂起虚拟机.
还可以配置Player首选项来控制虚拟机在关闭时的行为.
n在Player中关闭虚拟机第38页,与使用物理机一样,您应当在关闭虚拟机之前关闭客户机操作系统.
n使用Ctrl+Alt+Delete关闭客户机第38页,您可以使用Ctrl+Alt+Delete按键序列来关闭或注销客户机操作系统.
n在Player中挂起和继续运行虚拟机第39页,挂起的虚拟机可保存其当前状态.
继续运行虚拟机后,在虚拟机挂起之前运行的应用程序都将恢复运行状态且内容保持不变.
n在Player中重置虚拟机第39页,您可以在Player中重置虚拟机.
被重置的虚拟机会立即关机并重新启动.
n设置Player的虚拟机关闭行为首选项第39页,您可以配置虚拟机在关闭时的行为.
在Player中关闭虚拟机与使用物理机一样,您应当在关闭虚拟机之前关闭客户机操作系统.
步骤n要关闭客户机操作系统,请像使用物理机那样关闭操作系统.
客户机操作系统关闭后,虚拟机便会关机,同时也会退出Player.
n要关闭虚拟机但不关闭客户机操作系统,请选择Player>电源>关机.
如果在Workstation中为虚拟机配置了软电源操作,菜单中将出现关闭客户机,而不是关机.
使用Ctrl+Alt+Delete关闭客户机您可以使用Ctrl+Alt+Delete按键序列来关闭或注销客户机操作系统.
前提条件开启虚拟机.
步骤n选择虚拟机,然后选择Player>发送Ctrl+Alt+Delete.
该选项的效果等同于在键盘上按下Ctrl+Alt+Delete.
在Windows主机上,即使Player控制了输入,主机操作系统和虚拟机可能都会接收到此命令.
n如果命令被主机操作系统和虚拟机同时接收,请在键盘上按下Ctrl+Alt+Ins组合键.
命令只被虚拟机接收,它会关闭或注销客户机操作系统.
VMwarePlayer入门指南38VMware,Inc.
在Player中挂起和继续运行虚拟机挂起的虚拟机可保存其当前状态.
继续运行虚拟机后,在虚拟机挂起之前运行的应用程序都将恢复运行状态且内容保持不变.
挂起和继续运行操作的速度取决于虚拟机启动后发生更改的数据量.
第一次挂起通常会比后续挂起操作花费的时间多.
步骤n要挂起虚拟机,请选择Player>电源>挂起,然后单击是确认.
如果在Workstation中为虚拟机配置了软电源操作,菜单中将出现挂起客户机,而不是挂起.
Player会将处于挂起状态的虚拟机返回到库中.
n要继续运行挂起的虚拟机,请选择相应虚拟机,然后选择Player>电源>开机.
在Player中重置虚拟机您可以在Player中重置虚拟机.
被重置的虚拟机会立即关机并重新启动.
前提条件n开启虚拟机.
n确认虚拟机处于安全状态.
重置虚拟机可能会损坏数据.
请尽量关闭虚拟机及其操作系统.
步骤u选择Player>电源>重置.
如果在Workstation中为虚拟机配置了软电源操作,菜单中将出现重置客户机,而不是重置.
设置Player的虚拟机关闭行为首选项您可以配置虚拟机在关闭时的行为.
步骤1选择Player>文件>Player首选项.
2选择关闭虚拟机时Player的行为.
您可以选择其中的一个或所有选项,也可以不做选择.
选项描述关闭虚拟机前确认确认是否要退出Player或单击取消继续使用Player.
关闭虚拟机后返回虚拟机库Player挂起或关闭虚拟机,然后将其返回到虚拟机库中.
您可以在库中打开其他虚拟机或编辑虚拟机设置.
3选择在关闭虚拟机时Player是挂起还是关闭此虚拟机.
选项描述挂起虚拟机Player挂起虚拟机.
下次启动Player时,虚拟机会从之前挂起时的状态继续运行.
关闭虚拟机Player关闭虚拟机.
下次启动Player时,虚拟机会从关机状态启动,客户机操作系统也会启动.
4单击确定保存所做的更改.
第4章使用虚拟机VMware,Inc.
39传输文件和文本您可以使用拖放功能、复制粘贴功能、共享文件夹和映射驱动器在主机系统和虚拟机之间传输文件及文本.
n使用拖放功能第40页,您可以使用拖放功能在主机系统和虚拟机之间移动文件/目录、电子邮件、纯文本、带格式文本和图像.
在Unity模式中,拖动电子邮件的功能尤为重要.
n使用复制与粘贴功能第41页,您可以在虚拟机之间以及虚拟机中运行的应用程序之间剪切、复制和粘贴文本.
n使用共享文件夹第41页,您可以使用共享文件夹在虚拟机之间以及虚拟机与主机系统之间共享文件.
您添加作为共享文件夹的目录可位于主机系统中,也可以是主机能够访问的网络目录.
n将虚拟磁盘映射到主机系统第46页,与其使用共享文件夹或在虚拟机和主机系统之间复制数据,您可以将虚拟磁盘映射到主机系统.
映射时,您需要将主机文件系统中的虚拟磁盘映射为单独的映射驱动器.
通过使用映射驱动器,您无需进入虚拟机就可以连接虚拟磁盘.
使用拖放功能您可以使用拖放功能在主机系统和虚拟机之间移动文件/目录、电子邮件、纯文本、带格式文本和图像.
在Unity模式中,拖动电子邮件的功能尤为重要.
您可以在以下位置之间拖动文件或目录.
n主机系统和虚拟机上的文件管理器(如Windows资源管理器).
n文件管理器和支持拖放的应用程序.
n支持拖放提取单个文件的不同应用程序,如压缩文件管理器.
n不同的虚拟机.
当您在主机和虚拟机之间拖动文件或文件夹时,Player会将这些文件或文件夹复制到您所拖放的位置.
例如,如果您将某个文件拖放到文字处理程序的桌面图标上,该程序将会打开原始文件的副本.
原始文件中不包含您对副本所做的更改.
应用程序会先打开临时目录中存储的文件副本.
对于Windows系统,这个临时目录是在%TEMP%环境变量中指定的.
对于Linux和Solaris系统,该临时目录为/tmp/VMwareDnD.
将文件保存到其他目录以保护您所做的更改.
拖放功能的要求与限制拖放功能具有某些要求和限制.
n必须在虚拟机中安装VMwareTools才能使用拖放功能.
n要使用拖放功能,Linux主机和客户机需要运行XWindows,Solaris10客户机需要运行XorgX服务器和JDS/Gnome.
n只能在Windows主机应用程序和Windows客户机应用程序之间拖动图像.
Linux主机或客户机不支持拖动图像.
n您只能在Linux/Windows主机和Linux、Windows及Solaris10客户机之间拖动文件和目录、电子邮件、纯文本以及带格式文本.
n拖动的电子邮件必须是4MB以下的图像或文件.
n拖动的纯文本与带格式文本(包括格式)不能超过4MB.
VMwarePlayer入门指南40VMware,Inc.
n拖动的文本所用的语言必须能够以Unicode字符表示.
nPlayer使用PNG格式对拖动的图像进行编码.
拖动的图像在转换为PNG格式后必须小于4MB.
n在Windows95和Windows98客户机上,仅支持拖放文件和目录.
使用复制与粘贴功能您可以在虚拟机之间以及虚拟机中运行的应用程序之间剪切、复制和粘贴文本.
您还可以在主机系统中运行的应用程序和虚拟机中运行的应用程序之间剪切、复制和粘贴图像、纯文本、带格式文本以及电子邮件.
在Unity模式中,复制和粘贴电子邮件的功能尤为重要.
您可以使用正常的热键或菜单选项来执行剪切或复制粘贴操作.
复制与粘贴功能的要求和限制复制粘贴功能具有某些要求和限制.
n您必须在虚拟机中安装VMwareTools才能使用复制粘贴功能.
n仅Linux和Windows主机以及Linux、Windows和Solaris10客户机支持复制粘贴功能.
n要使用复制粘贴功能,Linux主机和客户机需要运行XWindows,Solaris10客户机需要运行XorgX服务器和JDS/Gnome.
n复制和粘贴的电子邮件必须是4MB以下的图像或文件.
n复制和粘贴的纯文本与带格式文本(包括格式)不能超过4MB.
n复制和粘贴的文本所用的语言必须能够以Unicode字符表示.
nPlayer使用PNG格式对复制粘贴的图像进行编码.
复制和粘贴的图像在转换为PNG格式后必须小于4MB.
n无法在虚拟机之间复制粘贴文件.
n在Windows95和Windows98客户机上,只能复制粘贴小于64KB的纯文本.
使用共享文件夹您可以使用共享文件夹在虚拟机之间以及虚拟机与主机系统之间共享文件.
您添加作为共享文件夹的目录可位于主机系统中,也可以是主机能够访问的网络目录.
重要事项不能同时在多个应用程序中打开共享文件夹的某个文件.
例如,不能在主机操作系统的某个应用程序和客户机操作系统的其他应用程序中打开同一个文件.
如果其中某个应用程序对文件执行写入,就有可能损坏数据.
n支持共享文件夹的客户机操作系统第42页,要使用共享文件夹,虚拟机必须安装支持此功能的客户机操作系统.
n为虚拟机启用共享文件夹第42页,您可以为特定的虚拟机启用文件夹共享.
要设置用于在虚拟机间共享的文件夹,必须将每个虚拟机配置为使用主机系统或网络共享中的同一目录.
n在Windows客户机中查看共享文件夹第43页,在Windows客户机操作系统中,您可以使用桌面图标来查看共享文件夹.
n在Linux客户机中装载共享文件夹第43页,启用共享文件夹后,除默认位置/mnt/hgfs外,您还可以将共享文件夹中的一个或多个目录/子目录装载到文件系统中的任意位置.
第4章使用虚拟机VMware,Inc.
41n更改共享文件夹属性第44页,在创建共享文件夹后,您可以更改文件夹名称、主机路径和其他属性.
n更改虚拟机能够共享的文件夹第45页,您可以更改允许特定虚拟机共享的文件夹.
n为虚拟机禁用文件夹共享第45页,您可以为特定虚拟机禁用文件夹共享.
支持共享文件夹的客户机操作系统要使用共享文件夹,虚拟机必须安装支持此功能的客户机操作系统.
以下各客户机操作系统支持共享文件夹.
nWindowsServer2003nWindowsXPnWindows2000nWindowsNT4.
0nWindowsVistanWindows7nLinux(内核版本为2.
6或更高)nSolarisx8610nSolarisx8610Update1及更高版本为虚拟机启用共享文件夹您可以为特定的虚拟机启用文件夹共享.
要设置用于在虚拟机间共享的文件夹,必须将每个虚拟机配置为使用主机系统或网络共享中的同一目录.
前提条件n确认虚拟机使用的是支持共享文件夹的客户机操作系统.
请参阅第42页,"支持共享文件夹的客户机操作系统".
n确认客户机操作系统中安装了最新版VMwareTools.
n确认主机系统的权限设置允许访问共享文件夹中的文件.
例如,如果您作为用户"User"运行Player,那么只有在User有权读写共享文件夹中的文件时,虚拟机才能读写这些文件.
步骤1选择虚拟机,然后选择Player>管理>虚拟机设置.
2在选项选项卡上,选择共享文件夹.
3选择一个文件夹共享选项.
选项描述总是启用始终启用文件夹共享,即便虚拟机关闭、挂起或关机.
在下次关机或挂起前一直启用暂时启用文件夹共享,直到虚拟机关机、挂起或关闭.
重新启动虚拟机后,共享文件夹仍保持启用状态.
该设置仅在虚拟机处于开启状态时可用.
4(可选)要将驱动器映射到SharedFolders目录,请选择在Windows客户机中映射为网络驱动器.
该目录包含您启用的所有共享文件夹.
Player会选择驱动器盘符.
VMwarePlayer入门指南42VMware,Inc.
5单击添加以添加共享文件夹.
Windows主机上会启动添加共享文件夹向导.
在Linux主机上,"共享文件夹属性"对话框将打开.
6键入主机系统上要共享的目录路径.
如果您在网络共享中指定了一个目录,例如D:\share,Player将始终尝试使用该路径.
如果这个目录随后被连接到主机上的其他驱动器盘符,Player将无法找到共享文件夹.
7指定虚拟机中应当显示的共享文件夹的名称.
对于客户机操作系统认为非法的共享名称字符,其在客户机中会以其他形式显示.
例如,如果您在共享名称中使用了星号,则该名称中的*在客户机中将显示为%002A.
非法字符会转换为相应的十六进制ASCII值.
8选择共享文件夹属性.
选项描述启用此共享启用共享文件夹.
取消选择该选项可禁用共享文件夹,但不会将其从虚拟机配置中删除.
只读将共享文件夹设为只读.
选择该属性后,虚拟机可以查看并从共享文件夹中复制文件,但不能添加、更改或移除文件.
对共享文件夹中文件的访问还受控于主机的权限设置.
9单击完成添加共享文件夹.
共享文件夹会显示在"文件夹"列表中.
文件夹名称旁的复选框表示文件夹正被共享.
您可以取消选中此复选框来禁用文件夹共享.
10单击确定保存所做的更改.
下一步查看共享文件夹.
在Linux客户机中,共享文件夹位于/mnt/hgfs下.
在Solaris客户机中,共享文件夹位于/hgfs下.
要查看Windows客户机上的共享文件夹,请参阅第43页,"在Windows客户机中查看共享文件夹".
在Windows客户机中查看共享文件夹在Windows客户机操作系统中,您可以使用桌面图标来查看共享文件夹.
注意如果客户机操作系统使用的是Workstation4.
0中的VMwareTools,共享文件夹会显示为指定驱动器盘符上的文件夹.
步骤n根据所用的Windows操作系统版本,在MyNetworkPlaces(网上邻居)、NetworkNeighborhood(网上邻居)或网络中查找VMware共享文件夹.
n如果您将共享文件夹映射为网络驱动器,请打开我的电脑,在网络驱动器中查找"vmware-host"上的共享文件夹.
n要查看特定的共享文件夹,请使用UNC路径\\vmware-host\SharedFolders\共享文件夹名称直接前往该文件夹.
在Linux客户机中装载共享文件夹启用共享文件夹后,除默认位置/mnt/hgfs外,您还可以将共享文件夹中的一个或多个目录/子目录装载到文件系统中的任意位置.
使用mount命令可将所有共享、某一个共享或共享中的某个子目录装载到文件系统的任意位置.
第4章使用虚拟机VMware,Inc.
43表41装载命令语法命令描述mount-tvmhgfs.
host://home/user1/shares将所有共享装载到/home/user1/sharesmount-tvmhgfs.
host:/foo/tmp/foo将名为foo的共享装载到/tmp/foomount-tvmhgfs.
host:/foo/bar/var/lib/bar将共享foo中的子目录bar装载到/var/lib/bar除标准mount语法外,您可以使用VMware的特定选项.
要获得"主机-客户机"文件系统选项的用法信息,请键入命令/sbin/mount.
vmhgfs-h.
安装VMwareTools时会向etc/fstab添加一个条目,用于指定共享文件夹的位置.
您可以编辑该文件以更改或添加条目.
例如,要在启动时自动装载,可编辑/etc/fstab并添加以下行:.
host://mnt/hgfsvmhgfsdefaults00VMwareTools服务脚本会加载执行装载操作的驱动程序.
如果装载失败,将显示一条关于装载HGFS共享的消息.
注意如果共享文件夹被禁用或共享不存在,装载操作将失败.
系统不会提示您重新运行VMwareToolsvmware-config-tools.
pl配置程序.
使用权限限制对Linux客户机中共享文件的访问权限您可以在Linux客户机操作系统中使用权限来限制对共享文件夹中文件的访问权限.
在Linux主机上,如果您创建了希望与Linux客户机操作系统共享的文件,那么显示在客户机操作系统中的文件权限将与主机系统中的权限相同.
您可以使用fmask和dmask命令掩盖文件和目录的权限位.
如果您在Windows主机系统上创建了希望与Linux客户机操作系统共享的文件,只读文件将显示为对所有人提供读取和执行权限,其他文件则显示为对所有人提供完整写入权限.
如果您使用Linux客户机操作系统创建您希望限制权限的文件,可在客户机操作系统中使用mount程序和以下选项.
nuidngidnfmaskndmasknro(只读)nrw(读写)rw为默认设置.
如果您使用的虚拟机是用Windows版Player或以前版本的Linux版Player创建的,则只能更改所有者权限.
更改共享文件夹属性在创建共享文件夹后,您可以更改文件夹名称、主机路径和其他属性.
前提条件创建一个共享文件夹.
请参阅第42页,"为虚拟机启用共享文件夹".
步骤1选择虚拟机,然后选择Player>管理>虚拟机设置.
2在选项选项卡中,选择共享文件夹.
VMwarePlayer入门指南44VMware,Inc.
3在文件夹列表中选择共享文件夹,然后单击属性.
4要更改共享文件夹在虚拟机中的显示名称,请在名称文本框中键入新名称.
对于客户机操作系统认为非法的共享名称字符,其在客户机中会以其他形式显示.
例如,如果您在共享名称中使用了星号,则该名称中的*在客户机中将显示为%002A.
非法字符会转换为相应的十六进制ASCII值.
5要更改共享文件夹的主机路径,请浏览或键入新的路径到主机路径文本框.
如果您在网络共享中指定了一个目录,例如D:\share,Player将始终尝试使用该路径.
如果这个目录随后被连接到主机上的其他驱动器盘符,Player将无法找到共享文件夹.
6要更改共享文件夹的属性,请选择或取消选择该属性.
选项描述启用启用共享文件夹.
取消选择该选项可禁用共享文件夹,但不会将其从虚拟机配置中删除.
只读将共享文件夹设为只读.
选择该属性后,虚拟机可以查看并从共享文件夹中复制文件,但不能添加、更改或移除文件.
对共享文件夹中文件的访问还受控于主机的权限设置.
7单击确定保存所做的更改.
更改虚拟机能够共享的文件夹您可以更改允许特定虚拟机共享的文件夹.
步骤1选择虚拟机,然后选择Player>管理>虚拟机设置.
2在选项选项卡中,选择共享文件夹.
3在文件夹列表中,选中要共享的文件夹旁边的复选框,然后取消选中要禁用的文件夹旁边的复选框.
4单击确定保存所做的更改.
为虚拟机禁用文件夹共享您可以为特定虚拟机禁用文件夹共享.
步骤1选择虚拟机,然后选择Player>管理>虚拟机设置.
2在选项选项卡中,选择共享文件夹.
3选择禁用来禁用文件夹共享.
4单击确定保存所做的更改.
第4章使用虚拟机VMware,Inc.
45将虚拟磁盘映射到主机系统与其使用共享文件夹或在虚拟机和主机系统之间复制数据,您可以将虚拟磁盘映射到主机系统.
映射时,您需要将主机文件系统中的虚拟磁盘映射为单独的映射驱动器.
通过使用映射驱动器,您无需进入虚拟机就可以连接虚拟磁盘.
将虚拟磁盘映射或装载到主机系统上的驱动器将某个虚拟磁盘及其关联的卷映射到主机系统的驱动器后,您可以在不打开虚拟机的情况下连接到该虚拟磁盘.
将该虚拟磁盘映射到主机系统的驱动器后,只有断开主机系统与该磁盘的连接,使用该磁盘的虚拟机才能开机.
重要事项如果在装载了一个具有快照的虚拟磁盘后对该磁盘进行写入,则会对从虚拟机创建的快照或链接克隆造成不可挽回的损坏.
前提条件n将所有使用该虚拟磁盘的虚拟机关机.
n确认该虚拟磁盘上的虚拟磁盘(.
vmdk)文件未被压缩,且不具有只读权限.
n在Windows主机中,确认卷已格式化为FAT(12/16/32)或NTFS类型.
只有FAT(12/16/32)和NTFS格式的卷受支持.
如果虚拟磁盘包含混合分区,例如一个分区使用Linux操作系统进行格式化,另一个分区使用Windows操作系统进行格式化,则您只能映射Windows分区.
n确认该虚拟磁盘未加密.
您无法映射或装载加密的磁盘.
步骤1选择虚拟机,然后选择Player>管理>虚拟机设置.
2在硬件选项卡中,选择硬盘,单击实用工具,然后选择映射.
3在Windows主机中,将"映射虚拟磁盘"对话框中的以只读模式打开文件复选框保留为选中状态.
此设置可防止您意外将数据写入到可能是快照或链接克隆父项的虚拟磁盘.
对此类磁盘进行写入可能会导致快照或链接克隆无法使用.
4在Linux主机中,选中"装载磁盘"对话框中的以只读模式装载复选框.
此设置可防止您意外将数据写入到可能是快照或链接克隆父项的虚拟磁盘.
对此类磁盘进行写入可能会导致快照或链接克隆无法使用.
5浏览到虚拟磁盘(.
vmdk)文件,选择该文件并单击打开.
6选择要映射或装载的卷,在主机系统中选择一个未使用的驱动器盘符.
7(可选)在Windows主机中,如果您不希望驱动器在完成映射后在Windows资源管理器中打开,请取消选中映射后在Windows资源管理器中打开驱动器复选框.
8单击确定或装载.
驱动器将显示在主机系统中.
您可以在主机系统中对映射的虚拟磁盘执行文件读写操作.
从主机系统断开虚拟磁盘将虚拟机的虚拟磁盘映射或装载到主机系统后,如果要从虚拟机使用该虚拟磁盘,必须将其从主机系统断开.
在Windows主机上,必须使用Player断开驱动器与主机系统的连接.
使用Windows的断开网络驱动器命令时,映射的驱动器盘符不会出现在网络驱动器列表中.
步骤1选择虚拟机,然后选择Player>管理>虚拟机设置.
VMwarePlayer入门指南46VMware,Inc.
2在硬件选项卡中,选择硬盘,单击实用工具,然后选择断开连接.
现在,您可以开启任何使用该磁盘的虚拟机.
将主机打印机添加到虚拟机您可以在虚拟机中使用主机可用的任意打印机进行打印,而不必在虚拟机中安装额外的驱动程序.
Player的打印机功能使用ThinPrint技术在虚拟机中复制主机系统打印机映射.
启用虚拟机打印机后,Player会配置一个用于与主机打印机通信的虚拟串行端口.
步骤1选择虚拟机,然后选择Player>管理>虚拟机设置.
2在硬件选项卡中,选择添加.
3在添加硬件向导中,选择打印机、完成.
默认的设备设置是在虚拟机开机时连接虚拟机打印机.
下一步在"打印"窗口中,如果您尝试选择Windows7虚拟机中的打印机,可能只会看到默认打印机(即便有其他打印机可供使用).
要查看其他打印机,请右键单击默认的打印机并转到打印机属性.
在虚拟机中使用可移动设备您可以在虚拟机中使用软盘驱动器、DVD/CD-ROM驱动器、USB设备以及智能卡读卡器等可移动设备.
某些设备无法用于主机系统和客户机操作系统,也无法被多个客户机操作系统同时使用.
例如,如果主机系统正在使用软盘驱动器,您必须将软盘驱动器连接到虚拟机才能在虚拟机中使用该设备.
要重新在主机上使用该软盘驱动器,您必须将它与虚拟机断开.
默认情况下,软盘驱动器不会在虚拟机开机时连接.
n在虚拟机中使用可移动设备第47页,您可以在虚拟机中连接和断开可移动设备.
还可以通过修改远程虚拟机设置更改可移动设备的设置.
n将USB设备连接到虚拟机第48页,在虚拟机运行时,其窗口就属于活动窗口.
如果您将USB设备插入到主机系统,设备将默认连接到虚拟机而非主机.
如果连接到主机系统的USB设备未在虚拟机开机时连接到虚拟机,您必须手动将该设备连接到虚拟机.
n排除USB设备控制共享问题第50页,只有主机系统或虚拟机才能随时控制特定的USB设备.
具体的设备控制操作取决于主机系统是Linux还是Windows计算机.
n在虚拟机中使用智能卡第51页,虚拟机可以连接到与串行端口、并行端口、USB端口、PCMCIA插槽和PCI插槽相连的智能卡读卡器.
虚拟机可将智能卡读卡器视为某种类型的USB设备.
在虚拟机中使用可移动设备您可以在虚拟机中连接和断开可移动设备.
还可以通过修改远程虚拟机设置更改可移动设备的设置.
前提条件n开启虚拟机.
n如果您要连接USB设备或断开USB设备的连接,请熟悉Player处理USB设备的方式.
请参阅第48页,"将USB设备连接到虚拟机".
第4章使用虚拟机VMware,Inc.
47n如果您要在Linux主机上连接USB设备或断开USB设备的连接,而USB设备文件系统不是位于/proc/bus/usb,请将USB文件系统装载到该位置.
请参阅第49页,"在Linux主机上装载USB文件系统".
步骤n要连接可移动设备,请选择虚拟机,然后选择Player>可移动设备,选择设备,然后选择连接.
如果设备通过USB集线器连接到主机系统,虚拟机只会发现USB设备,而非集线器.
当设备连接到虚拟机后,设备名称旁边会显示一个复选标记,虚拟机任务栏上会显示一个设备图标.
n要更改可移动设备的设置,请选择Player>可移动设备,选择设备,然后选择设置.
n要断开可移动设备的连接,请选择虚拟机,然后选择Player>可移动设备,选择设备,然后选择断开连接.
您也可以通过单击或右键单击虚拟机任务栏上的设备图标来断开设备的连接.
如果是以全屏模式运行虚拟机,使用任务栏图标会非常便捷.
将USB设备连接到虚拟机在虚拟机运行时,其窗口就属于活动窗口.
如果您将USB设备插入到主机系统,设备将默认连接到虚拟机而非主机.
如果连接到主机系统的USB设备未在虚拟机开机时连接到虚拟机,您必须手动将该设备连接到虚拟机.
将USB设备连接到虚拟机时,Player会保留与主机系统上相应端口的连接.
您可以挂起、关闭虚拟机或拔出设备.
在重新插入该设备或继续运行虚拟机时,Player将重新连接该设备.
Player会将一个自动连接条目写入到虚拟机配置(.
vmx)文件以保留连接.
如果Player无法重新连接该设备(例如,由于设备连接断开),设备将被移除,Player将显示一条消息表明其无法连接该设备.
如果设备仍然可用,您可以手动进行连接.
在实际拔出物理设备、将设备从主机系统移动到虚拟机、在虚拟机之间移动设备,或是将设备从虚拟机移到主机时,请按照设备制造商提供的流程将设备从主机上拔下.
这些流程对于数据存储设备(如压缩驱动器)尤为重要.
如果您在保存文件后未等操作系统真正将数据写入到磁盘就过早移动了数据存储设备,您的数据将可能会丢失.
n在Windows主机中安装USB驱动程序第49页,当某个特定USB设备首次连接到虚拟机时,主机会将其检测为名为VMwareUSBDevice的新设备,并安装相应的VMware驱动程序.
n禁用USB设备的自动连接第49页,如果不希望让USB设备在虚拟机开机时与之连接,可以禁用自动连接功能.
n在Linux主机上装载USB文件系统第49页,在Linux主机上,Player使用USB设备文件系统连接USB设备.
如果USB设备文件系统不在/proc/bus/usb中,则必须将USB文件系统装载到此位置.
n将USBHID连接到虚拟机第49页,要将USB人体学接口设备(HID)连接到虚拟机,必须将虚拟机配置为在可移动设备菜单中显示所有的USB输入设备.
n安装PDA驱动程序并与虚拟机同步第50页,要在虚拟机中安装PDA驱动程序,必须将PDA与虚拟机同步.
VMwarePlayer入门指南48VMware,Inc.
在Windows主机中安装USB驱动程序当某个特定USB设备首次连接到虚拟机时,主机会将其检测为名为VMwareUSBDevice的新设备,并安装相应的VMware驱动程序.
Windows操作系统提示您运行MicrosoftWindows"发现新硬件"向导.
请选择默认操作以自动安装软件.
软件安装完毕后,客户机操作系统会检测USB设备并搜索合适的驱动程序.
禁用USB设备的自动连接如果不希望让USB设备在虚拟机开机时与之连接,可以禁用自动连接功能.
前提条件关闭虚拟机.
步骤1选择虚拟机,然后选择Player>管理>虚拟机设置.
2在硬件选项卡中,选择USB控制器.
3取消选择自动连接新的USB设备禁用USB设备的自动连接.
4单击确定保存所做的更改.
在Linux主机上装载USB文件系统在Linux主机上,Player使用USB设备文件系统连接USB设备.
如果USB设备文件系统不在/proc/bus/usb中,则必须将USB文件系统装载到此位置.
重要事项请勿尝试将USB驱动器设备节点目录(例如/dev/sda)作为硬盘添加到虚拟机.
前提条件确认您具有主机系统的root用户访问权限.
步骤1以root用户身份装载USB文件系统.
mount-tusbfsnone/proc/bus/usb2将USB设备连接到主机系统.
将USBHID连接到虚拟机要将USB人体学接口设备(HID)连接到虚拟机,必须将虚拟机配置为在可移动设备菜单中显示所有的USB输入设备.
默认情况下,USB1.
1和2.
0鼠标/键盘设备之类的USBHID不会显示在虚拟机的可移动设备菜单中,即使它们被插入到主机系统的USB端口.
连接到虚拟机的HID无法用于主机系统.
前提条件n关闭虚拟机.
n如果您为鼠标或键盘使用KVM交换机,请禁用USB设备自动连接.
请参阅第49页,"禁用USB设备的自动连接".
第4章使用虚拟机VMware,Inc.
49步骤1选择虚拟机,然后选择Player>管理>虚拟机设置.
2在硬件选项卡中,选择USB控制器.
3选择显示所有USB输入设备.
该选项允许用户在虚拟机中使用专门的USBHID.
4单击确定保存所做的更改.
5开启虚拟机.
HID将显示在可移动设备菜单中.
安装PDA驱动程序并与虚拟机同步要在虚拟机中安装PDA驱动程序,必须将PDA与虚拟机同步.
步骤1将PDA连接到主机系统并与主机系统同步.
PDA驱动程序应开始在虚拟机中安装.
2允许虚拟机安装PDA驱动程序.
3如果出现连接警告消息,请将其关闭.
4如果PDA在虚拟机能够与其同步之前与主机系统断开连接,请重新将PDA与主机系统同步.
在主机系统中加载VMwareUSB设备驱动程序以及在虚拟机中安装PDA驱动程序所需的总时间可能会超过设备的连接超时值.
再次尝试同步往往都能成功.
排除USB设备控制共享问题只有主机系统或虚拟机才能随时控制特定的USB设备.
具体的设备控制操作取决于主机系统是Linux还是Windows计算机.
将设备连接到虚拟机时,它会与主机系统或之前控制该设备的虚拟机断开连接.
设备与虚拟机的连接断开后,它会返回到主机系统.
在某些情况下,如果主机系统正在使用USB存储设备,例如,存储在设备上的一个或多个文件在主机上处于打开状态,那么在您尝试连接设备时,虚拟机中将会出现错误.
您必须让主机系统完成操作或关闭主机系统上任何与该设备相连的应用程序,然后重新在虚拟机中连接该设备.
在您将USB网络或存储设备连接到虚拟机时,WindowsXP和WindowsServer2003主机系统可能会显示一条消息,提示设备可以被安全移除.
这是一个正常行为,您可以关闭相应的对话框,但不要在物理机上移除该设备.
如果网络或存储设备未从主机系统上断开,请使用相应的系统托盘图标断开连接.
在WindowsXP和WindowsServer2003中,这个系统托盘图标称为安全删除硬件.
排除Linux主机上的USB设备控制问题Linux主机系统在连接或断开USB设备时出现问题.
问题在将USB设备连接到虚拟机或断开设备连接失败时,系统会提示您断开主机系统上的驱动程序.
VMwarePlayer入门指南50VMware,Inc.
原因在Linux主机系统上,客户机操作系统可使用未被主机操作系统驱动程序声明的设备.
与此相关的问题有时会影响到依赖自动连接功能的设备,如PDA.
在个别情况下,即使您成功使用了自动连接功能将设备连接到虚拟机,也可能在连接设备时遇到问题.
解决方案1如果您遇到自动连接方面的问题,请执行以下操作步骤.
a选择虚拟机,然后选择Player>可移动设备,断开并重新连接设备.
b如果问题仍然存在,请拔下设备,然后重新插入.
c如果出现警告消息表明设备正在使用中,请在hotplug配置文件(位于目录/etc/hotplug)中禁用该设备.
Linux分发版本的文档中包含有关编辑这些配置文件的信息.
2如果断开连接失败,请禁用或手动卸载驱动程序.
选项描述禁用驱动程序如果驱动程序是通过热插拔功能自动加载,请在热插拔配置文件(位于目录/etc/hotplug)中将其禁用.
有关编辑这些配置文件的信息,请参阅Linux分发版本的文档.
手动卸载驱动程序获得root用户权限(su-)并使用rmmod命令.
在虚拟机中使用智能卡虚拟机可以连接到与串行端口、并行端口、USB端口、PCMCIA插槽和PCI插槽相连的智能卡读卡器.
虚拟机可将智能卡读卡器视为某种类型的USB设备.
智能卡是一种内嵌计算机芯片的塑料卡.
很多政府机构和大型企业都利用智能卡来发送安全通信、签发数字文档并验证其计算机网络来访用户的身份.
用户需要将智能卡读卡器插入计算机并将智能卡插入到读卡器中.
之后,系统会提示他们提供PIN以便登录.
您可以从虚拟机的可移动设备菜单中选择智能卡读卡器.
您可以在虚拟机之间或主机系统与一个/多个虚拟机之间共享同一个智能卡.
默认情况下已启用共享功能.
在将智能卡读卡器插入主机系统时,读卡器会在Player中显示为两个单独的USB设备.
这是因为您可以在两种相互排斥的模式中选择一种来使用智能卡.
共享模式(推荐)智能卡读卡器设置在可移动设备菜单中以共享智能卡读卡器型号的形式提供.
在WindowsXP客户机操作系统中,共享读卡器会在连接到虚拟机后显示为USB智能卡读卡器.
在WindowsVista和Windows7客户机操作系统中,通用智能卡读卡器设备的名称会显示在Windows设备管理器列表中.
智能卡读卡器可以在主机系统的应用程序之间以及不同客户机操作系统的应用程序之间共享.
USB直通模式智能卡读卡器设备在可移动设备菜单中以智能卡读卡器型号的形式提供.
在USB直通模式下,一个虚拟机可直接控制物理智能卡读卡器.
主机系统上的应用程序以及其他虚拟机中的应用程序无法使用USB直通模式智能卡读卡器.
只有在共享模式中的连接不适用于您的实际环境时,才应当使用USB直通模式.
您可能需要安装由制造商提供的驱动程序才能使用USB直通模式.
第4章使用虚拟机VMware,Inc.
51您可以在Windows操作系统和大部分Linux分发版本中使用智能卡.
VMware为Linux主机中运行的Windows虚拟机提供完整的智能卡支持.
要在Linux中使用智能卡,通常需要用第三方软件对域进行有效的身份验证或者启用安全通信.
注意智能卡应当能支持常见的Linux浏览器、电子邮件应用程序和目录服务,但这些产品尚未经过VMware的测试或认证.
在虚拟机中使用智能卡您可以对虚拟机进行配置,以使用主机系统上的智能卡读卡器.
前提条件n在Windows主机上,启动SCardSvr.
exe服务.
n在Linux主机上,确认已经安装libpcsclite库,而且pcscd守护进程正在运行.
n确认虚拟机拥有USB控制器.
无论智能卡读卡器是否属于USB设备,都必须具备USB控制器.
USB控制器在您创建虚拟机时默认添加.
n将智能卡读卡器连接到主机系统.
n启动虚拟机步骤n要将智能卡读卡器连接到虚拟机,请选择虚拟机,然后选择Player>可移动设备>共享>连接.
如果智能卡读卡器是USB设备,菜单中将显示两个对应项.
这两项都使用读卡器的型号名称,但其中一项的名称是以Virtual开头.
n要将智能卡读卡器从虚拟机中断开,请选择Player>可移动设备>共享>断开连接.
n要将智能卡从虚拟机中移除,请选择Player>可移动设备>共享>移除智能卡.
智能卡将从虚拟机中移除,但在主机系统上仍保持连接状态.
将智能卡硬件从智能卡读卡器中拔下后,该选项会被禁用.
n要将智能卡插入到虚拟机,请选择Player>可移动设备>共享>插入智能卡.
将智能卡硬件插入智能卡读卡器后,它也同时插入到了虚拟机中.
禁用智能卡共享默认情况下,您可以在虚拟机之间或主机系统与一个/多个虚拟机之间共享同一个智能卡.
当您使用的是PCMCIA智能卡读卡器,部署企业用虚拟机且不希望对各种智能卡读卡器提供驱动程序支持,或者主机系统配有驱动程序但虚拟机没有驱动程序,可能需要禁用智能卡共享.
用于控制智能卡共享的设置位于Player全局配置文件中.
步骤1找到主机系统上的全局配置文件.
操作系统位置大部分Windows主机C:\DocumentsandSettings\AllUsers\ApplicationData\VMware\VMwarePlayer\config.
iniWindowsVista和Windows7主机C:\ProgramData\VMware\VMwarePlayer\config.
iniLinux主机/etc/vmware/configVMwarePlayer入门指南52VMware,Inc.
2如果主机系统不存在全局配置文件,请选择Player>文件>Player首选项,然后更改至少一个Player首选项设置.
Player会在您更改Player首选项设置时创建全局配置文件.
3使用文本编辑器打开全局配置文件,将usb.
ccid.
useSharedMode属性设为FALSE.
例如:usb.
ccid.
useSharedMode="FALSE"4保存并关闭全局配置文件.
5对全局配置文件设置权限,以防其他用户更改.
在Linux主机上切换到虚拟智能卡读卡器鉴于智能卡读卡器功能在Linux主机上的实施方式,您必须退出Player并重新启动主机系统上的pcscd守护进程,才能从非虚拟智能卡读卡器切换到虚拟智能卡读卡器.
步骤1选择虚拟机,然后选择虚拟机>可移动设备,选择智能卡读卡器,再选择断开连接.
2关闭虚拟机并退出Player.
3从主机系统上拔下智能卡读卡器硬件.
4重新启动主机系统上的pcscd守护进程.
5将智能卡读卡器硬件连接到主机系统.
6启动Player,然后启动虚拟机.
7选择虚拟机,然后选择虚拟机>可移动设备,选择智能卡读卡器,再选择连接.
在虚拟机中安装新软件在虚拟机中安装新软件与在物理计算机中安装新软件十分相似,只是需要几个额外的步骤.
前提条件n确认客户机操作系统中已经安装了VMwareTools.
在安装软件之前安装VMwareTools,可以最大限度地降低在虚拟机配置发生更改时需要重新激活软件的可能性.
n确认虚拟机能够访问安装软件所在的CD-ROM驱动器、ISO映像文件或软盘驱动器.
步骤1选择虚拟机,然后选择Player>管理>虚拟机设置.
2在硬件选项卡上,选择内存设置虚拟机的最终内存大小,然后单击确定.
某些应用程序会使用这样一种产品激活机制,即根据其安装到的虚拟机虚拟硬件创建一个密钥.
如果虚拟机配置发生更改,则可能需要重新激活软件.
设置内存大小可以最大限度地减少重要更改的数量.
3按照厂商提供的说明安装新软件.
在程序无法运行时禁用加速在虚拟机内安装或运行软件时,Player可能会停止响应.
这个问题通常出现在程序执行初期.
在很多情况下,在虚拟机中临时禁用加速功能即可避免此问题.
步骤1选择虚拟机,然后选择Player>管理>虚拟机设置.
第4章使用虚拟机VMware,Inc.
532在硬件选项卡中,选择处理器.
3选择禁用二进制转换加速来禁用加速.
4单击确定保存所做的更改.
下一步经过程序问题多发阶段后,可以重新启用加速.
禁用加速会降低虚拟机性能,因此只有在运行程序出现问题时,才应当使用此设置作为应对措施.
更改虚拟机显示您可以更改Player显示虚拟机和虚拟机应用程序的方式.
您可以使用全屏模式让虚拟机显示内容填满屏幕并使用多个监视器,还可以使用Unity模式直接在主机系统桌面上显示应用程序.
n为虚拟机配置显示设置第54页,您可以为虚拟机指定监视器分辨率设置、配置多个监视器并选择图形加速功能.
您可以在虚拟机处于全屏模式时使用多监视器功能.
n在Player中使用全屏模式第55页,在全屏模式下,虚拟机显示会填满屏幕,您将无法看到Player窗口的边界.
n使用Unity模式第56页,在装有Linux或者Windows2000或更高版本客户机操作系统的虚拟机中,您可以切换到Unity模式,直接在主机系统桌面上显示应用程序.
n在Player中为一个虚拟机使用多个监视器第58页,如果主机系统有多个监视器,您可以将某个虚拟机配置为使用多个监视器.
您可以在虚拟机处于全屏模式时使用多监视器功能.
为虚拟机配置显示设置您可以为虚拟机指定监视器分辨率设置、配置多个监视器并选择图形加速功能.
您可以在虚拟机处于全屏模式时使用多监视器功能.
要使用DirectX9图形加速功能,客户机操作系统必须是WindowsXP、WindowsVista或Windows7.
仅Player3.
x及更高版本的虚拟机支持指定分辨率设置及客户机操作系统可以使用的监视器数量.
前提条件n确认客户机操作系统中安装了最新版VMwareTools.
n确认虚拟机的客户机操作系统是WindowsXP、WindowsVista、Windows7或Linux.
n如果您打算使用DirectX9图形加速功能,请准备主机系统.
请参阅第64页,"准备主机系统以使用DirectX9图形加速".
步骤1选择虚拟机,然后选择Player>管理>虚拟机设置.
2在硬件选项卡中,选择显示器.
VMwarePlayer入门指南54VMware,Inc.
3指定主机设置是否能决定监视器数量.
选项描述将主机设置用于监视器选择该设置后,SVGA驱动程序将使用两个监视器,最大边框宽度为3840,最大边框高度为1920.
将虚拟机配置为至少具有两个1920x1200监视器组成并排拓扑结构,采用正常和旋转方向.
如果主机系统有两个以上的监视器,虚拟机将改为使用主机系统的监视器数量.
如果主机系统的边框宽度或高度超过了默认值,虚拟机将使用相对较大的尺寸.
在多数情况下,您都应该选择该设置.
指定监视器设置不考虑主机系统的监视器数量,直接设置虚拟机将要识别的监视器数量.
如果您使用多监视器主机系统并需要对只有一个监视器的虚拟机进行测试,该设置将非常有用.
如果您要在虚拟机中开发多监视器应用程序,而主机系统只有一个监视器,该设置也非常有用.
在启动虚拟机后,客户机操作系统将能够识别您指定的监视器数量.
从列表中选择分辨率或键入宽度x高度格式的设置,其中宽度和高度指的是像素数.
4(可选)要运行使用DirectX9图形加速功能的应用程序,请选择3D图形加速.
5单击确定保存所做的更改.
在Player中使用全屏模式在全屏模式下,虚拟机显示会填满屏幕,您将无法看到Player窗口的边界.
前提条件n开启虚拟机.
n确认客户机操作系统的显示模式大于主机系统的显示模式.
如果客户机操作系统的显示模式小于主机系统的显示模式,则可能无法进入全屏模式.
如果无法进入全屏模式,请将mks.
maxRefreshRate=1000这一行内容添加到虚拟机配置(.
vmx)文件.
n确认客户机操作系统中安装了最新版VMwareTools.
n如果在笔记本电脑上以全屏模式运行虚拟机,请配置客户机操作系统使之报告电池信息.
请参阅第55页,"在客户机中报告电池信息".
步骤n要进入全屏模式,请选择虚拟机,然后选择Player>全屏.
n要在使用全屏模式时隐藏全屏工具栏和菜单,请单击图钉图标,然后将鼠标指针从工具栏上移开.
此操作可取消工具栏的固定.
工具栏将滑动到监视器顶部,然后消失.
要重新显示工具栏,请指向屏幕顶部直到工具栏出现.
n要退出全屏模式并返回窗口模式,请从全屏工具栏中选择Player>全屏.
全屏旁边的复选标记将被移除.
在客户机中报告电池信息如果您在笔记本电脑上以全屏模式运行虚拟机,请配置在客户机上报告电池信息的选项,以便您可以在电池电量不足时及时获知.
前提条件关闭虚拟机.
步骤1选择虚拟机,然后选择Player>管理>虚拟机设置.
2在选项选项卡上,选择电源.
第4章使用虚拟机VMware,Inc.
553选择向客户机报告电池信息.
4单击确定保存所做的更改.
使用Unity模式在装有Linux或者Windows2000或更高版本客户机操作系统的虚拟机中,您可以切换到Unity模式,直接在主机系统桌面上显示应用程序.
在Unity模式中,虚拟机应用程序会显示在主机系统桌面上,您可以从主机系统使用虚拟机的开始或应用程序菜单,虚拟机控制台视图则处于隐藏状态.
打开的虚拟机应用程序项会像打开的主机应用程序那样,显示在主机操作系统的任务栏上.
在主机系统以及Unity模式中显示的虚拟机应用程序中,您可以使用键盘快捷键在应用程序之间复制、剪切和粘贴图像、纯文本、带格式文本和电子邮件.
您还可以在主机系统与客户机操作系统之间拖放及复制和粘贴文件.
如果在Unity模式中保存文件或尝试使用应用程序打开文件,您看到的文件系统将会是虚拟机内部的文件系统.
您无法打开主机操作系统中的文件,也无法将文件保存到主机操作系统.
对于一些客户机操作系统,在多监视器配置下,Unity模式中的应用程序窗口只能显示在设置为主显示器的监视器上.
如果主机和客户机操作系统为WindowsXP或更高版本,应用程序窗口可以显示在其他监视器上.
在Windows系统中,Unity模式无法以全屏模式使用.
前提条件n确认虚拟机为Player3.
x或更高版本的虚拟机.
n确认客户机操作系统中安装了最新版VMwareTools.
n确认客户机操作系统为Linux或Windows2000或者更高版本.
n对于Linux客户机和主机,确认已安装最新版Metacity或KDE.
在Linux系统中,Unity模式的性能取决于各种可变因素的组合,包括系统、运行的应用程序、RAM量等.
n开启虚拟机.
n如果要进入Unity模式,请在虚拟机中打开要在Unity模式中运行的应用程序.
步骤n要进入Unity模式,请选择Player>Unity.
Player窗口中的控制台视图将会隐藏,打开的应用程序显示在主机系统桌面的应用程序窗口中.
菜单中的Unity项旁边会出现一个复选标记.
n在Windows主机系统中,要显示虚拟机的开始菜单,请指向Windows主机系统中的开始菜单.
n在Linux主机系统中,要显示虚拟机的应用程序菜单,请指向Linux主机系统主监视器的左上角.
n当Unity模式中同时存在多个虚拟机时,要在多个开始或应用程序菜单之间进行导航,请按箭头键、Tab键或Shift+Tab组合键循环显示虚拟机菜单,然后按Enter键和空格键选择虚拟机.
n要退出Unity模式,请显示Player窗口,然后在虚拟机控制台视图中单击退出Unity.
设置Unity模式的首选项您可以通过设置Unity模式的首选项,控制是否在主机系统桌面上提供虚拟机的开始或应用程序菜单.
还可以选择主机系统桌面上显示的Unity模式应用程序所用的边框颜色.
从主机系统桌面使用虚拟机的开始或应用程序菜单时,您可以启动虚拟机中未以Unity模式打开的应用程序.
如果不启用该功能,则必须退出Unity模式,以便在控制台视图中显示虚拟机的开始或应用程序菜单.
VMwarePlayer入门指南56VMware,Inc.
步骤1选择虚拟机,然后选择Player>管理>虚拟机设置.
2在选项选项卡中,选择Unity.
3选择一个Unity窗口效果选项.
选项描述显示边框设置一个窗口边框,用于将应用程序识别为属于虚拟机而非主机.
显示标志在标题栏显示徽标.
在窗口边框中使用自定义颜色在窗口边框上使用自定义颜色,帮助区分那些归属于不同虚拟机的应用程序窗口.
例如,您可以将某个虚拟机的应用程序设置为使用蓝色边框,将其他虚拟机的应用程序设置为使用黄色边框.
在Linux主机上,单击带颜色的矩形以使用颜色选择器.
在Windows主机上,单击选择颜色以使用颜色选择器.
4要控制是否在主机系统桌面上显示虚拟机的开始或应用程序菜单,请选择或取消选择启用应用程序菜单.
5单击确定保存所做的更改.
通过Unity模式在主机上创建虚拟机应用程序快捷方式您可以通过Unity模式在主机系统上创建虚拟机应用程序的快捷方式.
像打开主机系统应用程序那样打开此应用程序.
即使虚拟机关机或挂起,您也可以从主机系统中打开虚拟机应用程序快捷方式.
前提条件n确认虚拟机已配置为在主机系统桌面上显示虚拟机的开始或应用程序菜单.
请参阅第56页,"设置Unity模式的首选项".
n确认客户机操作系统中运行的是最新版VMwareTools.
n开启虚拟机.
步骤1要进入Unity模式,请选择Player>Unity.
Player窗口中的控制台视图将会隐藏,打开的应用程序显示在主机系统桌面的应用程序窗口中.
菜单中的Unity项旁边会出现一个复选标记.
2选择一个虚拟机应用程序.
选项操作Windows主机指向开始按钮以便在主机系统桌面上显示虚拟机开始菜单,单击开始菜单,然后选择应用程序.
Linux主机指向主监视器左上角以便在主机系统桌面上显示虚拟机应用程序菜单,单击应用程序菜单,然后选择应用程序.
3在主机系统上创建应用程序快捷方式.
选项操作Windows主机右键单击应用程序,然后选择在桌面上创建快捷方式,或者将应用程序拖放到主机系统.
Linux主机将应用程序拖放到主机系统.
第4章使用虚拟机VMware,Inc.
57在Player中为一个虚拟机使用多个监视器如果主机系统有多个监视器,您可以将某个虚拟机配置为使用多个监视器.
您可以在虚拟机处于全屏模式时使用多监视器功能.
前提条件n为一个虚拟机配置多个监视器.
请参阅第54页,"为虚拟机配置显示设置".
n确认虚拟机为Player3.
x或更高版本的虚拟机.
n确认客户机操作系统中安装了最新版VMwareTools.
n确认客户机操作系统为WindowsXP、WindowsVista、Windows7或Linux.
n在主机系统中,确认最左边的监视器位置不低于显示器拓扑结构中的其他任何监视器.
在进入全屏模式时,包含Player窗口的监视器不能低于其他监视器.
步骤1开启虚拟机并单击最大化按钮.
2在全屏工具栏中,单击循环使用多个监视器按钮.
在Windows主机中,您可以将鼠标悬停在工具栏按钮上以查看按钮名称.
如果虚拟机支持两个以上的监视器,请使用循环使用多个监视器按钮选择具有两个以上监视器的配置.
虚拟机在其上进入全屏模式的监视器将标有星号.
客户机操作系统桌面扩展到另外的一个或多个监视器.
3如果主机系统有两个以上的监视器,而您又希望虚拟机使用所有监视器,可以再次单击循环使用多个监视器按钮.
监视器的使用顺序取决于向主机操作系统添加监视器的顺序.
如果您继续单击此按钮,您将像最初那样使用较少的监视器.
多监视器的限制为一个虚拟机使用两个以上的监视器具有一定限制.
n如果您尝试为一个虚拟机使用两个以上的监视器,则您的虚拟机必须支持两个以上的监视器才能正常使用此功能.
nWindows和Linux主机与客户机操作系统支持两个以上的监视器.
nWindowsXP客户机支持三个以上的监视器.
但WindowsXP客户机一次只能使用三个监视器.
如果将三个以上的监视器连接到WindowsXP客户机,则可以使用循环使用多个监视器按钮将这些监视器循环切换到要使用的配置.
在Player中下载虚拟设备您可以在Player中下载虚拟设备.
虚拟设备是预先构建和配置、可随时运行的软件应用程序,它与操作系统一起打包在虚拟机中.
步骤u选择Player>文件>下载虚拟设备.
Web浏览器打开并转到VMware网站的虚拟设备市场(VirtualApplianceMarketplace)页面.
您可以在该页面中浏览并下载虚拟设备.
VMwarePlayer入门指南58VMware,Inc.
从Player的库中移除虚拟机在Player中打开虚拟机时,它会被添加到虚拟机库中.
您可以从库中移除不使用的虚拟机.
从库中移除虚拟机时并不会在主机文件系统内删除虚拟机或其任何文件.
虚拟机只是从库中移出.
如果您再次打开虚拟机,它会被重新添加到库中.
前提条件关闭虚拟机.
步骤u选择并右键单击虚拟机,然后选择从库中移除虚拟机.
虚拟机将从库中移除,不需要任何确认.
第4章使用虚拟机VMware,Inc.
59VMwarePlayer入门指南60VMware,Inc.
配置和管理虚拟机5您可以更改虚拟机选项、配置视频和声卡设置,以及将虚拟机移动到其他主机系统或同一主机系统的其他位置.
本章讨论了以下主题:n第61页,"更改虚拟机名称"n第62页,"更改虚拟机的客户机操作系统"n第62页,"更改虚拟机的工作目录"n第62页,"更改虚拟机的虚拟机目录"n第63页,"更改虚拟机的内存分配"n第63页,"配置视频和声音"n第66页,"移动虚拟机"n第68页,"删除虚拟机"n第68页,"查看虚拟机的消息日志"n第69页,"使用VIXAPI"更改虚拟机名称在您运行虚拟机时,虚拟机的名称会显示在标题栏中.
Player使用虚拟机的原始名称为存储虚拟机文件的目录命名.
更改虚拟机名称不会改变虚拟机目录的名称或重命名主机系统上的虚拟机文件.
步骤1选择虚拟机,然后选择Player>管理>虚拟机设置.
2在选项选项卡上,选择常规.
3键入新名称.
4单击确定保存所做的更改.
下一步在重新启动虚拟机时,新的名称会出现在库中.
VMware,Inc.
61更改虚拟机的客户机操作系统如果您要升级虚拟机中安装的客户机操作系统,或是在创建虚拟机时指定了错误的操作系统版本,必须要更改虚拟机所配置的客户机操作系统类型.
更改操作系统类型时,虚拟机配置(.
vmx)文件也会发生更改.
客户机操作系统本身不会发生变化.
要升级客户机操作系统,需要从操作系统供应商那里获得相应的软件.
前提条件关闭虚拟机.
步骤1选择虚拟机,然后选择Player>管理>虚拟机设置.
2在选项选项卡上,选择常规.
3选择新的操作系统及版本.
4单击确定保存所做的更改.
更改虚拟机的工作目录默认情况下,工作目录和虚拟机目录是相同的.
您可能希望更改工作目录来提高性能.
例如,要在大容量快速磁盘上创建分页文件,但要将虚拟磁盘和配置文件存储在其他磁盘上,您可以更改工作目录,将其放在快速磁盘上.
工作目录是Player用于存储虚拟机的挂起状态(.
vmss)、快照(.
vmsn)、虚拟机分页(.
vmem)和重做日志文件的位置.
更改工作目录并不会改变存储虚拟机配置(.
vmx)文件或日志文件的目录.
前提条件关闭虚拟机.
步骤1选择虚拟机,然后选择Player>管理>虚拟机设置.
2在选项选项卡上,选择常规.
3键入或浏览到新工作目录的位置.
4单击确定保存所做的更改.
更改虚拟机的虚拟机目录虚拟机目录是Player用于存储虚拟机文件(包括虚拟机配置(.
vmx)文件)的位置.
默认情况下,虚拟机目录和工作目录是相同的.
前提条件关闭虚拟机.
步骤1在主机文件系统中,对存储.
vmx文件的目录进行重命名.
2选择文件>打开虚拟机.
3浏览至.
vmx文件的新位置,然后单击打开.
VMwarePlayer入门指南62VMware,Inc.
更改虚拟机的内存分配您可以调整分配给虚拟机的内存量.
在64位主机中,每个虚拟机的最大内存量为32GB.
在32位主机中,每个虚拟机的最大内存量为8GB.
可分配到单个主机系统中运行的所有虚拟机的内存总量仅受主机系统RAM量限制.
前提条件关闭虚拟机.
步骤1选择虚拟机,然后选择Player>管理>虚拟机设置.
2在硬件选项卡中,选择内存.
"内存"面板中的信息有助于您选择合适的虚拟机内存量.
内存量的范围上限取决于分配给所有运行中虚拟机的内存量.
3调整滑块,使其与相应图标对齐,从而更改内存量.
颜色编码图标指示最大建议内存、建议内存和客户机操作系统的最小内存量.
4单击确定保存所做的更改.
5开启虚拟机以实施所做的更改.
配置视频和声音为得到最好的色彩和图形显示,需要调整主机和客户机操作系统的颜色设置.
Player支持使用DirectX9图形加速的游戏和应用程序,但您必须在主机和客户机操作系统上完成一些3D方面的准备工作.
Player通常会安装必要的驱动程序来提供声音支持,但对于一些最老和最新的客户机操作系统,您必须手动安装相应的驱动程序.
n设置屏幕色深第63页,客户机操作系统中可用屏幕颜色的数量取决于主机操作系统的屏幕颜色设置.
n使用3D图形加速第64页,必须在主机系统和虚拟机上执行特定的准备任务才能使用3D图形加速.
n配置声音第65页,Player提供兼容SoundBlasterAudioPCI的声音设备,支持Windows95、Windows98、WindowsMe、WindowsNT、Windows2000、WindowsXP、WindowsServer2003、WindowsServer2008和Linux客户机操作系统中的声音.
Player声音设备默认为启用状态.
设置屏幕色深客户机操作系统中可用屏幕颜色的数量取决于主机操作系统的屏幕颜色设置.
虚拟机支持以下屏幕颜色.
n16位色(VGA)模式n8位伪色n16位/像素(每像素16个有效位)n32位/像素(每像素24个有效位)第5章配置和管理虚拟机VMware,Inc.
63如果主机操作系统处于15位色模式,客户机操作系统的颜色设置控制将提供15位色模式取代16位色模式.
如果主机操作系统处于24位色模式,客户机操作系统的颜色设置控制将提供24位色模式取代32位色模式.
如果您运行的客户机操作系统设置的颜色数量多于主机操作系统,客户机操作系统中的颜色可能会显示有误,也可能无法使用图形界面.
如果出现这些提示,您可以增加主机操作系统的颜色数量,或者降低客户机操作系统的颜色数量.
要更改主机操作系统的颜色设置,请关闭所有虚拟机并关闭Player,然后按标准流程更改颜色设置.
您在客户机操作系统中更改颜色设置的具体方式取决于客户机操作系统的类型.
在Windows客户机中,"显示属性"控制面板仅提供了支持的设置.
在Linux或FreeBSD客户机中,您必须更改色深才能启动X服务器,否则必须在做出更改后重新启动X服务器.
为获得最佳性能,请在主机和客户机操作系统中使用相同的颜色数量设置.
使用3D图形加速必须在主机系统和虚拟机上执行特定的准备任务才能使用3D图形加速.
只有WindowsXP、WindowsVista、Windows7或Linux主机上的WindowsXP、WindowsVista和Windows7客户机才支持那些使用DirectX9图形加速的应用程序.
OpenGL应用程序需要以软件仿真模式运行.
准备主机系统以使用DirectX9图形加速必须在主机系统上执行特定的准备任务才能在虚拟机中使用DirectX9图形加速.
前提条件n确认主机操作系统为WindowsXP、WindowsVista、Windows7或Linux.
n在Windows主机上,确认主机显卡支持DirectX9和最新的DirectXRuntime.
n在Linux主机上,确认主机显卡支持OpenGL2.
0加速.
步骤1将主机系统的视频驱动程序升级到最新版本.
ATI图形驱动程序可从AMD网站下载.
NVIDIA驱动程序可从NVIDIA网站下载.
2如果您使用的是Windows主机系统,请将硬件加速滑块滑动到完整位置.
选项描述WindowsXP右键单击桌面,然后选择属性>设置>高级>疑难解答.
WindowsVista右键单击桌面,然后选择个性化>显示设置>高级设置>疑难解答>更改设置.
Windows7右键单击桌面,然后选择个性化>屏幕分辨率>高级设置>疑难解答>更改设置.
3如果您使用的是Linux主机系统,请运行相关命令来测试主机兼容性.
a确认已启用直接渲染.
glxinfo|grepdirectb确认3D应用程序可正常工作.
glxgearsVMwarePlayer入门指南64VMware,Inc.
准备虚拟机以使用3D图形加速您必须执行特定的准备任务才能在虚拟机中使用3D图形加速.
Player3.
x及更高版本的虚拟机默认启用3D图形加速功能.
前提条件n准备主机系统以使用3D图形加速.
请参阅第64页,"准备主机系统以使用DirectX9图形加速".
n确认客户机操作系统为WindowsXP、WindowsVista或Windows7.
n确认客户机操作系统中安装了最新版VMwareTools.
n关闭虚拟机.
虚拟机不能挂起.
步骤1选择虚拟机,然后选择Player>管理>虚拟机设置.
2在硬件选项卡中,选择显示器.
3选择3D图形加速.
4将虚拟机配置为仅使用一个监视器.
5单击确定保存所做的更改.
6开启虚拟机并安装DirectX9.
0c最终用户运行时.
该组件可从Microsoft下载中心下载.
7安装并运行3D应用程序.
配置声音Player提供兼容SoundBlasterAudioPCI的声音设备,支持Windows95、Windows98、WindowsMe、WindowsNT、Windows2000、WindowsXP、WindowsServer2003、WindowsServer2008和Linux客户机操作系统中的声音.
Player声音设备默认为启用状态.
声音支持包括脉冲代码调制(PCM)输出和输入.
例如,您可以播放.
wav文件、MP3音频和RealMedia音频.
虚拟机通过Windows软件合成器为Windows客户机的MIDI输出提供支持,但是不支持MIDI输入.
对于Linux客户机,虚拟机不提供MIDI支持.
Windows2000、WindowsXP和最新的Linux分发版本可检测声音设备,并安装适用的驱动程序.
当您在64位WindowsVista或Windows7客户机操作系统中安装VMwareTools时,会同时安装一个声音驱动程序.
对于32位WindowsVista、Windows7、Windows2003Server和WindowsServer2008客户机,您必须使用WindowsUpdate安装32位驱动程序.
配置声卡设置VMware虚拟声音设备可兼容CreativeTechnologySoundBlasterAudioAPI.
该声音设备支持Windows和Linux客户机操作系统中的声音.
步骤1选择虚拟机,然后选择Player>管理>虚拟机设置.
2在硬件选项卡中,选择声音.
第5章配置和管理虚拟机VMware,Inc.
653配置一个或多个声卡设置.
选项描述已连接在虚拟机运行时连接声音设备或断开声音设备连接.
也可以使用设备菜单选择要连接或断开连接的驱动器.
启动时连接在开启虚拟机时自动将声音设备连接到虚拟机.
指定主机声卡(仅限Windows主机)选择在主机系统拥有多个物理声卡时使用哪个声卡.
使用物理声卡(仅限Linux主机)选择在系统拥有多个物理声卡时使用哪个声卡.
4单击确定保存所做的更改.
在Windows9x和NT客户机中安装声音驱动程序Windows95、Windows98、Windows98SE和WindowsNT4.
0不具有适用于SoundBlasterAudioPCI适配器的驱动程序.
如果希望在这些客户机操作系统中使用声音功能,请从CreativeLabs网站下载驱动程序,并安装到客户机操作系统.
步骤1转到您所在区域对应的CreativeLabs网站.
2搜索名称中包含PCI128的适配器.
3按照网站说明下载并安装驱动程序.
移动虚拟机您可以将在Player中创建的虚拟机移到其他主机系统或同一主机系统的其他位置,并通过VNC客户端连接到虚拟机.
n将虚拟机移到新位置或新主机第66页,您可以将Player中创建的虚拟机移到其他主机系统或同一主机系统的其他位置.
也可以将虚拟机移到使用其他操作系统的主机系统.
n配置虚拟机兼容性第67页,当您创建虚拟机并打算分发给其他用户时,应当对虚拟机进行配置,使其最大限度兼容所有预期的主机系统.
用户在虚拟机中执行更改的权限可能有限,无法使虚拟机与其主机系统兼容.
n使用虚拟机UUID第68页,每个虚拟机都有一个通用唯一标识符(UUID).
该UUID在您最初开启虚拟机时生成.
将虚拟机移到新位置或新主机您可以将Player中创建的虚拟机移到其他主机系统或同一主机系统的其他位置.
也可以将虚拟机移到使用其他操作系统的主机系统.
移动虚拟机时通常要移动构成虚拟机的文件.
与Player虚拟机关联的所有文件的路径名称都相对于虚拟机目录.
在您移动虚拟机时,Player会为虚拟网络适配器生成新的MAC地址.
如果对虚拟机配置(.
vmx)文件所在路径的目录进行重命名,Player也会生成新的MAC地址.
前提条件n熟悉Player如何为移动的虚拟机生成UUID.
请参阅第68页,"使用虚拟机UUID".
n如果您要将虚拟机移到其他主机系统,请熟悉将虚拟机移到新主机时存在的限制.
请参阅第67页,"将虚拟机移动到其他主机的限制".
VMwarePlayer入门指南66VMware,Inc.
n如果您将工作目录配置为驻留在主机系统的其他位置,请将文件从工作目录移到虚拟机目录,然后将工作目录更改为此位置.
n确认虚拟机设备及所有关联文件都指向您可以从新位置访问的位置.
n确认所有虚拟机文件都存储在虚拟机目录中.
某些文件可能驻留在虚拟机目录外.
步骤1关闭客户机操作系统和虚拟机.
2将虚拟机文件复制到新位置.
3确认已将所有虚拟机文件复制到新位置.
4在Player中打开虚拟机.
选项描述如果将虚拟机移到同一主机系统的其他位置从库中移除虚拟机,选择文件>打开虚拟机,浏览到新位置中的.
vmx文件.
如果将虚拟机移到其他主机系统在新的主机系统上启动Player,选择文件>打开虚拟机,浏览到.
vmx文件.
5当您确定虚拟机能在新位置正常工作后,请删除原始位置的虚拟机文件.
将虚拟机移动到其他主机的限制将虚拟机移动到其他主机系统之前,应当留意一些特定的限制.
n如果您将虚拟机移到其他硬件差异过大的主机系统,例如将虚拟机从64位主机移到32位主机,或是从多处理器主机移到单处理器主机,客户机操作系统可能无法正常工作.
nPlayer3.
x及更高版本的虚拟机在多处理器主机系统上最高支持八路虚拟对称多处理(SMP).
对于至少有两个逻辑处理器的主机系统,您最多可以为主机中运行的虚拟机分配八个虚拟处理器.
如果您尝试为单处理器主机系统中运行的虚拟机分配两个处理器,则会出现警告消息.
您可以忽略此消息并为虚拟机分配两个处理器,但必须将其移动到至少有两个逻辑处理器的主机后才能开启该虚拟机.
n您可以将虚拟机从32位主机移到64位主机.
但不能将虚拟机从64位主机移到32位主机,除非32位主机具有受支持的64位处理器.
配置虚拟机兼容性当您创建虚拟机并打算分发给其他用户时,应当对虚拟机进行配置,使其最大限度兼容所有预期的主机系统.
用户在虚拟机中执行更改的权限可能有限,无法使虚拟机与其主机系统兼容.
步骤n在虚拟机中安装VMwareTools.
VMwareTools可显著改善虚拟机上的用户体验.
n确定实际所需的虚拟设备,不包含任何对通过虚拟机分发的软件来说不需要或无用的设备.
通用SCSI设备通常并不适用.
n要将物理设备连接到虚拟设备,请在配置虚拟机时使用自动检测选项.
自动检测选项可使虚拟机适应用户的系统,且能够支持Windows或Linux主机操作系统.
没有物理设备的用户会收到一条警告消息.
n要将CD-ROM或软盘连接到虚拟机附带的映像文件,请确保该映像文件和虚拟机位于同一目录中.
所用的是相对路径而非绝对路径.
n对于物理CD-ROM和映像,需要在虚拟机中提供两个虚拟CD-ROM设备.
第5章配置和管理虚拟机VMware,Inc.
67n选择一个合理的内存量分配给虚拟机.
例如,如果主机系统没有足够的物理内存来支持内存分配,用户将无法开启虚拟机.
n为客户机选择一个合理的屏幕分辨率.
用户很可能会发现,与其使用超出用户物理屏幕大小的显示器,手动提高分辨率的做法更加简便易行.
使用虚拟机UUID每个虚拟机都有一个通用唯一标识符(UUID).
该UUID在您最初开启虚拟机时生成.
您可以使用虚拟机的UUID进行系统管理,方式与使用物理机的UUID相同.
UUID存储在SMBIOS系统信息描述符中,您可以使用标准SMBIOS扫描软件(包括SiSoftwareSandra或IBMsmbios2)进行访问.
如果不将虚拟机移动或复制到其他位置,UUID将保持不变.
当您开启移动或复制到新位置的虚拟机时,系统会提示您指定是移动还是复制了虚拟机.
如果您指出复制了虚拟机,虚拟机将收到新的UUID.
挂起和恢复虚拟机不会触发生成UUID的过程.
即便经过了复制或移动,虚拟机从挂机状态继续运行时还会使用挂起时使用的UUID.
在下次重新引导虚拟机后,系统才不会提示您指定是移动还是复制了虚拟机.
将虚拟机配置为保留相同UUID您可以将虚拟机配置为始终保留同一个UUID,即便虚拟机发生移动或被复制.
将虚拟机设置为始终保留同一个UUID后,在移动或复制该虚拟机时将不会收到提示.
前提条件关闭虚拟机.
步骤1用文本编辑器打开虚拟机配置(.
vmx)文件.
2添加uuid.
action属性并将其设置为keep.
例如:uuid.
action="keep"删除虚拟机您可以从主机文件系统中删除一个虚拟机及其所有文件.
重要事项删除虚拟机的操作是不可逆的.
前提条件关闭虚拟机.
步骤1右键单击库中的虚拟机,然后选择从磁盘中删除虚拟机.
2单击是删除虚拟机.
虚拟机及其所有文件都将从主机文件系统中移除.
查看虚拟机的消息日志您可以查看消息日志来审核有关特定虚拟机的信息.
消息包括有关虚拟机的警告信息.
步骤1开启虚拟机.
VMwarePlayer入门指南68VMware,Inc.
2选择Player>管理>消息日志.
3选择消息日志中的某条消息,查看其详细描述.
使用VIXAPI应用程序开发人员可以使用VMwareVIXAPI编写可自动执行虚拟机操作的程序.
这是一套高级API,易于使用,对脚本编写人员和程序员来说很实用.
利用API函数,您可以注册、开启和关闭虚拟机,还能在客户机操作系统中运行程序.
还支持Perl、COM和shell脚本(例如vmrun)的语言绑定.
请参阅VMwareVIXAPI发行说明.
第5章配置和管理虚拟机VMware,Inc.
69VMwarePlayer入门指南70VMware,Inc.
配置和管理设备6您可以使用Player向虚拟机添加设备,包括DVD和CD-ROM驱动器、软盘驱动器、USB控制器、虚拟/物理硬盘、并行/串行端口、通用SCSI设备和处理器.
还可以修改现有设备的设置.
本章讨论了以下主题:n第71页,"配置DVD、CD-ROM和软盘驱动器"n第73页,"配置USB控制器"n第75页,"配置和维护虚拟硬盘"n第80页,"配置虚拟端口"n第84页,"配置通用SCSI设备"n第87页,"配置八路虚拟对称多处理"n第87页,"配置键盘功能"n第94页,"修改虚拟机的硬件设置"配置DVD、CD-ROM和软盘驱动器最多可以为虚拟机添加4个IDE设备、60个SCSI设备以及120个SATA设备(4个控制器,每个控制器30个设备).
其中任何设备都可以是虚拟/物理硬盘或DVD/CD-ROM驱动器.
默认情况下,软盘驱动器不会在虚拟机开机时连接.
虚拟机可以从DVD光盘中读取数据.
Player不支持在虚拟机中播放DVD影片.
如果您使用的DVD播放器应用程序不要求显卡提供视频覆盖支持,那么也许能播放DVD影片.
将DVD或CD-ROM驱动器添加到虚拟机您可以将一个或多个DVD或CD-ROM驱动器添加到虚拟机中.
可以将虚拟DVD或CD-ROM驱动器连接到物理驱动器或ISO映像文件.
无论连接何种类型的物理驱动器,您都可以将虚拟DVD或CD-ROM驱动器配置为IDE或SCSI设备.
例如,如果主机配有IDECD-ROM驱动器,您可以将虚拟机驱动器设置为SCSI或IDE并将其连接到主机驱动器.
除非在正常模式下遇到问题,否则请不要配置旧版仿真模式.
有关更多信息,请参阅第73页,"为DVD或CD-ROM驱动器配置旧版仿真模式".
步骤1选择虚拟机,然后选择Player>管理>虚拟机设置.
2在硬件选项卡中,单击添加.
VMware,Inc.
713在添加硬件向导中,选择DVD/CD驱动器.
4选择一个要连接到驱动器的物理驱动器或ISO映像文件.
选项描述使用物理驱动器虚拟机使用物理驱动器.
使用ISO映像驱动器连接到ISO映像文件.
5配置物理驱动器或ISO映像文件.
选项描述物理驱动器选择一个特定的驱动器或选择自动检测以允许Player自动检测要使用的驱动器.
ISO映像文件需要键入路径或浏览至ISO映像文件所在的位置.
6要在虚拟机开机时将驱动器或ISO映像文件连接到虚拟机,请选择启动时连接.
7单击完成将驱动器添加到虚拟机.
驱动器最初会显示为客户机操作系统的IDE驱动器.
8(可选)要更改驱动器所用的SCSI或IDE设备标识符,请选择驱动器并单击高级.
9单击确定保存所做的更改.
将软盘驱动器添加到虚拟机您可以配置虚拟软盘驱动器使之连接到物理软盘驱动器或现有/空白软盘映像文件.
最多可为一个虚拟机添加两个软盘驱动器.
前提条件关闭虚拟机.
步骤1选择虚拟机,然后选择Player>管理>虚拟机设置.
2在硬件选项卡中,单击添加.
3在添加硬件向导中,选择软盘驱动器.
4选择软盘介质类型.
选项描述使用物理软盘驱动器虚拟机使用物理软盘驱动器.
使用软盘映像驱动器连接到软盘映像(.
flp)文件.
创建空软盘映像驱动器连接到您创建的空白软盘映像(.
flp)文件.
5如果您选择了物理软盘驱动器介质类型,请选择一个特定的软盘驱动器,或选中自动检测以允许Player自动检测要使用的驱动器.
6如果您选择了软盘映像或空白软盘映像介质类型,请键入名称或浏览至软盘映像(.
flp)文件的位置.
7要在虚拟机开机时将驱动器或软盘映像文件连接到虚拟机,请选择启动时连接.
8单击完成将驱动器添加到虚拟机.
9单击确定保存所做的更改.
VMwarePlayer入门指南72VMware,Inc.
为DVD或CD-ROM驱动器配置旧版仿真模式使用旧版仿真模式可解决客户机操作系统与DVD或CD-ROM驱动器之间的直接通信问题.
在旧版仿真模式中,您只能从DVD或CD-ROM驱动器的数据光盘中读取数据.
旧版仿真模式不提供其他正常模式功能.
在正常模式下,客户机操作系统可与CD-ROM或DVD驱动器直接通信.
通过这种直接通信,您可以读取多会话CD、执行数字音频提取、查看视频并使用CD和DVD刻录机刻录光盘.
如果一次运行多个虚拟机,且这些虚拟机的CD-ROM驱动器处于旧版仿真模式,则必须断开其CD-ROM驱动器连接才能开启虚拟机.
通过断开虚拟机中连接的CD-ROM驱动器,可以避免多个虚拟机同时连接CD-ROM驱动器.
步骤1选择虚拟机,然后选择Player>管理>虚拟机设置.
2在硬件选项卡中,选择驱动器,然后单击高级.
3选择旧版仿真,然后单击确定.
在Windows主机中,默认情况下未选择该选项.
在配有IDE驱动器的Linux主机上,默认设置取决于内核中是否加载了ide-scsi模块.
必须加载ide-scsi模块或使用物理SCSI驱动器才能直接连接到DVD/CD-ROM驱动器.
4单击确定保存所做的更改.
配置USB控制器每个虚拟机必须配置一个USB控制器才能使用USB设备和智能卡读卡器.
要使用智能卡读卡器,无论智能卡读卡器是否属于USB设备,虚拟机必须具有USB控制器.
Player提供了USB控制器以支持以下类型的USB设备.
n为所有虚拟机硬件版本均提供USB1.
1UHCI(通用主机控制器接口)支持.
n如果虚拟机硬件兼容Workstation6及更高版本的虚拟机,还提供USB2.
0EHCI(增强型主机控制器接口)支持.
n为运行2.
6.
35或更高版本内核的Linux客户机以及Windows8客户机提供USB3.
0xHCI(可扩展型主机控制器接口)支持.
虚拟机硬件必须兼容Workstation8或更高版本的虚拟机.
对于USB2.
0或3.
0支持,您必须通过配置虚拟机的USB控制器设置来选择USB2.
0或3.
0兼容性.
USB2.
0和3.
0设备是包括最新型号USB闪存驱动器、USB硬盘驱动器、iPod和iPhone在内的高速设备.
如果选择USB2.
0兼容性,那么在USB2.
0设备连接到主机系统的USB端口时,它将连接到EHCI控制器并以USB2.
0模式运行.
USB1.
1设备则会连接到UHCI控制器并以USB1.
1模式运行.
如果启用USB3.
0,xHCI控制器可以支持所有USB设备,包括USB1.
1、2.
0和3.
0设备.
尽管主机操作系统必须支持USB,但您不需要在主机操作系统中安装特定于设备的USB驱动程序,以便专门在虚拟机中使用这些设备.
WindowsNT和2.
2.
17之前的Linux内核不支持USB.
VMware对一系列USB设备进行过测试.
如果客户机操作系统具有合适的驱动程序,您将可以使用很多不同的USB设备,包括PDA、智能手机、打印机、存储设备、扫描仪、MP3播放器、数码相机、存储卡读卡器和同步传输设备(如网络摄像头、扬声器和麦克风).
您可以将键盘和鼠标等USB人体学接口设备连接到虚拟机,方法是启用显示所有USB输入设备选项.
如果您不选择该选项,这些设备将不会出现在可移动设备菜单中,也无法连接到虚拟机,即便它们已经插入到主机系统的USB端口.
有关连接HID的信息,请参阅第49页,"将USBHID连接到虚拟机".
第6章配置和管理设备VMware,Inc.
73将USB控制器添加到虚拟机无论智能卡读卡器是否属于USB设备,都必须具备USB控制器才能在虚拟机中使用智能卡.
可以为一个虚拟机添加一个USB控制器.
在Player中创建虚拟机时会默认添加USB控制器.
移除的USB控制器还可以重新添加.
前提条件关闭虚拟机.
步骤1选择虚拟机,然后选择Player>管理>虚拟机设置.
2在硬件选项卡中,单击添加.
3在新建硬件向导中,选择USB控制器.
4配置USB连接设置.
您可以选择多个设置.
选项描述USB兼容性选择USB2.
0或3.
0即可支持同步USB设备,包括网络摄像头、扬声器和麦克风.
自动连接新的USB设备将新的USB设备连接到虚拟机.
如果不选择该设置,新的USB设备只会连接到主机系统.
显示所有USB输入设备USB1.
1和2.
0鼠标/键盘之类的人机接口设备(HID)显示在可移动设备菜单中.
HID的图标显示在状态栏中.
连接到客户机操作系统的HID无法用于主机系统.
在更改此设置时,必须关闭虚拟机.
与虚拟机共享蓝牙设备启用蓝牙设备支持.
5单击完成添加USB控制器.
启用同步USB设备支持除非启用同步USB设备支持,否则调制解调器和某些流数据设备(如扬声器和网络摄像头)将无法在虚拟机中正常工作.
前提条件n确认客户机操作系统支持USB2.
0或3.
0设备.
n在WindowsXP客户机操作系统上,确认安装了最新的服务包.
如果您使用不带服务包的WindowsXP,将无法加载EHCI控制器的驱动程序.
步骤1选择虚拟机,然后选择Player>管理>虚拟机设置.
2在硬件选项卡中,选择USB控制器.
3在USB兼容性列表中,选择USB2.
0或USB3.
0.
选项描述USB2.
0在虚拟机硬件兼容Workstation6及更高版本的虚拟机时可用.
USB3.
0适用于运行2.
6.
35或更高版本内核的Linux客户机和Windows8客户机.
虚拟机硬件必须兼容Workstation8及更高版本的虚拟机.
VMwarePlayer入门指南74VMware,Inc.
4单击确定保存所做的更改.
配置和维护虚拟硬盘您可以使用Player为虚拟机配置虚拟硬盘存储.
虚拟磁盘由一个或一组文件构成,显示为客户机操作系统的物理磁盘驱动器.
这些文件可以存储在主机系统或远程计算机上.
在将虚拟机配置为使用虚拟磁盘后,您可以将新的操作系统安装到虚拟磁盘,不必将物理磁盘重新分区或重新引导主机.
新建虚拟机向导可创建具有一个磁盘驱动器的虚拟机.
您可以修改虚拟机设置以便向虚拟机添加更多的磁盘驱动器、从虚拟机中移除磁盘驱动器,以及更改现有磁盘驱动器的特定设置.
n配置虚拟硬盘第75页,对于任意客户机操作系统,您都可以将虚拟硬盘配置为IDE或SATA磁盘.
对于任意具有适用于LSILogic或BusLogicSCSI适配器的驱动程序的客户机操作系统,您还可以将虚拟硬盘设置为SCSI磁盘.
创建虚拟机时需要决定要使用哪种SCSI适配器.
n压缩虚拟硬盘第77页,压缩虚拟硬盘可回收虚拟磁盘中未使用的空间.
如果磁盘中有闲置空间,压缩过程可减少虚拟磁盘在主机驱动器上占用的空间.
n扩展虚拟硬盘第78页,您可以通过扩展虚拟机的虚拟硬盘来为其增加存储空间.
n整理虚拟硬盘碎片第78页,与物理磁盘驱动器类似,虚拟硬盘也会产生碎片.
整理磁盘碎片时会重新整理虚拟硬盘上的文件、程序和空闲空间,从而加快程序的运行速度和文件的打开速度.
碎片整理功能不会回收虚拟硬盘的空闲空间.
n从虚拟机中移除虚拟硬盘第79页,被移除的虚拟硬盘会与虚拟机断开连接.
该操作不会删除主机文件系统中的文件.
n使用锁定文件防止虚拟硬盘上的一致性问题第79页,运行中的虚拟机可创建锁定文件,以防止虚拟硬盘出现一致性问题.
如果没有锁定,可能会出现多个虚拟机读写磁盘的情况,进而导致数据损坏.
n将虚拟硬盘移动到新位置第79页,可移植性是虚拟硬盘的一个主要优势.
由于虚拟硬盘以文件形式存储在主机系统或远程计算机中,因此您可以将它们轻松移动到同一计算机或其他计算机的新位置中.
配置虚拟硬盘对于任意客户机操作系统,您都可以将虚拟硬盘配置为IDE或SATA磁盘.
对于任意具有适用于LSILogic或BusLogicSCSI适配器的驱动程序的客户机操作系统,您还可以将虚拟硬盘设置为SCSI磁盘.
创建虚拟机时需要决定要使用哪种SCSI适配器.
构成IDE、SATA或SCSI虚拟硬盘的文件可以存储在IDE硬盘、SATA硬盘或SCSI硬盘上.
也可以存储到其他类型的快速存取存储介质中.
要在32位WindowsXP虚拟机中使用SCSI硬盘,必须从VMware网站下载专门的SCSI驱动程序.
请按照网站中的说明在全新安装的WindowsXP中使用驱动程序.
增大和分配虚拟磁盘存储空间IDE和SCSI虚拟硬盘的容量最高可以为8TB.
根据虚拟硬盘和主机操作系统的大小,Player可创建一个或多个用于存放各虚拟磁盘的文件.
虚拟硬盘文件包含有关操作系统、程序文件和数据文件等方面的信息.
虚拟磁盘文件的扩展名为.
vmdk.
第6章配置和管理设备VMware,Inc.
75默认情况下,虚拟硬盘所用的实际文件一开始很小,然后根据需要逐渐增至其最大大小.
这种做法的主要优势是文件大小较小.
小文件不需要太多存储空间,而且容易移动到新的位置,但需要更长的时间才能将数据写入到以此方式配置的磁盘中.
您也可以对虚拟硬盘进行配置,以便在创建虚拟磁盘时分配所有磁盘空间.
这种做法能增强性能,当您在虚拟机中运行对性能敏感的应用程序时非常有用.
无论是否提前分配所有磁盘空间,您都可以将虚拟硬盘配置为使用一组每个文件大小限制为2GB的文件.
如果您计划将虚拟硬盘移动到不支持2GB以上文件的文件系统,请采用此选项.
将新的虚拟硬盘添加到虚拟机为增加存储空间,可以将新的虚拟硬盘添加到虚拟机中.
最多可以添加四个IDE设备和60个SCSI设备.
其中任何设备都可以是虚拟/物理硬盘或DVD/CD-ROM驱动器.
虚拟硬盘以文件形式存储在主机或网络文件服务器上.
虚拟IDE驱动器或SCSI驱动器可以存储在物理IDE驱动器或物理SCSI驱动器上.
如果您使用了具有SCSI虚拟硬盘的WindowsNT4.
0虚拟机,则无法同时将附加SCSI磁盘和IDE磁盘添加到配置中.
作为添加新虚拟硬盘的替代方法,您可以扩展现有的虚拟硬盘.
请参阅第78页,"扩展虚拟硬盘".
步骤1选择虚拟机,然后选择Player>管理>虚拟机设置.
2在硬件选项卡中,单击添加.
3在新建硬件向导中,选择硬盘.
4选择创建新虚拟磁盘.
5选择磁盘类型.
选项描述IDE创建IDE设备.
最多可以为虚拟机添加四个IDE设备.
SCSI创建一个SCSI设备.
最多可为虚拟机添加60个SCSI设备.
SATA创建一个SATA设备.
最多可以添加120个SATA设备:四个控制器,每个控制器30个设备.
6(可选)要从快照中排除磁盘,请选择独立模式并选择一个永久性选项.
选项描述永久永久模式磁盘的行为类似于物理机中的传统磁盘.
写入到永久模式磁盘的所有数据都会永久写入到磁盘中.
非永久对非永久模式磁盘所做的更改将在虚拟机关机或重置时被放弃.
在非永久模式下,您每次重新启动虚拟机时得到的都是相同状态的虚拟磁盘.
对磁盘所做的更改将通过一个重做日志文件进行读写,该文件会在虚拟机关机或重置时被删除.
7为新的虚拟硬盘设置容量.
您可以为虚拟磁盘设置0.
001GB到8TB之间的容量.
VMwarePlayer入门指南76VMware,Inc.
8指定如何分配磁盘空间.
选项描述立即分配所有磁盘空间在创建虚拟硬盘时分配所有磁盘空间有助于提高性能,但需要立即启用所有物理磁盘空间.
如果您不选择该设置,虚拟磁盘最初会很小,并随着数据的添加而不断增长.
将虚拟磁盘存储为单个文件如果虚拟磁盘存储在没有文件大小限制的文件系统上,请选择此选项.
将虚拟磁盘拆分成多个文件如果虚拟磁盘存储在具有文件大小限制的文件系统上,请选择此选项.
如果您拆分的虚拟磁盘大小不到950GB,则会创建一系列2GB大小的虚拟磁盘文件.
如果您拆分的虚拟磁盘大小超过950GB,则会创建两个虚拟磁盘文件.
第一个虚拟磁盘文件最大可达到1.
9TB,第二个虚拟磁盘文件则存储剩余的数据.
9接受默认的文件名和位置,或者浏览并选择其他位置.
10单击完成添加新的虚拟硬盘.
向导将创建新的虚拟硬盘.
磁盘将在客户机操作系统中显示为新的空白硬盘.
11单击确定保存所做的更改.
12使用客户机操作系统工具对新的驱动器进行分区和格式化.
将现有虚拟硬盘添加到虚拟机您可以重新连接已在虚拟机中移除的现有虚拟硬盘.
步骤1选择虚拟机,然后选择Player>管理>虚拟机设置.
2在硬件选项卡中,单击添加.
3在添加硬件向导中,选择硬盘.
4选择使用现有虚拟磁盘.
5指定现有磁盘文件的路径名称和文件名.
6单击完成添加现有虚拟硬盘.
7单击确定保存所做的更改.
压缩虚拟硬盘压缩虚拟硬盘可回收虚拟磁盘中未使用的空间.
如果磁盘中有闲置空间,压缩过程可减少虚拟磁盘在主机驱动器上占用的空间.
前提条件n关闭虚拟机.
n确认虚拟磁盘未被映射或装载.
您无法对已映射或装载的虚拟磁盘进行压缩.
n确认磁盘空间未预先分配给虚拟硬盘.
如果预先分配了磁盘空间,您将无法压缩该磁盘.
n如果虚拟硬盘是独立磁盘,请确认其处于永久模式.
步骤1选择虚拟机,然后选择Player>管理>虚拟机设置.
2在硬件选项卡中,选择要压缩的虚拟硬盘.
3选择实用工具>压缩.
第6章配置和管理设备VMware,Inc.
774在磁盘压缩完成后单击确定.
扩展虚拟硬盘您可以通过扩展虚拟机的虚拟硬盘来为其增加存储空间.
扩展虚拟硬盘时,新增的空间不会立即提供给虚拟机使用.
要让新增空间变为可用,必须使用磁盘管理工具增加虚拟硬盘现有分区的大小,使其与扩展后的大小相匹配.
您所用的磁盘管理工具取决于虚拟机的客户机操作系统.
很多操作系统(包括WindowsVista、Windows7、Windows8和某些版本的Linux)都提供了可用于调整分区大小的内置磁盘管理工具.
另外还有一些第三方磁盘管理工具可供使用,如EASEUSPartitionMaster、AcronisDiskDirector以及开源工具GParted.
扩展虚拟硬盘大小时,分区和文件系统的大小不受影响.
除此之外还有一种扩展方式,即为虚拟机添加新的虚拟硬盘.
请参阅第76页,"将新的虚拟硬盘添加到虚拟机".
前提条件n关闭虚拟机.
n确认虚拟磁盘未被映射或装载.
无法扩展已映射或装载的虚拟磁盘.
n确认虚拟机没有快照.
n确认虚拟机不是链接克隆或链接克隆的父虚拟机.
步骤1选择虚拟机,然后选择Player>管理>虚拟机设置.
2在硬件选项卡中,选择要扩展的虚拟硬盘.
3选择实用工具>扩展.
4为虚拟磁盘设置新的最大大小.
您可以为虚拟磁盘设置0.
001GB到2TB之间的容量.
5选择扩展.
6在磁盘扩展完成后单击确定.
下一步使用磁盘管理工具增加磁盘分区的大小,使其与扩展后的虚拟磁盘大小相匹配.
整理虚拟硬盘碎片与物理磁盘驱动器类似,虚拟硬盘也会产生碎片.
整理磁盘碎片时会重新整理虚拟硬盘上的文件、程序和空闲空间,从而加快程序的运行速度和文件的打开速度.
碎片整理功能不会回收虚拟硬盘的空闲空间.
整理磁盘碎片可能要花费很长时间.
前提条件n确认主机系统上有足够的空闲工作空间.
例如,如果虚拟硬盘包含在单个文件中,可用空间的大小必须和虚拟磁盘文件相同.
其他虚拟硬盘配置所需的可用空间较少.
n确认虚拟磁盘未被映射或装载.
您无法对经过映射或装载的虚拟磁盘执行碎片整理.
步骤1在客户机操作系统中运行磁盘碎片整理实用工具.
VMwarePlayer入门指南78VMware,Inc.
2如果没有为虚拟硬盘预先分配磁盘空间,请使用Player碎片整理工具对其进行整理.
a关闭虚拟机.
b选择虚拟机,然后选择Player>管理>虚拟机设置.
c在硬件选项卡中,选择硬盘.
d选择实用工具>碎片整理.
e碎片整理过程完成后,单击确定.
3在主机系统中运行磁盘碎片整理实用工具.
从虚拟机中移除虚拟硬盘被移除的虚拟硬盘会与虚拟机断开连接.
该操作不会删除主机文件系统中的文件.
从虚拟机中移除虚拟硬盘后,可以将磁盘映射或装载到主机系统,并将数据从客户机操作系统复制到主机,期间不必开启虚拟机或启动Player.
您也可以将磁盘添加到其他虚拟机.
步骤1选择虚拟机,然后选择Player>管理>虚拟机设置.
2在硬件选项卡中,选择虚拟硬盘,然后单击移除.
3单击确定保存所做的更改.
使用锁定文件防止虚拟硬盘上的一致性问题运行中的虚拟机可创建锁定文件,以防止虚拟硬盘出现一致性问题.
如果没有锁定,可能会出现多个虚拟机读写磁盘的情况,进而导致数据损坏.
锁定的文件带有.
lck后缀,创建于虚拟磁盘(.
vmdk)文件所在目录的子目录.
将为.
vmdk文件、.
vmx文件和.
vmem文件创建锁定子目录和锁定文件.
所有主机操作系统都采用了统一锁定方法,因此在这些系统之间共享的文件将得到完整保护.
例如,如果Linux主机上的某个用户尝试启动已经被其他用户在Windows主机上开启的虚拟机,锁定文件就可以阻止该用户开启虚拟机.
虚拟机关机时将移除锁定子目录和锁定文件.
如果虚拟机无法移除这些锁定控制,则可能会存留一个或多个过期锁定文件.
例如,如果主机系统在虚拟机移除锁定控制前发生故障,就会留下过期锁定文件.
在虚拟机重新启动时,它会扫描任何锁定子目录查找过期的锁定文件,并尽可能移除它们.
如果锁定文件是在当前运行虚拟机的同一主机系统上创建,但创建锁定的进程已不再运行,那么锁定文件即被视为过期.
如果不符合上述任一条件,系统会显示一个对话框,警告您虚拟机无法开机.
您可以手动删除锁定子目录及其锁定文件.
锁定功能还可以保护物理磁盘分区.
由于主机操作系统无法识别该锁定约定,因此并不会识别锁定.
所以,您应当在主机操作系统所在的物理磁盘中为虚拟机安装物理磁盘.
将虚拟硬盘移动到新位置可移植性是虚拟硬盘的一个主要优势.
由于虚拟硬盘以文件形式存储在主机系统或远程计算机中,因此您可以将它们轻松移动到同一计算机或其他计算机的新位置中.
例如,您可以在Windows主机系统上使用Player创建虚拟硬盘,然后将磁盘移动到Linux计算机,再将磁盘用于Linux主机系统上的Player.
第6章配置和管理设备VMware,Inc.
79配置虚拟端口您可以向虚拟机中添加虚拟并行(LPT)端口和虚拟串行(COM)端口.
Player虚拟机最多可以使用三个并行端口和四个虚拟串行端口.
n将虚拟并行端口添加到虚拟机第80页,最多可为虚拟机附加三个双向并行(LPT)端口.
虚拟并行端口可以输出到并行端口或主机系统的文件.
n在Linux2.
6.
x内核主机上配置虚拟并行端口第81页,支持并行端口的Linux2.
6.
x内核使用modprobe模块名称和modprobeparport_pc模块.
Player要求并行端口PC式硬件选项(CONFIG_PARPORT_PC)已作为内核模块构建并加载.
n在Linux主机上为并行端口设备配置权限第82页,某些Linux分发版本默认情况下不会授予虚拟机访问lp和parport设备的权限.
如果您的Linux主机系统也有这种情况,则必须将VMware用户添加到有权访问这些设备的组中.
n对并行端口的ECR错误进行故障排除第82页,主机系统上的并行端口没有扩展控制寄存器(ECR).
n将虚拟串行端口添加到虚拟机第82页,最多可为虚拟机添加四个串行(COM)端口.
虚拟串行端口可以输出到物理串行端口、文件或命名管道.
n更改串行连接的输入速度第83页,您可以提高串行连接通过管道连接虚拟机的速度.
将虚拟并行端口添加到虚拟机最多可为虚拟机附加三个双向并行(LPT)端口.
虚拟并行端口可以输出到并行端口或主机系统的文件.
并行端口可用于一系列设备,包括打印机、扫描仪、加密狗和磁盘驱动器.
尽管这些设备都可以连接到主机系统,但只有打印机能通过并行端口实现可靠的虚拟机连接.
Player只提供了对PS/2硬件的部分模拟.
连接到物理端口的设备所请求的中断操作不会传送到虚拟机中.
客户机操作系统无法使用直接内存访问(DMA)在端口中移入/移出数据.
因此,并不是所有附加到并行端口的设备都能正常运行.
请勿使用虚拟并行端口将并行端口存储设备或其他类型的并行端口设备连接到虚拟机.
前提条件n如果使用的是安装了2.
6.
x内核的Linux主机系统,请确认并行端口PC式硬件选项(CONFIG_PARPORT_PC)已经构建并加载为内核模块.
请参阅第81页,"在Linux2.
6.
x内核主机上配置虚拟并行端口".
n如果使用的Linux主机系统在默认情况下不允许虚拟机访问lp和parport设备,请将VMware用户添加到有权访问这些设备的组中.
请参阅第82页,"在Linux主机上为并行端口设备配置权限".
n关闭虚拟机.
步骤1选择虚拟机,然后选择Player>管理>虚拟机设置.
2在硬件选项卡中,单击添加.
3在新建硬件向导中,选择并行端口.
VMwarePlayer入门指南80VMware,Inc.
4选择虚拟并行端口发送输出的目的地.
选项描述使用物理并行端口选择主机系统上的并行端口.
使用输出文件将虚拟并行端口的输出发送到主机系统的文件.
请找到现有输出文件,或浏览至相应目录并键入文件名以创建新的输出文件.
5要在虚拟机开机时将虚拟并行端口连接到虚拟机,请选择启动时连接.
6单击完成将虚拟并行端口添加到虚拟机.
为虚拟机配置了并行端口后,大部分客户机操作系统都会在安装时检测到此端口,并安装必要的驱动程序.
某些操作系统(包括Linux、WindowsNT和Windows2000)会在引导时检测到这些端口.
下一步如果客户机操作系统是Windows95或Windows98,请运行添加新硬件向导检测并添加并行端口.
在Linux2.
6.
x内核主机上配置虚拟并行端口支持并行端口的Linux2.
6.
x内核使用modprobe模块名称和modprobeparport_pc模块.
Player要求并行端口PC式硬件选项(CONFIG_PARPORT_PC)已作为内核模块构建并加载.
2.
6.
x系列中的Linux内核使用专门的仲裁程序处理对并行端口硬件的访问.
如果主机系统正在使用并行端口,虚拟机将无法使用此端口.
如果虚拟机正在使用并行端口,主机和任何访问主机的用户都会被拒绝访问设备.
必须使用可移动设备菜单从虚拟机上断开并行端口的连接,才能从主机系统访问设备.
步骤1要确定主机系统上是否已安装并加载modprobe模块名称和modprobeparport_pc模块,请以root用户身份运行lsmod命令.
您也可以在/proc/modules文件中查看模块列表.
注意在Linux2.
6.
x中,加载parport_pc并不会导致加载所有模块.
2如有必要,请加载并行端口模块.
例如:modprobeparport_pc&&modprobeppdev此命令可插入并行端口所需的模块.
3如果加载了lp模块,请以root用户身份运行rmmod命令来移除此模块.
例如:rmmodlp如果加载了lp模块,虚拟机将无法正常使用并行端口.
4注释掉/etc/modules.
conf或/etc/conf.
modules文件中引用lp模块的行.
配置文件的名称取决于Linux产品的分发版本.
注释掉上述行之后,配置文件将不再在您重新引导主机系统时启动lp模块.
5要确保在引导时加载合适的并行端口模块,请将以下行添加到/etc/modules.
conf或/etc/conf.
modules文件.
aliasparport_lowlevelparport_pc第6章配置和管理设备VMware,Inc.
81在Linux主机上为并行端口设备配置权限某些Linux分发版本默认情况下不会授予虚拟机访问lp和parport设备的权限.
如果您的Linux主机系统也有这种情况,则必须将VMware用户添加到有权访问这些设备的组中.
步骤1在Linux主机系统上,使用ls命令确定设备的所有者和组.
例如:ls–la/dev/parport0输出中的第三和第四列分别显示了所有者和组.
在多数情况下,设备的所有者是root用户,关联的组是lp.
2要将用户添加到设备组,需要获得root用户权限并使用文本编辑器打开/etc/group文件.
3在定义lp组的行中,添加Player用户名.
例如:lp::7:daemon,lp,player用户名所做的更改会在用户下次登录主机系统时生效.
对并行端口的ECR错误进行故障排除主机系统上的并行端口没有扩展控制寄存器(ECR).
问题当您在添加并行端口后开启虚拟机时,会看到一条错误消息,提示主机系统上的并行端口没有ECR.
原因当ECR受硬件支持但在BIOS中被禁用时,就会出现此问题.
解决方案1重新引导主机系统.
2在引导过程初期,按住Delete键进入BIOS配置编辑器.
3找到并行端口字段并启用扩展功能端口(ECP)模式或包含ECP的组合模式.
现在的大部分计算机都支持ECP模式.
将虚拟串行端口添加到虚拟机最多可为虚拟机添加四个串行(COM)端口.
虚拟串行端口可以输出到物理串行端口、文件或命名管道.
您可能需要将虚拟串行端口添加到虚拟机,以便调制解调器和打印机等设备可供虚拟机使用.
还可以使用虚拟端口将调试数据从虚拟机发送到主机系统或其他虚拟机.
注意虚拟打印机功能可配置串行端口,以使主机打印机可供客户机使用.
虚拟机中不需要安装额外的驱动程序.
前提条件关闭虚拟机.
步骤1选择虚拟机,然后选择Player>管理>虚拟机设置.
2在硬件选项卡中,单击添加.
3在添加硬件向导中,选择串行端口.
VMwarePlayer入门指南82VMware,Inc.
4选择虚拟串行端口发送输出的目的地.
选项描述使用物理并行端口将输出发送到主机系统的物理串行端口.
使用输出文件将输出发送到主机系统的文件中.
请找到现有输出文件,或浏览至相应目录并键入文件名以创建新的输出文件.
输出到命名管道在两个虚拟机之间建立直接连接,或在虚拟机和主机系统应用程序之间建立连接.
5如果选择了输出到命名管道,则需要配置命名管道.
a(Windows主机)使用默认管道名称或键入其他管道名称.
管道名称必须以\\.
\pipe\开头,且服务器和客户端上使用的名称必须相同.
例如:\\.
\pipe\命名管道b(Linux主机)在第一个文本框中键入/tmp/socket或其他UNIX套接字名称.
服务器和客户端上使用的管道名称必须相同.
c要将调试信息发送到主机系统应用程序,请从第一个下拉菜单中选择该端是服务器,从第二个下拉菜单中选择另一端是应用程序.
d要将调试信息发送到其他虚拟机,请从第一个下拉菜单中选择该端是服务器,从第二个下拉菜单中选择另一端是虚拟机.
6要在虚拟机开机时将端口连接到虚拟机,请选择启动时连接.
7单击完成将虚拟串行端口添加到虚拟机.
8(可选)在硬件选项卡中,选择新的串行端口,然后选择轮询时主动放弃CPU,最后单击确定.
该选项适用于使用的调试工具通过串行连接进行通信的情况.
如果客户机操作系统中的串行端口正以轮询模式(而非中断模式)使用,您可能会发现性能问题.
如果唯一的任务是轮询虚拟串行端口,该选项将强制虚拟机主动放弃处理器时间.
下一步如果在两个虚拟机之间建立连接,第一个虚拟机会被设置为服务器.
对第二个虚拟机重复上述操作,但要将其设置为客户端,方法是在配置命名管道时选择该端是客户端.
更改串行连接的输入速度您可以提高串行连接通过管道连接虚拟机的速度.
从理论上讲,输出速度(即虚拟机通过虚拟串行端口发送数据的速度)是无限的.
而实际上,输出速度取决于管道另一端的应用程序读取入站数据的速度.
前提条件n使用客户机操作系统将串行端口配置为虚拟机中运行的应用程序所支持的最高级别设置.
n关闭虚拟机并退出Player.
第6章配置和管理设备VMware,Inc.
83步骤1使用文本编辑器,将下列一行内容添加到虚拟机配置(.
vmx)文件.
serial端口号.
pipe.
charTimePercent="时间"端口号是从0开始的串行端口编号.
第一个串行端口是serial0.
时间是一个正整数,指定传送一个字符所用的时间,表示为客户机操作系统中设置的默认串行端口速度的百分比.
例如,如果设置的值是200,表示会强制端口为每个字符花费两倍的时间,或是以默认速度的一半发送数据.
如果设置的值是50,则会强制端口为每个字符花费一半的时间,或是以默认速度的两倍发送数据.
2假设在客户机操作系统中设置了适当的串行端口速度,为了试验该设置,首先设置值100,然后再逐渐降低,直到确定能保证连接稳定的最高速度.
配置通用SCSI设备借助通用SCSI功能,客户机操作系统可直接访问与主机系统连接的SCSI设备,包括扫描仪、磁带驱动器和其他数据存储设备.
虚拟机可以使用通用SCSI驱动程序运行客户机操作系统支持的任何SCSI设备.
要在Windows主机系统上运行的虚拟机中使用SCSI设备,您必须作为具有管理员访问权限的用户运行Player.
在Linux主机系统中,必须拥有读写特定通用SCSI设备的权限,才能在虚拟机中使用该设备,即使是CD-ROM驱动器这样的只读设备.
默认情况下,通常只能通过root用户权限访问这些设备.
Linux管理员可以创建一个能读写这些设备的组,然后向其中添加相应的用户.
通用SCSI本身与设备无关,但却可能对客户机操作系统、设备类别和特定的SCSI硬件比较敏感.
n将通用SCSI设备添加到虚拟机第84页,您必须将通用SCSI设备添加到虚拟机才能将虚拟机上的虚拟SCSI设备映射到主机系统上的物理通用SCSI设备.
最多可为虚拟机添加60个通用SCSI设备.
n在WindowsNT4.
0客户机中安装BusLogic驱动程序第85页,通用SCSI设备使用虚拟机提供的兼容虚拟Mylex(BusLogic)BT/KT-958的主机总线适配器.
在WindowsNT4.
0中,如果尚未安装适用于SCSI磁盘的驱动程序,可能需要手动安装此驱动程序.
请在添加通用SCSI设备之前安装驱动程序.
n在Linux主机上避免SCSI设备的并行访问问题第85页,Player可避免多个程序同时使用相同的/dev/sg条目,但无法始终确保多个程序不在同一时间使用/dev/sg条目和传统的/dev条目.
n对检测通用SCSI设备时遇到的问题进行故障排除第86页,在向虚拟机添加通用SCSI设备时,设备并未出现在可用SCSI设备列表中.
将通用SCSI设备添加到虚拟机您必须将通用SCSI设备添加到虚拟机才能将虚拟机上的虚拟SCSI设备映射到主机系统上的物理通用SCSI设备.
最多可为虚拟机添加60个通用SCSI设备.
前提条件n在Windows主机系统上,以管理员身份运行Player.
n在Linux主机系统上,以拥有SCSI设备读写权限的身份登录.
还要确认安装了2.
1.
36或更高版本的SCSI通用驱动程序(sg.
o).
Linuxkernel2.
2.
14及更高版本包含该版本的SCSI通用驱动程序.
n在Windows95、Windows98或WindowsMe虚拟机中,安装可兼容Mylex(BusLogic)BT/KT-958的最新版主机总线适配器.
该驱动程序可覆盖Windows所选的最佳驱动程序,同时修复了已知问题.
您可以从LSI网站下载该驱动程序.
VMwarePlayer入门指南84VMware,Inc.
n在32位WindowsXP虚拟机中,安装VMware提供的专用SCSI驱动程序.
您可以从VMware网站下载该驱动程序.
n在WindowsNT4.
0虚拟机中,安装BusLogicMultiMasterPCISCSI主机适配器驱动程序.
请参阅第85页,"在WindowsNT4.
0客户机中安装BusLogic驱动程序".
步骤1选择虚拟机,然后选择Player>管理>虚拟机设置.
2在硬件选项卡中,单击添加.
3在添加硬件向导中,选择通用SCSI设备.
4选择要映射到虚拟SCSI设备的物理SCSI设备.
在Linux主机上键入SCSI设备路径时,不要输入/dev/st0或/dev/sr0.
5要在虚拟机开机时连接设备,请选择启动时连接.
6单击完成添加设备.
7在硬件选项卡上,从虚拟设备节点下拉菜单中选择要为设备使用的SCSI设备标识符,然后单击确定.
例如,如果选择SCSI0:2,客户机操作系统会将驱动器识别为控制器0上的ID2.
在WindowsNT4.
0客户机中安装BusLogic驱动程序通用SCSI设备使用虚拟机提供的兼容虚拟Mylex(BusLogic)BT/KT-958的主机总线适配器.
在WindowsNT4.
0中,如果尚未安装适用于SCSI磁盘的驱动程序,可能需要手动安装此驱动程序.
请在添加通用SCSI设备之前安装驱动程序.
前提条件确认有可用的WindowsNT安装CD.
步骤1选择开始>设置>控制面板>SCSI适配器,打开SCSI适配器控制面板.
2在驱动程序选项卡中,单击添加.
3在供应商列表中选择BusLogic.
4从驱动程序列表中选择BusLogicMultiMasterPCISCSI主机适配器,然后单击确定.
5插入WindowsNTCD,然后单击确定.
6重新引导虚拟机.
在Linux主机上避免SCSI设备的并行访问问题Player可避免多个程序同时使用相同的/dev/sg条目,但无法始终确保多个程序不在同一时间使用/dev/sg条目和传统的/dev条目.
SCSI通用驱动程序在/dev中为每个SCSI设备设置一个映射.
SCSI通用驱动程序的每个条目都以sg开头,后跟一个数字.
例如,/dev/sg0代表第一个通用SCSI设备.
每个条目都按照/proc/scsi/scsi中指定的顺序对应一个SCSI设备,从最底层适配器的最小设备ID排列到最底层适配器的最大设备ID,直到最顶层适配器的最大设备ID.
某些Linux设备(如磁带驱动器、磁盘驱动器和CD-ROM驱动器)已经指定了/dev条目(分别为st、sd和sr).
在安装SCSI通用驱动程序后,Linux可通过/dev中相应的sg条目及其传统条目识别这些设备.
第6章配置和管理设备VMware,Inc.
85为避免出现并行访问问题,在指定虚拟机所用的SCSI设备时请勿指定/dev/st0或/dev/sr0.
重要事项请勿尝试在主机系统和客户机操作系统中使用相同的通用SCSI设备.
这可能导致意外行为和数据丢失/损坏.
对检测通用SCSI设备时遇到的问题进行故障排除在向虚拟机添加通用SCSI设备时,设备并未出现在可用SCSI设备列表中.
问题向虚拟机添加SCSI设备后,设备并未出现在可用SCSI设备列表中.
原因主机系统上未安装适用于该设备的驱动程序,主机系统上的某个驱动程序使设备无法被检测到,或是虚拟机使用的设备没有可用于主机操作系统的驱动程序.
解决方案1确定设备在主机系统上使用的SCSI总线编号.
在所有IDE总线都被分配了编号后,主机操作系统会为SCSI总线分配一个编号.
例如,如果您有两个IDE总线,编号分别是0和1.
分配给第一个SCSI总线的总线编号2.
您可以使用第三方工具(如winobj)确定SCSI总线编号.
2确定设备在虚拟机和主机系统中使用的目标ID.
这个ID通常由设备上的某些跳线或交换机设置.
3确定主机系统中是否安装了该设备的设备驱动程序.
如果设备驱动程序尚未安装,请安装并查看设备是否出现.
为避免使用中的设备在主机和客户机之间产生冲突,您可能不希望在主机系统上安装驱动程序.
4如果已经在主机系统中安装原始SCSI设备驱动程序,请禁用该驱动程序.
如果设备驱动程序是设备的所有者,某些Windows操作系统将不会处理适配器发出的命令.
5关闭虚拟机并用文本编辑器打开虚拟机配置(.
vmx)文件.
6在虚拟机配置(.
vmx)文件中添加或更改以下行.
scsiZ:Y.
fileName="设备名称"Z是设备在虚拟机中使用的SCSI总线编号.
对于设备名称,请使用scsiX:Y格式,其中X是设备在主机系统上使用的SCSI总线编号,Y是设备在虚拟机和主机系统中使用的目标ID.
例如,如果存在问题的设备是CD-ROM驱动器,现有条目是scsi0:4.
fileName="CdRom0",且主机系统上的设备位于总线2,目标ID是4,请将上述行更改为scsi0:4.
fileName="scsi2:4".
7如果虚拟机不包含任何SCSI设备,要将通用SCSI设备添加到新的虚拟SCSI适配器,或是使用现有的SCSI设备作为通用SCSI设备,请将以下行添加到虚拟机配置(.
vmx)文件.
scsiZ:Y.
deviceType="scsi-passthru"8如果虚拟机不包含任何SCSI设备,或是要将通用SCSI设备添加到新的虚拟SCSI适配器,请将以下行添加到虚拟机配置(.
vmx)文件.
scsiZ:Y.
present="true"scsiZ.
present="true"VMwarePlayer入门指南86VMware,Inc.
配置八路虚拟对称多处理利用虚拟对称多处理(SMP)技术,您可以为任何具有至少两个逻辑处理器的主机系统上的虚拟机分配处理器和每个处理器的核心数量.
Player将具有两个或多个物理CPU的多处理器主机、具有多核CPU的单处理器主机和带有超线程支持的单处理器主机视为具有两个逻辑处理器.
注意在超线程单处理器主机上,采用虚拟SMP的虚拟机可能无法达到正常性能水平.
即便在多处理器主机上,只要您运行了多个工作负载并导致整体CPU资源需求超过物理资源极限,虚拟机的性能也会受到影响.
您可以同时开启并运行多个双处理器虚拟机.
特定虚拟机的处理器数量会显示在虚拟机的摘要视图中.
配置八路虚拟对称多处理您可以为现有虚拟机配置八路虚拟对称多处理(SMP).
步骤1选择虚拟机,然后选择Player>管理>虚拟机设置.
2在硬件选项卡中,选择处理器.
3将处理器数量设置改为8.
4单击确定保存所做的更改.
使用具有八个以上虚拟处理器的虚拟机如果Player在多处理器主机系统中运行,您将可以打开分配了八个以上虚拟处理器的虚拟机.
在开启虚拟机之前,必须更改处理器数量.
您可以在虚拟机摘要视图或虚拟机硬件设置中查看处理器数量.
前提条件关闭虚拟机.
步骤1选择虚拟机,然后选择Player>管理>虚拟机设置.
2在硬件选项卡中,选择处理器.
请注意,处理器数量被设置为其他(x),其中x表示最初分配的处理器数量.
Player会保留原始的处理器数量配置设置,即便最多支持八个处理器.
3将处理器数量设置改为1、2、4、8或16.
提交对设置所做的更改后,原始处理器数量设置会被放弃,不再作为选项出现.
4单击确定保存所做的更改.
配置键盘功能您可以在Player中更改热键序列的按键组合以及VNC客户端所用的键盘语言.
也可以针对Windows和Linux主机系统配置特定于平台的键盘功能.
n在虚拟机中使用增强型虚拟键盘功能第88页,增强型虚拟键盘功能可更好地处理国际键盘和带有额外按键的键盘.
此功能只能在Windows主机系统中使用.
第6章配置和管理设备VMware,Inc.
87n在按键组合中使用Ctrl+Alt第88页,由于Ctrl+Alt按键会使Player释放鼠标和键盘输入,因此包含Ctrl+Alt的热键组合不会被传送到客户机操作系统.
如果按键组合中包含Ctrl+Alt,必须使用空格键.
n配置远程X服务器的键盘映射第89页,尽管在本地X服务器中可以正常使用键盘,但在您通过远程X服务器运行同一个虚拟机时,它可能无法正常工作.
n更改特定按键的映射方式第90页,如果键盘上的某些按键无法在虚拟机中正常工作,您可以设置一个属性来修改按键映射.
要更改特定按键的映射方式,您需要将相应的属性添加到虚拟机配置(.
vmx)文件或~/.
vmware/config中.
n配置键盘符号的映射方式第90页,当按键代码映射无法使用或被禁用时,Player会将键盘符号映射到v-scan代码.
如果特定于语言的键盘看上去不受Player的支持,您可能需要设置一个属性,告知Player要使用哪个键盘符号表.
nV-Scan代码表第91页,您可以在更改按键或键盘符号的映射方式时指定v-scan代码.
在虚拟机中使用增强型虚拟键盘功能增强型虚拟键盘功能可更好地处理国际键盘和带有额外按键的键盘.
此功能只能在Windows主机系统中使用.
由于增强型虚拟键盘功能可尽可能快地处理原始键盘输入,所以能够绕过Windows按键处理和任何尚未出现在较低层的恶意软件,从而提高安全性.
使用增强型虚拟键盘功能时,如果按下Ctrl+Alt+Delete,只有客户机操作系统会做出反应.
前提条件n如果您最近安装或更新了Player,但是没有重新启动主机系统,请重新启动主机系统.
n关闭虚拟机.
步骤1选择虚拟机,然后选择Player>管理>虚拟机设置.
2在选项选项卡上,选择常规.
3从增强型虚拟键盘下拉菜单中选择一个选项.
选项描述关闭虚拟机不使用增强型虚拟键盘功能.
这是默认值.
在可用时使用(推荐)虚拟机使用增强型虚拟键盘功能,但是主机系统中必须已经安装增强型虚拟键盘驱动程序.
必需虚拟机必须使用增强型虚拟键盘功能.
如果选择此选项,但主机系统中未安装增强型键盘驱动程序,Player会返回一条错误消息.
4单击确定保存所做的更改.
在按键组合中使用Ctrl+Alt由于Ctrl+Alt按键会使Player释放鼠标和键盘输入,因此包含Ctrl+Alt的热键组合不会被传送到客户机操作系统.
如果按键组合中包含Ctrl+Alt,必须使用空格键.
步骤1按Ctrl+Alt+空格键.
VMwarePlayer入门指南88VMware,Inc.
2继续按住Ctrl和Alt,但松开空格键.
3按下要发送到客户机操作系统的按键组合中的第三个键.
配置远程X服务器的键盘映射尽管在本地X服务器中可以正常使用键盘,但在您通过远程X服务器运行同一个虚拟机时,它可能无法正常工作.
对于本地X服务器,Player可将X按键代码映射到PC扫描代码以正确识别按键.
由于其无法辨认远程X服务器是在PC还是其他某种计算机上运行,Player只会将该按键代码映射用于本地X服务器.
您可以设置一个属性,让Player使用按键代码映射.
有关更多信息,请参阅第89页,"了解X按键代码和键盘符号".
要为远程X服务器配置键盘映射,您需要将相应的属性添加到虚拟机配置(.
vmx)文件或~/.
vmware/config中.
前提条件n确认远程X服务器是XFree86服务器,在PC上运行.
n关闭虚拟机并退出Player.
注意如果键盘无法在本地运行的XFree86服务器中正常工作,请将问题报告给VMware技术支持.
步骤n如果您使用了Player无法识别为XFree86服务器的基于XFree86的服务器,请添加xkeymap.
usekeycodeMap属性并将其设置为TRUE.
该属性可以让Player始终使用按键代码映射,且不受服务器类型影响.
例如:xkeymap.
usekeycodeMap="TRUE"n如果Player无法将远程服务器识别为XFree86服务器,请添加xkeymap.
usekeycodeMapIfXFree86属性并将其设置为TRUE.
该属性可以让Player在用户使用XFree86服务器(即便是远程服务器)时使用按键代码映射.
例如:usekeycodeMapIfXFree86="TRUE"了解X按键代码和键盘符号在PC键盘上按动按键时,会生成大致基于按键位置的PC扫描代码.
例如,德语键盘上的Z键生成的代码与英语键盘的Y键相同,因为它们处在键盘的同一个位置.
大多数按键都有一个单字节扫描代码,而有些按键具有以0xe0为前缀的双字节扫描代码.
Player内部使用简化版PC扫描代码,该代码是一个九位数值,称为v-scan代码.
v-scan代码以三位十六进制数的形式进行写入.
第一个数位是0或1.
例如,键盘左侧的Ctrl键对应一个单字节扫描代码(0x1d),其v-scan代码是0x01d.
键盘右侧的Ctrl键扫描代码是双字节(0xe0,0x1d),其v-scan代码是0x11d.
PC上的XFree86服务器采用从X按键代码到PC扫描代码或v-scan代码的一对一映射,这也是Player所用的方法.
当Player驻留在XFree86服务器上并运行本地虚拟机时,它会使用从X按键代码到v-scan代码的内置映射.
该映射与键盘无关,应当适合于大部分语言.
在其他情况下(非XFree86服务器或非本地服务器),Player必须使用一组特定于键盘的表将键盘符号映射到v-scan代码.
第6章配置和管理设备VMware,Inc.
89X服务器使用二级按键编码,其中包括X按键代码和键盘符号.
X按键代码是一个单字节值.
按键的按键代码分配情况取决于X服务器的实施情况和物理键盘.
因此,X应用程序一般无法直接使用按键代码.
按键代码会映射到采用space、escape、x和2等类似名称的键盘符号.
您可以使用X应用程序来控制映射,方法是使用XChangeKeyboardMapping()函数或xmodmap程序.
要查看键盘映射,您可以使用xev命令显示键入到窗口的按键的按键代码和键盘符号.
按键代码大致与物理按键相对应,而键盘符号则与按键顶部的符号相对应.
例如,当XFree86服务器在PC上运行时,德语键盘的Z键和英语键盘的Y键具有相同的按键代码.
然而,德语Z键的键盘符号和英语Z键的键盘符号相同,且不同于英语Y键的键盘符号.
更改特定按键的映射方式如果键盘上的某些按键无法在虚拟机中正常工作,您可以设置一个属性来修改按键映射.
要更改特定按键的映射方式,您需要将相应的属性添加到虚拟机配置(.
vmx)文件或~/.
vmware/config中.
前提条件n确认X服务器是XFree86服务器,在PC上运行.
如果X服务器是远程服务器,请将其配置为使用按键代码映射.
请参阅第89页,"配置远程X服务器的键盘映射".
n确定按键的X按键代码和相应的v-scan代码.
要查找按键的X按键代码,请运行xev或xmodmap-pk.
请参阅第91页,"V-Scan代码表"了解大部分v-scan代码.
n关闭虚拟机并退出Player.
步骤1使用文本编辑器打开.
vmx或~/.
vmware/config.
2添加xkeymap.
keycode.
代码属性并将其设置为v-scan代码.
代码部分必须是十进制数,v-scan代码必须是符合C语法的十六进制数,如0x001.
以下示例中的各属性将左侧Ctrl和CapsLock按键进行互换.
xkeymap.
keycode.
64="0x01d#XCaps_Lock->VMleftctrl"xkeymap.
keycode.
37="0x03a#XControl_L->VMcapslock"配置键盘符号的映射方式当按键代码映射无法使用或被禁用时,Player会将键盘符号映射到v-scan代码.
如果特定于语言的键盘看上去不受Player的支持,您可能需要设置一个属性,告知Player要使用哪个键盘符号表.
Player可通过检查当前的X键映射确定要使用的表.
但这种决策过程有时也会失败.
另外,每个映射都是固定的,不保证对任何给定的键盘和X按键代码-键盘符号映射都正确无误.
例如,如果用户使用xmodmap互换Ctrl和CapsLock按键,那么在使用远程服务器时虚拟机中的按键将互换(键盘符号映射),但在使用本地服务器时将取消互换(按键代码映射).
为了修正此问题,您必须在Player中重新映射按键.
要配置键盘符号的映射方式,您需要将一个或多个属性添加到虚拟机配置(.
vmx)文件或~/.
vmware/config中.
前提条件n要更改少数按键的映射,需要确定每个按键的键盘符号名称.
要查找键盘符号名称,请使用xev或xmodmap-pk命令.
X标头文件/usr/include/X11/keysymdef.
h同样具有完整的键盘符号列表.
键盘符号的名称与其C常量相同,但没有XK_前缀.
VMwarePlayer入门指南90VMware,Inc.
n要使用其他键盘符号表,需要确定要使用的映射表.
这些表位于Player安装目录的xkeymap目录,通常是/usr/lib/vmware.
您所需使用的表由键盘布局决定.
常规的分发版本中包含了美国和欧洲一些国家及语种使用的PC键盘所对应的表.
其中大部分都可以使用各种101键(或102键)和104键(或105键)设备.
如果没有完全正确的映射表,请查找最合适的一个,将其复制到新的位置,然后更改单个键盘符号映射.
n熟悉v-scan代码.
请参阅第91页,"V-Scan代码表".
n关闭虚拟机并退出Player.
步骤n要禁用X按键代码映射以将键盘符号而不是按键代码映射到v-scan代码,请添加xkeymap.
nokeycodeMap属性并将其设置为TRUE.
例如:xkeymap.
nokeycodeMap="TRUE"n如果Player在xkeymap目录中有一个用于您的键盘的表,但无法检测到该表,请添加xkeymap.
language属性并将其设置为xkeymap目录中的某个表.
例如:xkeymap.
language="键盘类型"如果无法检测键盘的原因是该表对您来说不完全正确,您可能需要创建一个经过修改的表并使用xkeymap.
fileName属性.
n要使用xkeymap目录以外的其他键盘符号映射表,请添加xkeymap.
fileName属性并将其设置为表所在的路径.
例如:xkeymap.
fileName="文件路径"该表必须通过使用sym="v-scan代码"形式列出每个按键的键盘符号,其中sym的值是X键盘符号名称,v-scan代码是符合C语法的十六进制数,如0x001.
每个键盘符号使用一行.
注意由于编译完整的键盘符号映射有很大难度,您通常应当编辑现有的表,并仅做少量更改.
n要更改少数按键的键盘符号映射,可以在单独的行上为每个按键键入xkeymap.
keysym属性.
例如:xkeymap.
keysym.
sym="v-scan代码"sym的值必须是X键盘符号名称,v-scan代码必须是符合C语法的十六进制数,如0x001.
V-Scan代码表您可以在更改按键或键盘符号的映射方式时指定v-scan代码.
以下是104键美式键盘的v-scan代码.
表61104键美式键盘的v-scan代码符号变换符号位置V-Scan代码Esc0x0011!
0x0022@0x0033#0x0044$0x0055%0x0066^0x0077&0x008第6章配置和管理设备VMware,Inc.
91表61104键美式键盘的v-scan代码(续)符号变换符号位置V-Scan代码8*0x0099(0x00a0)0x00b-_0x00c=+0x00dBackspace0x00eTab0x00fQ0x010W0x011E0x012R0x013T0x014Y0x015U0x016I0x017O0x018P0x019[{0x01a]}0x01bEnter0x01cCtrl左侧0x01dA0x01eS0x01fD0x020F0x021G0x022H0x023J0x024K0x025L0x026;0x027'0x028`0x029Shift左侧0x02a\|0x02bZ0x02cX0x02dC0x02eV0x02fVMwarePlayer入门指南92VMware,Inc.
表61104键美式键盘的v-scan代码(续)符号变换符号位置V-Scan代码B0x030N0x031M0x032,0x034/0x035Shift右侧0x036*数字小键盘0x037Alt左侧0x038Spacebar0x039CapsLock0x03aF10x03bF20x03cF30x03dF40x03eF50x03fF60x040F70x041F80x042F90x043F100x044NumLock数字小键盘0x045ScrollLock0x046Home7数字小键盘0x047向上箭头8数字小键盘0x048PgUp9数字小键盘0x049-数字小键盘0x04a向左箭头4数字小键盘0x04b5数字小键盘0x04c向右箭头6数字小键盘0x04d+数字小键盘0x04eEnd1数字小键盘0x04f向下箭头2数字小键盘0x050PgDn3数字小键盘0x051Ins0数字小键盘0x052Del数字小键盘0x053F110x057F120x058BreakPause0x100第6章配置和管理设备VMware,Inc.
93表61104键美式键盘的v-scan代码(续)符号变换符号位置V-Scan代码Enter数字小键盘0x11cCtrl右侧0x11d/数字小键盘0x135SysRqPrintScrn0x137Alt右侧0x138Home功能键0x147向上箭头功能键0x148PageUp功能键0x149向左箭头功能键0x14b向右箭头功能键0x14dEnd功能键0x14f向下箭头功能键0x150PageDown功能键0x151Insert功能键0x152Delete功能键0x153Windows左侧0x15bWindows右侧0x15c菜单0x15d84键键盘在数字小键盘区域有一个SysReq按键.
其v-scan代码是0x054.
非美式键盘通常在左侧Shift按键旁边有一个额外按键(通常是或|).
该按键的v-scan代码是0x056.
修改虚拟机的硬件设置您可以修改虚拟机的内存、处理器、虚拟和物理硬盘、CD-ROM和DVD驱动器、软盘驱动器、虚拟网络适配器、USB控制器、声卡、串行端口、通用SCSI设备、打印机和显示设置.
步骤1选择虚拟机,然后选择Player>管理>虚拟机设置.
2单击硬件选项卡.
3选择要修改的硬件设置.
4单击帮助了解有关如何修改硬件设置的信息.
必须关闭虚拟机才能更改特定的硬件设置.
VMwarePlayer入门指南94VMware,Inc.
配置网络连接7Player提供桥接模式网络连接、网络地址转换(NAT)和仅主机模式网络连接,用于为虚拟机配置虚拟网络连接.
用于所有网络连接配置的软件已在安装Player时安装到主机系统.
本章讨论了以下主题:n第95页,"了解虚拟网络连接组件"n第96页,"了解常见网络连接配置"n第97页,"配置桥接模式网络连接"n第98页,"配置网络地址转换"n第98页,"配置仅主机模式网络连接"n第99页,"更改网络连接配置"了解虚拟网络连接组件Player中的虚拟网络连接组件包括虚拟交换机、虚拟网络适配器、虚拟DHCP服务器和NAT设备.
虚拟交换机与物理交换机相似,虚拟交换机也能将网络连接组件连接在一起.
虚拟交换机又称为虚拟网络,其名称为VMnet0、VMnet1、VMnet2,以此类推.
有少量虚拟交换机会默认映射到特定网络.
表71默认虚拟网络交换机网络类型交换机名称桥接模式VMnet0NATVMnet8仅主机模式VMnet1Player可根据需要创建虚拟交换机,最多能在Windows主机系统上创建20个虚拟交换机,在Linux主机系统上创建255个虚拟交换机.
您可以将任意数量的虚拟网络设备连接到Windows主机系统的虚拟交换机,最多将32个虚拟网络设备连接到Linux主机系统的虚拟交换机.
注意在Linux主机系统上,虚拟交换机的名称采用小写字母,如vmnet0.
VMware,Inc.
95虚拟网络适配器在您使用新建虚拟机向导创建新的虚拟机时,向导会为虚拟机创建一个虚拟网络适配器.
虚拟网络适配器在客户机操作系统中显示为AMDPCNETPCI适配器或IntelPro/1000MT服务器适配器.
在WindowsVista、Windows7和Windows8客户机操作系统中显示为IntelPro/1000MT服务器适配器.
Player3.
x及更高版本虚拟机最多可以有10个虚拟网络适配器.
虚拟DHCP服务器虚拟动态主机配置协议(DHCP)服务器可在未桥接到外部网络的配置中向虚拟机提供IP地址.
例如,虚拟DHCP服务器可在仅主机模式和NAT配置中向虚拟机分配IP地址.
NAT设备NAT配置中的NAT设备可在一个或多个虚拟机以及外部网络之间传送网络数据,识别用于每个虚拟机的传入数据包,并将它们发送到正确的目的地.
了解常见网络连接配置您可以为虚拟机配置桥接模式网络连接、NAT和仅主机模式网络连接.
也可以使用虚拟网络连接组件创建复杂的自定义虚拟网络.
仅可以为Workstation中创建的虚拟机创建自定义网络.
虽然无法在Player中配置自定义网络连接,但您可以在Player中运行具有自定义网络连接的虚拟机.
桥接模式网络连接桥接模式网络连接通过使用主机系统上的网络适配器将虚拟机连接到网络.
如果主机系统位于网络中,桥接模式网络连接通常是虚拟机访问该网络的最简单途径.
当您将Player安装到Windows或Linux主机系统时,系统会设置一个桥接模式网络(VMnet0).
NAT模式网络连接使用NAT模式网络时,虚拟机在外部网络中不必具有自己的IP地址.
主机系统上会建立单独的专用网络.
在默认配置中,虚拟机会在此专用网络中通过DHCP服务器获取地址.
虚拟机和主机系统共享一个网络标识,此标识在外部网络中不可见.
当您将Player安装到Windows或Linux主机系统时,系统会设置一个NAT模式网络(VMnet8).
在您使用新建虚拟机向导创建新的虚拟机并选择典型配置类型时,该向导会将虚拟机配置为使用默认NAT默认网络.
您只能有一个NAT模式网络.
仅主机模式网络连接仅主机模式网络连接可创建完全包含在主机中的网络.
仅主机模式网络连接使用对主机操作系统可见的虚拟网络适配器,在虚拟机和主机系统之间提供网络连接.
当您将Player安装到Windows或Linux主机系统时,系统会设置一个仅主机模式网络(VMnet1).
VMwarePlayer入门指南96VMware,Inc.
配置桥接模式网络连接当您将Player安装到Windows或Linux主机系统时,系统会设置一个桥接模式网络(VMnet0).
桥接模式网络连接通过使用主机系统上的网络适配器将虚拟机连接到网络.
如果主机系统位于网络中,桥接模式网络连接通常是虚拟机访问该网络的最简单途径.
通过桥接模式网络连接,虚拟机中的虚拟网络适配器可连接到主机系统中的物理网络适配器.
虚拟机可通过主机网络适配器连接到主机系统所用的LAN.
桥接模式网络连接支持有线和无线主机网络适配器.
桥接模式网络连接将虚拟机配置为在网络中具有唯一标识,与主机系统相分离,且与主机系统无关.
虚拟机可完全参与到网络活动中.
它能够访问网络中的其他计算机,也可以被网络中的其他计算机访问,就像是网络中的物理机那样.
图71桥接模式网络连接配置主机网络适配器虚拟网络适配器虚拟网络交换机(VMnet0)虚拟机虚拟网桥您可以查看并更改主机系统上的桥接模式网络连接设置,确定桥接模式网络连接所用的网络适配器,以及将特定主机网络适配器映射到特定虚拟交换机.
在桥接模式网络连接环境中分配IP地址虚拟机在桥接模式网络中必须具有自己的标识.
例如,在TCP/IP网络中,虚拟机需要有自己的IP地址.
您的网络管理员可以告诉您是否有IP地址可供虚拟机使用,以及在客户机操作系统中要使用哪些网络连接设置.
通常情况下,客户机操作系统可以从DHCP服务器获取IP地址及其他网络详细信息,但您可能需要在客户机操作系统中手动设置IP地址和其他详细信息.
引导多个操作系统的用户通常会将同一地址分配到所有系统,因为他们假定一次只运行一个操作系统.
如果主机系统被设置为引导多个操作系统,而您要在虚拟机中运行其中的一个或多个操作系统,则必须为每个操作系统配置一个唯一的网络地址.
为现有虚拟机配置桥接模式网络连接您可以为现有虚拟机配置桥接模式网络连接.
要为新虚拟机配置桥接模式网络连接,请在运行新建虚拟机向导时选择自定义硬件.
步骤1选择虚拟机,然后选择Player>管理>虚拟机设置.
2在硬件选项卡中,选择网络适配器.
3选择桥接模式:直接连接物理网络.
4如果在笔记本电脑或其他移动设备上使用虚拟机,请选择复制物理网络连接状态.
当您在有线或无线网络之间进行移动时,该设置会导致IP地址续订.
第7章配置网络连接VMware,Inc.
975单击确定保存所做的更改.
配置网络地址转换当您将Player安装到Windows或Linux主机系统时,系统会设置一个NAT模式网络(VMnet8).
在您使用新建虚拟机向导创建典型虚拟机时,该向导会将虚拟机配置为使用默认NAT模式网络.
使用NAT模式网络时,虚拟机在外部网络中不必具有自己的IP地址.
主机系统上会建立单独的专用网络.
在默认配置中,虚拟机会在此专用网络中通过DHCP服务器获取地址.
图72NAT配置虚拟网络适配器虚拟网络交换机(VMnet8)虚拟机DHCP服务器网络NAT设备虚拟机和主机系统共享一个网络标识,此标识在外部网络中不可见.
NAT工作时会将虚拟机在专用网络中的IP地址转换为主机系统的IP地址.
当虚拟机发送对网络资源的访问请求时,它会充当网络资源,就像请求来自主机系统一样.
主机系统在NAT网络上具有虚拟网络适配器.
借助该适配器,主机系统可以与虚拟机相互通信.
NAT设备可在一个或多个虚拟机与外部网络之间传送网络数据,识别用于每个虚拟机的传入数据包,并将它们发送到正确的目的地.
配置仅主机模式网络连接当您将Player安装到Windows或Linux主机系统时,系统会设置一个仅主机模式网络(VMnet1).
如果您需要设置独立的虚拟网络,仅主机模式网络连接将非常有用.
在仅主机模式网络中,虚拟机和主机虚拟网络适配器均连接到专用以太网络.
网络完全包含在主机系统内.
虚拟机和主机系统之间的网络连接由对主机操作系统可见的虚拟网络适配器提供.
虚拟DHCP服务器用于在仅主机模式网络中提供IP地址.
图73仅主机模式网络连接配置主机网络适配器虚拟网络适配器虚拟网络交换机(VMnet1)虚拟机DHCP服务器VMwarePlayer入门指南98VMware,Inc.
在默认配置中,仅主机模式网络中的虚拟机无法连接Internet.
如果主机系统上安装了合适的路由或代理软件,您可以在主机系统的主机虚拟网络适配器和物理网络适配器之间建立连接,从而将虚拟机连接到令牌环网络或其他非以太网网络.
在WindowsXP或WindowsServer2003主机中,您可以结合使用仅主机模式网络连接和Windows的Internet连接共享功能,让虚拟机使用主机系统的拨号网络连接适配器或其他Internet连接.
有关配置Internet连接共享的信息,请参阅Microsoft文档.
为现有虚拟机配置仅主机模式网络连接可为现有虚拟机配置仅主机模式网络连接.
您可以将虚拟网络适配器连接到默认的仅主机模式网络(VMnet1)或自定义的仅主机模式网络.
如果虚拟机有两个虚拟网络适配器,可将其连接到两个仅主机模式网络.
要为新的虚拟机配置仅主机模式网络连接,请在运行新建虚拟机向导时选择自定义硬件.
前提条件要将虚拟机连接到两个仅主机模式网络,需要向虚拟机添加第二个虚拟网络适配器.
请参阅第100页,"将虚拟网络适配器添加到虚拟机".
步骤1选择虚拟机,然后选择Player>管理>虚拟机设置.
2在硬件选项卡中,选择一个虚拟网络适配器.
3选择仅主机模式网络.
选项操作使用默认的仅主机模式网络(VMnet1)选择仅主机模式:与主机共享的专用网络.
使用自定义的仅主机模式网络选择自定义,然后从下拉菜单中选择自定义的仅主机模式网络.
4要将虚拟机连接到第二个仅主机模式网络,请选择其他虚拟网络适配器,然后选择第二个仅主机模式网络.
5单击确定保存所做的更改.
下一步将IP地址分配到虚拟网络适配器.
要查看仅主机模式网络当前使用的IP地址,请在Windows主机上使用ipconfig/all命令或在Linux主机上使用ipconfig命令.
更改网络连接配置您可以确定虚拟机所用的网络类型、向虚拟机添加虚拟网络适配器并更改现有虚拟网络适配器的配置.
查找虚拟机的网络类型除非配置自定义网络连接,否则虚拟机将使用桥接模式、NAT模式或仅主机模式网络连接.
在您使用新建虚拟机向导创建虚拟机时,新的虚拟机将默认使用NAT网络类型.
步骤1选择虚拟机,然后选择Player>管理>虚拟机设置.
2在硬件选项卡中,选择网络适配器.
第7章配置网络连接VMware,Inc.
99将虚拟网络适配器添加到虚拟机最多可为虚拟机添加10个虚拟网络适配器.
前提条件熟悉各种网络配置类型.
请参阅第96页,"了解常见网络连接配置".
步骤1选择虚拟机,然后选择Player>管理>虚拟机设置.
2在硬件选项卡中,单击添加.
3选择网络适配器.
4选择虚拟网络适配器类型.
选项描述桥接模式通过使用主机系统上的网络适配器将虚拟机连接到网络.
虚拟机在网络中具有唯一标识,与主机系统相分离,且与主机系统无关.
NAT模式虚拟机和主机系统共享一个网络标识,此标识在外部网络中不可见.
当虚拟机发送请求以访问网络资源时,它会充当网络资源,就像请求来自主机系统一样.
仅主机模式虚拟机和主机虚拟网络适配器连接到专用以太网络.
网络完全包含在主机系统内.
LAN区段从下拉菜单中选择一个LAN区段.
LAN区段是一个由其他虚拟机共享的专用网络.
5单击完成将虚拟网络适配器添加到虚拟机.
6单击确定保存所做的更改.
7确认客户机操作系统被配置为在新网络中使用合适的IP地址.
a如果虚拟机使用的是DHCP,请解除并续订租约.
b如果IP地址是静态设置的,请确认客户机操作系统在正确的虚拟网络中拥有一个地址.
修改虚拟机的现有虚拟网络适配器您可以更改虚拟机当前所用的虚拟网络适配器的设置.
前提条件熟悉各种网络配置类型.
请参阅第96页,"了解常见网络连接配置".
步骤1选择虚拟机,然后选择Player>管理>虚拟机设置.
2在硬件选项卡中,选择虚拟网络适配器.
3选择虚拟网络适配器类型.
选项描述桥接模式通过使用主机系统上的网络适配器将虚拟机连接到网络.
虚拟机在网络中具有唯一标识,与主机系统相分离,且与主机系统无关.
NAT模式虚拟机和主机系统共享一个网络标识,此标识在外部网络中不可见.
当虚拟机发送请求以访问网络资源时,它会充当网络资源,就像请求来自主机系统一样.
VMwarePlayer入门指南100VMware,Inc.
选项描述仅主机模式虚拟机和主机虚拟网络适配器连接到专用以太网络.
网络完全包含在主机系统内.
LAN区段从下拉菜单中选择一个LAN区段.
LAN区段是一个由其他虚拟机共享的专用网络.
4单击确定保存所做的更改.
5确认客户机操作系统被配置为在新网络中使用合适的IP地址.
a如果虚拟机使用的是DHCP,请解除并续订租约.
b如果IP地址是静态设置的,请确认客户机操作系统在正确的虚拟网络中拥有一个地址.
第7章配置网络连接VMware,Inc.
101VMwarePlayer入门指南102VMware,Inc.
索引数字3D图形加速使用64准备虚拟机65准备主机系统64A按键代码映射,配置90按键映射,更改90安装11安装PlayerLinux主机12Windows主机11安装VMwareToolsFreeBSD(tar安装程序)31过程概览25Linux(tar安装程序)28MicrosoftWindows27NetWare(tar安装程序)30Solaris(tar安装程序)30B帮助系统,主机要求9并行端口配置80配置设备权限82在Linux2.
6.
x内核主机上配置81BusLogic驱动程序,安装85C操作系统,支持的主机8CD-ROM驱动器配置71配置旧版仿真模式73添加71重置虚拟机39创建虚拟机17传输文件和文本40串行端口更改输入速度83配置80,82处理器使用虚拟机,具有超过八个87在虚拟机中支持10主机要求7磁盘驱动器,主机要求9CPU,主机要求7Ctrl+Alt,在按键组合中使用88Ctrl+Alt+Delete38Ctrl+Alt+Ins38D导入虚拟机23打印机,在虚拟机中使用主机打印机47电池信息55电子邮件收集14多个监视器58DVD驱动器配置71配置旧版仿真模式73添加71EECR错误,故障排除82FFreeBSD客户机操作系统,VMwareTools安装或升级(tar安装程序)31复制和粘贴功能使用41限制41复制虚拟机66G共享文件夹更改45更改属性44禁用45配置42使用41使用权限限制访问44在Windows中查看43支持的客户机操作系统42装载43工作表,典型虚拟机20工作目录,更改62关闭行为,配置39管理虚拟机61挂起虚拟机39固态驱动器9VMware,Inc.
103IIDE驱动器,主机要求9J加密的虚拟机36键盘符号已定义89映射90键盘功能,配置87兼容的虚拟机和系统映像10监视器,使用多个58简易安装,对提示做出响应18,21加速,禁用53仅主机模式网络,配置98,99局域网络连接,主机要求9K客户机操作系统更改62手动安装22选择18支持10,18可移动设备,在虚拟机中使用47LLinux客户机,VMwareTools安装或升级(tar安装程序)28流式处理虚拟机36,37MMicrosoftWindows客户机操作系统,VMwareTools安装或升级27命令行选项,在Linux上安装Workstation12目标读者5NNAT,配置98内存虚拟机分配10主机要求8内存分配,更改63NetWare客户机操作系统,VMwareTools安装或升级(tar安装程序)30OOVA格式虚拟机23OVF格式虚拟机23PPDA,安装驱动程序50配置虚拟机61屏幕颜色,为虚拟机设置63Player窗口14Q桥接模式网络连接分配IP地址97配置97启动虚拟机,流式处理36其他信息5全屏模式55RRAM,主机要求8人体学接口设备,连接49软件更新首选项,配置26软盘驱动器配置71添加72SSATA驱动器9SCSI驱动器,主机要求9删除虚拟机68设备,配置和管理71升级VMwareToolsFreeBSD(tar安装程序)31过程概述25Linux(tar安装程序)28MicrosoftWindows27NetWare(tar安装程序)30Solaris(tar安装程序)30声音,配置63,65声音驱动程序,安装66视频,配置63Solaris客户机操作系统,VMwareTools安装或升级(tar安装程序)30SSD9锁定文件79Ttar安装程序28停止虚拟机38通用SCSI设备避免Linux中的并行访问问题85排除检测问题86配置84添加84拖放功能使用40限制40UUnity模式,设置首选项56Unity模式的功能56VMwarePlayer入门指南104VMware,Inc.
USB控制器配置73添加74USB设备安装驱动程序49禁用自动连接49连接48了解设备控制共享50排除连接问题50为USB2.
0或3.
0启用高速支持74在Linux主机上装载49UUID配置68使用68Vv-scan代码91VIXAPI69VMnet虚拟交换机95虚拟网络95VMwarePlayer,启动14VMwarePlayer电子邮件收集14VMwareTools安装27使用24在特定虚拟机上更新26VMwareTools安装FreeBSD(tar安装程序)31过程25Linux(tar安装程序)28MicrosoftWindows27NetWare(tar安装程序)30Solaris(tar安装程序)30VMwareTools升级FreeBSD(tar安装程序)31过程25Linux(tar安装程序)28MicrosoftWindows27NetWare(tar安装程序)30Solaris(tar安装程序)30vmware-user,手动启动32W网络连接配置常规96更改99网络连接组件,了解95为一个虚拟机使用多个监视器58文件,虚拟机33WindowsVirtualPC虚拟机24WindowsXPMode虚拟机,导入23Xx按键代码,已定义89X服务器和键盘映射89xFree86和键盘映射89显示更改54主机要求8显示设置,配置54消息日志,查看68卸载,Windows主机13卸载VMwareTools32新建虚拟机向导20系统要求,主机系统7修复VMwareTools安装32许可证密钥14虚拟磁盘从主机断开连接46分配磁盘空间19SSD9映射和装载46优化行为9虚拟对称多处理,配置87虚拟机安装软件53创建17更改名称61关闭38规范10了解17配置以实现兼容性67启动36删除68使用35移动66虚拟机的网络类型,查找99虚拟机目录,更改62虚拟机文件,在新建虚拟机向导中指定19虚拟设备58虚拟网络,配置95虚拟网络适配器更改100添加100虚拟硬盘扩展78配置75设置为IDE或SCSI75碎片整理78添加76,77压缩77移除79移动79增长和分配存储空间75索引VMware,Inc.
105Y移除虚拟机59移动虚拟机,注意事项67硬件,自定义20硬件设置,修改94映射驱动器46应用程序快捷方式,在Unity模式中创建57Z增强型虚拟键盘88智能卡禁用共享52在虚拟机中使用51,52智能卡读卡器,在Linux主机上切换53主机支持的光驱9自动登录,配置37VMwarePlayer入门指南106VMware,Inc.
- 虚拟机sisoftwaresandra相关文档
- vprosisoftwaresandra
- sanitysisoftwaresandra
- integersisoftwaresandra
- sentaientsisoftwaresandra
- supportssisoftwaresandra
- clientsisoftwaresandra
VirMach:$7.2/年KVM-美元512MB/$7.2/年MB多个机房个机房可选_双线服务器租赁
Virmach对资源限制比较严格,建议查看TOS,自己做好限制,优点是稳定。 vCPU 内存 空间 流量 带宽 IPv4 价格 购买 1 512MB 15GB SSD 500GB 1Gbps 1 $7/VirMach:$7/年/512MB内存/15GB SSD空间/500GB流量/1Gbps端口/KVM/洛杉矶/西雅图/芝加哥/纽约等 发布于 5个月前 (01-05) VirMach,美国老牌、稳...
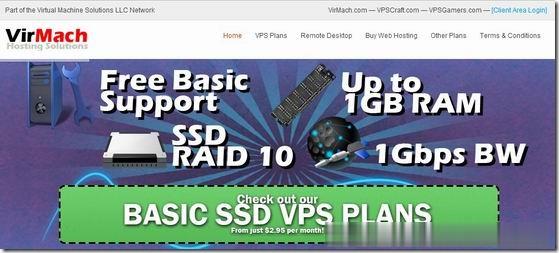
LOCVPS:VPS主机全场8折,德国/荷兰/美国KVM终身7折
LOCVPS发来了针对元旦新年的促销活动,除了全场VPS主机8折优惠外,针对德国/荷兰KVM #1/美国KVM#2 VPS提供终身7折优惠码(限量50名,先到先得)。LOCVPS是一家成立于2012年的国人VPS服务商,提供中国香港、韩国、美国、日本、新加坡、德国、荷兰、俄罗斯等地区VPS服务器,基于KVM或XEN架构(推荐优先选择KVM),均选择直连或者优化线路,国内延迟低,适合建站或远程办公使...
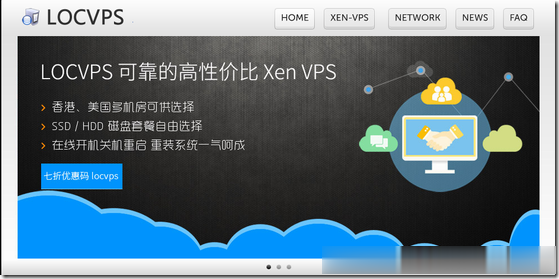
Pia云服务商春节6.66折 美国洛杉矶/中国香港/俄罗斯和深圳机房
Pia云这个商家的云服务器在前面也有介绍过几次,从价格上确实比较便宜。我们可以看到最低云服务器低至月付20元,服务器均采用KVM虚拟架构技术,数据中心包括美国洛杉矶、中国香港、俄罗斯和深圳地区,这次春节活动商家的活动力度比较大推出出全场6.66折,如果我们有需要可以体验。初次体验的记得月付方案,如果合适再续约。pia云春节活动优惠券:piayun-2022 Pia云服务商官方网站我们一起看看这次活...

sisoftwaresandra为你推荐
-
sonicchat苹果手机微信显示WeChatxyq.163.cbg.com梦幻CBG的网站是什么。seo优化工具SEO优化神器有什么比较好的?www.522av.com现在怎样在手机上看AVwww.44ri.comwww.yydcsjw.com125xx.com高手指教下,www.fshxbxg.com这个域名值多少钱?www.vtigu.com破译密码L dp d vwxghqw.你能看出这些字母代表什么意思吗?如果给你一把破以它的钥匙X-3,联想www.03ggg.comwww.tvb33.com这里好像有中国性戏观看吧??www.kaspersky.com.cn现在网上又有病毒了?partnersonline我家Internet Explorer为什么开不起来