应用程序ylmfos4.0
ylmfos4.0 时间:2021-03-28 阅读:()
使用适用于MacOSX的VMwareHorizonClient2016年3月HorizonClient在本文档被更新的版本替代之前,本文档支持列出的每个产品的版本和所有后续版本.
要查看本文档的更新版本,请访问http://www.
vmware.
com/cn/support/pubs.
ZH_CN-001482-05使用适用于MacOSX的VMwareHorizonClient2VMware,Inc.
最新的技术文档可以从VMware网站下载:http://www.
vmware.
com/cn/support/VMware网站还提供最近的产品更新信息.
您如果对本文档有任何意见或建议,请把反馈信息提交至:docfeedback@vmware.
com版权所有2010–2016VMware,Inc.
保留所有权利.
版权和商标信息.
VMware,Inc.
3401HillviewAve.
PaloAlto,CA94304www.
vmware.
com北京办公室北京市海淀区科学院南路2号融科资讯中心C座南8层www.
vmware.
com/cn上海办公室上海市浦东新区浦东南路999号新梅联合广场23楼www.
vmware.
com/cn广州办公室广州市天河北路233号中信广场7401室www.
vmware.
com/cn目录使用适用于MacOSX的VMwareHorizonClient51设置和安装7Mac客户端的系统要求7实时音频-视频的系统要求8智能卡身份验证要求9支持的桌面操作系统9准备适用于HorizonClient的连接服务器10在MacOSX上安装HorizonClient10将HorizonClient添加到Dock11为最终用户配置证书检查11配置高级TLS/SSL选项12配置日志文件收集值13配置VMwareBlast选项13VMware收集的HorizonClient数据142使用URI配置HorizonClient17用于创建vmware-viewURI的语法17vmware-viewURI示例193管理远程桌面和应用程序连接21连接到远程桌面或应用程序21共享对本地文件夹和驱动器的访问权限23在HorizonClient启动时连接到服务器25将HorizonClient配置为忘记服务器用户名和域25隐藏VMwareHorizonClient窗口26将HorizonClient配置为选择智能卡证书26配置键盘快捷方式映射27映射操作系统键盘快捷方式的注意事项28HorizonClient的证书检查模式28搜索桌面或应用程序29选择收藏的远程桌面或应用程序29切换桌面或应用程序30注销或断开连接30自动连接到远程桌面31配置远程应用程序的重新连接行为32从主屏幕移除服务器的快捷方式33重新排序快捷方式33回滚桌面33VMware,Inc.
34在Mac上使用MicrosoftWindows桌面或应用程序35MacOSX功能支持表35国际化38显示器和屏幕分辨率38连接USB设备39在MacOSX客户端上配置USB重定向41USB重定向属性42USB设备系列44启用USB重定向日志记录45将实时音频-视频功能用于网络摄像头和麦克风46何时可以使用网络摄像头46在MacOSX客户端系统上选择默认麦克风46在MacOSX客户端上配置实时音频-视频47在MacOSX客户端系统上配置首选网络摄像头或麦克风47复制和粘贴文本及图像49使用远程应用程序50对远程应用程序使用本地IME50在远程应用程序中保存文档51从远程桌面或应用程序打印51在HorizonClient中启用虚拟打印51在远程桌面上设置虚拟打印机功能的打印首选项52使用USB打印机52PCoIP客户端映像缓存535对HorizonClient进行故障排除55重置远程桌面或应用程序55卸载HorizonClient55索引57使用适用于MacOSX的VMwareHorizonClient4VMware,Inc.
使用适用于MacOSX的VMwareHorizonClient《使用适用于MacOSX的VMwareHorizonClient》提供了有关在Mac上安装VMwareHorizonClient软件并使用该软件连接到数据中心内的远程桌面或应用程序的信息.
这些信息面向需要设置含有Mac客户端设备的View部署的管理员.
本文档中的信息专门为已熟练掌握虚拟机技术和数据中心操作、并具有丰富经验的系统管理员编写.
VMware,Inc.
5使用适用于MacOSX的VMwareHorizonClient6VMware,Inc.
设置和安装1为Mac客户端设置View部署包括使用特定的连接服务器配置设置,满足客户端和服务器系统要求以及从VMware网站中下载和安装适用于MacOSX的HorizonClient.
注意在Horizon7及更高版本中,ViewAdministrator被重命名为HorizonAdministrator.
本文档使用ViewAdministrator这个名称来指代ViewAdministrator和HorizonAdministrator.
本章讨论了以下主题:n第7页,"Mac客户端的系统要求"n第8页,"实时音频-视频的系统要求"n第9页,"智能卡身份验证要求"n第9页,"支持的桌面操作系统"n第10页,"准备适用于HorizonClient的连接服务器"n第10页,"在MacOSX上安装HorizonClient"n第11页,"将HorizonClient添加到Dock"n第11页,"为最终用户配置证书检查"n第12页,"配置高级TLS/SSL选项"n第13页,"配置日志文件收集值"n第13页,"配置VMwareBlast选项"n第14页,"VMware收集的HorizonClient数据"Mac客户端的系统要求您可在所有使用MacOSX10.
6.
8或更高版本操作系统的基于Intel的64位型号上安装适用于MacOSX的HorizonClient.
用于安装HorizonClient的Mac及其使用的外围设备必须满足特定系统要求.
型号基于Intel的64位Mac内存最少2GBRAM操作系统nMacOSXSnowLeopard(10.
6.
8)nMacOSXLion(10.
7)VMware,Inc.
7nMacOSXMountainLion(10.
8.
x)nMacOSXMavericks(10.
9.
x)nMacOSXYosemite(10.
10.
x)nMacOSXElCapitan(10.
11)必须在MacOSXMountainLion(10.
8)或更高版本上安装HorizonClient以使用远程应用程序.
如果客户端系统运行的是较早版本的OSX,远程应用程序不会在HorizonClient中显示.
注意在MacOSXSnowLeopard(10.
6.
8)和MacOSXLion(10.
7)上不支持HorizonClient3.
4和更高版本.
MacOSXMountainLion(10.
8.
x)上也不支持HorizonClient4.
0和更高版本.
连接服务器、安全服务器和ViewAgent或HorizonAgentView5.
3.
x的最新维护版本和更高版本如果客户端系统是从企业防火墙以外连接,VMware建议您使用安全服务器.
如果使用安全服务器,客户端系统就不需要VPN连接.
Horizon6.
0(包含View)及更高版本服务器上可以使用远程应用程序.
View的显示协议nPCoIPnRDPnVMwareBlast(需要使用HorizonClient4.
0或更高版本以及HorizonAgent7.
0或更高版本)RDP的软件要求Microsoft适用于Mac的远程桌面连接客户端,版本2.
0至2.
1.
1.
您可以从Microsoft网站下载该客户端.
注意适用于MacOSX的HorizonClient不能与Microsoft远程桌面8.
0和更高版本配合使用.
智能卡请参阅第9页,"智能卡身份验证要求".
实时音频-视频的系统要求实时音频-视频适用于标准网络摄像头、USB音频设备和模拟音频设备,并支持Skype、WebEx和GoogleHangouts等标准会议应用程序.
要支持实时音频-视频,View部署必须满足特定的软件和硬件要求.
View远程桌面桌面必须安装ViewAgent5.
3或更高版本或者HorizonAgent7.
0或更高版本.
对于ViewAgent5.
3桌面,桌面还必须安装相应的RemoteExperienceAgent.
例如,如果安装了ViewAgent5.
3,还必须从View5.
3FeaturePack1安装RemoteExperienceAgent.
请参阅View的《ViewFeaturePack安装与管理指南》文档.
如果具有ViewAgent6.
0或更高版本或者HorizonAgent7.
0或更高版本,则不需要使用FeaturePack.
远程应用程序不支持实时音频-视频.
HorizonClient计算机或客户端访问设备nMacOSXMountainLion(10.
8)和更高版本支持实时音频-视频.
该功能在所有早期版本的MacOSX操作系统中处于禁用状态.
使用适用于MacOSX的VMwareHorizonClient8VMware,Inc.
n必须安装网络摄像头和音频设备驱动程序,且网络摄像头和音频设备在客户端计算机中必须可操作.
要支持实时音频-视频,您不需要在安装了代理的桌面操作系统上安装设备驱动程序.
View的显示协议nPCoIPnVMwareBlast(需要使用HorizonClient4.
0或更高版本以及HorizonAgent7.
0或更高版本)RDP桌面会话不支持实时音频-视频.
智能卡身份验证要求使用智能卡进行用户身份验证的客户端系统必须符合特定要求.
VMware建议在您的客户端系统上使用MacOSXMavericks(10.
9)或更高版本的操作系统.
以下智能卡已经过测试:n美国国防部的通用访问卡(CAC)n美国联邦政府个人身份验证(PIV),也称为FIPS-201每台使用智能卡进行用户身份验证的客户端系统都必须具有以下软件和硬件:nHorizonClientn一个兼容的智能卡读卡器n产品特定的应用程序驱动程序您还必须在远程桌面或MicrosoftRDS主机上安装产品特定的应用程序驱动程序.
对于Windows7远程桌面,操作系统会在您插入智能卡读卡器和PIV卡时安装相关的驱动程序.
对于WindowsXP和WindowsVista远程桌面,可以通过使用ActivIdentifyActivClient安装相关的驱动程序.
使用智能卡进行身份验证的用户必须具备智能卡,而每个智能卡都必须包含一个用户证书.
为空白PIV卡生成证书时,请在PIVDataGenerator工具中的CryptoProvider选项卡上输入连接服务器或安全服务器主机上的服务器信任存储区文件的路径.
有关创建服务器信任存储区文件的信息,请参阅《View管理指南》文档中的"配置智能卡身份验证".
除了满足这些HorizonClient系统要求外,其他View组件还必须满足特定的配置要求以支持智能卡:n有关配置连接服务器以支持使用智能卡的信息,请参阅《View管理指南》文档中的"配置智能卡身份验证"主题.
注意仅View5.
3.
2或更高版本的服务器和桌面支持智能卡.
必须将所有受信任的用户证书的所有适用证书颁发机构(CertificateAuthority,CA)证书添加到连接服务器主机或安全服务器主机上的服务器信任存储区文件中.
如果用户的智能卡证书是由中间证书颁发机构颁发,则这些证书包括根证书且必须包括中间证书.
n有关在ActiveDirectory中为了实施智能卡身份验证所需执行任务的信息,请参阅《View安装指南》文档中有关准备ActiveDirectory用于智能卡身份验证的主题.
支持的桌面操作系统管理员可以使用客户机操作系统创建虚拟机,并在客户机操作系统中安装代理软件.
最终用户可以从客户端设备登录这些虚拟机.
有关支持的Windows客户机操作系统的列表,请参阅View5.
x或6.
x安装指南文档中的"ViewAgent支持的操作系统"主题.
请参阅Horizon7安装文档中的"HorizonAgent支持的操作系统"主题.
第1章设置和安装VMware,Inc.
9如果您具有ViewAgent6.
1.
1或更高版本或者HorizonAgent7.
0或更高版本以及HorizonClient3.
4或更高版本,则还支持某些Linux客户机操作系统.
有关系统要求、配置Linux虚拟机以用于Horizon6或Horizon7以及支持的功能列表的信息,请参阅Horizon6版本6.
1文档中包含的《设置Horizon6forLinux桌面》或《设置Horizon7forLinux桌面》.
准备适用于HorizonClient的连接服务器管理员必须执行特定的任务以使最终用户可以连接到远程桌面和应用程序.
在最终用户连接到连接服务器或安全服务器并访问远程桌面或应用程序之前,您必须配置某些池设置和安全设置:n如果打算使用适用于Horizon6版本6.
2或更高版本的AccessPoint,请配置连接服务器以用于AccessPoint.
请参阅《部署和配置AccessPoint》.
AccessPoint设备实现以前仅由安全服务器扮演的相同角色.
n如果使用安全服务器,请确认使用的是连接服务器5.
3.
x的最新维护版本以及安全服务器5.
3.
x或更高版本.
请参阅《View安装指南》文档.
n如果打算在客户端设备中使用安全加密链路连接,并且该安全连接是使用连接服务器或安全服务器的DNS主机名配置的,请验证客户端设备是否可以解析该DNS名称.
要启用或禁用安全加密链路,请在ViewAdministrator中转到编辑View连接服务器设置对话框,然后选中使用安全加密链路连接到桌面复选框.
n确认已创建桌面或应用程序池且计划使用的用户帐户有权访问该池.
对于连接服务器5.
3.
x,请参阅《View管理指南》文档中有关创建桌面池的主题.
对于连接服务器6.
0和更高版本,请参阅《在View中设置桌面和应用程序池》文档中有关创建桌面和应用程序池的主题.
重要事项如果最终用户具有高分辨率显示器,并在全屏模式下查看其远程桌面时使用高分辨率模式客户端设置,您必须为每个Windows7或更高版本的远程桌面分配足够的VRAM.
vRAM的数量取决于为最终用户配置的显示器数量和显示分辨率.
要估计所需的vRAM量,请参阅《View体系结构规划指南》文档中的"估计虚拟桌面的内存要求"主题的"适用于特定显示器配置的RAM大小"部分.
n要将双因素身份验证(如RSASecurID或RADIUS身份验证)用于HorizonClient,您必须在连接服务器上启用该功能.
有关详细信息,请参阅《View管理指南》文档中有关双因素身份验证的主题.
在MacOSX上安装HorizonClient最终用户需要从MacOSX物理机打开HorizonClient来连接远程桌面和应用程序.
您需要通过一个磁盘映像文件在MacOSX客户端系统上安装HorizonClient.
前提条件n确认客户端系统使用支持的操作系统.
请参阅第7页,"Mac客户端的系统要求".
n确认您可以作为客户端系统的管理员登录.
n如果您打算使用RDP显示协议连接远程桌面,请确认Mac客户端系统上安装了Microsoft的适用于Mac的远程桌面连接客户端2.
0或更高版本.
n确认您拥有包含HorizonClient安装程序的下载页面的URL.
该URL可能是VMware下载页面(http://www.
vmware.
com/go/viewclients),也可能是连接服务器实例的URL.
步骤1在Mac上,浏览到用于下载HorizonClient安装程序文件的URL.
对于HorizonClient3.
0,文件名格式为VMware-Horizon-View-Client-y.
y.
y-xxxxxx.
dmg.
对于HorizonClient3.
1和更高版本,文件名格式为VMware-Horizon-View-Client-y.
y.
y-xxxxxx.
dmg.
xxxxxx是内部版本号,y.
y.
y是版本号.
使用适用于MacOSX的VMwareHorizonClient10VMware,Inc.
2双击打开.
dmg文件,然后单击同意.
该磁盘映像的内容显示在HorizonClientFinder窗口中.
3在Finder窗口中,将VMwareHorizonViewClient(HorizonClient3.
0)或VMwareHorizonClient(HorizonClient3.
1和更高版本)图标拖到应用程序文件夹图标上.
如果您不是作为管理员用户登录,系统会提示您输入管理员用户名和密码.
下一步启动HorizonClient并确认可以连接到远程桌面或应用程序.
请参阅第21页,"连接到远程桌面或应用程序".
将HorizonClient添加到Dock您可以像添加其他任何应用程序那样将HorizonClient添加到Dock.
步骤1在应用程序文件夹中,选择VMwareHorizonViewClient(HorizonClient3.
0)或VMwareHorizonClient(HorizonClient3.
1及更高版本).
2将VMwareHorizonViewClient(HorizonClient3.
0)或VMwareHorizonClient(HorizonClient3.
1及更高版本)图标拖至Dock.
3要配置Dock图标以在登录时打开HorizonClient或在Finder中显示该图标,请右键单击Dock中的该图标,选择选项,然后在上下文菜单中选择相应的命令.
退出HorizonClient时,应用程序的快捷方式将保留在Dock中.
为最终用户配置证书检查管理员可以配置证书验证模式来实现一系列功能,例如始终执行完整验证.
证书检查针对的是连接服务器和HorizonClient之间的SSL连接.
管理员可以配置验证模式来使用以下某个策略:n允许最终用户选择验证模式.
该列表的其余部分介绍了三种验证模式.
n(不验证)不执行证书检查.
n(警告)如果自签名证书由服务器呈现,最终用户将收到警告.
用户可以选择是否允许该类型的连接.
n(完整安全性)执行完整验证,并拒绝未通过完整验证的连接.
有关所执行的验证检查类型的详细信息,请参阅第28页,"HorizonClient的证书检查模式".
您可以将验证模式设置为阻止最终用户更改.
将Mac客户端上/Library/Preferences/com.
vmware.
view.
plist(HorizonClient3.
0)或/Library/Preferences/com.
vmware.
horizon.
plist(HorizonClient3.
1和更高版本)文件中的"安全模式"项设置为以下某个值:n1执行Neverconnecttountrustedservers.
n2执行Warnbeforeconnectingtountrustedservers.
n3执行Donotverifyserveridentitycertificates.
第1章设置和安装VMware,Inc.
11配置高级TLS/SSL选项您可以选择HorizonClient可以使用的安全协议.
还可以指定密码控制字符串.
您配置的高级TLS/SSL选项用于加密HorizonClient和连接服务器与ViewAgent或HorizonAgent之间的通信.
在HorizonClient3.
1和更高版本中,这些选项还用于加密USB通道(USB服务守护程序与ViewAgent或HorizonAgent之间的通信).
注意如果您在HorizonClient中只启用了协议TLSv1.
1,必须确认在远程桌面上也启用了TLSv1.
1.
否则,USB设备无法重定向到远程桌面.
n在HorizonClient3.
0至3.
4中,将默认启用TLSv1.
0和TLSv1.
1.
默认密码控制字符串是"AES:!
aNULL:@STRENGTH".
n在HorizonClient3.
5中,将默认启用TLSv1.
0、TLSv1.
1和TLSv1.
2.
默认密码控制字符串是"!
aNULL:kECDH+AES:ECDH+AES:RSA+AES:@STRENGTH".
n在HorizonClient4.
0和更高版本中,将默认禁用TLSv1.
0,默认启用TLSv1.
1和TLSv1.
2并移除SSLv3.
默认密码控制字符串是"!
aNULL:kECDH+AES:ECDH+AES:RSA+AES:@STRENGTH".
在HorizonClient3.
1和更高版本中,USB服务守护程序会在连接到远程桌面时将RC4(:RC4-SHA:+RC4)添加到密码控制字符串的末尾.
从HorizonClient4.
0开始,USB服务守护程序不再向密码控制字符串末尾添加RC4.
注意如果禁用TLSv1.
0和RC4,那么在用户连接到WindowsXP远程桌面时,USB重定向功能不可用.
如果您选择通过启用TLSv1.
0和RC4使此功能可用,请注意安全风险.
前提条件验证连接服务器实例可以使用的安全协议.
如果未在客户端连接到的连接服务器实例上启用为HorizonClient配置的安全协议,则会出现SSL错误并且连接失败.
有关配置连接服务器实例接受的安全协议的信息,请参阅《View安全指南》文档.
只有在View管理员要求更改安全协议或连接服务器实例不支持当前设置时,才应在HorizonClient中更改安全协议.
步骤1从菜单栏中选择VMwareHorizonViewClient>首选项(HorizonClient3.
0)或VMwareHorizonClient>首选项(HorizonClient3.
1和更高版本),单击安全,然后单击高级.
2要启用或禁用某个安全协议,请选中该安全协议名称旁边的复选框.
3要更改密码控制字符串,请替换默认字符串.
4(可选)如果需要恢复为默认设置,请单击还原默认设置.
5单击确认保存更改.
下次连接到服务器时,所做的更改将会生效.
使用适用于MacOSX的VMwareHorizonClient12VMware,Inc.
配置日志文件收集值在HorizonClient3.
1及更高版本中,HorizonClient将在Mac客户端的~/Library/Logs/VMwareHorizonClient目录下生成日志文件.
管理员通过设置Mac客户端的/Library/Preferences/com.
vmware.
horizon.
plist文件中的项,可以配置日志文件的最大数量和保留日志文件的最大天数.
表11日志文件收集的属性列表项项描述MaxDebugLogs日志文件的最大数目.
最大值为100.
MaxDaysToKeepLogs保留日志文件的最大天数.
对该值没有限制.
当您启动HorizonClient时,将删除与这些条件不匹配的文件.
如果MaxDebugLogs或MaxDaysToKeepLogs项未在com.
vmware.
horizon.
plist文件中设置,则日志文件的默认数量为5,保留日志文件的默认天数为7.
配置VMwareBlast选项在HorizonClient4.
0和更高版本中,您可以为使用VMwareBlast显示协议的远程桌面和应用程序会话配置解码和网络协议选项.
前提条件确认您使用的是HorizonClient4.
0或更高版本.
在以前的HorizonClient版本中不支持VMwareBlast.
该功能还需要使用HorizonAgent7.
0或更高版本.
步骤1从菜单栏中选择VMwareHorizonClient>首选项,然后单击VMwareBlast.
2配置解码和网络协议选项.
选项描述H.
264选择该选项以允许在HorizonClient中使用H.
264解码.
如果选择该选项(默认设置)并且代理支持H.
264软件编码,则HorizonClient使用H.
264解码.
如果代理不支持H.
264软件编码,则HorizonClient使用JPG/PNG解码.
取消选择该选项以始终使用JPG/PNG解码.
UDP选择该选项以允许在HorizonClient中使用UDP网络.
如果选择该选项(默认设置)并且UDP连接可用,则HorizonClient使用UDP网络.
如果阻止UDP网络,则HorizonClient使用TCP网络.
取消选择该选项以始终使用TCP网络.
注意默认情况下,UDP在Horizon远程桌面上处于禁用状态.
为了使UDP正常工作,必须在桌面、客户端和Blast安全网关(BSG)上启用它.
3关闭"首选项"对话框.
下次用户连接到远程桌面或应用程序并选择VMwareBlast显示协议时,所做的更改将会生效.
所做的更改不会影响现有的VMwareBlast会话.
第1章设置和安装VMware,Inc.
13VMware收集的HorizonClient数据如果贵公司参加了客户体验改善计划,VMware将从特定HorizonClient字段收集数据.
包含敏感性信息的字段匿名显示.
VMware收集客户端数据的目的是确定硬件和软件兼容性优先次序.
如果贵公司的管理员已选择参加客户体验改善计划,VMware将收集有关部署情况的匿名数据,以便改善VMware对客户要求的响应.
不收集能确定组织身份的数据.
先将HorizonClient信息发送到连接服务器,然后再将这些信息以及连接服务器实例、桌面池和远程桌面中的数据发送到VMware.
尽管这些信息在传送到连接服务器时处于加密状态,但在客户端系统上该信息将以未加密的方式记录在用户特定的目录中.
日志中不包含任何可确定个人身份的信息.
在运行连接服务器安装向导时,安装连接服务器的管理员可以选择是否参加VMware客户体验改善计划,管理员也可以在安装后在ViewAdministrator中设置一个选项.
表12从HorizonClient中收集的用于客户体验改善计划的数据说明此字段匿名吗示例值开发HorizonClient应用程序的公司否VMware产品名称否VMwareHorizonClient客户端产品版本否(格式为x.
x.
x-yyyyyy,其中x.
x.
x是客户端版本号,yyyyyy是内部版本号.
)客户端二进制架构否示例如下:ni386nx86_64narm客户端内部版本名称否示例如下:nVMware-Horizon-Client-Win32-WindowsnVMware-Horizon-Client-LinuxnVMware-Horizon-Client-iOSnVMware-Horizon-Client-MacnVMware-Horizon-Client-AndroidnVMware-Horizon-Client-WinStore主机操作系统否示例如下:nWindows8.
1nWindows7,64位ServicePack1(内部版本7601)niPhoneOS5.
1.
1(9B206)nUbuntu12.
04.
4LTSnMacOSX10.
8.
5(12F45)主机操作系统内核否示例如下:nWindows6.
1.
7601SP1nDarwinKernelVersion11.
0.
0:SunApr821:52:26PDT2012;root:xnu-1878.
11.
10~1/RELEASE_ARM_S5L8945XnDarwin11.
4.
2nLinux2.
6.
32-44-generic#98-UbuntuSMPMonSep2417:27:10UTC2012n未知(适用于Windows应用商店)使用适用于MacOSX的VMwareHorizonClient14VMware,Inc.
表12从HorizonClient中收集的用于客户体验改善计划的数据(续)说明此字段匿名吗示例值主机操作系统架构否示例如下:nx86_64ni386narmv71nARM主机系统型号否示例如下:nDellInc.
OptiPlex960niPad3,3nMacBookPro8,2nDellInc.
PrecisionWorkStationT3400(A0403/21/2008)主机系统CPU否示例如下:nIntel(R)Core(TM)2DuoCPUE8400@3.
00GHnIntel(R)Core(TM)2QuadCPUQ6600@2.
40GHn未知(适用于iPad)主机系统处理器的核数量否例如:4主机系统上的内存量(MB)否示例如下:n4096n未知(适用于Windows应用商店)连接的USB设备数否2个(只有Linux、Windows和MacOSX客户端支持USB设备重定向.
)USB设备最大并发连接数否2USB设备供应商ID否示例如下:nKingstonnNECnNokianWacomUSB设备产品ID否示例如下:nDataTravelernGamepadn存储驱动器n无线鼠标USB设备系列否示例如下:n安全n人机接口设备n图像USB设备使用情况计数否(设备共享次数)第1章设置和安装VMware,Inc.
15使用适用于MacOSX的VMwareHorizonClient16VMware,Inc.
使用URI配置HorizonClient2通过使用统一资源标识符(URI),您可以创建包含链接的网页或电子邮件,最终用户可以单击这些链接以启动HorizonClient,连接到连接服务器以及使用特定的配置选项启动特定桌面或应用程序.
您可以通过为最终用户创建Web或电子邮件链接,简化连接到远程桌面或应用程序的流程.
通过构建提供以下部分或所有信息的URI来创建链接,这样最终用户就无需再提供:n连接服务器地址n连接服务器的端口号nActiveDirectory用户名n域名n桌面或应用程序的显示名称n窗口大小n操作包括重置、注销和启动会话n显示协议n用于重定向USB设备的选项要构建URI,可使用包含HorizonClient特定路径和查询部分的vmware-viewURI方案.
注意只有在最终用户的客户端计算机上已经安装了客户端软件时,您才能使用URI启动HorizonClient.
本章讨论了以下主题:n第17页,"用于创建vmware-viewURI的语法"n第19页,"vmware-viewURI示例"用于创建vmware-viewURI的语法语法包括vmware-viewURI方案、用于指定桌面或应用程序的路径部分以及用于指定桌面或应用程序操作或配置选项的查询(可选).
URI规范使用以下语法来创建用于启动HorizonClient的URI:vmware-view://[authority-part][/path-part][query-part]VMware,Inc.
17只有URI方案vmware-view是必需的元素.
对于有些客户端操作系统的某些版本,方案名称是区分大小写的.
因此我们使用vmware-view.
重要事项在所有部分中,必须先根据UTF-8[STD63]对非ASCII字符进行编码,然后必须对相应UTF-8序列的每个八进制数进行百分比编码,以将其表示为URI字符的形式.
有关ASCII字符的编码信息,请参考http://www.
utf8-chartable.
de/上的URL编码参考.
authority-part指定服务器地址,也可指定用户名、非默认端口号(或同时指定两者).
请注意,服务器名称中不能使用下划线(_).
服务器名称必须遵循DNS语法.
要指定用户名,请使用下面的语法:user1@server-address请注意,您不能指定包含域的UPN地址.
要指定域,可以使用URI中的domainName查询部分.
要指定端口号,请使用下面的语法:server-address:port-numberpath-part指定桌面或应用程序.
使用桌面显示名称或应用程序显示名称.
此名称是创建桌面或应用程序池时在ViewAdministrator中指定的名称.
如果显示名称中包含空格,请使用%20编码机制来表示空格.
query-part指定要使用的配置选项或者要执行的桌面或应用程序操作.
查询不区分大小写.
要使用多个查询,请使用&符号分隔查询.
如果查询之间相互冲突,则以列表中的最后一项查询为准.
使用以下语法:query1=value1[&query2=value2.
.
.
]支持的查询本主题列出了此类型HorizonClient支持的查询.
如果要为多种类型的客户端(例如,桌面客户端和移动客户端)创建URI,请参阅针对每种客户端系统类型的《使用VMwareHorizonClient》指南.
action表21可与action查询一起使用的值值说明browse显示指定服务器上托管的可用桌面和应用程序的列表.
使用此项操作时无需指定桌面或应用程序.
如果使用browse操作并指定一个桌面或应用程序,则该桌面或应用程序会在可用项目列表中突出显示.
start-session启动指定的桌面或应用程序.
如果未提供任何操作查询以及桌面名称或应用程序名称,则start-session为默认操作.
reset关闭并重新启动指定的桌面或远程应用程序.
未保存的数据都会丢失.
重置远程桌面相当于按下物理PC上的重置按钮.
在HorizonClient3.
0中,如果指定应用程序,此操作将被忽略.
logoff将用户从远程桌面中的客户机操作系统中注销.
如果指定应用程序,则此操作将被忽略,或者最终用户将看到一条警告消息"URI操作无效".
appProtocol对于远程应用程序,有效值为PCOIP和BLAST.
例如,要指定PCoIP,请使用appProtocol=PCOIP语法.
仅在HorizonClient4.
0和更高版本中支持该查询.
在早期HorizonClient版本中,远程应用程序始终使用PCoIP.
使用适用于MacOSX的VMwareHorizonClient18VMware,Inc.
connectUSBOnInsert插入USB设备时,将其连接到前台虚拟桌面.
如果指定了unattended查询,则此查询将以隐式方式设置.
要使用此查询,您必须将action查询设置为start-session,或者不使用action查询.
有效值为true和false.
举例说明该语法:connectUSBOnInsert=true.
connectUSBOnStartup将当前连接到客户端系统的所有USB设备重定向至桌面.
如果指定了unattended查询,则此查询将以隐式方式设置.
要使用此查询,您必须将action查询设置为start-session,或者不使用action查询.
有效值为true和false.
举例说明该语法:connectUSBOnStartup=true.
desktopLayout设置显示远程桌面的窗口大小.
要使用此查询,您必须将action查询设置为start-session,或者不使用action查询.
表22desktopLayout查询的有效值值说明fullscreen在连接的所有外部显示器中全屏显示.
这是默认值.
windowLarge大窗口.
windowSmall小窗口.
WxH自定义分辨率,您可以以像素为单位指定宽乘高.
举例说明该语法:desktopLayout=1280x800.
desktopProtocol对于远程桌面,有效值为RDP、PCOIP和BLAST.
例如,要指定PCoIP,请使用desktopProtocol=PCOIP语法.
仅在HorizonClient4.
0和更高版本中支持BLAST.
domainName与连接到远程桌面或应用程序的用户相关联的NETBIOS域名.
例如,您将使用mycompany,而不是mycompany.
com.
vmware-viewURI示例您可以使用vmware-viewURI方案来创建超文本链接或按钮,并将这些链接插入电子邮箱或Web页面.
您的最终用户也可单击这些链接,例如通过您所指定的启动选项来启动一个特定的远程桌面.
URI语法示例每个URI示例后都将包含最终用户在单击URI链接后所见到的内容描述.
1vmware-view://view.
mycompany.
com/Primary%20Desktopaction=start-session将启动HorizonClient并连接到view.
mycompany.
com服务器.
出现登录框,提示用户输入用户名、域名和密码.
成功登录后,客户端连接到显示名为PrimaryDeskto的桌面,用户登录到客户机操作系统.
注意使用默认的显示协议和窗口大小.
默认的显示协议为PCoIP.
默认窗口大小为全屏.
2vmware-view://view.
mycompany.
com:7555/Primary%20Desktop该URI具有与前面的示例相同的效果,所不同的是它在连接服务器中使用非默认端口7555.
(默认端口为443.
)由于已提供桌面标识符,因此即使URI中不包含start-session操作,桌面也能启动.
3vmware-view://fred@view.
mycompany.
com/Finance%20DesktopdesktopProtocol=PCOIP将启动HorizonClient并连接到view.
mycompany.
com服务器.
在登录框中的用户名文本框中填入名称fred.
用户必须提供域名和密码.
成功登录后,客户端将连接到显示名为FinanceDesktop的桌面,用户将登录到客户机操作系统.
用PCoIP显示协议进行连接.
第2章使用URI配置HorizonClientVMware,Inc.
194vmware-view://view.
mycompany.
com/Calculatoraction=start-session&appProtocol=BLAST将启动HorizonClient并连接到view.
mycompany.
com服务器.
在登录框中,用户必须提供用户名、域名和密码.
在成功登录后,客户端连接到名称显示为Calculator的应用程序.
连接使用VMwareBlast显示协议.
5vmware-view://fred@view.
mycompany.
com/Finance%20DesktopdomainName=mycompany将启动HorizonClient并连接到view.
mycompany.
com服务器.
在登录框中的用户名文本框中填入名称fred,域文本框中填入mycompany.
用户只需提供一个密码.
成功登录后,客户端将连接到显示名为FinanceDesktop的桌面,用户将登录到客户机操作系统.
6vmware-view://view.
mycompany.
com/HorizonClient已启动,用户将看到连接view.
mycompany.
com服务器的登录提示.
7vmware-view://view.
mycompany.
com/Primary%20Desktopaction=reset将启动HorizonClient并连接到view.
mycompany.
com服务器.
出现登录框,提示用户输入用户名、域名和密码.
成功登录后,HorizonClient将显示对话框,提示用户确认主桌面重置操作.
重置完成后,根据客户端类型的不同,用户可能会看到一条消息显示重置是否成功.
注意只有在View管理员已为最终用户启用该功能时,才能执行该操作.
8vmware-view://将启动HorizonClient,并且用户进入用于输入连接服务器实例地址的页面.
HTML代码示例您可以使用URI来创建超文本链接和按钮,并插入电子邮件或Web页面.
以下示例介绍了如何使用第一个URI示例中的URI对超文本链接TestLink和按钮TestButton进行编码.
TestLink使用适用于MacOSX的VMwareHorizonClient20VMware,Inc.
管理远程桌面和应用程序连接3可以使用HorizonClient连接到连接服务器或安全服务器并登录到远程桌面或从远程桌面中注销,以及使用远程应用程序.
为了排除故障,您也可以对远程桌面和应用程序进行重置.
根据管理员为远程桌面配置的策略,最终用户可能可以在其桌面上执行很多操作.
本章讨论了以下主题:n第21页,"连接到远程桌面或应用程序"n第23页,"共享对本地文件夹和驱动器的访问权限"n第25页,"在HorizonClient启动时连接到服务器"n第25页,"将HorizonClient配置为忘记服务器用户名和域"n第26页,"隐藏VMwareHorizonClient窗口"n第26页,"将HorizonClient配置为选择智能卡证书"n第27页,"配置键盘快捷方式映射"n第28页,"HorizonClient的证书检查模式"n第29页,"搜索桌面或应用程序"n第29页,"选择收藏的远程桌面或应用程序"n第30页,"切换桌面或应用程序"n第30页,"注销或断开连接"n第31页,"自动连接到远程桌面"n第32页,"配置远程应用程序的重新连接行为"n第33页,"从主屏幕移除服务器的快捷方式"n第33页,"重新排序快捷方式"n第33页,"回滚桌面"连接到远程桌面或应用程序连接到服务器之后,您可以使用已获得使用授权的远程桌面和应用程序.
在允许最终用户访问远程桌面和应用程序前,请测试您是否可以从客户端系统连接到远程桌面或应用程序.
要使用远程应用程序,您必须连接到连接服务器6.
0或更高版本.
VMware,Inc.
21前提条件n获得您登录所需的凭据,如用户名和密码、RSASecurID用户名和通行码、RADIUS身份验证用户名和通行码或者智能卡个人识别码(PIN).
n获得用于登录的NETBIOS域名.
例如,您将使用mycompany,而不是mycompany.
com.
n执行第10页,"准备适用于HorizonClient的连接服务器"中说明的管理任务.
n如果您在企业网络之外,没有使用安全服务器访问远程桌面,请确认您是否将客户端设备设置为使用VPN连接,并且打开此连接.
重要事项VMware建议使用安全服务器,而不使用VPN.
n确认您具有可访问远程桌面或应用程序的服务器的完全限定域名(FQDN).
请注意,服务器名称中不能使用下划线(_).
如果端口不是443,您还需要相应的端口号.
n如果打算使用RDP显示协议连接到远程桌面,请确认已启用AllowDirectRDP代理组策略设置.
n如果您的管理员允许,您就可以为服务器提供的SSL证书配置证书检查模式.
请参阅第28页,"HorizonClient的证书检查模式".
n如果使用智能卡身份验证,可以将HorizonClient配置为自动使用本地证书或智能卡上的证书.
请参阅第26页,"将HorizonClient配置为选择智能卡证书".
n如果最终用户有权使用MicrosoftRDP显示协议,请确认客户端系统中安装了Microsoft的适用于Mac的远程桌面连接客户端2.
0或更高版本.
您可以从Microsoft网站下载该客户端.
步骤1如果需要VPN连接,请打开VPN.
2在应用程序文件夹中,双击VMwareHorizonViewClient(HorizonClient3.
0)或VMwareHorizonClient(HorizonClient3.
1和更高版本).
3单击继续启动远程桌面USB服务和打印服务,或单击取消,使用不含远程桌面USB服务和打印服务的HorizonClient.
如果单击继续,您必须提供系统凭据.
如果单击取消,您可以稍后启用远程桌面USB服务和打印服务.
注意在您首次启动HorizonClient时将出现启动远程桌面USB服务和打印服务的提示.
单击取消或继续后,此提示将不会再次出现.
4连接到一个服务器.
选项说明VMwareHorizonClient3.
0n要连接到新的服务器,请单击HorizonClient主屏幕上的添加服务器图标,键入服务器名称和端口号(如果需要),然后单击继续.
例如,使用非默认端口view.
company.
com:1443.
n要连接到现有的服务器,请双击HorizonClient主屏幕上的服务器快捷方式.
VMwareHorizonClient3.
1和更高版本n要连接到新的服务器,请单击HorizonClient主屏幕上的新建服务器图标,键入服务器名称和端口号(如果需要),然后单击连接.
例如,使用非默认端口view.
company.
com:1443.
n要连接到现有的服务器,请双击HorizonClient主屏幕上的服务器快捷方式.
5如果系统提示您输入RSASecurID凭据或RADIUS身份验证凭据,请键入用户名和通行码并单击登录.
6键入您的用户名和密码,选择一个域,然后单击登录.
您可能会看到一条消息,提示您必须确认后才能显示登录对话框.
使用适用于MacOSX的VMwareHorizonClient22VMware,Inc.
7如果桌面安全指示器变为红色,并且出现一条警告消息,则按照提示做出响应.
通常,此警告意味着连接服务器没有将证书指纹发送到客户端.
指纹是证书公钥的哈希值并用作公钥的缩写.
8(可选)如果为远程桌面或应用程序配置了多个显示协议,请选择要使用的协议.
在通过LAN或WAN提供图像、音频和视频内容方面,PCoIP提供了最佳的PC体验.
VMwareBlast可以提供较长的电池使用时间,是最适合高端3D和移动设备用户的协议.
默认的显示协议为PCoIP.
选项说明为远程桌面选择显示协议选择远程桌面名称,按住Control键并单击该名称,然后从上下文菜单中选择显示协议.
(HorizonClient3.
5和更高版本)或者,您也可以从上下文菜单中选择设置,然后在"设置"对话框中,从连接方式下拉菜单中选择显示协议.
为远程应用程序选择显示协议(HorizonClient4.
0和更高版本)选择远程应用程序名称,按住Control键并单击该名称,再从上下文菜单中选择设置,然后在"设置"对话框中,从首选协议下拉菜单中选择显示协议.
9双击远程桌面或应用程序进行连接.
如果要连接到基于会话的远程桌面(位于MicrosoftRDS主机上),并且该桌面已设置为使用其他显示协议,则将无法立即连接.
系统将提示您使用当前设置的协议,或从远程操作系统注销,以便使用所选的协议建立连接.
注意在HorizonClient3.
2和更高版本中,如果您只有服务器上一个远程桌面的使用权限,HorizonClient会自动连接到该桌面.
连接成功后,屏幕上将显示客户端窗口.
如果使用的是HorizonClient3.
4或更高版本,则可能会显示"共享"对话框.
在"共享"对话框中,您可以允许或拒绝对本地系统上的文件的访问权限.
有关详细信息,请参阅第23页,"共享对本地文件夹和驱动器的访问权限".
如果HorizonClient无法连接到远程桌面或应用程序,请执行以下任务:n确定连接服务器是否配置为不使用SSL.
HorizonClient要求使用SSL连接.
查看ViewAdministrator中针对使用SSL进行客户端连接复选框的全局设置是否被取消选中.
如果已取消选中,您必须选中此复选框以使用SSL,您也可以对您的环境进行设置,以便客户端能够连接到支持HTTPS的负载平衡器或配置为与连接服务器建立HTTP连接的其他中间设备.
n确认连接服务器的安全证书工作正常.
如果存在问题,您在ViewAdministrator中可能也会发现桌面上的ViewAgent或HorizonAgent不可用.
n确认连接服务器实例上设置的标记允许从该用户连接.
请参阅《View管理指南》文档.
n确认该用户是否有权访问此桌面或应用程序.
请参阅《在View中设置桌面和应用程序池》文档.
n如果使用RDP显示协议连接到远程桌面,请确认客户端计算机允许远程桌面连接.
共享对本地文件夹和驱动器的访问权限您可以将HorizonClient配置为将本地系统上的文件夹和驱动器与远程桌面和应用程序共享.
驱动器可以包括映射的驱动器和USB存储设备.
该功能称为客户端驱动器重定向.
客户端驱动器重定向是HorizonClient3.
4中的一项技术预览功能.
HorizonClient3.
5和更高版本中已完全支持该功能.
第3章管理远程桌面和应用程序连接VMware,Inc.
23在Windows远程桌面中,共享文件夹和驱动器显示在这台电脑文件夹的设备和驱动器部分中,或者显示在计算机文件夹的其他部分中.
在远程应用程序(例如记事本)中,您可以浏览到共享文件夹或驱动器中的某个文件并将其打开.
您选择共享的文件夹和驱动器会在文件系统中显示为网络驱动器,其命名格式为MACHINE-NAME上的name.
您不需要连接到远程桌面或应用程序来配置客户端驱动器重定向设置.
这些设置适用于您的所有远程桌面和应用程序.
也就是说,您无法通过配置这些设置将本地客户端文件夹与一个远程桌面或应用程序共享,但不与其他远程桌面或应用程序共享.
对于HorizonClient4.
0和更高版本,您可以直接从本地文件系统中启用使用远程应用程序打开本地文件的功能.
如果您选择本地文件,然后按住Control键并单击,打开方式菜单会列出可用的远程应用程序.
您还可以通过将本地文件拖放到远程应用程序窗口或Dock图标中来打开本地文件.
对于具有特定文件扩展名的文件,如果将远程应用程序设置为其默认应用程序,则本地文件系统上具有该文件扩展名的所有文件都将在您登录的服务器中注册.
您还可以启用从"应用程序"文件夹中运行远程应用程序的功能.
注意如果文件名中包含在Windows文件系统中无效的字符,则您无法使用远程应用程序打开此文件.
例如,您无法启动记事本并打开名为test2偏好设置并单击共享.
从连接到桌面或应用程序时显示的"共享"对话框中单击对话框中的偏好设置>共享链接.
从桌面操作系统中选择菜单栏上的VMwareHorizonClient>偏好设置,然后单击共享.
2配置客户端驱动器重定向设置.
选项操作将特定的文件夹或驱动器与远程桌面和应用程序共享单击加号(+)按钮,浏览到要共享的文件夹或驱动器并将其选中,然后单击添加.
注意如果您已使用USB重定向功能将某个USB设备连接到远程桌面或应用程序,则无法共享该设备上的文件夹.
停止共享特定的文件夹或驱动器选择"文件夹"列表中的文件夹或驱动器,然后单击减号(-)按钮.
允许远程桌面和应用程序访问主目录中的文件选中允许访问home-directory复选框.
使用适用于MacOSX的VMwareHorizonClient24VMware,Inc.
选项操作将USB存储设备与远程桌面和应用程序共享选中允许访问可移动存储复选框.
客户端驱动器重定向功能会自动共享客户端系统中插入的所有USB存储设备,以及通过FireWire和Thunderbolt连接的所有外部驱动器.
您不需要选择要共享的特定设备.
注意已通过USB重定向功能连接到远程桌面或应用程序的USB存储设备不会进行共享.
如果取消选中此复选框,则您可以使用USB重定向功能将USB存储设备连接到远程桌面和应用程序.
连接到远程桌面或应用程序时不显示"共享"对话框选中连接到桌面或应用程序时不显示对话框复选框.
如果取消选中此复选框,则在您连接到服务器后首次连接到桌面或应用程序时将显示"共享"对话框.
例如,如果您登录到服务器并连接到桌面,将会看到"共享"对话框.
在此之后,如果您连接到其他桌面或应用程序,不会再次看到该对话框.
要再次看到该对话框,您必须从服务器断开连接,然后重新登录.
3(HorizonClient4.
0或更高版本)为远程应用程序配置设置.
a单击桌面和应用程序选择窗口右上角的设置按钮(齿轮图标),然后在左侧窗格中选择应用程序.
b选中在托管应用程序中打开本地文件,以启用通过远程应用程序打开本地文件系统中的本地文件的功能.
c选中从您的本地应用程序文件夹中运行托管应用程序,以启用从客户端系统上的"应用程序"文件夹中运行远程应用程序的功能.
下一步确认您可以从远程桌面或应用程序中看到共享的文件夹:n从Windows远程桌面中,打开文件资源管理器并查看这台电脑文件夹中的设备和驱动器部分或计算机文件夹中的其他部分.
n在远程应用程序中(如果适用),选择文件>打开或文件>另存为,然后导航到在文件系统中显示为网络驱动器的文件夹或驱动器,其命名格式为MACHINE-NAME上的folder-name.
在HorizonClient启动时连接到服务器在HorizonClient3.
2及更高版本中,默认情况下为使用HorizonClient连接的第一个服务器启用始终在启动时连接设置.
为服务器启用此设置后,HorizonClient会在启动HorizonClient时始终连接到该服务器.
要为服务器禁用此行为,请在HorizonClient主屏幕上选择此服务器的快捷方式,在Apple键盘上按住Control键并单击,然后取消选择始终在启动时连接设置.
如果在HorizonClient主屏幕上有其他服务器快捷方式,可以为不同的服务器启用始终在启动时连接设置.
一次只能为一个服务器启用始终在启动时连接设置.
将HorizonClient配置为忘记服务器用户名和域默认情况下,HorizonClient会存储您在登录服务器以连接到远程桌面或应用程序时输入的用户名和域.
为提高安全性,您可以将HorizonClient配置为从不记住服务器的用户名和域.
前提条件确认您使用的是HorizonClient4.
0或更高版本.
在低于4.
0的HorizonClient版本中不支持此功能.
步骤1从菜单栏中选择VMwareHorizonClient>首选项.
2在"首选项"对话框中单击常规.
3取消选中记住用户名和密码.
第3章管理远程桌面和应用程序连接VMware,Inc.
254关闭"首选项"对话框.
您的更改在对话框关闭后生效.
隐藏VMwareHorizonClient窗口您可以在启动远程桌面或应用程序后隐藏VMwareHorizonClient窗口.
在HorizonClient3.
1或更高版本中,您可以在启动远程桌面或应用程序后隐藏VMwareHorizonClient窗口.
您也可以设置首选项,以便在远程桌面或应用程序启动后始终隐藏VMwareHorizonClient窗口.
步骤n要在启动远程桌面或应用程序后隐藏VMwareHorizonClient窗口,请单击VMwareHorizonClient窗口中角落处的关闭按钮.
VMwareHorizonClient图标将保留在Dock中.
n要设置首选项以便在远程桌面或应用程序启动后始终隐藏VMwareHorizonClient窗口,请在连接到服务器之前执行以下步骤.
a从菜单栏中选择VMwareHorizonClient>首选项,然后在"首选项"对话框中单击常规.
b选择在桌面/应用程序启动后隐藏客户端窗口.
c关闭"首选项"对话框.
您的更改在对话框关闭后生效.
n要在隐藏VMwareHorizonClient窗口后显示它,请从菜单栏中选择窗口>打开选择窗口,或右键单击Dock中的VMwareHorizonClient图标,然后选择显示全部窗口.
将HorizonClient配置为选择智能卡证书在HorizonClient3.
2及更高版本中,通过设置首选项,您可以将HorizonClient配置为在您向服务器验证身份时选择本地证书或智能卡上的证书.
如果未设置此首选项(默认情况),必须手动选择证书.
前提条件要使此设置生效,必须在服务器上配置智能卡身份验证,并且必须只有一个证书在您的客户端系统或智能卡上可用.
如果具有多个证书,HorizonClient始终会提示您选择证书(无论此首选项的设置为何).
步骤1在连接到服务器之前,请从菜单栏中选择VMwareHorizonClient>首选项.
2在"首选项"对话框中单击常规.
3选择自动选择证书.
4关闭"首选项"对话框.
您的更改在对话框关闭后生效.
使用适用于MacOSX的VMwareHorizonClient26VMware,Inc.
配置键盘快捷方式映射在HorizonClient3.
2及更高版本中,通过配置键盘快捷方式映射,您可以对远程桌面和应用程序如何解析Apple键盘快捷方式进行自定义.
可以为远程桌面和远程应用程序创建不同的键盘快捷方式映射.
创建键盘映射后,会将Apple键盘快捷方式映射到Windows键盘快捷方式或操作.
键盘快捷方式包含一个或多个修改键(如Control和Shift)以及键码.
键码可以是键盘上除修改键之外的任意键.
可用操作取决于映射是适用于远程桌面还是适用于远程应用程序.
操作示例包括"切换全屏模式"、"退出应用程序"和"已禁用".
在Apple键盘上按某个已映射的键盘快捷方式时,远程桌面或应用程序中会出现相应的Windows键盘快捷方式或操作.
前提条件如果计划映射一个操作系统键盘快捷方式,请参阅第28页,"映射操作系统键盘快捷方式的注意事项".
步骤1选择VMwareHorizonClient>首选项并单击键盘.
2单击桌面选项卡为远程桌面配置键盘快捷方式映射,或单击应用程序选项卡为远程应用程序配置键盘快捷方式映射.
3配置键盘快捷方式映射.
选项操作删除键盘快捷方式映射选择映射并单击减号(-)按钮.
添加键盘快捷方式映射a单击加号(+)按钮.
b通过单击一个或多个修改键并在文本框中键入键码,指定Apple键盘快捷方式序列.
也可以在下拉菜单中选择一个键.
从:字段显示您创建的键盘快捷方式.
c通过单击一个或多个修改键并在文本框中键入键码,指定相应的Windows键盘快捷方式序列.
也可以在下拉菜单中选择一个键.
至:字段显示您创建的键盘快捷方式.
d单击确定保存更改.
修改键盘快捷方式映射双击映射并做出更改.
n要修改Apple键盘快捷方式序列,请单击一个或多个修改键并在文本框中键入键码.
也可以在下拉菜单中选择一个键.
n要修改相应的Windows键盘快捷方式序列,请单击一个或多个修改键并在文本框中键入键码.
也可以在下拉菜单中选择一个键.
n要添加或修改操作,请选择客户端操作并从下拉菜单中选择一个操作.
单击确定保存更改.
将键盘快捷方式映射到操作a单击加号(+)按钮.
b通过单击一个或多个修改键并在文本框中键入键码,指定Apple键盘快捷方式序列.
也可以在下拉菜单中选择一个键.
从:字段显示您创建的键盘快捷方式.
c选择客户端操作并从下拉菜单中选择一个操作.
d单击确定保存更改.
第3章管理远程桌面和应用程序连接VMware,Inc.
27选项操作禁用键盘快捷方式映射禁用键盘快捷方式映射后,HorizonClient不会将Apple键盘快捷方式发送到远程桌面或应用程序.
a单击加号(+)按钮.
b通过单击一个或多个修改键并在文本框中键入键码,指定Apple键盘快捷方式序列.
也可以在下拉菜单中选择一个键.
"从:"字段显示您创建的键盘快捷方式.
c选择客户端操作并从下拉菜单中选择已禁用.
d单击确定保存更改.
还原默认映射单击还原默认设置,然后单击还原.
您对默认键盘快捷方式映射所做的任何更改都会删除,并会还原默认映射.
4关闭"首选项"对话框.
您的键盘映射更改立即生效.
无需重新启动打开的远程桌面或应用程序,即可看到更改生效.
映射操作系统键盘快捷方式的注意事项OSX和Windows均包含默认的键盘快捷方式.
例如,Command-Tab和Command-空格键是OSX系统中常用的键盘快捷方式,Ctrl+Esc和Alt+Enter是Windows系统中常用的键盘快捷方式.
如果尝试在HorizonClient中映射其中一个操作系统键盘快捷方式,Mac客户端系统上的快捷方式和远程桌面或应用程序中快捷方式的行为可能会难以预测.
n如果映射某个OSX键盘快捷方式,该快捷方式在Mac客户端系统上的行为取决于OSX管理快捷方式的方式.
例如,该键盘快捷方式可能会在OSX中触发一个操作,HorizonClient可能不会对该快捷方式做出响应.
或者,该键盘快捷方式可能会在OSX和HorizonClient中都触发一个操作.
n在HorizonClient中映射某个OSX键盘快捷方式之前,必须在Mac客户端系统上的"系统偏好设置"中禁用该快捷方式.
并非所有OSX键盘快捷方式都可以禁用.
n如果在HorizonClient中映射Windows键盘快捷方式,在远程桌面或应用程序中使用该快捷方式时会发生已映射的操作.
n对于远程应用程序,默认情况下会禁用包含Windows键的Windows快捷方式,并且这些快捷方式不会显示在HorizonClient的"键盘首选项"对话框中.
如果为其中一个已禁用键盘快捷方式创建映射,该快捷方式会显示在"键盘首选项"对话框中.
有关默认OSX键盘快捷方式的列表,请访问Apple支持网站(http://support.
apple.
com).
有关默认Windows快捷方式的列表,请访问MicrosoftWindows网站(http://windows.
microsoft.
com).
HorizonClient的证书检查模式管理员(有时最终用户)可以配置在任意或部分服务器证书检查失败时是否拒绝客户端连接.
证书检查针对的是连接服务器和HorizonClient之间的SSL连接.
证书验证包括以下检查:n除了验证发件人身份和加密服务器通信外,证书还有什么其他用途也就是说,证书类型是否正确n证书是否过期,还是仅在未来有效也就是说,根据计算机时钟,证书是否有效n证书上的公用名是否与发送它的服务器主机名称匹配如果负载平衡器将HorizonClient重定向到使用与HorizonClient中输入的主机名不匹配的证书的服务器,会出现不匹配.
可能出现不匹配的另一个原因是,您在客户端输入的是IP地址,而不是主机名.
使用适用于MacOSX的VMwareHorizonClient28VMware,Inc.
n证书是否由未知或不受信任的证书颁发机构(CA)签署自签名证书是一种不受信任的CA类型.
要通过这项检查,证书的信任链必须源于设备的本地证书存储区.
注意有关分配自签名根证书并将其安装到MacOSX客户端系统的说明,请参阅Apple网站上提供的适用于您使用的MacOSXServer的《高级服务器管理》文档.
除了提供服务器证书之外,连接服务器还会向HorizonClient发送证书指纹.
指纹是证书公钥的哈希值并用作公钥的缩写.
如果连接服务器没有发送指纹,将显示连接不受信任警告.
如果管理员允许此操作,您可以设置证书检查模式.
从菜单栏中选择VMwareHorizonViewClient>首选项(HorizonClient3.
0)或VMwareHorizonClient>首选项(HorizonClient3.
1和更高版本).
您有三种选择:n不要连接到不受信任的服务器.
如果任何证书检查失败,客户端就无法连接到服务器.
并显示一条错误消息,列出失败的检查.
n在连接到不受信任的服务器之前发出警告.
如果因为服务器使用自签名证书而导致证书检查失败,您可以单击继续忽略警告.
对于自签名证书,证书的名称不必与您在HorizonClient中输入的服务器名称保持一致.
n不验证服务器身份证书.
该设置意味着不会进行证书检查.
如果证书检查模式设置为警告,您仍然可以连接到使用自签名证书的连接服务器实例.
如果管理员稍后安装了一个来自受信任的证书颁发机构的安全证书,从而在连接时让所有证书检查均通过,则系统会记住此特定服务器的受信任连接.
如果以后此服务器再次呈现自签名证书,连接将失败.
特定服务器呈现完全可验证的证书后,必须始终这样做.
搜索桌面或应用程序连接到ViewServer之后,该服务器上的可用桌面和应用程序显示在桌面和应用程序选择窗口中.
可以在窗口中键入某个特定桌面或应用程序来对其进行搜索.
在您开始键入时,HorizonClient会突出显示第一个匹配的桌面或应用程序名称.
要连接突出显示的桌面或应用程序,请按Enter键.
如果在找到第一个匹配项目之后继续键入,HorizonClient会继续搜索匹配的桌面和应用程序.
如果HorizonClient找到多个匹配的桌面或应用程序,可以按Tab键切换到下一个匹配项.
如果停止键入的时间达到两秒,然后再次开始键入,则HorizonClient假定您开始新搜索.
选择收藏的远程桌面或应用程序可选择远程桌面和应用程序作为收藏项.
收藏项标识有星号.
此星号有助于快速找到收藏的桌面和应用程序.
即使从服务器注销后,仍会保存收藏的选择项.
前提条件获取连接服务器所需的凭据,如用户名和密码,或RSASecurID和通行码.
步骤1在HorizonClient主屏幕上,双击服务器图标.
2如果出现提示,请提供您的RSA用户名、通行码和/或ActiveDirectory的用户名与密码.
第3章管理远程桌面和应用程序连接VMware,Inc.
293执行以下步骤可选择或取消选择桌面或应用程序作为收藏项.
选项说明选择收藏项选择桌面或应用程序快捷方式,按住Control键并单击,然后在上下文菜单中选择标记为收藏项.
桌面或应用程序快捷方式的右上角将显示一个星号.
取消选择收藏项选择桌面或应用程序快捷方式,按住Control键并单击,然后在上下文菜单中取消选择标记为收藏项.
桌面或应用程序快捷方式的右上角将不再显示星号.
4(可选)要仅显示收藏的桌面或应用程序,请单击桌面和应用程序选择窗口右上角的收藏夹按钮(星号图标).
可以重新单击收藏夹按钮,以显示所有可用的桌面和应用程序.
切换桌面或应用程序连接一个远程桌面后,您还可以切换至其他桌面.
在连接一个远程桌面后,还可以连接至远程应用程序.
步骤u选择同一服务器或其他服务器上的一个远程桌面或应用程序.
选项操作选择同一服务器上的其他桌面或应用程序执行以下操作之一:n要保留当前桌面,并且还要连接到其他远程桌面,请从菜单栏中选择窗口>VMwareHorizonViewClient(HorizonClient3.
0)或窗口>VMwareHorizonClient(HorizonClient3.
1及更高版本),然后双击其他桌面的快捷方式.
该桌面将在新窗口中打开,以便有多个打开的桌面.
可以通过菜单栏上的窗口菜单在桌面之间切换.
n要关闭当前桌面并连接到其他远程桌面,请从菜单栏中选择连接>断开连接,然后双击其他桌面的快捷方式.
n要打开其他应用程序,请双击其他应用程序的快捷方式.
该应用程序将在新窗口中打开.
您可以具有多个打开的应用程序,并可以单击某个应用程序窗口,以在应用程序之间切换.
选择其他服务器上的其他桌面或应用程序如果您已获得多个桌面或应用程序的使用权限,桌面和应用程序选择窗口将打开,请单击桌面和应用程序选择窗口中工具栏左侧的从服务器断开连接按钮,然后从服务器断开连接.
如果您只有一个桌面或应用程序的使用权限,桌面和应用程序选择窗口将不会打开,您可以从菜单栏中选择文件>从服务器断开连接,然后连接到其他服务器.
注销或断开连接使用某些配置时,如果与远程桌面断开连接而不注销,则桌面中的应用程序可保持打开状态.
还可以与服务器断开连接,并使远程应用程序保持运行.
即使没有打开的远程桌面,也可以从远程桌面操作系统注销.
该功能与向桌面发送Ctrl+Alt+Del组合键,然后单击注销的效果相同.
注意Windows组合键Ctrl+Alt+Del不受远程桌面的支持.
要获得Ctrl+Alt+Del组合键的同等效果,请从菜单栏中选择连接>发送Ctrl-Alt-Del.
您也可以按Apple键盘上的Fn-Control-Option-Delete.
使用适用于MacOSX的VMwareHorizonClient30VMware,Inc.
步骤n与远程桌面断开连接而不注销.
选项操作断开连接并退出HorizonClientHorizonClient3.
0:n单击窗口一角的关闭按钮,或者从菜单栏中选择文件>关闭.
HorizonClient3.
1及更高版本:a单击窗口一角的关闭按钮,或者从菜单栏中选择文件>关闭.
b从菜单栏中选择VMwareHorizonClient>退出VMwareHorizonClient.
断开连接并仍在HorizonClient中单击工具栏上的断开连接按钮,或从菜单栏中选择连接>断开连接.
注意您的View管理员可将您的桌面配置为断开连接时自动注销.
在这种情况下,桌面上打开的所有应用程序都会停止.
n注销并从远程桌面断开连接.
选项操作从桌面操作系统内使用Windows开始菜单注销.
从菜单栏从菜单栏中选择连接>注销.
如果使用该过程,远程桌面上打开的文件将关闭且不事先保存.
n从远程应用程序断开连接.
选项操作从服务器断开连接并使应用程序保持运行执行以下操作之一:n单击桌面和应用程序选择窗口工具栏左侧的从服务器断开连接按钮.
n从菜单栏中选择文件>从服务器断开连接.
关闭应用程序并从服务器断开连接a以常见方式退出应用程序,如单击应用程序窗口一角的关闭按钮.
b单击桌面和应用程序选择窗口工具栏左侧的从服务器断开连接按钮,或从菜单栏中选择文件>从服务器断开连接.
n没有打开的远程桌面时请注销.
如果使用该过程,远程桌面上打开的文件将关闭且不事先保存.
选项操作从主屏幕中a双击服务器快捷方式并提供凭据.
这些凭据可能包括RSASecurID凭据和用于登录到桌面的凭据.
b选择桌面,然后从菜单栏中选择连接>注销.
从桌面和应用程序选择窗口中选择桌面,然后从菜单栏中选择连接>注销.
自动连接到远程桌面在HorizonClient3.
2及更高版本中,可以将服务器配置为连接到该服务器时自动启动远程桌面.
如果您在服务器上只有一个远程桌面的使用权限,HorizonClient会在连接到该服务器时自动启动此桌面.
注意无法将服务器配置为自动启动远程应用程序.
第3章管理远程桌面和应用程序连接VMware,Inc.
31前提条件获得您连接到服务器所需的凭据,如用户名和密码、RSASecurID用户名和通行码、RADIUS身份验证用户名和通行码,或者智能卡个人识别码(PersonalIdentificationNumber,PIN).
步骤1在HorizonClient主屏幕上,双击服务器图标.
2如果出现提示,请提供凭据.
3单击桌面和应用程序选择窗口右上角的设置按钮(齿轮图标).
4在"设置"对话框的左侧窗格中选择一个桌面池.
5选择自动连接到此桌面.
6关闭"设置"对话框以保存您的更改.
下次连接到服务器时,HorizonClient会自动启动远程桌面.
配置远程应用程序的重新连接行为如果用户与服务器断开连接而未关闭远程应用程序,下次用户连接到服务器时,HorizonClient将提示用户重新打开该应用程序.
可以通过修改HorizonClient中的重新连接行为设置来更改该行为.
前提条件获取连接服务器所需的凭据,如用户名和密码,或RSASecurID用户名和通行码.
步骤1在HorizonClient主屏幕上,双击服务器图标.
2如果出现提示,请提供凭据.
3单击桌面和应用程序选择窗口右上角的设置按钮(齿轮图标).
4在"设置"对话框的左侧窗格中选择应用程序.
5选择应用程序重新连接行为选项.
这些选项会确定当用户连接到服务器且远程应用程序仍在运行时HorizonClient的行为.
选项说明请求重新连接以打开应用程序HorizonClient显示以下消息:您有一个或多个远程应用程序正在运行.
是否要立即打开.
用户可以通过单击重新连接到应用程序或现在不做出响应.
用户也可以选中不再显示此消息复选框来阻止将来显示此消息.
默认情况下,将启用该设置.
自动重新连接以打开应用程序HorizonClient将立即重新打开任何正在运行的应用程序.
不请求重新连接且不自动重新连接HorizonClient不会提示用户重新打开正在运行的应用程序,也不会重新打开正在运行的应用程序.
该设置与不再显示此消息复选框的效果相同.
6单击继续保存更改.
新设置将在用户下次连接到服务器时生效.
使用适用于MacOSX的VMwareHorizonClient32VMware,Inc.
从主屏幕移除服务器的快捷方式连接到服务器后,该服务器的快捷方式会保存到HorizonClient主屏幕中.
您可以通过以下方式移除服务器的快捷方式:选择该快捷方式并按Delete键;或者,在主屏幕上,按住Control键并单击该快捷方式或右键单击该快捷方式,然后选择删除.
您不能移除连接到服务器之后显示的远程桌面或应用程序快捷方式.
重新排序快捷方式您可以对服务器、远程桌面和远程应用程序快捷方式进行重新排序.
每次连接到服务器时,HorizonClient都会将服务器快捷方式保存到主屏幕中.
通过选择快捷方式,并将其拖动到主屏幕上的新位置,可以对这些服务器快捷方式重新排序.
连接到服务器之后,该服务器上的可用桌面和应用程序显示在桌面和应用程序选择窗口中.
先显示桌面快捷方式,后跟应用程序快捷方式.
桌面快捷方式和应用程序快捷方式按字母顺序排列,并且无法重新排列.
当您处于收藏夹视图(单击桌面和应用程序选择窗口右上角的收藏夹按钮)时,通过选择快捷方式,并将其拖动到窗口中的新位置,可以对桌面和应用程序的快捷方式进行重新排序.
回滚桌面对于检出后要在WindowsPC或笔记本电脑上以本地模式使用的远程桌面,回滚操作会丢弃对其所做的更改.
仅当您的View管理员已经启用此功能,而且您已经检出桌面时,您才可以回滚远程桌面.
HorizonClient3.
4及更高版本中不支持回滚桌面.
小心如果对本地模式桌面进行了更改,而且这些更改在回滚之前未复制回服务器,这些更改都将丢失.
前提条件n将桌面备份到服务器以保存数据或文件.
您可以使用ViewAdministrator将数据复制到服务器,或者,如果策略允许,您可以在当前已检出此桌面的Windows客户端上使用ViewClientwithLocalMode.
n获得您登录所需的凭据,如用户名和密码、RSASecurID用户名和通行码,或者智能卡个人识别码(PIN).
步骤1如果HorizonClient主屏幕显示服务器快捷方式,请双击要访问桌面的服务器的快捷方式并提供凭据.
a如果系统提示您输入RSASecurID凭据或RADIUS身份验证凭据,请输入用户名和通行码并单击继续.
b在登录对话框中输入您的用户名和密码.
2在显示远程桌面快捷方式的HorizonClient主屏幕上,选择该桌面,然后从菜单栏中选择连接>回滚.
远程桌面回滚后,您可以从Mac客户端系统登录此桌面.
第3章管理远程桌面和应用程序连接VMware,Inc.
33使用适用于MacOSX的VMwareHorizonClient34VMware,Inc.
在Mac上使用MicrosoftWindows桌面或应用程序4适用于MacOSX的HorizonClient支持多种功能.
本章讨论了以下主题:n第35页,"MacOSX功能支持表"n第38页,"国际化"n第38页,"显示器和屏幕分辨率"n第39页,"连接USB设备"n第46页,"将实时音频-视频功能用于网络摄像头和麦克风"n第49页,"复制和粘贴文本及图像"n第50页,"使用远程应用程序"n第51页,"在远程应用程序中保存文档"n第51页,"从远程桌面或应用程序打印"n第53页,"PCoIP客户端映像缓存"MacOSX功能支持表某些功能并不适用于全部类型的HorizonClient.
表41适用于MacOSX客户端的Windows桌面所支持的功能功能Windows10桌面Windows8.
x桌面Windows7桌面WindowsVista桌面WindowsXP桌面WindowsServer2008/2012R2桌面RSASecurID或RADIUSXXX受限受限X单点登录XXX受限受限XPCoIP显示协议XXX受限受限XRDP显示协议XXX受限受限XVMwareBlast协议XXXXUSB重定向XXX受限受限X客户端驱动器重定向XXXX实时音频-视频(RTAV)XXX受限受限XVMware,Inc.
35表41适用于MacOSX客户端的Windows桌面所支持的功能(续)功能Windows10桌面Windows8.
x桌面Windows7桌面WindowsVista桌面WindowsXP桌面WindowsServer2008/2012R2桌面WyseMMRWindows7MMR虚拟打印XXX受限受限X基于位置的打印XXX受限受限X智能卡XX受限受限X多显示器XXX受限受限XWindows10桌面需要使用ViewAgent6.
2或更高版本或者HorizonAgent7.
0或更高版本.
WindowsServer2012R2桌面需要使用ViewAgent6.
1或更高版本或者HorizonAgent7.
0或更高版本.
重要事项ViewAgent6.
1和更高版本以及HorizonAgent7.
0和更高版本不支持WindowsXP和WindowsVista桌面.
ViewAgent6.
0.
2是支持这些客户机操作系统的上一个View版本.
对于与Microsoft签订WindowsXP和Vista扩展支持协议以及与VMware签订这些客户机操作系统的扩展支持协议的客户,可以使用连接服务器6.
1部署其WindowsXP和Vista桌面的ViewAgent6.
0.
2版本.
有关上述功能的说明,请参阅《View体系结构规划指南》文档.
RDS主机上基于会话的桌面的功能支持表RDS主机是安装了Windows远程桌面服务以及ViewAgent或HorizonAgent的服务器计算机.
多个用户可以同时在一个RDS主机上拥有桌面会话.
RDS主机可以是物理机或虚拟机.
注意下表只包含对应于支持的功能的行.
在文字指定ViewAgent最低版本的地方,文字"和更高版本"表示包含HorizonAgent7.
0和更高版本.
表42安装了ViewAgent6.
0.
x或更高版本或者HorizonAgent7.
0或更高版本的RDS主机支持的功能功能物理机上的WindowsServer2008R2RDS主机虚拟机上的WindowsServer2008R2RDS主机物理机上的WindowsServer2012RDS主机虚拟机上的WindowsServer2012RDS主机RSASecurID或RADIUSXXXX智能卡ViewAgent6.
1和更高版本ViewAgent6.
1和更高版本ViewAgent6.
1和更高版本ViewAgent6.
1和更高版本单点登录XXXXPCoIP显示协议XXXXVMwareBlast显示协议HorizonAgent7.
0和更高版本HorizonAgent7.
0和更高版本HorizonAgent7.
0和更高版本HorizonAgent7.
0和更高版本HTMLAccessViewAgent6.
0.
2和更高版本ViewAgent6.
0.
2和更高版本USB重定向(仅限USB存储设备)ViewAgent6.
1和更高版本ViewAgent6.
1和更高版本客户端驱动器重定向ViewAgent6.
1.
1和更高版本ViewAgent6.
1.
1和更高版本ViewAgent6.
1.
1和更高版本ViewAgent6.
1.
1和更高版本虚拟打印(适用于桌面客户端)ViewAgent6.
0.
1和更高版本ViewAgent6.
0.
1和更高版本使用适用于MacOSX的VMwareHorizonClient36VMware,Inc.
表42安装了ViewAgent6.
0.
x或更高版本或者HorizonAgent7.
0或更高版本的RDS主机支持的功能(续)功能物理机上的WindowsServer2008R2RDS主机虚拟机上的WindowsServer2008R2RDS主机物理机上的WindowsServer2012RDS主机虚拟机上的WindowsServer2012RDS主机基于位置的打印ViewAgent6.
0.
1和更高版本ViewAgent6.
0.
1和更高版本多个显示器(适用于桌面客户端)XXXXUnityTouch(适用于移动客户端)XXXX注意智能卡、USB重定向和客户端驱动器重定向功能也需要使用HorizonClient3.
4或更高版本.
客户端驱动器重定向是HorizonClient3.
4中的一项技术预览功能.
有关支持的各个客户机操作系统的版本及服务包信息,请参阅View5.
x或6.
x安装指南文档中的"ViewAgent支持的操作系统"主题.
请参阅Horizon7安装文档中的"HorizonAgent支持的操作系统"主题.
特定功能的限制适用于MacOSX的HorizonClient的Windows桌面支持的特定功能存在某些限制.
表43特定功能的要求功能要求与Windows8.
1或更高版本桌面建立RDP连接请参阅http://kb.
vmware.
com/kb/2059786上的VMware知识库文章.
实时音频-视频请参阅第8页,"实时音频-视频的系统要求".
适用于WindowsServer2008R2桌面、RDS桌面(在虚拟机RDS主机上)以及远程应用程序的虚拟打印和基于位置的打印HorizonClient3.
1和更高版本以及Horizon6.
0.
1(包含View)和更高版本的服务器.
智能卡对于单用户虚拟机桌面,需要HorizonClient3.
2或更高版本.
对于RDS主机上基于会话的桌面,需要HorizonClient3.
4和更高版本以及ViewAgent6.
1和更高版本.
客户端驱动器重定向HorizonClient3.
4和更高版本以及ViewAgent6.
1.
1和更高版本或HorizonAgent7.
0和更高版本.
注意客户端驱动器重定向是HorizonClient3.
4中的技术预览功能.
它是HorizonClient3.
5和更高版本中的完全支持的功能.
注意除了访问远程桌面外,您还可以使用HorizonClient安全访问基于Windows的远程应用程序.
在HorizonClient中选择一个应用程序时,会在本地客户端设备上打开一个该应用程序的窗口,而且应用程序的外观和行为就像安装在本地设备上一样.
只有在连接到连接服务器6.
0或更高版本时,才能使用远程应用程序.
有关RDS(远程桌面会话)主机(它提供远程应用程序和基于会话的桌面)支持的操作系统的信息,请参阅《View5.
x或6.
x安装指南》文档中的"HorizonAgent支持的操作系统"主题.
请参阅Horizon7安装文档中的"HorizonAgent支持的操作系统"主题.
第4章在Mac上使用MicrosoftWindows桌面或应用程序VMware,Inc.
37Linux桌面的功能支持如果您具有ViewAgent6.
1.
1或更高版本以及HorizonClient3.
4和更高版本,则支持某些Linux客户机操作系统.
有关支持的Linux操作系统列表以及支持的功能的信息,请参阅Horizon6版本6.
1和更高版本文档中包含的《设置Horizon6forLinux桌面》.
国际化用户界面和文档提供英语、日语、法语、德语、简体中文、繁体中文和韩语版本.
显示器和屏幕分辨率在使用VMwareBlast或PCoIP显示协议时,您可以将远程桌面扩展到多个显示器.
如果使用具有Retina显示屏的Mac,则可以使用高分辨率查看远程桌面.
使用多个显示器对于HorizonClient3.
4以及更低版本和PCoIP显示协议,最多可以使用两个显示器.
显示器可以并排或垂直堆放在一起.
支持2650x1600远程桌面屏幕分辨率.
启用3D呈现功能后,最大分辨率为1920x1200.
3D应用程序包括WindowsAero主题、MicrosoftOffice2010和GoogleEarth等.
对于HorizonClient3.
5和更高版本和PCoIP显示协议以及HorizonClient4.
0和更高版本和VMwareBlast或PCoIP显示协议,支持远程桌面屏幕分辨率4K(3840x2160).
支持的4K显示器的数量取决于桌面虚拟机的硬件版本和Windows版本.
硬件版本Windows版本支持的4K显示器数量10(兼容ESXi5.
5.
x)7、8、8.
x和10111(兼容ESXi6.
0)7(禁用3D呈现功能;禁用WindowsAero)3117(启用3D呈现功能)1118、8.
x和101远程桌面必须安装ViewAgent6.
2或更高版本或者HorizonAgent7.
0或更高版本.
为了获取最佳性能,VMware建议虚拟机至少具有2GB的RAM和2个vCPU.
该功能可能需要优异的网络条件,例如,1000Mbps的带宽,以及低网络延迟和低数据包丢失率.
将全屏模式用于多个显示器远程桌面窗口打开时,可以使用窗口>全屏菜单项或桌面窗口右上角的扩展器箭头将远程桌面扩展到多个显示器.
在HorizonClient4.
0和更高版本中,可以选择窗口>在全屏时使用单个显示菜单项,使远程桌面只填充一个显示器.
在使用该选项时,这些显示器不必处于相同的模式.
例如,如果您使用连接外部显示器的笔记本电脑,则外部显示器既可以使用纵向模式也可以使用横向模式.
在HorizonClient4.
0和更高版本中,可以先从"设置"对话框中选择全屏选项,然后再启动远程桌面.
单击桌面和应用程序选择窗口右上角的设置按钮(齿轮图标),选择远程桌面,然后从全屏下拉菜单中选择全屏选项.
对远程桌面使用OSXElCapitan中的拆分视图通过OSXElCapitan中的拆分视图功能,您可以在Mac屏幕中显示两个应用程序,而无需手动移动窗口并调整其大小.
在HorizonClient4.
0和更高版本中,您可以对处于全屏模式(全屏或在全屏时使用单个显示选项)的远程桌面使用拆分视图功能.
使用适用于MacOSX的VMwareHorizonClient38VMware,Inc.
使用具有Retina显示屏的高分辨率Mac在使用VMwareBlast或PCoIP显示协议时,HorizonClient还支持在这些具有Retina显示屏的客户端系统中使用非常高的分辨率.
连接到远程桌面后,可以选择连接>分辨率>高分辨率菜单项.
只有在客户端系统支持Retina显示屏时,才会显示此菜单项.
如果使用高分辨率,则远程桌面上的图标会变小,但显示内容会更清晰.
连接USB设备您可通过远程桌面使用本地连接的USB设备,如拇指闪存盘、照相机和打印机.
此功能称为USB重定向.
当使用此功能时,可通过HorizonClient中的菜单来使用连接到本地客户端系统的大多数USB设备.
此菜单可用于连接设备和断开设备的连接.
通过HorizonClient3.
4或更高版本以及ViewAgent6.
1或更高版本,或者HorizonAgent7.
0或更高版本,您还可以重定向本地连接的USB拇指闪存盘和硬盘,以用于RDS桌面和应用程序.
RDS桌面和应用程序不支持其他类型的USB设备,包括其他类型的存储设备(如安全存储驱动器和USBCD-ROM).
托管RDS桌面或应用程序的服务器运行的必须是WindowsServer2012或更高版本.
如果您使用客户端驱动器重定向功能共享USB存储设备或USB存储设备上的文件夹,则无法使用USB重定向功能将该设备重定向至远程桌面或应用程序,因为该设备已被共享.
通过远程桌面使用USB设备有以下局限:n当通过HorizonClient中的菜单访问USB设备并在远程桌面中使用此设备时,将无法在本地计算机上访问此设备.
n有些USB设备不显示在菜单中但在远程桌面中可用,其中包括人机接口设备(如键盘和指针设备).
远程桌面和本地计算机可同时使用这些设备.
网络延迟有时会导致与这些设备的交互速度变慢.
n较大的USB磁盘驱动器可能需要几分钟时间才能显示在桌面中.
n有些USB设备需要特定的驱动程序.
如果远程桌面中未安装所需的驱动程序,将USB设备与远程桌面连接时系统会提示您进行安装.
n如果计划连接使用MTP驱动程序的USB设备,如基于Android系统的三星智能手机和平板电脑,则必须将HorizonClient设置为自动将USB设备连接到您的远程桌面.
否则,当您使用菜单项手动重定向USB设备时,设备不会重定向,除非您拔出设备然后再重新插入.
nUSB重定向功能不支持网络摄像头.
n音频USB设备的重定向不稳定,具体取决于网络状况.
有些设备即使在闲置状态下也要求具备高数据吞吐量.
可以手动也可以通过自动方式将USB设备连接到远程桌面.
注意请勿将USB以太网连接重定向到远程桌面.
如果本地系统已连接,则远程桌面可以连接到网络.
如果已将远程桌面设置为自动连接USB设备,您可添加一个例外情况,将以太网连接排除在外.
请参阅第41页,"在MacOSX客户端上配置USB重定向".
前提条件n要通过远程桌面使用USB设备,View管理员必须先启用远程桌面的USB功能.
此任务包括安装代理的USB重定向组件,还可以包括设置有关USB重定向的策略.
如果您使用连接服务器和Agent5.
3.
x,请参阅《View管理指南》文档,以了解更多信息.
如果您使用连接服务器和Agent6.
0或更高版本,请参阅《在View中设置桌面和应用程序池》.
第4章在Mac上使用MicrosoftWindows桌面或应用程序VMware,Inc.
39n如果您是首次尝试连接USB设备,则必须提供管理员密码.
HorizonClient会适时提示您输入密码.
需要对HorizonClient已安装的一些USB重定向所需的组件进行配置,且必须具备管理员权限才能执行这些配置工作.
步骤n手动将USB设备连接到远程桌面.
a如果您是首次使用USB功能,请单击VMwareHorizonClient菜单栏上的连接>USB>启动远程USB服务,并根据提示输入管理员密码.
b将USB设备连接到本地客户端系统.
c单击VMwareHorizonClient菜单栏上的连接>USB>连接到桌面以列出USB设备.
d连接到远程桌面,以列出已连接的USB设备及选择USB设备.
现在即通过手动方式将此设备从本地系统重定向到了远程桌面.
n将USB设备连接到远程托管应用程序.
a如果您是首次使用USB功能,请单击VMwareHorizonClient菜单栏上的连接>USB>启动远程USB服务,并根据提示输入管理员密码.
b插入USB设备.
c启动远程应用程序.
d单击桌面和应用程序选择窗口右上角的设置按钮(齿轮图标).
e在"设置"对话框的左侧窗格中选择应用程序.
f在"设置"对话框的右侧窗格顶部单击USB.
可用的USB设备会显示在左侧窗格中.
g选择一个USB设备并单击连接设备.
如果USB设备已连接到远程桌面或应用程序,则在选择该设备前,您必须先将其从相应的桌面或应用程序断开连接.
h选择一个远程应用程序并单击继续.
您可以选择RDS主机上运行的任何应用程序.
选择远程应用程序后,您就可以将USB设备用于该远程应用程序.
i使用远程应用程序完毕后,请再次打开"设置"对话框,选择USB,然后选择断开连接以将USB设备从远程应用程序中释放出来.
现在您就可以将USB设备用于您的本地客户端系统、远程桌面或其他远程应用程序.
n将HorizonClient配置为在您将USB设备插入本地系统时自动将其连接到远程桌面.
如果您计划连接使用MTP驱动程序的设备(例如基于Android系统的三星智能手机和平板电脑),则可以使用自动连接功能.
a在插入USB设备之前,请启动HorizonClient并连接到一个远程桌面.
b如果您是首次使用USB功能,请单击VMwareHorizonClient菜单栏上的连接>USB>启动远程USB服务,并根据提示输入管理员密码.
c单击VMwareHorizonClient菜单栏上的连接>USB>插入时自动连接.
d插入USB设备.
启动HorizonClient后连接到本地系统的USB设备将被重定向到远程桌面.
使用适用于MacOSX的VMwareHorizonClient40VMware,Inc.
n将HorizonClient配置为HorizonClient启动时自动将USB设备连接到远程桌面.
a如果您是首次使用USB功能,请单击VMwareHorizonClient菜单栏上的连接>USB>启动远程USB服务,并根据提示输入管理员密码.
b单击VMwareHorizonClient菜单栏上的连接>USB>启动时自动连接.
c插入USB设备,并重新启动HorizonClient.
启动HorizonClient时连接到本地系统的USB设备将被重定向到远程桌面.
USB设备显示在桌面中.
这可能需要最多20秒的时间.
首次将设备连接到桌面时,系统可能提示您安装驱动程序.
如果USB设备在几分钟后未显示在桌面中,请断开连接,然后重新将其连接至客户端计算机.
下一步如果遇到USB重定向问题,请参阅《在View中设置桌面和应用程序池》文档中有关USB重定向故障排除的主题.
在MacOSX客户端上配置USB重定向管理员可以通过配置客户端系统来指定哪些USB设备可以重定向至远程桌面.
您可以同时为远程桌面上的ViewAgent或HorizonAgent和本地系统上的HorizonClient配置USB策略以实现以下目标:n限制HorizonClient可重定向的USB设备类型.
n设置ViewAgent或HorizonAgent以禁止从客户端计算机中转发某些USB设备.
n指定HorizonClient是否应该将复合USB设备拆分为单个组件进行重定向.
复合USB设备包含两台或更多设备,例如视频输入设备和存储设备.
客户端上的配置设置可能与为远程桌面上的ViewAgent或HorizonAgent设置的相应策略合并在一起,也可能被这些策略覆盖.
有关客户端上的USB设置如何与ViewAgent或HorizonAgentUSB策略配合使用的信息,请参阅《在View中设置桌面和应用程序池》文档中有关使用策略控制USB重定向的主题.
用于配置USB重定向的语法您可以配置过滤和拆分规则,将USB设备排除在或包括在重定向至远程桌面的设备之列.
在MacOSX客户端上,要配置USB功能,您可以使用Terminal(/Applications/Utilities/Terminal.
app)并以root身份运行命令.
n列出规则:#sudodefaultsreaddomain例如:#sudodefaultsreadcom.
vmware.
viewusbn移除规则:#sudodefaultsdeletedomainproperty例如:#sudodefaultsdeletecom.
vmware.
viewusbExcludeVidPidn设置或替换过滤器规则:#sudodefaultswritedomainpropertyvalue第4章在Mac上使用MicrosoftWindows桌面或应用程序VMware,Inc.
41例如:#sudodefaultswritecom.
vmware.
viewusbExcludeVidPidvid-1234_pid-5678重要事项有些配置参数要求提供USB设备的VID(供应商ID)和PID(产品ID).
要查找VID和PID,可在Internet上以产品名称与vid和pid的组合作为关键字进行搜索.
也可以在HorizonClient运行过程中将USB设备插入本地系统,然后在USB日志文件中查找.
有关详细信息,请参阅第45页,"启用USB重定向日志记录".
n设置或替换复合设备的拆分规则:#sudodefaultswritedomainpropertyvalue例如:#sudodefaultswritecom.
vmware.
viewusbAllowAutoDeviceSplittingtrue#sudodefaultswritecom.
vmware.
viewusbSplitExcludeVidPidvid-03f0_Pid-2a12#sudodefaultswritecom.
vmware.
viewusbSplitVidPid"'vid-0911_Pid-149a(exintf:03)'"#sudodefaultswritecom.
vmware.
viewusbIncludeVidPidvid-0911_Pid-149a复合USB设备包含两台或更多设备,例如视频输入设备和存储设备.
本例中的第一行启用了对复合设备的自动拆分.
第二行则禁止拆分指定的复合USB设备(Vid-03f0_Pid-2a12).
第三行指示HorizonClient将其他复合设备(Vid-0911_Pid-149a)的组件视为独立的设备,但禁止以下组件进行重定向:接口号为03的组件.
该组件保留为本地状态.
由于该复合设备包含一个默认情况下通常会排除的组件(例如,鼠标或键盘),因此有必要添加第四行,从而使复合设备Vid-0911_Pid-149a的其他组件可以重定向到远程桌面.
前三项属性属于拆分属性.
最后一项属性为过滤属性.
过滤属性的处理顺序先于拆分属性.
示例:排除USB以太网设备USB以太网设备可能是一种您希望排除在重定向范围以外的USB设备.
假设您的Mac使用USB以太网设备将Mac客户端系统的网络连接到远程桌面.
如果重定向USB以太网设备,本地客户端系统将丢失与网络及远程桌面的连接.
如果要从USB连接菜单中永久隐藏此设备,或已将远程桌面设置为自动连接USB设备,则可以添加例外以排除以太网连接.
sudodefaultswritecom.
vmware.
viewusbExcludeVidPidvid-xxxx_pid-yyyy本例中,xxxx和yyyy分别是USB以太网适配器的供应商ID和产品ID.
USB重定向属性创建过滤规则时,您可以使用USB重定向属性.
表44USB重定向的配置属性策略名称和属性说明允许自动设备拆分属性:AllowAutoDeviceSplitting允许复合USB设备的自动拆分.
未定义默认值,相当于false.
ExcludeVid/PidDeviceFromSplit(从拆分中排除Vid/Pid设备)属性:SplitExcludeVidPid从拆分中排除供应商和产品ID指定的复合USB设备.
该设置的格式为vid-xxx1_pid-yyy1[;vid-xxx2_pid-yyy2].
.
.
您必须以十六进制格式指定ID号.
可以使用通配符(*)代替ID中的单个数字.
例如:vid-0781_pid-55**未定义默认值.
使用适用于MacOSX的VMwareHorizonClient42VMware,Inc.
表44USB重定向的配置属性(续)策略名称和属性说明SplitVid/PidDevice(拆分Vid/Pid设备)属性:SplitVidPid将供应商和产品ID指定的复合USB设备组件视为单独设备.
设置的格式为vid-xxxx_pid-yyyy([exintf:zz[;exintf:ww可以使用exintf关键字通过指定接口号禁止重定向组件.
您必须以十六进制格式指定ID号,以十进制格式(包含前导零)指定接口号.
可以使用通配符(*)代替ID中的单个数字.
例如:vid-0781_pid-554c(exintf:01;exintf:02)注意如果复合设备包含自动排除的组件(例如鼠标和键盘组件),则View不会自动包含您未明确排除的组件.
您必须指定一个过滤策略(如IncludeVid/PidDevice)来包含这些组件.
未定义默认值.
AllowAudioInputDevices(允许音频输入设备)属性:AllowAudioIn允许音频输入设备进行重定向.
未定义默认值,相当于true.
AllowAudioOutputDevices(允许音频输出设备)属性:AllowAudioOut允许音频输出设备进行重定向.
未定义默认值,相当于false.
允许HID属性:AllowHID允许除键盘或鼠标之外的输入设备进行重定向.
未定义默认值,相当于true.
AllowHIDBootable(允许可引导的HID)属性:AllowHIDBootable允许开机时除键盘或鼠标之外的其他可用输入设备(又称为可引导的hid设备)进行重定向.
未定义默认值,相当于true.
允许设备描述符故障防护属性:AllowDevDescFailsafe即使HorizonClient未能获取配置/设备描述符,依然允许设备进行重定向.
要在设备出现配置/描述符问题时依然允许它进行重定向,可将其添加到Include过滤器中,如IncludeVidPid或IncludePath.
未定义默认值,相当于false.
AllowKeyboardandMouseDevices(允许键盘和鼠标设备)属性:AllowKeyboardMouse允许键盘以及集成指针设备(例如,鼠标、轨迹球或触摸板)进行重定向.
未定义默认值,相当于false.
AllowSmartCards(允许智能卡)属性:AllowSmartcard允许智能卡设备进行重定向.
未定义默认值,相当于false.
AllowVideoDevices(允许视频设备)属性:AllowVideo允许视频设备进行重定向.
未定义默认值,相当于true.
禁用远程配置下载属性:DisableRemoteConfig在执行USB设备过滤时,禁用ViewAgent或HorizonAgent设置.
未定义默认值,相当于false.
ExcludeAllDevices(排除所有设备)属性:ExcludeAllDevices禁止任何USB设备进行重定向.
如果设置为true,可以使用其他策略设置来允许特定设备或设备系列进行重定向.
如果设置为false,可以使用其他策略设置来防止特定设备或系列设备进行重定向.
如果在ViewAgent或HorizonAgent上将ExcludeAllDevices值设置为true,并将该设置传递到HorizonClient,ViewAgent或HorizonAgent设置将覆盖HorizonClient设置.
未定义默认值,相当于false.
第4章在Mac上使用MicrosoftWindows桌面或应用程序VMware,Inc.
43表44USB重定向的配置属性(续)策略名称和属性说明ExcludeDeviceFamily(排除设备系列)属性:ExcludeFamily禁止设备系列进行重定向.
设置的格式为family_name_1[;family_name_2].
.
.
例如:bluetooth;smart-card未定义默认值.
注意如果您启用了自动设备拆分,则View会检查复合USB设备每个接口的设备系列,确定应排除哪些接口.
如果您禁用了自动设备拆分,则View会检查整个复合USB设备的设备系列.
ExcludeVid/PidDevice(排除Vid/Pid设备)属性:ExcludeVidPid禁止具有指定供应商和产品ID的设备进行重定向.
设置的格式为vid-xxx1_pid-yyy2[;vid-xxx2_pid-yyy2].
.
.
您必须以十六进制格式指定ID号.
可以使用通配符(*)代替ID中的单个数字.
例如:vid-0781_pid-****;vid-0561_pid-554c未定义默认值.
ExcludePath(排除路径)属性:ExcludePath禁止位于指定集线器或端口路径的设备进行重定向.
设置的格式为bus-x1[/y1].
.
.
_port-z1[;bus-x2[/y2].
.
.
_port-z2].
.
.
您必须以十六进制格式指定总线和端口号.
在路径中不能使用通配符.
例如:bus-1/2/3_port-02;bus-1/1/1/4_port-ff未定义默认值.
IncludeDeviceFamily(包含设备系列)属性:IncludeFamily包含可以进行重定向的设备系列.
设置的格式为family_name_1[;family_name_2].
.
.
例如:storage未定义默认值.
IncludePath(包含路径)属性:IncludePath包含位于指定集线器或端口路径的可重定向设备.
设置的格式为bus-x1[/y1].
.
.
_port-z1[;bus-x2[/y2].
.
.
_port-z2].
.
.
您必须以十六进制格式指定总线和端口号.
在路径中不能使用通配符.
例如:bus-1/2_port-02;bus-1/7/1/4_port-0f未定义默认值.
IncludeVid/PidDevice(包含Vid/Pid设备)属性:IncludeVidPid包含具有指定供应商和产品ID的可重定向设备.
设置的格式为vid-xxx1_pid-yyy2[;vid-xxx2_pid-yyy2].
.
.
您必须以十六进制格式指定ID号.
可以使用通配符(*)代替ID中的单个数字.
例如:vid-0561_pid-554c未定义默认值.
USB设备系列在为HorizonClient、ViewAgent或HorizonAgent创建USB过滤规则时,您可以指定一个系列.
注意有些设备不报告设备系列.
表45USB设备系列设备系列名称描述audio任一音频输入或音频输出设备.
audio-in音频输入设备,例如麦克风.
audio-out音频输出设备,例如扬声器和耳机.
bluetooth通过蓝牙连接的设备.
comm通信设备,例如调制解调器和有线网络适配器.
hid除键盘和指针设备之外的人机接口设备.
hid-bootable开机时除键盘和指针设备之外的其他可用人机接口设备.
imaging成像设备,例如扫描仪.
使用适用于MacOSX的VMwareHorizonClient44VMware,Inc.
表45USB设备系列(续)设备系列名称描述keyboard键盘设备.
mouse指针设备,例如鼠标.
other未指定设备系列.
pda个人数字助理.
physical力反馈设备,例如力反馈操纵杆.
printer打印设备.
security安全设备,例如指纹识别器.
smart-card智能卡设备.
storage大容量存储设备,例如闪存和外接硬盘.
unknown设备系列未知.
vendor具备供应商专有功能的设备.
video视频输入设备.
wireless无线网络适配器.
wusb无线USB设备.
启用USB重定向日志记录您可以参考USB日志进行排除故障,并确定插入客户端系统的各种设备的产品ID和供应商ID.
您可以只针对当前会话启用跟踪日志记录,也可启用在引导前后持续记录日志.
要针对当前会话启用日志记录,您需要使用shell命令.
要启用在引导前后持续记录日志,请在相应的配置文件中添加shell命令.
前提条件如果您计划将跟踪日志记录配置为在系统重新引导前后持续记录日志,则必须在客户端系统上具备管理员或root权限才能执行此操作.
如果只打算针对当前会话启用日志记录,则无需具备上述权限.
步骤n要只针对当前会话启用日志记录,请使用launchctl命令.
a退出HorizonClient,以便USB服务守护程序停止.
b以启动HorizonClient时所用的用户身份打开一个shell(/Applications/Utilities/Terminal.
app).
c使用以下命令:launchctlsetenvVMWARE_VIEW_USBD_LOG_OPTIONS"-olog:trace"d重新启动HorizonClient.
n要启用在引导前后持续记录日志,请在相应的shellrc或所选shell的配置文件(如默认MacOSXshell的配置文件~/.
bash_profile)中添加launchctl命令.
下面为待添加的launchctl命令示例:setenvVMWARE_VIEW_USBD_LOG_OPTIONS"-olog:trace"第4章在Mac上使用MicrosoftWindows桌面或应用程序VMware,Inc.
45将实时音频-视频功能用于网络摄像头和麦克风通过实时音频-视频功能,您可以在远程桌面上使用本地计算机的网络摄像头或麦克风.
实时音频-视频功能可兼容标准的会议应用程序和基于浏览器的视频应用程序,支持标准网络摄像头、音频USB设备和模拟音频输入.
有关在远程桌面中设置实时音频-视频功能以及配置帧速率和图像分辨率的信息,请参阅《VMwareHorizonViewFeaturePack安装与管理指南》文档(针对View5.
3.
x桌面)或《在View中设置桌面和应用程序池》文档(针对Horizon6.
0(包含View)和更高版本的桌面).
有关在客户端系统上配置这些设置的信息,请参阅VMware知识库文章《在HorizonViewClient上为实时音频-视频设置帧速率和分辨率》,网址为http://kb.
vmware.
com/kb/2053644.
要下载用于测试实时音频-视频功能的安装和操作是否正确的测试应用程序,请转至http://labs.
vmware.
com/flings/real-time-audio-video-test-application.
此测试应用程序是一个VMwareFling,因此不对其提供任何技术支持.
何时可以使用网络摄像头如果View管理员已配置实时音频-视频功能,并且使用VMwareBlast或PCoIP显示协议,则可以在桌面上使用内置网络摄像头或连接到本地计算机的网络摄像头.
您可以在Skype、Webex或GoogleHangouts等会议应用程序中使用网络摄像头.
在远程桌面中设置Skype、Webex或GoogleHangouts等应用程序的过程中,您可以从应用程序的菜单中选择VMwareVirtualMicrophone和VMwareVirtualWebcam作为输入设备,VMwareVirtualAudio作为输出设备.
但是对于很多应用程序,该功能可以正常运行,因此没必要选择输入设备.
如果网络摄像头当前正用于本地计算机,则可以将其同时用于远程桌面.
反之亦然.
注意如果使用USB网络摄像头,请不要从HorizonClient中的连接>USB菜单中进行连接.
这样做会导致通过USB重定向路由设备,在视频聊天中将无法使用该功能.
如果连接到本地计算机的网络摄像头不止一个,您可以配置用于远程桌面的首选网络摄像头.
在MacOSX客户端系统上选择默认麦克风如果您的客户端系统中有多个麦克风,远程桌面只使用其中一个麦克风.
您可以使用客户端系统上的"系统偏好设置"指定哪个麦克风是远程桌面上的默认麦克风.
利用实时音频-视频功能,音频输入设备和音频输出设备无需使用USB重定向即可运行,所需的网络带宽总量也大大降低.
也支持模拟音频输入设备.
此过程介绍如何从客户端系统用户界面上选择麦克风.
管理员也可以使用MacOSX默认系统配置首选麦克风.
请参阅第47页,"在MacOSX客户端系统上配置首选网络摄像头或麦克风".
重要事项如果使用USB麦克风,请不要从HorizonClient中的连接>USB菜单中进行连接.
这样做将会导致通过USB重定向路由设备,并且导致设备不能使用实时音频-视频功能.
前提条件n确认客户端系统中已安装USB麦克风或其他类型的麦克风,且可正常使用.
n验证您是否在远程桌面中使用VMwareBlast或PCoIP显示协议.
步骤1在客户端系统上,选择Apple菜单>系统偏好设置,然后单击声音.
2打开"声音偏好设置"的"输入"窗格.
3选择要使用的麦克风.
使用适用于MacOSX的VMwareHorizonClient46VMware,Inc.
下次连接远程桌面并发起通话时,远程桌面会使用您在客户端系统选择的默认麦克风.
在MacOSX客户端上配置实时音频-视频可以使用MacOSX默认系统在命令行中配置实时音频-视频设置.
在默认系统中,通过使用终端(/Applications/Utilities/Terminal.
app)可以读取、写入和删除MacOSX用户默认设置.
MacOSX默认设置属于域.
域通常对应于各个应用程序.
实时音频-视频功能的域为com.
vmware.
rtav.
实时音频-视频的配置语法可以使用以下命令来配置实时音频-视频功能.
表46实时音频-视频配置的命令语法命令描述defaultswritecom.
vmware.
rtavscrWCamId"webcam-userid"设置要在远程桌面上使用的首选网络摄像头.
未设置此值时,由系统枚举自动选定网络摄像头.
您可以指定连接到(内置到)客户端系统的任何网络摄像头.
defaultswritecom.
vmware.
rtavsrcAudioInId"audio-device-userid"设置要在远程桌面上使用的首选麦克风(音频输入设备).
未设置此值时,远程桌面使用客户端系统上设置的默认录音设备.
您可以指定连接到(内置到)客户端系统的任何麦克风.
defaultswritecom.
vmware.
rtavsrcWCamFrameWidthpixels设置图像宽度.
值默认为硬编码值320像素.
您可以将图像宽度更改为任意像素值.
defaultswritecom.
vmware.
rtavsrcWCamFrameHeightpixels设置图像高度.
值默认为硬编码值240像素.
您可以将图像高度更改为任意像素值.
defaultswritecom.
vmware.
rtavsrcWCamFrameRatefps设置帧速.
值默认为15fps.
您可以将帧速更改为任意值.
defaultswritecom.
vmware.
rtavLogLevel"level"设置实时音频-视频日志文件(~/Library/Logs/VMware/vmware-RTAV-pid.
log)的日志级别.
可以将日志级别设置为trace或debug.
defaultswritecom.
vmware.
rtavIsDisabledvalue确定是启用还是禁用实时音频-视频.
默认情况下启用实时音频-视频.
(此值无效.
)要禁用客户端上的实时音频-视频,将该值设置为true.
defaultsreadcom.
vmware.
rtav显示实时音频-视频配置设置.
defaultsdeletecom.
vmware.
rtavsetting删除实时音频-视频配置设置,例如:defaultsdeletecom.
vmware.
rtavsrcWCamFrameWidth注意您可以将帧速从1fps最高调整为25fps,将分辨率最高调整为最大值1920x1080.
并非所有设备或所有环境都支持较快帧速下的高分辨率.
在MacOSX客户端系统上配置首选网络摄像头或麦克风启用实时音频-视频功能后,如果客户端系统中具有多个网络摄像头或麦克风,在远程桌面中只能使用一个网络摄像头和一个麦克风.
使用MacOSX默认系统在命令行中指定首选的网络摄像头和麦克风.
利用实时音频-视频功能,网络摄像头、音频输入设备和音频输出设备无需USB重定向即可运行,所需的网络带宽总量也大大降低.
也支持模拟音频输入设备.
在大多数环境中,不需要配置首选麦克风或网络摄像头.
如果您未设置首选麦克风,远程桌面会使用在客户端系统的"系统偏好设置"中设置的默认音频设备.
请参阅第46页,"在MacOSX客户端系统上选择默认麦克风".
如果您未配置首选网络摄像头,远程桌面会按枚举选择网络摄像头.
前提条件n如果要配置首选USB网络摄像头,请验证客户端系统中已安装网络摄像头并可正常使用.
第4章在Mac上使用MicrosoftWindows桌面或应用程序VMware,Inc.
47n如果要配置首选USB麦克风或其他类型的麦克风,请验证客户端系统中已安装麦克风并可正常使用.
n验证您是否在远程桌面中使用VMwareBlast或PCoIP显示协议.
步骤1在MacOSX客户端系统上,打开网络摄像头或麦克风应用程序,以触发照相机设备或音频设备的枚举并记录到实时音频-视频日志文件中.
a添加网络摄像头或音频设备.
b在应用程序文件夹中,双击VMwareHorizonViewClient(HorizonClient3.
0)或VMwareHorizonClient(HorizonClient3.
1和更高版本)启动HorizonClient.
c发起一次通话,然后停止.
2在实时音频-视频日志文件中找到网络摄像头或麦克风的日志条目.
a在文本编辑器中,打开实时音频-视频日志文件.
实时音频-视频日志文件名为~/Library/Logs/VMware/vmware-RTAV-pid.
log,其中pid是当前会话的进程ID.
b在实时音频-视频日志文件中搜索标识连接的网络摄像头或麦克风的条目.
以下示例介绍了在实时音频-视频日志文件中网络摄像头条目可能的显示形式:2013-12-16T12:18:17.
404Z|vthread-3|I120:RTAV:staticvoidVideoInputBase::LogDevEnum()-1Device(s)found2013-12-16T12:18:17.
404Z|vthread-3|I120:RTAV:staticvoidVideoInputBase::LogDevEnum()-Name=FaceTimeHDCamera(Built-in)UserId=FaceTimeHDCamera(Built-in)#0xfa20000005ac8509SystemId=0xfa20000005ac8509以下示例介绍了在实时音频-视频日志文件中麦克风条目可能的显示形式:2013-12-16T12:18:17.
404Z|vthread-3|I120:RTAV:intAVCaptureEnumerateAudioDevices(MMDev::DeviceList&)-2013-12-16T12:18:17.
404Z|vthread-3|I120:RTAV:staticvoidAudioCaptureBase::LogDevEnum()-2Device(s)found2013-12-16T12:18:17.
404Z|vthread-3|I120:RTAV:staticvoidAudioCaptureBase::LogDevEnum()-Index=255Name=Built-inMicrophoneUserId=Built-inMicrophone#AppleHDAEngineInput:1B,0,1,0:1SystemId=AppleHDAEngineInput:1B,0,1,0:12013-12-16T12:18:17.
404Z|vthread-3|I120:RTAV:staticvoidAudioCaptureBase::LogDevEnum()-Index=255Name=Built-inInputUserId=Built-inInput#AppleHDAEngineInput:1B,0,1,1:2SystemId=AppleHDAEngineInput:1B,0,1,1:23在实时音频-视频日志文件中找到您首选的网络摄像头或麦克风,并记录其用户ID.
在日志文件中用户ID显示在字符串UserId=的后面.
例如,内部视频通话摄像头的用户ID为FaceTimeHDCamera(Built-in),而内部麦克风的用户ID为Built-inMicrophone.
使用适用于MacOSX的VMwareHorizonClient48VMware,Inc.
4在"终端"(/Applications/Utilities/Terminal.
app)中,使用defaultswrite命令设置首选网络摄像头或麦克风.
选项操作设置首选网络摄像头键入defaultswritecom.
vmware.
rtavsrcWCamId"webcam-userid",其中webcam-userid是首选网络摄像头的用户ID,可从实时音频-视频日志文件中获取.
例如:defaultswritecom.
vmware.
rtavsrcWCamId"HDWebcamC525"设置首选麦克风键入defaultswritecom.
vmware.
rtavsrcAudioInId"audio-device-userid",其中audio-device-userid是首选麦克风的用户ID,可从实时音频-视频日志文件中获取.
例如:defaultswritecom.
vmware.
rtavsrcAudioInId"Built-inMicrophone"5(可选)使用defaultsread命令来验证对实时音频-视频功能所做的更改.
例如:defaultsreadcom.
vmware.
rtav此命令会列出所有实时音频-视频设置.
下次连接远程桌面并发起新的通话时,该桌面会使用您配置的首选网络摄像头或麦克风(如果可用).
如果首选网络摄像头或麦克风不可用,则远程桌面可以使用其他可用的网络摄像头或麦克风.
复制和粘贴文本及图像默认情况下,您可以将文本从您的客户端系统复制和粘贴到远程桌面或应用程序.
如果管理员已启用该功能,您还可以将文本从远程桌面或应用程序复制和粘贴到您的客户端系统,或者在两个远程桌面或应用程序之间复制和粘贴文本.
但会有一些限制.
如果使用VMwareBlast或PCoIP显示协议,View管理员可以设置该功能,以便仅允许从客户端系统中复制和粘贴到远程桌面,仅允许从远程桌面复制和粘贴到客户端系统,允许在客户端系统和远程桌面之间进行双向复制和粘贴,或者禁止在客户端系统和远程桌面之间进行复制和粘贴.
如果使用的是Horizon6.
0(包含View)远程应用程序,则适用相同的规则.
管理员通过与远程桌面或应用程序中的代理相关的组策略对象(GroupPolicyObject,GPO)配置复制和粘贴功能.
在Horizon7.
0和更高版本中,管理员还可以使用智能策略来控制远程桌面中的复制和粘贴行为.
有关详细信息,请参阅《《在View中设置桌面和应用程序池》》文档.
GPO信息位于有关ViewPCoIP常规会话变量的主题中,其中包含名为配置剪贴板重定向的设置.
有关智能策略的信息,请参阅有关Horizon策略设置的主题,其中包含剪贴板设置.
所支持的文件格式包括文本、图像和RTF(富文本格式).
剪贴板可容纳1MB的数据用于复制和粘贴操作.
如果复制的是格式化文本,则此数据有一部分是文本,有一部分是格式化信息.
例如,一个800KB的文档在复制时可能会使用超过1MB的数据,这是因为剪贴板上可能会有多于200KB的RTF数据.
如果要复制大量的格式化文本或文本和图像,则在粘贴文本和图像时您可能会发现只有部分或全部的纯文本而没有格式或图像.
原因在于这三种类型的数据有时是单独存储的.
例如,根据您所复制的文档的类型,图像可能会存储为图像格式,也可能存储为RTF数据格式.
如果文本和RTF数据使用的容量加在一起不到1MB,则粘贴的是格式化文本.
RTF数据常常无法截断,因此如果文本和格式使用的容量大于1MB,则会丢弃RTF数据,仅粘贴纯文本.
如果无法在一项操作中粘贴所选择的所有格式化文本和图像,则在各个操作中的复制和粘贴量可能需要减小.
不能在远程桌面与客户端计算机上的文件系统之间复制和粘贴文件.
第4章在Mac上使用MicrosoftWindows桌面或应用程序VMware,Inc.
49使用远程应用程序通过远程应用程序可以使用许多Mac功能.
n运行远程应用程序时,其图标会显示在Dock中.
您可以通过单击Dock中远程应用程序的图标将其最小化和最大化.
n您可以从Dock的上下文菜单中保留、打开和退出远程应用程序.
如果选择在Dock中保留,即使您关闭了所有应用程序窗口,远程应用程序图标仍将在Dock中保留.
n在HorizonClient3.
1及更高版本中,您可以通过单击Dock中远程应用程序的图标来启动它.
n在HorizonClient4.
0及更高版本中,您可以在远程应用程序中打开本地文件,以及从客户端系统上的"应用程序"文件夹中运行远程应用程序.
要启用这些功能,请参阅第23页,"共享对本地文件夹和驱动器的访问权限".
n在HorizonClient3.
2及更高版本中,闪烁的Windows任务栏项将转发到HorizonClient.
例如,如果远程应用程序是IM客户端且您接收到新消息,则一个闪烁红点将显示在Dock中的IM客户端图标上.
n可以从菜单栏中启动语音输入,最小化和缩放远程应用程序.
n可以使用Exposé功能查看打开的远程应用程序,并可以按Command-Tab在打开的远程应用程序之间切换.
n可以使用标准OSX键盘快捷键与远程应用程序交互.
例如,可以按Command-W关闭各个应用程序窗口以及按Command-S保存当前文件.
还可以使用标准OSX键盘快捷键在OSX应用程序和远程应用程序之间进行文本复制、剪切和粘贴.
在HorizonClient3.
2及更高版本中,您可以自定义键盘快捷方式映射.
请参阅第27页,"配置键盘快捷方式映射".
n在HorizonClient3.
1及更高版本中,如果远程应用程序创建Windows系统托盘项,则该项将显示在Mac客户端系统上的菜单栏的通知区域中.
您可以通过Mac的通知区域与该项交互,与在Windows系统上系统托盘中的项交互的方式相同.
注意重新点击Mac的通知区域中的重定向系统托盘项时,上下文菜单将不会消失.
对远程应用程序使用本地IME使用非英文键盘和区域设置时,您可以使用本地系统中安装的IME(输入法编辑器)将非英文字符发送到远程托管的应用程序.
您还可以使用Mac上的菜单栏中的输入菜单或键盘快捷方式来切换到其他IME.
无需在远程RDS主机中安装IME.
注意在Mac上,IME称为输入源.
HorizonClient3.
4及更高版本支持此功能.
打开此功能后,即可使用本地IME.
如果安装有远程应用程序的RDS主机上安装并配置了IME,则将忽略该远程IME.
前提条件n确认客户端系统中已安装一个或多个IME.
n确认您使用的是HorizonClient3.
4或更高版本.
n确认已在RDS主机上安装了ViewAgent6.
1.
1或更高版本,或者HorizonAgent7.
0或更高版本.
步骤1在HorizonClient的桌面和应用程序选择窗口中,按住Control键并单击远程应用程序,然后选择设置.
使用适用于MacOSX的VMwareHorizonClient50VMware,Inc.
2在显示的"远程应用程序"窗格中,选中将本地IME扩展到托管应用程序复选框.
3像使用本地安装的应用程序那样使用此本地IME.
输入菜单显示在Mac客户端系统上的菜单栏中.
使用远程应用程序时,您可以使用输入菜单或键盘快捷方式切换到其他语言或IME.
执行特定操作的组合键(例如,用于复制的Command-C和用于粘贴的Command-V)可以继续正常使用.
在远程应用程序中保存文档使用诸如MicrosoftWord或WordPad等特定远程应用程序,可以创建并保存文档.
这些文档的保存位置取决于公司的网络环境.
例如,文档可能保存到本地计算机上挂载的主共享位置.
管理员可以使用ADMX模板文件来设置指定文档保存位置的组策略.
这种策略称为"设置远程桌面服务用户主目录".
有关更多信息,请参阅《在View中设置桌面和应用程序池》文档中的"RDS配置文件设置"主题.
从远程桌面或应用程序打印在远程桌面上,您可以通过虚拟打印机或附加在客户端计算机上的USB打印机进行打印.
虚拟打印和USB打印可一起运行,不会发生冲突.
要在以下类型的远程桌面和应用程序中使用虚拟打印功能,必须安装HorizonClient3.
1或更高版本:n运行WindowsServer操作系统的远程桌面n基于会话的桌面(在虚拟机RDS主机上)n远程托管的应用程序在HorizonClient中启用虚拟打印在使用VMwareBlast或PCoIP显示协议时,您可以从远程桌面或应用程序中使用为本地计算机配置的打印机.
您不需要在远程桌面上安装打印机驱动程序即可使用虚拟打印功能.
您可以在首次启动HorizonClient时启用虚拟打印.
当HorizonClient提示您启动远程桌面USB服务和打印服务并键入系统凭据时,请单击继续.
如果首次启动HorizonClient时未启用虚拟打印,则您可以使用连接菜单启用虚拟打印.
n要在连接到远程桌面或应用程序前启用虚拟打印,请在VMwareHorizonViewClient(HorizonClient3.
0)或VMwareHorizonClient(HorizonClient3.
1和更高版本)菜单中选择连接>启动打印服务.
单击继续,并键入您的系统凭据.
n要在连接到桌面后启用虚拟打印,请在VMwareHorizonViewClient(HorizonClient3.
0)或VMwareHorizonClient(HorizonClient3.
1和更高版本)菜单中选择连接>启动打印服务.
单击继续,键入系统凭据,然后重新连接到桌面或应用程序.
如果取消重新连接,您可以选择连接>启用打印服务,此时HorizonClient会提示您再次重新连接.
启用虚拟打印功能后,连接菜单会显示打印服务已启用.
注意如果您在之前启动过VMwareFusion的Mac上安装HorizonClient,则当您启动HorizonClient时,打印服务已处于启用状态.
之所以这样,是因为VMwareFusion和HorizonClient使用某些相同的文件实现虚拟打印.
第4章在Mac上使用MicrosoftWindows桌面或应用程序VMware,Inc.
51在远程桌面上设置虚拟打印机功能的打印首选项借助虚拟打印功能,最终用户可从远程桌面使用本地或网络打印机,而不必在远程桌面上安装额外的打印驱动程序.
在该功能可以使用的打印机上,您可以设置数据压缩、打印质量、双面打印和色彩等属性的首选项.
打印机被添加到本地计算机后,HorizonClient将其添加到远程桌面的可用打印机列表.
无需进行进一步配置.
拥有管理员特权的用户仍然可以在远程桌面上安装打印机驱动程序,且不会与虚拟打印机组件发生冲突.
重要事项该功能不支持以下类型的打印机:n使用USB重定向功能连接到远程桌面中虚拟USB端口的USB打印机必须从远程桌面断开USB打印机,才能在桌面上使用虚拟打印功能.
n用于打印到文件的Windows功能在打印对话框中选择打印到文件复选框的操作不起作用.
使用可创建文件的打印机驱动程序即可以实现操作.
例如,您可以使用PDF编写程序打印到PDF文件.
此过程适合运行Windows7或Windows8.
x(桌面)操作系统的远程桌面.
此过程与WindowsServer2008和WindowsServer2012所用过程类似,但是并不完全相同.
前提条件确认已经在远程桌面上安装代理的虚拟打印组件.
在远程桌面文件系统中,确认以下文件夹是否存在:C:\ProgramFiles\CommonFiles\ThinPrint.
要使用虚拟打印,View管理员必须为远程桌面启用虚拟打印功能.
此任务包括启用代理安装程序中的虚拟打印设置选项,还可能包括设置有关虚拟打印行为的策略.
如果使用的是连接服务器和ViewAgent5.
x或更低版本,请参阅《View管理指南》文档,以了解详细信息.
如果使用的是Horizon6或更高版本,请参阅《在View中设置桌面和应用程序池》.
步骤1在Windows7或Windows8.
x远程桌面上,单击开始>设备和打印机.
2在"设备和打印机"窗口中,右键单击默认打印机,从上下文菜单中选择打印机属性,然后选择打印机.
如果安装了ViewAgent6.
2或更高版本,或者安装HorizonAgent7.
0或更高版本,虚拟打印机在单用户虚拟机桌面中显示为,而在RDS主机上的基于会话的桌面中显示为(s).
如果在远程桌面中安装了ViewAgent6.
1或更低版本,虚拟打印机显示为#:.
3在"打印机属性"窗口中,单击设备设置选项卡并指定要使用的设置.
4在常规选项卡上,单击首选项并指定要使用的设置.
5在"打印首选项"对话框中,选择不同的选项卡并指定要使用的设置.
对于页面调整高级设置,VMware建议您保留默认设置.
6单击确定.
使用USB打印机在View环境中,虚拟打印机和重定向的USB打印机可以协同工作,不会发生任何冲突.
USB打印机是一种连接到本地客户端系统上的USB端口的打印机.
要将打印作业发送给USB打印机,您可以使用USB重定向功能或虚拟打印功能.
USB打印功能有时候比虚拟打印功能更快,具体情况取决于网络状况.
n只要远程桌面上安装了所需的驱动程序,您就可以使用USB重定向功能将USB打印机连接到远程桌面的虚拟USB端口.
使用适用于MacOSX的VMwareHorizonClient52VMware,Inc.
如果使用这种重定向功能,打印机就不再在逻辑上连接到客户端的物理USB端口,因此USB打印机不会出现在本地客户端计算机的本地打印机列表中.
这也意味着您可从远程桌面将打印作业发送至USB打印机,但不能从本地客户端计算机发送.
在远程桌面上,重定向的USB打印机会显示为.
有关如何连接USB打印机的信息,请参阅第39页,"连接USB设备".
n在某些客户端上,您还可以选择使用虚拟打印功能将打印作业发送给USB打印机.
如果使用虚拟打印功能,从远程桌面和本地客户端均可将打印作业发送至USB打印机,无需在远程桌面上安装打印驱动程序.
PCoIP客户端映像缓存PCoIP客户端映像缓存将映像内容存储在客户端上以避免重传.
这项功能可以降低带宽的使用.
PCoIP映像缓存可捕捉空间上的以及暂时的冗余.
例如,当您向下滚动浏览PDF文件时,新的内容将出现在窗口的底部,而最旧的内容将从窗口的顶部消失.
所有其他内容将保持不变并向上移动.
PCoIP映像缓存能够检测空间上的以及暂时的冗余.
因为在滚动过程中,发送至客户端设备的显示信息主要是一系列的缓存指数,所以使用映像缓存可以明显地节省带宽量.
这种高效滚动有益于LAN和WAN的操作.
n在LAN上,其带宽相对不受限制,使用客户端映像缓存可显著地节省带宽.
n在WAN上,要保持在可用带宽限制内,滚动性能通常会下降,除非使用客户端缓存.
这种情况下,客户端缓存可以节省带宽,并确保流畅而响应迅速的滚动体验.
借助客户端缓存,客户端可以存储之前传输的部分显示.
缓存大小为250MB.
第4章在Mac上使用MicrosoftWindows桌面或应用程序VMware,Inc.
53使用适用于MacOSX的VMwareHorizonClient54VMware,Inc.
对HorizonClient进行故障排除5通过重置桌面或重新安装VMwareHorizonClient应用程序,可以解决与HorizonClient相关的大多数问题.
本章讨论了以下主题:n第55页,"重置远程桌面或应用程序"n第55页,"卸载HorizonClient"重置远程桌面或应用程序如果应用程序或桌面操作系统停止响应,您可能需要重置桌面或应用程序.
重置远程桌面会关闭并重新启动桌面.
重置远程应用程序会退出应用程序.
未保存的数据都会丢失.
重置远程桌面相当于在物理PC上按"重置"按钮来强制重新启动PC.
远程桌面上打开的任何文件都将关闭且不事先保存.
重置应用程序等同于退出所有远程应用程序而不保存任何未保存的数据.
所有打开的应用程序都会关闭,即使应用程序来自不同的RDS服务器场.
只有您的管理员启用了此功能时,您才可以重置远程桌面.
步骤u使用重置命令.
选项操作从桌面内重置远程桌面在菜单栏中选择连接>重置.
从桌面和应用程序选择窗口中重置远程桌面选择远程桌面,然后在菜单栏中选择连接>重置.
从桌面和应用程序选择窗口中重置远程应用程序单击窗口右上角的设置按钮(齿轮图标),选择左侧窗格中的应用程序,单击重置,然后单击继续.
对于远程桌面,该远程桌面中的操作系统将重新引导.
客户端与桌面断开连接.
对于远程应用程序,应用程序将退出.
下一步等待系统启动,然后再尝试连接到远程桌面.
卸载HorizonClient您有时可以通过卸载并重新安装HorizonClient应用程序来解决与HorizonClient相关的问题.
可以使用通常用于卸载任何其他应用程序的方法来卸载HorizonClient.
VMware,Inc.
55将VMwareHorizonViewClient(HorizonClient3.
0)或VMwareHorizonClient(HorizonClient3.
1及更高版本)应用程序从应用程序文件夹拖至废纸篓,然后清空废纸篓.
卸载完成后,可以重新安装此应用程序.
请参阅第10页,"在MacOSX上安装HorizonClient".
使用适用于MacOSX的VMwareHorizonClient56VMware,Inc.
索引A安全服务器10C操作系统,在代理上支持9操作系统键盘快捷方式28重定向USB41,45USB设备属性42重新连接到远程应用程序32重新排序快捷方式33重置桌面55从远程桌面断开连接30从桌面打印51D代理,安装要求9打印机,设置52登录,连接服务器21Dock11多显示器38F服务器快捷方式33服务器连接21服务器证书验证11复制文本和图像49G功能支持表,适用于MacOSX35共享客户端系统中的文件和文件夹23国际化38故障排除55HHorizonClient断开桌面连接30故障排除55MacOSX的系统要求7适用于Mac客户端的设置7在MacOSX上安装10缓存,客户端映像53回滚远程桌面33IIME(输入法编辑器)50J键盘快捷方式27K客户端驱动器重定向23客户端设备的前提条件10客户端映像缓存53客户体验计划,桌面池数据14L连接到连接服务器21到桌面21USB设备39连接服务器快捷方式33连接到21连接服务器的快捷方式33MMacOSX,安装HorizonClient7,10麦克风46OOSX,安装HorizonClient10PPCoIP客户端映像缓存53屏幕布局21Q启动时始终连接设置25切换桌面30RRetina显示屏38日志,适用于USB设备45日志文件13S设备连接USB39USB41,45VMware,Inc.
57设备系列44实时音频-视频,系统要求8适用于HorizonClient的URI语法17适用于Mac的ViewClient5收藏29首选项,桌面21搜索远程桌面29SSL选项12SSL证书,验证11TThinPrint设置52图像,复制49UURI(统一资源标识符)17URI示例19USB重定向41,45USB打印机51,52USB设备39USB设备系列44VVMwareBlast13W忘记用户名和域25网络摄像头46,47文本,复制49文件夹共享23Windows桌面35X显示协议,桌面21显示选项,桌面21卸载HorizonClient55系统要求,适用于MacOSX7选项屏幕布局21显示协议21虚拟打印51虚拟打印功能52虚拟打印机51Y隐藏HorizonClient窗口26硬件要求Mac7智能卡身份验证9映像缓存,客户端53用于证书检查的验证模式11域21远程应用程序50远程桌面,回滚33Z在远程应用程序中保存文档51粘贴文本和图像49证书,忽略问题11,28智能卡身份验证,要求9智能卡证书26转发USB设备41桌面重置55回滚33连接到21切换30显示协议21显示选项21注销自30注销30自动连接USB设备39自动连接到远程桌面31使用适用于MacOSX的VMwareHorizonClient58VMware,Inc.
要查看本文档的更新版本,请访问http://www.
vmware.
com/cn/support/pubs.
ZH_CN-001482-05使用适用于MacOSX的VMwareHorizonClient2VMware,Inc.
最新的技术文档可以从VMware网站下载:http://www.
vmware.
com/cn/support/VMware网站还提供最近的产品更新信息.
您如果对本文档有任何意见或建议,请把反馈信息提交至:docfeedback@vmware.
com版权所有2010–2016VMware,Inc.
保留所有权利.
版权和商标信息.
VMware,Inc.
3401HillviewAve.
PaloAlto,CA94304www.
vmware.
com北京办公室北京市海淀区科学院南路2号融科资讯中心C座南8层www.
vmware.
com/cn上海办公室上海市浦东新区浦东南路999号新梅联合广场23楼www.
vmware.
com/cn广州办公室广州市天河北路233号中信广场7401室www.
vmware.
com/cn目录使用适用于MacOSX的VMwareHorizonClient51设置和安装7Mac客户端的系统要求7实时音频-视频的系统要求8智能卡身份验证要求9支持的桌面操作系统9准备适用于HorizonClient的连接服务器10在MacOSX上安装HorizonClient10将HorizonClient添加到Dock11为最终用户配置证书检查11配置高级TLS/SSL选项12配置日志文件收集值13配置VMwareBlast选项13VMware收集的HorizonClient数据142使用URI配置HorizonClient17用于创建vmware-viewURI的语法17vmware-viewURI示例193管理远程桌面和应用程序连接21连接到远程桌面或应用程序21共享对本地文件夹和驱动器的访问权限23在HorizonClient启动时连接到服务器25将HorizonClient配置为忘记服务器用户名和域25隐藏VMwareHorizonClient窗口26将HorizonClient配置为选择智能卡证书26配置键盘快捷方式映射27映射操作系统键盘快捷方式的注意事项28HorizonClient的证书检查模式28搜索桌面或应用程序29选择收藏的远程桌面或应用程序29切换桌面或应用程序30注销或断开连接30自动连接到远程桌面31配置远程应用程序的重新连接行为32从主屏幕移除服务器的快捷方式33重新排序快捷方式33回滚桌面33VMware,Inc.
34在Mac上使用MicrosoftWindows桌面或应用程序35MacOSX功能支持表35国际化38显示器和屏幕分辨率38连接USB设备39在MacOSX客户端上配置USB重定向41USB重定向属性42USB设备系列44启用USB重定向日志记录45将实时音频-视频功能用于网络摄像头和麦克风46何时可以使用网络摄像头46在MacOSX客户端系统上选择默认麦克风46在MacOSX客户端上配置实时音频-视频47在MacOSX客户端系统上配置首选网络摄像头或麦克风47复制和粘贴文本及图像49使用远程应用程序50对远程应用程序使用本地IME50在远程应用程序中保存文档51从远程桌面或应用程序打印51在HorizonClient中启用虚拟打印51在远程桌面上设置虚拟打印机功能的打印首选项52使用USB打印机52PCoIP客户端映像缓存535对HorizonClient进行故障排除55重置远程桌面或应用程序55卸载HorizonClient55索引57使用适用于MacOSX的VMwareHorizonClient4VMware,Inc.
使用适用于MacOSX的VMwareHorizonClient《使用适用于MacOSX的VMwareHorizonClient》提供了有关在Mac上安装VMwareHorizonClient软件并使用该软件连接到数据中心内的远程桌面或应用程序的信息.
这些信息面向需要设置含有Mac客户端设备的View部署的管理员.
本文档中的信息专门为已熟练掌握虚拟机技术和数据中心操作、并具有丰富经验的系统管理员编写.
VMware,Inc.
5使用适用于MacOSX的VMwareHorizonClient6VMware,Inc.
设置和安装1为Mac客户端设置View部署包括使用特定的连接服务器配置设置,满足客户端和服务器系统要求以及从VMware网站中下载和安装适用于MacOSX的HorizonClient.
注意在Horizon7及更高版本中,ViewAdministrator被重命名为HorizonAdministrator.
本文档使用ViewAdministrator这个名称来指代ViewAdministrator和HorizonAdministrator.
本章讨论了以下主题:n第7页,"Mac客户端的系统要求"n第8页,"实时音频-视频的系统要求"n第9页,"智能卡身份验证要求"n第9页,"支持的桌面操作系统"n第10页,"准备适用于HorizonClient的连接服务器"n第10页,"在MacOSX上安装HorizonClient"n第11页,"将HorizonClient添加到Dock"n第11页,"为最终用户配置证书检查"n第12页,"配置高级TLS/SSL选项"n第13页,"配置日志文件收集值"n第13页,"配置VMwareBlast选项"n第14页,"VMware收集的HorizonClient数据"Mac客户端的系统要求您可在所有使用MacOSX10.
6.
8或更高版本操作系统的基于Intel的64位型号上安装适用于MacOSX的HorizonClient.
用于安装HorizonClient的Mac及其使用的外围设备必须满足特定系统要求.
型号基于Intel的64位Mac内存最少2GBRAM操作系统nMacOSXSnowLeopard(10.
6.
8)nMacOSXLion(10.
7)VMware,Inc.
7nMacOSXMountainLion(10.
8.
x)nMacOSXMavericks(10.
9.
x)nMacOSXYosemite(10.
10.
x)nMacOSXElCapitan(10.
11)必须在MacOSXMountainLion(10.
8)或更高版本上安装HorizonClient以使用远程应用程序.
如果客户端系统运行的是较早版本的OSX,远程应用程序不会在HorizonClient中显示.
注意在MacOSXSnowLeopard(10.
6.
8)和MacOSXLion(10.
7)上不支持HorizonClient3.
4和更高版本.
MacOSXMountainLion(10.
8.
x)上也不支持HorizonClient4.
0和更高版本.
连接服务器、安全服务器和ViewAgent或HorizonAgentView5.
3.
x的最新维护版本和更高版本如果客户端系统是从企业防火墙以外连接,VMware建议您使用安全服务器.
如果使用安全服务器,客户端系统就不需要VPN连接.
Horizon6.
0(包含View)及更高版本服务器上可以使用远程应用程序.
View的显示协议nPCoIPnRDPnVMwareBlast(需要使用HorizonClient4.
0或更高版本以及HorizonAgent7.
0或更高版本)RDP的软件要求Microsoft适用于Mac的远程桌面连接客户端,版本2.
0至2.
1.
1.
您可以从Microsoft网站下载该客户端.
注意适用于MacOSX的HorizonClient不能与Microsoft远程桌面8.
0和更高版本配合使用.
智能卡请参阅第9页,"智能卡身份验证要求".
实时音频-视频的系统要求实时音频-视频适用于标准网络摄像头、USB音频设备和模拟音频设备,并支持Skype、WebEx和GoogleHangouts等标准会议应用程序.
要支持实时音频-视频,View部署必须满足特定的软件和硬件要求.
View远程桌面桌面必须安装ViewAgent5.
3或更高版本或者HorizonAgent7.
0或更高版本.
对于ViewAgent5.
3桌面,桌面还必须安装相应的RemoteExperienceAgent.
例如,如果安装了ViewAgent5.
3,还必须从View5.
3FeaturePack1安装RemoteExperienceAgent.
请参阅View的《ViewFeaturePack安装与管理指南》文档.
如果具有ViewAgent6.
0或更高版本或者HorizonAgent7.
0或更高版本,则不需要使用FeaturePack.
远程应用程序不支持实时音频-视频.
HorizonClient计算机或客户端访问设备nMacOSXMountainLion(10.
8)和更高版本支持实时音频-视频.
该功能在所有早期版本的MacOSX操作系统中处于禁用状态.
使用适用于MacOSX的VMwareHorizonClient8VMware,Inc.
n必须安装网络摄像头和音频设备驱动程序,且网络摄像头和音频设备在客户端计算机中必须可操作.
要支持实时音频-视频,您不需要在安装了代理的桌面操作系统上安装设备驱动程序.
View的显示协议nPCoIPnVMwareBlast(需要使用HorizonClient4.
0或更高版本以及HorizonAgent7.
0或更高版本)RDP桌面会话不支持实时音频-视频.
智能卡身份验证要求使用智能卡进行用户身份验证的客户端系统必须符合特定要求.
VMware建议在您的客户端系统上使用MacOSXMavericks(10.
9)或更高版本的操作系统.
以下智能卡已经过测试:n美国国防部的通用访问卡(CAC)n美国联邦政府个人身份验证(PIV),也称为FIPS-201每台使用智能卡进行用户身份验证的客户端系统都必须具有以下软件和硬件:nHorizonClientn一个兼容的智能卡读卡器n产品特定的应用程序驱动程序您还必须在远程桌面或MicrosoftRDS主机上安装产品特定的应用程序驱动程序.
对于Windows7远程桌面,操作系统会在您插入智能卡读卡器和PIV卡时安装相关的驱动程序.
对于WindowsXP和WindowsVista远程桌面,可以通过使用ActivIdentifyActivClient安装相关的驱动程序.
使用智能卡进行身份验证的用户必须具备智能卡,而每个智能卡都必须包含一个用户证书.
为空白PIV卡生成证书时,请在PIVDataGenerator工具中的CryptoProvider选项卡上输入连接服务器或安全服务器主机上的服务器信任存储区文件的路径.
有关创建服务器信任存储区文件的信息,请参阅《View管理指南》文档中的"配置智能卡身份验证".
除了满足这些HorizonClient系统要求外,其他View组件还必须满足特定的配置要求以支持智能卡:n有关配置连接服务器以支持使用智能卡的信息,请参阅《View管理指南》文档中的"配置智能卡身份验证"主题.
注意仅View5.
3.
2或更高版本的服务器和桌面支持智能卡.
必须将所有受信任的用户证书的所有适用证书颁发机构(CertificateAuthority,CA)证书添加到连接服务器主机或安全服务器主机上的服务器信任存储区文件中.
如果用户的智能卡证书是由中间证书颁发机构颁发,则这些证书包括根证书且必须包括中间证书.
n有关在ActiveDirectory中为了实施智能卡身份验证所需执行任务的信息,请参阅《View安装指南》文档中有关准备ActiveDirectory用于智能卡身份验证的主题.
支持的桌面操作系统管理员可以使用客户机操作系统创建虚拟机,并在客户机操作系统中安装代理软件.
最终用户可以从客户端设备登录这些虚拟机.
有关支持的Windows客户机操作系统的列表,请参阅View5.
x或6.
x安装指南文档中的"ViewAgent支持的操作系统"主题.
请参阅Horizon7安装文档中的"HorizonAgent支持的操作系统"主题.
第1章设置和安装VMware,Inc.
9如果您具有ViewAgent6.
1.
1或更高版本或者HorizonAgent7.
0或更高版本以及HorizonClient3.
4或更高版本,则还支持某些Linux客户机操作系统.
有关系统要求、配置Linux虚拟机以用于Horizon6或Horizon7以及支持的功能列表的信息,请参阅Horizon6版本6.
1文档中包含的《设置Horizon6forLinux桌面》或《设置Horizon7forLinux桌面》.
准备适用于HorizonClient的连接服务器管理员必须执行特定的任务以使最终用户可以连接到远程桌面和应用程序.
在最终用户连接到连接服务器或安全服务器并访问远程桌面或应用程序之前,您必须配置某些池设置和安全设置:n如果打算使用适用于Horizon6版本6.
2或更高版本的AccessPoint,请配置连接服务器以用于AccessPoint.
请参阅《部署和配置AccessPoint》.
AccessPoint设备实现以前仅由安全服务器扮演的相同角色.
n如果使用安全服务器,请确认使用的是连接服务器5.
3.
x的最新维护版本以及安全服务器5.
3.
x或更高版本.
请参阅《View安装指南》文档.
n如果打算在客户端设备中使用安全加密链路连接,并且该安全连接是使用连接服务器或安全服务器的DNS主机名配置的,请验证客户端设备是否可以解析该DNS名称.
要启用或禁用安全加密链路,请在ViewAdministrator中转到编辑View连接服务器设置对话框,然后选中使用安全加密链路连接到桌面复选框.
n确认已创建桌面或应用程序池且计划使用的用户帐户有权访问该池.
对于连接服务器5.
3.
x,请参阅《View管理指南》文档中有关创建桌面池的主题.
对于连接服务器6.
0和更高版本,请参阅《在View中设置桌面和应用程序池》文档中有关创建桌面和应用程序池的主题.
重要事项如果最终用户具有高分辨率显示器,并在全屏模式下查看其远程桌面时使用高分辨率模式客户端设置,您必须为每个Windows7或更高版本的远程桌面分配足够的VRAM.
vRAM的数量取决于为最终用户配置的显示器数量和显示分辨率.
要估计所需的vRAM量,请参阅《View体系结构规划指南》文档中的"估计虚拟桌面的内存要求"主题的"适用于特定显示器配置的RAM大小"部分.
n要将双因素身份验证(如RSASecurID或RADIUS身份验证)用于HorizonClient,您必须在连接服务器上启用该功能.
有关详细信息,请参阅《View管理指南》文档中有关双因素身份验证的主题.
在MacOSX上安装HorizonClient最终用户需要从MacOSX物理机打开HorizonClient来连接远程桌面和应用程序.
您需要通过一个磁盘映像文件在MacOSX客户端系统上安装HorizonClient.
前提条件n确认客户端系统使用支持的操作系统.
请参阅第7页,"Mac客户端的系统要求".
n确认您可以作为客户端系统的管理员登录.
n如果您打算使用RDP显示协议连接远程桌面,请确认Mac客户端系统上安装了Microsoft的适用于Mac的远程桌面连接客户端2.
0或更高版本.
n确认您拥有包含HorizonClient安装程序的下载页面的URL.
该URL可能是VMware下载页面(http://www.
vmware.
com/go/viewclients),也可能是连接服务器实例的URL.
步骤1在Mac上,浏览到用于下载HorizonClient安装程序文件的URL.
对于HorizonClient3.
0,文件名格式为VMware-Horizon-View-Client-y.
y.
y-xxxxxx.
dmg.
对于HorizonClient3.
1和更高版本,文件名格式为VMware-Horizon-View-Client-y.
y.
y-xxxxxx.
dmg.
xxxxxx是内部版本号,y.
y.
y是版本号.
使用适用于MacOSX的VMwareHorizonClient10VMware,Inc.
2双击打开.
dmg文件,然后单击同意.
该磁盘映像的内容显示在HorizonClientFinder窗口中.
3在Finder窗口中,将VMwareHorizonViewClient(HorizonClient3.
0)或VMwareHorizonClient(HorizonClient3.
1和更高版本)图标拖到应用程序文件夹图标上.
如果您不是作为管理员用户登录,系统会提示您输入管理员用户名和密码.
下一步启动HorizonClient并确认可以连接到远程桌面或应用程序.
请参阅第21页,"连接到远程桌面或应用程序".
将HorizonClient添加到Dock您可以像添加其他任何应用程序那样将HorizonClient添加到Dock.
步骤1在应用程序文件夹中,选择VMwareHorizonViewClient(HorizonClient3.
0)或VMwareHorizonClient(HorizonClient3.
1及更高版本).
2将VMwareHorizonViewClient(HorizonClient3.
0)或VMwareHorizonClient(HorizonClient3.
1及更高版本)图标拖至Dock.
3要配置Dock图标以在登录时打开HorizonClient或在Finder中显示该图标,请右键单击Dock中的该图标,选择选项,然后在上下文菜单中选择相应的命令.
退出HorizonClient时,应用程序的快捷方式将保留在Dock中.
为最终用户配置证书检查管理员可以配置证书验证模式来实现一系列功能,例如始终执行完整验证.
证书检查针对的是连接服务器和HorizonClient之间的SSL连接.
管理员可以配置验证模式来使用以下某个策略:n允许最终用户选择验证模式.
该列表的其余部分介绍了三种验证模式.
n(不验证)不执行证书检查.
n(警告)如果自签名证书由服务器呈现,最终用户将收到警告.
用户可以选择是否允许该类型的连接.
n(完整安全性)执行完整验证,并拒绝未通过完整验证的连接.
有关所执行的验证检查类型的详细信息,请参阅第28页,"HorizonClient的证书检查模式".
您可以将验证模式设置为阻止最终用户更改.
将Mac客户端上/Library/Preferences/com.
vmware.
view.
plist(HorizonClient3.
0)或/Library/Preferences/com.
vmware.
horizon.
plist(HorizonClient3.
1和更高版本)文件中的"安全模式"项设置为以下某个值:n1执行Neverconnecttountrustedservers.
n2执行Warnbeforeconnectingtountrustedservers.
n3执行Donotverifyserveridentitycertificates.
第1章设置和安装VMware,Inc.
11配置高级TLS/SSL选项您可以选择HorizonClient可以使用的安全协议.
还可以指定密码控制字符串.
您配置的高级TLS/SSL选项用于加密HorizonClient和连接服务器与ViewAgent或HorizonAgent之间的通信.
在HorizonClient3.
1和更高版本中,这些选项还用于加密USB通道(USB服务守护程序与ViewAgent或HorizonAgent之间的通信).
注意如果您在HorizonClient中只启用了协议TLSv1.
1,必须确认在远程桌面上也启用了TLSv1.
1.
否则,USB设备无法重定向到远程桌面.
n在HorizonClient3.
0至3.
4中,将默认启用TLSv1.
0和TLSv1.
1.
默认密码控制字符串是"AES:!
aNULL:@STRENGTH".
n在HorizonClient3.
5中,将默认启用TLSv1.
0、TLSv1.
1和TLSv1.
2.
默认密码控制字符串是"!
aNULL:kECDH+AES:ECDH+AES:RSA+AES:@STRENGTH".
n在HorizonClient4.
0和更高版本中,将默认禁用TLSv1.
0,默认启用TLSv1.
1和TLSv1.
2并移除SSLv3.
默认密码控制字符串是"!
aNULL:kECDH+AES:ECDH+AES:RSA+AES:@STRENGTH".
在HorizonClient3.
1和更高版本中,USB服务守护程序会在连接到远程桌面时将RC4(:RC4-SHA:+RC4)添加到密码控制字符串的末尾.
从HorizonClient4.
0开始,USB服务守护程序不再向密码控制字符串末尾添加RC4.
注意如果禁用TLSv1.
0和RC4,那么在用户连接到WindowsXP远程桌面时,USB重定向功能不可用.
如果您选择通过启用TLSv1.
0和RC4使此功能可用,请注意安全风险.
前提条件验证连接服务器实例可以使用的安全协议.
如果未在客户端连接到的连接服务器实例上启用为HorizonClient配置的安全协议,则会出现SSL错误并且连接失败.
有关配置连接服务器实例接受的安全协议的信息,请参阅《View安全指南》文档.
只有在View管理员要求更改安全协议或连接服务器实例不支持当前设置时,才应在HorizonClient中更改安全协议.
步骤1从菜单栏中选择VMwareHorizonViewClient>首选项(HorizonClient3.
0)或VMwareHorizonClient>首选项(HorizonClient3.
1和更高版本),单击安全,然后单击高级.
2要启用或禁用某个安全协议,请选中该安全协议名称旁边的复选框.
3要更改密码控制字符串,请替换默认字符串.
4(可选)如果需要恢复为默认设置,请单击还原默认设置.
5单击确认保存更改.
下次连接到服务器时,所做的更改将会生效.
使用适用于MacOSX的VMwareHorizonClient12VMware,Inc.
配置日志文件收集值在HorizonClient3.
1及更高版本中,HorizonClient将在Mac客户端的~/Library/Logs/VMwareHorizonClient目录下生成日志文件.
管理员通过设置Mac客户端的/Library/Preferences/com.
vmware.
horizon.
plist文件中的项,可以配置日志文件的最大数量和保留日志文件的最大天数.
表11日志文件收集的属性列表项项描述MaxDebugLogs日志文件的最大数目.
最大值为100.
MaxDaysToKeepLogs保留日志文件的最大天数.
对该值没有限制.
当您启动HorizonClient时,将删除与这些条件不匹配的文件.
如果MaxDebugLogs或MaxDaysToKeepLogs项未在com.
vmware.
horizon.
plist文件中设置,则日志文件的默认数量为5,保留日志文件的默认天数为7.
配置VMwareBlast选项在HorizonClient4.
0和更高版本中,您可以为使用VMwareBlast显示协议的远程桌面和应用程序会话配置解码和网络协议选项.
前提条件确认您使用的是HorizonClient4.
0或更高版本.
在以前的HorizonClient版本中不支持VMwareBlast.
该功能还需要使用HorizonAgent7.
0或更高版本.
步骤1从菜单栏中选择VMwareHorizonClient>首选项,然后单击VMwareBlast.
2配置解码和网络协议选项.
选项描述H.
264选择该选项以允许在HorizonClient中使用H.
264解码.
如果选择该选项(默认设置)并且代理支持H.
264软件编码,则HorizonClient使用H.
264解码.
如果代理不支持H.
264软件编码,则HorizonClient使用JPG/PNG解码.
取消选择该选项以始终使用JPG/PNG解码.
UDP选择该选项以允许在HorizonClient中使用UDP网络.
如果选择该选项(默认设置)并且UDP连接可用,则HorizonClient使用UDP网络.
如果阻止UDP网络,则HorizonClient使用TCP网络.
取消选择该选项以始终使用TCP网络.
注意默认情况下,UDP在Horizon远程桌面上处于禁用状态.
为了使UDP正常工作,必须在桌面、客户端和Blast安全网关(BSG)上启用它.
3关闭"首选项"对话框.
下次用户连接到远程桌面或应用程序并选择VMwareBlast显示协议时,所做的更改将会生效.
所做的更改不会影响现有的VMwareBlast会话.
第1章设置和安装VMware,Inc.
13VMware收集的HorizonClient数据如果贵公司参加了客户体验改善计划,VMware将从特定HorizonClient字段收集数据.
包含敏感性信息的字段匿名显示.
VMware收集客户端数据的目的是确定硬件和软件兼容性优先次序.
如果贵公司的管理员已选择参加客户体验改善计划,VMware将收集有关部署情况的匿名数据,以便改善VMware对客户要求的响应.
不收集能确定组织身份的数据.
先将HorizonClient信息发送到连接服务器,然后再将这些信息以及连接服务器实例、桌面池和远程桌面中的数据发送到VMware.
尽管这些信息在传送到连接服务器时处于加密状态,但在客户端系统上该信息将以未加密的方式记录在用户特定的目录中.
日志中不包含任何可确定个人身份的信息.
在运行连接服务器安装向导时,安装连接服务器的管理员可以选择是否参加VMware客户体验改善计划,管理员也可以在安装后在ViewAdministrator中设置一个选项.
表12从HorizonClient中收集的用于客户体验改善计划的数据说明此字段匿名吗示例值开发HorizonClient应用程序的公司否VMware产品名称否VMwareHorizonClient客户端产品版本否(格式为x.
x.
x-yyyyyy,其中x.
x.
x是客户端版本号,yyyyyy是内部版本号.
)客户端二进制架构否示例如下:ni386nx86_64narm客户端内部版本名称否示例如下:nVMware-Horizon-Client-Win32-WindowsnVMware-Horizon-Client-LinuxnVMware-Horizon-Client-iOSnVMware-Horizon-Client-MacnVMware-Horizon-Client-AndroidnVMware-Horizon-Client-WinStore主机操作系统否示例如下:nWindows8.
1nWindows7,64位ServicePack1(内部版本7601)niPhoneOS5.
1.
1(9B206)nUbuntu12.
04.
4LTSnMacOSX10.
8.
5(12F45)主机操作系统内核否示例如下:nWindows6.
1.
7601SP1nDarwinKernelVersion11.
0.
0:SunApr821:52:26PDT2012;root:xnu-1878.
11.
10~1/RELEASE_ARM_S5L8945XnDarwin11.
4.
2nLinux2.
6.
32-44-generic#98-UbuntuSMPMonSep2417:27:10UTC2012n未知(适用于Windows应用商店)使用适用于MacOSX的VMwareHorizonClient14VMware,Inc.
表12从HorizonClient中收集的用于客户体验改善计划的数据(续)说明此字段匿名吗示例值主机操作系统架构否示例如下:nx86_64ni386narmv71nARM主机系统型号否示例如下:nDellInc.
OptiPlex960niPad3,3nMacBookPro8,2nDellInc.
PrecisionWorkStationT3400(A0403/21/2008)主机系统CPU否示例如下:nIntel(R)Core(TM)2DuoCPUE8400@3.
00GHnIntel(R)Core(TM)2QuadCPUQ6600@2.
40GHn未知(适用于iPad)主机系统处理器的核数量否例如:4主机系统上的内存量(MB)否示例如下:n4096n未知(适用于Windows应用商店)连接的USB设备数否2个(只有Linux、Windows和MacOSX客户端支持USB设备重定向.
)USB设备最大并发连接数否2USB设备供应商ID否示例如下:nKingstonnNECnNokianWacomUSB设备产品ID否示例如下:nDataTravelernGamepadn存储驱动器n无线鼠标USB设备系列否示例如下:n安全n人机接口设备n图像USB设备使用情况计数否(设备共享次数)第1章设置和安装VMware,Inc.
15使用适用于MacOSX的VMwareHorizonClient16VMware,Inc.
使用URI配置HorizonClient2通过使用统一资源标识符(URI),您可以创建包含链接的网页或电子邮件,最终用户可以单击这些链接以启动HorizonClient,连接到连接服务器以及使用特定的配置选项启动特定桌面或应用程序.
您可以通过为最终用户创建Web或电子邮件链接,简化连接到远程桌面或应用程序的流程.
通过构建提供以下部分或所有信息的URI来创建链接,这样最终用户就无需再提供:n连接服务器地址n连接服务器的端口号nActiveDirectory用户名n域名n桌面或应用程序的显示名称n窗口大小n操作包括重置、注销和启动会话n显示协议n用于重定向USB设备的选项要构建URI,可使用包含HorizonClient特定路径和查询部分的vmware-viewURI方案.
注意只有在最终用户的客户端计算机上已经安装了客户端软件时,您才能使用URI启动HorizonClient.
本章讨论了以下主题:n第17页,"用于创建vmware-viewURI的语法"n第19页,"vmware-viewURI示例"用于创建vmware-viewURI的语法语法包括vmware-viewURI方案、用于指定桌面或应用程序的路径部分以及用于指定桌面或应用程序操作或配置选项的查询(可选).
URI规范使用以下语法来创建用于启动HorizonClient的URI:vmware-view://[authority-part][/path-part][query-part]VMware,Inc.
17只有URI方案vmware-view是必需的元素.
对于有些客户端操作系统的某些版本,方案名称是区分大小写的.
因此我们使用vmware-view.
重要事项在所有部分中,必须先根据UTF-8[STD63]对非ASCII字符进行编码,然后必须对相应UTF-8序列的每个八进制数进行百分比编码,以将其表示为URI字符的形式.
有关ASCII字符的编码信息,请参考http://www.
utf8-chartable.
de/上的URL编码参考.
authority-part指定服务器地址,也可指定用户名、非默认端口号(或同时指定两者).
请注意,服务器名称中不能使用下划线(_).
服务器名称必须遵循DNS语法.
要指定用户名,请使用下面的语法:user1@server-address请注意,您不能指定包含域的UPN地址.
要指定域,可以使用URI中的domainName查询部分.
要指定端口号,请使用下面的语法:server-address:port-numberpath-part指定桌面或应用程序.
使用桌面显示名称或应用程序显示名称.
此名称是创建桌面或应用程序池时在ViewAdministrator中指定的名称.
如果显示名称中包含空格,请使用%20编码机制来表示空格.
query-part指定要使用的配置选项或者要执行的桌面或应用程序操作.
查询不区分大小写.
要使用多个查询,请使用&符号分隔查询.
如果查询之间相互冲突,则以列表中的最后一项查询为准.
使用以下语法:query1=value1[&query2=value2.
.
.
]支持的查询本主题列出了此类型HorizonClient支持的查询.
如果要为多种类型的客户端(例如,桌面客户端和移动客户端)创建URI,请参阅针对每种客户端系统类型的《使用VMwareHorizonClient》指南.
action表21可与action查询一起使用的值值说明browse显示指定服务器上托管的可用桌面和应用程序的列表.
使用此项操作时无需指定桌面或应用程序.
如果使用browse操作并指定一个桌面或应用程序,则该桌面或应用程序会在可用项目列表中突出显示.
start-session启动指定的桌面或应用程序.
如果未提供任何操作查询以及桌面名称或应用程序名称,则start-session为默认操作.
reset关闭并重新启动指定的桌面或远程应用程序.
未保存的数据都会丢失.
重置远程桌面相当于按下物理PC上的重置按钮.
在HorizonClient3.
0中,如果指定应用程序,此操作将被忽略.
logoff将用户从远程桌面中的客户机操作系统中注销.
如果指定应用程序,则此操作将被忽略,或者最终用户将看到一条警告消息"URI操作无效".
appProtocol对于远程应用程序,有效值为PCOIP和BLAST.
例如,要指定PCoIP,请使用appProtocol=PCOIP语法.
仅在HorizonClient4.
0和更高版本中支持该查询.
在早期HorizonClient版本中,远程应用程序始终使用PCoIP.
使用适用于MacOSX的VMwareHorizonClient18VMware,Inc.
connectUSBOnInsert插入USB设备时,将其连接到前台虚拟桌面.
如果指定了unattended查询,则此查询将以隐式方式设置.
要使用此查询,您必须将action查询设置为start-session,或者不使用action查询.
有效值为true和false.
举例说明该语法:connectUSBOnInsert=true.
connectUSBOnStartup将当前连接到客户端系统的所有USB设备重定向至桌面.
如果指定了unattended查询,则此查询将以隐式方式设置.
要使用此查询,您必须将action查询设置为start-session,或者不使用action查询.
有效值为true和false.
举例说明该语法:connectUSBOnStartup=true.
desktopLayout设置显示远程桌面的窗口大小.
要使用此查询,您必须将action查询设置为start-session,或者不使用action查询.
表22desktopLayout查询的有效值值说明fullscreen在连接的所有外部显示器中全屏显示.
这是默认值.
windowLarge大窗口.
windowSmall小窗口.
WxH自定义分辨率,您可以以像素为单位指定宽乘高.
举例说明该语法:desktopLayout=1280x800.
desktopProtocol对于远程桌面,有效值为RDP、PCOIP和BLAST.
例如,要指定PCoIP,请使用desktopProtocol=PCOIP语法.
仅在HorizonClient4.
0和更高版本中支持BLAST.
domainName与连接到远程桌面或应用程序的用户相关联的NETBIOS域名.
例如,您将使用mycompany,而不是mycompany.
com.
vmware-viewURI示例您可以使用vmware-viewURI方案来创建超文本链接或按钮,并将这些链接插入电子邮箱或Web页面.
您的最终用户也可单击这些链接,例如通过您所指定的启动选项来启动一个特定的远程桌面.
URI语法示例每个URI示例后都将包含最终用户在单击URI链接后所见到的内容描述.
1vmware-view://view.
mycompany.
com/Primary%20Desktopaction=start-session将启动HorizonClient并连接到view.
mycompany.
com服务器.
出现登录框,提示用户输入用户名、域名和密码.
成功登录后,客户端连接到显示名为PrimaryDeskto的桌面,用户登录到客户机操作系统.
注意使用默认的显示协议和窗口大小.
默认的显示协议为PCoIP.
默认窗口大小为全屏.
2vmware-view://view.
mycompany.
com:7555/Primary%20Desktop该URI具有与前面的示例相同的效果,所不同的是它在连接服务器中使用非默认端口7555.
(默认端口为443.
)由于已提供桌面标识符,因此即使URI中不包含start-session操作,桌面也能启动.
3vmware-view://fred@view.
mycompany.
com/Finance%20DesktopdesktopProtocol=PCOIP将启动HorizonClient并连接到view.
mycompany.
com服务器.
在登录框中的用户名文本框中填入名称fred.
用户必须提供域名和密码.
成功登录后,客户端将连接到显示名为FinanceDesktop的桌面,用户将登录到客户机操作系统.
用PCoIP显示协议进行连接.
第2章使用URI配置HorizonClientVMware,Inc.
194vmware-view://view.
mycompany.
com/Calculatoraction=start-session&appProtocol=BLAST将启动HorizonClient并连接到view.
mycompany.
com服务器.
在登录框中,用户必须提供用户名、域名和密码.
在成功登录后,客户端连接到名称显示为Calculator的应用程序.
连接使用VMwareBlast显示协议.
5vmware-view://fred@view.
mycompany.
com/Finance%20DesktopdomainName=mycompany将启动HorizonClient并连接到view.
mycompany.
com服务器.
在登录框中的用户名文本框中填入名称fred,域文本框中填入mycompany.
用户只需提供一个密码.
成功登录后,客户端将连接到显示名为FinanceDesktop的桌面,用户将登录到客户机操作系统.
6vmware-view://view.
mycompany.
com/HorizonClient已启动,用户将看到连接view.
mycompany.
com服务器的登录提示.
7vmware-view://view.
mycompany.
com/Primary%20Desktopaction=reset将启动HorizonClient并连接到view.
mycompany.
com服务器.
出现登录框,提示用户输入用户名、域名和密码.
成功登录后,HorizonClient将显示对话框,提示用户确认主桌面重置操作.
重置完成后,根据客户端类型的不同,用户可能会看到一条消息显示重置是否成功.
注意只有在View管理员已为最终用户启用该功能时,才能执行该操作.
8vmware-view://将启动HorizonClient,并且用户进入用于输入连接服务器实例地址的页面.
HTML代码示例您可以使用URI来创建超文本链接和按钮,并插入电子邮件或Web页面.
以下示例介绍了如何使用第一个URI示例中的URI对超文本链接TestLink和按钮TestButton进行编码.
TestLink使用适用于MacOSX的VMwareHorizonClient20VMware,Inc.
管理远程桌面和应用程序连接3可以使用HorizonClient连接到连接服务器或安全服务器并登录到远程桌面或从远程桌面中注销,以及使用远程应用程序.
为了排除故障,您也可以对远程桌面和应用程序进行重置.
根据管理员为远程桌面配置的策略,最终用户可能可以在其桌面上执行很多操作.
本章讨论了以下主题:n第21页,"连接到远程桌面或应用程序"n第23页,"共享对本地文件夹和驱动器的访问权限"n第25页,"在HorizonClient启动时连接到服务器"n第25页,"将HorizonClient配置为忘记服务器用户名和域"n第26页,"隐藏VMwareHorizonClient窗口"n第26页,"将HorizonClient配置为选择智能卡证书"n第27页,"配置键盘快捷方式映射"n第28页,"HorizonClient的证书检查模式"n第29页,"搜索桌面或应用程序"n第29页,"选择收藏的远程桌面或应用程序"n第30页,"切换桌面或应用程序"n第30页,"注销或断开连接"n第31页,"自动连接到远程桌面"n第32页,"配置远程应用程序的重新连接行为"n第33页,"从主屏幕移除服务器的快捷方式"n第33页,"重新排序快捷方式"n第33页,"回滚桌面"连接到远程桌面或应用程序连接到服务器之后,您可以使用已获得使用授权的远程桌面和应用程序.
在允许最终用户访问远程桌面和应用程序前,请测试您是否可以从客户端系统连接到远程桌面或应用程序.
要使用远程应用程序,您必须连接到连接服务器6.
0或更高版本.
VMware,Inc.
21前提条件n获得您登录所需的凭据,如用户名和密码、RSASecurID用户名和通行码、RADIUS身份验证用户名和通行码或者智能卡个人识别码(PIN).
n获得用于登录的NETBIOS域名.
例如,您将使用mycompany,而不是mycompany.
com.
n执行第10页,"准备适用于HorizonClient的连接服务器"中说明的管理任务.
n如果您在企业网络之外,没有使用安全服务器访问远程桌面,请确认您是否将客户端设备设置为使用VPN连接,并且打开此连接.
重要事项VMware建议使用安全服务器,而不使用VPN.
n确认您具有可访问远程桌面或应用程序的服务器的完全限定域名(FQDN).
请注意,服务器名称中不能使用下划线(_).
如果端口不是443,您还需要相应的端口号.
n如果打算使用RDP显示协议连接到远程桌面,请确认已启用AllowDirectRDP代理组策略设置.
n如果您的管理员允许,您就可以为服务器提供的SSL证书配置证书检查模式.
请参阅第28页,"HorizonClient的证书检查模式".
n如果使用智能卡身份验证,可以将HorizonClient配置为自动使用本地证书或智能卡上的证书.
请参阅第26页,"将HorizonClient配置为选择智能卡证书".
n如果最终用户有权使用MicrosoftRDP显示协议,请确认客户端系统中安装了Microsoft的适用于Mac的远程桌面连接客户端2.
0或更高版本.
您可以从Microsoft网站下载该客户端.
步骤1如果需要VPN连接,请打开VPN.
2在应用程序文件夹中,双击VMwareHorizonViewClient(HorizonClient3.
0)或VMwareHorizonClient(HorizonClient3.
1和更高版本).
3单击继续启动远程桌面USB服务和打印服务,或单击取消,使用不含远程桌面USB服务和打印服务的HorizonClient.
如果单击继续,您必须提供系统凭据.
如果单击取消,您可以稍后启用远程桌面USB服务和打印服务.
注意在您首次启动HorizonClient时将出现启动远程桌面USB服务和打印服务的提示.
单击取消或继续后,此提示将不会再次出现.
4连接到一个服务器.
选项说明VMwareHorizonClient3.
0n要连接到新的服务器,请单击HorizonClient主屏幕上的添加服务器图标,键入服务器名称和端口号(如果需要),然后单击继续.
例如,使用非默认端口view.
company.
com:1443.
n要连接到现有的服务器,请双击HorizonClient主屏幕上的服务器快捷方式.
VMwareHorizonClient3.
1和更高版本n要连接到新的服务器,请单击HorizonClient主屏幕上的新建服务器图标,键入服务器名称和端口号(如果需要),然后单击连接.
例如,使用非默认端口view.
company.
com:1443.
n要连接到现有的服务器,请双击HorizonClient主屏幕上的服务器快捷方式.
5如果系统提示您输入RSASecurID凭据或RADIUS身份验证凭据,请键入用户名和通行码并单击登录.
6键入您的用户名和密码,选择一个域,然后单击登录.
您可能会看到一条消息,提示您必须确认后才能显示登录对话框.
使用适用于MacOSX的VMwareHorizonClient22VMware,Inc.
7如果桌面安全指示器变为红色,并且出现一条警告消息,则按照提示做出响应.
通常,此警告意味着连接服务器没有将证书指纹发送到客户端.
指纹是证书公钥的哈希值并用作公钥的缩写.
8(可选)如果为远程桌面或应用程序配置了多个显示协议,请选择要使用的协议.
在通过LAN或WAN提供图像、音频和视频内容方面,PCoIP提供了最佳的PC体验.
VMwareBlast可以提供较长的电池使用时间,是最适合高端3D和移动设备用户的协议.
默认的显示协议为PCoIP.
选项说明为远程桌面选择显示协议选择远程桌面名称,按住Control键并单击该名称,然后从上下文菜单中选择显示协议.
(HorizonClient3.
5和更高版本)或者,您也可以从上下文菜单中选择设置,然后在"设置"对话框中,从连接方式下拉菜单中选择显示协议.
为远程应用程序选择显示协议(HorizonClient4.
0和更高版本)选择远程应用程序名称,按住Control键并单击该名称,再从上下文菜单中选择设置,然后在"设置"对话框中,从首选协议下拉菜单中选择显示协议.
9双击远程桌面或应用程序进行连接.
如果要连接到基于会话的远程桌面(位于MicrosoftRDS主机上),并且该桌面已设置为使用其他显示协议,则将无法立即连接.
系统将提示您使用当前设置的协议,或从远程操作系统注销,以便使用所选的协议建立连接.
注意在HorizonClient3.
2和更高版本中,如果您只有服务器上一个远程桌面的使用权限,HorizonClient会自动连接到该桌面.
连接成功后,屏幕上将显示客户端窗口.
如果使用的是HorizonClient3.
4或更高版本,则可能会显示"共享"对话框.
在"共享"对话框中,您可以允许或拒绝对本地系统上的文件的访问权限.
有关详细信息,请参阅第23页,"共享对本地文件夹和驱动器的访问权限".
如果HorizonClient无法连接到远程桌面或应用程序,请执行以下任务:n确定连接服务器是否配置为不使用SSL.
HorizonClient要求使用SSL连接.
查看ViewAdministrator中针对使用SSL进行客户端连接复选框的全局设置是否被取消选中.
如果已取消选中,您必须选中此复选框以使用SSL,您也可以对您的环境进行设置,以便客户端能够连接到支持HTTPS的负载平衡器或配置为与连接服务器建立HTTP连接的其他中间设备.
n确认连接服务器的安全证书工作正常.
如果存在问题,您在ViewAdministrator中可能也会发现桌面上的ViewAgent或HorizonAgent不可用.
n确认连接服务器实例上设置的标记允许从该用户连接.
请参阅《View管理指南》文档.
n确认该用户是否有权访问此桌面或应用程序.
请参阅《在View中设置桌面和应用程序池》文档.
n如果使用RDP显示协议连接到远程桌面,请确认客户端计算机允许远程桌面连接.
共享对本地文件夹和驱动器的访问权限您可以将HorizonClient配置为将本地系统上的文件夹和驱动器与远程桌面和应用程序共享.
驱动器可以包括映射的驱动器和USB存储设备.
该功能称为客户端驱动器重定向.
客户端驱动器重定向是HorizonClient3.
4中的一项技术预览功能.
HorizonClient3.
5和更高版本中已完全支持该功能.
第3章管理远程桌面和应用程序连接VMware,Inc.
23在Windows远程桌面中,共享文件夹和驱动器显示在这台电脑文件夹的设备和驱动器部分中,或者显示在计算机文件夹的其他部分中.
在远程应用程序(例如记事本)中,您可以浏览到共享文件夹或驱动器中的某个文件并将其打开.
您选择共享的文件夹和驱动器会在文件系统中显示为网络驱动器,其命名格式为MACHINE-NAME上的name.
您不需要连接到远程桌面或应用程序来配置客户端驱动器重定向设置.
这些设置适用于您的所有远程桌面和应用程序.
也就是说,您无法通过配置这些设置将本地客户端文件夹与一个远程桌面或应用程序共享,但不与其他远程桌面或应用程序共享.
对于HorizonClient4.
0和更高版本,您可以直接从本地文件系统中启用使用远程应用程序打开本地文件的功能.
如果您选择本地文件,然后按住Control键并单击,打开方式菜单会列出可用的远程应用程序.
您还可以通过将本地文件拖放到远程应用程序窗口或Dock图标中来打开本地文件.
对于具有特定文件扩展名的文件,如果将远程应用程序设置为其默认应用程序,则本地文件系统上具有该文件扩展名的所有文件都将在您登录的服务器中注册.
您还可以启用从"应用程序"文件夹中运行远程应用程序的功能.
注意如果文件名中包含在Windows文件系统中无效的字符,则您无法使用远程应用程序打开此文件.
例如,您无法启动记事本并打开名为test2偏好设置并单击共享.
从连接到桌面或应用程序时显示的"共享"对话框中单击对话框中的偏好设置>共享链接.
从桌面操作系统中选择菜单栏上的VMwareHorizonClient>偏好设置,然后单击共享.
2配置客户端驱动器重定向设置.
选项操作将特定的文件夹或驱动器与远程桌面和应用程序共享单击加号(+)按钮,浏览到要共享的文件夹或驱动器并将其选中,然后单击添加.
注意如果您已使用USB重定向功能将某个USB设备连接到远程桌面或应用程序,则无法共享该设备上的文件夹.
停止共享特定的文件夹或驱动器选择"文件夹"列表中的文件夹或驱动器,然后单击减号(-)按钮.
允许远程桌面和应用程序访问主目录中的文件选中允许访问home-directory复选框.
使用适用于MacOSX的VMwareHorizonClient24VMware,Inc.
选项操作将USB存储设备与远程桌面和应用程序共享选中允许访问可移动存储复选框.
客户端驱动器重定向功能会自动共享客户端系统中插入的所有USB存储设备,以及通过FireWire和Thunderbolt连接的所有外部驱动器.
您不需要选择要共享的特定设备.
注意已通过USB重定向功能连接到远程桌面或应用程序的USB存储设备不会进行共享.
如果取消选中此复选框,则您可以使用USB重定向功能将USB存储设备连接到远程桌面和应用程序.
连接到远程桌面或应用程序时不显示"共享"对话框选中连接到桌面或应用程序时不显示对话框复选框.
如果取消选中此复选框,则在您连接到服务器后首次连接到桌面或应用程序时将显示"共享"对话框.
例如,如果您登录到服务器并连接到桌面,将会看到"共享"对话框.
在此之后,如果您连接到其他桌面或应用程序,不会再次看到该对话框.
要再次看到该对话框,您必须从服务器断开连接,然后重新登录.
3(HorizonClient4.
0或更高版本)为远程应用程序配置设置.
a单击桌面和应用程序选择窗口右上角的设置按钮(齿轮图标),然后在左侧窗格中选择应用程序.
b选中在托管应用程序中打开本地文件,以启用通过远程应用程序打开本地文件系统中的本地文件的功能.
c选中从您的本地应用程序文件夹中运行托管应用程序,以启用从客户端系统上的"应用程序"文件夹中运行远程应用程序的功能.
下一步确认您可以从远程桌面或应用程序中看到共享的文件夹:n从Windows远程桌面中,打开文件资源管理器并查看这台电脑文件夹中的设备和驱动器部分或计算机文件夹中的其他部分.
n在远程应用程序中(如果适用),选择文件>打开或文件>另存为,然后导航到在文件系统中显示为网络驱动器的文件夹或驱动器,其命名格式为MACHINE-NAME上的folder-name.
在HorizonClient启动时连接到服务器在HorizonClient3.
2及更高版本中,默认情况下为使用HorizonClient连接的第一个服务器启用始终在启动时连接设置.
为服务器启用此设置后,HorizonClient会在启动HorizonClient时始终连接到该服务器.
要为服务器禁用此行为,请在HorizonClient主屏幕上选择此服务器的快捷方式,在Apple键盘上按住Control键并单击,然后取消选择始终在启动时连接设置.
如果在HorizonClient主屏幕上有其他服务器快捷方式,可以为不同的服务器启用始终在启动时连接设置.
一次只能为一个服务器启用始终在启动时连接设置.
将HorizonClient配置为忘记服务器用户名和域默认情况下,HorizonClient会存储您在登录服务器以连接到远程桌面或应用程序时输入的用户名和域.
为提高安全性,您可以将HorizonClient配置为从不记住服务器的用户名和域.
前提条件确认您使用的是HorizonClient4.
0或更高版本.
在低于4.
0的HorizonClient版本中不支持此功能.
步骤1从菜单栏中选择VMwareHorizonClient>首选项.
2在"首选项"对话框中单击常规.
3取消选中记住用户名和密码.
第3章管理远程桌面和应用程序连接VMware,Inc.
254关闭"首选项"对话框.
您的更改在对话框关闭后生效.
隐藏VMwareHorizonClient窗口您可以在启动远程桌面或应用程序后隐藏VMwareHorizonClient窗口.
在HorizonClient3.
1或更高版本中,您可以在启动远程桌面或应用程序后隐藏VMwareHorizonClient窗口.
您也可以设置首选项,以便在远程桌面或应用程序启动后始终隐藏VMwareHorizonClient窗口.
步骤n要在启动远程桌面或应用程序后隐藏VMwareHorizonClient窗口,请单击VMwareHorizonClient窗口中角落处的关闭按钮.
VMwareHorizonClient图标将保留在Dock中.
n要设置首选项以便在远程桌面或应用程序启动后始终隐藏VMwareHorizonClient窗口,请在连接到服务器之前执行以下步骤.
a从菜单栏中选择VMwareHorizonClient>首选项,然后在"首选项"对话框中单击常规.
b选择在桌面/应用程序启动后隐藏客户端窗口.
c关闭"首选项"对话框.
您的更改在对话框关闭后生效.
n要在隐藏VMwareHorizonClient窗口后显示它,请从菜单栏中选择窗口>打开选择窗口,或右键单击Dock中的VMwareHorizonClient图标,然后选择显示全部窗口.
将HorizonClient配置为选择智能卡证书在HorizonClient3.
2及更高版本中,通过设置首选项,您可以将HorizonClient配置为在您向服务器验证身份时选择本地证书或智能卡上的证书.
如果未设置此首选项(默认情况),必须手动选择证书.
前提条件要使此设置生效,必须在服务器上配置智能卡身份验证,并且必须只有一个证书在您的客户端系统或智能卡上可用.
如果具有多个证书,HorizonClient始终会提示您选择证书(无论此首选项的设置为何).
步骤1在连接到服务器之前,请从菜单栏中选择VMwareHorizonClient>首选项.
2在"首选项"对话框中单击常规.
3选择自动选择证书.
4关闭"首选项"对话框.
您的更改在对话框关闭后生效.
使用适用于MacOSX的VMwareHorizonClient26VMware,Inc.
配置键盘快捷方式映射在HorizonClient3.
2及更高版本中,通过配置键盘快捷方式映射,您可以对远程桌面和应用程序如何解析Apple键盘快捷方式进行自定义.
可以为远程桌面和远程应用程序创建不同的键盘快捷方式映射.
创建键盘映射后,会将Apple键盘快捷方式映射到Windows键盘快捷方式或操作.
键盘快捷方式包含一个或多个修改键(如Control和Shift)以及键码.
键码可以是键盘上除修改键之外的任意键.
可用操作取决于映射是适用于远程桌面还是适用于远程应用程序.
操作示例包括"切换全屏模式"、"退出应用程序"和"已禁用".
在Apple键盘上按某个已映射的键盘快捷方式时,远程桌面或应用程序中会出现相应的Windows键盘快捷方式或操作.
前提条件如果计划映射一个操作系统键盘快捷方式,请参阅第28页,"映射操作系统键盘快捷方式的注意事项".
步骤1选择VMwareHorizonClient>首选项并单击键盘.
2单击桌面选项卡为远程桌面配置键盘快捷方式映射,或单击应用程序选项卡为远程应用程序配置键盘快捷方式映射.
3配置键盘快捷方式映射.
选项操作删除键盘快捷方式映射选择映射并单击减号(-)按钮.
添加键盘快捷方式映射a单击加号(+)按钮.
b通过单击一个或多个修改键并在文本框中键入键码,指定Apple键盘快捷方式序列.
也可以在下拉菜单中选择一个键.
从:字段显示您创建的键盘快捷方式.
c通过单击一个或多个修改键并在文本框中键入键码,指定相应的Windows键盘快捷方式序列.
也可以在下拉菜单中选择一个键.
至:字段显示您创建的键盘快捷方式.
d单击确定保存更改.
修改键盘快捷方式映射双击映射并做出更改.
n要修改Apple键盘快捷方式序列,请单击一个或多个修改键并在文本框中键入键码.
也可以在下拉菜单中选择一个键.
n要修改相应的Windows键盘快捷方式序列,请单击一个或多个修改键并在文本框中键入键码.
也可以在下拉菜单中选择一个键.
n要添加或修改操作,请选择客户端操作并从下拉菜单中选择一个操作.
单击确定保存更改.
将键盘快捷方式映射到操作a单击加号(+)按钮.
b通过单击一个或多个修改键并在文本框中键入键码,指定Apple键盘快捷方式序列.
也可以在下拉菜单中选择一个键.
从:字段显示您创建的键盘快捷方式.
c选择客户端操作并从下拉菜单中选择一个操作.
d单击确定保存更改.
第3章管理远程桌面和应用程序连接VMware,Inc.
27选项操作禁用键盘快捷方式映射禁用键盘快捷方式映射后,HorizonClient不会将Apple键盘快捷方式发送到远程桌面或应用程序.
a单击加号(+)按钮.
b通过单击一个或多个修改键并在文本框中键入键码,指定Apple键盘快捷方式序列.
也可以在下拉菜单中选择一个键.
"从:"字段显示您创建的键盘快捷方式.
c选择客户端操作并从下拉菜单中选择已禁用.
d单击确定保存更改.
还原默认映射单击还原默认设置,然后单击还原.
您对默认键盘快捷方式映射所做的任何更改都会删除,并会还原默认映射.
4关闭"首选项"对话框.
您的键盘映射更改立即生效.
无需重新启动打开的远程桌面或应用程序,即可看到更改生效.
映射操作系统键盘快捷方式的注意事项OSX和Windows均包含默认的键盘快捷方式.
例如,Command-Tab和Command-空格键是OSX系统中常用的键盘快捷方式,Ctrl+Esc和Alt+Enter是Windows系统中常用的键盘快捷方式.
如果尝试在HorizonClient中映射其中一个操作系统键盘快捷方式,Mac客户端系统上的快捷方式和远程桌面或应用程序中快捷方式的行为可能会难以预测.
n如果映射某个OSX键盘快捷方式,该快捷方式在Mac客户端系统上的行为取决于OSX管理快捷方式的方式.
例如,该键盘快捷方式可能会在OSX中触发一个操作,HorizonClient可能不会对该快捷方式做出响应.
或者,该键盘快捷方式可能会在OSX和HorizonClient中都触发一个操作.
n在HorizonClient中映射某个OSX键盘快捷方式之前,必须在Mac客户端系统上的"系统偏好设置"中禁用该快捷方式.
并非所有OSX键盘快捷方式都可以禁用.
n如果在HorizonClient中映射Windows键盘快捷方式,在远程桌面或应用程序中使用该快捷方式时会发生已映射的操作.
n对于远程应用程序,默认情况下会禁用包含Windows键的Windows快捷方式,并且这些快捷方式不会显示在HorizonClient的"键盘首选项"对话框中.
如果为其中一个已禁用键盘快捷方式创建映射,该快捷方式会显示在"键盘首选项"对话框中.
有关默认OSX键盘快捷方式的列表,请访问Apple支持网站(http://support.
apple.
com).
有关默认Windows快捷方式的列表,请访问MicrosoftWindows网站(http://windows.
microsoft.
com).
HorizonClient的证书检查模式管理员(有时最终用户)可以配置在任意或部分服务器证书检查失败时是否拒绝客户端连接.
证书检查针对的是连接服务器和HorizonClient之间的SSL连接.
证书验证包括以下检查:n除了验证发件人身份和加密服务器通信外,证书还有什么其他用途也就是说,证书类型是否正确n证书是否过期,还是仅在未来有效也就是说,根据计算机时钟,证书是否有效n证书上的公用名是否与发送它的服务器主机名称匹配如果负载平衡器将HorizonClient重定向到使用与HorizonClient中输入的主机名不匹配的证书的服务器,会出现不匹配.
可能出现不匹配的另一个原因是,您在客户端输入的是IP地址,而不是主机名.
使用适用于MacOSX的VMwareHorizonClient28VMware,Inc.
n证书是否由未知或不受信任的证书颁发机构(CA)签署自签名证书是一种不受信任的CA类型.
要通过这项检查,证书的信任链必须源于设备的本地证书存储区.
注意有关分配自签名根证书并将其安装到MacOSX客户端系统的说明,请参阅Apple网站上提供的适用于您使用的MacOSXServer的《高级服务器管理》文档.
除了提供服务器证书之外,连接服务器还会向HorizonClient发送证书指纹.
指纹是证书公钥的哈希值并用作公钥的缩写.
如果连接服务器没有发送指纹,将显示连接不受信任警告.
如果管理员允许此操作,您可以设置证书检查模式.
从菜单栏中选择VMwareHorizonViewClient>首选项(HorizonClient3.
0)或VMwareHorizonClient>首选项(HorizonClient3.
1和更高版本).
您有三种选择:n不要连接到不受信任的服务器.
如果任何证书检查失败,客户端就无法连接到服务器.
并显示一条错误消息,列出失败的检查.
n在连接到不受信任的服务器之前发出警告.
如果因为服务器使用自签名证书而导致证书检查失败,您可以单击继续忽略警告.
对于自签名证书,证书的名称不必与您在HorizonClient中输入的服务器名称保持一致.
n不验证服务器身份证书.
该设置意味着不会进行证书检查.
如果证书检查模式设置为警告,您仍然可以连接到使用自签名证书的连接服务器实例.
如果管理员稍后安装了一个来自受信任的证书颁发机构的安全证书,从而在连接时让所有证书检查均通过,则系统会记住此特定服务器的受信任连接.
如果以后此服务器再次呈现自签名证书,连接将失败.
特定服务器呈现完全可验证的证书后,必须始终这样做.
搜索桌面或应用程序连接到ViewServer之后,该服务器上的可用桌面和应用程序显示在桌面和应用程序选择窗口中.
可以在窗口中键入某个特定桌面或应用程序来对其进行搜索.
在您开始键入时,HorizonClient会突出显示第一个匹配的桌面或应用程序名称.
要连接突出显示的桌面或应用程序,请按Enter键.
如果在找到第一个匹配项目之后继续键入,HorizonClient会继续搜索匹配的桌面和应用程序.
如果HorizonClient找到多个匹配的桌面或应用程序,可以按Tab键切换到下一个匹配项.
如果停止键入的时间达到两秒,然后再次开始键入,则HorizonClient假定您开始新搜索.
选择收藏的远程桌面或应用程序可选择远程桌面和应用程序作为收藏项.
收藏项标识有星号.
此星号有助于快速找到收藏的桌面和应用程序.
即使从服务器注销后,仍会保存收藏的选择项.
前提条件获取连接服务器所需的凭据,如用户名和密码,或RSASecurID和通行码.
步骤1在HorizonClient主屏幕上,双击服务器图标.
2如果出现提示,请提供您的RSA用户名、通行码和/或ActiveDirectory的用户名与密码.
第3章管理远程桌面和应用程序连接VMware,Inc.
293执行以下步骤可选择或取消选择桌面或应用程序作为收藏项.
选项说明选择收藏项选择桌面或应用程序快捷方式,按住Control键并单击,然后在上下文菜单中选择标记为收藏项.
桌面或应用程序快捷方式的右上角将显示一个星号.
取消选择收藏项选择桌面或应用程序快捷方式,按住Control键并单击,然后在上下文菜单中取消选择标记为收藏项.
桌面或应用程序快捷方式的右上角将不再显示星号.
4(可选)要仅显示收藏的桌面或应用程序,请单击桌面和应用程序选择窗口右上角的收藏夹按钮(星号图标).
可以重新单击收藏夹按钮,以显示所有可用的桌面和应用程序.
切换桌面或应用程序连接一个远程桌面后,您还可以切换至其他桌面.
在连接一个远程桌面后,还可以连接至远程应用程序.
步骤u选择同一服务器或其他服务器上的一个远程桌面或应用程序.
选项操作选择同一服务器上的其他桌面或应用程序执行以下操作之一:n要保留当前桌面,并且还要连接到其他远程桌面,请从菜单栏中选择窗口>VMwareHorizonViewClient(HorizonClient3.
0)或窗口>VMwareHorizonClient(HorizonClient3.
1及更高版本),然后双击其他桌面的快捷方式.
该桌面将在新窗口中打开,以便有多个打开的桌面.
可以通过菜单栏上的窗口菜单在桌面之间切换.
n要关闭当前桌面并连接到其他远程桌面,请从菜单栏中选择连接>断开连接,然后双击其他桌面的快捷方式.
n要打开其他应用程序,请双击其他应用程序的快捷方式.
该应用程序将在新窗口中打开.
您可以具有多个打开的应用程序,并可以单击某个应用程序窗口,以在应用程序之间切换.
选择其他服务器上的其他桌面或应用程序如果您已获得多个桌面或应用程序的使用权限,桌面和应用程序选择窗口将打开,请单击桌面和应用程序选择窗口中工具栏左侧的从服务器断开连接按钮,然后从服务器断开连接.
如果您只有一个桌面或应用程序的使用权限,桌面和应用程序选择窗口将不会打开,您可以从菜单栏中选择文件>从服务器断开连接,然后连接到其他服务器.
注销或断开连接使用某些配置时,如果与远程桌面断开连接而不注销,则桌面中的应用程序可保持打开状态.
还可以与服务器断开连接,并使远程应用程序保持运行.
即使没有打开的远程桌面,也可以从远程桌面操作系统注销.
该功能与向桌面发送Ctrl+Alt+Del组合键,然后单击注销的效果相同.
注意Windows组合键Ctrl+Alt+Del不受远程桌面的支持.
要获得Ctrl+Alt+Del组合键的同等效果,请从菜单栏中选择连接>发送Ctrl-Alt-Del.
您也可以按Apple键盘上的Fn-Control-Option-Delete.
使用适用于MacOSX的VMwareHorizonClient30VMware,Inc.
步骤n与远程桌面断开连接而不注销.
选项操作断开连接并退出HorizonClientHorizonClient3.
0:n单击窗口一角的关闭按钮,或者从菜单栏中选择文件>关闭.
HorizonClient3.
1及更高版本:a单击窗口一角的关闭按钮,或者从菜单栏中选择文件>关闭.
b从菜单栏中选择VMwareHorizonClient>退出VMwareHorizonClient.
断开连接并仍在HorizonClient中单击工具栏上的断开连接按钮,或从菜单栏中选择连接>断开连接.
注意您的View管理员可将您的桌面配置为断开连接时自动注销.
在这种情况下,桌面上打开的所有应用程序都会停止.
n注销并从远程桌面断开连接.
选项操作从桌面操作系统内使用Windows开始菜单注销.
从菜单栏从菜单栏中选择连接>注销.
如果使用该过程,远程桌面上打开的文件将关闭且不事先保存.
n从远程应用程序断开连接.
选项操作从服务器断开连接并使应用程序保持运行执行以下操作之一:n单击桌面和应用程序选择窗口工具栏左侧的从服务器断开连接按钮.
n从菜单栏中选择文件>从服务器断开连接.
关闭应用程序并从服务器断开连接a以常见方式退出应用程序,如单击应用程序窗口一角的关闭按钮.
b单击桌面和应用程序选择窗口工具栏左侧的从服务器断开连接按钮,或从菜单栏中选择文件>从服务器断开连接.
n没有打开的远程桌面时请注销.
如果使用该过程,远程桌面上打开的文件将关闭且不事先保存.
选项操作从主屏幕中a双击服务器快捷方式并提供凭据.
这些凭据可能包括RSASecurID凭据和用于登录到桌面的凭据.
b选择桌面,然后从菜单栏中选择连接>注销.
从桌面和应用程序选择窗口中选择桌面,然后从菜单栏中选择连接>注销.
自动连接到远程桌面在HorizonClient3.
2及更高版本中,可以将服务器配置为连接到该服务器时自动启动远程桌面.
如果您在服务器上只有一个远程桌面的使用权限,HorizonClient会在连接到该服务器时自动启动此桌面.
注意无法将服务器配置为自动启动远程应用程序.
第3章管理远程桌面和应用程序连接VMware,Inc.
31前提条件获得您连接到服务器所需的凭据,如用户名和密码、RSASecurID用户名和通行码、RADIUS身份验证用户名和通行码,或者智能卡个人识别码(PersonalIdentificationNumber,PIN).
步骤1在HorizonClient主屏幕上,双击服务器图标.
2如果出现提示,请提供凭据.
3单击桌面和应用程序选择窗口右上角的设置按钮(齿轮图标).
4在"设置"对话框的左侧窗格中选择一个桌面池.
5选择自动连接到此桌面.
6关闭"设置"对话框以保存您的更改.
下次连接到服务器时,HorizonClient会自动启动远程桌面.
配置远程应用程序的重新连接行为如果用户与服务器断开连接而未关闭远程应用程序,下次用户连接到服务器时,HorizonClient将提示用户重新打开该应用程序.
可以通过修改HorizonClient中的重新连接行为设置来更改该行为.
前提条件获取连接服务器所需的凭据,如用户名和密码,或RSASecurID用户名和通行码.
步骤1在HorizonClient主屏幕上,双击服务器图标.
2如果出现提示,请提供凭据.
3单击桌面和应用程序选择窗口右上角的设置按钮(齿轮图标).
4在"设置"对话框的左侧窗格中选择应用程序.
5选择应用程序重新连接行为选项.
这些选项会确定当用户连接到服务器且远程应用程序仍在运行时HorizonClient的行为.
选项说明请求重新连接以打开应用程序HorizonClient显示以下消息:您有一个或多个远程应用程序正在运行.
是否要立即打开.
用户可以通过单击重新连接到应用程序或现在不做出响应.
用户也可以选中不再显示此消息复选框来阻止将来显示此消息.
默认情况下,将启用该设置.
自动重新连接以打开应用程序HorizonClient将立即重新打开任何正在运行的应用程序.
不请求重新连接且不自动重新连接HorizonClient不会提示用户重新打开正在运行的应用程序,也不会重新打开正在运行的应用程序.
该设置与不再显示此消息复选框的效果相同.
6单击继续保存更改.
新设置将在用户下次连接到服务器时生效.
使用适用于MacOSX的VMwareHorizonClient32VMware,Inc.
从主屏幕移除服务器的快捷方式连接到服务器后,该服务器的快捷方式会保存到HorizonClient主屏幕中.
您可以通过以下方式移除服务器的快捷方式:选择该快捷方式并按Delete键;或者,在主屏幕上,按住Control键并单击该快捷方式或右键单击该快捷方式,然后选择删除.
您不能移除连接到服务器之后显示的远程桌面或应用程序快捷方式.
重新排序快捷方式您可以对服务器、远程桌面和远程应用程序快捷方式进行重新排序.
每次连接到服务器时,HorizonClient都会将服务器快捷方式保存到主屏幕中.
通过选择快捷方式,并将其拖动到主屏幕上的新位置,可以对这些服务器快捷方式重新排序.
连接到服务器之后,该服务器上的可用桌面和应用程序显示在桌面和应用程序选择窗口中.
先显示桌面快捷方式,后跟应用程序快捷方式.
桌面快捷方式和应用程序快捷方式按字母顺序排列,并且无法重新排列.
当您处于收藏夹视图(单击桌面和应用程序选择窗口右上角的收藏夹按钮)时,通过选择快捷方式,并将其拖动到窗口中的新位置,可以对桌面和应用程序的快捷方式进行重新排序.
回滚桌面对于检出后要在WindowsPC或笔记本电脑上以本地模式使用的远程桌面,回滚操作会丢弃对其所做的更改.
仅当您的View管理员已经启用此功能,而且您已经检出桌面时,您才可以回滚远程桌面.
HorizonClient3.
4及更高版本中不支持回滚桌面.
小心如果对本地模式桌面进行了更改,而且这些更改在回滚之前未复制回服务器,这些更改都将丢失.
前提条件n将桌面备份到服务器以保存数据或文件.
您可以使用ViewAdministrator将数据复制到服务器,或者,如果策略允许,您可以在当前已检出此桌面的Windows客户端上使用ViewClientwithLocalMode.
n获得您登录所需的凭据,如用户名和密码、RSASecurID用户名和通行码,或者智能卡个人识别码(PIN).
步骤1如果HorizonClient主屏幕显示服务器快捷方式,请双击要访问桌面的服务器的快捷方式并提供凭据.
a如果系统提示您输入RSASecurID凭据或RADIUS身份验证凭据,请输入用户名和通行码并单击继续.
b在登录对话框中输入您的用户名和密码.
2在显示远程桌面快捷方式的HorizonClient主屏幕上,选择该桌面,然后从菜单栏中选择连接>回滚.
远程桌面回滚后,您可以从Mac客户端系统登录此桌面.
第3章管理远程桌面和应用程序连接VMware,Inc.
33使用适用于MacOSX的VMwareHorizonClient34VMware,Inc.
在Mac上使用MicrosoftWindows桌面或应用程序4适用于MacOSX的HorizonClient支持多种功能.
本章讨论了以下主题:n第35页,"MacOSX功能支持表"n第38页,"国际化"n第38页,"显示器和屏幕分辨率"n第39页,"连接USB设备"n第46页,"将实时音频-视频功能用于网络摄像头和麦克风"n第49页,"复制和粘贴文本及图像"n第50页,"使用远程应用程序"n第51页,"在远程应用程序中保存文档"n第51页,"从远程桌面或应用程序打印"n第53页,"PCoIP客户端映像缓存"MacOSX功能支持表某些功能并不适用于全部类型的HorizonClient.
表41适用于MacOSX客户端的Windows桌面所支持的功能功能Windows10桌面Windows8.
x桌面Windows7桌面WindowsVista桌面WindowsXP桌面WindowsServer2008/2012R2桌面RSASecurID或RADIUSXXX受限受限X单点登录XXX受限受限XPCoIP显示协议XXX受限受限XRDP显示协议XXX受限受限XVMwareBlast协议XXXXUSB重定向XXX受限受限X客户端驱动器重定向XXXX实时音频-视频(RTAV)XXX受限受限XVMware,Inc.
35表41适用于MacOSX客户端的Windows桌面所支持的功能(续)功能Windows10桌面Windows8.
x桌面Windows7桌面WindowsVista桌面WindowsXP桌面WindowsServer2008/2012R2桌面WyseMMRWindows7MMR虚拟打印XXX受限受限X基于位置的打印XXX受限受限X智能卡XX受限受限X多显示器XXX受限受限XWindows10桌面需要使用ViewAgent6.
2或更高版本或者HorizonAgent7.
0或更高版本.
WindowsServer2012R2桌面需要使用ViewAgent6.
1或更高版本或者HorizonAgent7.
0或更高版本.
重要事项ViewAgent6.
1和更高版本以及HorizonAgent7.
0和更高版本不支持WindowsXP和WindowsVista桌面.
ViewAgent6.
0.
2是支持这些客户机操作系统的上一个View版本.
对于与Microsoft签订WindowsXP和Vista扩展支持协议以及与VMware签订这些客户机操作系统的扩展支持协议的客户,可以使用连接服务器6.
1部署其WindowsXP和Vista桌面的ViewAgent6.
0.
2版本.
有关上述功能的说明,请参阅《View体系结构规划指南》文档.
RDS主机上基于会话的桌面的功能支持表RDS主机是安装了Windows远程桌面服务以及ViewAgent或HorizonAgent的服务器计算机.
多个用户可以同时在一个RDS主机上拥有桌面会话.
RDS主机可以是物理机或虚拟机.
注意下表只包含对应于支持的功能的行.
在文字指定ViewAgent最低版本的地方,文字"和更高版本"表示包含HorizonAgent7.
0和更高版本.
表42安装了ViewAgent6.
0.
x或更高版本或者HorizonAgent7.
0或更高版本的RDS主机支持的功能功能物理机上的WindowsServer2008R2RDS主机虚拟机上的WindowsServer2008R2RDS主机物理机上的WindowsServer2012RDS主机虚拟机上的WindowsServer2012RDS主机RSASecurID或RADIUSXXXX智能卡ViewAgent6.
1和更高版本ViewAgent6.
1和更高版本ViewAgent6.
1和更高版本ViewAgent6.
1和更高版本单点登录XXXXPCoIP显示协议XXXXVMwareBlast显示协议HorizonAgent7.
0和更高版本HorizonAgent7.
0和更高版本HorizonAgent7.
0和更高版本HorizonAgent7.
0和更高版本HTMLAccessViewAgent6.
0.
2和更高版本ViewAgent6.
0.
2和更高版本USB重定向(仅限USB存储设备)ViewAgent6.
1和更高版本ViewAgent6.
1和更高版本客户端驱动器重定向ViewAgent6.
1.
1和更高版本ViewAgent6.
1.
1和更高版本ViewAgent6.
1.
1和更高版本ViewAgent6.
1.
1和更高版本虚拟打印(适用于桌面客户端)ViewAgent6.
0.
1和更高版本ViewAgent6.
0.
1和更高版本使用适用于MacOSX的VMwareHorizonClient36VMware,Inc.
表42安装了ViewAgent6.
0.
x或更高版本或者HorizonAgent7.
0或更高版本的RDS主机支持的功能(续)功能物理机上的WindowsServer2008R2RDS主机虚拟机上的WindowsServer2008R2RDS主机物理机上的WindowsServer2012RDS主机虚拟机上的WindowsServer2012RDS主机基于位置的打印ViewAgent6.
0.
1和更高版本ViewAgent6.
0.
1和更高版本多个显示器(适用于桌面客户端)XXXXUnityTouch(适用于移动客户端)XXXX注意智能卡、USB重定向和客户端驱动器重定向功能也需要使用HorizonClient3.
4或更高版本.
客户端驱动器重定向是HorizonClient3.
4中的一项技术预览功能.
有关支持的各个客户机操作系统的版本及服务包信息,请参阅View5.
x或6.
x安装指南文档中的"ViewAgent支持的操作系统"主题.
请参阅Horizon7安装文档中的"HorizonAgent支持的操作系统"主题.
特定功能的限制适用于MacOSX的HorizonClient的Windows桌面支持的特定功能存在某些限制.
表43特定功能的要求功能要求与Windows8.
1或更高版本桌面建立RDP连接请参阅http://kb.
vmware.
com/kb/2059786上的VMware知识库文章.
实时音频-视频请参阅第8页,"实时音频-视频的系统要求".
适用于WindowsServer2008R2桌面、RDS桌面(在虚拟机RDS主机上)以及远程应用程序的虚拟打印和基于位置的打印HorizonClient3.
1和更高版本以及Horizon6.
0.
1(包含View)和更高版本的服务器.
智能卡对于单用户虚拟机桌面,需要HorizonClient3.
2或更高版本.
对于RDS主机上基于会话的桌面,需要HorizonClient3.
4和更高版本以及ViewAgent6.
1和更高版本.
客户端驱动器重定向HorizonClient3.
4和更高版本以及ViewAgent6.
1.
1和更高版本或HorizonAgent7.
0和更高版本.
注意客户端驱动器重定向是HorizonClient3.
4中的技术预览功能.
它是HorizonClient3.
5和更高版本中的完全支持的功能.
注意除了访问远程桌面外,您还可以使用HorizonClient安全访问基于Windows的远程应用程序.
在HorizonClient中选择一个应用程序时,会在本地客户端设备上打开一个该应用程序的窗口,而且应用程序的外观和行为就像安装在本地设备上一样.
只有在连接到连接服务器6.
0或更高版本时,才能使用远程应用程序.
有关RDS(远程桌面会话)主机(它提供远程应用程序和基于会话的桌面)支持的操作系统的信息,请参阅《View5.
x或6.
x安装指南》文档中的"HorizonAgent支持的操作系统"主题.
请参阅Horizon7安装文档中的"HorizonAgent支持的操作系统"主题.
第4章在Mac上使用MicrosoftWindows桌面或应用程序VMware,Inc.
37Linux桌面的功能支持如果您具有ViewAgent6.
1.
1或更高版本以及HorizonClient3.
4和更高版本,则支持某些Linux客户机操作系统.
有关支持的Linux操作系统列表以及支持的功能的信息,请参阅Horizon6版本6.
1和更高版本文档中包含的《设置Horizon6forLinux桌面》.
国际化用户界面和文档提供英语、日语、法语、德语、简体中文、繁体中文和韩语版本.
显示器和屏幕分辨率在使用VMwareBlast或PCoIP显示协议时,您可以将远程桌面扩展到多个显示器.
如果使用具有Retina显示屏的Mac,则可以使用高分辨率查看远程桌面.
使用多个显示器对于HorizonClient3.
4以及更低版本和PCoIP显示协议,最多可以使用两个显示器.
显示器可以并排或垂直堆放在一起.
支持2650x1600远程桌面屏幕分辨率.
启用3D呈现功能后,最大分辨率为1920x1200.
3D应用程序包括WindowsAero主题、MicrosoftOffice2010和GoogleEarth等.
对于HorizonClient3.
5和更高版本和PCoIP显示协议以及HorizonClient4.
0和更高版本和VMwareBlast或PCoIP显示协议,支持远程桌面屏幕分辨率4K(3840x2160).
支持的4K显示器的数量取决于桌面虚拟机的硬件版本和Windows版本.
硬件版本Windows版本支持的4K显示器数量10(兼容ESXi5.
5.
x)7、8、8.
x和10111(兼容ESXi6.
0)7(禁用3D呈现功能;禁用WindowsAero)3117(启用3D呈现功能)1118、8.
x和101远程桌面必须安装ViewAgent6.
2或更高版本或者HorizonAgent7.
0或更高版本.
为了获取最佳性能,VMware建议虚拟机至少具有2GB的RAM和2个vCPU.
该功能可能需要优异的网络条件,例如,1000Mbps的带宽,以及低网络延迟和低数据包丢失率.
将全屏模式用于多个显示器远程桌面窗口打开时,可以使用窗口>全屏菜单项或桌面窗口右上角的扩展器箭头将远程桌面扩展到多个显示器.
在HorizonClient4.
0和更高版本中,可以选择窗口>在全屏时使用单个显示菜单项,使远程桌面只填充一个显示器.
在使用该选项时,这些显示器不必处于相同的模式.
例如,如果您使用连接外部显示器的笔记本电脑,则外部显示器既可以使用纵向模式也可以使用横向模式.
在HorizonClient4.
0和更高版本中,可以先从"设置"对话框中选择全屏选项,然后再启动远程桌面.
单击桌面和应用程序选择窗口右上角的设置按钮(齿轮图标),选择远程桌面,然后从全屏下拉菜单中选择全屏选项.
对远程桌面使用OSXElCapitan中的拆分视图通过OSXElCapitan中的拆分视图功能,您可以在Mac屏幕中显示两个应用程序,而无需手动移动窗口并调整其大小.
在HorizonClient4.
0和更高版本中,您可以对处于全屏模式(全屏或在全屏时使用单个显示选项)的远程桌面使用拆分视图功能.
使用适用于MacOSX的VMwareHorizonClient38VMware,Inc.
使用具有Retina显示屏的高分辨率Mac在使用VMwareBlast或PCoIP显示协议时,HorizonClient还支持在这些具有Retina显示屏的客户端系统中使用非常高的分辨率.
连接到远程桌面后,可以选择连接>分辨率>高分辨率菜单项.
只有在客户端系统支持Retina显示屏时,才会显示此菜单项.
如果使用高分辨率,则远程桌面上的图标会变小,但显示内容会更清晰.
连接USB设备您可通过远程桌面使用本地连接的USB设备,如拇指闪存盘、照相机和打印机.
此功能称为USB重定向.
当使用此功能时,可通过HorizonClient中的菜单来使用连接到本地客户端系统的大多数USB设备.
此菜单可用于连接设备和断开设备的连接.
通过HorizonClient3.
4或更高版本以及ViewAgent6.
1或更高版本,或者HorizonAgent7.
0或更高版本,您还可以重定向本地连接的USB拇指闪存盘和硬盘,以用于RDS桌面和应用程序.
RDS桌面和应用程序不支持其他类型的USB设备,包括其他类型的存储设备(如安全存储驱动器和USBCD-ROM).
托管RDS桌面或应用程序的服务器运行的必须是WindowsServer2012或更高版本.
如果您使用客户端驱动器重定向功能共享USB存储设备或USB存储设备上的文件夹,则无法使用USB重定向功能将该设备重定向至远程桌面或应用程序,因为该设备已被共享.
通过远程桌面使用USB设备有以下局限:n当通过HorizonClient中的菜单访问USB设备并在远程桌面中使用此设备时,将无法在本地计算机上访问此设备.
n有些USB设备不显示在菜单中但在远程桌面中可用,其中包括人机接口设备(如键盘和指针设备).
远程桌面和本地计算机可同时使用这些设备.
网络延迟有时会导致与这些设备的交互速度变慢.
n较大的USB磁盘驱动器可能需要几分钟时间才能显示在桌面中.
n有些USB设备需要特定的驱动程序.
如果远程桌面中未安装所需的驱动程序,将USB设备与远程桌面连接时系统会提示您进行安装.
n如果计划连接使用MTP驱动程序的USB设备,如基于Android系统的三星智能手机和平板电脑,则必须将HorizonClient设置为自动将USB设备连接到您的远程桌面.
否则,当您使用菜单项手动重定向USB设备时,设备不会重定向,除非您拔出设备然后再重新插入.
nUSB重定向功能不支持网络摄像头.
n音频USB设备的重定向不稳定,具体取决于网络状况.
有些设备即使在闲置状态下也要求具备高数据吞吐量.
可以手动也可以通过自动方式将USB设备连接到远程桌面.
注意请勿将USB以太网连接重定向到远程桌面.
如果本地系统已连接,则远程桌面可以连接到网络.
如果已将远程桌面设置为自动连接USB设备,您可添加一个例外情况,将以太网连接排除在外.
请参阅第41页,"在MacOSX客户端上配置USB重定向".
前提条件n要通过远程桌面使用USB设备,View管理员必须先启用远程桌面的USB功能.
此任务包括安装代理的USB重定向组件,还可以包括设置有关USB重定向的策略.
如果您使用连接服务器和Agent5.
3.
x,请参阅《View管理指南》文档,以了解更多信息.
如果您使用连接服务器和Agent6.
0或更高版本,请参阅《在View中设置桌面和应用程序池》.
第4章在Mac上使用MicrosoftWindows桌面或应用程序VMware,Inc.
39n如果您是首次尝试连接USB设备,则必须提供管理员密码.
HorizonClient会适时提示您输入密码.
需要对HorizonClient已安装的一些USB重定向所需的组件进行配置,且必须具备管理员权限才能执行这些配置工作.
步骤n手动将USB设备连接到远程桌面.
a如果您是首次使用USB功能,请单击VMwareHorizonClient菜单栏上的连接>USB>启动远程USB服务,并根据提示输入管理员密码.
b将USB设备连接到本地客户端系统.
c单击VMwareHorizonClient菜单栏上的连接>USB>连接到桌面以列出USB设备.
d连接到远程桌面,以列出已连接的USB设备及选择USB设备.
现在即通过手动方式将此设备从本地系统重定向到了远程桌面.
n将USB设备连接到远程托管应用程序.
a如果您是首次使用USB功能,请单击VMwareHorizonClient菜单栏上的连接>USB>启动远程USB服务,并根据提示输入管理员密码.
b插入USB设备.
c启动远程应用程序.
d单击桌面和应用程序选择窗口右上角的设置按钮(齿轮图标).
e在"设置"对话框的左侧窗格中选择应用程序.
f在"设置"对话框的右侧窗格顶部单击USB.
可用的USB设备会显示在左侧窗格中.
g选择一个USB设备并单击连接设备.
如果USB设备已连接到远程桌面或应用程序,则在选择该设备前,您必须先将其从相应的桌面或应用程序断开连接.
h选择一个远程应用程序并单击继续.
您可以选择RDS主机上运行的任何应用程序.
选择远程应用程序后,您就可以将USB设备用于该远程应用程序.
i使用远程应用程序完毕后,请再次打开"设置"对话框,选择USB,然后选择断开连接以将USB设备从远程应用程序中释放出来.
现在您就可以将USB设备用于您的本地客户端系统、远程桌面或其他远程应用程序.
n将HorizonClient配置为在您将USB设备插入本地系统时自动将其连接到远程桌面.
如果您计划连接使用MTP驱动程序的设备(例如基于Android系统的三星智能手机和平板电脑),则可以使用自动连接功能.
a在插入USB设备之前,请启动HorizonClient并连接到一个远程桌面.
b如果您是首次使用USB功能,请单击VMwareHorizonClient菜单栏上的连接>USB>启动远程USB服务,并根据提示输入管理员密码.
c单击VMwareHorizonClient菜单栏上的连接>USB>插入时自动连接.
d插入USB设备.
启动HorizonClient后连接到本地系统的USB设备将被重定向到远程桌面.
使用适用于MacOSX的VMwareHorizonClient40VMware,Inc.
n将HorizonClient配置为HorizonClient启动时自动将USB设备连接到远程桌面.
a如果您是首次使用USB功能,请单击VMwareHorizonClient菜单栏上的连接>USB>启动远程USB服务,并根据提示输入管理员密码.
b单击VMwareHorizonClient菜单栏上的连接>USB>启动时自动连接.
c插入USB设备,并重新启动HorizonClient.
启动HorizonClient时连接到本地系统的USB设备将被重定向到远程桌面.
USB设备显示在桌面中.
这可能需要最多20秒的时间.
首次将设备连接到桌面时,系统可能提示您安装驱动程序.
如果USB设备在几分钟后未显示在桌面中,请断开连接,然后重新将其连接至客户端计算机.
下一步如果遇到USB重定向问题,请参阅《在View中设置桌面和应用程序池》文档中有关USB重定向故障排除的主题.
在MacOSX客户端上配置USB重定向管理员可以通过配置客户端系统来指定哪些USB设备可以重定向至远程桌面.
您可以同时为远程桌面上的ViewAgent或HorizonAgent和本地系统上的HorizonClient配置USB策略以实现以下目标:n限制HorizonClient可重定向的USB设备类型.
n设置ViewAgent或HorizonAgent以禁止从客户端计算机中转发某些USB设备.
n指定HorizonClient是否应该将复合USB设备拆分为单个组件进行重定向.
复合USB设备包含两台或更多设备,例如视频输入设备和存储设备.
客户端上的配置设置可能与为远程桌面上的ViewAgent或HorizonAgent设置的相应策略合并在一起,也可能被这些策略覆盖.
有关客户端上的USB设置如何与ViewAgent或HorizonAgentUSB策略配合使用的信息,请参阅《在View中设置桌面和应用程序池》文档中有关使用策略控制USB重定向的主题.
用于配置USB重定向的语法您可以配置过滤和拆分规则,将USB设备排除在或包括在重定向至远程桌面的设备之列.
在MacOSX客户端上,要配置USB功能,您可以使用Terminal(/Applications/Utilities/Terminal.
app)并以root身份运行命令.
n列出规则:#sudodefaultsreaddomain例如:#sudodefaultsreadcom.
vmware.
viewusbn移除规则:#sudodefaultsdeletedomainproperty例如:#sudodefaultsdeletecom.
vmware.
viewusbExcludeVidPidn设置或替换过滤器规则:#sudodefaultswritedomainpropertyvalue第4章在Mac上使用MicrosoftWindows桌面或应用程序VMware,Inc.
41例如:#sudodefaultswritecom.
vmware.
viewusbExcludeVidPidvid-1234_pid-5678重要事项有些配置参数要求提供USB设备的VID(供应商ID)和PID(产品ID).
要查找VID和PID,可在Internet上以产品名称与vid和pid的组合作为关键字进行搜索.
也可以在HorizonClient运行过程中将USB设备插入本地系统,然后在USB日志文件中查找.
有关详细信息,请参阅第45页,"启用USB重定向日志记录".
n设置或替换复合设备的拆分规则:#sudodefaultswritedomainpropertyvalue例如:#sudodefaultswritecom.
vmware.
viewusbAllowAutoDeviceSplittingtrue#sudodefaultswritecom.
vmware.
viewusbSplitExcludeVidPidvid-03f0_Pid-2a12#sudodefaultswritecom.
vmware.
viewusbSplitVidPid"'vid-0911_Pid-149a(exintf:03)'"#sudodefaultswritecom.
vmware.
viewusbIncludeVidPidvid-0911_Pid-149a复合USB设备包含两台或更多设备,例如视频输入设备和存储设备.
本例中的第一行启用了对复合设备的自动拆分.
第二行则禁止拆分指定的复合USB设备(Vid-03f0_Pid-2a12).
第三行指示HorizonClient将其他复合设备(Vid-0911_Pid-149a)的组件视为独立的设备,但禁止以下组件进行重定向:接口号为03的组件.
该组件保留为本地状态.
由于该复合设备包含一个默认情况下通常会排除的组件(例如,鼠标或键盘),因此有必要添加第四行,从而使复合设备Vid-0911_Pid-149a的其他组件可以重定向到远程桌面.
前三项属性属于拆分属性.
最后一项属性为过滤属性.
过滤属性的处理顺序先于拆分属性.
示例:排除USB以太网设备USB以太网设备可能是一种您希望排除在重定向范围以外的USB设备.
假设您的Mac使用USB以太网设备将Mac客户端系统的网络连接到远程桌面.
如果重定向USB以太网设备,本地客户端系统将丢失与网络及远程桌面的连接.
如果要从USB连接菜单中永久隐藏此设备,或已将远程桌面设置为自动连接USB设备,则可以添加例外以排除以太网连接.
sudodefaultswritecom.
vmware.
viewusbExcludeVidPidvid-xxxx_pid-yyyy本例中,xxxx和yyyy分别是USB以太网适配器的供应商ID和产品ID.
USB重定向属性创建过滤规则时,您可以使用USB重定向属性.
表44USB重定向的配置属性策略名称和属性说明允许自动设备拆分属性:AllowAutoDeviceSplitting允许复合USB设备的自动拆分.
未定义默认值,相当于false.
ExcludeVid/PidDeviceFromSplit(从拆分中排除Vid/Pid设备)属性:SplitExcludeVidPid从拆分中排除供应商和产品ID指定的复合USB设备.
该设置的格式为vid-xxx1_pid-yyy1[;vid-xxx2_pid-yyy2].
.
.
您必须以十六进制格式指定ID号.
可以使用通配符(*)代替ID中的单个数字.
例如:vid-0781_pid-55**未定义默认值.
使用适用于MacOSX的VMwareHorizonClient42VMware,Inc.
表44USB重定向的配置属性(续)策略名称和属性说明SplitVid/PidDevice(拆分Vid/Pid设备)属性:SplitVidPid将供应商和产品ID指定的复合USB设备组件视为单独设备.
设置的格式为vid-xxxx_pid-yyyy([exintf:zz[;exintf:ww可以使用exintf关键字通过指定接口号禁止重定向组件.
您必须以十六进制格式指定ID号,以十进制格式(包含前导零)指定接口号.
可以使用通配符(*)代替ID中的单个数字.
例如:vid-0781_pid-554c(exintf:01;exintf:02)注意如果复合设备包含自动排除的组件(例如鼠标和键盘组件),则View不会自动包含您未明确排除的组件.
您必须指定一个过滤策略(如IncludeVid/PidDevice)来包含这些组件.
未定义默认值.
AllowAudioInputDevices(允许音频输入设备)属性:AllowAudioIn允许音频输入设备进行重定向.
未定义默认值,相当于true.
AllowAudioOutputDevices(允许音频输出设备)属性:AllowAudioOut允许音频输出设备进行重定向.
未定义默认值,相当于false.
允许HID属性:AllowHID允许除键盘或鼠标之外的输入设备进行重定向.
未定义默认值,相当于true.
AllowHIDBootable(允许可引导的HID)属性:AllowHIDBootable允许开机时除键盘或鼠标之外的其他可用输入设备(又称为可引导的hid设备)进行重定向.
未定义默认值,相当于true.
允许设备描述符故障防护属性:AllowDevDescFailsafe即使HorizonClient未能获取配置/设备描述符,依然允许设备进行重定向.
要在设备出现配置/描述符问题时依然允许它进行重定向,可将其添加到Include过滤器中,如IncludeVidPid或IncludePath.
未定义默认值,相当于false.
AllowKeyboardandMouseDevices(允许键盘和鼠标设备)属性:AllowKeyboardMouse允许键盘以及集成指针设备(例如,鼠标、轨迹球或触摸板)进行重定向.
未定义默认值,相当于false.
AllowSmartCards(允许智能卡)属性:AllowSmartcard允许智能卡设备进行重定向.
未定义默认值,相当于false.
AllowVideoDevices(允许视频设备)属性:AllowVideo允许视频设备进行重定向.
未定义默认值,相当于true.
禁用远程配置下载属性:DisableRemoteConfig在执行USB设备过滤时,禁用ViewAgent或HorizonAgent设置.
未定义默认值,相当于false.
ExcludeAllDevices(排除所有设备)属性:ExcludeAllDevices禁止任何USB设备进行重定向.
如果设置为true,可以使用其他策略设置来允许特定设备或设备系列进行重定向.
如果设置为false,可以使用其他策略设置来防止特定设备或系列设备进行重定向.
如果在ViewAgent或HorizonAgent上将ExcludeAllDevices值设置为true,并将该设置传递到HorizonClient,ViewAgent或HorizonAgent设置将覆盖HorizonClient设置.
未定义默认值,相当于false.
第4章在Mac上使用MicrosoftWindows桌面或应用程序VMware,Inc.
43表44USB重定向的配置属性(续)策略名称和属性说明ExcludeDeviceFamily(排除设备系列)属性:ExcludeFamily禁止设备系列进行重定向.
设置的格式为family_name_1[;family_name_2].
.
.
例如:bluetooth;smart-card未定义默认值.
注意如果您启用了自动设备拆分,则View会检查复合USB设备每个接口的设备系列,确定应排除哪些接口.
如果您禁用了自动设备拆分,则View会检查整个复合USB设备的设备系列.
ExcludeVid/PidDevice(排除Vid/Pid设备)属性:ExcludeVidPid禁止具有指定供应商和产品ID的设备进行重定向.
设置的格式为vid-xxx1_pid-yyy2[;vid-xxx2_pid-yyy2].
.
.
您必须以十六进制格式指定ID号.
可以使用通配符(*)代替ID中的单个数字.
例如:vid-0781_pid-****;vid-0561_pid-554c未定义默认值.
ExcludePath(排除路径)属性:ExcludePath禁止位于指定集线器或端口路径的设备进行重定向.
设置的格式为bus-x1[/y1].
.
.
_port-z1[;bus-x2[/y2].
.
.
_port-z2].
.
.
您必须以十六进制格式指定总线和端口号.
在路径中不能使用通配符.
例如:bus-1/2/3_port-02;bus-1/1/1/4_port-ff未定义默认值.
IncludeDeviceFamily(包含设备系列)属性:IncludeFamily包含可以进行重定向的设备系列.
设置的格式为family_name_1[;family_name_2].
.
.
例如:storage未定义默认值.
IncludePath(包含路径)属性:IncludePath包含位于指定集线器或端口路径的可重定向设备.
设置的格式为bus-x1[/y1].
.
.
_port-z1[;bus-x2[/y2].
.
.
_port-z2].
.
.
您必须以十六进制格式指定总线和端口号.
在路径中不能使用通配符.
例如:bus-1/2_port-02;bus-1/7/1/4_port-0f未定义默认值.
IncludeVid/PidDevice(包含Vid/Pid设备)属性:IncludeVidPid包含具有指定供应商和产品ID的可重定向设备.
设置的格式为vid-xxx1_pid-yyy2[;vid-xxx2_pid-yyy2].
.
.
您必须以十六进制格式指定ID号.
可以使用通配符(*)代替ID中的单个数字.
例如:vid-0561_pid-554c未定义默认值.
USB设备系列在为HorizonClient、ViewAgent或HorizonAgent创建USB过滤规则时,您可以指定一个系列.
注意有些设备不报告设备系列.
表45USB设备系列设备系列名称描述audio任一音频输入或音频输出设备.
audio-in音频输入设备,例如麦克风.
audio-out音频输出设备,例如扬声器和耳机.
bluetooth通过蓝牙连接的设备.
comm通信设备,例如调制解调器和有线网络适配器.
hid除键盘和指针设备之外的人机接口设备.
hid-bootable开机时除键盘和指针设备之外的其他可用人机接口设备.
imaging成像设备,例如扫描仪.
使用适用于MacOSX的VMwareHorizonClient44VMware,Inc.
表45USB设备系列(续)设备系列名称描述keyboard键盘设备.
mouse指针设备,例如鼠标.
other未指定设备系列.
pda个人数字助理.
physical力反馈设备,例如力反馈操纵杆.
printer打印设备.
security安全设备,例如指纹识别器.
smart-card智能卡设备.
storage大容量存储设备,例如闪存和外接硬盘.
unknown设备系列未知.
vendor具备供应商专有功能的设备.
video视频输入设备.
wireless无线网络适配器.
wusb无线USB设备.
启用USB重定向日志记录您可以参考USB日志进行排除故障,并确定插入客户端系统的各种设备的产品ID和供应商ID.
您可以只针对当前会话启用跟踪日志记录,也可启用在引导前后持续记录日志.
要针对当前会话启用日志记录,您需要使用shell命令.
要启用在引导前后持续记录日志,请在相应的配置文件中添加shell命令.
前提条件如果您计划将跟踪日志记录配置为在系统重新引导前后持续记录日志,则必须在客户端系统上具备管理员或root权限才能执行此操作.
如果只打算针对当前会话启用日志记录,则无需具备上述权限.
步骤n要只针对当前会话启用日志记录,请使用launchctl命令.
a退出HorizonClient,以便USB服务守护程序停止.
b以启动HorizonClient时所用的用户身份打开一个shell(/Applications/Utilities/Terminal.
app).
c使用以下命令:launchctlsetenvVMWARE_VIEW_USBD_LOG_OPTIONS"-olog:trace"d重新启动HorizonClient.
n要启用在引导前后持续记录日志,请在相应的shellrc或所选shell的配置文件(如默认MacOSXshell的配置文件~/.
bash_profile)中添加launchctl命令.
下面为待添加的launchctl命令示例:setenvVMWARE_VIEW_USBD_LOG_OPTIONS"-olog:trace"第4章在Mac上使用MicrosoftWindows桌面或应用程序VMware,Inc.
45将实时音频-视频功能用于网络摄像头和麦克风通过实时音频-视频功能,您可以在远程桌面上使用本地计算机的网络摄像头或麦克风.
实时音频-视频功能可兼容标准的会议应用程序和基于浏览器的视频应用程序,支持标准网络摄像头、音频USB设备和模拟音频输入.
有关在远程桌面中设置实时音频-视频功能以及配置帧速率和图像分辨率的信息,请参阅《VMwareHorizonViewFeaturePack安装与管理指南》文档(针对View5.
3.
x桌面)或《在View中设置桌面和应用程序池》文档(针对Horizon6.
0(包含View)和更高版本的桌面).
有关在客户端系统上配置这些设置的信息,请参阅VMware知识库文章《在HorizonViewClient上为实时音频-视频设置帧速率和分辨率》,网址为http://kb.
vmware.
com/kb/2053644.
要下载用于测试实时音频-视频功能的安装和操作是否正确的测试应用程序,请转至http://labs.
vmware.
com/flings/real-time-audio-video-test-application.
此测试应用程序是一个VMwareFling,因此不对其提供任何技术支持.
何时可以使用网络摄像头如果View管理员已配置实时音频-视频功能,并且使用VMwareBlast或PCoIP显示协议,则可以在桌面上使用内置网络摄像头或连接到本地计算机的网络摄像头.
您可以在Skype、Webex或GoogleHangouts等会议应用程序中使用网络摄像头.
在远程桌面中设置Skype、Webex或GoogleHangouts等应用程序的过程中,您可以从应用程序的菜单中选择VMwareVirtualMicrophone和VMwareVirtualWebcam作为输入设备,VMwareVirtualAudio作为输出设备.
但是对于很多应用程序,该功能可以正常运行,因此没必要选择输入设备.
如果网络摄像头当前正用于本地计算机,则可以将其同时用于远程桌面.
反之亦然.
注意如果使用USB网络摄像头,请不要从HorizonClient中的连接>USB菜单中进行连接.
这样做会导致通过USB重定向路由设备,在视频聊天中将无法使用该功能.
如果连接到本地计算机的网络摄像头不止一个,您可以配置用于远程桌面的首选网络摄像头.
在MacOSX客户端系统上选择默认麦克风如果您的客户端系统中有多个麦克风,远程桌面只使用其中一个麦克风.
您可以使用客户端系统上的"系统偏好设置"指定哪个麦克风是远程桌面上的默认麦克风.
利用实时音频-视频功能,音频输入设备和音频输出设备无需使用USB重定向即可运行,所需的网络带宽总量也大大降低.
也支持模拟音频输入设备.
此过程介绍如何从客户端系统用户界面上选择麦克风.
管理员也可以使用MacOSX默认系统配置首选麦克风.
请参阅第47页,"在MacOSX客户端系统上配置首选网络摄像头或麦克风".
重要事项如果使用USB麦克风,请不要从HorizonClient中的连接>USB菜单中进行连接.
这样做将会导致通过USB重定向路由设备,并且导致设备不能使用实时音频-视频功能.
前提条件n确认客户端系统中已安装USB麦克风或其他类型的麦克风,且可正常使用.
n验证您是否在远程桌面中使用VMwareBlast或PCoIP显示协议.
步骤1在客户端系统上,选择Apple菜单>系统偏好设置,然后单击声音.
2打开"声音偏好设置"的"输入"窗格.
3选择要使用的麦克风.
使用适用于MacOSX的VMwareHorizonClient46VMware,Inc.
下次连接远程桌面并发起通话时,远程桌面会使用您在客户端系统选择的默认麦克风.
在MacOSX客户端上配置实时音频-视频可以使用MacOSX默认系统在命令行中配置实时音频-视频设置.
在默认系统中,通过使用终端(/Applications/Utilities/Terminal.
app)可以读取、写入和删除MacOSX用户默认设置.
MacOSX默认设置属于域.
域通常对应于各个应用程序.
实时音频-视频功能的域为com.
vmware.
rtav.
实时音频-视频的配置语法可以使用以下命令来配置实时音频-视频功能.
表46实时音频-视频配置的命令语法命令描述defaultswritecom.
vmware.
rtavscrWCamId"webcam-userid"设置要在远程桌面上使用的首选网络摄像头.
未设置此值时,由系统枚举自动选定网络摄像头.
您可以指定连接到(内置到)客户端系统的任何网络摄像头.
defaultswritecom.
vmware.
rtavsrcAudioInId"audio-device-userid"设置要在远程桌面上使用的首选麦克风(音频输入设备).
未设置此值时,远程桌面使用客户端系统上设置的默认录音设备.
您可以指定连接到(内置到)客户端系统的任何麦克风.
defaultswritecom.
vmware.
rtavsrcWCamFrameWidthpixels设置图像宽度.
值默认为硬编码值320像素.
您可以将图像宽度更改为任意像素值.
defaultswritecom.
vmware.
rtavsrcWCamFrameHeightpixels设置图像高度.
值默认为硬编码值240像素.
您可以将图像高度更改为任意像素值.
defaultswritecom.
vmware.
rtavsrcWCamFrameRatefps设置帧速.
值默认为15fps.
您可以将帧速更改为任意值.
defaultswritecom.
vmware.
rtavLogLevel"level"设置实时音频-视频日志文件(~/Library/Logs/VMware/vmware-RTAV-pid.
log)的日志级别.
可以将日志级别设置为trace或debug.
defaultswritecom.
vmware.
rtavIsDisabledvalue确定是启用还是禁用实时音频-视频.
默认情况下启用实时音频-视频.
(此值无效.
)要禁用客户端上的实时音频-视频,将该值设置为true.
defaultsreadcom.
vmware.
rtav显示实时音频-视频配置设置.
defaultsdeletecom.
vmware.
rtavsetting删除实时音频-视频配置设置,例如:defaultsdeletecom.
vmware.
rtavsrcWCamFrameWidth注意您可以将帧速从1fps最高调整为25fps,将分辨率最高调整为最大值1920x1080.
并非所有设备或所有环境都支持较快帧速下的高分辨率.
在MacOSX客户端系统上配置首选网络摄像头或麦克风启用实时音频-视频功能后,如果客户端系统中具有多个网络摄像头或麦克风,在远程桌面中只能使用一个网络摄像头和一个麦克风.
使用MacOSX默认系统在命令行中指定首选的网络摄像头和麦克风.
利用实时音频-视频功能,网络摄像头、音频输入设备和音频输出设备无需USB重定向即可运行,所需的网络带宽总量也大大降低.
也支持模拟音频输入设备.
在大多数环境中,不需要配置首选麦克风或网络摄像头.
如果您未设置首选麦克风,远程桌面会使用在客户端系统的"系统偏好设置"中设置的默认音频设备.
请参阅第46页,"在MacOSX客户端系统上选择默认麦克风".
如果您未配置首选网络摄像头,远程桌面会按枚举选择网络摄像头.
前提条件n如果要配置首选USB网络摄像头,请验证客户端系统中已安装网络摄像头并可正常使用.
第4章在Mac上使用MicrosoftWindows桌面或应用程序VMware,Inc.
47n如果要配置首选USB麦克风或其他类型的麦克风,请验证客户端系统中已安装麦克风并可正常使用.
n验证您是否在远程桌面中使用VMwareBlast或PCoIP显示协议.
步骤1在MacOSX客户端系统上,打开网络摄像头或麦克风应用程序,以触发照相机设备或音频设备的枚举并记录到实时音频-视频日志文件中.
a添加网络摄像头或音频设备.
b在应用程序文件夹中,双击VMwareHorizonViewClient(HorizonClient3.
0)或VMwareHorizonClient(HorizonClient3.
1和更高版本)启动HorizonClient.
c发起一次通话,然后停止.
2在实时音频-视频日志文件中找到网络摄像头或麦克风的日志条目.
a在文本编辑器中,打开实时音频-视频日志文件.
实时音频-视频日志文件名为~/Library/Logs/VMware/vmware-RTAV-pid.
log,其中pid是当前会话的进程ID.
b在实时音频-视频日志文件中搜索标识连接的网络摄像头或麦克风的条目.
以下示例介绍了在实时音频-视频日志文件中网络摄像头条目可能的显示形式:2013-12-16T12:18:17.
404Z|vthread-3|I120:RTAV:staticvoidVideoInputBase::LogDevEnum()-1Device(s)found2013-12-16T12:18:17.
404Z|vthread-3|I120:RTAV:staticvoidVideoInputBase::LogDevEnum()-Name=FaceTimeHDCamera(Built-in)UserId=FaceTimeHDCamera(Built-in)#0xfa20000005ac8509SystemId=0xfa20000005ac8509以下示例介绍了在实时音频-视频日志文件中麦克风条目可能的显示形式:2013-12-16T12:18:17.
404Z|vthread-3|I120:RTAV:intAVCaptureEnumerateAudioDevices(MMDev::DeviceList&)-2013-12-16T12:18:17.
404Z|vthread-3|I120:RTAV:staticvoidAudioCaptureBase::LogDevEnum()-2Device(s)found2013-12-16T12:18:17.
404Z|vthread-3|I120:RTAV:staticvoidAudioCaptureBase::LogDevEnum()-Index=255Name=Built-inMicrophoneUserId=Built-inMicrophone#AppleHDAEngineInput:1B,0,1,0:1SystemId=AppleHDAEngineInput:1B,0,1,0:12013-12-16T12:18:17.
404Z|vthread-3|I120:RTAV:staticvoidAudioCaptureBase::LogDevEnum()-Index=255Name=Built-inInputUserId=Built-inInput#AppleHDAEngineInput:1B,0,1,1:2SystemId=AppleHDAEngineInput:1B,0,1,1:23在实时音频-视频日志文件中找到您首选的网络摄像头或麦克风,并记录其用户ID.
在日志文件中用户ID显示在字符串UserId=的后面.
例如,内部视频通话摄像头的用户ID为FaceTimeHDCamera(Built-in),而内部麦克风的用户ID为Built-inMicrophone.
使用适用于MacOSX的VMwareHorizonClient48VMware,Inc.
4在"终端"(/Applications/Utilities/Terminal.
app)中,使用defaultswrite命令设置首选网络摄像头或麦克风.
选项操作设置首选网络摄像头键入defaultswritecom.
vmware.
rtavsrcWCamId"webcam-userid",其中webcam-userid是首选网络摄像头的用户ID,可从实时音频-视频日志文件中获取.
例如:defaultswritecom.
vmware.
rtavsrcWCamId"HDWebcamC525"设置首选麦克风键入defaultswritecom.
vmware.
rtavsrcAudioInId"audio-device-userid",其中audio-device-userid是首选麦克风的用户ID,可从实时音频-视频日志文件中获取.
例如:defaultswritecom.
vmware.
rtavsrcAudioInId"Built-inMicrophone"5(可选)使用defaultsread命令来验证对实时音频-视频功能所做的更改.
例如:defaultsreadcom.
vmware.
rtav此命令会列出所有实时音频-视频设置.
下次连接远程桌面并发起新的通话时,该桌面会使用您配置的首选网络摄像头或麦克风(如果可用).
如果首选网络摄像头或麦克风不可用,则远程桌面可以使用其他可用的网络摄像头或麦克风.
复制和粘贴文本及图像默认情况下,您可以将文本从您的客户端系统复制和粘贴到远程桌面或应用程序.
如果管理员已启用该功能,您还可以将文本从远程桌面或应用程序复制和粘贴到您的客户端系统,或者在两个远程桌面或应用程序之间复制和粘贴文本.
但会有一些限制.
如果使用VMwareBlast或PCoIP显示协议,View管理员可以设置该功能,以便仅允许从客户端系统中复制和粘贴到远程桌面,仅允许从远程桌面复制和粘贴到客户端系统,允许在客户端系统和远程桌面之间进行双向复制和粘贴,或者禁止在客户端系统和远程桌面之间进行复制和粘贴.
如果使用的是Horizon6.
0(包含View)远程应用程序,则适用相同的规则.
管理员通过与远程桌面或应用程序中的代理相关的组策略对象(GroupPolicyObject,GPO)配置复制和粘贴功能.
在Horizon7.
0和更高版本中,管理员还可以使用智能策略来控制远程桌面中的复制和粘贴行为.
有关详细信息,请参阅《《在View中设置桌面和应用程序池》》文档.
GPO信息位于有关ViewPCoIP常规会话变量的主题中,其中包含名为配置剪贴板重定向的设置.
有关智能策略的信息,请参阅有关Horizon策略设置的主题,其中包含剪贴板设置.
所支持的文件格式包括文本、图像和RTF(富文本格式).
剪贴板可容纳1MB的数据用于复制和粘贴操作.
如果复制的是格式化文本,则此数据有一部分是文本,有一部分是格式化信息.
例如,一个800KB的文档在复制时可能会使用超过1MB的数据,这是因为剪贴板上可能会有多于200KB的RTF数据.
如果要复制大量的格式化文本或文本和图像,则在粘贴文本和图像时您可能会发现只有部分或全部的纯文本而没有格式或图像.
原因在于这三种类型的数据有时是单独存储的.
例如,根据您所复制的文档的类型,图像可能会存储为图像格式,也可能存储为RTF数据格式.
如果文本和RTF数据使用的容量加在一起不到1MB,则粘贴的是格式化文本.
RTF数据常常无法截断,因此如果文本和格式使用的容量大于1MB,则会丢弃RTF数据,仅粘贴纯文本.
如果无法在一项操作中粘贴所选择的所有格式化文本和图像,则在各个操作中的复制和粘贴量可能需要减小.
不能在远程桌面与客户端计算机上的文件系统之间复制和粘贴文件.
第4章在Mac上使用MicrosoftWindows桌面或应用程序VMware,Inc.
49使用远程应用程序通过远程应用程序可以使用许多Mac功能.
n运行远程应用程序时,其图标会显示在Dock中.
您可以通过单击Dock中远程应用程序的图标将其最小化和最大化.
n您可以从Dock的上下文菜单中保留、打开和退出远程应用程序.
如果选择在Dock中保留,即使您关闭了所有应用程序窗口,远程应用程序图标仍将在Dock中保留.
n在HorizonClient3.
1及更高版本中,您可以通过单击Dock中远程应用程序的图标来启动它.
n在HorizonClient4.
0及更高版本中,您可以在远程应用程序中打开本地文件,以及从客户端系统上的"应用程序"文件夹中运行远程应用程序.
要启用这些功能,请参阅第23页,"共享对本地文件夹和驱动器的访问权限".
n在HorizonClient3.
2及更高版本中,闪烁的Windows任务栏项将转发到HorizonClient.
例如,如果远程应用程序是IM客户端且您接收到新消息,则一个闪烁红点将显示在Dock中的IM客户端图标上.
n可以从菜单栏中启动语音输入,最小化和缩放远程应用程序.
n可以使用Exposé功能查看打开的远程应用程序,并可以按Command-Tab在打开的远程应用程序之间切换.
n可以使用标准OSX键盘快捷键与远程应用程序交互.
例如,可以按Command-W关闭各个应用程序窗口以及按Command-S保存当前文件.
还可以使用标准OSX键盘快捷键在OSX应用程序和远程应用程序之间进行文本复制、剪切和粘贴.
在HorizonClient3.
2及更高版本中,您可以自定义键盘快捷方式映射.
请参阅第27页,"配置键盘快捷方式映射".
n在HorizonClient3.
1及更高版本中,如果远程应用程序创建Windows系统托盘项,则该项将显示在Mac客户端系统上的菜单栏的通知区域中.
您可以通过Mac的通知区域与该项交互,与在Windows系统上系统托盘中的项交互的方式相同.
注意重新点击Mac的通知区域中的重定向系统托盘项时,上下文菜单将不会消失.
对远程应用程序使用本地IME使用非英文键盘和区域设置时,您可以使用本地系统中安装的IME(输入法编辑器)将非英文字符发送到远程托管的应用程序.
您还可以使用Mac上的菜单栏中的输入菜单或键盘快捷方式来切换到其他IME.
无需在远程RDS主机中安装IME.
注意在Mac上,IME称为输入源.
HorizonClient3.
4及更高版本支持此功能.
打开此功能后,即可使用本地IME.
如果安装有远程应用程序的RDS主机上安装并配置了IME,则将忽略该远程IME.
前提条件n确认客户端系统中已安装一个或多个IME.
n确认您使用的是HorizonClient3.
4或更高版本.
n确认已在RDS主机上安装了ViewAgent6.
1.
1或更高版本,或者HorizonAgent7.
0或更高版本.
步骤1在HorizonClient的桌面和应用程序选择窗口中,按住Control键并单击远程应用程序,然后选择设置.
使用适用于MacOSX的VMwareHorizonClient50VMware,Inc.
2在显示的"远程应用程序"窗格中,选中将本地IME扩展到托管应用程序复选框.
3像使用本地安装的应用程序那样使用此本地IME.
输入菜单显示在Mac客户端系统上的菜单栏中.
使用远程应用程序时,您可以使用输入菜单或键盘快捷方式切换到其他语言或IME.
执行特定操作的组合键(例如,用于复制的Command-C和用于粘贴的Command-V)可以继续正常使用.
在远程应用程序中保存文档使用诸如MicrosoftWord或WordPad等特定远程应用程序,可以创建并保存文档.
这些文档的保存位置取决于公司的网络环境.
例如,文档可能保存到本地计算机上挂载的主共享位置.
管理员可以使用ADMX模板文件来设置指定文档保存位置的组策略.
这种策略称为"设置远程桌面服务用户主目录".
有关更多信息,请参阅《在View中设置桌面和应用程序池》文档中的"RDS配置文件设置"主题.
从远程桌面或应用程序打印在远程桌面上,您可以通过虚拟打印机或附加在客户端计算机上的USB打印机进行打印.
虚拟打印和USB打印可一起运行,不会发生冲突.
要在以下类型的远程桌面和应用程序中使用虚拟打印功能,必须安装HorizonClient3.
1或更高版本:n运行WindowsServer操作系统的远程桌面n基于会话的桌面(在虚拟机RDS主机上)n远程托管的应用程序在HorizonClient中启用虚拟打印在使用VMwareBlast或PCoIP显示协议时,您可以从远程桌面或应用程序中使用为本地计算机配置的打印机.
您不需要在远程桌面上安装打印机驱动程序即可使用虚拟打印功能.
您可以在首次启动HorizonClient时启用虚拟打印.
当HorizonClient提示您启动远程桌面USB服务和打印服务并键入系统凭据时,请单击继续.
如果首次启动HorizonClient时未启用虚拟打印,则您可以使用连接菜单启用虚拟打印.
n要在连接到远程桌面或应用程序前启用虚拟打印,请在VMwareHorizonViewClient(HorizonClient3.
0)或VMwareHorizonClient(HorizonClient3.
1和更高版本)菜单中选择连接>启动打印服务.
单击继续,并键入您的系统凭据.
n要在连接到桌面后启用虚拟打印,请在VMwareHorizonViewClient(HorizonClient3.
0)或VMwareHorizonClient(HorizonClient3.
1和更高版本)菜单中选择连接>启动打印服务.
单击继续,键入系统凭据,然后重新连接到桌面或应用程序.
如果取消重新连接,您可以选择连接>启用打印服务,此时HorizonClient会提示您再次重新连接.
启用虚拟打印功能后,连接菜单会显示打印服务已启用.
注意如果您在之前启动过VMwareFusion的Mac上安装HorizonClient,则当您启动HorizonClient时,打印服务已处于启用状态.
之所以这样,是因为VMwareFusion和HorizonClient使用某些相同的文件实现虚拟打印.
第4章在Mac上使用MicrosoftWindows桌面或应用程序VMware,Inc.
51在远程桌面上设置虚拟打印机功能的打印首选项借助虚拟打印功能,最终用户可从远程桌面使用本地或网络打印机,而不必在远程桌面上安装额外的打印驱动程序.
在该功能可以使用的打印机上,您可以设置数据压缩、打印质量、双面打印和色彩等属性的首选项.
打印机被添加到本地计算机后,HorizonClient将其添加到远程桌面的可用打印机列表.
无需进行进一步配置.
拥有管理员特权的用户仍然可以在远程桌面上安装打印机驱动程序,且不会与虚拟打印机组件发生冲突.
重要事项该功能不支持以下类型的打印机:n使用USB重定向功能连接到远程桌面中虚拟USB端口的USB打印机必须从远程桌面断开USB打印机,才能在桌面上使用虚拟打印功能.
n用于打印到文件的Windows功能在打印对话框中选择打印到文件复选框的操作不起作用.
使用可创建文件的打印机驱动程序即可以实现操作.
例如,您可以使用PDF编写程序打印到PDF文件.
此过程适合运行Windows7或Windows8.
x(桌面)操作系统的远程桌面.
此过程与WindowsServer2008和WindowsServer2012所用过程类似,但是并不完全相同.
前提条件确认已经在远程桌面上安装代理的虚拟打印组件.
在远程桌面文件系统中,确认以下文件夹是否存在:C:\ProgramFiles\CommonFiles\ThinPrint.
要使用虚拟打印,View管理员必须为远程桌面启用虚拟打印功能.
此任务包括启用代理安装程序中的虚拟打印设置选项,还可能包括设置有关虚拟打印行为的策略.
如果使用的是连接服务器和ViewAgent5.
x或更低版本,请参阅《View管理指南》文档,以了解详细信息.
如果使用的是Horizon6或更高版本,请参阅《在View中设置桌面和应用程序池》.
步骤1在Windows7或Windows8.
x远程桌面上,单击开始>设备和打印机.
2在"设备和打印机"窗口中,右键单击默认打印机,从上下文菜单中选择打印机属性,然后选择打印机.
如果安装了ViewAgent6.
2或更高版本,或者安装HorizonAgent7.
0或更高版本,虚拟打印机在单用户虚拟机桌面中显示为,而在RDS主机上的基于会话的桌面中显示为(s).
如果在远程桌面中安装了ViewAgent6.
1或更低版本,虚拟打印机显示为#:.
3在"打印机属性"窗口中,单击设备设置选项卡并指定要使用的设置.
4在常规选项卡上,单击首选项并指定要使用的设置.
5在"打印首选项"对话框中,选择不同的选项卡并指定要使用的设置.
对于页面调整高级设置,VMware建议您保留默认设置.
6单击确定.
使用USB打印机在View环境中,虚拟打印机和重定向的USB打印机可以协同工作,不会发生任何冲突.
USB打印机是一种连接到本地客户端系统上的USB端口的打印机.
要将打印作业发送给USB打印机,您可以使用USB重定向功能或虚拟打印功能.
USB打印功能有时候比虚拟打印功能更快,具体情况取决于网络状况.
n只要远程桌面上安装了所需的驱动程序,您就可以使用USB重定向功能将USB打印机连接到远程桌面的虚拟USB端口.
使用适用于MacOSX的VMwareHorizonClient52VMware,Inc.
如果使用这种重定向功能,打印机就不再在逻辑上连接到客户端的物理USB端口,因此USB打印机不会出现在本地客户端计算机的本地打印机列表中.
这也意味着您可从远程桌面将打印作业发送至USB打印机,但不能从本地客户端计算机发送.
在远程桌面上,重定向的USB打印机会显示为.
有关如何连接USB打印机的信息,请参阅第39页,"连接USB设备".
n在某些客户端上,您还可以选择使用虚拟打印功能将打印作业发送给USB打印机.
如果使用虚拟打印功能,从远程桌面和本地客户端均可将打印作业发送至USB打印机,无需在远程桌面上安装打印驱动程序.
PCoIP客户端映像缓存PCoIP客户端映像缓存将映像内容存储在客户端上以避免重传.
这项功能可以降低带宽的使用.
PCoIP映像缓存可捕捉空间上的以及暂时的冗余.
例如,当您向下滚动浏览PDF文件时,新的内容将出现在窗口的底部,而最旧的内容将从窗口的顶部消失.
所有其他内容将保持不变并向上移动.
PCoIP映像缓存能够检测空间上的以及暂时的冗余.
因为在滚动过程中,发送至客户端设备的显示信息主要是一系列的缓存指数,所以使用映像缓存可以明显地节省带宽量.
这种高效滚动有益于LAN和WAN的操作.
n在LAN上,其带宽相对不受限制,使用客户端映像缓存可显著地节省带宽.
n在WAN上,要保持在可用带宽限制内,滚动性能通常会下降,除非使用客户端缓存.
这种情况下,客户端缓存可以节省带宽,并确保流畅而响应迅速的滚动体验.
借助客户端缓存,客户端可以存储之前传输的部分显示.
缓存大小为250MB.
第4章在Mac上使用MicrosoftWindows桌面或应用程序VMware,Inc.
53使用适用于MacOSX的VMwareHorizonClient54VMware,Inc.
对HorizonClient进行故障排除5通过重置桌面或重新安装VMwareHorizonClient应用程序,可以解决与HorizonClient相关的大多数问题.
本章讨论了以下主题:n第55页,"重置远程桌面或应用程序"n第55页,"卸载HorizonClient"重置远程桌面或应用程序如果应用程序或桌面操作系统停止响应,您可能需要重置桌面或应用程序.
重置远程桌面会关闭并重新启动桌面.
重置远程应用程序会退出应用程序.
未保存的数据都会丢失.
重置远程桌面相当于在物理PC上按"重置"按钮来强制重新启动PC.
远程桌面上打开的任何文件都将关闭且不事先保存.
重置应用程序等同于退出所有远程应用程序而不保存任何未保存的数据.
所有打开的应用程序都会关闭,即使应用程序来自不同的RDS服务器场.
只有您的管理员启用了此功能时,您才可以重置远程桌面.
步骤u使用重置命令.
选项操作从桌面内重置远程桌面在菜单栏中选择连接>重置.
从桌面和应用程序选择窗口中重置远程桌面选择远程桌面,然后在菜单栏中选择连接>重置.
从桌面和应用程序选择窗口中重置远程应用程序单击窗口右上角的设置按钮(齿轮图标),选择左侧窗格中的应用程序,单击重置,然后单击继续.
对于远程桌面,该远程桌面中的操作系统将重新引导.
客户端与桌面断开连接.
对于远程应用程序,应用程序将退出.
下一步等待系统启动,然后再尝试连接到远程桌面.
卸载HorizonClient您有时可以通过卸载并重新安装HorizonClient应用程序来解决与HorizonClient相关的问题.
可以使用通常用于卸载任何其他应用程序的方法来卸载HorizonClient.
VMware,Inc.
55将VMwareHorizonViewClient(HorizonClient3.
0)或VMwareHorizonClient(HorizonClient3.
1及更高版本)应用程序从应用程序文件夹拖至废纸篓,然后清空废纸篓.
卸载完成后,可以重新安装此应用程序.
请参阅第10页,"在MacOSX上安装HorizonClient".
使用适用于MacOSX的VMwareHorizonClient56VMware,Inc.
索引A安全服务器10C操作系统,在代理上支持9操作系统键盘快捷方式28重定向USB41,45USB设备属性42重新连接到远程应用程序32重新排序快捷方式33重置桌面55从远程桌面断开连接30从桌面打印51D代理,安装要求9打印机,设置52登录,连接服务器21Dock11多显示器38F服务器快捷方式33服务器连接21服务器证书验证11复制文本和图像49G功能支持表,适用于MacOSX35共享客户端系统中的文件和文件夹23国际化38故障排除55HHorizonClient断开桌面连接30故障排除55MacOSX的系统要求7适用于Mac客户端的设置7在MacOSX上安装10缓存,客户端映像53回滚远程桌面33IIME(输入法编辑器)50J键盘快捷方式27K客户端驱动器重定向23客户端设备的前提条件10客户端映像缓存53客户体验计划,桌面池数据14L连接到连接服务器21到桌面21USB设备39连接服务器快捷方式33连接到21连接服务器的快捷方式33MMacOSX,安装HorizonClient7,10麦克风46OOSX,安装HorizonClient10PPCoIP客户端映像缓存53屏幕布局21Q启动时始终连接设置25切换桌面30RRetina显示屏38日志,适用于USB设备45日志文件13S设备连接USB39USB41,45VMware,Inc.
57设备系列44实时音频-视频,系统要求8适用于HorizonClient的URI语法17适用于Mac的ViewClient5收藏29首选项,桌面21搜索远程桌面29SSL选项12SSL证书,验证11TThinPrint设置52图像,复制49UURI(统一资源标识符)17URI示例19USB重定向41,45USB打印机51,52USB设备39USB设备系列44VVMwareBlast13W忘记用户名和域25网络摄像头46,47文本,复制49文件夹共享23Windows桌面35X显示协议,桌面21显示选项,桌面21卸载HorizonClient55系统要求,适用于MacOSX7选项屏幕布局21显示协议21虚拟打印51虚拟打印功能52虚拟打印机51Y隐藏HorizonClient窗口26硬件要求Mac7智能卡身份验证9映像缓存,客户端53用于证书检查的验证模式11域21远程应用程序50远程桌面,回滚33Z在远程应用程序中保存文档51粘贴文本和图像49证书,忽略问题11,28智能卡身份验证,要求9智能卡证书26转发USB设备41桌面重置55回滚33连接到21切换30显示协议21显示选项21注销自30注销30自动连接USB设备39自动连接到远程桌面31使用适用于MacOSX的VMwareHorizonClient58VMware,Inc.
- 应用程序ylmfos4.0相关文档
- methodsylmfos4.0
- completedylmfos4.0
- Unternehmensylmfos4.0
- degreeylmfos4.0
- Mirandaylmfos4.0
- 127.0ylmfos4.0
VinaHost,越南vps,国内延时100MS;不限流量100Mbps
vinahost怎么样?vinahost是一家越南的主机商家,至今已经成13年了,企业运营,老牌商家,销售VPS、虚拟主机、域名、邮箱、独立服务器等,机房全部在越南,有Viettle和VNPT两个机房,其中VNPT机房中三网直连国内的机房,他家的产品优势就是100Mbps不限流量。目前,VinaHost商家发布了新的优惠,购买虚拟主机、邮箱、云服务器、VPS超过三个月都有赠送相应的时长,最高送半年...
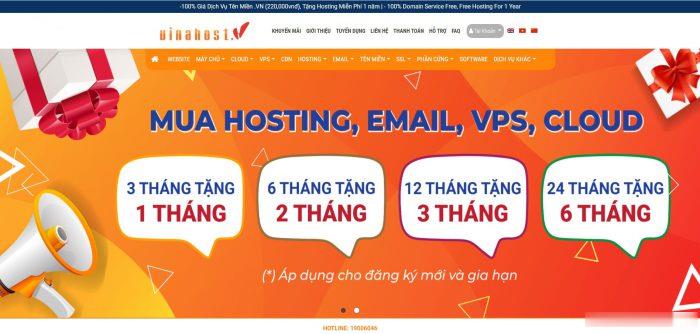
IntoVPS:按小时计费KVM月费5美元起($0.0075/小时),6个机房可选
IntoVPS是成立于2004年的Hosterion SRL旗下于2009年推出的无管理型VPS主机品牌,商家提供基于OpenStack构建的VPS产品,支持小时计费是他的一大特色,VPS可选数据中心包括美国弗里蒙特、达拉斯、英国伦敦、荷兰和罗马尼亚等6个地区机房。商家VPS主机基于KVM架构,最低每小时0.0075美元起($5/月)。下面列出几款VPS主机配置信息。CPU:1core内存:2GB...
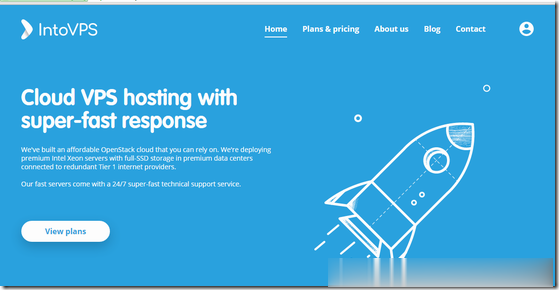
RAKsmart美国洛杉矶独立服务器 E3-1230 16GB内存 限时促销月$76
RAKsmart 商家我们应该较多的熟悉的,主营独立服务器和站群服务器业务。从去年开始有陆续的新增多个机房,包含韩国、日本、中国香港等。虽然他们家也有VPS主机,但是好像不是特别的重视,价格上特价的时候也是比较便宜的1.99美元月付(年中活动有促销)。不过他们的重点还是独立服务器,毕竟在这个产业中利润率较大。正如上面的Megalayer商家的美国服务器活动,这个同学有需要独立服务器,这里我一并整理...
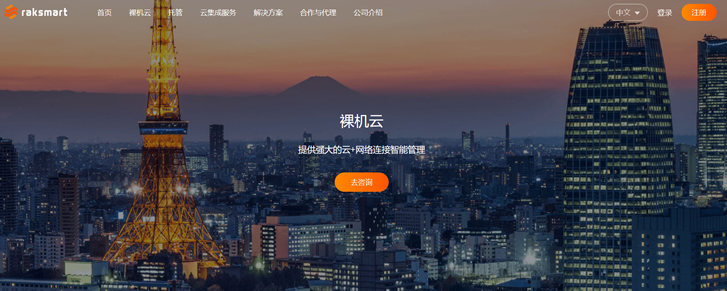
ylmfos4.0为你推荐
-
杨紫别祝我生日快乐祝我生日快乐的歌词梦之队官网NBA梦之队是什么游戏?同ip域名两个网站同一个IP怎么绑定两个域名mole.61.com谁知道摩尔庄园的网址啊www.javmoo.comjavimdb怎么看www.bbb551.comHUNTA551第一个第二个妹子是谁呀??www.dm8.cc有没有最新的日本动漫网站?bk乐乐BK乐乐和沈珂什么关系?汴京清谈汴京平,众争趋赀货,璋独无所取,惟载书数千卷而还什么意思ename.com做自己的网站、在哪里买域名啊?