所示鼠标中键不能用
第1章CATIAV5导入CATIAV5作为一种当前流行的高端三维CAD软件,随着计算机辅助设计CAD(ComputerAidedDesign)技术的飞速发展和普及,越来越受到我国工程技术人员的青睐.
本章介绍的是CATIAV5一些基本功能和设置,主要内容包括:CATIAV5功能简介.
创建用户文件夹.
CATIAV5软件的启动.
CATIAV5工作界面简介.
CATIAV5工作界面的定制.
CATIAV5的环境设置.
1.
1CATIAV5功能简介CATIA(ComputerAidedTri-DimensionalInterfaceApplication)是法国DassaultSystem公司(达索公司)开发的CAD/CAE/CAM一体化软件.
CATIA诞生于20世纪70年代,从1982年到1993年相继发布了V1版本、V2版本、V3版本及V4版本,现在应用最广的CATIA软件分为V4和V5两个版本,V4版本应用于UNIX系统,V5版本可用于UNIX系统和Windows系统.
为了扩大软件的用户群并使软件能够易学易用,DassauhSystem公司于1994年开始重新开发全新的CATIAV5版本,新的V5版本界面更加友好,功能也日趋强大,并且开创了CAD/CAE/CAM软件的一种全新风貌.
围绕数字化产品和电子商务集成概念进行系统结构设计的CATIAV5版本,可为数字化企业建立一个针对产品整个开发过程的工作环境.
在这个环境中,可以对产品开发过程的各个方面进行仿真,并能够实现工程人员和非工程人员之间的电子通信.
产品整个开发过程包括概念设计、详细设计、工程分析、成品定义和制造乃至成品在整个生命周期中(PLM)的使用和维护.
在CATIAV5R17中共有13个模组,分别是基础结构、机械设计、形状、分析与模拟、AEC工厂、加工、数字模型、设备与系统、制造的数字处理、加工模拟、人机工程学设计与分析、智件和ENOVIAV5VPM(如图1.
1.
1所示),各个模组里又有一个到几十个不同的工作台.
认识CATIA中的工作台,可以快速地了解它的主要功能,下面将介绍CATIAV5R17中的一些主要模组.
"机械设计"模组提供了机械设计中所需要的绝大多数工作台,包括零部件设计、装配件设计、草图绘制器、工程制图、线框和曲面设计等工作台.
本书将主要介绍该模组中的一些工作台.
3.
"形状"模组CATIA外形设计和风格造型提供给用户有创意、易用的产品设计组合,方便用户进行构建、控制和修改工程曲面和自由曲面,包括了自由曲面造型(FreeStyle)、汽车白车身设计(AutomotiveBiWFastening)、创成式外形设计(GenerativeShapeDesign)和快速曲面重建(QuickSurfaceReconstruction)等工作台.
"自由曲面造型"模块提供用户一系列工具,来定义复杂的曲线和曲面.
对NURBS的支持使得曲面的建立和修改以及与其他CAD系统的数据交换更加轻而易举.
"汽车白车身设计"模块对设计类似于汽车内部车体面板和车体加强筋这样复杂的薄板零件提供了新的设计方法.
可使设计人员定义并重新使用设计和制造规范,通过3D曲线对这些形状的扫掠,便可自动地生成曲面,从而得到高质量的曲面和表面,并避免了重复设计,节省了时间.
"创成式外形设计"工作台的特点是通过对设计方法和技术规范的捕捉和重新使用,从而加速设计过程,在曲面技术规范编辑器中对设计意图进行捕捉,使用户在设计周期中的任何时候都能方便快速地实施重大设计更改.
4.
"分析与模拟"模组CATIAV5创成式和基于知识的工程分析解决方案可快速对任何类型的零件或装配件进行工程分析,基于知识工程的体系结构,可方便地利用分析规则和分析结果优化产品.
5.
"AEC工厂"模组"AEC工厂"模组提供了方便的厂房布局设计功能,该模组可以优化生产设备布置,从而达到优化生产过程和产出的目的.
"AEC工厂"模组主要用于处理空间利用和厂房内物品的布置问题,可实现快速的厂房布置和厂房布置的后续工作.
6.
"加工"模组CATIAV5的"加工"模组提供了高效的编程能力及变更管理能力,相对于其他现有的数控加工解决方案,其优点如下:高效的零件编程能力.
高度自动化和标准化.
高效的变更管理.
优化刀具路径并缩短加工时间.
减少管理和技能方面的要求.
7.
"数字模型"模组"数字模型"模组提供了机构的空间模拟、机构运动、结构优化的功能.
8.
"设备与系统"模组"设备与系统"模组可用于在3D电子样机配置中模拟复杂电气、液压传动和机械系统的协同设计和集成、优化空间布局.
CATIAV5的工厂产品模块可以优化生产设备布置,从而达到优化生产过程和产出的目的,它包括了电气系统设计、管路设计等工作台.
9.
"人机工程学设计与分析"模组"人机工程学设计与分析"模组使工作人员与其操作使用的作业工具安全而有效地加以结合,使作业环境更适合工作人员,从而在设计和使用安排上统筹考虑.
"人机工程学设计与分析"模组提供了人体模型构造(HumanMeasurementsEditor)、人体姿态分析(HumanPostureAnalysis)、人体行为分析(HumanActivityAnalysis)等工作台.
10.
"智件"模组"智件"模组可以方便地进行自动设计,同时还可以有效地捕捉和重用知识.
注意:以上有关CATIAV5的功能模块的介绍仅供参考,如有变动应以法国DassauhSystem公司的最新相关正式资料为准,特此说明.
1.
2创建用户文件夹使用CATIAV5软件时,应该注意文件的目录管理.
如果文件管理混乱,会造成系统找不到正确的相关文件,从而严重影响CATIAV5软件的全相关性,同时也会使文件的保存、删除等操作产生混乱,因此应按照操作者的姓名、产品名称(或型号)建立用户文件夹,如本书要求在D盘上创建一个名称为cat-course的文件夹.
1.
3启动CATIAV5软件一般来说,有两种方法可启动并进入CATIAV5软件环境.
方法一:双击Windows桌面上的CATIAV5软件快捷图标(如图1.
3.
1所示).
说明:只要是正常安装,Windows桌面上会显示CATIAV5软件快捷图标.
快捷图标的名称可根据需要进行修改.
方法二:从Windows系统"开始"菜单进入CATIAV5,操作方法如下:Step1.
单击Windows桌面左下角的按钮.
Step2.
选择命令,如图1.
3.
2所示,系统便进入CATIAV5软件环境.
1.
4CATIAV5工作界面在学习本节时,请先打开一个模型文件,具体的操作方法是:选择下拉菜单命令,在"文件选择"对话框中选择目录D:\catia17.
1\work\ch01\ch01.
04\ch01.
04.
01,选中文件asm_clutch.
CATProduct,然后单击按钮.
CATIAV5工作界面包括特征树、下拉菜单区、指南针、右工具栏按钮区、下部工具栏按钮区、功能输入区、消息区以及图形区(如图1.
4.
1所示).
1.
特征树"特征树"中列出了活动文件中的所有零件及特征,并以树的形式显示模型结构,根对象(活动零件或组件)显示在特征树的顶部,其从属对象(零件或特征)位于根对象之下.
例如在活动装配文件中,"特征树"列表的顶部是装配体,装配体下方是每个零件的名称;在活动零件文件中,"特征树"列表的顶部是零件,零件下方是每个特征的名称.
若打开多个CATIAV5模型,则"特征树"只反映活动模型的内容.
2.
下拉菜单区下拉菜单中包含创建、保存、修改模型和设置CATIAV5环境参数的命令.
3.
工具栏按钮区工具栏中的命令按钮为快速开始命令及设置工作环境提供了极大的方便,用户可以根据具体情况定制工具栏.
注意:用户会看到有些菜单命令和按钮处于非激活状态(呈灰色,即暗色),这是因为它们目前还没有处在发挥功能的环境,一旦它们进入有关的环境,便会自动激活.
4.
指南针指南针代表当前的工作坐标系,当物体旋转时指南针也随着物体旋转.
关于指南针的具体操作参见"1.
7.
2指南针的使用".
5.
消息区在用户操作软件的过程中,消息区会实时地显示与当前操作相关的提示信息等,以引导用户操作.
6.
功能输入区可从键盘输入CATIA命令字符,以进行功能操作.
7.
图形区CATIAV5各种模型图像的显示区.
1.
5工作界面的定制本节主要介绍CATIAV5中的定制功能,使读者对于软件工作界面的定制了然于胸,从而合理地设置工作环境.
进入CATIAV5系统后,在建模环境下选择下拉菜单命令,系统弹出如图1.
5.
1所示的"定制"对话框,利用此对话框可对工作界面进行定制.
1.
5.
1"开始"菜单的定制在如图1.
5.
1所示的"定制"对话框中单击选项卡,即可进行"开始"菜单的定制.
通过此选项卡,用户可以设置偏好的工作台列表,使之显示在菜单的顶部.
下面以图1.
5.
1所示的工作台为例说明定制过程.
Step1.
在选项卡的列表中,选择工作台,然后单击对话框中的按钮,此时工作台出现在对话框右侧的中.
Step2.
单击对话框中的按钮,完成"开始"菜单的定制.
Step3.
选择下拉菜单命令,此时可以看到工作台显示在菜单的顶部(如图1.
5.
2所示).
说明:在Step1中,添加工作台到收藏夹后,对话框中的文本框即被激活(如图1.
5.
3所示),此时用户可以通过设置快捷键来实现工作台的切换,如设置快捷键为Ctrl+Shift,则用户在其他工作台操作时,只需使用这个快捷键即可回到工作台.
1.
5.
2用户工作台的定制用户工作台是用户根据自身的需要创建的工作台,在此工作台中可进行相关工具栏的定制,工作台的创建可以帮助用户方便、快捷地实现特定功能.
在如图1.
5.
1所示的"定制"对话框中选择选项卡,即可进行用户工作台的定制(如图1.
5.
4所示),新建的用户工作台将被置于当前.
下面将以新建"我的工作台"为例说明定制过程.
Step1.
在如图1.
5.
4所示的对话框中单击按钮,系统弹出如图1.
5.
5所示的"新用户工作台"对话框.
Step2.
在对话框的文本框中输入名称"我的工作台",单击对话框中的按钮,此时新建的工作台出现在区域中.
Step3.
单击对话框中的按钮,完成用户工作台的定制.
Step4.
选择下拉菜单,此时将显示在菜单中(如图1.
5.
6所示).
1.
5.
3工具栏的定制工具栏是一组可实现同类型功能的命令按钮的集合,通过工具栏的定制既可实现现有工具栏的删除、恢复操作;也可对新建的工具栏进行编辑,使之包含所需的命令按钮.
在如图1.
5.
1所示的"定制"对话框中选择选项卡,即可进行工具栏的定制(如图1.
5.
7所示).
下面将以新建mytoolbar工具栏为例说明定制过程.
Step1.
在如图1.
5.
7所示的对话框中单击按钮,系统弹出如图1.
5.
8所示的"新工具栏"对话框,新建工具栏默认被命名为"新工具栏001".
Step2.
在对话框的文本框中输入名称mytoolbar,单击对话框中的按钮,此时,新建的空白工具栏将出现在主应用程序窗口的右端,同时定制的myToolbar(我的工具栏)被加入列表中(如图1.
5.
9所示).
注意:定制的myToolbar(我的工具栏)加入列表后,"定制"对话框中的按钮被激活,此时可以执行工具栏的删除操作.
Step3.
在"定制"对话框中选中mytoolbar工具栏,单击对话框中的按钮,系统弹出如图1.
5.
10所示的"命令列表"对话框1.
Step4.
在对话框的列表项中,按住Ctrl键,选择、和三个选项,然后单击对话框中的按钮,完成命令的添加,此时mytoolbar工具栏如图1.
5.
11所示.
说明:单击"定制"对话框中的按钮,系统弹出如图1.
5.
12所示的"重命名工具栏"对话框,在此对话框中可修改工具栏的名称.
单击"定制"对话框中的按钮,系统弹出如图1.
5.
13所示的"命令列表"对话框2,在此对话框中可进行命令的删除操作.
单击"定制"对话框中的按钮,系统弹出如图1.
5.
14所示的"恢复所有工具栏"对话框,单击对话框中的按钮,可以恢复所有工具栏的内容.
单击"定制"对话框中的按钮,系统弹出如图1.
5.
15所示的"恢复所有工具栏"对话框,单击对话框中的按钮,可以恢复所有工具栏的位置.
1.
5.
4命令定制命令的定制实际上就是命令的拖放操作,一般都是在工具栏中进行,其作用是帮助用户快速使用命令,节省命令操作的时间.
在如图1.
5.
1所示的"定制"对话框中选择选项卡,即可进行命令的定制(如图1.
5.
16所示).
下面将以拖放"目录"命令到"标准"工具栏为例说明定制过程.
Step1.
在如图1.
5.
16所示的对话框的列表中选择选项,此时在对话框右侧的列表中出现对应的文件命令.
Step2.
在文件命令列表中选中命令,按住鼠标左键不放,将此命令拖动到"标准"工具栏,此时"标准"工具栏如图1.
5.
17所示.
说明:单击如图1.
5.
16所示对话框中的按钮,可以展开对话框的隐藏部分(如图1.
5.
18所示),在对话框的区域,可以更改所选命令的属性,如名称、图标、命令的快捷方式等.
区域中各按钮说明如下:按钮:单击此按钮,系统将弹出"图标浏览器"对话框,从中可以选择新图标以替换原有的"目录"图标.
按钮:单击此按钮,系统将弹出"文件选择"对话框,用户可导入外部文件作为"目录"图标.
按钮:单击此按钮,系统将弹出如图1.
5.
19所示的"重置"对话框,单击对话框中的按钮,可将命令属性恢复到原来的状态.
1.
5.
5选项定制在如图1.
5.
1所示的"定制"对话框中选择选项卡,即可进行选项的定制(如图1.
5.
20所示).
通过此选项卡,可以更改图标大小、图标比率、工具提示、用户界面语言等.
注意:在此选项卡中,除复选框外,更改其余选项均需重新启动软件,才能使更改生效.
1.
6环境设置环境设置主要包括"选项"设置和"标准"设置.
1.
选项的设置选择命令,系统弹出"选项"对话框,利用该对话框可以设置草图绘制器、显示、工程制图的参数.
在该对话框左侧选择(如图1.
6.
1所示),此时可以设置草图绘制器的相关参数.
在"选项"对话框的左侧选择,再选择选项卡(如图1.
6.
2所示),此时可以设置颜色及其他相关的一些参数.
单击"选项"对话框中的按钮,可以将该设置锁定,使其在普通方式下不能被改变,如图1.
6.
3所示.
2.
标准的设置选择下拉菜单命令,系统弹出"标准定义"对话框,选择如图1.
6.
4所示的选项,此时可以设置相关参数(具体的参数定义在本书的后面会陆续讲到).
1.
7CATIAV5的基本操作使用CATIAV5软件以鼠标操作为主,用键盘输入数值.
执行命令时主要是单击工具图标,也可以通过选择下拉菜单或用键盘输入来执行命令.
1.
7.
1鼠标的操作与其他CAD软件类似,CATIA提供各种鼠标按钮的组合功能,包括执行命令、选择对象、编辑对象以及对视图和特征树的平移、旋转和缩放等.
CATIA中鼠标操作的说明如下:缩放图形区:按住鼠标中键,单击或右击,向前移动鼠标可看到图形在变大,向后移动鼠标可看到图形在缩小.
平移图形区:按住鼠标中键,移动鼠标,可看到图形跟着鼠标移动.
旋转图形区:按住鼠标中键,然后按住鼠标左键或右键,移动鼠标可看到图形在旋转.
1.
7.
2指南针的使用图1.
7.
1所示的指南针是一个重要的工具,一般位于图形区的右上角,并且总是处于激活状态,用户可以选择下拉菜单命令将其隐藏或显示.
图1.
7.
1中,字母X、Y、Z表示坐标轴,Z轴起到定位的作用;靠近Z轴的点称为自由旋转柄,用于旋转指南针,同时图形区中的模型也将随之旋转;红色方块是指南针操纵柄,用于拖动指南针,并且可以将指南针置于物体上进行操作,也可以使物体绕该点旋转;指南针中的三个平面,就是系统默认的三个基准平面.
注意:在装配工作台中,指南针可用于操纵未被约束的零件,也可以操纵完全约束后的子装配.
通过指南针可以对视图进行旋转、移动等多种操作,同时它在操作零件时也具有非常强大的功能,不仅可对视点操作,还可直接对模型进行操作.
指南针的功能具体介绍如下.
1.
视点操作视点操作是指使用鼠标对指南针进行简单的拖动,从而实现对图形区的模型进行平移或者旋转操作.
将鼠标移至指南针处,鼠标指针由变为,并且鼠标所经过之处,坐标轴、坐标平面的弧形边缘以及平面本身皆会以亮色显示.
单击指南针上的轴线(此时鼠标指针变为)并按住鼠标拖动,图形区中的模型会沿着该轴线移动,但指南针本身并不会移动.
单击指南针上的平面并按住鼠标移动,则图形区中的模型和空间也会在此平面内移动,但是指南针本身不会移动.
单击指南针平面上的弧线并按住鼠标移动,图形区中的模型会绕其法线旋转,同时,指南针本身也会旋转,而且鼠标离红色方块儿越近旋转越快.
单击指南针上的自由旋转柄并按住鼠标移动,指南针会以红色方块为中心点自由旋转,且图形区中的模型和空间也会随之旋转.
单击指南针上的X、Y或Z字母,则模型在图形区以垂直于该轴的方向显示,再次单击该字母,视点方向会变为反向.
2.
模型操作使用鼠标和指南针不仅可以对视点进行操作,而且可以把指南针拖动到零件上,对零件进行移动、旋转操作,这种移动或旋转零件的方法多用于装配工作台中.
将鼠标移至指南针操纵柄处(此时鼠标指针变为),然后拖动指南针至模型上释放,此时指南针会附着在模型上,且字母X、Y、Z变为W、U、V,这表示坐标轴不再与文件窗口右下角的绝对坐标相一致.
这时,就可以按上面介绍的对视点的操作方法对零件进行移动或旋转操作了.
说明:对模型进行操作的过程中,移动的距离和旋转的角度均会在图形区显示.
显示的数据为正,表示与指南针指针的正向相同;显示的数据为负,表示与指南针指针的正向相反.
将指南针恢复到位置的方法:拖动指南针操纵柄到离开物体的位置,松开鼠标键,指南针就会回到图形区右上角的位置,但是不会恢复为默认的方向.
将指南针恢复到默认方向的方法:将其拖动到窗口右下角的绝对坐标系处;在拖动指南针离开物体的同时按Shift键,且先松开鼠标左键;选择下拉菜单命令.
3.
精确的模型操作将指南针拖动到物体上,右击指南针,在弹出的快捷菜单中选择命令,系统弹出如图1.
7.
2所示的"用于罗盘控制的参数"对话框,利用该对话框可以对模型实现平移和旋转等操作.
4.
其他操作在指南针上右击,系统弹出如图1.
7.
3所示的快捷菜单,利用此菜单可以更改指南针的相关选项.
1.
7.
3对象的选择在CATIAV5中选择对象有以下几种常用的方法.
1.
选取单个对象直接单击需要选取的对象.
在特征树中单击对象的名称,即可选择对应的对象,被选取的对象会高亮显示.
2.
选取多个对象按住Ctrl键,单击多个对象,可选择多个对象.
3.
利用"选择"工具条(如图1.
7.
4所示)选取对象4.
利用"编辑"下拉菜单中的"搜索"功能选择具有同一属性的对象"搜索"工具可以根据用户提供的名称、类型、颜色等信息快速选择对象.
下面以一个例子说明其具体操作过程.
Step1.
打开文件.
选择下拉菜单命令,在"文件选择"对话框中找到D:\catia17.
1\work\ch01\ch01.
07\ch01.
07.
03目录,选中base_block.
CATPart文件后单击按钮.
Step2.
选择命令.
选择下拉菜单命令,系统弹出如图1.
7.
5所示的"搜索"对话框1.
Step3.
定义搜索名称.
在"搜索"对话框的选项卡的文本框中输入"*平面",按Enter键后,"搜索"对话框如图1.
7.
5所示.
说明:*是通配符,代表任意字符,可以是一个字符也可以是多个字符;用户输入的搜索名称将自动列入下拉列表框中.
Step4.
搜索并查看结果.
单击"搜索"对话框的选项卡中的按钮,此时"搜索"对话框下方将显示出符合条件的元素,如图1.
7.
6所示.
Step5.
单击"搜索"对话框中的按钮,符合条件的对象即被选中.
1.
7.
4模型视图在屏幕上的显示三维模型在屏幕上有两种显示方式,"透视"投影和"平行"投影方式(图1.
7.
7所示为长方体在这两种方式下的显示状态),要选择三维实体在屏幕上的显示方式,可以在下拉列表中选择或命令.
SugarHosts糖果主机,(67元/年)云服务器/虚拟主机低至半价
SugarHosts 糖果主机商也算是比较老牌的主机商,从2009年开始推出虚拟主机以来,目前当然还是以虚拟主机为主,也有新增云服务器和独立服务器。早年很多网友也比较争议他们家是不是国人商家,其实这些不是特别重要,我们很多国人商家或者国外商家主要还是看重的是品质和服务。一晃十二年过去,有看到SugarHosts糖果主机商12周年的促销活动。如果我们有需要香港、美国、德国虚拟主机的可以选择,他们家的...

昔日数据月付12元起,湖北十堰机房10M带宽月付19元起
昔日数据怎么样?昔日数据是一个来自国内服务器销售商,成立于2020年底,主要销售国内海外云服务器,目前有国内湖北十堰云服务器和香港hkbn云服务器 采用KVM虚拟化技术构架,湖北十堰机房10M带宽月付19元起;香港HKBN,月付12元起; 此次夏日活动全部首月5折促销,有需要的可以关注一下。点击进入:昔日数据官方网站地址昔日数据优惠码:优惠码: XR2021 全场通用(活动持续半个月 2021/7...
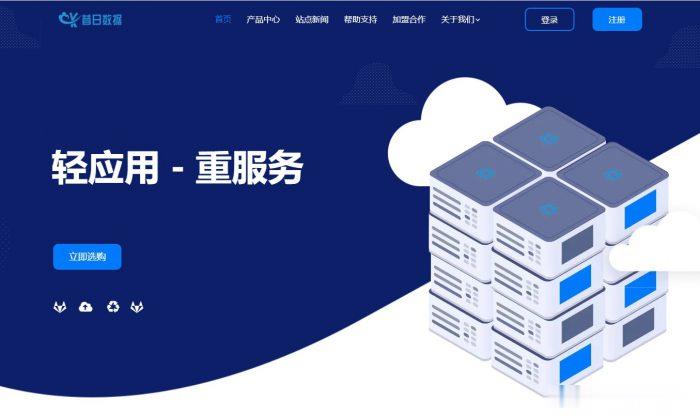
盘点618年中大促中这款云服务器/VPS主机相对值得选择
昨天有在"盘点2021年主流云服务器商家618年中大促活动"文章中整理到当前年中大促618活动期间的一些国内国外的云服务商的促销活动,相对来说每年年中和年末的活动力度还是蛮大的,唯独就是活动太过于密集,而且商家比较多,导致我们很多新人不懂如何选择,当然对于我们这些老油条还是会选择的,估计没有比我们更聪明的进行薅爆款新人活动。有网友提到,是否可以整理一篇当前的这些活动商家中的促销产品。哪些商家哪款产...
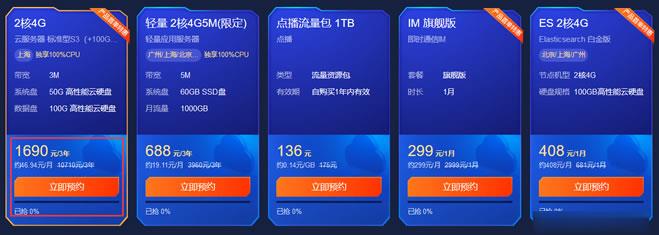
-
太空国家国际空间站有哪些国家的人?冯媛甑冯媛甄多大啊?百花百游迎得春来非自足,百花千卉共芬芳什么意思haole16.com国色天香16 17全集高清在线观看 国色天香qvod快播迅雷下载地址www.765.com有没好的学习网站www.javmoo.comjavimdb怎么看抓站工具抓鸡要什么工具?66smsm.comffff66com手机可以观看视频吗?朴容熙这个网诺红人叫什么恶魔兜兜梦幻诛仙的恶魔兜兜怎么得的?