安装win7配置
win7配置 时间:2021-03-27 阅读:()
CNB004CN1惠普笔记本电脑--升级Windows7至Windows8本文适用于使用Windows8的数字副本从Windows7升级的惠普笔记本电脑.
您可以执行原位(In-place)安装,此安装保留了Windows7上的数据和设置;或执行全新安装(自定义),该安装在安装Windows8之前,将删除硬盘上的所有数据.
请在开始升级之前阅读下列重要信息:并非任何Windows8功能都可在所有类型的Windows7电脑上使用.
您的电脑可能需要其它硬件、软件、固件和/或BIOS升级来安装和运行Windows8.
惠普将为2011年10月1日以后出售的多数电脑提供升级说明和驱动程序.
如欲了解有关MicrosoftWindows8升级产品的信息,请访问www.
windowsupgradeoffer.
com和www.
windowsupgradeoffer.
com/en-US/Home/Faq.
鉴于可能更改某些详细信息和/或可能发布新的信息,请经常检查这些网站.
如果您是在2011年10月1日之前购买的电脑,惠普将无法为您的电脑提供驱动程序,因为惠普还未为您的电脑型号测试或开发驱动程序.
因此,您的电脑可能无法升级.
并非任何Windows8功能都可在所有电脑上使用,并且您对Windows8的个别体验是由您的电脑功能来决定.
原位(In-place)升级比全新安装更简单快速,对于大多数人而言是更好的选择.
请参阅以下内容,确定适用于您的电脑的最好方法.
安装Windows8后,适用于Windows7或更低版本操作系统的软件可能将无法运行.
惠普提供了与Windows8兼容的软件和更新的驱动程序,仅支持特定电脑型号.
如果升级后想要恢复原始操作系统,您必须在升级之前创建惠普恢复介质.
想要了解创建恢复介质的方法,请参阅"创建恢复光盘或保存恢复镜像到USB闪盘(Windows7)".
如果升级后您寻求惠普的支持帮助,惠普技术支持可能要求恢复原始Windows7操作系统以确认产品功能.
如果升级到Windows8后将电脑送修,需要用原始Windows操作系统将您的电脑重新镜像,且将删除升级的Windows8操作系统.
维修后,您可重新安装Windows8.
开始任何升级之前,您应备份所有重要数据(个人文件、照片、视频、文档、应用等.
),以避免丢失重要数据.
如果您现在正在使用微软DVD播放软件(如WindowsMediaPlayer),升级到Windows8后,该软件将无法播放DVD.
想要在升级后继续播放DVD,您需要从Microsoft获取Windows8MediaCenterPack或购买其它DVD播放软件.
如果您现在正在使用惠普、CyberLink或其它公司的DVD播放软件,Windows8安装进程可帮助您确定您的播放软件是否与Windows8兼容或者是否需要更新.
如果软件兼容且执行的是原CNB004CN2位(In-place)升级,您可以选择在升级时保留该软件.
如果执行全新安装,您必须在升级后重新安装该软件.
系统要求安装Windows8前,您的电脑硬件必须符合以下最低系统要求.
硬件必须兼容Windows8和Windows7:1GHz或更快的处理器最低2GBRAM(64位),4GB更适合全功能安装前最低20GB硬盘存储可用使用特定功能的其它要求:带触摸功能的Windows7电脑升级以后将不具备全部Windows8触摸功能.
内置设计面向Windows7的触摸输入硬件的惠普电脑升级至Windows8以后仅对两触摸点应用不影响体验.
内置触摸输入硬件的HPWindows电脑将不支持需要两个以上同时触摸点的Windows8应用.
另外,Windows8边缘滑动可能不可用,因为Windows7附带的惠普触摸系统上有嵌入式挡板.
为了访问Windows商店下载并运行应用,您需要有效的互联网连接,且屏幕分辨率最低为1024x768.
为了拍摄应用快照,您需要屏幕分辨率最低为1366x768.
互联网访问(可能收取ISP费用)微软提供安装向导以检查您的电脑的兼容性问题.
强烈建议使用安装向导升级至Windows8.
如欲了解更多信息,请访问:MicrosoftCompatibilityCenterforWindows8.
寻找将您的电脑型号升级至Windows8的最佳方法在电脑上安装Windows8有两种方法:WARNING:开始任何升级之前,您应备份所有重要数据(个人文件、照片、视频、文档、应用等),以避免丢失重要数据.
原位升级—在现有Windows7上安装Windows8.
这是最便捷的升级方法,是多数人的最佳选择.
升级后,您的大部分现有软件程序、驱动程序和个人文件都可以继续使用.
如果您的电脑是Windows7Starter,HomeBasic,HomePremium,Business或Ultimate版,您可以仅进行升级.
CNB004CN3原位升级是电脑升级的推荐方法.
如果您的电脑有Windows8UEFIBIOS,则原位升级将适用,但安全启动等Windows8下的功能将不可用.
全新安装(自定义)—将擦除惠普提供的所有文件、原始驱动与程序以及其它已安装的软件.
在安装Windows8之前提供更改分区与硬盘的选项.
如欲使用安全启动或GPT硬盘格式化等Windows8下的功能,则需要全新安装(自定义)和Windows8UEFIBIOS.
在以下条件下您应选择原位升级:o您的电脑不具有Windows8UEFIBIOS.
o您的电脑具有Windows8UEFIBIOS但是您不想使用安全启动等功能.
在以下条件下您应考虑全新安装:o您的电脑具有Windows8UEFIBIOS而且您想使用安全启动等Windows8下的功能.
o在安装Windows8之前您想删除电脑上的一切数据.
您的电脑有Windows8UEFIBIOS吗对照下表查看您的电脑是否能够升级使用Windows8的新功能:安全启动和无缝启动体验.
为了利用Windows8UEFIBIOS支持的功能,在安装Windows8之前必须更新BIOS并使用新文件格式重新格式化硬盘.
型号/系列电脑BIOS修订版SoftPAQ文件名CQ45-100~CQ45-199配置AMD处理器F.
13SP58803CQ45-700~CQ45-799配置英特尔处理器F.
12SP58802CQ58-100~CQ58-199配置AMD处理器F.
12SP58742CQ58-100~CQ58-199配置英特尔处理器F.
22SP58972CQ58-a00~CQ58-a99配置AMD处理器F.
13SP58803CQ58-a00~CQ58-a99配置英特尔处理器F.
12SP58802dm1-4200~dm1-4299配置AMD处理器F.
13SP58932dv4-5000~dv4-5199配置英特尔处理器F.
22SP58743dv4-5a00~dv4-5a99配置英特尔处理器F.
11SP59182dv6-7000~dv6-7199配置英特尔处理器F.
13SP58934dv6-7000~dv7-7199配置AMD处理器F.
13SP58982dv7-7000~dv7-7199配置AMD处理器F.
13SP58982dv7-7000~dv7-7199配置英特尔处理器F.
13SP58934ENVY14SPECTRE14-3100~14-3199配置英特尔处F.
14SP58859CNB004CN4理器ENVY4-1000~ENVY4-1099配置英特尔处理器F.
13SP58874ENVY6-1000~ENVY6-1099配置AMD处理器F.
12SP58871ENVY6-1000~ENVY6-1099配置英特尔处理器F.
13SP58874ENVYSPECTREXT13-2000~13-2099配置英特尔处理器F.
13SP59158g4-2000~g4-2199配置AMD处理器F.
14SP58935g4-2000~g4-2199配置英特尔处理器F.
14SP58938g6-2000~g6-2199配置AMD处理器F.
14SP58935g6-2000~g6-2199配置英特尔处理器F.
14SP58938g7-2000~g7-2199配置AMD处理器F.
14SP58935g7-2000~g7-2199配置英特尔处理器F.
14SP58938HP1000-1100~HP1000-1199配置英特尔处理器F.
12SP58802HP2000-2100~HP2000-2199配置AMD处理器F.
12SP58742HP2000-2100~HP2000-2199配置英特尔处理器F.
22SP58972HP2000-2a00~HP2000-2a99配置AMD处理器F.
13SP58803HP2000-2a00~HP2000-2a99配置英特尔处理器F.
12SP58802HP450配置英特尔处理器F.
12SP58802HP455配置AMD处理器F.
13SP58803HP650配置英特尔处理器F.
22SP58972HP655配置AMD处理器F.
12SP58742m6-1000~m6-1099配置AMD处理器F.
12SP58975m6-1000~m6-1099配置英特尔处理器F.
12SP58974m7-7000~m7-7099配置英特尔处理器F.
13SP58934NOTE:更多最新BIOS版本推出.
如需下载最新版本,请访问惠普客户服务网站(http://www.
hp.
com/support).
如果您的电脑不在列表之内,惠普建议安装Windows8之前请先安装最新版本的BIOS.
让您的电脑为原位升级方法做好准备这一安装选项让您的电脑为升级或在现有Windows7上安装Windows8做好准备.
升级后,您的大部分或全部现有软件程序、驱动程序和个人文件都可以继续使用.
CNB004CN5步骤一:更新BIOS升级至最新BIOS以后再行安装Windows8.
执行以下步骤更新BIOS以避免安装错误:1.
确保主电池正确插入且电脑连接至交流电源.
2.
点击"开始",在搜索字段中输入"系统",然后从列表中选择"系统信息".
3.
在"系统摘要"下将显示"BIOS版本/日期".
记录BIOS版本号.
4.
进入惠普客户服务网站(http://www.
hp.
com/support),选择"软件和驱动程序",然后输入您的电脑型号,查找适合您电脑的软件和驱动程序.
5.
使用"保存"选项将最新BIOS下载至您的硬盘中.
确保查看所有可用下载选项并选择最新版本的BIOS.
6.
为了安装(刷新)BIOS,请关闭所有软件,断开所有已连接的设备,移除所有外部存储设备,然后双击已下载的BIOS.
WARNING:请勿使用电脑或断开电源,直至BIOS更新完成且电脑重启.
步骤二:更新Windows7软件与驱动程序建议当电脑使用Windows7时获取所有可用的推荐软件和驱动程序更新.
1.
进入惠普客户服务网站(http://www.
hp.
com/support),选择"软件和驱动程序",然后输入您的电脑型号,查找适合您电脑的软件和驱动程序.
2.
下载和安装Windows7硬件驱动程序和软件.
步骤三:创建恢复光盘并备份您的重要文件.
如果您尚未执行该步骤,请创建一组Windows7系统恢复光盘或将恢复镜像保存至USB存储设备.
如果在升级过程中出现问题,您可以使用HPSystemRecovery将电脑恢复到初始软件配置.
如需了解恢复解决方案,请参阅"创建恢复光盘或保存恢复镜像至USB闪盘(Windows7)".
您可以使用MicrosoftBackupandRestoreCenter或MicrosoftWindowsEasyTransfer进行文件备份并转移到Windows8.
MicrosoftWindowsEasyTransfer随Windows7附带且能够快捷地进行文件备份.
如果您希望使用其他软件备份您的文件,您必须在使用前确认该软件与Windows7兼容.
您还需要将该软件的安装文件拷贝到USB驱动器或光盘.
请勿使用与Windows8不兼容的备份软件!
完成后,确认备份成功,并可以对这些文件进行访问.
步骤四:从WindowsUpdate安装更新在升级至Windows8之前您应使用WindowsUpdate安装所有关键的推荐更新.
1.
如果尚未连接至因特网,请立即连接.
CNB004CN62.
点击"开始",在搜索字段输入"WindowsUpdate",然后在列表中选择"WindowsUpdate".
3.
点击"InstallUpdates"按钮.
点击"确定"以后,Windows7如果需要就创建一个恢复点,下载更新,然后提供更多信息.
更新安装以后您需要重启电脑.
步骤五:更新MicrosoftOfficeStarterEdition(可选)如果您希望升级至Windows8以后继续使用MicrosoftOfficeStarterEdition,在开始升级之前您必须安装微软提供的补丁.
请转到以下微软网站下载并安装补丁:微软:MicrosoftOffice2010(KB2553141)32位版本更新如果您不安装这一补丁,安装过程中MicrosoftStarterEdition将从您的电脑中删除,且您将无法重新安装.
步骤六:卸载并删除Realtek读卡器软件(仅指定型号)Realtek读卡器驱动程序(版本6.
1.
7600.
74)可能会导致Windows8安装失败.
如果的序列号在下表中,安装Windows8之前请删除Realtek读卡器驱动程序.
如果您的电脑不在下表中,请继续下一步.
内置Realtek读卡器驱动程序的笔记本电脑系列(版本6.
1.
7600.
74)dv6-6bxxg4-11XXdv6z-6bxxg4-12XXdv7-6bxxg6-11xxdv7z-6bxx卸载Realtek读卡器驱动程序:1.
点击"开始",右键单击"电脑",然后选择"属性".
2.
点击"设备管理器".
3.
依次选择"内存技术驱动程序"下"设备管理器"中"RealtekPCIE读卡器",然后点击"卸载"按钮.
4.
选择"对该设备删除本驱动程序软件",按后点击"确定".
5.
阅读卸载软件时出现的所有信息,并进行相应的操作.
删除驱动程序文件夹,位于c:\SWSETUP:1.
点击"开始",然后点击"电脑".
2.
双击打开"本地磁盘(C:)".
然后打开"SWSETUP"文件夹.
3.
右键单击名为"读卡器"的文件夹,然后点击"删除".
步骤七:卸载AMD高清音频驱动程序(仅指定型号)指定版本的AMD高清音频驱动程序(版本8.
861.
1.
2000)可能会导致Windows8安装失败.
如果的序列号在下表中,安装Windows8之前请删除AMD高清音频驱动程序.
如果您的电脑不在下表中,请继续下一步.
内置AMD高清音频驱动程序的电脑系列(版本8.
861.
1.
2000)CNB004CN7内置AMD高清音频驱动程序的电脑系列(版本8.
861.
1.
2000)g4-12xxg7-12xxg6-12xx在"设备管理器"中卸载该软件:1.
点击"开始",右键单击"电脑",然后选择"属性".
2.
点击"设备管理器".
3.
依次选择"音频、视频与游戏控制器"下"设备管理器"中"AMD高清音频设备",然后点击"卸载"按钮.
4.
选择"对该设备删除本驱动程序软件",按后点击"确定".
5.
阅读卸载软件时出现的所有信息,并进行相应的操作.
删除驱动程序文件夹,位于c:\SWSETUP:1.
点击"开始",然后点击"电脑".
2.
双击打开"本地磁盘(C:)".
然后打开"SWSETUP"文件夹.
3.
右键单击名为"视频"的文件夹,然后点击"删除".
步骤八:下载Windows8的数字副本如果您已购买零售的Windows8DVD副本,请按照包装中提供的Microsoft安装说明进行操作.
下载所需Windows8数字副本:o拥有至少6GB可用磁盘空间的Windows7电脑.
o网络连接至互联网.
1.
打开Internet浏览器,进入www.
microsoft.
com/windows8,查找Windows8UpgradeAssistant.
2.
运行Windows8UpgradeAssistant.
3.
Windows8UpgradeAssistant可帮助您购买Microsoft提供的Windows8Upgrade.
购买Windows8以后,UpgradeAssistant将提供一个产品密钥(由5个字符字段构成).
记下"产品密钥",供以后参考.
Figure1:WindowsUpgradeAssistant中的"产品密钥"CNB004CN84.
Windows8UpgradeAdvisor可为您的电脑下载Windows8Upgrade软件.
在"安装Windows8"的提示处,将会向您提供以下三个选项:"立即安装"-继续进行原位(In-place)升级.
"通过创建介质进行安装"-可提供说明,并帮助创建Windows8Upgrade的可启动DVD光盘镜像或USB磁盘镜像.
"稍后从桌面进行安装"-可在您的桌面上创建一个可执行文件,稍后升级至Windows8.
Figure2:安装Windows8选项CNB004CN9从以下选项中进行选择.
本文中的原位(In-place)升级说明包含"立即安装"选项.
本文中的全新安装说明包含"通过创建介质进行安装"选项.
5.
安装过程中的注意事项o不兼容程序-安装检查电脑防止出现不兼容问题.
需要卸载某些程序,且需要重启电脑安装才可继续进行.
o不兼容硬件驱动程序-安装检查电脑防止出现不兼容问题.
需要卸载某些硬件驱动程序安装才可继续进行.
o"中断安装"-可在某些预定义点停止安装并重启.
重启电脑时,您可以按照提示:"继续"原来操作,或"重新开始".
oUAC安全-微软用户账户控制(UAC)设置显示提示,要求您检查确认是否要更改电脑中的程序列表.
这可以防止企图进行软件安装的恶意软件或病毒.
如果显示提示"您允许电脑更改以下程序吗"并且程序名称显示为"MicrosoftWindows和经微软公司验证的发行商",点击"确定"继续.
o"选择用户名和密码"-默认状态下,Windows8将使用微软互联用户账户将您的新电脑无缝集成至互联网或云中的其它社交媒体和设备;如InstantMessenger,Gmail或Hotmail账户.
本地账户-您可以为本地电脑输入一个有效的特殊用户名和密码,保护电脑的独立性.
以后您可以手动连接至云进行文件共享.
微软账户-如果您使用您的微软互联用户账户登陆,该电脑将自动链接至所有其它移动设备以及您在社交网络账户中存储的所有用户信息.
o允许多次重启-电脑可在安装过程中多次重启.
您可以在重启时删除安装DVD,或忽略提示"按任意键从CD或DVD启动……"使用原位(In-place)升级方法安装Windows8此安装选项可在现有的Windows7安装上安装Windows8.
升级后,您的大部分或全部现有软件程序、驱动程序和个人文件都可以继续使用.
WARNING:开始原位升级之前,您应备份所有重要数据(个人文件、照片、视频、文档、应用等),以避免丢失重要数据.
1.
将电脑连接至交流电源.
2.
推出所有程序,断开所有外围设备,并移除所有USB存储设备和SD卡.
3.
如果您有互联网,将电脑连接至互联网,使用以太网线缆(有线网络信息中心)或打开无线按钮(无线局域网).
4.
在"安装Windows8"界面上点击"下一步"开始安装.
Figure3:安装Windows8选项CNB004CN105.
如果收到关于安装的提示"获取最新更新",请点击"立即联线安装更新",然后点击"下一步".
允许程序联线获取最新更新.
如果您没有互联网接入端口,请选择"否,谢谢",然后点击"下一步".
安装以后,您可以进行WindowsUpdate更新.
6.
当收到提示输入"产品密钥",请根据屏幕提示输入您的产品密钥(5个字符字段,无连接符).
如果输入的产品密钥正确,则收到确认信息"您的产品密钥有效!
""准备好以后请继续"显示.
点击"下一步",继续操作.
如果多次输入产品密钥均不成功,请联系获取微软支持(www.
microsoft.
com/support).
CNB004CN11使用软键盘输入信息,选择输入字段下方的键盘图标.
当完成以后,再次点击键盘图标隐藏显示,然后点击"下一步"继续.
7.
当提示"查看最终用户协议条款"时,请阅读协议,如果您同意这些条款,则选择"我接受许可条款",然后点击"接受".
8.
当提示"选择保存内容",请选择您希望保存的文件与设置所对应的选项,然后点击"下一步".
Figure4:选择保存内容CNB004CN129.
Windows8Setup然后检查电脑设置与已安装应用,并显示"注意事项"界面提示所需操作.
仔细阅读每项内容并响应所需操作.
Windows8Setup将列出安装Windows8需要删除、重新安装或更新的应用或驱动程序.
请选择应用或驱动程序右侧的"卸载"框,打开卸载程序.
一些应用和/或驱动程序可能需要电脑重启.
忽略重启,直至所有应用和/或驱动程序卸载完毕.
Figure5:注意事项10.
所有指定应用或驱动程序卸载完毕以后,如果要求重启,显示提示"重启电脑继续安装",请点击"重启".
点击"下一步"继续操作.
电脑重启以后,弹出提示"Windows8安装准备就绪",请选择"接上一次中断处继续",然后点击"下一步".
11.
如果无需其它操作,显示提示"复查您之前选择的操作:".
WARNING:这一步之前的所有操作都可以撤销,您可以返回至Windows7.
根据您之前选择保存的文件,您的数据可能永久删除.
一旦您点击"安装",安装必须继续进行,不得中断.
CNB004CN1312.
如果您认可显示选项,请点击"安装"并允许继续安装.
如果您不认同所列操作,请点击"更改选择"并选择其它选项.
13.
等待Windows8安装.
您需要等待几分钟,Windows正在安装文件并配置您的设置.
14.
Windows8安装完毕以后,显示提示"个性化设置".
使用水平滑块选择背景与文本"颜色",输入电脑"名称",然后点击"下一步".
Figure6:个性化设置Windows8CNB004CN1415.
当显示提示"无线连接",您可以立即或随后连接至网络.
Figure7:无线网络连接从列表中选择无线网络,然后点击"连接".
如果您不想连接至无线网络,请点击"随后连接至无线网络".
NOTE:如果电脑之前未连接至无线网络,或该区域内未检测到无线网络,则无线网络选项不显示.
安装完成以后您可以设置无线网络.
16.
当打开"设置"界面,请查看网络与共享选项.
CNB004CN15默认状态下,为了尽快完成安装,微软推荐使用"快速设置".
如果您想接受默认设置并允许微软管理您的电脑,请点击"使用快速设置".
如果您想查看选项并更改设置,请点击"自定义"并选择设置每个选项.
17.
当提示"登陆电脑",您必须选择电脑的管理方式:选择"本地账户",将电脑保护为独立设备.
以后您可以更改设置,与其它设备进行文件与资源共享.
选择"微软账户",将电脑链接至其它移动设备以及您存储在微软网络中的用户信息.
Figure8:登录电脑CNB004CN1618.
选择账户类型以后,当提示"登陆电脑",输入所需"用户名"和"密码",然后点击"下一步.
如果您使用微软互联账户登陆,请输入安全验证信息.
本次登陆时您还可以更改您现有微软互联账户中的注册手机和备用电子邮箱信息.
19.
允许安装流程继续进行.
安装完成以后,显示信息"电脑就绪"数秒钟.
安装完成,弹出Windows8Start界面.
一旦安装完成,更新驱动程序、安装软件并恢复您的备份文件.
请继续了解更多信息"升级至Windows8之后所需步骤".
CNB004CN17让电脑为全新安装(自定义)做好准备本安装选项可以让电脑为安装做好准备,在安装Windows8之前擦除硬盘中所有文件,并提供修改或删除硬盘分区的选项.
为使用这一选项,您必须关闭电脑并使用安装DVD或USB存储设备启动电脑.
WARNING:开始全新安装之前,您应备份所有重要数据(个人文件、照片、视频、文档、应用等),以避免丢失重要数据.
步骤一:更新BIOS升级至最新BIOS以后再行安装Windows8.
执行以下步骤更新BIOS以避免安装错误:1.
确保主电池正确插入且电脑连接至交流电源.
2.
点击"开始",在搜索字段中输入"系统",然后从列表中选择"系统信息".
3.
在"系统摘要"下将显示"BIOS版本/日期".
记录BIOS版本号.
4.
进入惠普客户服务网站(http://www.
hp.
com/support),选择"软件和驱动程序",然后输入您的电脑型号,查找适合您电脑的软件和驱动程序.
5.
使用"保存"选项将最新BIOS下载至您的硬盘中.
确保查看所有可用下载选项并选择最新版本的BIOS.
6.
为了安装(刷新)BIOS,请关闭所有软件,断开所有已连接的设备,移除所有外部存储设备,然后双击已下载的BIOS.
WARNING:请勿使用电脑或断开电源,直至BIOS更新完成且电脑重启.
步骤二:查找软件和驱动程序建议当电脑使用Windows7时获取所有可用的推荐软件和驱动程序更新.
1.
进入惠普客户服务网站(http://www.
hp.
com/support),选择"软件和驱动程序",然后输入您的电脑型号,查找适合您电脑的软件和驱动程序.
下载Windows8硬件驱动程序和软件文件并将其保存至您的硬盘.
NOTE:如果下拉菜单中列出Windows8操作系统,则支持该型号的电脑.
2.
将已下载的文件复制到CD/DVD或USB存储设备,供安装Windows8后使用.
步骤三:创建恢复光盘并备份您的重要文件.
CNB004CN18如果您尚未进行此操作,请创建一套Windows7系统恢复光盘.
如果在升级过程中出现问题,您可以使用恢复光盘,将电脑恢复到初始软件配置.
如需创建个人恢复光盘,请参阅"创建恢复光盘或保存恢复镜像至USB闪盘(Windows7)".
您可以使用MicrosoftBackupandRestoreCenter或MicrosoftWindowsEasyTransfer进行文件备份并转移到Windows8.
MicrosoftWindowsEasyTransfer随Windows7附带且能够快捷地进行文件备份.
如果您希望使用其他软件备份您的文件.
首先,您必须在使用前确认该软件与Windows8兼容.
您还需要将该软件的安装文件拷贝到USB驱动器或光盘.
请勿使用与Windows8不兼容的备份软件!
完成后,确认备份成功,并可以对这些文件进行访问.
步骤四:下载Windows8的数字副本如果您已购买零售的Windows8DVD副本,请按照包装中提供的Microsoft安装说明进行操作.
下载所需Windows8数字副本:o拥有至少6GB可用磁盘空间的Windows7电脑.
o网络连接至互联网.
1.
打开Internet浏览器,进入www.
microsoft.
com/windows8,查找Windows8UpgradeAssistant.
2.
运行Windows8UpgradeAssistant.
3.
Windows8UpgradeAssistant可帮助您购买Microsoft提供的Windows8Upgrade.
购买Windows8以后,UpgradeAssistant将提供一个产品密钥(由5个字符字段构成).
记下"产品密钥",供以后参考.
Figure9:WindowsUpgradeAssistant中的"产品密钥"CNB004CN194.
继续全新安装,请选择"通过创建介质安装"选项并点击"下一步".
Figure10:安装Windows8选项5.
您可以选择创建可启动的USB闪盘或从ISO文件刻录DVD光盘.
选择所需选项并点击"下一步".
Figure11:选择USB或DVD(ISO)6.
如果您选择刻录DVD(ISO文件),请点击"保存"将ISO文件保存至您的桌面.
CNB004CN20Figure12:将相关ISO文件保存到桌面上.
如果您选择创建USB闪盘,请从列表中选择USB闪盘并点击"下一步".
Figure13:选择USB闪盘7.
插入可读写的空白DVD至DVD-RW光驱中,然后点击"完成".
Figure14:将ISO文件刻录到DVD.
CNB004CN218.
文件刻录至DVD或USB存储设备中以后,标记光盘或存储设备并存储至安全位置.
步骤五:禁用英特尔快速存储中的加速功能一些惠普电脑除了主硬盘之外还配置有高速mSATA固态硬盘.
mSATA缓存硬盘支持更快速的启动时间并提升电脑硬盘性能.
进行全新安装之前,您必须禁用"英特尔快速存储技术"界面中的缓存硬盘加速功能.
全新安装以后,您需要安装英特尔快速存储技术并重新启用mSATA缓存硬盘加速功能.
+确定您的电脑是否有mSATA缓存硬盘:1.
在Windows7中,点击"开始",输入"英特尔快速存储技术"并在结果列表中点击"英特尔快速存储技术".
NOTE:如果您的电脑未安装英特尔快速存储技术,您就没有mSATA缓存硬盘,应该继续下一内容"安装Windows8".
2.
在"存储系统查看"中,配置mSATA缓存硬盘的电脑将显示标记"缓存"的方框.
如果"存储系统查看"中显示缓存硬盘,则您的电脑已安装mSATA缓存硬盘.
继续执行下一步操作:禁用英特尔快速存储中的加速功能配置mSATA缓存硬盘的电脑未配置mSATA缓存硬盘的电脑Figure15:"存储系统查看"中显示mSATA缓存硬盘Figure17:"存储系统查看"中显示主硬盘,但未显示mSATA缓存硬盘CNB004CN22配置mSATA缓存硬盘的电脑未配置mSATA缓存硬盘的电脑Figure16:"存储系统查看"中显示mSATA缓存硬盘和FFS分区+禁用英特尔快速存储中的加速功能如果您的电脑配置有mSATA缓存硬盘,请执行以下步骤为安装Windows8做好准备.
1.
点击"开始"并输入"英特尔".
在搜索结果中点击"英特尔快速存储技术".
2.
点击窗口顶部的"加速"按钮,并点击"禁用加速".
Figure18:"禁用加速"按钮CNB004CN233.
点击"禁用加速"提示窗口中的"是".
Figure19:"禁用加速"警告4.
点击"使用缓存设备"旁边的"重置为可用".
Figure20:缓存重置为可用5.
当出现"重置为可用"提示显示时,请点击"确定".
Figure21:"缓存重置为可用"提示6.
关闭英特尔快速存储技术并继续下一步.
安装过程中的注意事项CNB004CN24o"中断安装"-可在某些预定义点停止安装并重启.
重启电脑时,您可以按照提示:"继续"原来的操作,或者"重新开始".
oUAC安全-Microsoft用户账户控制设置可显示一个提示,要求您确认是否想要让列出的程序在电脑上做出更改.
这可以防止企图进行软件安装的恶意软件或病毒.
如出现下列提示"你是否允许下列程序对此台电脑做出更改"并且程序名称显示为"MicrosoftWindows和经微软公司验证的发行商",请点击"确定",允许该操作.
o"选择用户名和密码"-默认情况下,Windows8可使用连接至Microsoft的用户账户将您的新电脑无缝集成至带有社交媒体和设备的互联网或云;如InstantMessenger,Gmail或AOL邮箱账户.
本地账户-您可以为本地电脑输入一个有效的特殊用户名和密码,保护电脑的独立性.
您还可手动连接到云,以便在以后共享文件.
微软账户-如果您使用您的微软互联用户账户登陆,该电脑将自动链接至所有其它移动设备以及您在社交网络账户中存储的所有用户信息.
o允许多次重启-电脑可在安装过程中多次重启.
您可以在重启时删除安装DVD,或忽略提示"按任意键从CD或DVD启动……"安装Windows81.
将电脑连接至交流电源.
2.
退出所有程序,断开所有外围设备连接,删除所有USB存储设备和SD卡.
3.
如果您有互联网,使用以太网线缆(有线NIC)或打开无线按钮(无线LAN)将电脑连接到互联网.
4.
将Windows8安装DVD或USB存储设备驱动器插入电脑并关闭电脑.
5.
打开电脑,按"F9"键,进入"启动选项菜单".
6.
Non-Windows8UEFIBIOS-如果使用安装DVD,请选择"内部CD/DVDROM",如果使用USB存储设备安装,请选择"USB硬盘",然后按回车键.
Figure22:Non-Windows8UEFIBIOS启动菜单CNB004CN25Windows8UEFIBIOS-如果使用安装DVD,请选择"内部CD/DVDROM",如果使用USB存储设备安装,请选择"USB硬盘",然后按回车键.
Figure23:Windows8UEFIBIOS启动菜单NOTE:如果您想使用安全启动等Windows8功能,您必须使用UEFI选择一个启动选项.
7.
当提示"按任意键从CD或DVD启动"时,请按回车键.
8.
当出现提示时,请选择所需的"语言","时间"和"键盘",然后点击"下一步".
9.
当所需文件下载完毕且显示Windows8安装界面,立即点击"安装"开始安装流程.
CNB004CN2610.
当提示输入"产品密钥",请根据屏幕提示输入您的产品密钥(5个字符字段,无连接符).
输入正确的"产品密钥"时,将会出现一条确认消息"您的产品密钥有效!
"显示"准备好后请继续".
点击"下一步",继续操作.
如果多次输入产品密钥均不成功,请联系获取微软支持(www.
microsoft.
com/support).
使用软键盘输入信息,选择输入字段下方的键盘图标.
当完成以后,再次点击键盘图标隐藏显示,然后点击"下一步"继续.
CNB004CN2711.
当提示"查看最终用户协议条款"时,请阅读协议,如果您同意这些条款,则选择"我接受许可条款",然后点击"接受".
12.
接受"最终用户协议"后,将显示下列两个安装选项:原位(in-place)升级或全新自定义安装.
选择"自定义安装".
13.
请确认您是否已备份所有重要文件并创建惠普恢复解决方案.
完成该步骤后,将会损坏所有文件,且无其它警告.
14.
将打开一个界面,标题为:"您想将Windows安装在哪里".
该界面将列出可以在硬盘上使用的驱动器分区,即,WindowsSetup可以用来安装Windows8的存储空间.
如要继续,请使用下列操作中的一种在硬盘分区上安装Windows:NOTE:如果您想使用安全启动或GPT硬盘格式化等高级Windows8功能,您必须删除所有当前分区,以便硬盘进行格式化.
安装至现有分区:直接选择标记为"OS"的分区,并点击"下一步".
现在,为了使用Windows8,清空现有WindowsOS分区中的所有数据.
然后,其它分区将不可恢复并将继续使用硬盘空间.
删除所有分区并在最大的分区上安装(高级):选择驱动器选项以启用更多界面上的选项并删除所有列表中的分区.
删除所有分区后,您可以创建一个最大容量的新分区,并将其格式化.
您拥有一个分区并将其格式化后,选择该分区并点击"下一步",继续操作.
创建一个以上分区并在其中一个上进行安装(高级):选择驱动器选项以启用更多界面上的选项并删除所有列表中的分区.
删除所有分区后,您可以创建最大容量的新分区,并将其格式化.
这些分区中至少有一个分区在20GB以上以便支持安装windows8.
该方法还可提供备用的分区存储空间以便Windows8安装其CNB004CN28它驱动卷(文件管理器和计算机).
您拥有一个分区并将其格式化后,选择一个20GB以上的分区并点击"下一步",继续操作.
15.
Windows8安装完成后,将会显示"个性化"提示.
用水平滑块选择背景和文本"颜色",为电脑输入"名称",然后点击"下一步".
Figure24:个性化Windows816.
当显示"无线"提示时,您可以立刻连接网络或稍后进行连接.
CNB004CN29Figure25:无线网络连接从列表中选择网络,然后点击"连接".
如果您不希望连接到无线网络,请点击"稍后连接到无线网络".
NOTE:如果电脑之前未连接到无线网络或区域中未检测到无线网络,则不会显示无线网络选项.
您可以在安装完成后,稍后设置无线网络.
17.
当打开"设置"界面时,请浏览网络和共享选项列表.
默认状态下,为了尽快完成安装,微软推荐使用"快速设置".
CNB004CN30如果您想要接受默认设置并允许Microsoft管理您的电脑,请点击"使用快速设置".
如果您想要查看选项并对这些设置做出更改,请点击"自定义"并选择个人选项.
18.
当提示"登录电脑"时,您必须选择如何管理电脑:选择"本地账户",将电脑保护为独立设备.
以后您可以更改设置,与其它设备进行文件与资源共享.
选择"微软账户",将电脑链接至其它移动设备以及您存储在微软网络中的用户信息.
Figure26:登录电脑19.
选择账户类型后,当提示"登录电脑"时,请输入要求的"用户名"和"密码",然后点击"下一步".
CNB004CN31如果您使用微软互联账户登陆,请输入安全验证信息.
本次登陆时您还可以更改您现有微软互联账户中的注册手机和备用电子邮箱信息.
20.
允许安装流程继续进行.
安装完成以后,显示信息"电脑就绪"数秒钟.
一旦安装完成,更新驱动程序、安装软件并恢复您的备份文件.
请继续了解更多信息"升级至Windows8之后所需步骤".
+在BIOS中禁用"LegacySupport",并启用安全启动(可选)为Windows8配置UEFI的电脑应当配置为在启用BIOS中的LegacySupport的情况下启动,并可配置为使用安全启动.
执行以下步骤禁用BIOS中的LegacySupport,并启用电脑安全启动:1.
关闭电脑并再次打开电脑.
电脑启动以后,反复按F10键,输入BIOS或Setup菜单.
2.
使用箭头键,选择"系统配置"选项卡.
3.
"选择""LegacySupport"并按回车键.
选择"禁用"并按回车键.
Figure27:启动选项中的"LegacySupport"CNB004CN324.
当提示"更改本设置将使系统无法正常启动操作系统.
""您确定执行本更改",选择"确定"然后按回车键.
5.
使用箭头键选择"加载惠普出厂默认键"并按回车键.
6.
当显示提示消息时,选择"确定"并按回车键.
7.
选择"安全启动"并按回车键.
选择"禁用"并按回车键.
8.
按F10退出BIOS菜单并保存当前更改.
电脑启动以后,您将被提示确认是否要启用安全启动功能,请输入消息提示中的4个数字,并按回车键.
+启用mSATA缓存硬盘和加速(可选)如果您的电脑配置了mSATA缓存硬盘,请按照下列说明为Windows8设置硬盘.
1.
进入惠普客户服务网站(http://www.
hp.
com/support),选择"软件和驱动程序",然后输入您的电脑型号,查找适合您电脑的软件和驱动程序.
2.
从菜单中选择Windows8.
3.
从"软件和驱动程序"页面下载并安装英特尔快速存储技术(版本11.
5.
4.
1001或更高版本).
4.
安装完软件后,从Windows8"开始"界面输入"英特尔"并双击"英特尔快速存储技术"图标.
Figure28:Windows8中的"英特尔快速存储技术"5.
点击"加速"按钮,然后点击"启用加速功能".
Figure29:在英特尔快速存储技术中启用加速功能CNB004CN336.
在"启用加速功能"选项中,选择"全部磁盘容量(高达64GB)",然后选择"增强模式".
点击"确定".
Figure30:启用加速功能选项7.
重新启动电脑.
升级至Windows8需要执行的操作1.
如果您的电脑尚未连接到互联网,请进行连接.
CNB004CN342.
安装".
NETFramework3.
5"-许多重要的驱动程序和程序要求安装".
NETFramework3.
5".
在"控制面板"上选择"程序和功能"、"打开或关闭Windows功能",然后选择"Microsoft.
NETFramework3.
5.
1".
Figure31:Windows功能中的".
NETFramework"NOTE:如果您执行原位(In-place)升级,则可能已安装".
NETFramework3.
5".
3.
安装HPSupportAssistant-HPSupportassistant可扫描您的电脑并自动检测和安装可在惠普产品上使用的最新软件驱动程序.
进入www.
hp.
com/go/hpsupportassistant,下载和安装面向Windows8的HPSupportAssistant.
4.
安装更新的显卡驱动程序-为了享受到最佳的观看体验,请为您的电脑下载并安装最新的显卡驱动程序.
进入惠普客户服务网站(http://www.
hp.
com/support),选择"软件和驱动程序",然后输入您的电脑型号,查找适合您电脑的软件和驱动程序.
为您的电脑下载并安装Windows8显卡驱动程序.
CNB004CN355.
安装更新的无线网络驱动程序和无线按钮软件.
-当安装所需软件时,您电脑上的无线按钮应同步至Windows8飞行模式.
如果您的电脑尚未执行这些操作,请进入惠普客户服务网站(http://www.
hp.
com/support)并安装最新BIOS.
然后安装最新无线和蓝牙驱动程序.
最后,请安装HPWirelessButtonsoftpaq.
6.
安装更新的魔音生效驱动程序-安装Windows8后,您的音箱和耳机音频可正常工作,但是如果您的电脑带有魔音生效,您必须安装最新的惠普音频驱动程序方可充分利用您的音频系统.
7.
安装更新的触摸板驱动程序–安装Windows8以后触摸板将正常工作,但是安装Windows8触摸板驱动程序将为您支持触摸板边缘滑动功能,迅速切换应用、CharmsBar以及其它有用功能.
8.
获取DVD或蓝光播放软件-如果升级后您无法在电脑上观看DVD电影,则您需要安装Windows8MediaCenter或安装与Windows8兼容的新DVD播放软件.
Windows8MediaCenterPack位于Windows8设置菜单中"Windows8附加功能".
如果您的电脑带蓝光光驱,请从惠普客户服务网站(http://www.
hp.
com/support)下载并安装适合您的电脑的CyberLinkDVD播放软件.
9.
还原备份文件-如果您使用全新安装升级到Windows8,则您可以还原安装之前备份的文件.
具体说明请参阅"从备份中还原文件".
了解如何使用Windows8-了解惠普支持文档《了解Windows8》,了解Windows8的新功能、Windows8自带应用,如何使用Charms查找软件并访问更多选项,以及其它内容.
您可以执行原位(In-place)安装,此安装保留了Windows7上的数据和设置;或执行全新安装(自定义),该安装在安装Windows8之前,将删除硬盘上的所有数据.
请在开始升级之前阅读下列重要信息:并非任何Windows8功能都可在所有类型的Windows7电脑上使用.
您的电脑可能需要其它硬件、软件、固件和/或BIOS升级来安装和运行Windows8.
惠普将为2011年10月1日以后出售的多数电脑提供升级说明和驱动程序.
如欲了解有关MicrosoftWindows8升级产品的信息,请访问www.
windowsupgradeoffer.
com和www.
windowsupgradeoffer.
com/en-US/Home/Faq.
鉴于可能更改某些详细信息和/或可能发布新的信息,请经常检查这些网站.
如果您是在2011年10月1日之前购买的电脑,惠普将无法为您的电脑提供驱动程序,因为惠普还未为您的电脑型号测试或开发驱动程序.
因此,您的电脑可能无法升级.
并非任何Windows8功能都可在所有电脑上使用,并且您对Windows8的个别体验是由您的电脑功能来决定.
原位(In-place)升级比全新安装更简单快速,对于大多数人而言是更好的选择.
请参阅以下内容,确定适用于您的电脑的最好方法.
安装Windows8后,适用于Windows7或更低版本操作系统的软件可能将无法运行.
惠普提供了与Windows8兼容的软件和更新的驱动程序,仅支持特定电脑型号.
如果升级后想要恢复原始操作系统,您必须在升级之前创建惠普恢复介质.
想要了解创建恢复介质的方法,请参阅"创建恢复光盘或保存恢复镜像到USB闪盘(Windows7)".
如果升级后您寻求惠普的支持帮助,惠普技术支持可能要求恢复原始Windows7操作系统以确认产品功能.
如果升级到Windows8后将电脑送修,需要用原始Windows操作系统将您的电脑重新镜像,且将删除升级的Windows8操作系统.
维修后,您可重新安装Windows8.
开始任何升级之前,您应备份所有重要数据(个人文件、照片、视频、文档、应用等.
),以避免丢失重要数据.
如果您现在正在使用微软DVD播放软件(如WindowsMediaPlayer),升级到Windows8后,该软件将无法播放DVD.
想要在升级后继续播放DVD,您需要从Microsoft获取Windows8MediaCenterPack或购买其它DVD播放软件.
如果您现在正在使用惠普、CyberLink或其它公司的DVD播放软件,Windows8安装进程可帮助您确定您的播放软件是否与Windows8兼容或者是否需要更新.
如果软件兼容且执行的是原CNB004CN2位(In-place)升级,您可以选择在升级时保留该软件.
如果执行全新安装,您必须在升级后重新安装该软件.
系统要求安装Windows8前,您的电脑硬件必须符合以下最低系统要求.
硬件必须兼容Windows8和Windows7:1GHz或更快的处理器最低2GBRAM(64位),4GB更适合全功能安装前最低20GB硬盘存储可用使用特定功能的其它要求:带触摸功能的Windows7电脑升级以后将不具备全部Windows8触摸功能.
内置设计面向Windows7的触摸输入硬件的惠普电脑升级至Windows8以后仅对两触摸点应用不影响体验.
内置触摸输入硬件的HPWindows电脑将不支持需要两个以上同时触摸点的Windows8应用.
另外,Windows8边缘滑动可能不可用,因为Windows7附带的惠普触摸系统上有嵌入式挡板.
为了访问Windows商店下载并运行应用,您需要有效的互联网连接,且屏幕分辨率最低为1024x768.
为了拍摄应用快照,您需要屏幕分辨率最低为1366x768.
互联网访问(可能收取ISP费用)微软提供安装向导以检查您的电脑的兼容性问题.
强烈建议使用安装向导升级至Windows8.
如欲了解更多信息,请访问:MicrosoftCompatibilityCenterforWindows8.
寻找将您的电脑型号升级至Windows8的最佳方法在电脑上安装Windows8有两种方法:WARNING:开始任何升级之前,您应备份所有重要数据(个人文件、照片、视频、文档、应用等),以避免丢失重要数据.
原位升级—在现有Windows7上安装Windows8.
这是最便捷的升级方法,是多数人的最佳选择.
升级后,您的大部分现有软件程序、驱动程序和个人文件都可以继续使用.
如果您的电脑是Windows7Starter,HomeBasic,HomePremium,Business或Ultimate版,您可以仅进行升级.
CNB004CN3原位升级是电脑升级的推荐方法.
如果您的电脑有Windows8UEFIBIOS,则原位升级将适用,但安全启动等Windows8下的功能将不可用.
全新安装(自定义)—将擦除惠普提供的所有文件、原始驱动与程序以及其它已安装的软件.
在安装Windows8之前提供更改分区与硬盘的选项.
如欲使用安全启动或GPT硬盘格式化等Windows8下的功能,则需要全新安装(自定义)和Windows8UEFIBIOS.
在以下条件下您应选择原位升级:o您的电脑不具有Windows8UEFIBIOS.
o您的电脑具有Windows8UEFIBIOS但是您不想使用安全启动等功能.
在以下条件下您应考虑全新安装:o您的电脑具有Windows8UEFIBIOS而且您想使用安全启动等Windows8下的功能.
o在安装Windows8之前您想删除电脑上的一切数据.
您的电脑有Windows8UEFIBIOS吗对照下表查看您的电脑是否能够升级使用Windows8的新功能:安全启动和无缝启动体验.
为了利用Windows8UEFIBIOS支持的功能,在安装Windows8之前必须更新BIOS并使用新文件格式重新格式化硬盘.
型号/系列电脑BIOS修订版SoftPAQ文件名CQ45-100~CQ45-199配置AMD处理器F.
13SP58803CQ45-700~CQ45-799配置英特尔处理器F.
12SP58802CQ58-100~CQ58-199配置AMD处理器F.
12SP58742CQ58-100~CQ58-199配置英特尔处理器F.
22SP58972CQ58-a00~CQ58-a99配置AMD处理器F.
13SP58803CQ58-a00~CQ58-a99配置英特尔处理器F.
12SP58802dm1-4200~dm1-4299配置AMD处理器F.
13SP58932dv4-5000~dv4-5199配置英特尔处理器F.
22SP58743dv4-5a00~dv4-5a99配置英特尔处理器F.
11SP59182dv6-7000~dv6-7199配置英特尔处理器F.
13SP58934dv6-7000~dv7-7199配置AMD处理器F.
13SP58982dv7-7000~dv7-7199配置AMD处理器F.
13SP58982dv7-7000~dv7-7199配置英特尔处理器F.
13SP58934ENVY14SPECTRE14-3100~14-3199配置英特尔处F.
14SP58859CNB004CN4理器ENVY4-1000~ENVY4-1099配置英特尔处理器F.
13SP58874ENVY6-1000~ENVY6-1099配置AMD处理器F.
12SP58871ENVY6-1000~ENVY6-1099配置英特尔处理器F.
13SP58874ENVYSPECTREXT13-2000~13-2099配置英特尔处理器F.
13SP59158g4-2000~g4-2199配置AMD处理器F.
14SP58935g4-2000~g4-2199配置英特尔处理器F.
14SP58938g6-2000~g6-2199配置AMD处理器F.
14SP58935g6-2000~g6-2199配置英特尔处理器F.
14SP58938g7-2000~g7-2199配置AMD处理器F.
14SP58935g7-2000~g7-2199配置英特尔处理器F.
14SP58938HP1000-1100~HP1000-1199配置英特尔处理器F.
12SP58802HP2000-2100~HP2000-2199配置AMD处理器F.
12SP58742HP2000-2100~HP2000-2199配置英特尔处理器F.
22SP58972HP2000-2a00~HP2000-2a99配置AMD处理器F.
13SP58803HP2000-2a00~HP2000-2a99配置英特尔处理器F.
12SP58802HP450配置英特尔处理器F.
12SP58802HP455配置AMD处理器F.
13SP58803HP650配置英特尔处理器F.
22SP58972HP655配置AMD处理器F.
12SP58742m6-1000~m6-1099配置AMD处理器F.
12SP58975m6-1000~m6-1099配置英特尔处理器F.
12SP58974m7-7000~m7-7099配置英特尔处理器F.
13SP58934NOTE:更多最新BIOS版本推出.
如需下载最新版本,请访问惠普客户服务网站(http://www.
hp.
com/support).
如果您的电脑不在列表之内,惠普建议安装Windows8之前请先安装最新版本的BIOS.
让您的电脑为原位升级方法做好准备这一安装选项让您的电脑为升级或在现有Windows7上安装Windows8做好准备.
升级后,您的大部分或全部现有软件程序、驱动程序和个人文件都可以继续使用.
CNB004CN5步骤一:更新BIOS升级至最新BIOS以后再行安装Windows8.
执行以下步骤更新BIOS以避免安装错误:1.
确保主电池正确插入且电脑连接至交流电源.
2.
点击"开始",在搜索字段中输入"系统",然后从列表中选择"系统信息".
3.
在"系统摘要"下将显示"BIOS版本/日期".
记录BIOS版本号.
4.
进入惠普客户服务网站(http://www.
hp.
com/support),选择"软件和驱动程序",然后输入您的电脑型号,查找适合您电脑的软件和驱动程序.
5.
使用"保存"选项将最新BIOS下载至您的硬盘中.
确保查看所有可用下载选项并选择最新版本的BIOS.
6.
为了安装(刷新)BIOS,请关闭所有软件,断开所有已连接的设备,移除所有外部存储设备,然后双击已下载的BIOS.
WARNING:请勿使用电脑或断开电源,直至BIOS更新完成且电脑重启.
步骤二:更新Windows7软件与驱动程序建议当电脑使用Windows7时获取所有可用的推荐软件和驱动程序更新.
1.
进入惠普客户服务网站(http://www.
hp.
com/support),选择"软件和驱动程序",然后输入您的电脑型号,查找适合您电脑的软件和驱动程序.
2.
下载和安装Windows7硬件驱动程序和软件.
步骤三:创建恢复光盘并备份您的重要文件.
如果您尚未执行该步骤,请创建一组Windows7系统恢复光盘或将恢复镜像保存至USB存储设备.
如果在升级过程中出现问题,您可以使用HPSystemRecovery将电脑恢复到初始软件配置.
如需了解恢复解决方案,请参阅"创建恢复光盘或保存恢复镜像至USB闪盘(Windows7)".
您可以使用MicrosoftBackupandRestoreCenter或MicrosoftWindowsEasyTransfer进行文件备份并转移到Windows8.
MicrosoftWindowsEasyTransfer随Windows7附带且能够快捷地进行文件备份.
如果您希望使用其他软件备份您的文件,您必须在使用前确认该软件与Windows7兼容.
您还需要将该软件的安装文件拷贝到USB驱动器或光盘.
请勿使用与Windows8不兼容的备份软件!
完成后,确认备份成功,并可以对这些文件进行访问.
步骤四:从WindowsUpdate安装更新在升级至Windows8之前您应使用WindowsUpdate安装所有关键的推荐更新.
1.
如果尚未连接至因特网,请立即连接.
CNB004CN62.
点击"开始",在搜索字段输入"WindowsUpdate",然后在列表中选择"WindowsUpdate".
3.
点击"InstallUpdates"按钮.
点击"确定"以后,Windows7如果需要就创建一个恢复点,下载更新,然后提供更多信息.
更新安装以后您需要重启电脑.
步骤五:更新MicrosoftOfficeStarterEdition(可选)如果您希望升级至Windows8以后继续使用MicrosoftOfficeStarterEdition,在开始升级之前您必须安装微软提供的补丁.
请转到以下微软网站下载并安装补丁:微软:MicrosoftOffice2010(KB2553141)32位版本更新如果您不安装这一补丁,安装过程中MicrosoftStarterEdition将从您的电脑中删除,且您将无法重新安装.
步骤六:卸载并删除Realtek读卡器软件(仅指定型号)Realtek读卡器驱动程序(版本6.
1.
7600.
74)可能会导致Windows8安装失败.
如果的序列号在下表中,安装Windows8之前请删除Realtek读卡器驱动程序.
如果您的电脑不在下表中,请继续下一步.
内置Realtek读卡器驱动程序的笔记本电脑系列(版本6.
1.
7600.
74)dv6-6bxxg4-11XXdv6z-6bxxg4-12XXdv7-6bxxg6-11xxdv7z-6bxx卸载Realtek读卡器驱动程序:1.
点击"开始",右键单击"电脑",然后选择"属性".
2.
点击"设备管理器".
3.
依次选择"内存技术驱动程序"下"设备管理器"中"RealtekPCIE读卡器",然后点击"卸载"按钮.
4.
选择"对该设备删除本驱动程序软件",按后点击"确定".
5.
阅读卸载软件时出现的所有信息,并进行相应的操作.
删除驱动程序文件夹,位于c:\SWSETUP:1.
点击"开始",然后点击"电脑".
2.
双击打开"本地磁盘(C:)".
然后打开"SWSETUP"文件夹.
3.
右键单击名为"读卡器"的文件夹,然后点击"删除".
步骤七:卸载AMD高清音频驱动程序(仅指定型号)指定版本的AMD高清音频驱动程序(版本8.
861.
1.
2000)可能会导致Windows8安装失败.
如果的序列号在下表中,安装Windows8之前请删除AMD高清音频驱动程序.
如果您的电脑不在下表中,请继续下一步.
内置AMD高清音频驱动程序的电脑系列(版本8.
861.
1.
2000)CNB004CN7内置AMD高清音频驱动程序的电脑系列(版本8.
861.
1.
2000)g4-12xxg7-12xxg6-12xx在"设备管理器"中卸载该软件:1.
点击"开始",右键单击"电脑",然后选择"属性".
2.
点击"设备管理器".
3.
依次选择"音频、视频与游戏控制器"下"设备管理器"中"AMD高清音频设备",然后点击"卸载"按钮.
4.
选择"对该设备删除本驱动程序软件",按后点击"确定".
5.
阅读卸载软件时出现的所有信息,并进行相应的操作.
删除驱动程序文件夹,位于c:\SWSETUP:1.
点击"开始",然后点击"电脑".
2.
双击打开"本地磁盘(C:)".
然后打开"SWSETUP"文件夹.
3.
右键单击名为"视频"的文件夹,然后点击"删除".
步骤八:下载Windows8的数字副本如果您已购买零售的Windows8DVD副本,请按照包装中提供的Microsoft安装说明进行操作.
下载所需Windows8数字副本:o拥有至少6GB可用磁盘空间的Windows7电脑.
o网络连接至互联网.
1.
打开Internet浏览器,进入www.
microsoft.
com/windows8,查找Windows8UpgradeAssistant.
2.
运行Windows8UpgradeAssistant.
3.
Windows8UpgradeAssistant可帮助您购买Microsoft提供的Windows8Upgrade.
购买Windows8以后,UpgradeAssistant将提供一个产品密钥(由5个字符字段构成).
记下"产品密钥",供以后参考.
Figure1:WindowsUpgradeAssistant中的"产品密钥"CNB004CN84.
Windows8UpgradeAdvisor可为您的电脑下载Windows8Upgrade软件.
在"安装Windows8"的提示处,将会向您提供以下三个选项:"立即安装"-继续进行原位(In-place)升级.
"通过创建介质进行安装"-可提供说明,并帮助创建Windows8Upgrade的可启动DVD光盘镜像或USB磁盘镜像.
"稍后从桌面进行安装"-可在您的桌面上创建一个可执行文件,稍后升级至Windows8.
Figure2:安装Windows8选项CNB004CN9从以下选项中进行选择.
本文中的原位(In-place)升级说明包含"立即安装"选项.
本文中的全新安装说明包含"通过创建介质进行安装"选项.
5.
安装过程中的注意事项o不兼容程序-安装检查电脑防止出现不兼容问题.
需要卸载某些程序,且需要重启电脑安装才可继续进行.
o不兼容硬件驱动程序-安装检查电脑防止出现不兼容问题.
需要卸载某些硬件驱动程序安装才可继续进行.
o"中断安装"-可在某些预定义点停止安装并重启.
重启电脑时,您可以按照提示:"继续"原来操作,或"重新开始".
oUAC安全-微软用户账户控制(UAC)设置显示提示,要求您检查确认是否要更改电脑中的程序列表.
这可以防止企图进行软件安装的恶意软件或病毒.
如果显示提示"您允许电脑更改以下程序吗"并且程序名称显示为"MicrosoftWindows和经微软公司验证的发行商",点击"确定"继续.
o"选择用户名和密码"-默认状态下,Windows8将使用微软互联用户账户将您的新电脑无缝集成至互联网或云中的其它社交媒体和设备;如InstantMessenger,Gmail或Hotmail账户.
本地账户-您可以为本地电脑输入一个有效的特殊用户名和密码,保护电脑的独立性.
以后您可以手动连接至云进行文件共享.
微软账户-如果您使用您的微软互联用户账户登陆,该电脑将自动链接至所有其它移动设备以及您在社交网络账户中存储的所有用户信息.
o允许多次重启-电脑可在安装过程中多次重启.
您可以在重启时删除安装DVD,或忽略提示"按任意键从CD或DVD启动……"使用原位(In-place)升级方法安装Windows8此安装选项可在现有的Windows7安装上安装Windows8.
升级后,您的大部分或全部现有软件程序、驱动程序和个人文件都可以继续使用.
WARNING:开始原位升级之前,您应备份所有重要数据(个人文件、照片、视频、文档、应用等),以避免丢失重要数据.
1.
将电脑连接至交流电源.
2.
推出所有程序,断开所有外围设备,并移除所有USB存储设备和SD卡.
3.
如果您有互联网,将电脑连接至互联网,使用以太网线缆(有线网络信息中心)或打开无线按钮(无线局域网).
4.
在"安装Windows8"界面上点击"下一步"开始安装.
Figure3:安装Windows8选项CNB004CN105.
如果收到关于安装的提示"获取最新更新",请点击"立即联线安装更新",然后点击"下一步".
允许程序联线获取最新更新.
如果您没有互联网接入端口,请选择"否,谢谢",然后点击"下一步".
安装以后,您可以进行WindowsUpdate更新.
6.
当收到提示输入"产品密钥",请根据屏幕提示输入您的产品密钥(5个字符字段,无连接符).
如果输入的产品密钥正确,则收到确认信息"您的产品密钥有效!
""准备好以后请继续"显示.
点击"下一步",继续操作.
如果多次输入产品密钥均不成功,请联系获取微软支持(www.
microsoft.
com/support).
CNB004CN11使用软键盘输入信息,选择输入字段下方的键盘图标.
当完成以后,再次点击键盘图标隐藏显示,然后点击"下一步"继续.
7.
当提示"查看最终用户协议条款"时,请阅读协议,如果您同意这些条款,则选择"我接受许可条款",然后点击"接受".
8.
当提示"选择保存内容",请选择您希望保存的文件与设置所对应的选项,然后点击"下一步".
Figure4:选择保存内容CNB004CN129.
Windows8Setup然后检查电脑设置与已安装应用,并显示"注意事项"界面提示所需操作.
仔细阅读每项内容并响应所需操作.
Windows8Setup将列出安装Windows8需要删除、重新安装或更新的应用或驱动程序.
请选择应用或驱动程序右侧的"卸载"框,打开卸载程序.
一些应用和/或驱动程序可能需要电脑重启.
忽略重启,直至所有应用和/或驱动程序卸载完毕.
Figure5:注意事项10.
所有指定应用或驱动程序卸载完毕以后,如果要求重启,显示提示"重启电脑继续安装",请点击"重启".
点击"下一步"继续操作.
电脑重启以后,弹出提示"Windows8安装准备就绪",请选择"接上一次中断处继续",然后点击"下一步".
11.
如果无需其它操作,显示提示"复查您之前选择的操作:".
WARNING:这一步之前的所有操作都可以撤销,您可以返回至Windows7.
根据您之前选择保存的文件,您的数据可能永久删除.
一旦您点击"安装",安装必须继续进行,不得中断.
CNB004CN1312.
如果您认可显示选项,请点击"安装"并允许继续安装.
如果您不认同所列操作,请点击"更改选择"并选择其它选项.
13.
等待Windows8安装.
您需要等待几分钟,Windows正在安装文件并配置您的设置.
14.
Windows8安装完毕以后,显示提示"个性化设置".
使用水平滑块选择背景与文本"颜色",输入电脑"名称",然后点击"下一步".
Figure6:个性化设置Windows8CNB004CN1415.
当显示提示"无线连接",您可以立即或随后连接至网络.
Figure7:无线网络连接从列表中选择无线网络,然后点击"连接".
如果您不想连接至无线网络,请点击"随后连接至无线网络".
NOTE:如果电脑之前未连接至无线网络,或该区域内未检测到无线网络,则无线网络选项不显示.
安装完成以后您可以设置无线网络.
16.
当打开"设置"界面,请查看网络与共享选项.
CNB004CN15默认状态下,为了尽快完成安装,微软推荐使用"快速设置".
如果您想接受默认设置并允许微软管理您的电脑,请点击"使用快速设置".
如果您想查看选项并更改设置,请点击"自定义"并选择设置每个选项.
17.
当提示"登陆电脑",您必须选择电脑的管理方式:选择"本地账户",将电脑保护为独立设备.
以后您可以更改设置,与其它设备进行文件与资源共享.
选择"微软账户",将电脑链接至其它移动设备以及您存储在微软网络中的用户信息.
Figure8:登录电脑CNB004CN1618.
选择账户类型以后,当提示"登陆电脑",输入所需"用户名"和"密码",然后点击"下一步.
如果您使用微软互联账户登陆,请输入安全验证信息.
本次登陆时您还可以更改您现有微软互联账户中的注册手机和备用电子邮箱信息.
19.
允许安装流程继续进行.
安装完成以后,显示信息"电脑就绪"数秒钟.
安装完成,弹出Windows8Start界面.
一旦安装完成,更新驱动程序、安装软件并恢复您的备份文件.
请继续了解更多信息"升级至Windows8之后所需步骤".
CNB004CN17让电脑为全新安装(自定义)做好准备本安装选项可以让电脑为安装做好准备,在安装Windows8之前擦除硬盘中所有文件,并提供修改或删除硬盘分区的选项.
为使用这一选项,您必须关闭电脑并使用安装DVD或USB存储设备启动电脑.
WARNING:开始全新安装之前,您应备份所有重要数据(个人文件、照片、视频、文档、应用等),以避免丢失重要数据.
步骤一:更新BIOS升级至最新BIOS以后再行安装Windows8.
执行以下步骤更新BIOS以避免安装错误:1.
确保主电池正确插入且电脑连接至交流电源.
2.
点击"开始",在搜索字段中输入"系统",然后从列表中选择"系统信息".
3.
在"系统摘要"下将显示"BIOS版本/日期".
记录BIOS版本号.
4.
进入惠普客户服务网站(http://www.
hp.
com/support),选择"软件和驱动程序",然后输入您的电脑型号,查找适合您电脑的软件和驱动程序.
5.
使用"保存"选项将最新BIOS下载至您的硬盘中.
确保查看所有可用下载选项并选择最新版本的BIOS.
6.
为了安装(刷新)BIOS,请关闭所有软件,断开所有已连接的设备,移除所有外部存储设备,然后双击已下载的BIOS.
WARNING:请勿使用电脑或断开电源,直至BIOS更新完成且电脑重启.
步骤二:查找软件和驱动程序建议当电脑使用Windows7时获取所有可用的推荐软件和驱动程序更新.
1.
进入惠普客户服务网站(http://www.
hp.
com/support),选择"软件和驱动程序",然后输入您的电脑型号,查找适合您电脑的软件和驱动程序.
下载Windows8硬件驱动程序和软件文件并将其保存至您的硬盘.
NOTE:如果下拉菜单中列出Windows8操作系统,则支持该型号的电脑.
2.
将已下载的文件复制到CD/DVD或USB存储设备,供安装Windows8后使用.
步骤三:创建恢复光盘并备份您的重要文件.
CNB004CN18如果您尚未进行此操作,请创建一套Windows7系统恢复光盘.
如果在升级过程中出现问题,您可以使用恢复光盘,将电脑恢复到初始软件配置.
如需创建个人恢复光盘,请参阅"创建恢复光盘或保存恢复镜像至USB闪盘(Windows7)".
您可以使用MicrosoftBackupandRestoreCenter或MicrosoftWindowsEasyTransfer进行文件备份并转移到Windows8.
MicrosoftWindowsEasyTransfer随Windows7附带且能够快捷地进行文件备份.
如果您希望使用其他软件备份您的文件.
首先,您必须在使用前确认该软件与Windows8兼容.
您还需要将该软件的安装文件拷贝到USB驱动器或光盘.
请勿使用与Windows8不兼容的备份软件!
完成后,确认备份成功,并可以对这些文件进行访问.
步骤四:下载Windows8的数字副本如果您已购买零售的Windows8DVD副本,请按照包装中提供的Microsoft安装说明进行操作.
下载所需Windows8数字副本:o拥有至少6GB可用磁盘空间的Windows7电脑.
o网络连接至互联网.
1.
打开Internet浏览器,进入www.
microsoft.
com/windows8,查找Windows8UpgradeAssistant.
2.
运行Windows8UpgradeAssistant.
3.
Windows8UpgradeAssistant可帮助您购买Microsoft提供的Windows8Upgrade.
购买Windows8以后,UpgradeAssistant将提供一个产品密钥(由5个字符字段构成).
记下"产品密钥",供以后参考.
Figure9:WindowsUpgradeAssistant中的"产品密钥"CNB004CN194.
继续全新安装,请选择"通过创建介质安装"选项并点击"下一步".
Figure10:安装Windows8选项5.
您可以选择创建可启动的USB闪盘或从ISO文件刻录DVD光盘.
选择所需选项并点击"下一步".
Figure11:选择USB或DVD(ISO)6.
如果您选择刻录DVD(ISO文件),请点击"保存"将ISO文件保存至您的桌面.
CNB004CN20Figure12:将相关ISO文件保存到桌面上.
如果您选择创建USB闪盘,请从列表中选择USB闪盘并点击"下一步".
Figure13:选择USB闪盘7.
插入可读写的空白DVD至DVD-RW光驱中,然后点击"完成".
Figure14:将ISO文件刻录到DVD.
CNB004CN218.
文件刻录至DVD或USB存储设备中以后,标记光盘或存储设备并存储至安全位置.
步骤五:禁用英特尔快速存储中的加速功能一些惠普电脑除了主硬盘之外还配置有高速mSATA固态硬盘.
mSATA缓存硬盘支持更快速的启动时间并提升电脑硬盘性能.
进行全新安装之前,您必须禁用"英特尔快速存储技术"界面中的缓存硬盘加速功能.
全新安装以后,您需要安装英特尔快速存储技术并重新启用mSATA缓存硬盘加速功能.
+确定您的电脑是否有mSATA缓存硬盘:1.
在Windows7中,点击"开始",输入"英特尔快速存储技术"并在结果列表中点击"英特尔快速存储技术".
NOTE:如果您的电脑未安装英特尔快速存储技术,您就没有mSATA缓存硬盘,应该继续下一内容"安装Windows8".
2.
在"存储系统查看"中,配置mSATA缓存硬盘的电脑将显示标记"缓存"的方框.
如果"存储系统查看"中显示缓存硬盘,则您的电脑已安装mSATA缓存硬盘.
继续执行下一步操作:禁用英特尔快速存储中的加速功能配置mSATA缓存硬盘的电脑未配置mSATA缓存硬盘的电脑Figure15:"存储系统查看"中显示mSATA缓存硬盘Figure17:"存储系统查看"中显示主硬盘,但未显示mSATA缓存硬盘CNB004CN22配置mSATA缓存硬盘的电脑未配置mSATA缓存硬盘的电脑Figure16:"存储系统查看"中显示mSATA缓存硬盘和FFS分区+禁用英特尔快速存储中的加速功能如果您的电脑配置有mSATA缓存硬盘,请执行以下步骤为安装Windows8做好准备.
1.
点击"开始"并输入"英特尔".
在搜索结果中点击"英特尔快速存储技术".
2.
点击窗口顶部的"加速"按钮,并点击"禁用加速".
Figure18:"禁用加速"按钮CNB004CN233.
点击"禁用加速"提示窗口中的"是".
Figure19:"禁用加速"警告4.
点击"使用缓存设备"旁边的"重置为可用".
Figure20:缓存重置为可用5.
当出现"重置为可用"提示显示时,请点击"确定".
Figure21:"缓存重置为可用"提示6.
关闭英特尔快速存储技术并继续下一步.
安装过程中的注意事项CNB004CN24o"中断安装"-可在某些预定义点停止安装并重启.
重启电脑时,您可以按照提示:"继续"原来的操作,或者"重新开始".
oUAC安全-Microsoft用户账户控制设置可显示一个提示,要求您确认是否想要让列出的程序在电脑上做出更改.
这可以防止企图进行软件安装的恶意软件或病毒.
如出现下列提示"你是否允许下列程序对此台电脑做出更改"并且程序名称显示为"MicrosoftWindows和经微软公司验证的发行商",请点击"确定",允许该操作.
o"选择用户名和密码"-默认情况下,Windows8可使用连接至Microsoft的用户账户将您的新电脑无缝集成至带有社交媒体和设备的互联网或云;如InstantMessenger,Gmail或AOL邮箱账户.
本地账户-您可以为本地电脑输入一个有效的特殊用户名和密码,保护电脑的独立性.
您还可手动连接到云,以便在以后共享文件.
微软账户-如果您使用您的微软互联用户账户登陆,该电脑将自动链接至所有其它移动设备以及您在社交网络账户中存储的所有用户信息.
o允许多次重启-电脑可在安装过程中多次重启.
您可以在重启时删除安装DVD,或忽略提示"按任意键从CD或DVD启动……"安装Windows81.
将电脑连接至交流电源.
2.
退出所有程序,断开所有外围设备连接,删除所有USB存储设备和SD卡.
3.
如果您有互联网,使用以太网线缆(有线NIC)或打开无线按钮(无线LAN)将电脑连接到互联网.
4.
将Windows8安装DVD或USB存储设备驱动器插入电脑并关闭电脑.
5.
打开电脑,按"F9"键,进入"启动选项菜单".
6.
Non-Windows8UEFIBIOS-如果使用安装DVD,请选择"内部CD/DVDROM",如果使用USB存储设备安装,请选择"USB硬盘",然后按回车键.
Figure22:Non-Windows8UEFIBIOS启动菜单CNB004CN25Windows8UEFIBIOS-如果使用安装DVD,请选择"内部CD/DVDROM",如果使用USB存储设备安装,请选择"USB硬盘",然后按回车键.
Figure23:Windows8UEFIBIOS启动菜单NOTE:如果您想使用安全启动等Windows8功能,您必须使用UEFI选择一个启动选项.
7.
当提示"按任意键从CD或DVD启动"时,请按回车键.
8.
当出现提示时,请选择所需的"语言","时间"和"键盘",然后点击"下一步".
9.
当所需文件下载完毕且显示Windows8安装界面,立即点击"安装"开始安装流程.
CNB004CN2610.
当提示输入"产品密钥",请根据屏幕提示输入您的产品密钥(5个字符字段,无连接符).
输入正确的"产品密钥"时,将会出现一条确认消息"您的产品密钥有效!
"显示"准备好后请继续".
点击"下一步",继续操作.
如果多次输入产品密钥均不成功,请联系获取微软支持(www.
microsoft.
com/support).
使用软键盘输入信息,选择输入字段下方的键盘图标.
当完成以后,再次点击键盘图标隐藏显示,然后点击"下一步"继续.
CNB004CN2711.
当提示"查看最终用户协议条款"时,请阅读协议,如果您同意这些条款,则选择"我接受许可条款",然后点击"接受".
12.
接受"最终用户协议"后,将显示下列两个安装选项:原位(in-place)升级或全新自定义安装.
选择"自定义安装".
13.
请确认您是否已备份所有重要文件并创建惠普恢复解决方案.
完成该步骤后,将会损坏所有文件,且无其它警告.
14.
将打开一个界面,标题为:"您想将Windows安装在哪里".
该界面将列出可以在硬盘上使用的驱动器分区,即,WindowsSetup可以用来安装Windows8的存储空间.
如要继续,请使用下列操作中的一种在硬盘分区上安装Windows:NOTE:如果您想使用安全启动或GPT硬盘格式化等高级Windows8功能,您必须删除所有当前分区,以便硬盘进行格式化.
安装至现有分区:直接选择标记为"OS"的分区,并点击"下一步".
现在,为了使用Windows8,清空现有WindowsOS分区中的所有数据.
然后,其它分区将不可恢复并将继续使用硬盘空间.
删除所有分区并在最大的分区上安装(高级):选择驱动器选项以启用更多界面上的选项并删除所有列表中的分区.
删除所有分区后,您可以创建一个最大容量的新分区,并将其格式化.
您拥有一个分区并将其格式化后,选择该分区并点击"下一步",继续操作.
创建一个以上分区并在其中一个上进行安装(高级):选择驱动器选项以启用更多界面上的选项并删除所有列表中的分区.
删除所有分区后,您可以创建最大容量的新分区,并将其格式化.
这些分区中至少有一个分区在20GB以上以便支持安装windows8.
该方法还可提供备用的分区存储空间以便Windows8安装其CNB004CN28它驱动卷(文件管理器和计算机).
您拥有一个分区并将其格式化后,选择一个20GB以上的分区并点击"下一步",继续操作.
15.
Windows8安装完成后,将会显示"个性化"提示.
用水平滑块选择背景和文本"颜色",为电脑输入"名称",然后点击"下一步".
Figure24:个性化Windows816.
当显示"无线"提示时,您可以立刻连接网络或稍后进行连接.
CNB004CN29Figure25:无线网络连接从列表中选择网络,然后点击"连接".
如果您不希望连接到无线网络,请点击"稍后连接到无线网络".
NOTE:如果电脑之前未连接到无线网络或区域中未检测到无线网络,则不会显示无线网络选项.
您可以在安装完成后,稍后设置无线网络.
17.
当打开"设置"界面时,请浏览网络和共享选项列表.
默认状态下,为了尽快完成安装,微软推荐使用"快速设置".
CNB004CN30如果您想要接受默认设置并允许Microsoft管理您的电脑,请点击"使用快速设置".
如果您想要查看选项并对这些设置做出更改,请点击"自定义"并选择个人选项.
18.
当提示"登录电脑"时,您必须选择如何管理电脑:选择"本地账户",将电脑保护为独立设备.
以后您可以更改设置,与其它设备进行文件与资源共享.
选择"微软账户",将电脑链接至其它移动设备以及您存储在微软网络中的用户信息.
Figure26:登录电脑19.
选择账户类型后,当提示"登录电脑"时,请输入要求的"用户名"和"密码",然后点击"下一步".
CNB004CN31如果您使用微软互联账户登陆,请输入安全验证信息.
本次登陆时您还可以更改您现有微软互联账户中的注册手机和备用电子邮箱信息.
20.
允许安装流程继续进行.
安装完成以后,显示信息"电脑就绪"数秒钟.
一旦安装完成,更新驱动程序、安装软件并恢复您的备份文件.
请继续了解更多信息"升级至Windows8之后所需步骤".
+在BIOS中禁用"LegacySupport",并启用安全启动(可选)为Windows8配置UEFI的电脑应当配置为在启用BIOS中的LegacySupport的情况下启动,并可配置为使用安全启动.
执行以下步骤禁用BIOS中的LegacySupport,并启用电脑安全启动:1.
关闭电脑并再次打开电脑.
电脑启动以后,反复按F10键,输入BIOS或Setup菜单.
2.
使用箭头键,选择"系统配置"选项卡.
3.
"选择""LegacySupport"并按回车键.
选择"禁用"并按回车键.
Figure27:启动选项中的"LegacySupport"CNB004CN324.
当提示"更改本设置将使系统无法正常启动操作系统.
""您确定执行本更改",选择"确定"然后按回车键.
5.
使用箭头键选择"加载惠普出厂默认键"并按回车键.
6.
当显示提示消息时,选择"确定"并按回车键.
7.
选择"安全启动"并按回车键.
选择"禁用"并按回车键.
8.
按F10退出BIOS菜单并保存当前更改.
电脑启动以后,您将被提示确认是否要启用安全启动功能,请输入消息提示中的4个数字,并按回车键.
+启用mSATA缓存硬盘和加速(可选)如果您的电脑配置了mSATA缓存硬盘,请按照下列说明为Windows8设置硬盘.
1.
进入惠普客户服务网站(http://www.
hp.
com/support),选择"软件和驱动程序",然后输入您的电脑型号,查找适合您电脑的软件和驱动程序.
2.
从菜单中选择Windows8.
3.
从"软件和驱动程序"页面下载并安装英特尔快速存储技术(版本11.
5.
4.
1001或更高版本).
4.
安装完软件后,从Windows8"开始"界面输入"英特尔"并双击"英特尔快速存储技术"图标.
Figure28:Windows8中的"英特尔快速存储技术"5.
点击"加速"按钮,然后点击"启用加速功能".
Figure29:在英特尔快速存储技术中启用加速功能CNB004CN336.
在"启用加速功能"选项中,选择"全部磁盘容量(高达64GB)",然后选择"增强模式".
点击"确定".
Figure30:启用加速功能选项7.
重新启动电脑.
升级至Windows8需要执行的操作1.
如果您的电脑尚未连接到互联网,请进行连接.
CNB004CN342.
安装".
NETFramework3.
5"-许多重要的驱动程序和程序要求安装".
NETFramework3.
5".
在"控制面板"上选择"程序和功能"、"打开或关闭Windows功能",然后选择"Microsoft.
NETFramework3.
5.
1".
Figure31:Windows功能中的".
NETFramework"NOTE:如果您执行原位(In-place)升级,则可能已安装".
NETFramework3.
5".
3.
安装HPSupportAssistant-HPSupportassistant可扫描您的电脑并自动检测和安装可在惠普产品上使用的最新软件驱动程序.
进入www.
hp.
com/go/hpsupportassistant,下载和安装面向Windows8的HPSupportAssistant.
4.
安装更新的显卡驱动程序-为了享受到最佳的观看体验,请为您的电脑下载并安装最新的显卡驱动程序.
进入惠普客户服务网站(http://www.
hp.
com/support),选择"软件和驱动程序",然后输入您的电脑型号,查找适合您电脑的软件和驱动程序.
为您的电脑下载并安装Windows8显卡驱动程序.
CNB004CN355.
安装更新的无线网络驱动程序和无线按钮软件.
-当安装所需软件时,您电脑上的无线按钮应同步至Windows8飞行模式.
如果您的电脑尚未执行这些操作,请进入惠普客户服务网站(http://www.
hp.
com/support)并安装最新BIOS.
然后安装最新无线和蓝牙驱动程序.
最后,请安装HPWirelessButtonsoftpaq.
6.
安装更新的魔音生效驱动程序-安装Windows8后,您的音箱和耳机音频可正常工作,但是如果您的电脑带有魔音生效,您必须安装最新的惠普音频驱动程序方可充分利用您的音频系统.
7.
安装更新的触摸板驱动程序–安装Windows8以后触摸板将正常工作,但是安装Windows8触摸板驱动程序将为您支持触摸板边缘滑动功能,迅速切换应用、CharmsBar以及其它有用功能.
8.
获取DVD或蓝光播放软件-如果升级后您无法在电脑上观看DVD电影,则您需要安装Windows8MediaCenter或安装与Windows8兼容的新DVD播放软件.
Windows8MediaCenterPack位于Windows8设置菜单中"Windows8附加功能".
如果您的电脑带蓝光光驱,请从惠普客户服务网站(http://www.
hp.
com/support)下载并安装适合您的电脑的CyberLinkDVD播放软件.
9.
还原备份文件-如果您使用全新安装升级到Windows8,则您可以还原安装之前备份的文件.
具体说明请参阅"从备份中还原文件".
了解如何使用Windows8-了解惠普支持文档《了解Windows8》,了解Windows8的新功能、Windows8自带应用,如何使用Charms查找软件并访问更多选项,以及其它内容.
HostYun(月18元),CN2直连香港大带宽VPS 50M带宽起
对于如今的云服务商的竞争着实很激烈,我们可以看到国内国外服务商的各种内卷,使得我们很多个人服务商压力还是比较大的。我们看到这几年的服务商变动还是比较大的,很多新服务商坚持不超过三个月,有的是多个品牌同步进行然后分别的跑路赚一波走人。对于我们用户来说,便宜的服务商固然可以试试,但是如果是不确定的,建议月付或者主力业务尽量的还是注意备份。HostYun 最近几个月还是比较活跃的,在前面也有多次介绍到商...
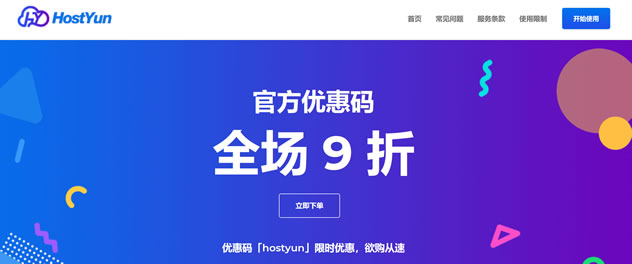
CYUN专注海外精品服务器资源 国庆钜惠 最低5折起 限量促销
国庆钜惠 最低5折起 限量促销CYUN专注海外精品服务器资源,主营香港CN2 GIA、美国CERA、美国高防服务器资源,实体公司,ISP/IDC资质齐全,客服配备齐全。本次针对国庆推出非常给力的促销活动,旗下所有平台同享,新老客户同享,限时限量,售完截止。活动截止时间:2021年10月9日官网地址:www.cyun.net参与机型:香港CN2 GIA云服务器、香港双程CN2云服...
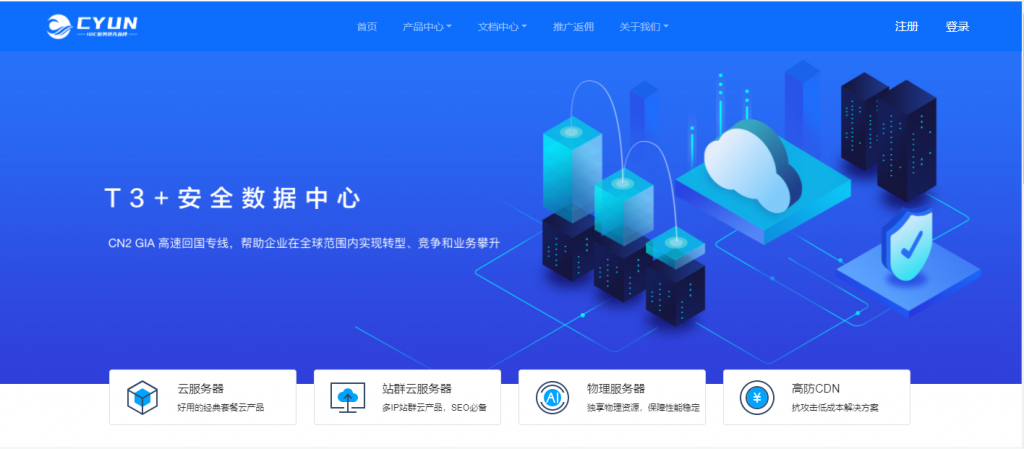
RFCHOST - 洛杉矶CN2 GIA VPS季付23.9美元起 100Mbps带宽
RFCHOST,这个服务商我们可能有一些朋友知道的。不要看官网是英文就以为是老外服务商,实际上这个服务商公司在上海。我们实际上看到的很多商家,有的是繁体,有的是英文,实际上很多都是我们国人朋友做的,有的甚至还做好几个品牌域名,实际上都是一个公司。对于RFCHOST商家还是第一次分享他们家的信息,公司成立大约2015年左右。目前RFCHOST洛杉矶机房VPS正进行优惠促销,采用CN2优化线路,电信双...
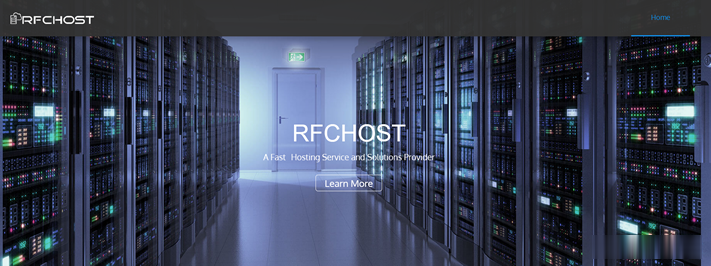
win7配置为你推荐
-
funnymudpee京东的显卡什么时候能降回正常价格啊,想买个1060psbc.com怎样登录wap.psbc.com丑福晋八阿哥胤禩有几个福晋 都叫啥名儿呀百度关键词分析百度竞价关键词分析需要从哪些数据入手?sss17.com一玩棋牌吧(www.17wqp.com)怎么样?mole.61.com摩尔庄园RK的秘密是什么?百度指数词百度指数是指,词不管通过什么样的搜索引擎进行搜索,都会被算成百度指数吗?16668.com香港最快开奖现场直播今晚开www.123qqxx.com我的首页http://www.hao123.com被改成了http://www.669dh.cn/?yhchao.rising.cn我一打开网页就是瑞星安全网站导航,怎么修改?