显示器win8
win8 1电话激活教程 时间:2021-02-28 阅读:()
用户指南DellP2214HDellP2414H型号:P2214H/P2414H管制型号:P2214Hb/P2414Hb注、注意和警告注:"注"表示可以帮助您更好使用显示器的重要信息.
注意:"注意事项"指示如果不遵循说明操作可能会损坏硬件或导致数据丢失.
警告:"警告"表示可能会造成财产损失、人身伤害或死亡.
本文档中的信息会随时变更,恕不另行通知.
2013-2016DellInc.
保留所有权利.
未经DellInc.
书面许可,严禁以任何形式复制本文档之内容.
文中使用的商标:Dell和DELL标志是DellInc.
的商标;Microsoft和Windows是MicrosoftCorporation在美国及/或其它国家的商标或注册商标,Intel是IntelCorporation在美国及其它国家的注册商标;ATI是AdvancedMicroDevices,Inc.
的商标.
本文中用到的其它商标和品牌名称均属其各自拥有人所有.
DellInc.
对于自己之外的商标和品牌名称没有任何专有利益.
2016-07Rev.
A06目录|3目录1关于本显示器5包装物品.
5产品特性.
6识别零部件及控制装置.
7显示器规格.
10即插即用功能.
16通用串行总线(USB)接口17液晶显示器质量和像素规定.
18维护指导.
182设置您的显示器19连接支架.
19连接显示器.
19设置电缆.
21拆卸显示器支架.
22墙面安装(备选)233操作显示器25显示器电源打开.
25使用前面板.
25使用屏幕菜单(OSD)27设置最大分辨率.
38使用倾斜、旋转和垂直展开功能.
39调节系统的旋转显示设置.
414故障排除43自检.
43内置诊断功能.
44常见问题.
45产品特殊问题.
47通用串行总线(USB)特定问题475附录49FCC声明(仅针对美国)和其它管制信息494|目录中国能源效率标识49联系Dell.
50设置显示器50关于本显示器|51关于本显示器包装物品您的显示器配有以下部件.
请检查是否收到所有部件,如有遗漏请联系Dell.
注:某些物品为选配件,因此您的显示器中可能不包括这些物品.
在某些国家,可能不提供某些功能或者媒体.
注:要安装其它支架,请参阅相应的支架安装指南以了解安装说明.
显示器支架电缆盖电源电缆(视国家而有所不同)6|关于本显示器产品特性DellP2214H/P2414H平板显示器采用有源矩阵技术、薄膜晶体管(TFT)、液晶显示屏(LCD)和LED背光.
显示器特性包括:P2214H:54.
61cm(21.
5英寸)显示区(对角尺寸).
1920x1080分辨率,可支持较低分辨率的全屏显示功能.
P2414H:60.
47cm(23.
8英寸)显示区(对角尺寸).
1920x1080分辨率,可支持较低分辨率的全屏显示功能.
视角宽广,无论是坐立还是在侧面移动,均可轻松观看.
倾斜、旋转、垂直展开和旋转调节功能.
可拆卸支架和视频电子标准协会(VESA)100mm安装孔,可实现灵活的安装方案.
即插即用功能(如果您的系统支持).
屏幕菜单(OSD)调节,便于设置和优化屏幕.
软件及文档光盘中包括信息文件(INF)、图像色彩匹配文件(ICM)和产品文档.
附带DellDisplayManager软件(包括在随显示器提供的光盘中).
安全锁槽.
支架锁.
VGA电缆DP电缆USB上游电缆驱动程序和文档媒体快速安装指南安全信息关于本显示器|7可在保持图像品质的前提下从宽屏转换为标准宽高比.
P2214H/P2414H显示器是无BFR/PVC(无卤素)设备(除外接线缆).
取得TCO认证的显示器.
无砷玻璃和无汞仅限面板.
高动态对比度(2,000,000:1).
处于睡眠模式时待机功率为0.
3W.
能量计实时显示显示器所消耗的能量级别.
识别零部件及控制装置正视图前面板控制部件标签描述1功能按钮(详情参见操作显示器)2电源开/关按钮(带LED指示灯)8|关于本显示器后视图后视图(包括显示器支架)标签描述使用1VESA安装孔(100mmx100mm-位于连接外盖后部)壁挂式显示器采用兼容VESA的壁挂安装套件(100mmx100mm).
2认证标签列出了认证准许.
3支架卸下按钮按下可以松开支架.
4安全锁槽用安全锁固定显示器(不含安全锁).
5条形码序列号标签如果您需要联系Dell寻求技术帮助,请参考这个标签.
6DellSoundbar安装支架用于连接选配的DellSoundbar.
注:在安装DellSoundbar之前,请撕掉安装槽上的塑料条.
7USB下游端口连接您的USB设备.
只有在将USB电缆连接到计算机且USB上游连接器连接到显示器之后才可使用该连接器.
8电缆管理槽用于将电缆有条理地安装在槽内.
关于本显示器|9侧视图底视图无显示器支架底视图标签描述使用1交流电源电缆连接器连接电源电缆.
2DP连接器连接计算机的DP电缆.
3DVI连接器连接计算机的DVI电缆.
4VGA连接器连接计算机的VGA电缆.
5USB上游端口使用显示器随附的USB电缆连接显示器和计算机.
连接该电缆之后,即可使用显示器上的USB连接器.
6USB下游端口连接您的USB设备.
只有在将USB电缆连接到计算机且USB上游连接器连接到显示器之后才可使用该连接器.
7支架锁定按钮使用M3x6mm螺丝将支架锁定到显示器(未提供螺丝).
10|关于本显示器显示器规格平面显示屏规格*[P2214H]颜色范围(典型值)基于CIE1976(85%)和CIE1931(72%)测试标准.
**[P2414H]颜色范围(典型值)基于CIE1976(86%)和CIE1931(72%)测试标准.
分辨率规格型号P2214HP2414H屏幕类型有源矩阵-TFTLCD有源矩阵-TFTLCD面板类型平面转换平面转换可视图像对角线水平、有效显示区域垂直、有效显示区域区域54.
61cm(21.
5英寸)476.
06mm(18.
74英寸)267.
78mm(10.
54英寸)127479.
35mm2(197.
59平方英寸)60.
47cm(23.
8英寸)527.
04mm(20.
75英寸)296.
46mm(11.
67英寸)156246.
28mm2(242.
18平方英寸)像素点距0.
248x0.
248mm0.
2745x0.
2745mm视角178°(垂直)典型值178°(水平)典型值178°(垂直)典型值178°(水平)典型值亮度输出250cd/m2(典型值)250cd/m2(典型值)对比度1000至1(典型值)2M至1(典型动态对比度功能开启)1000至1(典型值)2M至1(典型动态对比度功能开启)面板涂层防眩及3H硬度防眩及3H硬度背光LED边光系统LED边光系统响应时间8毫秒灰阶响应时间(GTG)(典型值)8毫秒灰阶响应时间(GTG)(典型值)色彩深度1670万色1670万色颜色范围CIE1931(72%)*CIE1931(72%)**型号P2214HP2414H水平扫描范围30kHz-83kHz(自动)30kHz-83kHz(自动)垂直扫描范围56Hz-76Hz(自动)56Hz-76Hz(自动)最大的预置分辨率1920x1080、60Hz1920x1080、60Hz关于本显示器|11支持的视频模式预设显示模式P2214H/P2414H电气规格*支持DP1.
2(内核)规范.
不含高比特率2(HBR2)、快速AUX传输、多流传输(MST)、3D立体传输、HBR音频(或高数据速率音频)型号P2214H/P2414H视频显示功能(DVI&DP播放)480i、480p、576i、576p、720p、1080i、1080p显示模式水平频率(kHz)垂直频率(Hz)像素时钟(MHz)同步极性(水平/垂直)VESA、720x40031.
570.
128.
3-/+VESA、640x48031.
560.
025.
2-/-VESA、640x48037.
575.
031.
5-/-VESA、800x60037.
960.
340.
0+/+VESA、800x60046.
975.
049.
5+/+VESA、1024x76848.
460.
065.
0-/-VESA、1024x76860.
075.
078.
8+/+VESA、1280x102463.
960.
0108.
0+/+VESA、1280x102480.
075.
0135.
0+/+VESA、1152x86467.
575.
0108.
0+/+VESA、1600x90060.
060.
0108.
0+/+VESA、1920x108067.
560.
0148.
5+/+型号P2214H/P2414H视频输入信号模拟RGB,0.
7伏特+/-5%,正极性,75欧输入阻抗数字DVI-DTMDS,每根差分线600mV,正极性,50欧输入阻抗DP1.
2信号输入支持*同步输入信号单独水平和垂直同步,无极性TTL电平,SOG(复合绿同步)交流输入电压/频率/电流100VAC到240VAC/50Hz或60Hz+3Hz/1.
2A(典型值)浪涌电流120V:30A(最大值)240V:60A(最大值)12|关于本显示器物理特性型号P2214HP2414H连接器类型15针D-Sub蓝色连接器;DVI-D白色连接器;DP黑色连接器15针D-Sub蓝色连接器;DVI-D白色连接器;DP黑色连接器信号电缆类型数字:可分离、DVI-D、实心针、运输时与显示器分离数字:DisplayPort、20针模拟:可连接、D-Sub、15针、运输时与显示器分离数字:可分离、DVI-D、实心针、运输时与显示器分离数字:DisplayPort、20针模拟:可连接、D-Sub、15针、运输时与显示器分离尺寸(包括支架)高度(伸展时)483.
6mm(19.
04英寸)499.
0mm(19.
65英寸)高度(收缩时)354.
2mm(13.
94英寸)369.
0mm(14.
53英寸)宽度512.
7mm(20.
19英寸)565.
6mm(22.
27英寸)厚度180.
0mm(7.
09英寸)180.
0mm(7.
09英寸)尺寸(不含支架)高度304.
4mm(11.
98英寸)335.
1mm(13.
19英寸)宽度512.
7mm(20.
19英寸)565.
6mm(22.
27英寸)厚度46.
3mm(1.
82英寸)47.
0mm(1.
85英寸)支架尺寸高度(伸展时)399.
7mm(15.
74英寸)399.
7mm(15.
74英寸)高度(收缩时)354.
2mm(13.
94英寸)354.
2mm(13.
94英寸)宽度225.
0mm(8.
86英寸)225.
0mm(8.
86英寸)厚度180.
0mm(7.
09英寸)180.
0mm(7.
09英寸)重量重量(包括包装)7.
18kg(15.
80磅)7.
79kg(17.
14磅)重量(包括支架装置和电缆)5.
58kg(12.
28磅)5.
83kg(12.
83磅)重量(无支架装置)(用于壁挂或者VESA安装方式-无电缆)3.
26kg(7.
17磅)3.
51kg(7.
72磅)支架装置的重量1.
87kg(4.
11磅)1.
87kg(4.
11磅)前面板光泽黑边框-5~8%光泽度单位(最大值)黑边框-5~8%光泽度单位(最大值)关于本显示器|13环境特性电源管理模式如果您的PC机中安装了符合VESADPM规定的显卡或者软件,显示器可自动降低非使用状态时的功耗.
这种功能称为节能模式*.
计算机检测到键盘、鼠标或者其它输入设备的输入信号时,显示器自动恢复运行.
下表显示了这种自动节能功能的功耗和信号.
型号P2214HP2414H温度工作0°C至40°C(32°F至104°F)非工作存放:-20°C至60°C(-4°F至140°F)运输:-20°C至60°C(-4°F至140°F)湿度工作10%至80%(无冷凝)非工作存放:5%至90%(无冷凝)运输:5%至90%(无冷凝)海拔工作5,000m(16,400英尺)(最大值)非工作12,192m(40,000英尺)(最大值)散热量143.
3BTU/hour(最大值)88.
7BTU/hour(典型值)153.
5BTU/hour(最大值)95.
5BTU/hour(典型值)VESA模式水平同步垂直同步视频电源指示灯功耗正常运行活动活动活动白色P2214HP2414H42W(最大值)**26W(典型值)45W(最大值)**28W(典型值)活动关闭模式非活动非活动空白白色(闪烁)低于0.
3W低于0.
3W关闭---关闭低于0.
3W低于0.
3W14|关于本显示器只有在正常运行模式下,才能使用OSD.
在活动关闭模式下按任何按钮时,将出现以下信息:激活计算机和显示器以访问OSD菜单.
*只有在切断显示器的电源时,关闭模式下的功耗才为0.
**最大功耗是在显示器设定为最大亮度及USB开启状况下测得.
本文档中提供的信息均为实验室数据,仅供客户参考.
产品性能会因客户订购的软件、元件和外设种类不同而存在差异,相关信息这里不再一一赘述.
本文档中的信息不能作为判断电气容差或其它技术信息的依据.
相关责任人未对本文档的准确性或完整性做出明确或非明确担保.
针脚分配VGA连接器针脚编号已连接信号线的15针一端1视频-红色2视频-绿色3视频-蓝色4GND5自检6GND-R7GND-G8GND-B关于本显示器|15DVI连接器9计算机5V/3.
3V10GND-同步11GND12DDC数据13水平同步14垂直同步15DDC时钟针脚编号已连接信号线的24针一端1TMDSRX2-2TMDSRX2+3TMDS接地4浮动5浮动6DDC时钟7DDC数据8浮动9TMDSRX1-10TMDSRX1+11TMDS接地12浮动13浮动14+5V/+3.
3V电源15自检16热插拔检测17TMDSRX0-18TMDSRX0+19TMDS接地20浮动21浮动16|关于本显示器DP连接器即插即用功能您可在任何兼容即插即用功能的系统中安装该显示器.
显示器可使用显示数据通道(DDC)协议自动为计算机提供扩展显示标识数据(EDID),使系统可自行配置并优化显示器的设置.
大多数显示器的安装过程都自动执行;如果需要,您可选择不同的设置.
关于更改显示器设置的详情,请参见操作显示器.
22TMDS接地23TMDSClock+24TMDSClock-针脚编号已连接信号线的20针一端1ML0(p)2GND3ML0(n)4ML1(p)5GND6ML1(n)7ML2(p)8GND9ML2(n)10ML3(p)11GND12ML3(n)13GND14GND15AUX(p)16GND17AUX(n)18GND19PWRReturn20PWR关于本显示器|17通用串行总线(USB)接口本节介绍显示器上的USB端口.
注:该显示器支持高速认证USB2.
0接口.
USB上游连接器USB下游连接器传输速度数据传输率功耗高速480Mbps2.
5W(每个端口的最大值)全速12Mbps2.
5W(每个端口的最大值)低速1.
5Mbps2.
5W(每个端口的最大值)针脚编号连接器的4针一端1DMU2VCC3DPU4GND针脚编号连接器的4针一端1VCC2DMD3DPD4GND18|关于本显示器USB端口1个上游-背面4个下游-背面注:USB2.
0功能要求使用兼容USB2.
0的计算机.
注:显示器的USB接口只有在显示器已开启或者在节能模式中才可使用.
如果关闭显示器后重新开机,连接的外围设备可能需要数秒时间才可继续正常工作.
液晶显示器质量和像素规定在液晶显示器生产过程中,某个或者多个像素有时会保持不变状态,这些像素很难发现,而且不会影响显示器质量或者功能.
有关Dell显示器质量和像素规定,详情请访问Dell支持站点:http://www.
dell.
com/support/monitors.
维护指导清洁显示器注意:在清洁显示器之前,请阅读并遵守安全说明.
警告:在清洁显示器之前,从电源插座上拔下显示器的电源电缆.
在拆除包装、清洁或者搬运显示器时,应遵守以下最佳操作说明:如需清洁防静电屏幕,用水稍稍蘸湿柔软、干净的抹布.
如果可能,请使用适用于防静电涂层的专用屏幕清洁纸巾或溶液.
不得使用汽油、稀释剂、氨水、磨蚀性清洁剂或者压缩空气.
如需清洁显示器,用温水稍稍蘸湿抹布.
不可使用任何类型的清洁剂,因为某些清洁剂会在显示器表面上留下乳状薄膜.
如果在拆除显示器包装时发现白色粉末,可用抹布擦除.
在搬运显示器时应谨慎小心,因为颜色较深的显示器在划伤时会显示出比浅色显示器更明显的白色划痕.
为使显示器达到最佳显示质量,请使用动态变化的屏幕保护程序,在不使用时请关闭显示器.
设置您的显示器|192设置您的显示器连接支架注:在交付显示器时,支架并未安装.
注:这适用于带支架的显示器.
购买了其它的支架时,请参见相应的支架安装指南以了解安装说明.
在连接显示器支架时:1.
拆下保护袋,将显示器放在保护袋上.
2.
将显示器背面的凹槽对准支架上部的两个扣件.
3.
放下支架,直到支架固定在显示器上.
连接显示器警告:在您开始执行本节的任何操作之前,请遵守安全说明.
注:不要同时将所有的电缆连接到计算机上.
在连接显示器和计算机时:1.
关闭计算机并断开电源电缆.
将显示器上的VGA/DVI/DP电缆连接到计算机.
20|设置您的显示器连接蓝色VGA电缆连接白色DVI电缆连接黑色DP电缆注意:图示仅供说明参考.
计算机的外观可能有所不同.
设置您的显示器|21连接USB电缆完成VGA/DVI/DP电缆的连接之后,按照以下步骤将USB电缆连接到计算机并完成显示器设置:1.
将上游USB电缆(供应的电缆)连接到显示器上游端口,然后连接到计算机上适当USB端口.
(详情请参见底视图).
2.
将USB外围设备连接到显示器的下游USB端口.
3.
将计算机和显示器的电源电缆插入附近的插座.
4.
开启显示器和计算机.
如果显示器显示图像,表示安装已经完成.
如果没有显示图像,请参见通用串行总线(USB)特定问题.
5.
使用显示器支架上的电缆管理槽管理电缆.
设置电缆在显示器和计算机连接所有必要的电缆之后,(关于电缆连接请参见连接显示器),使用电缆管理槽有条理地设置上述所有电缆.
22|设置您的显示器安装电缆盖显示器出厂时电缆盖为分离状态.
1.
将显示器背面的凹槽对准电缆盖下部的两个扣件.
2.
关闭电缆盖直至固定到位.
拆卸显示器支架注:为避免在拆卸支架时划伤液晶显示屏,必须将显示器放在干净柔软的表面上.
注:这适用于带支架的显示器.
如购买了其它的支架时,请参见相应的支架安装指南以了解安装说明.
在拆卸支架时:1.
将显示器放在软布或软垫上.
2.
按住支架释放按钮.
3.
从显示器位置向上提起支架.
设置您的显示器|23墙面安装(备选)(螺丝尺寸:M4x10mm).
请参考说明书,该说明书与符合VESA的墙面安装包放在一起.
1.
将显示器面板放置在平稳桌面上的软布或衬垫上.
2.
移除支架.
3.
使用十字头螺丝刀卸掉塑料后壳的四个螺丝.
4.
将墙面安装包中的安装支架安装到显示器上.
5.
根据与墙面安装包一起附送的说明书将显示器安装到墙上.
注:只能使用UL列表中规定的壁挂支架,并且最小承受重量/负载为5.
88公斤.
24|设置您的显示器操作显示器|253操作显示器显示器电源打开按按钮开启显示器.
使用前面板使用显示器正面的控制按钮调节显示图像的特性.
在使用这些按钮调节控制装置时,OSD显示正在更改的数值.
下表说明前面板按钮:前面板按钮描述1快捷键/预设模式使用此按钮可以从预设颜色模式列表中选择.
26|操作显示器前面板按钮使用显示器前段的按钮调整图像设置.
2快捷键/亮度/对比度使用此按钮可以直接进入亮度/对比度菜单.
3菜单使用菜单按钮可以启动屏幕显示(OSD)并选择OSD菜单.
请参见访问菜单系统.
4退出使用此按钮返回到主菜单或推出OSD主菜单.
5电源(包括电源指示灯)使用电源按钮开关显示器.
白灯表示显示器打开,并工作正常.
闪烁的白色指示灯表示处于节能模式.
前面板按钮描述1向上使用向上按钮调节(增加范围)OSD菜单中的项目.
2向下使用向下按钮调节(减少范围)OSD菜单中的项目.
3确定使用确定按钮确认选择.
4返回使用返回按钮回到前一菜单.
操作显示器|27使用屏幕菜单(OSD)访问菜单系统注:如果您更改了设置,随后继续到另一个菜单或退出OSD菜单,显示器会自动保存所做更改.
如果您更改了设置,并等待OSD菜单消失,所做更改也会保存.
1.
按菜单按钮打开OSD菜单并显示主菜单.
模拟(VGA)输入的主菜单或者数字(DVI)输入的主菜单或者28|操作显示器数字(DP)输入的主菜单注:只有在您使用模拟(VGA)连接器时才能使用自动调节.
2.
按和按钮在设置选项之间移动.
当从一个图标移动到另一个图标时,会突出显示选项名称.
请参考以下表格了解本显示器可用的所有选项之完整列表.
3.
按按钮以激活突出显示的选项.
4.
按和按钮,选择需要的参数.
5.
按按钮进入滑块,然后根据菜单上的指示使用和按钮,进行更改.
6.
选择按钮,返回主菜单.
操作显示器|29图标菜单和子菜单描述亮度/对比度使用此菜单激活亮度/对比度调整.
亮度亮度可以调整背光的亮度.
按按钮可以提高亮度,按按钮可以降低亮度(最小0/最大100).
注:在开启智能节能或动态对比时,将禁用手动调节亮度.
对比度先调整亮度,如果需要进一步调整,再调整对比度.
按按钮可以提高对比度,按按钮可以降低对比度(最小0/最大100).
对比度可以调整显示器屏幕暗度和亮度之间的差异程度.
自动调节尽管计算机会在启动时识别本显示器,但自动调节功能可以根据您的特定设置优化显示器设置.
自动调节可使显示器能够根据输入的视频信号自动调节.
使用自动调节之后,通过使用图像设置下的像素时钟(粗略)和相位(精细)控制项进一步微调显示器.
注:在很多情况下,自动调节可根据您的配置调节出最佳画质.
注:只有在您使用模拟(VGA)连接器时才能使用自动调节.
30|操作显示器输入源使用输入源菜单,在可能连接到显示器上的不同视频信号之间进行选择.
自动选择按可选择自动选择,显示器将扫描可用的输入源.
VGA当使用模拟(VGA)连接器时,选择VGA输入.
按选择VGA输入源.
DVI-D当使用数字(DVI)连接器时,选择DVI-D输入.
按选择DVI输入源.
DisplayPort当使用DisplayPort(DP)连接器时,选择DisplayPort输入.
按选择DisplayPort输入源.
颜色设置使用颜色设置,调整颜色设置模式.
操作显示器|31输入颜色格式允许您将视频输入模式设置为:RGB:如果您的显示器使用VGA和DVI电缆连接到了计算机或DVD机,请选择此选项.
YPbPr:如果您的显示器是透过"YPbPr转VGA"或"YPbPr转DVI电缆"的方式连接到DVD机,又或者DVD色彩输入设置不是RGB时,请选取此选项.
预设模式在选择预设模式时,可以从列表中选择标准、多媒体、电影、游戏、文本、暖色、冷色或自定颜色.
标准:加载显示器的默认颜色设置.
这是默认的预设模式.
多媒体:为多媒体应用加载完美的颜色设置.
电影:为电影加载完美的颜色设置.
游戏:为大多数游戏应用加载完美的颜色设置.
文本:加载观看文本所需的理想亮度和清晰度设置.
暖色:增加色温.
使用红色/黄色色调,屏幕颜色偏暖色.
冷色:减少色温.
使用蓝色色调,屏幕颜色偏冷色.
自定颜色:允许自动调节颜色设置.
按或按钮,调节三种颜色(红、绿、蓝)值,并创建自己预置的颜色模式.
32|操作显示器色调此功能可以将视频图像的颜色改为绿色或紫色.
通常用于将色彩调整到需要的色调.
使用或将色度从"0"调整到"100".
按增加视频图像的绿色程度.
按增加视频图像的紫色程度.
注:仅在选择电影或游戏预设模式时才可以使用色调调节.
饱和度此功能可以调整视频图像的色彩饱和度.
使用或将饱和度从"0"调整到"100".
按增加视频图像的单色显示.
按增加视频图像的色彩显示.
注:仅在选择电影或游戏预设模式时才可以使用饱和度调节.
ImageEnhance通过删除图像的衰减和粗糙边缘来提高扩大图像的质量.
注:ImageEnhance仅在您选择标准、多媒体、电影或游戏预设模式时可用.
重新设置颜色将显示器的设置重新设为出厂设置.
显示器设置使用显示器设置来调整图像.
宽高比将图像宽高比调节为宽高比16:9、4:3或5:4.
水平位置使用或左右调整图像.
最小为"0".
最大为"100"(+).
垂直位置使用或上下调整图像.
最小为"0".
最大为"100"(+).
注:水平位置和垂直位置调整只能用于"VGA"输入.
清晰度此功能可使图像看起来更清晰或更柔和.
使用或将清晰度从"0"调整到"100".
像素时钟相位和像素时钟调整可使您根据个人偏好调整显示器.
使用或调整到最佳图像质量.
操作显示器|33相位如果使用相位调整并未取得满意的结果,可使用像素时钟(粗略)调整,然后再使用相位(精细).
注:像素时钟和相位调整只能用于"VGA"输入.
动态对比可增强对比度,呈现更加清晰细致的图像质量.
按按钮选择打开或关闭动态对比.
注:在选择游戏或电影预设模式时,动态对比可以提供较高的对比度.
重新设置显示器选择此选项,恢复默认显示器设置.
能量设置智能节能打开或关闭动态变暗.
当显示的图像包含较高比例的亮区时,动态变暗功能可以自动降低屏幕亮度级别.
LED电源按钮让您设置开启或关闭电源LED指示灯以节能.
USB让您在显示器处于待机模式时启用或禁用USB功能.
注:待机模式下时启用或禁用USB,仅在USB上行电缆拔出时适用.
当USB上行电缆插入时,此选项将无法选取.
重新设置能量选择此选项,恢复默认的能量设置.
34|操作显示器菜单设置选择此选项可调整OSD的设置,例如OSD的语言、菜单显示在屏幕上的时间总长等.
语言语言选项可将OSD显示设置为八种语言中的一种(英语、西班牙语、法语、德语、巴西葡萄牙语、俄语、简体中文或日语).
旋转逆时针90度旋转OSD.
您可以按照显示器旋转调整菜单.
透明度选择此选项,可通过按和按钮来改变菜单的透明度(最小:0~最大:100).
定时器OSD保留时间:在您最后一次按下按钮后,设置OSD保持启用的时间.
使用或以1秒增量调整滑杆,范围从5到60秒.
锁控制用户使用调整功能.
当选择了锁时,不允许用户进行调整.
所有按钮都被锁定.
注:闭锁功能-可使用软性锁定(通过OSD菜单),也可使用硬性锁定(通过按下电源键上方按钮并保持10秒钟)解锁功能-只可使用硬性解锁(通过按下电源键上方按钮并保持10秒钟)重新设置菜单将所有OSD设置重置为出厂预设值.
其它设置操作显示器|35DDC/CIDDC/CI(显示数据通道/命令接口)允许通过计算机上的软件程序调整显示器参数(亮度、色彩平衡等).
您可以选择禁用以禁用此功能.
启用此功能以获得最佳的显示器用户体验和性能.
LCD调节有助于减少微小的影像残留现象.
根据影像残留的程度,程序运行或许需要一些时间.
您可以选择启用以启用此功能.
重新设置其它设置在其它设置菜单下可将所有的设置重设回出厂预设值.
工厂重置将所有设置重置为出厂预设值.
36|操作显示器注:该显示器有一个内置功能,可以自动校准亮度以补偿LED老化.
OSD警告信息当启用智能节能或动态对比功能时(在这些预设模式中:游戏或电影),将禁用手动调节亮度.
在显示器不支持特定的分辨率模式时,会显示以下消息:这表示显示器无法与从计算机接收的信号同步.
关于本显示器支持的水平和垂直频率,请参见显示器规格.
推荐模式为1920x1080.
个性设置用户可以从预设模式、亮度/对比度、自动调节、输入源、宽高比或旋转中选择一项功能,并将其设置为快捷键.
操作显示器|37在禁用DDC/CI功能之前,会显示以下消息:在显示器进入省电模式时,显示以下消息:激活计算机并唤醒显示器以访问OSD.
根据选定的输入,如果按下电源按钮之外的任一按钮,会显示以下消息:VGA/DVI-D/DP输入如果选择了VGA、DVI-D或DP输入,并且相应的电缆均未连接,则会显示下面所示的浮动对话框.
38|操作显示器或者或者详情请参见故障排除.
设置最大分辨率要为显示器设置最大分辨率:在Windows7、Windows8和Windows8.
1:1.
仅适用于Windows8和Windows8.
1,选择桌面平铺以切换到经典桌面.
2.
在桌面上右击并选择屏幕分辨率.
3.
单击屏幕分辨率的下拉列表并选择1920x1080.
4.
单击确定.
在Windows10:1.
在桌面上右击并选择显示设置.
2.
单击高级显示设置.
3.
单击分辨率的下拉列表并选择1920x1080.
4.
单击应用.
如果您没有看到1920x1080选项,那么您可能需要更新您的图形卡驱动程序.
根据使用的计算机,可采用以下方法:如果使用Dell台式机或者笔记本电脑:进入http://www.
dell.
com/support,输入您的服务标签,然后下载最新的显卡驱动程序.
如果正在使用非Dell计算机(笔记本电脑或者台式机):进入相关支持站点,然后下载最新的显卡驱动程序.
操作显示器|39进入显卡网站,然后下载最新的显卡驱动程序.
使用倾斜、旋转和垂直展开功能注:这适用于带支架的显示器.
购买了其它的支架时,请参见相应的支架安装指南以了解安装说明.
倾斜、旋转在将支架连接到显示器时,可以倾斜和旋转显示器以获得最合适的观看视角.
注:在交付显示器时,支架并未安装.
垂直展开注:支架的垂直展开高度最大为130mm.
下图显示了如何垂直展开支架.
40|操作显示器旋转显示器在旋转显示器之前,显示器在垂直方向上应完全展开(垂直展开)并向上完全倾斜以免碰撞显示器的底边.
如需在Dell计算机中使用显示器旋转功能(横向与纵向模式),需要更新显卡驱动程序(非该显示器的).
如需下载显卡驱动程序,请访问www.
dell.
com/support并查看下载部分是否有最新更新的视频驱动程序.
在纵向模式中,在使用对显卡要求较高的应用程序时性能可能会有所降低(3D游戏等等).
操作显示器|41调节系统的旋转显示设置旋转显示器之后,需要完成以下步骤以调节系统的旋转显示器设置.
如果显示器使用非Dell主机,您需要访问显卡驱动程序网站或者您的计算机制造商网站,以了解关于相关操作系统中的显示器旋转信息.
如需调节旋转显示器设置:1.
右击桌面并单击属性.
2.
选择设置选项卡,并单击高级.
3.
如果使用ATI显卡,选择旋转选项卡并设置所需的旋转参数.
4.
如果使用nVidia显卡,单击nVidia选项卡,在左侧栏中选择NVRotate,然后选择所需的旋转参数.
5.
如果使用Intel显卡,选择Intel显卡选项卡,单击显示属性,选择旋转选项卡,然后设置所需的旋转参数.
注:如果没有找到旋转选项或者出现异常,请访问www.
dell.
com/support并下载显卡的最新驱动程序.
42|操作显示器故障排除|434故障排除警告:在您开始执行本节的任何操作之前,请遵守安全说明.
自检显示器提供自检功能,可用于检查显示器是否功能正常.
如果显示器和计算机已经正确连接,但显示器屏幕不显示任何内容,按照以下步骤运行自检功能:1.
关闭计算机和显示器.
2.
从计算机的背面拔下视频电缆.
为确保自检功能能够正常执行,拆下计算机背面的数字(白色连接器)和模拟(蓝色连接器)电缆.
3.
开启显示器.
如果显示器无法检测到视频信号但功能正常,屏幕上显示浮动对话框(黑色背景).
在自检模式中,电源LED指示灯显示白色.
此外,根据选定的输入,下面的某一个对话框将在屏幕中连续滚动.
或者44|故障排除或者4.
如果视频电缆断开或者损坏,系统的正常运行过程中也会显示该对话框.
5.
关闭显示器并重新连接视频电缆;然后开启计算机和显示器.
如果在执行以上步骤之后您的显示器屏幕仍然显示空白,检查您的视频控制器和计算机,因为您的显示器功能正常.
内置诊断功能您的显示器配有内置诊断工具,可帮助您确定显示屏的异常是由显示器本身的问题还是计算机和显卡造成的.
注:只有在拔下视频电缆且显示器处于自检模式中时才可运行内置诊断功能.
如需使用内置诊断功能:1.
保持屏幕干净(屏幕表面没有灰尘).
2.
从计算机或者显示器的背面拔下视频电缆.
此后显示器进入自检模式.
3.
同时按住侧面板的按钮1和按钮4,保持2秒钟.
显示一个灰色屏幕.
4.
仔细检查屏幕是否存在异常.
5.
再次按下侧面板的按钮4.
屏幕的颜色变为红色.
6.
检查显示器是否存在任何异常.
7.
重复第5步和第6步,在绿色、蓝色、黑色和白色屏幕中检查显示器.
故障排除|45测试在显示白色屏幕时完成.
如需退出,再次按下按钮4.
如果在使用内置诊断工具时没有发现任何屏幕异常,表示显示器功能正常.
检查显卡和计算机.
常见问题下表列出了可能遇到的一些显示器常见问题及其解决办法.
常见症状遇到的问题可采取的解决方案无视频/电源LED指示灯关闭无图像确保连接显示器和计算机的视频电缆已经正确连接.
使用其它任何电气设备检查电源插座是否功能正常.
确保已经完全按下电源按钮.
确定已通过输入源菜单选择了正确的输入源.
无视频/电源LED指示灯开启无图像或无亮度使用OSD提高亮度和对比度执行显示器自检功能.
检查视频电缆连接器中的针脚是否弯曲或者折断.
运行内置诊断功能.
确定已通过输入源菜单选择了正确的输入源.
对焦不正确图像模糊或有重影使用OSD执行自动调整功能.
使用OSD调整相位和像素时钟.
去除视频延长线.
将显示器复位至出厂设置.
将视频分辨率改为正确的宽高比.
视频抖动图像或视频摇摆使用OSD执行自动调整功能.
使用OSD调整相位和像素时钟.
将显示器复位至出厂设置.
检查环境条件.
改变显示器安装位置,在其它房间中测试.
像素缺失液晶显示屏有斑点重新启动.
因受到液晶显示器技术的限制,暗点像素属于正常缺陷.
有关Dell显示器质量和像素规定,详情请访问Dell支持站点:http://www.
dell.
com/support/monitors.
固定像素液晶显示屏有亮点重新启动.
因受到液晶显示器技术的限制,亮点像素属于正常缺陷.
有关Dell显示器质量和像素规定,详情请访问Dell支持站点:http://www.
dell.
com/support/monitors.
亮度问题图像过暗或者过亮将显示器复位至出厂设置.
使用OSD执行自动调整功能.
使用OSD调整亮度和对比度.
几何变形屏幕没有正确对中将显示器复位至出厂设置.
使用OSD执行自动调整功能.
使用OSD调整水平位置与垂直位置注:在使用DVI-D/DisplayPort时,位置调整功能不可用.
46|故障排除水平/垂直线屏幕中有一条或者多条线将显示器复位至出厂设置.
使用OSD执行自动调整功能.
使用OSD调整相位和像素时钟.
执行显示器自检功能,确定这些线路是否也在自检模式中.
检查视频电缆连接器中的针脚是否弯曲或者折断.
运行内置诊断功能.
注:在使用DVI-D/DisplayPort时,像素时钟和相位调整功能不可用.
同步问题屏幕显示杂乱图像将显示器复位至出厂设置.
使用OSD执行自动调整功能.
使用OSD调整相位和像素时钟.
执行显示器自检功能,确定在自检模式中是否出现杂乱的图像.
检查视频电缆连接器中的针脚是否弯曲或者折断.
在安全模式中重启计算机.
安全须知出现烟雾或火花不得执行任何故障排除操作.
请立即联系Dell.
间歇性问题开关时显示器出现故障确保连接显示器和计算机的视频电缆已经正确连接.
将显示器复位至出厂设置.
执行显示器自检功能,确定在自检模式中是否出现间歇性问题.
颜色缺失图像颜色缺失执行显示器自检功能.
确保连接显示器和计算机的视频电缆已经正确连接.
检查视频电缆连接器中的针脚是否弯曲或者折断.
颜色错误图像颜色不佳在颜色设置OSD中根据实际应用将颜色设置模式改为图形或者视频.
在颜色设置OSD中尝试不同的颜色预定设置.
如果颜色管理功能已经关闭,在颜色设置OSD中调整R/G/B值.
在高级设置OSD中将输入颜色格式改为PCRGB或者YPbPr.
运行内置诊断功能.
因显示器上长期停留静态图像而导致残影静态图像在屏幕上残留暗影使用电源管理功能在不使用时关闭显示器(详情请参见电源管理模式).
或者使用动态变化的屏幕保护程序.
故障排除|47产品特殊问题注:在选择DVI-D模式时,自动调整功能不可用.
通用串行总线(USB)特定问题特殊症状遇到的问题可采取的解决方案屏幕图像过小图像在屏幕正中,但没有填满整个显示区在图像设置OSD中检查缩放比例设置.
将显示器复位至出厂设置.
无法使用侧面板的按钮调整显示器屏幕上不显示OSD关闭显示器,拔下并重新插回电源电缆,然后打开显示器.
检查OSD菜单是否被锁定.
若是,按住电源按钮上方的按钮10秒钟解锁(参见锁).
按下用户控制按钮时显示没有输入信号没有画面,LED灯显示蓝色检查信号源.
移动鼠标或者按键盘上的任意键,确定计算机不在节能模式中.
检查信号电缆是否已经正确插入.
如果必要可重新连接信号电缆.
重启计算机或者视频播放机.
图像没有填满整个屏幕.
图像无法达到屏幕的最大高度或者宽度由于DVD使用不同的视频格式(宽高比),显示器可全屏显示.
运行内置诊断功能.
特殊症状遇到的问题可采取的解决方案USB接口不工作USB外围设备不工作检查显示器是否已经开启.
将上游电缆重新连接到计算机.
重新连接USB外围设备(下游连接器).
关闭并重新开启显示器.
重新启动计算机.
某些USB设备(例如外置硬盘驱动器)需要较高电流;将设备直接连接到计算机系统.
高速USB2.
0接口速度缓慢高速USB2.
0外围设备工作速度缓慢或者根本不工作检查计算机是否兼容USB2.
0.
某些计算机同时配置USB2.
0和USB1.
1端口.
确保使用正确的USB端口.
将上游电缆重新连接到计算机.
重新连接USB外围设备(下游连接器).
重新启动计算机.
48|故障排除附录|495附录警告:安全说明警告:如果不按本文档所述使用控件、进行调整或执行其它任何过程,可能导致电击、触电和/或机械伤害.
有关安全说明的信息,请参见产品信息指南.
FCC声明(仅针对美国)和其它管制信息关于FCC声明和其它管制信息,请参见管制符合性网站,网址是www.
dell.
com\regulatory_compliance.
中国能源效率标识根据中国大陆>本显示器符合以下要求:P2214HP2414H功耗(W)1.
05关闭状态(W)1.
05关闭状态(W)<0.
5能效等级1级能效标准GB21520-200850|附录联系Dell美国客户,请致电800-WWW-DELL(800-999-3355).
注:如果您不能上网,则可以在购买发票、装箱单、票据或Dell产品目录中找到联系信息.
Dell提供多种网上和电话支持和服务选项.
服务时间视国家/地区和产品不同的而有所差异,在您的地区可能不提供某些服务.
获得在线的显示器支持内容:1.
访问www.
dell.
com/support/monitors.
要联系Dell取得销售、技术支持或咨询客户服务问题:1.
访问www.
dell.
com/support.
2.
在页面底部的选择国家/地区下拉菜单中确认您的国家或地区.
3.
单击页面左边的联系我们.
4.
根据需要选择相应的服务或支持链接.
5.
选择自己方便联系Dell的方法.
设置显示器设置显示分辨率要在使用MicrosoftWindows操作系统时获得最大显示性能,请按照以下步骤将显示分辨率设置为1920x1080:在Windows7、Windows8和Windows8.
1:1.
仅适用于Windows8和Windows8.
1,选择桌面平铺以切换到经典桌面.
2.
在桌面上右击并选择屏幕分辨率.
3.
单击屏幕分辨率的下拉列表并选择1920x1080.
4.
单击确定.
在Windows10:1.
在桌面上右击并选择显示设置.
2.
单击高级显示设置.
3.
单击分辨率的下拉列表并选择1920x1080.
4.
单击应用.
如果您没有看到建议的分辨率选项,那么您可能需要更新您的图形驱动程序.
请选择下面最能描述您所使用计算机系统的情况,然后按照给定步骤操作:1:如果使用的是可以上网的Dell台式机或Dell便携式计算机2:如果使用的是非Dell台式机、便携式计算机或图形卡附录|51如果使用的是可以上网的Dell台式机或Dell便携式计算机1.
进入www.
dell.
com/support,输入您的服务标签,然后下载最新的显卡驱动程序.
2.
安装图形适配器的驱动程序后,再尝试将分辨率设置1920x1080.
注:如果您不能将分辨率设置为1920x1080,请联系Dell查询支持这些分辨率的图形适配器.
如果使用的是非Dell台式机、便携式计算机或图形卡在Windows7、Windows8和Windows8.
1:1.
仅适用于Windows8和Windows8.
1,选择桌面平铺以切换到经典桌面.
2.
在桌面上右击,单击个性化.
3.
单击更改显示设置.
4.
单击高级设置.
5.
通过窗口顶部的描述,识别您的图形控制器提供商(如NVIDIA、ATI、Intel等).
6.
请参阅图形卡提供商网站以取得更新的驱动程序(如http://www.
ATI.
com或http://www.
NVIDIA.
com).
7.
安装图形适配器的驱动程序后,再尝试将分辨率设置为1920x1080.
在Windows10:1.
在桌面上右击并选择显示设置.
2.
单击高级显示设置.
3.
单击分辨率的下拉列表并选择1920x1080.
4.
通过窗口顶部的描述,识别您的图形控制器提供商(如NVIDIA、ATI、Intel等).
5.
请参阅图形卡提供商网站以取得更新的驱动程序(如http://www.
ATI.
com或http://www.
NVIDIA.
com).
6.
安装图形适配器的驱动程序后,再尝试将分辨率设置为1920x1080.
注:如果您不能设置建议的分辨率,请联系计算机的制造商或考虑购买支持视频分辨率的图形适配器.
注意:"注意事项"指示如果不遵循说明操作可能会损坏硬件或导致数据丢失.
警告:"警告"表示可能会造成财产损失、人身伤害或死亡.
本文档中的信息会随时变更,恕不另行通知.
2013-2016DellInc.
保留所有权利.
未经DellInc.
书面许可,严禁以任何形式复制本文档之内容.
文中使用的商标:Dell和DELL标志是DellInc.
的商标;Microsoft和Windows是MicrosoftCorporation在美国及/或其它国家的商标或注册商标,Intel是IntelCorporation在美国及其它国家的注册商标;ATI是AdvancedMicroDevices,Inc.
的商标.
本文中用到的其它商标和品牌名称均属其各自拥有人所有.
DellInc.
对于自己之外的商标和品牌名称没有任何专有利益.
2016-07Rev.
A06目录|3目录1关于本显示器5包装物品.
5产品特性.
6识别零部件及控制装置.
7显示器规格.
10即插即用功能.
16通用串行总线(USB)接口17液晶显示器质量和像素规定.
18维护指导.
182设置您的显示器19连接支架.
19连接显示器.
19设置电缆.
21拆卸显示器支架.
22墙面安装(备选)233操作显示器25显示器电源打开.
25使用前面板.
25使用屏幕菜单(OSD)27设置最大分辨率.
38使用倾斜、旋转和垂直展开功能.
39调节系统的旋转显示设置.
414故障排除43自检.
43内置诊断功能.
44常见问题.
45产品特殊问题.
47通用串行总线(USB)特定问题475附录49FCC声明(仅针对美国)和其它管制信息494|目录中国能源效率标识49联系Dell.
50设置显示器50关于本显示器|51关于本显示器包装物品您的显示器配有以下部件.
请检查是否收到所有部件,如有遗漏请联系Dell.
注:某些物品为选配件,因此您的显示器中可能不包括这些物品.
在某些国家,可能不提供某些功能或者媒体.
注:要安装其它支架,请参阅相应的支架安装指南以了解安装说明.
显示器支架电缆盖电源电缆(视国家而有所不同)6|关于本显示器产品特性DellP2214H/P2414H平板显示器采用有源矩阵技术、薄膜晶体管(TFT)、液晶显示屏(LCD)和LED背光.
显示器特性包括:P2214H:54.
61cm(21.
5英寸)显示区(对角尺寸).
1920x1080分辨率,可支持较低分辨率的全屏显示功能.
P2414H:60.
47cm(23.
8英寸)显示区(对角尺寸).
1920x1080分辨率,可支持较低分辨率的全屏显示功能.
视角宽广,无论是坐立还是在侧面移动,均可轻松观看.
倾斜、旋转、垂直展开和旋转调节功能.
可拆卸支架和视频电子标准协会(VESA)100mm安装孔,可实现灵活的安装方案.
即插即用功能(如果您的系统支持).
屏幕菜单(OSD)调节,便于设置和优化屏幕.
软件及文档光盘中包括信息文件(INF)、图像色彩匹配文件(ICM)和产品文档.
附带DellDisplayManager软件(包括在随显示器提供的光盘中).
安全锁槽.
支架锁.
VGA电缆DP电缆USB上游电缆驱动程序和文档媒体快速安装指南安全信息关于本显示器|7可在保持图像品质的前提下从宽屏转换为标准宽高比.
P2214H/P2414H显示器是无BFR/PVC(无卤素)设备(除外接线缆).
取得TCO认证的显示器.
无砷玻璃和无汞仅限面板.
高动态对比度(2,000,000:1).
处于睡眠模式时待机功率为0.
3W.
能量计实时显示显示器所消耗的能量级别.
识别零部件及控制装置正视图前面板控制部件标签描述1功能按钮(详情参见操作显示器)2电源开/关按钮(带LED指示灯)8|关于本显示器后视图后视图(包括显示器支架)标签描述使用1VESA安装孔(100mmx100mm-位于连接外盖后部)壁挂式显示器采用兼容VESA的壁挂安装套件(100mmx100mm).
2认证标签列出了认证准许.
3支架卸下按钮按下可以松开支架.
4安全锁槽用安全锁固定显示器(不含安全锁).
5条形码序列号标签如果您需要联系Dell寻求技术帮助,请参考这个标签.
6DellSoundbar安装支架用于连接选配的DellSoundbar.
注:在安装DellSoundbar之前,请撕掉安装槽上的塑料条.
7USB下游端口连接您的USB设备.
只有在将USB电缆连接到计算机且USB上游连接器连接到显示器之后才可使用该连接器.
8电缆管理槽用于将电缆有条理地安装在槽内.
关于本显示器|9侧视图底视图无显示器支架底视图标签描述使用1交流电源电缆连接器连接电源电缆.
2DP连接器连接计算机的DP电缆.
3DVI连接器连接计算机的DVI电缆.
4VGA连接器连接计算机的VGA电缆.
5USB上游端口使用显示器随附的USB电缆连接显示器和计算机.
连接该电缆之后,即可使用显示器上的USB连接器.
6USB下游端口连接您的USB设备.
只有在将USB电缆连接到计算机且USB上游连接器连接到显示器之后才可使用该连接器.
7支架锁定按钮使用M3x6mm螺丝将支架锁定到显示器(未提供螺丝).
10|关于本显示器显示器规格平面显示屏规格*[P2214H]颜色范围(典型值)基于CIE1976(85%)和CIE1931(72%)测试标准.
**[P2414H]颜色范围(典型值)基于CIE1976(86%)和CIE1931(72%)测试标准.
分辨率规格型号P2214HP2414H屏幕类型有源矩阵-TFTLCD有源矩阵-TFTLCD面板类型平面转换平面转换可视图像对角线水平、有效显示区域垂直、有效显示区域区域54.
61cm(21.
5英寸)476.
06mm(18.
74英寸)267.
78mm(10.
54英寸)127479.
35mm2(197.
59平方英寸)60.
47cm(23.
8英寸)527.
04mm(20.
75英寸)296.
46mm(11.
67英寸)156246.
28mm2(242.
18平方英寸)像素点距0.
248x0.
248mm0.
2745x0.
2745mm视角178°(垂直)典型值178°(水平)典型值178°(垂直)典型值178°(水平)典型值亮度输出250cd/m2(典型值)250cd/m2(典型值)对比度1000至1(典型值)2M至1(典型动态对比度功能开启)1000至1(典型值)2M至1(典型动态对比度功能开启)面板涂层防眩及3H硬度防眩及3H硬度背光LED边光系统LED边光系统响应时间8毫秒灰阶响应时间(GTG)(典型值)8毫秒灰阶响应时间(GTG)(典型值)色彩深度1670万色1670万色颜色范围CIE1931(72%)*CIE1931(72%)**型号P2214HP2414H水平扫描范围30kHz-83kHz(自动)30kHz-83kHz(自动)垂直扫描范围56Hz-76Hz(自动)56Hz-76Hz(自动)最大的预置分辨率1920x1080、60Hz1920x1080、60Hz关于本显示器|11支持的视频模式预设显示模式P2214H/P2414H电气规格*支持DP1.
2(内核)规范.
不含高比特率2(HBR2)、快速AUX传输、多流传输(MST)、3D立体传输、HBR音频(或高数据速率音频)型号P2214H/P2414H视频显示功能(DVI&DP播放)480i、480p、576i、576p、720p、1080i、1080p显示模式水平频率(kHz)垂直频率(Hz)像素时钟(MHz)同步极性(水平/垂直)VESA、720x40031.
570.
128.
3-/+VESA、640x48031.
560.
025.
2-/-VESA、640x48037.
575.
031.
5-/-VESA、800x60037.
960.
340.
0+/+VESA、800x60046.
975.
049.
5+/+VESA、1024x76848.
460.
065.
0-/-VESA、1024x76860.
075.
078.
8+/+VESA、1280x102463.
960.
0108.
0+/+VESA、1280x102480.
075.
0135.
0+/+VESA、1152x86467.
575.
0108.
0+/+VESA、1600x90060.
060.
0108.
0+/+VESA、1920x108067.
560.
0148.
5+/+型号P2214H/P2414H视频输入信号模拟RGB,0.
7伏特+/-5%,正极性,75欧输入阻抗数字DVI-DTMDS,每根差分线600mV,正极性,50欧输入阻抗DP1.
2信号输入支持*同步输入信号单独水平和垂直同步,无极性TTL电平,SOG(复合绿同步)交流输入电压/频率/电流100VAC到240VAC/50Hz或60Hz+3Hz/1.
2A(典型值)浪涌电流120V:30A(最大值)240V:60A(最大值)12|关于本显示器物理特性型号P2214HP2414H连接器类型15针D-Sub蓝色连接器;DVI-D白色连接器;DP黑色连接器15针D-Sub蓝色连接器;DVI-D白色连接器;DP黑色连接器信号电缆类型数字:可分离、DVI-D、实心针、运输时与显示器分离数字:DisplayPort、20针模拟:可连接、D-Sub、15针、运输时与显示器分离数字:可分离、DVI-D、实心针、运输时与显示器分离数字:DisplayPort、20针模拟:可连接、D-Sub、15针、运输时与显示器分离尺寸(包括支架)高度(伸展时)483.
6mm(19.
04英寸)499.
0mm(19.
65英寸)高度(收缩时)354.
2mm(13.
94英寸)369.
0mm(14.
53英寸)宽度512.
7mm(20.
19英寸)565.
6mm(22.
27英寸)厚度180.
0mm(7.
09英寸)180.
0mm(7.
09英寸)尺寸(不含支架)高度304.
4mm(11.
98英寸)335.
1mm(13.
19英寸)宽度512.
7mm(20.
19英寸)565.
6mm(22.
27英寸)厚度46.
3mm(1.
82英寸)47.
0mm(1.
85英寸)支架尺寸高度(伸展时)399.
7mm(15.
74英寸)399.
7mm(15.
74英寸)高度(收缩时)354.
2mm(13.
94英寸)354.
2mm(13.
94英寸)宽度225.
0mm(8.
86英寸)225.
0mm(8.
86英寸)厚度180.
0mm(7.
09英寸)180.
0mm(7.
09英寸)重量重量(包括包装)7.
18kg(15.
80磅)7.
79kg(17.
14磅)重量(包括支架装置和电缆)5.
58kg(12.
28磅)5.
83kg(12.
83磅)重量(无支架装置)(用于壁挂或者VESA安装方式-无电缆)3.
26kg(7.
17磅)3.
51kg(7.
72磅)支架装置的重量1.
87kg(4.
11磅)1.
87kg(4.
11磅)前面板光泽黑边框-5~8%光泽度单位(最大值)黑边框-5~8%光泽度单位(最大值)关于本显示器|13环境特性电源管理模式如果您的PC机中安装了符合VESADPM规定的显卡或者软件,显示器可自动降低非使用状态时的功耗.
这种功能称为节能模式*.
计算机检测到键盘、鼠标或者其它输入设备的输入信号时,显示器自动恢复运行.
下表显示了这种自动节能功能的功耗和信号.
型号P2214HP2414H温度工作0°C至40°C(32°F至104°F)非工作存放:-20°C至60°C(-4°F至140°F)运输:-20°C至60°C(-4°F至140°F)湿度工作10%至80%(无冷凝)非工作存放:5%至90%(无冷凝)运输:5%至90%(无冷凝)海拔工作5,000m(16,400英尺)(最大值)非工作12,192m(40,000英尺)(最大值)散热量143.
3BTU/hour(最大值)88.
7BTU/hour(典型值)153.
5BTU/hour(最大值)95.
5BTU/hour(典型值)VESA模式水平同步垂直同步视频电源指示灯功耗正常运行活动活动活动白色P2214HP2414H42W(最大值)**26W(典型值)45W(最大值)**28W(典型值)活动关闭模式非活动非活动空白白色(闪烁)低于0.
3W低于0.
3W关闭---关闭低于0.
3W低于0.
3W14|关于本显示器只有在正常运行模式下,才能使用OSD.
在活动关闭模式下按任何按钮时,将出现以下信息:激活计算机和显示器以访问OSD菜单.
*只有在切断显示器的电源时,关闭模式下的功耗才为0.
**最大功耗是在显示器设定为最大亮度及USB开启状况下测得.
本文档中提供的信息均为实验室数据,仅供客户参考.
产品性能会因客户订购的软件、元件和外设种类不同而存在差异,相关信息这里不再一一赘述.
本文档中的信息不能作为判断电气容差或其它技术信息的依据.
相关责任人未对本文档的准确性或完整性做出明确或非明确担保.
针脚分配VGA连接器针脚编号已连接信号线的15针一端1视频-红色2视频-绿色3视频-蓝色4GND5自检6GND-R7GND-G8GND-B关于本显示器|15DVI连接器9计算机5V/3.
3V10GND-同步11GND12DDC数据13水平同步14垂直同步15DDC时钟针脚编号已连接信号线的24针一端1TMDSRX2-2TMDSRX2+3TMDS接地4浮动5浮动6DDC时钟7DDC数据8浮动9TMDSRX1-10TMDSRX1+11TMDS接地12浮动13浮动14+5V/+3.
3V电源15自检16热插拔检测17TMDSRX0-18TMDSRX0+19TMDS接地20浮动21浮动16|关于本显示器DP连接器即插即用功能您可在任何兼容即插即用功能的系统中安装该显示器.
显示器可使用显示数据通道(DDC)协议自动为计算机提供扩展显示标识数据(EDID),使系统可自行配置并优化显示器的设置.
大多数显示器的安装过程都自动执行;如果需要,您可选择不同的设置.
关于更改显示器设置的详情,请参见操作显示器.
22TMDS接地23TMDSClock+24TMDSClock-针脚编号已连接信号线的20针一端1ML0(p)2GND3ML0(n)4ML1(p)5GND6ML1(n)7ML2(p)8GND9ML2(n)10ML3(p)11GND12ML3(n)13GND14GND15AUX(p)16GND17AUX(n)18GND19PWRReturn20PWR关于本显示器|17通用串行总线(USB)接口本节介绍显示器上的USB端口.
注:该显示器支持高速认证USB2.
0接口.
USB上游连接器USB下游连接器传输速度数据传输率功耗高速480Mbps2.
5W(每个端口的最大值)全速12Mbps2.
5W(每个端口的最大值)低速1.
5Mbps2.
5W(每个端口的最大值)针脚编号连接器的4针一端1DMU2VCC3DPU4GND针脚编号连接器的4针一端1VCC2DMD3DPD4GND18|关于本显示器USB端口1个上游-背面4个下游-背面注:USB2.
0功能要求使用兼容USB2.
0的计算机.
注:显示器的USB接口只有在显示器已开启或者在节能模式中才可使用.
如果关闭显示器后重新开机,连接的外围设备可能需要数秒时间才可继续正常工作.
液晶显示器质量和像素规定在液晶显示器生产过程中,某个或者多个像素有时会保持不变状态,这些像素很难发现,而且不会影响显示器质量或者功能.
有关Dell显示器质量和像素规定,详情请访问Dell支持站点:http://www.
dell.
com/support/monitors.
维护指导清洁显示器注意:在清洁显示器之前,请阅读并遵守安全说明.
警告:在清洁显示器之前,从电源插座上拔下显示器的电源电缆.
在拆除包装、清洁或者搬运显示器时,应遵守以下最佳操作说明:如需清洁防静电屏幕,用水稍稍蘸湿柔软、干净的抹布.
如果可能,请使用适用于防静电涂层的专用屏幕清洁纸巾或溶液.
不得使用汽油、稀释剂、氨水、磨蚀性清洁剂或者压缩空气.
如需清洁显示器,用温水稍稍蘸湿抹布.
不可使用任何类型的清洁剂,因为某些清洁剂会在显示器表面上留下乳状薄膜.
如果在拆除显示器包装时发现白色粉末,可用抹布擦除.
在搬运显示器时应谨慎小心,因为颜色较深的显示器在划伤时会显示出比浅色显示器更明显的白色划痕.
为使显示器达到最佳显示质量,请使用动态变化的屏幕保护程序,在不使用时请关闭显示器.
设置您的显示器|192设置您的显示器连接支架注:在交付显示器时,支架并未安装.
注:这适用于带支架的显示器.
购买了其它的支架时,请参见相应的支架安装指南以了解安装说明.
在连接显示器支架时:1.
拆下保护袋,将显示器放在保护袋上.
2.
将显示器背面的凹槽对准支架上部的两个扣件.
3.
放下支架,直到支架固定在显示器上.
连接显示器警告:在您开始执行本节的任何操作之前,请遵守安全说明.
注:不要同时将所有的电缆连接到计算机上.
在连接显示器和计算机时:1.
关闭计算机并断开电源电缆.
将显示器上的VGA/DVI/DP电缆连接到计算机.
20|设置您的显示器连接蓝色VGA电缆连接白色DVI电缆连接黑色DP电缆注意:图示仅供说明参考.
计算机的外观可能有所不同.
设置您的显示器|21连接USB电缆完成VGA/DVI/DP电缆的连接之后,按照以下步骤将USB电缆连接到计算机并完成显示器设置:1.
将上游USB电缆(供应的电缆)连接到显示器上游端口,然后连接到计算机上适当USB端口.
(详情请参见底视图).
2.
将USB外围设备连接到显示器的下游USB端口.
3.
将计算机和显示器的电源电缆插入附近的插座.
4.
开启显示器和计算机.
如果显示器显示图像,表示安装已经完成.
如果没有显示图像,请参见通用串行总线(USB)特定问题.
5.
使用显示器支架上的电缆管理槽管理电缆.
设置电缆在显示器和计算机连接所有必要的电缆之后,(关于电缆连接请参见连接显示器),使用电缆管理槽有条理地设置上述所有电缆.
22|设置您的显示器安装电缆盖显示器出厂时电缆盖为分离状态.
1.
将显示器背面的凹槽对准电缆盖下部的两个扣件.
2.
关闭电缆盖直至固定到位.
拆卸显示器支架注:为避免在拆卸支架时划伤液晶显示屏,必须将显示器放在干净柔软的表面上.
注:这适用于带支架的显示器.
如购买了其它的支架时,请参见相应的支架安装指南以了解安装说明.
在拆卸支架时:1.
将显示器放在软布或软垫上.
2.
按住支架释放按钮.
3.
从显示器位置向上提起支架.
设置您的显示器|23墙面安装(备选)(螺丝尺寸:M4x10mm).
请参考说明书,该说明书与符合VESA的墙面安装包放在一起.
1.
将显示器面板放置在平稳桌面上的软布或衬垫上.
2.
移除支架.
3.
使用十字头螺丝刀卸掉塑料后壳的四个螺丝.
4.
将墙面安装包中的安装支架安装到显示器上.
5.
根据与墙面安装包一起附送的说明书将显示器安装到墙上.
注:只能使用UL列表中规定的壁挂支架,并且最小承受重量/负载为5.
88公斤.
24|设置您的显示器操作显示器|253操作显示器显示器电源打开按按钮开启显示器.
使用前面板使用显示器正面的控制按钮调节显示图像的特性.
在使用这些按钮调节控制装置时,OSD显示正在更改的数值.
下表说明前面板按钮:前面板按钮描述1快捷键/预设模式使用此按钮可以从预设颜色模式列表中选择.
26|操作显示器前面板按钮使用显示器前段的按钮调整图像设置.
2快捷键/亮度/对比度使用此按钮可以直接进入亮度/对比度菜单.
3菜单使用菜单按钮可以启动屏幕显示(OSD)并选择OSD菜单.
请参见访问菜单系统.
4退出使用此按钮返回到主菜单或推出OSD主菜单.
5电源(包括电源指示灯)使用电源按钮开关显示器.
白灯表示显示器打开,并工作正常.
闪烁的白色指示灯表示处于节能模式.
前面板按钮描述1向上使用向上按钮调节(增加范围)OSD菜单中的项目.
2向下使用向下按钮调节(减少范围)OSD菜单中的项目.
3确定使用确定按钮确认选择.
4返回使用返回按钮回到前一菜单.
操作显示器|27使用屏幕菜单(OSD)访问菜单系统注:如果您更改了设置,随后继续到另一个菜单或退出OSD菜单,显示器会自动保存所做更改.
如果您更改了设置,并等待OSD菜单消失,所做更改也会保存.
1.
按菜单按钮打开OSD菜单并显示主菜单.
模拟(VGA)输入的主菜单或者数字(DVI)输入的主菜单或者28|操作显示器数字(DP)输入的主菜单注:只有在您使用模拟(VGA)连接器时才能使用自动调节.
2.
按和按钮在设置选项之间移动.
当从一个图标移动到另一个图标时,会突出显示选项名称.
请参考以下表格了解本显示器可用的所有选项之完整列表.
3.
按按钮以激活突出显示的选项.
4.
按和按钮,选择需要的参数.
5.
按按钮进入滑块,然后根据菜单上的指示使用和按钮,进行更改.
6.
选择按钮,返回主菜单.
操作显示器|29图标菜单和子菜单描述亮度/对比度使用此菜单激活亮度/对比度调整.
亮度亮度可以调整背光的亮度.
按按钮可以提高亮度,按按钮可以降低亮度(最小0/最大100).
注:在开启智能节能或动态对比时,将禁用手动调节亮度.
对比度先调整亮度,如果需要进一步调整,再调整对比度.
按按钮可以提高对比度,按按钮可以降低对比度(最小0/最大100).
对比度可以调整显示器屏幕暗度和亮度之间的差异程度.
自动调节尽管计算机会在启动时识别本显示器,但自动调节功能可以根据您的特定设置优化显示器设置.
自动调节可使显示器能够根据输入的视频信号自动调节.
使用自动调节之后,通过使用图像设置下的像素时钟(粗略)和相位(精细)控制项进一步微调显示器.
注:在很多情况下,自动调节可根据您的配置调节出最佳画质.
注:只有在您使用模拟(VGA)连接器时才能使用自动调节.
30|操作显示器输入源使用输入源菜单,在可能连接到显示器上的不同视频信号之间进行选择.
自动选择按可选择自动选择,显示器将扫描可用的输入源.
VGA当使用模拟(VGA)连接器时,选择VGA输入.
按选择VGA输入源.
DVI-D当使用数字(DVI)连接器时,选择DVI-D输入.
按选择DVI输入源.
DisplayPort当使用DisplayPort(DP)连接器时,选择DisplayPort输入.
按选择DisplayPort输入源.
颜色设置使用颜色设置,调整颜色设置模式.
操作显示器|31输入颜色格式允许您将视频输入模式设置为:RGB:如果您的显示器使用VGA和DVI电缆连接到了计算机或DVD机,请选择此选项.
YPbPr:如果您的显示器是透过"YPbPr转VGA"或"YPbPr转DVI电缆"的方式连接到DVD机,又或者DVD色彩输入设置不是RGB时,请选取此选项.
预设模式在选择预设模式时,可以从列表中选择标准、多媒体、电影、游戏、文本、暖色、冷色或自定颜色.
标准:加载显示器的默认颜色设置.
这是默认的预设模式.
多媒体:为多媒体应用加载完美的颜色设置.
电影:为电影加载完美的颜色设置.
游戏:为大多数游戏应用加载完美的颜色设置.
文本:加载观看文本所需的理想亮度和清晰度设置.
暖色:增加色温.
使用红色/黄色色调,屏幕颜色偏暖色.
冷色:减少色温.
使用蓝色色调,屏幕颜色偏冷色.
自定颜色:允许自动调节颜色设置.
按或按钮,调节三种颜色(红、绿、蓝)值,并创建自己预置的颜色模式.
32|操作显示器色调此功能可以将视频图像的颜色改为绿色或紫色.
通常用于将色彩调整到需要的色调.
使用或将色度从"0"调整到"100".
按增加视频图像的绿色程度.
按增加视频图像的紫色程度.
注:仅在选择电影或游戏预设模式时才可以使用色调调节.
饱和度此功能可以调整视频图像的色彩饱和度.
使用或将饱和度从"0"调整到"100".
按增加视频图像的单色显示.
按增加视频图像的色彩显示.
注:仅在选择电影或游戏预设模式时才可以使用饱和度调节.
ImageEnhance通过删除图像的衰减和粗糙边缘来提高扩大图像的质量.
注:ImageEnhance仅在您选择标准、多媒体、电影或游戏预设模式时可用.
重新设置颜色将显示器的设置重新设为出厂设置.
显示器设置使用显示器设置来调整图像.
宽高比将图像宽高比调节为宽高比16:9、4:3或5:4.
水平位置使用或左右调整图像.
最小为"0".
最大为"100"(+).
垂直位置使用或上下调整图像.
最小为"0".
最大为"100"(+).
注:水平位置和垂直位置调整只能用于"VGA"输入.
清晰度此功能可使图像看起来更清晰或更柔和.
使用或将清晰度从"0"调整到"100".
像素时钟相位和像素时钟调整可使您根据个人偏好调整显示器.
使用或调整到最佳图像质量.
操作显示器|33相位如果使用相位调整并未取得满意的结果,可使用像素时钟(粗略)调整,然后再使用相位(精细).
注:像素时钟和相位调整只能用于"VGA"输入.
动态对比可增强对比度,呈现更加清晰细致的图像质量.
按按钮选择打开或关闭动态对比.
注:在选择游戏或电影预设模式时,动态对比可以提供较高的对比度.
重新设置显示器选择此选项,恢复默认显示器设置.
能量设置智能节能打开或关闭动态变暗.
当显示的图像包含较高比例的亮区时,动态变暗功能可以自动降低屏幕亮度级别.
LED电源按钮让您设置开启或关闭电源LED指示灯以节能.
USB让您在显示器处于待机模式时启用或禁用USB功能.
注:待机模式下时启用或禁用USB,仅在USB上行电缆拔出时适用.
当USB上行电缆插入时,此选项将无法选取.
重新设置能量选择此选项,恢复默认的能量设置.
34|操作显示器菜单设置选择此选项可调整OSD的设置,例如OSD的语言、菜单显示在屏幕上的时间总长等.
语言语言选项可将OSD显示设置为八种语言中的一种(英语、西班牙语、法语、德语、巴西葡萄牙语、俄语、简体中文或日语).
旋转逆时针90度旋转OSD.
您可以按照显示器旋转调整菜单.
透明度选择此选项,可通过按和按钮来改变菜单的透明度(最小:0~最大:100).
定时器OSD保留时间:在您最后一次按下按钮后,设置OSD保持启用的时间.
使用或以1秒增量调整滑杆,范围从5到60秒.
锁控制用户使用调整功能.
当选择了锁时,不允许用户进行调整.
所有按钮都被锁定.
注:闭锁功能-可使用软性锁定(通过OSD菜单),也可使用硬性锁定(通过按下电源键上方按钮并保持10秒钟)解锁功能-只可使用硬性解锁(通过按下电源键上方按钮并保持10秒钟)重新设置菜单将所有OSD设置重置为出厂预设值.
其它设置操作显示器|35DDC/CIDDC/CI(显示数据通道/命令接口)允许通过计算机上的软件程序调整显示器参数(亮度、色彩平衡等).
您可以选择禁用以禁用此功能.
启用此功能以获得最佳的显示器用户体验和性能.
LCD调节有助于减少微小的影像残留现象.
根据影像残留的程度,程序运行或许需要一些时间.
您可以选择启用以启用此功能.
重新设置其它设置在其它设置菜单下可将所有的设置重设回出厂预设值.
工厂重置将所有设置重置为出厂预设值.
36|操作显示器注:该显示器有一个内置功能,可以自动校准亮度以补偿LED老化.
OSD警告信息当启用智能节能或动态对比功能时(在这些预设模式中:游戏或电影),将禁用手动调节亮度.
在显示器不支持特定的分辨率模式时,会显示以下消息:这表示显示器无法与从计算机接收的信号同步.
关于本显示器支持的水平和垂直频率,请参见显示器规格.
推荐模式为1920x1080.
个性设置用户可以从预设模式、亮度/对比度、自动调节、输入源、宽高比或旋转中选择一项功能,并将其设置为快捷键.
操作显示器|37在禁用DDC/CI功能之前,会显示以下消息:在显示器进入省电模式时,显示以下消息:激活计算机并唤醒显示器以访问OSD.
根据选定的输入,如果按下电源按钮之外的任一按钮,会显示以下消息:VGA/DVI-D/DP输入如果选择了VGA、DVI-D或DP输入,并且相应的电缆均未连接,则会显示下面所示的浮动对话框.
38|操作显示器或者或者详情请参见故障排除.
设置最大分辨率要为显示器设置最大分辨率:在Windows7、Windows8和Windows8.
1:1.
仅适用于Windows8和Windows8.
1,选择桌面平铺以切换到经典桌面.
2.
在桌面上右击并选择屏幕分辨率.
3.
单击屏幕分辨率的下拉列表并选择1920x1080.
4.
单击确定.
在Windows10:1.
在桌面上右击并选择显示设置.
2.
单击高级显示设置.
3.
单击分辨率的下拉列表并选择1920x1080.
4.
单击应用.
如果您没有看到1920x1080选项,那么您可能需要更新您的图形卡驱动程序.
根据使用的计算机,可采用以下方法:如果使用Dell台式机或者笔记本电脑:进入http://www.
dell.
com/support,输入您的服务标签,然后下载最新的显卡驱动程序.
如果正在使用非Dell计算机(笔记本电脑或者台式机):进入相关支持站点,然后下载最新的显卡驱动程序.
操作显示器|39进入显卡网站,然后下载最新的显卡驱动程序.
使用倾斜、旋转和垂直展开功能注:这适用于带支架的显示器.
购买了其它的支架时,请参见相应的支架安装指南以了解安装说明.
倾斜、旋转在将支架连接到显示器时,可以倾斜和旋转显示器以获得最合适的观看视角.
注:在交付显示器时,支架并未安装.
垂直展开注:支架的垂直展开高度最大为130mm.
下图显示了如何垂直展开支架.
40|操作显示器旋转显示器在旋转显示器之前,显示器在垂直方向上应完全展开(垂直展开)并向上完全倾斜以免碰撞显示器的底边.
如需在Dell计算机中使用显示器旋转功能(横向与纵向模式),需要更新显卡驱动程序(非该显示器的).
如需下载显卡驱动程序,请访问www.
dell.
com/support并查看下载部分是否有最新更新的视频驱动程序.
在纵向模式中,在使用对显卡要求较高的应用程序时性能可能会有所降低(3D游戏等等).
操作显示器|41调节系统的旋转显示设置旋转显示器之后,需要完成以下步骤以调节系统的旋转显示器设置.
如果显示器使用非Dell主机,您需要访问显卡驱动程序网站或者您的计算机制造商网站,以了解关于相关操作系统中的显示器旋转信息.
如需调节旋转显示器设置:1.
右击桌面并单击属性.
2.
选择设置选项卡,并单击高级.
3.
如果使用ATI显卡,选择旋转选项卡并设置所需的旋转参数.
4.
如果使用nVidia显卡,单击nVidia选项卡,在左侧栏中选择NVRotate,然后选择所需的旋转参数.
5.
如果使用Intel显卡,选择Intel显卡选项卡,单击显示属性,选择旋转选项卡,然后设置所需的旋转参数.
注:如果没有找到旋转选项或者出现异常,请访问www.
dell.
com/support并下载显卡的最新驱动程序.
42|操作显示器故障排除|434故障排除警告:在您开始执行本节的任何操作之前,请遵守安全说明.
自检显示器提供自检功能,可用于检查显示器是否功能正常.
如果显示器和计算机已经正确连接,但显示器屏幕不显示任何内容,按照以下步骤运行自检功能:1.
关闭计算机和显示器.
2.
从计算机的背面拔下视频电缆.
为确保自检功能能够正常执行,拆下计算机背面的数字(白色连接器)和模拟(蓝色连接器)电缆.
3.
开启显示器.
如果显示器无法检测到视频信号但功能正常,屏幕上显示浮动对话框(黑色背景).
在自检模式中,电源LED指示灯显示白色.
此外,根据选定的输入,下面的某一个对话框将在屏幕中连续滚动.
或者44|故障排除或者4.
如果视频电缆断开或者损坏,系统的正常运行过程中也会显示该对话框.
5.
关闭显示器并重新连接视频电缆;然后开启计算机和显示器.
如果在执行以上步骤之后您的显示器屏幕仍然显示空白,检查您的视频控制器和计算机,因为您的显示器功能正常.
内置诊断功能您的显示器配有内置诊断工具,可帮助您确定显示屏的异常是由显示器本身的问题还是计算机和显卡造成的.
注:只有在拔下视频电缆且显示器处于自检模式中时才可运行内置诊断功能.
如需使用内置诊断功能:1.
保持屏幕干净(屏幕表面没有灰尘).
2.
从计算机或者显示器的背面拔下视频电缆.
此后显示器进入自检模式.
3.
同时按住侧面板的按钮1和按钮4,保持2秒钟.
显示一个灰色屏幕.
4.
仔细检查屏幕是否存在异常.
5.
再次按下侧面板的按钮4.
屏幕的颜色变为红色.
6.
检查显示器是否存在任何异常.
7.
重复第5步和第6步,在绿色、蓝色、黑色和白色屏幕中检查显示器.
故障排除|45测试在显示白色屏幕时完成.
如需退出,再次按下按钮4.
如果在使用内置诊断工具时没有发现任何屏幕异常,表示显示器功能正常.
检查显卡和计算机.
常见问题下表列出了可能遇到的一些显示器常见问题及其解决办法.
常见症状遇到的问题可采取的解决方案无视频/电源LED指示灯关闭无图像确保连接显示器和计算机的视频电缆已经正确连接.
使用其它任何电气设备检查电源插座是否功能正常.
确保已经完全按下电源按钮.
确定已通过输入源菜单选择了正确的输入源.
无视频/电源LED指示灯开启无图像或无亮度使用OSD提高亮度和对比度执行显示器自检功能.
检查视频电缆连接器中的针脚是否弯曲或者折断.
运行内置诊断功能.
确定已通过输入源菜单选择了正确的输入源.
对焦不正确图像模糊或有重影使用OSD执行自动调整功能.
使用OSD调整相位和像素时钟.
去除视频延长线.
将显示器复位至出厂设置.
将视频分辨率改为正确的宽高比.
视频抖动图像或视频摇摆使用OSD执行自动调整功能.
使用OSD调整相位和像素时钟.
将显示器复位至出厂设置.
检查环境条件.
改变显示器安装位置,在其它房间中测试.
像素缺失液晶显示屏有斑点重新启动.
因受到液晶显示器技术的限制,暗点像素属于正常缺陷.
有关Dell显示器质量和像素规定,详情请访问Dell支持站点:http://www.
dell.
com/support/monitors.
固定像素液晶显示屏有亮点重新启动.
因受到液晶显示器技术的限制,亮点像素属于正常缺陷.
有关Dell显示器质量和像素规定,详情请访问Dell支持站点:http://www.
dell.
com/support/monitors.
亮度问题图像过暗或者过亮将显示器复位至出厂设置.
使用OSD执行自动调整功能.
使用OSD调整亮度和对比度.
几何变形屏幕没有正确对中将显示器复位至出厂设置.
使用OSD执行自动调整功能.
使用OSD调整水平位置与垂直位置注:在使用DVI-D/DisplayPort时,位置调整功能不可用.
46|故障排除水平/垂直线屏幕中有一条或者多条线将显示器复位至出厂设置.
使用OSD执行自动调整功能.
使用OSD调整相位和像素时钟.
执行显示器自检功能,确定这些线路是否也在自检模式中.
检查视频电缆连接器中的针脚是否弯曲或者折断.
运行内置诊断功能.
注:在使用DVI-D/DisplayPort时,像素时钟和相位调整功能不可用.
同步问题屏幕显示杂乱图像将显示器复位至出厂设置.
使用OSD执行自动调整功能.
使用OSD调整相位和像素时钟.
执行显示器自检功能,确定在自检模式中是否出现杂乱的图像.
检查视频电缆连接器中的针脚是否弯曲或者折断.
在安全模式中重启计算机.
安全须知出现烟雾或火花不得执行任何故障排除操作.
请立即联系Dell.
间歇性问题开关时显示器出现故障确保连接显示器和计算机的视频电缆已经正确连接.
将显示器复位至出厂设置.
执行显示器自检功能,确定在自检模式中是否出现间歇性问题.
颜色缺失图像颜色缺失执行显示器自检功能.
确保连接显示器和计算机的视频电缆已经正确连接.
检查视频电缆连接器中的针脚是否弯曲或者折断.
颜色错误图像颜色不佳在颜色设置OSD中根据实际应用将颜色设置模式改为图形或者视频.
在颜色设置OSD中尝试不同的颜色预定设置.
如果颜色管理功能已经关闭,在颜色设置OSD中调整R/G/B值.
在高级设置OSD中将输入颜色格式改为PCRGB或者YPbPr.
运行内置诊断功能.
因显示器上长期停留静态图像而导致残影静态图像在屏幕上残留暗影使用电源管理功能在不使用时关闭显示器(详情请参见电源管理模式).
或者使用动态变化的屏幕保护程序.
故障排除|47产品特殊问题注:在选择DVI-D模式时,自动调整功能不可用.
通用串行总线(USB)特定问题特殊症状遇到的问题可采取的解决方案屏幕图像过小图像在屏幕正中,但没有填满整个显示区在图像设置OSD中检查缩放比例设置.
将显示器复位至出厂设置.
无法使用侧面板的按钮调整显示器屏幕上不显示OSD关闭显示器,拔下并重新插回电源电缆,然后打开显示器.
检查OSD菜单是否被锁定.
若是,按住电源按钮上方的按钮10秒钟解锁(参见锁).
按下用户控制按钮时显示没有输入信号没有画面,LED灯显示蓝色检查信号源.
移动鼠标或者按键盘上的任意键,确定计算机不在节能模式中.
检查信号电缆是否已经正确插入.
如果必要可重新连接信号电缆.
重启计算机或者视频播放机.
图像没有填满整个屏幕.
图像无法达到屏幕的最大高度或者宽度由于DVD使用不同的视频格式(宽高比),显示器可全屏显示.
运行内置诊断功能.
特殊症状遇到的问题可采取的解决方案USB接口不工作USB外围设备不工作检查显示器是否已经开启.
将上游电缆重新连接到计算机.
重新连接USB外围设备(下游连接器).
关闭并重新开启显示器.
重新启动计算机.
某些USB设备(例如外置硬盘驱动器)需要较高电流;将设备直接连接到计算机系统.
高速USB2.
0接口速度缓慢高速USB2.
0外围设备工作速度缓慢或者根本不工作检查计算机是否兼容USB2.
0.
某些计算机同时配置USB2.
0和USB1.
1端口.
确保使用正确的USB端口.
将上游电缆重新连接到计算机.
重新连接USB外围设备(下游连接器).
重新启动计算机.
48|故障排除附录|495附录警告:安全说明警告:如果不按本文档所述使用控件、进行调整或执行其它任何过程,可能导致电击、触电和/或机械伤害.
有关安全说明的信息,请参见产品信息指南.
FCC声明(仅针对美国)和其它管制信息关于FCC声明和其它管制信息,请参见管制符合性网站,网址是www.
dell.
com\regulatory_compliance.
中国能源效率标识根据中国大陆>本显示器符合以下要求:P2214HP2414H功耗(W)1.
05关闭状态(W)1.
05关闭状态(W)<0.
5能效等级1级能效标准GB21520-200850|附录联系Dell美国客户,请致电800-WWW-DELL(800-999-3355).
注:如果您不能上网,则可以在购买发票、装箱单、票据或Dell产品目录中找到联系信息.
Dell提供多种网上和电话支持和服务选项.
服务时间视国家/地区和产品不同的而有所差异,在您的地区可能不提供某些服务.
获得在线的显示器支持内容:1.
访问www.
dell.
com/support/monitors.
要联系Dell取得销售、技术支持或咨询客户服务问题:1.
访问www.
dell.
com/support.
2.
在页面底部的选择国家/地区下拉菜单中确认您的国家或地区.
3.
单击页面左边的联系我们.
4.
根据需要选择相应的服务或支持链接.
5.
选择自己方便联系Dell的方法.
设置显示器设置显示分辨率要在使用MicrosoftWindows操作系统时获得最大显示性能,请按照以下步骤将显示分辨率设置为1920x1080:在Windows7、Windows8和Windows8.
1:1.
仅适用于Windows8和Windows8.
1,选择桌面平铺以切换到经典桌面.
2.
在桌面上右击并选择屏幕分辨率.
3.
单击屏幕分辨率的下拉列表并选择1920x1080.
4.
单击确定.
在Windows10:1.
在桌面上右击并选择显示设置.
2.
单击高级显示设置.
3.
单击分辨率的下拉列表并选择1920x1080.
4.
单击应用.
如果您没有看到建议的分辨率选项,那么您可能需要更新您的图形驱动程序.
请选择下面最能描述您所使用计算机系统的情况,然后按照给定步骤操作:1:如果使用的是可以上网的Dell台式机或Dell便携式计算机2:如果使用的是非Dell台式机、便携式计算机或图形卡附录|51如果使用的是可以上网的Dell台式机或Dell便携式计算机1.
进入www.
dell.
com/support,输入您的服务标签,然后下载最新的显卡驱动程序.
2.
安装图形适配器的驱动程序后,再尝试将分辨率设置1920x1080.
注:如果您不能将分辨率设置为1920x1080,请联系Dell查询支持这些分辨率的图形适配器.
如果使用的是非Dell台式机、便携式计算机或图形卡在Windows7、Windows8和Windows8.
1:1.
仅适用于Windows8和Windows8.
1,选择桌面平铺以切换到经典桌面.
2.
在桌面上右击,单击个性化.
3.
单击更改显示设置.
4.
单击高级设置.
5.
通过窗口顶部的描述,识别您的图形控制器提供商(如NVIDIA、ATI、Intel等).
6.
请参阅图形卡提供商网站以取得更新的驱动程序(如http://www.
ATI.
com或http://www.
NVIDIA.
com).
7.
安装图形适配器的驱动程序后,再尝试将分辨率设置为1920x1080.
在Windows10:1.
在桌面上右击并选择显示设置.
2.
单击高级显示设置.
3.
单击分辨率的下拉列表并选择1920x1080.
4.
通过窗口顶部的描述,识别您的图形控制器提供商(如NVIDIA、ATI、Intel等).
5.
请参阅图形卡提供商网站以取得更新的驱动程序(如http://www.
ATI.
com或http://www.
NVIDIA.
com).
6.
安装图形适配器的驱动程序后,再尝试将分辨率设置为1920x1080.
注:如果您不能设置建议的分辨率,请联系计算机的制造商或考虑购买支持视频分辨率的图形适配器.
- 显示器win8相关文档
- 系统win8系统笔记本整数磁盘分区磁盘清理关闭系统保护合并分区重新分区详细图文教程(精华)
- 安装office 2010安装 激活详细教程
- 单选专业技术人员潜能激活与创造力开发教程试题及答案
- 单选专业技术人员潜能激活与创造力开发教程试题与答案
- 单选专业技术人员潜能激活与创造力开发教程试题加答案
- 单选专业技术人员潜能激活与创造力开发教程试题及答案
随风云-内蒙古三线BGP 2-2 5M 25/月 ,香港CN2 25/月 ,美国CERA 25/月 所有云服务器均支持5天无理由退款
公司成立于2021年,专注为用户提供低价高性能云计算产品,致力于云计算应用的易用性开发,面向全球客户提供基于云计算的IT解决方案与客户服务,拥有丰富的国内BGP、三线高防、香港等优质的IDC资源。公司一直秉承”以人为本、客户为尊、永续创新”的价值观,坚持”以微笑收获友善, 以尊重收获理解,以责任收获支持,以谦卑收获成长”的行为观向客户提供全面优质的互...
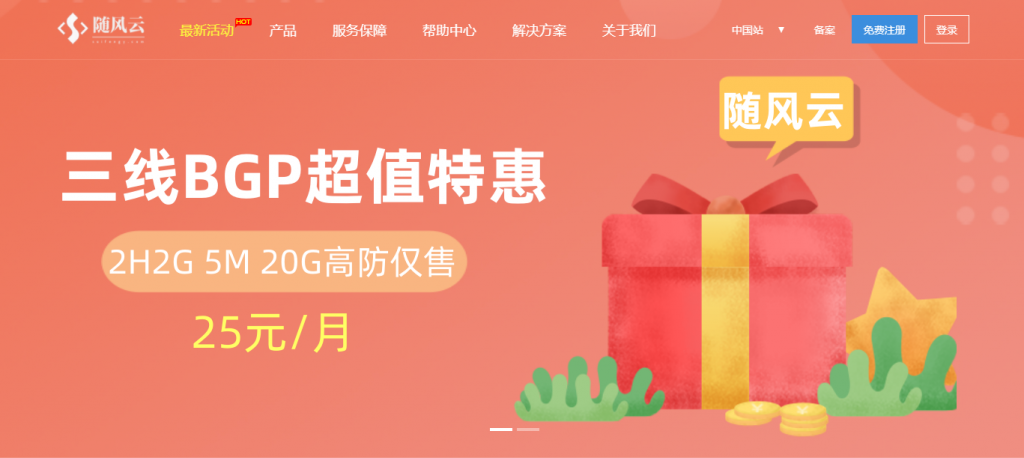
盘点AoYoZhuJi傲游主机商8个数据中心常见方案及八折优惠
傲游主机商我们可能很多人并不陌生,实际上这个商家早年也就是个人主机商,传说是有几个个人投资创办的,不过能坚持到现在也算不错,毕竟有早年的用户积累正常情况上还是能延续的。如果是新服务商这几年确实不是特别容易,问到几个老牌的个人服务商很多都是早年的用户积累客户群。傲游主机目前有提供XEN和KVM架构的云服务器,不少还是亚洲CN2优化节点,目前数据中心包括中国香港、韩国、德国、荷兰和美国等多个地区的CN...
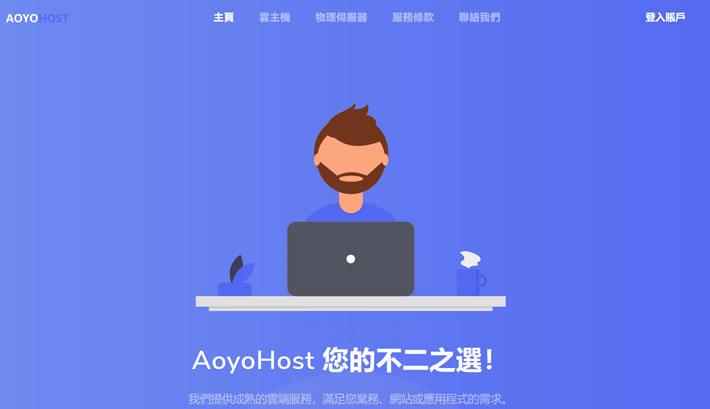
QQ防红跳转短网址生成网站源码(91she完整源码)
使用此源码可以生成QQ自动跳转到浏览器的短链接,无视QQ报毒,任意网址均可生成。新版特色:全新界面,网站背景图采用Bing随机壁纸支持生成多种短链接兼容电脑和手机页面生成网址记录功能,域名黑名单功能网站后台可管理数据安装说明:由于此版本增加了记录和黑名单功能,所以用到了数据库。安装方法为修改config.php里面的数据库信息,导入install.sql到数据库。...

win8 1电话激活教程为你推荐
-
可以发外链的论坛有直接能带链接的论坛?行业关键词如何进行关键词分析?深圳公交车路线深圳公交车路线镜像文件是什么什么是镜像文件啊godaddygodaddy域名怎样使用免费qq空间装扮有办法免费装扮QQ空间吗??ejb开发什么是EJB?系统分析员如何成为系统分析师?网站优化方案网站优化方案应该从哪些方面去分析?微信怎么看聊天记录微信怎样查询聊天记录