个性鼠标指针如何个性化我的鼠标箭头
个性鼠标指针 时间:2021-01-18 阅读:()
Win7如何设置个性化鼠标指针?
1、鼠标右击电脑桌面,在菜单中选择“个性化”。2、在“控制面板个性化设置窗口”中鼠标点击左侧栏的“更改鼠标指针”链接文字,如下图所示。
3、在鼠标属性的自定义中选中“正常选择”,然后点击“浏览”,选择对应图标,依次类推双击“帮助选择”选择对应图标,不想修改的图标可以不选择。
4、修改所有的指针状态成功后,用户需点击“另存为”按钮以另存为本次修改,下次可以直接使用,无需重新设置。
5、用户可以选择取消“允许主题更改鼠标指针”的勾选,这样在更换主题时将不会修改鼠标指针样式。
如何设置个性鼠标箭头
去下载一个鼠标图标包,在百度查:"鼠标指针" 下载下来后,去控制面板,再点鼠标,里面有的,你可以在那修改如何制作个性鼠标指针?
用法: 我们打开电脑首先看到的就是鼠标指针,而Windows的自带指针想必大家都看厌了吧,倾斜的小箭头颇显枯燥。如果使用动画指针,就能给我们的爱机增色不少。
现在有很多修改鼠标指针的软件,可那些指针都不是我们自己做的,既然要体现个性,我们就来DIY一下,打造属于自己的鼠标指针。
贴子相关图片: 制作动画指针需要用一个软件:Axialis AX Cursors 4.5(以下简称AAC),/download/index.html#axcursors 提供下载。
AAC运行主界面如图1:有菜单栏、快捷工具栏;右边是工具面板,主要是绘图工具。
左边面积最大的是指针制作窗口。
制作指针 AAC的动画指针是利用人眼对物体有暂留的特点,用若干帧(一幅图片为一帧)组成一个完整的动画过程。
如果绘图功力深厚,您可以自己一笔一笔地画指针。
不过,那样太麻烦,风潺建议可对游戏中人物(当然可以是别的什么)动画过程进行连续抓图,再从整个动画过程中选取若干幅图片来做指针,要注意,相邻两幅图片中动画主角的状态相差不要太多,以免影响动画效果。
还有,可从某些游戏的安装目录下(或光盘中)找到动画图片。
不过要注意,图片大小应先用“画图”调整到不超过72×72 pixels,并且将图片背景设为白色,以便作透明处理。
贴子相关图片: 我们开始做第一帧,点击快捷工具栏的“Animated”图标,在随后弹出的对话框中设置指针的大小(Size)、颜色(Colors)。
大小建议设为“32×32 pixels”,您也可以根据自己的喜好设置,但要注意,指针太大会遮住画面,太小不利于鼠标点击操作。
为了使指针尽可能好看,颜色设为“16,8 Million Colors (24 bits)”,点击“OK”后出现动画指针制作窗口。
左上角的方框是指针预览区,上面一排图标是工具栏,面积最大的是绘图区(如图2)。
贴子相关图片: 点击右边工具面板中的“Import”图标(鼠标停在工具按钮上会出现名称)加入图片,选定图片后会弹出对话框,在Selection标签中对图片的有用部分进行选择、修改。
关于图片的修改可事先用“画笔”完成,如果有不满意之处,也可在此标签中按住左键移动鼠标选择图片中有用部分,没有选择的区域程序会自动删除。
需要注意的是:动画主角在每幅图片中的位置要大致相同,以得到连贯的动画效果。
接着在Transparency标签中对图片做透明处理,这样做的目的是让指针与周围环境融为一体。
先选中复选框,由于图片的背景已经用“画图”设为白色,所以就把R、G、B三个值都设为250,Tolerance一般取默认值(如图3),确定后回到动画指针制作窗口。
根据喜好可在绘图区对主角做适当修改。
贴子相关图片: 为了便于使用,在指针的左上角做个三角形。
点击工具面板中的“Pencil”图标并在调色板中选择想要的颜色。
然后利用绘图区中的小方块,以左上角第一格为顶点作一个三角形。
鼠标操作时就用这个三角形定位指针(如图4,圆圈中的是三角形),所以每一帧中都要画一个,并且保证三角形在每一帧中的位置、大小都相同。
当然,颜色可以不同。
前面说过,动画指针由若干帧组成,现在我们设置第一帧的显示时间。
在动画指针制作窗口上方的工具栏有三个小时钟图标,它们分别是:“Increase Display Time”(增加显示时间)、“Reduce Display Time”(减少显示时间)、“Display Time”(显示时间)。
左边的英文:“Time ** jifs”中的**就是当前帧的显示时间。
设置时需要注意:显示时间太短,动画会给人闪烁的感觉;太长,则不能形成动画。
一般在15到30之间为宜。
贴子相关图片: 做完第一帧后插入第二帧,点击指针制作窗口工具栏的“Insert Frame(s)”图标,随后弹出一个对话框,在“Frame(s) to”中输入欲插入的帧数;选中复选框,则插入帧的内容与当前帧的内容相同,“Insert BEFORE the selected frame”(插入到当前帧之前)、“Insert AFTER the selected frame”(插入到当前帧之后)(如图5)。
接下来的活儿跟第一帧一样。
以此类推,一帧帧地做好,全部做完了,点击指针制作窗口工具栏上的“Play”图标,在预览区中欣赏一下自己的杰作吧,还可以点击“Title and author”图标输入指针名称和作者名字,一切满意后选择“File”菜单中的“Save”命令,将指针以文件的形式保存。
应用指针 按下快捷工具栏的“Mouse”图标,选择欲修改的指针,再按“Change Cursor”选择刚才做的指针,点击“Apply”按钮。
感觉怎样?不满意的话,按“Default Cursor”还原。
另外AAC能生成可独立运行的指针库,只需点击指针库制作窗口工具栏的“Import”图标,按下快捷工具栏的“Library”输入相关信息即可。
指针库在没有安装AAC的机器上也可应用已经做好的指针,十分方便。
怎么样?做动画指针很简单吧!是不是为自己做的漂亮指针而自豪?
如何个性化我的鼠标箭头
可以在网上下载个性鼠标文件,在控制面板---鼠标---指针 里面进行更换。
- 个性鼠标指针如何个性化我的鼠标箭头相关文档
- 杭州市西湖区检察院综合指挥中心信息化建设项目
- 快捷键个性鼠标指针
- 电子政务协同办公系统进行公文收发必须按系统流程进行操作事项的通知
- 凝胶个性鼠标指针
- 【更多黑龙江省教师招考信息请关注哈尔滨中公教育】http://haerbin.offcn.com/
- 招标文件项目名称:金港镇网络办公设备和纳米黑板项目
QQ防红跳转短网址生成网站源码(91she完整源码)
使用此源码可以生成QQ自动跳转到浏览器的短链接,无视QQ报毒,任意网址均可生成。新版特色:全新界面,网站背景图采用Bing随机壁纸支持生成多种短链接兼容电脑和手机页面生成网址记录功能,域名黑名单功能网站后台可管理数据安装说明:由于此版本增加了记录和黑名单功能,所以用到了数据库。安装方法为修改config.php里面的数据库信息,导入install.sql到数据库。...

hypervmart:英国/荷兰vps,2核/3GB内存/25GB NVMe空间/不限流量/1Gbps端口/Hyper-V,$10.97/季
hypervmart怎么样?hypervmart是一家国外主机商,成立于2011年,提供虚拟主机、VPS等,vps基于Hyper-V 2012 R2,宣称不超售,支持linux和windows,有荷兰和英国2个数据中心,特色是1Gbps带宽、不限流量。现在配置提高,价格不变,性价比提高了很多。(数据中心不太清楚,按以前的记录,应该是欧洲),支持Paypal付款。点击进入:hypervmart官方网...
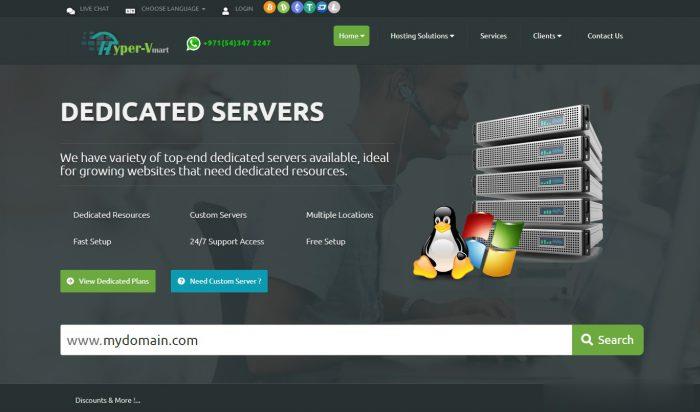
Ceranetworks顶级合作伙伴 香港E3 16G 299元 香港E5 32G 650元 美国E3 16G 650元
提速啦(www.tisula.com)是赣州王成璟网络科技有限公司旗下云服务器品牌,目前拥有在籍员工40人左右,社保在籍员工30人+,是正规的国内拥有IDC ICP ISP CDN 云牌照资质商家,2018-2021年连续4年获得CTG机房顶级金牌代理商荣誉 2021年赣州市于都县创业大赛三等奖,2020年于都电子商务示范企业,2021年于都县电子商务融合推广大使。资源优势介绍:Ceranetwo...
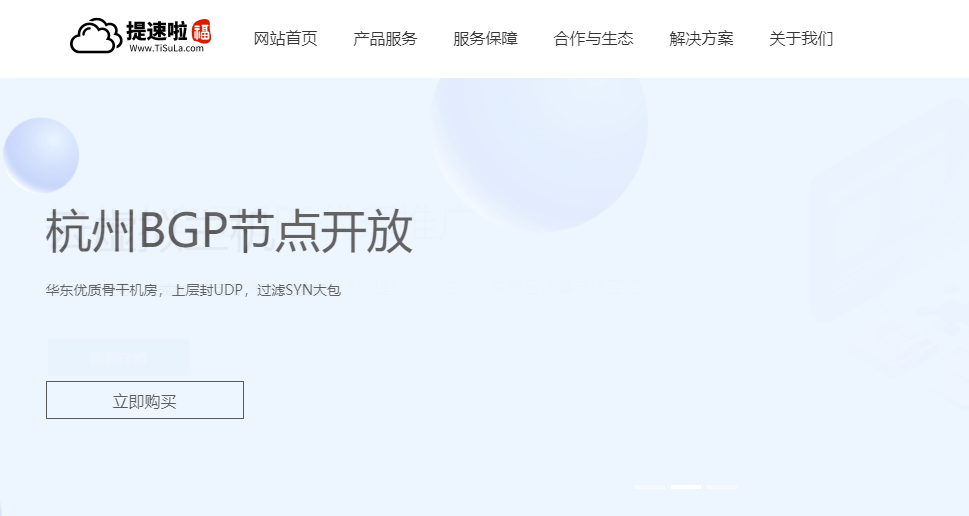
个性鼠标指针为你推荐
-
伪装微信地理位置微信和微信伪装地理位置打不开怎么办?一点就一闪就完了刷网站权重刷出来的流量会提高网站的权重吗?eset最新用户名密码ESET4.0最新用户名和密码1433端口如何打开1433端口申请证书申请毕业证书godaddyGodaddy域名怎么接受网页打开很慢为什么打开网页很慢虚拟机软件下载谁有虚拟机软件的网址要好用的宽带接入服务器目前常见宽带接入的方式有哪几种gbk编码表GB GBK utf8码的区别