地图格林尼治标准时间
格林尼治标准时间 时间:2021-02-27 阅读:()
1PathAwayGPS4标准版本:4.
0版适用于WindowsMobile操作系统的PDA使用手册最后更新:2005年12月28日2视图您见到的第一个屏幕是完整的地图视图.
PathAway有许多不同的视图.
您可看到不同的视图.
选择PathAway的菜单列.
您轻拍主菜单工具栏按钮弹出主要菜单.
选择视图菜单.
选择列表的屏幕视图之一.
这里是选择的是默认的屏幕视图.
完整的全屏幕视图利用大部份的屏幕显示地图.
显示经/纬度、旅行的速度、海拔和方向.
这是"导航"的数据.
视图中默认的仪表盘的项目如下:左上:海拔上中:航向右上:速度左下:靠近项目和警报数据的位置.
下中:当前时间右下:显示范围导航视图显示地图和导航数据.
默认值:您选取的当前旅行的数据项目.
默认值设定是:左上:海拔上中:航向右上依次:当前、平均、和最大速度.
左边:到达时间和距离(里程表)靠近视图显示地图和导航数据、充分的信息为地点、路线靠近度、时间、到目的地的距离、和下一点显示在轨迹上、在轨迹上的位置显示.
路线视图3显示地图和导航数据,主要的信息为:地点接近度.
显示最接近点,显示最接近点到路线的距离.
地点视图显示地图和导航数据、地点/路线加入到轨迹数据库.
有用的选择项目是从数据库和在地图显示他们或安置他们加入路线.
譬如:位置、接近度、海拔、时间、导航时间、导航距离,和导航速度都可能显示.
注意:您也可以用硬键2进行以上操作.
指南针视图显示导航指南针和选中的"导航"数据.
指南针视图是可自定义的.
以多个窗口显示数据,或只有指南针窗口.
指南针视图,默认显示下列各项数据:左上:方向指南针.
右上:下个点方向导航指针.
方向指南针之下:主位置坐标.
再接下来:时间、日期、速度、海拔.
GPS天空视图显示天空中有卫星接收情况,以及每颗卫星的相对位置,也显示接收到的卫星的信号强度.
红色的符号代表GPS已捕捉到的卫星,白色的符号代表没有捕捉到信号的卫星,灰色代表一个弱信号的卫星(没有参与定位).
人造卫星视图显示人造卫星数据的详情.
已发现的每座人造卫星的列表.
显示下列各项:Svid:人造卫星编号.
这是人造卫星的标识符编号.
255=不明确的.
SNR:信号强度(DB和Hz).
-1代表没有信号.
elve:海拔.
Azim:方位角,(相对于真实地磁北极)的角度.
E:星历表有效.
1=yes,0=no4D:微分定位:1=yes,0=noU:人造卫星参与定位.
1=yes,0=noR:人造卫星是信号强度增强,1=yes,0=no选择一条路线样品数据包中含一条路线让您试试.
去GPS菜单和选择新旅行.
在新旅行对话框中,选择屏幕的顶端的下拉列表,并选择跟随路线为向前的.
下一步,从数据库下拉列表,选择FootesBaytoRosseau的路线.
您现在正要通过Muskoka的湖进行海上的旅游.
您已经选择了FootesBaytoRosseau的路线进行旅行,从路线的起点到Muskoka,您也可以反过来走的,也就是说您能方便地找到回家的路.
按OK回到主屏幕.
移到当前路线的能看到的位置,选择菜单转到-路线起点.
这将移动地图到路线开始的位置.
您应该看一条红线在地上的Footes海湾.
那是您的路线.
路线是一系列的点连接在一起,表示您的旅行路线.
注意:如果您在屏幕上没有看到地图,请按地图放大/缩小如果这些按钮是黄色的,那么它意味着有一张地图可用.
您应该可以在屏幕上看到一张相似的但比例不同的地图.
模拟导航模拟导航是PathAway提供的另一个奇妙的特点,您可以用模拟旅行实际体验一下.
在GPS菜单之下,选择模拟.
模拟旅行就开始了.
模拟旅行就好像您是在实际旅行.
(参见轨迹部分).
观看模拟旅行直到它停止在您的目的地Rosseau镇.
注:这是您已记录的轨迹.
在线上的各个小点代表记录的点.
模拟设定可有不同的视图.
试以不同的视图运行模拟导航.
每个视图给您看一组不同的数据.
参见屏幕视图.
移动地图地图在PathAway上可能比屏幕大得多,因此如何移动地图很重要.
除了当您导航的时候地图能自动移动以外,移动地图还可以使用您的触控笔.
1、轻拍并拖拽移动地图.
当您看到想观看的位置时放开触控笔.
52、在地图的边缘轻拍,也可移动地图.
尝试一下:如果在地图上您能发现约瑟夫河.
并移动地图到红色路线的起点.
注意:要快速地转到路线的起点或终点,到转到菜单下选择路线起点或路线终点.
变换地图视图有二个不同的方法变换地图:1、您可更换不同比例的地图1、选择或按钮2、或者用按钮向上键为放大,向下键为缩小.
2、按比例放大当前的地图.
也就是:放大或缩小当前的地图.
在地图之间快速移动您可以安装许多张不同的地图在PathAway里.
您可以认为地图好像贴在地球表面.
当您站在非常高的地方,您將看到地图的全部.
移动并近看(或下来)您能看到较小的面积和更多详情.
如此快速移动或放大移入,缩小移出.
当您有二张或更多同样地理位置地图,您可以用以下方式进出这些地图:选择或按向上键或向下硬键,在地图上点击弹出快捷菜单.
选择"地图菜单>",然后选择地图放大,或地图缩小从快捷菜单选择"地图菜单>",从地图菜单>"选择地图>"和选择地图名称.
举例说明:按钮是在屏幕上允许您切换同一地点不同地图.
这些按钮形状的改变表示您是否有其他地图可用.
一个黄色的按钮表明有地图可用.
灰暗的按钮代表不可用.
移动到约瑟夫河附近.
您將会看到按钮的变动.
当按钮变成黄色时就按它.
您能选择地图名称上的选择地图对话,选择地图,和按显示按钮.
请注意:在有相同地点但比例不同的地图之间移动,不能和您移入一张地图或并不代表同一地点的地图移动相混淆.
这是两个不同的概念,地图移入完成后是缩放地图.
按比例缩放(放大/缩小)PathAwayGPS4,您可以在屏幕上放大或缩小您的地图,显示较宽广的或较小的并"靠近"地点,当要看最广的范围时需要WINDOWSMOBILE更高的处理能力和内存,6但是几乎所有的WINDOWSMOBILE都能支持这一功能.
按比例缩放地图可使用以下方法:1、选择或按钮或选择地图的面积,2、从快捷菜单中选择"地图菜单>",选择按比例放大,或按比例缩小.
当您放大时,在您的审视面积显示地图的详情.
3、返回到原始的地图大小,按钮在工具栏上按比例缩放100%,或选择快捷菜单>地图菜单>按比例缩放100%更改轨迹的可见性您可能已经注意到屏幕上面有一条有颜色的路线线和更大的位置标志.
这是因为线和颜色设置了在地图路线线的可见性.
还可以这样做,选择选项-常规菜单,在常规类别下选择线和颜色.
您能改变在地图显示的线和颜色.
如果您有一个彩色的WINDOWSMOBILEPDA,您能很容易地创建和您的地图颜色不同的线和颜色.
试验一下,选择您认为合适的颜色.
举例来说:改变活动路线的样式您可以按下活动路线按钮.
这將会弹出线样式对话框和活动路线的当前样式.
按下颜色按钮改变颜色,线的宽度按压在宽度标签旁边的+或-按钮.
要对每个路线点画一个圆点,选中显示点复选框按钮.
如果当您对修改后的样式感到满意,按OK按钮.
位置标记是在屏幕中心的箭或光标.
它在地图上表示您的当前的位置.
如果您是以一个GPS导航,它代表您的旅行的方向.
如果您断开GPS连接但跟随一条路线,它也將会表示您下一步的方向.
如果没有路线正在跟随,您將只会见到十字光标.
您能在位置标记样式对话框中设定方向指针的样式.
从线和样式对话框.
在位置标记按钮上点击.
在位置标记样式对话框中,您能选择需要的方向标记箭样式,颜色和大小.
要屏幕上能突出显示,选取3D立体效果可能更好一些.
在地图上创建地点运行模拟旅行直到它停止在Rosseau镇.
设置一个地点,以便將来可以毫不费力的找到它.
移动地图到Rosseau的海岸线附近.
按增加点按钮.
弹出编辑地点对话框.
您可以输入关于这个地点的信息,譬如名称、注释、图标、位置和海拔.
因为您已经在地图上已经定义一个点.
所以位置也已经输入了,如果您实际使7用GPS导航,真实的位置和海拔也被自动输入.
您还可以这样做,轻拍在地图上的任何地方.
突然弹出一个菜单您可选择其中的一个.
选择添加地点.
要诀:您要增加点还可以按1键.
再按这个键保存点和退出编辑点对话框.
这是您旅行时的一个快捷添加点的方式.
您可回家后能找到这个点以后,编辑它的其它详情.
PathAway的还有一个最便捷特点,您能在地图上使用自己的图标.
在添加地点对话框选择图标菜单.
將会显示一些用图标的列表.
如果您安装了icons.
prc数据库,一张更详细的图标列表將会显示.
这里选择加油站图标.
创建路线建立一条新的路线,到选项-路线的对话框并且选择新.
將会弹出路线对话框,您可以为这个路线命名,为路线选择您的交通工具.
对于这个例子,请选择船图标.
这將会显示一张空的地点列表.
选择增加.
.
.
,选取Footes海湾小游艇船坞作为您的起点.
按OK后.
再选增加.
.
.
.
选择Rosseau并确定终点.
现在您有一条基本的点A到B路线.
让和它和地图颜色搭配好,按OK您回到地图荧屏.
在您的地图上,您应该有从Footes海湾到Rosseau的一条红色线.
但是您不可能那样走,因此,您必须选择改变路线.
在地图上沿着水道,轻拍屏幕取点.
选择添加路线点.
.
.
.
弹出对话框并编辑点.
点將会被加到路线,而且路线线也被改变.
PathAway沿着路线將会在两个最靠近的点之间插入新的点.
注:您还可以这样做,您能在地图上选择点,按添加路线点>新建路线.
.
.
从快捷菜单中.
选择当前点开始新路线选项.
连接GPS您已经可以使用Pathaway的基本功能了.
连接GPS当然运作PathAway最好有GPS接收(全球性安置的卫星)设备.
多数GPS接收设备通过一条电缆发送地点信息到PDA.
还可以有蓝牙、红外设备和您的WINDOWSMOBILEPDA相连接的,设定您的GPS设备用于PathAway,请选择菜单GPS配置.
从列表中选择您的GPS设备协议.
多数GPS设备使用NMEA标准协议.
选择连接到GPS方式(端口).
如果您通过电缆,选择同步座.
如果您的设备通过红外端口,选择红外线.
速率=4800、奇偶=N、位=8、停止=1但不是所有的GPS接收器都是一样的,请参阅GPS接收器说明手册.
打开并连接到您的GPS接收器.
保证您能得到信号.
多数GPS设备要求面对卫星.
按连接测试一下GPS接收器的连接状态.
您应该看到数据的接收状态.
一旦您的位置是能被GPS定位时,经度、纬度、海拔,和UTC(世界时时钟)將显示在屏幕8上.
按OK退出对话.
祝贺您,您现在已经准备好用PathAway导航了.
按图标可以从GPS连接和断开.
要诀:您当然也可以按4键断开或连接GPS.
如果您是第一次连接GPS,则会弹出新旅行对话框,接受缺省(跟随最后的路线,和记录一条新轨迹),再按4键从GPS开始跟踪.
GPS导航现在您已经连接到GPS,您就可以开始旅行了.
此时,您应该要先获得自己的地图并且安装他们,进入PCPathAway工具-地图管理.
您能获得来自网上的地图,或从纸地图扫描获得,或使用数码图标,或从CDROM光盘中获得地图.
注意:要和一个GPS卫星定位系统一起使用地图,您需要获得他们的实际的(经度/纬度)坐标并校准他们.
这可以用PCPathAway工具-地图的管理地图的左上和右下的坐标,或在WindowsMobile使用PathAway采用已知位置的点校准.
参见校准的地图获得更多信息一旦校准,PathAway將在地图上显示您的当前地点.
当您搬走地图时,图标回到中心位置来显示您的位置.
如果您已记录了您的轨迹,您將看一条蓝色(或深灰)线显示您的航迹.
记录轨迹您为以后的旅行记录轨迹,或查看您已经有了的.
这是对于您刚开始使用时是特别有用的!
导航数据库可能非常的大,特别是如果您经常创建轨迹时.
这可能减慢屏幕刷新速度和消耗很多存储空间.
选择选项下面的轨迹,弹出一个对话框,有一些选项是控制轨迹数据库大小和记录精度的.
详细的轨迹为速度在30和60哩/时之间,设置精确度记录位置每10秒.
保存好各自的轨迹数据库大小,您能在菜单上选择结束旅行.
这將保存轨迹,并开始新的.
屏幕刷新只將显示当前的记录的轨迹.
您还可以这样做,设置用某段距离间跟踪记录.
当您达到某一距离时创建一个记录.
所以,所有轨迹点间隔距离是相等的,不管您的速度.
反向使用记录的轨迹一旦您的旅途被记录,您能反向使用您的轨迹.
这是一个非常有用的特点,您能很方便地找到回家的路在哪儿.
反向使用您的轨迹,选择菜单选项>轨迹.
.
.
.
刚创建的轨迹是使用日期和时间自动命名的.
您能更改轨迹的名字,并注明交通工具,按详情按钮.
选择您已记录了的轨迹.
请按跟随反向.
这將激活轨迹并设置成倒9序.
您现在能使用这条轨迹找到回家的路了.
哈哈,这可是太方便了,永远都不会找不到家在哪儿了!
当您跟随一条记录的轨迹时还能获得一些其它信息.
得到记录轨迹的时间作为您的ETA数据,去选项常规菜单,选择时间部分.
在标题时间估算依据,选中复选框已记录的轨迹速度.
您將在路线视图上看到估计时间.
这是您上次实际记录这条轨迹的时间.
还里面包括所有停止的时间.
术语地图数据一个数据库包含地图.
PCPathAway工具-地图管理可以为PathAway创建地图.
最新版运行在WIN95,98,2000之下或更高.
原始的地图可能是JPEG、BMP格式.
您能用图像处理程序创建您自己的地图,或通过扫描、CD-ROM获取地图.
或从互联网下载.
但您必须保证您没有侵犯地图版权.
在地图管理中,您能输入经/纬度,坐标为地图的左上角和右下角,并设置颜色的深度.
灰色,16色,256色,或64万颜色(根据您的设备的能力).
地图可能是一个很大的图像,您可能需要在WindowsMobile设备上提供足够的记忆空间.
地图应该是用经度和纬度格式.
意味着地图的实际的曲度被舒展成一个平面,并且所有经度和纬度线都是平直的,而不是像地球一样是弯曲的.
仪表盘在屏幕的四周.
包含一些特别有用的旅行统计和旅行信息.
轻拍仪表盘项目可以设置一个特定项目,也能从快捷菜单上选择,并修改一个新数据项目.
参见仪表盘快捷菜单.
GPS全球卫星定位系统是用一系列的卫星发送数据给接收器,并精确定位在地球上的任何地点和海拔.
最初由美国国防部作为一个军事系统,现在GPS已经成为了一项全球性公共事业.
它应用领域广泛,包括航空、运输、海军陆战队、和航海、电信、紧急反应系统、石油勘探,采矿等等.
PathAway运用GPS设备接收的卫星信号提供准确定位功能.
路线路线是由连接在一起的点的序列.
当跟随路线,將显示距离到下一点、时间和到目的地距离.
并且显示距离和路线方向.
交通工具选择10为方便寻找路线和轨迹.
您可以选择交通工具类型,时间估算可能是缺省车速度或您选择的习惯速度.
轨迹轨迹是由记录GPS移动所创造建的.
这些轨迹也能反向跟随.
为您能找到回家路提供一个准确指南.
图标PathAway的图标可以用PathAway工具-图标管理创建和修改.
图标可以用图像处理软件创建和修改的,以JPEG或BMP格式,并转换成PathAway格式,您可以用它在PDA上标记地点.
地点地点是用户标记的点.
每个地点都可能有名称、图标和描述等.
您选择显示在地图上显示地点的图标,在PathAway中,地点存放在地点数据库.
您还可建立许多地点数据库来存放地点.
创建和编辑这些数据库,去地点对话框,和选项选择编辑数据库.
靠近度当旅行时,PathAway將在地图上显示和当前位置最接近的点.
如果跟随轨迹,显示距离到轨迹上最接近的点,和显示到轨迹终点的距离.
模拟模拟移动地图依您创建的路线直到路线的终点.
使用模拟可核实您创建的路线的正确性,或回顾已记录轨迹.
参考轨迹视图的主要屏幕是在屏幕上显示地图,和其它旅行和地点信息.
屏幕大部分由显示地图的面积组成,并由一些仪表盘围在四周.
仪表盘可从在"视图"菜单下设置在视图上完全地隐藏.
有五种不同视图分述如下:视图您见到的第一个屏幕是完整的地图视图.
PathAway有许多不同的视图.
您可看到不同的视图,选择PathAway的菜单列.
您轻拍主菜单工具栏钮弹出主要菜单.
选择视图菜单.
当前选择被列表的屏幕视图之一.
这里是选择的是默认的屏幕视图.
11完整的全屏幕视图利用大部份的屏幕显示地图.
显示经/纬度、旅行的速度、海拔和方向.
这些是"导航"的数据.
视图中默认的仪表盘各个项目如下:左上:海拔上中:航向右上:速度左下:靠近位置和警报.
下中:当前时间右下:地图显示范围导航视图显示地图和导航数据.
默认选取当前旅行的旅行数据.
默认的设定值是:左上:海拔上中:航向右上依次:当前、平均、和最大速度.
左边:到达时间和距离(里程表)靠近视图显示地图和导航数据、充分的信息为地点、路线靠近度,时间、到目的地的距离、显示在轨迹上的下一点、偏离轨迹或在轨迹上.
路线视图显示地图和导航数据,主要的信息为:地点接近度.
显示最接近地点,显示最接近地点到路线的距离.
地点视图显示地图和导航数据、地点/路线加入到轨迹数据库.
有用的选择项目是从数据库和在地图显示他们或安置他们加入路线.
譬如:位置、接近度、海拔、时间、导航时间、导航距离,和导航速度都可能显示.
12注意:您也可以用硬键2进行以上操作.
指南针视图显示导航指南针和选中的"导航"数据.
指南针视图是可自定义的.
显示数据可以为多个窗口,或只有指南针窗口.
指南针视图默认显示下列各项数据:左上:方向指南针.
右上:下个点方向导航指针.
方向指南针之下:主位置坐标.
再接下来:时间、日期、速度、海拔.
GPS天空视图显示天空中有卫星接收情况,以及每颗卫星的相对位置,也显示接收到的卫星的信号强度.
红色的符号代表GPS已捕捉到的卫星,白色的符号代表没有捕捉到信号的卫星,灰色代表一个弱信号的卫星(没有参与定位).
人造卫星视图显示人造卫星数据的详情.
已发现的每座人造卫星的列表.
显示下列各项:Svid:人造卫星编号.
这是人造卫星的标识符编号.
255=不明确的.
SNR:信号强度(DB和Hz).
-1代表没有信号.
elve:海拔.
Azim:方位角,(相对于真实地磁北极)的角度.
E:星历表有效的.
1=yes,0=noD:微分定位:1=yes,0=noU:人造卫星参与定位.
1=yes,0=noR:人造卫星是信号强度加强是.
1=yes,0=no没有地图导航13PathAway可以有或没有地图导航.
使用没有地图导航时,PathAway將显示所在点的经度和纬度.
您能设置比例系数.
如果您创建了地点、路线,或轨迹,PathAway將在屏幕上显示他们.
GPS可以无论有或没有地图的情况下很好地运行.
有导航地图有导航地图,PathAway將在地图上显示您的当前地点.
当您还没有连接到GPS时,您能用以下两种方式移动地图查看地图的不同部份:1、轻拍并拖拽移动地图.
当您看到想观看的位置时放开触控笔.
2、在地图的边缘轻拍,也可移动地图.
以GPS设备导航PathAway支持任何NMEA0183v2.
0或更高的兼容GPS设备.
这包含市场上大多数GPS设备.
还有其他的一些GPS协议PathAway都能支持,GPS设备可能是电缆或红外线或蓝牙与WINDOWSMOBILEPDA.
专用电缆线可从GPS设备制造商处购买.
WindowsMobilePDA设备电缆适配器也可能分开购买.
一些设备也许可能,而且必须用电缆线连接到您的PDA.
详情请查阅相关的GPS站点.
在地图窗口的中心十字线显示的是当前地点,或用箭头显示旅行的方向.
当连接到GPS,方向由当前路线决定.
用您自己的地图导航,您需要使用PCPathAway-地图管理转换并安装到PathAway.
您能从网上获取地图,或从纸地图上扫描,或使用数码图片,或从CD-ROM上得到地图.
当然您必须保证没有侵犯他们的版权.
为了使用地图GPS,您需要校准他们用适当的地理(经度/纬度)坐标.
这可能需要采用地图的左上右下角来校准,或在WINDOWSMOBILE上的PathAway使用已知点的来校准.
参见校准的地图获取更多信息.
一旦校准,PathAway將在地图上显示您的当前地点地理坐标.
当您移走地图时,图标回到中心位置来显示您的位置.
如果您已记录了您的轨迹,您將看一条蓝色(或深灰)线显示您的航迹.
导航菜单以下菜单可从所有的导航屏幕上得到.
GPS菜单连接和断开:控制GPS设备的连接或断开.
模拟;模拟在实际路线上的旅行,检验路线的正确性.
14口袋模式:您可以把WINDOWSMOBILEPDA放入口袋中,继续使用GPS导航,并关掉屏幕显示,锁上键盘.
您可以通过蓝牙与您的GPS接收器相连接.
以节省电池消耗!
开始新旅行.
.
.
:开始一次新旅行.
选择开始记录一条新的轨迹,或继续当前的,或选择一条新路线导航.
结束旅程:清除轨迹日志并重新设置.
下一次连接將开始一条新轨迹日志.
高级路线设置:动到路线的下一点,只在常规->路线下选中设置了只手动路线才可用.
设置离路线上最近点:设置到路线上最近的点的连线,只在常规->路线下选中设置了只手动路线才可用.
配置GPS.
.
.
:设定GPS设备.
选择设备型号.
通信设置等.
视图菜单全屏幕视图:参见全屏幕地图视图.
轨迹视图:参见轨迹视图.
靠近视图:参见靠近视图.
路线视图:参见路线视图.
地点视图:参见地点视图.
指南针视图:参见指南针视图GPS天空视图参见GPS天空视图人造卫星视图参见人造卫星数据视图.
地图选项.
.
.
参见选择地图选项.
显示隐藏仪表盘:转换仪表盘开/关.
默认仪表盘:在当前的屏幕上恢复原始的仪表盘.
显示隐藏工具栏:转换顶端工具栏开/关更新更新PathAway所有的地图和数据的位置,在默认的文件夹外有可用的地图或数据时才显示.
选项菜单15地点.
.
.
:地点的管理.
显示地点列表.
选择创建新地点、删除、编辑地点、排序、查找、在地图上选择的点.
或发送、传送到其他地方.
路线.
.
.
:路线的管理.
显示路线列表.
选择创建新路线,删除,编辑路线点,重命名,复制,两条路线合并.
或发送、传送到其他地方.
选择一条路线在地图上显示.
轨迹.
.
.
:轨迹的管理.
显示记录的轨迹列表.
选择改名,删除,编辑轨迹点,复制,两条轨迹合并.
或发送、传送到其他地方.
选择一条轨迹在地图显示.
地图.
.
.
:地图的管理.
显示地图列表.
选择编辑地图地点详情,显示地图,删除地图,或发送、传送到其他地方.
地点数据库.
.
.
:地点数据库的管理.
您能存放地点在多个数据库和显示/隐藏数据库.
文件夹:让您设置和查找数据的存放文件夹.
常规.
.
.
设置为譬如显示单位,选择轨迹记录、选择地图显示、时间估计设置、警报设置和GPS配置.
校准地图.
.
.
:在地图上选择两个已知的点校准地图的坐标.
地图地点被调整在二点距离之间、轻推控制或由设置左上和右下经度和纬度坐标.
关于PathAway.
.
.
:关于PathAway的信息.
输入注册码.
转到菜单路线起点/终点:移动地点到活动路线的起点或终点.
轨迹起点/终点:移动地点到活动轨迹的起点或终点.
位置:显示当前的位置.
世界地图:显示世界地图.
快捷菜单在PathAway工具栏上轻拍弹出快捷菜单.
轻拍在地图弹出地图快捷菜单.
轻拍在面板项目弹出面板菜单选择.
地图快捷菜单上轻拍弹出快捷菜单.
轻拍在现有的点將显示当前地点坐标、最靠近点的名称和选择菜单.
当轻拍地图时,以下菜单被激活,根据情况.
为方便导航菜单组织了多层.
第一层菜单是最高级的.
地图快捷菜单-最高级的.
16:显示选择的地点的地球位置,显示关于地点的详细的信息,譬如距离、ETA等.
:显示最靠近的点的名称,屏幕显示关于点的详细的信息,譬如距离、ETA等.
编辑地点.
.
.
:显示选择的地点的地点编辑对话框.
当地点被选择的时候,显示.
添加地点.
.
.
:增加选择的地点到数据库.
弹出编辑地点对话框来为地点命名和选择图标.
仅在没有选择地点的时候显示.
添加路线点.
.
.
:添加选择的点来规划路线.
当有一条活动路线,并且点不在路线上时才弹出.
地图中心:选择地点后移动到地图以这个点为中心.
所有的轻拍显示.
导航菜单>:显示主要的导航选项菜单(相同于GPS菜单)总是显示.
地图菜单>;在当前的地图上显示可用的指令.
总是显示.
地点菜单>:显示在地图上被选取点的指令.
包含增加地点,增加路线点,和测量点之间的距离.
总是显示.
路线菜单>:显示可用路线的排序指令等.
总是显示.
轨迹菜单>:显示可用的导航选项.
总是显示.
屏幕视图>;显示主要的视图查看菜单.
总是显示.
转到>:显示转到菜单.
其他地点>:显示选中面积内靠近点的列表目录.
当选中面积内有靠近点才显示.
地图快捷菜单->最靠近的点为当前选中的地点,包含位置的选项,显示点的详情,编辑点,或删除它.
详情.
.
.
:显示屏幕上选中点的详情,像距离,ETA到等等.
当点被选择的时候显示.
编辑地点.
.
.
:显示选中的地点的地点编辑对话框.
当地点被选择的时候显示.
17显示图标:显示选中的地点的图标.
当地点被选择,并附有图标的时候显示.
播放声音:播放选取中地点的声音.
当地点被选择,并附有声音的时候显示.
调整位置:允许调整选中地点的位置.
轻拍移动它到地图上适当的位置.
当地点被选择的时候显示.
删除点:删除地点数据库中选中的地点.
当地点被选择的时候显示.
地图快捷菜单->地图菜单>包含地图位置快捷的选项菜单,像放大新位置的地图,并且选择选中的位置的边界里面的地图.
:显示当前地图的名称.
中心地图:移到选中的位置地图中心.
对于所有的轻拍.
放大地图>:从地图的菜单选项放大,把地图从屏幕移开或者显示,如果当前的地图已经被隐藏着的.
对于所有的轻拍.
旋转地图>:地图旋转菜单选项.
对于所有的轻拍.
显示/隐藏地图:显示/隐藏地图,弹出地图选项常规对话框.
选择地图>:去地图对话框选择其他的地图,弹出所有可用地图的目录.
地图快捷菜单->地图菜单->放大地图包含放大地图的选项:显示当前地图的名称,地图放大移入:在选中的位置放大移入下一张地图.
对于所有的轻拍.
地图缩小移入:在选中的位置缩小移入下一张地图.
对于所有的轻拍.
概览地图:显示概览地图依比例放大:放大当前地图的像素.
依比例缩小:缩小当前地图的像素按比例:回复到100%地图原始比例大小18地图快捷菜单->地图菜单->旋转地图包含地图旋转选项注意:如果常规中设定为自动旋转,那么地图是自动旋转到当前点到下一点的方向.
:显示当前地图的名称左转90°右转90°旋转180°北方向上东方向上西方向上南方向上地图快捷菜单->地图菜单->选择地图>显示当前的位置所有的地图.
当前的位置地图从最大的比例到最小比例的列表.
(*)代表当前的地图.
(+):可用的地图放大移入.
(-):可用的地图缩小移入.
其他的地图.
.
.
:显示地图对话框.
地图快捷菜单->路线菜单>显示当前的位置可用的工作路线排序选项.
如果路线点是已选中的,这个点的选项也显示.
:显示当前路线的名称.
路线点被选中时显示.
编辑.
.
.
:显示选中点的路线编辑对话框,路线点被选中时显示.
增加路线点:把选中的位置加入到路线.
当有一条活动的路线,并且位置不在路线上时显示.
19增加转弯指示.
.
.
:把选中的位置加入到路线并标志为转点.
注意"十字路口"图标是转弯的指示器,当有一条活动的路线,并且位置不在路线上时显示.
删除路线点:删除活动路径中被选择的特定点,数据库中点不会删除.
向前跟随:激活选中的路线从起点跟随.
跟随反向:激活选中的路线反向顺序跟随,在路线的终点的出发计算面积:计算活动路线的面积.
终点將会在由直线被连接到起点.
注意:如果轨迹线上有任何的两点不连续,计算將会是不正确的.
当一条活动路线是存在的时候显示.
新路线:新建一条路线,弹出新路线对话框路线.
.
.
:去路线对话框选择其他的路线.
相同的选择主菜单选项-路线.
.
.
地图快捷菜单->其他地点>:在选中位置显示一连串的点,显示关于地点的详细的信息,譬如距离、ETA等.
:显示最靠近点的名称,显示关于点的详细的信息.
增加地点把选中的位置加入到地点数据库.
取名并且选择图标弹出编辑地点对话框.
没有地点选中时显示.
增加路线点:把选中的位置加入到路线.
增加转弯指示.
.
.
:把选中的位置加入到路线并标志为转点.
注意"十字路口"图标是转弯的指示器,当一条活动路线存在的时候显示.
编辑.
.
.
:显示地点为选中的地点编辑对话框.
选择了点时显示.
调整位置:允许调整选中地点的位置,在地图上轻拍移动它到适当的位置.
选中地点时显示.
删除点.
.
.
:删除来自点数据库的选中的点.
选中地点时显示.
测量.
.
.
在两点之间测量距离.
点.
.
.
去点对话框选择其他的路线.
相同的当选择主的菜单选项-点.
.
.
地图快捷菜单->导航菜单>20对于活动的轨迹记录,显示当前的位置可用的选项.
如果轨迹记录点在位置之下选取了,然后这点选项也被显示,否则,只显示对于活动的轨迹记录的选项.
:显示当前轨迹记录的名称.
向前跟随:激活选中的路线从开始跟随.
当一个轨迹记录是活动的时候,显示.
跟随反向:激活选中的路线在反向的顺序中跟随.
从路线的终点的出发,当一个轨迹记录是活动的时候,显示.
中止/继续轨迹记录:中止或继续记录当前的轨迹,总是显示.
显示/隐藏导航记录:在地图上的显示或隐藏当前的轨迹记录总是显示.
计算面积:计算活动轨迹的面积.
那最后的点將会在由直线被连接到第一点.
注意:如果轨迹线在任何的点不连续计算將会是不正确的.
当一条活动轨迹是存在的时候显示.
轨迹.
.
.
:去轨迹对话框选择其他的轨迹.
相同的选择主菜单选项-导航.
.
.
.
仪表盘快捷菜单可自定义的仪表盘选项,让您设置您感兴趣的数据项目.
每个PathAway屏幕能不同地根据您的需要修改.
这让您很快地设计视图大部分为导航专用.
在一个仪表盘项目上轻拍,让您有不同的数据项目显示在轻拍的当前位置.
仪表盘之上如果没有数据或没有可用的数据,将显示一根小的黄色短线.
按黄色短线也將会弹出仪表盘菜单.
下列各项描述仪表盘菜单选项.
隐藏:隐藏选中的仪表盘的信息.
设定字体.
.
.
:为当前选中的项目设定字体.
弹出设定字体对话框.
仪表盘项目-设定字体对话框仪表盘项目全部有两行字体设置.
设定字体大小对应于选中的仪表盘项目.
仪表盘导航信息航向:显示当前的方向(航向)方向.
海拔:显示当前的海拔.
速度:显示当前的速度.
21位置坐标:显示当前的位置.
次级的坐标:显示当前的位置的次级坐标.
主菜单同样可设定(选项>常规->坐标)指北针:显示N,S,W,E指北针.
旅行Dist:(odo)自开始旅行距离.
(GPS已连接)已用时间:自从开始旅行以后已用去的时间.
(GPS已连接)平均的速度:自从旅行的开始以后平均速度.
(GPS已连接)最大速度:最大的速度.
垂直速度:显示垂直攀登或降落速度.
靠近:显示最靠近地点的数据.
仪表盘路线信息显示当前被跟随路线的数据信息.
这些项目只在跟随一条活动路线时才有用.
偏离警告:显示偏离路线轨迹的位置和距离.
海拔警告:显示位置和距离,与已经记录的当前路线数据库的偏离.
估计到达目的地的时间(ete):估计总计到达目的地的时间抵达时间(eta):估计抵达目的地的时间.
沿路线到目的地距离(dtd):沿着路线的到目的地的距离.
到目的地的方向:显示到目的地的直接方向.
到目的地的直线距离:到目的地的直线距离.
跟随方向:显示到下一个跟踪点的方向.
到下一点距离:到路线上下一点的距离.
到下一点的时间;估算到路线上下一点的时间.
到下一点的垂直距离:显示路线上到下一点的海拔垂直距离.
到下一点的垂直角度:显示到路线上下一点的垂直角度.
到下一航程的距离:到下一段旅程的距离.
22到下一航程的时间;估计到下一段旅程的时间.
转弯指示:显示右转-左转的转弯指示.
当一个活动路线点被定义了十字路口.
转弯时间:估计到下个转弯的时间.
仪表盘-常规信息地图名称:显示当前的地图名称地图详情:显示当前的地图名称,投影图和资料类型.
时间:没连接到GPS时,显示当前时间,当与GPS连接时,显示(UTC+与UTC偏差时间的)时间.
日期:显示当前的日期视图范围:地图视图范围,从屏幕左边到右边的水平距离.
电池状态:电池状态%空闲存储:显示可用的存储空间.
自定义视图所有的视图包含一个可自定义的仪表盘.
每个视图可以定制一种仪表盘项目.
分述如下:自定义仪表盘为了要隐藏仪表盘,选择主菜单选择视图,然后隐藏仪表盘.
屏幕就会变成这样:隐藏仪表盘可看到最大的地图面积.
选择视图菜单选择显示仪表盘,把仪表盘像变魔术一样变回来.
嘿嘿,好玩!
您也能把最上面的工具栏关掉,利用整个屏幕显示地图,选择视图菜单选择隐藏工具栏.
当然也可以把它变回来的.
哈哈,这个也不错!
要调整个别的仪表盘项目,只是轻拍您想要的项目义.
仪表盘选项菜单將会显示在当前选中的项目,选项来设定仪表盘.
当一个仪表盘控制项目没有可用的活动数据,或仪表盘项目被隐藏着,只有一根黄色短线將会被显示.
按下黄色短线也將会弹出仪表盘菜单.
23工具栏按钮屏幕的顶端为包含一些最常用的功能而设计的一组工具.
工具栏:主菜单.
弹出主菜单.
当图标转动时为载入数据.
连接/断开连接GPS.
当连接到GPS时,一个旋转锁的图标是正在连接GPS,垂直的黄色短线显示#人造卫星已经可用的.
之上矮点代表对视图而言的#颗人造卫星.
在当前位置增加点.
靠近报警开关ON/OFF.
在选中的位置放大进入下一张地图.
在选中的位置缩小进入下一张地图.
回复到100%地图原始比例大小.
没有剥落为这视图被做.
如果没有活动的地图,这地图缩小-没有地图,没有地图可利用迅速移动.
如果没有活动地图,按这个按钮将到没有在屏幕上显示的真正地图.
地图放大-没有地图.
没有地图可利用迅速移动.
按这个按钮将到没有在屏幕上显示的真正地图.
如果没有活跃地图,这个按钮执行比例放大.
地图缩小-到其它地图.
当这个地图按钮亮显,它意味在当前地点有一张低比例的地图.
按这个按钮,将显示这张地图在屏幕上.
地图放大-到其它地图.
当这个地图按钮亮显,它意味在当前地点有一张高比例的地图.
按这个按钮,将显示这张地图在屏幕上.
请注意:在被堆积的地图之间移动,不应该与在哪里您迅速移动入或移出地图相混淆.
与放大或缩小地图(选中的地图).
地图放大在不同像素的地图之间移动和依比例决定放大或者缩小当前的地图是不同的概念.
硬键功能241234硬键1:编辑点、增加点按钮和OK按钮.
硬键2:有圆的视图.
硬键3:放大/缩小硬键4:GPS连接/断开为了设置这些键的功能,去常规-硬键设置对话框.
GPS菜单GPS菜单列的选项.
开始新旅行.
.
.
为开始一次旅行之前选择路线和轨迹记录.
这对话框需要您先定义路线或者选择已有的轨迹记录.
才能为您导航使用.
跟随轨迹向前/跟随轨迹反向:选择路线跟随,跟随先前计划的路线的目录并且记录轨迹.
导航到地点:选择导航到地点.
选择这个选项,意味着弹出地点选择对话框.
在这里您可选择地点并导航到它.
单一地点导航不同于路线数据库导航到目的点.
路线线將会您的地图上出现,当前点对这点的直线.
交通工具:选择交通工具类型.
这使您能够选择常用的交通工具来旅行.
记录导航日志:打开或关闭轨迹记录.
选中建立一新的导航日志,否则加到当前的轨迹数据库.
如果您选择新的轨迹,將会是重新设定的所有的旅行数据.
也就是,里程表,旅行计时等等注意:当您最初对GPS连接的时候,这对话框被显示.
如果您使用硬键4连接,您能很快地接受默认值(跟随最后的路线,并且开始记录一个新的轨迹),再一次按压硬键4开始GPS导航.
GPS设备25为GPS配置的设备.
请先查看GPS输入信号并确定连接是否正常工作.
装置协议:这是GPS设备和其它连接使用装置.
选择您的GPS装置的类型,否则指定它的类型协议:NMEA是目前最通常的协议类型.
PathAway支持NMEA2.
0版或比较高的NMEA-0183.
检查您的GPS设备如果还有其他的协议接口.
选取:NMEA为活动的连接接口协议.
端口:选择您的GPS要连接到WINDOWSMOBILEPDA的端口.
大多数的通常连接电缆是COM1(也就是同步座).
如果不适配的话,也可以通过转接口或转接线连接到您的WINDOWSMOBILE同步座,您还可以使用蓝牙或红外线连接到您的带蓝牙的WINDOWSMOBILEPDA.
自动设置:如果您不能确定特定的端口和速率,请选择自动设置,那么按那连接按钮之后,它将自动配制GPS设备的各项参数,一经发现,自动设置將会显示可用的设定.
您应该注意这些作为將来的设定参考.
速率:速率是GPS数据的交换速度,有的装置有固定的速率,有的能在GPS设备上选择.
确定在您的GPS上的速率,关于适当的速率设定的详请,请您查阅GPS装置手册.
最通常的GPS装置的速率大部分来说是4800.
下一个是9600,再下一个是57,600.
记录GPS输入:为GPS通讯调试用.
选中这一选项將会记录GPS通讯信号并存为一个记录文件.
连接:开始和GPS装置连接.
如果连接是有效的,您应该见到信号.
关于GPS屏幕的信息.
当您的当前位置已经"定位"的时候,当前的经度、纬度位置连同定位类型將一起会显示并在视图中显示连接到的人造卫星的颗数.
高级GPS选项高级选项是对不常见的GPS装置的特殊设置.
如果您的GPS有问题,只能调整这些设置和GPS连接,请参阅您的GPS设备说明书.
海拔修正:海拔修正能让您设定和调整GPS测量的海拔.
一些GPS装置能测量海拔.
26选项是:-SirfGGA高度修正:NMEA规则认为:海拔在$GPGGA是或不正规椭圆体的(WGS84)海拔是需要修改的,详情请参阅相关技术资料.
-增加/减去固定的海拔值:这选项只是增加或减去指定的海拔值到那已记录了的来自GPS接收器测量的海拔.
使用这选项是修正哪里的海拔数据偏离了正确的海拔值.
输入一个'-',后面是修正值.
间断连接:PathAway能由一个定时器连接/中断和GPS连接.
如果您在GPS连接遇到困难时,间断连接是较好的方法,您能设定PathAway以"以定时器为依据的连接"作为GPS连接方式.
设定"以定时器为依据的连接":打开设定"间断连接".
这將会设定一个定时器.
如果没有回应断开连接在X秒之后:如果GPS接收器没有回应,把这选项打开并且设定.
如果没有来自它的回应,暂时断开,將会从GPS断开连接指定的时间,不选取中这个选项,PathAway將会连续检测GPS连接.
奇偶、位、停止位:序列连接设定.
大多数的装置使用N,8,1.
检查您的GPS手册进行正确的设定.
缓冲:这是连接缓冲大小(KB).
对于一些高速率GPS数据的接收器增加这个值可能是必需的.
如:57600视图菜单对话框地图显示选项控制显示在地图上的层.
显示地图:在导航屏幕上显示地图.
自动选择地图:当显示地图被选择的时候,这选项意味着自动地转换地图,这选项被选中,当位置不在当前的地图之上的时候.
对没有地图的放大不是可用,如果那里有在当前的位置的地图.
显示比例最小的.
连接时自动放大:选中这选项,显示比例最大的地图,当GPS连接的时候,详情將会自动地被显示.
使用4BIT灰色地图:只有对于彩色WINDOWSMOBILE设备.
如果您已经建立或已取得的16种彩色(4BIT)地图,他们能被显示16色,或使用梯度灰色.
按放大比例地图:按放大比例地图.
选中这一个选项,PathAway可以按比例放大和缩小地图.
27显示活动的轨迹:显示当前活动的轨迹线.
对于彩色WINDOWSMOBILE设备装置,轨迹线蓝色显示.
对于WINDOWSMOBILE黑白的设备,轨迹线是灰色的.
显示所有的轨迹:在WINDOWSMOBILE设备上显示所有的可用轨迹.
这选项可能导致屏幕反应相当慢,这与记录的轨迹有关.
这一个选项您会见到您旅行的所有的轨迹.
您可以选择一个轨迹跟随,在轨迹之一点上轻拍,选择跟随向前或反向,或跟随来自快捷菜单>轨迹菜单的反向.
显示所有路线:在WINDOWSMOBILE设备上显示所有的可用路线.
这选项有用见到您已经建立的所有的路线.
在路线和选择的在路线点上的轻拍选择一条路线跟随,选择向前跟随,或跟随来自快捷菜单>路线菜单的反向.
显示活动路线:显示/隐藏活动路线线和轨迹线.
连线到下一点:显示/隐藏从当前的位置到下一点的线连线到下一转弯:显示/隐藏从当前的位置到下一转弯的线.
指示地点:显示/隐藏活动路线目标靠近的圆周.
目标点的周围半径.
参见常规-路线.
指示下一转弯:显示/隐藏活动路线上下一转弯目标靠近的圆周.
目标点的周围半径.
参见常规-路线.
显示地点:在地图屏幕上显示,被记录的地点图标[或]标签.
显示图标:显示地点图标.
您可以设置它的显示条件,以适合查看.
图标能在常态被显示,或加倍(大的)大小.
显示文本标签:显示地点文本标签.
您可以设置它的显示条件,以适合查看.
亮显最靠近的点:显示文本标签、距离到和最靠近的方向指针在靠近仪表盘中显示.
您能叙述显示地点名称(标签)、从当前的位置起的距离或从当前的位置的方向.
菜单正常/大字体:设置全部快捷菜单的显示字体常规字体或大字体,设置快捷菜单的字体.
大的字体可在远看时清楚一些.
显示仪表盘:显示或者隐藏仪表盘.
正常/小/大字体:设置全部仪表盘,显示不同的大小的字体.
当选择大字体的时候,在仪表盘上的每个字体大一些,小字体就小一些.
哈哈!
这个太简单了!
显示工具栏:在主屏幕上显示或者隐藏工具栏.
选项菜单对话框28选项->路线路线管理对话框.
列表显示您的全部路线.
您能建立新的路线、编辑一条路线或选择一条现有的路线跟随向前的或反向的.
您正在跟随的当前的路线在最右面栏目内,'f'代表为向前的,或到相反的'r'.
没有跟随就无'f'或'r'.
选中目录中的一条路线,这条路线将亮显并跟随.
如果地图常规选项被设定成"显示所有的轨迹",在每条路线左边的方框内將会出现"√".
总是显示路线在地图之上.
没有"√"等于不在地图上显示这条路线.
路线对话框按钮新:建立一条新的路线.
將运行路线数据库信息对话框.
编辑点.
.
.
:增加或者编辑路线点.
运行地点记录管理对话框.
详情.
.
.
:修改路线的详情,像:名称,交通工具和特定的地点.
运行路线数据库详情对话框.
关闭跟随:在选中的路线上清除跟随标志.
向前跟随:激活选中的路线从起点跟随.
当您旅行时,您的当前位置向前的那条路线將会被显示.
,显示如ETA,距离到,距离目的地等等数据.
跟随反向:激活选中的路线,从路线的终点的反向顺序出发跟随.
转到:移动地图到选中路线的起点位置.
新:建立一个新的路线空数据库.
使用编辑地点选项,把地点加入到路线,或在主屏幕上轻拍点来增加点.
(建立一条要跟随的新路线).
路线对话框菜单数据库菜单新的:建立一条新的路线.
编辑点.
.
.
:在地点的编辑对话框中编辑轨迹.
复制.
.
.
:复制选中的轨迹.
加入:选择一个路线数据库,选择加入菜单命令.
它將会回到路线数据库视图.
然后,您选择您想要添加到那已经选择了的路线.
按OK.
完成加入.
删除:删除选中的路线.
发送.
.
.
:发送路线数据库到另外的一个手持式WINDOWSMOBILE设备.
29移动到.
.
.
:移动路线数据库到扩展卡或内存.
送到GPS.
.
.
:將路线送到GarminGPS设备.
从GPS读.
.
.
:从一个GarminGPS设备直接读取路线.
读入.
.
.
:读入GPS/LOC或PathAwaypw*文件到PathAway数据库之内.
弹出一个文件选择对话框让您选择文件读入.
排序:未排序.
按名称排序:按名称排序.
按日期排序:按创建日期排序种类.
按交通工具排序:选中交通工具的类型排序.
按位置排序:按最靠近当前位置的靠近顺序排序.
常规:运行导航常规对话框.
选项->路线->详情修改路线的详情,如:名称,交通工具类型和特定的地点.
名称:路线的名称.
增加路线点.
.
.
:增加路线点.
运行管理记录地点.
注意:增加路线点也能在地图之上选择点,并且从菜单选择"添加到路线".
编辑路线点.
.
.
:在路线中修改点.
增加新的点,删除点,或更改顺序.
运行地点编辑管理对话框.
交通工具:选择来自列表的交通工具.
图标可以使用PathAway-图标管理建立.
选项->轨迹您已记录的轨迹目录.
选择一个轨迹跟随.
复制或加入轨迹,移动传输您的轨迹在GarminGPS设备.
轨迹对话框按钮跟随:选择一条路线的轨迹.
跟随轨迹可以他们是记录向前或反向的顺序.
'f'为向前的,反向的'r'.
在当前选择跟随的轨迹目录上显示.
30活动:设定选中的轨迹为活动轨迹记录.
在当前的导航屏幕上显示轨迹.
所有后来的位置记录都添加到这个轨迹中.
转到:到当前选中轨迹的起点的位置.
除非它是活动的轨迹或被检查的轨迹才会显示,否则將不被显示.
编辑轨迹点.
.
.
:在轨迹点记录对话框中编辑轨迹点.
详情.
.
.
:编辑轨迹的名称、交通工具.
关闭:返回到当前的导航屏幕.
轨迹对话框菜单新的:建立一个新的轨迹.
编辑轨迹点.
.
.
:编辑轨迹点.
弹出编辑数据库记录的屏幕.
复制.
.
.
:复制选中的轨迹.
加入:选择一个轨迹数据库,选择加入菜单命令.
它將会回到轨迹数据库视图.
然后,您选择您想要添加到的已经选择了的轨迹.
按OK.
完成加入.
删除:删除选中的轨迹发送.
.
.
:发送轨迹数据库到另外的一个手持式WINDOWSMOBILE设备.
移动到.
.
.
:移动路线数据库到扩展卡或内存.
送到GPS.
.
.
將轨迹送到GarminGPS设备.
从GPS读.
.
.
从一个GarminGPS设备直接读取轨迹.
读入.
.
.
:读入GPS/LOC或PathAwaypw*文件到PathAway数据库之内.
弹出一个文件选择对话框让您选择文件读入.
排序:未排序.
按名称排序:按名称排序按日期排序:按创建日期排序.
按交通工具排序:按选中交通工具的类型排序.
按位置排序:按最靠近当前位置的靠近顺序排序.
常规:运行导航常规对话框.
31选项->轨迹->详情修改轨迹的详情,如:名称,交通工具类型和特定的点.
名称:轨迹的名称.
增加轨迹点.
.
.
:增加轨迹点.
运行点记录管理对话框.
编辑轨迹点.
.
.
:在轨迹中修改点.
增加新的点、删除点、或更改顺序.
运行点编辑管理对话框.
交通工具:选择来自列表的交通工具.
图标能使用PathAway图标管理建立.
选项->地点列出所有的地点.
地点可能储存在多个数据库中.
选择"转到"地图上的点,编辑地点数据、删除、增加新的地点.
数据库:选择一个地点数据库编辑.
选择编辑数据库增加或修改整个的地点数据库.
查找:查找地点名称新的:建立新的地点.
將会弹出地点编辑对话框.
向上-向下箭标:在目录中移动选中的地点向上或者向下.
只有当数据库是一条路线或轨迹数据库才适用.
添加路线点:把选中的点,加入到活动的路线.
关闭:关闭当前的对话框,返回前一个对话框.
显示:在导航屏幕上显示选中的地点.
从.
.
.
添加:把来自另外的地点数据库的地点加入至当前的数据库.
显示一个新的目录.
选择地点,按OK完成添加.
编辑.
.
.
:为修改选中地点的详情,像名称地理的坐标,描述和图标.
弹出地点编辑对话框.
地点对话框菜单新的.
.
.
:建立新的地点.
编辑地点.
.
.
:修改选择地点详情删除:删除选中的地点.
32发送.
.
.
发送整个地点数据库到另外的一个手持式WINDOWSMOBILE设备.
移动到.
.
.
:移动整个的地点数据库到扩展卡或内存.
送到GPS.
.
.
將整个的地点数据库送到GarminGPS设备.
从GPS读.
.
.
从一个GarminGPS设备直接读取地点数据.
选项新的数据库.
.
.
:建立一个新的地点数据库编辑数据库.
.
.
:编辑地点数据库目录从其它数据库增加.
.
.
:从其他的数据库增加到当前的数据库的点.
拆分数据库:拆分当前数据库.
按名称排序:按名称排序.
按位置排序:按最靠近当前位置的靠近顺序排序.
按图标排序:按被选中点图标名称排序.
数据库详情:编辑数据库名称和详情.
常规:运行常规.
.
.
选项->地点->详情编辑地点名称、地理的位置、描述,并且选择一个图标显示在地图上.
这对话框是以:信息和位置分区域的.
地点信息区域以地点描述分.
位置区以真实的地理位置数据分.
选项->地点->详情->信息名称:为地点命名.
最大的长度是79个字节.
所有的字节除了(逗点和引号)之外都是有效的.
注意:地点描述.
最大的长度是4000个字节.
在地图上显示:显示地点并移动地图到以当前点为中心.
增加路线点:把地点加入到当前路线.
地点图标下拉列表:用您自己的自定义的图标到您的地点.
33关于如何输入您自己的图标详情见:图标管理.
选项->点->详情->位置经度/纬度:为点的地理坐标.
参见输入经度/纬度坐标指定地图的左上角右下角经度/纬度.
海拔:为地点的海拔高度.
选项->点->详情->声音您能选取一个声音并附到一个地点上.
当到达这个地点附近时可自动地播放,也能从地图快捷菜单选择地点来播放声音剪辑.
声音:这是声音文件的名称.
按".
.
.
"按钮选择听目录内的声音文件.
播放:播放声音.
清除:把声音从地点上移开.
选项->点->详情->影像您能在您的地点附上一个图片或者影片剪辑.
当到达这个地点附近时可自动地播放,图片能显示(当地点在靠近时从仪表盘中选择它并显示),或您能从地图快捷菜单选择一个地点并且看图标.
图片:图片或影片剪辑的文件名称.
注意:不是所有的系统都能支持影片剪辑.
图片可能是JPEG、BMP、GIF或PNG格式.
拍照:只在当前WINDOWSMOBILE设备支持数码相机时才可用.
选项->轨迹/路线/点->从GPS读获取来自GPS设备的数据到WINDOWSMOBILE设备.
路线:获取来自GarminGPS的所有的路线.
每条路线將会被下载到一个独立的路线数据库.
轨迹:获取来自GarminGPS轨迹记录.
Garmin拆分导航记录.
轨迹能进入一个轨迹之内,包含所有的轨迹区域,或每个片段能被放在一个单独的数据库之内.
地点:从GPS传送到选中的地点数据库.
选项->轨迹/路线/地点->送到GPS34將数据送到手持式GPS设备.
这个操作只支持GarminGPS并是Garmin-Garmin的界面模式的设备,和麦哲伦NMEA.
请确定您的GPS已经打开,并且已选择了这个选项.
路线:传送选择的路线到GPS.
在路线上所有的点可能被上传,如路线连接的路线点.
轨迹:传送选择的轨迹到GPS,如轨迹的记录.
地点:传送整个的地点数据库的点,或只有当前选中的地点.
地点被排序如路线点.
选项->地图所有的已装载的地图列表.
选择显示,在屏幕上显示地图.
移动地图在内存与扩充卡之间.
关闭:返回到当前的导航屏幕.
显示:在当前的导航屏幕上显示当前选择的地图.
删除:删除当前的地图.
详情.
.
.
:允许编辑地图的详情.
地图对话框菜单校准地图:用已知的地理坐标,校准选中的地图.
删除:删除选中的地图.
发送.
.
.
:发送地图另外的一个WINDOWSMOBILE设备.
移动到.
.
.
:移动地图到扩展卡或内存.
选项->地图->详情编辑地图信息,如名称、地图类型和地理的坐标,投影图和资料.
地图详情对话框以信息区域和校准分开.
信息区域包含关于地图的资讯.
校准后的区域拥有关于地图坐标的资讯.
选项->地图->详情->信息名称:编辑地图的名称.
格式必须是一个有效的文件名称.
文件夹名称:它不是可编辑的.
使用选项->地图->数据库->移动到.
.
.
选项移动数据库到文件夹的内.
35交通工具:以旅行类型排序地图.
让您排序地图类型.
也就是.
航空,划船,徒步旅行等等,注意:交通工具数据来自Vehicles.
prc图标数据库.
您也能使用图标管理中编辑这一个数据库并建立您自己类型.
选项->地图->地图详情->校准地图的校准需要三个主要的部分:1、校准的类型2、地图数据资料3、地图和地图的图像像素相关的地理坐标1、校准类型PathAway校准地图有四种不同的定义类型.
1、左上右下.
2、已知的点3、投影图4、3x3点(Touratech-QV)左上右下左上右下适用于一张简单的矩形地图.
所有的经度线非常垂直和所有纬度线是非常水平.
这种类型的地图是因为地图面积较小,地球的屈度对于这样的地图无关重要的,精度已经足够正确了的.
PathAway也能运行得非常好,对于那些没有复杂的数学运算的地图.
校准地图您只需要知道的这一个类型的地图左上右下的经度和地图的纬度坐标.
参见输入经度/纬度坐标,左上右下地图的正确坐标来校准地图.
您也能使用二个或更多已知点的位置来PathAway校准地图.
参见校准地图.
投影图地图的投影图校准类型是使用以投影特性定义的地图投影图,像是LambertConformalConic,UTM,和TransverseMercator.
所有的投影地图都需要ProjLib.
prc库,和他们的适当的投影图库.
(除LambertConformalConic,其他的都需要建立投影图库)36关于该如何建立特定的投影图和转入PathAway,参见高级地图手册的获得更多资讯.
已知点地图的已知点校准类型是使用三个或更多已知点校准.
已知点从校准地点对话框获取,或在地图上选择点后,到地点>校准地图对话框中校准.
当投影图类型还未知的时候,或地图没有水平线和垂直线与纬度和经度线.
如果地图是歪斜的,这一个方法將会提供最好的准确性.
每个已知的点有一个地理的坐标,并和地图上的像素相对应.
3x3(Touratech-QV)地图3x3校准类型是控制在一个非矩形的地图用9个坐标在地图上校准地图.
当前这样的地图类型使用地图软件的Touratech桌面才能建立和校准.
参见http://pathaway.
com/ttqv.
htm2、地图参数您也能定义的地图用不同参数来制作的地图.
这让您不同参数转换并正确地显示在PATHAWAY上.
关于该如何PathAway建立他们.
参见高级地图手册的详细资料.
选项->地图->移动到/扩展卡轨迹/路线/地点或地图数据库对话框.
选择的移动到.
.
.
菜单选项.
移动或复制数据库在扩展卡与内存之间.
选择数据库:复制或者移动当前选中的数据库.
如果数据库已在扩展卡上,选项从扩展卡移动到内存.
所有的数据库:也可以复制所有的数据库到扩展卡上或内存.
覆盖现有的:目的地文件夹中已存在时.
覆盖现有的.
选项->校准地图地图一经安装到WINDOWSMOBILE设备,您可能要优化-调整地图坐标,使用地图上的已知点的位置,优化调整到地图上显示的真实位置.
注意:地图的微小精确调整、编辑地图数据库和校准-地图左上右下坐标都可以校准地图.
首先您应该选择您要校准的地图.
如果地图校准时看得不见地图,到选项-地图的对话框,并且选择地图名称,并且轻拍显示按钮.
37为校准地图,选择选项-校准地图菜单选项.
將会显示校准选项对话框.
校准使用地图上左上和右下二已知的点:校准一张地图的最容易的方法是:只要简单地选择二个已经知道地理位置(经度-纬度)的点.
这些点也可能是您使用您的GPS捕获了的.
校准使用地图上三或更多的已知点:这一个方法能让您选择多达9个已知的点来校准地图.
如果您的地图没有水平和垂直的纬度线和经度线,这一个方法是非常有用的.
特别注意:使用这一个方法具有最高的地图准确性.
选择这一个方法將会在地图下面建立层.
这个层的选项,它能让您使用地图上选择点用于校准,,也可手工输入点的坐标.
动校准:微动校准地图是对地图的微小调整.
当您有一张地图的时候,并已经用GPS记录轨迹和已经作了一些点记号.
这一方法是您的最佳选择.
如果轨迹不在一条道路上面,或地点在不正确的地方上,,您能微量移动他到他们应该在的地方.
手工校准:手工校准意味着手工设定地图的地理坐标(经度-纬度),使用地图详情对话框.
已知二点校准首先,您应该选择您要校准的地图.
如果要校准的地图看不见,去选项-地图的对话框,并且选择地图名称,和选择显示.
选择一张地图.
屏幕將会显示完整的屏幕地图视图.
现在您可以选择第一点.
移动到地图上一个已知坐标的位置.
例如:您的家.
在地图上点一下您要的位置,弹出点列表.
选中显示的点.
按OK.
第二点的做法是一样的.
最好二点之间的距离尽可能远.
这样能给出较多运算数据运行调整地图.
当您选择第二点的时候,地点对话框出现,已知位置的地点的名称被激活.
选择这点并且按OK.
运行地图校准.
地图详情对话框將会显示地图新的左上-右下的坐标.
接受更改并按OK.
您已知的地点的正确位置应该显示地图上.
-为保证二点正确性,您可能需要到那里实际测量,抓取来自GPS接收器的每个点的精确坐标.
例如:点1=商店转角,点2=家.
如果不能到实地去测量,,尝试用一张纸地图的坐标,或网络上的电子的地图并精确地找到它们.
例如:Mapquest.
-选择选项-校准地图菜单.
屏幕將会显示完整的屏幕地图视图.
您要选择第一点.
移动到一个已知坐标的位置地图.
也就是商店转角.
38-在地图上点一下正确的位置点.
弹出地点列表.
选中正确的位置点.
如;选择商店转角点.
按OK.
-第二点做法是一样的.
也就是:在地图上点击一下您家的位置,选择您家的地点.
注意:试着与第一点的距离尽可能远,并且二点是尽可能不要呈水平线或呈垂直线.
这样能给出较多运算数据运行调整地图.
一旦校准,您的已知点的正确位置的地图上显示.
三个或更多已知点校准已知的点校准方法弹出一个交互式菜单屏幕,让您在地图上选择已知的点,然后输入他们的地理坐标.
如果您已经在地图上创建了地点,您能选择这些地点被用于校准.
操作依下列各项:显示:,自动地移动地图到校准点.
标记:按这个按钮后,当是点像素的时候,把它做个记号于地图同样的,您也能在地图上适当的位置轻拍为点作标记.
地点.
.
.
:选择点数据库现有的点,校准点的地理坐标.
删除:删除该校准点.
:通过9个校准点校准.
OK:保存校准设定.
X:退出校准状态.
微动校准当使用微动校准选项的时候,将显示微动控制屏幕.
微动校准是调整地图的地理坐标.
微动的距离是可以设定的.
以十进制计.
为调整地图坐标,这一个屏幕包含一些按钮.
于是,您能进行更加精确的校准地图.
调整地图到对应方向(微动).
依已设置的参数.
水平方向或垂直方向调整地图的.
39按已设置参数,调整地图水平并且垂直的相等的方向.
效果等同于地图包含更大或更小地理的空间.
也就是说地图变形.
注意:如果地理的宽度和高度不是很准确的,那么地图的轻微移动將不同于水平的并且垂直的调整,因为像素在宽度和高度之间所代表的海里(经纬度)的数据是不同的,用手校准设定地理的(经度-纬度)坐标,投影图类型和地图的比例.
更多信息参见地图详情.
选项->地点数据库您的地点数据库的目录,选择一个点数据库为活动数据库,以能加入新地点.
新的地点將会增加到的数据库.
可采用复制或者加入的方法,可在扩展卡、其它的WINDOWSMOBILE设备,或GarminGPS设备之间转移和复制.
新的:建立一个新的地点数据库.
编辑点.
.
.
:在地点记录对话框中编辑点.
关闭:返回到当前的导航屏幕.
详情.
.
.
:允许编辑地点的名称.
地点数据库对话框菜单新的:建立一个新的地点数据库.
编辑点.
.
.
:在地点记录对话框中编辑点.
复制.
.
.
:复制选中的数据库加入.
.
.
:选择一个地点数据库,选择加入菜单命令.
它將会返回到地点数据库视图.
然后,您选择想要附加的数据库.
按OK.
將会运行加入.
删除:删除选中的地点数据库.
发送.
.
.
:整个地点数据库发送到另外的一个WINDOWSMOBILE设备.
移动到.
.
.
:在扩展卡与内存间移动数据库.
送到GPS.
.
.
:將地点数据库送到GarminGPS设备.
40从GPS读.
.
.
:直接从一个GarminGPS设备读入.
输入.
.
.
:输入GPS/LOC或PathAwaypw*到PathAway数据库.
弹出文件选择对话框让您选择文件输入.
选项->文件夹文件夹对话框让您能方便地查找到PathAway的地图、地点、路线和轨迹数据库.
默认的:PathAway默认使用下列的文件夹:在第一次启动时,PathAway依下列各项列举文件夹:1、内存\PathAway文件夹.
真实名称依WINDOWSMOBILE设备用户名定.
它通常被叫做"\我的文件".
2、搜寻扩展卡和内存"PathAway"的所有的文件夹.
如果扩展卡上没有"PathAway"文件夹,它將会被建立,并且装入(PathAwayDB.
csv).
这允许在卡片上的读取和写入轨迹、路线和地点数据.
以后的启动:1、不再自动地查找扩展卡.
他们已经由选项-文件夹的对话框进行了注册.
2、扩展卡片的插入/移出时.
PathAway在使用时还是会自动地寻找插入的扩展卡并重新定义.
-\我的文件\PathAway(对于WINDOWSMOBILE设备内存)-\扩展卡\PathAway(对于扩展卡)文件夹对话框命令:删除:把一个文件夹从文件夹目录中删除.
注意:\我的文件\PathAway文件夹不能够移动或删除.
增加.
.
.
:新建一个文件夹.
PathAway將会在新的文件夹中找寻数据库.
注意:PathAway不能寻找子文件夹中的数据库.
选项-文件夹-增加文件夹这个对话框让您增加或删除PathAway文件夹.
以方便PathAway寻找文件夹的数据库.
删除不需要的文件夹.
注意:\我的文件\PathAway文件夹不能移动.
要查看子文件夹,请按文件夹名称左边的+.
41新建文件夹:建立一个新的文件夹.
编辑文件夹名称,然后外面轻拍确定名称.
选项->常规这个选项是设定如单位选项、轨迹记录选项、地图选项、估计时间设定和GPS设置.
选项->常规->一般距离、海拔、体积、航向等,为单位的一般设定.
启动时开始新旅行:当PATHAWAY程序运行时自动弹出新旅行对话框,.
让您选择路线代替上一次路线和轨迹并开始新旅行.
连接时禁止关闭屏幕:连接时禁止自动关闭屏幕.
选项->常规->坐标定义地理坐标的格式和协议.
纬度/经度,UTM,OSGB或其他协议.
主/次级坐标:您能在PathAway中设定二组坐标.
主坐标作默认位置使用,并能编辑和查看特写的地理坐标详情.
位置:定义地理的坐标显示格式.
纬度/经度,UTM,OSGB或其他协议.
协议:地理坐标使用的协议.
大多数的流行协议是WGS84.
当前地图使用的协议:每张地图校准时可能使用一个特定的协议.
如果您想要用这个协议来看地图定位时的.
打开这个选项.
把这选项关掉,当没有地图可见时,地图协议是默认的WGS84.
选项->常规->时间设置如何计算时间.
估计时间依据:-已记录的轨迹速度:在一个被跟随的轨迹上,它是先前花的精确时间报告.
只有当跟随一个被记录的轨迹时候才有用.
-平均速度:以当前的平均速度为依据估算时间.
-当前的速度:以当前的速度为依据估计时间.
设定速度到自定义速度.
42圆环排列估计时间(分钟):PathAway能以设定的分钟数,在地图上以多个圆环表示估计的旅行时间,每一个圆环显示估计到达地图特定部分的时间.
例如:如果第一个园环设定成1分钟,那么將会显示一个园环在地图上,代表您將会在一分钟内到那里.
调整时间园环,每个输入分钟数用逗点分开.
当地时间偏差:当地时间与格林威治标准时间的偏差补偿.
一般中国的北京时间与格林威治标准时间的偏差为+8小时.
GPS计算速度/航向:当打开时,当前的速度和航向由GPS设备测量.
当关闭时,PathAway將会计算当前的速度和航向.
这选项是给一些GPS设备不能正确地测量航向或速度而设置的.
选项->常规->地图参见视图->视图-地图选项选项->常规->导航设置轨迹记录常规.
让您设置多久保存数据到活动轨迹数据库.
记录轨迹历史:当连接到GPS时,记录GPS测得的位置到日志数据库.
轨迹文件大小:控制轨迹文件的大小.
依时间记录依时间间隔:依一定的时间间隔记录轨迹日志,设定记录时的间隔常数,可依WINDOWSMOBILE设备的能力而定.
仅改变航向时记录:航向变化是通过和最近前一个轨迹方向比较而定.
將仅记录轨迹点.
仅当移动时记录:移动是通过和最近前一个轨迹的距离比较后而定.
將仅记录轨迹点.
依距离记录记录轨迹点依一定的距离间隔记录.
PathAway將会在轨迹上作记号依指定的距离记录轨迹点.
选项->常规->警报当您接近地点的时候,或偏离轨迹的时候,有警报声.
您可为靠近地点、偏离路径、偏离轨迹设定报警的距离,并且从预先定义的警报声音选择之一.
43所有的警报:警报开/关.
偏离轨迹警告:设定偏离轨迹警报距离和警告声音.
这一声警报將会以您偏离轨迹的指定距离或改变方向的时候.
当偏离-轨迹时,偏离轨迹警报將会以每30秒警告一次.
靠近地点和到达警告:靠近警报能预定二个距离提醒您正靠近某个地点.
当您正在靠近某个地点的时候,以两次不同的声音通知您.
靠近转弯和到达警告:转弯指示是使用设置路线点,路线点是由一个使用十字路口图标建立的(编辑路线点,并且设定为十字路口的图标).
转弯警报当您靠近转弯.
注意:当增加路线的时候使用选择"增加旋转弯指示"设定转弯,或编辑路线点时,为路线点选择"十字路口"图标.
这时才有用.
海拔警告:您能设定海拔太低、太高的警告,定义轨迹、路线的垂直距离范围.
但跟随的路线等必须包含有海拔数据.
GPS捕获/丢失警告:当捕获GPS信号的时候,或当GPS信号丢失的时候告警.
编辑.
.
.
:选择并设定警报之一,并且选择"编辑.
.
.
"修改警报声音和报警距离.
选项->常规->警报->配置警报设定靠近距离的限值,并且选择其中一个预先定义警报声音,或选择一种您自定义声音.
到达目标的距离:以到达目标的距离长短为顺序发出警报.
每个触发的类型是不同的.
对靠近和到达转弯指示时,警报靠近和到达指定的目标距离.
偏离-轨迹和海拔警告,您必须比较远离设定的距离,(或者低于下限和高于上限)才会有警报.
声音:设定警告的警报声音.
从预先定义的声音中选择,或从一个您的声音文件选择一个.
按"播放"按钮测试声音.
选项->常规->路线定义路线常规.
为使用路线导航常规的设置.
路线警告偏离路线轨迹警告:定义偏向路线轨迹的左边或右边的距离,首先您得打开偏离-轨迹警告.
44海拔警告:定义垂直距离对于路线轨迹,海拔太低或太高的警告.
跟随路线必须包含海拔数据.
导航路线跟随连续的路线:默认的:PathAway对准下一条路线最靠近的路线点并决定旅行的方向.
这可能不是导航最理想的方式.
因为一些路线有十字交叉的、或来回曲折的.
或是椭圆形的,路线可能需要一个网格图案.
在这情况下,跟随连续的路线能强迫PathAway指向以当前的目标点为中心的,以路线点靠近半径设置的半径对准下一点.
也就是以当前点到路线的垂直线定义路线点和方向.
路线点靠近半径:这个设置决定一个路线点目标的半径,PathAway將会在一条路线之上移动点目标.
也就是说以当前点为中心画园,圆周内的路线点以最近的那个点定义路线点与方向.
仅手工定义路线点:在特定的情况下,可能需要手工定义路线目标点.
如果选中手工定义路线点,那么PathAway將会以这个目标路线点为固定目标点,直到您确定路线目标点.
选项->常规->地点选取点并且为新地点的取名的常规选项.
最近的范围:定义寻找最近的地点范围半径,并在靠近视图靠近目录中显示.
自动命名地点:定义新地点自动-命名的方式.
地点能自动命名为地理坐标或递增的数字.
显示地点范围:设定地图何时显示地点,可分别设置图标和文本标签的显示范围.
也就是说:超出设置范围的地点,图标將只会显示为点,和文本將会不显示.
注意:图标和文本能全部打开和关闭在"视图>地图选项"对话框中.
选项->常规->线和颜色线和颜色对话框能使您改善导航时在地图上显示的线和颜色.
选择常规>线和颜色激活这个对话框.
在这里,您能改变在地图上显示的线和颜色.
如果您有一个彩色的WINDOWSMOBILE设备,这个选项中,您将能设置在地图上很容易区分的路线线、导航轨迹线的颜色和宽度.
设定调整到您认为最适合的屏幕视图.
您甚至还能使用3种不同的样式改变当前位置标记.
活动的路线:设定活动路线的颜色和宽度.
能设定是否显示每个路线的标志点.
弹出线样式对话框.
45其他路线:设定非活动路线的颜色和宽度.
当常规选项"显示所有的轨迹"是打开的时候,才会显示这些非活动路线.
能设定是否显示每个路线的标志点.
弹出线样式对话框.
连线到下一点:设定当前的位置到路线上点的线的颜色和宽度.
当常规选项"显示所有的轨迹"是打开时才会显示.
能设定是否显示每条路线标记点.
弹出线样式对话框.
活动的轨迹:设定活动轨迹线的颜色和宽度.
能设定是否显示每个轨迹标志点.
弹出线样式对话框.
其他的轨迹:设定非活动的轨迹线的颜色和宽度.
当常规选项"显示所有的轨迹"是开时才会显示.
能设定是否显示每条路线标记点.
弹出线样式对话框.
仪表盘文本/背景:设定仪表盘文本的颜色和背景.
地点文本/背景:设定地点文本标签的颜色和背景.
选项->常规->系统系统常规选项包含一些比一般设定更高级的PathAway设定.
暂时等待:为保持来自系统的事件在PathAway监视器之上基本连续.
在一些场合,如新的指令执行之前,强迫PathAway等候数秒可能是必需的.
典型的,增加等候时间为一些系统资源(如GPS设备驱动)能够处理他们自己的数据可能是必需的.
显示GPS连接状态:当GPS最初连接的时候,在屏幕的底部状态线显示GPS设备信息接收状态.
一经确定已经连接上了,状态黄色短线被隐藏.
这选项让您设置连接GPS的时候不显示黄色短线.
转变单位X海哩:这个选项选中,当低于或超过指定的数值时PathAway能转换较大的距离单位(像海哩,英里,公里)到较小的单位(英尺,米).
速度精度:当您的速度下降到10海哩/小时以下时,PathAway將会增加显示速度的小数位数.
调整这个值增加或者减少小数位数限值.
选项->常规->颜色和线->线样式线样式:对话框是为当前的已选择的线设置样式类型.
按下颜色按钮可改变线的颜色,按压宽度标签旁边的+或-改变线宽度.
为了要在每个路线点圆点,请选取显示点按钮.
打开显示转弯设定,路线上附上一个转弯图标.
46选项->常规->颜色和线->位置标记位置标记是屏幕中心的箭头或光标.
它表示您在地图上的当前地理位置.
如果您是以一个GPS导航,它还代表旅行的方向.
如果您是断开连接,并且跟随一条路线,它將会代表在路线上对下一点的方向.
如果没有路线跟随,您將会见到的是十字光标.
在线和颜色对话框中,在位置标记按钮上点击,您能到位置标记样式对话框中,设定方向指针的样式.
选择您要的样式.
在位置标记样式对话框中,您能选择需要的方向箭的样式,颜色和大小.
为了在屏幕上突出强调标记,组建一个3D立体效果图像.
选项->常规->硬键硬键对话框让您控制WINDOWSMOBILE设备的硬键功能.
选择常规>硬键,您激活这个硬键对话框.
硬键可用:选中这个项目允许使用硬键.
不选中这个项目不使用硬键.
注意:使硬键不可用,只对Pathaway为当前活动程序而言.
设定的默认值可能不适合您使用.
选择数字设定好硬键按钮的默认值,并从"系统设定"的下拉列表中选择一个.
方向键可用:选中这一个项目使方向键可用,按钮操作放大移入或移出地图.
不选中这个按钮,使方向键按钮不可用.
使硬键不可用,只对Pathaway为当前活动程序而言.
转到->位置转到特定位置,让您输入特定的位置坐标,并移动地图到这个位置为中心,如果您知道您需要的精确的坐标输入后转到.
转到->世界视图在世界的视图上显示您的位置.
这一个选项可非常方便的移动到一个比较合适的世界位置.
您按压按钮按比例放大世界地图.
世界地图是一张非常低的分辨率图像,放大之后可能您会不知到了哪儿了的.
当这按钮是黄色亮显的时候,代表当前位置有一张您安装的地图,当它变黄色的时候,按这一个按钮,转到一张当前位置详细的地图,如果还是黄色的,代表还有当前位置的地图.
47那个当前位置.
如果这个按钮没有亮显,那么按压它到没有地图的视图,意味没有地图显示,但是这一个位置所有的轨迹,路线和地点都將会显示.
您可使用PathAway没有地图导航.
输入经度/纬度坐标地理的坐标是来自纬度:与赤道平行的线到赤道的垂直距离代表纬度,经度是到格林威治的中央子午线上的距离.
这些坐标必须用一定的格式输入:赤道向北北半球的纬度坐标以'N'为前缀和正确的数字.
赤道向南南半球的纬度坐标以'S'为前缀和正确的数字例如:半球-度数-分度:N4530,500,W7930.
500*度数与分度之间必须有一个空格.
半球-度数-分度-秒度:N4530300,W793030*度数与分度之间必须有一个空格.
十进制经纬度:45.
505,-79.
505或N45.
505,W79.
505*纬度正值代表北半球.
*经度正值代表东半球.
输入UTM坐标输入OSGB坐标
0版适用于WindowsMobile操作系统的PDA使用手册最后更新:2005年12月28日2视图您见到的第一个屏幕是完整的地图视图.
PathAway有许多不同的视图.
您可看到不同的视图.
选择PathAway的菜单列.
您轻拍主菜单工具栏按钮弹出主要菜单.
选择视图菜单.
选择列表的屏幕视图之一.
这里是选择的是默认的屏幕视图.
完整的全屏幕视图利用大部份的屏幕显示地图.
显示经/纬度、旅行的速度、海拔和方向.
这是"导航"的数据.
视图中默认的仪表盘的项目如下:左上:海拔上中:航向右上:速度左下:靠近项目和警报数据的位置.
下中:当前时间右下:显示范围导航视图显示地图和导航数据.
默认值:您选取的当前旅行的数据项目.
默认值设定是:左上:海拔上中:航向右上依次:当前、平均、和最大速度.
左边:到达时间和距离(里程表)靠近视图显示地图和导航数据、充分的信息为地点、路线靠近度、时间、到目的地的距离、和下一点显示在轨迹上、在轨迹上的位置显示.
路线视图3显示地图和导航数据,主要的信息为:地点接近度.
显示最接近点,显示最接近点到路线的距离.
地点视图显示地图和导航数据、地点/路线加入到轨迹数据库.
有用的选择项目是从数据库和在地图显示他们或安置他们加入路线.
譬如:位置、接近度、海拔、时间、导航时间、导航距离,和导航速度都可能显示.
注意:您也可以用硬键2进行以上操作.
指南针视图显示导航指南针和选中的"导航"数据.
指南针视图是可自定义的.
以多个窗口显示数据,或只有指南针窗口.
指南针视图,默认显示下列各项数据:左上:方向指南针.
右上:下个点方向导航指针.
方向指南针之下:主位置坐标.
再接下来:时间、日期、速度、海拔.
GPS天空视图显示天空中有卫星接收情况,以及每颗卫星的相对位置,也显示接收到的卫星的信号强度.
红色的符号代表GPS已捕捉到的卫星,白色的符号代表没有捕捉到信号的卫星,灰色代表一个弱信号的卫星(没有参与定位).
人造卫星视图显示人造卫星数据的详情.
已发现的每座人造卫星的列表.
显示下列各项:Svid:人造卫星编号.
这是人造卫星的标识符编号.
255=不明确的.
SNR:信号强度(DB和Hz).
-1代表没有信号.
elve:海拔.
Azim:方位角,(相对于真实地磁北极)的角度.
E:星历表有效.
1=yes,0=no4D:微分定位:1=yes,0=noU:人造卫星参与定位.
1=yes,0=noR:人造卫星是信号强度增强,1=yes,0=no选择一条路线样品数据包中含一条路线让您试试.
去GPS菜单和选择新旅行.
在新旅行对话框中,选择屏幕的顶端的下拉列表,并选择跟随路线为向前的.
下一步,从数据库下拉列表,选择FootesBaytoRosseau的路线.
您现在正要通过Muskoka的湖进行海上的旅游.
您已经选择了FootesBaytoRosseau的路线进行旅行,从路线的起点到Muskoka,您也可以反过来走的,也就是说您能方便地找到回家的路.
按OK回到主屏幕.
移到当前路线的能看到的位置,选择菜单转到-路线起点.
这将移动地图到路线开始的位置.
您应该看一条红线在地上的Footes海湾.
那是您的路线.
路线是一系列的点连接在一起,表示您的旅行路线.
注意:如果您在屏幕上没有看到地图,请按地图放大/缩小如果这些按钮是黄色的,那么它意味着有一张地图可用.
您应该可以在屏幕上看到一张相似的但比例不同的地图.
模拟导航模拟导航是PathAway提供的另一个奇妙的特点,您可以用模拟旅行实际体验一下.
在GPS菜单之下,选择模拟.
模拟旅行就开始了.
模拟旅行就好像您是在实际旅行.
(参见轨迹部分).
观看模拟旅行直到它停止在您的目的地Rosseau镇.
注:这是您已记录的轨迹.
在线上的各个小点代表记录的点.
模拟设定可有不同的视图.
试以不同的视图运行模拟导航.
每个视图给您看一组不同的数据.
参见屏幕视图.
移动地图地图在PathAway上可能比屏幕大得多,因此如何移动地图很重要.
除了当您导航的时候地图能自动移动以外,移动地图还可以使用您的触控笔.
1、轻拍并拖拽移动地图.
当您看到想观看的位置时放开触控笔.
52、在地图的边缘轻拍,也可移动地图.
尝试一下:如果在地图上您能发现约瑟夫河.
并移动地图到红色路线的起点.
注意:要快速地转到路线的起点或终点,到转到菜单下选择路线起点或路线终点.
变换地图视图有二个不同的方法变换地图:1、您可更换不同比例的地图1、选择或按钮2、或者用按钮向上键为放大,向下键为缩小.
2、按比例放大当前的地图.
也就是:放大或缩小当前的地图.
在地图之间快速移动您可以安装许多张不同的地图在PathAway里.
您可以认为地图好像贴在地球表面.
当您站在非常高的地方,您將看到地图的全部.
移动并近看(或下来)您能看到较小的面积和更多详情.
如此快速移动或放大移入,缩小移出.
当您有二张或更多同样地理位置地图,您可以用以下方式进出这些地图:选择或按向上键或向下硬键,在地图上点击弹出快捷菜单.
选择"地图菜单>",然后选择地图放大,或地图缩小从快捷菜单选择"地图菜单>",从地图菜单>"选择地图>"和选择地图名称.
举例说明:按钮是在屏幕上允许您切换同一地点不同地图.
这些按钮形状的改变表示您是否有其他地图可用.
一个黄色的按钮表明有地图可用.
灰暗的按钮代表不可用.
移动到约瑟夫河附近.
您將会看到按钮的变动.
当按钮变成黄色时就按它.
您能选择地图名称上的选择地图对话,选择地图,和按显示按钮.
请注意:在有相同地点但比例不同的地图之间移动,不能和您移入一张地图或并不代表同一地点的地图移动相混淆.
这是两个不同的概念,地图移入完成后是缩放地图.
按比例缩放(放大/缩小)PathAwayGPS4,您可以在屏幕上放大或缩小您的地图,显示较宽广的或较小的并"靠近"地点,当要看最广的范围时需要WINDOWSMOBILE更高的处理能力和内存,6但是几乎所有的WINDOWSMOBILE都能支持这一功能.
按比例缩放地图可使用以下方法:1、选择或按钮或选择地图的面积,2、从快捷菜单中选择"地图菜单>",选择按比例放大,或按比例缩小.
当您放大时,在您的审视面积显示地图的详情.
3、返回到原始的地图大小,按钮在工具栏上按比例缩放100%,或选择快捷菜单>地图菜单>按比例缩放100%更改轨迹的可见性您可能已经注意到屏幕上面有一条有颜色的路线线和更大的位置标志.
这是因为线和颜色设置了在地图路线线的可见性.
还可以这样做,选择选项-常规菜单,在常规类别下选择线和颜色.
您能改变在地图显示的线和颜色.
如果您有一个彩色的WINDOWSMOBILEPDA,您能很容易地创建和您的地图颜色不同的线和颜色.
试验一下,选择您认为合适的颜色.
举例来说:改变活动路线的样式您可以按下活动路线按钮.
这將会弹出线样式对话框和活动路线的当前样式.
按下颜色按钮改变颜色,线的宽度按压在宽度标签旁边的+或-按钮.
要对每个路线点画一个圆点,选中显示点复选框按钮.
如果当您对修改后的样式感到满意,按OK按钮.
位置标记是在屏幕中心的箭或光标.
它在地图上表示您的当前的位置.
如果您是以一个GPS导航,它代表您的旅行的方向.
如果您断开GPS连接但跟随一条路线,它也將会表示您下一步的方向.
如果没有路线正在跟随,您將只会见到十字光标.
您能在位置标记样式对话框中设定方向指针的样式.
从线和样式对话框.
在位置标记按钮上点击.
在位置标记样式对话框中,您能选择需要的方向标记箭样式,颜色和大小.
要屏幕上能突出显示,选取3D立体效果可能更好一些.
在地图上创建地点运行模拟旅行直到它停止在Rosseau镇.
设置一个地点,以便將来可以毫不费力的找到它.
移动地图到Rosseau的海岸线附近.
按增加点按钮.
弹出编辑地点对话框.
您可以输入关于这个地点的信息,譬如名称、注释、图标、位置和海拔.
因为您已经在地图上已经定义一个点.
所以位置也已经输入了,如果您实际使7用GPS导航,真实的位置和海拔也被自动输入.
您还可以这样做,轻拍在地图上的任何地方.
突然弹出一个菜单您可选择其中的一个.
选择添加地点.
要诀:您要增加点还可以按1键.
再按这个键保存点和退出编辑点对话框.
这是您旅行时的一个快捷添加点的方式.
您可回家后能找到这个点以后,编辑它的其它详情.
PathAway的还有一个最便捷特点,您能在地图上使用自己的图标.
在添加地点对话框选择图标菜单.
將会显示一些用图标的列表.
如果您安装了icons.
prc数据库,一张更详细的图标列表將会显示.
这里选择加油站图标.
创建路线建立一条新的路线,到选项-路线的对话框并且选择新.
將会弹出路线对话框,您可以为这个路线命名,为路线选择您的交通工具.
对于这个例子,请选择船图标.
这將会显示一张空的地点列表.
选择增加.
.
.
,选取Footes海湾小游艇船坞作为您的起点.
按OK后.
再选增加.
.
.
.
选择Rosseau并确定终点.
现在您有一条基本的点A到B路线.
让和它和地图颜色搭配好,按OK您回到地图荧屏.
在您的地图上,您应该有从Footes海湾到Rosseau的一条红色线.
但是您不可能那样走,因此,您必须选择改变路线.
在地图上沿着水道,轻拍屏幕取点.
选择添加路线点.
.
.
.
弹出对话框并编辑点.
点將会被加到路线,而且路线线也被改变.
PathAway沿着路线將会在两个最靠近的点之间插入新的点.
注:您还可以这样做,您能在地图上选择点,按添加路线点>新建路线.
.
.
从快捷菜单中.
选择当前点开始新路线选项.
连接GPS您已经可以使用Pathaway的基本功能了.
连接GPS当然运作PathAway最好有GPS接收(全球性安置的卫星)设备.
多数GPS接收设备通过一条电缆发送地点信息到PDA.
还可以有蓝牙、红外设备和您的WINDOWSMOBILEPDA相连接的,设定您的GPS设备用于PathAway,请选择菜单GPS配置.
从列表中选择您的GPS设备协议.
多数GPS设备使用NMEA标准协议.
选择连接到GPS方式(端口).
如果您通过电缆,选择同步座.
如果您的设备通过红外端口,选择红外线.
速率=4800、奇偶=N、位=8、停止=1但不是所有的GPS接收器都是一样的,请参阅GPS接收器说明手册.
打开并连接到您的GPS接收器.
保证您能得到信号.
多数GPS设备要求面对卫星.
按连接测试一下GPS接收器的连接状态.
您应该看到数据的接收状态.
一旦您的位置是能被GPS定位时,经度、纬度、海拔,和UTC(世界时时钟)將显示在屏幕8上.
按OK退出对话.
祝贺您,您现在已经准备好用PathAway导航了.
按图标可以从GPS连接和断开.
要诀:您当然也可以按4键断开或连接GPS.
如果您是第一次连接GPS,则会弹出新旅行对话框,接受缺省(跟随最后的路线,和记录一条新轨迹),再按4键从GPS开始跟踪.
GPS导航现在您已经连接到GPS,您就可以开始旅行了.
此时,您应该要先获得自己的地图并且安装他们,进入PCPathAway工具-地图管理.
您能获得来自网上的地图,或从纸地图扫描获得,或使用数码图标,或从CDROM光盘中获得地图.
注意:要和一个GPS卫星定位系统一起使用地图,您需要获得他们的实际的(经度/纬度)坐标并校准他们.
这可以用PCPathAway工具-地图的管理地图的左上和右下的坐标,或在WindowsMobile使用PathAway采用已知位置的点校准.
参见校准的地图获得更多信息一旦校准,PathAway將在地图上显示您的当前地点.
当您搬走地图时,图标回到中心位置来显示您的位置.
如果您已记录了您的轨迹,您將看一条蓝色(或深灰)线显示您的航迹.
记录轨迹您为以后的旅行记录轨迹,或查看您已经有了的.
这是对于您刚开始使用时是特别有用的!
导航数据库可能非常的大,特别是如果您经常创建轨迹时.
这可能减慢屏幕刷新速度和消耗很多存储空间.
选择选项下面的轨迹,弹出一个对话框,有一些选项是控制轨迹数据库大小和记录精度的.
详细的轨迹为速度在30和60哩/时之间,设置精确度记录位置每10秒.
保存好各自的轨迹数据库大小,您能在菜单上选择结束旅行.
这將保存轨迹,并开始新的.
屏幕刷新只將显示当前的记录的轨迹.
您还可以这样做,设置用某段距离间跟踪记录.
当您达到某一距离时创建一个记录.
所以,所有轨迹点间隔距离是相等的,不管您的速度.
反向使用记录的轨迹一旦您的旅途被记录,您能反向使用您的轨迹.
这是一个非常有用的特点,您能很方便地找到回家的路在哪儿.
反向使用您的轨迹,选择菜单选项>轨迹.
.
.
.
刚创建的轨迹是使用日期和时间自动命名的.
您能更改轨迹的名字,并注明交通工具,按详情按钮.
选择您已记录了的轨迹.
请按跟随反向.
这將激活轨迹并设置成倒9序.
您现在能使用这条轨迹找到回家的路了.
哈哈,这可是太方便了,永远都不会找不到家在哪儿了!
当您跟随一条记录的轨迹时还能获得一些其它信息.
得到记录轨迹的时间作为您的ETA数据,去选项常规菜单,选择时间部分.
在标题时间估算依据,选中复选框已记录的轨迹速度.
您將在路线视图上看到估计时间.
这是您上次实际记录这条轨迹的时间.
还里面包括所有停止的时间.
术语地图数据一个数据库包含地图.
PCPathAway工具-地图管理可以为PathAway创建地图.
最新版运行在WIN95,98,2000之下或更高.
原始的地图可能是JPEG、BMP格式.
您能用图像处理程序创建您自己的地图,或通过扫描、CD-ROM获取地图.
或从互联网下载.
但您必须保证您没有侵犯地图版权.
在地图管理中,您能输入经/纬度,坐标为地图的左上角和右下角,并设置颜色的深度.
灰色,16色,256色,或64万颜色(根据您的设备的能力).
地图可能是一个很大的图像,您可能需要在WindowsMobile设备上提供足够的记忆空间.
地图应该是用经度和纬度格式.
意味着地图的实际的曲度被舒展成一个平面,并且所有经度和纬度线都是平直的,而不是像地球一样是弯曲的.
仪表盘在屏幕的四周.
包含一些特别有用的旅行统计和旅行信息.
轻拍仪表盘项目可以设置一个特定项目,也能从快捷菜单上选择,并修改一个新数据项目.
参见仪表盘快捷菜单.
GPS全球卫星定位系统是用一系列的卫星发送数据给接收器,并精确定位在地球上的任何地点和海拔.
最初由美国国防部作为一个军事系统,现在GPS已经成为了一项全球性公共事业.
它应用领域广泛,包括航空、运输、海军陆战队、和航海、电信、紧急反应系统、石油勘探,采矿等等.
PathAway运用GPS设备接收的卫星信号提供准确定位功能.
路线路线是由连接在一起的点的序列.
当跟随路线,將显示距离到下一点、时间和到目的地距离.
并且显示距离和路线方向.
交通工具选择10为方便寻找路线和轨迹.
您可以选择交通工具类型,时间估算可能是缺省车速度或您选择的习惯速度.
轨迹轨迹是由记录GPS移动所创造建的.
这些轨迹也能反向跟随.
为您能找到回家路提供一个准确指南.
图标PathAway的图标可以用PathAway工具-图标管理创建和修改.
图标可以用图像处理软件创建和修改的,以JPEG或BMP格式,并转换成PathAway格式,您可以用它在PDA上标记地点.
地点地点是用户标记的点.
每个地点都可能有名称、图标和描述等.
您选择显示在地图上显示地点的图标,在PathAway中,地点存放在地点数据库.
您还可建立许多地点数据库来存放地点.
创建和编辑这些数据库,去地点对话框,和选项选择编辑数据库.
靠近度当旅行时,PathAway將在地图上显示和当前位置最接近的点.
如果跟随轨迹,显示距离到轨迹上最接近的点,和显示到轨迹终点的距离.
模拟模拟移动地图依您创建的路线直到路线的终点.
使用模拟可核实您创建的路线的正确性,或回顾已记录轨迹.
参考轨迹视图的主要屏幕是在屏幕上显示地图,和其它旅行和地点信息.
屏幕大部分由显示地图的面积组成,并由一些仪表盘围在四周.
仪表盘可从在"视图"菜单下设置在视图上完全地隐藏.
有五种不同视图分述如下:视图您见到的第一个屏幕是完整的地图视图.
PathAway有许多不同的视图.
您可看到不同的视图,选择PathAway的菜单列.
您轻拍主菜单工具栏钮弹出主要菜单.
选择视图菜单.
当前选择被列表的屏幕视图之一.
这里是选择的是默认的屏幕视图.
11完整的全屏幕视图利用大部份的屏幕显示地图.
显示经/纬度、旅行的速度、海拔和方向.
这些是"导航"的数据.
视图中默认的仪表盘各个项目如下:左上:海拔上中:航向右上:速度左下:靠近位置和警报.
下中:当前时间右下:地图显示范围导航视图显示地图和导航数据.
默认选取当前旅行的旅行数据.
默认的设定值是:左上:海拔上中:航向右上依次:当前、平均、和最大速度.
左边:到达时间和距离(里程表)靠近视图显示地图和导航数据、充分的信息为地点、路线靠近度,时间、到目的地的距离、显示在轨迹上的下一点、偏离轨迹或在轨迹上.
路线视图显示地图和导航数据,主要的信息为:地点接近度.
显示最接近地点,显示最接近地点到路线的距离.
地点视图显示地图和导航数据、地点/路线加入到轨迹数据库.
有用的选择项目是从数据库和在地图显示他们或安置他们加入路线.
譬如:位置、接近度、海拔、时间、导航时间、导航距离,和导航速度都可能显示.
12注意:您也可以用硬键2进行以上操作.
指南针视图显示导航指南针和选中的"导航"数据.
指南针视图是可自定义的.
显示数据可以为多个窗口,或只有指南针窗口.
指南针视图默认显示下列各项数据:左上:方向指南针.
右上:下个点方向导航指针.
方向指南针之下:主位置坐标.
再接下来:时间、日期、速度、海拔.
GPS天空视图显示天空中有卫星接收情况,以及每颗卫星的相对位置,也显示接收到的卫星的信号强度.
红色的符号代表GPS已捕捉到的卫星,白色的符号代表没有捕捉到信号的卫星,灰色代表一个弱信号的卫星(没有参与定位).
人造卫星视图显示人造卫星数据的详情.
已发现的每座人造卫星的列表.
显示下列各项:Svid:人造卫星编号.
这是人造卫星的标识符编号.
255=不明确的.
SNR:信号强度(DB和Hz).
-1代表没有信号.
elve:海拔.
Azim:方位角,(相对于真实地磁北极)的角度.
E:星历表有效的.
1=yes,0=noD:微分定位:1=yes,0=noU:人造卫星参与定位.
1=yes,0=noR:人造卫星是信号强度加强是.
1=yes,0=no没有地图导航13PathAway可以有或没有地图导航.
使用没有地图导航时,PathAway將显示所在点的经度和纬度.
您能设置比例系数.
如果您创建了地点、路线,或轨迹,PathAway將在屏幕上显示他们.
GPS可以无论有或没有地图的情况下很好地运行.
有导航地图有导航地图,PathAway將在地图上显示您的当前地点.
当您还没有连接到GPS时,您能用以下两种方式移动地图查看地图的不同部份:1、轻拍并拖拽移动地图.
当您看到想观看的位置时放开触控笔.
2、在地图的边缘轻拍,也可移动地图.
以GPS设备导航PathAway支持任何NMEA0183v2.
0或更高的兼容GPS设备.
这包含市场上大多数GPS设备.
还有其他的一些GPS协议PathAway都能支持,GPS设备可能是电缆或红外线或蓝牙与WINDOWSMOBILEPDA.
专用电缆线可从GPS设备制造商处购买.
WindowsMobilePDA设备电缆适配器也可能分开购买.
一些设备也许可能,而且必须用电缆线连接到您的PDA.
详情请查阅相关的GPS站点.
在地图窗口的中心十字线显示的是当前地点,或用箭头显示旅行的方向.
当连接到GPS,方向由当前路线决定.
用您自己的地图导航,您需要使用PCPathAway-地图管理转换并安装到PathAway.
您能从网上获取地图,或从纸地图上扫描,或使用数码图片,或从CD-ROM上得到地图.
当然您必须保证没有侵犯他们的版权.
为了使用地图GPS,您需要校准他们用适当的地理(经度/纬度)坐标.
这可能需要采用地图的左上右下角来校准,或在WINDOWSMOBILE上的PathAway使用已知点的来校准.
参见校准的地图获取更多信息.
一旦校准,PathAway將在地图上显示您的当前地点地理坐标.
当您移走地图时,图标回到中心位置来显示您的位置.
如果您已记录了您的轨迹,您將看一条蓝色(或深灰)线显示您的航迹.
导航菜单以下菜单可从所有的导航屏幕上得到.
GPS菜单连接和断开:控制GPS设备的连接或断开.
模拟;模拟在实际路线上的旅行,检验路线的正确性.
14口袋模式:您可以把WINDOWSMOBILEPDA放入口袋中,继续使用GPS导航,并关掉屏幕显示,锁上键盘.
您可以通过蓝牙与您的GPS接收器相连接.
以节省电池消耗!
开始新旅行.
.
.
:开始一次新旅行.
选择开始记录一条新的轨迹,或继续当前的,或选择一条新路线导航.
结束旅程:清除轨迹日志并重新设置.
下一次连接將开始一条新轨迹日志.
高级路线设置:动到路线的下一点,只在常规->路线下选中设置了只手动路线才可用.
设置离路线上最近点:设置到路线上最近的点的连线,只在常规->路线下选中设置了只手动路线才可用.
配置GPS.
.
.
:设定GPS设备.
选择设备型号.
通信设置等.
视图菜单全屏幕视图:参见全屏幕地图视图.
轨迹视图:参见轨迹视图.
靠近视图:参见靠近视图.
路线视图:参见路线视图.
地点视图:参见地点视图.
指南针视图:参见指南针视图GPS天空视图参见GPS天空视图人造卫星视图参见人造卫星数据视图.
地图选项.
.
.
参见选择地图选项.
显示隐藏仪表盘:转换仪表盘开/关.
默认仪表盘:在当前的屏幕上恢复原始的仪表盘.
显示隐藏工具栏:转换顶端工具栏开/关更新更新PathAway所有的地图和数据的位置,在默认的文件夹外有可用的地图或数据时才显示.
选项菜单15地点.
.
.
:地点的管理.
显示地点列表.
选择创建新地点、删除、编辑地点、排序、查找、在地图上选择的点.
或发送、传送到其他地方.
路线.
.
.
:路线的管理.
显示路线列表.
选择创建新路线,删除,编辑路线点,重命名,复制,两条路线合并.
或发送、传送到其他地方.
选择一条路线在地图上显示.
轨迹.
.
.
:轨迹的管理.
显示记录的轨迹列表.
选择改名,删除,编辑轨迹点,复制,两条轨迹合并.
或发送、传送到其他地方.
选择一条轨迹在地图显示.
地图.
.
.
:地图的管理.
显示地图列表.
选择编辑地图地点详情,显示地图,删除地图,或发送、传送到其他地方.
地点数据库.
.
.
:地点数据库的管理.
您能存放地点在多个数据库和显示/隐藏数据库.
文件夹:让您设置和查找数据的存放文件夹.
常规.
.
.
设置为譬如显示单位,选择轨迹记录、选择地图显示、时间估计设置、警报设置和GPS配置.
校准地图.
.
.
:在地图上选择两个已知的点校准地图的坐标.
地图地点被调整在二点距离之间、轻推控制或由设置左上和右下经度和纬度坐标.
关于PathAway.
.
.
:关于PathAway的信息.
输入注册码.
转到菜单路线起点/终点:移动地点到活动路线的起点或终点.
轨迹起点/终点:移动地点到活动轨迹的起点或终点.
位置:显示当前的位置.
世界地图:显示世界地图.
快捷菜单在PathAway工具栏上轻拍弹出快捷菜单.
轻拍在地图弹出地图快捷菜单.
轻拍在面板项目弹出面板菜单选择.
地图快捷菜单上轻拍弹出快捷菜单.
轻拍在现有的点將显示当前地点坐标、最靠近点的名称和选择菜单.
当轻拍地图时,以下菜单被激活,根据情况.
为方便导航菜单组织了多层.
第一层菜单是最高级的.
地图快捷菜单-最高级的.
16:显示选择的地点的地球位置,显示关于地点的详细的信息,譬如距离、ETA等.
:显示最靠近的点的名称,屏幕显示关于点的详细的信息,譬如距离、ETA等.
编辑地点.
.
.
:显示选择的地点的地点编辑对话框.
当地点被选择的时候,显示.
添加地点.
.
.
:增加选择的地点到数据库.
弹出编辑地点对话框来为地点命名和选择图标.
仅在没有选择地点的时候显示.
添加路线点.
.
.
:添加选择的点来规划路线.
当有一条活动路线,并且点不在路线上时才弹出.
地图中心:选择地点后移动到地图以这个点为中心.
所有的轻拍显示.
导航菜单>:显示主要的导航选项菜单(相同于GPS菜单)总是显示.
地图菜单>;在当前的地图上显示可用的指令.
总是显示.
地点菜单>:显示在地图上被选取点的指令.
包含增加地点,增加路线点,和测量点之间的距离.
总是显示.
路线菜单>:显示可用路线的排序指令等.
总是显示.
轨迹菜单>:显示可用的导航选项.
总是显示.
屏幕视图>;显示主要的视图查看菜单.
总是显示.
转到>:显示转到菜单.
其他地点>:显示选中面积内靠近点的列表目录.
当选中面积内有靠近点才显示.
地图快捷菜单->最靠近的点为当前选中的地点,包含位置的选项,显示点的详情,编辑点,或删除它.
详情.
.
.
:显示屏幕上选中点的详情,像距离,ETA到等等.
当点被选择的时候显示.
编辑地点.
.
.
:显示选中的地点的地点编辑对话框.
当地点被选择的时候显示.
17显示图标:显示选中的地点的图标.
当地点被选择,并附有图标的时候显示.
播放声音:播放选取中地点的声音.
当地点被选择,并附有声音的时候显示.
调整位置:允许调整选中地点的位置.
轻拍移动它到地图上适当的位置.
当地点被选择的时候显示.
删除点:删除地点数据库中选中的地点.
当地点被选择的时候显示.
地图快捷菜单->地图菜单>包含地图位置快捷的选项菜单,像放大新位置的地图,并且选择选中的位置的边界里面的地图.
:显示当前地图的名称.
中心地图:移到选中的位置地图中心.
对于所有的轻拍.
放大地图>:从地图的菜单选项放大,把地图从屏幕移开或者显示,如果当前的地图已经被隐藏着的.
对于所有的轻拍.
旋转地图>:地图旋转菜单选项.
对于所有的轻拍.
显示/隐藏地图:显示/隐藏地图,弹出地图选项常规对话框.
选择地图>:去地图对话框选择其他的地图,弹出所有可用地图的目录.
地图快捷菜单->地图菜单->放大地图包含放大地图的选项:显示当前地图的名称,地图放大移入:在选中的位置放大移入下一张地图.
对于所有的轻拍.
地图缩小移入:在选中的位置缩小移入下一张地图.
对于所有的轻拍.
概览地图:显示概览地图依比例放大:放大当前地图的像素.
依比例缩小:缩小当前地图的像素按比例:回复到100%地图原始比例大小18地图快捷菜单->地图菜单->旋转地图包含地图旋转选项注意:如果常规中设定为自动旋转,那么地图是自动旋转到当前点到下一点的方向.
:显示当前地图的名称左转90°右转90°旋转180°北方向上东方向上西方向上南方向上地图快捷菜单->地图菜单->选择地图>显示当前的位置所有的地图.
当前的位置地图从最大的比例到最小比例的列表.
(*)代表当前的地图.
(+):可用的地图放大移入.
(-):可用的地图缩小移入.
其他的地图.
.
.
:显示地图对话框.
地图快捷菜单->路线菜单>显示当前的位置可用的工作路线排序选项.
如果路线点是已选中的,这个点的选项也显示.
:显示当前路线的名称.
路线点被选中时显示.
编辑.
.
.
:显示选中点的路线编辑对话框,路线点被选中时显示.
增加路线点:把选中的位置加入到路线.
当有一条活动的路线,并且位置不在路线上时显示.
19增加转弯指示.
.
.
:把选中的位置加入到路线并标志为转点.
注意"十字路口"图标是转弯的指示器,当有一条活动的路线,并且位置不在路线上时显示.
删除路线点:删除活动路径中被选择的特定点,数据库中点不会删除.
向前跟随:激活选中的路线从起点跟随.
跟随反向:激活选中的路线反向顺序跟随,在路线的终点的出发计算面积:计算活动路线的面积.
终点將会在由直线被连接到起点.
注意:如果轨迹线上有任何的两点不连续,计算將会是不正确的.
当一条活动路线是存在的时候显示.
新路线:新建一条路线,弹出新路线对话框路线.
.
.
:去路线对话框选择其他的路线.
相同的选择主菜单选项-路线.
.
.
地图快捷菜单->其他地点>:在选中位置显示一连串的点,显示关于地点的详细的信息,譬如距离、ETA等.
:显示最靠近点的名称,显示关于点的详细的信息.
增加地点把选中的位置加入到地点数据库.
取名并且选择图标弹出编辑地点对话框.
没有地点选中时显示.
增加路线点:把选中的位置加入到路线.
增加转弯指示.
.
.
:把选中的位置加入到路线并标志为转点.
注意"十字路口"图标是转弯的指示器,当一条活动路线存在的时候显示.
编辑.
.
.
:显示地点为选中的地点编辑对话框.
选择了点时显示.
调整位置:允许调整选中地点的位置,在地图上轻拍移动它到适当的位置.
选中地点时显示.
删除点.
.
.
:删除来自点数据库的选中的点.
选中地点时显示.
测量.
.
.
在两点之间测量距离.
点.
.
.
去点对话框选择其他的路线.
相同的当选择主的菜单选项-点.
.
.
地图快捷菜单->导航菜单>20对于活动的轨迹记录,显示当前的位置可用的选项.
如果轨迹记录点在位置之下选取了,然后这点选项也被显示,否则,只显示对于活动的轨迹记录的选项.
:显示当前轨迹记录的名称.
向前跟随:激活选中的路线从开始跟随.
当一个轨迹记录是活动的时候,显示.
跟随反向:激活选中的路线在反向的顺序中跟随.
从路线的终点的出发,当一个轨迹记录是活动的时候,显示.
中止/继续轨迹记录:中止或继续记录当前的轨迹,总是显示.
显示/隐藏导航记录:在地图上的显示或隐藏当前的轨迹记录总是显示.
计算面积:计算活动轨迹的面积.
那最后的点將会在由直线被连接到第一点.
注意:如果轨迹线在任何的点不连续计算將会是不正确的.
当一条活动轨迹是存在的时候显示.
轨迹.
.
.
:去轨迹对话框选择其他的轨迹.
相同的选择主菜单选项-导航.
.
.
.
仪表盘快捷菜单可自定义的仪表盘选项,让您设置您感兴趣的数据项目.
每个PathAway屏幕能不同地根据您的需要修改.
这让您很快地设计视图大部分为导航专用.
在一个仪表盘项目上轻拍,让您有不同的数据项目显示在轻拍的当前位置.
仪表盘之上如果没有数据或没有可用的数据,将显示一根小的黄色短线.
按黄色短线也將会弹出仪表盘菜单.
下列各项描述仪表盘菜单选项.
隐藏:隐藏选中的仪表盘的信息.
设定字体.
.
.
:为当前选中的项目设定字体.
弹出设定字体对话框.
仪表盘项目-设定字体对话框仪表盘项目全部有两行字体设置.
设定字体大小对应于选中的仪表盘项目.
仪表盘导航信息航向:显示当前的方向(航向)方向.
海拔:显示当前的海拔.
速度:显示当前的速度.
21位置坐标:显示当前的位置.
次级的坐标:显示当前的位置的次级坐标.
主菜单同样可设定(选项>常规->坐标)指北针:显示N,S,W,E指北针.
旅行Dist:(odo)自开始旅行距离.
(GPS已连接)已用时间:自从开始旅行以后已用去的时间.
(GPS已连接)平均的速度:自从旅行的开始以后平均速度.
(GPS已连接)最大速度:最大的速度.
垂直速度:显示垂直攀登或降落速度.
靠近:显示最靠近地点的数据.
仪表盘路线信息显示当前被跟随路线的数据信息.
这些项目只在跟随一条活动路线时才有用.
偏离警告:显示偏离路线轨迹的位置和距离.
海拔警告:显示位置和距离,与已经记录的当前路线数据库的偏离.
估计到达目的地的时间(ete):估计总计到达目的地的时间抵达时间(eta):估计抵达目的地的时间.
沿路线到目的地距离(dtd):沿着路线的到目的地的距离.
到目的地的方向:显示到目的地的直接方向.
到目的地的直线距离:到目的地的直线距离.
跟随方向:显示到下一个跟踪点的方向.
到下一点距离:到路线上下一点的距离.
到下一点的时间;估算到路线上下一点的时间.
到下一点的垂直距离:显示路线上到下一点的海拔垂直距离.
到下一点的垂直角度:显示到路线上下一点的垂直角度.
到下一航程的距离:到下一段旅程的距离.
22到下一航程的时间;估计到下一段旅程的时间.
转弯指示:显示右转-左转的转弯指示.
当一个活动路线点被定义了十字路口.
转弯时间:估计到下个转弯的时间.
仪表盘-常规信息地图名称:显示当前的地图名称地图详情:显示当前的地图名称,投影图和资料类型.
时间:没连接到GPS时,显示当前时间,当与GPS连接时,显示(UTC+与UTC偏差时间的)时间.
日期:显示当前的日期视图范围:地图视图范围,从屏幕左边到右边的水平距离.
电池状态:电池状态%空闲存储:显示可用的存储空间.
自定义视图所有的视图包含一个可自定义的仪表盘.
每个视图可以定制一种仪表盘项目.
分述如下:自定义仪表盘为了要隐藏仪表盘,选择主菜单选择视图,然后隐藏仪表盘.
屏幕就会变成这样:隐藏仪表盘可看到最大的地图面积.
选择视图菜单选择显示仪表盘,把仪表盘像变魔术一样变回来.
嘿嘿,好玩!
您也能把最上面的工具栏关掉,利用整个屏幕显示地图,选择视图菜单选择隐藏工具栏.
当然也可以把它变回来的.
哈哈,这个也不错!
要调整个别的仪表盘项目,只是轻拍您想要的项目义.
仪表盘选项菜单將会显示在当前选中的项目,选项来设定仪表盘.
当一个仪表盘控制项目没有可用的活动数据,或仪表盘项目被隐藏着,只有一根黄色短线將会被显示.
按下黄色短线也將会弹出仪表盘菜单.
23工具栏按钮屏幕的顶端为包含一些最常用的功能而设计的一组工具.
工具栏:主菜单.
弹出主菜单.
当图标转动时为载入数据.
连接/断开连接GPS.
当连接到GPS时,一个旋转锁的图标是正在连接GPS,垂直的黄色短线显示#人造卫星已经可用的.
之上矮点代表对视图而言的#颗人造卫星.
在当前位置增加点.
靠近报警开关ON/OFF.
在选中的位置放大进入下一张地图.
在选中的位置缩小进入下一张地图.
回复到100%地图原始比例大小.
没有剥落为这视图被做.
如果没有活动的地图,这地图缩小-没有地图,没有地图可利用迅速移动.
如果没有活动地图,按这个按钮将到没有在屏幕上显示的真正地图.
地图放大-没有地图.
没有地图可利用迅速移动.
按这个按钮将到没有在屏幕上显示的真正地图.
如果没有活跃地图,这个按钮执行比例放大.
地图缩小-到其它地图.
当这个地图按钮亮显,它意味在当前地点有一张低比例的地图.
按这个按钮,将显示这张地图在屏幕上.
地图放大-到其它地图.
当这个地图按钮亮显,它意味在当前地点有一张高比例的地图.
按这个按钮,将显示这张地图在屏幕上.
请注意:在被堆积的地图之间移动,不应该与在哪里您迅速移动入或移出地图相混淆.
与放大或缩小地图(选中的地图).
地图放大在不同像素的地图之间移动和依比例决定放大或者缩小当前的地图是不同的概念.
硬键功能241234硬键1:编辑点、增加点按钮和OK按钮.
硬键2:有圆的视图.
硬键3:放大/缩小硬键4:GPS连接/断开为了设置这些键的功能,去常规-硬键设置对话框.
GPS菜单GPS菜单列的选项.
开始新旅行.
.
.
为开始一次旅行之前选择路线和轨迹记录.
这对话框需要您先定义路线或者选择已有的轨迹记录.
才能为您导航使用.
跟随轨迹向前/跟随轨迹反向:选择路线跟随,跟随先前计划的路线的目录并且记录轨迹.
导航到地点:选择导航到地点.
选择这个选项,意味着弹出地点选择对话框.
在这里您可选择地点并导航到它.
单一地点导航不同于路线数据库导航到目的点.
路线线將会您的地图上出现,当前点对这点的直线.
交通工具:选择交通工具类型.
这使您能够选择常用的交通工具来旅行.
记录导航日志:打开或关闭轨迹记录.
选中建立一新的导航日志,否则加到当前的轨迹数据库.
如果您选择新的轨迹,將会是重新设定的所有的旅行数据.
也就是,里程表,旅行计时等等注意:当您最初对GPS连接的时候,这对话框被显示.
如果您使用硬键4连接,您能很快地接受默认值(跟随最后的路线,并且开始记录一个新的轨迹),再一次按压硬键4开始GPS导航.
GPS设备25为GPS配置的设备.
请先查看GPS输入信号并确定连接是否正常工作.
装置协议:这是GPS设备和其它连接使用装置.
选择您的GPS装置的类型,否则指定它的类型协议:NMEA是目前最通常的协议类型.
PathAway支持NMEA2.
0版或比较高的NMEA-0183.
检查您的GPS设备如果还有其他的协议接口.
选取:NMEA为活动的连接接口协议.
端口:选择您的GPS要连接到WINDOWSMOBILEPDA的端口.
大多数的通常连接电缆是COM1(也就是同步座).
如果不适配的话,也可以通过转接口或转接线连接到您的WINDOWSMOBILE同步座,您还可以使用蓝牙或红外线连接到您的带蓝牙的WINDOWSMOBILEPDA.
自动设置:如果您不能确定特定的端口和速率,请选择自动设置,那么按那连接按钮之后,它将自动配制GPS设备的各项参数,一经发现,自动设置將会显示可用的设定.
您应该注意这些作为將来的设定参考.
速率:速率是GPS数据的交换速度,有的装置有固定的速率,有的能在GPS设备上选择.
确定在您的GPS上的速率,关于适当的速率设定的详请,请您查阅GPS装置手册.
最通常的GPS装置的速率大部分来说是4800.
下一个是9600,再下一个是57,600.
记录GPS输入:为GPS通讯调试用.
选中这一选项將会记录GPS通讯信号并存为一个记录文件.
连接:开始和GPS装置连接.
如果连接是有效的,您应该见到信号.
关于GPS屏幕的信息.
当您的当前位置已经"定位"的时候,当前的经度、纬度位置连同定位类型將一起会显示并在视图中显示连接到的人造卫星的颗数.
高级GPS选项高级选项是对不常见的GPS装置的特殊设置.
如果您的GPS有问题,只能调整这些设置和GPS连接,请参阅您的GPS设备说明书.
海拔修正:海拔修正能让您设定和调整GPS测量的海拔.
一些GPS装置能测量海拔.
26选项是:-SirfGGA高度修正:NMEA规则认为:海拔在$GPGGA是或不正规椭圆体的(WGS84)海拔是需要修改的,详情请参阅相关技术资料.
-增加/减去固定的海拔值:这选项只是增加或减去指定的海拔值到那已记录了的来自GPS接收器测量的海拔.
使用这选项是修正哪里的海拔数据偏离了正确的海拔值.
输入一个'-',后面是修正值.
间断连接:PathAway能由一个定时器连接/中断和GPS连接.
如果您在GPS连接遇到困难时,间断连接是较好的方法,您能设定PathAway以"以定时器为依据的连接"作为GPS连接方式.
设定"以定时器为依据的连接":打开设定"间断连接".
这將会设定一个定时器.
如果没有回应断开连接在X秒之后:如果GPS接收器没有回应,把这选项打开并且设定.
如果没有来自它的回应,暂时断开,將会从GPS断开连接指定的时间,不选取中这个选项,PathAway將会连续检测GPS连接.
奇偶、位、停止位:序列连接设定.
大多数的装置使用N,8,1.
检查您的GPS手册进行正确的设定.
缓冲:这是连接缓冲大小(KB).
对于一些高速率GPS数据的接收器增加这个值可能是必需的.
如:57600视图菜单对话框地图显示选项控制显示在地图上的层.
显示地图:在导航屏幕上显示地图.
自动选择地图:当显示地图被选择的时候,这选项意味着自动地转换地图,这选项被选中,当位置不在当前的地图之上的时候.
对没有地图的放大不是可用,如果那里有在当前的位置的地图.
显示比例最小的.
连接时自动放大:选中这选项,显示比例最大的地图,当GPS连接的时候,详情將会自动地被显示.
使用4BIT灰色地图:只有对于彩色WINDOWSMOBILE设备.
如果您已经建立或已取得的16种彩色(4BIT)地图,他们能被显示16色,或使用梯度灰色.
按放大比例地图:按放大比例地图.
选中这一个选项,PathAway可以按比例放大和缩小地图.
27显示活动的轨迹:显示当前活动的轨迹线.
对于彩色WINDOWSMOBILE设备装置,轨迹线蓝色显示.
对于WINDOWSMOBILE黑白的设备,轨迹线是灰色的.
显示所有的轨迹:在WINDOWSMOBILE设备上显示所有的可用轨迹.
这选项可能导致屏幕反应相当慢,这与记录的轨迹有关.
这一个选项您会见到您旅行的所有的轨迹.
您可以选择一个轨迹跟随,在轨迹之一点上轻拍,选择跟随向前或反向,或跟随来自快捷菜单>轨迹菜单的反向.
显示所有路线:在WINDOWSMOBILE设备上显示所有的可用路线.
这选项有用见到您已经建立的所有的路线.
在路线和选择的在路线点上的轻拍选择一条路线跟随,选择向前跟随,或跟随来自快捷菜单>路线菜单的反向.
显示活动路线:显示/隐藏活动路线线和轨迹线.
连线到下一点:显示/隐藏从当前的位置到下一点的线连线到下一转弯:显示/隐藏从当前的位置到下一转弯的线.
指示地点:显示/隐藏活动路线目标靠近的圆周.
目标点的周围半径.
参见常规-路线.
指示下一转弯:显示/隐藏活动路线上下一转弯目标靠近的圆周.
目标点的周围半径.
参见常规-路线.
显示地点:在地图屏幕上显示,被记录的地点图标[或]标签.
显示图标:显示地点图标.
您可以设置它的显示条件,以适合查看.
图标能在常态被显示,或加倍(大的)大小.
显示文本标签:显示地点文本标签.
您可以设置它的显示条件,以适合查看.
亮显最靠近的点:显示文本标签、距离到和最靠近的方向指针在靠近仪表盘中显示.
您能叙述显示地点名称(标签)、从当前的位置起的距离或从当前的位置的方向.
菜单正常/大字体:设置全部快捷菜单的显示字体常规字体或大字体,设置快捷菜单的字体.
大的字体可在远看时清楚一些.
显示仪表盘:显示或者隐藏仪表盘.
正常/小/大字体:设置全部仪表盘,显示不同的大小的字体.
当选择大字体的时候,在仪表盘上的每个字体大一些,小字体就小一些.
哈哈!
这个太简单了!
显示工具栏:在主屏幕上显示或者隐藏工具栏.
选项菜单对话框28选项->路线路线管理对话框.
列表显示您的全部路线.
您能建立新的路线、编辑一条路线或选择一条现有的路线跟随向前的或反向的.
您正在跟随的当前的路线在最右面栏目内,'f'代表为向前的,或到相反的'r'.
没有跟随就无'f'或'r'.
选中目录中的一条路线,这条路线将亮显并跟随.
如果地图常规选项被设定成"显示所有的轨迹",在每条路线左边的方框内將会出现"√".
总是显示路线在地图之上.
没有"√"等于不在地图上显示这条路线.
路线对话框按钮新:建立一条新的路线.
將运行路线数据库信息对话框.
编辑点.
.
.
:增加或者编辑路线点.
运行地点记录管理对话框.
详情.
.
.
:修改路线的详情,像:名称,交通工具和特定的地点.
运行路线数据库详情对话框.
关闭跟随:在选中的路线上清除跟随标志.
向前跟随:激活选中的路线从起点跟随.
当您旅行时,您的当前位置向前的那条路线將会被显示.
,显示如ETA,距离到,距离目的地等等数据.
跟随反向:激活选中的路线,从路线的终点的反向顺序出发跟随.
转到:移动地图到选中路线的起点位置.
新:建立一个新的路线空数据库.
使用编辑地点选项,把地点加入到路线,或在主屏幕上轻拍点来增加点.
(建立一条要跟随的新路线).
路线对话框菜单数据库菜单新的:建立一条新的路线.
编辑点.
.
.
:在地点的编辑对话框中编辑轨迹.
复制.
.
.
:复制选中的轨迹.
加入:选择一个路线数据库,选择加入菜单命令.
它將会回到路线数据库视图.
然后,您选择您想要添加到那已经选择了的路线.
按OK.
完成加入.
删除:删除选中的路线.
发送.
.
.
:发送路线数据库到另外的一个手持式WINDOWSMOBILE设备.
29移动到.
.
.
:移动路线数据库到扩展卡或内存.
送到GPS.
.
.
:將路线送到GarminGPS设备.
从GPS读.
.
.
:从一个GarminGPS设备直接读取路线.
读入.
.
.
:读入GPS/LOC或PathAwaypw*文件到PathAway数据库之内.
弹出一个文件选择对话框让您选择文件读入.
排序:未排序.
按名称排序:按名称排序.
按日期排序:按创建日期排序种类.
按交通工具排序:选中交通工具的类型排序.
按位置排序:按最靠近当前位置的靠近顺序排序.
常规:运行导航常规对话框.
选项->路线->详情修改路线的详情,如:名称,交通工具类型和特定的地点.
名称:路线的名称.
增加路线点.
.
.
:增加路线点.
运行管理记录地点.
注意:增加路线点也能在地图之上选择点,并且从菜单选择"添加到路线".
编辑路线点.
.
.
:在路线中修改点.
增加新的点,删除点,或更改顺序.
运行地点编辑管理对话框.
交通工具:选择来自列表的交通工具.
图标可以使用PathAway-图标管理建立.
选项->轨迹您已记录的轨迹目录.
选择一个轨迹跟随.
复制或加入轨迹,移动传输您的轨迹在GarminGPS设备.
轨迹对话框按钮跟随:选择一条路线的轨迹.
跟随轨迹可以他们是记录向前或反向的顺序.
'f'为向前的,反向的'r'.
在当前选择跟随的轨迹目录上显示.
30活动:设定选中的轨迹为活动轨迹记录.
在当前的导航屏幕上显示轨迹.
所有后来的位置记录都添加到这个轨迹中.
转到:到当前选中轨迹的起点的位置.
除非它是活动的轨迹或被检查的轨迹才会显示,否则將不被显示.
编辑轨迹点.
.
.
:在轨迹点记录对话框中编辑轨迹点.
详情.
.
.
:编辑轨迹的名称、交通工具.
关闭:返回到当前的导航屏幕.
轨迹对话框菜单新的:建立一个新的轨迹.
编辑轨迹点.
.
.
:编辑轨迹点.
弹出编辑数据库记录的屏幕.
复制.
.
.
:复制选中的轨迹.
加入:选择一个轨迹数据库,选择加入菜单命令.
它將会回到轨迹数据库视图.
然后,您选择您想要添加到的已经选择了的轨迹.
按OK.
完成加入.
删除:删除选中的轨迹发送.
.
.
:发送轨迹数据库到另外的一个手持式WINDOWSMOBILE设备.
移动到.
.
.
:移动路线数据库到扩展卡或内存.
送到GPS.
.
.
將轨迹送到GarminGPS设备.
从GPS读.
.
.
从一个GarminGPS设备直接读取轨迹.
读入.
.
.
:读入GPS/LOC或PathAwaypw*文件到PathAway数据库之内.
弹出一个文件选择对话框让您选择文件读入.
排序:未排序.
按名称排序:按名称排序按日期排序:按创建日期排序.
按交通工具排序:按选中交通工具的类型排序.
按位置排序:按最靠近当前位置的靠近顺序排序.
常规:运行导航常规对话框.
31选项->轨迹->详情修改轨迹的详情,如:名称,交通工具类型和特定的点.
名称:轨迹的名称.
增加轨迹点.
.
.
:增加轨迹点.
运行点记录管理对话框.
编辑轨迹点.
.
.
:在轨迹中修改点.
增加新的点、删除点、或更改顺序.
运行点编辑管理对话框.
交通工具:选择来自列表的交通工具.
图标能使用PathAway图标管理建立.
选项->地点列出所有的地点.
地点可能储存在多个数据库中.
选择"转到"地图上的点,编辑地点数据、删除、增加新的地点.
数据库:选择一个地点数据库编辑.
选择编辑数据库增加或修改整个的地点数据库.
查找:查找地点名称新的:建立新的地点.
將会弹出地点编辑对话框.
向上-向下箭标:在目录中移动选中的地点向上或者向下.
只有当数据库是一条路线或轨迹数据库才适用.
添加路线点:把选中的点,加入到活动的路线.
关闭:关闭当前的对话框,返回前一个对话框.
显示:在导航屏幕上显示选中的地点.
从.
.
.
添加:把来自另外的地点数据库的地点加入至当前的数据库.
显示一个新的目录.
选择地点,按OK完成添加.
编辑.
.
.
:为修改选中地点的详情,像名称地理的坐标,描述和图标.
弹出地点编辑对话框.
地点对话框菜单新的.
.
.
:建立新的地点.
编辑地点.
.
.
:修改选择地点详情删除:删除选中的地点.
32发送.
.
.
发送整个地点数据库到另外的一个手持式WINDOWSMOBILE设备.
移动到.
.
.
:移动整个的地点数据库到扩展卡或内存.
送到GPS.
.
.
將整个的地点数据库送到GarminGPS设备.
从GPS读.
.
.
从一个GarminGPS设备直接读取地点数据.
选项新的数据库.
.
.
:建立一个新的地点数据库编辑数据库.
.
.
:编辑地点数据库目录从其它数据库增加.
.
.
:从其他的数据库增加到当前的数据库的点.
拆分数据库:拆分当前数据库.
按名称排序:按名称排序.
按位置排序:按最靠近当前位置的靠近顺序排序.
按图标排序:按被选中点图标名称排序.
数据库详情:编辑数据库名称和详情.
常规:运行常规.
.
.
选项->地点->详情编辑地点名称、地理的位置、描述,并且选择一个图标显示在地图上.
这对话框是以:信息和位置分区域的.
地点信息区域以地点描述分.
位置区以真实的地理位置数据分.
选项->地点->详情->信息名称:为地点命名.
最大的长度是79个字节.
所有的字节除了(逗点和引号)之外都是有效的.
注意:地点描述.
最大的长度是4000个字节.
在地图上显示:显示地点并移动地图到以当前点为中心.
增加路线点:把地点加入到当前路线.
地点图标下拉列表:用您自己的自定义的图标到您的地点.
33关于如何输入您自己的图标详情见:图标管理.
选项->点->详情->位置经度/纬度:为点的地理坐标.
参见输入经度/纬度坐标指定地图的左上角右下角经度/纬度.
海拔:为地点的海拔高度.
选项->点->详情->声音您能选取一个声音并附到一个地点上.
当到达这个地点附近时可自动地播放,也能从地图快捷菜单选择地点来播放声音剪辑.
声音:这是声音文件的名称.
按".
.
.
"按钮选择听目录内的声音文件.
播放:播放声音.
清除:把声音从地点上移开.
选项->点->详情->影像您能在您的地点附上一个图片或者影片剪辑.
当到达这个地点附近时可自动地播放,图片能显示(当地点在靠近时从仪表盘中选择它并显示),或您能从地图快捷菜单选择一个地点并且看图标.
图片:图片或影片剪辑的文件名称.
注意:不是所有的系统都能支持影片剪辑.
图片可能是JPEG、BMP、GIF或PNG格式.
拍照:只在当前WINDOWSMOBILE设备支持数码相机时才可用.
选项->轨迹/路线/点->从GPS读获取来自GPS设备的数据到WINDOWSMOBILE设备.
路线:获取来自GarminGPS的所有的路线.
每条路线將会被下载到一个独立的路线数据库.
轨迹:获取来自GarminGPS轨迹记录.
Garmin拆分导航记录.
轨迹能进入一个轨迹之内,包含所有的轨迹区域,或每个片段能被放在一个单独的数据库之内.
地点:从GPS传送到选中的地点数据库.
选项->轨迹/路线/地点->送到GPS34將数据送到手持式GPS设备.
这个操作只支持GarminGPS并是Garmin-Garmin的界面模式的设备,和麦哲伦NMEA.
请确定您的GPS已经打开,并且已选择了这个选项.
路线:传送选择的路线到GPS.
在路线上所有的点可能被上传,如路线连接的路线点.
轨迹:传送选择的轨迹到GPS,如轨迹的记录.
地点:传送整个的地点数据库的点,或只有当前选中的地点.
地点被排序如路线点.
选项->地图所有的已装载的地图列表.
选择显示,在屏幕上显示地图.
移动地图在内存与扩充卡之间.
关闭:返回到当前的导航屏幕.
显示:在当前的导航屏幕上显示当前选择的地图.
删除:删除当前的地图.
详情.
.
.
:允许编辑地图的详情.
地图对话框菜单校准地图:用已知的地理坐标,校准选中的地图.
删除:删除选中的地图.
发送.
.
.
:发送地图另外的一个WINDOWSMOBILE设备.
移动到.
.
.
:移动地图到扩展卡或内存.
选项->地图->详情编辑地图信息,如名称、地图类型和地理的坐标,投影图和资料.
地图详情对话框以信息区域和校准分开.
信息区域包含关于地图的资讯.
校准后的区域拥有关于地图坐标的资讯.
选项->地图->详情->信息名称:编辑地图的名称.
格式必须是一个有效的文件名称.
文件夹名称:它不是可编辑的.
使用选项->地图->数据库->移动到.
.
.
选项移动数据库到文件夹的内.
35交通工具:以旅行类型排序地图.
让您排序地图类型.
也就是.
航空,划船,徒步旅行等等,注意:交通工具数据来自Vehicles.
prc图标数据库.
您也能使用图标管理中编辑这一个数据库并建立您自己类型.
选项->地图->地图详情->校准地图的校准需要三个主要的部分:1、校准的类型2、地图数据资料3、地图和地图的图像像素相关的地理坐标1、校准类型PathAway校准地图有四种不同的定义类型.
1、左上右下.
2、已知的点3、投影图4、3x3点(Touratech-QV)左上右下左上右下适用于一张简单的矩形地图.
所有的经度线非常垂直和所有纬度线是非常水平.
这种类型的地图是因为地图面积较小,地球的屈度对于这样的地图无关重要的,精度已经足够正确了的.
PathAway也能运行得非常好,对于那些没有复杂的数学运算的地图.
校准地图您只需要知道的这一个类型的地图左上右下的经度和地图的纬度坐标.
参见输入经度/纬度坐标,左上右下地图的正确坐标来校准地图.
您也能使用二个或更多已知点的位置来PathAway校准地图.
参见校准地图.
投影图地图的投影图校准类型是使用以投影特性定义的地图投影图,像是LambertConformalConic,UTM,和TransverseMercator.
所有的投影地图都需要ProjLib.
prc库,和他们的适当的投影图库.
(除LambertConformalConic,其他的都需要建立投影图库)36关于该如何建立特定的投影图和转入PathAway,参见高级地图手册的获得更多资讯.
已知点地图的已知点校准类型是使用三个或更多已知点校准.
已知点从校准地点对话框获取,或在地图上选择点后,到地点>校准地图对话框中校准.
当投影图类型还未知的时候,或地图没有水平线和垂直线与纬度和经度线.
如果地图是歪斜的,这一个方法將会提供最好的准确性.
每个已知的点有一个地理的坐标,并和地图上的像素相对应.
3x3(Touratech-QV)地图3x3校准类型是控制在一个非矩形的地图用9个坐标在地图上校准地图.
当前这样的地图类型使用地图软件的Touratech桌面才能建立和校准.
参见http://pathaway.
com/ttqv.
htm2、地图参数您也能定义的地图用不同参数来制作的地图.
这让您不同参数转换并正确地显示在PATHAWAY上.
关于该如何PathAway建立他们.
参见高级地图手册的详细资料.
选项->地图->移动到/扩展卡轨迹/路线/地点或地图数据库对话框.
选择的移动到.
.
.
菜单选项.
移动或复制数据库在扩展卡与内存之间.
选择数据库:复制或者移动当前选中的数据库.
如果数据库已在扩展卡上,选项从扩展卡移动到内存.
所有的数据库:也可以复制所有的数据库到扩展卡上或内存.
覆盖现有的:目的地文件夹中已存在时.
覆盖现有的.
选项->校准地图地图一经安装到WINDOWSMOBILE设备,您可能要优化-调整地图坐标,使用地图上的已知点的位置,优化调整到地图上显示的真实位置.
注意:地图的微小精确调整、编辑地图数据库和校准-地图左上右下坐标都可以校准地图.
首先您应该选择您要校准的地图.
如果地图校准时看得不见地图,到选项-地图的对话框,并且选择地图名称,并且轻拍显示按钮.
37为校准地图,选择选项-校准地图菜单选项.
將会显示校准选项对话框.
校准使用地图上左上和右下二已知的点:校准一张地图的最容易的方法是:只要简单地选择二个已经知道地理位置(经度-纬度)的点.
这些点也可能是您使用您的GPS捕获了的.
校准使用地图上三或更多的已知点:这一个方法能让您选择多达9个已知的点来校准地图.
如果您的地图没有水平和垂直的纬度线和经度线,这一个方法是非常有用的.
特别注意:使用这一个方法具有最高的地图准确性.
选择这一个方法將会在地图下面建立层.
这个层的选项,它能让您使用地图上选择点用于校准,,也可手工输入点的坐标.
动校准:微动校准地图是对地图的微小调整.
当您有一张地图的时候,并已经用GPS记录轨迹和已经作了一些点记号.
这一方法是您的最佳选择.
如果轨迹不在一条道路上面,或地点在不正确的地方上,,您能微量移动他到他们应该在的地方.
手工校准:手工校准意味着手工设定地图的地理坐标(经度-纬度),使用地图详情对话框.
已知二点校准首先,您应该选择您要校准的地图.
如果要校准的地图看不见,去选项-地图的对话框,并且选择地图名称,和选择显示.
选择一张地图.
屏幕將会显示完整的屏幕地图视图.
现在您可以选择第一点.
移动到地图上一个已知坐标的位置.
例如:您的家.
在地图上点一下您要的位置,弹出点列表.
选中显示的点.
按OK.
第二点的做法是一样的.
最好二点之间的距离尽可能远.
这样能给出较多运算数据运行调整地图.
当您选择第二点的时候,地点对话框出现,已知位置的地点的名称被激活.
选择这点并且按OK.
运行地图校准.
地图详情对话框將会显示地图新的左上-右下的坐标.
接受更改并按OK.
您已知的地点的正确位置应该显示地图上.
-为保证二点正确性,您可能需要到那里实际测量,抓取来自GPS接收器的每个点的精确坐标.
例如:点1=商店转角,点2=家.
如果不能到实地去测量,,尝试用一张纸地图的坐标,或网络上的电子的地图并精确地找到它们.
例如:Mapquest.
-选择选项-校准地图菜单.
屏幕將会显示完整的屏幕地图视图.
您要选择第一点.
移动到一个已知坐标的位置地图.
也就是商店转角.
38-在地图上点一下正确的位置点.
弹出地点列表.
选中正确的位置点.
如;选择商店转角点.
按OK.
-第二点做法是一样的.
也就是:在地图上点击一下您家的位置,选择您家的地点.
注意:试着与第一点的距离尽可能远,并且二点是尽可能不要呈水平线或呈垂直线.
这样能给出较多运算数据运行调整地图.
一旦校准,您的已知点的正确位置的地图上显示.
三个或更多已知点校准已知的点校准方法弹出一个交互式菜单屏幕,让您在地图上选择已知的点,然后输入他们的地理坐标.
如果您已经在地图上创建了地点,您能选择这些地点被用于校准.
操作依下列各项:显示:,自动地移动地图到校准点.
标记:按这个按钮后,当是点像素的时候,把它做个记号于地图同样的,您也能在地图上适当的位置轻拍为点作标记.
地点.
.
.
:选择点数据库现有的点,校准点的地理坐标.
删除:删除该校准点.
:通过9个校准点校准.
OK:保存校准设定.
X:退出校准状态.
微动校准当使用微动校准选项的时候,将显示微动控制屏幕.
微动校准是调整地图的地理坐标.
微动的距离是可以设定的.
以十进制计.
为调整地图坐标,这一个屏幕包含一些按钮.
于是,您能进行更加精确的校准地图.
调整地图到对应方向(微动).
依已设置的参数.
水平方向或垂直方向调整地图的.
39按已设置参数,调整地图水平并且垂直的相等的方向.
效果等同于地图包含更大或更小地理的空间.
也就是说地图变形.
注意:如果地理的宽度和高度不是很准确的,那么地图的轻微移动將不同于水平的并且垂直的调整,因为像素在宽度和高度之间所代表的海里(经纬度)的数据是不同的,用手校准设定地理的(经度-纬度)坐标,投影图类型和地图的比例.
更多信息参见地图详情.
选项->地点数据库您的地点数据库的目录,选择一个点数据库为活动数据库,以能加入新地点.
新的地点將会增加到的数据库.
可采用复制或者加入的方法,可在扩展卡、其它的WINDOWSMOBILE设备,或GarminGPS设备之间转移和复制.
新的:建立一个新的地点数据库.
编辑点.
.
.
:在地点记录对话框中编辑点.
关闭:返回到当前的导航屏幕.
详情.
.
.
:允许编辑地点的名称.
地点数据库对话框菜单新的:建立一个新的地点数据库.
编辑点.
.
.
:在地点记录对话框中编辑点.
复制.
.
.
:复制选中的数据库加入.
.
.
:选择一个地点数据库,选择加入菜单命令.
它將会返回到地点数据库视图.
然后,您选择想要附加的数据库.
按OK.
將会运行加入.
删除:删除选中的地点数据库.
发送.
.
.
:整个地点数据库发送到另外的一个WINDOWSMOBILE设备.
移动到.
.
.
:在扩展卡与内存间移动数据库.
送到GPS.
.
.
:將地点数据库送到GarminGPS设备.
40从GPS读.
.
.
:直接从一个GarminGPS设备读入.
输入.
.
.
:输入GPS/LOC或PathAwaypw*到PathAway数据库.
弹出文件选择对话框让您选择文件输入.
选项->文件夹文件夹对话框让您能方便地查找到PathAway的地图、地点、路线和轨迹数据库.
默认的:PathAway默认使用下列的文件夹:在第一次启动时,PathAway依下列各项列举文件夹:1、内存\PathAway文件夹.
真实名称依WINDOWSMOBILE设备用户名定.
它通常被叫做"\我的文件".
2、搜寻扩展卡和内存"PathAway"的所有的文件夹.
如果扩展卡上没有"PathAway"文件夹,它將会被建立,并且装入(PathAwayDB.
csv).
这允许在卡片上的读取和写入轨迹、路线和地点数据.
以后的启动:1、不再自动地查找扩展卡.
他们已经由选项-文件夹的对话框进行了注册.
2、扩展卡片的插入/移出时.
PathAway在使用时还是会自动地寻找插入的扩展卡并重新定义.
-\我的文件\PathAway(对于WINDOWSMOBILE设备内存)-\扩展卡\PathAway(对于扩展卡)文件夹对话框命令:删除:把一个文件夹从文件夹目录中删除.
注意:\我的文件\PathAway文件夹不能够移动或删除.
增加.
.
.
:新建一个文件夹.
PathAway將会在新的文件夹中找寻数据库.
注意:PathAway不能寻找子文件夹中的数据库.
选项-文件夹-增加文件夹这个对话框让您增加或删除PathAway文件夹.
以方便PathAway寻找文件夹的数据库.
删除不需要的文件夹.
注意:\我的文件\PathAway文件夹不能移动.
要查看子文件夹,请按文件夹名称左边的+.
41新建文件夹:建立一个新的文件夹.
编辑文件夹名称,然后外面轻拍确定名称.
选项->常规这个选项是设定如单位选项、轨迹记录选项、地图选项、估计时间设定和GPS设置.
选项->常规->一般距离、海拔、体积、航向等,为单位的一般设定.
启动时开始新旅行:当PATHAWAY程序运行时自动弹出新旅行对话框,.
让您选择路线代替上一次路线和轨迹并开始新旅行.
连接时禁止关闭屏幕:连接时禁止自动关闭屏幕.
选项->常规->坐标定义地理坐标的格式和协议.
纬度/经度,UTM,OSGB或其他协议.
主/次级坐标:您能在PathAway中设定二组坐标.
主坐标作默认位置使用,并能编辑和查看特写的地理坐标详情.
位置:定义地理的坐标显示格式.
纬度/经度,UTM,OSGB或其他协议.
协议:地理坐标使用的协议.
大多数的流行协议是WGS84.
当前地图使用的协议:每张地图校准时可能使用一个特定的协议.
如果您想要用这个协议来看地图定位时的.
打开这个选项.
把这选项关掉,当没有地图可见时,地图协议是默认的WGS84.
选项->常规->时间设置如何计算时间.
估计时间依据:-已记录的轨迹速度:在一个被跟随的轨迹上,它是先前花的精确时间报告.
只有当跟随一个被记录的轨迹时候才有用.
-平均速度:以当前的平均速度为依据估算时间.
-当前的速度:以当前的速度为依据估计时间.
设定速度到自定义速度.
42圆环排列估计时间(分钟):PathAway能以设定的分钟数,在地图上以多个圆环表示估计的旅行时间,每一个圆环显示估计到达地图特定部分的时间.
例如:如果第一个园环设定成1分钟,那么將会显示一个园环在地图上,代表您將会在一分钟内到那里.
调整时间园环,每个输入分钟数用逗点分开.
当地时间偏差:当地时间与格林威治标准时间的偏差补偿.
一般中国的北京时间与格林威治标准时间的偏差为+8小时.
GPS计算速度/航向:当打开时,当前的速度和航向由GPS设备测量.
当关闭时,PathAway將会计算当前的速度和航向.
这选项是给一些GPS设备不能正确地测量航向或速度而设置的.
选项->常规->地图参见视图->视图-地图选项选项->常规->导航设置轨迹记录常规.
让您设置多久保存数据到活动轨迹数据库.
记录轨迹历史:当连接到GPS时,记录GPS测得的位置到日志数据库.
轨迹文件大小:控制轨迹文件的大小.
依时间记录依时间间隔:依一定的时间间隔记录轨迹日志,设定记录时的间隔常数,可依WINDOWSMOBILE设备的能力而定.
仅改变航向时记录:航向变化是通过和最近前一个轨迹方向比较而定.
將仅记录轨迹点.
仅当移动时记录:移动是通过和最近前一个轨迹的距离比较后而定.
將仅记录轨迹点.
依距离记录记录轨迹点依一定的距离间隔记录.
PathAway將会在轨迹上作记号依指定的距离记录轨迹点.
选项->常规->警报当您接近地点的时候,或偏离轨迹的时候,有警报声.
您可为靠近地点、偏离路径、偏离轨迹设定报警的距离,并且从预先定义的警报声音选择之一.
43所有的警报:警报开/关.
偏离轨迹警告:设定偏离轨迹警报距离和警告声音.
这一声警报將会以您偏离轨迹的指定距离或改变方向的时候.
当偏离-轨迹时,偏离轨迹警报將会以每30秒警告一次.
靠近地点和到达警告:靠近警报能预定二个距离提醒您正靠近某个地点.
当您正在靠近某个地点的时候,以两次不同的声音通知您.
靠近转弯和到达警告:转弯指示是使用设置路线点,路线点是由一个使用十字路口图标建立的(编辑路线点,并且设定为十字路口的图标).
转弯警报当您靠近转弯.
注意:当增加路线的时候使用选择"增加旋转弯指示"设定转弯,或编辑路线点时,为路线点选择"十字路口"图标.
这时才有用.
海拔警告:您能设定海拔太低、太高的警告,定义轨迹、路线的垂直距离范围.
但跟随的路线等必须包含有海拔数据.
GPS捕获/丢失警告:当捕获GPS信号的时候,或当GPS信号丢失的时候告警.
编辑.
.
.
:选择并设定警报之一,并且选择"编辑.
.
.
"修改警报声音和报警距离.
选项->常规->警报->配置警报设定靠近距离的限值,并且选择其中一个预先定义警报声音,或选择一种您自定义声音.
到达目标的距离:以到达目标的距离长短为顺序发出警报.
每个触发的类型是不同的.
对靠近和到达转弯指示时,警报靠近和到达指定的目标距离.
偏离-轨迹和海拔警告,您必须比较远离设定的距离,(或者低于下限和高于上限)才会有警报.
声音:设定警告的警报声音.
从预先定义的声音中选择,或从一个您的声音文件选择一个.
按"播放"按钮测试声音.
选项->常规->路线定义路线常规.
为使用路线导航常规的设置.
路线警告偏离路线轨迹警告:定义偏向路线轨迹的左边或右边的距离,首先您得打开偏离-轨迹警告.
44海拔警告:定义垂直距离对于路线轨迹,海拔太低或太高的警告.
跟随路线必须包含海拔数据.
导航路线跟随连续的路线:默认的:PathAway对准下一条路线最靠近的路线点并决定旅行的方向.
这可能不是导航最理想的方式.
因为一些路线有十字交叉的、或来回曲折的.
或是椭圆形的,路线可能需要一个网格图案.
在这情况下,跟随连续的路线能强迫PathAway指向以当前的目标点为中心的,以路线点靠近半径设置的半径对准下一点.
也就是以当前点到路线的垂直线定义路线点和方向.
路线点靠近半径:这个设置决定一个路线点目标的半径,PathAway將会在一条路线之上移动点目标.
也就是说以当前点为中心画园,圆周内的路线点以最近的那个点定义路线点与方向.
仅手工定义路线点:在特定的情况下,可能需要手工定义路线目标点.
如果选中手工定义路线点,那么PathAway將会以这个目标路线点为固定目标点,直到您确定路线目标点.
选项->常规->地点选取点并且为新地点的取名的常规选项.
最近的范围:定义寻找最近的地点范围半径,并在靠近视图靠近目录中显示.
自动命名地点:定义新地点自动-命名的方式.
地点能自动命名为地理坐标或递增的数字.
显示地点范围:设定地图何时显示地点,可分别设置图标和文本标签的显示范围.
也就是说:超出设置范围的地点,图标將只会显示为点,和文本將会不显示.
注意:图标和文本能全部打开和关闭在"视图>地图选项"对话框中.
选项->常规->线和颜色线和颜色对话框能使您改善导航时在地图上显示的线和颜色.
选择常规>线和颜色激活这个对话框.
在这里,您能改变在地图上显示的线和颜色.
如果您有一个彩色的WINDOWSMOBILE设备,这个选项中,您将能设置在地图上很容易区分的路线线、导航轨迹线的颜色和宽度.
设定调整到您认为最适合的屏幕视图.
您甚至还能使用3种不同的样式改变当前位置标记.
活动的路线:设定活动路线的颜色和宽度.
能设定是否显示每个路线的标志点.
弹出线样式对话框.
45其他路线:设定非活动路线的颜色和宽度.
当常规选项"显示所有的轨迹"是打开的时候,才会显示这些非活动路线.
能设定是否显示每个路线的标志点.
弹出线样式对话框.
连线到下一点:设定当前的位置到路线上点的线的颜色和宽度.
当常规选项"显示所有的轨迹"是打开时才会显示.
能设定是否显示每条路线标记点.
弹出线样式对话框.
活动的轨迹:设定活动轨迹线的颜色和宽度.
能设定是否显示每个轨迹标志点.
弹出线样式对话框.
其他的轨迹:设定非活动的轨迹线的颜色和宽度.
当常规选项"显示所有的轨迹"是开时才会显示.
能设定是否显示每条路线标记点.
弹出线样式对话框.
仪表盘文本/背景:设定仪表盘文本的颜色和背景.
地点文本/背景:设定地点文本标签的颜色和背景.
选项->常规->系统系统常规选项包含一些比一般设定更高级的PathAway设定.
暂时等待:为保持来自系统的事件在PathAway监视器之上基本连续.
在一些场合,如新的指令执行之前,强迫PathAway等候数秒可能是必需的.
典型的,增加等候时间为一些系统资源(如GPS设备驱动)能够处理他们自己的数据可能是必需的.
显示GPS连接状态:当GPS最初连接的时候,在屏幕的底部状态线显示GPS设备信息接收状态.
一经确定已经连接上了,状态黄色短线被隐藏.
这选项让您设置连接GPS的时候不显示黄色短线.
转变单位X海哩:这个选项选中,当低于或超过指定的数值时PathAway能转换较大的距离单位(像海哩,英里,公里)到较小的单位(英尺,米).
速度精度:当您的速度下降到10海哩/小时以下时,PathAway將会增加显示速度的小数位数.
调整这个值增加或者减少小数位数限值.
选项->常规->颜色和线->线样式线样式:对话框是为当前的已选择的线设置样式类型.
按下颜色按钮可改变线的颜色,按压宽度标签旁边的+或-改变线宽度.
为了要在每个路线点圆点,请选取显示点按钮.
打开显示转弯设定,路线上附上一个转弯图标.
46选项->常规->颜色和线->位置标记位置标记是屏幕中心的箭头或光标.
它表示您在地图上的当前地理位置.
如果您是以一个GPS导航,它还代表旅行的方向.
如果您是断开连接,并且跟随一条路线,它將会代表在路线上对下一点的方向.
如果没有路线跟随,您將会见到的是十字光标.
在线和颜色对话框中,在位置标记按钮上点击,您能到位置标记样式对话框中,设定方向指针的样式.
选择您要的样式.
在位置标记样式对话框中,您能选择需要的方向箭的样式,颜色和大小.
为了在屏幕上突出强调标记,组建一个3D立体效果图像.
选项->常规->硬键硬键对话框让您控制WINDOWSMOBILE设备的硬键功能.
选择常规>硬键,您激活这个硬键对话框.
硬键可用:选中这个项目允许使用硬键.
不选中这个项目不使用硬键.
注意:使硬键不可用,只对Pathaway为当前活动程序而言.
设定的默认值可能不适合您使用.
选择数字设定好硬键按钮的默认值,并从"系统设定"的下拉列表中选择一个.
方向键可用:选中这一个项目使方向键可用,按钮操作放大移入或移出地图.
不选中这个按钮,使方向键按钮不可用.
使硬键不可用,只对Pathaway为当前活动程序而言.
转到->位置转到特定位置,让您输入特定的位置坐标,并移动地图到这个位置为中心,如果您知道您需要的精确的坐标输入后转到.
转到->世界视图在世界的视图上显示您的位置.
这一个选项可非常方便的移动到一个比较合适的世界位置.
您按压按钮按比例放大世界地图.
世界地图是一张非常低的分辨率图像,放大之后可能您会不知到了哪儿了的.
当这按钮是黄色亮显的时候,代表当前位置有一张您安装的地图,当它变黄色的时候,按这一个按钮,转到一张当前位置详细的地图,如果还是黄色的,代表还有当前位置的地图.
47那个当前位置.
如果这个按钮没有亮显,那么按压它到没有地图的视图,意味没有地图显示,但是这一个位置所有的轨迹,路线和地点都將会显示.
您可使用PathAway没有地图导航.
输入经度/纬度坐标地理的坐标是来自纬度:与赤道平行的线到赤道的垂直距离代表纬度,经度是到格林威治的中央子午线上的距离.
这些坐标必须用一定的格式输入:赤道向北北半球的纬度坐标以'N'为前缀和正确的数字.
赤道向南南半球的纬度坐标以'S'为前缀和正确的数字例如:半球-度数-分度:N4530,500,W7930.
500*度数与分度之间必须有一个空格.
半球-度数-分度-秒度:N4530300,W793030*度数与分度之间必须有一个空格.
十进制经纬度:45.
505,-79.
505或N45.
505,W79.
505*纬度正值代表北半球.
*经度正值代表东半球.
输入UTM坐标输入OSGB坐标
远程登录VNC无法连接出现
今天有网友提到自己在Linux服务器中安装VNC桌面的时候安装都没有问题,但是在登录远程的时候居然有出现灰色界面,有三行代码提示"Accept clipboard from viewers,Send clipboard to viewers,Send primary selection to viewers"。即便我们重新登录也不行,这个到底如何解决呢?这里找几个可以解决的可能办法,我们多多尝试。...
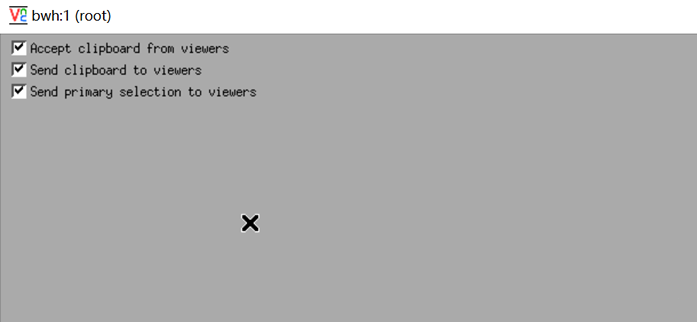
BlueHost主机商年中618活动全场低至五折
BlueHost 主机商在以前做外贸网站的时候还是经常会用到的,想必那时候有做外贸网站或者是选择海外主机的时候还是较多会用BlueHost主机商的。只不过这些年云服务器流行且性价比较高,于是大家可选择商家变多,但是BlueHost在外贸主机用户群中可选的还是比较多的。这次年中618活动大促来袭,毕竟BLUEHOST商家目前中文公司设立在上海,等后面有机会也过去看看。他们也会根据我们的国内年中促销发...

星梦云-100G高防4H4G21M月付仅99元,成都/雅安/德阳
商家介绍:星梦云怎么样,星梦云好不好,资质齐全,IDC/ISP均有,从星梦云这边租的服务器均可以备案,属于一手资源,高防机柜、大带宽、高防IP业务,一手整C IP段,四川电信,星梦云专注四川高防服务器,成都服务器,雅安服务器,。活动优惠促销:1、成都电信夏日激情大宽带活动机(封锁UDP,不可解封):机房CPU内存硬盘带宽IP防护流量原价活动价开通方式成都电信优化线路2vCPU2G40G+60G21...
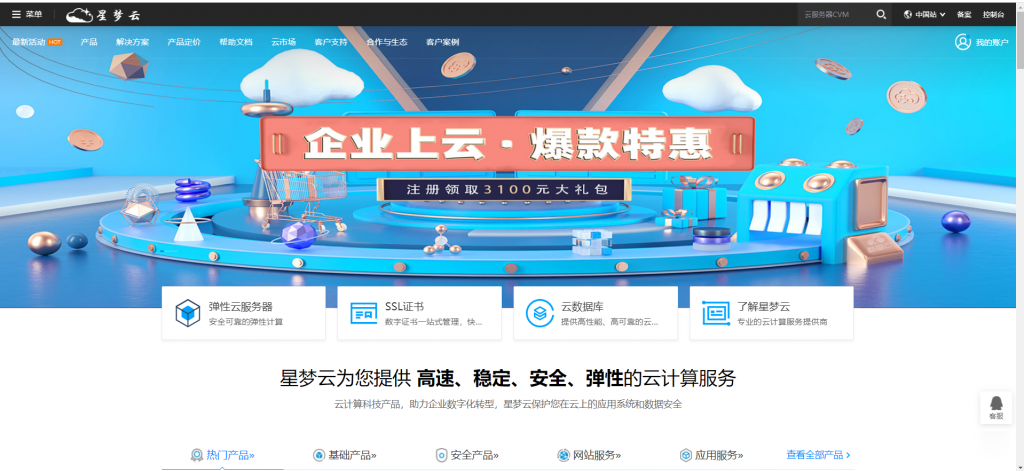
格林尼治标准时间为你推荐
-
百度k站被百度k站之后你一般是怎么处理的google竞价排名google关键字广告和百度排名有什么区别,又有什么相同点?网店推广网站怎么免费推广淘宝店铺?中小企业信息化小企业需要信息化吗?需要的话要怎么实现信息化呢?童之磊网文大学很强吗?彩信中心移动的短信中心号码是多少godaddy通过什么网址可以查godaddy的域名信息开机滚动条怎么减少开机滚动条?机械键盘轴机械键盘什么轴好,机械键盘轴有几种bluestackbluestacks下载的东西在哪