恢复hiberfil
BackupExecSystemRecovery2010安装使用指南Windows版本SymantecBackupExecSystemRecovery2010安装使用指南本手册介绍的软件基于授权许可协议提供,且只能在遵守协议条款的前提下使用.
文档版本:9.
0法律声明Copyright2009SymantecCorporation.
版权所有2009年SymantecCorporation.
Allrightsreserved.
保留所有权利.
Symantec、Symantec徽标、LiveUpdate、pcAnywhere、SymantecAntiVirus、NetBackup、SmartSector和BackupExec是SymantecCorporation或其附属公司在美国和其他国家/地区的商标或注册商标.
其他名称可能为其各自所有者的商标,特此声明.
Microsoft、Windows、WindowsNT、WindowsVista、MS-DOS和Windows徽标是MicrosoftCorporation在美国或其他国家/地区的注册商标或商标.
VeriSign是Verisign,Inc.
的注册商标.
VMware是VMware,Inc.
的注册商标,而VMware"箱状"徽标、ESXServer和GSXServer是VMware,Inc.
的商标.
GearSoftware是GlobalSpec,Inc.
的注册商标.
Google和GoogleDesktop是Google,Inc.
的商标.
MaxtorOneTouch是MaxtorCorporation的商标.
本文档中介绍的产品根据限制其使用、复制、分发和反编译/逆向工程的授权许可协议分发.
未经SymantecCorporation(赛门铁克公司)及其特许人(如果存在)事先书面授权,不得通过任何方式、以任何形式复制本文档的任何部分.
本文档按"原样"提供,对于所有明示或暗示的条款、陈述和保证,包括任何适销性、针对特定用途的适用性或无侵害知识产权的暗示保证,均不提供任何担保,除非此类免责声明的范围在法律上视为无效.
SymantecCorporation(赛门铁克公司)不对任何与提供或使用本文档相关的伴随或后果性损害负责.
本文档所含信息如有更改,恕不另行通知.
根据FAR12.
212中的定义,授权许可的软件和文档被视为"商业计算机软件",受FAR第52.
227-19节"CommercialComputerSoftware-RestrictedRights"(商业计算机软件受限权利)和DFARS227.
7202"RightsinCommercialComputerSoftwareorCommercialComputerSoftwareDocumentation"(商业计算机软件或商业计算机软件文档权利)中的适用规定以及所有后续法规中规定的权利的制约.
美国政府仅可根据本协议的条款对授权许可的软件和文档进行使用、修改、发布复制、执行、显示或披露.
SymantecCorporation350EllisStreetMountainView,CA94043http://www.
symantec.
com技术支持赛门铁克技术支持具有全球性支持中心.
技术支持的主要任务是响应有关产品特性和功能的专项查询.
技术支持小组还负责创建我们的联机知识库文章.
技术支持小组与Symantec内的其他职能部门相互协作,及时解答您的问题.
例如,技术支持小组与产品工程和Symantec安全响应中心协作,提供警报服务和病毒定义更新服务.
Symantec提供的维护服务包括:一系列支持服务,使您能为任何规模的单位选择适用的支持服务通过电话和Web支持快速响应并提供最新信息升级保证可提供自动软件升级防护全天候提供全球支持高级功能,包括"帐户管理服务"有关Symantec维护计划的信息,请访问我们的网站,URL如下:www.
symantec.
com/techsupp/与技术支持联系具有有效维护协议的客户可以通过以下网址访问技术支持信息:http://www.
symantec.
com/zh/cn/support/index.
jsp在联系技术支持之前,请确保您的计算机符合产品文档中所列的系统要求.
而且您应当坐在发生问题的计算机旁边,以便需要时重现问题.
联系技术支持时,请准备好以下信息:产品版本信息硬件信息可用内存、磁盘空间和NIC网卡信息操作系统版本和补丁程序级别网络结构路由器、网关和IP地址信息问题说明:错误消息和日志文件联系Symantec之前执行过的故障排除操作最近所做的软件配置更改和网络更改授权许可与产品注册如果您的Symantec产品需要注册或许可证密钥,请访问我们的技术支持网页:https://licensing.
symantec.
com/客户服务可从以下网站获得客户服务信息:http://www.
symantec.
com/zh/cn/support/index.
jsp客户服务可帮助您解决以下几类问题:有关产品许可或序列号的问题产品注册更新(例如,更改地址或名称)一般产品信息(功能、可用的语言、当地经销商)有关产品更新和升级的最新信息有关升级保障和维护合同的信息Symantec采购计划的相关信息有关Symantec技术支持选项的建议非技术性的售前问题与光盘或手册相关的问题维护协议资源如果想就现有维护协议事宜联络Symantec,请通过以下方式联络您所在地区的维护协议管理部门:电子邮件销售热线国家/地区China-Sales@symantec.
com8008108826中国大陆Taiwan-Sales@symantec.
com00801611391中国台湾HongKong-Sales@symantec.
com800963421中国香港特别行政区其他企业服务Symantec全面提供各种服务以使您能够充分利用您对Symantec产品的投资,并拓展您的知识、技能和全球视野,让您在管理企业安全风险方面占据主动.
现有下列企业服务:这些解决方案提供计算机攻击的预警、全面的威胁分析以及防止攻击发生的应对措施.
Symantec预警解决方案这些服务消除了管理和监控安全设备和事件的负担,确保能够对实际威胁快速响应.
安全托管服务Symantec咨询服务由Symantec及其可信赖的合作伙伴提供现场专业技术指导.
Symantec咨询服务提供各种预先包装和可自定义的服务选项,其中包括评估、设计、实施、监控和管理功能.
每种功能都注重于建立和维护您的IT资源的完整性和可用性.
咨询服务教育服务提供全面的技术培训、安全教育、安全认证和安全意识交流计划.
教育服务要访问有关企业服务的更多信息,请通过以下URL访问我们的网站:http://www.
symantec.
com/zh/cn从站点索引选择您所在的国家/地区或所用的语言.
技术支持4第1章SymantecBackupExecSystemRecovery2010简介15关于SymantecBackupExecSystemRecovery15BackupExecSystemRecovery2010中的新增功能16显示"高级"页面17获取有关BackupExecSystemRecovery的更多信息17第2章安装BackupExecSystemRecovery19安装前的准备工作19系统要求19关于支持的文件系统和可移动介质21关于禁用的功能22延迟授权许可23安装BackupExecSystemRecovery24完成安装26以后激活BackupExecSystemRecovery27关于设置第一个备份27更新BackupExecSystemRecovery28关于卸载BackupExecSystemRecovery28第3章确保恢复计算机29关于确保恢复计算机29测试SymantecRecoveryDisk29如果驱动程序验证失败30创建自定义SymantecRecoveryDiskCD31第4章快速入门35关于主要产品组件35如何使用BackupExecSystemRecovery36启动SymantecBackupExecSystemRecovery36发送反馈37配置BackupExecSystemRecovery默认选项37目录选择默认目标位置39调整备份操作对计算机性能的影响40调整任务栏图标的默认设置41管理文件类型42对外部驱动器使用昵称43配置默认FTP设置以用于非现场复制44记录BackupExecSystemRecovery消息45为产品(事件)消息启用电子邮件通知47第5章备份数据的最佳做法49关于备份数据49关于选择备份类型50备份的最佳做法50关于备份50备份前的准备工作51在备份期间52备份完成时53关于备份的其他提示54定义备份作业之后54查看备份作业属性54关于选择备份目标55关于备份双引导计算机56第6章备份整个驱动器59关于定义基于驱动器的备份59定义基于驱动器的备份59相关驱动器选项62恢复点类型选项63备份目标选项63恢复点选项64高级计划选项65关于从基于驱动器的备份中排除的文件66关于网络凭证66关于在备份期间运行命令文件67基于驱动器的备份的高级选项68基于驱动器的备份的压缩级别72从BackupExecSystemRecovery运行一次性备份73关于从SymantecRecoveryDisk运行一次性备份74从SymantecRecoveryDisk运行一次性备份75关于非现场复制77非现场复制的工作原理78关于将外部驱动器用作非现场复制目标78目录8关于将网络服务器用作非现场复制目标80关于将FTP服务器用作非现场复制目标80第7章备份文件和文件夹83定义文件和文件夹备份83关于默认情况下从文件和文件夹备份中排除的文件夹85第8章运行和管理备份作业87立即运行现有备份作业87使用选项运行备份88备份选项89调整备份速度89停止任务90验证备份是否成功90编辑备份设置91启用由事件触发的备份91关于SymantecThreatCon92编辑备份计划92关闭备份作业92删除备份作业93添加可以备份计算机的用户93第9章从您的计算机备份远程计算机95关于从您的计算机备份其他计算机95将计算机添加到计算机列表中96部署BackupExecSystemRecovery代理97向Windows2003SP1服务器上的域用户授予权限99使用BackupExecSystemRecovery代理99关于通过Windows服务管理BackupExecSystemRecovery代理100关于使用服务的最佳做法101打开Windows服务102启动或停止BackupExecSystemRecovery代理服务102设置BackupExecSystemRecovery代理无法启动时的恢复操作103查看BackupExecSystemRecovery代理依存关系104控制对BackupExecSystemRecovery的访问105使用不同的用户权限运行BackupExecSystemRecovery106第10章监控备份状态109关于监控备份109重新扫描计算机硬盘1099目录从主页监控备份保护110从"状态"页面监控备份保护111关于SNMP陷阱114关于SymantecBackupExecSystemRecovery管理信息库114定制驱动器(或文件和文件夹备份)的状态报告114查看驱动器详细信息115提高驱动器的保护级别116关于使用事件日志信息解决问题118第11章浏览恢复点内容119关于浏览恢复点119通过Windows资源管理器浏览恢复点120从Windows资源管理器安装恢复点120打开并恢复恢复点内的文件121关于使用搜索引擎122卸载恢复点驱动器122查看恢复点的驱动器属性122第12章管理目标位置125关于备份目标位置125关于备份数据的方式125关于基于驱动器的备份126关于文件和文件夹备份126管理恢复点存储126清理旧恢复点127删除恢复点集128删除恢复点集中的恢复点128创建恢复点副本129运行一次性虚拟转换130定义虚拟转换作业135立即运行现有虚拟转换作业139查看虚拟转换作业属性139查看虚拟转换作业的进度140编辑虚拟转换作业140删除虚拟转换作业140关于管理文件和文件夹备份数据141查看存储的文件和文件夹备份数据量141限制保留的文件版本的数量141手动删除文件和文件夹备份中的文件141查找文件或文件夹的版本142自动管理备份数据142移动备份目标143目录10第13章恢复文件、文件夹或整个驱动器145关于恢复丢失的数据145使用文件和文件夹备份数据恢复文件和文件夹145使用恢复点恢复文件和文件夹147关于打开存储在恢复点中的文件和文件夹149关于查找所需的文件或文件夹149恢复辅助驱动器149恢复选项151使用LightsOutRestore进行还原152LightsOutRestore过程的摘要153启动LightsOutRestore向导153第14章恢复计算机157关于恢复计算机157使用SymantecRecoveryDisk启动计算机158将计算机配置为从CD引导159如何准备恢复计算机160对硬盘进行错误检查160恢复计算机161编辑目标驱动器和选项163从虚拟磁盘文件恢复计算机165虚拟磁盘恢复选项166使用RestoreAnyware进行恢复168使用RestoreAnyware168通过RestoreAnyware恢复计算机170使用SymantecRecoveryDisk恢复文件和文件夹172使用SymantecRecoveryDisk浏览计算机上的文件和文件夹173关于使用SymantecRecoveryDisk中的网络工具174启动网络服务174使用pcAnywhere瘦被控端进行远程恢复174从SymantecRecoveryDisk内映射网络驱动器176配置网络连接设置177关于查看恢复点和驱动器的属性178查看恢复点的属性178查看恢复点内驱动器的属性179关于支持实用程序180第15章复制驱动器181关于复制驱动器181准备复制驱动器181将一个硬盘驱动器复制到另一个硬盘驱动器18211目录关于"驱动器到驱动器复制"选项183第16章使用BackupExecSystemRecoveryGranularRestoreOption185关于BackupExecSystemRecoveryGranularRestoreOption185创建恢复点以用于GranularRestoreOption的最佳做法186如何标识用于备份的驱动器186启动GranularRestoreOption187GranularRestoreOption的用途187打开特定的恢复点188关于还原Exchange邮件189还原邮箱189还原电子邮件文件夹190还原电子邮件190还原SharePoint文档191还原文件和文件夹192附录A使用搜索引擎搜索恢复点193关于使用搜索引擎搜索恢复点193启用搜索引擎支持193使用GoogleDesktop的SearchDesktop功能恢复文件195关于使用GoogleDesktop查找文件195附录B关于备份VSS-aware的数据库197关于备份VSS-aware的数据库197关于建议为Exchange数据库使用BackupExecSystemRecovery198关于备份不支持VSS的数据库198手动创建不支持VSS的数据库的冷恢复点198自动创建不支持VSS的数据库的冷恢复点198创建不支持VSS的数据库的热恢复点199附录C关于ActiveDirectory201关于ActiveDirectory的角色201附录D关于备份Microsoft虚拟环境203关于备份Microsoft虚拟硬盘203关于备份和还原MicrosoftHyper-V虚拟机204目录12附录E关于BackupExecSystemRecovery2010和WindowsServer2008Core205关于BackupExecSystemRecovery2010和WindowsServer2008Core205使用命令在WindowsServer2008Core上安装BackupExecSystemRecovery2010206索引20713目录目录14SymantecBackupExecSystemRecovery2010简介本章节包括下列主题:关于SymantecBackupExecSystemRecoveryBackupExecSystemRecovery2010中的新增功能显示"高级"页面获取有关BackupExecSystemRecovery的更多信息关于SymantecBackupExecSystemRecoverySymantecBackupExecSystemRecovery2010是Windows系统恢复的金牌标准.
它使企业和IT部门能够在几分钟(而不是几小时或几天)内从系统丢失或灾难中恢复.
BackupExecSystemRecovery2010提供了快捷、易用的系统还原来帮助IT管理员实现恢复的时间目标.
您甚至可以为服务器、台式机或便携式计算机执行完全裸机恢复,以恢复到不同的硬件和虚拟环境.
它还具有对远程、无人值守位置的系统进行恢复的能力.
BackupExecSystemRecovery2010捕获整个实时Windows系统的恢复点.
其中包括操作系统、应用程序、系统设置、配置、文件等等,因此不会影响生产力.
可以将恢复点方便地保存到各种介质或磁盘存储设备,其中包括SAN、NAS、直接附加存储、RAID,蓝光/DVD/CD等等.
系统发生故障时,可以快速将其还原,而不需要进行手动、长时间、容易出错的过程.
可以使用BackupExecSystemRecovery2010的另一个许可副本,或使用BackupExecSystemRecovery2010ManagementSolution(单独销售)远程管理Backup1ExecSystemRecovery2010.
BackupExecSystemRecovery2010ManagementSolution是一个集中式的管理应用程序,使IT管理员可以迅速了解整个组织中系统恢复作业的全貌.
可以集中部署、修改和维护本地和远程系统的恢复活动、作业和策略.
还可以监视实时状态,迅速解决发现的任何问题.
BackupExecSystemRecovery2010与GoogleDesktop及BackupExecRetrieve2010集成,可在没有IT部门干预的情况下恢复最终用户文件.
通过使用集成的GranularRestoreOption,可以迅速还原各个MicrosoftExchange电子邮件、文件夹和邮箱.
如果需要BackupExecSystemRecovery2010的低价简化版本,请考虑BackupExecforWindowsServersSystemRecoveryOption.
此软件专为BackupExecForWindowsServers客户构建.
包括备份和恢复Windows计算机所需的组件.
它拥有与BackupExecSystemRecovery相同的恢复能力,而不包含完整版本的BackupExecSystemRecovery中的某些其他可用功能.
BackupExecSystemRecovery2010中的新增功能BackupExecSystemRecovery包含许多增强功能和新功能.
请参考下表,以获取有关最新功能和增强功能的信息:注意:列出的功能并非在该产品的所有版本中均可用.
表1-1BackupExecSystemRecovery2010中的新增功能说明功能BackupExecSystemRecovery现在支持以下虚拟平台:VMwareESX3.
5i和4.
0iVMwareESX3.
5和4.
0增强对虚拟格式的支持BackupExecSystemRecovery现在支持如下平台:Windows7WindowsServer2008R2ExchangeServer2010改进的平台支持SymantecBackupExecSystemRecovery2010简介BackupExecSystemRecovery2010中的新增功能16说明功能在BackupExecSystemRecovery的早期版本中,必须以单独产品的形式购买GranularRestoreOption.
BackupExecSystemRecovery现在包括GranularRestoreOption.
无须购买其他产品.
请参见第185页的"关于BackupExecSystemRecoveryGranularRestoreOption".
GranularRestoreOption现在与BackupExecSystemRecovery2010集成在一起.
显示"高级"页面"高级"页面为有经验的BackupExecSystemRecovery用户提供了最常用产品功能的单个视图.
如果您对BackupExecSystemRecovery比较了解,可能更喜欢在"高级"视图中执行大多数任务.
注意:如果要在使用"高级"页面时参考文档,请不要执行开始的一步或两步.
开始的一步或两步仅仅指出从产品界面的其他页面访问每个功能的位置.
可忽略第一步或前两步,并按照每个过程的剩余步骤操作.
如果不打算使用"高级"页面,可在视图中隐藏它.
显示"高级"页面1启动BackupExecSystemRecovery.
2在"查看"菜单中,单击"显示高级页面"显示"高级"页面.
获取有关BackupExecSystemRecovery的更多信息若要了解有关SymantecBackupExecSystemRecovery的更多信息,请访问"帮助和支持"页面.
"帮助和支持"页面中含有不同版本、不同语言的产品的快速链接,按一下便可进入相关页面了解详细信息.
通过该页面,也可以访问产品帮助系统、产品"安装使用指南".
还可以通过该页面来访问Symantec知识库以查找疑难解答信息.
访问"帮助和支持"1启动BackupExecSystemRecovery.
2在主页上,单击"帮助">"帮助和支持".
17SymantecBackupExecSystemRecovery2010简介显示"高级"页面SymantecBackupExecSystemRecovery2010简介获取有关BackupExecSystemRecovery的更多信息18安装BackupExecSystemRecovery本章节包括下列主题:安装前的准备工作安装BackupExecSystemRecovery更新BackupExecSystemRecovery关于卸载BackupExecSystemRecovery安装前的准备工作安装过程可能有所不同,具体取决于工作环境和所选的安装选项.
本章主要介绍如何从安装CD安装BackupExecSystemRecovery的完整版本.
安装BackupExecSystemRecovery前,请确保您的计算机满足系统要求.
请查看安装光盘上的自述文件以确定是否存在任何已知问题.
现已提供BackupExecSystemRecoveryGranularRestoreOption并与BackupExecSystemRecovery2010相集成,并且默认安装该软件.
GranularRestoreOption的大多数系统要求与对BackupExecSystemRecovery的要求相同.
系统要求下表列出了BackupExecSystemRecovery正常运行时的系统要求.
2表2-1最低系统要求最低要求组件支持下列Windows32位或64位操作系统:Windows7WindowsVistaUltimateWindowsVistaBusinessWindowsVistaEnterpriseWindowsXPProfessional/Home(SP2或更高版本)WindowsXPMediaCenter(SP2或更高版本)WindowsServer2003WindowsSmallBusinessServer2003WindowsServer2008,包括SP1WindowsServer2008R2WindowsEssentialBusinessServer2008WindowsSmallBusinessServer2008操作系统以下是BackupExecSystemRecovery中每个组件的内存要求:BackupExecSystemRecovery代理:512MBBackupExecSystemRecovery用户界面和RecoveryPointBrowser:512MBSymantecRecoveryDisk:1GB(专用)LightsOutRestore:1GBRAM以下是BackupExecSystemRecovery和其他方面的硬盘空间要求:安装完整产品时:完整安装最多需要430MB,具体取决于所选产品的语言.
Microsoft.
NETFramework2.
0:32位计算机需要280MB硬盘空间,64位计算机需要610MB硬盘空间.
恢复点:本地硬盘或网络服务器上有足够的硬盘空间,以用于存储恢复点.
恢复点的大小取决于您已备份的数据量以及所存储的恢复点的类型.
请参见第50页的"备份的最佳做法".
LightsOutRestore:2GB可用硬盘空间安装BackupExecSystemRecovery安装前的准备工作20最低要求组件驱动器可以是任何速度的驱动器,但必须能够用作BIOS中的启动驱动器.
BackupExecSystemRecovery采用了GearSoftware技术.
要验证您的CD刻录机或DVD刻录机是否兼容,请访问GearSoftware网站.
http://www.
gearsoftware.
com/support/recorders/index.
cfm如果您知道制造商的名称和刻录机的型号,则可以查阅有关刻录机的信息.
CD-ROM或DVD-ROM驱动器必须安装Microsoft.
NETFramework2.
0或更高版本才能运行BackupExecSystemRecovery.
如果尚未安装.
NETFramework,则安装完BackupExecSystemRecovery且重新启动计算机后,系统会提示您安装它.
如果希望能够使用GranularRestoreOption还原电子邮件,则必须安装MicrosoftOutlook2003或2007.
软件支持下列虚拟平台:VMwareWorkstation4、5和6VMwareESX3.
0、3.
5和4.
0VMwareESXi3.
5和4.
0VMwareServer1VMwareGSXServer3.
x(替换为VMwareServer)MicrosoftVirtualServer2005R2及更高版本MicrosoftHyper-V1.
0和2.
0虚拟平台(用于已转换的恢复点)注意:BackupExecSystemRecovery2010中不支持Windows2000Server、Windows2000AdvancedServer和WindowsSmallBusinessServer2000.
在Windows2000的这些版本上仍可使用BackupExecSystemRecovery8.
5.
还可以使用BackupExecSystemRecovery2010或BackupExecSystemRecovery解决方案在Windows2000计算机上远程执行备份和还原功能.
关于支持的文件系统和可移动介质BackupExecSystemRecovery支持下列文件系统和可移动介质:21安装BackupExecSystemRecovery安装前的准备工作BackupExecSystemRecovery支持下列文件系统:FAT16、FAT16XFAT32、FAT32XNTFSGUID分区表(GPT)动态磁盘LinuxExt2、LinuxExt3Linux交换分区注意:必须先解密加密的NTFS驱动器,才能尝试将其恢复.
您无法查看加密NTFS驱动器的恢复点中的文件.
支持的文件系统您可以在本地保存恢复点(即,保存在安装了BackupExecSystemRecovery的计算机上).
或者,也可以将恢复点保存到大多数Blu-ray、DVD-R(W)、DVD+RW、CD-R和CD-RW刻录机中.
可以在GearSoftware网站上找到受支持驱动器的更新列表.
http://www.
gearsoftware.
com利用BackupExecSystemRecovery,您还可以将恢复点保存到大多数USB设备、1394FireWire设备、REV、Jaz、Zip驱动器和磁光设备.
可移动介质关于禁用的功能BackupExecSystemRecovery被打包成不同的版本,以满足不同市场的需要.
根据您所购买的产品的不同,可能无法使用某些功能.
但是,产品文档中会介绍所有功能.
您应该了解所购买的产品版本中都包含哪些功能.
如果某个功能在产品用户界面中无法访问,则该版本的产品中很可能没有包含该功能.
请参考Symantec网站,以了解所用的BackupExecSystemRecovery版本包含的功能.
关于BackupExecSystemRecoveryBasicEdition如果您使用的是BackupExecSystemRecoveryBasicEdition,则只有在升级到BackupExecSystemRecovery的完整版本时,才可以使用以下功能:表2-2禁用的功能用途禁用的功能使BackupExecSystemRecovery2010ManagementSolution可以远程监控和管理网络上安装的BackupExecSystemRecovery.
它也包括远程备份和恢复数据的功能.
集中的易管理性安装BackupExecSystemRecovery安装前的准备工作22用途禁用的功能捕获驱动器的首次完全备份.
其他备份仅捕获在执行完全备份后驱动器上数据的变更.
如果没有此功能,您只能创建驱动器的独立恢复点(完全备份).
恢复点集将一个硬盘驱动器的所有内容复制到另一个硬盘驱动器.
复制硬盘驱动器向导将计算机直接备份至Blu-ray、DVD、或CD介质中.
或者,可以将恢复点复制到Blu-ray、DVD或CD介质中.
Blu-ray/DVD/CD支持无论计算机状态如何,只要计算机的文件系统完好无损,就可以从远程位置还原该计算机.
LightsOutRestore可让搜索引擎对每个恢复点中包含的所有文件名编制索引.
对文件名编制索引后,就可以使用搜索引擎找到要还原的文件.
恢复点索引可使用GoogleDesktop搜索并恢复存储在恢复点中的文件.
GoogleDesktop支持可使用BackupExecRetrieve搜索并恢复存储在恢复点中的文件.
BackupExecRetrieve支持可将备份限制为包含一组选定的文件或文件夹.
文件和文件夹备份可复制恢复点并将其存储在一个或两个位置.
非现场复制通过为完整版本的BackupExecSystemRecovery购买升级许可证,可以启用这些功能.
SymantecBackupExecSystemRecovery2010BasicEdition可能在部分地区购买不到.
有关更多信息,或要购买升级许可证,请联系当地经销商.
http://www.
symantec.
com/backupexec/延迟授权许可如果您选择延迟安装许可证密钥,则在60天的宽限期内,BackupExecSystemRecovery的所有功能仍保持启用状态.
SymantecRecoveryDisk是BackupExecSystemRecovery的一个组件,无试用期或评估版.
但是,需要有效的许可证密钥才能使用SymantecRecoveryDisk中的以下功能:"备份我的电脑"向导请参见第74页的"关于从SymantecRecoveryDisk运行一次性备份".
"恢复计算机"向导,使用RestoreAnyware恢复到其他计算机,从而将虚拟磁盘(.
vmdk或.
vhd)还原回物理计算机.
23安装BackupExecSystemRecovery安装前的准备工作请参见第168页的"使用RestoreAnyware进行恢复".
当在软件中执行以下任一操作时,即开始BackupExecSystemRecovery的60天宽限期:定义基于驱动器的备份或文件和文件夹的备份恢复计算机复制驱动器合并增量恢复点运行基于驱动器备份或文件和文件夹的备份定义转换为虚拟磁盘的计划转换作业运行转换为虚拟磁盘的计划转换作业定义转换为虚拟磁盘的一次性转换作业如果您使用该产品的评估副本,该副本也会在60天后过期.
但是,评估期结束前,所有功能均处于启用状态,评估期结束后,您必须购买该产品或将其卸载.
您可以随时购买许可证(甚至在评估期结束后),而无需重新安装该软件.
注意:如果此产品由计算机制造商预先安装,那么您的试用期可能会长达90天.
安装时的产品授权许可或激活页会指出试用期的持续时间.
请参见第27页的"以后激活BackupExecSystemRecovery".
安装BackupExecSystemRecovery在开始之前,应查看安装BackupExecSystemRecovery的要求和情形.
请参见第19页的"系统要求".
注意:在安装过程中,可能会要求您重新启动计算机.
您应确保计算机重新启动后可以正常运行.
通过使用安装BackupExecSystemRecovery时用于登录的同一用户凭据再次登录即可实现这一点.
警告:SymantecRecoveryDiskCD提供恢复计算机所需的工具.
接收SymantecRecoveryDisk的方式取决于您所购买的产品的版本.
例如,随产品提供的SymantecRecoveryDisk或者在一张单独的CD上,或者在产品CD上.
应妥善保存该CD.
安装BackupExecSystemRecovery安装BackupExecSystemRecovery24安装BackupExecSystemRecovery1使用管理员帐户或具有管理员权限的帐户登录到计算机.
2将SymantecBackupExecSystemRecovery产品CD插入计算机的介质驱动器中.
安装程序应自动启动.
3如果安装程序不运行,请在命令提示符处键入下面的命令::\autorun.
exe其中,是介质驱动器的驱动器号.
4在光盘浏览器面板中,单击"安装BackupExecSystemRecovery".
5在"许可协议"窗格中,阅读许可协议,然后单击"我接受许可协议中的条款".
6执行以下操作之一:在"许可协议"窗格中,单击"立即安装"开始安装.
在"许可协议"窗格中,单击"自定义安装",选择或取消选择您要安装的选项,然后单击"立即安装".
安装选项包括:备份或恢复计算机所需的主要服务.
备份和恢复服务允许您使用恢复点浏览、安装、复制、验证和还原文件及文件夹.
RecoveryPointBrowser安装与BackupExecSystemRecovery服务交互所需的产品用户界面.
代理部署-允许已装有BackupExecSystemRecovery的计算机将BackupExecSystemRecovery代理部署到其他计算机进行远程恢复管理.
GranularRestoreOption-使您可以打开恢复点并还原MicrosoftExchange邮箱、文件夹和单个邮件.
您还可以还原MicrosoftSharePoint文档以及无结构的文件和文件夹.
用户界面直接备份到CD/DVD以及创建自定义的SymantecRecoveryDiskCD所必需的.
要使用此功能,必须有CD/DVD刻录机.
CD/DVD支持使用最新的产品更新不断更新您的Symantec软件.
LiveUpdate25安装BackupExecSystemRecovery安装BackupExecSystemRecovery7单击"完成"以完成安装.
8从介质驱动器中取出产品CD,然后单击"是"以退出安装向导并重新启动计算机.
如果单击"否",则您只有在重新启动计算机后才可运行BackupExecSystemRecovery.
完成安装安装此产品之后,会提示您获得产品的授权许可或激活产品.
然后即可运行LiveUpdate来检查产品更新,随后配置第一个备份.
注意:如果此产品由计算机制造商预先安装,那么您的试用期可能会长达90天.
请参考"以后安装许可证"标签.
完成安装1在"欢迎使用"面板中,单击"下一步".
如果您的计算机制造商安装了该产品,那么"欢迎使用"页面可能会在第一次运行BackupExecSystemRecovery时出现.
2执行以下操作之一:单击"我已经购买了产品,并拥有许可证密钥".
注意:您可以在产品光盘封套的背面找到该许可证密钥.
请不要丢失该许可证密钥.
安装BackupExecSystemRecovery时必须使用该密钥.
单击"以后激活"以延迟激活许可证.
试用期结束后,产品将不再运行.
请参见第23页的"延迟授权许可".
如果BackupExecSystemRecovery为试用版,且您想要购买许可证密钥,请单击"赛门铁克全球商店".
单击"以后安装许可证"以延迟60天激活许可证.
60天后,该产品将失效.
请参见第23页的"延迟授权许可".
如果您具有VolumeIncentiveProgram(VIP)激活密钥,请按照证书上的内容在适当的空白区域键入该密钥.
3单击"下一步".
4请执行下列任一操作:安装BackupExecSystemRecovery安装BackupExecSystemRecovery26单击"运行LiveUpdate"以检查产品出厂以来的所有产品更新.
完成安装过程后,单击"启动EasySetup"打开EasySetup窗口.
(BackupExecSystemRecovery桌面版本中无此选项.
)如果想要使用GoogleDesktop从恢复点中搜索要恢复的文件和文件夹,请单击"启用GoogleDesktop文件和文件夹恢复".
如果选择此选项,则BackupExecSystemRecovery会在创建恢复点时自动对每个文件编制目录.
这样,GoogleDesktop就可以使用此编录按名称搜索文件.
它不会对文件的内容编制索引.
注意:仅当您的计算机中已安装GoogleDesktop时,此选项才可用.
如果您计划安装GoogleDesktop,则可以在以后启用搜索引擎支持.
5单击"完成".
以后激活BackupExecSystemRecovery如果在试用期结束前您未激活BackupExecSystemRecovery,则该软件会停止运行.
但是,您可以在试用期到期后随时激活该产品.
以后激活BackupExecSystemRecovery1在"帮助"菜单上,单击"输入许可证密钥".
2按照屏幕上的提示操作.
关于设置第一个备份除非在安装向导期间取消选中"运行EasySetup"复选框,否则将出现EasySetup窗口.
如果在安装向导期间不运行EasySetup,则第一次打开"运行或管理备份"窗口时将出现该窗口.
注意:BackupExecSystemRecovery的服务器版本中无EasySetup窗口.
显示EasySetup窗口时,可以接受默认的驱动器、文件和文件夹备份设置.
或者,您可以单击任意设置,对它们进行编辑.
如果想立即运行新备份,请务必选择"立即运行备份",然后单击"确定".
27安装BackupExecSystemRecovery安装BackupExecSystemRecovery更新BackupExecSystemRecovery您可以通过Internet连接来接收该产品版本的软件更新.
LiveUpdate可连接到SymantecLiveUpdate服务器,并自动为您拥有的每个Symantec产品下载和安装更新.
安装该产品后应立即运行LiveUpdate.
以后要定期运行LiveUpdate以获取程序更新.
更新BackupExecSystemRecovery1在"帮助"菜单上,单击LiveUpdate.
2在LiveUpdate窗口中,单击"开始"以选择更新.
按照屏幕上的说明操作.
3完成安装后,单击关闭.
某些程序更新可能要求您重新启动计算机以使所做更改生效.
关于卸载BackupExecSystemRecovery如果从产品的以前版本升级BackupExecSystemRecovery,则安装程序会自动卸载以前的版本.
如果需要,您可以手动卸载该产品.
按照操作系统有关如何卸载软件的说明进行操作.
安装BackupExecSystemRecovery更新BackupExecSystemRecovery28确保恢复计算机本章节包括下列主题:关于确保恢复计算机测试SymantecRecoveryDisk如果驱动程序验证失败创建自定义SymantecRecoveryDiskCD关于确保恢复计算机如果Windows未能启动或无法正常运行,可以使用SymantecRecoveryDiskCD恢复计算机.
恢复磁盘上包含的驱动程序必须与运行计算机的网卡和硬盘所需的驱动程序相匹配.
为了帮助确保您拥有恢复计算机所需的驱动程序,可以使用SymantecRecoveryDisk中提供的"运行驱动程序验证"工具.
驱动程序验证工具将SymantecRecoveryDiskCD中的硬件驱动程序与运行计算机的网卡和硬盘所需的驱动程序进行比较.
只要对计算机上的网络接口卡或存储控制器作出更改,就应该运行驱动程序验证测试.
请参见第30页的"如果驱动程序验证失败".
注意:驱动程序验证工具或SymantecRecoveryDisk均不支持无线网络适配器驱动程序.
测试SymantecRecoveryDisk应测试SymantecRecoveryDiskCD以确保恢复环境在计算机上正常运行.
3注意:根据所购买的产品版本的不同,SymantecRecoveryDisk可能包括在产品CD中,也可能作为单独的CD提供.
应妥善保存包含SymantecRecoveryDisk的CD.
通过测试SymantecRecoveryDiskCD可以发现并解决以下类型的问题:无法启动SymantecRecoveryDisk.
请参见第159页的"将计算机配置为从CD引导".
没有所需的存储驱动程序来访问计算机上的恢复点.
需要有关系统的信息来帮助运行SymantecRecoveryDisk.
请参见第30页的"如果驱动程序验证失败".
测试SymantecRecoveryDisk1运行驱动程序验证工具,测试SymantecRecoveryDisk能否与计算机上的网卡和存储设备一起工作.
2使用SymantecRecoveryDiskCD启动计算机.
请参见第158页的"使用SymantecRecoveryDisk启动计算机".
3启动SymantecRecoveryDisk后,执行下列操作之一:如果要将恢复点存储到网络上,请对网络上存储的恢复点运行模拟恢复,以测试网络连接.
如果要将恢复点存储到计算机上,请对本地存储的恢复点运行模拟恢复,以测试本地硬盘驱动器连接.
如果驱动程序验证失败驱动程序验证测试将验证SymantecRecoveryDisk中是否提供计算机正在使用的所有存储设备和网卡的驱动程序.
如果驱动程序在恢复磁盘上可用,您将收到验证消息.
如果恢复磁盘上未包括任何驱动程序,则会显示"驱动程序验证结果"对话框.
如果无法访问正确的驱动程序,运行SymantecRecoveryDisk时就无法使用设备.
因此,如果恢复计算机所需的恢复点存储在网络上或本地硬盘驱动器上,则您可能无法访问这些恢复点.
您可以找到驱动程序并将其复制到CD或软盘中,也可以创建自定义SymantecRecoveryDiskCD.
请参见第31页的"创建自定义SymantecRecoveryDiskCD".
确保恢复计算机如果驱动程序验证失败30创建自定义SymantecRecoveryDiskCD即使驱动程序验证成功,您的SymantecRecoveryDiskCD似乎起作用,您也应创建自定义SymantecRecoveryDiskCD.
自定义CD包含计算机的当前网络和存储设备驱动程序.
它有助于确保在出现紧急情况时,您能够达到还原计算机所需的恢复点.
注意:必须拥有可写Blu-ray/DVD/CD-RW驱动器才能创建自定义SymantecRecoveryDiskCD.
创建自定义SymantecRecoveryDiskCD1连接并打开您希望使用的所有存储设备和网络设备.
2启动BackupExecSystemRecovery.
3将SymantecRecoveryDiskCD插入介质驱动器中.
如果必要,请指定放置了SymantecRecoveryDiskCD的介质驱动器的路径,或浏览到此介质驱动器.
4单击"任务">"创建自定义RecoveryDiskCD".
5单击"下一步".
6指定下列事项:键入要用作SymantecRecoveryDisk卷标的名称.
磁盘卷标如果要将自定义SymantecRecoveryDisk保存到介质,请选择此选项,然后在列表框中选择要使用的介质刻录设备.
将SymantecRecoveryDisk刻录到CD/DVD如果要将自定义SymantecRecoveryDisk保存为.
iso文件,请选择此选项,然后指定要保存所生成文件的位置的路径.
保存自定义SymantecRecoveryDisk的副本(CD/DVD映像文件)7单击"下一步".
8查看要包括的存储和网络驱动程序的列表,并添加其他驱动程序或删除不需要的驱动程序.
9在"启动选项"窗格上,从相应的列表中选择默认键盘布局、显示语言和时区.
10单击"下一步".
11在"选项"窗格上,执行下列操作:31确保恢复计算机创建自定义SymantecRecoveryDiskCD通过LightsOutRestore恢复计算机时,如果希望自动启动联网,请选择此选项.
自动启动网络服务单击此选项可连接到网络,而无需其他网络配置.
如果您了解到在进行恢复时网络上有一台DHCP服务器可用,则可以单击此选项.
动态IP单击此选项可使用特定网络适配器和特定地址设置连接到网络.
如果您了解到在进行恢复时没有DHCP服务器(或者DHCP服务器不可用),则应该单击此选项.
静态IP如果希望在您启动SymantecRecoveryDisk时自动启动SymantecpcAnywhere瘦被控端,请选择此选项.
单击"配置",指定pcAnywhere登录凭据和下列可选参数:主机名称在"主机名称"框中,键入要为主机使用的名称.
您可以将此框保留为空,以将主机名称配置为与计算机名称相同.
加密级别要加密主机和远程计算机之间的数据流,请在"加密级别"列表中,选择以下选项之一:无不加密主机和远程计算机之间的数据流.
pcAnywhere使用数学算法对数据进行加密,以防第三方轻易破解.
此选项在pcAnywhere支持的任何操作系统上都可用.
对称使用加密密钥编码和解码数据.
此选项在任何支持MicrosoftCryptoAPI的Windows操作系统上都可用.
自动启动SymantecpcAnywhere12单击"下一步".
确保恢复计算机创建自定义SymantecRecoveryDiskCD3213在"许可证安装"窗格上,指定您希望如何启用自定义SymantecRecoveryDisk中的许可功能(如称为"备份我的电脑"的冷映像功能).
14单击"完成".
警告:一定要测试新的自定义SymantecRecoveryDiskCD.
这将确保可以使用此CD启动计算机,并可确保能够访问包含恢复点的驱动器.
请参见第29页的"测试SymantecRecoveryDisk".
33确保恢复计算机创建自定义SymantecRecoveryDiskCD确保恢复计算机创建自定义SymantecRecoveryDiskCD34快速入门本章节包括下列主题:关于主要产品组件如何使用BackupExecSystemRecovery启动SymantecBackupExecSystemRecovery配置BackupExecSystemRecovery默认选项关于主要产品组件BackupExecSystemRecovery包含两个主要组件:程序自身以及SymantecRecoveryDiskCD.
表4-1主要产品组件说明主要组件BackupExecSystemRecovery程序允许您定义、计划和运行计算机备份.
运行备份时,会创建计算机的恢复点,然后您可以使用这些恢复点来恢复整台计算机,或者单个驱动器、文件和文件夹.
您也可以管理恢复点存储(目标位置),并监控计算机的备份状态,以确保定期备份重要数据.
BackupExecSystemRecovery程序(用户界面)SymantecRecoveryDiskCD用于在恢复环境中启动计算机.
如果计算机的操作系统出现故障,请使用SymantecRecoveryDisk恢复系统驱动器(装有操作系统的驱动器).
注意:根据所购买的产品版本的不同,SymantecRecoveryDisk可能包括在产品CD中,也可能作为单独的CD提供.
应妥善保存包含SymantecRecoveryDisk的CD.
请参见第157页的"关于恢复计算机".
SymantecRecoveryDiskCD4如何使用BackupExecSystemRecovery在BackupExecSystemRecovery对文件、文件夹或整个驱动器执行备份时,您需要告知BackupExecSystemRecovery要备份的内容、备份的时间以及放置备份数据的位置.
使用BackupExecSystemRecovery涉及以下主要任务:定义备份运行备份恢复文件、文件夹或整个驱动器请参考下图以了解这些任务之间的关系.
图4-1使用BackupExecSystemRecovery启动SymantecBackupExecSystemRecovery默认情况下,BackupExecSystemRecovery安装在Windows的ProgramFiles文件夹中.
安装过程中,会在Windows系统任务栏中安装一个程序图标,可通过它快速入门如何使用BackupExecSystemRecovery36打开BackupExecSystemRecovery.
也可以从Windows"开始"菜单打开BackupExecSystemRecovery.
启动SymantecBackupExecSystemRecovery根据所运行的Windows版本,使用以下方法之一:在Windows经典任务栏上,单击"开始">"程序">SymantecBackupExecSystemRecovery>BackupExecSystemRecovery2010.
在Windows任务栏上,单击"开始">"所有程序">SymantecBackupExecSystemRecovery>BackupExecSystemRecovery2010.
在Windows系统任务栏上,双击SymantecBackupExecSystemRecovery2010任务栏图标.
在Windows系统任务栏上,右键单击BackupExecSystemRecovery任务栏图标,然后单击"打开SymantecBackupExecSystemRecovery2010".
发送反馈请花一点时间向Symantec提出您对BackupExecSystemRecovery2010的反馈和评论.
发送反馈执行以下操作之一:单击BackupExecSystemRecovery2010窗口右上角的"分享您的观点".
单击"帮助">"分享您的观点".
配置BackupExecSystemRecovery默认选项"选项"对话框包含多个视图,可以使用这些视图配置下列默认设置:说明选项指定备份将在其中创建和存储恢复点以及文件和文件夹备份数据的默认位置.
如果您选择的是网络位置,则可以输入用户验证信息.
请参见第39页的"选择默认目标位置".
常规37快速入门配置BackupExecSystemRecovery默认选项说明选项允许您指定备份或恢复进程的默认速度.
当将滑块向靠近"快"的位置移动时,程序会以更高的速度备份或恢复计算机.
如果选择较低的速度,可以提高计算机的性能;如果您要在备份或恢复过程中使用计算机,这样做效果尤其明显.
注意:在备份或恢复过程中,可以选择覆盖此默认设置以满足您当时的需要.
还可以配置网络调节,以限制备份操作对网络性能的影响.
请参见第40页的"调整备份操作对计算机性能的影响".
请参见第40页的"启用网络调节".
性能可以打开或关闭系统任务栏图标.
也可以指定在出现错误时是只显示错误消息,还是既显示错误消息也显示其他信息(例如,备份已完成).
请参见第41页的"调整任务栏图标的默认设置".
任务栏图标允许您管理文件类型和文件类型类别,可以利用它们选择文件和文件夹备份中要包含的文件类型.
请参见第42页的"管理文件类型".
文件类型如果安装BackupExecSystemRecovery时计算机上安装有GoogleDesktop,您可以选择启用GoogleDesktop文件和文件夹恢复.
启用此功能后,您就可以按文件名搜索恢复点(启用搜索引擎支持时所创建)内的文件.
如果安装BackupExecSystemRecovery时计算机上没有安装GoogleDesktop,您可以选择单击网站链接,以免费下载和安装GoogleDesktop.
请参见第193页的"关于使用搜索引擎搜索恢复点".
GoogleDesktop删除或重命名您为用作备份和非现场复制目标的外部驱动器指定的唯一名称.
请参见第43页的"对外部驱动器使用昵称".
外部驱动器指定要用于非现场复制的默认FTP设置.
请参见第44页的"配置默认FTP设置以用于非现场复制".
配置FTP允许您指定要记录的产品消息的类型(错误、警告和信息)、日志文件的存储位置,以及为日志文件设置的最大文件大小.
请参见第45页的"记录BackupExecSystemRecovery消息".
日志文件快速入门配置BackupExecSystemRecovery默认选项38说明选项允许您指定可在Windows事件日志中记录的产品消息的类型(错误、警告和信息).
请参见第45页的"记录BackupExecSystemRecovery消息".
事件日志如果您需要BackupExecSystemRecovery所执行操作的历史记录或者错误消息和警告的历史记录,可以选择将它们保存在计算机的日志文件中,或将它们通过电子邮件发送到指定地址.
请参见第47页的"为产品(事件)消息启用电子邮件通知".
SMTP电子邮件如果您有网络管理系统(NMS)应用程序,则可以启用SNMP陷阱支持,以向NMS应用程序发送通知.
请参见第114页的"关于SNMP陷阱".
SNMP陷阱配置BackupExecSystemRecovery默认选项1启动BackupExecSystemRecovery.
2单击"任务">"选项".
3选择要编辑的选项,进行任何必要的更改,然后单击"确定".
选择默认目标位置可以为运行备份时创建的恢复点以及文件和文件夹备份数据指定默认存储目标.
如果在定义新备份时没有指定其他位置,则会使用此默认位置.
选择默认目标位置1在BackupExecSystemRecovery中的菜单栏上,单击"任务">"选项".
2单击"常规".
3选择"将计算机名称置于备份数据文件名之前".
当将多台计算机备份到同一驱动器时,此选项就显得尤其有用.
例如,您可能会将一台便携式计算机和一台台式计算机备份到同一USB或网络驱动器中.
通过将计算机名称置于每个备份数据文件名之前,您可以更轻松地识别哪些备份数据文件属于哪台计算机.
4如果您希望BackupExecSystemRecovery新建一个子文件夹以用作目标位置,则选择"将备份文件保存到唯一的子文件夹".
注意:新子文件夹的名称将与您计算机的名称相同.
例如,如果您的计算机名称为MyLaptop,则该新子文件夹将被命名为\MyLaptop.
39快速入门配置BackupExecSystemRecovery默认选项5输入要在其中存储恢复点及文件和文件夹备份数据的文件夹的路径,或单击"浏览"以查找位置.
不能将加密的文件夹用作目标位置.
如果要加密备份数据以防止其他用户对其进行访问,请在定义或编辑备份时使用"高级"选项.
6如果输入了某个网络位置的路径,则请输入针对该网络执行验证所需的用户名和密码.
7单击"确定".
调整备份操作对计算机性能的影响如果在备份运行期间使用计算机,计算机性能可能会下降;特别是在运行创建独立恢复点的备份时,这种情况就尤为明显.
这是因为备份期间BackupExecSystemRecovery会使用计算机的硬盘和内存资源.
但是,可以通过实际更改备份速度,最大限度地降低在您工作时BackupExecSystemRecovery对计算机产生的影响.
调整备份操作对计算机性能的影响1在BackupExecSystemRecovery中的菜单栏上,单击"任务">"选项".
2单击"性能".
3如果希望提高计算机的速度,则将滑块向靠近"慢"的位置移动.
4如果希望更快速地完成备份,则将滑块向靠近"快"的位置移动.
5单击"确定".
注意:在备份或恢复过程中,可以选择覆盖此默认设置以满足您当时的需要.
请参见第89页的"调整备份速度".
启用网络调节与计算机性能调整类似,您还可以限制备份操作对网络性能的影响.
网络性能受许多可变因素的影响.
在使用此功能前请考虑以下问题:网卡:您使用的是有线还是无线网络网卡的速度是多少网络主干:您的网络管道的大小是多少它支持10MB还是1GB的传输速度网络服务器:您的服务器硬件的强健度如何处理器的速度如何其RAM的大小是多少它的速度快慢如何备份:您安排了多少台计算机同时备份快速入门配置BackupExecSystemRecovery默认选项40网络通信:您将备份安排在网络通信繁忙时运行,还是空闲时运行只有了解网络的处理能力时,才应考虑使用此功能.
如果您将备份安排在彼此交错的时间运行,或在网络通信量较低时运行,可能就不需要使用此功能.
避免对多台计算机同时进行备份,也不要备份到同一网络目标上.
收集有关网络性能的必要信息,然后据此安排备份.
之后,如果有必要,启动此功能,并将"最大网络吞吐量"设置为与实际情况相符的值.
启用网络调节1在BackupExecSystemRecovery中的菜单栏上,单击"任务">"选项".
2单击"性能".
3选择"启用网络调节".
4在"最大网络调节"字段中,输入BackupExecSystemRecovery每秒可以发送的网络吞吐量的最大值(以KB为单位).
5单击"确定".
调整任务栏图标的默认设置可以打开或关闭系统任务栏图标,指定在出现错误时是只显示错误消息,还是既显示错误消息也显示其他信息(例如,备份已完成).
41快速入门配置BackupExecSystemRecovery默认选项调整任务栏图标的默认设置1在BackupExecSystemRecovery中的菜单栏上,单击"任务">"选项".
2单击"任务栏图标",然后选择下列选项之一:在系统任务栏中显示BackupExecSystemRecovery图标.
选择此选项后才能启用或禁用其余选项.
显示系统任务栏图标当存在已计划但未运行的备份时通知您.
如果安排运行备份时计算机被关闭,便会出现这种情况.
显示错过的备份以问题形式提供有助于完成数据备份的有用提示.
显示系统任务栏问题显示有关备份操作状态的消息,例如,通知您备份已开始或目标位置已满.
显示状态消息在发生错误时显示错误消息,以便您解决任何可能妨碍数据保护的问题.
显示错误消息3单击"确定".
管理文件类型定义文件和文件夹备份时,使用文件类型可以迅速包含最常用的文件.
例如,如果将音乐文件存储在计算机上,就可以配置一个包含所有音乐文件(如.
mp3、.
wav)的文件和文件夹备份.
我们已经为您定义了最常见的文件类型和扩展名,但是,您可以根据需要定义其他文件类型类别,并可随时对其进行编辑.
例如,如果您安装了一个需要使用两个新的文件扩展名(如.
pft和.
ptp)的新程序,您就可以定义一个新的文件类型,并为该类别定义两个文件扩展名.
这样,在定义文件和文件夹备份时,就可以选择这个新类别.
当运行该备份时,会备份扩展名为.
pft和.
ptp的所有文件.
创建新的文件类型和扩展名1在BackupExecSystemRecovery中的菜单栏上,单击"任务">"选项".
2单击文件类型.
3在"文件类型"列表的底部,单击"添加文件类型"(+)按钮以添加一个文件类型类别.
4为新的文件类型类别键入描述性名称,然后按Enter.
快速入门配置BackupExecSystemRecovery默认选项425在"扩展名"列表的底部,单击"添加扩展名"(+)按钮,按顺序键入一个星号(*)、一个句点、要定义的文件类型的扩展名,然后按Enter.
6单击"确定".
编辑文件类型和扩展名1在BackupExecSystemRecovery中的菜单栏上,单击"任务">"选项".
2单击文件类型.
3从"文件类型"列表中选择文件类型,然后执行下列操作之一:单击"重命名文件类型"按钮(位于-按钮的右侧)以编辑所选文件类型的名称.
在"扩展名"列中选择一个扩展名,单击"重命名扩展名"按钮(位于-按钮的右侧)以编辑该扩展名.
单击"恢复默认文件类型列表"或"恢复默认扩展名列表"按钮以恢复所有默认文件类型或扩展名.
小心:已设置的所有文件类型和扩展名均会被删除.
您必须重新手动添加它们.
4单击"确定".
删除文件类型(及其所有扩展名)1在BackupExecSystemRecovery中的菜单栏上,单击"任务">"选项".
2在"文件类型"列中选择文件类型.
无法删除默认文件类型.
删除默认文件类型的扩展名时必须保留一个扩展名;您可以向默认文件类型中添加更多扩展名.
3单击"删除文件类型"(-)按钮,然后单击"确定".
使用与上面相同的过程从"扩展名"列表中删除文件扩展名.
对外部驱动器使用昵称在选择将用于BackupExecSystemRecovery的外部驱动器作为备份目标或非现场复制目标时,如果使用多台驱动器,则可能会造成混淆(如果在每次插入驱动器时,分配的驱动器号发生更改,则尤其容易混淆).
为帮助您管理这些目标,BackupExecSystemRecovery允许您为每台外部驱动器分配一个昵称.
这样做不会更改驱动器号,而是仅供您从BackupExecSystemRecovery访问这些驱动器时使用.
43快速入门配置BackupExecSystemRecovery默认选项例如,在任何指定星期内,您可能需要在用作非现场复制目标的两个不同的外部驱动器之间进行切换.
但您无法搞清楚在任意给定时间内使用的是哪台驱动器,这具体取决于分配给每台驱动器的驱动器号以及以前分配的驱动器号是否已更改.
但是,通过将唯一别名与每台驱动器关联,然后将驱动器用于BackupExecSystemRecovery,您所分配的昵称将显示在BackupExecSystemRecovery的各个位置.
注意:在每个外部驱动器上放置物理标签来帮助您管理交换驱动器的任务也是一种好的做法.
例如,如果向一个驱动器分配别名"CathyRead",而为第二个驱动器分配别名"ThomasRead",则无论何时将这两个驱动器插入计算机中,BackupExecSystemRecovery中都会显示它们的别名.
请参见第77页的"关于非现场复制".
为使此过程更加轻松,通过"选项"对话框可在一个视图中查看所有驱动器别名.
您可在该视图中删除或编辑现有名称.
删除或编辑外部驱动器昵称1在BackupExecSystemRecovery中的菜单栏上,单击"任务">"选项".
2在"目标"下,单击"外部驱动器".
3从列表中选择一台外部驱动器,然后执行下列操作之一:单击"删除",删除与该外部驱动器相关联的别名.
单击"重命名",编辑该别名.
配置默认FTP设置以用于非现场复制文件传输协议(FTP)是通过Internet复制文件的最简单且最安全的方法.
作为重要数据的辅助备份方法,BackupExecSystemRecovery可充当FTP客户端来将您的恢复点复制到远程FTP服务器.
通过"选项"对话框,您可以配置基本FTP设置,以帮助确保将恢复点复制到FTP服务器.
快速入门配置BackupExecSystemRecovery默认选项44配置默认FTP设置以用于非现场复制1在BackupExecSystemRecovery中的菜单栏上,单击"任务">"选项".
2在"目标"下,单击"配置FTP".
3进行更改时请参考下表:被动(有时写为"PASV")模式可帮助避免与安全系统发生冲突.
此模式是某些防火墙和路由器所必需的,因为在使用被动模式时,FTP客户端会打开与FTP服务器提供的IP地址和端口的连接.
连接模式:被动(推荐)当尝试在被动模式下进行连接或传输但失败时,或当您收到数据套接字错误时,可使用主动模式.
当FTP客户端使用主动模式进行连接时,服务器会打开与FTP客户端提供的IP地址和端口的连接.
连接模式:主动指定BackupExecSystemRecovery在放弃前尝试连接到FTP服务器的次数.
BackupExecSystemRecovery最多可尝试100次.
将连接尝试次数限制为指定BackupExecSystemRecovery在放弃前尝试连接到FTP服务器的秒数.
最多可以指定600秒(10分钟).
在以下时间后停止连接尝试指定侦听连接的FTP服务器的端口.
您应向FTP服务器管理员咨询以确保您指定的端口被配置为接收传入数据.
默认端口记录BackupExecSystemRecovery消息您可以指定要记录所出现的哪些产品消息(错误、警告和信息),以及日志文件的存储位置.
产品消息可以提供关于备份状态或相关事件的有用信息.
当您需要排查故障时,它们也可以提供有用的信息.
提供两种日志记录方法:BackupExecSystemRecovery日志记录以及Windows应用程序日志.
可以从"选项"页配置这两种方法.
记录BackupExecSystemRecovery消息1在BackupExecSystemRecovery中的菜单栏上,单击"任务">"选项".
2在"通知"下,单击"日志文件".
45快速入门配置BackupExecSystemRecovery默认选项3单击"选择消息的优先级和类型"列表,并选择消息的记录优先级别.
发送所有消息,而不考虑优先级别.
所有消息仅发送中优先级和高优先级消息.
中和高优先级消息仅发送高优先级消息.
仅高优先级消息不发送任何消息,且不考虑优先级别.
无消息4选择下面的一个或多个选项:错误警告信息5在"日志文件位置"字段中,输入应在其中创建和存储日志文件的路径.
如果您不知道此路径,请单击"浏览"并选择一个位置.
6在"最大文件大小"字段中,指定允许日志文件具有的最大大小(以KB为单位).
该文件会使用生成的新项来替换最早的记录项,从而使文件大小保持在限制范围内.
7单击"确定".
配置将哪些产品事件写入Windows事件日志1在BackupExecSystemRecovery中的菜单栏上,单击"任务">"选项".
2在"通知"下,单击"事件日志".
3单击"选择消息的优先级和类型"列表,并选择消息的记录优先级别.
发送所有消息,而不考虑优先级别.
所有消息仅发送中优先级和高优先级消息.
中和高优先级消息仅发送高优先级消息.
仅高优先级消息不发送任何消息,且不考虑优先级别.
无消息4选择下面的一个或多个选项:错误警告快速入门配置BackupExecSystemRecovery默认选项46信息5单击"确定".
为产品(事件)消息启用电子邮件通知如果在运行备份期间出现任何错误或警告,则可以向指定电子邮件地址发送电子邮件通知.
注意:如果没有SMTP服务器,则不能使用此功能.
也可以将通知发送给系统事件日志和位于产品安装的Agent文件夹中的自定义日志文件.
如果未能发送通知,请检查SMTP服务器的设置以确保它运行正常.
为产品(事件)消息启用电子邮件通知1在BackupExecSystemRecovery中的菜单栏上,单击"任务">"选项".
2在"通知"下,单击"SMTP电子邮件".
3单击"选择消息的优先级和类型"列表,并选择电子邮件的发送优先级别.
发送所有消息,而不考虑优先级别.
所有消息仅发送中优先级和高优先级消息.
中和高优先级消息仅发送高优先级消息.
仅高优先级消息不发送任何消息,且不考虑优先级别.
无消息4选择下面的一个或多个选项:错误警告信息5在"收件人地址"文本框中,键入作为通知发送目标的电子邮件地址(例如,admin@domain.
com).
6(可选)在"发件人地址"文本字段中键入发件人的电子邮件地址.
如果不指定发件人地址,则使用产品的名称.
7在"SMTP服务器"文本框中,键入用于发送电子邮件通知的SMTP服务器的路径(例如,smtpserver.
domain.
com).
47快速入门配置BackupExecSystemRecovery默认选项8从"SMTP验证"下拉框中选择针对指定的SMTP服务器验证您身份所使用的方法.
9输入您的SMTP用户名和密码.
如果您不确定自己的用户名和密码,请与系统管理员联系.
10单击"确定".
快速入门配置BackupExecSystemRecovery默认选项48备份数据的最佳做法本章节包括下列主题:关于备份数据关于选择备份类型备份的最佳做法关于备份的其他提示定义备份作业之后关于选择备份目标关于备份双引导计算机关于备份数据要备份计算机或单个文件和文件夹,请执行下列步骤:定义备份运行备份请参见第36页的"如何使用BackupExecSystemRecovery".
定义备份时,您需要做出下列决定:备份内容(文件和文件夹,或整个驱动器)存储备份数据的位置(目标位置)是否使用非现场复制来将备份数据复制到远程位置运行备份的时间(自动或手动)为恢复点指定何种压缩级别,以及是否启用安全设置(加密和密码保护).
要使用的其他选项.
可以根据备份需要定制每个备份.
5关于选择备份类型有两种类型的备份可供选择:基于驱动器的备份:备份整个硬盘驱动器文件和文件夹备份:仅备份选择的文件和文件夹可以根据下列原则来确定应选择哪种类型的备份:使用此备份类型执行下列任务:备份和恢复计算机的系统驱动器(通常为包含操作系统的C驱动器).
备份和恢复特定硬盘驱动器,如辅助驱动器(安装操作系统的系统驱动器以外的驱动器).
从特定时间点恢复丢失或损坏的文件或文件夹.
基于驱动器的备份使用此备份类型执行下列任务:备份和恢复特定文件和文件夹,例如,存储在"我的文档"文件夹中的个人文件.
备份和恢复特定类型的文件,例如音乐(.
mp3或.
wav)或照片(.
jpg或.
bmp).
从特定时间点恢复特定版本的文件.
文件和文件夹备份请参见第51页的"备份前的准备工作".
备份的最佳做法在准备备份计算机时,请查看以下信息:备份前的准备工作在备份期间备份完成时关于备份备份计算机时,可以从两种备份类型中进行选择:基于驱动器的备份:备份整个硬盘驱动器文件和文件夹备份:仅备份选择的文件和文件夹具体选择哪种备份类型,取决于您尝试保护的内容和您所拥有的用于存储备份数据(恢复点以及文件和文件夹备份数据)的存储空间.
备份数据的最佳做法关于选择备份类型50下表重点介绍了每种备份类型的主要用途:用途备份类型备份和恢复计算机(系统驱动器,通常为驱动器C)备份和恢复特定硬盘驱动器(任何辅助驱动器,即系统驱动器以外的驱动器)使用恢复点恢复丢失或损坏的文件或文件夹基于驱动器的备份备份和恢复特定文件和文件夹,如存储在"我的文档"文件夹中的个人文件备份和恢复特定类型的文件,如音乐(.
mp3、.
wav)或照片(.
jpg、.
bmp)文件和文件夹备份备份前的准备工作在定义和运行第一个备份之前,请考虑以下最佳做法:计算机与Windows处于运行状态是运行备份的前提条件.
如果不满足上述条件,则在计算机再次启动之前,会跳过所有计划备份.
计算机启动后,系统会提示您运行错过的备份.
请参见第50页的"关于选择备份类型".
将备份安排在计算机处于运行状态时运行.
应将恢复点存储在主硬盘C之外的硬盘上.
这样有助于确保能在主硬盘出现故障时恢复系统.
请参见第55页的"关于选择备份目标".
将辅助硬盘用作备份目标.
使用外部驱动器可使您的备份数据更具便携性.
如果需要从特定位置删除重要数据,可在出门时快速获取一个外部驱动器.
请参见第77页的"关于非现场复制".
考虑将外部驱动器用作备份目标.
51备份数据的最佳做法备份的最佳做法您可以向每台外部驱动器分配一个昵称,以帮助跟踪所备份的每台计算计上备份数据的存储位置.
由于每次在从计算机中拔出外部驱动器和将其插入计算机中时,驱动器号均会发生变化,因此使用昵称可确保在运行BackupExecSystemRecovery时您始终能够知道所使用的驱动器.
使用昵称不会更改驱动器的卷标.
使用BackupExecSystemRecovery时,昵称仅帮助您识别驱动器.
昵称与驱动器紧密相伴,因此,如果您将驱动器插入运行其他BackupExecSystemRecovery副本的另一台计算机中,也会显示驱动器的昵称.
注意:可能还要考虑在每个驱动器上放置与已分配的昵称相匹配的不干胶标签.
请参见第43页的"对外部驱动器使用昵称".
为外部驱动器指定昵称可帮助您轻松识别它们使用非现场复制可将最新恢复点复制到便携式存储设备或远程服务器.
通过将恢复点复制到便携式硬盘,您可以在离开办公室时随身携带数据的副本.
请参见第77页的"关于非现场复制".
使用非现场复制定义备份时将备份计划为经常运行,这样,您至少可以获得最近两个月的恢复点.
请参见第92页的"编辑备份计划".
请参见第59页的"定义基于驱动器的备份".
备份不仅要定期运行,而且要经常运行.
应将操作系统和软件程序与您自己的数据放在不同的位置.
这样可以提高恢复点创建速度,减少需要还原的信息量.
例如,使用驱动器C来运行Windows以及安装和运行软件程序.
使用驱动器D来创建、编辑和存储个人文件和文件夹.
有关其他驱动器管理解决方案,请访问位于以下URL的Symantec网站:www.
symantec.
com/.
将个人数据保存在安装Windows和软件程序的驱动器之外的独立驱动器上.
定义备份时应选择恢复点验证选项,以确保该恢复点可用于恢复丢失的数据.
请参见第50页的"关于选择备份类型".
创建恢复点后对其进行验证,以确保它的稳定性.
在备份期间如果您正在使用计算机时备份开始运行,您可能会发现计算机的性能有所下降.
BackupExecSystemRecovery运行备份时需要使用大量的系统资源.
如果出现性能下降情况,可在完成工作之前,通过降低备份速度来提高计算机性能.
备份数据的最佳做法备份的最佳做法52请参见第89页的"调整备份速度".
备份完成时备份完成后,请考虑下列最佳做法:定期查看恢复点的内容,以确保您只备份基本数据.
对于文件和文件夹备份,请从主页或"任务"页单击"恢复文件".
然后单击"搜索",以显示备份中包含的所有文件的最新版本.
请参见第149页的"关于打开存储在恢复点中的文件和文件夹".
查看恢复点的内容以及文件和文件夹备份数据.
定期查看"状态"页面.
还可以在"高级"页面上查看事件日志.
事件日志记录发生的事件、备份以及备份期间或备份之后发生的所有错误.
如果看不到"高级页面"选项卡,请单击"查看">"显示高级页面".
注意:此外,还会通过系统任务栏传递备份状态和其他消息.
因此,您甚至不必启动该产品即可确定备份的状态.
请参见第90页的"验证备份是否成功".
查看"状态"页面以验证备份是否已执行,并确定任何潜在问题.
删除过时的恢复点可以获得更多的可用硬盘空间.
另外,还可减少由文件和文件夹备份创建的文件版本的数量.
请参见第126页的"管理恢复点存储".
请参见第141页的"关于管理文件和文件夹备份数据".
通过删除旧的备份数据管理存储空间.
定期检查"状态"页面,以确保每个驱动器都具备已定义备份.
查看为计算机的每个驱动器提供的保护级别.
将恢复点的备份副本存储在安全的位置.
例如,可以将这些副本存储在网络中的任何位置,或将它们存储在CD、DVD或磁带中,以便长期进行异地存储.
请参见第129页的"创建恢复点副本".
维护恢复点的备份副本.
53备份数据的最佳做法备份的最佳做法关于备份的其他提示运行已定义备份时请考虑下列提示:启动计划备份时无需运行BackupExecSystemRecovery.
定义备份后,可以关闭BackupExecSystemRecovery.
必须打开要备份的计算机,且必须启动Windows.
会自动保存所有定义备份,以便您可以编辑这些备份或以后运行它们.
不要在备份过程中运行磁盘碎片整理程序.
执行此操作将大大延长创建恢复点所需的时间,并可能导致意外系统资源问题.
如果有两个或更多个相互依赖的驱动器,应将这些驱动器包含在同一个备份中.
这样做会提供最安全的保护.
将多个驱动器包含在同一个定义备份中,以减少必须运行的备份总量.
这样做可最大程度地减少工作时的中断.
使用"进度和性能"功能可以减少备份操作对计算机性能的影响.
例如,如果在使用演示文稿期间开始计划备份,则可降低备份速度,以将更多的处理资源用于演示文稿程序.
备份过程中,计算机上的电源管理功能可能会与BackupExecSystemRecovery相冲突.
例如,计算机可能被配置为在一段静止期后进入休眠模式.
应考虑在计划备份过程中关闭电源管理功能.
如果备份中断,请考虑重新运行备份.
如果在创建备份时遇到问题,您可能需要重新启动计算机.
定义备份作业之后会自动保存您所定义的所有备份作业,以便您可以在日后编辑或运行这些备份作业.
定义备份并计划其运行后,可以关闭BackupExecSystemRecovery.
启动备份时无需运行该程序.
但是,在进行备份时,必须打开计算机并且必须运行Windows.
如果不满足上述条件,则在计算机再次启动之前,会跳过所有计划备份.
计算机启动后,系统会提示您运行错过的备份.
查看备份作业属性您可以在不打开备份作业的情况下查看已定义备份的设置和配置.
备份数据的最佳做法关于备份的其他提示54查看备份作业属性1在主页上,单击"运行或管理备份".
2在"运行或管理备份"窗口中,选择一个备份作业,再单击"任务">"属性".
关于选择备份目标在确定存储恢复点以及文件和文件夹备份数据的位置之前,应先查看以下信息.
注意:如果选择使用CD或DVD作为备份目标(不建议这么做),则无法备份到磁盘上的子文件夹中.
必须在CD和DVD的根目录中创建备份数据.
下表中包含在选择备份目标时需要考虑的信息.
表5-1选择备份目标要考虑的信息备份目标此选项的好处如下所示:快速备份和恢复可以安排无人值守备份经济,因为可以重复覆盖驱动器空间可以进行异地存储为其他用途保留硬盘驱动器空间虽然可以将恢复点保存到要备份的驱动器中,但建议您不要这么做,原因在于:随着恢复点数量和大小的增长,用于常规用途的磁盘空间将不断减少.
恢复点包括在驱动器的后续恢复点中,从而会增加这些恢复点的大小.
如果计算机遇到灾难性故障,即使将所需的恢复点保存到了同一硬盘的其他驱动器中,也可能无法恢复该恢复点.
本地硬盘驱动器、USB驱动器或FireWire驱动器(推荐)如果计算机连接到了网络,那么可以将恢复点以及文件和文件夹备份数据保存到网络文件夹中.
备份到网络文件夹通常需要您验证到放置此文件夹的计算机.
如果该计算机属于网络域的一部分,则必须提供域名、用户名和密码.
例如,domain\username.
如果连接到的计算机位于某个工作组中,则应提供远程计算机名和用户名.
例如:remote_computer_name\username.
网络文件夹55备份数据的最佳做法关于选择备份目标要考虑的信息备份目标将备份数据保存到可移动介质时,如果备份跨越多个介质,那么会自动将其拆分为正确的大小.
如果备份多台驱动器,那么即使同一介质上有足够空间存储多台驱动器的恢复点,每台驱动器的恢复点也会独立存储在介质上.
使用此选项时,备份计划不可用.
注意:使用CD-RW或DVD-RW作为恢复点存储位置不是最佳的选择,因为您需要在操作过程中切换磁盘.
CD-RW/DVD-RW下表中介绍了不同类型的备份目标的优点和缺点.
表5-2备份目标的优点和缺点缺点优点备份目标占用宝贵的驱动器空间如果硬盘驱动器出现故障,则容易丢失数据快速备份和恢复可以安排无人值守备份经济,因为可以重复覆盖驱动器空间硬盘驱动器(推荐)必须具有受支持的网络接口卡驱动程序才能从SymantecRecoveryDisk还原必须了解适当的权限,并为将运行备份和恢复数据的用户分配适当的权限快速备份和恢复可以安排无人值守备份经济,因为可以重复覆盖驱动器空间在出现本地硬盘驱动器故障时提供保护异地存储(通过现有网络备份策略)网络驱动器(推荐)防止出现硬盘驱动器故障异地存储的理想选择为其他用途保留硬盘驱动器空间可移动介质(本地)关于备份双引导计算机即使您所拥有的驱动器(分区)在运行BackupExecSystemRecovery的操作系统中是隐藏的,也可以备份双引导计算机.
运行驱动器备份时,会将每个驱动器的所有内容捕获到恢复点中.
恢复驱动器时,已恢复的驱动器将成为可引导驱动器.
备份数据的最佳做法关于备份双引导计算机56注意:为了让计算机像从原始配置中那样从恢复的系统中引导,您必须备份然后恢复包含操作系统引导信息的每台驱动器.
如果BackupExecSystemRecovery同时安装在两个操作系统上,且这两个操作系统均设置为管理共享驱动器,则不应创建共享数据驱动器的增量备份.
如果尝试在双引导系统上使用BackupExecSystemRecoveryLightsOutRestore功能,则可能会遇到问题.
因为,这些系统不支持此功能.
这也适用于BackupExecSystemRecoveryRestoreAnyware功能.
57备份数据的最佳做法关于备份双引导计算机备份数据的最佳做法关于备份双引导计算机58备份整个驱动器本章节包括下列主题:关于定义基于驱动器的备份定义基于驱动器的备份基于驱动器的备份的压缩级别从BackupExecSystemRecovery运行一次性备份关于从SymantecRecoveryDisk运行一次性备份关于非现场复制非现场复制的工作原理关于定义基于驱动器的备份利用基于驱动器的备份可以为整个硬盘驱动器拍摄快照,捕获其中存储的所有信息,以便日后进行恢复.
所有文件、文件夹、桌面设置、程序和操作系统均将被捕获到恢复点中.
之后,您可以使用该恢复点还原单个文件、文件夹或整个计算机.
为了实现最佳保护,应当定义基于驱动器的备份,并定期运行此备份.
默认情况下,计划的独立恢复点或恢复点集的名称后面附加有001.
v2i、002.
v2i等内容.
恢复点集的名称后面附加有_i001.
iv2i、_i002.
iv2i等内容.
例如,如果基本恢复点的名称为CathyReadF001.
v2i,则第一个增量恢复点的名称为CathyReadF001_i001.
iv2i.
请参见第59页的"定义基于驱动器的备份".
定义基于驱动器的备份定义基于驱动器的备份以拍摄整个硬盘驱动器的快照.
6定义基于驱动器的备份1在主页或"任务"页上,单击"运行或管理备份".
2在"运行或管理备份"窗口中,单击"定义新任务".
如果尚未定义备份,则会出现"EasySetup"对话框.
3单击"备份我的电脑",然后单击"下一步".
4选择一台或多台要备份的驱动器,然后单击"下一步".
按住Ctrl可选择多台驱动器.
如果看不到所需的驱动器,则选择"显示隐藏的驱动器".
5如果显示"相关驱动器"对话框,请设置相应的选项,然后单击"下一步".
否则,请跳至下一步骤.
请参见第62页的"相关驱动器选项".
6选择希望备份创建的恢复点类型.
请参见第63页的"恢复点类型选项".
7单击"下一步".
8在"备份目标"面板上,选择所需的选项.
请参见第63页的"备份目标选项".
不能将加密的文件夹用作目标位置.
可以选择加密备份数据,以防其他用户访问该数据.
9(可选)如果要制作存储在远程位置的恢复点副本以增强对备份的保护,请执行以下操作:单击"添加",再选择"启用非现场复制".
如果每当将外部非现场复制目标驱动器插入计算机时,均希望恢复点自动复制到该驱动器中,请选择"在连接非现场复制目标驱动器时提示我开始复制"选项.
单击"浏览"以查找非现场复制目标.
如果要添加另一个目标,请单击"添加其他非现场复制目标位置",然后指定该目标的路径(本地文件夹、网络路径或FTP地址).
单击"确定".
请参见第77页的"关于非现场复制".
10单击"下一步".
备份整个驱动器定义基于驱动器的备份6011在"选项"面板上,设置所需的恢复点选项.
请参见第64页的"恢复点选项".
12(可选)单击"高级",设置所需的高级选项,然后单击"确定"返回"选项"面板.
请参见第68页的"基于驱动器的备份的高级选项".
13(可选)如果要在恢复点创建过程中运行命令文件,请单击"命令文件",设置命令文件选项,然后单击"确定"返回"选项"面板.
如果适用,则可以在列表中选择要在创建恢复点过程中特定阶段运行的命令文件(.
exe、.
cmd、.
bat),然后指定希望该命令在停止前运行的时间长度(以秒为单位).
请参见第67页的"关于在备份期间运行命令文件".
14单击"下一步".
15执行以下操作之一:如果在上述步骤6中选择恢复点集作为恢复点类型,请跳至下一步.
如果选择独立恢复点作为恢复点类型,则选择"自动创建恢复点"列表中的以下选项之一,单击"下一步",查看所选的选项,然后单击"完成".
只有当您自行手动运行备份时,才会运行备份.
无调度在您指定的某周中某几天的某一时间运行备份.
选择此选项时,将出现"选取创建恢复点的日期及时间"框.
每周在您指定的某月中某几天的某一时间运行备份.
选择此选项时,将出现"选取创建恢复点的日期及时间"框.
每月在您指定的日期和时间运行一次备份.
选择此选项时,将出现"创建单个恢复点"框.
只运行一次16如果希望按计划自动运行备份,请选择"计划",输入开始时间,然后选择应该在一周内的哪些天运行备份.
如果仅希望在手动启动备份时运行备份,请取消选中"计划",并跳至下一步骤.
61备份整个驱动器定义基于驱动器的备份17(可选)单击"自定义"按钮,并指定应启动新恢复点集的频率.
例如,如果选择"每月",则在每个新月份中第一次运行备份时创建新的基本恢复点.
18对于高级计划选项(如设置针对特定事件启动备份的事件触发器),请单击"高级",并配置所需的选项.
请参见第65页的"高级计划选项".
19单击"确定",然后单击"下一步".
20(可选)如果希望立即运行新备份,则单击"立即运行备份".
如果将独立恢复点的选项配置为只运行一次,则此选项不可用.
21查看所选的选项,然后单击"完成".
相关驱动器选项只有在最初选择的驱动器上具有一些应用程序,并且这些应用程序配置为使用此面板中列出的一个或多个驱动器时,才会显示"相关驱动器"向导面板.
此类应用程序包括以下各项:WindowsServer2008R2withHyper-V域控制器装有操作系统的驱动器之外的某驱动器上的引导配置数据库(如WindowsVista和Windows7中所找到的).
如果要备份一个挂接的Microsoft虚拟硬盘(VHD),必须为主机驱动器和挂接的VHD分别创建一个独立的备份作业.
例如,如果VHD主机位于C:驱动器,而挂接的VHD位于D:驱动器,则必须为C:创建一个备份作业,并为D:创建一个备份作业.
此外,如果挂接的VHD嵌套在另一个挂接的VHD内,则无法备份前者.
请参见第203页的"关于备份Microsoft虚拟硬盘".
如果使用Microsoft的BitLocker驱动器加密来加密数据驱动器(任何未在其上安装操作系统的驱动器)上的数据,请注意,BackupExecSystemRecovery无法用于锁定的数据驱动器.
因此,必须解除经过Bitlock处理的驱动器的锁定,才能备份该驱动器.
通常,应该接受预先选择的选项"添加所有相关驱动器(推荐)".
如果以后需要执行还原,这样可帮助您成功恢复.
如果取消选择某些相关驱动器,则可能遇到恢复不完整或恢复不成功的情况.
备份整个驱动器定义基于驱动器的备份62恢复点类型选项恢复点集和独立恢复点是可用的两个恢复点类型选项.
下表中介绍了每个选项类型.
表6-1恢复点类型选项说明选项安排一个基本恢复点及只包含自上一恢复点以来对计算机所作增量更改的若干其他恢复点.
增量恢复点的创建速度比基本恢复点快,使用的存储空间也比独立恢复点少.
注意:只能为每台驱动器定义一个恢复点集.
如果已将所选驱动器分配给现有备份,并将恢复点类型指定为"恢复点集",那么"恢复点集"选项将不可用.
如果选择了不能包含在恢复点集内的已卸载驱动器,此选项同样不可用.
恢复点集(推荐)创建选定驱动器的完整且独立的副本.
此备份类型通常需要更大的存储空间,多次运行备份时尤其如此.
独立恢复点备份目标选项下表介绍了"备份目标"页上的选项.
表6-2备份目标选项说明选项指示要存储恢复点的位置.
如果BackupExecSystemRecovery检测到该位置没有足够的可用空间,则会发出警报.
这时应选择另一个空间更大的位置.
"文件夹"字段只有在选择了位于网络上的备份目标时,"编辑"按钮才会激活.
如果备份目标在网络上,则可以单击"编辑"按钮打开一个对话框,从中可以指定访问网络所需的用户名和密码.
如果要在网络共享上保存恢复点,以上情况也适用.
请参见第66页的"关于网络凭证".
编辑63备份整个驱动器定义基于驱动器的备份说明选项使您可以重命名恢复点.
若要重命名恢复点,请单击"重命名",然后键入新的文件名.
默认文件名为计算机的名称后跟驱动器号.
自定义恢复点文件名使您可以最多添加两个"非现场复制"目标.
每次完成备份时,非现场复制都会自动将最近的恢复点复制到便携式存储设备(如外部驱动器),或通过局域网连接复制到远程服务器,或复制到远程FTP服务器.
请参见第77页的"关于非现场复制".
添加恢复点选项下表介绍了"选项"页上的恢复点选项.
表6-3恢复点选项说明选项键入备份的名称.
注意:如果使用SymantecRecoveryDisk中的"备份我的电脑"功能创建恢复点,则不显示此选项.
名称为恢复点选择下列压缩级别之一:无标准中高请参见第72页的"基于驱动器的备份的压缩级别".
结果可能会因驱动器中保存的文件类型而异.
压缩选择此选项可自动测试恢复点或文件集是有效还是已损坏.
创建后验证恢复点备份整个驱动器定义基于驱动器的备份64说明选项选择此选项可限制可以为此备份保存的恢复点集的数目.
可以通过限制恢复点集的数目,来降低恢复点导致硬盘驱动器被填满的风险.
每个新的恢复点集会取代备份目标驱动器中最早的恢复点集.
只有在要创建恢复点集时才显示此选项.
注意:如果使用SymantecRecoveryDisk中的"备份我的电脑"功能创建恢复点,则不显示此选项.
限制为此备份保存的恢复点集的数目选择此选项可让搜索引擎(如GoogleDesktop)对每个恢复点包含的所有文件名编制索引.
对文件名编制索引后,就可以使用搜索引擎找到要恢复的文件.
此选项仅适用于NTFS文件系统.
请参见第193页的"关于使用搜索引擎搜索恢复点".
注意:如果使用SymantecRecoveryDisk中的"备份我的电脑"功能创建恢复点,则不显示此选项.
启用搜索引擎支持如果恢复点是在客户端计算机上创建的,那么在选择此选项后,即可对操作系统和临时文件提供索引支持.
注意:如果使用SymantecRecoveryDisk中的"备份我的电脑"功能创建恢复点,则不显示此选项.
包括系统和临时文件请参见第68页的"基于驱动器的备份的高级选项".
高级请参见第67页的"关于在备份期间运行命令文件".
命令文件键入恢复点的说明.
说明可以是能够帮助您进一步确定恢复点内容的任何信息.
"说明"文本框高级计划选项下表介绍了高级计划选项.
65备份整个驱动器定义基于驱动器的备份表6-4高级计划选项说明选项执行下列一项或多项操作:单击"计划",然后选择应运行备份的日期和开始时间.
如果您经常编辑要保护的数据,则选择"每天运行多次".
另外,还要指定备份之间的最大间隔时间,以及每天应运行备份的次数.
单击"自动优化"列表,然后选择优化频率,以帮助管理目标位置所使用的磁盘空间.
单击"新建恢复点集"列表,然后选择应启动新恢复点集的频率.
单击"自定义"以自定义选择的选项.
计划(备份时间)选择应自动启动备份的事件类型.
请参见第91页的"启用由事件触发的备份".
事件触发器(通用)(ThreatCon响应)关于从基于驱动器的备份中排除的文件下面是有意从基于驱动器的备份中排除的文件:hiberfil.
syspagefile.
sys这些文件中包含的临时数据会占用大量的磁盘空间.
它们没有什么用处,而且在完成系统恢复后,也不会对计算机系统产生不良影响.
尽管这些文件名会出现在恢复点中,但它们起的只是占位作用.
不包含任何数据.
关于网络凭证如果您要连接到网络计算机,即使您以前已通过该网络的身份验证,仍需输入用户名和密码才能访问该网络.
这是因为BackupExecSystemRecovery2010服务以本地系统帐户身份运行.
输入网络凭据时,请遵守以下规则:如果要连接到的计算机位于某个域中,则需要输入域名、用户名和密码.
例如:domain\username如果要连接到的计算机位于某个工作组中,则需要输入远程计算机名和用户名.
例如:remote_computer_name\username备份整个驱动器定义基于驱动器的备份66如果您映射了一个驱动器,则可能需要在此对话框中输入用户名和密码,因为此服务运行在不同的环境中,无法识别映射的驱动器.
通过转到"工具"菜单并选择"选项",可以设置默认位置,其中包括网络凭证.
然后,在创建未来的作业时,此对话框就会默认采用所指定的位置.
另一种选择是,为企业创建一个特定的"备份"用户帐户,并将BackupExecSystemRecovery2010服务配置为使用此帐户.
关于在备份期间运行命令文件可以在备份时使用命令文件(.
exe、.
cmd、.
bat).
可以使用命令文件将BackupExecSystemRecovery和可能在计算机中运行的其他备份例程集成,以及将该产品与使用计算机上的驱动器的其他应用程序集成.
注意:不能运行包含图形用户界面的命令文件(如notepad.
exe).
运行此类命令文件会导致备份作业失败.
创建恢复点时可在下列任意阶段运行命令文件:在创建快照前运行在创建快照后运行在创建恢复点后运行您还可以指定应允许命令文件运行的时间长度(以秒为单位).
如果希望将命令文件放置在默认位置以外的位置,则可以指定该位置.
还可以基于每项作业指定位置,以及指定可以在多个计算机之间共享的位置.
如果指定网络位置,系统会要求您提供网络凭据.
运行命令文件的最常见用途是停止和重新启动要备份的非VSS-aware的数据库.
要在备份时使用VisualBasic脚本文件(.
VBS),可以创建一个批处理文件(.
BAT)来运行该脚本.
例如,可以创建一个名为STOP.
BAT且包含以下语法的批处理文件:Cscriptscript_filename.
vbs请确保VisualBasic脚本的文件名前有Cscript.
警告:这些命令文件无法依赖任何用户交互,也没有可见的用户界面.
备份时,应该在使用命令文件前独立于BackupExecSystemRecovery测试所有命令文件.
备份开始后,命令文件会在指定的阶段运行.
如果在命令文件运行时出现错误或命令文件未在指定时间(无论是哪个阶段)内完成,则会停止备份,并终止命令文件(如果必要),同时记录和显示错误信息.
下表介绍了恢复点创建所包含的阶段.
67备份整个驱动器定义基于驱动器的备份表6-5恢复点创建阶段说明阶段此阶段出现在启动备份之后、创建恢复点之前.
可以在此阶段运行命令以准备恢复点创建过程.
例如,可以关闭使用驱动器的打开的任何应用程序.
注意:如果使用此选项,请确保命令文件中存在错误恢复机制.
如果在此阶段计算机必须停止一个或多个服务(例如,停止不支持VSS的数据库或资源密集型应用程序),并且命令文件不包含任何形式的错误恢复,则可能不会重新启动一个或多个已停止的服务.
命令文件中的错误可能导致恢复点创建过程立即停止.
不会运行任何其他命令文件.
请参见第36页的"如何使用BackupExecSystemRecovery".
在创建快照前运行此阶段出现在创建快照之后.
在此阶段运行命令通常比较安全,因为这样可在继续创建恢复点的同时,允许服务恢复驱动器上的正常活动.
因为创建快照只需要几秒钟,所以数据库会立即处于备份状态.
并且创建的日志文件数目也最少.
在创建快照后运行此阶段出现在创建恢复点文件之后.
可以在此阶段运行命令以作用于恢复点本身.
例如,可将恢复点复制到某个脱机位置.
在创建恢复点后运行基于驱动器的备份的高级选项在定义基于驱动器的备份时,可以设置以下高级选项:表6-6基于驱动器的备份的高级选项说明选项将恢复点拆分成较小的文件,并指定每个文件的最大大小(以MB为单位).
例如,如果要将某个恢复点从备份目标复制到ZIP磁盘,请根据每个ZIP磁盘的大小,将最大文件大小指定为100MB.
分成较小的文件以简化归档备份整个驱动器定义基于驱动器的备份68说明选项SmartSector技术通过仅复制包含数据的硬盘扇区来提高复制速度.
但在某些情况下,您可能希望按照扇区的原始布局来复制所有扇区,无论它们是否包含数据.
使您可以复制已用和未用的硬盘扇区.
使用此选项会增加处理时间,而且通常会生成更大的恢复点.
禁用SmartSector复制使您在即使硬盘上存在坏扇区时也仍可以运行备份.
虽然大多数驱动器没有坏扇区,但随着硬盘使用时间的增加,出现问题的可能性会逐渐增大.
复制过程中忽略坏扇区用于VSS-aware的应用程序(如MicrosoftExchangeServer2003或MicrosoftSQL).
使用此选项可以执行以下操作:在VSS存储上执行完全备份发送一个请求,让VSS查看自己的事务日志VSS将确定已经提交到数据库的事务,然后将那些事务截断.
此外,截断的事务日志将有助于确保文件大小的可管理性并限制文件所使用的硬盘驱动器空间大小.
如果没有选择此选项,将仍旧在VSS存储上进行备份.
但是,VSS不会在备份之后自动截断事务日志.
注意:如果使用SymantecRecoveryDisk中的"备份我的电脑"功能创建恢复点,则不显示此选项.
执行完全VSS备份在创建恢复点时对其设置密码.
密码可以包含标准字符.
密码不能包含扩展字符或符号.
(可以使用ASCII值不超过128的字符.
)用户必须先键入此密码,然后才能还原备份或查看恢复点内容.
使用密码69备份整个驱动器定义基于驱动器的备份说明选项对恢复点数据进行加密,以增强对恢复点的保护.
从以下加密级别选择:低(8个或更多字符的密码)中(16个或更多字符的密码)高(32个或更多字符的密码)使用AES加密编辑高级备份选项定义备份后,可以随时返回并编辑在首次定义备份时选择的高级选项.
编辑高级备份选项1在主页或"任务"页上,单击"运行或管理备份".
2选择要编辑的备份,然后单击编辑设置.
3单击两次下一步.
4单击"高级".
5在"高级选项"对话框中,进行更改,然后单击确定.
请参见第68页的"基于驱动器的备份的高级选项".
6单击三次下一步,然后单击完成.
关于恢复点加密可以通过使用高级加密标准(AES)来加密您创建或归档的恢复点,从而增强数据的安全性.
如果将恢复点存储在网络上,并且要防止对其进行未经授权的访问和使用,则应使用加密.
也可以对使用早期版本的SymantecLiveStateRecovery或BackupExecSystemRecovery创建的恢复点进行加密.
但是,加密这些文件会使其仅在当前产品中可读.
可以通过从恢复点浏览器中查看文件的属性,来随时查看某个恢复点的加密强度.
可用加密强度为128位、192位或256位.
位强度越高,需要的密码越长,数据的安全性也就越高.
下表介绍了位强度和所需的密码长度.
备份整个驱动器定义基于驱动器的备份70表6-7密码长度密码长度位强度8个字符或更长128(标准)16个字符或更长192(中)32个字符或更长256(高)必须提供正确的密码,才能访问或还原加密的恢复点.
警告:应妥善保管密码.
密码区分大小写.
当访问或还原用密码加密的恢复点时,BackupExecSystemRecovery会提示您输入区分大小写的密码.
如果没有键入正确的密码或忘记了密码,则无法打开恢复点.
Symantec技术支持也无法打开加密的恢复点.
除位强度外,密码的格式也可以提高数据的安全性.
为了获得更高安全性,密码应遵循以下一般规则:不要使用连续重复的字符(例如,BBB或88).
不要使用可在字典中找到的常见字词.
至少使用一个数字.
同时使用大小写字母字符.
至少使用一个特殊字符,如定期更改密码.
验证恢复点的完整性如果选择了"定义备份"向导的"选项"页上的"创建后验证恢复点"选项,将会出现下列情况:BackupExecSystemRecovery将验证恢复点包含的所有文件是否可以打开恢复点中的内部数据结构与可用数据一致而且,如果在创建时选择了压缩级别,还可以解压缩恢复点以便创建所需数量的数据.
注意:如果使用"创建后验证恢复点"选项,则创建恢复点所需的时间将增加一倍.
71备份整个驱动器定义基于驱动器的备份如果愿意,可以在创建恢复点时自动验证其完整性.
请参见第68页的"基于驱动器的备份的高级选项".
验证恢复点的完整性1在"工具"页上,单击"运行RecoveryPointBrowser".
2选择一个恢复点,然后单击"确定".
3在RecoveryPointBrowser的树状面板中,选择该恢复点.
例如:C_Drive001.
v2i.
4在"文件"菜单上,单击"验证恢复点".
如果"验证恢复点"选项不可用,则必须首先卸载该恢复点.
右键单击该恢复点,然后单击"卸载恢复点".
5完成验证后,单击"确定".
查看备份进度您可以在运行备份时查看备份进度,以确定完成备份还需多长时间.
查看备份进度运行备份时,单击"查看"菜单上的"进度和性能".
基于驱动器的备份的压缩级别在创建恢复点的过程中,由于保存到要备份的驱动器中的文件类型的不同,压缩结果会有所不同.
下表介绍了可用的压缩级别.
表6-8压缩级别说明压缩级别如果不存在存储空间问题,则使用此选项.
但是,如果备份要保存到正忙的网络驱动器,那么高压缩级别将比不进行压缩时更快,因为通过网络写入的数据较少.
无此选项使用低压缩级别,恢复点的平均数据压缩率为40%.
此设置为默认设置.
标准(推荐)此选项使用中等压缩级别,恢复点的平均数据压缩率为45%.
中备份整个驱动器基于驱动器的备份的压缩级别72说明压缩级别此选项使用高压缩级别,恢复点的平均数据压缩率为50%.
此设置通常是最慢的方法.
当创建了高压缩恢复点时,CPU使用率可能会高于正常情况.
计算机上其他进程的速度也可能会变慢.
为了弥补这一缺陷,您可以调整BackupExecSystemRecovery的运行速度.
这可以提高其他同时运行的、资源密集型应用程序的性能.
高从BackupExecSystemRecovery运行一次性备份您可以使用"一次性备份"快速从BackupExecSystemRecovery定义和运行创建独立恢复点的备份.
可以使用"一次性备份向导"定义备份.
完成向导后备份即会运行.
不必保存备份定义以供将来使用.
以后您可以使用独立恢复点.
如果需要在发生重大事件前快速备份计算机或特定驱动器,则此功能非常有用.
例如,您可以在安装新软件前运行一次性备份.
也可以在了解到新的计算机安全威胁时运行.
也可以使用SymantecRecoveryDisk创建一次性冷备份.
请参见第74页的"关于从SymantecRecoveryDisk运行一次性备份".
从BackupExecSystemRecovery运行一次性备份1在"任务"页面上,单击"一次性备份".
2单击"下一步".
3选择一台或多台要备份的驱动器,然后单击"下一步".
4如果显示"相关驱动器"对话框,请设置相应的选项,然后单击"下一步".
否则,请跳至下一步骤.
请参见第62页的"相关驱动器选项".
5在"备份目标"面板上,选择相应的选项.
请参见第63页的"备份目标选项".
6单击"下一步".
7在"选项"面板上,选择相应的选项.
请参见第64页的"恢复点选项".
8单击"下一步".
73备份整个驱动器从BackupExecSystemRecovery运行一次性备份9在列表中选择您要在恢复点创建过程中特定阶段运行的命令文件(如果适用).
然后,指定您想要命令在停止前运行的时间长度(以秒为单位).
如果已将此命令文件添加到CommandFiles文件夹中,您可能需要单击"上一步",然后单击"下一步"以查看每个阶段的列表中的文件.
请参见第67页的"关于在备份期间运行命令文件".
10单击"下一步".
11单击"完成"以运行备份.
关于从SymantecRecoveryDisk运行一次性备份通过使用有效的许可证密钥,可以使用SymantecRecoveryDisk中新的"备份我的电脑"功能创建独立恢复点.
有时称为"冷备份"或"脱机备份",您可以创建分区的恢复点,而不需要安装BackupExecSystemRecovery或其代理.
对于冷备份,当进行备份时,所有文件都会关闭.
不要复制台式机或服务器上正在更新或被访问的任何数据.
冷备份对数据库尤其有用.
它们可以确保在备份过程中用户不会随时写入或访问文件,从而使您拥有完整的恢复点.
如果遇到以下任一情况,您还可以使用SymantecRecoveryDiskCD创建恢复点:损坏级别妨碍您启动计算机上的Windows.
BackupExecSystemRecovery在Windows操作系统上运行时无法正常工作.
您想在恢复前备份已损坏系统的情况.
例如,如果服务器或台式机严重损坏,您可以使用SymantecRecoveryDiskCD备份系统中剩余的内容.
然后,您可以在还原独立恢复点后,恢复可以恢复的内容.
注意:使用SymantecRecoveryDisk创建的恢复点将使用RestoreAnyware还原到其他硬件.
当您要从SymantecRecoveryDiskCD创建备份时,系统仅会在以下情况提示您输入有效的许可证密钥:要使用SymantecRecoveryDiskCD的原始出厂版本创建未装有BackupExecSystemRecovery的计算机的备份.
要使用SymantecRecoveryDisk原始出厂版本备份的计算机安装了BackupExecSystemRecovery的未经许可版本.
您在安装了未经授权的(60天试用)BackupExecSystemRecovery的计算机上创建自定义SymantecRecoveryDiskCD.
然后,使用自定义SymantecRecoveryDiskCD为没有安装BackupExecSystemRecovery的计算机创建备份.
备份整个驱动器关于从SymantecRecoveryDisk运行一次性备份74请参见第31页的"创建自定义SymantecRecoveryDiskCD".
您选择在创建自定义SymantecRecoveryDiskCD时不添加许可证密钥.
从SymantecRecoveryDisk运行一次性备份通过使用有效的许可证密钥,可以使用SymantecRecoveryDisk中的"备份我的电脑"功能创建独立恢复点.
有时称为"冷备份"或"脱机备份",您可以创建分区的恢复点,而不需要安装BackupExecSystemRecovery或其代理.
从SymantecRecoveryDisk运行一次性备份1如果打算将生成的恢复点存储到USB设备(如外部硬盘驱动器)上,请立即连接该设备.
2在要备份的计算机上启动SymantecRecoveryDiskCD.
请参见第158页的"使用SymantecRecoveryDisk启动计算机".
3在"主页"面板上,单击"备份我的电脑",然后单击"下一步".
4如果出现提示,请输入有效的许可证密钥,然后单击"下一步".
5选择要备份的一台或多台驱动器,然后单击"下一步".
6在"目标位置"窗格中,设置所需的选项,然后单击"下一步".
使您可以浏览至并指定要存储独立恢复点的位置.
"文件夹"字段使您可以通过使用要存储恢复点的计算机的UNC路径来映射网络驱动器.
例如,\\computer_name\share_name或\\IP_address\share_name.
映射网络驱动器使您可以编辑恢复点的文件名.
为此,请选择一个驱动器,单击"重命名",键入新的文件名,然后单击"确定".
"恢复点文件名"字段75备份整个驱动器关于从SymantecRecoveryDisk运行一次性备份7在"选项"窗格中,设置恢复点所需的压缩级别.
如果不存在存储空间问题,则使用此选项.
但是,如果备份要保存到正忙的网络驱动器,那么高压缩级别将比不进行压缩时更快,因为通过网络写入的数据较少.
无此选项使用低压缩级别,恢复点的平均数据压缩率为40%.
此设置为默认设置.
标准(推荐)此选项使用中等压缩级别,恢复点的平均数据压缩率为45%.
中此选项使用高压缩级别,恢复点的平均数据压缩率为50%.
此设置通常是最慢的方法.
当创建了高压缩恢复点时,CPU使用率可能会高于正常情况.
计算机上其他进程的速度也可能会变慢.
为了弥补这一缺陷,您可以调整BackupExecSystemRecovery的运行速度.
这可以提高其他同时运行的、资源密集型应用程序的性能.
高8如果要在创建恢复点后验证该恢复点是否有效,请选择"创建后验证恢复点".
9在"说明"文本框中,键入希望与恢复点关联的说明.
10单击"高级".
11在"高级选项"窗格中,设置所需的选项,然后单击"确定".
可以将恢复点分成较小的文件,并指定每个文件的最大大小(以MB为单位).
例如,如果要将某个恢复点从备份目标复制到ZIP磁盘,请根据每个ZIP磁盘的大小,将最小文件大小指定为100MB.
分成较小的文件以简化存档SmartSector技术通过仅复制包含数据的硬盘扇区来提高复制速度.
但在某些情况下,您可能希望按照扇区的原始布局来复制所有扇区,无论它们是否包含数据.
使您可以复制已用和未用的硬盘扇区.
使用此选项会增加处理时间,而且通常会生成更大的恢复点.
禁用SmartSector复制备份整个驱动器关于从SymantecRecoveryDisk运行一次性备份76使您在即使硬盘上存在坏扇区时也仍可以运行备份.
虽然大多数驱动器没有坏扇区,但随着硬盘使用时间的增加,出现问题的可能性会逐渐增大.
复制过程中忽略坏扇区在创建恢复点时对其设置密码.
密码可以包含标准字符.
密码不能包含扩展字符或符号.
(可以使用ASCII值不超过128的字符.
)用户必须先键入此密码,然后才能还原备份或查看恢复点内容.
使用密码对恢复点数据进行加密,以增强对恢复点的保护.
从以下加密级别选择:低(8个或更多字符的密码)中(16个或更多字符的密码)高(32个或更多字符的密码)使用AES加密12单击"下一步".
13单击"完成"以运行备份.
14备份完毕后,单击"关闭"返回SymantecRecoveryDisk主窗口.
关于非现场复制将数据备份到辅助硬盘是保护信息资产重要的首要步骤.
但是,若要确保数据安全,请使用非现场复制.
此功能可将最新的完整恢复点复制到便携式存储设备、网络上的远程服务器或远程FTP服务器.
无论使用什么方法,在远程位置存储恢复点的副本都可以在办公室以外的位置提供重要的冗余级别.
通过确保您具有远程复制,非现场复制可使您的数据保护功能增强一倍.
请参见第78页的"非现场复制的工作原理".
请参见第78页的"关于将外部驱动器用作非现场复制目标".
请参见第80页的"关于将网络服务器用作非现场复制目标".
请参见第80页的"关于将FTP服务器用作非现场复制目标".
77备份整个驱动器关于非现场复制非现场复制的工作原理可在定义基于驱动器的新备份作业时,启用和配置非现场复制.
或者,也可以编辑现有备份作业来启用非现场复制.
启用非现场复制时,最多只能指定两个非现场复制目标.
备份作业完成创建恢复点的过程后,非现场复制会验证至少有一个非现场复制目标可用.
然后,非现场复制会开始将新的恢复点复制到非现场复制目标.
先复制最新的恢复点,然后复制新的程度次之的恢复点.
如果您设置了两个非现场复制目标,则非现场复制会将恢复点复制到最先添加的目标.
如果某非现场复制目标不可用,则非现场复制会尝试将恢复点复制到第二目标(如果该目标可用).
如果没有目标可用,则非现场复制会在下次非现场复制目标可用时复制恢复点.
例如,假定您已将某备份作业配置为在下午6点运行,并将某外部驱动器配置为非现场复制目标.
但是,当您下午5:30离开办公室时,为安全起见您将该驱动器随身携带.
当备份作业在下午6:20完成时,BackupExecSystemRecovery检测到非现场复制目标驱动器不可用,于是终止复制过程.
第二天早上,您将驱动器插回计算机.
BackupExecSystemRecovery会检测到存在非现场复制目标驱动器,并自动开始复制恢复点.
非现场复制被设计为使用极少量系统资源,以便复制过程可在后台完成.
此特点使您能够继续使用计算机工作,而不会对系统资源产生影响或只产生极小的影响.
如果非现场复制目标耗尽磁盘空间,则非现场复制会识别出最早的恢复点,并将其删除来为最新的恢复点释放空间.
然后,非现场复制会将当前的恢复点复制到非现场复制目标.
请参见第78页的"关于将外部驱动器用作非现场复制目标".
请参见第80页的"关于将网络服务器用作非现场复制目标".
请参见第80页的"关于将FTP服务器用作非现场复制目标".
请参见第60页的"定义基于驱动器的备份".
请参见第91页的"编辑备份设置".
关于将外部驱动器用作非现场复制目标将外部驱动器用作非现场复制目标.
通过这种方法,您可以在离开办公室时携带数据副本.
通过使用两个外部硬盘,可确保您在现场和非现场均拥有数据的最新副本.
例如,假定在某星期一早上您定义了系统驱动器的新备份作业.
您选择将某恢复点集作为备份作业类型.
您将一个外部驱动器(A)设置为第一个非现场复制目标,将另一个外部驱动器(B)作为第二个非现场复制目标.
您安排备份作业在除周末外的每个午夜运行.
您还启用了恢复点加密以防止对您携带的数据进行未经授权的访问.
备份整个驱动器非现场复制的工作原理78请参见第70页的"关于恢复点加密".
在星期一晚上离开办公室前,您插入驱动器A并将驱动器B带回家.
在星期二早上,您发现星期一的基本恢复点已成功复制到驱动器A.
下班时,为安全起见您取出驱动器A并将它带回家.
在星期三早上,您将驱动器B带到办公室.
您插入驱动器B,BackupExecSystemRecovery检测到驱动器B是非现场复制目标.
然后,BackupExecSystemRecovery会自动开始复制星期一晚上的基本恢复点和星期二晚上的增量恢复点.
在星期三下班时,您将驱动器B带回家,并将它和驱动器A一起妥善保管.
您现在具有存储在两个单独物理位置的多个恢复点副本:存储在办公室的备份目标上的原始恢复点,以及存储在非现场复制目标驱动器上的相同恢复点的副本.
您的非现场复制目标驱动器存储在您家里的安全位置.
第二天早上(即星期四),您将驱动器A带到办公室并将它插入.
即会自动将星期二和星期三晚上的恢复点复制到驱动器A.
注意:考虑使用外部驱动器命名功能,该功能使您可以为每个驱动器提供一个别名.
然后,将相应的物理标签放在每个外部驱动器上以帮助您管理交换驱动器的任务.
请参见第43页的"对外部驱动器使用昵称".
79备份整个驱动器非现场复制的工作原理您每次插入驱动器A或B时,都会将最新的恢复点添加到驱动器.
在原始备份目标驱动器出现故障或不可恢复时,此方法可为您提供多个时间点以恢复您的计算机.
将外部驱动器用作非现场复制目标,可确保您具有存储在两个单独物理位置的备份数据的副本.
关于将网络服务器用作非现场复制目标您还可以指定本地区域网络服务器作为非现场复制目标.
您必须能够访问计划使用的服务器.
您必须将本地驱动器映射到服务器,或提供有效的UNC路径.
例如,假定您将某本地外部驱动器设置为第一个非现场复制目标.
然后,您标识了位于自己办公室中另一个物理位置的服务器.
您将远程服务器添加为另一个非现场复制目标.
当进行备份时,会先将恢复点复制到外部硬盘驱动器,然后复制到远程服务器.
如果该远程服务器在一段时间内不可用,则非现场复制会复制上次连接后创建的所有恢复点.
如果没有足够的空间来容纳所有可用的恢复点,则非现场复制会从网络服务器删除最早的恢复点,从而为最新的恢复点释放空间.
关于将FTP服务器用作非现场复制目标将FTP服务器用作非现场复制目标与使用网络路径类似.
您必须提供指向FTP服务器的有效FTP路径.
备份整个驱动器非现场复制的工作原理80您还必须向BackupExecSystemRecovery提供正确的FTP连接信息,才能使此方法正常工作.
正确配置非现场复制后,它会将恢复点复制到您在FTP服务器上指定的目录.
如果该服务器在一段时间内不可用,则非现场复制会复制上次连接后创建的所有恢复点.
如果没有足够的空间来容纳所有可用的恢复点,则非现场复制会从FTP服务器删除最早的恢复点或恢复点集,从而为最新的恢复点释放空间.
请参见第44页的"配置默认FTP设置以用于非现场复制".
81备份整个驱动器非现场复制的工作原理备份整个驱动器非现场复制的工作原理82备份文件和文件夹本章节包括下列主题:定义文件和文件夹备份关于默认情况下从文件和文件夹备份中排除的文件夹定义文件和文件夹备份定义和运行文件和文件夹备份时,会创建您已选择要备份的每个文件和文件夹的副本.
同时,会将这些副本转换为压缩格式,然后将其存储在指定位置的子文件夹中,默认情况下,此位置与用于存储恢复点的目标位置相同.
定义文件和文件夹备份1在主页上,单击"运行或管理备份".
2在"运行或管理备份"窗口中,单击"定义新任务".
如果尚未定义备份,则会出现"EasySetup"对话框.
3选择"备份选定的文件和文件夹",然后单击"下一步".
74选择要包括在备份中的文件和文件夹,然后单击"下一步".
选择文件类型以便BackupExecSystemRecovery能够查找并包括与要备份的文件匹配的文件.
如果文件类型未包含在预定义列表中,则单击"添加文件类型".
另外,还可以手动选择文件夹或单个文件.
注意:在除WindowsVista之外的所有Windows版本中,默认情况下"我的文档"文件夹包含两个子文件夹:"图片收藏"和"我的音乐".
这两个文件夹只包含其他位置上的文件夹的快捷方式,而并不包含实际的文件.
这可能会使您认为,通过将"我的文档"和所有子文件夹包括在备份中,便可以备份您的图片和音乐文件.
如果打算备份您的图片和音乐文件,应确保将存储文件的实际文件夹包括在内.
在WindowsVista上,这些文件夹与"文档"(以前称为"我的文档")位于同一级别.
5在"名称"框中,键入新备份的名称.
6在"说明"(可选)框中,键入新备份的说明.
7单击"浏览"以查找用于存储备份数据的文件夹或接受默认位置.
注意:不能将加密的文件夹用作目标位置.
如果希望加密备份数据以防止其他用户对其进行访问,请参考下一步.
8若要添加或编辑高级选项,请单击"高级",并执行以下任意操作:单击"使用密码",然后键入密码.
使用标准字符,而不是扩展字符或符号.
您必须在键入此密码后才能还原备份或查看其内容.
要获得更高级别的安全,请单击"使用AES加密",加密您的文件数据.
还可以使用下拉菜单指定所需的加密级别.
在"排除"组框中,取消选中要在备份中包括的任何文件夹.
通常不使用列出的文件夹存储个人文件或文件夹.
在定义和运行系统驱动器(通常为驱动器C)的基于驱动器的备份时,会备份这些文件夹.
请参见第85页的"关于默认情况下从文件和文件夹备份中排除的文件夹".
9单击"确定",然后单击"下一步".
10如果希望备份根据计划自动运行,请单击"计划".
如果仅希望在手动启动备份时运行备份,请取消选中"计划".
备份文件和文件夹定义文件和文件夹备份8411输入应运行备份的开始时间,并选择一周中的某几天.
12对于高级计划选项(如设置针对特定事件启动备份的事件触发器),请单击"高级",并配置所需的选项.
请参见第66页的表6-4.
13单击"下一步"并查看所选的备份选项.
14要查看将包括在备份中的文件总数和大小,请单击"预览".
注意:根据已确定的文件和文件夹备份的数据量的不同,预览过程可能需要几分钟时间.
15如果希望立即运行新备份,则单击"立即运行备份",然后单击"完成".
关于默认情况下从文件和文件夹备份中排除的文件夹将从文件和文件备份中自动排除以下文件夹及其内容:Windows文件夹ProgramFiles文件夹临时文件夹Internet临时文件文件夹通常不使用这些文件夹存储个人文件或文件夹.
但是,在定义和运行系统驱动器(通常为驱动器C)的基于驱动器的备份时,会备份这些文件夹.
请参见第83页的"定义文件和文件夹备份".
您可以在定义文件和文件夹备份时包括这些文件夹.
85备份文件和文件夹关于默认情况下从文件和文件夹备份中排除的文件夹备份文件和文件夹关于默认情况下从文件和文件夹备份中排除的文件夹86运行和管理备份作业本章节包括下列主题:立即运行现有备份作业使用选项运行备份调整备份速度停止任务验证备份是否成功编辑备份设置启用由事件触发的备份编辑备份计划关闭备份作业删除备份作业添加可以备份计算机的用户立即运行现有备份作业如果您要安装新产品,并且要确保在出现安装错误的情况下拥有当前恢复点,此选项非常有用.
它还可以帮助您确保在修改了大量文件之后,不必等到运行定期计划备份,即可拥有所做工作的备份.
您可以随时运行现有备份.
8注意:如果必要,可以在不使用定义备份的情况下运行特定驱动器的快速备份.
请参见第73页的"从BackupExecSystemRecovery运行一次性备份".
可以将BackupExecSystemRecovery配置为当计算机上发生事件(例如安装新的软件程序)时自动运行备份.
请参见第91页的"启用由事件触发的备份".
运行备份时,应关闭正在运行的任何分区软件,如NortonPartitionMagic.
另外,不要在备份过程中运行任何磁盘碎片整理软件.
您还可以根据计划来安排备份自动运行.
请参见第92页的"编辑备份计划".
从系统任务栏立即运行现有备份1在Windows桌面上,右键单击BackupExecSystemRecovery系统任务栏图标.
2单击"立即运行备份".
3单击备份作业以启动备份.
如果菜单显示"无作业",则必须启动BackupExecSystemRecovery并定义备份.
立即从BackupExecSystemRecovery中运行现有备份1在主页上,单击"运行或管理备份".
2从列表中选择备份,然后单击"立即运行".
使用选项运行备份如果要快速运行基于驱动器的现有备份,但希望该备份创建其他类型的恢复点,请使用"使用选项运行备份"功能.
如果运行现有备份作业,而创建的恢复点由上次运行此备份作业时创建的恢复点类型决定,则此选项是唯一选项.
可使用此选项创建其他类型的恢复点.
注意:使用此选项不会更改已定义备份的设置.
要更改已定义备份的设置,必须打开此备份并手动编辑其设置.
请参见第92页的"编辑备份计划".
请参见第91页的"编辑备份设置".
运行和管理备份作业使用选项运行备份88使用选项运行备份1在主页上,单击"运行或管理备份".
2在"运行或管理备份"窗口中,选择要运行的基于驱动器的备份作业.
3单击"任务">"使用选项运行备份".
4在"使用选项运行备份"页上选择所需的选项.
注意:根据当前备份状态的不同,可能会禁用一个或多个选项.
例如,如果尚未运行该备份,则无法选择第一个选项"最近更改的增量恢复点",因为尚未创建基本恢复点.
请参见第89页的"备份选项".
5单击"确定"以运行备份作业,并创建选定的恢复点类型.
备份选项提供"最近更改的增量恢复点"、"新建恢复点集"和"独立恢复点"这三个选项.
下表中介绍了每个选项类型.
表8-1备份选项说明选项如果备份已经创建了基本恢复点,并且您只想捕获自上次备份以来对驱动器所做的更改,则选择此选项.
最近更改的增量恢复点如果要启动全新的恢复点集,则选择此选项.
选择此选项后,会创建基本恢复点.
新建恢复点集选择此选项可创建独立恢复点,此独立恢复点是整个驱动器的完整快照.
要指定备用备份位置,请单击"浏览".
独立恢复点调整备份速度计算机的速度、安装的RAM的大小以及备份时运行的程序的数量均会影响计算机的性能.
您可以手动调整备份操作对计算机性能的影响,以满足您当时的需要.
如果您正在使用计算机,且不希望备份过程影响计算机速度,则此功能非常有用.
89运行和管理备份作业调整备份速度调整备份速度1运行备份时,单击"查看"菜单上的"进度和性能".
2执行以下操作之一:如果要通过降低备份速度来提高计算机速度,请将滑块向靠近"慢"的位置移动.
如果要尽快完成备份,且未在计算机上进行大量工作,请将滑块向靠近"快"的位置移动.
3完成后,单击"隐藏"以关闭"进度和性能"对话框.
停止任务可以停止已启动的恢复点任务或恢复任务.
停止当前任务执行以下操作之一:在"工具"菜单上,单击取消当前操作.
在"工具"菜单上,单击进度和性能,然后单击取消操作.
在Windows系统任务栏上,右键单击SymantecBackupExecSystemRecovery任务栏图标,然后单击取消当前操作.
验证备份是否成功备份完成后,您可以从"状态"页面验证备份是否成功,以确保可以恢复丢失或损坏的数据.
"状态"页面中包含一个与计算机上的各台驱动器相对应的滚动式日历.
使用该日历可快速确定备份运行的时间和备份类型.
它还可以确定即将运行的计划备份.
请参见第111页的"从"状态"页面监控备份保护".
注意:定义基于驱动器的备份时,应选择在创建恢复点后对其进行验证的选项.
根据要备份的数据量,此操作可能会明显增加完成备份所需的时间.
但是,它可以确保在备份完成时,您拥有有效的恢复点.
请参见第71页的"验证恢复点的完整性".
运行和管理备份作业停止任务90验证备份是否成功1在"状态"页面上,查看备份日历,然后验证备份的显示日期是否为您运行备份的日期.
2将鼠标移至备份图标上以查看备份状态.
编辑备份设置可以编辑现有备份的设置.
可以使用"编辑设置"功能访问"定义备份向导"的多个关键页面.
您可以编辑每项设置,但不能更改恢复点类型.
编辑备份设置1在主页或"任务"页上,单击"运行或管理备份".
2选择要编辑的备份.
3单击编辑设置.
4更改备份.
请参见第59页的"定义基于驱动器的备份".
请参见第83页的"定义文件和文件夹备份".
启用由事件触发的备份BackupExecSystemRecovery可以检测某些事件并在这些事件发生时运行备份.
例如,为了在安装新软件时保护计算机,BackupExecSystemRecovery可以在检测到将安装新软件时运行备份.
如果出现的问题影响到了计算机,那么您可以使用此恢复点将计算机还原到其以前的状态.
可以将BackupExecSystemRecovery配置为在发生下列事件时自动运行备份:安装任何应用程序.
启动指定的应用程序.
任意用户登录到Windows.
任意用户从Windows注销.
添加到驱动器的数据的大小超出指定MB数.
此选项不适用于文件和文件夹备份.
启用由事件触发的备份1在主页或"任务"页上,单击"运行或管理备份".
2选择要编辑的备份,然后单击"更改计划".
91运行和管理备份作业编辑备份设置3单击"事件触发器"下的"常规".
4选择要检测的事件,然后单击"确定".
关于SymantecThreatConThreatCon是Symantec的安全威胁预警系统.
当Symantec确定各种威胁时,ThreatCon小组会调整威胁级别.
此调整操作会向用户和系统发出适当警告,从而保护数据和系统免受攻击.
为所选备份作业启用SymantecThreatCon触发器后,BackupExecSystemRecovery将检测威胁级别的更改.
此时计算机必须连接到Internet.
如果达到或超过ThreatCon级别,则会自动启动已启用了SymantecThreatCon的备份作业.
如果您的计算机受到最新威胁的影响,那么您会拥有一个用于恢复数据的恢复点.
注意:如果计算机未联机,则它不容易受到在线威胁的影响.
但是,只要将计算机连接到Internet,计算机就会变得易受攻击.
您不必在联机或脱机时启用或禁用SymantecThreatCon.
该功能在您联机时运行;如果您脱机,它则不会执行任何操作.
有关SymantecThreatCon的详细信息,请访问http://www.
symantec.
com.
编辑备份计划您可以编辑已定义备份的任何计划属性,以调整日期和时间.
编辑备份计划1在主页上,单击"运行或管理备份".
2选择要编辑的备份.
3单击"更改计划".
4更改计划,然后单击"确定".
关闭备份作业可以关闭备份并在以后重新启用它.
关闭备份后,它不会根据其定义的计划(如果有)运行,触发事件不会运行它,而且您也不能手动运行它.
还可以删除定义的备份(不是恢复点).
请参见第93页的"删除备份作业".
运行和管理备份作业编辑备份计划92关闭备份作业1在主页或"任务"页上,单击"运行或管理备份".
2选择要关闭的备份.
3在"任务"菜单上,单击"禁用备份".
重复此过程可重新启用备份.
在禁用选定备份后,"禁用备份"菜单项将变为"启用备份".
删除备份作业您可以删除不再需要的备份作业.
删除备份作业时,不会从存储位置删除恢复点或者文件和文件夹备份数据,而只是删除备份作业.
请参见第126页的"管理恢复点存储".
删除备份作业1在主页上,单击"运行或管理备份".
2选择一个或多个备份,然后单击"删除".
3单击"是".
添加可以备份计算机的用户您可以使用安全配置工具来控制计算机上的哪些用户可访问和配置BackupExecSystemRecovery的主要功能.
例如,具有受限Windows帐户的所有用户可运行现有备份作业,但他们不能新建作业或编辑现有作业.
但是,您可以使用安全配置工具将管理权限授予受限制的用户帐户.
这样,该用户就会具有对BackupExecSystemRecovery的完全访问权,并且可创建、编辑、删除和运行备份作业.
注意:默认情况下,所有用户均可运行现有备份作业.
但只有具有管理帐户的用户才能创建、编辑或删除备份作业.
93运行和管理备份作业删除备份作业添加可以备份计算机的用户1在Windows任务栏上,单击"开始">"程序">SymantecBackupExecSystemRecovery>"安全配置工具".
在WindowsVista中,单击"开始">"所有程序">Symantec>"安全配置工具".
2单击"添加".
3在"输入对象名称来选择"框中,键入要添加的用户或组的名称.
4单击"确定".
5要删除用户或组,请选择该用户或组,然后单击"删除".
6单击"确定"以应用更改并关闭安全配置工具.
配置用户或组的访问权限1在Windows任务栏上,单击"开始">"程序">SymantecBackupExecSystemRecovery>"安全配置工具".
在WindowsVista和Windows7中,单击"开始">"所有程序">Symantec>"安全配置工具".
2从"组或用户名"框中选择一个用户或组.
3从下列选项中进行选择:拒绝允许权限选择该选项将拒绝该用户或组对BackupExecSystemRecovery功能进行管理访问.
他们可运行现有备份作业,但不能创建、编辑或删除这些作业.
选择该选项可授予该用户或组对BackupExecSystemRecovery的所有功能的完全访问权.
完全控制将授予用户创建、编辑和删除备份作业(包括现有作业)的权限.
完全控制如果拒绝"仅状态",则用户或组将无法访问BackupExecSystemRecovery的任何功能.
选择该选项将拒绝该用户或组对BackupExecSystemRecovery功能进行管理访问.
他们可运行现有备份作业,但不能创建、编辑或删除这些作业.
仅状态4单击"确定"以应用更改并关闭安全配置工具.
运行和管理备份作业添加可以备份计算机的用户94从您的计算机备份远程计算机本章节包括下列主题:关于从您的计算机备份其他计算机将计算机添加到计算机列表中部署BackupExecSystemRecovery代理使用BackupExecSystemRecovery代理关于通过Windows服务管理BackupExecSystemRecovery代理关于使用服务的最佳做法控制对BackupExecSystemRecovery的访问关于从您的计算机备份其他计算机BackupExecSystemRecovery允许您连接到家庭或办公室网络上的另一台计算机,并备份该计算机.
您可以根据需要管理任意数目的计算机,但一次只能管理一台计算机.
注意:您必须为要管理的每一台计算机购买单独的许可证.
在60天的评估期内,您可以在不使用许可证的情况下部署代理.
评估期过后,必须购买并安装许可证才能继续管理远程计算机.
可以在赛门铁克全球商店购买更多许可证.
访问以下网站:http://shop.
symantecstore.
com9首先,将计算机的名称或IP地址添加到"计算机列表"中.
然后,将BackupExecSystemRecovery代理部署到远程计算机上.
安装该代理后,计算机会自动重新启动.
计算机重新启动后,就可以与该计算机建立连接.
执行以上操作时BackupExecSystemRecovery产品界面会发生变化,以反映该远程计算机的状态.
随时都可以切换回来,以管理本地计算机.
将计算机添加到计算机列表中在备份远程计算机上的驱动器之前,必须先将该计算机添加到计算机列表中.
然后,可以在本地计算机与列表中的任何其他计算机之间迅速切换.
将计算机添加到计算机列表中1在BackupExecSystemRecovery菜单栏上,单击"计算机">"添加".
2执行以下操作之一:键入计算机的名称键入计算机的IP地址如果您位于工作组环境中而非域中,则必须手动指定要管理的计算机的名称,方法是使用"浏览"按钮来找到该计算机.
3如果您不知道计算机的名称或IP地址,则单击"浏览"并搜索要添加的计算机,然后单击"确定".
4单击"确定"将该计算机添加到计算机列表中.
添加本地计算机1在BackupExecSystemRecovery菜单栏上,单击"计算机">"添加本地计算机".
2单击"确定".
从计算机列表中删除计算机1在BackupExecSystemRecovery菜单栏上,单击"计算机">"编辑列表".
2选择要删除的远程计算机,单击减号(-),然后单击"确定".
注意:从计算机列表中删除计算机并不会从计算机中卸载代理.
您必须运行操作系统的卸载程序.
从您的计算机备份远程计算机将计算机添加到计算机列表中96部署BackupExecSystemRecovery代理可以使用"代理部署"功能将BackupExecSystemRecovery代理部署到位于"计算机列表"中的计算机上.
安装代理后,可以直接从BackupExecSystemRecovery创建备份作业.
注意:由于WindowsVista的安全性得到增强,因此如果不更改安全配置,则无法将BackupExecSystemRecovery代理部署到WindowsVista.
尝试将代理从WindowsVista部署到其他计算机时,会发生同样的问题.
您可以使用产品光盘手动将代理安装到目标计算机上.
注意:如果在安装过程中取消选择"代理部署"选项,则无法使用此功能.
可以再次运行安装程序,并选择"修改"选项,以重新添加此功能.
计算机必须满足最低内存要求,才能运行SymantecRecoveryDisk中的"恢复计算机"向导或RecoveryPointBrowser.
注意:如果安装本产品的多语言版本,则至少必须有768MB的RAM才能运行SymantecRecoveryDisk.
如果计算机是在工作组环境中设置的,则应在部署代理之前准备好本地计算机.
准备工作组环境中的计算机以部署代理1在Windows任务栏上,右键单击"开始",然后单击"资源管理器".
2在"工具"菜单上,单击"文件夹选项">"查看".
3在"查看"选项卡上,滚动到列表的结尾,并确认未选中"使用简单文件共享"复选框,然后单击"确定".
4在Windows的"控制面板"中,单击"Windows防火墙".
如果运行WindowsServer2008,则可能还需要单击"更改设置".
5在"例外"选项卡上,选择"文件和打印机共享",然后单击"确定".
注意:应先关闭所有打开的应用程序,然后再继续安装代理.
如果选中了"重新启动"复选框,则在安装向导结束时,计算机将自动重新启动.
97从您的计算机备份远程计算机部署BackupExecSystemRecovery代理部署BackupExecSystemRecovery代理1在BackupExecSystemRecovery菜单栏上,单击"计算机">并从菜单中选择一台计算机.
在安装代理的计算机上,您必须具有管理员权限.
2单击"部署代理".
3在"部署BackupExecSystemRecovery代理"对话框中,指定管理员用户名(或具有管理员权限的用户名)和密码.
在工作组环境中,必须指定远程计算机名称.
即使能够使用IP地址成功连接到该计算机,也不能使用IP地址.
例如,键入RemoteComputerName\UserName4如果需要在代理安装完成后重新启动计算机,请单击"完成后重新启动".
注意:在重新启动之前将无法备份计算机.
但是,请务必提醒用户即将重新启动,以便他们能够保存所做的工作.
5单击"确定".
手动安装BackupExecSystemRecovery代理1将BackupExecSystemRecovery产品CD插入计算机的介质驱动器中.
安装程序应自动启动.
2如果安装程序没有启动,请在Windows任务栏上,单击"开始">"运行",键入以下命令,然后单击"确定".
:\autorun.
exe其中,是介质驱动器的驱动器号.
对于WindowsVista,如果看不到"运行"选项,请执行以下操作:右键单击"开始"按钮,然后单击"属性".
在"'开始'菜单"选项卡上,单击"自定义".
向下滚动,选择"运行"命令.
单击"确定".
3在光盘浏览器面板中,单击"安装BackupExecSystemRecovery".
4在"欢迎使用"面板中,单击"下一步".
从您的计算机备份远程计算机部署BackupExecSystemRecovery代理985阅读授权许可协议,单击"我接受授权许可协议中的条款",然后单击"下一步".
6如果要更改程序文件的默认位置,请单击"更改",找到要将代理安装在的文件夹,然后单击"确定".
7单击"下一步".
8单击"自定义",然后单击"下一步".
9单击"BackupExecSystemRecovery服务",然后单击"此功能将安装在本地硬盘驱动器上".
此功能即为代理.
10将其他所有功能设置为"不安装此功能".
11单击"下一步",然后单击"安装".
向Windows2003SP1服务器上的域用户授予权限要让域用户远程管理域中的Windows2003SP1服务器,服务器管理员必须向要使用SymantecBackupExecSystemRecovery远程管理该服务器的所有域用户授予相应的权限.
向Windows2003SP1服务器上的域用户授予权限1运行dcomcnfg.
exe工具.
2导航到"组件服务">"计算机">"我的电脑".
3右键单击"我的电脑",然后选择"属性".
4在"COM安全"选项卡上的"启动和激活权限"下,单击"编辑限制".
5将域用户添加到"组或用户名称"列表中,然后分配相应的权限.
6单击"确定".
7关闭"组件服务",然后重新启动SymantecBackupExecSystemRecovery服务.
使用BackupExecSystemRecovery代理BackupExecSystemRecovery代理是看不到的"引擎",它对远程计算机上的数据执行实际备份和恢复.
因为BackupExecSystemRecovery代理作为一项服务运行,所有它没有图形界面.
99从您的计算机备份远程计算机使用BackupExecSystemRecovery代理请参见第100页的"关于通过Windows服务管理BackupExecSystemRecovery代理".
请参见第105页的"控制对BackupExecSystemRecovery的访问".
不过,BackupExecSystemRecovery代理在Windows系统任务栏中却有一个任务栏图标,可提供当前情况的反馈以及执行常见任务.
例如,可以查看为计算机创建的备份作业,重新连接BackupExecSystemRecovery代理,或取消当前运行的任务.
可以通过访问要保护的每台计算机来手动安装代理,也可以从产品CD安装代理.
但是,更有效的方法是使用BackupExecSystemRecovery部署代理功能,在要保护其数据的域中的计算机上远程安装代理.
使用BackupExecSystemRecovery代理在Windows系统任务栏上,执行下列操作之一:右键单击BackupExecSystemRecovery任务栏图标,然后单击"重新连接"以自动重新启动服务.
在服务运行之前不能运行备份.
如果计算机上安装了BackupExecSystemRecovery,请双击BackupExecSystemRecovery任务栏图标以启动该程序.
如果仅安装了代理,则双击任务栏图标后,只会显示"关于"对话框.
如果计算机安装了BackupExecSystemRecovery,则右键单击BackupExecSystemRecovery任务栏图标后,会显示常见BackupExecSystemRecovery代理任务菜单.
关于通过Windows服务管理BackupExecSystemRecovery代理BackupExecSystemRecovery代理是在后台运行的Windows服务.
它可提供以下功能:本地运行计划备份作业(即使没有用户登录到计算机或未经授权的用户登录到计算机)允许管理员从在其他计算机上运行的BackupExecSystemRecovery远程备份整个企业的计算机.
请参见第99页的"使用BackupExecSystemRecovery代理".
要使用BackupExecSystemRecovery的功能,必须启动并正确配置BackupExecSystemRecovery代理.
可以使用Windows服务工具来管理代理和解决代理问题.
从您的计算机备份远程计算机关于通过Windows服务管理BackupExecSystemRecovery代理100注意:要管理BackupExecSystemRecovery代理,必须以本地管理员身份登录.
可以通过以下方式管理BackupExecSystemRecovery代理:在本地和远程计算机上启动、停止或禁用BackupExecSystemRecovery代理.
请参见第102页的"启动或停止BackupExecSystemRecovery代理服务".
配置BackupExecSystemRecovery代理使用的用户名和密码.
请参见第105页的"控制对BackupExecSystemRecovery的访问".
设置在BackupExecSystemRecovery代理启动失败时执行的恢复操作.
例如,可以自动重新启动BackupExecSystemRecovery代理或重新启动计算机.
请参见第103页的"设置BackupExecSystemRecovery代理无法启动时的恢复操作".
关于使用服务的最佳做法下表介绍了使用服务的一些最佳做法.
表9-1使用服务的最佳做法描述最佳做法"高级"视图中的"事件"选项卡可帮助跟踪问题的原因,特别是当原因与SymantecBackupExecSystemRecovery代理有关时.
应查看"事件"选项卡中最新的日志项,以获取有关问题潜在原因的更多信息.
使用服务前请先检查"事件"选项卡.
BackupExecSystemRecovery代理被配置为在BackupExecSystemRecovery启动时自动启动.
可查看状态信息以验证BackupExecSystemRecovery代理是否已启动.
代理启动后,"任务"窗格中的"状态"区域会显示一则"就绪"状态消息.
也可以通过在服务中查看来测试BackupExecSystemRecovery代理是否自动启动.
必要时可检查状态并重新启动服务.
如果启动类型设置为自动,则应该重新启动代理.
请参见第102页的"启动或停止BackupExecSystemRecovery代理服务".
验证BackupExecSystemRecovery代理是否在无用户干预的情况下启动.
101从您的计算机备份远程计算机关于使用服务的最佳做法描述最佳做法更改默认的BackupExecSystemRecovery代理属性可能会导致BackupExecSystemRecovery不能正常运行.
更改BackupExecSystemRecovery代理的默认启动类型和登录设置时应小心.
它被配置为当启动BackupExecSystemRecovery时自动启动并登录.
更改BackupExecSystemRecovery代理的默认设置时要小心.
打开Windows服务有多种方法可用于打开Windows服务以管理BackupExecSystemRecovery代理.
打开服务1执行以下操作之一:在Windows的"控制面板"上,单击"管理工具">"服务".
在Windows任务栏上,单击"开始">"运行".
在"打开"文本字段中,键入services.
msc,然后单击"确定".
2在"名称"列下,滚动服务列表,直到找到BackupExecSystemRecovery(代理的名称)为止.
其状态应为"已启动".
请参见第102页的"启动或停止BackupExecSystemRecovery代理服务".
启动或停止BackupExecSystemRecovery代理服务要启动、停止或重新启动BackupExecSystemRecovery代理服务,必须以管理员身份登录.
(如果您的计算机与网络连接,则网络策略设置可能会阻止您完成这些任务.
)可能会由于如下原因而需要启动、停止或重新启动BackupExecSystemRecovery代理服务:如果BackupExecSystemRecovery无法连接到计算机上的BackupExecSystemRecovery代理,或无法从BackupExecSystemRecovery重新连接,则应该启动或重新启动代理.
启动或重新启动在您更改了用于登录到BackupExecSystemRecovery代理服务的用户名或密码之后,或您使用安全配置工具向其他用户授予了备份计算机的权限之后,应该重新启动代理.
请参见第105页的"控制对BackupExecSystemRecovery的访问".
重新启动从您的计算机备份远程计算机关于使用服务的最佳做法102如果您确定代理使计算机出现问题,或您要暂时释放内存资源,则可以停止代理.
如果停止了代理,则所有基于驱动器的备份以及文件和文件夹备份都会停止运行.
停止如果停止了BackupExecSystemRecovery代理服务,然后启动BackupExecSystemRecovery,则代理会自动重新启动.
状态会更改为"就绪".
如果在BackupExecSystemRecovery运行时停止了BackupExecSystemRecovery代理服务,则会收到一则错误消息,并且BackupExecSystemRecovery会从代理断开.
多数情况下,可以从"任务"窗格或任务栏图标单击"重新连接"以重新启动BackupExecSystemRecovery代理.
启动或停止BackupExecSystemRecovery代理服务1在Windows任务栏上,单击"开始">"运行".
2在"运行"窗口中,键入services.
msc3单击"确定".
4在"服务"窗口中的"名称"列中,单击BackupExecSystemRecovery.
5在"操作"菜单上,选择下列操作之一:启动停止重新启动设置BackupExecSystemRecovery代理无法启动时的恢复操作可以指定BackupExecSystemRecovery代理启动失败时计算机的响应.
设置BackupExecSystemRecovery代理无法启动时的恢复操作1在Windows任务栏上,单击"开始">"运行".
2在"运行"窗口中,键入services.
msc3单击"确定".
4在"服务"窗口中的"操作"菜单上,单击"属性".
103从您的计算机备份远程计算机关于使用服务的最佳做法5在"恢复"选项卡上的"第一次失败"、"第二次失败"以及"后续失败"列表中,选择要执行的操作:指定尝试执行重新启动服务之前的分钟数.
重新启动服务指定要运行的程序.
不应指定需要用户输入的任何程序或脚本.
运行一个程序单击"重新启动计算机选项",然后指定重新启动计算机前所等待的时间.
也可以创建要在计算机重新启动前对远程用户显示的消息.
重新启动计算机6在"重置失败计数"框中,指定SymantecBackupExecSystemRecovery代理在失败计数重置为零之前必须成功运行的天数.
当失败计数重置为零时,下一次失败会触发为第一次恢复尝试设置的操作.
7单击"确定".
查看BackupExecSystemRecovery代理依存关系BackupExecSystemRecovery代理需依赖其他必需的服务才能正常运行.
如果某个系统组件停止或未正常运行,则会影响到相关服务.
如果BackupExecSystemRecovery代理启动失败,请检查依存关系以确保它们已安装,并且其启动类型未设置为"已禁用".
注意:若要查看每个相互依赖的服务的启动类型设置,必须一次选择一种服务,然后单击"操作">"属性">"常规".
"依存关系"选项卡上的顶部列表框显示的是BackupExecSystemRecovery代理正常运行所需的服务.
底部列表框不包含需要BackupExecSystemRecovery代理正常运行的任何服务.
下表列出了BackupExecSystemRecovery代理正常运行所需的服务及其默认启动设置.
表9-2所需服务启动类型服务自动事件日志自动即插即用从您的计算机备份远程计算机关于使用服务的最佳做法104启动类型服务自动远程过程调用(RPC)查看BackupExecSystemRecovery代理依存关系1在"服务"窗口中的"名称"下,单击BackupExecSystemRecovery.
请参见第102页的"打开Windows服务".
2在"操作"菜单上,单击"属性".
3单击"依存关系"选项卡.
控制对BackupExecSystemRecovery的访问可以使用"安全配置工具"来允许或拒绝用户和组使用必要的权限访问BackupExecSystemRecovery代理或完整的BackupExecSystemRecovery用户界面.
使用安全配置工具时,授予用户组的任何权限都适用于该组的成员.
注意:代理服务只能以LocalSystem身份运行,或由属于管理员组的用户运行.
下表介绍了可以向使用BackupExecSystemRecovery代理的用户和组授予或拒绝向其授予的权限.
表9-3权限选项说明选项授予用户或组对所有SymantecBackupExecSystemRecovery功能的完全访问权限,如同他们是管理员一样.
如果不希望用户定义、更改或删除备份,也不希望用户管理恢复点存储,请不要授予他们完全控制权限.
完全控制用户或组可获取状态信息,也可以运行备份作业.
但是他们无法定义、更改或删除任何备份作业,或使用该产品的任何其他功能.
仅状态用户无法执行任何功能或查看任何信息.
禁止他们访问BackupExecSystemRecovery.
拒绝拒绝设置优先于继承的允许设置.
例如,对于同时属于两个组的用户,如果其中一个组的设置拒绝权限,就会拒绝该用户的权限.
拒绝用户权限优先于允许组权限.
105从您的计算机备份远程计算机控制对BackupExecSystemRecovery的访问添加用户和组1在Windows任务栏上,单击"开始">"程序">SymantecBackupExecSystemRecovery>"安全配置工具".
2单击"添加".
3在"选择用户或组"对话框中,单击"高级".
4如有必要,请单击"对象类型"以选择所需的对象类型.
5如有必要,请单击"位置"以选择要搜索的位置.
6单击"立即查找",选择所需的用户和组,然后单击"确定".
7完成后,请单击"确定".
更改用户或组的权限1在Windows任务栏上,单击"开始">"程序">SymantecBackupExecSystemRecovery>"安全配置工具".
2在SymantecBackupExecSystemRecovery的"权限"对话框中,选择要更改其权限的用户或组,然后执行下列操作之一:要设置"完全控制"权限,请针对所选的用户或组,单击"允许"或"拒绝".
要设置"仅状态"权限,请针对所选的用户或组,单击"允许"或"拒绝".
3完成后,请单击"确定".
删除用户或组1在Windows的"开始"菜单上,单击"程序">SymantecBackupExecSystemRecovery>"安全配置工具".
2选择要删除的用户或组,然后单击"删除".
3完成后,请单击"确定".
使用不同的用户权限运行BackupExecSystemRecovery如果用户的权限不足以运行BackupExecSystemRecovery,那么即使您当前并未使用拥有足够权限的帐户登录,也可以使用Windows的"运行方式"功能通过该帐户来运行产品.
在Windows中执行"运行方式"根据所运行的Windows版本,执行以下操作之一:从您的计算机备份远程计算机控制对BackupExecSystemRecovery的访问106在Windows任务栏上,单击"开始">"程序文件">SymantecBackupExecSystemRecovery.
右键单击BackupExecSystemRecovery,然后单击"运行方式".
在"运行方式"对话框中,单击"下列用户",以另一个帐户登录.
在"用户名"和"密码"框中,键入要使用的帐户名和密码,然后单击"确定".
在Windows任务栏上,单击"开始">"所有程序">SymantecBackupExecSystemRecovery>BackupExecSystemRecovery.
当系统提示您添加所需的权限时,单击"是".
输入管理员帐户的密码,然后单击"确定".
107从您的计算机备份远程计算机控制对BackupExecSystemRecovery的访问从您的计算机备份远程计算机控制对BackupExecSystemRecovery的访问108监控备份状态本章节包括下列主题:关于监控备份从主页监控备份保护从"状态"页面监控备份保护关于SNMP陷阱定制驱动器(或文件和文件夹备份)的状态报告查看驱动器详细信息提高驱动器的保护级别关于使用事件日志信息解决问题关于监控备份您应监控备份以确保在需要时可以有效恢复丢失的数据.
主页提供了备份保护的一般状态.
状态页提供了有关哪些驱动器受保护的详细信息,以及过去和未来备份的日历视图.
注意:除了确保备份每台驱动器,还应仔细查看并遵循备份计算机的最佳做法.
重新扫描计算机硬盘可使用"刷新"功能来更新产品的各种视图中显示的驱动器信息.
当硬盘配置已更改,但更改没有立即出现在BackupExecSystemRecovery中时,此功能非常有用.
例如,在添加硬盘空间或创建分区时.
10使用"刷新"功能时,BackupExecSystemRecovery会扫描挂接的所有硬盘以查找配置更改.
它还会更新有关可移动介质、介质驱动器、基本驱动器、文件系统和硬盘驱动器号的信息.
重新扫描计算机硬盘在"查看"菜单上,单击刷新.
产品窗口底部的状态栏指示正在进行扫描.
从主页监控备份保护主页上的"备份状态"窗格提供了计算机的备份保护状态的摘要.
例如,如果定义的备份中未包括一台或多台驱动器,则背景色和状态图标会发生更改以反映备份保护的级别.
"状态详细信息"窗格提供有关应采取哪些操作的建议.
下表介绍了主页上显示的各个备份保护级别.
表10-1备份保护级别说明标题图标至少定义一个基于驱动器的备份,并定期运行该备份.
此状态表明,需要时可完全恢复所有驱动器、文件和文件夹.
已备份定义一个备份,但尚未安排该备份或长时间未运行.
此状态可能表明现有恢复点已过时.
也可能表明未将一台或多台驱动器分配给定义的备份.
可以恢复部分受保护的驱动器,但是如果恢复点已过时,它可能不包含数据的最新版本.
部分备份不存在定义的备份,没有可从中恢复驱动器的可用恢复点.
未受保护的驱动器无法恢复且存在风险.
存在风险监控备份状态从主页监控备份保护110说明标题图标正在计算状态,或者您的产品未获许可.
等待几秒钟以显示状态,或者确保您已获得产品副本的许可.
未知状态不监控显示此图标的驱动器的备份状态;或者,仅监控其错误.
但是,当前没有错误可报告.
使用"状态"页面上的"自定义状态报告"功能可更改状态报告设置.
无分配的备份保护从"状态"页面监控备份保护您可以利用"状态"页面监控备份的状态.
"状态"页面列出计算机上的每个驱动器,并包括一个包含备份历史记录的日历.
使用该日历可快速确定备份运行的时间和备份类型.
日历还标识将来的计划备份.
如果您已定义一个或多个文件和文件夹备份,它还列出文件和文件夹备份的历史记录.
注意:您可以右键单击任一日历图标以访问上下文相关菜单.
使用这些菜单可以快速访问相关任务.
请参考下表以了解备份日历中显示的每个图标的含义.
111监控备份状态从"状态"页面监控备份保护表10-2备份日历图标状态描述图标此图标可以显示为下列状态:表明已运行备份并且已创建独立恢复点.
表明备份不可用.
表明备份没有按计划运行.
如果出现的错误导致备份无法运行,或者您在备份完成前手动将其取消,则会出现此问题.
表明基于驱动器的备份被安排在以后运行.
代表基于驱动器的备份,该备份被配置为创建单个的独立恢复点.
如果"备份"时间线中显示此图标,则表明已安排运行基于驱动器的备份.
此图标可以显示为下列状态:表明已运行备份并且已创建增量恢复点.
表明备份不可用.
表明备份没有按计划运行.
如果出现的错误导致备份无法运行,或者您在备份完成前手动将其取消,则会出现此问题.
表明备份被安排在以后运行.
代表基于驱动器的备份,该备份被配置为创建增量恢复点.
它表明基于驱动器的备份被安排在它出现在备份时间线中的那一天运行.
监控备份状态从"状态"页面监控备份保护112状态描述图标此图标可以显示为下列状态:表明已运行备份并且已成功创建文件和文件夹备份数据.
表明备份不可用.
表明备份没有按计划运行.
如果出现的错误导致备份无法运行,或者您在备份完成前手动将其取消,则会出现此问题.
表明备份被安排在以后运行.
代表文件和文件夹备份.
表明文件和文件夹备份被安排在它出现在备份时间线中的那一天运行.
此图标可以显示为下列状态:表明已运行两个或更多个备份,并且已成功创建上次备份.
表明计划了两个或多个备份,但至少一个备份不可用.
表明运行了两个或更多个备份,但最后一个备份失败.
如果某个错误阻止备份运行,则会出现此问题.
表明备份被安排在以后运行.
代表两个或多个备份被安排在出现此图标的那一天运行.
从"状态"页面监控备份保护1在"状态"页面上,查看备份日历并验证运行备份的日期中是否出现该备份.
2在"驱动器"列中,选择要查看的驱动器.
状态信息显示在"状态"页面的下半部分.
113监控备份状态从"状态"页面监控备份保护3将鼠标移动到日历中的某个备份图标上可查看该备份的状态.
4要在日历中来回移动,请使用以下方法之一:单击标题栏中的任意位置可快速导航到不同的时间点.
使用日历底部的滚动条可向前或向后滚动时间.
关于SNMP陷阱必须在计算机上安装并配置WindowsSNMP服务,SNMP陷阱才能在SymantecBackupExecSystemRecovery中起作用.
默认情况下,不允许SymantecBackupExecSystemRecovery向NMS管理器发送陷阱.
可以将BackupExecSystemRecovery2010配置为针对不同的优先级别和通知类型发送SNMP陷阱.
将SymantecBackupExecSystemRecovery配置为发送SNMP陷阱1从"工具"菜单上,单击"选项",然后单击"通知"选项卡.
2在发送到以下各项的"通知"下,单击"SNMP陷阱",然后单击"属性".
3在"SNMP陷阱通知属性"对话框中,可以选择要用于生成陷阱的通知的优先级和类型.
您也可以选择要发送的SNMP陷阱的版本(V1或V2).
作出选择,然后单击"确定".
现在,BackupExecSystemRecovery2010将向WindowsSNMP代理中设置的所有目标发送SNMP陷阱.
关于SymantecBackupExecSystemRecovery管理信息库SymantecBackupExecSystemRecovery管理信息库(MIB)是企业MIB,并且包含BackupExecSystemRecovery2010SNMP陷阱定义.
所有NMS应用程序都有用于加载MIB的选项,并且可以使用任意这些选项加载BackupExecSystemRecovery2010MIB.
即使不加载MIB,NMS应用程序也将接收和显示陷阱,但不会以信息性文本形式显示这些陷阱.
名为BESR_MIB.
MIB的.
MIB文件位于SymantecBackupExecSystemRecovery产品光盘上的Support文件夹中.
定制驱动器(或文件和文件夹备份)的状态报告您可以配置BackupExecSystemRecovery如何报告驱动器(或所有文件和文件夹备份)的状态.
例如,如果驱动器D包含不重要的数据,并且您已选择不将其包含在基于驱动器的备份中,则主页上的状态会继续报告计算机存在风险.
您可以将BackupExecSystem监控备份状态关于SNMP陷阱114Recovery配置为忽略驱动器D,这样它就不会在主页上的"备份状态"面板中计算驱动器D的状态.
或者,您可以指定仅将错误(如错过的或失败的备份)包含在状态报告中.
注意:无论驱动器列在产品中的哪个位置,均会在整个产品中报告每个驱动器的备份状态.
当定制驱动器的状态报告时,其状态会反映在BackupExecSystemRecovery中列出该驱动器的任何位置.
在决定为驱动器分配的状态报告的级别之前,应首先确定该驱动器上的数据(或已包含在文件和文件夹备份中的数据)的重要程度.
定制驱动器(或文件和文件夹备份)的状态报告1在"状态"页面上,单击驱动器(或"文件和文件夹")以将其选中.
您还可以从主页单击"自定义状态报告".
2单击"自定义状态报告".
3选择下列选项之一:显示主页和"状态"页面上选定的驱动器或文件和文件夹备份的当前状态.
如果数据很重要,则选择此选项.
完整状态报告仅在出现错误时,显示选定的驱动器或文件和文件夹备份的当前状态.
如果数据重要,但只希望状态在每次出现错误时报告错误,则选择此选项.
仅错误状态报告不显示选定的驱动器或文件和文件夹备份的任何状态.
如果数据不重要,且不需要报告错过的备份或失败的备份,则选择此选项.
无状态报告4单击"确定".
查看驱动器详细信息您可以通过"高级"页面查看有关硬盘驱动器的详细信息.
您可以查看下列驱动器详细信息:115监控备份状态查看驱动器详细信息显示您在定义备份时为其分配的名称.
名称标识在运行备份时所创建的恢复点类型.
类型标识恢复点的存储位置或者应在其中备份驱动器的位置.
目标显示上次运行备份的日期和时间.
上次运行显示下一个计划备份的日期和时间.
下次运行查看驱动器详细信息1在"高级"页面上的内容栏中,单击"驱动器"选项卡.
如果主导航栏上没有显示"高级"页面,请单击"查看>显示高级页面".
2在"驱动器"列中,选择一台驱动器.
3查看"驱动器"表下面的"详细信息"部分.
提高驱动器的保护级别当基于驱动器的备份的状态指示该状态需要注意时,您应当采取措施来改善该状态.
您可能需要向现有备份中添加驱动器、编辑备份计划、编辑备份设置或定义新备份.
请参见第50页的"备份的最佳做法".
监控备份状态提高驱动器的保护级别116提高驱动器的保护级别1在"状态"页面上,从"驱动器"列中选择一台需要注意的驱动器.
2在页面底部的"状态"部分,右键单击要编辑的备份,然后选择下列菜单项之一:立即运行选定的备份作业.
立即运行备份打开"使用选项运行备份"对话框,从中可以选择所需的恢复点类型.
恢复点选项类型包括增量恢复点、恢复点集和独立恢复点.
使用选项运行备份此选项会打开"运行时间"对话框,您可以在其中编辑备份计划.
更改计划此选项会打开"定义备份向导",可以利用该向导编辑备份定义.
此选项会转到向导的第二页.
编辑设置打开"非现场复制设置"对话框,从中可以编辑或更改"非现场复制"功能的设置.
非现场编辑删除选定的备份.
删除备份时,只删除备份定义,而并不删除备份数据(例如,恢复点或文件和文件夹备份数据).
删除备份作业打开或关闭选定的备份.
禁用(启用)备份打开"定义备份"向导,从中可以在备份计算机或备份所选文件和文件夹之间进行选择.
如果尚未将"驱动器"列中的驱动器分配给备份,此选项会很有用.
如果选择了分配给现有备份的驱动器,即可使用这种快捷方式从"状态"页启动"定义备份向导".
定义新备份打开"管理备份目标"对话框,从中可以指定目标驱动器,以及删除、复制或浏览目标驱动器上的现有恢复点.
管理备份目标打开"自定义状态报告"窗口,从中可以指定是否需要状态报告,以及状态报告的类型.
自定义状态报告请参见第91页的"编辑备份设置".
117监控备份状态提高驱动器的保护级别关于使用事件日志信息解决问题当BackupExecSystemRecovery执行操作时,它会记录事件(例如,当备份作业运行时).
它还会记录程序错误消息.
可以使用事件日志来跟踪问题的原因或验证备份作业是否成功完成.
请参见第45页的"记录BackupExecSystemRecovery消息".
日志项提供有关BackupExecSystemRecovery或用户执行的众多操作是成功还是失败的信息.
它还会提供所有这些信息及程序错误消息的单个视图.
事件日志中包含下列信息:表明事件是错误消息还是其他信息,例如备份作业成功完成.
类型确定消息是由BackupExecSystemRecovery生成的还是其他程序生成的.
来源显示所选事件发生的确切日期和时间.
日期提供关于事件的更多详细信息,这些信息可以帮助您解决可能发生的问题.
描述监控备份状态关于使用事件日志信息解决问题118浏览恢复点内容本章节包括下列主题:关于浏览恢复点通过Windows资源管理器浏览恢复点打开并恢复恢复点内的文件关于使用搜索引擎卸载恢复点驱动器查看恢复点的驱动器属性关于浏览恢复点通过向恢复点分配一个可在Windows资源管理器中看到的驱动器号,您可以使用BackupExecSystemRecovery浏览恢复点中的文件.
可以对分配的驱动器执行以下任务:运行ScanDisk(或CHKDSK)执行病毒检查将文件夹或文件复制到备用位置查看有关驱动器的磁盘信息(如已用空间和可用空间)还可以运行已安装恢复点中简单的可执行程序.
您只能运行映射恢复点中符合以下条件的程序:不依赖注册表值、COM接口、动态链接库(DLL)或其他类似依存关系.
可以将安装的驱动器设置为共享驱动器.
网络用户可以连接到共享驱动器,并从恢复点恢复文件和文件夹.
11可以每次安装一个或多个恢复点.
在卸载驱动器或重新启动计算机之前,驱动器一直保持安装状态.
安装的驱动器不会占用额外的硬盘空间.
安装驱动器时,对NTFS卷设置的所有安全性保持不变.
不需要装载驱动器即可还原恢复点中的文件或文件夹.
注意:卸载安装的恢复点时,写入该恢复点的所有数据都将丢失.
这些数据包含当时创建、编辑或删除的所有数据.
请参见第120页的"通过Windows资源管理器浏览恢复点".
请参见第122页的"卸载恢复点驱动器".
请参见第122页的"查看恢复点的驱动器属性".
通过Windows资源管理器浏览恢复点在浏览恢复点时,BackupExecSystemRecovery会将该恢复点安装为驱动器号,并在Windows资源管理器中打开该恢复点.
对于恢复点中包含的每个驱动器,将创建一个新安装的驱动器号.
例如,如果恢复点包含驱动器C和D的备份,将显示两个新安装的驱动器(如E和F).
安装的驱动器包含已备份驱动器的原始驱动器号.
通过Windows资源管理器浏览恢复点1在"任务"页上,单击"管理备份目标".
2选择要浏览的恢复点或恢复点集,然后单击浏览.
3如果选择了包含多个恢复点的恢复点集,请在"范围"列表中选择一个恢复点,然后单击确定.
从Windows资源管理器安装恢复点您还可以通过在Windows资源管理器中打开备份目标文件夹,来手动将恢复点安装为驱动器.
可以使用Windows资源管理器来搜索恢复点的内容.
例如,如果您无法想起某特定文件的最初存储位置,则可以使用资源管理器搜索功能来查找该文件,就像在硬盘驱动器上查找文件一样.
从Windows资源管理器安装恢复点1在Windows资源管理器中,导航到某恢复点.
该恢复点位于定义备份时选定的存储位置.
2右键单击该恢复点,然后单击安装.
浏览恢复点内容通过Windows资源管理器浏览恢复点1203在"装入恢复点"窗口中的"驱动器标签"列下,选择要装入的驱动器.
4在"驱动器号"列表中,选择要与驱动器相关联的驱动器号.
5单击"确定".
6若要装入其他驱动器,请重复上述1-5步.
打开并恢复恢复点内的文件使用RecoveryPointBrowser,可以打开恢复点内的文件.
文件会在与其文件类型相关联的程序中打开.
也可以通过使用与文件相关联的应用程序保存文件,或使用RecoveryPointBrowser中的"恢复文件"按钮,来恢复文件.
如果文件类型没有与程序关联,会显示Microsoft的"打开方式"对话框.
您可以在其中选择用于打开该文件的正确程序.
注意:无法查看加密文件系统(EFS)NTFS卷.
打开恢复点内的文件1在"工具"页上,单击"运行RecoveryPointBrowser".
2导航到备份目标文件夹,选择要浏览的恢复点文件,然后单击"打开".
3在RecoveryPointBrowser左侧的树状面板中,选择一个驱动器.
4在右侧的内容面板中,双击包含要查看的文件的文件夹.
5右键单击要查看的文件,然后单击"查看文件".
如果选择了文件扩展名为.
exe、.
dll或.
com的程序文件,"查看"选项将不可用.
恢复恢复点内的文件1在"工具"页上,单击"运行RecoveryPointBrowser".
2导航到备份目标文件夹,选择要浏览的恢复点文件,然后单击"打开".
3在RecoveryPointBrowser的树状面板(左侧)中,选择一个驱动器.
4在内容面板(右侧)中,双击包含要查看的文件的文件夹.
5执行以下操作之一:右键单击要查看的文件,然后单击"查看文件".
如果选择了文件扩展名为.
exe、.
dll或.
com的程序文件,则"查看"选项将灰显(不可用).
121浏览恢复点内容打开并恢复恢复点内的文件选择一个或多个文件,单击"恢复文件",然后单击"恢复",将文件恢复到其原始位置.
出现提示时单击"是"或"全是",以覆盖现有(原始)文件.
关于使用搜索引擎如果您有桌面搜索引擎(如GoogleDesktop),则可以将备份配置为创建可搜索的恢复点.
注意:如果贵公司使用的是SymantecBackupExecWebRetrieve,您的网络管理员可能已经启用了此功能.
您可以将备份配置为支持这些搜索引擎之一.
确保在定义备份时选择"启用搜索引擎支持".
请参见第60页的"定义基于驱动器的备份".
请参见第193页的"关于使用搜索引擎搜索恢复点".
卸载恢复点驱动器当您重新启动计算机时,将卸载安装的所有恢复点驱动器.
也可以在不重新启动计算机的情况下卸载驱动器.
在Windows资源管理器中卸载恢复点驱动器1在Windows资源管理器中,导航到安装的恢复点.
2右键单击驱动器,然后单击"卸载恢复点".
在RecoveryPointBrowser中卸载恢复点驱动器1在RecoveryPointBrowser的树状视图中查找安装的恢复点.
2右键单击安装的恢复点,然后单击"卸载恢复点".
查看恢复点的驱动器属性您可以查看恢复点的以下驱动器属性:用户指定的与恢复点相关的注释.
描述分配给该驱动器的原始驱动器号.
原始驱动器号FAT、FAT32或NTFS驱动器的群集大小(以字节为单位).
群集大小浏览恢复点内容关于使用搜索引擎122驱动器中使用的文件系统类型.
例如FAT、FAT32或NTFS.
文件系统选定驱动器的状态:主分区或逻辑分区.
主/逻辑驱动器的总大小(以MB为单位).
该总大小包含已用和未用空间.
大小驱动器中的已用空间量(以MB为单位).
已用空间驱动器中的未用空间量(以MB为单位).
未用空间指示驱动器中是否包含坏扇区.
包含坏扇区指示创建恢复点时,数据库应用程序是否正确地静默.
正常静默查看恢复点的驱动器属性1在RecoveryPointBrowser的树状面板中,单击包含要查看的驱动器的恢复点.
2选择一个驱动器.
3执行以下操作之一:在"文件"菜单上,单击"属性".
右键单击恢复点,然后单击"属性".
123浏览恢复点内容查看恢复点的驱动器属性浏览恢复点内容查看恢复点的驱动器属性124管理目标位置本章节包括下列主题:关于备份目标位置关于备份数据的方式管理恢复点存储运行一次性虚拟转换定义虚拟转换作业关于管理文件和文件夹备份数据自动管理备份数据移动备份目标关于备份目标位置"备份目标位置"是指存储备份数据的位置.
BackupExecSystemRecovery包含用来管理备份目标位置大小的功能,以便您可以将计算机中宝贵的磁盘空间用于其他目的.
关于备份数据的方式BackupExecSystemRecovery提供了两种备份方法:使用此选项时将备份整个驱动器,例如系统驱动器(通常为C).
然后,可以恢复任何文件、文件夹或整个驱动器.
基于驱动器的备份12使用此选项时将仅备份选择的文件和文件夹.
然后,可以随时恢复任何一个文件或所有文件.
与基于驱动器的备份相比,此选项通常需要较少的磁盘空间.
文件和文件夹备份关于基于驱动器的备份在运行基于驱动器的备份时,将对所有内容拍摄快照并存储在计算机硬盘上.
计算机上存储的每个快照都是一个恢复点.
恢复点是用于将计算机恢复到创建恢复点时它所处状态的时间点.
恢复点类型如下所示:创建选定驱动器的完整且独立的副本.
此备份类型通常需要更多的存储空间.
独立恢复点(.
v2i)包括一个基本恢复点.
基本恢复点是整个驱动器的完整副本,类似于独立恢复点.
恢复点集还包括仅捕获自创建基本恢复点以来对计算机所做更改的恢复点.
恢复点集(.
iv2i)虽然可以通过基于驱动器的备份恢复文件和文件夹,但无法选择一组特定的文件或文件夹进行备份,而是会备份整个硬盘驱动器.
关于文件和文件夹备份如果要编辑或创建所选的一组个人文档和文件夹,且不希望使用硬盘资源来备份整个计算机,则可以定义文件和文件夹备份.
或者,您可能希望定义文件和文件夹备份,以捕获包含要定期更改的文件的一个或多个文件夹.
使用文件和文件夹备份可以选择要备份的单个文件或文件夹.
还可以指定要备份的文件类型,并让BackupExecSystemRecovery查找和备份指定类型的所有文件.
例如,如果在计算机的多个位置中存储了MicrosoftWord文档,则BackupExecSystemRecovery将查找所有Word文档(扩展名为.
doc的文件)并在备份中包含这些文档.
您甚至可以编辑文件类型列表,使其包括所用软件特有的类型.
BackupExecSystemRecovery还将保留相同文件的多个版本,因此您可以恢复包含待恢复更改的文件版本.
您甚至可以设置保留版本的数量限制,以便控制磁盘空间的使用.
管理恢复点存储BackupExecSystemRecovery包含可帮助您管理备份数据的多个功能.
主要是可以防止备份数据占据计算机上太多的硬盘空间.
而且,还在您需要恢复计算机、文件或文件夹的时候提供足够的备份保护.
请参见第135页的"定义虚拟转换作业".
管理目标位置管理恢复点存储126请参见第130页的"运行一次性虚拟转换".
手动管理恢复点存储1在"工具"页上,单击"管理目标位置".
2在"管理目标位置"窗口中,可以执行下列任一任务:清理请参见第127页的"清理旧恢复点".
移动请参见第143页的"移动备份目标".
设置请参见第142页的"自动管理备份数据".
删除请参见第128页的"删除恢复点集".
请参见第128页的"删除恢复点集中的恢复点".
复制请参见第129页的"创建恢复点副本".
浏览请参见第119页的"关于浏览恢复点".
清理旧恢复点一段时间后,您可能希望清理不再需要的恢复点.
例如,您可能拥有了多个包含最新工作的当前恢复点,因此不再需要在几个月前创建的若干个恢复点.
请参见第142页的"自动管理备份数据".
"清理"功能可删除最新恢复点集之外的所有恢复点,以帮助在硬盘上腾出更多可用空间.
注意:删除恢复点后,将无法再恢复该时间点所对应的文件或系统.
应在删除恢复点前浏览其内容.
请参见第121页的"打开并恢复恢复点内的文件".
请参见第119页的"关于浏览恢复点".
127管理目标位置管理恢复点存储清理旧恢复点1在"工具"页上,单击"管理目标位置".
2单击"清理".
将自动选择可安全删除而不会删除最新恢复点的恢复点集.
可以选择或取消选择恢复点集以指定要删除的恢复点集.
3单击"删除".
4单击"是"确认删除.
5单击"确定".
删除恢复点集如果您不再需要某个特定恢复点集,则可以随时将其删除.
注意:删除恢复点后,将无法再恢复该时间点所对应的文件或系统.
删除恢复点集1在"工具"页上,单击"管理目标位置".
2选择要删除的恢复点集,然后单击"删除".
3单击"是"确认删除.
4单击"确定".
删除恢复点集中的恢复点恢复点集可以包含在一段时间内创建的多个恢复点,您可以删除这些恢复点以释放存储空间.
使用"删除点"选项可以删除恢复点集中在第一个恢复点和最后一个恢复点之间创建的所有恢复点.
警告:在选择删除哪些恢复点时一定要谨慎.
因为可能会无意中丢失数据.
例如,您创建了一个新文档,这一操作被恢复点集中的第三个恢复点捕获.
然后,您意外删除了该文件,这一操作被第四个恢复点捕获.
如果删除第三个恢复点,将永久丢失已备份的文件版本.
如果不确定,则应在删除恢复点前浏览其内容.
请参见第121页的"打开并恢复恢复点内的文件".
如果知道要将哪些恢复点保留在恢复点集中,则可以手动选择要删除的恢复点.
管理目标位置管理恢复点存储128删除恢复点集中的恢复点1在"工具"页上,单击"管理目标位置".
2选择要删除的恢复点集,然后单击"删除".
3执行以下操作之一:要自动删除恢复点集中除第一个和最后一个恢复点之外的所有恢复点,请单击"自动".
要手动选择恢复点集中要删除的恢复点,请单击"手动",然后选择要删除的恢复点.
要删除选定恢复点集中的所有恢复点,请单击"删除恢复点集中的所有恢复点".
4单击"确定".
创建恢复点副本您可以将恢复点复制到其他位置以增强安全性.
例如,可以将它们复制到其他硬盘、网络上的其他计算机或可移动介质(如DVD或CD).
然后,可以将这些副本存储到受保护的位置.
还可以创建恢复点的归档副本,以释放磁盘空间.
例如,可以将恢复点复制到CD或DVD,然后手动删除原始恢复点.
应验证恢复点的副本,以确保它们位于磁盘上且有效.
创建恢复点副本1在"工具"页上,单击"管理目标位置".
2选择恢复点集或独立恢复点,然后单击"复制".
3选择要复制的恢复点,然后单击"确定".
4在"复制恢复点向导"的"欢迎使用"页面上,单击"下一步".
5选择要复制的恢复点.
恢复点集显示为单个恢复点.
选择"查看所有恢复点",以显示恢复点集中包含的所有增量恢复点.
6单击"下一步".
7执行以下操作之一:在"文件夹"框中,键入要将恢复点复制到的路径.
单击"浏览"查找要将恢复点复制到的文件夹,然后单击"确定".
129管理目标位置管理恢复点存储8为恢复点副本选择压缩级别.
请参见第72页的"基于驱动器的备份的压缩级别".
9如果要在完成复制后验证恢复点是否有效,请选择"创建后验证恢复点".
10单击"高级",然后从下列选项中进行选择:可以将恢复点分成较小的文件,并指定每个文件的最大大小(以MB为单位).
例如,如果要将某个恢复点从目标位置复制到ZIP磁盘,则可以根据每个ZIP磁盘的大小,将文件大小指定为100MB或更小.
分成较小的文件以简化归档使用此选项时,可以为恢复点设置密码.
密码可以包含标准字符,但不能包含扩展字符或符号.
(可以使用ASCII值不超过128的字符.
)用户必须先键入此密码,然后才能还原备份或查看恢复点内容.
使用密码可以对恢复点数据进行加密,以增强对恢复点的保护.
可以选择以下加密级别之一:低(8个或更多字符的密码)中(16个或更多字符的密码)高(32个或更多字符的密码).
使用AES加密11单击"确定".
12单击"下一步",查看选定的选项,然后单击"完成".
安全复制恢复点后,即可从计算机中将其删除.
请参见第128页的"删除恢复点集".
运行一次性虚拟转换您可以使用SymantecBackupExecSystemRecovery将物理计算机的恢复点转换为VMware虚拟磁盘、Microsoft虚拟磁盘或VMwareESXServer.
虚拟磁盘非常适用于进行测试和评估.
从恢复点创建的虚拟磁盘受下列平台支持:VMwareWorkstation4、5和6管理目标位置运行一次性虚拟转换130VMwareESXServer3.
0、3.
5、3.
5i、4.
0和4.
0iVMwareServer1MicrosoftVirtualServer2005R2及更高版本MicrosoftHyper-V1.
0和2.
0您也可以创建计划恢复点到虚拟磁盘的转换.
请参见第135页的"定义虚拟转换作业".
运行恢复点到虚拟磁盘的一次性转换1在"任务"页面上,单击"一次性虚拟转换".
2单击要创建的虚拟磁盘类型(以及版本,如果适用),然后单击"下一步".
3执行以下操作之一:单击窗格底部旁边的"查看所有恢复点",然后基于创建日期在列表中选择一个恢复点.
在"查看方式"列表中,选择下列备用恢复点源之一:按创建顺序显示找到的所有恢复点.
如果没有找到恢复点,该表将为空.
在这种情况下,您可以使用下拉日历选择备用日期.
从列表中选择恢复点.
日期允许您浏览到另一恢复点位置.
例如,您可以浏览外部(USB)驱动器、网络位置或可移动介质以选择恢复点(.
v2i)或增量恢复点(.
iv2i)文件.
选择此选项,然后执行以下操作:单击"浏览",查找并选择恢复点,然后单击"打开".
如果选择了保存在网络上的恢复点,请键入您的网络凭据.
请参见第66页的"关于网络凭证".
文件名131管理目标位置运行一次性虚拟转换使用位于恢复点存储位置的当前系统索引文件.
系统索引文件将显示计算机上所有驱动器和任何可选择的关联恢复点的列表.
或者,您可以选择位于别处(如网络位置)的备用系统索引文件(.
sv2i).
使用系统索引文件将减少转换多个恢复点所花费的时间.
在创建恢复点时,会随之保存一个系统索引文件.
该系统索引文件包含最新恢复点的列表,其中包含每个恢复点的原始驱动器位置.
选择此选项,然后执行下列操作之一:单击"使用此计算机的最新恢复点".
驱动器、源文件(.
v2i和.
iv2i文件)和数据的列表来自计算机上恢复点存储位置中的最新系统索引文件(.
sv2i).
单击"使用备用系统索引(*.
sv2i)文件".
单击"浏览",找到并选择备用系统索引文件(.
sv2i),然后单击"打开".
如果选择了存储在网络上的系统索引文件,请键入您的网络凭据.
请参见第66页的"关于网络凭证".
在列表框中选择要转换的恢复点.
系统4单击"下一步".
5依据所选的虚拟磁盘格式和版本(如果适用),请执行下列操作之一:虚拟磁盘的文件夹键入要在其中放置虚拟磁盘文件的文件夹的路径.
浏览单击"浏览",找到要放入虚拟磁盘文件的文件夹.
网络凭据如果在网络上选择了虚拟磁盘文件夹位置,请键入网络凭据.
对每个卷创建一个虚拟磁盘选择此选项可为每个卷创建一个虚拟磁盘文件.
如果不选择此选项,则每个驱动器会在转换过程中与各自的硬盘驱动器号分配相匹配.
从而导致一个虚拟磁盘文件中存在多个驱动器.
如果卷位于单独的磁盘上,则此选项将不可用.
重命名要编辑生成的虚拟磁盘文件的名称,请在窗格底部旁边的列表中选择文件名称.
单击"重命名",然后键入新的文件名.
如果选择了VMware虚拟磁盘或Microsoft虚拟磁盘作为转换格式.
管理目标位置运行一次性虚拟转换132ESXServer名称或IP地址键入服务器的名称或IP地址.
ESXServer凭据在"ESXServer凭据"组框中,请键入有足够权限的有效管理员用户名.
键入有效的密码.
虚拟磁盘的目标键入要在其中放置虚拟磁盘文件的文件夹的路径.
重命名要编辑生成的虚拟磁盘文件的名称,请在窗格底部旁边的列表中选择文件名称.
单击"重命名",然后键入新的文件名.
单击"下一步".
临时转换位置键入服务器的名称或可以用作文件临时位置的IP地址.
临时位置凭据如果在网络上为文件选择了临时位置,请键入有足够权限的有效管理员用户名.
键入有效的密码.
如果选择了VMwareESXServer作为转换格式.
6单击"下一步".
7选择下面的一个或多个选项:133管理目标位置运行一次性虚拟转换选择此选项(默认)可在恢复后重新启动计算机时运行Windows最小化安装.
恢复期间将生成一个基于文本的应答文件,其中编写了一系列对话框的答案.
最小化安装向导启动后,它将查找此答案以使向导自动化.
例如,应答文件通过向导可以自动在计算机上应用网卡和其他软硬件设置.
使用"欢迎使用Windows"安装Windows需要60分钟或更长时间,与此不同的是,最小化安装只需大约6分钟.
使用应答文件的最小化安装将自动应用特定信息,其中包括接受最终用户授权许可协议、输入产品密钥、用户名和公司名称.
如果希望在恢复时出现以下任意一种情况,请改为取消选中此选项:运行"欢迎使用Windows"代替最小化安装不希望更改最小化安装向导在恢复时为您更改的任何可配置选项.
这样可确保将计算机恢复到其恢复之前的原始状态.
有关最小化安装的更多详细信息,可以在Microsoft帮助和支持网站上搜索"最小化安装".
运行Windows最小化安装如果要将虚拟磁盘拆分为多个2GB的.
vmdk文件,请选择此选项.
例如,如果您的虚拟磁盘存储在FAT32驱动器(任何不支持大于2GB的文件的文件系统)上,请使用此选项.
或者,如果要将虚拟磁盘文件复制到DVD中,但是文件大于DVD允许的大小.
注意:此选项特定于VMware;如果选择Microsoft虚拟磁盘作为转换格式,此选项将不可用.
将虚拟磁盘拆分为多个2GB(.
vmdk)的文件8单击"下一步".
管理目标位置运行一次性虚拟转换1349查看所做选择的摘要.
如果需要进行更改,请单击"上一步".
10单击"完成".
定义虚拟转换作业您可以创建一个计划,将恢复点和增量恢复点转换为VMware虚拟磁盘或Microsoft虚拟磁盘.
您还可以将恢复点直接转换为VMwareESXServer.
虚拟磁盘非常适用于进行测试和评估.
从恢复点创建的虚拟磁盘受下列平台支持:VMwareWorkstation4、5和6VMwareESX3.
0、3.
5和4.
0VMwareESXi3.
5和4.
0VMwareServer1VMwareGSXServer3.
x(替换为VMwareServer)MicrosoftVirtualServer2005R2及更高版本MicrosoftHyper-V1.
0和2.
0所计划的转换使用系统索引文件(.
sv2i)将恢复点转换为虚拟磁盘.
.
sv2i文件可减少转换多个恢复点所花费的时间.
在创建恢复点时,会随之保存一个.
sv2i文件.
该.
sv2i文件包含最新恢复点的列表,其中包含每个恢复点的原始驱动器位置.
您还可以创建一次性虚拟转换.
请参见第130页的"运行一次性虚拟转换".
请参见第139页的"查看虚拟转换作业属性".
请参见第140页的"查看虚拟转换作业的进度".
请参见第140页的"编辑虚拟转换作业".
请参见第139页的"立即运行现有虚拟转换作业".
请参见第140页的"删除虚拟转换作业".
定义虚拟转换作业1在"任务"页上,单击"运行或管理虚拟转换".
2在工具栏上,单击"定义新任务".
3单击要创建的虚拟磁盘类型(以及版本,如果适用),然后单击"下一步".
4执行以下操作之一:135管理目标位置定义虚拟转换作业单击"使用此计算机的最新恢复点".
驱动器、源文件(.
v2i和.
iv2i文件)和数据的列表来自计算机上恢复点存储位置中的最新系统索引文件(.
sv2i).
单击"使用备用系统索引(*.
sv2i)文件".
单击"浏览",找到并选择备用系统索引文件(.
sv2i),然后单击"打开".
如果选择了存储在网络上的系统索引文件,请键入您的网络凭据.
请参见第66页的"关于网络凭证".
在列表框中选择要转换的恢复点.
5单击"下一步".
6依据所选的虚拟磁盘格式和版本(如果适用),请执行下列操作之一:虚拟磁盘的文件夹键入要在其中放置虚拟磁盘文件的文件夹的路径.
浏览单击"浏览",找到要放入虚拟磁盘文件的文件夹.
网络凭据如果在网络上选择了虚拟磁盘文件夹位置,请键入网络凭据.
重命名要编辑生成的虚拟磁盘文件的名称,请在窗格底部旁边的列表中选择文件名称.
单击"重命名",然后键入新的文件名.
如果选择了VMware虚拟磁盘或Microsoft虚拟磁盘作为转换格式.
管理目标位置定义虚拟转换作业136ESXServer名称或IP地址键入服务器的名称或IP地址.
ESXServer凭据在"ESXServer凭据"组框中,请键入有足够权限的有效管理员用户名.
键入有效的密码.
虚拟磁盘的目标键入要在其中放置虚拟磁盘文件的文件夹的路径.
重命名要编辑生成的虚拟磁盘文件的名称,请在窗格底部旁边的列表中选择文件名称.
单击"重命名",然后键入新的文件名.
单击"下一步".
临时转换位置键入服务器的名称或可以用作文件临时位置的IP地址.
临时位置凭据如果在网络上为文件选择了临时位置,请键入有足够权限的有效管理员用户名.
键入有效的密码.
如果选择了VMwareESXServer作为转换格式.
7单击"下一步".
8为转换作业键入一个名称.
或者,可以使用默认名称.
9选择下面的一个或多个选项.
137管理目标位置定义虚拟转换作业选择此选项(默认)可在恢复后重新启动计算机时运行Windows最小化安装.
恢复期间将生成一个基于文本的应答文件,其中编写了一系列对话框的答案.
最小化安装向导启动后,它将查找此答案以使向导自动化.
例如,应答文件通过向导可以自动在计算机上应用网卡和其他软硬件设置.
使用"欢迎使用Windows"安装Windows需要60分钟或更长时间,与此不同的是,最小化安装只需大约6分钟.
使用应答文件的最小化安装将自动应用特定信息,其中包括接受最终用户授权许可协议、输入产品密钥、用户名和公司名称.
如果希望在恢复时出现以下任意一种情况,请改为取消选中此选项:运行"欢迎使用Windows"代替最小化安装不希望更改最小化安装向导在恢复时为您更改的任何可配置选项.
这样可确保将计算机恢复到其恢复之前的原始状态.
有关最小化安装的更多详细信息,可以在Microsoft帮助和支持网站上搜索"最小化安装".
运行Windows最小化安装如果要将虚拟磁盘拆分为多个2GB的.
vmdk文件,请选择此选项.
例如,如果您的虚拟磁盘存储在FAT32驱动器(任何不支持大于2GB的文件的文件系统)上,请使用此选项.
或者,如果要将虚拟磁盘文件复制到DVD中,但是文件大于DVD允许的大小.
注意:此选项特定于VMware;如果选择Microsoft虚拟磁盘作为转换格式,此选项将不可用.
将虚拟磁盘拆分为多个2GB的.
vmdk文件10单击"下一步".
11在"转换时间"面板中,选择以下选项之一,然后单击"下一步":选择此选项可仅在您自行手动运行转换时才运行转换.
无调度管理目标位置定义虚拟转换作业138选择此选项可在您选择的每周的某几天的指定时间运行转换.
每天运行多次如果要在一天之内多次转换恢复点,则请选择此选项,然后指定以下选项:转换时间间隔选择两次转换之间的时间间隔.
次数指定从指定的时间开始希望进行转换的次数.
每周选择此选项可在您指定的每月的某几天的某一时间运行转换.
每月选择此选项可在您指定的日期和时间运行一次转换.
只运行一次12如果要立即运行新转换作业,则单击"立即运行虚拟转换".
13单击"完成".
立即运行现有虚拟转换作业在创建转换作业后,您可以使用"立即运行"按需创建恢复点到虚拟磁盘格式的转换.
即会启动手动转换.
立即运行现有虚拟转换作业1在"任务"页上,单击"运行或管理虚拟转换".
2选择要立即运行的转换作业的名称.
3在工具栏上,单击"立即运行".
查看虚拟转换作业属性可以使用所选虚拟转换作业的"属性"查看设置、选项和已分配计划的摘要.
查看虚拟转换作业属性1在"任务"页上,单击"运行或管理虚拟转换".
2选择要查看其属性的转换作业的名称.
3在"任务"菜单上,单击"属性".
4单击"确定".
139管理目标位置定义虚拟转换作业查看虚拟转换作业的进度可以在虚拟转换运行的同时查看其进度,以确定还有多久才能转换完毕.
查看虚拟转换作业的进度执行以下操作之一:在"查看"菜单上,单击"进度和性能".
在"任务"页上,单击"运行或管理虚拟转换",然后在"查看"菜单上,单击"进度和性能".
编辑虚拟转换作业可以编辑现有转换作业的计划部分,也可以编辑所有作业的各个方面.
编辑虚拟转换作业1在"任务"页上,单击"运行或管理虚拟转换".
2选择要编辑的转换作业的名称.
3执行以下操作之一:在工具栏上,单击"更改计划".
对转换计划作出相应的更改,然后单击"确定".
更改计划在工具栏上,单击"编辑设置".
在每个向导窗格中作出相应更改,然后单击"完成".
更改作业设置删除虚拟转换作业可以删除不再需要或不再使用的转换作业.
删除转换作业时,不会从存储位置上删除恢复点或虚拟磁盘.
而只是删除转换作业本身.
删除虚拟转换作业1在"任务"页上,单击"运行或管理虚拟转换".
2选择要删除的一个或多个转换作业的名称.
3在工具栏上,单击"删除".
4单击"是"确认删除.
管理目标位置定义虚拟转换作业140关于管理文件和文件夹备份数据由于基于驱动器的备份可捕获整个硬盘驱动器,因此与在文件和文件夹备份过程中捕获的数据相比,这种恢复点通常要大得多.
但是,如果不对文件和文件夹备份数据进行管理,则这些数据会占用大量的磁盘空间.
例如,音频、视频和照片文件通常都较大.
必须确定要保留多少个备份文件版本.
可根据更改文件内容的频率以及运行备份的频率来确定这一数量.
查看存储的文件和文件夹备份数据量首先查看当前存储的文件和文件夹备份数据的总量.
查看存储的文件和文件夹备份数据量1在"工具"页上,单击"管理目标位置".
2要选择备用目标位置,请在"驱动器"列表中选择要用作目标位置的其他驱动器.
3在接近"管理目标位置"窗口底部的位置,查看"当前储存文件和文件夹所用的空间"框,以确定当前使用了多少存储空间.
限制保留的文件版本的数量通过限制保留的备份文件版本的数量,可以管理文件和文件夹备份数据.
这类维护可以明显减少所需的磁盘空间量,尤其是当文件较大时,如音频和视频文件通常较大.
限制保留的文件版本的数量1在"工具"页上,单击"管理目标位置".
2单击"设置".
3选择"限制文件和文件夹备份的文件版本",然后键入一个介于1和99之间的数字.
4还可以选择"监视备份存储的磁盘空间使用情况",然后指定一个限制值,以限制用于恢复点以及文件和文件夹备份数据的磁盘空间总量.
请参见第142页的"自动管理备份数据".
5单击"确定".
手动删除文件和文件夹备份中的文件可以手动删除目标位置中存储的文件.
141管理目标位置关于管理文件和文件夹备份数据手动删除文件和文件夹备份中的文件1在主页或"任务"页上,单击"恢复文件".
2执行以下操作之一:在"查找要恢复的文件"框中,键入要删除的文件的文件名,然后单击搜索.
如果不知道文件名,请单击"搜索",返回已备份的所有文件的列表,然后浏览查找该文件.
3单击查看所有版本以显示文件和文件夹备份数据中包含的每个文件的所有版本.
4选择要删除的一个或多个文件.
5单击右键,然后单击删除.
查找文件或文件夹的版本可以使用Windows资源管理器查看文件和文件夹备份中包含的可用版本的有关信息.
可以限制文件和文件夹备份数据中存储的每个文件或文件夹的版本数量.
请参见第141页的"限制保留的文件版本的数量".
查找文件或文件夹的版本1打开Windows资源管理器.
2浏览到文件和文件夹备份中包含的某个文件.
3右键单击该文件,然后单击显示版本.
自动管理备份数据BackupExecSystemRecovery可以监控备份存储空间,并在该空间已满时通知您.
它还可以从超过阈值的文件和文件夹备份中自动删除旧恢复点和较旧的文件版本.
如果未指定阈值,则BackupExecSystemRecovery会在磁盘使用率达到其总容量的90%时通知您.
自动管理备份数据1在"工具"页上,单击"管理目标位置".
2选择"限制文件和文件夹备份的文件版本",然后键入一个介于1和99之间的数字.
管理目标位置自动管理备份数据1423选择"监视备份存储的磁盘空间使用情况",然后拖动滑块,以限制可用于恢复点以及文件和文件夹备份数据的磁盘空间总量.
4执行以下操作之一:如果仅希望在超过存储大小时得到通知,而不希望采取任何操作,请选择"当备份存储超过阈值时发出警告".
如果希望BackupExecSystemRecovery自动管理备份数据而不提示您,请选择"自动优化存储".
如果选择此选项,BackupExecSystemRecovery将自动删除旧恢复点,并将文件版本限制在设置的阈值范围内.
5如果要在运行下一次备份时应用更改,请选择"将更改延迟至下一次备份".
6单击"确定".
移动备份目标您可以更改恢复点的备份目标,将现有恢复点移动到新位置.
例如,假如您安装了一个外部硬盘驱动器,用于存储备份数据.
您就可以将一个或多个备份的备份目标更改为新驱动器.
选择新位置时,还可以选择将现有恢复点移动到新目标.
以后就会在新位置为所选备份创建恢复点.
注意:如果要将备份目标移动到新的内部或外部硬盘驱动器,在继续之前请确保该驱动器安装正确或已连接.
移动备份目标1在"工具"页上,单击"管理备份目标".
2在"管理备份目标"窗口的"驱动器"列表中,选择包含要移动的备份目标的驱动器.
3单击"移动".
4在"移动备份目标"对话框中,执行下列操作之一:在"新备份目标"框中,键入新备份目标的路径.
单击"浏览",找到并选择新备份目标,然后单击"确定".
5选择要使用该新备份目标的已定义备份.
取消选择不想移动的已定义备份.
143管理目标位置移动备份目标6如果要将该备份目标作为以后定义的所有新备份的默认备份目标,请选择"另存为默认备份目标".
7单击"确定".
8要将现有恢复点移动到新备份目标,请选择"移动恢复点",然后执行下列操作之一:选择"移动每个备份的最新恢复点,并删除其余恢复点".
选择"将所有恢复点移动到新目标".
9如果要将所需文件和文件夹备份数据移动到新备份目标,请单击"移动文件备份数据".
如果在原始备份目标中找不到文件和文件夹备份数据,则"移动文件备份数据"选项不可用.
10单击"确定".
管理目标位置移动备份目标144恢复文件、文件夹或整个驱动器本章节包括下列主题:关于恢复丢失的数据使用文件和文件夹备份数据恢复文件和文件夹使用恢复点恢复文件和文件夹恢复辅助驱动器使用LightsOutRestore进行还原关于恢复丢失的数据BackupExecSystemRecovery可以使用恢复点或者文件和文件夹备份数据来还原丢失的文件、文件夹或整个驱动器.
您必须具有恢复点或者文件和文件夹备份数据,才能恢复丢失的文件和文件夹,而且必须具有恢复点才能恢复整个驱动器.
要恢复最近对丢失的文件或文件夹所做的更改,备份数据必须至少包含对丢失的文件或文件夹所做的更改.
使用文件和文件夹备份数据恢复文件和文件夹如果您定义了文件和文件夹备份且需要恢复文件,则可以从最近的文件和文件夹备份恢复它们.
BackupExecSystemRecovery包含一个可帮助您查找要恢复的文件的搜索工具.
13使用文件和文件夹备份数据恢复文件和文件夹1在主页或"任务"页上,单击"恢复文件".
2在"恢复文件"窗口的左窗格中,选择"文件和文件夹"作为搜索方法.
3执行以下操作之一:在"查找要恢复的文件"搜索框中,键入要还原的文件或文件夹的完整或部分名称,然后单击"搜索".
例如,键入recipe可返回名称中包含recipe一词的所有文件或文件夹(如ChocolateCheesecakeRecipes.
doc、CathyReadRecipes.
xls、RecipesforSuccess.
mp3等等).
单击"高级搜索",键入搜索条件,然后单击"搜索".
要返回到标准搜索文本框,请单击"基本搜索".
4在搜索结果列表框中,使用以下方法之一选择要恢复的文件:单击文件一次.
选择单个文件按Ctrl+A.
选择所有文件单击第一个文件,按住Shift,然后单击组中的最后一个文件.
选择一组相邻的文件按住Ctrl的同时选择所需文件.
选择一组不相邻的文件5单击"恢复文件".
6在"恢复文件"对话框中,执行下列操作之一:单击"原始文件夹"将文件恢复到备份它们时它们所在的文件夹.
如果要替换原始文件,请选择"覆盖现有文件".
如果不选择此选项,则会向文件名中添加一个数字,但不会更改原始文件.
小心:"覆盖现有文件"选项会将原始文件(或者当前存储在该位置的同名文件)替换为要恢复的文件.
单击"桌面上'已恢复的文件'文件夹"以将文件恢复到Windows桌面上的"已恢复的文件"文件夹.
BackupExecSystemRecovery将在还原过程中创建此文件夹.
单击"备用文件夹"并键入要在其中恢复文件的位置的路径.
7单击"恢复".
恢复文件、文件夹或整个驱动器使用文件和文件夹备份数据恢复文件和文件夹1468如果系统提示您替换现有文件,并且您确定要恢复的文件即为所需的文件,请单击"是".
9单击"确定".
使用恢复点恢复文件和文件夹如果定义并运行了基于驱动器的备份,则还可以使用恢复点恢复文件或文件夹.
使用恢复点恢复文件和文件夹1在主页或"任务"页上,单击"恢复文件".
2在"恢复文件"窗口的左窗格中,选择"恢复点"作为搜索方法.
3如果不想使用在"恢复点"框中选定的恢复点,请单击"更改".
注意:如果BackupExecSystemRecovery无法找到任何恢复点,将自动打开"选择恢复点"对话框.
在"选择恢复点"对话框中,单击"查看方式"并选择下列选项之一:按创建顺序显示找到的所有恢复点.
如果没有找到恢复点,该表将为空.
然后,应选择其余的某个"查看方式"选项.
日期可让您浏览到其他位置(如外部(USB)驱动器或可移动介质),然后从那里选择恢复点(.
v2i)文件.
选择此选项,然后执行以下操作:单击"浏览",查找并选择恢复点(.
v2i文件),然后单击"打开".
如果选择了网络位置,请键入网络凭据.
请参见第66页的"关于网络凭证".
单击"完成".
文件名147恢复文件、文件夹或整个驱动器使用恢复点恢复文件和文件夹可显示计算机上所有驱动器的列表以及任何关联恢复点.
还可以选择系统索引文件(.
sv2i).
选择此选项,然后执行以下操作:单击"浏览",查找并选择恢复点(.
sv2i),然后单击"打开".
如果选择了网络位置,请键入网络凭据.
请参见第66页的"关于网络凭证".
选择要恢复的每个恢复点.
如有必要,可向列表中添加恢复点,以及更改或删除恢复点.
单击"完成".
系统4在"查找要恢复的文件"框中,键入要恢复的文件或文件夹的完整或部分名称,然后单击"搜索".
例如,键入recipe可返回名称中包含recipe一词的所有文件或文件夹(如ChocolateCheesecakeRecipes.
doc、CathyReadRecipes.
xls、RecipesforSuccess.
mp3等等).
5在"要恢复的文件"列表中,使用以下方法之一选择要恢复的文件:单击文件一次.
选择单个文件按Ctrl+A.
选择所有文件单击第一个文件,按住Shift,然后单击组中的最后一个文件.
选择一组相邻的文件按住Ctrl的同时选择所需文件.
选择一组不相邻的文件6单击"恢复文件".
7在"恢复文件"对话框中,执行下列操作之一:单击"原始文件夹"将文件恢复到备份时它们所在的原始文件夹.
如果要替换原始文件,请选择"覆盖现有文件".
如果不选择此选项,则会向文件名中添加一个数字,但不会更改原始文件.
小心:选中"覆盖现有文件"会将原始文件(或者当前存储在该位置的同名文件)替换为要恢复的文件.
单击桌面上"已恢复的文件"文件夹以将文件恢复到在Windows桌面上创建的新的"已恢复的文件"文件夹.
恢复文件、文件夹或整个驱动器使用恢复点恢复文件和文件夹148单击"备用文件夹"并指定要在其中恢复文件的备用位置的路径.
8单击"恢复".
9如果系统提示您替换现有文件,并且您确定要恢复的文件即为所需的文件,请单击"是".
10单击"确定".
关于打开存储在恢复点中的文件和文件夹如果不确定要恢复哪些文件,可以使用RecoveryPointBrowser查找、打开和查看文件的内容.
您还可以使用RecoveryPointBrowser来恢复恢复点中的文件和文件夹.
请参见第121页的"打开并恢复恢复点内的文件".
关于查找所需的文件或文件夹如果无法通过浏览恢复点找到要恢复的文件或文件夹,可以使用BackupExecSystemRecovery浏览功能.
此功能可向恢复点分配一个驱动器号(安装恢复点),就好像它是一个正常工作的驱动器一样.
然后,您可以使用Windows资源管理器的搜索功能来搜索文件,并通过拖放来恢复文件.
请参见第119页的"关于浏览恢复点".
恢复辅助驱动器如果丢失辅助驱动器上的数据,可以使用该驱动器的现有恢复点还原数据.
辅助驱动器是安装操作系统的驱动器之外的驱动器.
注意:您可以恢复系统驱动器(通常为驱动器C).
例如,如果您的计算机有驱动器D且数据已丢失,则可以将驱动器D还原到以前的日期和时间.
请参见第157页的"关于恢复计算机".
要恢复驱动器,必须拥有包含要恢复的驱动器的恢复点.
如果不确定,请查看"状态"页面以确定可用的恢复点.
请参见第111页的"从"状态"页面监控备份保护".
注意:进行操作之前,应关闭要还原的驱动器上已打开的所有应用程序和文件.
149恢复文件、文件夹或整个驱动器恢复辅助驱动器警告:恢复驱动器时,会将恢复点要恢复到的目标驱动器上的所有数据替换为该恢复点中的数据.
在用于恢复驱动器的恢复点的日期之后对驱动器上的数据所做的所有更改都会丢失.
例如,如果在创建恢复点之后在驱动器上创建了一个新文件,将不会恢复该新文件.
恢复驱动器1在"任务"页面上,单击恢复计算机.
2选择恢复点,然后单击立即恢复.
3单击"确定".
4单击"是".
定制驱动器的恢复过程1在"任务"页面上,单击恢复计算机.
2选择恢复点,然后单击立即恢复.
3单击"自定义"以启动"恢复驱动器向导".
4单击"下一步".
5执行以下操作之一:要使用选定的恢复点,请单击下一步.
单击浏览以选择其他恢复点,然后单击下一步.
如果需要访问要求用户身份验证的网络上的恢复点,请输入您的用户名和密码,然后单击下一步.
6选择要还原的驱动器,然后单击"下一步".
如果该驱动器没有足够的可用空间来恢复恢复点,则按住Shift,然后选择同一个硬盘上的多个连续目标.
7如果该恢复点受密码保护,则在"密码"框中,键入相应的密码,然后单击确定.
8选择所需的还原选项.
可用的选项取决于您选择的还原目标.
请参见第151页的"恢复选项".
恢复文件、文件夹或整个驱动器恢复辅助驱动器1509单击"下一步",并查看您的选择.
10单击"完成",然后单击"是".
如果该向导在Windows中无法锁定要执行恢复的驱动器(通常是因为某个程序正在使用该驱动器),请关闭可能正在使用该驱动器的所有文件或应用程序,以确保该驱动器处于未使用状态,然后单击"重试".
如果"重试"选项失败,请单击"忽略"以告知Windows尝试对该驱动器强制执行锁定.
如果"忽略"失败,系统可能会提示您插入SymantecRecoveryDiskCD并手动启动恢复环境,以使您可以完成恢复.
恢复完成时,计算机会自动重新启动.
恢复选项下表中介绍了可为恢复指定的选项.
说明选项还原恢复点前验证其是有效还是已损坏.
此选项会明显增加完成恢复所需的时间.
恢复前验证恢复点还原恢复点后检查已还原驱动器是否存在错误.
检查是否存在文件系统错误自动扩展驱动器以占用目标驱动器的剩余未分配空间.
调整已还原驱动器的大小将已还原驱动器设置为活动分区(例如,计算机从其中启动的驱动器).
如果您要还原安装操作系统的驱动器,则应选择此选项.
将驱动器设置为活动(用于引导操作系统)还原硬盘驱动器的原始物理磁盘签名.
磁盘签名是BackupExecSystemRecovery支持的所有Windows操作系统的一部分.
使用硬盘驱动器需要磁盘签名.
如果存在下列任一情况,请选择此选项:计算机的驱动器号不标准(例如,指定的驱动器号不是C、D、E等等).
将恢复点还原到一个新的空硬盘.
还原原始的磁盘签名151恢复文件、文件夹或整个驱动器恢复辅助驱动器说明选项按以下方式设置分区类型:主分区:由于硬盘最多只能有四个主分区,因此如果驱动器的分区不超过四个,则选择此类型.
逻辑分区:如果需要四个以上的分区,则选择此类型.
您可拥有最多三个主分区以及任意数量的逻辑分区,但大小不能超过硬盘的最大大小.
分区类型允许您向分区分配驱动器号.
驱动器号使用LightsOutRestore进行还原必须安装SymantecBackupExecSystemRecovery的完整许可版本,才能使用LightsOut功能执行还原.
此功能没有试用期或评估期.
通过SymantecBackupExecSystemRecoveryLightsOutRestore功能,管理员可以从远程位置还原计算机,无论计算机当前处于什么状态,只要其文件系统不变即可.
此选项提供了一种方法,即从操作系统分区上的文件夹启动Symantec恢复环境的方法.
已围绕pcAnywhere的概念、Windows启动菜单以及RILO和DRAC等硬件设备(使管理员可以在启动过程中远程控制系统,其中包括从Windows启动菜单选择项目)开发了此选项.
根据不同的硬件配置,可以使用服务器的远程连接功能以及Symantec恢复环境,通过Web浏览器使用LightsOutRestore在远程服务器上完成系统还原.
通过使用此选项,节省了实际访问计算机以执行还原的时间.
安装LightsOutRestore时,它会将Symantec恢复环境直接安装到系统分区上的文件系统中,并在Windows启动菜单中放置Symantec恢复环境启动选项.
只要选择此启动菜单选项,系统就会使用系统分区上安装的文件,直接引导至Symantec恢复环境.
注意:运行LightsOut功能至少需要1GB内存.
安装LightsOutRestore并添加了启动菜单选项后,即可使用硬件设备远程连接到系统.
连接后,可以打开系统电源或重新启动系统,并从启动菜单中选择恢复环境.
然后,系统引导至恢复环境.
默认情况下,恢复环境作为LightsOutRestore的一部分启动后,后者就会自动启动pcAnywhere瘦被控端(通过LightsOutRestore向导可以更改此设置).
然后,可以使用pcAnywhere连接到瘦被控端,并远程使用恢复环境还原文件或整个分区.
恢复文件、文件夹或整个驱动器使用LightsOutRestore进行还原152LightsOutRestore过程的摘要以下是基本LightsOutRestore过程的摘要.
1.
在将用于进行管理的中央系统(如帮助台计算机)上安装pcAnywhere.
2.
确保可以通过硬件设备(如RILO或DRAC)远程管理所有服务器.
3.
在需要受到保护的服务器上安装SymantecBackupExecSystemRecovery,然后创建所需的恢复点.
4.
转到Windows的"开始"菜单,并选择"程序">Symantec>BackupExecSystemRecovery2010,从而运行LightsOutRestore向导.
这会将Symantec恢复环境安装到本地文件系统,并在Windows启动菜单上创建一个条目,可以用于引导至此环境.
5.
需要文件或系统恢复时,使用RILO或DRAC设备连接到远程服务器,并打开系统电源或重新启动系统.
6.
在远程服务器启动过程中,从启动菜单选择Symantec恢复环境.
然后远程服务器将继续引导至Symantec恢复环境(此时将丢失通过RILO或DRAC的连接).
Symantec恢复环境启动时,将自动启动一个pcAnywhere瘦被控端(除非通过LightsOutRestore向导禁用它).
7.
使用pcAnywhere连接到远程服务器pcAnywhere瘦被控端.
8.
利用pcAnywhere,使用恢复环境来还原个别文件或整个分区.
启动LightsOutRestore向导如果尚未拥有经过许可的SymantecBackupExecSystemRecovery,则首次运行LightsOutRestore向导时,系统将提示您安装许可证文件或产品许可证密钥.
启动LightsOutRestore向导1从Windows中,单击"开始">"所有程序">Symantec>BackupExecSystemRecovery2010>"LightsOutRestore安装程序".
2如果产品未经许可,则显示"安装许可证文件"对话框.
执行以下操作之一:如果有许可证文件,请浏览到所在位置.
如果有随SymantecBackupExecSystemRecovery提供的序列号,请单击"获取许可证".
如果没有许可证文件,请单击"立即购买"以购买产品.
如果收到了产品许可证密钥,请在相应的字段中输入该密钥.
3根据在上一步中单击的选项,单击"激活"或单击"稍后激活".
153恢复文件、文件夹或整个驱动器使用LightsOutRestore进行还原4可能会要求您指定SymantecRecoveryDisk的源位置.
可以使用SymantecBackupExecSystemRecovery产品CD.
指定位置,然后单击"下一步".
5在"选项"对话框中,可以指定启动菜单显示的时间长度.
默认设置为10秒.
如果选中"启用SymantecpcAnywhere"复选框,则将自动启动网络,并将加载pcAnywhere.
如果清除此复选框,则不会自动启动pcAnywhere.
6选择要使用的IP地址的类型,然后单击"下一步".
7可能会显示Symantec恢复环境中不支持的网络和存储驱动程序的列表.
选中要从当前Windows安装复制到Symantec恢复环境的网络驱动程序旁的框,查看缺少存储驱动程序的列表,然后单击"下一步".
8浏览到缺少的存储和网络驱动程序文件的位置.
注意:缺少的网络和存储驱动程序的位置应指向包含所需驱动程序的完整解压缩安装包的路径.
如果缺少多个存储驱动程序,则必须对每个缺少的驱动程序都重新运行LightsOutRestore向导.
此外,所选的驱动程序应与WindowsServer2003兼容.
9单击"下一步".
10此时将显示具有您所选选项的摘要屏幕.
如果需要更改选项,请单击"上一步"来更改选项,而如果对选择满意,请单击"完成".
随即从SymantecRecoveryDisk中复制文件.
复制完毕后显示一个对话框,指示成功安装了LightsOutRestore.
11单击"确定".
SymantecRecoveryDisk的LightsOutRestore选项下表介绍了SymantecRecoveryDisk的LightsOutRestore选项.
说明选项通过LightsOutRestore恢复计算机时,如果希望自动启动联网,请选择此选项.
自动启动网络服务选中此选项可连接到网络,而无需其他网络配置.
如果您了解到在进行恢复时网络上将有一台DHCP服务器可用,则可以单击此选项.
动态IP单击此选项可使用特定网络适配器和特定地址设置连接到网络.
如果您知道恢复时将没有DHCP服务器(或者DHCP服务器不可用),则应该单击此选项.
静态IP恢复文件、文件夹或整个驱动器使用LightsOutRestore进行还原154说明选项如果希望在启动SymantecRecoveryEnvironment时自动启动SymantecpcAnywhere瘦被控端,请选择此选项.
对于解决系统恢复问题而言,此选项非常有用.
单击"配置",指定pcAnywhere登录凭据和下列可选参数:主机名称在"主机名称"框中,键入要为主机使用的名称.
您可以将此框保留为空,以将主机名称配置为与计算机名称相同.
加密级别要加密主机和远程计算机之间的数据流,请在"加密级别"列表中,选择以下选项之一:无不加密主机和远程计算机之间的数据流.
pcAnywhere使用数学算法对数据进行加密,以防第三方轻易破解.
此选项在pcAnywhere支持的任何操作系统上都可用.
对称使用加密密钥编码和解码数据.
此选项在任何支持MicrosoftCryptoAPI的Windows操作系统上都可用.
自动启动SymantecpcAnywhere使用LightsOutRestore向导重新配置如果需要重新配置选项,可以再次运行LightsOutRestore向导.
使用LightsOutRestoreOption向导重新配置1从Windows中,单击"开始">"所有程序">Symantec>BackupExecSystemRecovery2010>"LightsOutRestore安装程序".
2在向导屏幕上进行所需的更改,然后单击"完成".
3如果要重新复制所有文件,请单击"是",或单击"否"仅对更新系统进行必要的更改.
155恢复文件、文件夹或整个驱动器使用LightsOutRestore进行还原恢复文件、文件夹或整个驱动器使用LightsOutRestore进行还原156恢复计算机本章节包括下列主题:关于恢复计算机使用SymantecRecoveryDisk启动计算机如何准备恢复计算机恢复计算机从虚拟磁盘文件恢复计算机使用RestoreAnyware进行恢复使用SymantecRecoveryDisk恢复文件和文件夹关于使用SymantecRecoveryDisk中的网络工具关于查看恢复点和驱动器的属性关于支持实用程序关于恢复计算机如果Windows未能启动或无法正常运行,可以使用SymantecRecoveryDiskCD和可用恢复点或从恢复点创建的虚拟磁盘来恢复计算机.
注意:如果可以启动Windows,且您要恢复的驱动器是辅助驱动器(即系统驱动器以外或安装操作系统的驱动器以外的任何驱动器),那么您就可以在Windows中恢复该驱动器.
14使用SymantecRecoveryDiskCD可运行恢复环境,从而临时访问SymantecRecoveryDiskCD恢复功能.
例如,可以访问"恢复计算机向导"以将计算机重新启动到其以前的可用状态.
注意:如果您从计算机制造商那里购买了BackupExecSystemRecovery,则可能无法使用恢复环境中的某些功能.
例如,如果制造商在您计算机的硬盘中安装了恢复环境,则会出现这种情况.
您的制造商还可能指定了一个用于启动恢复环境的键盘键.
当您重新启动计算机时,请留意计算机显示器上的说明,或参考制造商提供的说明.
使用SymantecRecoveryDisk启动计算机通过SymantecRecoveryDiskCD可以启动不能再运行Windows操作系统的计算机.
BackupExecSystemRecovery中附带SymantecRecoveryDisk.
使用SymantecRecoveryDiskCD引导计算机时,将启动一个运行恢复环境的Windows简化版本.
在恢复环境中,您可以访问BackupExecSystemRecovery的恢复功能.
注意:根据所购买的产品版本的不同,SymantecRecoveryDisk可能包括在产品CD中,也可能作为单独的CD提供.
应妥善保存包含SymantecRecoveryDisk的CD.
请参见《SymantecBackupExecSystemRecovery2010安装使用指南》中的"如果驱动程序验证失败".
注意:SymantecRecoveryDisk至少需要512MB的RAM才能运行.
如果计算机的视频卡被配置为共享计算机的RAM,则可能需要512MB以上的RAM.
另外,如果安装本产品的多语言版本,则至少必须有768MB的RAM才能运行SymantecRecoveryDisk.
恢复计算机使用SymantecRecoveryDisk启动计算机158使用SymantecRecoveryDisk启动计算机1如果将恢复点存储到USB设备(如外部硬盘驱动器)上,请立即连接该设备.
注意:应在重新启动计算机之前连接该设备.
否则,SymantecRecoveryDisk可能检测不到该设备.
2将SymantecRecoveryDiskCD插入计算机的介质驱动器中.
如果BackupExecSystemRecovery是由计算机制造商安装的,则可能已在计算机的硬盘驱动器上安装了恢复环境.
在计算机重新启动后,留意计算机显示器上的屏幕说明,或参考制造商提供的文档.
3重新启动计算机.
如果无法从光盘启动计算机,则可能需要更改计算机的启动设置.
请参见第159页的"将计算机配置为从CD引导".
4看到PressanykeytobootfromCD提示时,按任意键启动SymantecRecoveryDisk.
注意:必须留意此提示,因为它会迅速消失.
如果错过此提示,则必须再次重新启动计算机.
5阅读授权许可协议,然后单击"接受".
如果拒绝,则无法启动SymantecRecoveryDisk,且计算机将重新启动.
将计算机配置为从CD引导若要运行SymantecRecoveryDisk,必须能够使用CD启动计算机.
将计算机配置为从CD引导1打开计算机.
2在计算机启动时,请留意屏幕底部的提示,以获知如何访问BIOS设置.
通常,需要按Delete键或某个功能键来启动计算机的BIOS设置程序.
3在BIOS设置窗口中,选择BootSequence,然后按Enter.
4按照屏幕上的说明操作,以使CD或DVD设备成为列表中的第一引导设备.
159恢复计算机使用SymantecRecoveryDisk启动计算机5将SymantecRecoveryDiskCD放入CD驱动器中,然后重新启动计算机.
注意:根据所购买的产品版本的不同,SymantecRecoveryDisk可能包括在产品CD中,也可能作为单独的CD提供.
应妥善保存包含SymantecRecoveryDisk的CD.
如果您有CD刻录机,则可以创建一张新的CD,以防CD丢失.
6保存更改并退出BIOS设置,以使用新的设置重新启动计算机.
7按任意键启动SymantecRecoveryDisk.
使用驱动器中的SymantecRecoveryDiskCD启动计算机时,将会看到一个提示,PressanykeytobootfromCD.
如果在五秒内不按任意键,计算机将尝试从BIOS中列出的下一个引导设备启动.
注意:因此,在计算机启动时请仔细观察.
如果错过提示,将需要再次重新启动计算机.
如何准备恢复计算机在恢复计算机之前,应扫描硬盘以检查其中是否包含损坏的数据或其表面是否损伤,请参见第160页的"对硬盘进行错误检查".
对硬盘进行错误检查如果您怀疑硬盘已损坏,则可以检查其中是否有错误.
对硬盘进行错误检查1在"分析"面板中,单击对硬盘进行错误检查.
2选择要检查的驱动器.
3选择以下任一选项.
修复所选磁盘上的错误.
如果不选择此选项,将显示但不修复错误.
自动修复文件系统错误查找坏扇区并恢复可读信息.
查找并修正坏扇区4单击开始.
恢复计算机如何准备恢复计算机160恢复计算机可以在恢复环境中还原计算机.
如果具有要恢复的硬盘驱动器的恢复点,则可以将计算机或其他硬盘驱动器完全恢复到创建恢复点时其所处的状态.
注意:如果将恢复点还原到使用不同硬件的计算机上,则会自动为您启用RestoreAnyware功能.
请参见第165页的"从虚拟磁盘文件恢复计算机".
请参见第170页的"通过RestoreAnyware恢复计算机".
恢复计算机1使用SymantecRecoveryDiskCD启动计算机.
请参见第158页的"使用SymantecRecoveryDisk启动计算机".
2在"主页"面板上,单击"恢复计算机".
如果恢复点存储在CD或DVD上,并且只有一个CD/DVD驱动器,则现在可以弹出SymantecRecoveryDiskCD.
插入包含恢复点的CD或DVD.
3在向导的"欢迎使用"页面上,单击"下一步".
4执行以下操作之一:如果SymantecRecoveryDisk找到了恢复点,请继续第6步如果SymantecRecoveryDisk没有找到任何恢复点,请继续执行下一步.
5在"恢复点查看方式"列表中,选择下列选项之一:按创建顺序显示找到的所有恢复点.
如果没有找到恢复点,该表将为空.
在某些情况下,您可以搜索计算机上的所有本地驱动器或浏览寻找恢复点.
在"选择源文件夹"列表中,执行下列操作之一:单击"所有本地驱动器"显示可能存在于计算机本地驱动器上的所有可用恢复点的列表.
单击"浏览"在本地驱动器或网络文件夹上查找恢复点.
日期161恢复计算机恢复计算机使您可以浏览到其他位置以选择恢复点文件(.
v2i).
选择此选项,然后单击"浏览".
找到并选择恢复点文件(.
v2i),然后单击"打开".
如有必要,请单击"映射网络驱动器".
指定共享的网络文件夹路径并为其分配一个驱动器号.
然后,您可以浏览文件夹位置以查找所需的文件.
文件名此种类型的恢复操作使用系统索引文件(.
sv2i)还原拥有多个驱动器的计算机.
系统索引文件可缩短还原驱动器所需的时间.
在创建恢复点时,会随之保存一个系统索引文件.
该系统索引文件包含最新恢复点的列表,其中包含每个恢复点的原始驱动器位置.
选择此选项,然后单击"浏览".
找到并选择系统索引文件(.
sv2i),然后单击"打开".
系统6单击"下一步".
7在"要恢复的驱动器"面板中,选择要恢复的每个恢复点.
如有必要,可向列表中添加或从列表中删除恢复点.
如果要恢复计算机,请选择安装Windows的驱动器.
在大多数计算机系统上,此驱动器是驱动器C.
在恢复环境中,驱动器号和卷标可能与Windows中显示的有所不同.
您可能需要根据卷标、为其指定的名称,或通过浏览恢复点中的文件和文件夹,来确定正确的驱动器.
8执行以下操作:(可选)选择要恢复的驱动器,然后单击"编辑".
选择在恢复过程中要执行的选项,然后单击"确定",返回"要还原的驱动器"窗格.
请参见第163页的"编辑目标驱动器和选项".
设置以下内容:还原恢复点前验证其是有效还是已损坏.
如果恢复点无效,则将无法继续执行恢复.
此选项会明显增加完成恢复所需的时间.
恢复前验证恢复点恢复计算机恢复计算机162如果存在以下任意情况,将自动为您选择此选项:仅将系统驱动器(装有Windows的驱动器,通常为C驱动器)或同时将系统驱动器和一个(或多个)数据驱动器恢复到新的或不同的计算机硬件.
从旧计算机升级到新的或不同的计算机硬件.
计算机上的主板已经出现故障.
如果仅将数据驱动器恢复到新的或不同的计算机硬件,则不为您选择此选项.
使用RestoreAnyware还原到不同的硬件请参见第172页的"使用SymantecRecoveryDisk恢复文件和文件夹".
9单击"下一步"查看所选的恢复选项.
10如果希望在恢复过程完成后自动重新启动计算机,请选择"完成后重新启动".
11单击"完成".
12单击"是"开始恢复过程.
编辑目标驱动器和选项下表介绍了引导至SymantecRecoveryDiskCD之后,在"编辑目标驱动器和选项"页上提供的选项.
说明选项删除列表中选定的驱动器以便为还原恢复点释放空间.
单击"删除驱动器"时,只会将驱动器标记为删除.
只有在向导中单击"完成"后,才会实际删除驱动器.
删除驱动器如果您删除了一个驱动器,之后又改变了想法,请单击"撤消删除"将驱动器返回到列表中.
撤消删除选择您要在还原恢复点后调整其大小的磁盘(或卷标).
然后,选择此选项,并指定新的大小(以MB为单位).
此大小必须大于您在列表中选定的磁盘大小.
恢复后调整驱动器大小(仅适用于未分配的空间)163恢复计算机恢复计算机说明选项按以下方式设置分区类型:主分区:由于硬盘最多只能有四个主分区,因此如果驱动器的分区不超过四个,则选择此类型.
逻辑分区:如果需要四个以上的分区,则选择此类型.
您可拥有最多三个主分区以及任意数量的逻辑分区,但大小不能超过硬盘的最大大小.
分区类型还原恢复点后检查已还原驱动器是否存在错误.
恢复后检查文件系统错误将已还原驱动器设置为活动分区(例如,计算机从其中启动的驱动器).
如果您要还原安装操作系统的驱动器,则应选择此选项.
将驱动器设置为活动(用于引导操作系统)还原硬盘驱动器的原始物理磁盘签名.
磁盘签名是BackupExecSystemRecovery支持的所有Windows操作系统的一部分.
使用硬盘驱动器需要磁盘签名.
如果存在下列任一情况,请选择此选项:计算机的驱动器号不标准(例如,指定的驱动器号不是C、D、E等等).
将恢复点还原到一个新的空硬盘.
还原原始的磁盘签名还原主引导记录.
主引导记录包含在物理硬盘的第一个扇区中.
主引导记录由一个主引导程序和一个描述磁盘分区的分区表组成.
主引导程序会分析第一个物理硬盘的分区表,以查看哪个主分区处于活动状态.
然后,从活动分区的引导扇区启动引导程序.
只建议高级用户使用此选项,并且仅当您在恢复环境中还原整个驱动器时,此选项才可用.
如果存在以下任一情况,则选择此选项:将恢复点还原到一个新的空硬盘.
要将恢复点还原到原始驱动器,但该驱动器的分区自创建恢复点以来已被修改.
您怀疑病毒或某个其他问题损坏了驱动器的主引导记录.
还原主引导记录恢复计算机恢复计算机164从虚拟磁盘文件恢复计算机通过使用恢复环境,您可以从虚拟磁盘文件(.
vmdk或.
vhd)恢复您的计算机.
如果拥有要恢复的硬盘驱动器的虚拟磁盘,则可以将计算机或其他硬盘驱动器完全恢复到创建原始虚拟磁盘时其所处的状态.
请参见第135页的"定义虚拟转换作业".
请参见第130页的"运行一次性虚拟转换".
注意:如果将虚拟磁盘还原到使用其他硬件的计算机上,则自动为您启用RestoreAnyware功能.
请参见第161页的"恢复计算机".
请参见第170页的"通过RestoreAnyware恢复计算机".
从虚拟磁盘文件恢复计算机1使用SymantecRecoveryDiskCD启动计算机.
请参见第158页的"使用SymantecRecoveryDisk启动计算机".
2在"主页"面板上,单击"恢复计算机".
3在向导的"欢迎使用"页面上,单击"下一步".
4在"恢复点查看方式"列表中,选择"文件名",然后执行以下操作:单击"浏览".
查找并选择虚拟磁盘文件(.
vmdk或.
vhd),然后单击"打开".
如有必要,请单击"映射网络驱动器".
指定共享的网络文件夹路径并为其分配一个驱动器号.
接下来,您就可以浏览文件夹位置来查找所需的虚拟磁盘文件了.
5单击"下一步".
6选择要向其中还原虚拟磁盘的目标驱动器.
7(可选)执行以下任意一个操作:单击"删除驱动器".
删除列表中选定的驱动器以便为还原虚拟磁盘释放空间.
单击"删除驱动器"时,只会将驱动器标记为删除.
只有在向导中单击"完成"后,才会实际删除驱动器.
单击"撤消删除".
165恢复计算机从虚拟磁盘文件恢复计算机如果您删除了一个驱动器,之后又改变了想法,请单击"撤消删除"将驱动器返回到列表中.
8单击"下一步".
9如果要恢复操作系统驱动器(装有Windows的驱动器,通常为C驱动器),则已为您选择"使用RestoreAnyware还原到不同的硬件".
如果虚拟磁盘已包含目标计算机的必要驱动程序,则不选择此选项.
则无需选择此选项.
10如有必要,请输入许可证密钥.
从虚拟磁盘文件恢复系统时,需要许可证密钥以便使用RestoreAnyware.
可以选择使用"创建自定义RecoveryDiskCD"向导,将许可证密钥直接添加到自定义SymantecRecoveryDiskCD.
在启用了RestoreAnyware的SymantecRecoveryDisk中还原虚拟磁盘时,系统不会提示您输入许可证密钥.
此步骤已成为自定义SymantecRecoveryDiskCD的一部分.
请参见第31页的"创建自定义SymantecRecoveryDiskCD".
11单击"下一步".
12选择要在恢复过程中执行的选项.
请参见第166页的"虚拟磁盘恢复选项".
哪些选项可用取决于您之前选择的目标驱动器.
13单击"下一步"查看所选的恢复选项.
14如果希望在恢复过程完成后自动重新启动计算机,请选择"完成后重新启动".
15单击"完成".
16单击"是"开始恢复过程.
虚拟磁盘恢复选项下表介绍了恢复虚拟磁盘时提供的恢复选项.
说明选项还原恢复点前验证其是有效还是已损坏.
如果恢复点无效,则将无法继续执行恢复.
此选项会明显增加完成恢复所需的时间.
恢复前验证恢复点还原恢复点后检查已还原驱动器是否存在错误.
恢复后检查文件系统错误恢复计算机从虚拟磁盘文件恢复计算机166说明选项选择此选项并指定新驱动器的大小(以MB为单位).
恢复后调整驱动器大小(仅适用于未分配的空间)按以下方式设置分区类型:主分区:由于硬盘最多只能有四个主分区,因此如果驱动器的分区不超过四个,请选择此类型.
逻辑分区:如果需要四个以上的分区,则选择此类型.
您可拥有最多三个主分区以及任意数量的逻辑分区,但大小不能超过硬盘的最大大小.
分区类型将已还原驱动器设置为活动分区(例如,计算机从其中启动的驱动器).
如果要还原装有操作系统的驱动器,则应选择此选项.
将驱动器设置为活动(用于引导操作系统)还原硬盘驱动器的原始物理磁盘签名.
磁盘签名是BackupExecSystemRecovery支持的所有Windows操作系统的一部分.
使用硬盘驱动器需要磁盘签名.
如果存在下列任一情况,请选择此选项:计算机的驱动器号不标准(例如,指定的驱动器号不是C、D、E等等).
将恢复点还原到新的空硬盘.
还原原始的磁盘签名还原主引导记录.
主引导记录包含在物理硬盘的第一个扇区中.
主引导记录由一个主引导程序和一个描述磁盘分区的分区表组成.
主引导程序分析第一个物理硬盘的分区表,以查看哪个主分区处于活动状态.
然后,从活动分区的引导扇区启动引导程序.
只建议高级用户使用此选项,并且仅当您在恢复环境中还原整个驱动器时,此选项才可用.
如果存在以下任一情况,则选择此选项:将恢复点还原到新的空硬盘.
要将恢复点还原到原始驱动器,但该驱动器的分区自创建恢复点以来已被修改.
您怀疑病毒或某个其他问题损坏了驱动器的主引导记录.
还原主引导记录167恢复计算机从虚拟磁盘文件恢复计算机使用RestoreAnyware进行恢复使用SymantecBackupExecSystemRecoveryRestoreAnyware功能,管理员可以将Windows2000、2003或XP系统卷的映像恢复到具有不同硬件的计算机,并进行必要的更改以确保系统能够引导.
您可能需要根据配置对服务器进行其他更改,以便它能按以前的方式运行.
使用RestoreAnyware必须安装SymantecBackupExecSystemRecovery的完全许可版本,然后才能使用RestoreAnyware功能执行还原.
此功能没有试用期或评估期.
如果出现计算机不再正常运行的问题(例如主板停止正常工作),并且有SymantecBackupExecSystemRecovery许可的计算机恢复点,则可以将其还原到新硬件上.
RestoreAnyware的另一个常见用途是从旧计算机升级为新硬件.
此功能仅用于恢复驱动器,它无法进行文件和文件夹级的恢复.
警告:如果使用硬件供应商提供的OEM许可证或单用户许可证,则系统可能会提示您使用Windows产品授权密钥重新激活Windows软件.
注意,OEM许可证和单用户许可证的激活次数可能是有限的.
确认使用RestoreAnyware不违反操作系统和/或应用程序许可协议.
使用RestoreAnyware时请牢记以下事项:对显著不同的硬件使用RestoreAnyware可能要求您:提供大容量存储设备驱动程序提供要还原的Windows操作系统的修补程序系统重新启动时重新激活Windows操作系统系统重新启动时输入许可证密钥系统重新启动时输入恢复点的本地用户名和密码使用RestoreAnyware还原恢复点时,系统可能会提示您输入本地管理员名称和密码.
执行还原之前应准备好此信息.
如果对使用静态IP地址的计算机使用RestoreAnyware,则还原完毕后必须手动重新配置该计算机.
SymantecBackupExecSystemRecovery只支持一个系统具有一个NIC.
如果您使用的是双NIC系统,则可能需要手动配置另一个NIC,才能使用RestoreAnyware执行还原.
使用RestoreAnyware执行计算机还原之前,需要将要用于还原的恢复点保存在您可以访问的位置(例如您可以浏览到的位置).
在还原过程中,还会提示您提供磁恢复计算机使用RestoreAnyware进行恢复168盘驱动程序、ServicePack、修复程序等等.
我们还建议您拥有Windows介质CD.
有关获取RestoreAnyware驱动程序信息的详细信息,请参见Symantec知识库,网址为http://www.
symantec.
com/techsupp/lshir.
使用RestoreAnyware执行计算机还原1将SymantecBackupExecSystemRecoveryCD插入(要对其完成还原的)目标计算机的介质驱动器.
2重新启动计算机.
可能需要修改系统,使其可从CD引导.
3看到"PressanykeytobootfromCD"提示后,按任意键开始引导进入恢复环境.
4阅读授权许可协议,然后单击"接受".
如果拒绝,则无法启动恢复环境,且计算机将重新启动.
5根据您是否需要访问网络,单击"是"或"否"启动网络服务.
如果要正确地查看恢复点的日期和时间,可能需要在恢复环境中设置正确的时区.
单击主窗口底部的时区字段.
在"选择时区"对话框中,从"时区"下拉列表中选择您所在的时区位置,然后单击"确定".
6从主控制台中,单击"恢复计算机".
此时将启动"系统还原向导".
7单击"恢复驱动器",然后单击"下一步".
8选择所需的恢复类型,然后单击"下一步".
9单击"浏览"导航到恢复点的位置.
10在"打开"对话框中,选择要使用的恢复点,然后单击"打开".
11确认所选的恢复点是用SymantecBackupExecSystemRecovery的激活版本创建的.
如果是,则单击"下一步".
如果需要选择其他恢复点,请使用"打开"对话框浏览至该恢复点.
12选择要还原恢复点的目标,然后单击"下一步".
13确认将"分区类型"设置为"主分区".
选中"执行RestoreAnyware"复选框,然后单击"下一步".
14检查所选的选项,然后单击"完成".
169恢复计算机使用RestoreAnyware进行恢复通过RestoreAnyware恢复计算机使用RestoreAnyware还原计算机之前,必须将要用于还原的恢复点或虚拟磁盘文件保存到您可以访问的位置(例如,您可以浏览到的位置).
在恢复过程中,系统可能还会提示您提供磁盘驱动程序、ServicePack、修复程序等等.
您手头应有Windows介质光盘.
有关获取RestoreAnyware驱动程序的更多信息,请通过以下URL转到Symantec知识库:http://entsupport.
symantec.
com/umi/V-269-15警告:通过RestoreAnyware还原计算机之前,在恢复环境中测试能否访问恢复点或虚拟磁盘.
应确保您能够访问SAN卷,并且能够连接到网络.
请参见第161页的"恢复计算机".
请参见第165页的"从虚拟磁盘文件恢复计算机".
通过RestoreAnyware恢复计算机1使用SymantecRecoveryDiskCD启动计算机.
请参见第158页的"使用SymantecRecoveryDisk启动计算机".
2在"主页"面板上,单击"恢复计算机".
如果恢复点或虚拟磁盘存储在CD或DVD上,并且只有一个CD/DVD驱动器,则现在可以弹出SymantecRecoveryDiskCD.
插入包含恢复点或虚拟磁盘的CD或DVD.
3在向导的"欢迎使用"页面上,单击"下一步".
4执行以下操作之一:如果SymantecRecoveryDisk找到了恢复点,请继续第6步.
如果SymantecRecoveryDisk没有找到任何恢复点,请继续执行下一步.
5单击"恢复点查看方式",然后选择下列选项之一:按创建顺序显示找到的所有恢复点.
如果没有找到恢复点,该表将为空.
在某些情况下,您可以搜索计算机上的所有本地驱动器或浏览寻找恢复点.
在"选择源文件夹"列表中,执行下列操作之一:单击"所有本地驱动器"显示可能存在于计算机本地驱动器上的所有可用恢复点的列表.
单击"浏览"在本地驱动器或网络文件夹上查找恢复点.
日期恢复计算机使用RestoreAnyware进行恢复170使您可以浏览到其他位置,以选择恢复点文件(.
v2i)或虚拟磁盘文件(.
vmdk或.
vhd).
请参见第135页的"定义虚拟转换作业".
请参见第130页的"运行一次性虚拟转换".
选择此选项,然后单击"浏览".
查找并选择一个恢复点文件(.
v2i)或虚拟磁盘文件(.
vmdk或.
vhd),然后单击"打开".
如有必要,请单击"映射网络驱动器".
指定共享的网络文件夹路径并为其分配一个驱动器号.
然后,您可以浏览文件夹位置以查找所需的文件.
文件名此种类型的恢复操作使用系统索引文件(.
sv2i)还原拥有多个驱动器的计算机.
系统索引文件可缩短还原驱动器所需的时间.
在创建恢复点时,会随之保存一个系统索引文件.
该系统索引文件包含最新恢复点的列表,其中包含每个恢复点的原始驱动器位置.
选择此选项,然后单击"浏览".
找到并选择系统索引文件(.
sv2i),然后单击"打开".
如果选择了网络位置,请键入网络凭据.
系统6单击"下一步".
7在"要还原的驱动器"窗格中,选择您要还原的每个恢复点.
如有必要,可向列表中添加或从列表中删除恢复点.
如果要恢复计算机,请选择安装Windows的驱动器.
在大多数计算机系统上,此驱动器是驱动器C.
在恢复环境中,驱动器号和卷标可能与Windows中显示的有所不同.
您可能需要根据卷标、为其指定的名称,或通过浏览恢复点中的文件和文件夹,来确定正确的驱动器.
请参见第172页的"使用SymantecRecoveryDisk恢复文件和文件夹".
8执行以下操作:(可选)选择要恢复的驱动器,然后单击"编辑".
选择在恢复过程中要执行的选项,然后单击"确定",返回"要还原的驱动器"面板.
请参见第163页的"编辑目标驱动器和选项".
选择如下您需要的选项.
171恢复计算机使用RestoreAnyware进行恢复还原恢复点前验证其是有效还是已损坏.
如果恢复点无效,则将无法继续执行恢复.
此选项会明显增加完成恢复所需的时间.
恢复前验证恢复点如果存在以下任意情况,将自动为您选择此选项:仅将一个系统驱动器(安装了Windows的驱动器;通常是C驱动器)或一个系统驱动器和一个(或多个)数据驱动器恢复到新计算机硬件.
将要从旧计算机升级到新计算机硬件.
计算机上的主板已经出现故障.
如果您仅将数据驱动器恢复到新计算机硬件,则没有必要选择此选项.
使用RestoreAnyware还原到不同的硬件9单击"下一步"以查看选择的恢复选项.
10如果希望在恢复过程完成后自动重新启动计算机,请选择"完成后重新启动".
11单击"完成".
12单击"是"开始恢复过程.
使用SymantecRecoveryDisk恢复文件和文件夹可以使用SymantecRecoveryDiskCD启动计算机并从恢复点中还原文件和文件夹.
使用SymantecRecoveryDisk恢复文件和文件夹1使用SymantecRecoveryDiskCD启动计算机.
请参见第158页的"使用SymantecRecoveryDisk启动计算机".
2单击"恢复",然后单击"恢复文件".
3执行以下操作之一:如果SymantecRecoveryDisk找不到任何恢复点,则会提示您进行查找.
在"打开"对话框中,导航到某个恢复点,选择该恢复点,然后单击"打开".
如果SymantecRecoveryDisk找到了恢复点,请从列表中选择一个恢复点,然后单击"确定".
恢复计算机使用SymantecRecoveryDisk恢复文件和文件夹172注意:如果在查找网络位置中的恢复点时遇到问题,请在"文件名"框中,键入存放恢复点的计算机名和共享名.
例如,\\computer_name\share_name.
如果问题仍然存在,请尝试输入计算机的IP地址.
请参见第174页的"关于使用SymantecRecoveryDisk中的网络工具".
4在RecoveryPointBrowser的树状视图窗格中,双击包含要还原的文件或文件夹的驱动器以将其展开.
5在RecoveryPointBrowser的内容窗格中,执行下列操作之一,以选择要恢复的文件或文件夹.
按Ctrl+A.
选择所有项目选择第一个文件,按住Shift,然后选择列表中的最后一个文件.
选择一组相邻的文件按住Ctrl的同时选择所需文件.
选择一组不相邻的文件6单击"恢复文件".
如果可能,"恢复项目"对话框会使用文件的原始路径自动填充"还原到此文件夹"框.
如果原始位置不包含驱动器号,您必须在路径的开头键入驱动器号.
注意:在恢复环境中,驱动器号和卷标可能与Windows中显示的有所不同.
您必须根据其卷标(即,为其分配的名称)来确定正确的驱动器.
7如果原始路径未知,或者您要将选定文件还原到其他位置,请单击"浏览"以找到目标位置.
8单击"恢复"以还原文件.
9单击"确定"以完成还原.
使用SymantecRecoveryDisk浏览计算机上的文件和文件夹可以使用"浏览计算机"功能从恢复环境浏览计算机上的文件和文件夹.
此功能使用RecoveryPointBrowser,且与Windows资源管理器的工作方式类似.
可以从恢复环境浏览挂接到计算机上的任何驱动器的文件结构.
173恢复计算机使用SymantecRecoveryDisk恢复文件和文件夹使用SymantecRecoveryDisk浏览计算机上的文件和文件夹在"分析"窗格中,单击"浏览计算机".
关于使用SymantecRecoveryDisk中的网络工具如果将恢复点存储在网络上,则需要访问网络才能从SymantecRecoveryDisk还原计算机或文件和文件夹.
注意:通过网络恢复计算机可能需要更多计算机内存.
请参见第174页的"启动网络服务".
请参见第174页的"使用pcAnywhere瘦被控端进行远程恢复".
请参见第176页的"从SymantecRecoveryDisk内映射网络驱动器".
请参见第177页的"配置网络连接设置".
启动网络服务如果需要启动网络服务,则可以手动启动.
启动网络服务在"网络"面板上,单击启动网络服务.
要验证网络连接,可以映射一个网络驱动器.
请参见第176页的"从SymantecRecoveryDisk内映射网络驱动器".
使用pcAnywhere瘦被控端进行远程恢复SymantecRecoveryDiskCD包括pcAnywhere瘦被控端.
您可以通过它远程访问恢复环境中的计算机.
pcAnywhere瘦被控端包含支持单用途远程控制会话所需的最低设置.
瘦被控端需要IP地址才能主持远程控制会话.
注意:无法将瘦被控端部署到SymantecRecoveryDisk.
只有从SymantecRecoveryDiskCD启动瘦被控端,才能承载SymantecRecoveryDisk中的远程控制会话.
SymantecRecoveryDisk中的瘦被控端不支持文件传输,也无法用于添加网络或存储设备的驱动程序.
从SymantecRecoveryDisk启动瘦被控端后,它将等待来自远程计算机的连接.
可以连接到此瘦被控端以远程管理恢复或执行SymantecRecoveryDisk中的其他任务.
必须使用SymantecpcAnywhere来连接到瘦被控端.
恢复计算机关于使用SymantecRecoveryDisk中的网络工具174启动pcAnywhere瘦被控端1在恢复环境中的"网络"面板上,请单击"启动pcAnywhere瘦被控端".
2网络服务会根据需要启动.
瘦被控端等待建立连接.
远程连接到pcAnywhere瘦被控端SymantecpcAnywhere允许您远程连接到在恢复环境中运行的计算机.
计算机必须运行SymantecRecoveryDiskCD中包含的pcAnywhere瘦被控端,而且必须正在等待连接.
连接后,客户端计算机即可远程管理恢复,或执行SymantecRecoveryDisk中支持的其他任务.
注意:客户端计算机无法在运行瘦被控端的计算机上传输文件,或者为网络或存储设备添加其他驱动程序.
远程连接到pcAnywhere瘦被控端1确保恢复环境中已启动将要远程管理的计算机(被控端).
另外,确保pcAnywhere瘦被控端正在等待连接.
2获取瘦被控端计算机的IP地址.
3在客户端计算机上的SymantecpcAnywhere中,配置远程连接项.
有关更多信息,请参见《SymantecpcAnywhere安装使用指南》.
注意:不必选择在连接时自动登录到被控端.
4在pcAnywhere中配置连接时,请执行以下操作:选择TCP/IP作为连接类型.
指定被控端计算机的IP地址.
选择在连接时自动登录到被控端.
如果此时不提供登录信息,那么在您连接到瘦被控端时,将会提示您输入该信息.
键入下面的登录名:symantec键入下面的密码:recover如果您尝试使用任何错误的配置设置进行连接,瘦被控端将会关闭.
要防止未授权用户篡改设置或未经允许尝试启动会话,请为您的远程连接项设置密码.
175恢复计算机关于使用SymantecRecoveryDisk中的网络工具可在"远程属性"窗口的"保护项目"选项卡上找到此选项.
瘦被控端不支持加密.
5在pcAnywhere中,启动远程控制会话.
如果连接尝试失败,则必须重新启动被控端计算机上的瘦被控端,然后再次进行连接尝试.
6对被控端计算机远程执行必需的任务.
当瘦被控端关闭或瘦被控端计算机重新启动时,远程控制会话结束.
被控端计算机启动Windows后,客户端计算机即可部署和连接该计算机上的瘦被控端,以验证在恢复环境中执行的任务是否成功.
从SymantecRecoveryDisk内映射网络驱动器如果在启动恢复环境后启动了网络服务,则可以映射网络驱动器.
这样,即可浏览到该驱动器,并选择要还原的恢复点.
或者,如果从恢复环境中创建备份,则可以在网络位置上选择一个目标位置.
如果没有DHCP服务器或者DHCP服务器不可用,则必须为运行SymantecRecoveryDisk的计算机提供静态IP地址和子网掩码地址.
请参见第177页的"配置网络连接设置".
提供静态IP地址和子网掩码地址后,即可进入恢复环境.
但是,因为无法解析计算机名称,当您运行"恢复计算机"向导或RecoveryPointBrowser时,只能使用IP地址来浏览网络以查找恢复点.
可以映射网络驱动器,以便更有效地查找恢复点.
或者,您可以将映射的网络驱动器作为从恢复环境中创建的恢复点的目标位置使用.
从SymantecRecoveryDisk内映射网络驱动器1执行以下操作之一:在恢复环境窗口的左边,单击"主页",然后在右窗格中单击"映射网络驱动器".
在恢复环境窗口的左边,单击"网络",然后在右窗格中单击"映射网络驱动器".
2使用恢复点所在计算机的UNC路径映射网络驱动器.
例如:\\computer_name\share_name或\\IP_address\share_name还可以从恢复环境中的"恢复计算机"向导或"备份我的电脑"向导内映射网络驱动器.
恢复计算机关于使用SymantecRecoveryDisk中的网络工具176配置网络连接设置在恢复环境中运行时,可以访问"网络配置"窗口以配置基本网络设置.
配置网络连接设置1在恢复环境主窗口中,单击"网络",然后单击"配置网络连接设置".
2如果系统提示您启动网络服务,请单击"是".
获取静态IP地址如果要恢复位于网络驱动器或共享位置的恢复点,但又无法映射驱动器或浏览到网络上的驱动器/共享位置(通常是由于缺少可用的DHCP服务),则可以为运行恢复环境的计算机分配一个唯一的静态IP地址.
然后即可映射到该网络驱动器或共享位置.
获取静态IP地址1在"网络适配器配置"框中,单击"使用以下IP地址".
2为要恢复的计算机指定一个唯一的IP地址和子网掩码.
确保该子网掩码与网段的子网掩码相符.
3单击"确定".
4单击"关闭"返回恢复环境的主菜单.
5在"网络"窗格中,单击"Ping远程计算机".
6键入网段上要Ping的计算机的地址.
7单击"确定".
如果指定计算机名称或者计算机名称和域作为地址方法,请记下所Ping计算机返回的IP地址.
如果与存储计算机的通信能够正常进行,则可以使用"映射网络驱动器"实用程序将驱动器映射到恢复点位置.
在Ping操作失败时获取静态IP地址如果您在Ping某个地址时该地址没有响应,则可以使用ipconfig/all命令来确定正确的IP地址.
177恢复计算机关于使用SymantecRecoveryDisk中的网络工具在Ping操作失败时获取静态IP地址1在包含要恢复的恢复点的计算机上,在DOS提示符下,键入以下命令,然后按Enter.
ipconfig/all2记下显示的IP地址.
3返回到运行恢复环境的计算机,并使用该IP地址运行"Ping远程计算机"实用程序.
关于查看恢复点和驱动器的属性您可以查看恢复点以及其中包含的驱动器的属性.
例如,您可以查看恢复点的说明、大小和压缩级别.
还可以查看在其上创建恢复点的计算机的名称.
查看恢复点的属性查看恢复点内驱动器的属性查看恢复点的属性可以使用RecoveryPointBrowser查看恢复点的各种属性.
这些属性包括:用户指定的与恢复点相关的注释描述恢复点的总大小(以MB为单位)大小创建恢复点文件的日期和时间已创建用于恢复点的压缩级别压缩整个恢复点文件是否跨越多个文件拆分为多个文件选定驱动器的密码保护状态密码保护恢复点使用的加密强度加密与恢复点关联的版本号版本在其中创建恢复点的计算机的名称计算机名称如果对恢复点启用了RestoreAnyware,则会显示此属性.
RestoreAnyware如果对恢复点启用了搜索引擎支持,则会显示此属性.
搜索引擎支持确定用于创建恢复点的应用程序(BackupExecSystemRecovery).
创建者恢复计算机关于查看恢复点和驱动器的属性178查看恢复点的属性1在RecoveryPointBrowser的树状面板中,选择要查看的恢复点.
2执行以下操作之一:在"文件"菜单上,单击"属性".
右键单击恢复点,然后单击"属性".
查看恢复点内驱动器的属性可以查看恢复点内驱动器的以下属性:用户指定的与恢复点相关的注释.
描述分配给该驱动器的原始驱动器号.
原始驱动器号FAT、FAT32或NTFS驱动器中使用的群集大小(以字节为单位).
群集大小驱动器中使用的文件系统类型.
文件系统选定驱动器的状态:主分区或逻辑分区.
主/逻辑驱动器的总大小(以MB为单位).
此总大小包含已用空间和未用空间.
大小驱动器中的已用空间量(以MB为单位).
已用空间驱动器中的未用空间量(以MB为单位).
未用空间指示驱动器中是否包含坏扇区.
包含坏扇区指示创建恢复点时,数据库应用程序是否正确地静默.
正常静止查看恢复点内驱动器的属性1在RecoveryPointBrowser的树状面板中,双击包含要查看的驱动器的恢复点.
2选择一个驱动器.
3执行以下操作之一:在"文件"菜单上,单击"属性".
右键单击恢复点,然后单击"属性".
179恢复计算机关于查看恢复点和驱动器的属性关于支持实用程序恢复环境包含多个支持实用程序,Symantec技术支持可能会要求您使用这些实用程序来解决遇到的任何硬件问题.
如果致电Symantec技术支持以寻求解决问题的帮助,则可能会要求您提供这些实用程序生成的信息.
注意:只应在Symantec技术支持的指导下使用这些工具.
恢复计算机关于支持实用程序180复制驱动器本章节包括下列主题:关于复制驱动器准备复制驱动器将一个硬盘驱动器复制到另一个硬盘驱动器关于复制驱动器可以使用"复制驱动器"功能,将操作系统、应用程序和数据从一个硬盘驱动器复制到另一个硬盘驱动器.
甚至可以将较大的硬盘驱动器复制到较小的硬盘驱动器,条件是要复制的驱动器上的数据量至少要比新驱动器的总容量小十六分之一.
如果要复制的硬盘驱动器包含多个分区,则必须将分区逐个复制到新硬盘驱动器.
当升级到更大的硬盘驱动器或添加另一个硬盘驱动器时,可以使用"复制驱动器"功能.
不应使用"复制驱动器"功能来设置将用于另一台计算机的硬盘驱动器.
用于在一台计算机上运行硬件的驱动程序很可能与另一台计算机上的驱动程序不匹配.
请参见第168页的"使用RestoreAnyware进行恢复".
准备复制驱动器正确配置硬件后才能复制驱动器.
准备复制驱动器1执行下列所有操作:准备计算机.
15获取制造商提供的驱动器安装指导.
关闭计算机,然后拔掉电源线.
通过接触接地金属物体释放电荷.
卸下计算机的机箱盖.
2更改硬盘驱动器的跳线设置,使新硬盘驱动器成为从驱动器;如果是通过电缆选择而非跳线设置来确定主、从驱动器,则将新硬盘驱动器连接为从驱动器.
3执行下列操作以连接新硬盘驱动器:连接电缆时让边缘的彩色条纹与主板上的I/O针脚对齐.
彩色条纹应经过主板上标记Pin1或1的位置.
将电缆的另一端连接到硬盘驱动器的背面,让带条纹的边缘对应驱动器上的I/O针脚位置.
I/O针脚通常在最靠近电源的一侧.
4将电源接头连接到新的硬盘驱动器上.
务必让塑料接头的斜边对准针脚插槽的斜边.
5根据制造商的说明,将驱动器固定到位.
6执行下列操作,更改BIOS设置以识别新的硬盘驱动器:打开BIOS设置.
在计算机启动时,阅读计算机屏幕上打开BIOS设置的说明.
为主驱动器和从驱动器选择AutoDetect(自动检测).
保存BIOS更改,然后退出.
计算机将自动重新启动.
将一个硬盘驱动器复制到另一个硬盘驱动器安装新的硬盘驱动器后,可以将旧硬盘驱动器复制到新硬盘驱动器.
新硬盘驱动器不需要格式化.
如果您要复制的硬盘驱动器包含多个分区,则必须将每个分区逐个复制到新硬盘驱动器上.
复制数据时如果电源或硬件出现故障,源驱动器不会丢失任何数据.
但是,您必须重新启动复制过程.
复制驱动器将一个硬盘驱动器复制到另一个硬盘驱动器182将一台硬盘驱动器复制到另一台硬盘驱动器1在"工具"页上,单击"复制硬盘驱动器".
2完成向导中的步骤,以复制驱动器.
向导会引导您完成以下过程:选择要复制的正确驱动器,选择目标驱动器,然后选择将数据从一台驱动器复制到另一台驱动器的选项.
关于"驱动器到驱动器复制"选项将驱动器从一个硬盘驱动器复制到另一个硬盘驱动器时,可以使用"驱动器到驱动器复制"选项.
下表介绍了用于从一个硬盘驱动器向另一个硬盘驱动器复制的选项.
表15-1"驱动器到驱动器复制"选项说明选项复制之前检查源驱动器中是否存在错误.
源驱动器是原始驱动器.
检查源中是否存在文件系统错误复制驱动器之后检查目标驱动器中是否存在错误.
目标驱动器是新驱动器.
检查目标中是否存在文件系统错误此选项会自动扩展驱动器,以占用目标驱动器的剩余未分配空间.
调整驱动器大小以填充未分配的空间.
使目标驱动器成为活动分区(计算机从该驱动器引导).
每次只能有一个驱动器处于活动状态.
要引导计算机,该驱动器必须位于第一个物理硬盘上,且必须包含操作系统.
计算机引导时,首先会读取第一个物理硬盘的分区表,以找出活动驱动器.
然后计算机就会从该位置引导.
如果该驱动器无法引导,或者您不确定该驱动器能否引导,请准备一个引导盘.
可以使用SymantecRecoveryDiskCD.
"将驱动器设置为活动"选项仅对基本磁盘有效,对动态磁盘无效.
将驱动器设置为活动(用于引导操作系统)Symantec提供的SmartSector技术仅复制包含数据的簇和扇区,从而加速了复制过程.
但是,在高安全性环境中,您可能需要以原始布局复制所有簇和扇区,而不考虑其是否包含数据.
禁用SmartSector复制选择此选项后,即使磁盘有错误也会复制驱动器.
复制过程中忽略坏扇区183复制驱动器将一个硬盘驱动器复制到另一个硬盘驱动器说明选项此选项会将主引导记录从源驱动器复制到目标驱动器.
如果您要将C:\驱动器复制到新的空硬盘驱动器,请选中此选项.
如果您要将驱动器作为备份复制到同一硬盘驱动器上的另一个空间,则不能选择此选项.
如果作为驱动器复制目标的硬盘驱动器具有您不想替换的现有分区,也不能选择此选项.
复制MBR单击"主分区"可使目标(新)驱动器成为主分区.
单击"逻辑分区"可使目标(新)驱动器成为扩展分区内的逻辑分区.
目标分区类型从"驱动器号"列表中选择要分配给分区的驱动器号驱动器号复制驱动器将一个硬盘驱动器复制到另一个硬盘驱动器184使用BackupExecSystemRecoveryGranularRestoreOption本章节包括下列主题:关于BackupExecSystemRecoveryGranularRestoreOption创建恢复点以用于GranularRestoreOption的最佳做法启动GranularRestoreOptionGranularRestoreOption的用途打开特定的恢复点关于还原Exchange邮件还原SharePoint文档还原文件和文件夹关于BackupExecSystemRecoveryGranularRestoreOptionGranularRestoreOption是一个可与SymantecBackupExecSystemRecovery一起使用的管理工具,可为以下应用程序提供精确的还原功能:MicrosoftExchange2003、2007和201016注意:MicrosoftExchange2007需要使用Windows64位操作系统.
MicrosoftExchange2010需要使用WindowsVistaSP264位或WindowsServer200864位.
MicrosoftSharePoint2003和2007文件和文件夹数据SymantecBackupExecSystemRecovery用于创建卷级别的恢复点.
使用GranularRestoreOption,可以打开这些恢复点,并还原MicrosoftExchange邮箱、文件夹和单个邮件.
您还可以还原MicrosoftSharePoint文档以及无结构的文件和文件夹.
创建恢复点以用于GranularRestoreOption的最佳做法创建恢复点时,应遵循以下指导原则:选择用于备份计算机的选项,而不是用于备份选定文件和文件夹的选项.
选择要备份的驱动器时,请确保选择系统上的所有驱动器.
请参见第186页的"如何标识用于备份的驱动器".
选择要创建的恢复点类型时,应选择"恢复点集"而不是"独立恢复点".
该选择可以大大缩小后续恢复点的大小.
不必关闭Exchange或SharePoint服务器即可成功运行备份.
不过,应将备份安排在服务器不太忙时(例如,午夜之后)运行.
如果使用装入点,请确保选择它们以进行备份.
如何标识用于备份的驱动器保护Exchange服务器的推荐方法是创建包含服务器上所有驱动器的单个备份作业.
不过,可以选择在存储组和邮件存储级别运行备份.
为了确保备份成功,应考虑以下因素:GranularRestoreOption使用Exchange服务器的恢复点执行还原操作.
因此,应定期备份Exchange服务器.
创建恢复点时,应选择包含Exchange安装目录的驱动器.
例如,如果已将Exchange安装在C:\ProgramFile\Exchsrvr目录中,请确保将整个驱动器C包括在恢复点中.
包括安装Exchange的驱动器使用BackupExecSystemRecoveryGranularRestoreOption创建恢复点以用于GranularRestoreOption的最佳做法186存储组是邮件存储的集合.
每个存储组包含一个用于缓冲对邮件存储的写入的事务日志.
必须备份包含存储组日志文件的驱动器,以保护邮件存储.
例如,假设您拥有一个名为"第一存储组"的存储组.
如果该存储组包含一个位于E:\Exchsrvr\mdbdata的事务日志,则应在恢复点中包括整个驱动器E.
如果有多个存储组,则应同时备份它们.
如果要使用不同的计划备份存储组,则仍需要将Exchange包括在备份中.
包括要备份的邮件存储的存储组邮件存储是存储电子邮件的数据库文件,也是存储组的子组.
创建邮件存储的恢复点时,还必须包括其存储组.
例如,如果F:\Exchsrvr\mdbdata\MessageStore(myserver).
stm上有一个名为"邮件存储(myserver)"的邮件存储,则应将整个驱动器F包括在恢复点中.
包括要保护的邮件存储备份MicrosoftSharePoint服务器时,可以选择一部分驱动器,但建议对整个服务器进行保护.
与针对Exchange的方法不同,不必备份SharePoint二进制文件,但您应该备份所有包含SharePoint数据的卷.
启动GranularRestoreOption如何启动GranularRestoreOption取决于您所使用的Windows的版本.
启动GranularRestoreOption执行以下操作之一:在BackupExecSystemRecovery中的"工具"页上,单击"运行GranularRestoreOption".
在Windows经典任务栏上,单击"开始">"程序">SymantecBackupExecSystemRecovery>GranularRestoreOption.
在Windows2003、2008、XP、Vista或7任务栏上,单击"开始">"所有程序">SymantecBackupExecSystemRecovery>GranularRestoreOption.
GranularRestoreOption的用途可以使用GranularRestoreOption执行以下任务:还原Exchange邮件.
打开特定的恢复点.
187使用BackupExecSystemRecoveryGranularRestoreOption启动GranularRestoreOption还原邮箱.
还原电子邮件文件夹.
还原或转发电子邮件.
请参见第189页的"关于还原Exchange邮件".
还原SharePoint文档.
打开特定的恢复点.
搜索或浏览已丢失文档.
还原文档.
请参见第191页的"还原SharePoint文档".
还原无结构的文件和文件夹.
打开一个或多个恢复点.
搜索或浏览已丢失文件或文件夹.
还原已丢失文件和文件夹.
还原文件的某个版本.
请参见第192页的"还原文件和文件夹".
打开特定的恢复点打开恢复点后,您可以还原邮箱、电子邮件文件夹和邮件、Sharepoint文档以及文件和文件夹.
打开特定的恢复点1在BackupExecSystemRecovery中的"工具"页上,单击"运行GranularRestoreOption".
2执行以下操作之一:单击"使用此计算机的最新恢复点".
在使用的计算机上通过最新恢复点打开一个恢复点使用BackupExecSystemRecoveryGranularRestoreOption打开特定的恢复点188单击"使用备用系统索引(.
sv2i)文件".
单击"浏览",然后导航到创建恢复点时您指定为目标的文件夹.
选择具有.
sv2i扩展名的文件,以查看恢复点内容.
单击"打开".
使用恢复点的系统索引文件打开该恢复点单击"使用其他计算机的恢复点".
单击"浏览".
在"浏览文件夹"对话框中,导航到另一台计算机的备份目标,然后单击"确定".
打开驻留在另一台计算机上的恢复点3在"打开恢复点"对话框中,单击"确定".
4您可以通过在右上角选择其他日期来更改要查看的备份日期.
关于还原Exchange邮件您可以使用SymantecBackupExecSystemRecovery还原邮箱、电子邮件文件夹或电子邮件.
请参见第189页的"还原邮箱".
请参见第190页的"还原电子邮件文件夹".
请参见第190页的"还原电子邮件".
还原邮箱还原后的邮箱中包含创建恢复点时用户邮箱中所包含的全部电子邮件.
恢复邮箱会作为PST文件保存在磁盘上.
可以使用MicrosoftOutlook打开并查看文件内容.
在Outlook中打开还原的邮箱后,您就可以将电子邮件或文件夹拖回其原始位置.
注意:在许多情况下,还原用户的整个邮箱比查找单个邮件更容易.
189使用BackupExecSystemRecoveryGranularRestoreOption关于还原Exchange邮件还原邮箱1在BackupExecSystemRecovery中的"工具"页上,单击"运行GranularRestoreOption".
2打开上次邮件位于服务器上的已知时间的恢复点.
3单击"Exchange邮件"选项卡.
4从邮箱列表中选择要还原的邮箱,然后单击"恢复".
5选择要放置还原后的邮箱的文件夹,然后单击"确定".
注意:如果邮箱较大,则可能需要将其复制到共享文件夹中.
还原电子邮件文件夹可以还原单个文件夹而非整个邮箱.
例如,如果用户需要某个已发送邮件的副本,则仅还原"已发送的邮件"文件夹可能会更加快捷.
还原的文件夹会作为PST文件保存在磁盘上.
可以使用MicrosoftOutlook打开并查看文件夹内容.
在Outlook中打开还原的电子邮件文件夹后,您可以将电子邮件或文件夹拖回其原始位置.
还原电子邮件文件夹1在BackupExecSystemRecovery中的"工具"页上,单击"运行GranularRestoreOption".
2打开上次邮件位于服务器上的已知时间的恢复点.
3单击"Exchange邮件"选项卡.
4选择请求还原的用户的邮箱.
5在文件夹列表中选择相应的文件夹,然后在工具栏上单击"恢复".
6选择要在其中放置已还原文件夹的文件夹.
还原电子邮件可以使用GranularRestoreOption还原单个电子邮件.
可以将单个邮件以MSG文件格式保存在磁盘上,也可以将其直接转发给用户.
使用MicrosoftOutlook打开和查看保存的MSG文件的内容.
使用BackupExecSystemRecoveryGranularRestoreOption关于还原Exchange邮件190还原电子邮件1在BackupExecSystemRecovery中的"工具"页上,单击"运行GranularRestoreOption".
2打开上次邮件位于服务器上的已知时间的恢复点.
3单击"Exchange邮件"选项卡.
4选择请求还原的用户的邮箱.
5选择其中包含要还原的邮件的文件夹.
6选择要还原的邮件.
注意:可以通过单击列标题对该列表进行排序.
也可以通过在搜索字段(位于邮件列表旁边)中输入搜索条件,来搜索邮件的主题行.
在搜索框中添加或删除字符时,它会自动更改结果.
7要将电子邮件返回给用户,请执行下列操作之一:如果已安装了MicrosoftOutlook,请在Outlook中双击该邮件将其打开.
可以使用Outlook将邮件发送给其所有者.
要在Outlook中转发邮件,请右键单击该邮件,然后单击"转发".
Outlook会打开一封新邮件.
要转发的邮件将作为包含在其中.
然后可以将该邮件转发给其原始拥有者.
要将邮件保存到磁盘,请选择该邮件,然后在工具栏上,单击"恢复".
键入文件名,然后单击"保存".
该电子邮件即保存在磁盘上.
可以使用Outlook打开该邮件.
还原SharePoint文档SymantecBackupExecSystemRecovery可用于还原MicrosoftSharePoint服务器上的已备份文档.
SharePoint文档将还原到本地系统.
如果需要,可使用MicrosoftSharePoint将文档重新放置到SharePoint服务器上.
还原SharePoint文档1在BackupExecSystemRecovery中的"工具"页上,单击"运行GranularRestoreOption".
2打开上次所需文件在服务器上可用时的已知时间的恢复点.
3单击"SharePoint文档"选项卡.
191使用BackupExecSystemRecoveryGranularRestoreOption还原SharePoint文档4浏览或搜索要还原的文件.
注意:可以通过单击列标题对该列表进行排序.
您可以在搜索字段(位于文档列表旁边)中输入搜索条件.
在搜索框中添加或删除字符时,它会自动更改结果.
5单击文件以查看其内容或还原该文件,然后选中该文件旁边的复选框.
6单击"恢复",然后选择还原的目标位置.
还原文件和文件夹GranularRestoreOption可用于还原没有结构的文件和文件夹.
如果需要搜索多个恢复点(多个备份日期)以查找缺少的文件或文件夹,此功能将尤其有用.
还原文件或文件夹1在BackupExecSystemRecovery中的"工具"页上,单击"运行GranularRestoreOption".
2打开上次所需文件在服务器上可用时的已知时间的恢复点.
3如果默认情况下未选中,请单击"文件和文件夹"选项卡.
4浏览或搜索要还原的文件.
每次可以查看多个恢复点.
若要查看包含多个恢复点的文件系统的视图,请单击"版本".
然后在列表中选中要查看的版本.
可以通过单击列标题对该列表进行排序.
您可以在搜索字段(位于文档列表旁边)中输入搜索条件.
在搜索框中添加或删除字符时,它会自动更改结果.
5单击文件以查看其内容或还原该文件,然后选中该文件旁边的复选框.
6单击"恢复",然后选择还原的目标位置.
注意:如果查看多个恢复点并且文件存在多个版本,则可以展开版本列表.
方法是单击每个文件旁边的加号.
选择了要还原的文件后,请选择所需的文件版本.
使用BackupExecSystemRecoveryGranularRestoreOption还原文件和文件夹192使用搜索引擎搜索恢复点本附录包括下列主题:关于使用搜索引擎搜索恢复点启用搜索引擎支持使用GoogleDesktop的SearchDesktop功能恢复文件关于使用搜索引擎搜索恢复点BackupExecSystemRecovery支持使用GoogleDesktop搜索恢复点中包含的文件名.
注意:还支持SymantecBackupExecRetrieve,但它必须由公司的IT部门进行安装.
安装后,您不必执行任何操作即可启用它.
请向IT部门索取详细信息.
当启用搜索引擎支持时,BackupExecSystemRecovery会创建恢复点中包含的所有文件的编录.
搜索引擎(如GoogleDesktop)使用该编录文件生成索引.
然后,即可按名称搜索文件.
GoogleDesktop不为文件内容生成索引.
它只为文件名生成索引.
启用搜索引擎支持要与搜索引擎(如GoogleDesktop)一起使用此功能,必须执行下列所有操作:A附录公司的IT部门会安装BackupExecRetrieve.
请询问IT部门它是否可用.
可以从Internet免费下载和安装GoogleDesktop.
请访问desktop.
google.
com.
请参见第194页的"安装GoogleDesktop".
安装搜索引擎在使用GoogleSearch查找和恢复文件之前,需要为BackupExecSystemRecovery安装Google插件.
启用此功能时,会自动为您安装该插件.
请参见第194页的"启用GoogleDesktop支持".
启用GoogleDesktop支持在定义备份作业或编辑现有备份作业时,可以启用搜索引擎支持.
下次运行备份时,它将创建生成的恢复点中包含的所有文件的列表.
搜索引擎(如GoogleDeskop)可以使用此列表生成自己的索引.
之后,您便可以使用索引按文件名执行搜索.
请参见第195页的"启用对备份作业的搜索引擎支持".
在定义或编辑备份作业时启用搜索引擎支持注意:无法为启用此功能时已存在的恢复点生成索引.
存在此限制的原因是:搜索引擎生成可搜索索引时需要用到的文件列表在创建恢复点时附加到恢复点中.
启用此功能后,运行各个备份以创建包含编制索引所需信息的新恢复点.
注意:如果目标位置位于网络驱动器上,请确保将该位置添加到GoogleDesktop首选项中.
安装GoogleDesktop1启动BackupExecSystemRecovery.
2单击"任务">"选项">GoogleDesktop.
3单击"从Web下载GoogleDesktop",并按照安装说明操作.
4安装后,在BackupExecSystemRecovery的"选项"窗口中单击"确定".
有关更多信息,请访问desktop.
google.
com.
启用GoogleDesktop支持1启动BackupExecSystemRecovery.
2单击"任务">"选项">GoogleDesktop.
3选择"启用GoogleDesktop文件和文件夹恢复".
使用搜索引擎搜索恢复点启用搜索引擎支持1944单击"确定".
如果没有安装GoogleDesktop,则无法使用此选项.
安装GoogleDesktop,然后重复该过程.
5单击"确定"以安装Google插件.
启用对备份作业的搜索引擎支持1启动BackupExecSystemRecovery.
2执行以下操作之一:编辑现有备份作业,并在向导的"选项"页面上选择"启用针对GoogleDesktop和BackupExecRetrieve的搜索引擎支持".
定义新备份作业,并在向导的"选项"页面上选择"启用针对GoogleDesktop和BackupExecRetrieve的搜索引擎支持".
使用GoogleDesktop的SearchDesktop功能恢复文件如果您已正确设置并启用了对GoogleDesktop的支持,则可以使用GoogleDesktop搜索恢复点以查找并恢复文件.
请参见第193页的"启用搜索引擎支持".
使用GoogleDesktop的SearchDesktop功能恢复文件1启动GoogleDesktop.
2输入要恢复的文件的名称(或部分名称),然后单击SearchDesktop.
3单击包含要恢复的文件的搜索结果.
4使用相关应用程序打开该文件后,单击"文件">"另存为"以保存该恢复文件.
也可以右键单击搜索结果,并在RecoveryPointBrowser中单击"打开"以打开恢复点.
请参见第121页的"打开并恢复恢复点内的文件".
关于使用GoogleDesktop查找文件如果您确定文件包含在启用了搜索引擎支持的恢复点中,但未找到该文件,请执行以下操作:右键单击系统任务栏中的GoogleDesktop图标,并单击"索引">"重新索引".
重新索引可能需要很长时间.
请确保等待重新索引完成后再尝试重新搜索.
195使用搜索引擎搜索恢复点使用GoogleDesktop的SearchDesktop功能恢复文件右键单击系统任务栏中的GoogleDesktop图标,并单击"首选项".
在"搜索类型"下,验证是否选中了"Web历史记录".
必须选中此选项,否则GoogleDesktop无法为恢复点内容生成索引.
验证包含恢复点(目标位置)的驱动器是否可用.
例如,如果目标位置位于USB驱动器上,请确保已插入该驱动器,并且已打开电源.
或者,如果目标位置位于网络上,请确保已使用正确的凭据连接并登录该网络.
将v2i添加到搜索字符串以减少搜索结果的数量.
例如,如果您要搜索MyTunemp3,请添加v2i,以使搜索字符串变为MyTunemp3v2i.
恢复点文件使用.
v2i作为其文件扩展名.
将其添加到搜索字符串时会删除恢复点中未找到的任何结果.
如果目标位置位于网络驱动器上,请确保将该位置添加到GoogleDesktop"首选项"的"搜索这些位置"设置中.
使用搜索引擎搜索恢复点使用GoogleDesktop的SearchDesktop功能恢复文件196关于备份VSS-aware的数据库本附录包括下列主题:关于备份VSS-aware的数据库关于备份不支持VSS的数据库关于备份VSS-aware的数据库SymantecBackupExecSystemRecovery与Microsoft卷影复制服务(VSS)相集成,以使备份VSS-aware的数据库(如下所示)的过程自动化:ExchangeServer2003或更高版本SQLServer2005或更高版本基于WindowsServer2003或更高版本的域控制器VSS-aware的数据库会自动启用,并且无法关闭.
VSS允许管理员在服务器上创建卷的卷影副本备份.
该卷影副本包括打开的文件在内的所有文件.
当BackupExecSystemRecovery创建恢复点时,它会向卷影复制服务发出警报.
然后VSS会将支持VSS-aware数据库置于临时休眠状态.
但在此静默状态下,数据库在备份过程中会继续向事务日志写入内容.
数据库处于静默状态后,BackupExecSystemRecovery就会拍摄快照.
然后通知VSS已完成快照.
随后,数据库被唤醒,事务日志继续提交到数据库.
同时,创建恢复点.
数据库仅在拍摄快照时处于静默状态,在随后的恢复点创建过程中则处于活动状态.
BackupExecSystemRecovery支持ExchangeServer2003或更高版本,这些版本实现了Microsoft的卷影复制服务(VSS)技术.
但是,如果数据库负载过重,可能会忽略VSS请求.
在负载最轻时创建恢复点.
确保安装了给定数据库的最新ServicePack.
B附录关于建议为Exchange数据库使用BackupExecSystemRecovery无需与BackupExecSystemRecovery一起运行其他备份应用程序.
关于备份不支持VSS的数据库使用BackupExecSystemRecovery2010,可以创建不支持VSS的数据库的手动或自动冷恢复点或热恢复点.
由于SymantecBackupExecSystemRecovery服务器还包括数据库,因此您应定期备份该服务器.
备份前必须停止SymantecBackupExecSystemRecoveryWeb服务,这样就不会丢失或损坏数据.
为此,您可以使用SymantecBackupExecSystemRecovery自动创建冷恢复点.
请参见第198页的"手动创建不支持VSS的数据库的冷恢复点".
请参见第198页的"自动创建不支持VSS的数据库的冷恢复点".
请参见第199页的"创建不支持VSS的数据库的热恢复点".
手动创建不支持VSS的数据库的冷恢复点手动冷(或脱机)恢复点可确保所有数据库事务处理都会提交到硬盘.
然后您可以使用BackupExecSystemRecovery创建该恢复点,然后重新启动数据库.
手动创建不支持VSS的数据库的冷恢复点1手动停止数据库.
2利用"运行备份"或"一次性备份"功能,使用SymantecBackupExecSystemRecovery立即运行备份.
BackupExecSystemRecovery会立即创建数据库的"虚拟卷恢复点".
3恢复点进度栏显示在控制台的"监控"页面上后,可随时手动重新启动数据库.
重新启动数据库后,就已经从虚拟卷恢复点创建了实际恢复点.
自动创建不支持VSS的数据库的冷恢复点自动创建不支持VSS的数据库的冷恢复点时,可以在捕获数据前运行备份作业中的某个命令文件,以立即停止数据库(使其处于静默状态)并将所有事务日志提交到硬盘.
BackupExecSystemRecovery将立即创建"虚拟卷恢复点".
从虚拟卷恢复点创建该恢复点后,会在备份中运行另一个命令文件,以自动重新启动数据库.
因为创建虚拟卷快照只需要几秒钟,所以数据库会立即处于恢复点状态,从而导致创建最少数量的日志文件.
关于备份VSS-aware的数据库关于备份不支持VSS的数据库198注意:如果域控制器运行在不支持VSS的Windows2000服务器上,则必须先使用NTbackup备份ActiveDirectory数据库,然后再使用BackupExecSystemRecovery保护整个系统.
可以通过运行备份中的命令文件来自动完成此过程.
自动创建不支持VSS的数据库的冷恢复点1为恢复点的以下阶段定义包括已创建的命令文件的备份:停止数据库的命令文件.
捕获数据前重新启动数据库的命令文件.
捕获数据后2使用BackupExecSystemRecovery运行包括此类命令文件的备份作业.
创建不支持VSS的数据库的热恢复点如果无法在公司中创建冷恢复点,则用于备份不支持VSS的数据库的下一个可用选项就是热(或联机)恢复点.
BackupExecSystemRecovery会创建一个"状态一致"(crash-consistent)恢复点.
此恢复点相当于电源出现故障时正在运行的系统的状态.
可从此类故障恢复的数据库也可从"状态一致"(crash-consistent)恢复点得以恢复.
创建不支持VSS的数据库的热恢复点使用BackupExecSystemRecovery创建恢复点而不停止或重新启动数据库.
BackupExecSystemRecovery会立即创建"虚拟卷恢复点"(热恢复点从该恢复点创建).
199关于备份VSS-aware的数据库关于备份不支持VSS的数据库关于备份VSS-aware的数据库关于备份不支持VSS的数据库200关于ActiveDirectory本附录包括下列主题:关于ActiveDirectory的角色关于ActiveDirectory的角色当使用SymantecBackupExecSystemRecovery保护域控制器时,要注意以下事项:如果域控制器是WindowsServer2003,则它支持VSS.
BackupExecSystemRecovery自动调用VSS以准备ActiveDirectory数据库进行备份.
若要加入域,每台域计算机都必须与域控制器协商信任令牌.
默认情况下,该标记每30天刷新一次.
该时间段称为安全信道信任,可以更改.
但是,域控制器不能自动更新恢复点中包含的信任令牌.
因此,如果某台计算机是使用包含过期令牌的恢复点恢复的,那么除非由具有正确凭据的用户将恢复后的计算机重新添加到域,否则该计算机无法加入域.
在BackupExecSystemRecovery中,如果计算机在恢复进程启动时加入域,则可以自动重新建立此信任令牌.
多数情况下,应以非权威方式恢复域控制器.
这样做可以防止恢复ActiveDirectory中的过期对象.
过期对象称为tombstone.
ActiveDirectory不会恢复早于所设限制的数据.
恢复域控制器的有效恢复点就相当于非权威恢复.
要确定需要执行的恢复类型,请参考Microsoft文档.
非权威恢复可避免tombstone冲突.
有关保护不支持VSS的域控制器的更多详细信息,请参见以下网站上标题为"ProtectingActiveDirectory"(保护ActiveDirectory)的白皮书.
http://sea.
symantec.
com/protectingdc还可以参考Symantec知识库http://entsupport.
symantec.
com/umi/V-269-16C附录关于ActiveDirectory关于ActiveDirectory的角色202关于备份Microsoft虚拟环境本附录包括下列主题:关于备份Microsoft虚拟硬盘关于备份和还原MicrosoftHyper-V虚拟机关于备份Microsoft虚拟硬盘MicrosoftWindows7和WindowsServer2008R2现在支持使用虚拟硬盘(VHD).
Microsoft不支持在同一个备份作业中备份物理磁盘及该物理磁盘上的VHD.
此限制同样适用于BackupExecSystemRecovery.
无法使用BackupExecSystemRecovery在同一个备份作业中备份物理磁盘及其相应VHD.
也不支持备份另一个VHD中承载或"嵌套"的VHD.
如果要备份物理磁盘和该磁盘上的VHD,必须为每个磁盘创建单独的备份作业.
只要在同一个备份中不将VHD作为另一个卷,就支持备份承载该VHD的物理磁盘.
如果备份承载VHD的物理磁盘,则在备份物理磁盘的过程中会将VHD视为另一个文件.
可以从VHD的物理磁盘主机(卷)附加和分离VHD.
Microsoft建议您先分离存储在主机卷上的VHD,然后再进行备份.
在备份主机卷之前不分离VHD可能会导致备份中VHD的副本不一致.
还原主机卷后,可以重新附加VHD文件.
http://entsupport.
symantec.
com/umi/V-306-2您可以在Microsoft网站上找到有关备份VHD的更多信息.
http://technet.
microsoft.
com/en-us/library/dd440865(WS.
10).
aspxD附录关于备份和还原MicrosoftHyper-V虚拟机若要创建MicrosoftHyper-V虚拟机的备份,必须备份承载虚拟机的计算机的卷.
为此,请创建主机的实时备份或系统状态备份.
无法备份或还原特定的虚拟机.
虚拟机正在运行的同时创建的是实时备份(热备份).
虚拟机上的客户操作系统未运行或虚拟机中未安装Hyper-VVSS集成组件时创建的是系统状态备份(冷备份).
Boomer.host:$4.95/年-512MB/5GB/500GB/德克萨斯州(休斯顿)
部落曾经在去年分享过一次Boomer.host的信息,商家自述始于2018年,提供基于OpenVZ架构的VPS主机,配置不高价格较低。最近,主机商又在LET发了几款特价年付主机促销,最低每年仅4.95美元起,有独立IPv4+IPv6,开设在德克萨斯州休斯顿机房。下面列出几款VPS主机配置信息。CPU:1core内存:512MB硬盘:5G SSD流量:500GB/500Mbps架构:KVMIP/面板...
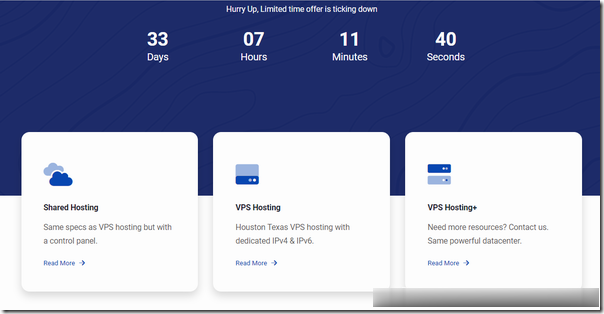
无视CC攻击CDN ,DDOS打不死高防CDN,免备案CDN,月付58元起
快快CDN主营业务为海外服务器无须备案,高防CDN,防劫持CDN,香港服务器,美国服务器,加速CDN,是一家综合性的主机服务商。美国高防服务器,1800DDOS防御,单机1800G DDOS防御,大陆直链 cn2线路,线路友好。快快CDN全球安全防护平台是一款集 DDOS 清洗、CC 指纹识别、WAF 防护为一体的外加全球加速的超强安全加速网络,为您的各类型业务保驾护航加速前进!价格都非常给力,需...
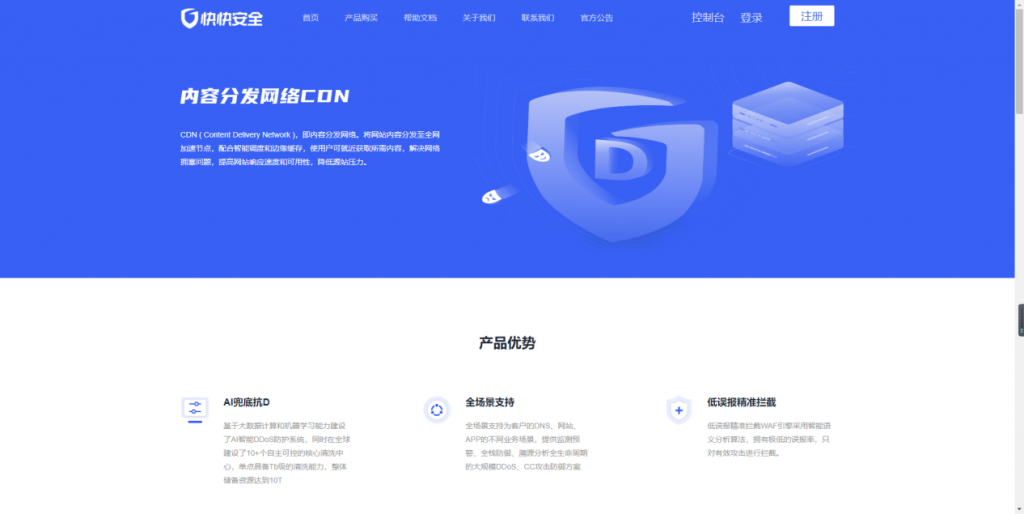
港云网络(¥1/月活动机器),香港CN2 4核4G 1元/月 美国CN2
港云网络官方网站商家简介港云网络成立于2016年,拥有IDC/ISP/云计算资质,是正规的IDC公司,我们采用优质硬件和网络,为客户提供高速、稳定的云计算服务。公司拥有一流的技术团队,提供7*24小时1对1售后服务,让您无后顾之忧。我们目前提供高防空间、云服务器、物理服务器,高防IP等众多产品,为您提供轻松上云、安全防护。点击进入港云网络官方网站港云网络中秋福利1元领【每人限量1台】,售完下架,活...
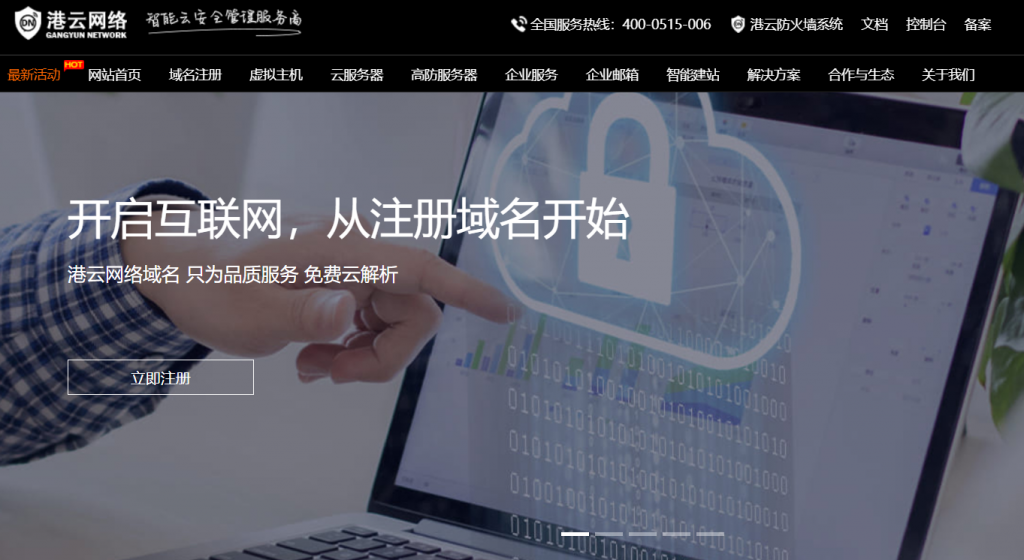
-
百度k站百度是怎么样k站的呢?cornerradius如何给TextView加个圆角?郭吉军新媒体营销的咨询行业有哪些好的老师?windows优化大师怎么用如何用Windows优化大师??简体翻译成繁体有什么将简体中文翻译成繁体中文的网站啊spgnuxPC操作系统如何描述依赖注入依赖注入是什么意思?数码资源网安卓有没有可以离线刷题的软件?直播加速请问哪种播放器的可以播放加速,并且可以保存开机滚动条谁会调开机的滚动条