桌面虚拟机软件下载
使用适用于Android的VMwareViewClient2012年5月适用于Android的ViewClient在本文档被更新的版本替代之前,本文档支持列出的每个产品的版本和所有后续版本.
要查看本文档的更新版本,请访问http://www.
vmware.
com/cn/support/pubs.
ZH_CN-000667-03使用适用于Android的VMwareViewClient2VMware,Inc.
最新的技术文档可以从VMware网站下载:http://www.
vmware.
com/cn/support/pubs/VMware网站还提供最近的产品更新信息.
您如果对本文档有任何意见或建议,请把反馈信息提交至:docfeedback@vmware.
com版权所有2011年、2012年VMware,Inc.
保留所有权利.
本产品受美国和国际版权及知识产权法的保护.
VMware产品受一项或多项专利保护,有关专利详情,请访问http://www.
vmware.
com/go/patents-cn.
VMware是VMware,Inc.
在美国和/或其他法律辖区的注册商标或商标.
此处提到的所有其他商标和名称分别是其各自公司的商标.
VMware,Inc.
3401HillviewAve.
PaloAlto,CA94304www.
vmware.
com北京办公室北京市海淀区科学院南路2号融科资讯中心C座南8层www.
vmware.
com/cn上海办公室上海市浦东新区浦东南路999号新梅联合广场23楼www.
vmware.
com/cn广州办公室广州市天河北路233号中信广场7401室www.
vmware.
com/cn目录1使用适用于Android的VMwareViewClient5适用于Android的ViewClient的设置和安装5适用于Android的ViewClient的系统要求6准备适用于ViewClient的View连接服务器6支持的View桌面操作系统6安装或升级适用于Android的ViewClient7管理服务器连接和桌面7首次登录View桌面8ViewClient的证书检查模式9管理保存的服务器列表9从View桌面断开连接10从桌面中注销10回滚桌面10从最近使用的桌面上移除快捷方式11在移动设备上使用MicrosoftWindows桌面11功能支持表12输入设备、键盘和键盘设置12手势和导航设备13多任务设置14屏幕分辨率和使用外接显示器15国际化和国际键盘15排除ViewClient故障15重置桌面15卸载VMwareView应用程序16使用代理建立连接时出现问题16索引19VMware,Inc.
3使用适用于Android的VMwareViewClient4VMware,Inc.
使用适用于Android的VMwareViewClient1本指南(《使用适用于Android的VMwareViewClient》)提供了有关在Android设备上安装VMwareView以及使用该软件连接到数据中心内的View桌面的信息.
本文档中的信息包括安装适用于Android的ViewClient的系统要求和说明.
本文档还提供提示,以改善在Android设备上导航和使用Windows桌面元素的用户体验.
这些信息面向必须设置包含Android客户端设备的VMwareView部署的管理员.
本文档中的信息专门为已熟练掌握虚拟机技术和数据中心操作、并具有丰富经验的系统管理员编写.
n适用于Android的ViewClient的设置和安装第5页,为Android客户端设置View部署涉及以下内容:使用特定的View连接服务器配置设置,满足View服务器和Android设备客户端的系统要求,以及安装VMwareView应用程序.
n管理服务器连接和桌面第7页,使用ViewClient连接到ViewConnectionServer或安全服务器,编辑您连接的服务器列表,并登录View桌面或从View桌面注销.
为了进行故障排除,您还可以重置分配给您的View桌面并回滚检出的桌面.
n在移动设备上使用MicrosoftWindows桌面第11页,在移动设备上,ViewClient包括用于导航辅助的附加功能.
n排除ViewClient故障第15页,通过重置桌面或重新安装VMwareView应用程序,您可以解决与ViewClient相关的大多数问题.
适用于Android的ViewClient的设置和安装为Android客户端设置View部署涉及以下内容:使用特定的View连接服务器配置设置,满足View服务器和Android设备客户端的系统要求,以及安装VMwareView应用程序.
n适用于Android的ViewClient的系统要求第6页,您可以在许多Android设备上安装ViewClient.
n准备适用于ViewClient的View连接服务器第6页,管理员必须执行特定的任务以使最终用户可以连接到View桌面.
n支持的View桌面操作系统第6页,管理员可以使用客户操作系统来创建虚拟机,并在客户操作系统中安装ViewAgent.
最终用户可以从客户端设备登录这些虚拟机.
n安装或升级适用于Android的ViewClient第7页,适用于Android的ViewClient是一个Android应用程序,您可以像安装其他Android应用程序那样安装此应用程序.
VMware,Inc.
5适用于Android的ViewClient的系统要求您可以在许多Android设备上安装ViewClient.
用于安装ViewClient的Android设备及其使用的外围设备必须满足特定系统要求.
操作系统n适用于Android的ViewClient1.
2、1.
3和1.
4:Android3(Honeycomb).
在CiscoCius设备上,支持Android2.
2.
n适用于Android的ViewClient1.
5:Android3(Honeycomb)和Android4(IceCreamSandwich).
在CiscoCius设备上,支持Android2.
2.
外部键盘(可选)蓝牙和带底座的键盘设备.
有关特定设备所支持的设备的信息,请参阅设备制造商提供的文档.
View连接服务器、安全服务器和ViewAgent4.
6.
1和更高版本VMware建议您使用安全服务器,这样您的设备就不需要VPN连接.
适用于VMwareView的显示协议PCoIP准备适用于ViewClient的View连接服务器管理员必须执行特定的任务以使最终用户可以连接到View桌面.
必须先配置特定的池设置和安全设置,最终用户才能连接到View连接服务器或安全服务器并访问View桌面:n如果使用安全服务器,VMware建议您确认使用的是View连接服务器4.
6.
1和View安全服务器4.
6.
1或更高版本.
请参阅View4.
6或更高版本的《VMwareView安装指南》文档.
n如果要为客户端设备使用安全连接,且此安全连接是通过View连接服务器或安全服务器的DNS主机名配置,请确认客户端设备能否解析该DNS名称.
要启用或禁用安全加密链路,请在ViewAdministrator中转到"编辑View连接服务器设置"对话框,然后勾选Usesecuretunnelconnectiontodesktop(使用安全加密链路连接到桌面)复选框.
n确认已创建虚拟桌面池且计划使用的用户帐户有权访问该View桌面.
请参阅《VMwareView管理指南》文档中有关创建桌面池的主题.
n要将双因素身份验证(如RSASecurID或RADIUS身份验证)与ViewClient一起使用,您必须在View连接服务器上启用此功能.
RADIUS身份验证可用于View5.
1或更高版本的View连接服务器.
有关详细信息,请参阅《VMwareView管理指南》文档有关双因素身份验证的主题.
n为允许最终用户保存他们的ViewClient密码,以便用户在登录View桌面时无需总是提供凭据,应在View连接服务器上配置此功能的策略.
此功能可用于通过View5.
1或更高版本的View连接服务器连接到View桌面的ViewClient1.
5和更高版本.
如果策略配置为允许保存密码,并且如果ViewClient可以完全验证View连接服务器提供的服务器证书,则用户可以保存他们的密码.
有关配置该策略的说明,请参阅《VMwareView管理指南》文档"设置用户身份验证"一章中名为"允许用户保存凭据"的主题.
n确认桌面池是否设置为使用PCoIP显示协议.
请参阅《VMwareView管理指南》文档.
支持的View桌面操作系统管理员可以使用客户操作系统来创建虚拟机,并在客户操作系统中安装ViewAgent.
最终用户可以从客户端设备登录这些虚拟机.
有关支持的客户操作系统的列表,请参阅VMwareView4.
6.
x或5.
x安装指南文档中的"SupportedOperatingSystemsforViewAgent"(ViewAgent支持的操作系统)主题.
使用适用于Android的VMwareViewClient6VMware,Inc.
安装或升级适用于Android的ViewClient适用于Android的ViewClient是一个Android应用程序,您可以像安装其他Android应用程序那样安装此应用程序.
前提条件n如果您尚未设置设备,请进行设置.
请参阅设备制造商提供的用户指南.
n熟悉设备安装应用程序的过程.
不同制造商提供的设备使用不同的方法安装Android应用程序.
请参阅设备制造商提供的用户指南.
根据所使用的设备,您在安装应用程序之前可能需要执行以下任务:n安装特定的驱动程序.
n安装文件浏览器.
步骤1从GooglePlayStore、Amazon的AndroidAppstore或其他提供VMwareView应用程序的网站下载VMwareView应用程序.
对于某些设备,您可将文件下载到设备上.
对于其他Tablet,您可将文件下载到PC或USB设备.
2如果需要,可将应用程序(.
apk文件)复制到您的设备.
3根据设备安装应用程序的常规过程安装此应用程序.
例如,在某些设备上,您必须点击此文件来安装它.
4要确定安装是否成功,请确认VMwareView应用程序图标是否出现在主屏幕内的其中一个桌面上.
管理服务器连接和桌面使用ViewClient连接到ViewConnectionServer或安全服务器,编辑您连接的服务器列表,并登录View桌面或从View桌面注销.
为了进行故障排除,您还可以重置分配给您的View桌面并回滚检出的桌面.
根据管理员为View桌面配置的策略,最终用户可能可以在其桌面上执行很多操作.
n首次登录View桌面第8页,在允许最终用户访问其虚拟桌面前,请测试您能否从Tablet登录虚拟桌面.
要登录,您必须指定View连接服务器的URL,并提供用户帐户的凭据.
nViewClient的证书检查模式第9页,管理员(有时最终用户)可以配置在任意或部分服务器证书检查失败时是否拒绝客户端连接.
n管理保存的服务器列表第9页,当您连接到ViewConnectionServer实例时,服务器描述或IP地址会保存到ViewClient主屏幕上的列表中.
您可以从列表中删除服务器或更改描述.
n从View桌面断开连接第10页,您可以与View桌面断开连接而不注销,View桌面上的应用程序将保持打开状态.
n从桌面中注销第10页,如果未连接到View桌面,您无需先登录即可注销.
n回滚桌面第10页,对于检出后要在WindowsPC或笔记本电脑上以本地模式使用的虚拟桌面,回滚操作会丢弃对其所作的更改.
章1使用适用于Android的VMwareViewClientVMware,Inc.
7n从最近使用的桌面上移除快捷方式第11页,您登录到View桌面后,最近使用的桌面的快捷方式会保存到ViewClient主屏幕.
使用上下文菜单来删除快捷方式.
首次登录View桌面在允许最终用户访问其虚拟桌面前,请测试您能否从Tablet登录虚拟桌面.
要登录,您必须指定View连接服务器的URL,并提供用户帐户的凭据.
前提条件n获得您登录所需的凭据,如ActiveDirectory用户名和密码、RSASecurID用户名和通行码或RADIUS身份验证用户名和通行码.
n获得用于登录的域名.
n执行第6页,"准备适用于ViewClient的View连接服务器"中介绍的管理任务.
n如果您在企业网络之外,没有使用安全服务器访问虚拟桌面,请确认您是否将客户端设备设置为使用VPN连接,并且打开此连接.
重要事项VMware建议使用安全服务器,而不使用VPN.
如果您的公司有Tablet可以使用的内部无线网络,则不必设置VMwareView安全服务器或VPN连接.
n确认您拥有可访问虚拟桌面的服务器的完全限定域名(FQDN).
如果端口不是443,您还需要相应的端口号.
n为View连接服务器提供的SSL证书配置证书检查模式.
请参阅第9页,"ViewClient的证书检查模式".
步骤1在主屏幕上点击VMwareView应用程序图标.
2点击添加服务器按钮,输入View连接服务器或安全服务器的名称,然后点击连接.
ViewClient和View连接服务器之间的连接始终使用SSL.
SSL连接的默认端口是443.
如果View连接服务器未配置为使用默认端口,请使用本示例中的格式:view.
company.
com:1443.
3如果系统提示您输入RSASecurID凭据或RADIUS身份验证凭据,请输入用户名和通行码并点击完成.
密码可能包括PIN码和由令牌生成的数字.
4如果系统第二次提示您输入RSASecurID凭据或RADIUS身份验证凭据,则输入由令牌生成的下一个数字.
请不要输入您的PIN码,也不要输入以前生成且输入过的相同数字.
如果需要,请等待生成新的数字.
如果必须执行此步骤,则只在您输入的第一个密码错误或RSA服务器中的配置设置更改时执行.
5当系统提示输入用户名和密码时,输入有权使用至少一个桌面池的用户的ActiveDirectory凭据,选择域,然后点击已完成.
如果管理员已经启用"保存密码"功能而且服务器证书可以完全通过验证,您还可以选中保存密码复选框.
6在显示的View桌面列表中,点击所需桌面即可连接此桌面.
您首次登录到桌面后,此桌面的快捷方式会保存到ViewClient主屏幕.
下次要连接此View桌面时,点击这个快捷方式即可,不必输入服务器的主机名.
使用适用于Android的VMwareViewClient8VMware,Inc.
ViewClient的证书检查模式管理员(有时最终用户)可以配置在任意或部分服务器证书检查失败时是否拒绝客户端连接.
证书检查针对的是View连接服务器和ViewClient之间的SSL连接.
证书验证包括以下检查:n除了验证发件人身份和加密服务器通信外,证书还有什么其他用途也就是说,证书类型是否正确n证书是否过期,还是仅在未来有效也就是说,根据计算机时钟,证书是否有效n证书上的常用名称是否与发送它的服务器主机名称匹配如果负载平衡器将ViewClient重定向到使用与ViewClient中输入的主机名不匹配的证书的服务器,则可能出现不匹配的情况.
可能出现不匹配的另一个原因是,您在客户端输入的是IP地址,而不是主机名.
n证书是否由未知或不受信任的认证机构(CA)签署自签名证书是一种不受信任的CA类型.
要通过这项检查,证书的信任链必须源于设备的本地证书存储区.
重要事项有关Android设备上可安装的自签名根证书的分配说明,以及在Android设备上安装证书的说明,请参阅Google网站文档,如《Android3.
0User'sGuide》(Android3.
0用户指南).
您可以设置安全模式.
在ViewClient主屏幕中,当显示添加服务器按钮或View连接服务器列表时,点击屏幕右上角的设置图标,然后点击安全模式.
您有三种选择:n从不连接至不受信任的服务器.
如果任何证书检查失败,客户端就无法连接到服务器.
并显示一条错误消息,列出失败的检查.
n在连接至不受信任的服务器之前发出警告.
如果因为服务器使用自签名证书而导致证书检查失败,您可以单击继续忽略警告.
对于自签名证书,证书的名称不必与您在ViewClient中输入的View连接服务器名称保持一致.
n不验证服务器身份证书.
此设置意味着View不会执行任何证书检查.
如果证书检查模式设置为警告,您仍然可以连接到使用自签名证书的View连接服务器实例.
如果管理员稍后安装了一个来自受信任的证书颁发机构的安全证书,从而在连接时让所有证书检查均通过,则系统会记住此特定服务器的受信任连接.
如果以后此服务器再次呈现自签名证书,连接将失败.
特定服务器呈现完全可验证的证书后,必须始终这样做.
管理保存的服务器列表当您连接到ViewConnectionServer实例时,服务器描述或IP地址会保存到ViewClient主屏幕上的列表中.
您可以从列表中删除服务器或更改描述.
在ViewClient中,只要您输入服务器名称或IP地址,然后点击连接,输入的名称或地址就会保存到一个列表中.
即使您输入了错误的名称或地址,此信息也会保存.
不过,您可以通过编辑此列表来删除或者更改名称或描述.
如果您未输入描述,服务器名称或IP地址将成为默认的描述.
步骤1点击ViewClient主屏幕右上角的菜单图标.
2在出现的对话框中,点击并按住服务器名称,直到出现上下文菜单.
3使用这个菜单删除或更改服务器名称或描述.
章1使用适用于Android的VMwareViewClientVMware,Inc.
9从View桌面断开连接您可以与View桌面断开连接而不注销,View桌面上的应用程序将保持打开状态.
如果您已登录到View桌面操作系统,可通过点击ViewClient工具栏右上角的菜单按钮并选择断开连接来断开连接.
注意您的View管理员可将您的桌面配置为断开连接时自动注销.
在这种情况下,桌面上打开的所有程序都会停止.
从桌面中注销如果未连接到View桌面,您无需先登录即可注销.
如果当前已连接并登录到一个View桌面,则使用Windows开始菜单注销.
从Windows注销后,桌面断开连接,ViewClient关闭.
如果与View桌面断开连接而不注销,View桌面上的应用程序将保持为打开状态.
前提条件n获得您登录所需的凭据,如ActiveDirectory用户名和密码、RSASecurID用户名和通行码或RADIUS身份验证用户名和通行码.
n如果在桌面中打开了文件,请保存并关闭这些文件.
n要使用"最近使用的桌面"快捷方式注销桌面,您必须从设备至少登录一次View桌面.
如果您从未登录过,则需熟悉第8页,"首次登录View桌面"过程.
步骤1ViewClient主屏幕上会显示View桌面的上下文菜单.
选项操作使用"最近使用的桌面"快捷方式点击并按住最近使用的桌面的快捷方式.
使用服务器列表a点击屏幕右上角的菜单图标,然后点击服务器名称.
b如果出现提示,请提供您的RSA用户名、通行码和/或ActiveDirectory的用户名与密码.
c点击并按住桌面名称.
2从上下文菜单中选择注销.
3如果您已经从"最近使用的桌面"区域访问桌面,请在出现提示时提供您的RSA用户名、通行码和/或ActiveDirectory的用户名与密码.
回滚桌面对于检出后要在WindowsPC或笔记本电脑上以本地模式使用的虚拟桌面,回滚操作会丢弃对其所作的更改.
仅当您的View管理员已经启用此功能,而且您已经检出桌面时,您才可以回滚View桌面.
小心如果对本地模式桌面进行了更改,而且这些更改在回滚之前未复制回Viewserver,这些更改都将丢失.
前提条件n获得您登录所需的凭据,如ActiveDirectory用户名和密码、RSASecurID用户名和通行码或RADIUS身份验证用户名和通行码.
使用适用于Android的VMwareViewClient10VMware,Inc.
n将桌面备份到服务器以保存数据或文件.
您可以使用ViewAdministrator将数据复制到服务器,或者,如果策略允许,您可以在当前已检出此桌面的Windows客户端上使用ViewClientwithLocalMode.
n要使用"最近使用的桌面"快捷方式回滚桌面,您必须从设备至少登录一次View桌面.
如果您从未登录过,则需熟悉第8页,"首次登录View桌面"过程.
步骤1ViewClient主屏幕上会显示View桌面的上下文菜单.
选项操作使用"最近使用的桌面"快捷方式点击并按住最近使用的桌面的快捷方式.
使用服务器列表a点击屏幕右上角的菜单图标,然后点击服务器名称.
b如果出现提示,请提供您的RSA用户名、通行码和/或ActiveDirectory的用户名与密码.
c点击并按住桌面名称.
2从上下文菜单中选择回滚.
3如果您已经从"最近使用的桌面"区域访问桌面,请在出现提示时提供您的RSA用户名、通行码和/或ActiveDirectory的用户名与密码.
View桌面回滚后,您可以从设备登录此桌面.
从最近使用的桌面上移除快捷方式您登录到View桌面后,最近使用的桌面的快捷方式会保存到ViewClient主屏幕.
使用上下文菜单来删除快捷方式.
步骤1在ViewClient主屏幕上,在最近使用的桌面区域中,点击并按住View桌面的快捷方式.
2从上下文菜单中选择删除快捷方式.
在移动设备上使用MicrosoftWindows桌面在移动设备上,ViewClient包括用于导航辅助的附加功能.
n功能支持表第12页,适用于Android的ViewClient支持其他客户端(如适用于Windows台式机和笔记本电脑的ViewClient)上提供的部分功能.
n输入设备、键盘和键盘设置第12页,适用于Android的ViewClient支持蓝牙和带底座的键盘设备及多种语言的键盘.
您还可以为自动大写和文字更正等设置设定首选项.
n手势和导航设备第13页,VMware已经创建了用户交互辅助工具,可以帮助您在非Windows设备中浏览常见的Windows用户界面元素.
n多任务设置第14页,您可以配置ViewClient在后台的运行持续时间.
n屏幕分辨率和使用外接显示器第15页,在将设备连接到外部显示器或投影仪时,ViewClient支持某些最高的显示分辨率.
另外,您也可以更改设备上使用的屏幕分辨率,以便滚动到更大的屏幕分辨率.
章1使用适用于Android的VMwareViewClientVMware,Inc.
11n国际化和国际键盘第15页,对于适用于Android的ViewClient,用户界面和文档均提供英语、日语、法语、德语、简体中文和韩语版本.
您也可以输入这些语言和其他语言的字符.
功能支持表适用于Android的ViewClient支持其他客户端(如适用于Windows台式机和笔记本电脑的ViewClient)上提供的部分功能.
表1-1AndroidViewClient的Windows桌面支持的功能功能Windows7View桌面WindowsXPView桌面RSASecurID或RADIUSXX单点登录XXRDP显示协议PCoIP显示协议XXUSB访问WyseMMR虚拟打印基于位置的打印XX智能卡多个显示器本地模式有关这些功能及其限制的说明,请参阅《VMwareView体系结构规划指南》文档.
输入设备、键盘和键盘设置适用于Android的ViewClient支持蓝牙和带底座的键盘设备及多种语言的键盘.
您还可以为自动大写和文字更正等设置设定首选项.
外部键盘和输入设备有关特定Tablet所支持的设备的信息,请参阅Tablet制造商提供的文档.
对于CiscoCiusTablet,您可以使用USB键盘和USB鼠标.
外部键盘有时会被ViewClient自动检测到.
对于某些外部键盘,您必须用三个手指同时点击Tablet屏幕或者点击ViewClient工具栏上的键盘按钮.
注意在KindleFireTablet上,三个手指同时点击屏幕不会显示屏幕键盘.
您可以使用ViewClient工具栏上的键盘图标显示屏幕键盘.
检测到外部键盘后,您可能无法使用ViewClient工具栏或通过三个手指同时点击来显示屏幕键盘.
您可能要先按Eject键停用外部键盘.
国际键盘安装了相应的输入法之后,您可以输入以下语言的字符:英语、日语、法语、德语、简体中文和韩语等.
要为键盘或语音选择语言,请点击屏幕键盘上的"键盘设置"键.
"键盘设置"键位于屏幕键盘最下面一行的最左侧.
选择完设置后,请点击Android的"后退"按钮关闭对话框.
使用适用于Android的VMwareViewClient12VMware,Inc.
手势和导航设备VMware已经创建了用户交互辅助工具,可以帮助您在非Windows设备中浏览常见的Windows用户界面元素.
ViewClient工具栏此工具栏包含一些按钮,点击这些按钮可以显示屏幕键盘、虚拟触摸板、配置设置以及可使用箭头键、PageUp键和PageDown键的虚拟键盘.
对于适用于Android的ViewClient1.
3及更高版本,该工具栏显示在屏幕顶部操作栏的右侧.
对于适用于Android的ViewClient1.
2,通过点击屏幕底部的状态栏中的网格图标可显示工具栏.
屏幕键盘View桌面上屏幕键盘的按键比标准屏幕键盘的按键多.
例如,Control键和功能键都可用.
要显示屏幕键盘,可点击ViewClient工具栏上的键盘按钮,或用三个手指同时点击屏幕.
重要事项如果使用带有View5.
1桌面的ViewClient1.
5或更高版本,还可以启用在点击文本字段(如在注释或新联系人中)时显示屏幕键盘的功能.
要打开或关闭此功能,请使用ViewClient工具栏来显示"设置"对话框,并单击以将启用自动键盘选项切换为打开或关闭.
注意在KindleFireTablet上,三个手指同时点击屏幕不会显示屏幕键盘.
您可以使用ViewClient工具栏上的键盘图标显示屏幕键盘.
即使您使用外部键盘,仍会出现以一行显示的屏幕键盘,并包含功能键、Ctrl键、Alt键、Win键和箭头键.
部分外部键盘不具备所有这些按键.
发送字符串在屏幕键盘上,点击Ctrl键左侧的笔图标可显示本地的输入缓冲区.
除非您点击发送,否则您在此文本框中键入的文本不会发送到应用程序.
例如,如果您打开一个应用程序(如记事本),然后点击笔图标,您键入的文本不会出现在记事本应用程序中,除非您点击发送.
如果您的网络连接状况不佳,则可使用此功能.
也就是说,如果您键入一个字符,这个字符不会立即出现在应用程序中.
有了这项功能,您可以快速键入多达1000个字符,然后点击发送或返回让这1000个字符立即显示在应用程序中.
如果使用ViewClient1.
4或早期版本,则使用此功能还可以输入韩语字符或需要多级IME支持的其他语言的字符.
使用ViewClient1.
5或更高版本时,无需使用此功能输入韩语字符.
导航键点击ViewClient工具栏上的Ctrl/Page图标或屏幕键盘可显示导航键.
这些键包括PageUp、PageDown、箭头键、功能键及其他您经常在Windows环境中使用的按键,如Alt、Del、Shift、Ctrl、Win和Esc键.
您可以按住箭头键以连续击键.
当您需要使用包含Shift键的组合键(如Ctrl+Shift)时,可使用此键盘上的Shift键.
要点击这些键的组合键,如Ctrl+Alt+Del,可先点击屏幕上的Ctrl键.
Ctrl键变成蓝色后,点击屏幕上的Alt键.
Alt变成蓝色后,点击Del键.
屏幕触摸板虚拟触摸板类似于笔记本电脑上的触摸板.
n您可以使用屏幕上的触摸板进行单击和双击操作.
章1使用适用于Android的VMwareViewClientVMware,Inc.
13n触摸板也包含左键单击和右键单击按钮.
n在触摸板上移动您的手指即可显示在View桌面上移动的鼠标指针.
n您可以用两个手指点击,然后拖动以垂直滚动.
您可将虚拟触摸板拖到设备的一侧,这样即可在握住设备时用拇指操作触摸板.
要调整使用触摸板时指针移动速度的快慢,可使用ViewClient工具栏来显示"设置"对话框,然后拖动触摸板灵敏度选项的滑块.
单击对于其他的应用程序,您可以点击以选择一个用户界面元素.
右键单击以下选项都可实现右键单击:n使用ViewClient工具栏可显示触摸板以及使用触摸板的右键单击按钮.
n用两个手指几乎同时点击.
将在第一个手指点击的位置执行右键单击.
n在某些Tablet上使用适用于Android的ViewClient1.
5及更高版本时,可使用外部鼠标(如USB或蓝牙鼠标)右键单击.
滚动和滚动条许多选项都可用于垂直滚动.
n在屏幕上,用两个手指点击,然后拖动即可滚动浏览.
手指下方的文字移动的方向与您手指的移动方向相同.
n使用ViewClient工具栏显示触摸板,用两个手指点击触摸板,然后拖动即可滚动浏览.
n使用屏幕上的触摸板移动鼠标指针,然后单击滚动条.
放大和缩小对于其他应用程序,合拢或张开手指即可执行缩放操作.
调整窗口大小使用虚拟触摸板,在拖动窗口一角或一侧时按住左键单击按钮.
声音、音乐和视频如果设备的声音已开启,您可以在View桌面上播放音频.
多任务设置您可以配置ViewClient在后台的运行持续时间.
在WiFi网络中,默认情况下ViewClient可以无限期地在后台运行.
在3G网络中,默认情况下为了避免不必要的开销,当您切换到其他应用程序时,与桌面的连接会丢失.
但是,您可以配置ViewClient是否在后台无限期地运行.
在ViewClient工具栏上,点击设置,然后选择或取消选择切换应用程序时断开连接.
当应用程序在后台运行并且存在View桌面连接时,ViewClient图标在状态栏中出现.
要切换回ViewClient,请点击状态栏中的图标.
您可以在Android设备应用程序与View桌面之间或在两个View桌面之间复制并粘贴纯文本.
无法复制格式化信息.
n您复制到Android设备剪贴板上的文本会在您登录View桌面时自动复制到View桌面的剪贴板上.
使用适用于Android的VMwareViewClient14VMware,Inc.
n如果您已登录到View桌面,您复制到View桌面剪贴板上的文本会在您按Home按钮或切换到后台时复制到您的Android设备剪贴板上.
屏幕分辨率和使用外接显示器在将设备连接到外部显示器或投影仪时,ViewClient支持某些最高的显示分辨率.
另外,您也可以更改设备上使用的屏幕分辨率,以便滚动到更大的屏幕分辨率.
增大View桌面的屏幕分辨率默认情况下,屏幕分辨率的设置是使整个Windows桌面刚好填充您的设备.
但是,您可以更改默认设置,从而使桌面变得大于设备.
如果您使用更大的分辨率,则必须通过点击和拖动才能访问桌面的边缘.
更改显示分辨率设置您可以使用"设置"对话框中的显示分辨率设置将显示分辨率设置为更大的值.
点击ViewClient工具栏右上角的菜单图标,然后点击设置.
使用投影仪时的屏幕分辨率使用显示分辨率设置为投影仪设置更大的分辨率.
国际化和国际键盘对于适用于Android的ViewClient,用户界面和文档均提供英语、日语、法语、德语、简体中文和韩语版本.
您也可以输入这些语言和其他语言的字符.
要为键盘或语音选择语言,请点击屏幕键盘上的"键盘设置"键.
"键盘设置"键位于屏幕键盘最下面一行的最左侧.
排除ViewClient故障通过重置桌面或重新安装VMwareView应用程序,您可以解决与ViewClient相关的大多数问题.
问题VMwareView应用程序不工作或反复意外退出,或者View桌面冻结.
原因假设VMwareView服务器配置正确,而且其周围的防火墙已经打开了正确的端口,其他的问题通常与Tablet上的VMwareView应用程序或View桌面上的客户操作系统有关.
解决方案n如果View桌面上的操作系统冻结,可使用Tablet上的ViewClient重置此桌面.
仅当您的管理员已经启用此功能时此选项才可用.
n在Tablet上卸载并重新安装VMwareView应用程序.
n如果重置View桌面和重新安装VMwareView应用程序都毫无帮助,您可以根据AndroidTablet的用户指南中的说明重置AndroidTablet.
n如果您在尝试连接服务器时收到连接错误,您可能需要更改您的代理设置.
随风云-内蒙古三线BGP 2-2 5M 25/月 ,香港CN2 25/月 ,美国CERA 25/月 所有云服务器均支持5天无理由退款
公司成立于2021年,专注为用户提供低价高性能云计算产品,致力于云计算应用的易用性开发,面向全球客户提供基于云计算的IT解决方案与客户服务,拥有丰富的国内BGP、三线高防、香港等优质的IDC资源。公司一直秉承”以人为本、客户为尊、永续创新”的价值观,坚持”以微笑收获友善, 以尊重收获理解,以责任收获支持,以谦卑收获成长”的行为观向客户提供全面优质的互...
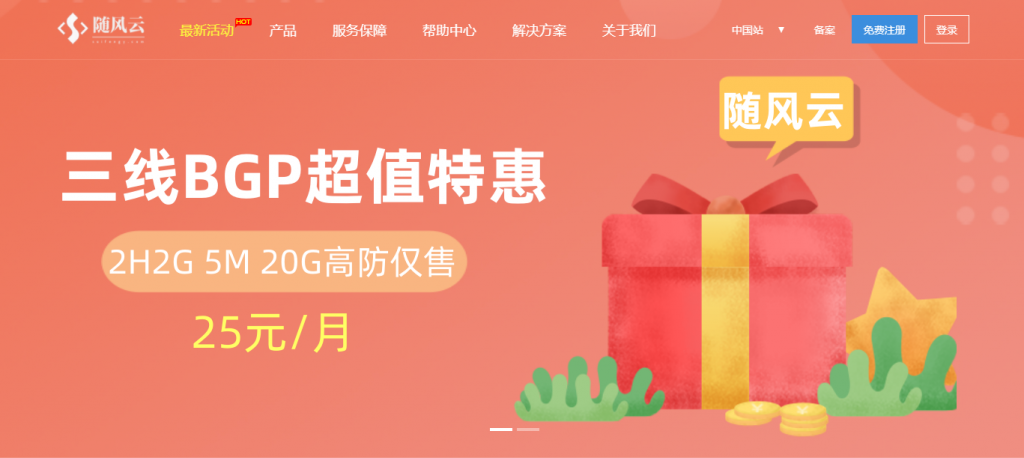
菠萝云:带宽广州移动大带宽云广州云:广州移动8折优惠,月付39元
菠萝云国人商家,今天分享一下菠萝云的广州移动机房的套餐,广州移动机房分为NAT套餐和VDS套餐,NAT就是只给端口,共享IP,VDS有自己的独立IP,可做站,商家给的带宽起步为200M,最高给到800M,目前有一个8折的优惠,另外VDS有一个下单立减100元的活动,有需要的朋友可以看看。菠萝云优惠套餐:广州移动NAT套餐,开放100个TCP+UDP固定端口,共享IP,8折优惠码:gzydnat-8...
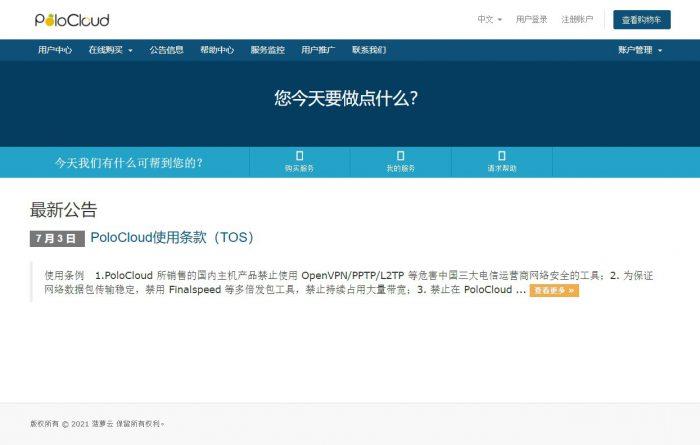
CloudCone($82/月)15-100M不限流量,洛杉矶CN2 GIA线路服务器
之前分享过很多次CloudCone的信息,主要是VPS主机,其实商家也提供独立服务器租用,同样在洛杉矶MC机房,分为两种线路:普通优化线路及CN2 GIA,今天来分享下商家的CN2 GIA线路独立服务器产品,提供15-100Mbps带宽,不限制流量,可购买额外的DDoS高防IP,最低每月82美元起,支持使用PayPal或者支付宝等付款方式。下面分享几款洛杉矶CN2 GIA线路独立服务器配置信息。配...
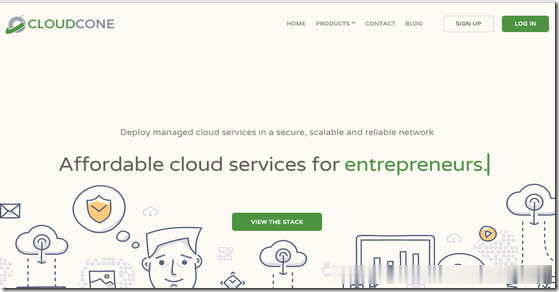
-
安装程序配置服务器失败win10安装程序配置服务器失败怎么办天天酷跑刷积分教程天天酷跑积分怎么刷最快?怎么在qq空间里添加背景音乐怎样在qq空间里免费添加背景音乐?百度抢票浏览器百度手机浏览器怎么抢票 手机百度浏览器抢票方法arm开发板单片机开发板与ARM开发板有什么不同?在线代理网站最好的免费在线代理网站有哪些~急!不兼容软件和电脑不兼容会怎样?数据库损坏数据库坏了怎么办雅虎天盾雅虎天盾、瑞星杀毒软件、瑞星防火墙、卡卡上网安全助手能同时使用吗?创维云电视功能创维新出的4K超高清健康云电视有谁用过,功能效果怎么样?