影片安装迅雷看看播放器
ArcSoft最終用戶軟體使用授權書請詳細閱讀本軟體授權使用書.
當您開始使用本軟體時,即表示您已詳細閱讀本軟體授權使用合約書內容並同意遵守本授權書內載之各項約定事項.
如您不同意以下條約,則請勿使用本軟體.
如果您是透過未附帶本授權書印刷版本的光碟取得軟體,且沒有機會閱讀授權書內容,您可在以下條件下得到軟體的原價退款:(1)未使用軟體,並且(2)在購買後的三十天(或商家規定的時間)內,向購買商家歸還該軟體並同時出具付款收據證明.
1.
使用授權:本授權書授權您在單機上使用本軟體,其中包括了在安裝光碟中的軟體及隨硬體設備搭售的軟體.
使用者只可以在一台電腦或硬體設備上"使用"本軟體.
軟體在以下情況下可以被認定為已"使用":已被下載、複製、加載至電腦隨機記憶體中﹔已安裝至電腦硬碟或其他儲存設備中,或是已安裝在其他硬體設備中.
2.
使用限制:任何情形下被授權使用者不得就本軟體有出租、複製、重製、銷售、拆解、還原工程、翻譯、改編或以其他任何方式取得原始碼或將本軟體用於本約內載規定使用授權以外之任何用途,以及企圖(1)毀壞、躲避、回避、刪除、撤銷或使用其他方法規避軟體的程式保護機制(包括用來限制或控制軟體功能的所有機制)﹔或(2)從軟體中篡取原始碼、設計思想、基本演算法或軟體框架等資訊.
但您可以將使用該軟體的所有權限轉讓給他人,前提是:(a)您還將(i)本合約,以及(ii)序號、本軟體和與安裝光碟、搭售硬體設備等的所有軟體及硬體,(iii)包括所有副本、更新版和先前版本轉讓給他人﹔(b)您不能留下任何副本,包括電腦和其他設備上儲存的備份和副本﹔以及(c)接收方接受本合約的條約和條件.
儘管有前述內容,您還是不能轉讓本軟體的教學、預先發行或非轉售副本.
若需要在兩位以上使用者的電腦工作站或區域網路終端機上使用本軟體時,則必需再取得ArcSoft之使用授權特別許可.
3.
版權所有:本軟體、安裝光碟或隨機器搭售之軟體均受美國著作權法、相關國際條約以及其他適用的國家法律保護.
該軟體應被視同其他版權所有物品(如書與音樂唱片).
本授權書規定不得對軟體進行出租與租借,且嚴禁對軟體中附帶書面資料進行複製.
4.
所有權:本軟體涉及的名稱、所有權、所有的知識產權、軟體中任何附帶文件,以及前述所有資料或相關樣本內容均為ArcSoft與(或)第三方許可人的專屬財產,且歸其所有.
您同意嚴格遵守版權法及其他適用法規.
您認可該軟體含有ArcSoft與(或)第三方許可人的有價商業機密和保密資訊.
5.
免責聲明:本軟體是在"原樣"的基礎上提供給您的.
該軟體不具備任何類型(明示或默示)的保證,包括但是不限於適銷性與用於特定用途的適用性的默示保證以及不侵犯知識著作權的保證,且ArcSoft不承擔未在此明示的所有責任.
而對於本軟體的品質與性能,則由您風險自擔.
如該軟體產品被損壞,應由您本人,而不是ArcSoft或其授權的供貨商來承擔相關服務、修理或校正的全部費用.
在一些不允許對默示保證免責的國家或地區,上述免責條約不適用於你.
本保證賦予您特定的合法權利,以及其他因地而異的權利.
以上列舉了您的全部索賠權利和ArcSoft的全部義務.
6.
連帶損失免責:您同意ArcSoft或其代理商在任何情況下均不對任何預期利潤損失、數據遺失、使用損失、業務中斷,以及其他間接、附帶、特殊、懲罰或因使用或無法使用本軟體而導致的連帶損失負責,這裏包括在理論上需要擔責(違反授權書、侵權行為(包括疏忽行為)及其他)以及在ArcSoft已被告知可能性出現該類損失的情況下,ArcSoft在任何時候均不對超過已支付的軟體使用費的損失負責.
以上限制條約在您所在地適用法律的最大範圍內生效.
7.
出口規則:沒有美國或相應政府的許可,您不得出口或轉口包含本軟體的產品.
8.
美國版權限制條款:如果您是美國政府所屬的機構或單位,則依照適用法DFAR的227.
7202以及12.
212(b)FAR的12.
212(b)部分,本軟體及其相關文件將被分別認為是"商業電腦軟體"與"商業電腦軟體文件".
美國政府對該軟體與(或)相關文件的使用、修改、再生產、發行、演示、展示或公開行為均應受本合約條約的監督,不在該合約允許範圍內的行為應明令禁止.
未包括在上述條約範圍之內的任何技術資料,依照適用法DFAR的227.
7015(a)部分的規定,被認為是"商業化技術資料"﹔對此類技術資料的使用、修改、再生產、發行、演示、展示或公開的行為均應受DFAR227.
7015(b)部分的相應條約的監督.
9.
合約終止:本合約將在您安裝該軟體後自動生效,但將在以下情況下被提早終止:(i)您未遵守該合約的規定﹔或(ii)歸還、銷毀、刪除您擁有的所有軟體副本.
ArcSoft的權利與您的義務在該合約終止後繼續存在.
10.
高風險行為:本軟體不具容錯性,不適合在要求具備故障保護措施的危險環境下使用,更不適用於任何可能因軟體失效而直接造成死亡、個人傷害,以及嚴重身體或財產損失的環境(總稱為"高風險行為").
ArcSoft不為任何高風險行為承擔明示或默示保證.
11.
節制法規與仲裁:無論是否與相關法律相違,本合約只受加利福尼亞州及其他適用且完全可以在加利福尼亞州執行的美國法律的節制,並按照這些法規進行解釋.
雙方同意本合約不受《聯合國國際貨物銷售合同公約》的限制.
訴訟或所有強製執行的申請均應向位於聖塔克萊拉郡的聯邦或州立法院提出,且訴訟各方均應不可撤銷地服從該法庭的最終裁決.
ARCSOFTSHOWBIZDVD2.
1-1--索引-系統需求2簡介3擷取視訊4編輯/組合視訊片段5燒錄DVD光碟16ARCSOFTSHOWBIZDVD2.
1-2--系統需求-Windows98SE/ME/2000/XP(建議使用Windows2000/XP)PentiumIII800MHz或以上(建議使用Pentium41.
6GHz或以上)500MB可用磁碟空間(安裝程式)4GB以上的可用磁碟空間(用於視訊擷取與編輯操作)128MBRAM(建議使用512MBDDRRAM)16位彩色顯示器,1024x768解析度支援DirectX9建議使用WindowsMediaPlayer9建議使用7200RPM硬碟磁碟機註:擷取1小時DV視訊需要13GB的磁碟儲存空間.
ARCSOFTSHOWBIZDVD2.
1-3--簡介-歡迎使用ArcSoftShowbizDVD2.
1!
您準備好了嗎想學習如何擷取、編輯視訊與燒錄DVD光碟嗎我們將在這裡為您介紹本程式的三個主要使用步驟,讓您學會在家製作與分享影片!
另外,您還可以檢視程式中的"說明"檔案了解更多資訊-該檔案詳細說明了程式中每個按鈕與命令功能的使用方法.
提醒您,使用手冊只是依照軟體的使用步驟介紹視訊的擷取、編輯與製作過程,並不會說明程式的每一個命令和功能.
因此您在製作過程可開啟"說明"檔案,以取得更詳細的功能說明.
請選取操作:(亦可使用每個頁面上的瀏覽連接進行預覽檢視)擷取視訊編輯/組合視訊片段燒錄DVD光碟ARCSOFTSHOWBIZDVD2.
1-4--擷取視訊-製作影片的第一步驟是將攝影機(或其他視訊設備)中拍攝的視訊片段傳送至電腦中.
這項操作十分簡單,相信您一定能在我們的指導下快速掌握要領!
在以下的例子中,我們將示範如何從數位攝影機(DV)中獲取視訊.
1.
將攝影機與電腦連接,並開啟電源開關.
2.
加入程式,並在"啟動精靈"中選取"擷取/編輯視訊"選項.
3.
進入下一視窗,並選取螢幕左上角的"擷取"選項.
進入"擷取"模組之後,您可以使用各種播放控制鈕瀏覽攝影機中的視訊片段:使用播放控制鈕可以調整視訊片段至任意位置,並從這裡開始錄製視訊.
設定好所有參數後,請點選預覽視窗下方的紅色"錄影"鈕.
您可以在這裡為擷取的檔案設定儲存時的檔案格式:選取檔名與儲存路徑.
設定儲存的檔案類型.
如果您想將目前的視訊片段製作成DVD影片,請選取"DVD(MPEG-2)"的檔案格式類型.
您可以輸入視訊的擷取時間(可選).
如果您需要在很長的影片中擷取一小段視訊片段,此選項會十分地實用.
接下來,您可以將擷取的檔案儲存至相簿.
那麼以後您就能很方便地對儲存在相簿內的檔案進行編輯操作.
請在"編輯"部分了解"相簿"使用的更多資訊.
ARCSOFTSHOWBIZDVD2.
1-5--編輯/組合視訊片段-在製作視訊的過程中,您完全可以即興自由地發揮,並根據需要自行控制每個創作步驟.
因此,我們很難在製作說明中詳細說明所有的功能命令;但我們將介紹關於視訊片段製作的幾個基本步驟.
編輯/組合視訊片段是程式中最主要的核心模組,您可以在這裡製作屬於自己、具有專業品味的個性化影片.
還有,不要忘了使用程式內建的"說明"檔案,這裡詳細的按鈕與選項說明將可提供您很大的幫助.
概述您可以在"剪輯板"的模板上加入各種素材(現有的視訊、影像與音效檔案),製作出滿意的視訊作品.
"剪輯板"是影片製作的基本模板,它還能以"時間軸"的模式顯示.
無論是剪輯板,還是時間軸,都只是相同視訊片段的不同檢視方式.
您可以在剪輯板上加入靜態圖片、視訊與場景轉場特效﹔而在時間軸模式下,您還可以加入音效、文字以及各種特效.
如下圖所示,您不僅可以加入圖片、視訊片段與背景音樂等素材,還可以在每個元件之間加入轉場特效(例如,在兩個不同的視訊檔案之間加入淡入淡出的轉場特效),以及其他特效等.
另外,您也可以加入滾動文字作為開始標題或結束標語.
完成後,這段視訊就可作為組成章節被加入至到DVD影片.
"剪輯板"顯示靜態圖片、視訊片段與轉場特效.
"時間軸"顯示靜態圖片、視訊片段與轉場特效、文字、音效及其他特效.
如果您僅使用小型視訊片段與靜態圖片進行基本的影片製作,則可以選取"剪輯板"﹔但如果還想加入其他音效、特效與文字等素材,您需要使用"時間軸"模式.
俗話說,熟能生巧!
請使用程式內建的樣本素材練習"時間軸"及其相關選項的運用,相信您很快就能輕鬆掌握!
您的影片最終完成後,所有加入的素材將被合成為獨立的視訊檔案.
而且,您還能在影片的播放過程中看到自己加入的每個片段或每張影像很有趣,也很有成就感,對嗎ARCSOFTSHOWBIZDVD2.
1-6-您可以螢幕的最上方看到各種選項:媒體檔案、文字、轉場特效、特效與匯出(該選項將在您開始影片的製作之後出現).
您使用的所有素材都來自"相簿".
因此,在接下去介紹其他功能之前,我們有必要先來講講"相簿"的功能與使用方法.
相簿如果想在剪輯板/時間軸中加入素材,首先要建立一個相簿.
相簿用來儲存檔案的捷徑,掌握相簿的使用要領(簡單易學的相簿用法),能為軟體的使用打下堅實的基礎.
其實相簿中儲存內容與電腦桌面或工具列的捷徑類似,這些圖示並不是真正的程式執行檔,只是一些方便連結的捷徑而已.
概括的說,相簿儲存的是連接至個人圖片、音樂與視訊檔案的捷徑.
程式中也內建了數個範本相簿.
您可以自行建立多個相簿,並根據儲存的內容為其命名.
例如,您可以建立一個相簿儲存度假時期的相片,再建立另一個相簿放置家庭生活的相片.
您可以隨心所欲的建立相簿,不過在建立之前,您需要弄清楚相簿儲存圖片、音樂或視訊檔案的路徑.
怎樣建立新相簿:1.
首先進入"媒體檔案"欄,並從相簿下拉選項中選取""選項.
2.
輸入新相簿的名稱.
您只需將滑鼠移至名稱欄,並點選輸入新名稱即可.
ARCSOFTSHOWBIZDVD2.
1-7-3.
點選"加入媒體"的圖示,透過瀏覽檔案並加入至相簿.
您可以在相簿中加入靜態圖片、視訊片段與音效等檔案.
4.
如需要再加入其他檔案至相簿中,點選"加入"按鈕即可.
相簿建立完成後,您就可以將相簿中的素材加入至剪輯板/時間軸.
提醒您,相簿中的縮圖只是連接至來源檔案的捷徑.
一旦來源檔案被刪除、移動或重新命名,相簿中對應的檔案就會失效,令您無法將其正常加入至專案中.
另外您還可以根據需要建立多個相簿,並對相簿中的媒體內容進行分類編組,以方便影片的製作.
加入素材至剪輯板一旦相簿建立完畢,您就可以加入相簿中的素材至剪輯板內,並開始影片的編組與製作了.
首先我們來看看下方的空白剪輯板:您會發現剪輯板由多個方塊組成,其中大方塊用以加入靜態圖片與視訊,而小方塊則用於插入轉場特效.
這裡的"轉場特效"指每個視訊畫面或每張圖片之間的變換效果.
完成影片的組合之後,剪輯板上的所有素材將合成至一個獨立的視訊檔案.
請檢視下圖了解怎樣加入靜態圖片或視訊片段至剪輯板:ARCSOFTSHOWBIZDVD2.
1-8-您可以按照上圖所示的方法(先選取要加入的縮圖,然後點選"加入"箭頭),也可以直接拖放素材至剪輯板的對應位置.
點選"轉場特效"欄,選取需要的轉場特效並加入至圖片/視訊檔案間.
提示:如果您希望快速地加入轉場特效,則可以在剪輯板上點選滑鼠右鍵並選取"全部套用任意轉場特效"選項.
這樣,程式將在剪輯板的對應位置自動加入轉場特效.
下圖是加入了各種素材後的剪輯板:切記,大方塊用以放置靜態圖片/視訊片段,而中間的彩色小方塊則用於插入轉場特效.
儲存您的作品!
在製作過程中,建議您隨時儲存每一步有效的操作.
這樣,就算電腦當機或發生其他意外,您還能重新找回完整無缺的專案作品.
請開啟程式視窗上方的"檔案"功能表並選取"存檔"選項,輸入專案名稱並選取儲存路徑﹔這樣,您就可以將剪輯板/時間軸中的作品以一個完整的專案檔案儲存至系統中,更方便於日後的存取與編輯操作.
預覽您的影片很不錯!
透過一番努力,剪輯板上已出現一部完整的影片作品.
以上操作雖然簡單普通,但每個步驟都是至關重要、缺一不可的.
即使不是專業的影片製作高手,您也可以在摸索與練習後逐漸掌握影片製作的要領,最後製作出具有一定專業水準的作品.
千萬不要小看自己的潛力,說不定您會成為像"史帝芬史帝柏格"那樣充滿導演才能,或如"卓別林大師"一般頗具想象天賦哦!
好了,讓我們先來看看您製作的影片吧:ARCSOFTSHOWBIZDVD2.
1-9-"播放器"提供標準的播放控制鈕,您可以在這裡觀看整部影片或影片的某個片段.
如果要觀看整部影片,按下"整部影片"按鈕很簡單,對嗎接著您只需輕輕按下"播放"按鈕,即可在預覽視窗觀看到剪輯板中所有素材組合而成的影片效果.
換言之,如果您只是想檢視整部影片中的某個特定片段,則按下"目前片段"按鈕並在剪輯板中選取對應的縮圖即可﹔這樣,您就可以在按下"播放"按鈕之後在視窗中觀看該片段的放映效果了.
好了,自己製作的影片看起來如何不大滿意沒關係,影片的製作才剛剛開始您還可以對影片進行更多編輯操作,如重新組合與編輯素材、加入特效等.
或者,您也可以暫時擱下影片的製作,出去拍攝更多更酷更炫的視訊片段或相片以豐富影片的素材.
在接下來的部分中,我們將介紹如何在剪輯板中重新組合素材,編輯影像與視訊片段等(請使用時間軸在影片中加入音效、文字與特效等素材).
修改素材到目前為止,我們一直在談論加入素材的方法.
但作為影片的導演,自由編排素材並製作出更卓越的個性化影片才是製片的真正樂趣所在!
剪輯板的檢視方式清楚說明了素材的先後順序,各種素材也區分得較為明顯,因此比較適合素材的組合操作﹔而時間軸的檢視方式較為複雜,不適合用來組合素材.
重新組合圖片&視訊基本上,您只要點選拖放剪輯板上的縮圖至新位置,就可以對影片進行重新組合.
試試看,這個操作再簡單不過了!
變更轉場特效相較於組合影像與視訊操作,變更轉場特效的方法會有所不同.
當您將新的轉場特效拖放至一個已存在轉場特效的位置時,舊轉場特效只是被新的轉場替換掉了,但卻不會影響其他轉場特效的排列順序.
完成轉場特效的修改操作之後,請不要忘了儲存您的專案!
編輯靜態圖片-持續時間、顏色等您也許已經注意到了,影片預覽時每張靜態影像將根據在剪輯板上設定的持續時間進行播放.
可見,您可以在程式中自由控制每張影像的播放時間.
這一設定操作十分簡單,您只需點選剪輯板上的影像,然後在預覽區域的左方修改影像的持續時間即可:您可以為每張影像設定不同的持續時間,這裡的時間設定可以精確到小時、分、秒.
另外,您還可以設定影像播放的畫格速度.
如要為所有的影像設定相同的持續時間,您可以在剛剛修改完畢的縮圖上點選滑鼠右鍵,並在彈出的功能表中選取"把該持續時間套用於此後所有同類片段"選項即可.
ARCSOFTSHOWBIZDVD2.
1-10-如上圖所示,這裡有很多關於亮度、對比度等參數的滾動軸.
這樣,您就可以一邊透過播放器檢視影像的修改效果,一邊隨意拖動滾動軸來修改影像的參數.
如果您對修改效果不甚滿意,還可以點選"還原"按鈕取消所有修改操作(一般情況下,滾動條將返回至預設的中間位置).
這裡還提供影像的"移動&縮放"選項.
我們將在後面的章節介紹"移動&縮放"功能,首先我們還是來看看幻燈片的製作方法.
編輯/剪輯視訊片段剪輯板上的視訊片段被點選取後,將出現與影像編輯類似的視訊編輯選項.
除了一般的顏色編輯選項之外,您還可以自行調整視訊的播放速度與音量.
有時相較於影片的其他音效來說,視訊片段內附的聲音音量過大.
在這種情況下,您只需將音量滾動軸向左拖動,並降低音量至理想效果.
如需要無聲效果,則可以選定"靜音"核選方塊.
您也可以透過調整視訊播放速度的方式,來達到製作趣味影片的效果.
例如,您可以快速播放一段家庭成員在房間裏隨意走動的影片,會出現很強烈的喜劇效果哦﹔或者您也可以慢速播放影片,以製作出好萊塢影片中常見的慢動作或科幻效果.
很棒吧!
如視訊片段過長或需要剪掉某些片段,您可以隨時對視訊片段進行剪輯.
您可以使用播放器預覽視窗下方的兩個標記(綠色與粉紅色)來剪輯.
這兩個標記主要用於設定視訊播放的開始/結束的時間點,直接拖放標記即可完成剪輯操作.
或者您也可以將計時器拖放至特定位置,並點選對應的"剪輯"按鈕(綠色或粉紅色剪刀標記)進行剪輯.
不要忘了,要隨時儲存您的專案哦!
ARCSOFTSHOWBIZDVD2.
1-11-整體音效設定在影片的播放過程中,您還可以調整影片整體音效與兩個音軌的音量.
時間軸&進階編輯來看看您到底掌握了多少影片製作的知識現在,您已學會如何在剪輯板上加入靜態圖片、視訊片段與轉場特效,學會了透過組合剪輯板上的素材來製作影片,還學會編輯靜態圖片與剪輯視訊片段的方法.
接下來,我們將學習如何在影片中加入音效、特效與文字效果.
那我們需要暫時離開直覺易懂的剪輯板模式,切換至較為複雜的時間軸模式.
如您所知,時間軸不但具有與剪輯板相同的顯示資訊,還具有許多特別的功能.
時間軸看起來可能會有些複雜難懂;但只要您了解時間軸的基本排列規律,就能逐步弄清相關顯示內容.
時間軸由"文字軌道"、"影片軌道"、"音軌1"與"音軌2"這幾個獨立的軌道組成.
文字位置用於加入文字效果;影片軌道用於加入靜態圖片、視訊片段與轉場特效(影片軌道還含有一個顯示視訊內附音效檔案的軌道);而兩個音軌則用於加入音效檔案.
時間軸中設有兩個音軌,以用於加入多個音效檔案.
這樣,您就可以在影片中加入合適的音效,並配上背景解說或聲音特效等.
加入音效在時間軸中加入音效的方式與在剪輯板中加入靜態圖片、視訊與轉場特效相同.
您只要在相簿中找到並雙按對應的音效檔案,即可將其加入至音軌.
而且,您還可以在音軌1與音軌2之間任意移動音效檔案,以改變其放置的音軌.
ARCSOFTSHOWBIZDVD2.
1-12-剪輯音效如您覺得加入的歌曲過長,只想保留其中的獨唱或和聲部分,則可用與視訊剪輯相同的方式來剪輯歌曲片段.
而且,您還可以透過在時間軸中拖放檔案的邊緣部分來變更片段的開始/結束點(您可以在視訊軌中進行相同操作).
加入文字效果您可以在影片中加入滾動的文字效果,並自行設定文字的各種效果參數.
請點選進入"文字"欄進行操作.
您可以根據需要選取文字的風格("簡單"或"夢幻").
請點選中意的風格種類並將其拖放至時間軸,然後在彈出的新視窗中輸入文字資訊與設定字型等參數即可.
加入與修改文字效果的操作十分簡單,您只需在文字方塊內雙按滑鼠並輸入新文字即可.
您可以在文字方塊右方選取中意的風格替換原來的文字效果,可以選取另外加入一行文字,更可以加入具有不同風格或字型的多行文字;透過滾動軸複選方塊和對應按鈕,您可以橫向或縱向地移動、定位文字.
如果您對經過這些處理後的文字滿意,則可以點選"確定"按鈕.
另外,您還可以在時間軸的文字上加入各種特效,為不同文字的切換賦予平滑或有趣的轉場特效.
下圖是已加入文字效果的時間軸.
ARCSOFTSHOWBIZDVD2.
1-13-是否又想修改文字及相關效果很簡單,您只要在時間軸上點選需要修改的元件,然後在對應區域調整選項內容(如文字播放時間或其他特效屬性等)即可.
例如,如果您點選的是動感特效,則可以修改文字運動方向等參數效果.
對了,切記儲存您的專案哦!
加入特效接下來,您可以進入"特效"欄為視訊軌上的影像或視訊加入奇特與有趣的特效,並拖放對應的邊緣線設定特效的持續時間.
而且需要注意,一個特效一次只能加入至視訊軌的單個元件;如果您想在兩個元件上加入同個特效,則只能重複操作來完成加入.
提醒您,含有特效的元件在剪輯板模式下將帶有"星形"圖示.
影片匯出現在您的影片製作已達到較為專業的程度了嗎即使答案是否定的,您也無需擔憂因為,要成為傑出的製片人可不是一蹴可及的事情.
您需要多練習與揣摩、不斷提高自身水準,才有可能達到滿意的效果.
這樣,您需要熟悉程式各種工具的使用方法,摸索出編輯與排列素材的訣竅與技巧,掌握影片製作的要領.
在"匯出"影片之前,我們建議您再次儲存並在播放器中預覽您的專案,以確保編輯效果.
好了,是時候展示一下您的成果了趕快點選"匯出"欄吧!
ARCSOFTSHOWBIZDVD2.
1-14-我們假設您已製作出一段影片,並準備將其匯出至DVD播放的格式.
那麼,請在下拉選項中選取"DVD檔案"選項(您可以在這裡選取自己需要的檔案格式,並修改各種參數設定).
這次我們將使用程式預設的參數設定,請您在確保將影片以DVD(MPEG-2)的格式儲存至磁碟後點選"開始"按鈕.
此時程式會開啟"另存新檔"的視窗.
首先為影片輸入檔名,並設定檔案儲存的路徑.
請注意:請選取名為"新增至相簿"的核選方塊,並選好儲存目前檔案的相簿.
這一步操作十分重要因為這是影片匯出至DVD的必要步驟.
上述操作完成之後,程式即會自動匯出並儲存您的影片.
一般來說,影片的匯出需要一段時間,您大可以在這段時間裏放鬆一下.
匯出完畢後,您就可以在建立部分將該片段加入至DVD或VCD專案.
難以掌控制作過程也許,ShowBiz這個程式看起來是有些複雜程式為使用者保留了較大的創作空間,您可能會因此覺得無從下手.
所以,我們提供使用手冊,其目的就在於幫助用戶了解程式的使用方法與把握影片創作的方向.
即使掌握了這些基本要領,作品創作的拓展空間仍然很大.
請盡量用樣本素材來製作範例影片,並盡可能在程式的每個角落點選滑鼠的左/右鍵以檢視每個可用的選ARCSOFTSHOWBIZDVD2.
1-15-項.
另外,我們還建議您在程式使用的過程中開啟"說明"檔案,以方便查詢各種按鈕與命令的用法與功能.
請在程式的初學階段嘗試簡單的影片製作.
您可以把幾張相片與一兩段視訊片段組合起來,並加入轉場特效來美化它們.
在沒有熟練掌握剪輯板的使用之前,請您不要輕易嘗試更難的操作我們建議您在較為成熟的條件下再進一步使用時間軸模式.
該模組為程式的核心部分,主要提供影片素材的設計與編輯功能.
不過,如您只需要將目前現有的視訊片段合成至一部完整的DVD影片,則可以跳過該模組的操作.
但是,我們建議您多學習一點程式的使用,這對影片的整體製作十分有用!
ARCSOFTSHOWBIZDVD2.
1-16--燒錄DVD光碟-程式的"製作"模組提供真正的DVD(或VCD)製作.
該模組的操作方法十分簡單.
如您已在"編輯"模組建立了自訂的影片片段,則可以在這裡將其作為組成章節加入至您的DVD影片.
您可以在下方選取需要的操作:1.
選取需要加入至影片的視訊片段(可以作為獨立章節加入).
2.
為較長的視訊片段建立多個開始點(子功能表).
3.
設計影片功能表(您可以擁有多個具有自己風格的功能表螢幕).
4.
建立相片幻燈片.
5.
將影片燒錄成光碟.
加入章節至影片在前文的"編輯"部分(我們建議您先了解該部分),應該對"相簿"功能的操作方法有所了解.
該功能在製作DVD(或VCD)影片時也十分有用,因此您對相簿的掌握程度也會直接影響到DVD(VCD)的製作過程.
加入好影片的素材之後,您可以根據自己的喜好安排影片功能表.
首先,先學習如何加入素材:1.
選取含有所需加入的視訊片段的相簿.
2.
雙按需要加入的視訊片段後,該片段將作為新章節在功能表中出現.
不要忘了,您可以自訂功能表的外觀,如設定章節按鈕的選單版面等(稍後說明).
現在,請加入每個用於影片製作的視訊片段(您可以從多個相簿中選取加入素材).
ARCSOFTSHOWBIZDVD2.
1-17-加入片頭片頭是DVD播放器放映影片時首先出現的內容.
一旦片頭播放完畢,影片功能表將顯示.
如果要為影片加入片頭,從相簿選取需要的視訊並拖放至"片頭"方塊中即可.
完成後,方塊中會顯示片頭視訊的縮圖.
設計功能表素材加入完成後,您可以接著對功能表的外觀與風格進行自訂操作,如背景、標題、章節按鈕選單版面與文字的變更等.
另外為了保證鮮明的色彩對比與清晰的文字效果,我們建議您在設好功能表背景後再進行文字的修改操作(請根據背景色調來選取文字顏色).
排版章節按鈕進入"自訂主題"欄,在"選單版面"區域選取並雙按中意的功能表排版方式.
這樣,功能表中的章節按鈕即會根據選定的方式進行排列,或者您也可以直接拖放來排列章節按鈕的位置.
如果功能表需要多頁顯示,瀏覽按鈕即會自動在功能表上顯示.
ARCSOFTSHOWBIZDVD2.
1-18-選取新背景點選進入"主題"欄,您將看到各式各樣的功能表背景集.
其中,"動畫功能表"相簿提供多種動態視訊背景.
當然,您也可以使用個人相片(或視訊)作為功能表的背景素材.
如要進行該項操作,點選預覽區域的"變更背景"選項,然後從系統中瀏覽選取需要使用的檔案即可.
ARCSOFTSHOWBIZDVD2.
1-19-動態章節按鈕除了具有靜態呈現之外,章節按鈕也可播放相關的視訊檔案.
如您需要動態播放的效果,選取"媒體檔案"欄中的"動畫縮圖"選項,並根據需要設定視訊播放的循環時間(以秒計算)即可.
點選"預覽動畫"可以預覽視訊的播放效果.
由於系統配置和視訊播放時間的不同,動態章節按鈕設定的處理時間也將不同.
加入音效至功能表拖放音效檔案至預覽區域下的"背景音樂"方塊,可為功能表加入動聽的音樂播放效果(您可以在每張功能表頁加入不同的音軌).
更新章節按鈕相框需要的話,每個章節按鈕還可以擁有獨特的相框效果.
要執行該項操作,請返回至"自訂主題"欄,選定需要更新的章節按鈕並雙按欲使用的相框效果即可.
ARCSOFTSHOWBIZDVD2.
1-20-為長視訊片段分段/建立子功能表您可以為過長的視訊片段分段.
如果要進行此項操作,請:1.
選取要進行分段操作的視訊片段.
2.
點選選取"設定章節"欄.
3.
使用播放控制鈕/滾動軸設定分段點的位置.
4.
點選"設定章節"按鈕,則視訊片段的對應位置將插入分段點.
5.
該功能還可以用於剪輯整個影片.
您可以首先設定影片的開始點,點選"左括號"圖示;然後設定結束點並點選"右括號"圖示即可完成影片的剪輯操作.
"子功能表"對於視訊檔案的編排也有較大的作用.
這樣,您可以透過設定不同分段點得到多個新章節.
您也可以點選主預覽區域下方的"建立子功能表"(此時您應處在"媒體檔案"欄)來建立子功能表.
當出現同主題影片含有多種內容視訊片段的情況時,子功能表功能將十分適用.
例如,您的"假期"DVD影片可分為多個不同時期不同地點拍攝的場景(春遊、夏令營等),則需要使用子功能表功能.
自訂功能表文字雙按出現在功能表區域的文字進行編輯.
您可進入"文字"欄修改各種文字選項,如字型、字型大小、風格、對齊方式與顏色等.
更令人驚喜的是,您還可以為文字加上陰影效果.
請先選定"陰影"選項,然後在預覽視窗的直接拖放陰影來決定陰影的位置,並使用兩個滾動軸來調整陰影的效果(模糊度與強度).
ARCSOFTSHOWBIZDVD2.
1-21-建立幻燈片您可以建立相片幻燈片,並作為獨立章節來加入至影片.
我們先來看看如何建立幻燈片:1.
點選"媒體檔案"欄的"建立幻燈片"選項.
2.
開啟目標相片所在的相簿或資料夾.
3.
按住"Ctrl"鍵並單按要加入的相片(這樣可以一次選取多張相片).
4.
點選"添加"選項(點選"全部添加"可一次加入目前目錄下的所有相片).
5.
拖放已加入的相片,將它們按播放的次序排列.
6.
如有相片需要旋轉編輯,請選中目標相片並點選"旋轉"鈕.
7.
點選"設定縮略圖"按鈕,即可用目前相片作為幻燈片功能表上的章節按鈕縮圖.
8.
點選"下一步"按鈕.
ARCSOFTSHOWBIZDVD2.
1-22-9.
如要為幻燈片加入音效檔案,則請點選"選取檔案"鈕並選取對應的目標音軌.
10.
請在"步調"部分設定每張幻燈片的放映時間.
如要幻燈片根據音效的持續時間播放,則選取"使幻燈片與音效檔案同步"選項即可.
11.
轉場特效(或特效)用於美化每張幻燈片間的變換效果.
請從程式提供的選項中選出欲使用的轉場特效(選取"隨機"可使程式自動且任意加入轉場特效).
12.
移動&縮放:這是一個較為有趣的選項,您可以使用該功能在每張相片上套用獨特的滾動與縮放效果.
首先讓我們來看看該功能的運用方法:"移動&縮放"功能由兩個不同的視窗提供:"縮放自"與"縮放到"視窗.
一旦設定完畢,幻燈片即會根據設定的縮放焦點來進行播放.
例如,您可在"縮放自"視窗將目標聚焦於相片上的某個物體,再在"縮放到"視窗把縮放目標擴大到整張相片.
(您可以透過拖放視窗來移動位置;拖放視窗上的調整點來變更大小;拖動四角上的旋轉錨來旋轉視窗.
)這樣,"移動&縮放"的播放即會呈現由聚焦物體向整張相片推動放大的效果.
註:DVD影片的實際放映效果將比"移動&縮放預覽"提供的觀看效果更為平滑流暢.
13.
幻燈片的各種設定完畢,您可以點選"完成"按鈕.
這樣,程式將自動製成幻燈片並將其加入至影片.
燒錄影片至光碟當一切就緒,請點選"製作"選項.
您可以在這裡使用虛擬的遙控器預覽製成後的影片效果.
該遙控器與標準DVD播放器中遙控器的操作方式相同,您可以依據需要使用控制鈕來瀏覽功能表與觀看影片放映.
如製作VCD光碟,則可點選相關數字按鈕檢視對應的章節效果.
ARCSOFTSHOWBIZDVD2.
1-23-如您已對影片效果滿意並決定燒錄成光碟,請點選"開始"按鈕.
不過,要注意會有彈出式視窗詢問是否儲存專案.
這樣在選項設定完畢後,程式將自動開始編譯影片並將其燒錄至光碟.
青云互联:美国洛杉矶CN2弹性云限时八折,15元/月起,可选Windows/可自定义配置
青云互联怎么样?青云互联是一家成立于2020年6月的主机服务商,致力于为用户提供高性价比稳定快速的主机托管服务,目前提供有美国免费主机、香港主机、香港服务器、美国云服务器,让您的网站高速、稳定运行。美国cn2弹性云主机限时8折起,可选1-20个IP,仅15元/月起,附8折优惠码使用!点击进入:青云互联官方网站地址青云互联优惠码:八折优惠码:ltY8sHMh (续费同价)青云互联活动方案:美国洛杉矶...
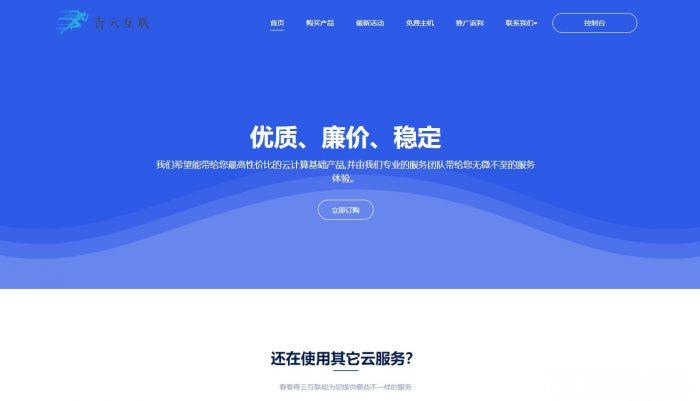
无忧云:洛阳BGP云服务器低至38.4元/月起;雅安高防云服务器/高防物理机优惠
无忧云怎么样?无忧云,无忧云是一家成立于2017年的老牌商家旗下的服务器销售品牌,现由深圳市云上无忧网络科技有限公司运营,是正规持证IDC/ISP/IRCS商家,主要销售国内、中国香港、国外服务器产品,线路有腾讯云国外线路、自营香港CN2线路等,都是中国大陆直连线路,非常适合免备案建站业务需求和各种负载较高的项目,同时国内服务器也有多个BGP以及高防节点。一、无忧云官网点击此处进入无忧云官方网站二...
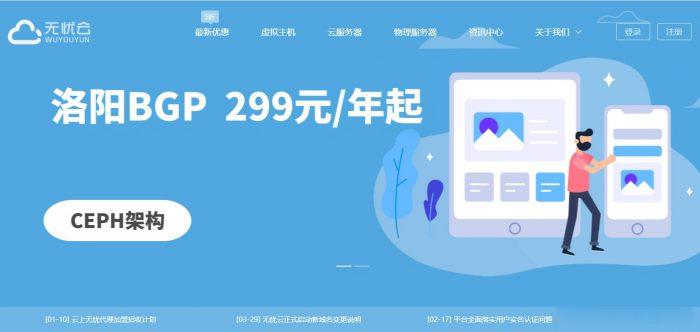
Virmach$7.2/年,新款月抛vps上线,$3.23/半年,/1核640M内存/10 GB存储/ 1Gbps/1T流量
Virmach自上次推出了短租30天的VPS后,也就是月抛型vps,到期不能续费,直接终止服务。此次又推出为期6个月的月抛VPS,可选圣何塞和水牛城机房,适合短期有需求的用户,有兴趣的可以关注一下。VirMach是一家创办于2014年的美国商家,支持支付宝、PayPal等方式,是一家主营廉价便宜VPS服务器的品牌,隶属于Virtual Machine Solutions LLC旗下!在廉价便宜美国...
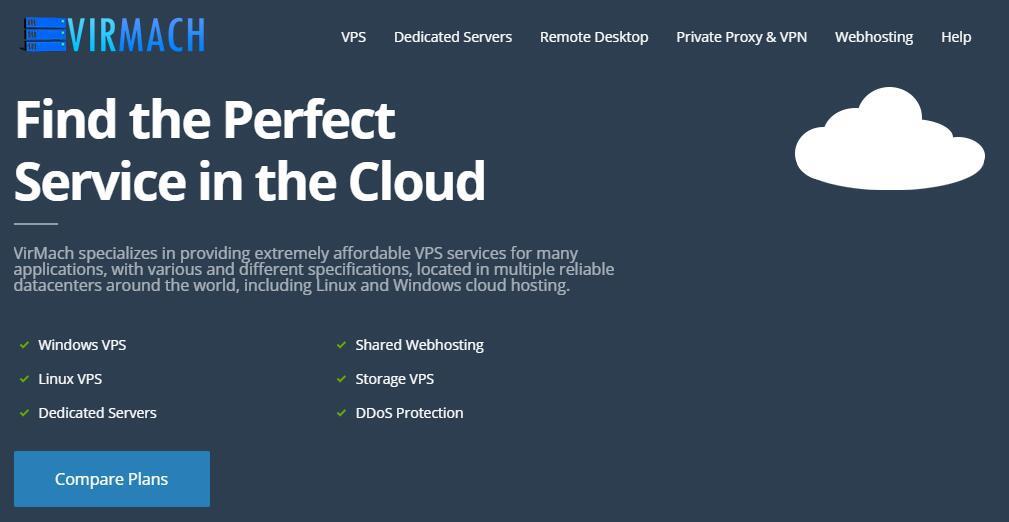
-
解压程序什么解压软件最好,速度最快最稳定weipin唯品宝是什么?和唯品金融有什么关系?bbsxp怎么用 CUTEFTP上传BBSXP到FTP服务器深圳公交车路线深圳公交线路今日热点怎么删除怎么删除手机百度实时热点雅虎天盾我机器上有瑞星杀毒和防火墙 我用雅虎天盾来查杀木马怎样?安全漏洞web安全漏洞有哪些虚拟专用网intranet,extranet,虚拟专用网与internet有什么区别与联系网站优化方案网站优化方案怎么写?关闭qq相册图标怎样熄灭QQ相册图标