n点虚拟主机管理系统安装教程虚拟机怎么用?怎么在里面安装系统?
n点虚拟主机管理系统安装教程 时间:2022-02-10 阅读:()
虚拟机装系统怎么装
但是每次都用傻瓜式安装的话,学习就无从谈起了,是吧? 二楼的,我负责任地说,ghost完全可以安装。 三楼的,DM只是安装操作系统中一个环节,安装系统有很多东西,比如ghost的使用,现在的分区是界面化的,如果做系统的萝卜、雨淋沐风、深度的都不装pq也不装pm,估计现在早被人遗忘了,DM分盘方式实在是用不上了。 四楼说的这个很重要,最开始我也不知道这个,书上也没详细讲,因为涉及到主分区和逻辑分区的概念和操作系统底层概念有关,你现在也不需要懂,但安装要注意这一点,否则会出现“没有操作系统的提示” 我没有有意推翻楼上几位的意思,楼上的也都是装过系统的人,只是有的不甚了解,有的不屑解释。 我也算装过系统不下50次了,redflag的Linux,ylmfos,red hat,xp,windows7都在虚拟机上装过。 不久前做了个系统安装教程,是在物理机上安装的, 我自认为比较详细了,每一步基本都有截图。重点讲的是分区和ghost使用,这两个是安装系统的两个重要部分。 这个教程就是使用虚拟机做的,和在物理机上安装没有大区别。 你如果是学安装,建议一步一步来,你先按照我给的教程里面仿照安装,等熟练了你再改一些其他的步骤。 强调一点,由于分盘完毕一般都需要重启虚拟机,而主分区里没有操作系统,但可以引导,所以出现一种黑屏无错误状态,这个需要开启时马上按esc键,不要按多次,否则会进入bios界面,然后进入选择。由于虚拟机不同物理机,BIOS是软件虚拟的,所以加载起来会比物理机快很多,所以这个时间很短,需要把握好。 基本上就这些了,你可以看看教程,为了更易理解,教程大多是图片,边看边做你就会马上明白了。 有什么问题可以给我留言,其实这个虚拟机、安装操作系统这些我也是自己摸索着的,看看教程,照着熟练了就可自由变通了,多尝试,又不会坏电脑,只要磁盘大,我时常拿虚拟机来试做病毒测试,不喜欢的系统就删掉,装个xp基本上不超过5分钟。只要敢尝试,你会学到很多别人不知道的东西,教程上也不会说到的东西VirtualBox怎么装系统?
1、首次运行VirtualBox时的注册 2、在VirtualBox中创建虚拟机 3、修改虚拟机的设置 4、给虚拟机装系统 5、安装VirtualBox虚拟电脑工具包 教程正式开始。 首先启动VBox,会提示用户进行注册,如图: 随意输入Name和E-Mail,建议勾选下边的复选框,避免垃圾邮件骚扰,如图: 单击Confirm按钮,程序会联网进行注册,成功后给出如下提示: 建议先修改一下设置,因为默认设置下虚拟机被保存到C盘,如果C盘空间不足,可能会有一些麻烦。 在菜单栏中单击“文件”->“首选项”,打开“首选项”窗口。 将“虚拟硬盘”和“虚拟电脑”修改到一个剩余空间比较大的盘符中,我这里用I盘。 设置好以后,单击“确定”按钮,回到主界面: 单击左上角的“新建”按钮,出现如下窗口: 单击下一步按钮继续,出现如下窗口: 这里可以随便输入一个名称,用于识别该虚拟机,系统类型根据实际情况确定,我这里选择Windows XP,设置好后单击下一步按钮继续。 内存大小建议根据真实系统的内存大小设置,256MB内存的可以设置为96MB,512内存的可以设置为128MB,1G及以上的可以采用默认设置,设置好以后,单击下一步继续。 单击新建按钮,创建一个新的虚拟硬盘。 出现“创建新的虚拟硬盘”向导,直接单击下一步继续。 建议采用默认设置,单击下一步继续。 硬盘大小,如果不打算在虚拟机中安装什么软件,可以考虑设置为5GB,如果打算在虚拟机中安装较大的程序,可以采用默认的10GB,单击下一步继续。 确认无误后,单击“完成”按钮,返回刚才的对话框。 单击下一步按钮继续。 单击“完成”按钮,结束该向导。 再次回到主界面,左侧出现一个虚拟机,单击将其选中,点设置,弹出如下窗口: 在左侧列表中单击“光驱”,打开光驱相关的设置选项。 勾选“加载光驱”复选框,然后单击“ISO光盘映像”单选框,如图: 单击右边的按钮,打开“虚拟存储管理器”,如图: 单击“注册”按钮,在硬盘中找到操作系统安装光盘的ISO映像文件并打开,如图: 单击“选择”按钮,回到刚才的窗口。 单击确定,回到主界面。 单击“启动”按钮,弹出如下提示: 勾选“不要再显示这个提示”,然后单击确定按钮继续。 虚拟机启动,开始安装操作系统,因为不同系统的安装过程也不相同,所以不再过多介绍了。 装好系统以后,需要安装VBox虚拟电脑工具包,按下键盘右侧的Ctrl键,从虚拟机中释放鼠标,然后单击“设备”->“安装虚拟电脑工具包”,如图: 稍等一会,虚拟机中会出现如下窗口: 注:如果没有出现,请在虚拟机中打开我的电脑,右击光驱盘符,选择自动播放。 单击下一步继续。 没什么好说的,选择同意此协议,然后单击下一步按钮继续。 默认设置,不必修改了,直接点“Install”,开始安装。 安装完毕以后,询问是否重启,一般按照默认设置,单击“Finish”,重启系统即可。 重启以后的虚拟机界面如图: 注意右下角系统托盘区,出现一个新的图标,说明安装成功。 接下来创建一个快照,VBox中,创建快照以前需要先关闭(或挂起)虚拟机,所以在虚拟机中执行“开始”->“关闭计算机”->“关闭”,将虚拟机关机。 关闭虚拟机以后,回到程序主界面,单击右侧的“快照管理”,如图: 单击下边的第一个图标——“生成快照”,创建一个快照,如图: 输入一个快照名称(使用默认名称也可以),然后再输入一些描述信息(也可以不输入),单击“确定”按钮,开始创建快照。 生成一个快照以后的主界面如图: 以后需要还原快照时,只需右击“当前状态”,选择“恢复最近快照”,即可还原到最近一个快照。虚拟机VMware Workstation怎样安装操作系统?
一、双击vmware workstation的图标 二、点击菜单file(中文就是文件)然后选择new 再选择virtual machine 三、点击下一步——下一步——这里选择你要装什么操作系统,windows就选择windows再选择版本 linux一样 四、选择好点下一步——在这里是选择你的虚拟机装到那里以及虚拟机的名字 第一行是你虚拟机的名字 在这里你可以随意输入一个可识别的名称 第二行就是你希望你的虚拟机的文件存放在什么地方 你可以把所有的虚拟机文件全部放在一个文件夹里 五、这里选择虚拟机的网卡类型 有三种,选择第一个的话你的虚拟机可以和真机连通;选择第二个的话你的虚拟机可以和真机一起上网;第三个的话是虚拟机不能和真机连通,构造一个完全虚拟的网络 六、在这里是选择你虚拟机的磁盘有多大,一般为默认不用更改,直接点击完成 七、这个虚拟机已经创建出来了,要正确安装系统还必须放入操作系统的.iso的文件,这里看左边,左边有三个选择项,第一个是start就是开始,第二个是edit就是编辑,这里点击第二个,然后点击第二个cd-rom,右边点击选择use iso image,然后点浏览,选择你要安装的操作系统的.iso文件 然后点击ok就可以 同时这里建议再点ok之前把左边列表里的floopy给删除,这个是软驱,一般用不到,建议删除,当然不删也是没有影响的 最后点左边的start 就开始安装操作系统了 就不具体讲了 就是安装操作系统的步骤 很简单 装完就可以用了 在你的真机里虚拟出了另外一个计算机vm虚拟机怎么装系统
安装了VM程序后,再点开始新建个虚拟机,启动虚拟机然后再点菜单栏 虚拟机—可移动设备—CD—ROM—编辑,如果使用物理光盘就选“使用物理驱动器”,如果使用从网上下载的系统就选“使用ISO镜像”确定,就可以了。我空间里有安装方法的教程。怎样在Virtual PC中安装操作系统
步骤/方法 1 新建虚拟机 虚拟机软件可以从现有硬盘、内存上划出一部分资源来"虚拟"一台新的机器,然后再在该虚拟机上安装操作系统和应用软件。我们来看一下如何利用"新建虚拟机向导"创建虚拟机的过程。 在创建虚拟机的时候,Virual PC 2007可以让你选择是按照一个设置来创建一个虚拟机还是使用默认设置创建一个虚拟机,以及增加一个已经存在的虚拟机从上面我们可以了解后,我们可以保存.vmc文件从而来保存该虚拟机。该文件中存储着该虚拟机的所有配置。我们默认选择"新建一台虚拟机"。 2 2.选择盘符 点击下一步后会出现如图所示的选项如果继续点击下一步后,该文件默认存放着系统盘中我的文档下面,为了不让系统盘越来越大,我们选择存放在了E盘。 点击下一步,弹出窗口让你选择欲在虚拟机上安装的操作系统,安装软件会根据你选择的系统来自动配置相关硬件配置,如内存大小、虚拟盘大小和声卡 3 配置虚拟机内存 接下来是配置虚拟机的内存,实际上虚拟机运行的速度主要取决于你分配给它的硬盘和内存资源,因此如果你想让它运行的更快的话,可以在这儿给他多划点内存,当然这需要你的机器有比较大的内存,因为在你运行虚拟机上的操作系统的时候,你设置的这部分内存将在你的本机内存中划出去。 先选择"更改分配内存大小",然后拖动下面的滑块调动需要的内存,设置完后,就进一步的对硬件进行了设置。 我们选择默认。在这里要提醒大家的是,尽量选择剩余磁盘空间较多的分区来存放该文件,根据所安装系统的不同,该文件大小不同,像安装Vista Ultimate版,最终该文件有7个多GB。然后点击完成虚拟主机就创建成功了。 4 修改虚拟机的选项 安装完毕后,在Virtual PC 2007中会看到一个虚拟机选项,(图4)所示,如果要修改该虚拟机的选项,只需选中相应虚拟机,点击"设置"按钮即可。如果建第二个虚拟机,则按"新建"按钮即可。选中我们刚才建立的虚拟机,然后点右边的"开始"按钮即开始运行该虚拟的"电脑",和通常安装系统一样,我们要首先将该机器设为光驱启动,在虚拟机一开始运行的时候,按Delete键进入CMOS设置。怎么安装虚拟系统?
跟安装系统一样 放入系统光盘 第一步,设置光启: 所谓光启,意思就是计算机在启动的时候首先读光驱,这样的话如果光驱中有具有光启功能的光盘就可以赶在硬盘启动之前读取出来(比如从光盘安装系统的时候)。 设置方法: 1.启动计算机,并按住DEL键不放,直到出现BIOS设置窗口(通常为蓝色背景,黄色英文字)。 2.选择并进入第二项,“BIOS SETUP”(BIOS设置)。在里面找到包含BOOT文字的项或组,并找到依次排列的“FIRST”“SECEND”“THIRD”三项,分别代表“第一项启动”“第二项启动”和“第三项启动”。这里我们按顺序依次设置为“光驱”“软驱”“硬盘”即可。(如在这一页没有见到这三项E文,通常BOOT右边的选项菜单为“SETUP”,这时按回车进入即可看到了)应该选择“FIRST”敲回车键,在出来的子菜单选择CD-ROM。再按回车键 3.选择好启动方式后,按F10键,出现E文对话框,按“Y”键(可省略),并回车,计算机自动重启,证明更改的设置生效了。 第二步,从光盘安装XP系统 在重启之前放入XP安装光盘,在看到屏幕底部出现CD字样的时候,按回车键。才能实现光启,否则计算机开始读取硬盘,也就是跳过光启从硬盘启动了。 XP系统盘光启之后便是蓝色背景的安装界面,这时系统会自动分析计算机信息,不需要任何操作,直到显示器屏幕变黑一下,随后出现蓝色背景的中文界面。 这时首先出现的是XP系统的协议,按F8键(代表同意此协议),之后可以见到硬盘所有分区的信息列表,并且有中文的操作说明。选择C盘,按D键删除分区(之前记得先将C盘的有用文件做好备份),C盘的位置变成“未分区”,再在原C盘位置(即“未分区”位置)按C键创建分区,分区大小不需要调整。之后原C盘位置变成了“新的未使用”字样,按回车键继续。 接下来有可能出现格式化分区选项页面,推荐选择“用FAT32格式化分区(快)”。按回车键继续。 系统开始格式化C盘,速度很快。格式化之后是分析硬盘和以前的WINDOWS操作系统,速度同样很快,随后是复制文件,大约需要8到13分钟不等(根据机器的配置决定)。 复制文件完成(100%)后,系统会自动重新启动,这时当再次见到CD-ROM.....的时候,不需要按任何键,让系统从硬盘启动,因为安装文件的一部分已经复制到硬盘里了(注:此时光盘不可以取出)。 出现蓝色背景的彩色XP安装界面,左侧有安装进度条和剩余时间显示,起始值为39分钟,也是根据机器的配置决定,通常P4,2.4的机器的安装时间大约是15到20分钟。 此时直到安装结束,计算机自动重启之前,除了输入序列号和计算机信息(随意填写),以及敲2到3次回车之外,不需要做任何其它操作。系统会自动完成安装。 第三步,驱动的安装 1.重启之后,将光盘取出,让计算机从硬盘启动,进入XP的设置窗口。 2.依次按“下一步”,“跳过”,选择“不注册”,“完成”。 3.进入XP系统桌面。 4.在桌面上单击鼠标右键,选择“属性”,选择“显示”选项卡,点击“自定义桌面”项,勾选“我的电脑”,选择“确定”退出。 5.返回桌面,右键单击“我的电脑”,选择“属性”,选择“硬件”选项卡,选择“设备管理器”,里面是计算机所有硬件的管理窗口,此中所有前面出现黄色问号+叹号的选项代表未安装驱动程序的硬件,双击打开其属性,选择“重新安装驱动程序”,放入相应当驱动光盘,选择“自动安装”,系统会自动识别对应当驱动程序并安装完成。(AUDIO为声卡,VGA为显卡,SM为主板,需要首先安装主板驱动,如没有SM项则代表不用安装)。安装好所有驱动之后重新启动计算机。至此驱动程序安装完成。虚拟机怎么用?怎么在里面安装系统?
下载一个Vmware(中文版的哦,我这个大概290MB,最好选择绿化版的,里面带汉化),然后安装到除C盘以外的盘。其次运行Vmware,在里面点击新建虚拟机-选择标准-选择其中一个(这里就是选择你在虚拟机里面用什么装系统,第一个是用光碟安装,第二个是镜像安装,第三个是先不忙安装,只创建一个空的硬盘,一个再在这个空的硬盘上安装,你任意选择一个方法)——选择要在虚拟机里面安装哪种类型,然后下一步,这里输入ACE虚拟机模板向导可以直接跳过,然后选择是。下一步——命名虚拟机(看你如何命名,你也可以默认,然后"位置"这里选择你在哪里建立空的硬盘,一般不要建立在C盘)——下一步——选择磁盘大小,下面选择第一个——下一步——完成!
- n点虚拟主机管理系统安装教程虚拟机怎么用?怎么在里面安装系统?相关文档
Bluehost美国虚拟主机2.95美元/月,十八周年庆年付赠送顶级域名和SSL证书
Bluehost怎么样,Bluehost好不好,Bluehost成立十八周年全场虚拟主机优惠促销活动开始,购买12个月赠送主流域名和SSL证书,Bluehost是老牌虚拟主机商家了,有需要虚拟主机的朋友赶紧入手吧,活动时间:美国MST时间7月6日中午12:00到8月13日晚上11:59。Bluehost成立于2003年,主营WordPress托管、虚拟主机、VPS主机、专用服务器业务。Blueho...
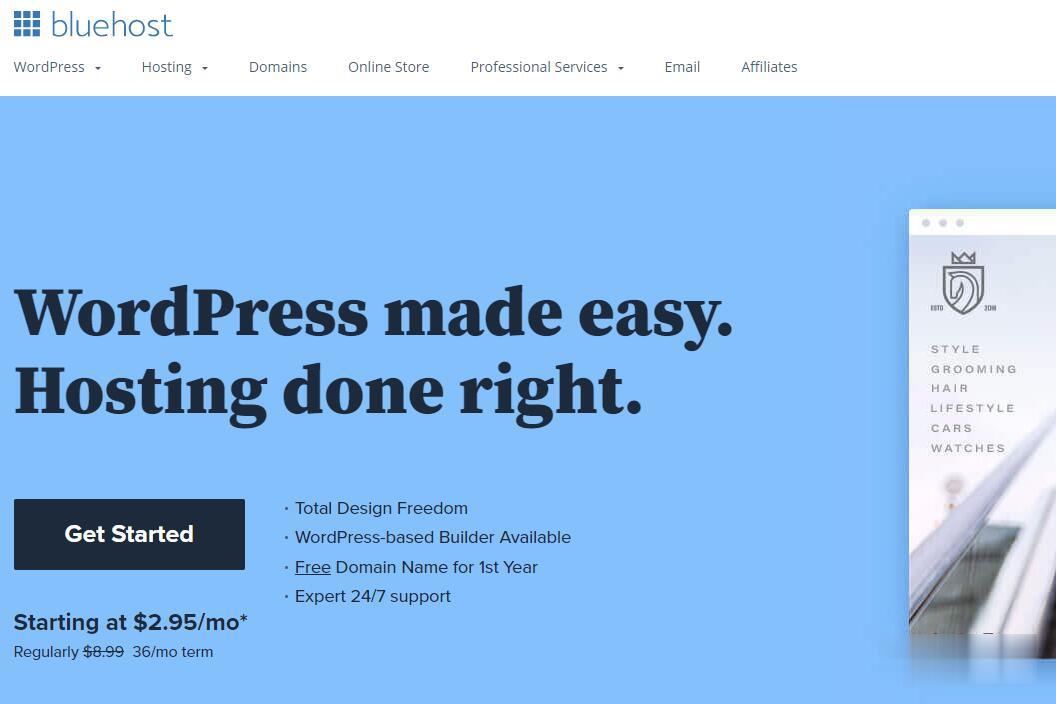
舍利云:海外云服务器,6核16G超大带宽vps;支持全球范围,原价516,折后价200元/月!
舍利云怎么样?舍利云推出了6核16G超大带宽316G高性能SSD和CPU,支持全球范围,原价516,折后价200元一月。原价80美元,现价30美元,支持地区:日本,新加坡,荷兰,法国,英国,澳大利亚,加拿大,韩国,美国纽约,美国硅谷,美国洛杉矶,美国亚特兰大,美国迈阿密州,美国西雅图,美国芝加哥,美国达拉斯。舍利云是vps云服务器的销售商家,其产品主要的特色是适合seo和建站,性价比方面非常不错,...
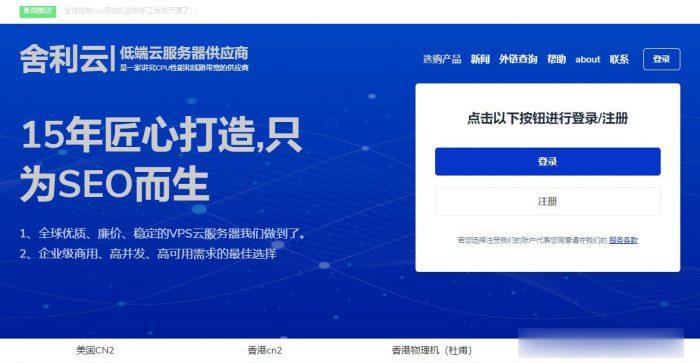
腾讯云轻量服务器两款低价年付套餐 2核4GB内存8M带宽 年74元
昨天,有在"阿里云秋季促销活动 轻量云服务器2G5M配置新购年60元"文章中记录到阿里云轻量服务器2GB内存、5M带宽一年60元的活动,当然这个也是国内机房的。我们很多人都清楚备案是需要接入的,如果我们在其他服务商的域名备案的,那是不能解析的。除非我们不是用来建站,而是用来云端的,是可以用的。这不看到其对手腾讯云也有推出两款轻量服务器活动。其中一款是4GB内存、8M带宽,这个比阿里云还要狠。这个真...
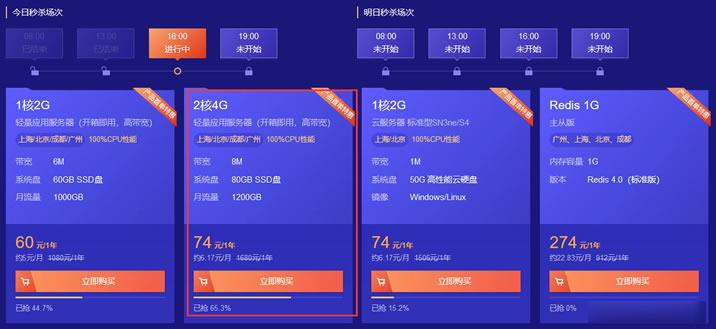
n点虚拟主机管理系统安装教程为你推荐
-
keyword关键词是keyword还是keywords虚拟主机cdn章鱼空间 二代虚拟主机怎么样 ?真的做到防御攻击 CDN加速吗虚拟主机与云服务器的区别云主机和云服务器的区别?服务器做虚拟主机虚拟主机是什么?服务器又是什么啊?建网站需要哪个?bgp虚拟主机虚拟主机带宽多少,服务器和虚拟主机的参数怎么看?独享数据空间主要作用在哪虚拟主机好不好虚拟机对电脑有害吗?虚拟主机ssl证书安装教程如何在Win2003+IIS6.0下安装SSL证书虚拟主机apache为何apache要配置虚拟主机阿里云虚拟主机价格阿里云主机哪里买比较便宜switch 虚拟主机Destination host unreachable怎么解决