特效PhotoImpact 7入门教程
PhotoImpact 7入门教程
David
2001年60期
Ulead PhotoImpact 7是友立公司最新出品的可满足大部分相片编辑、 图形和网页设计等需要的全方位图像处理软件程序。由于PhotoImpact拥有包罗万象的创新易用工具,你甚至不需要再寻找其它程序来进行网页设计和影像处理。不管你是新手或专家,PhotoImpact皆可提供需要的工具,协助你制作出最炫目的网页、线上演示文稿、数字相片等作品。
(^60090502a^ )
#1 一、安装
1.将PhotoImpact安装光盘插入光驱中。
2. 安装程序的画面出现之后,依照指示将PhotoImpact安装至计算机。若安装程序没有自动出现,请单击「开始」按钮,然后选取「执行」指令。请在「执行」对话方块中输入D:\setup.exe,然后按「确定」 (此处的D代表光驱字母)。
#1 二、 PhotoImpact工作区
PhotoImpact的程序画面和一般的程序窗口一样(如^60090502b^ )。只要您熟悉下面所示的各项工具,一定会觉得它们相当好用。
1. 工具面板工具:
1)选取工具
使用「选取工具」可以在图像中移动选定范围和对象。如果用户使用「选取工具」来移动选定范围区域,则移动的只是选取框, 图像数据并没有移动。
2)标准选定范围工具
「标准选定范围」工具可用于创建矩形或椭圆形的选定范围。 「属性工具栏」中包含的工具用以确定如何创建选定范围区域,并确定创建选定范围之后如何对其进行操纵。如果要了解每个项目的有关详细信息,请单击下面的图标。
A. 圈选工具
「圈选」工具可用于创建任意形状的选定范围。 「属性工具栏」中包含的工具用以确定如何创建选定范围区域,并确定创建选定范围之后如何对其进行操纵。
B.魔术棒工具
「魔术棒」工具允许用户基于色彩立即选取一定的区域。 「属性工具栏」中包含的工具用以确定如何创建选定范围区域,并确定创建选定范围之后如何对其进行操纵。
C. 贝氏曲线工具
「贝氏曲线」工具可用于创建由直线和曲线组成的自定义选定范围。使用「贝氏曲线」工具创建选定范围时,事实上创建的是一个路径。当您对路径感到满意时, 即可将其转换为选定范围。
3)文本工具
「文本」工具可用于在图像中添加复杂的文本效果。其中的色彩选项可用于快速地更改文本色彩,还可以用于为文本指定渐变或魔术纹理。选择「路径」模式可以创建弯曲的文本;选择不同的三维模式,可以创建出高级的三维效果。如果要了解「文本属性工具栏」上每个项目的有关详细信息,请单击下面的图标。
4)路径工具
路径工具包含四个工具:路径绘制工具、轮廓绘制工具、线条和箭头工具、路径编辑工具。可用于重新调整矢量化对象的形状。此工具与形状调整工具有所不同,依据是在合
并之前对象的实际形状数据仍然保留。其中的色彩选项可用于快速地更改对象的色彩,也可以用于为文字指定渐变或魔术纹理。使用「矢量化」命令或选择「路径」模式可以创建出矢量化的形状。
5)修剪工具
修剪工具可让您轻松地去除图像对象中的多多余部分。请在要保存的图像区域上拖动鼠标,然后按Enter来修剪图像。
2.存取面板工具
透过存取面板中的三个组件,您可轻松地追踪多重文件内的众多对象。单击状态列左边的图标, 即可将面板外观切换成图层、文件和浏览管理员。您可使用这些面板来整理与控制任意个数的文件与其中的对象。
3. 图层管理员
「图层管理员」可将使用中影像内的所有对象显示成个别的缩图,这些缩图可反应出您对对象所做的任何修改,并且每个缩图都有一个建立序号。若要改变每个对象的图层顺序,可直接在图层管理员内拖曳缩图。您也可直接在图层管理员内变更顺序、位置和大小、以及对象的属性;亦可在图层管理员内显示/隐藏对象(单击眼睛图标)与锁定对象的位置(单击锁定图标)。
4. PhotoImpact面板
PhotoImpact提供您各式各样的管理工具,让您更便捷地使用程序。您可将百宝箱内的特效或滤镜拖放到工作区内、在开启影像文件前先在浏览管理员内检视资料夹内的档案缩图、或在快速指令区中取消执行过的步骤。
5.使用百宝箱
百宝箱提供您一个储存工具、设定、特效预设项目、模板等项目的位置,方便您快速地存取它们。此外,套用特殊效果和滤镜的最便捷方式就是直接将它们从百宝箱拖曳到影像、选取区域或对象上。百宝箱内的项目分成不同的图库与数据库。图库包含了滤镜与特效,而数据库则包含可用于文件内的不同类型对象。您也可建立自己的图库与数据库, 以方便管理欲储存于百宝箱内的项目。百宝箱在其快捷方式列中提供一个图标,让您开启 「设定百宝箱弹出式菜单」对话方块,并在其中设定百宝箱的弹出式菜单。
使用百宝箱:
●单击或切换于可用的图库与数据库。
●单击来设定百宝箱弹出式菜单。
●单击可切换成以树状检视或缩图检视来显示百宝箱。
●使用「检视菜单指令」和「缩图菜单指令」来自定义百宝箱。
● 图库中的「使用影像、选定区域或对象当作缩图」可让您使用影像作为预览缩图。
若要套用百宝箱内的项目:
●选取「检视:工具列与工具箱:百宝箱」 ,或按面板管理员内的「百宝箱」图标。
6.色彩管理
由于监视器校正、装置色域和打印纸张种类的差异,屏幕上所显示的色彩和最后印出的影像色彩可能不太一样, 因此您需要使用「色彩管理系统」 (CMS)让监视器上的色彩与印出来的色彩一致。
CMS具有三个主要功能:
●在选定装置之间对应色域。
●对应不同色彩模式的色彩(例如R G B至C MY K)。
●在屏幕上显示精确的色彩。为了达到这些功能, CMS需要替选定的装置建立设定檔。
7. 自定义工作区
一开始,请先选取「档案: 偏好设定」指令或按[F6]来设定PhotoImpact的相关选项,以便自定义程序的运作方式,并轻松地在工作区内移动。 「偏好设定」对话框中的「类别」区将以树状检视方式,显示所有与程序效能相关的类别。单击类别即可显示对应的设定或属性。
8. 自定义工具列
PhotoImpact可让您根据偏好的工作方式来设定工作区,其作法如下所示:
●将工具列或面板从原本的位置拖曳出来,以便让它们浮在屏幕上,或让它们贴附到程序窗口的其它区域。您也可以改变大多数浮动工具列的大小。
#1 三、特殊效果
制作特殊效果不仅有趣,更是影像处理中不可或缺的一环。您可以将平凡无奇的相片转变成神奇的艺术作品。 PhotoImpact包含了许多特殊效果、滤镜和外挂特效,可替您的作品锦上添花。 「创意特效」和「神奇特效」可将影像变形,仿真复杂逼真的绘图效果,并建立卓然出众的动画。
1.特殊效果与滤镜
PhotoImpact提供了五花八门的特效和滤镜,让您套用至影像和对象图层上。套用特效与滤镜的方法列出如下:
●直接将百宝箱的预设缩图拖放到影像、选取区域或对象。
●双击百宝箱图库内的特效缩图。
●选择「特效」菜单中的特效。
使用特效或滤镜的最简单方式就是将百宝箱中的缩图拖放到影像、选取区域或对象内。
若要套用特效或滤镜:
1)选取「检视: 工具列与工具箱: 百宝箱」指令。
2)在百宝箱中单击「图库」按钮,并在树状检视区内选取您要的图库。
3)将想要套用的特效或滤镜拖曳到工作区内。
若要修改特效或滤镜,请在百宝箱的缩图上按下鼠标右键,并选取「修改内容再套用」指令,或直接从「特效」菜单中选择对应的指令, 以开启包含属性的对话框来让您加以调整,并取得想要的结果。 (若需要「修改内容再套用」对话框的详细信息,请选取对话框中的「说明」按钮。)
2. 「变焦模糊」特效
「变焦模糊」特效可强调影像的某一点,并让其周围模糊,或建立漩涡特效。此特效可用于整张影像、选取区域或影像对象。
「变焦模糊」特效:
1)选取「特效: 照相机镜头-变焦模糊」 。
2)从「变焦类型」面板中选取一个伸缩类型。
3)拖曳左边预览影像内的红点,来移动特效的焦点。
4)在「不模糊的区域半径」 内指定半径。焦点周围会出现一个红色虚线圆框。此圆框界定出周围模糊和内部模糊的分界处。
5)在「内部的模糊程度」中指定一个数值。这也会在影像内显示一个可缩放的红色圆框,位于第一个圆框内部。此处指定的数值控制了两个圆框之间的区域大小, 以及此区域的模糊程度。
6)在「周围的模糊程度」中指定一个数值,它控制了第一个圆框外部的模糊程度。
7)若要产生漩涡模糊的效果,请在「旋转程度」内指定一个数值,决定模糊效果绕
着焦点旋转的程度。
8)单击「确定」。
3. 「美化皮肤」特效
「美化皮肤」可改善相片内的皮肤品质。其用法相当简单,可协助您去除皮肤中的班点,并以健康白净的皮肤来取代难看的污点。此特效可套用至整张影像或选取区域。
若要使用「美化皮肤」特效:
1)选取「特效: 照相机镜头: 美化皮肤」 。
2)单击色彩选择工具,从原本的影像中选取适合的肤色。选定的肤色将显示在「皮肤色调」 内。
3)在「程度」中决定特效的强度。数值越大,改善的效果就越大。
4)选取「肤色调整」,它控制了皮肤的整体外观, 以及特效的程度。数值越大,变化就越大。
5)单击「新增」可将特效储存于百宝箱内。单击「预览」可以原图大小来检视特效。拉近某个区域可更仔细地检视特效。
6)单击「确定」。
4.变形特效
变形特效采用了方格(或网状)图样的方式来将影像弯曲或曲面化。它和其它3D特效的不同之处在于您可以透过网格线分割区和控点,仅扭曲影像的特定区域。
若要将影像变形:
1)选取「特效: 变形特效」指令。
2)选取「网格线大小」中的「小」来显示最多的网格线方格。
3)在范例影像窗口内,拖曳区域中的控制点(也就是网格线的交叉点)来进行变形。
4)若要知道影像的变形效果,请选取「测试」按钮,之后对话框左下角的预览窗口就会显示出变形的结果。
5)单击「确定」。
5.使用「神奇特效」与「创意特效」
PhotoImpact提供了两个强大独特的特效数据库: 「神奇特效」和「创意特效」。这些特效可让您以最少的动作产生最富变化与创意的特效。透过它们,您可以建立五花八门的特殊或自定义特效,让您的作品别具风格。
6.边缘上色
「特效: 边缘上色」指令[SHIFT+P]可将材质轻松、迅速、精确地套用至选取区域或选中对象的边缘。
若要执行边缘上色:
10使用某个选取工具建立选取区域,或单击对象,让它成为作用中状态。 (若要将特效套用至整张影像,请以鼠标右键单击影像,然后选取「全部」指令。 )
2)选取绘图工具,并按属性工具列中的笔刷区按钮来显示此面板。
3)在笔刷区的「形状」和「色彩」卷标中定义基本的笔刷设定。
4)选取「特效: 边缘上色」指令。选取区域或对象的边缘将涂上笔刷区内所指定的色彩。
7. 动画特效
建立可放到网页上的动画已不再困难。为了协助您建立动画, PhotoImpact的某些常见特效已与动画对话框互相整合。特效对话框提供了两类制作动画的形式。第一类为画格形式,包括了「水晶」 、 「动画工作室」 、 「光线」和「字体特效」对话框;第二类为情节区形式,包括了「艺术家材质」 、 「创意变形」和「变形」对话框。
1)画格形式的动画
画格形式的动画包含了一系列的影像(画格),每一个之间都有一些变化,因此在连续检视时,将会产生移动的错觉。序列中标出重要视觉转变的画格称为主画格。程序将在主画格之间计算中间画格,并插至适当的位置, 以产生顺畅的动画。
PhotoImpact 内的主画格控制面板可让您轻松地制作GIF动画。欲转成动画的选取区域或影像将出现在面板的左上方,您可在此处将对象或特效焦点移动于主画格之间。面板上方为对象或特效的相关参数。预览窗口底下的特效图库包含了可套用至动画的预设特效。
在预设状态下,动画将拥有10个画格,而第一个和最后一个画格为主画格。您可随时使用「画格总数」滑动杆来调整画格个数。若要移动至特定画格,可使用巡览按钮(上一个画格、下一个画格、上一个主画格、下一个主画格这四个按钮)。此外,您亦可在「目前的画格编号」方块内键入欲编辑的画格编号。
●建立主画格: 有两种方式可将画格指定成主画格。第一种方式是移至某个一般画格,然后按( +)按钮;第二种方式则是变更一般画格的参数,之后它就会自动变成主画格。
●移动主画格:您可在主画格标记滑动杆上拖曳主画格。主画格之间的距离越大,其间的一般画格就越多,而它们中间的动画也越慢。
●删除主画格: 若要删除主画格,让它变成一般画格,请在滑动杆上选取其标记,接着按(- )按钮
2)播放画格形式的动画
动画可以两种模式持续播放。选取「自动反向」会令动画从前面播放到最后一个画格,接着再回头播放到第一个画格。选取「循环」则令动画持续地从头播放到后面。若您发现动画的播放效果不够顺畅,可增加画格总数。
若要使用画格形式的动画对话方块:
1)选取「特效: 创意特效」 ,接着选择「动画工作室」 、 「光线」 、 「水晶」或「字体特效」,然后从「特效」动画图库中选取一个预设项目。此外,亦可在百宝箱的「动画」图库内选择一个动画预设项目。
2)在「主画格控制」面板中指定动画的画格总数。
3)在「目前的画格编号」方块中输入画格编号来选取特定的画格位置。单击(+)按钮将它指定成主画格。
4)调整「主画格控制」面板上方的参数,预览窗口将显示目前的动画外观。重复步骤4和5来修改其它的主画格参数。
5)单击「播放」来检视动画。
6)单击「确定」,接着选取「储存动画文件与建立新的对象」 。
7)若要检视动画效果,请按属性工具列中的「预览」 ,或选取「档案: 储存Web-存成HTML」,接着透过浏览器来检视档案。
其它的对话框选项:
● 「储存」将动画格式保存成GIF动画。存好之后,对话框将持续开启,因此您可继续修改动画。
● 「新增」将画格以影像或完整动画的形式存到百宝箱内。
● 「预览」 以完整的大小来显示目前动画画格的特效预览画面。
8.水晶特效
水晶特效可将透明的弧状对象放在影像上,并反射出光线;亦可仿真透过水晶来检视影像的扭曲效果。此特效可套用至整张影像、选取区域或对象。水晶的形状、大小、位置与其它特性可在「水晶特效」对话框内调整。
若要使用「水晶」特效:
1)单击「特效: 创意特效: 水晶」 。
2)在特效面板中选取某个水晶范本。
3)以「模型」卷标的「宽度」和「高度」方块来调整水晶的大小和比例。
4)在预览窗口内, 以拖曳方式调整水晶在影像上的位置。
5)在「光线」卷标中调整光线。
6)依需要使用「元素」清单将水晶加入(+)和移除(-)于画格内。您可将多类水晶套用至影像上。使用往上和往下箭头来改变它们的前后顺序。改变重叠水晶的顺序,将会改变重叠区域的效果。
7)单击「预览」来检视在完整影像上的效果。
8)单击「储存」将动画存成GIF檔。存好之后,对话框将持续开启,让您继续修改其设定。
9)单击「确定」,接着选择是否将目前的画格设定套用至影像,或在建立新对象之前,先存至动画檔。
9.光线特效
「光线」特效可仿真自然现象,并产生适用于网页的绝佳动画。每个光线特效都有自己的属性,并可个别地修改。光线特效可套用至影像、选取区域或作用中对象。
若要套用光线特效:
1)选取「特效: 创意特效: 光线」指令。
2)在「特效」图库中选取欲套用至影像的光线特效类型。
3)在「主画格控制」面板中选取动画内的一个画格。单击预览窗口内的影像可调整动画序列中某个画格的光源与方向。这也会自动将该画格指定成主画格。
4)单击「基础」或「进阶」卷标,定义特效组件的属性,例如「闪电」参数方块中的色彩、大小和角度(每个预设项目的属性都不一样)。
5)移动滑动杆(或输入数值), 以修改「环境光线」选项中的整体照明强度。若要改变影像的色调,请按色彩方块。
6)使用「元素」将光线加入(+)和移除(-)于动画内。使用往上和往下箭头来改变元素的前后顺序。重排元素的顺序,将会改变重叠区域的效果。有些光线特效可改变光线在影像中的位置。请在预览窗口的特效区域上移动鼠标, 当光标变成十字光标时, 即可拖曳至您要的位置。
7)单击「播放」即可预览动画。
8)单击「储存」先建立一个动画檔。存好之后,特效对话框仍持续开启, 以方便您继续修改特效设定。
9)单击「确定」,并选择是否在建立新的对象之前,先将目前的画格设定套用至影像,或存到动画檔。
10. 绘图特效
「绘图」对话框可让您在影像、特殊的底框上建立别出心裁的绘图特效,例如印象派的笔触,并画出材质效果。百宝箱内的绘图图库提供了许多预设的特效模板。
若要在影像上建立特殊的绘图特效:
1)选取「特效: 创意特效: 绘图」指令。
2)在「绘图模板」图库中选取欲套用的模板。
3)在「微调控制」面板中自定义选定的模板。
4)在「图样」面板中套用绘图样式。
5)单击「套用」来预览特效。
6)单击「新增」将选项存到百宝箱内。
7)单击「试试看」可使用作用中影像作为图样模板的缩图。
8)单击「确定」。
11.颗粒特效
颗粒特效是一个革命性的创新方式,让您建立可任意变化的相似对象。您建立的每个颗粒都有它自己的属性,并且可以自行修改。百宝箱内的颗粒图库可让您套用预设的特效模板。
若要加入颗粒特效:
1)选取「特效: 创意特效: 颗粒」指令。
2)在「特效」图库内选取想要套用的颗粒特效。
3)在「效果控制」方块中使用「密度」滑动杆来定义对象的个数。
4)在「颗粒参数」方块中定义颗粒的基本属性,每种颗粒特效都有它自己的属性。
5)单击「确定」来套用特效。
12.变形特效
变形特效可将影像转成可随意拿捏的粘土,并让您改变它的表面形状。它和工具箱的变形工具不太一样, 因为它处理的是一致性而非选取区域或对象的位置。
若要将影像变形:
1)选取「特效: 创意特效: 变形」指令。
2)在「变形模板」图库中选取一个模板。
3)在「变形控制」面板中调整参数。
4)在预览面板中单击影像, 即可将变形特效套用至影像。
5)单击「插入」将影像存到情节区内。单击「重设」可在建立情节区缩图的过程中,将影像还原成原本的状态。
13.字体特效
字体特效外挂模块可让您以文字和路径工具所无法提供的方式来修改文字和对象。您可以替文字对象加入火焰、冰雪、霓虹、浮雕等效果。若再和其它内建的工具加以组合,这个特效将更为强大。
若要加入特殊的字体特效:
1)选取「特效: 创意特效: 字体特效」指令。
2)在「特效」图库中选择欲套用的特效。
3)在「参数」方块中修改特效的参数,直到取得您要的结果为止。
4)单击「确定」,并选择是否要在建立新的连结对象之前,先将目前的画格设定套用至影像,或存到动画档内。
5)单击「储存」将变形过程存成GIF动画或影像序列文件。
6)单击「确定」。
14. 「万花筒」特效
「万花筒」可让您使用部分影像来建立碎片、镜射、折射和重复的图样,产生以万花筒来检视该影像片段的效果。
若要套用「万花筒」特效:
1)选取「特效: 神奇特效: 万花筒」 ,对话框中将显示目前预设项目下的目前影像或选取区域范例。
2)在图库中选取一个万花筒预设项目。
3)一个包含三角形的矩形将会显示在对话框左边窗口的缩图窗口内。三角形的区域代表将会进行镜射与重复的部分。拖曳方形角落上的控制点来调整该部分的大小。拖曳三角
形的控制点来改变该区域的形状,并加以旋转。
4)单击「确定」。
15.手电筒特效
「手电筒」特效可替影像、选取区域或对象加入聚光灯或柔和的周边光线。它使用了亮度和对比属性在影像表面上建立光线和阴影。
若要加入「手电筒」特效:
1)选取「特效: 神奇特效: 手电筒」 。请在对话框内调整下列设定:
● 「曝光时间」影像上的光线量。曝光设定值可从0到200%。数值越大,影像上的光线就越多。
● 「周边亮度」整张影像上的整体光线。在色彩方块上按下鼠标左键或右键,即可指定其色彩。
● 「光线」的色彩和亮度您可使用色彩方块来选取光线焦点的色彩,并使用滑动杆来设定其强度。
● 「光线角度」拖曳光线角度节点(或自行设定「倾斜」 、 「分布」 、 「距离」和「高度」选项)。
2)单击「确定」。
16.神奇渐层
神奇渐层可产生渐层工具或渐层填充所无法产生的渐层图样。神奇渐层可套用至整张影像、选取区域或对象上。
17. 「翻页」特效
「翻页」特效可产生影像一角卷起的外观,就好象它是一张纸或书本中的一页。透过此特效,您可从任何角落将影像‘翻起’任何角度。
若要建立「翻页」特效:
1) 选取「特效: 神奇: 翻页」 。请在对话框中调整下列设定:
● 「类型」选择卷起的角落为圆柱形或圆锥形。
● 「角落」发生翻页动作的影像角落,若翻页类型为圆锥形,还能设定圆锥顶点的角落。
● 「模式」翻页后显示出来的影像反面。您可选择「不透明」 (不透明的翻页边缘)、
「颠倒」 (在卷页中显示反过来的底下影像)或「透明」 (在卷页中显示底下的影像)。
● 「角度」页面往内翻的松紧程度。数值越大,翻页就越紧。
● 「背景色彩」页面翻过来时所显示的影像背面色彩。
● 「光线方向」光线在卷页上的方向。
2)单击「确定」。
18.建立特殊效果
PhotoImpact可让您建立特殊效果, 以精确满足您的影像处理需求。程序提供各式各样的特效,从二度空间的特效与扭曲、光线特效和材质特效,到三度空间的特效与自定义滤镜,可说是应有尽有,让您的创意尽情挥洒。近年来,制作网页已经成为公司和个人的考虑重点。没有任何一个媒体像全球信息网一样,让您超越时间、地点和国籍的限制来与他人互动。网站内容的品质对于公司或个人在Web上的存废具有极大的影响。这也是为什么您需要最佳的工具来建立独树一格、光彩耀眼的Web 内容,而PhotoImpact正是您的不二选择。
- 特效PhotoImpact 7入门教程相关文档
- 提升photoimpact教程
- 香港photoimpact教程
- 如图photoimpact教程
- 彈性課程教學計畫-992
- 百宝箱PhotoImpact 5.0 入门教程(2)
- 复制友立PhotoImpact 10 Flash教程
hostio荷兰10Gbps带宽,10Gbps带宽,€5/月,最低配2G内存+2核+5T流量
成立于2006年的荷兰Access2.IT Group B.V.(可查:VAT: NL853006404B01,CoC: 58365400) 一直运作着主机周边的业务,当前正在对荷兰的高性能AMD平台的VPS进行5折优惠,所有VPS直接砍一半。自有AS208258,vps母鸡配置为Supermicro 1024US-TRT 1U,2*AMD Epyc 7452(64核128线程),16条32G D...
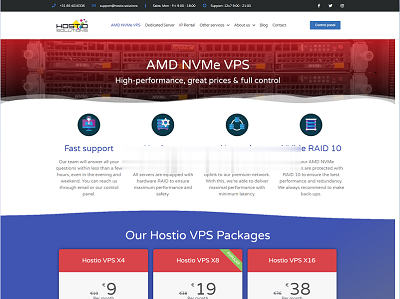
racknerd:美国大硬盘服务器(双路e5-2640v2/64g内存/256gSSD+160T SAS)$389/月
racknerd在促销美国洛杉矶multacom数据中心的一款大硬盘服务器,用来做存储、数据备份等是非常划算的,而且线路还是针对亚洲有特别优化处理的。双路e5+64G内存,配一个256G的SSD做系统盘,160T SAS做数据盘,200T流量每个月,1Gbps带宽,5个IPv4,这一切才389美元...洛杉矶大硬盘服务器CPU:2 * e5-2640v2内存:64G(可扩展至128G,+$64)硬...
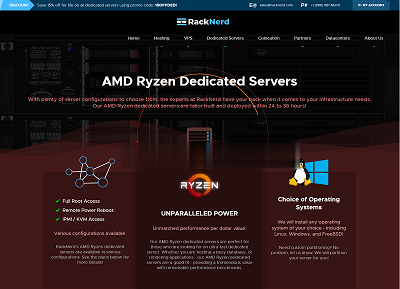
小欢互联19元/月起, 即日起至10月底 美国CERA 促销活动 美国/香港八折
小欢互联成立于2019年10月,主打海外高性价比云服务器、CDN和虚拟主机服务。近期上线了自营美国CERA机房高速VPS,进行促销活动,为客户奉上美国/香港八折优惠码:Xxc1mtLB优惠码适用于美国CERA一区/二区以及香港一区/二区优惠时间:即日起至10月底优惠码可无限次使用,且续费同价!官网:https://idc.xh-ws.com购买地址:美国CERA一区:https://idc.xh-...
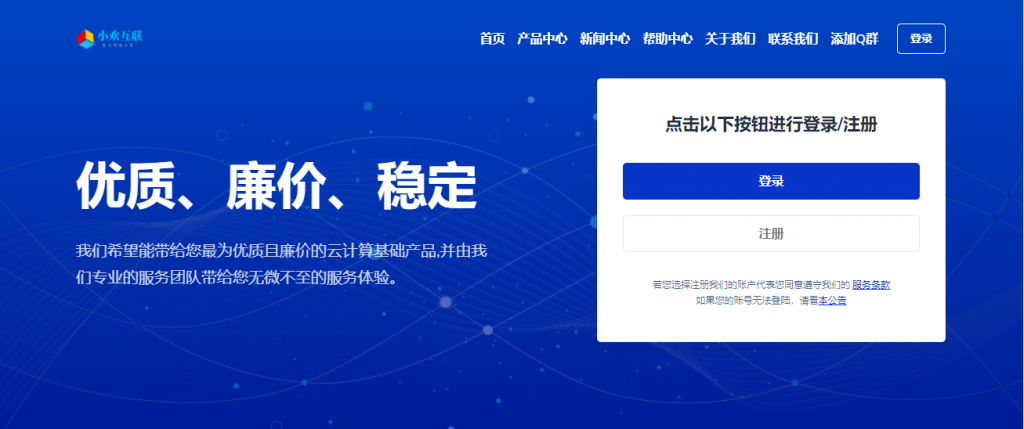
-
快递打印如何用打印机打印快递单外网和内网内网和外网是什么意思啊??http与https的区别https://和http://区别9flashIE9flash模块异常。网站优化方案网站优化方案怎么写?域名库域名赎回期过了多长时间可以注册cisco防火墙思科防火墙asa5505路由配置是什么?防钓鱼如何防钓鱼子线缠绕主线请客网《请客》这篇文章说明了什么道理?2018最火爆的歌曲快手最火的20首歌曲都有哪些?